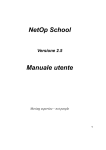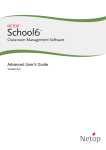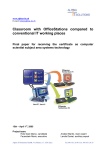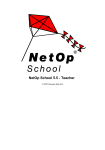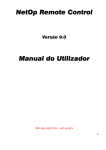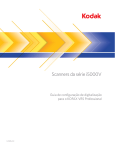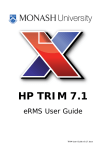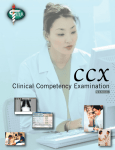Download NetOp School
Transcript
NetOp School Version 2.5 Manuel d’utilisation Moving expertise – not people 1 Copyright© 2001 Danware Data A/S. Tous droits réservés. Version du document : 2002024 Veuillez envoyer vos commentaires à l’adresse suivante : Danware Data A/S Bregnerodvej 127 DK-3460 Birkerod Danemark Fax : Int +45 45 90 25 26 E-mail : [email protected] Internet : http://www.netop.com 2 Garanties La société Danware Data A/S garantit la qualité du matériel fourni (CD-ROM et manuel) dans le progiciel de l’utilisateur. Si ces éléments sont défectueux, nous vous les échangerons gratuitement dans une période de 60 jours à compter de la date d’achat du produit auprès de la société Danware Data A/S. Exclusions de la garantie La société Danware Data A/S ne saura être tenue pour responsable en cas de dommages causés directement ou indirectement en conséquence d’une quelconque utilisation non conforme des programmes et/ou de la documentation fournis. Licence Danware Data A/S conserve les droits d’auteur relatifs au manuel d’utilisation. Tous les brevets, droits d’auteur et autres droits de propriété relatifs aux programmes demeurent la propriété de Danware Data A/S ou de ses bailleurs de licence. L’achat de ce progiciel vous autorise à copier et à utiliser les programmes qu’il contient conformément aux mentions apportées sur le Certificat de licence Danware inclus dans votre coffret. Veuillez conserver votre Certificat de licence Danware et le CD-ROM original. Ces pièces représentent vos droits légaux d’exploitation du logiciel. Elles vous seront également demandées pour obtenir les mises à jour du produit. Votre progiciel contient un CD-ROM. Vous êtes autorisé à installer (copier) son contenu sur un ou plusieurs ordinateurs, conformément au certificat de licence octroyé par Danware. Vous êtes en droit de charger le logiciel du CD-ROM sur un ou plusieurs ordinateurs, conformément au certificat de licence octroyé par Danware. Veuillez ne pas installer ou exploiter le logiciel sur un nombre d’ordinateurs supérieur au nombre pour lequel vous avez acquis la licence. Les programmes peuvent être copiés exclusivement à des fins de sauvegarde et uniquement dans la mesure où les prescriptions mentionnées ci-dessus sont respectées. Marques commerciales NetOp et le cerf-volant rouge sont des marques déposées de la société Danware Data A/S. Tous les autres produits mentionnés dans le manuel sont des marques déposées de leurs fabricants respectifs. 3 4 Sommaire Sommaire Chapitre 1 – Introduction . . . . . . . . . . . . . . . . . . . . . . . . . . . . . . . . . . . . . . . . . 11 1.1 Bienvenue dans NetOp School . . . . . . . . . . . . . . . . . . . . . . . . . . . . . . . . . . . . . . . . . . . . . . . . . . . . . 1.2 À propos de ce manuel . . . . . . . . . . . . . . . . . . . . . . . . . . . . . . . . . . . . . . . . . . . . . . . . . . . . . . . . . . . 1.2.1 Table des matières . . . . . . . . . . . . . . . . . . . . . . . . . . . . . . . . . . . . . . . . . . . . . . . . . . . . . . . . . . 1.2.2 Utilisation de ce manuel . . . . . . . . . . . . . . . . . . . . . . . . . . . . . . . . . . . . . . . . . . . . . . . . . . . . . . 1.2.3 Mises à jour . . . . . . . . . . . . . . . . . . . . . . . . . . . . . . . . . . . . . . . . . . . . . . . . . . . . . . . . . . . . . . . 1.2.4 Conventions typographiques . . . . . . . . . . . . . . . . . . . . . . . . . . . . . . . . . . . . . . . . . . . . . . . . . . 1.3 Fonctions de NetOp School . . . . . . . . . . . . . . . . . . . . . . . . . . . . . . . . . . . . . . . . . . . . . . . . . . . . . . . 1.3.1 Configuration de classe . . . . . . . . . . . . . . . . . . . . . . . . . . . . . . . . . . . . . . . . . . . . . . . . . . . . . . 1.3.2 Communication . . . . . . . . . . . . . . . . . . . . . . . . . . . . . . . . . . . . . . . . . . . . . . . . . . . . . . . . . . . . 1.3.3 Options de session. . . . . . . . . . . . . . . . . . . . . . . . . . . . . . . . . . . . . . . . . . . . . . . . . . . . . . . . . . 1.3.3.1 Options de session du formateur. . . . . . . . . . . . . . . . . . . . . . . . . . . . . . . . . . . . . . . . . . . 1.3.3.2 Options de session de l’étudiant . . . . . . . . . . . . . . . . . . . . . . . . . . . . . . . . . . . . . . . . . . . 1.3.4 Systèmes d’exploitation . . . . . . . . . . . . . . . . . . . . . . . . . . . . . . . . . . . . . . . . . . . . . . . . . . . . . . 1.3.5 Modes de communication . . . . . . . . . . . . . . . . . . . . . . . . . . . . . . . . . . . . . . . . . . . . . . . . . . . . 1.4 Nouveautés de NetOp School version 2.5 . . . . . . . . . . . . . . . . . . . . . . . . . . . . . . . . . . . . . . . . . . . . 1.5 Compatibilité . . . . . . . . . . . . . . . . . . . . . . . . . . . . . . . . . . . . . . . . . . . . . . . . . . . . . . . . . . . . . . . . . . . 12 12 12 13 13 13 14 14 14 15 15 17 18 18 19 22 Chapitre 2 – Installation . . . . . . . . . . . . . . . . . . . . . . . . . . . . . . . . . . . . . . . . . . 23 2.1 Récapitulatif . . . . . . . . . . . . . . . . . . . . . . . . . . . . . . . . . . . . . . . . . . . . . . . . . . . . . . . . . . . . . . . . . . . 2.2 Tâches préalables requises . . . . . . . . . . . . . . . . . . . . . . . . . . . . . . . . . . . . . . . . . . . . . . . . . . . . . . . 2.2.1 Vérification de votre système informatique . . . . . . . . . . . . . . . . . . . . . . . . . . . . . . . . . . . . . . . 2.2.2 Vérification du produit. . . . . . . . . . . . . . . . . . . . . . . . . . . . . . . . . . . . . . . . . . . . . . . . . . . . . . . . 2.3 Installation . . . . . . . . . . . . . . . . . . . . . . . . . . . . . . . . . . . . . . . . . . . . . . . . . . . . . . . . . . . . . . . . . . . . . 2.3.1 Installation à partir du CD-ROM NetOp School . . . . . . . . . . . . . . . . . . . . . . . . . . . . . . . . . . . . 2.3.2 Que se passe-t-il pendant l’installation ? . . . . . . . . . . . . . . . . . . . . . . . . . . . . . . . . . . . . . . . . . 2.3.3 Possibilités d’installation. . . . . . . . . . . . . . . . . . . . . . . . . . . . . . . . . . . . . . . . . . . . . . . . . . . . . . 2.3.4 Désinstallation . . . . . . . . . . . . . . . . . . . . . . . . . . . . . . . . . . . . . . . . . . . . . . . . . . . . . . . . . . . . . 2.4 Déploiement Étudiant NetOp : . . . . . . . . . . . . . . . . . . . . . . . . . . . . . . . . . . . . . . . . . . . . . . . . . . . . . 2.4.1 Clé de licence. . . . . . . . . . . . . . . . . . . . . . . . . . . . . . . . . . . . . . . . . . . . . . . . . . . . . . . . . . . . . . 2.4.2 Options générales . . . . . . . . . . . . . . . . . . . . . . . . . . . . . . . . . . . . . . . . . . . . . . . . . . . . . . . . . . 2.4.3 Sélection du cours . . . . . . . . . . . . . . . . . . . . . . . . . . . . . . . . . . . . . . . . . . . . . . . . . . . . . . . . . . 2.4.4 Identification de l’étudiant. . . . . . . . . . . . . . . . . . . . . . . . . . . . . . . . . . . . . . . . . . . . . . . . . . . . . 2.4.5 Communication . . . . . . . . . . . . . . . . . . . . . . . . . . . . . . . . . . . . . . . . . . . . . . . . . . . . . . . . . . . . 2.4.6 Mot de passe de maintenance . . . . . . . . . . . . . . . . . . . . . . . . . . . . . . . . . . . . . . . . . . . . . . . . . 2.4.7 Déploiement . . . . . . . . . . . . . . . . . . . . . . . . . . . . . . . . . . . . . . . . . . . . . . . . . . . . . . . . . . . . . . . 2.4.8 Modification du fichier SETUP.ISS . . . . . . . . . . . . . . . . . . . . . . . . . . . . . . . . . . . . . . . . . . . . . . 2.4.8.1 Section [INSTALL] . . . . . . . . . . . . . . . . . . . . . . . . . . . . . . . . . . . . . . . . . . . . . . . . . . . . . . 2.4.8.2 Section [STUDENT]. . . . . . . . . . . . . . . . . . . . . . . . . . . . . . . . . . . . . . . . . . . . . . . . . . . . . 2.4.8.3 Section [COPY FILES]. . . . . . . . . . . . . . . . . . . . . . . . . . . . . . . . . . . . . . . . . . . . . . . . . . . 2.4.9 Installation locale à l’aide du fichier SETUP.ISS . . . . . . . . . . . . . . . . . . . . . . . . . . . . . . . . . . . 24 24 24 24 25 25 27 27 28 28 29 30 31 32 34 35 36 38 40 42 46 47 Chapitre 3 – Démarrage rapide . . . . . . . . . . . . . . . . . . . . . . . . . . . . . . . . . . . . 49 3.1 Récapitulatif . . . . . . . . . . . . . . . . . . . . . . . . . . . . . . . . . . . . . . . . . . . . . . . . . . . . . . . . . . . . . . . . . . . 50 3.2 Démarrage du module Formateur. . . . . . . . . . . . . . . . . . . . . . . . . . . . . . . . . . . . . . . . . . . . . . . . . . . 50 5 3.3 Démarrage du module Étudiant . . . . . . . . . . . . . . . . . . . . . . . . . . . . . . . . . . . . . . . . . . . . . . . . . . . . 53 3.4. Réalisation d’une session test . . . . . . . . . . . . . . . . . . . . . . . . . . . . . . . . . . . . . . . . . . . . . . . . . . . . . 55 Chapitre 4 – Formateur NetOp. . . . . . . . . . . . . . . . . . . . . . . . . . . . . . . . . . . . 57 4.1 Récapitulatif . . . . . . . . . . . . . . . . . . . . . . . . . . . . . . . . . . . . . . . . . . . . . . . . . . . . . . . . . . . . . . . . . . . 58 4.2 Démarrage du formateur NetOp . . . . . . . . . . . . . . . . . . . . . . . . . . . . . . . . . . . . . . . . . . . . . . . . . . . . 58 4.2.1 Démarrage du Formateur à partir d’un dossier programme ou d’un répertoire . . . . . . . . . . . . 58 4.2.2 Démarrage du Formateur à partir d’une commande . . . . . . . . . . . . . . . . . . . . . . . . . . . . . . . . 58 4.2.3 Démarrage du Formateur. . . . . . . . . . . . . . . . . . . . . . . . . . . . . . . . . . . . . . . . . . . . . . . . . . . . . 59 4.3 Fenêtre du Formateur. . . . . . . . . . . . . . . . . . . . . . . . . . . . . . . . . . . . . . . . . . . . . . . . . . . . . . . . . . . . 61 4.4 Barre de menus . . . . . . . . . . . . . . . . . . . . . . . . . . . . . . . . . . . . . . . . . . . . . . . . . . . . . . . . . . . . . . . . 62 4.4.1 Menu Fichier . . . . . . . . . . . . . . . . . . . . . . . . . . . . . . . . . . . . . . . . . . . . . . . . . . . . . . . . . . . . . . 63 4.4.2 Menu Commandes. . . . . . . . . . . . . . . . . . . . . . . . . . . . . . . . . . . . . . . . . . . . . . . . . . . . . . . . . . 63 4.4.3 Menu Configuration . . . . . . . . . . . . . . . . . . . . . . . . . . . . . . . . . . . . . . . . . . . . . . . . . . . . . . . . . 63 4.4.4 Menu Aide . . . . . . . . . . . . . . . . . . . . . . . . . . . . . . . . . . . . . . . . . . . . . . . . . . . . . . . . . . . . . . . . 63 4.5 Barre d’outils. . . . . . . . . . . . . . . . . . . . . . . . . . . . . . . . . . . . . . . . . . . . . . . . . . . . . . . . . . . . . . . . . . . 65 4.5.1 Présenter la démo . . . . . . . . . . . . . . . . . . . . . . . . . . . . . . . . . . . . . . . . . . . . . . . . . . . . . . . . . . 66 4.5.1.1 Boîte à outils Paramètres de démonstration et Boîte à outils Démo Étudiant. . . . . . . . . 67 4.5.1.2 Utilitaire NetOp Marker . . . . . . . . . . . . . . . . . . . . . . . . . . . . . . . . . . . . . . . . . . . . . . . . . . 68 4.5.1.3 Passer la craie. . . . . . . . . . . . . . . . . . . . . . . . . . . . . . . . . . . . . . . . . . . . . . . . . . . . . . . . . 70 4.5.2 Surveiller les étudiants . . . . . . . . . . . . . . . . . . . . . . . . . . . . . . . . . . . . . . . . . . . . . . . . . . . . . . . 70 4.5.3 Conversation . . . . . . . . . . . . . . . . . . . . . . . . . . . . . . . . . . . . . . . . . . . . . . . . . . . . . . . . . . . . . . 72 4.5.4 Conversation audio . . . . . . . . . . . . . . . . . . . . . . . . . . . . . . . . . . . . . . . . . . . . . . . . . . . . . . . . . 74 4.5.5 Attention . . . . . . . . . . . . . . . . . . . . . . . . . . . . . . . . . . . . . . . . . . . . . . . . . . . . . . . . . . . . . . . . . . 76 4.5.6 Session en groupe . . . . . . . . . . . . . . . . . . . . . . . . . . . . . . . . . . . . . . . . . . . . . . . . . . . . . . . . . . 77 4.5.7 Exécuter le programme . . . . . . . . . . . . . . . . . . . . . . . . . . . . . . . . . . . . . . . . . . . . . . . . . . . . . . 79 4.5.7.1 Exécuter le programme - Parcourir . . . . . . . . . . . . . . . . . . . . . . . . . . . . . . . . . . . . . . . . . 80 4.5.7.2 Exécuter le programme spécifié . . . . . . . . . . . . . . . . . . . . . . . . . . . . . . . . . . . . . . . . . . . 81 4.5.8 Exécuter la commande : . . . . . . . . . . . . . . . . . . . . . . . . . . . . . . . . . . . . . . . . . . . . . . . . . . . . . 81 4.5.9 Distribuer les fichiers . . . . . . . . . . . . . . . . . . . . . . . . . . . . . . . . . . . . . . . . . . . . . . . . . . . . . . . . 82 4.5.9.1 Source de distribution des fichiers . . . . . . . . . . . . . . . . . . . . . . . . . . . . . . . . . . . . . . . . . 84 4.5.9.2 Destination de distribution des fichiers . . . . . . . . . . . . . . . . . . . . . . . . . . . . . . . . . . . . . . 85 4.5.9.2.1 Liste des emplacements Étudiant. . . . . . . . . . . . . . . . . . . . . . . . . . . . . . . . . . . . . . 86 4.5.9.3 Distribution de fichiers . . . . . . . . . . . . . . . . . . . . . . . . . . . . . . . . . . . . . . . . . . . . . . . . . . . 88 4.5.9.4 Distribution rapide de fichiers . . . . . . . . . . . . . . . . . . . . . . . . . . . . . . . . . . . . . . . . . . . . . 89 4.5.10 Collecter les fichiers . . . . . . . . . . . . . . . . . . . . . . . . . . . . . . . . . . . . . . . . . . . . . . . . . . . . . . . . 90 4.5.10.1 Source de collecte des fichiers . . . . . . . . . . . . . . . . . . . . . . . . . . . . . . . . . . . . . . . . . . . 91 4.5.10.1.1 Collecter un fichier . . . . . . . . . . . . . . . . . . . . . . . . . . . . . . . . . . . . . . . . . . . . . . . . 92 4.5.10.2 Destination de collecte des fichiers . . . . . . . . . . . . . . . . . . . . . . . . . . . . . . . . . . . . . . . . 94 4.5.10.2.1 Liste des emplacements Formateur . . . . . . . . . . . . . . . . . . . . . . . . . . . . . . . . . . . 95 4.5.10.3 Collecte de fichiers . . . . . . . . . . . . . . . . . . . . . . . . . . . . . . . . . . . . . . . . . . . . . . . . . . . . 97 4.5.11 Commande à distance . . . . . . . . . . . . . . . . . . . . . . . . . . . . . . . . . . . . . . . . . . . . . . . . . . . . . . 98 4.5.11.1 Barre de titre . . . . . . . . . . . . . . . . . . . . . . . . . . . . . . . . . . . . . . . . . . . . . . . . . . . . . . . . 101 4.5.11.2 Options Étudiant . . . . . . . . . . . . . . . . . . . . . . . . . . . . . . . . . . . . . . . . . . . . . . . . . . . . . 104 4.5.11.2.1 Onglet Affichage . . . . . . . . . . . . . . . . . . . . . . . . . . . . . . . . . . . . . . . . . . . . . . . . . 105 4.5.11.2.2 Onglet Clavier/Souris . . . . . . . . . . . . . . . . . . . . . . . . . . . . . . . . . . . . . . . . . . . . . 106 4.5.11.2.3 Onglet Compression . . . . . . . . . . . . . . . . . . . . . . . . . . . . . . . . . . . . . . . . . . . . . . 108 4.5.11.2.4 Onglet Bureau. . . . . . . . . . . . . . . . . . . . . . . . . . . . . . . . . . . . . . . . . . . . . . . . . . . 109 6 Sommaire 4.5.11.3 Barre d’outils . . . . . . . . . . . . . . . . . . . . . . . . . . . . . . . . . . . . . . . . . . . . . . . . . . . . . . . . 4.5.11.4 Zone d’affichage . . . . . . . . . . . . . . . . . . . . . . . . . . . . . . . . . . . . . . . . . . . . . . . . . . . . . 4.5.11.5 Barre d’état . . . . . . . . . . . . . . . . . . . . . . . . . . . . . . . . . . . . . . . . . . . . . . . . . . . . . . . . . 4.5.11.6 Utilisation de la fenêtre Commande à distance . . . . . . . . . . . . . . . . . . . . . . . . . . . . . . 4.5.12 File Manager . . . . . . . . . . . . . . . . . . . . . . . . . . . . . . . . . . . . . . . . . . . . . . . . . . . . . . . . . . . . 4.5.12.1 Barre de titre . . . . . . . . . . . . . . . . . . . . . . . . . . . . . . . . . . . . . . . . . . . . . . . . . . . . . . . . 4.5.12.2 Barre de menus . . . . . . . . . . . . . . . . . . . . . . . . . . . . . . . . . . . . . . . . . . . . . . . . . . . . . . 4.5.12.2.1 Menu Fichier . . . . . . . . . . . . . . . . . . . . . . . . . . . . . . . . . . . . . . . . . . . . . . . . . . . . 4.5.12.2.2 Copier/Déplacer/Synchroniser/Dupliquer . . . . . . . . . . . . . . . . . . . . . . . . . . . . . . 4.5.12.2.3 État du transfert. . . . . . . . . . . . . . . . . . . . . . . . . . . . . . . . . . . . . . . . . . . . . . . . . . 4.5.12.2.4 Menu Édition . . . . . . . . . . . . . . . . . . . . . . . . . . . . . . . . . . . . . . . . . . . . . . . . . . . . 4.5.12.2.5 Menu Affichage . . . . . . . . . . . . . . . . . . . . . . . . . . . . . . . . . . . . . . . . . . . . . . . . . . 4.5.12.2.6 Menu Options . . . . . . . . . . . . . . . . . . . . . . . . . . . . . . . . . . . . . . . . . . . . . . . . . . . 4.5.12.2.7 Menu Aide . . . . . . . . . . . . . . . . . . . . . . . . . . . . . . . . . . . . . . . . . . . . . . . . . . . . . . 4.5.12.3 Barre d’outils . . . . . . . . . . . . . . . . . . . . . . . . . . . . . . . . . . . . . . . . . . . . . . . . . . . . . . . . 4.5.12.4 Zones de travail . . . . . . . . . . . . . . . . . . . . . . . . . . . . . . . . . . . . . . . . . . . . . . . . . . . . . . 4.6 Panneau de configuration de la salle de cours . . . . . . . . . . . . . . . . . . . . . . . . . . . . . . . . . . . . . . . . 4.6.1 Affichage groupe d’étudiants . . . . . . . . . . . . . . . . . . . . . . . . . . . . . . . . . . . . . . . . . . . . . . . . . 4.6.1.1 Zone de travail Étudiants disponibles . . . . . . . . . . . . . . . . . . . . . . . . . . . . . . . . . . . . . . 4.6.1.2 Zone de travail Affichage groupe d’étudiants . . . . . . . . . . . . . . . . . . . . . . . . . . . . . . . . 4.6.1.3 Création et organisation des cours . . . . . . . . . . . . . . . . . . . . . . . . . . . . . . . . . . . . . . . . 4.6.2 Affichage détaillé . . . . . . . . . . . . . . . . . . . . . . . . . . . . . . . . . . . . . . . . . . . . . . . . . . . . . . . . . . 4.6.2.1 Zone de travail Affichage détaillé. . . . . . . . . . . . . . . . . . . . . . . . . . . . . . . . . . . . . . . . . . 4.6.2.2 Zone de travail Groupes . . . . . . . . . . . . . . . . . . . . . . . . . . . . . . . . . . . . . . . . . . . . . . . . 4.6.2.4 Menu Raccourcis étudiants . . . . . . . . . . . . . . . . . . . . . . . . . . . . . . . . . . . . . . . . . . . . . . 4.6.2.5 Menu Raccourcis groupe d’étudiants . . . . . . . . . . . . . . . . . . . . . . . . . . . . . . . . . . . . . . 4.6.3 Affichage salle de cours . . . . . . . . . . . . . . . . . . . . . . . . . . . . . . . . . . . . . . . . . . . . . . . . . . . . . 4.6.3.1 Zone de travail Affichage salle de cours . . . . . . . . . . . . . . . . . . . . . . . . . . . . . . . . . . . . 4.6.3.2 Zone de travail Groupes . . . . . . . . . . . . . . . . . . . . . . . . . . . . . . . . . . . . . . . . . . . . . . . . 4.6.4 Affichage mosaïque . . . . . . . . . . . . . . . . . . . . . . . . . . . . . . . . . . . . . . . . . . . . . . . . . . . . . . . . 4.6.4.1 Zone de travail Affichage mosaïque . . . . . . . . . . . . . . . . . . . . . . . . . . . . . . . . . . . . . . . 4.6.4.2 Zone de travail Groupes . . . . . . . . . . . . . . . . . . . . . . . . . . . . . . . . . . . . . . . . . . . . . . . . 4.7 Configuration. . . . . . . . . . . . . . . . . . . . . . . . . . . . . . . . . . . . . . . . . . . . . . . . . . . . . . . . . . . . . . . . . . 4.7.1 Options du programme. . . . . . . . . . . . . . . . . . . . . . . . . . . . . . . . . . . . . . . . . . . . . . . . . . . . . . 4.7.1.1 Onglet Généralités . . . . . . . . . . . . . . . . . . . . . . . . . . . . . . . . . . . . . . . . . . . . . . . . . . . . . 4.7.1.2 Onglet Cours . . . . . . . . . . . . . . . . . . . . . . . . . . . . . . . . . . . . . . . . . . . . . . . . . . . . . . . . . 4.7.1.3 Onglet Formateurs . . . . . . . . . . . . . . . . . . . . . . . . . . . . . . . . . . . . . . . . . . . . . . . . . . . . . 4.7.1.3.1 Authentification de l’utilisateur du module Formateur de NetOp. . . . . . . . . . . . . . 4.7.1.3.2 Authentification de l’utilisateur du module Formateur de Windows. . . . . . . . . . . . 4.7.1.4 Onglet Présenter la démo . . . . . . . . . . . . . . . . . . . . . . . . . . . . . . . . . . . . . . . . . . . . . . . 4.7.1.5 Onglet Surveillance . . . . . . . . . . . . . . . . . . . . . . . . . . . . . . . . . . . . . . . . . . . . . . . . . . . . 4.7.1.6 Onglet Conversation audio . . . . . . . . . . . . . . . . . . . . . . . . . . . . . . . . . . . . . . . . . . . . . . 4.7.1.7 Onglet Attention . . . . . . . . . . . . . . . . . . . . . . . . . . . . . . . . . . . . . . . . . . . . . . . . . . . . . . . 4.7.1.7.1 Bitmap d’attention . . . . . . . . . . . . . . . . . . . . . . . . . . . . . . . . . . . . . . . . . . . . . . . . . 4.7.1.7.2 Texte d’attention . . . . . . . . . . . . . . . . . . . . . . . . . . . . . . . . . . . . . . . . . . . . . . . . . . 4.7.1.7.3 Page Internet d’attention . . . . . . . . . . . . . . . . . . . . . . . . . . . . . . . . . . . . . . . . . . . . 4.7.1.8 Onglet Exécuter le programme . . . . . . . . . . . . . . . . . . . . . . . . . . . . . . . . . . . . . . . . . . . 4.7.1.9 Onglet Commande à distance . . . . . . . . . . . . . . . . . . . . . . . . . . . . . . . . . . . . . . . . . . . . 110 112 113 113 114 116 116 116 120 122 125 127 128 132 133 135 137 138 138 142 147 148 148 150 153 154 156 156 158 159 159 162 162 163 164 165 167 168 172 175 176 177 179 180 181 182 183 185 7 4.7.1.10 Onglet Communication . . . . . . . . . . . . . . . . . . . . . . . . . . . . . . . . . . . . . . . . . . . . . . . . 187 4.7.1.11 Onglet Menu/Barre d’outils . . . . . . . . . . . . . . . . . . . . . . . . . . . . . . . . . . . . . . . . . . . . . 189 4.7.2 Mot de passe de maintenance . . . . . . . . . . . . . . . . . . . . . . . . . . . . . . . . . . . . . . . . . . . . . . . . 190 Chapitre 5 – Étudiant NetOp . . . . . . . . . . . . . . . . . . . . . . . . . . . . . . . . . . . . 193 5.1 Récapitulatif . . . . . . . . . . . . . . . . . . . . . . . . . . . . . . . . . . . . . . . . . . . . . . . . . . . . . . . . . . . . . . . . . . 5.2 Démarrage du module Étudiant NetOp . . . . . . . . . . . . . . . . . . . . . . . . . . . . . . . . . . . . . . . . . . . . . 5.2.1 Démarrage du module Étudiant à partir d’un dossier programme ou d’un répertoire . . . . . . 5.2.2 Démarrage du module Étudiant à partir d’une commande . . . . . . . . . . . . . . . . . . . . . . . . . . 5.2.3 Démarrage du module Étudiant . . . . . . . . . . . . . . . . . . . . . . . . . . . . . . . . . . . . . . . . . . . . . . . 5.3 Fenêtre de l’étudiant . . . . . . . . . . . . . . . . . . . . . . . . . . . . . . . . . . . . . . . . . . . . . . . . . . . . . . . . . . . . 5.3.1 Barre de titre . . . . . . . . . . . . . . . . . . . . . . . . . . . . . . . . . . . . . . . . . . . . . . . . . . . . . . . . . . . . . 5.3.2 Barre de menus . . . . . . . . . . . . . . . . . . . . . . . . . . . . . . . . . . . . . . . . . . . . . . . . . . . . . . . . . . . 5.3.2.1 Menu Fichier . . . . . . . . . . . . . . . . . . . . . . . . . . . . . . . . . . . . . . . . . . . . . . . . . . . . . . . . . 5.3.2.2 Menu Connexion . . . . . . . . . . . . . . . . . . . . . . . . . . . . . . . . . . . . . . . . . . . . . . . . . . . . . . 5.3.2.3 Menu Utilitaires . . . . . . . . . . . . . . . . . . . . . . . . . . . . . . . . . . . . . . . . . . . . . . . . . . . . . . . 5.3.2.4 Menu Configuration . . . . . . . . . . . . . . . . . . . . . . . . . . . . . . . . . . . . . . . . . . . . . . . . . . . . 5.3.2.5 Menu Aide . . . . . . . . . . . . . . . . . . . . . . . . . . . . . . . . . . . . . . . . . . . . . . . . . . . . . . . . . . . 5.3.3 Barre d’outils . . . . . . . . . . . . . . . . . . . . . . . . . . . . . . . . . . . . . . . . . . . . . . . . . . . . . . . . . . . . . 5.3.4 Champ Nom d’ordinateur . . . . . . . . . . . . . . . . . . . . . . . . . . . . . . . . . . . . . . . . . . . . . . . . . . . . 5.3.5 Bouton Aide . . . . . . . . . . . . . . . . . . . . . . . . . . . . . . . . . . . . . . . . . . . . . . . . . . . . . . . . . . . . . . 5.3.6 Section Profil de communication . . . . . . . . . . . . . . . . . . . . . . . . . . . . . . . . . . . . . . . . . . . . . . 5.3.7 Barre d’état. . . . . . . . . . . . . . . . . . . . . . . . . . . . . . . . . . . . . . . . . . . . . . . . . . . . . . . . . . . . . . . 5.4 Configuration . . . . . . . . . . . . . . . . . . . . . . . . . . . . . . . . . . . . . . . . . . . . . . . . . . . . . . . . . . . . . . . . . 5.4.1 Options du programme . . . . . . . . . . . . . . . . . . . . . . . . . . . . . . . . . . . . . . . . . . . . . . . . . . . . . 5.4.1.1 Onglet Général . . . . . . . . . . . . . . . . . . . . . . . . . . . . . . . . . . . . . . . . . . . . . . . . . . . . . . . 5.4.1.2 Onglet Cours . . . . . . . . . . . . . . . . . . . . . . . . . . . . . . . . . . . . . . . . . . . . . . . . . . . . . . . . . 5.4.1.3 Onglet Connexion étudiant . . . . . . . . . . . . . . . . . . . . . . . . . . . . . . . . . . . . . . . . . . . . . . 5.4.1.4 Onglet Accès . . . . . . . . . . . . . . . . . . . . . . . . . . . . . . . . . . . . . . . . . . . . . . . . . . . . . . . . . 5.4.1.5 Onglet Conversation audio . . . . . . . . . . . . . . . . . . . . . . . . . . . . . . . . . . . . . . . . . . . . . . 5.4.1.6 Onglet Demande d’assistance . . . . . . . . . . . . . . . . . . . . . . . . . . . . . . . . . . . . . . . . . . . 5.4.1.7 Onglet Communication . . . . . . . . . . . . . . . . . . . . . . . . . . . . . . . . . . . . . . . . . . . . . . . . . 5.4.2 Mot de passe de maintenance . . . . . . . . . . . . . . . . . . . . . . . . . . . . . . . . . . . . . . . . . . . . . . . . 5.4.3 Profils de communication . . . . . . . . . . . . . . . . . . . . . . . . . . . . . . . . . . . . . . . . . . . . . . . . . . . . 5.5 Options de session de l’Étudiant . . . . . . . . . . . . . . . . . . . . . . . . . . . . . . . . . . . . . . . . . . . . . . . . . . 5.5.1 Demande d’assistance. . . . . . . . . . . . . . . . . . . . . . . . . . . . . . . . . . . . . . . . . . . . . . . . . . . . . . 5.5.2 Démo . . . . . . . . . . . . . . . . . . . . . . . . . . . . . . . . . . . . . . . . . . . . . . . . . . . . . . . . . . . . . . . . . . . 5.5.3 Conversation . . . . . . . . . . . . . . . . . . . . . . . . . . . . . . . . . . . . . . . . . . . . . . . . . . . . . . . . . . . . . 5.5.4 Conversation audio . . . . . . . . . . . . . . . . . . . . . . . . . . . . . . . . . . . . . . . . . . . . . . . . . . . . . . . . 5.5.5 Session en groupe . . . . . . . . . . . . . . . . . . . . . . . . . . . . . . . . . . . . . . . . . . . . . . . . . . . . . . . . . 5.5.6 Entrer/Sortir/Raccrocher . . . . . . . . . . . . . . . . . . . . . . . . . . . . . . . . . . . . . . . . . . . . . . . . . . . . 5.5.7 Chargement/déchargement du module Étudiant . . . . . . . . . . . . . . . . . . . . . . . . . . . . . . . . . . 5.5.8 Modifier la configuration . . . . . . . . . . . . . . . . . . . . . . . . . . . . . . . . . . . . . . . . . . . . . . . . . . . . . 5.5.9 Limiter l’accès du formateur . . . . . . . . . . . . . . . . . . . . . . . . . . . . . . . . . . . . . . . . . . . . . . . . . . 5.5.10 Invitation au cours . . . . . . . . . . . . . . . . . . . . . . . . . . . . . . . . . . . . . . . . . . . . . . . . . . . . . . . . 8 194 194 194 194 195 198 198 199 199 199 200 200 200 202 203 203 203 204 204 205 206 207 210 212 214 216 217 218 220 221 221 221 222 223 224 224 225 225 225 225 Sommaire Chapitre 6 – Options communes . . . . . . . . . . . . . . . . . . . . . . . . . . . . . . . . . 227 6.1 Récapitulatif . . . . . . . . . . . . . . . . . . . . . . . . . . . . . . . . . . . . . . . . . . . . . . . . . . . . . . . . . . . . . . . . . . 6.2 Modes de communication . . . . . . . . . . . . . . . . . . . . . . . . . . . . . . . . . . . . . . . . . . . . . . . . . . . . . . . . 6.2.1 NetBIOS . . . . . . . . . . . . . . . . . . . . . . . . . . . . . . . . . . . . . . . . . . . . . . . . . . . . . . . . . . . . . . . . . 6.2.1.1 Paramètres NetBIOS . . . . . . . . . . . . . . . . . . . . . . . . . . . . . . . . . . . . . . . . . . . . . . . . . . . 6.2.1.2 Modification du profil de communication - NetBIOS . . . . . . . . . . . . . . . . . . . . . . . . . . . 6.2.2 IPX . . . . . . . . . . . . . . . . . . . . . . . . . . . . . . . . . . . . . . . . . . . . . . . . . . . . . . . . . . . . . . . . . . . . . 6.2.2.1 Paramètres IPX . . . . . . . . . . . . . . . . . . . . . . . . . . . . . . . . . . . . . . . . . . . . . . . . . . . . . . . 6.2.2.2 Modification du profil de communication - IPX. . . . . . . . . . . . . . . . . . . . . . . . . . . . . . . . 6.2.3 TCP/IP (UDP). . . . . . . . . . . . . . . . . . . . . . . . . . . . . . . . . . . . . . . . . . . . . . . . . . . . . . . . . . . . . 6.2.3.1 Paramètres TCP/IP (UDP). . . . . . . . . . . . . . . . . . . . . . . . . . . . . . . . . . . . . . . . . . . . . . . 6.2.3.2 Modification du profil de communication - TCP/IP (UDP) . . . . . . . . . . . . . . . . . . . . . . . 6.2.3.2.1 Configuration TCP/IP avancée . . . . . . . . . . . . . . . . . . . . . . . . . . . . . . . . . . . . . . . 6.2.3.2.2 Liste de diffusion IP. . . . . . . . . . . . . . . . . . . . . . . . . . . . . . . . . . . . . . . . . . . . . . . . 6.2.4 Serveur de terminaux . . . . . . . . . . . . . . . . . . . . . . . . . . . . . . . . . . . . . . . . . . . . . . . . . . . . . . . 6.2.4.1 Réglages Serveur de terminaux . . . . . . . . . . . . . . . . . . . . . . . . . . . . . . . . . . . . . . . . . . 6.2.4.2 Modification du profil de communication du serveur de terminaux . . . . . . . . . . . . . . . . 6.3 Aide – A propos de – Infos système . . . . . . . . . . . . . . . . . . . . . . . . . . . . . . . . . . . . . . . . . . . . . . . . 228 228 229 230 231 232 233 234 236 236 238 240 242 243 243 244 245 Chapitre 7 – Annexe . . . . . . . . . . . . . . . . . . . . . . . . . . . . . . . . . . . . . . . . . . . . 247 7.1 Récapitulatif . . . . . . . . . . . . . . . . . . . . . . . . . . . . . . . . . . . . . . . . . . . . . . . . . . . . . . . . . . . . . . . . . . 7.2 NETOP.INI . . . . . . . . . . . . . . . . . . . . . . . . . . . . . . . . . . . . . . . . . . . . . . . . . . . . . . . . . . . . . . . . . . . 7.2.1 Contenu de fichier . . . . . . . . . . . . . . . . . . . . . . . . . . . . . . . . . . . . . . . . . . . . . . . . . . . . . . . . . 7.2.2 Section [INSTALL] . . . . . . . . . . . . . . . . . . . . . . . . . . . . . . . . . . . . . . . . . . . . . . . . . . . . . . . . . 7.2.3 Section [COEXISTENCE]. . . . . . . . . . . . . . . . . . . . . . . . . . . . . . . . . . . . . . . . . . . . . . . . . . . . 7.2.4 Sections [TEACHER] et [STUDENT] . . . . . . . . . . . . . . . . . . . . . . . . . . . . . . . . . . . . . . . . . . . 7.2.5 Section [IPX]. . . . . . . . . . . . . . . . . . . . . . . . . . . . . . . . . . . . . . . . . . . . . . . . . . . . . . . . . . . . . . 7.2.6 Section [NetBIOS] . . . . . . . . . . . . . . . . . . . . . . . . . . . . . . . . . . . . . . . . . . . . . . . . . . . . . . . . . 7.2.7 Section [DTL] . . . . . . . . . . . . . . . . . . . . . . . . . . . . . . . . . . . . . . . . . . . . . . . . . . . . . . . . . . . . . 7.2.8 Exemple . . . . . . . . . . . . . . . . . . . . . . . . . . . . . . . . . . . . . . . . . . . . . . . . . . . . . . . . . . . . . . . . . 7.3 Fichiers de configuration NetOp School . . . . . . . . . . . . . . . . . . . . . . . . . . . . . . . . . . . . . . . . . . . . . 7.3.1 Emplacement par défaut des fichiers de configuration NetOp . . . . . . . . . . . . . . . . . . . . . . . . 7.3.2 Autres emplacements des fichiers de configuration NetOp . . . . . . . . . . . . . . . . . . . . . . . . . . 7.4 Communication NetOp School . . . . . . . . . . . . . . . . . . . . . . . . . . . . . . . . . . . . . . . . . . . . . . . . . . . . 7.4.1 Communication diffusée. . . . . . . . . . . . . . . . . . . . . . . . . . . . . . . . . . . . . . . . . . . . . . . . . . . . . 7.4.2 Communication individuelle . . . . . . . . . . . . . . . . . . . . . . . . . . . . . . . . . . . . . . . . . . . . . . . . . . 7.5 NetOp School dans les environnements de serveur de terminaux . . . . . . . . . . . . . . . . . . . . . . . . . 7.5.1 Installation de NetOp School sur un serveur de terminaux . . . . . . . . . . . . . . . . . . . . . . . . . . 7.5.2 Exécution de NetOp School dans un TSE . . . . . . . . . . . . . . . . . . . . . . . . . . . . . . . . . . . . . . . 7.5.2.1 Communication NetOp School dans un TSE. . . . . . . . . . . . . . . . . . . . . . . . . . . . . . . . . 7.5.2.1.1 Module Formateur sur un ordinateur de réseau et modules Étudiant sur des serveurs de terminaux. . . . . . . . . . . . . . . . . . . . . . . . . . . . . . . . . . . . . . . . . . . . . . . . . . 7.5.2.1.2 Module Formateur et modules Étudiant sur des serveurs de terminaux. . . . . . . . 7.5.2.1.3 Installation d’un module Passerelle NetOp . . . . . . . . . . . . . . . . . . . . . . . . . . . . . . 7.5.2.2 Limitation et modification de NetOp School dans un TSE . . . . . . . . . . . . . . . . . . . . . . . 7.6 Serveur de noms NetOp . . . . . . . . . . . . . . . . . . . . . . . . . . . . . . . . . . . . . . . . . . . . . . . . . . . . . . . . . 248 248 248 249 249 250 250 250 250 251 251 253 254 254 254 255 256 256 256 257 258 259 260 260 261 Index . . . . . . . . . . . . . . . . . . . . . . . . . . . . . . . . . . . . . . . . . . . . . . . . . . . . . . . . 263 9 10 Chapitre 1 – Introduction 11 1.1 Bienvenue dans NetOp School 1.1 Bienvenue dans NetOp School Bienvenue dans NetOp School, le logiciel développé par Danware Data et dédié à la formation sur ordinateur. Nous espérons que ce produit satisfera à vos exigences et répondra à vos attentes. Si vous rencontrez des difficultés dans le cadre de l’utilisation de ce produit, consultez tout d’abord ce manuel ainsi que le système d’aide en ligne livré avec le logiciel. D’autres conseils de dépannage sont disponibles en anglais sur le site Internet www.netop.com qui, dans sa section Support, fournit une Knowledge Base (base de connaissances) comprenant des informations techniques détaillées. Votre fournisseur local NetOp se tient également à votre disposition pour vous indiquer comment profiter au mieux de votre produit NetOp. En dernier ressort, vous êtes invité à soumettre une demande d’assistance directement à l’équipe d’assistance NetOp en utilisant le formulaire Contact Technical Support (formulaire de demande d’assistance) disponible à la section Support du site Internet www.netop.com. Nous nous efforcerons de trouver une solution à votre problème dans les meilleurs délais. L’équipe d’assistance NetOp 1.2 À propos de ce manuel Danware, le fabricant de NetOp, n’imprime les manuels qu’en anglais. Les manuels, dans la plupart des langues disponibles pour le produit, sont inclus dans le CD-ROM NetOp School sous forme de fichiers au format PDF (Portable Document Format). Les fichiers PDF peuvent être affichés à l’écran et imprimés lorsque Adobe Acrobat Reader, inclus sur le CD-ROM NetOp School, est installé sur l’ordinateur. 1.2.1 Table des matières Ce manuel contient la documentation relative aux modules NetOp Formateur et NetOp Étudiant de la version 2.5 de NetOp School. Ce chapitre d’introduction fournit un aperçu des fonctions de NetOp School ainsi que la compatibilité de ce produit avec d’autres produits NetOp School. Le chapitre 2 explique l’installation et le chapitre 3 contient un guide de démarrage rapide. Les chapitres suivants contiennent de la documentation sur les modules NetOp School individuels. Le chapitre 7 (Annexe) contient de la documentation destinée aux spécialistes. Les systèmes d’aide intégrés dans les modules NetOp contiennent les mêmes informations que ce manuel. Les systèmes d’aide sont accessibles par les menus et boutons Aide dans les fenêtres du module NetOp. 12 Chapitre 1 – Introduction 1.2.2 Utilisation de ce manuel Il est conseillé aux personnes qui utilisent NetOp School pour la première fois de lire le chapitre 1, « Introduction », le chapitre 2 « Installation » et le chapitre 3 « Démarrage rapide » puis de procéder à une installation test et enfin de se familiariser avec NetOp School. Nous conseillons aux utilisateurs expérimentés de NetOp School de lire la section 1.4 « Nouveautés de NetOp School version 2.5 » afin de connaître les nouvelles fonctionnalités de cette version de NetOp School. Les chapitres 4 « NetOp Formateur » à 7 « Annexe » devraient être utilisés comme informations de référence destinées à aider l’utilisateur à comprendre la fonctionnalité des modules NetOp School. 1.2.3 Mises à jour La version imprimée du manuel contient des informations qui étaient valables au moment de son impression, c’est-à-dire peu de temps avant la mise en vente du produit. Il se peut que le produit ait été mis à jour depuis l’impression du manuel. Les produits NetOp sont améliorés de temps en temps au moyen de compilations mises à jour désignées par un numéro de compilation au format AAAAJJJ. Vous pouvez télécharger gratuitement des compilations mises à jour à partir de la section Support du site Internet www.netop.com, sélectionnez Download Build. Un numéro de licence valide pour la version installée du produit est requis pour l’installation d’une nouvelle compilation. Le fichier README.TXT accompagnant les nouvelles compilations contient les informations sur le fichier et la mise à jour. Les manuels au format PDF (Portable Document Format) disponibles avec les nouvelles compilations, ainsi que les systèmes d’aide intégrés à ces dernières, sont également mis à jour de temps en temps. 1.2.4 Conventions typographiques Remarque : Dans ce manuel, le terme Formateur avec une majuscule fait toujours référence au module Formateur NetOp. Dans un souci de clarté, le terme formateur sans majuscule fait référence au formateur physique, utilisateur du module Formateur. De la même manière, le terme Étudiant avec une majuscule fait toujours référence au module Étudiant NetOp. Le terme étudiant sans majuscule fait référence à l’étudiant physique, utilisateur du module Étudiant. Les conventions typographiques suivantes sont utilisées dans ce manuel : Le texte en italique correspond au texte à l’écran. Le texte en PETITES MAJUSCULES représente les touches de votre clavier (un ‘ + ’ indique que vous devez appuyer sur ces touches simultanément). 13 1.3 Fonctions de NetOp School Le texte en gras correspond aux entrées de clavier. [Les crochets] entourent les entrées en option. Les <chevrons> entourent les descriptions dont le contenu varie. 1.3 Fonctions de NetOp School 1.3.1 Configuration de classe Plusieurs Formateurs peuvent chacun exécuter leur cours sur un réseau informatique, voir section 4.7.1.2 « Onglet Cours ». Les étudiants se connectent à une session de cours sur le réseau pour créer un environnement de classe. Un module Étudiant se connecte à un cours de différentes façons, voir section « Onglet Cours » : 1. En spécifiant le nom d’un cours, auquel il se connecte automatiquement si ce cours est trouvé. 2. En recherchant les sessions de cours et en sélectionnant un cours à partir d’une liste afin de s’y connecter. 3. En s’annonçant disponible pour n’importe quel cours. Les utilisateurs Formateurs peuvent désigner des Étudiants en tant que membres d’un cours, voir section 4.6.1.2 « Zone de travail Affichage groupe d’étudiants ». Si un module Étudiant, qui s’annonce disponible pour un cours quelconque, est désigné sur un module Formateur comme membre de sa session de cours, il se connecte automatiquement au cours. Un module Formateur en session de cours peut afficher les modules Étudiant disponibles pour un cours quelconque sur le réseau, voir section 4.6.1.1 « Zone de travail Étudiants disponibles ». L’utilisateur du module Formateur peut inscrire un module Étudiant disponible dans sa session de cours afin que ce dernier s’y connecte automatiquement. Ces options de connexion à un cours pour les modules Étudiant permettent de configurer les salles de cours de différentes façons. 1.3.2 Communication Il est possible d’exécuter un cours sur un réseau qui prend en charge un mode (protocole) de communication réseau tel que NetBIOS, IPX ou TCP/IP (UDP), voir section 6.2 « Modes de communication », ainsi qu’avec les modules NetOp School exécutés lors de sessions de serveur de terminaux Windows, voir section 7.5 « NetOp School dans les environnements de serveur de terminaux ». Outre la configuration type de salle de cours physique du segment de réseau local, il est possible d’exécuter un cours avec une communication entre modules Formateur et Etudiant sur un réseau local (LAN), un réseau étendu (WAN) et même sur Internet. Il est toutefois nécessaire de respecter certaines conditions afin d’obtenir une bonne communication. 14 Chapitre 1 – Introduction 1.3.3 Options de session Les options de session suivantes sont disponibles pour les utilisateurs des modules Formateur et Étudiant : 1.3.3.1 Options de session du formateur Les étudiants d’un cours peuvent s’afficher sur l’écran du module Formateur de l’une des façons suivantes : Affichage groupe d’étudiants Les étudiants apparaissent sous forme d’icônes dans une structure de répertoires de groupe, voir section 4.6.1, « Affichage groupe d’étudiants ». Cet affichage est utilisé pour configurer la salle de cours. Affichage détaillé Les étudiants apparaissent sous forme d’enregistrements détaillés, voir section 4.6.2, « Affichage détaillé ». Affichage salle de cours Les étudiants apparaissent sous forme d’icônes dans une représentation graphique de la salle de cours, voir section 4.6.3, « Affichage salle de cours ». Affichage mosaïque Affiche une mosaïque d’images miniatures des écrans des étudiants, voir section 4.6.4, « Affichage mosaïque ». En ce qui concerne les trois derniers affichages, il est possible de sélectionner les modules Etudiant pour les options de session suivantes : Présenter la démo L’utilisateur du module Formateur peut, tout en travaillant, afficher l’image de l’écran de l’ordinateur Formateur ou d’un ordinateur Étudiant (commandé à distance) sur l’écran des ordinateurs Étudiant sélectionnés. Il est possible de tracer des formes simples sur l’écran de l’ordinateur présenté ou commandé à distance et d’attribuer temporairement le contrôle de l’écran présenté à un module Étudiant. Voir section 4.5.1, « Présenter la démo ». Surveiller les étudiants Le formateur peut afficher de façon séquentielle sur son écran et contrôler à distance l’image en plein écran des ordinateurs Étudiant sélectionnés, voir la section 4.5.2, « Surveiller les étudiants ». 15 1.3 Fonctions de NetOp School Conversation Le formateur peut entamer, interrompre et sauvegarder une session de forum de discussion avec les Étudiants sélectionnés, voir section 4.5.3, « Conversation ». Conversation audio Le formateur peut entamer, interrompre et sauvegarder une session de conversation audio avec les Étudiants sélectionnés, voir section 4.5.4, « Conversation audio ». Attention Le formateur peut afficher sur les écrans des Étudiants sélectionnés une image Attention afin d’attirer l’attention des étudiants sur un message écrit ou parlé et les empêcher de travailler sur leurs ordinateurs tant que l’image Attention y est affichée, voir section 4.5.5, « Attention ». Remarque : Il est possible d’ajouter automatiquement les modules Étudiant connectés depuis peu aux sessions Démo, Surveillance, Conversation et Attention en cours, voir section 4.7.1.2, « Onglet salle de cours ». Session en groupe L’utilisateur du module Formateur peut démarrer et arrêter une ou plusieurs sessions en groupe avec des modules Étudiant sélectionnés. Chaque session en groupe est contrôlée par un Formateur assistant désigné parmi les modules Étudiant sélectionnés. Voir section 4.5.6, « Session en groupe ». Exécuter le programme Le formateur peut exécuter des programmes sélectionnés sur les ordinateurs des Étudiants sélectionnés, voir section 4.5.7, « Exécuter le programme ». Exécuter la commande Le formateur peut exécuter une commande sélectionnée (Déconnecter, Redémarrer, Fermer ou Rejoindre) sur les ordinateurs des Étudiants sélectionnés, voir section 4.5.8, « Exécuter la commande ». Distribuer les fichiers L’utilisateur du module Formateur peut distribuer des fichiers définis à partir de l’ordinateur Formateur vers les ordinateurs Étudiant sélectionnés, voir section 4.5.9, « Distribuer les fichiers ». Collecter les fichiers Le formateur peut collecter des fichiers sélectionnés à partir des ordinateurs des étudiants sélectionnés vers son ordinateur, voir section 4.5.10, « Collecter les fichiers ». 16 Chapitre 1 – Introduction Commande à distance Le formateur peut exécuter une session de commande à distance avec l’ordinateur d’un Étudiant sélectionné, voir section 4.5.11, « Commande à distance ». File Manager Le formateur peut exécuter une session de transfert des fichiers avec l’ordinateur d’un Étudiant sélectionné, voir section 4.5.12, « File Manager ». 1.3.3.2 Options de session de l’étudiant Demande d’assistance L’utilisateur d’un module Étudiant peut demander l’assistance du module Formateur, voir section 5.5.1, « Demander assistance ». Démo Un module Formateur peut afficher une boîte à outils sur l’écran des modules Étudiant qui reçoivent une démonstration ; elle permet aux utilisateurs des modules Étudiant de demander le microphone durant une session de conversation audio en cours et de demander le contrôle de l’écran présenté, voir section 5.5.2, « Démo ». Conversation L’utilisateur d’un module Étudiant peut participer à une session de conversation contrôlée par l’utilisateur du module Formateur et enregistrer le dialogue, voir section 5.5.3, « Conversation ». Conversation audio L’utilisateur d’un module Étudiant peut participer à une session de conversation audio contrôlée par l’utilisateur du module Formateur et demander le microphone, voir section 5.5.4, « Conversation audio ». Session en groupe Un module Étudiant peut être désigné Formateur assistant dans une session en groupe et se voir attribuer le contrôle de la session, voir section 5.5.5, « Session en groupe ». Entrer/Sortir/Raccrocher Un étudiant peut rejoindre ou quitter le cours et interrompre une session de transfert de fichier ou de commande à distance, voir section 5.5.6, « Entrer/Sortir/Raccrocher ». Il est possible d’interdire à l’utilisateur du module Étudiant d’utiliser ces options. Charger/Décharger le module Étudiant L’utilisateur d’un module Étudiant peut charger et décharger le module Étudiant, voir la rubrique 5.5.7, « Charger/Décharger le module Étudiant ». Il est possible d’interdire à l’utilisateur du module Étudiant d’utiliser ces options. 17 1.3 Fonctions de NetOp School Modifier la configuration L’utilisateur d’un module Étudiant peut modifier la configuration de ce dernier, voir section 5.5.8, « Modifier la configuration ». Il est possible d’interdire à l’utilisateur du module Étudiant d’utiliser cette option. Limiter l’accès du formateur L’utilisateur d’un module Étudiant a la possibilité de limiter l’accès de l’utilisateur du module Formateur à son environnement de travail et de limiter ses actions, voir section 5.5.9, « Limiter l’accès du formateur ». Il est possible d’interdire à l’utilisateur du module Étudiant d’utiliser ces options. Invitation au cours Un module Formateur peut envoyer aux modules Étudiant disponibles et sélectionnés une invitation à se connecter à son cours. L’étudiant a la possibilité de l’accepter ou de la refuser, voir section 5.5.10, « Invitation au cours ». 1.3.4 Systèmes d’exploitation NetOp School version 2.0 et les modules ultérieurs peuvent être exécutés sur des ordinateurs qui utilisent les systèmes d’exploitation Microsoft Windows 95, 98, Me, NT, NT Terminal Server, 2000, 2000 Terminal Services et XP et interagissent de façon quasiment parfaite, voir section 1.5, « Compatibilité ». Remarque : Il est possible de mettre à jour gratuitement la version 2.0 vers la version 2.01 qui prend en charge Windows XP. NetOp School version 1.5 et les modules antérieurs peuvent être exécutés sur des ordinateurs qui utilisent les systèmes d’exploitation Microsoft Windows 3.1x, 95, 98, NT et NT Terminal Server (version 1.5 uniquement) et interagissent de façon quasiment parfaite. Toutefois, ils ne peuvent interagir avec NetOp School version 2.0 et les modules ultérieurs. 1.3.5 Modes de communication Les produits NetOp School se basent sur l’envoi de paquets de données entre les ordinateurs d’un réseau. Les modes (protocoles) de communication suivants sont pris en charge : NetBIOS ; voir section 6.2.1, « NetBIOS » IPX, voir section 6.2.2, « IPX » TCP/IP (UDP), voir section 6.2.3, « TCP/IP (UDP) » Serveur de terminaux, voir section 6.2.4, « Terminal Server ». 18 Chapitre 1 – Introduction 1.4 Nouveautés de NetOp School version 2.5 NetOp School version 2.5 inclut les nouvelles fonctions suivantes : Prise en charge de Windows XP Outre les systèmes d’exploitation Windows NT, 2000, 95, 98 et Me (pris en charge par NetOp School version 2.0), NetOp School version 2.5 fonctionne également sur les ordinateurs qui utilisent le système d’exploitation Windows XP. Remarque : Il est possible de mettre à jour gratuitement la version 2.0 vers la version 2.01 qui prend en charge Windows XP. Installation avec Windows Installer L’installation de NetOp School par défaut s’exécute de façon traditionnelle avec Install Shield et avec Windows Installer comme alternative, voir section 2.3.1, « Installation à partir du CD-ROM NetOp School ». Présenter la démo : passer la craie, boîte à outils Démo Étudiant, plein écran DOS Démo sur Formateur Pendant une session démo, le formateur peut « passer la craie » à un étudiant, ce qui lui assigne temporairement le contrôle de l’écran de démonstration, voir section 4.5.1.3, « Passer la craie ». L’utilisateur du module Formateur peut faire apparaître une boîte à outils Démo sur l’écran des modules Étudiant qui reçoivent une démonstration, voir section 4.5.1.1, « Boîte à outils Paramètres de démonstration et Boîte à outils Démo Étudiant ». La boîte à outils Démo permet aux modules Étudiant de demander le microphone durant une session de conversation audio en cours, de demander une assistance et de demander la craie. La limitation selon laquelle il n’était pas possible de présenter les programmes DOS exécutés en mode plein écran sur le module Formateur est éliminée. Attention page Internet Une page Internet peut être sélectionnée pour l’écran Attention, voir section 4.5.5, « Attention ». Session en groupe Des sessions de groupe contrôlées par un assistant Formateur peuvent être organisées parmi les Étudiants connectés, voir section 4.5.6 « Session en groupe ». 19 1.4 Nouveautés de NetOp School version 2.5 Commande à distance : transfert du clavier, touche d’accès rapide du contrôle de la souris, réinitialisation du module Étudiant Une option est incluse pour l’application de la disposition du clavier du Formateur aux combinaisons de touches du Formateur envoyées à l’Étudiant, voir section « Onglet Clavier/Souris ». Le transfert des mouvements de souris de l’Étudiant vers la fenêtre de commande à distance du Formateur peut être supprimé en maintenant la touche CTRL enfoncée, voir section 4.5.11.5, « Travail dans la fenêtre de commande à distance ». Il est possible de réinitialiser la communication Étudiant en sélectionnant l’élément Réinitialiser le module Étudiant du menu Connexion du module Étudiant, voir section « Menu Connexion ». Cette option est utile pour l’application des modifications de configuration Étudiant qui nécessitent une réinitialisation. La session de commande à distance est perdue mais peut être restaurée immédiatement sans l’intervention de l’utilisateur du module Étudiant. Affichage groupe d’étudiants - Invitation des étudiants Un Formateur peut envoyer une invitation de connexion à son cours aux Étudiants sélectionnés et disponibles, voir section 4.6.1.1, « Zone de travail Étudiants disponibles ». Affichage salle de cours - Bitmaps d’arrière-plan individuels Des affichages bitmap en arrière plan de la salle de cours peuvent être enregistrés individuellement pour chaque cours, voir section 4.6.3.1, « Zone de travail Affichage salle de cours ». Affichage mosaïque - Tri des onglets Il est possible de trier les onglets (image d’écran miniature) dans l’affichage mosaïque, voir section 4.6.4.1, « Zone de travail Affichage mosaïque ». Configuration du module Formateur : Sélection d’une salle de cours au démarrage, participation automatique, barre d’outils personnalisée, mot de passe de maintenance Une option est disponible pour la sélection systématique d’une salle de cours au démarrage du module Formateur. Une série d’options est également disponible afin que les utilisateurs des modules Étudiant connectés depuis peu rejoignent toujours/ne rejoignent jamais/rejoignent uniquement après confirmation de l’utilisateur du module Formateur les sessions Démo, Surveillance, Conversation et Attention, voir section 4.7.1.2, « Onglet Salle de cours ». Le menu et la barre d’outils Commandes du Formateur peuvent être personnalisés pour n’afficher que les éléments sélectionnés, voir section 4.7.11, « Onglet Menu/Barre d’outils ». 20 Chapitre 1 – Introduction La configuration du Formateur peut être protégée par un mot de passe de maintenance, voir section 4.7.2, « Mot de passe de maintenance ». Configuration du module Étudiant : Limiter l’accès du formateur Les options de programme du module Étudiant permettant de limiter l’accès du module Formateur à son environnement de travail sont exclues, voir section 5.4.1.4, « Onglet Accès ». Modes de communication : réseau commuté La mise en œuvre d’un réseau commuté TCP/IP est disponible, voir section 6.2.3.2, « TCP/IP (UDP) - Modification du profil de communication ». NETOP.INI : Coexistence Les options de coexistence sont étendues et permettent d’exécuter un Hôte NetOp tout en exécutant un Étudiant NetOp sur un ordinateur, voir section 7.2.3, « Section [COEXISTENCE] ». Fichiers de configuration : configuration personnalisée Si des profils utilisateur sont implémentés (standard avec Windows NT, 2000 et XP, facultatif avec Windows 95, 98 et Me), la configuration de NetOp School est issue par défaut de l’utilisateur connecté à Windows, voir section 7.3, « Fichiers de configuration NetOp School ». Serveur de terminaux : Démo avec services Terminal Server Windows 2000 La démonstration d’un module NetOp School exécuté sur une session de services Terminal Server Windows 2000 est possible ; la limitation est supprimée dans la section 7.5.2.2, « Limitation et modification de NetOp School dans un TSE ». 21 1.5 Compatibilité 1.5 Compatibilité Le tableau suivant présente les produits NetOp School actuellement disponibles et indique leur compatibilité avec NetOp School version 2.5. Produit Version Langue NetOp School 2.0 1.5 1.1 1.0 22 Danois Anglais Français Allemand Italien Japonais Espagnol Anglais Français Allemand Japonais Espagnol Anglais Anglais Dernière Compatibilité NS v. 2.5 compilation 2001341 Complète excepté Session en groupe et Participation automatique 2000250 N° 1998315 33097 N° N° Chapitre 2 – Installation Chapitre 2 – Installation 23 2.1 Récapitulatif 2.1 Récapitulatif Ce chapitre explique les modalités d’installation de NetOp School. Ce chapitre comprend : Les tâches préalables requises, l’installation et le déploiement deNetOp Étudiant. 2.2 Tâches préalables requises 2.2.1 Vérification de votre système informatique Dans un premier temps, il convient de vérifier que NetOp School peut fonctionner sur votre système informatique. Le tableau ci-dessous dresse la liste des exigences système : Ordinateur Mémoire Vidéo Espace disque Plate-forme Communications PS/PC IBM avec un processeur Intel 80386 ou supérieur ou 100% compatible. 12 Mo supplémentaires pour le module Formateur et 10 Mo pour le module Étudiant. Tout adaptateur graphique 100% compatible VGA pris en charge par Windows. Chaque module nécessite moins de 10 Mo. Windows XP. Services Terminal Server Windows 2000. Windows 2000. Windows NT 4.0 Terminal Server (SP4). Windows NT 4.0, 3.51. Windows Me. Windows 95, 98. TCP/IP : Winsock 1.1 ou compatible. IPX : Microsoft NWLink ou Novell IPX. NetBIOS : IBM, Microsoft, Novell ou NetBIOS compatible. 2.2.2 Vérification du produit Votre coffret doit contenir un CD-ROM NetOp School, un manuel, un certificat de licence et une carte d’enregistrement. Danware, le fabricant de NetOp, n’imprime les manuels qu’en anglais. Les manuels, dans la plupart des langues disponibles pour le produit, sont inclus dans le CD-ROM NetOp School sous forme de fichiers au format PDF (Portable Document Format). Les fichiers PDF peuvent être affichés à l’écran et imprimés lorsque Adobe Acrobat Reader, inclus sur le CD-ROM NetOp School, est installé sur l’ordinateur. Le certificat de licence spécifie les modules couverts par la licence ainsi que les numéros de licence à indiquer lors de l’installation du logiciel. Le certificat de licence doit être conservé dans un lieu sûr comme preuve de licence. Les numéros de licence sont uniques pour le produit fourni 24 Chapitre 2 – Installation sous licence et sont contrôlés par NetOp lorsque vous utilisez le produit afin de vérifier le respect des conditions d’octroi de la licence. Le fait d’enregistrer votre logiciel NetOp au moyen de la carte d’enregistrement ou en ligne via le site Internet www.netop.com certifie votre droit au logiciel auprès de Danware, le fabricant de NetOp, ce qui peut s’avérer utile si vous perdez votre certificat de licence ou souhaitez acquérir une nouvelle version de NetOp School. 2.3 Installation 2.3.1 Installation à partir du CD-ROM NetOp School Remarque : Pour installer NetOp School sur un serveur de terminaux Windows, voir section 7.5, « NetOp dans des environnements de serveur de terminaux ». Avant de procéder à l’installation, lisez le fichier README.TXT situé dans le répertoire racine du CD-ROM. Ce fichier contient des informations générales importantes et des informations mises à jour qui n’étaient pas disponibles lors de l’impression de ce manuel. Remarque : Après l’installation, il est possible d’afficher le fichier README.TXT à partir d’un élément Readme dans le dossier programme créé lors de l’installation de NetOp School. Insérez le CD-ROM dans le lecteur de CD-ROM. En général, une fenêtre permettant de choisir la langue apparaît. Remarque : Si cette fenêtre ne s’affiche pas automatiquement, atteignez le répertoire racine du CD et double-cliquez sur le fichier SETUP.EXE ; cette opération lancera le programme DemoShield et affichera la fenêtre qui permet de choisir la langue. Il s’agit de la première fenêtre d’une structure de menu qui vous conduira aux différentes options disponibles sur le CD-ROM. Cliquez sur le bouton représentant la langue voulue pour accéder, dans cette langue, à la structure de menu. Parcourez les diverses options disponibles sur le CD-ROM en utilisant les boutons de menu. Sélectionnez Installer NetOp School deux fois pour lancer l’installation. Cochez la case Utiliser Windows Installer pour utiliser ce programme lors de l’installation à la place du programme InstallShield classique. Pendant l’installation, suivez les instructions affichées à l’écran. Si NetOp School n’a jamais fait l’objet d’une installation sur l’ordinateur, le module Formateur NetOp et/ou le module Étudiant NetOp sera installé dans les répertoires Teacher et/ou Student dans le répertoire par défaut C:\Program Files\Danware Data\NetOp School et les éléments du programme NetOp School Teacher, Student et Readme seront placés dans le dossier programme par défaut NetOp School. Si NetOp School a déjà fait l’objet d’une installation sur l’ordinateur, le répertoire d’installation par défaut et le dossier programme sont déterminés par les clés du fichier NETOP.INI, voir section 7.2.2, « Section [INSTALL] ». 25 2.3 Installation Pendant l’installation, il est possible de sélectionner un répertoire d’installation et un dossier programme différents. Durant une réinstallation, la configuration propre à l’utilisateur de l’installation NetOp School courante est conservée (même si l’option d’installation complète est sélectionnée). Pour créer une nouvelle configuration propre à un utilisateur, supprimez les fichiers de configuration NetOp School spécifiques existants avant la réinstallation, voir section 7.3, « Fichiers de configuration NetOp School ». Si vous installez le module Formateur NetOp sur un ordinateur Windows NT, 2000 ou XP qui utilise le programme InstallShield classique, la fenêtre suivante s’affiche à la fin de l’installation : [] Déployer les modules Etudiant de NetOp : Cochez la case si vous souhaitez lancer le déploiement du module Étudiant après avoir cliqué sur le bouton Suivant> (voir section 2.4, « Déploiement du module Étudiant NetOp »). Ne la cochez pas pour afficher la fenêtre d’installation finale en cliquant le bouton Suivant>. Remarque : Il est possible de lancer le déploiement du module Étudiant uniquement lors de l’installation ou de la réinstallation du module Formateur NetOp à l’aide du programme InstallShield classique. Dans le cas d’une réinstallation, choisissez d’installer les mêmes modules actuellement présents et de mettre à jour l’installation existante afin de conserver la configuration NetOp courante. 26 Chapitre 2 – Installation <Précédent : Durant cette étape, le bouton est désactivé. Suivant>: Cliquez sur ce bouton pour continuer. Annuler : Cliquez sur ce bouton pour fermer la fenêtre et afficher la fenêtre suivante : Reprendre : Cliquez sur ce bouton pour fermer la fenêtre et retourner au programme d’installation. Quitter : Cliquez sur ce bouton pour fermer la fenêtre et quitter le programme d’installation sans terminer l’installation/la réinstallation. 2.3.2 Que se passe-t-il pendant l’installation ? Le programme d’installation SETUP.EXE décompresse et copie les fichiers du programme NetOp School dans le répertoire NetOp School par défaut ou comme spécifié par l’utilisateur, crée un dossier programme NetOp School par défaut ou comme spécifié par l’utilisateur, crée des fichiers dans le répertoire WINNT (Windows) et crée des clés dans le Registre Windows. Le fichier README.TXT indique les fichiers copiés et le répertoire dans lequel ils sont copiés. Le fichier README.TXT réside dans le répertoire racine du CD-ROM et sera copié dans les répertoires d’installation des modules NetOp School. Readme apparaîtra sous la forme d’un élément de programme dans le dossier programme de NetOp School après l’installation. Lorsqu’un programme NetOp est installé sur un ordinateur pour la première fois, un fichier nommé NETOP.INI est automatiquement créé dans le répertoire WINNT (ou Windows). Le contenu de ce fichier, expliqué à la section 7.2, « NETOP.INI », détermine entre autres le répertoire d’installation par défaut et le dossier programme des installations NetOp consécutives. 2.3.3 Possibilités d’installation Plusieurs possibilités existent quant à l’installation de NetOp School : 27 2.4 Déploiement Étudiant NetOp Installation à partir de disquettes Pour installer NetOp School sur un ordinateur qui ne dispose pas de lecteur de CD-ROM, procédez de la façon suivante : à partir d’un ordinateur avec lecteur de CD-ROM, après avoir sélectionné la langue, sélectionnez Installer NetOp School et Créer des disquettes d’installation pour exécuter le programme MAKEDISK.EXE qui vous guidera à travers les étapes de création des disquettes NetOp School. Utilisez les disquettes ainsi créées pour installer NetOp School. Installation à partir d’une unité de réseau Copiez le répertoire INSTALL à partir du répertoire de langue voulue du CD-ROM sur une unité de réseau et depuis un ordinateur, connectez-vous à l’unité de réseau puis exécutez le programme SETUP.EXE pour installer NetOp School. 2.3.4 Désinstallation Pour désinstaller un ou plusieurs modules NetOp, dans le menu Démarrer de Windows, sélectionnez Paramètres puis Panneau de configuration et enfin, Ajout/Suppression de programmes. Sélectionnez les modules NetOp à supprimer. Si les modules NetOp ont été utilisés après l’installation, des fichiers de configuration propres à l’utilisateur ont été créés, voir section 7.3, « Fichiers de configuration NetOp School ». Le processus de désinstallation ne les supprimera pas ; il est nécessaire de les supprimer manuellement. Pour supprimer complètement NetOp de l’ordinateur, vous devez également supprimer le fichier NETOP.INI du répertoire WINNT (ou Windows) et les autres fichiers NetOp copiés dans les autres répertoires (voir le fichier README.TXT) ; vous devez également supprimer toutes les clés contenant NetOp dans la base de registres de Windows. Remarque : Lorsque vous supprimez les clés NetOp de la base de registres de Windows, faites attention de ne pas supprimer les clés d’autres programmes installés sur l’ordinateur. 2.4 Déploiement Étudiant NetOp Le déploiement du module Étudiant NetOp, c’est-à-dire l’installation du module Étudiant sur d’autres ordinateurs du réseau, implique que l’utilisateur qui exécute cette action dispose des autorisations Windows de connexion à distance aux ordinateurs sélectionnés du réseau et installe les programmes sur ces derniers. Généralement, ces autorisations sont uniquement disponibles pour l’utilisateur d’un ordinateur fonctionnant sous les systèmes d’exploitation Windows NT, 2000 ou XP et peuvent être uniquement exécutées sur des ordinateurs fonctionnant sous l’un de ces systèmes d’exploitation. Sur les ordinateurs de réseau fonctionnant sous les systèmes d’exploitation Windows 95, 98 ou Me, les modules Etudiant doivent être installés localement, voir section 2.4.9 « Installation locale à l’aide du fichier SETUP.ISS ». 28 Chapitre 2 – Installation Le déploiement du moduleÉtudiant NetOp s’exécute sous la forme d’un assistant qui vous guide lors de la spécification des paramètres de configuration Étudiant et la sélection des ordinateurs du réseau, objets du déploiement, par le biais de sept boîtes de dialogue expliquées dans les rubriques suivantes : 2.4.1 Clé de licence Dans la fenêtre Déploiement du module Étudiant NetOp de l’installation NetOp School, cochez la case Déploiement du module Étudiant NetOp et cliquez sur Suivant> pour afficher la fenêtre suivante : Cette fenêtre est utilisée pour spécifier le numéro de licence et le nom du détenteur de la licence pour les modules Étudiant déployés. Clé de licence des modules [] : Saisissez, dans le champ, le numéro de licence Étudiant inscrit sur le certificat de licence et nécessaire à l’exécution de l’installation du module Étudiant. Votre nom [] : Saisissez, dans le champ, le nom du détenteur de la licence qui identifiera l’installation. Trois caractères au moins doivent être saisis. Les fenêtres de l’Assistant Déploiement du module Étudiant NetOp situées au bas contiennent les boutons suivants : <Retour : Cliquez sur ce bouton pour revenir à la fenêtre précédente de l’Assistant Déploiement du module Étudiant NetOp. Dans la première fenêtre de l’Assistant, ce bouton est désactivé. 29 2.4 Déploiement Étudiant NetOp Suivant> : Cliquez sur ce bouton pour passer à la fenêtre suivante de l’Assistant Déploiement du module Étudiant NetOp. Annuler : Cliquez sur ce bouton pour fermer la fenêtre sans appliquer les sélections et quitter l’Assistant Déploiement du module Étudiant NetOp. Aide : Cliquez sur ce bouton pour ouvrir le système d’aide sur le module Formateur NetOp à la rubrique correspondant à la fenêtre en cours de l’Assistant. 2.4.2 Options générales Cette fenêtre est utilisée pour sélectionner les options de démarrage relatives aux modules Étudiant déployés. Au démarrage [] Entrer : Cochez cette case (qui est désactivée par défaut) pour que l’étudiant rejoigne le cours (initialise la communication) lorsque le module Étudiant est chargé. [] Charger l’étudiant au démarrage de Windows : Cochez cette case (qui est désactivée par défaut) pour que le module Étudiant soit chargé au démarrage de Windows. [] Réduire la fenêtre de l’étudiant au démarrage : Cochez cette case (qui est désactivée par défaut) pour que le module Étudiant soit affiché sous la forme d’une icône dans la barre des tâches de Windows, dans le coin inférieur droit de l’écran, lorsqu’il est chargé. 30 Chapitre 2 – Installation [] Masquer la fenêtre de l’étudiant après le démarrage : Cochez cette case (qui est désactivée par défaut) pour que le module Étudiant soit invisible pour son utilisateur après le chargement. [] Ajouter l’icône de demande d’assistance : Cochez cette case (qui est désactivée par défaut) pour ajouter une icône Demande d’assistance (bouée de sauvetage) à la barre des tâches de Windows dans le coin inférieur droit de l’écran. Remarque : Ces sélections font référence aux options de l’onglet Général (voir section 5.4.1.1, « Onglet Général ») et Demande d’assistance (voir section 5.4.1.6, « Onglet Demande d’assistance ») de la fenêtre Options de programme du menu Configuration du module Étudiant NetOp. 2.4.3 Sélection du cours Cette fenêtre est utilisée pour sélectionner une option de connexion à un cours pour les modules Étudiant déployés. Lorsque le bouton Entrer est activé, les étudiants pourront () Se connecter à la classe [] : Sélectionnez cette option (sélection par défaut) et saisissez, dans le champ, un nom de cours jusqu’à 32 caractères de sorte que l’utilisateur du module Étudiant en quête de ce cours sur le réseau s’y connecte s’il est détecté. 31 2.4 Déploiement Étudiant NetOp () Rechercher des classes : Sélectionnez cette option pour que l’étudiant parcoure le réseau et affiche les cours disponibles dans une fenêtre Sélectionner un cours et en choisisse un pour s’y connecter. () Être disponible pour toutes les classes : Sélectionnez cette option pour que le module Étudiant s’annonce lui-même sur le réseau comme étant disponible pour tous les cours. Les utilisateurs du module Formateur décident des modules Étudiant disponibles à introduire dans leur session de cours. Sélectionnez l’une des options. Remarque : Cette sélection fait référence aux options de l’onglet Cours (voir section 5.4.1.2, « Onglet Cours ») de la fenêtre Options du programme du menu Configuration du module Étudiant NetOp. 2.4.4 Identification de l’étudiant Cette fenêtre est utilisée pour sélectionner le nom de connexion étudiant pour les modules Étudiant déployés. Identifier l’étudiant par []: La liste déroulante contient les options suivantes : 32 Chapitre 2 – Installation Nom de connexion Windows : Sélectionnez cette option pour identifier le module Étudiant à l’aide du nom utilisé par l’utilisateur du module Étudiant pour se connecter à Windows (sélection par défaut). Nom de connexion et domaine Windows : Sélectionnez cette option pour identifier le module Étudiant à l’aide du nom utilisé par l’utilisateur du module Étudiant pour se connecter à Windows et à l’aide du domaine Windows de l’ordinateur Étudiant, séparés par une barre oblique inverse (\). Nom complet Windows : Sélectionnez cette option pour identifier le module Étudiant à l’aide du nom complet de gestion des utilisateurs Windows qui correspond au nom utilisé par l’utilisateur du module Étudiant pour se connecter à Windows. Nom complet et domaine Windows : Sélectionnez cette option pour identifier le module Étudiant à l’aide du nom complet de gestion des utilisateurs Windows correspondant au nom utilisé par l’utilisateur du module Étudiant pour se connecter à Windows et à l’aide du domaine Windows de l’ordinateur Étudiant, séparés par une barre oblique inverse (\). Nom d’ordinateur : Sélectionnez cette option pour identifier le module Étudiant à l’aide du nom Windows de l’ordinateur Étudiant. Nom d’ordinateur et domaine : Le nom Windows de l’ordinateur Étudiant et le domaine Windows de celui-ci, séparés par une barre oblique inverse (\). Proposer un nom de connexion : Sélectionnez cette option pour afficher une fenêtre Connexion étudiant permettant de spécifier un nom de connexion lorsque Entrer est sélectionné pour l’initialisation de la communication. Se connecter en tant que : Sélectionnez cette option pour activer le champ Nom [] ci-dessous. Entrez un nom ou une variable d’environnement dans le champ. Sélectionnez une option dans la liste déroulante pour qu’elle apparaisse dans le champ. Remarque : Cette sélection fait référence aux options de l’onglet Connexion étudiant (voir section 5.4.1.3, « Onglet Connexion étudiant ») de la fenêtre Options du programme du menu Configuration du module Étudiant NetOp. 33 2.4 Déploiement Étudiant NetOp 2.4.5 Communication Cette fenêtre est utilisée pour sélectionner un profil de communication relatif aux modules Étudiant déployés. Profil de communication [] : La liste déroulante contient les options suivantes : TCP/IP : Sélectionnez cette option pour utiliser une configuration standard du mode de communication TCP/IP (UDP) (sélection par défaut). Internet : Sélectionnez cette option pour utiliser une configuration adaptée Internet du mode de communication TCP/IP (UDP). NetBIOS : Sélectionnez cette option pour utiliser une configuration standard du mode de communication NetBIOS. IPX : Sélectionnez cette option pour utiliser une configuration standard du mode de communication IPX. Serveur de terminaux : Sélectionnez cette option pour utiliser le mode de communication exclusif Serveur de terminaux de NetOp pour une communication dans un environnement de serveur de terminaux. Dans la liste déroulante, sélectionnez le profil de communication généralement utilisé sur le module Formateur pour qu’il apparaisse dans le champ. 34 Chapitre 2 – Installation Remarque : Cette sélection fait référence aux options de la section Profil de communication (voir section « Section Profil de communication ») du module Étudiant NetOp. Sélectionnez le même profil de communication que celui généralement utilisé sur le module Formateur. 2.4.6 Mot de passe de maintenance Cette fenêtre est utilisée pour appliquer un mot de passe de maintenance aux modules Étudiant déployés. [] Appliquer le mot de passe : Cochez cette case (qui est désactivée par défaut) pour appliquer un mot de passe de maintenance afin d’empêcher certaines actions sur le module Étudiant telles qu’expliquées dans la fenêtre. Lorsque la case est cochée, deux champs apparaissent pour la saisie et la confirmation du mot de passe de maintenance. Remarque : Cette sélection fait référence aux options de l’onglet Cours (voir section 5.4.2, « Mot de passe de maintenance ») de la fenêtre Mot de passe de maintenance du menu Configuration du module Étudiant NetOp. 35 2.4 Déploiement Étudiant NetOp 2.4.7 Déploiement Cette fenêtre correspond à la dernière fenêtre de l’Assistant Déploiement du module Étudiant NetOp, dans laquelle les ordinateurs sont sélectionnés pour le déploiement. []: Le volet affiche tous les ordinateurs fonctionnant dans le domaine ou le groupe de travail sélectionné dans la liste déroulante. Les ordinateurs Windows NT, 2000 et XP sont affichés avec une coche (sélectionnés), une icône et leur nom. Les ordinateurs Windows 95, 98 et Me sont affichés avec une icône grise Interdiction indiquant qu’il n’est pas possible de les sélectionner pour le déploiement, leur nom et entre parenthèses (95/98/ME). Il est possible de désélectionner/ sélectionner individuellement les ordinateurs en cliquant sur leur icône. Désélect. tout : Cliquez sur ce bouton pour désélectionner tous les ordinateurs du volet. Réinitialiser : Cliquez sur ce bouton pour réinitialiser le domaine, le groupe de travail et les ordinateurs sélectionnés sur les valeurs par défaut. []: Le champ par défaut de la liste déroulante affiche le domaine ou groupe de travail de l’ordinateur du module Formateur. La liste déroulante contient tous les domaines et groupes de travail reconnus par l’ordinateur du module Formateur ; il est possible d’en sélectionner un pour le faire apparaître dans le champ. Modifier : Cliquez sur ce bouton pour afficher le contenu du fichier SETUP.ISS qui correspond aux sélections des fenêtres précédentes de l’Assistant. Ce fichier est utilisé par le programme de 36 Chapitre 2 – Installation déploiement afin d’appliquer la configuration sélectionnée durant les étapes de l’Assistant Déploiement du module Étudiant NetOp à l’installation de NetOp School sur les ordinateurs sélectionnés. Le fichier SETUP.ISS peut être modifié manuellement (voir section 2.4.8 « Modification du fichier SETUP.ISS »). Suivant>: Cliquez sur ce bouton pour déployer le module Étudiant NetOp aux ordinateurs sélectionnés dans le volet. Un message d’avertissement apparaît avant le démarrage effectif du déploiement. Surveillance de la progression du déploiement La progression du déploiement est suivie dans les icônes d’ordinateur du volet comme suit : Écran vert : les fichiers d’installation sont transférés vers l’ordinateur de destination. Écran jaune-vert : l’installation a démarré sur l’ordinateur de destination. Écran jaune : l’installation ne peut être démarrée sur l’ordinateur de destination. Les résultats sont affichés par l’intermédiaire des icônes suivantes remplaçant l’icône d’ordinateur : Signe d’interdiction rouge/blanc : le fichier journal a enregistré une erreur, la plupart du temps un accès refusé à l’ordinateur de destination. Point d’exclamation jaune (!) : le fichier journal a enregistré un échec de l’installation sur l’ordinateur de destination. Smiley : les fichiers journaux, qui font état d’une installation réussie sur l’ordinateur de destination, ont été reçus. Fichiers journaux Les fichiers journaux, <nom de l’ordinateur de destination>.LOG (journal local de l’ordinateur du formateur) et <nom de l’ordinateur de destination>.RLG (journal distant de l’ordinateur de destination) peuvent être analysés dans le Bloc-notes de Windows en cliquant avec le bouton droit de la souris sur un ordinateur. Les fichiers journaux sont en texte clair et indiquent généralement la cause de l’échec du déploiement. Options de commande Tant que les fichiers d’installation n’ont pas été transférés vers l’ordinateur de destination et que la commande du processus d’installation ne se trouve pas avec l’ordinateur de destination, vous pouvez cliquer sur le bouton Annuler pour arrêter le déploiement. Cliquez sur Suivant> pour reprendre ou sur Réinitialiser pour revenir à la sélection d’ordinateur par défaut. Si le processus de déploiement se bloque (c’est-à-dire que rien ne se passe pendant un long moment), cliquez sur Réinitialiser pour revenir à la sélection d’ordinateur par défaut. Exécuter et fermer Lorsque le déploiement vers le domaine ou le groupe de travail sélectionné est terminé, sélectionnez d’autres domaine et groupes de travail et cliquez sur Suivant> pour déployer la 37 2.4 Déploiement Étudiant NetOp même configuration vers ces ordinateurs, ou cliquez sur Annuler pour fermer la fenêtre Déploiement. Après confirmation de la fin du déploiement, une fenêtre finale s’affiche pour terminer l’installation. 2.4.8 Modification du fichier SETUP.ISS Dans la fenêtre Déploiement de l’Assistant Déploiement du module Étudiant NetOp, cliquez sur le bouton Modifier la configuration pour afficher la fenêtre suivante : La fenêtre Bloc-notes de Windows affiche le contenu du fichier SETUP.ISS. Ce fichier en texte brut utilise le même format que les fichiers .INI de Windows avec des sections, des clés et des valeurs. Durant le déploiement du module Étudiant NetOp, il est stocké dans un répertoire temporaire sur l’ordinateur de déploiement, généralement C:\WINNT\Temp. Pendant le déploiement, les fichiers d’installation, y compris SETUP.ISS, sont copiés vers les ordinateurs de destination. Une installation « automatique », sans intervention de l’utilisateur, s’exécute sur les ordinateurs de destination lorsque les fichiers ont été copiés avec succès. 38 Chapitre 2 – Installation Avant le déploiement, le fichier SETUP.ISS peut être modifié manuellement afin de changer les paramètres de l’Assistant et/ou ajouter des détails de configuration non disponibles dans l’Assistant ; il est ainsi possible d’obtenir la configuration souhaitée du programme installé sur les ordinateurs de destination. Il convient de ne pas modifier les trois premières sections [InstallSHIELD Silent], [Application] et [DlgOrder]. Danware les définit pour les utiliser avec le programme d’installation NetOp School. Les points suivants sont expliqués dans les sections 2.4.8.1, « Section [INSTALL] », 2.4.8.2, « Section [STUDENT] » et 2.4.8.3, « Section [COPY FILES] ». 39 2.4 Déploiement Étudiant NetOp 2.4.8.1 Section [INSTALL] La section [INSTALL] peut contenir des paramètres de clés dont les résultats sont conformes à ceux indiqués dans le tableau suivant (il est indiqué si les clés sont obligatoires ou facultatives). Requis/ facultatif Requis Clé Valeurs Résultat STUDENTFILES= Facultatif STUDENTSERIALNR= 0 1 <Numéro de série valide> Le module Étudiant ne doit pas être installé. Le module Étudiant doit être installé. Si la clé STUDENTFILES= a la valeur 0, le module Étudiant ne sera pas installé. Si la clé STUDENTFILES= a la valeur 1, le module Étudiant sera installé. Le module Étudiant ne sera pas installé. <Aucun numéro de série ou numéro de série incorrect> Requis <Aucune clé> TEACHERFILES= Facultatif TEACHERSERIALNR= 0 1 <Numéro de série valide> <Aucun numéro de série ou numéro de série incorrect> Facultatif <Aucune clé> UPDATE_INST= 0 1 40 Le module Étudiant ne sera pas installé. Le module Formateur ne doit pas être installé. Le module Formateur doit être installé. Si la clé TEACHERFILES= a la valeur 0, le module Formateur ne sera pas installé. Si la clé TEACHERFILES= a la valeur 1, le module Formateur sera installé. Le module Formateur ne sera pas installé. Le module Formateur ne sera pas installé. L’installation précédente (si elle est trouvée) ne doit pas être mise à jour. L’installation précédente (si elle est trouvée) doit être mise à jour (sélection par défaut). Chapitre 2 – Installation Facultatif DIRECTORY= Facultatif <Aucune clé> FOLDER= <Chemin d’accès complet> <Aucune valeur> <Nom du dossier> <Aucune valeur> Facultatif <Aucune clé> DONT_CREATE_ PROGRAM_FOLDER= 0 1 Requis CONFIGURE_STUDENT= 0 1 Les fichiers Étudiant et/ou Formateur seront installés dans le répertoire spécifié dans le chemin d’accès complet. Les fichiers Étudiant et/ou Formateur seront installés dans le répertoire suivant : Si le répertoire racine système contient un fichier NETOP.INI spécifiant un répertoire SCHOOL_DIRECTORY, il s’agira de ce répertoire. Si le répertoire racine système ne contient pas de fichier NETOP.INI spécifiant un répertoire SCHOOL_DIRECTORY, il s’agira d’un nouveau répertoire C:\Program Files\Danware Data\NetOp School. Voir ci-dessus. Des raccourcis vers les fichiers programme seront situés dans un dossier Windows Démarrer\Programmes portant le nom spécifié. Des raccourcis vers les fichiers programme seront situés dans un dossier Windows Démarrer\Programmes portant le nom suivant : Si le répertoire racine système contient un fichier NETOP.INI spécifiant un nom SCHOOL_FOLDER, il s’agira de ce nom. Si le répertoire racine système ne contient pas de fichier NETOP.INI spécifiant un nom SCHOOL_FOLDER, il s’agira du nom NetOp School. Voir ci-dessus. Un dossier programme sera créé en fonction de la clé FOLDER=. Un dossier programme ne sera pas créé en fonction de la clé FOLDER=. La configuration par défaut du module Étudiant sera appliquée. Le module Étudiant sera configuré conformément aux paramètres de clés de la section [STUDENT]. 41 2.4 Déploiement Étudiant NetOp Requis Requis LICENSEDTO= <Entrée valide (3 caractères ou plus)> <Aucune entrée ou entrée incorrecte> 0 BOOT= 1 2 Si l’installation est réussie, l’entrée sera affichée dans la fenêtre À propos du module <Module> de NetOp School. Échec de l’installation. L’ordinateur ne redémarrera pas après l’installation. L’ordinateur redémarrera après l’installation uniquement si l’installation le nécessite. L’ordinateur redémarrera après l’installation. Durant l’installation, certains paramètres de clés sont écrits dans le fichier NETOP.INI, voir section 7.2, « NETOP.INI ». 2.4.8.2 Section [STUDENT] Si la clé CONFIGURE_STUDENT= de la section [INSTALL] a la valeur 1, les paramètres de clés de la section [STUDENT] déterminent la configuration du module Étudiant installé. La section [STUDENT] peut contenir des paramètres de clés dont les résultats sont conformes à ceux indiqués dans le tableau suivant (toutes les clés sont facultatives). Les clés, dont l’ordre est facultatif, sont représentées dans le tableau dans l’ordre alphabétique. Si aucun paramètre de clé n’est spécifié, les valeurs par défaut qui s’appliquent sont marquées à l’aide d’un astérisque (*) : Clé CLASS_CONNECT_METHOD= Remarque : Cette clé correspond aux options de la fenêtre Sélection du cours de l’Assistant Déploiement du module Étudiant NetOp. Valeurs 0* 1 2 CLASS_NAME= <Nom de Remarque : Cette clé correspond salle de au champ de la fenêtre Sélection cours> du cours de l’Assistant Déploiement du module Étudiant NetOp. 42 Résultat Le module Étudiant doit se connecter à un cours lorsqu’il entre. Le module Étudiant doit rechercher les cours disponibles lorsqu’il entre. Le module Étudiant doit être disponible pour n’importe quel cours lorsqu’il entre. Si la clé CLASS_CONNECT_METHOD= a la valeur 0, cette clé doit spécifier le nom du cours auquel le module Étudiant doit se connecter. Chapitre 2 – Installation Clé COMPROF= Remarque : Cette clé correspond à la liste déroulante de la fenêtre Communication de l’Assistant Déploiement du module Étudiant NetOp. Valeurs Internet IPX NetBIOS TCP/IP* Serveur de terminaux 0* HR_ICON_TO_TRAY= Remarque : Cette clé correspond à une case à cocher de la fenêtre 1 Options générales de l’Assistant Déploiement du module Étudiant NetOp. 0 JOIN_CLASS= Remarque : Cette clé correspond à une case à cocher de la fenêtre 1* Options générales de l’Assistant Déploiement du module Étudiant NetOp. LIMIT_ACCESS= Remarque : Les valeurs sont des nombres hexadécimaux ajoutés pour former un seul numéro spécifiant les limitations d’accès activées. Une valeur incorrecte entraînera l’application de la valeur par défaut. Résultat Le profil de communication Internet (petits paquets TCP/ IP (UDP)) doit être initialisé lorsque le module Étudiant rejoint le cours. Le profil de communication IPX doit être initialisé lorsque le module Étudiant rejoint le cours. Le profil de communication NetBIOS doit être initialisé lorsque le module Étudiant rejoint le cours. Le profil de communication TCP/IP doit être initialisé lorsque le module Étudiant rejoint le cours. Le profil de communication Serveur de terminaux doit être initialisé lorsque le module Étudiant rejoint le cours. Aucune icône de demande d’assistance ne doit être ajoutée dans la barre des tâches de Windows. Une icône de demande d’assistance doit être ajoutée dans la barre des tâches de Windows. Le module Étudiant ne doit pas rejoindre de cours lorsqu’il est chargé. Le module Étudiant doit rejoindre un cours lorsqu’il est chargé. 0x00000000* L’option Limiter l’accès du formateur est désactivée. 0x00000001 L’option Limiter l’accès du formateur est activée. 0x00000002 Le module Formateur ne peut verrouiller le clavier et la souris du module Étudiant. 0x00000004 Le module Formateur ne peut afficher les onglets d’étudiants en Affichage mosaïque. 0x00000008 Le module Formateur ne peut commander à distance le module Étudiant. 0x00000010 Le module Formateur ne peut exécuter File Manager avec le module Étudiant. 0x00000020 Le module Formateur ne peut distribuer de fichiers au module Étudiant. 0x00000040 Le module Formateur ne peut collecter de fichiers à partir du module Étudiant. 0x00000080 Le module Formateur ne peut exécuter de programme sur le module Étudiant. 0x00000100 Le module Formateur ne peut exécuter de commande sur le module Étudiant. 0x00000200 Le module Formateur ne peut attribuer le microphone au module Étudiant. 43 2.4 Déploiement Étudiant NetOp Clé LOAD_WITH_WINDOWS= Remarque : Cette clé correspond à une case à cocher de la fenêtre Options générales de l’Assistant Déploiement du module Étudiant NetOp. MAINT_PASSWORD= Remarque : Cette clé correspond aux champs de la fenêtre Mot de passe de maintenance de l’Assistant Déploiement du module Étudiant NetOp, champs qui apparaissent lorsque la case est cochée. MIN_AT_STARTUP= Remarque : Cette clé correspond à une case à cocher de la fenêtre Options générales de l’Assistant Déploiement du module Étudiant NetOp. MIN_ON_CONNECTION= NNS_NAME_SPACE= PCT_FILES= 44 Valeurs 0 1* Résultat Le chargement du module Étudiant ne doit pas avoir lieu lors du démarrage de Windows sur l’ordinateur. Le chargement du module Étudiant doit avoir lieu lors du démarrage de Windows sur l’ordinateur. <Mot de passe> <Rien>* Si un mot de passe de maintenance doit être appliqué sur le module Étudiant, utilisez cette clé pour le spécifier. 0* La fenêtre de l’étudiant ne doit pas être réduite à une icône dans la barre des tâches de Windows lors du chargement. La fenêtre de l’étudiant doit être réduite à une icône dans la barre des tâches de Windows lors du chargement. 1 0* La fenêtre de l’étudiant ne doit pas être réduite à une icône dans la barre des tâches de Windows lorsque le module Étudiant est connecté à un cours. 1 La fenêtre de l’étudiant doit être réduite à une icône dans la barre des tâches de Windows lorsque le module Étudiant est connecté à un cours. Utilisez cette clé pour spécifier l’ID d’espace de noms <ID d’espace de utilisé sur un Serveur de noms NetOp, voir également l’exemple de la section 2.4.8.3, « Section [COPY noms> FILES] ». PUBLIC* 1* Les fichiers de configuration doivent être protégés uniquement si la protection par mot de passe de maintenance est activée. 2 Les fichiers de configuration doivent être protégés et les éléments du menu Configuration doivent être désactivés lorsque le module Étudiant est connecté à un cours (Formateur). 4 Les fichiers de configuration doivent être protégés et les éléments du menu Configuration doivent être désactivés lorsque le module Étudiant communique (le bouton gauche de la barre d’outils n’affiche pas Entrer). Chapitre 2 – Installation Clé PCT_OTHER_CONF= Valeurs 0 1* PCT_PROGRAM_EXIT= 0 1* SILENCE_LEVEL= 0-57*-60 SOUND_HOLD= 0-17*-20 STEALTH_MODE= Remarque : Cette clé correspond à une case à cocher de la fenêtre Options générales de l’Assistant Déploiement du module Étudiant NetOp. STUDENT_LOGIN_AS_NAME= Remarque : Cette clé correspond au champ Name de la fenêtre Identification de l’étudiant de l’Assistant Déploiement du module Étudiant NetOp. STUDENT_LOGIN_METHOD= Remarque : Cette clé correspond à la liste déroulante de la fenêtre Identification de l’étudiant de l’Assistant Déploiement du module Étudiant NetOp. 0* 1 Résultat Les éléments du menu Configuration ne doivent pas être protégés par un mot de passe de maintenance spécifié dans la clé MAINT_PASSWORD=. Les éléments du menu Configuration doivent être protégés par un mot de passe de maintenance spécifié dans la clé MAINT_PASSWORD=. Quitter programme (décharger le module Étudiant), Raccrocher et Sortir ne doivent pas être protégés par le mot de passe de maintenance spécifié dans la clé MAINT_PASSWORD=. Quitter programme (décharger le module Étudiant), Raccrocher et Sortir doivent être protégés par le mot de passe de maintenance spécifié dans la clé MAINT_PASSWORD=. Servez-vous de cette clé pour préciser le niveau de silence de la conversation audio au sein de la plage spécifiée. Servez-vous de cette clé pour spécifier le paramètre de mobilisation de la ligne de la conversation audio au sein de la plage spécifiée. Le module Étudiant ne doit pas fonctionner de manière invisible pour l’étudiant. Le module Étudiant doit fonctionner de manière invisible pour l’étudiant. <Nom de l’étudiant> Si la clé STUDENT_LOGIN_METHOD= a la valeur 7, cette clé doit spécifier un nom d’étudiant. 0 1 2 3 4* 5 6 7 Nom de connexion Windows. Nom de connexion et domaine Windows. Nom complet Windows. Nom complet et domaine Windows. Nom d’ordinateur. Nom et domaine d’ordinateur. Proposer un nom de connexion. Se connecter en tant que <Nom>. 45 2.4 Déploiement Étudiant NetOp Clé TOP_MOST_WINDOW= Valeurs 0* 1 Résultat La fenêtre de l’étudiant ne doit pas toujours être au premier plan lorsque le module Étudiant est connecté à un cours. La fenêtre de l’étudiant doit toujours être au premier plan lorsque le module Étudiant est connecté à un cours. Durant l’installation, les paramètres de clés sont écrits dans le fichier NHSTCONF.NDB, voir section 7.3, « Fichiers de configuration NetOp School ». 2.4.8.3 Section [COPY FILES] Une section [COPY_FILES] peut être ajoutée au fichier SETUP.ISS pour entrer les commandes de copie exécutées pendant le déploiement. L’Assistant Déploiement du module Étudiant NetOp et les options de configuration disponibles dans la section [STUDENT] du fichier SETUP.ISS ne correspondent pas à toutes les options de configuration disponibles sur le module Étudiant NetOp. Toutes les options de configuration non disponibles peuvent être déployées en copiant les fichiers de configuration durant le déploiement. Il peut également être souhaitable de copier d’autres fichiers qui doivent être disponibles initialement sur les modules Étudiant déployés. La première entrée de la section doit être : COPY_COUNT=<Nombre de commandes de copie> Les commandes de copie doivent être saisies de manière séquentielle sous le format : COPY<Nombre de commandes de copie>=<Paramètre source><Espace><Paramètre destination> Le paramètre source doit être le chemin d’accès complet et la spécification de fichier sur l’ordinateur de déploiement. La spécification de fichier peut inclure plusieurs fichiers grâce à l’utilisation de caractères génériques. Si le paramètre source contient des espaces, il doit apparaître entre guillemets. Le paramètre cible doit être le chemin d’accès complet souhaité et la spécification de fichier sur l’ordinateur de destination. Si seul un chemin d’accès est spécifié, il doit être complet et se terminer par une barre oblique inverse (\). Si aucun chemin d’accès n’est spécifié, le ou les fichiers seront copiés vers le répertoire d’installation des fichiers du module NetOp School. Si des paramètres invalides sont entrés, la commande COPY est ignorée et un message d’erreur est enregistré dans le fichier <Nom de l’ordinateur de destination>.LOG. Exemple Vous souhaitez que les modules Étudiant déployés utilisent un Serveur de noms NetOp pour se connecter aux modules Formateur, voir 7.6, « Serveur de noms NetOp ». Vous vous êtes connecté à Windows sur l’ordinateur de déploiement Windows 2000 ou XP avec le nom « NN » et vous avez installé le module Formateur NetOp en utilisant les paramètres par défaut. Vous 46 Chapitre 2 – Installation avez configuré un profil de communication pour les besoins décrits précédemment, avec le nom « TCP/IP pour NNS ». Vous souhaitez que les modules Étudiant déployés utilisent ce profil de communication. Ajoutez les informations suivantes au fichier SETUP.ISS : [COPY_FILES] COPY_COUNT=1 COPY1=« c:\Documents and Settings\NN\Application Data\Danware Data\NetOp School\Teacher\COMPROF.NDB » Cette entrée copiera le fichier de configuration des profils de communication COMPROF.NDB, qui contient le profil que vous avez configuré, vers le répertoire des ordinateurs de destination où le ou les modules NetOp en cours de déploiement sont installés. Le fichier COMPROF.NDB copié remplacera le fichier COMPROF.NDB initialement installé. Afin que les modules Étudiant déployés initialisent « TCP/IP pour NNS » lorsqu’ils rejoignent un cours, spécifiez la valeur « TCP/IP pour NNS » dans la clé COMPROF= du fichier SETUP.ISS. Spécifiez l’ID d’espace de noms du Serveur de noms NetOp, que les modules Étudiant doivent utiliser, dans la clé NNS_NAME_SPACE= du fichier SETUP.ISS. Pour obtenir davantage d’explications sur les fichiers de configuration NetOp School, voir section 7.3, « Fichiers de configuration NetOp School ». 2.4.9 Installation locale à l’aide du fichier SETUP.ISS L’installation des modules Étudiant et/ou Formateur de NetOp School peut être effectuée localement sur un ordinateur avec une configuration prédéfinie à l’aide du fichier SETUP.ISS et ne nécessite qu’une intervention minimale de la part de l’utilisateur. Ce type d’installation est recommandé lorsque NetOp School est installé sur plusieurs ordinateurs exploitant les systèmes Windows 95, 98 et Me, sur lesquels il n’est pas possible de déployer le module Étudiant. Créez un fichier SETUP.ISS à l’aide de l’assistant Déploiement du module Étudiant (consultez la section 2.4, Assistant Déploiement du module Étudiant NetOp) et modifiez le fichier selon vos besoins (consultez la section 2.4.8, « Modification du fichier SETUP.ISS »). Copiez le fichier SETUP.ISS dans un répertoire de l’ordinateur local ou sur une unité de réseau et copiez les fichiers d’installation du CD-ROM de NetOp School dans le même répertoire. Saisissez les caractères suivants dans la fenêtre Exécuter de Windows ou à partir de l’invite DOS de l’ordinateur sur lequel le programme doit être installé : <Chemin d’accès>setup -s - où <Chemin d’accès> est le chemin d’accès complet vers le répertoire dans lequel se situent les fichiers. Le commutateur -s permet au programme d’installation SETUP.EXE d’appliquer les clés SETUP.ISS. Appuyez sur ENTRÉE pour exécuter et terminer l’installation sans que l’utilisateur n’ait à intervenir davantage. 47 2.4 Déploiement Étudiant NetOp 48 Chapitre 3 – Démarrage rapide 49 3.1 Récapitulatif 3.1 Récapitulatif Ce chapitre fournit un guide d’initiation et d’exécution rapide de NetOp School. Ce chapitre comprend : Démarrage du module Formateur, Démarrage du module Étudiant et Réalisation d’une session test. 3.2 Démarrage du module Formateur L’installation de NetOp School est expliquée à la section 2.3, « Installation ». Dans le dossier programme créé lors de l’installation de NetOp School (généralement, le dossier qui s’affiche lorsque vous cliquez sur Démarrer\Programmes\NetOp School), cliquez sur l’élément Formateur pour charger le module Formateur NetOp et afficher la fenêtre du formateur. Si aucun dossier programme n’a été créé, dans le répertoire d’installation du module Formateur NetOp (généralement C:\Program Files\Danware Data\NetOp School\Teacher), double-cliquez sur le fichier NTCHW32.EXE pour charger le module Formateur NetOp et afficher la fenêtre du formateur. 50 Chapitre 3 – Démarrage rapide Lors du premier chargement du module Formateur après l’installation, la fenêtre suivante est affichée devant la fenêtre du formateur : Il vous invite à créer un nom de salle de cours. Le module Formateur NetOp ne peut fonctionner sans un nom de cours. S’il s’agit d’une première session test, cliquez simplement sur le bouton Ajouter … de la section Salle de cours pour afficher la fenêtre suivante : 51 3.2 Démarrage du module Formateur Veuillez entrer un nom de salle de cours : [] : Dans le champ correspondant, saisissez un nom jusqu’à 32 caractères. OK : Cliquez sur ce bouton pour fermer la fenêtre et appliquer le nom, ce qui a également pour effet d’entrer ce dernier dans le champ Nom de cours : de l’onglet Cours. Annuler : Cliquez sur ce bouton pour fermer la fenêtre sans appliquer le nom. De retour sur l’onglet Cours de la fenêtre Options du programme, utilisez les boutons : OK : Cliquez sur ce bouton pour fermer la fenêtre, appliquer les sélections et continuer ; la fenêtre Enregistrement expliquée ci-dessous s’affiche. Annuler : Cliquez sur ce bouton pour fermer la fenêtre sans appliquer les sélections. Cette action aura pour effet de décharger le module Formateur si aucun nom de cours n’est affiché dans le champ de la liste déroulante Nom du cours :. Aide : Cliquez sur ce bouton pour ouvrir le système d’aide sur le module Formateur NetOp à la rubrique Onglet Cours. 52 Chapitre 3 – Démarrage rapide S’il s’agit d’une première session test, fermez la fenêtre Enregistrement en cliquant sur le bouton Non pour afficher uniquement la fenêtre du formateur : La salle de cours du module Formateur est alors opérationnelle et prête à recevoir la connexion de modules Étudiant. Il est à noter que le nom du cours est affiché dans la barre de titre colorée en haut de la fenêtre et dans la barre de titre du volet d’affichage gris. 3.3 Démarrage du module Étudiant L’installation de NetOp School est expliquée à la section 2.3, « Installation ». Dans le dossier programme créé lors de l’installation de NetOp School (généralement, le dossier qui s’affiche lorsque vous cliquez sur Démarrer\Programmes\NetOp School), cliquez sur l’élément Étudiant pour charger le module Étudiant NetOp et afficher la fenêtre de l’étudiant. Si aucun dossier programme n’a été créé, dans le répertoire d’installation de NetOp School (généralement C:\Program Files\Danware Data\NetOp School\Student), double-cliquez sur le 53 3.3 Démarrage du module Étudiant fichier NSTDW32.EXE pour charger le module Étudiant NetOp et afficher la fenêtre suivante en face de la fenêtre de l’étudiant : Cette fenêtre présente différentes options de connexion à un cours, expliquées dans la section 5.2.3, « Démarrage du module Étudiant ». Lors d’une première session test, saisissez simplement dans le champ le nom du cours sélectionné pour le module Formateur et cliquez sur le bouton OK pour afficher la fenêtre suivante : 54 Chapitre 3 – Démarrage rapide S’il s’agit d’une première session test, fermez la fenêtre Enregistrement en cliquant sur le bouton Non pour afficher uniquement la fenêtre de l’étudiant : La barre de titre supérieure affiche le nom du cours sélectionné et le bouton de gauche de la barre d’outils avec une horloge affiche Sortir, ce qui signifie que le module Étudiant est connecté à ce cours. 3.4. Réalisation d’une session test Dans la fenêtre du Formateur, le panneau de configuration de la salle de cours – qui se compose d’un volet gauche de sélection d’affichage, un volet d’affichage supérieur et un volet Groupes inférieur – affiche désormais le ou les modules Étudiant démarrés (voir section précédente), généralement présentés sous la forme d’enregistrements dans le tableau du volet Affichage détaillé. Sélectionnez un ou plusieurs modules Étudiant dans le volet d’affichage en cliquant sur les enregistrements ou les icônes (maintenez la touche MAJ ou CTRL enfoncée pour sélectionner plusieurs modules) ou tracez un rectangle couvrant plusieurs enregistrements ou icônes afin de les sélectionner et de faire apparaître tous les boutons de la barre d’outils avec un texte noir sur fond coloré. Ensuite, testez les options disponibles avec NetOp School. Les options sont décrites brièvement dans la section 1.3 « Fonctions de NetOp School ». Des explications détaillées sont disponibles dans les sections suivantes : 55 3.4. Réalisation d’une session test Options de configuration de la classe : sections 4.6.1, « Affichage groupe étudiant », 4.7.1.2, « Onglet Cours » (Formateur) et 5.4.1.2, « Onglet Cours » (Étudiant). Options de communication : sections 4.7.1.11, « Onglet Communication » (Formateur), 5.3.6, « Section profil de communication » (Étudiant) et 6, « Modes de communication » (commun). Options d’affichage du module Formateur : section 4.6, « Panneau de configuration du cours ». Options de session du module Formateur : section 4.5, « Barre d’outils ». Options de configuration du module Formateur : section 4.7, « Configuration ». Options de session du module Étudiant : section 5.5, « Options de session de l’étudiant ». Options de configuration du module Étudiant : section 5.4, « Configuration ». Assurez-vous que les systèmes d’aide en ligne accessibles depuis les menus et boutons Aide dans les fenêtres du module NetOp School contiennent les mêmes informations que le manuel. Les entrées d’index du manuel et du système d’aide correspondent généralement aux titres des sections et aux noms des fenêtres. Après avoir exécuté une session test en étudiant les options disponibles, vous êtes désormais prêt à trouver votre chemin en vous basant sur la documentation et à mettre en œuvre une solution NetOp School. 56 Chapitre 4 – Formateur NetOp Chapitre 4 – Formateur NetOp 57 4.1 Récapitulatif 4.1 Récapitulatif Ce chapitre décrit en détail le Formateur NetOp. Le Formateur est le module qui exécute un cours sur un ordinateur, permettant à l’utilisateur de contrôler l’environnement du cours et d’exécuter des sessions avec les modules Étudiant s’exécutant sur les ordinateurs connectés. Ce chapitre comprend : Démarrage du Formateur NetOp, Fenêtre du formateur, Barre de menus, Barre d’outils, Panneau de configuration de la salle de cours et Configuration. 4.2 Démarrage du formateur NetOp L’installation de NetOp School est expliquée à la section 2.3, « Installation ». 4.2.1 Démarrage du Formateur à partir d’un dossier programme ou d’un répertoire Dans le dossier du programme créé à l’installation du module Formateur (dossier apparaissant généralement lorsque vous cliquez dans Windows sur Démarrer\Programmes\NetOp School), cliquez sur l’élément Formateur. Vous pouvez également cliquer deux fois sur le fichier NTCHW32.EXE situé dans le répertoire d’installation du programme Formateur (généralement C:\Program Files\Danware Data\NetOp School\Teacher). Le programme Formateur démarrera alors dans la configuration appliquée à sa dernière exécution. Au premier démarrage du Formateur après une installation standard, une configuration par défaut est appliquée. 4.2.2 Démarrage du Formateur à partir d’une commande Pour démarrer le module Formateur NetOp à partir d’une autre application, utilisez la commande : <Chemin d’accès>NTCHW32 - où <Chemin d’accès> est le chemin du répertoire d’installation du Formateur NetOp. Le programme Formateur démarrera alors dans la configuration appliquée à sa dernière exécution. Au premier démarrage du Formateur après une installation standard, une configuration par défaut est appliquée. Lors du démarrage du Formateur NetOp à partir d’une commande, le nom du cours peut être spécifié en ajoutant un interrupteur à la commande. La syntaxe est la suivante : NTCHW32 [/N:<nom de classe>] Si le nom de la classe contient des espaces, il doit apparaître entre guillemets. Pour démarrer le module Formateur NetOp avec le nom de classe Dr. Nelson, utilisez la ligne de commande suivante : NTCHW32 /N:« Dr. Nelson » 58 Chapitre 4 – Formateur NetOp 4.2.3 Démarrage du Formateur Lors du premier chargement du module Formateur, la fenêtre suivante s’affiche devant la fenêtre du formateur : Dans la fenêtre, vous êtes invité à créer un nom de cours. Le module Formateur NetOp ne peut fonctionner sans un nom de cours. Option [ ] Toujours sélectionner un cours au démarrage : Cochez cette case afin de toujours afficher l’onglet Cours de la fenêtre Options du programme pour sélectionner un cours lors du chargement du Formateur. Laissez-la désactivée pour que le formateur se charge avec le dernier cours exécuté lors de sa dernière fermeture. Salle de Cours Nom de salle de cours : [] : Le champ de la liste déroulante affiche le nom du cours actuellement sélectionné. La liste déroulante contient les noms de tous les cours existant sur le module Formateur (elle est vide si aucun cours n’a été créé). 59 4.2 Démarrage du formateur NetOp Ajouter … : Cliquez sur ce bouton pour afficher la fenêtre suivante : Veuillez entrer un nom de salle de cours : []: Dans le champ correspondant, saisissez un nom jusqu’à 32 caractères. OK : Cliquez sur ce bouton pour fermer la fenêtre et appliquer le nom, ce qui a également pour effet d’entrer ce dernier dans le champ Nom de cours : de l’onglet Cours. Annuler : Cliquez sur ce bouton pour fermer la fenêtre sans appliquer le nom. Remarque : Les autres options de l’onglet Cours sont expliquées à la rubrique 4.7.1.2, « Onglet Cours ». OK : Cliquez sur ce bouton pour fermer la fenêtre, appliquer les sélections et continuer ; la fenêtre Enregistrement expliquée ci-dessous s’affiche. Annuler : Cliquez sur ce bouton pour fermer la fenêtre sans appliquer les sélections. Cette action aura pour effet de décharger le module Formateur si aucun nom de cours n’est affiché dans le champ de la liste déroulante Nom du cours :. Aide : Cliquez sur ce bouton pour ouvrir le système d’aide sur le module Formateur NetOp à la rubrique Onglet Cours. [] Ne plus proposer : Cochez cette case pour que cette fenêtre ne s’affiche plus. Oui : Cliquez sur ce bouton pour ouvrir la page Register on-line (Enregistrement en ligne) du site Internet www.netop.com avec votre navigateur Internet. 60 Chapitre 4 – Formateur NetOp Non : Cliquez sur ce bouton pour continuer sans vous enregistrer et afficher seulement la fenêtre NetOp School du module Formateur. Remarque : L’enregistrement de votre logiciel NetOp s’avérera utile si vous perdez votre certificat de licence ou si vous souhaitez évoluer vers une version nouvelle de NetOp School. Remarque : Vous pouvez limiter l’accès au module Formateur en appliquant une procédure de connexion protégée par mot de passe, voir la rubrique 4.7.1.3, « Onglet Formateur ». Vous pouvez également protéger la configuration du Formateur en appliquant un mot de passe de maintenance, voir la rubrique 4.7.2, « Mot de passe de maintenance ». 4.3 Fenêtre du Formateur La fenêtre Formateur contient les cinq principales sections : barre de titre, barre de menus, barre d’outils, panneau de configuration de la salle de cours et barre d’état. Les boutons de la barre d’outils sont désactivés (gris) lorsqu’aucun étudiant n’est connecté au cours. Barre de titre La barre de titre, qui est colorée (en général en bleu) lorsque la fenêtre est active et grise lorsqu’elle est inactive, contient les éléments suivants (de gauche à droite) : 61 4.3 Fenêtre du Formateur Icône Formateur : Cliquez sur cette icône ou cliquez avec le bouton droit de la souris dans la barre de titre pour afficher le menu de la barre de titre contenant les éléments Restaurer, Déplacer, Taille, Réduire, Agrandir et Fermer qui contrôlent la fenêtre. Sélectionnez Fermer pour fermer la fenêtre et décharger le module Formateur. Nom de la fenêtre : Le nom de la salle de cours s’affiche à côté du nom de la fenêtre Formateur NetOp. Boutons Réduire, Agrandir/Restaurer et Fermer : Ces boutons donnent le même résultat que les éléments de menu correspondants dans la barre de titre. Barre de menus La barre qui contient les menus est expliquée à la section 4.4, « Barre de menus ». Barre d’outils La barre qui contient les boutons de contrôle des sessions est expliquée à la section 4.5, « Barre d’outils ». Panneau de configuration de la salle de cours Le panneau de configuration de la salle de cours, qui possède quatre affichages différents de la salle de cours, est expliqué en détail dans la section 4.6, « Panneau de configuration de la salle de cours ». Barre d’état Lorsque le pointeur de la souris se situe sur un élément de menu, l’extrémité gauche de la barre d’état affiche une courte explication de l’élément. Lorsqu’un ou deux serveurs de noms NetOp sont utilisés (voir la section 6.2.3.2.1, « Configuration TCP/IP avancée »), l’extrémité droite de la barre d’état affiche une icône « pages jaunes ». Un signe X rouge sur cette icône indique qu’aucun des serveurs de noms NetOp sélectionnés n’est disponible. Un point d’exclamation (!) rouge sur cette icône indique qu’un seul des deux serveurs de noms NetOp sélectionnés est disponible. Le coin inférieur droit hachuré de la barre d’état indique que la taille de la fenêtre du Formateur peut être modifiée par un déplacement de ce coin. 62 Chapitre 4 – Formateur NetOp 4.4 Barre de menus La barre de menus comprend les menus suivants : Fichier, Commandes, Configuration et Aide. 4.4.1 Menu Fichier Le menu Fichier contient uniquement l’élément Quitter. Sélectionnez cet élément pour décharger le module Formateur. Vous pouvez également sélectionner l’élément Fermer du menu de la barre de titre ou cliquer sur le bouton Fermer de la barre de titre. 4.4.2 Menu Commandes Le menu Commandes contient les éléments correspondant aux boutons de la barre d’outils. Sélectionnez un élément pour lancer une session ou pour exécuter une action sur le ou les Étudiants sélectionnés dans le panneau de configuration de la salle de cours. Les boutons de la barre d’outils et leurs actions associées sont décrits dans la section 4.5, « Barre d’outils ». 4.4.3 Menu Configuration Le menu Configuration contient généralement les éléments Options du programme et Mot de passe de maintenance. Sélectionnez Options du programme pour afficher la fenêtre Options du programme expliquée à la section 4.7.1, « Options du programme ». Sélectionnez Mot de passe de maintenance pour afficher la fenêtre Mot de passe de maintenance expliquée dans la section 4.7.2, « Mot de passe de maintenance ». Un éventuel élément supplémentaire, Déconnecter, fait référence aux profils du Formateur ; voir la section 4.7.1.3, « Onglet Formateur ». 4.4.4 Menu Aide Le menu Aide contient généralement les éléments Sommaire, Utilisation de l’aide, Support en ligne, Enregistrement en ligne et À propos …. Un élément supplémentaire Enregistrer le journal des communications peut être temporairement ajouté au menu ; voir la section 4.4.4.6, « Enregistrer le journal des communications ». Sommaire Sélectionnez cet élément pour ouvrir le système d’aide sur le module Formateur de NetOp School à la rubrique Bienvenue. Le volet gauche de la fenêtre Aide affiche une représentation graphique du sommaire du système d’Aide sous forme d’arborescence que vous pouvez développer. Utilisation de l’aide Sélectionnez cet élément pour ouvrir les rubriques d’aide Windows : Utilisation du système d’aide. 63 4.4 Barre de menus Assistance en ligne Sélectionnez cet élément pour ouvrir la page Contact Technical Support (Contacter l’assistance technique) du site Internet www.netop.com avec votre navigateur Internet. Enregistrement en ligne Sélectionnez cet élément pour ouvrir la page Register on-line (Enregistrement en ligne) du site Internet www.netop.com dans votre navigateur Internet. À propos de … Sélectionnez cet élément pour afficher la fenêtre suivante : Cette fenêtre contient des informations sur votre installation NetOp School qui vous seront demandées dans le cadre d’une assistance technique. Prenez soin de noter le numéro de compilation, sous la forme AAAAJJJ, entre parenthèses à côté du numéro de la version. Des compilations améliorées de la version 2.5 de NetOp School avec un numéro de compilation plus élevé seront publiées de temps en temps et pourront être téléchargées à partir du site Internet www.netop.com où, dans la section Support, vous devez sélectionner Download Build (Télécharger la compilation). Afin de garantir que votre installation NetOp School est actualisée, il convient que la compilation la plus récente soit toujours installée sur votre ordinateur. Infos système … : Cliquez sur ce bouton pour afficher la fenêtre Infos système expliquée dans la section 6.3, « Aide – À propos de – Infos système ». OK : Cliquez sur ce bouton pour fermer la fenêtre. 64 Chapitre 4 – Formateur NetOp Enregistrer le journal des communications Généralement, cet élément de menu n’apparaît pas. Cliquez sur À propos de … et appuyez sur ALT+Z pour afficher temporairement l’élément Enregistrer le journal des communications dans le menu Aide. Sélectionnez cet élément pour enregistrer un journal des communications les plus récentes échangées avec le module Formateur. Ce journal peut être demandé par le personnel d’assistance NetOp dans le cadre du dépannage de problèmes de communication. La fenêtre suivante s’affiche : La fenêtre indique l’emplacement où le journal est enregistré. Oui : Cliquez sur ce bouton pour fermer la fenêtre et afficher le journal. Non : Cliquez sur ce bouton pour fermer la fenêtre sans afficher le journal. 4.5 Barre d’outils Les boutons de la barre d’outils permettent de lancer des sessions et d’exécuter des actions sur les Étudiants connectés. Les éléments correspondants du menu Commandes donnent le même résultat. Remarque : Une sélection restreinte de ces boutons disponibles (et des éléments du menu Commandes) peut être affichée, voir la section 4.7.1.11, « Onglet Menu/Barre d’outils ». Lorsqu’aucun étudiant n’est connecté au cours, tous ces boutons (et les éléments correspondants du menu Commandes) sont désactivés (gris). Lorsque des étudiants sont connectés au cours mais qu’aucun n’est sélectionné, seules les options Commande à distance et File Manager sont activées. Lorsque les étudiants connectés sont sélectionnés, tous ces boutons (et les éléments correspondants du menu Commandes) sont activés. Les fonctions des boutons de la barre d’outils sont expliquées dans les sections suivantes. 65 4.5 Barre d’outils 4.5.1 Présenter la démo Le bouton Faire démo et l’élément Présenter la démo du menu Commandes ne sont activés que lorsqu’au moins un étudiant est sélectionné dans le panneau de configuration de la salle de cours. Cliquez sur le bouton Faire démo activé ou sélectionnez l’élément Faire démo activé pour ouvrir la fenêtre suivante : PC de démonstration : [] : La liste déroulante présente <Formateur> et les noms de tous les Étudiants sélectionnés. Dans cette liste, sélectionnez l’image d’écran qui doit faire l’objet d’une démonstration. La sélection s’affichera dans le champ de la liste déroulante. OK : Cliquez sur ce bouton pour fermer la fenêtre et lancer la démonstration comme expliqué ci-après. Annuler : Cliquez sur ce bouton pour fermer la fenêtre sans lancer la démonstration. Aide : Cliquez sur ce bouton pour ouvrir le système d’aide sur le module Formateur de NetOp à la rubrique Faire démo. Lorsque la démonstration est commencée, la boîte à outils Paramètres de démonstration, expliquée à la section 4.5.1.1, « Boîte à outils Paramètres de démonstration », s’affiche. Si l’écran du Formateur est en démonstration, la fenêtre du Formateur est réduite dans sa barre des tâches Windows et l’image de l’écran du Formateur s’affiche sur les écrans des étudiants sélectionnés. Si un écran d’étudiant est en démonstration, l’image de l’écran de l’étudiant s’affiche sur l’écran du Formateur et sur les écrans des autres étudiants sélectionnés. Remarque : Lorsque qu’un Étudiant est en démonstration, en réalité, il est commandé à distance, voir la section 4.5.11, « Commande à distance ». 66 Chapitre 4 – Formateur NetOp Lors d’une session de démonstration, le mode Affichage détaillé du module Formateur affiche l’icône suivante à côté de chaque étudiant sélectionné pour la session : Dans l’Affichage groupe d’étudiants et l’Affichage salle de cours, une coche verte apparaît sur l’icône des étudiants sélectionnés pour une session. 4.5.1.1 Boîte à outils Paramètres de démonstration et Boîte à outils Démo Étudiant Le formateur contrôle la session de démonstration à l’aide de la boîte à outils suivante : La barre de titre de la boîte à outils affiche Paramètres de démonstration et le nom de l’unité en démonstration. Cliquez sur le bouton supérieur gauche pour que la boîte à outils devienne la fenêtre active sur l’écran. La boîte à outils contient les boutons suivants (de gauche à droite) : Le bouton Arrêter la démo (représenté par une personne en démonstration, un écran et une croix rouge X) : Cliquez sur ce bouton pour fermer la session de démo et la boîte à outils. Le bouton Fenêtre Formateur/plein écran (représenté par une flèche rouge pointant de la fenêtre vide vers l’écran) : Ce bouton n’est activé (coloré) que si un Étudiant est en démonstration. Cliquez sur ce bouton afin qu’il apparaisse enfoncé et pour que l’image de l’écran de l’étudiant couvre le plein écran du Formateur. Cliquez sur ce bouton afin qu’il n’apparaisse pas enfoncé et pour afficher l’image de l’écran de l’étudiant dans une fenêtre sur l’écran du Formateur. Le bouton Conversation audio (représenté par un micro) : Cliquez sur ce bouton afin qu’il apparaisse enfoncé et pour démarrer une session de conversation audio avec des étudiants sélectionnés pendant la session de démo. Cliquez sur ce bouton afin qu’il n’apparaisse pas enfoncé et pour mettre fin à la session de conversation audio. Voir section 4.5.4, « Conversation audio ». Le bouton Utilitaire NetOp Marker (représenté par un pinceau) : Cliquez sur ce bouton afin qu’il apparaisse enfoncé et pour activer l’Utilitaire NetOp Marker sur l’écran de démonstration. Cliquez sur ce bouton afin qu’il n’apparaisse pas enfoncé et pour désactiver l’Utilitaire NetOp Marker. Voir section 4.5.1.2, « Utilitaire NetOp Marker ». Le bouton Fenêtre Étudiant/plein écran (représenté par une flèche rouge pointant de la fenêtre contenant une icône de démo vers l’écran) : Cliquez sur ce bouton afin qu’il apparaisse enfoncé et pour que l’image de l’écran de démonstration couvre le plein écran des étudiants qui la reçoivent. Cliquez sur ce bouton afin qu’il n’apparaisse pas enfoncé et pour afficher l’image de l’écran de démonstration dans une fenêtre sur l’écran des étudiants qui la reçoivent. 67 4.5 Barre d’outils Le bouton Passer la craie (représenté par un clavier et une souris et une flèche verte) : Utilisezle pour affecter le contrôle de la souris et du clavier de l’écran de démonstration à un étudiant sélectionné. Voir section 4.5.1.3, « Passer la craie ». Les étudiants qui reçoivent la démonstration n’ont aucun contrôle sur la fenêtre de démonstration, et s’ils la reçoivent en plein écran, ils n’ont aucun contrôle sur leur écran. Si, dans le menu Configuration du Formateur, l’élément/fenêtre Options du programme, onglet Présenter la démo, section Réception des étudiants, case à cocher Lancer la barre d’outils est activée, la boîte à outils suivante apparaît sur l’écran des étudiants recevant la démonstration : La barre de titre de la boîte à outils affiche le nom de l’étudiant. Cliquez sur le bouton supérieur gauche pour que la boîte à outils devienne la fenêtre active sur l’écran. La boîte à outils contient les boutons suivants (de gauche à droite) : Demander le microphone (avec un microphone) : Ce bouton est activé (coloré) uniquement lorsqu’une session de conversation audio est en cours. L’étudiant peut l’utiliser pour demander le microphone. Le bouton apparaît activé lorsqu’une demande de microphone est en cours. Demander assistance (représenté par un ordinateur et une ceinture de sécurité) : L’étudiant peut l’utiliser pour demander de l’aide. Le bouton apparaît activé lorsqu’une demande d’assistance est en cours. Le bouton Demander la craie (représenté par un clavier et une souris et une flèche verte) : L’étudiant peut l’utiliser pour demander la craie, c’est-à-dire pour contrôler le clavier et la souris de l’écran de démonstration. Le bouton apparaît activé lorsqu’une demande de craie est en cours. 4.5.1.2 Utilitaire NetOp Marker Cliquez sur le bouton Utilitaire NetOp Marker (représenté par un pinceau) dans la boîte à outils Paramètres de démonstration ou dans la barre d’outils de la fenêtre de commande à distance, ou encore sélectionnez l’élément Mode marqueur du menu de la barre de titre de la fenêtre de commande à distance pour activer l’utilitaire et afficher la fenêtre suivante : L’utilitaire vous permet de tracer à l’écran des figures simples, visibles pour les participants d’une session de démonstration ou de commande à distance. Remarque : Lors d’une démonstration sur le module Formateur, l’utilitaire NetOp Marker s’exécute sur le module Formateur et lors d’une démonstration ou d’une commande à distance sur un module Étudiant, l’utilitaire s’exécute sur le module Étudiant présenté ou 68 Chapitre 4 – Formateur NetOp commandé à distance. Dans le dernier cas, l’utilisateur du module Formateur et l’utilisateur du module Étudiant qui fait l’objet d’une démonstration ou d’une commande à distance peuvent tous deux utiliser l’utilitaire NetOp Marker. Cliquez sur l’icône pinceau de la barre de titre ou double-cliquez dans la barre de titre pour ouvrir un menu contenant les éléments de contrôle de la fenêtre Déplacer, Taille et Réduire et un élément Aide. Sélectionnez l’élément Réduire ou cliquez sur le bouton équivalent de la barre de titre pour réduire la fenêtre à une icône Utilitaire NetOp Marker (en forme de crayon) dans la barre d’état système de Windows dans le coin inférieur droit de l’écran. Cliquez avec le bouton droit sur l’icône pour afficher le menu suivant : Restaurer : Sélectionnez cet élément pour restaurer la fenêtre Utilitaire NetOp Marker. Ellipse : Sélectionnez cet élément pour afficher une ellipse derrière l’icône et transformer le pointeur de la souris en un outil capable de dessiner une ellipse sur l’écran par glissement de la souris. Rectangle : Sélectionnez cet élément pour afficher un rectangle derrière l’icône et transformer le pointeur de la souris en un outil capable de dessiner un rectangle sur l’écran par glissement de la souris. Flèche : Sélectionnez cet élément pour afficher une flèche derrière l’icône et transformer le pointeur de la souris en un outil capable de dessiner une flèche sur l’écran par glissement de la souris. Lignes : Sélectionnez cet élément pour afficher un morceau de ligne droite derrière l’icône et transformer le pointeur de la souris en un outil capable de dessiner un morceau de ligne droite sur l’écran. Cliquez pour commencer à couper la ligne, puis cliquez avec le bouton droit pour terminer la ligne. Main levée : Sélectionnez cet élément pour afficher une ligne à main levée derrière l’icône et transformer le pointeur de la souris en un outil capable de dessiner une ligne à main levée sur l’écran par glissement de la souris. Sélectionnez l’élément Aide pour ouvrir le système d’aide sur le module NetOp à la rubrique Utilitaire NetOp Marker. Certains boutons de la barre d’outils supérieure correspondent aux éléments de dessin du menu de l’icône de la barre des tâches de Windows. Les boutons suivants sont Annuler (annuler le dernier dessin) et Supprimer (supprimer tous les dessins). Le bouton Point d’interrogation correspond à l’élément Aide du menu de la barre d’outils. La barre d’outils inférieure affiche une zone déroulante de couleurs ainsi qu’une zone déroulante de largeurs de ligne, permettant de déterminer l’aspect du dessin. Désactivez l’utilitaire NetOp Marker et effacez tous les dessins en cliquant sur le bouton activé Utilitaire NetOp Marker de la boîte à outils Paramètres de démonstration ou de la fenêtre de commande à distance ou encore en sélectionnant l’élément activé Mode marqueur du menu de la barre de titre, dans la fenêtre de commande à distance. 69 4.5 Barre d’outils Remarque : L’utilitaire NetOp Marker peut être activé en dehors d’une session en exécutant le fichier VITAWRAP.EXE résidant dans le répertoire d’installation du module NetOp. Cette action est également possible sur le module Étudiant NetOp. Pour le désactiver, utilisez le Gestionnaire des tâches de Windows. 4.5.1.3 Passer la craie Le bouton Passer la craie de la boîte à outils Paramètres de démonstration du Formateur est utilisé pour assigner le contrôle du clavier et de la souris de l’écran de démonstration à un Étudiant sélectionné. Lorsqu’un Étudiant a demandé la craie, une main levée verte remplace la flèche dans le bouton. Cliquez sur le bouton pour faire apparaître la liste des étudiants recevant la démonstration. Tous les noms des étudiants qui ont demandé la craie sont cochés. Sélectionnez un nom de la liste pour fermer la liste et assigner le contrôle du clavier et de la souris de l’écran de démonstration à cet étudiant. Pendant que l’étudiant en a le contrôle, le bouton Passer la craie apparaît enfoncé. Remarque : Pendant qu’un Étudiant effectue une démonstration, le Formateur peut contrôler sa souris en maintenant la touche CTRL enfoncée. Cliquez sur le bouton Passer la craie enfoncé pour rendre le contrôle de l’écran au Formateur et libérer le bouton. 4.5.2 Surveiller les étudiants Le bouton Surveillance Etudiants et l’élément équivalent du menu Commandes ne sont activés que lorsqu’au moins un étudiant est sélectionné dans le panneau de configuration de la salle de cours. Cliquez sur le bouton Surveillance Etudiants activé ou sélectionnez l’élément équivalent pour commencer la surveillance des étudiants sélectionnés, en affichant l’image de l’écran du premier étudiant sélectionné sur l’écran du Formateur et la fenêtre suivante : 70 Chapitre 4 – Formateur NetOp Cliquez sur l’icône Ordinateurs de la barre de titre ou double-cliquez dans la barre de titre pour ouvrir un menu contenant les éléments activés du contrôle de la fenêtre Déplacer, Taille et Réduire. Le bouton Réduire donne le même résultat que l’élément de menu correspondant dans la barre de titre. Nom : Le nom de l’étudiant actuellement surveillé s’affiche. Reste(nt) : Le nombre de secondes de surveillance restantes pour l’étudiant en cours s’affiche. Remarque : La période de surveillance peut être définie dans l’onglet Surveillance de la fenêtre/élément Options du programme du menu Configuration, voir la section 4.7.1.4, « Onglet Surveillance ». Suspendre/Poursuivre : Ce bouton à bascule permet de suspendre ou de poursuivre le compte à rebours de la période de surveillance. Commande à distance/Surveillance : Ce bouton d’interrupteur à bascule permet de choisir entre la surveillance et la commande à distance (suspension du compte à rebours) de l’étudiant en cours de surveillance. Arrêter : Cliquez sur ce bouton pour arrêter la session de surveillance. Vous pouvez également arrêter la session de surveillance en cliquant sur le bouton Surveiller les étudiants de la barre d’outils dans la fenêtre du Formateur, apparaissant activé lors d’une session de surveillance. Plein écran/Fenêtre : Cliquez sur ce bouton d’interrupteur à bascule pour faire passer l’image de l’écran de l’étudiant d’un affichage fenêtre à un affichage plein écran sur l’écran du Formateur. Remarque : Lors de la surveillance d’un étudiant, le Formateur prend en charge la commande à distance, voir la section 4.5.11, « Commande à distance ». Lors d’une session de surveillance, le mode Affichage détaillé du module Formateur affiche l’icône suivante à côté de chaque étudiant sélectionné pour la session : Dans l’Affichage groupe d’étudiants et l’Affichage salle de cours, une coche verte apparaît sur l’icône des étudiants sélectionnés pour une session. 71 4.5 Barre d’outils 4.5.3 Conversation Le bouton Conversation et l’élément équivalent du menu Commandes ne sont activés que lorsqu’au moins un étudiant est sélectionné dans le panneau de configuration de la salle de cours. Cliquez sur le bouton Conversation activé ou sélectionnez l’élément équivalent pour commencer une session de conversation avec les étudiants sélectionnés en affichant la fenêtre suivante : Lorsque cette fenêtre s’affiche sur l’écran du Formateur, des fenêtres similaires apparaissent sur les écrans des étudiants sélectionnés. Cependant, le bouton Fin de conversation apparaît uniquement dans la fenêtre du Formateur. Cliquez sur l’icône Conversation de la barre de titre ou double-cliquez dans la barre de titre pour ouvrir un menu contenant les éléments activés du contrôle de la fenêtre Restaurer, Agrandir, Déplacer, Taille et Réduire. Les boutons Réduire et Agrandir/Restaurer donnent le même résultat que les éléments de menu correspondants dans la barre de titre. 72 Chapitre 4 – Formateur NetOp Conversation Salle de cours : [] : Ce volet affiche la boîte de dialogue de conversation avec le nom de l’expéditeur précédant le message envoyé. Lorsque la boîte de dialogue de conversation devient trop grande pour tenir dans le volet, une barre de défilement vertical apparaît dans celui-ci. Remarque : Vous pouvez agrandir la fenêtre, et donc le volet, pour qu’elle contienne une plus grande boîte de dialogue de conversation. Écrivez votre message et cliquez sur Envoyer : [] : Ce champ permet de saisir votre message adressé au forum de discussion. Envoyer : Cliquez sur ce bouton pour envoyer votre message au forum de discussion. Enregistrer … : Cliquez sur ce bouton pour ouvrir une fenêtre Windows Enregistrer sous, qui propose d’enregistrer le dialogue dans votre dossier personnel, avec un nom de fichier constitué du nom du cours et de la date et l’heure. Enregistrez le dialogue à l’aide de l’emplacement et du nom proposés ou spécifiez-en d’autres de votre choix. Fin : Cliquez sur ce bouton pour fermer la fenêtre Conversation sur les écrans des participants et terminer la session de conversation. Ce bouton apparaît uniquement dans la fenêtre Conversation du formateur. Vous pouvez également terminer la session de conversation en cliquant sur le bouton Conversation dans la barre d’outils de la fenêtre du formateur, qui apparaît activé lors d’une session de conversation. Aide : Ce bouton ouvre le système d’aide sur le module Formateur de NetOp à la rubrique Conversation. Lors d’une session de conversation, le mode Affichage détaillé affiche l’icône suivante à côté de chaque étudiant sélectionné pour la session : Dans l’Affichage groupe d’étudiants et l’Affichage salle de cours, une coche verte apparaît sur l’icône des étudiants sélectionnés pour une session. 73 4.5 Barre d’outils 4.5.4 Conversation audio Le bouton Conversation audio et l’élément équivalent du menu Commandes ne sont activés que lorsqu’au moins un étudiant est sélectionné dans le panneau de configuration de la salle de cours. Remarque : L’option de Conversation audio fonctionne uniquement avec les participants possédant un système audio interactif installé sur leur ordinateur. Cliquez sur le bouton Conversation audio activé ou sélectionnez l’élément équivalent pour commencer une session de conversation audio avec les étudiants sélectionnés en affichant la fenêtre suivante : Lorsque cette fenêtre s’affiche sur l’écran du Formateur, des fenêtres similaires apparaissent sur les écrans des étudiants sélectionnés. Cependant, le bouton Arrêter apparaît uniquement dans la fenêtre du formateur. Cliquez sur l’icône Conversation audio de la barre de titre ou double-cliquez dans la barre de titre pour ouvrir un menu contenant les éléments activés du contrôle de la fenêtre Restaurer, Agrandir, Taille, Réduire et Agrandir. Les boutons Réduire et Agrandir/Restaurer donnent le même résultat que les éléments de menu correspondants dans la barre de titre. 74 Chapitre 4 – Formateur NetOp Le champ micro affiche l’indication du volume lorsque le Formateur envoie des messages de conversation audio. Arrêter : Cliquez sur ce bouton pour fermer la fenêtre Conversation audio sur les écrans des participants et terminer la session de conversation audio. Ce bouton apparaît uniquement dans la fenêtre Conversation audio du formateur. Vous pouvez également terminer la session de conversation audio en cliquant sur le bouton Conversation audio dans la barre d’outils de la fenêtre du formateur, qui apparaît activé lors d’une session de conversation audio. Volume : Cliquez sur ce bouton pour afficher la fenêtre de réglage du volume du périphérique audio installé sur votre ordinateur. Cours [ ] Le volet contient la liste des participants au forum de discussion audio sous forme d’éléments présentés dans un tableau à trois colonnes : Nom de connexion étudiant : Cette colonne contient le nom de connexion des participants au forum de discussion audio. Une icône, représentant un microphone, présente à côté d’un nom indique que le microphone a été affecté à ce participant. Une icône représentant une main levée présente à côté d’un nom d’étudiant indique que cet étudiant a demandé le microphone. Lorsque la demande de microphone a abouti, l’icône disparaît. Heure : Cette colonne contient l’heure de la demande de microphone au format HH:MM:SS. Infos demande : Cette colonne contient le texte de la demande de microphone. Pour modifier la largeur des colonnes, faites glisser leurs séparations. Pour trier les éléments (par ordre croissant/décroissant) de l’une des colonnes, cliquez sur l’en-tête de celle-ci. Affecter : Sélectionnez l’élément d’un étudiant et cliquez sur ce bouton pour lui affecter le microphone (le bouton apparaît enfoncé). Pour affecter le microphone à un autre étudiant, sélectionnez-le dans le volet. Pour restituer le microphone au Formateur, cliquez sur le bouton enfoncé pour le libérer. Muet : Cliquez sur ce bouton d’interrupteur à bascule pour activer/désactiver le microphone du Formateur. Lorsque le bouton est enfoncé, le microphone du Formateur est muet. Ce bouton permet au formateur de ne pas envoyer les messages privés au forum de discussion audio. La fenêtre correspondante de l’étudiant exclut le bouton Arrêter et inclut un champ Texte demande : dans lequel vous pouvez saisir une demande de microphone. Le bouton Affecter est également remplacé par un bouton Demande. 75 4.5 Barre d’outils Lors d’une session de conversation audio, le mode Affichage détaillé affiche l’icône suivante à côté de chaque étudiant sélectionné pour la session : Dans l’Affichage groupe d’étudiants et l’Affichage salle de cours, une coche verte apparaît sur l’icône des étudiants sélectionnés pour une session. 4.5.5 Attention Le bouton Attention et l’élément équivalent du menu Commandes ne sont activés que lorsqu’au moins un étudiant est sélectionné dans le panneau de configuration de la salle de cours. Pour verrouiller l’écran, le clavier et la souris des étudiants sélectionnés, et éventuellement afficher sur leur écran une image bitmap, un texte ou une page Internet, cliquez sur le bouton Attention activé ou sélectionnez l’élément équivalent. L’élément qui apparaîtra sur l’écran Étudiant est défini dans l’onglet Attention de la fenêtre/ élément Options du programme du menu Configuration, voir la section 4.7.1.8, « Onglet Attention ». Remarque : Pour qu’une image bitmap Attention puisse apparaître sur les écrans des étudiants, le fichier correspondant doit résider sur les ordinateurs des étudiants sélectionnés. Pour libérer les étudiants de cette Attention, le Formateur doit cliquer sur le bouton Attention apparaissant activé lors de la session Attention. Lors de la session Attention, les actions Conversation, Conversation audio, Exécuter le programme, Commande à distance et File Manager sont disponibles avec les étudiants sélectionnés. De même, dans l’Affichage détaillé, l’icône suivante apparaît à côté de chaque étudiant sélectionné pour la session : Dans l’Affichage groupe d’étudiants et l’Affichage salle de cours, une coche verte apparaît sur l’icône des étudiants sélectionnés pour une session. 76 Chapitre 4 – Formateur NetOp 4.5.6 Session en groupe Le bouton Session en groupe et l’élément équivalent du menu Commandes ne sont activés que lorsqu’au moins un étudiant est sélectionné dans le panneau de configuration de la salle de cours. Pour créer une Session en groupe, cliquez sur le bouton Session en groupe ou sélectionnez l’élément équivalent. La fenêtre suivante apparaîtra : Remarque : Seuls les modules Étudiants version 2.5 ou supérieure peuvent devenir membres d’une session de groupe. Cette fenêtre permet de créer une session de groupe contrôlée par un étudiant sélectionné comme assistant Formateur. 77 4.5 Barre d’outils Nom de la session en groupe : [] Ce champ affiche le nom du cours à partir duquel la session de groupe sera créée. Le nom de la session de groupe doit être différent de celui du cours. Modifiez le contenu du champ afin d’attribuer un autre nom à la session de groupe. Sélectionnez le formateur assistatnt de la liste : [] Le volet affiche les enregistrements des étudiants sélectionnés dans un tableau contenant les colonnes suivantes : Nom d’affichage étudiant : Cette colonne contient les icônes des étudiants et leurs noms d’affichage. Nom de connexion Windows : Cette colonne contient les noms de connexion Windows des étudiants. Nom de l’ordinateur : Cette colonne contient les noms Windows des ordinateurs des étudiants. Pour modifier la largeur des colonnes, faites glisser leurs séparations. Pour trier les enregistrements (par ordre croissant/décroissant) en fonction de l’une des colonnes, cliquez sur l’en-tête de cette colonne. Sélectionnez un enregistrement pour changer l’icône de l’étudiant en icône Session en groupe et sélectionner cet étudiant comme assistant Formateur. Désactiver les options du formateur assistant Cochez ces cases pour désactiver les options suivantes de l’assistant formateur : [ ] Verrouiller le clavier et la souris [ ] Conversation audio [ ] Ecran Attention OK : Ce bouton n’est activé que si un nom de session de groupe diffèrent de celui du cours du formateur a été spécifié et si un étudiant a été sélectionné comme assistant formateur. Cliquez sur ce bouton pour fermer la fenêtre et appliquer les sélections. Ceci aura les conséquences suivantes : 1. Dans l’Affichage détaillé, l’enregistrement de l’étudiant sélectionné comme assistant formateur affichera une icône Session en groupe dans la colonne État et la mention Assistant formateur dans la colonne Informations. Les enregistrements des autres étudiants sélectionnés pour une session de groupe afficheront une icône Non connecté dans la colonne État. 2. Sur l’écran de l’étudiant sélectionné comme assistant formateur, une fenêtre Assistant formateur apparaîtra et la fenêtre de l’étudiant sera réduite dans la barre des tâches Windows. La fenêtre de l’Assistant formateur a pratiquement la même 78 Chapitre 4 – Formateur NetOp apparence et les mêmes fonctionnalités que celle du Formateur. Certaines fonctions sont désactivées (boutons et éléments de menu grisés). 3. Les autres étudiants sélectionnés pour la session de groupe seront déconnectés du formateur et connectés à l’assistant formateur. 4. Le Formateur du cours peut contrôler l’assistant formateur à distance à travers son Étudiant réduit, et également les autres étudiants de la session de groupe à travers la fenêtre Assistant formateur. Annuler : Cliquez sur ce bouton pour fermer la fenêtre sans appliquer les sélections. Aide : Cliquez sur ce bouton pour ouvrir le système d’Aide sur le module Formateur de NetOp à la rubrique Session en groupe. Remarque : Pour mettre fin à une session de groupe, dans le panneau de configuration de la salle de cours, double-cliquez sur l’enregistrement de l’étudiant sélectionné comme assistant formateur et dans le menu surgissant, sélectionnez Fermer la session de groupe. Ceci rétablira la situation antérieure à la session de groupe (l’Étudiant réduit de l’assistant formateur sélectionné peut être restauré). 4.5.7 Exécuter le programme Le bouton Exécuter le programme et l’élément équivalent du menu Commandes ne sont activés que lorsqu’au moins un étudiant est sélectionné dans le panneau de configuration de la salle de cours. Cliquez sur le bouton activé Exécuter le programme ou sélectionnez l’élément équivalent pour ouvrir sous le bouton Exécuter le programme un menu similaire à celui-ci : Ce menu contient l’élément Parcourir (voir la section 4.5.7.1, « Exécuter le programme – Parcourir ») et les programmes spécifiés (voir la section 4.5.7.2, « Exécuter le programme spécifié »). 79 4.5 Barre d’outils 4.5.7.1 Exécuter le programme - Parcourir Sélectionnez le bouton Exécuter le programme et l’élément parcourir du menu pour ouvrir la fenêtre suivante : Cette fenêtre permet de définir un programme qui ne l’a pas été dans l’onglet exécuter le programme de la fenêtre/élément Options du programme du menu Configuration et de l’exécuter sur l’ordinateur des étudiants sélectionnés. Chemin d’accès : [] : Si les programmes ont déjà été définis, la liste déroulante contient leurs chemins d’accès. Sélectionnez un programme déjà défini, spécifiez un nouveau chemin d’accès dans le champ déroulant ou cliquez sur le bouton Parcourir … afin de localiser les programmes résidant sur l’ordinateur du Formateur. Parcourir … : Cliquez sur ce bouton pour afficher la fenêtre Ouvrir de Windows contenant le répertoire le plus récemment utilisé sur l’ordinateur du formateur avec uniquement les répertoires et les fichiers programme. Parcourez les répertoires de l’ordinateur du formateur pour sélectionner un fichier en entrant son nom et son chemin d’accès dans le champ Chemin d’accès du programme :. Remarque : Par défaut, la fenêtre Ouvrir sélectionne Programmes dans la zone inférieure et n’affiche dans le volet que les répertoires et fichiers programme, dont l’extension est EXE. Pour afficher tous les fichiers, sélectionnez Tous les fichiers dans la zone inférieure. D’autres fichiers, comme les fichiers texte, peuvent également être exécutés. Ligne de commande : Si l’exécution du programme nécessite des paramètres, la ligne de commande du programme qui les contient doit être spécifiée dans ce champ déroulant. Si les lignes de commande ont déjà été définies auparavant, elles sont contenues dans la liste déroulante. Sélectionnez une ligne de commande déjà définie ou une nouvelle dans le champ déroulant. 80 Chapitre 4 – Formateur NetOp Traduire : Cliquez sur ce bouton pour que NetOp identifie et exécute les fichiers spécifiés par une ou plusieurs variables d’environnement dans le nom du fichier et le chemin. Exécuter : Cette section présente les options d’exécution du programme en mode Normal, Agrandissement ou Réduction sur les ordinateurs étudiants sélectionnés. OK : Cliquez sur ce bouton pour fermer la fenêtre et exécuter le programme sélectionné sur les ordinateurs des étudiants sélectionnés. Remarque : Si le programme choisi est introuvable à l’emplacement spécifié sur l’ordinateur d’un étudiant sélectionné, il ne fonctionnera pas ; le message Fichier introuvable apparaîtra dans la colonne Informations de l’Affichage détaillé (dans les autres affichages, la coche verte restera), et le bouton Exécuter le programme apparaîtra activé. Cliquez sur le bouton Exécuter le programme pour supprimer le message de la colonne Informations et désactiver ce bouton. Annuler : Cliquez sur ce bouton pour fermer la fenêtre sans appliquer les sélections. Aide : Cliquez sur ce bouton pour ouvrir le système d’aide sur le module Invité NetOp à la rubrique Exécuter le programme - Parcourir. 4.5.7.2 Exécuter le programme spécifié Voir la section 4.7.1.7, « Onglet Exécuter le programme » pour la spécification d’un programme. Dans le menu du bouton Exécuter le programme de la barre d’outils, sélectionnez l’élément d’un programme défini pour le développer et obtenir les éléments Exécuter sur l’étudiant, Exécuter localement et Démo. Pour exécuter le programme, choisissez l’une de ces options. Dans le dernier cas, il s’agira du lancement d’une session Faire démo avec les étudiants sélectionnés et l’exécution du programme sur le module Formateur, voir la section 4.5.1, « Présenter la démo ». Remarque : Si vous avez sélectionné Exécuter sur l’étudiant et que le programme est introuvable à l’emplacement spécifié sur l’ordinateur d’un étudiant sélectionné, il ne fonctionnera pas ; le message Fichier introuvable apparaîtra dans la colonne Informations de l’Affichage détaillé (dans les autres affichages, la coche verte restera), et le bouton Exécuter le programme apparaîtra activé. Cliquez sur le bouton Exécuter le programme pour supprimer le message de la colonne Informations et désactiver ce bouton. 4.5.8 Exécuter la commande Le bouton Exécuter la commande et l’élément équivalent du menu Commandes ne sont activés que lorsqu’au moins un étudiant est sélectionné dans le panneau de configuration de la salle de cours. 81 4.5 Barre d’outils Cliquez sur le bouton activé Commande Exécuter ou sélectionnez l’élément équivalent pour afficher le menu suivant sous le bouton Commande Exécuter : Déconnecter : Cliquez sur cet élément pour déconnecter l’utilisateur en cours de Windows sur les ordinateurs des Étudiants sélectionnés. Redémarrer : Cliquez sur cet élément pour redémarrer (réinitialiser) les ordinateurs des étudiants sélectionnés. Arrêter : Cliquez sur cet élément pour arrêter les ordinateurs des étudiants sélectionnés. Réinitialiser connexion : Cliquez sur cet élément pour reconnecter les étudiants sélectionnés au cours (Formateur) sans interrompre la communication, par exemple pour mettre à jour les informations sur les étudiants connectés à l’aide de l’option Proposer un nom de connexion de l’onglet Connexion étudiant de l’élément/fenêtre Options du programme du menu Configuration de l’Étudiant, voir la section 5.4.1.3, « Onglet Connexion étudiant ». 4.5.9 Distribuer les fichiers Le bouton Distribution de fichiers et l’élément équivalent du menu Commandes ne sont activés que lorsqu’au moins un étudiant est sélectionné dans le panneau de configuration de la salle de cours. 82 Chapitre 4 – Formateur NetOp Cliquez sur le bouton activé Distribution de fichiers ou sélectionnez l’élément équivalent pour afficher la fenêtre suivante : La section Source est expliquée à la section 4.5.9.1, « Source de distribution des fichiers » et la section Destination à la section 4.5.9.2, « Destination de distribution des fichiers ». Lorsque la source et la destination ont été définies, utilisez les boutons situés en bas de la fenêtre : OK : Cliquez sur ce bouton pour fermer la fenêtre et exécuter la distribution de fichiers. Annuler : Cliquez sur ce bouton pour fermer la fenêtre sans effectuer la distribution. Aide : Cliquez sur ce bouton pour ouvrir le système d’aide sur le module Formateur de NetOp à la rubrique Distribuer les fichiers. 83 4.5 Barre d’outils Lors d’une session de Distribution de fichiers, le mode Affichage détaillé du module Formateur affiche l’icône suivante à côté de chaque étudiant sélectionné pour la session : Dans l’Affichage groupe d’étudiants et l’Affichage salle de cours, une coche verte apparaît sur l’icône des étudiants sélectionnés pour une session. 4.5.9.1 Source de distribution des fichiers Distribuer les fichiers suivants : []: Le volet affiche les spécifications des fichiers sous forme d’enregistrements dans un tableau contenant les colonnes suivantes : Chemin : Cette colonne contient les spécifications de l’accès au fichier sur l’ordinateur Formateur. Les spécifications d’accès au fichier peuvent contenir des variables d’environnement. Nom de fichier : Cette colonne contient les spécifications du nom du fichier. Ces spécifications peuvent contenir des caractères génériques. Type : Cette colonne contient des informations sur le type du fichier, si elles sont disponibles. Taille : Cette colonne contient la taille du fichier en octets, si disponible. Pour modifier la largeur des colonnes, faites glisser leurs séparations. Pour trier les enregistrements (par ordre croissant/décroissant) en fonction de l’une des colonnes, cliquez sur l’en-tête de cette colonne. Les fichiers du Formateur qui seront distribués aux Étudiants doivent être définis dans ce volet. Ajouter … : Cliquez sur ce bouton pour afficher une fenêtre Ouvrir de Windows indiquant le contenu d’un répertoire sur l’ordinateur du formateur. Naviguez jusqu’au répertoire désiré et sélectionnez les fichiers afin de saisir leurs spécifications dans le volet Distribuer les fichiers suivants :. 84 Chapitre 4 – Formateur NetOp Supprimer ... : Sélectionnez des fichiers dans le volet et cliquez sur ce bouton pour les supprimer. 4.5.9.2 Destination de distribution des fichiers [ ] Envoyer les fichiers vers la même destination sur les étudiants : Cochez cette case afin de placer les fichiers distribués au même endroit (même chemin d’accès) sur les ordinateurs Étudiants que sur celui du Formateur. [ ] Utiliser toujours cette destination lorsque les fichiers sont déposés et ne s’affichent pas cette dialogue : Cochez cette case afin d’activer la distribution rapide des fichiers du Formateur vers les modules Étudiants, voir la section 4.5.9.4, « Distribution rapide des fichiers ». Sélectionner une destination : []: Lorsque la fenêtre Distribuer les fichiers aux étudiants (ou la fenêtre Collecter les fichiers contenant un volet similaire (voir la section 4.5.9.1, « Source de collecte de fichiers ») s’ouvre pour la première fois, ce volet contient les options par défaut suivantes : Classe dans le dossier personnel de l’étudiant : Sélectionnez cette option, définie par le chemin d’accès %USERPROFILE%\%CLASSROOM%, afin de placer les fichiers distribués dans le répertoire <Nom de la salle de cours> du répertoire du profil utilisateur sur l’ordinateur de l’étudiant connecté. Remarque : La variable d’environnement Windows %USERPROFILE% pointe vers le répertoire du profil utilisateur, sur Windows 2000 et XP il s’agit généralement de C:\Documents and Settings\<Nom de connexion Windows>, sur Windows NT C:\WINNT\Profiles\<Nom de connexion Windows> et sur Windows 95, 98 et Me C:\Windows\Profiles\<Nom de connexion Windows>, en appliquant la configuration multi-utilisateurs. Cette sélection ne fonctionnera pas sur les ordinateurs Étudiant Windows 95, 98 et Me qui n’appliquent pas la configuration multi-utilisateurs. %CLASSROOM% est une variable d’environnement NetOp. Dossier personnel de l’étudiant : Sélectionnez cette option, définie par le chemin d’accès %USERPROFILE%, afin de placer les fichiers distribués dans le répertoire du profil utilisateur sur l’ordinateur de l’étudiant connecté. 85 4.5 Barre d’outils Remarque : Cette sélection ne fonctionnera pas sur les ordinateurs Étudiant Windows 95, 98 et Me qui n’appliquent pas la configuration multi-utilisateurs (voir la remarque précédente). Dossier d’une classe partagée : Sélectionnez cette option, définie par le chemin d’accès C:\Classrooms\%CLASSROOM%, pour placer les fichiers distribués dans le répertoire <Nom de salle de cours> du répertoire C:\Classroom partagé par tous les utilisateurs de l’ordinateur Étudiant. Remarque : %CLASSROOM% est une variable d’environnement NetOp. Si l’emplacement sélectionné n’existe pas sur l’ordinateur Étudiant, le dossier sera créé. Modif. liste emplacements Etudiant … : Cliquez sur ce bouton pour afficher la fenêtre Liste des emplacements Étudiant expliquée à la section 4.5.9.2.1, « Liste des emplacements Étudiant ». 4.5.9.2.1 Liste des emplacements Étudiant Cette fenêtre permet de modifier, créer et supprimer les emplacements des fichiers Étudiants. Emplacements des fichiers [ ] Le volet affiche les emplacements des fichiers Étudiant sous forme d’enregistrements dans un tableau contenant les colonnes suivantes : Description : Cette colonne contient la description des emplacements des fichiers Étudiant. 86 Chapitre 4 – Formateur NetOp Chemin : Cette colonne contient la description des chemins d’accès des fichiers Étudiant. Pour modifier la largeur des colonnes, faites glisser leurs séparations. Pour trier les enregistrements (par ordre croissant/décroissant) en fonction de l’une des colonnes, cliquez sur l’en-tête de cette colonne. Modifier … : Sélectionnez un enregistrement dans le tableau et cliquez sur ce bouton pour afficher la fenêtre suivante : Infos emplacement Description [ ] : La description d’emplacement figurant dans le champ peut être modifiée. Chemin : La description de chemin d’accès figurant dans le champ peut être modifiée. OK : Cliquez sur ce bouton pour fermer la fenêtre et appliquer les sélections, en affichant l’emplacement modifié dans la Liste des emplacements Étudiant. Annuler : Cliquez sur ce bouton pour fermer la fenêtre sans appliquer les sélections. Aide : Cliquez sur ce bouton pour ouvrir le système d’Aide sur le module Formateur de NetOp à la rubrique Liste des emplacements Étudiant. Nouveau … : Cliquez sur ce bouton pour ouvrir une fenêtre Emplacement vierge et y définir un nouvel emplacement de fichier. Supprimer : Sélectionnez un enregistrement dans le tableau et cliquez sur ce bouton pour le supprimer. Fermer : Cliquez sur ce bouton pour fermer la fenêtre. Aide : Cliquez sur ce bouton pour ouvrir le système d’Aide sur le module Formateur de NetOp à la rubrique Liste des emplacements Étudiant. Remarque : Les emplacements de fichiers Étudiant nouvellement créés et modifiés sont enregistrés dans le fichier LOCSTD.NDB résidant dans le répertoire des fichiers de configuration du Formateur NetOp, voir la section 7.3, « Fichiers de configuration NetOp et autres ». 87 4.5 Barre d’outils 4.5.9.3 Distribution de fichiers Pendant la distribution des fichiers, la fenêtre suivante apparaît : Infos de distribution de fichiers Fichier : Le nom du fichier en cours de distribution, ou « - » si tous les fichiers ont été distribués, s’affiche. Fichiers envoyés : Le nombre de fichiers distribués actuellement envoyés. Octets envoyés : Le nombre d’octets actuellement envoyés. Temps écoulé : L’heure de la distribution de fichiers au format HH:MM:SS. Barre d’évolution : Les blocs colorés indiquent l’avancée de la distribution des fichiers. Etat de la distribution de fichiers : []: Le volet affiche l’état actuel de la distribution des fichiers sous forme graphique : Pendant la distribution, le nom des étudiants ayant reçu des fichiers apparaît à côté d’une icône de copie de File Manager (voir la section 4.5.12, « File Manager »). Les erreurs de 88 Chapitre 4 – Formateur NetOp distribution possibles sont signalées par un point d’exclamation (!) rouge sur l’icône de Copie. Pour afficher les chemins et les noms des fichiers distribués et, en cas d’erreur, un texte de description de l’erreur, développez chaque ligne en cliquant sur le bouton [+] précédent chaque ligne. Fermer : Cliquez sur ce bouton pour fermer la fenêtre. Aide : Cliquez sur ce bouton pour ouvrir le système d’aide sur le module Formateur de NetOp à la rubrique Distribution de fichiers. 4.5.9.4 Distribution rapide de fichiers A l’aide de la fonction glisser/déposer, par exemple de l’Explorateur Windows, les fichiers peuvent être distribués rapidement. Pour activer la distribution rapide des fichiers, sélectionnez une destination dans la fenêtre Distribuer des fichiers aux étudiants et cochez la case Utiliser cette destination lorsque les fichiers sont déposés et ne pas proposer cette boîte de dialogue, voir la section 4.5.9.2, « Destination de distribution des fichiers ». Ouvrez l’Explorateur de Windows, sélectionnez les fichiers à distribuer, faites-les glisser vers le dossier d’un étudiant ou de plusieurs étudiants sélectionnés, d’un ou de plusieurs dossiers de groupe d’étudiants sélectionnés et déposez-les. La fenêtre Distribution des fichiers, qui indique le résultat de la distribution, s’ouvre. 89 4.5 Barre d’outils 4.5.10 Collecter les fichiers Le bouton Collecte de fichiers et l’élément équivalent du menu Commandes ne sont activés que lorsqu’au moins un étudiant est sélectionné dans le panneau de configuration de la salle de cours. Cliquez sur le bouton activé Collecte de fichiers ou sélectionnez l’élément équivalent pour afficher la fenêtre suivante : 90 Chapitre 4 – Formateur NetOp La section Source est expliquée à la section 4.5.10.1, « Source de collecte de fichiers » et la section Destination à la section 4.5.10.2, « Destination de collecte de fichiers ». Lorsque la source et la destination ont été définies, utilisez les boutons situés en bas de la fenêtre : OK : Cliquez sur ce bouton pour fermer la fenêtre et exécuter la collecte de fichiers. Annuler : Cliquez sur ce bouton pour fermer la fenêtre sans effectuer la collecte. Aide : Cliquez sur ce bouton pour ouvrir le système d’aide sur le module Formateur de NetOp à la rubrique Collecte de fichiers. Lors d’une session de Collecte de fichiers, le mode Affichage détaillé du module Formateur affiche l’icône suivante à côté de chaque étudiant sélectionné pour la session : Dans l’Affichage groupe d’étudiants et l’Affichage salle de cours, une coche verte apparaît sur l’icône des étudiants sélectionnés pour une session. 4.5.10.1 Source de collecte des fichiers Collecter les fichiers suivants : []: Le volet affiche les spécifications des fichiers sous forme d’enregistrements dans un tableau contenant les colonnes suivantes : Chemin : Cette colonne contient les spécifications ou descriptions de l’accès au fichier sur les ordinateurs Étudiant. Les spécifications d’accès au fichier peuvent contenir des variables d’environnement. Nom de fichier : Cette colonne contient les spécifications du nom du fichier. Ces spécifications peuvent contenir des caractères génériques. Pour modifier la largeur des colonnes, faites glisser leurs séparations. Pour trier les enregistrements (par ordre croissant/décroissant) en fonction de l’une des colonnes, cliquez sur l’en-tête de cette colonne. Les fichiers Étudiant qui seront collectés doivent être définis dans ce volet. 91 4.5 Barre d’outils Si aucun fichier n’a été distribué depuis le lancement du module Formateur, ce volet sera vide. Si des fichiers ont été distribués depuis le lancement du module Formateur, ils sont spécifiés (comme ci-dessus). Cette fonctionnalité permet au formateur de distribuer des fichiers aux étudiants puis de les collecter facilement afin de corriger leur travail sur ces fichiers. Dans d’autres scénarios, le formateur doit définir quels fichiers seront collectés à l’aide des boutons suivants : Ajouter … : Cliquez sur ce bouton pour afficher la fenêtre Collecter un fichier expliquée dans la section 4.5.10.1.1, « Collecter un fichier ». Supprimer des fichiers : Sélectionnez des enregistrements de fichier dans le volet et cliquez sur ce bouton pour les supprimer. 4.5.10.1.1 Collecter un fichier Spécifier les fichier(s) à collecter Masquer : []: Entrez un nom ou un masque du ou des fichiers à collecter. Un masque est un nom de fichier contenant des caractères génériques tels que « * » et désignant n’importe quels caractères. Chemin : []: Lorsque la fenêtre Collecter un fichier (ou la fenêtre Distribuer les fichiers aux étudiants contenant un volet similaire (voir la section 4.5.9.2, « Destination de distribution des fichiers ») s’ouvre pour la première fois, ce volet contient les options par défaut suivantes : Classe dans le dossier personnel de l’étudiant : Sélectionnez cette option, définie par des variables d’environnement combinées %USERPROFILE%\%CLASSROOM%, afin de collecter les fichiers du répertoire <Nom de salle de cours> du répertoire du profil utilisateur sur l’ordinateur de l’étudiant connecté. 92 Chapitre 4 – Formateur NetOp Remarque : La variable d’environnement Windows %USERPROFILE% pointe vers le répertoire du profil utilisateur, sur Windows 2000 et XP il s’agit généralement de C:\Documents and Settings\<Nom de connexion Windows>, sur Windows NT C:\WINNT\Profiles\<Nom de connexion Windows> et sur Windows 95, 98 et Me C:\Windows\Profiles\<Nom de connexion Windows>, en appliquant la configuration multi-utilisateurs. Cette sélection ne fonctionnera pas sur les ordinateurs Étudiant Windows 95, 98 et Me qui n’appliquent pas la configuration multi-utilisateurs. %CLASSROOM% est une variable d’environnement NetOp. Dossier personnel de l’étudiant : Sélectionnez cette option, définie par la variable d’environnement Windows %USERPROFILE%, afin de collecter les fichiers du répertoire du profil utilisateur sur l’ordinateur de l’étudiant connecté. Remarque : Cette sélection ne fonctionnera pas sur les ordinateurs Étudiant Windows 95, 98 et Me qui n’appliquent pas la configuration multi-utilisateurs (voir la remarque précédente). Dossier d’une classe partagée : Sélectionnez cette option, définie par le chemin d’accès C:\Classrooms\%CLASSROOM%, pour collecter les fichiers du répertoire <Nom de salle de cours> du répertoire C:\Classroom partagé par tous les utilisateurs de l’ordinateur Étudiant. Remarque : %CLASSROOM% est une variable d’environnement NetOp. Modif. liste emplacements Etudiant … : Cliquez sur ce bouton pour afficher la fenêtre Liste des emplacements Étudiant expliquée à la section 4.5.9.2.1, « Liste des emplacements Étudiant ». OK : Après avoir spécifié un Masque et sélectionné un Chemin, cliquez sur ce bouton pour insérer cette spécification de fichier dans le tableau Collecter les fichiers suivants : de la fenêtre Collecter les fichiers des étudiants. Annuler : Cliquez sur ce bouton pour fermer la fenêtre sans appliquer les sélections. Aide : Cliquez sur ce bouton pour ouvrir le système d’aide sur le module Formateur de NetOp à la rubrique Collecter un fichier. 93 4.5 Barre d’outils 4.5.10.2 Destination de collecte des fichiers Si vous ouvrez la fenêtre Collecter les fichiers des étudiants pour la première fois, ce volet contient les options par défaut suivantes : Classe dans le dossier personnel du formateur : Définie par les variables d’environnement Windows %USERPROFILE%\%CLASSROOM%, la sélection de cette option placera les fichiers collectés dans un répertoire <Nom d’étudiant> du répertoire <Nom de salle de cours> du répertoire personnel de l’ordinateur du formateur connecté. Remarque : La variable d’environnement Windows %USERPROFILE% pointe vers le répertoire du profil utilisateur, sur Windows 2000 et XP il s’agit généralement de C:\Documents and Settings\<Nom de connexion Windows>, sur Windows NT C:\WINNT\Profiles\<Nom de connexion Windows> et sur Windows 95, 98 et Me C:\Windows\Profiles\<Nom de connexion Windows>, en appliquant la configuration multi-utilisateurs. Cette sélection ne fonctionnera pas sur les ordinateurs Formateur Windows 95, 98 et Me qui n’appliquent pas la configuration multi-utilisateurs. %CLASSROOM% est une variable d’environnement NetOp. Dossier personnel du formateur : Définie par les variables d’environnement Windows %USERPROFILE%, la sélection de cette option placera les fichiers collectés dans un répertoire <Nom d’étudiant> du répertoire du profil utilisateur de l’ordinateur du formateur connecté. Remarque : Cette sélection ne fonctionnera pas sur les ordinateurs Formateur Windows 95, 98 et Me qui n’appliquent pas la configuration multi-utilisateurs (voir la remarque précédente). Dossier d’une classe partagée : Définie par le chemin d’accès C:\Classrooms\%CLASSROOM% ; lorsqu’elle est activée, les fichiers collectés seront placés dans un répertoire <Nom d’étudiant> d’un répertoire <Nom de salle de cours> du répertoire C:\Classroom partagé par tous les utilisateurs de l’ordinateur du Formateur. Remarque : %CLASSROOM% est une variable d’environnement NetOp. 94 Chapitre 4 – Formateur NetOp Si l’emplacement sélectionné n’existe pas sur l’ordinateur du formateur, il sera créé. Modif. liste emplacem. formateur … : Cliquez sur ce bouton pour afficher la fenêtre Liste des emplacements Formateur expliquée à la section 4.5.10.2.1, « Liste des emplacements Formateur ». 4.5.10.2.1 Liste des emplacements Formateur Cette fenêtre permet de modifier, créer et supprimer les emplacements des fichiers Formateur. Emplacements des fichiers [ ] Le volet affiche les emplacements des fichiers Formateur sous forme d’enregistrements dans un tableau contenant les colonnes suivantes : Description : Cette colonne contient la description des emplacements des fichiers Formateur. Chemin : Cette colonne contient le chemin d’accès des fichiers Formateur. Pour modifier la largeur des colonnes, faites glisser leurs séparations. Pour trier les enregistrements (par ordre croissant/décroissant) en fonction de l’une des colonnes, cliquez sur l’en-tête de cette colonne. 95 4.5 Barre d’outils Modifier … : Sélectionnez un enregistrement dans le volet et cliquez sur ce bouton pour afficher la fenêtre suivante : Infos emplacement Description [ ] : La description d’emplacement figurant dans le champ peut être modifiée. Chemin : La description de chemin d’accès figurant dans le champ peut être modifiée. OK : Cliquez sur ce bouton pour fermer la fenêtre et appliquer les sélections, en affichant l’emplacement modifié dans la Liste des emplacements Formateur. Annuler : Cliquez sur ce bouton pour fermer la fenêtre sans appliquer les sélections. Aide : Cliquez sur ce bouton pour ouvrir le système d’Aide sur le module Formateur de NetOp à la rubrique Liste des emplacements Formateur. Nouveau … : Cliquez sur ce bouton pour ouvrir une fenêtre Emplacement vierge et y définir un nouvel emplacement de fichier Formateur. Supprimer : Sélectionnez un enregistrement dans le volet et cliquez sur cette commande pour le supprimer. Fermer : Cliquez sur ce bouton pour fermer la fenêtre. Aide : Cliquez sur ce bouton pour ouvrir le système d’Aide sur le module Formateur de NetOp à la rubrique Liste des emplacements Formateur. Remarque : Les fichiers collectés auprès des étudiants sont placés dans le répertoire <Nom d’étudiant> à l’emplacement spécifié pour les fichiers Formateur. Les emplacements de fichiers Formateur nouvellement créés et modifiés sont enregistrés dans le fichier LOCSTD.NDB résidant dans le répertoire des fichiers de configuration du Formateur NetOp, voir la section 7.3, « Fichiers de configuration de NetOp School ». 96 Chapitre 4 – Formateur NetOp 4.5.10.3 Collecte de fichiers Pendant la collecte des fichiers, la fenêtre suivante apparaît : Infos de collecte des fichiers Étudiant : Le nom de l’étudiant en cours de collecte ou « - » si les fichiers ont été collectés auprès de tous les étudiants sélectionnés. Fichier : Le nom du fichier en cours de collecte, ou « - » si tous les fichiers ont été collectés. Fichiers reçus : Le nombre de fichiers actuellement collectés. Octets reçus : Le nombre d’octets actuellement collectés. Temps écoulé : L’heure de la collecte de fichiers au format HH:MM:SS. Barre d’évolution : Les blocs colorés indiquent l’avancée de la collecte des fichiers. État de la collecte de fichiers : []: Le volet affiche l’état actuel de la collecte des fichiers sous forme graphique : Pendant la collecte, le nom des étudiants depuis lesquels des fichiers ont été collectés apparaît à côté d’une icône de copie de File Manager (voir la section 4.5.12, « File 97 4.5 Barre d’outils Manager »). Les erreurs de collecte possibles sont signalées par un point d’exclamation (!) rouge sur l’icône de Copie. Pour afficher les chemins et les noms des fichiers collectés et, en cas d’erreur de distribution, un texte de description de l’erreur, développez chaque ligne en cliquant sur le bouton [+] précédent chaque ligne. Fermer : Cliquez sur ce bouton pour fermer la fenêtre. Aide : Cliquez sur ce bouton pour ouvrir le système d’aide sur le module Formateur de NetOp à la rubrique Collecte de fichiers. 4.5.11 Commande à distance Le bouton Commande à distance et l’élément équivalent du menu Commandes ne sont activés que lorsqu’au moins un étudiant est connecté au Formateur. Cliquez sur le bouton activé Commande à distance ou sélectionnez l’élément équivalent pour afficher la fenêtre suivante : PC Etudiant à commander à distance : []: La liste déroulante présente les noms de tous les Étudiants connectés. Sélectionnez un nom d’utilisateur dans la liste pour l’afficher dans le champ de la liste déroulante. Annuler : Cliquez sur ce bouton pour fermer la fenêtre sans appliquer la sélection. Aide : Cliquez sur ce bouton pour ouvrir le système d’Aide sur le module Formateur de NetOp à la rubrique Commande à distance. 98 Chapitre 4 – Formateur NetOp OK : Cliquez sur ce bouton pour fermer la fenêtre et commencer une session de commande à distance avec l’étudiant dont le nom apparaît dans le champ de la liste déroulante, affichant ainsi l’image de l’écran de l’étudiant sur l’écran du formateur : En général, l’image de l’écran de l’étudiant s’affiche dans une fenêtre dont la taille peut être modifiée et qui contient, de haut en bas, la barre de titre, la barre d’outils, la zone d’affichage et la barre d’état. Les éléments de la fenêtre de commande à distance sont expliqués dans les sections suivantes. 99 4.5 Barre d’outils De même, l’écran de l’étudiant s’affiche en plein écran sur l’ordinateur du formateur, et une boîte à outils de commande à distance apparaît : Pour passer d’un affichage en plein écran à un affichage dans une fenêtre, cliquez sur le bouton supérieur droit de la boîte à outils représentant une icône passant d’un Écran à une fenêtre. Pour passer en affichage plein écran, cliquez sur l’icône Fenêtre à écran de la barre d’outils. Pour basculer entre les affichages fenêtre et plein écran, appuyez sur la combinaison de touches Zoom (par défaut : CTRL+Z). Les autres boutons de la barre d’outils correspondent à ceux de la fenêtre de commande à distance qui sont expliqués à la section 4.5.11.3, « Barre d’outils ». Remarque : De nombreux étudiants peuvent être contrôlés à distance par un Formateur en même temps. Cependant, une session de commande à distance doit être démarrée séparément avec chaque étudiant. Lors d’une session de commande à distance, le mode Affichage détaillé affiche l’icône suivante à côté de chaque étudiant commandé à distance : Dans l’Affichage groupe d’étudiants et l’Affichage salle de cours, une coche verte apparaît sur l’icône des étudiants sélectionnés pour une session. Lorsqu’un Étudiant est commandé à distance (y compris en démonstration et en surveillance), un point d’exclamation (!) jaune apparaît à côté de son icône dans la barre des tâches Windows dans le coin inférieur droit de son écran. Également, le bouton Sortir de la barre d’outils de l’Étudiant et l’élément équivalent du menu Connexion se transforme en Raccrocher. 100 Chapitre 4 – Formateur NetOp 4.5.11.1 Barre de titre Cliquez sur l’icône Cerf-volant rouge à gauche (ou cliquez avec le bouton droit dans la barre de titre) pour afficher le menu suivant : Restaurer à Fermer : Il s’agit des commandes standard de la fenêtre. Sélectionnez l’élément Fermer pour fermer la fenêtre et terminer la session de commande à distance. Vous pouvez également cliquer sur le bouton Raccrocher de la barre d’outils (présentant un éclair et une croix rouge). Envoyer les touches : Cet élément développe les éléments de menu suivants : Remarque : Pendant une session de commande à distance, la plupart des combinaisons de touches du formateur sont généralement envoyées à l’Étudiant, certaines ayant une fonction spéciale sont envoyées à l’ordinateur du Formateur. Pour ce faire, utilisez la commande Envoyer les touches ou les boutons équivalents de la barre d’outils. Envoyer Ctrl+Echap : Sélectionnez cet élément pour envoyer la combinaison CTRL+ECHAP à l’étudiant, ce qui affiche généralement le menu Démarrer de l’étudiant. Vous pouvez également cliquer sur le bouton Envoyer Ctrl+Echap de la barre d’outils (avec une icône Windows). Envoyer Ctrl+Alt+Suppr : Sélectionnez cet élément pour envoyer la combinaison CTRL+ALT+SUPPR à l’étudiant, ce qui lui fournit généralement les options de fermeture du programme. Vous pouvez également cliquer sur le bouton Envoyer Ctrl+Alt+Suppr de la barre d’outils (avec une touche). 101 4.5 Barre d’outils Remarque : Si l’ordinateur de l’étudiant utilise Windows 95 Classic, cette option est désactivée. Envoyer Alt+Tab : Sélectionnez cet élément pour envoyer la combinaison ALT+TAB à l’Étudiant et permettre généralement de déplacer la fenêtre active dans le sens des aiguilles d’une montre sur l’écran de l’Étudiant. Envoyer Alt+Maj+Tab : Sélectionnez cet élément pour envoyer la combinaison de touches ALT+MAJ+TAB à l’Étudiant et permettre généralement de déplacer la fenêtre active dans le sens inverse des aiguilles d’une montre sur l’écran de l’Étudiant. Envoyer Impr écran : Sélectionnez cet élément pour envoyer une commande d’IMPRESSION ÉCRAN à l’étudiant, en plaçant une image de l’écran de l’étudiant dans le presse-papiers de son ordinateur. Si vous appuyez sur la touche ALT pendant l’exécution de cette commande, seule une image de la fenêtre active sera copiée sur l’ordinateur de l’étudiant. Presse-papiers : Cet élément développe les éléments de menu suivants : Envoyer à l’étudiant : Sélectionnez cet élément pour envoyer le contenu du presse-papiers de l’ordinateur du formateur au presse-papiers de l’ordinateur de l’étudiant. Vous pouvez également cliquer sur le bouton Envoyer le presse-papiers de la barre d’outils ou de la boîte à outils mode plein écran (avec une flèche verte pointant dans la direction opposée au presse-papiers). Extraire de l’étudiant : Sélectionnez cet élément pour récupérer le contenu du pressepapiers de l’ordinateur de l’étudiant dans celui du formateur. Vous pouvez également cliquer sur le bouton Extraire le presse-papiers de la barre d’outils ou de la boîte à outils mode plein écran (avec une flèche verte pointant vers un presse-papiers). Options Etudiant : Sélectionnez cet élément pour ouvrir la fenêtre Options Etudiant. Vous pouvez également cliquer sur le bouton Options Étudiant de la barre d’outils ou de la boîte à outils mode plein écran (avec un document et une main pointant du doigt). Une explication de la fenêtre Options Étudiant est fournie à la section 4.5.11.2, « Options Étudiant ». Plein écran : Sélectionnez cet élément pour basculer l’image de l’écran de l’Étudiant en affichage plein écran, voir la section 4.5.11, « Commande à distance ». Vous pouvez également cliquer sur le bouton Fenêtre à plein écran de la barre d’outils (avec une flèche rouge pointant d’une fenêtre vers un écran). Pour basculer entre les affichages fenêtre et plein écran, appuyez sur la combinaison de touches Zoom (par défaut : CTRL+Z). Mode marqueur : Sélectionnez cet élément pour lancer l’Utilitaire NetOp Marker sur le module Étudiant. Vous pouvez également cliquer sur le bouton Utilitaire NetOp Marker de la barre d’outils ou de la boîte à outils mode plein écran (avec un pinceau). Une explication de l’Utilitaire NetOp Marker est fournie à la section 4.5.1.2, « Utilitaire NetOp Marker ». Ititialiser : Sélectionner cet élément pour redémarrer (relancer) l’ordinateur de l’étudiant après un message d’avertissement. Vous pouvez également cliquer sur le bouton Redémarrer le PC de l’étudiant de la barre d’outils ou de la boîte à outils mode plein écran (avec un ordinateur et une flèche rouge en U). 102 Chapitre 4 – Formateur NetOp Verrouiller le clavier et la souris : Sélectionnez cet élément pour verrouiller le clavier et la souris de l’ordinateur de l’étudiant. Lorsque cet élément de menu est activé, une coche apparaît à côté. Vous pouvez également cliquer sur le bouton Verrouiller le clavier et la souris de la barre d’outils ou de la boîte à outils mode plein écran (avec une clé, un clavier et une souris). Sélectionnez l’élément de menu coché ou le bouton correspondant pour libérer le clavier et la souris de l’étudiant. Rafraîchir : Sélectionnez cet élément pour que l’image de l’ordinateur de l’étudiant soit rafraîchie. Nom de la barre de titre La barre de titre affiche le nom de connexion sélectionné sur le module Étudiant commandé à distance. Boutons de la barre de titre Les boutons Réduire, Agrandir/Restaurer et Fermer, à droite de la barre de titre, produisent le même effet que les éléments de menu de la barre de titre. 103 4.5 Barre d’outils 4.5.11.2 Options Étudiant Sélectionnez l’élément Options Étudiant du menu de la barre de titre ou cliquez sur le bouton équivalent de la barre d’outils (un document et un doigt levé) pour afficher la fenêtre suivante : Cette fenêtre, comportant quatre onglets qui sont expliqués dans les sections suivantes, fournit les options nécessaires pour contrôler l’affichage sur l’écran de l’Étudiant à partir de l’écran du Formateur. Lorsque vous avez terminé les sélections sur les onglets, utilisez les boutons situés au bas de la fenêtre : OK : Cliquez sur ce bouton pour fermer la fenêtre et appliquer les sélections. Annuler : Cliquez sur ce bouton pour fermer la fenêtre sans appliquer les sélections. Aide : Cliquez sur ce bouton pour ouvrir le système d’aide sur le module Formateur NetOp à la rubrique de cet onglet. 104 Chapitre 4 – Formateur NetOp 4.5.11.2.1 Onglet Affichage Cet onglet permet de sélectionner les options nécessaires pour l’affichage de l’écran de l’Étudiant sur l’écran du Formateur. Fenêtre de l’étudiant () Adapter la fenêtre à l’écran Etudiant : Choisissez cette option pour afficher l’image de l’écran de l’étudiant dans une fenêtre suffisamment large pour le contenir en entier, si possible. Si l’image entière de l’écran de l’étudiant ne peut tenir dans une fenêtre du bureau du formateur, la plus grosse partie possible en sera affichée dans une fenêtre automatiquement déroulante. () Adapter l’écran Etudiant à la fenêtre : Choisissez cette option pour afficher la totalité de l’image de l’écran de l’étudiant dans une fenêtre de taille sélectionnée qui compresse l’écran horizontalement et verticalement afin de l’ajuster à la fenêtre. () Ne pas adapter : Sélectionnez cette option pour afficher une partie de l’écran de l’étudiant dans une fenêtre automatiquement déroulante. Police de fenêtre DOS [ ] Police système par défaut : Cochez cette case pour que les caractères de la fenêtre DOS de l’écran étudiant s’affichent avec la police sélectionnée sur le module Formateur. Police … : Cliquez sur ce bouton pour ouvrir la fenêtre Police afin de sélectionner la police de la fenêtre DOS. 105 4.5 Barre d’outils 4.5.11.2.2 Onglet Clavier/Souris Cet onglet permet de sélectionner les options de contrôle du clavier et de la souris. Clavier () Clavier distant (Envoyer toutes les touches à l’étudiant) : Sélectionnez cette option (par défaut) pour envoyer toutes les touches du formateur à l’étudiant. () Clavier local (Ne pas envoyer les touches spéciales) : Sélectionnez cette option pour envoyer toutes les touches du formateur, à l’exception des combinaisons de touches spéciales que le formateur peut envoyer à l’étudiant en utilisant des commandes spéciales (voir la section 4.5.11.1, « Barre de titre de la fenêtre de commande à distance »). () Pas de contrôle du clavier : Sélectionnez cette option pour n’envoyer aucune touche du formateur à l’étudiant (mais pour les envoyer toutes au formateur). [ ] Utiliser la disposition du clavier du formateur : Si les ordinateurs du formateur et des étudiants n’ont pas la même disposition de clavier, certaines combinaisons de touches du formateur ne fonctionneront pas chez l’étudiant. Cochez cette case (qui est désactivée par défaut) afin d’éviter ce dysfonctionnement. 106 Chapitre 4 – Formateur NetOp [ ] Ne pas transférer Verr. num., Arrêt défil., Inser. et Verr. Maj. du module Etudiant : Avec certains composants matériels, ces touches risquent de provoquer la disparition soudaine des lumières du clavier du formateur. Cochez cette case (qui est désactivée par défaut) pour mettre fin au transfert de ces touches de l’étudiant au formateur. Souris () Souris distante (Tous les événements souris) : Sélectionnez cette option (activée par défaut) pour envoyer tous les événements de la souris du formateur (clics, glisser et déplacer) à l’étudiant. () Souris locale (N’envoyer que les glisser-déplacer) : Sélectionnez cette option pour envoyer tous les événements de la souris à l’étudiant, excepté les déplacements. () Pas de contrôle de la souris : Sélectionnez cette option pour ne pas envoyer les événements de la souris à l’étudiant. [ ] Afficher les mouvements de la souris étudiant : Cochez cette case (qui est activée par défaut) pour afficher les mouvements de la souris de l’étudiant sur le module Formateur. 107 4.5 Barre d’outils 4.5.11.2.3 Onglet Compression Cet onglet permet de sélectionner le niveau de compression des données, qui affectera leur vitesse de transmission dans certaines circonstances. Niveau de compression () Automatique : Sélectionnez cette option (activée par défaut) afin que NetOp détermine la compression optimale des données. () Pas de compression : Sélectionnez cette option pour transmettre les données sans compression. () Faible : Sélectionnez cette option pour transmettre les données avec un niveau de compression faible. () Élevé : Sélectionnez cette option pour transmettre les données avec un niveau de compression élevé. 108 Chapitre 4 – Formateur NetOp 4.5.11.2.4 Onglet Bureau Cet onglet permet de sélectionner les options du bureau qui affectent la vitesse de transmission. Optimiser le transfert d’écran () Toujours : Sélectionnez cette option (activée par défaut) pour appliquer systématiquement l’optimisation spécifiée dans la section ci-dessous. () Uniquement pour la compression élevée : Sélectionnez cette option pour n’appliquer l’optimisation spécifiée dans la section ci-dessous que lorsqu’un niveau de compression élevé est sélectionné dans l’onglet Compression ou automatiquement par NetOp. () Jamais : Sélectionnez cette option pour ne jamais appliquer l’optimisation spécifiée dans la section ci-dessous. Paramètres d’optimisation () Optimisation totale : Sélectionnez cette option (activée par défaut) pour sélectionner toutes les options affichées dans la sous-section Options personnalisées. 109 4.5 Barre d’outils () Optimisation personnalisée : Sélectionnez cette option pour activer la sous-section Options personnalisées. Options [ ] Désactiver le papier peint [ ] Désactiver l’écran de veille [ ] Désactiver les animations [ ] Désactiver le déplacement de fenêtre [ ] Désactiver le bureau activé La sélection de chacune de ces options (en cochant la case accolée), concernant l’affichage de l’écran Étudiant sur l’écran Formateur, contribuera à économiser la bande passante de transmission. 4.5.11.3 Barre d’outils Raccrocher : Cliquez sur le bouton illustré par un éclair et une croix rouge pour terminer la session de commande à distance. Vous pouvez également sélectionner l’élément Fermer du menu de la barre de titre ou cliquer sur le bouton Fermer de la barre de titre. Options de l’étudiant : Cliquez sur le bouton illustré par un document et une main pointant du doigt pour afficher la fenêtre Options Etudiant (voir section 4.5.11.2, « Options Étudiant »). Vous pouvez également sélectionner l’élément Options Étudiant dans le menu de la barre de titre. Plein écran : Pour basculer l’affichage de l’écran Étudiant sur l’écran Formateur en plein écran, cliquez sur le bouton comportant une fenêtre avec une flèche dirigée vers un écran. Vous pouvez également sélectionner l’élément Plein écran du menu de la barre de titre. Le bouton écran en fenêtre de la boîte à outils du mode plein écran entraînera la restauration de l’affichage au mode fenêtre. Pour basculer entre les affichages fenêtre et plein écran, appuyez sur la combinaison de touches Zoom (par défaut : CTRL+Z). Envoyer Ctrl+Echap : Cliquez sur le bouton illustré par un logo Windows pour envoyer la séquence de touches CTRL+ECHAP à l’étudiant, ce qui entraîne l’affichage du menu Démarrer Windows du module Étudiant. Vous pouvez également sélectionner l’élément Envoyer CTRL+ECHAP du menu de la barre de titre. Envoyer Ctrl+Alt+Suppr : Cliquez sur le bouton illustré par une clé pour envoyer la séquence de touches CTRL+ALT+SUPPR à l’étudiant, ce qui donne généralement l’accès aux options d’arrêt du programme Étudiant. Vous pouvez également sélectionner l’élément Envoyer CTRL+ALT+SUPPR du menu de la barre de titre. Remarque : Si l’ordinateur de l’étudiant utilise Windows 95 Classic, cette option est désactivée. 110 Chapitre 4 – Formateur NetOp Redémarrer le PC de l’étudiant : Cliquez sur le bouton représenté par un ordinateur et une flèche rouge en U pour redémarrer (réinitialiser) l’ordinateur de l’étudiant après un message d’avertissement. Vous pouvez également sélectionner l’élément Redémarrer le PC de l’étudiant du menu de la barre de titre. Envoyer le presse-papiers : Cliquez sur le bouton représenté par une flèche verte pointant dans la direction opposée à un presse-papiers pour envoyer le contenu du presse-papiers du formateur au presse-papiers de l’étudiant. Vous pouvez également sélectionner l’élément Envoyer à l’étudiant du menu de la barre de titre. Extraire le presse-papiers : Cliquez sur le bouton représenté par une flèche verte pointant vers un presse-papiers pour récupérer le contenu du presse-papiers de l’étudiant dans le presse-papiers du formateur. Vous pouvez également sélectionner l’élément Extraire de l’étudiant du menu de la barre de titre. Mode marqueur : Cliquez sur le bouton illustré par un pinceau pour démarrer l’Utilitaire NetOp Marker sur le module Étudiant. Vous pouvez également sélectionner l’élément Mode marqueur du menu de la barre de titre. Une explication de l’Utilitaire NetOp Marker est fournie à la section 4.5.1.1, « Utilitaire NetOp Marker ». Verrouiller le clavier et la souris : Cliquez sur le bouton représenté par une clé, un clavier et une souris pour verrouiller le clavier et la souris de l’étudiant. Vous pouvez également sélectionner l’élément Verrouiller le clavier et la souris du menu de la barre de titre. Pour libérer le clavier et la souris de l’Étudiant, cliquez de nouveau sur ce bouton. 111 4.5 Barre d’outils 4.5.11.4 Zone d’affichage La zone d’affichage affiche l’image, complète ou partielle, de l’écran Étudiant avec une barre de défilement horizontale et verticale. Lorsque le pointeur de la souris survole une image partielle et s’approche d’une de ses bordures, l’image défile automatiquement dans ce sens. Par défaut, toutes les opérations du module Étudiant accessibles aux étudiants le sont également à un formateur distant, et tous peuvent travailler sur l’écran Étudiant en même temps. Cependant, dans la plupart des cas, des restrictions sont appliquées par le formateur, par l’étudiant ou par l’administrateur système à l’aide d’un mot de passe de maintenance et d’autres options de restriction sur le module Étudiant. Les restrictions peuvent être modifiées par les utilisateurs qui connaissent le mot de passe de maintenance, voir la section 5.4.2, « Mot de passe de maintenance ». Tout utilisateur connaissant le mot de passe de maintenance correct peut modifier les restrictions et la configuration du module Étudiant localement ou au cours d’une session de commande à distance. Pour faire disparaître les mouvements de souris de l’étudiant dans la zone d’affichage, maintenez la touche CTRL enfoncée. 112 Chapitre 4 – Formateur NetOp 4.5.11.5 Barre d’état Lorsque le pointeur de la souris survole un élément de menu de la barre de titre, la barre d’état en affiche une brève description. Deux champs de la barre d’état présentent l’état du clavier et de la souris en se référant à l’onglet Clavier/Souris de la fenêtre Options Étudiant (voir la section 4.5.11.2.2, « Onglet Clavier/ Souris »). Le champ de droite indique la durée de la session de commande à distance en cours au format HH:MM:SS. Le coin inférieur droit hachuré de la barre d’état indique que la fenêtre de commande à distance peut être redimensionnée en étirant ce coin. 4.5.11.6 Utilisation de la fenêtre Commande à distance La fenêtre de commande à distance fournit plusieurs options dans ses barres d’outils et de titre (et la boîte à outils Commande à distance en plein écran) pour exécuter des actions sur le module Étudiant comme expliqué dans les sections précédentes. Par défaut, le formateur a un accès illimité aux éléments de l’écran de l’Étudiant. Cependant, des restrictions peuvent être appliquées sur le module Étudiant par un formateur, un étudiant ou l’administrateur système : Tous les utilisateurs ayant accès à l’élément Options du programme du menu Configuration du module Étudiant peuvent limiter les accès du formateur à l’Étudiant, voir la section 5.4.1.4, « Onglet Accès ». Tout utilisateur ayant accès à l’élément Mot de passe de maintenance du menu Configuration du module Étudiant peut appliquer un mot de passe de maintenance pour limiter l’accès aux éléments du menu Configuration, Déchargement de l’étudiant, « Raccrocher » et « Sortir » et aux fichiers de configuration, voir la section 5.4.2, « Mot de passe de maintenance ». Cette précaution s’avère très utile pour empêcher toute intrusion perturbante dans l’environnement du cours. L’option suivante est utile aux formateurs : Sélectionnez l’élément Réinitialiser le module Étudiant du menu Connexion de l’étudiant pour réinitialiser la communication sur le module Étudiant, voir la section 5.3.2.2, « Menu Connexion ». Cette opération permet par exemple de basculer sur un profil de communication, nouveau ou reconfiguré, sur le module Étudiant qui a besoin d’être réinitialisé. La session de commande à distance est perdue, mais peut être rétablie à volonté. 113 4.5 Barre d’outils 4.5.12 File Manager Le bouton Transfert de fichiers et l’élément équivalent du menu Commandes ne sont activés que lorsqu’au moins un étudiant est connecté au Formateur. Cliquez sur le bouton activé Transfert de fichiers ou sélectionnez l’élément équivalent pour afficher la fenêtre suivante : Etudiant vers/depuis lequel le transfert doit s’effectuer : La liste déroulante présente les noms de tous les Étudiants connectés. Sélectionnez un nom d’utilisateur dans la liste pour l’afficher dans le champ de la liste déroulante. Annuler : Cliquez sur ce bouton pour fermer la fenêtre sans appliquer la sélection. Aide : Cliquez sur ce bouton pour ouvrir le système d’aide sur le module Formateur de NetOp à la rubrique File Manager. 114 Chapitre 4 – Formateur NetOp OK : Cliquez sur ce bouton pour fermer la fenêtre et commencer une session File Manager avec l’étudiant dont le nom apparaît dans le champ de la liste déroulante, affichant ainsi la fenêtre suivante : La fenêtre NetOp File Manager contient de haut en bas : une barre de titre, une barre de menus, une barre d’outils et deux zones de travail similaires, celle de gauche pour l’ordinateur Formateur et celle de droite pour celui de l’Étudiant. Les éléments sont expliqués dans les sections suivantes. Lors d’une session File Manager, le mode Affichage détaillé du module Formateur affiche l’icône suivante à côté de l’étudiant engagé dans la session : Dans l’Affichage groupe d’étudiants et l’Affichage salle de cours, une coche verte apparaît sur l’icône des étudiants sélectionnés pour une session. 115 4.5 Barre d’outils Lorsqu’un Étudiant est engagé dans une session File Manager, un point d’exclamation (!) jaune apparaît à côté de son icône dans la barre des tâches Windows dans le coin inférieur droit de son écran. 4.5.12.1 Barre de titre Cliquez sur l’icône de gauche File Manager ou cliquez avec le bouton droit n’importe où sur la barre de titre pour afficher le menu de commande de fenêtre habituel comportant les commandes Restaurer, Déplacer, Taille, Réduire, Agrandir et Fermer. Sélectionnez l’élément Fermer pour fermer la fenêtre et terminer la session File Manager. Après le nom de la fenêtre NetOp File Manager, la barre de titre affiche le nom de l’ordinateur de l’étudiant sélectionné. Les boutons Réduire, Agrandir/Restaurer et Fermer, à droite de la barre de titre, produisent le même effet que les éléments de menu de la barre de titre. 4.5.12.2 Barre de menus La barre de menus contient les menus Fichier, Edition, Affichage, Options et Aide qui sont expliqués dans les sections suivantes. 4.5.12.2.1 Menu Fichier Le menu Fichier contient les éléments suivants : Copier les fichiers : Sélectionnez cet élément ou cliquez sur le bouton correspondant dans la barre d’outils pour copier les fichiers ou dossiers sélectionnés du répertoire actif sur l’ordinateur sélectionné vers celui de l’autre ordinateur. Sélectionnez cet élément pour afficher la fenêtre 116 Chapitre 4 – Formateur NetOp Copie décrite dans la section 4.5.12.2.2, « Copie/Déplacement/Synchronisation/Duplication ». Cet élément de menu apparaît également dans un menu surgissant lorsque vous cliquez avec le bouton droit sur les fichiers et dossiers sélectionnés. Déplacer les fichiers : Sélectionnez cet élément ou cliquez sur le bouton correspondant dans la barre d’outils pour copier les fichiers ou dossiers sélectionnés du répertoire actif sur l’ordinateur sélectionné vers celui de l’autre ordinateur, supprimant ainsi les dossiers et fichiers source. Sélectionnez cet élément pour afficher la fenêtre Déplacement décrite dans la section 4.5.12.2.2, « Copie/Déplacement/Synchronisation/Duplication ». Cet élément de menu apparaît également dans un menu surgissant lorsque vous cliquez avec le bouton droit sur les fichiers et dossiers sélectionnés. Synchroniser les fichiers : Sélectionnez cet élément ou cliquez sur le bouton correspondant pour synchroniser le contenu des répertoires actifs des deux ordinateurs de sorte que les fichiers et dossiers existants dans l’un d’eux existent également dans l’autre et que les fichiers les plus récents remplacent les plus anciens lorsqu’ils ont le même nom et le même emplacement dans le répertoire. Sélectionnez cet élément pour afficher la fenêtre Synchronisation décrite dans la section 4.5.12.2.2, « Copie/Déplacement/Synchronisation/Duplication ». Remarque : Dans les options du File Manager, la synchronisation peut être modifiée en « Transférer uniquement si le fichier existe » (dans l’autre répertoire) et « Transférer dans un seul sens » (à partir de l’ordinateur sélectionné). Dupliquer les fichiers : Sélectionnez cet élément ou cliquez sur le bouton correspondant pour transférer le contenu du répertoire actif de l’ordinateur sélectionné vers le répertoire actif du deuxième ordinateur, tout en supprimant le contenu précédent du répertoire actif du deuxième ordinateur. Sélectionnez cet élément pour afficher la fenêtre Duplication décrite dans la section 4.5.12.2.2, « Copie/Déplacement/Synchronisation/Duplication ». Nouveau dossier : Sélectionnez cet élément ou cliquez sur le bouton correspondant pour ouvrir la fenêtre suivante : Entrer le nom du nouveau dossier [ ] : Entrez le nom du nouveau dossier. OK : Cliquez sur ce bouton pour fermer la fenêtre et créer, dans le dossier ouvert de l’ordinateur sélectionné, un nouveau dossier avec le nom saisi. Annuler : Cliquez sur ce bouton pour fermer la fenêtre sans appliquer les sélections. 117 4.5 Barre d’outils Supprimer : Sélectionnez le ou les fichiers et/ou dossiers et sélectionnez cet élément ou cliquez sur le bouton correspondant pour les supprimer (si l’opération est autorisée). Cet élément de menu apparaît également dans un menu surgissant lorsque vous cliquez avec le bouton droit sur les fichiers et dossiers sélectionnés. Renommer : Sélectionnez un fichier ou un dossier, puis cet élément pour ouvrir la fenêtre suivante : Cet élément de menu apparaît également dans un menu surgissant lorsque vous cliquez avec le bouton droit sur les fichiers et dossiers sélectionnés. Entrer le nouveau nom [ ] : Modifiez l’entrée du champ si nécessaire. OK : Cliquez sur ce bouton pour fermer la fenêtre et appliquer les sélections. Annuler : Cliquez sur ce bouton pour fermer la fenêtre sans appliquer les sélections. 118 Chapitre 4 – Formateur NetOp Propriétés : Sélectionnez un fichier ou un dossier puis sélectionnez cet élément ou cliquez sur le bouton correspondant pour ouvrir la fenêtre suivante : Cet élément de menu apparaît également dans un menu surgissant lorsque vous cliquez avec le bouton droit sur les fichiers et dossiers sélectionnés. Cette fenêtre affiche les propriétés du fichier ou dossier sélectionné, y compris les attributs qu’il est possible de modifier en activant/désactivant les cases à cocher. OK : Cliquez sur ce bouton pour fermer la fenêtre en appliquant les sélections. Annuler : Cliquez sur ce bouton pour fermer la fenêtre sans appliquer les sélections. Fermer : Sélectionnez cet élément pour fermer la fenêtre NetOp File Manager et mettre fin à la session File Manager. 119 4.5 Barre d’outils 4.5.12.2.2 Copier/Déplacer/Synchroniser/Dupliquer La sélection de l’une des commandes Copier, Déplacer, Synchroniser ou Dupliquer du menu Fichier, ou un clic sur les boutons correspondants dans la barre d’outils, ouvrira la fenêtre suivante : Remarque : Seul le nom de l’opération qui apparaît à côté de NetOp File Manager dans la barre de titre de la fenêtre diffère en fonction des quatre opérations. Depuis Ordinateur : Le nom de l’ordinateur source. Dossier : Le chemin d’accès du répertoire actif de l’ordinateur source (et le nom du dossier/ fichier lorsqu’un seul fichier ou dossier est sélectionné). Vers Ordinateur : Le nom de l’ordinateur de destination. Dossier : []: Le chemin d’accès du répertoire actif sur l’ordinateur de destination (et le nom du dossier/fichier source lorsqu’un seul fichier ou dossier est sélectionné). Cette spécification de chemin (et de nom) peut être modifiée, par exemple lorsque le ou les dossiers/fichiers doivent être copiés vers une autre destination et/ou sous un nom différent. 120 Chapitre 4 – Formateur NetOp Sélectionné(s) Dossier(s) : Le nombre de dossiers sélectionnés. Fichier(s) : Le nombre de fichiers sélectionnés. Options [ ] Inclure les sous-dossiers : Cette case à cocher est désactivée lorsque seuls des fichiers ont été sélectionnés. Cochez cette case (sélectionnée par défaut) pour inclure le contenu de tous les sousrépertoires du(des) dossier(s) sélectionné(s). [ ] Déconnecter automatiquement à la fin : Cochez cette case pour fermer la fenêtre NetOp File Manager et mettre fin à la session File Manager lorsque le travail en cours est terminé. OK : Cliquez sur ce bouton pour fermer la fenêtre et exécuter le transfert de fichiers en affichant la fenêtre État du transfert expliquée à la section 4.5.12.2.3, « Fenêtre État du transfert ». Annuler : Cliquez sur ce bouton pour fermer la fenêtre sans appliquer les sélections. Options (bouton) : Cliquez sur ce bouton pour afficher la fenêtre Options (voir la section 4.5.12.2.6, « Menu Options »). Aide : Cliquez sur ce bouton pour ouvrir le système d’aide sur le module Formateur de NetOp à la rubrique Copie/Déplacement/Synchronisation/Duplication. 121 4.5 Barre d’outils 4.5.12.2.3 État du transfert Cliquez sur le bouton OK de la fenêtre Copier/Déplacer/Synchroniser/Dupliquer pour ouvrir la fenêtre suivante : Cette fenêtre contient trois onglets décrits dans les sections suivantes. Lorsque vos sélections sont terminées dans la fenêtre, servez-vous des boutons du bas : Fermer : Cliquez sur ce bouton pour fermer la fenêtre. Pendant le transfert, le bouton est désactivé. Annuler : Cliquez sur ce bouton pour annuler un transfert en cours. Lorsque le transfert est terminé, le bouton est désactivé. Aide : Cliquez sur ce bouton pour ouvrir le système d’aide sur le module Formateur de NetOp à la rubrique État du transfert. 122 Chapitre 4 – Formateur NetOp Onglet État du transfert en cours Commande courante Au cours du transfert de fichiers, la commande en cours apparaît. Lorsqu’il est terminé, le message Transfert terminé s’affiche. Déroulement global Les valeurs suivantes sont affichées : Fichiers transmis : Le nombre de fichiers transférés. Total fichiers : Le nombre total des fichiers sélectionnés pour le transfert. Octets transmis : Le nombre d’octets transférés. Total octets : Le nombre total d’octets sélectionnés pour le transfert. Temps écoulé : Le temps de transfert écoulé. Temps estimé : L’estimation de la durée totale du transfert. La barre colorée, indiquant l’avancement de l’opération, affiche la progression générale. Envoyé Pendant le transfert, le chemin et le nom du fichier en cours de transfert s’affichent. Lorsque le transfert est terminé, seuls le chemin et le nom du dernier fichier transféré sont affichés. La barre colorée indique la progression du transfert des fichiers individuels sous forme graphique. Les valeurs suivantes sont affichées : Octets envoyés : Le nombre d’octets transférés pendant le transfert en cours ou le dernier transfert. Octets/s : La vitesse de transfert de la dernière opération ou de celle en cours. Taille fichier : Le nombre total d’octets du transfert en cours ou du dernier transfert. 123 4.5 Barre d’outils Onglet Historique de l’état du transfert L’historique du transfert du fichier en cours ou du fichier le plus récent s’affiche sous forme graphique dans une structure à arborescence. Les événements sont décrits en texte clair. 124 Chapitre 4 – Formateur NetOp Onglet Historique des sessions d’état du transfert L’historique de la session File Manager en cours s’affiche sous forme graphique dans une structure à arborescence extensible. Pour développer l’arborescence, cliquez sur les boutons [+], et sur les boutons [-] pour la réduire. Les événements sont décrits en texte clair. 4.5.12.2.4 Menu Édition Le menu Édition contient les éléments suivants : 125 4.5 Barre d’outils Tout sélectionner : Choisissez cet élément pour sélectionner tous les dossiers et fichiers du répertoire en cours de l’ordinateur sélectionné. Sélectionner par : Sélectionnez cet élément pour afficher la fenêtre suivante : Sélectionnez les fichiers : [] : Dans ce champ, remplacez « *.* » désignant tous les dossiers et fichiers par un masque de fichier (nom de fichier contenant des caractères génériques tels que « * » remplaçant tous les caractères). OK : Cliquez sur ce bouton pour fermer la fenêtre et remplacez les fichiers et dossiers non sélectionnés dans le répertoire actif de l’ordinateur sélectionné par le masque de fichier. Annuler : Cliquez sur ce bouton pour fermer la fenêtre sans appliquer les sélections. Désélectionner par : Sélectionnez cet élément pour afficher la fenêtre suivante : Désélec. les fichiers : [] : Dans ce champ, remplacez « *.* » désignant tous les dossiers et fichiers par un masque de fichier (nom de fichier contenant des caractères génériques tels que « * » remplaçant tous les caractères). OK : Cliquez sur ce bouton pour fermer la fenêtre et remplacez les fichiers et dossiers sélectionnés dans le répertoire actif de l’ordinateur sélectionné par le masque de fichier. Annuler : Cliquez sur ce bouton pour fermer la fenêtre sans appliquer les sélections. Inverser la sélection : Sélectionnez cette commande pour sélectionner tous les fichiers et dossiers non sélectionnés dans le répertoire en cours, et vice versa. Annuler la sélection : Sélectionnez cette commande pour annuler toutes les sélections du répertoire en cours. 126 Chapitre 4 – Formateur NetOp 4.5.12.2.5 Menu Affichage Le menu Affichage contient les éléments suivants : Grandes icônes : Sélectionnez cet élément, ou cliquez sur le bouton correspondant dans la barre d’outils, pour afficher les dossiers et fichiers dans les zones de travail sous forme de lignes horizontales de grandes icônes. Petites icônes : Sélectionnez cet élément, ou cliquez sur le bouton correspondant dans la barre d’outils, pour afficher les dossiers et fichiers dans les zones de travail sous forme de lignes horizontales de petites icônes. Liste : Sélectionnez cet élément, ou cliquez sur le bouton correspondant dans la barre d’outils, pour afficher les dossiers et fichiers dans les zones de travail sous forme de lignes verticales de petites icônes. Détails : Sélectionnez cet élément, ou cliquez sur le bouton correspondant dans la barre d’outils, pour afficher les dossiers et fichiers dans les zones de travail sous forme d’une liste verticale d’enregistrements contenant des informations détaillées ; voir la section 4.5.12.4, « Zones de travail ». Ranger les icônes : Cet élément permet l’ouverture d’un sous-menu présentant le contenu suivant : Par nom (par ordre croissant/décroissant comme la sélection de Détails en cours) Par type (par ordre croissant/décroissant par l’extension de la sélection de Détails en cours) Par taille (par ordre croissant/décroissant comme la sélection de Détails en cours) Par date (par ordre croissant/décroissant comme la sélection de Détails en cours) Réorganisation automatique L’élément Réorganisation automatique est un commutateur à bascule qui réorganise automatiquement les icônes dans les zones de travail lorsqu’il est activé (par une coche), comme spécifié en cas de modification. Remarque : Les dossiers des répertoires sont toujours affichés avant les fichiers. En affichage Détails, les enregistrements peuvent être triés (par ordre croissant/décroissant) en cliquant sur les en-têtes des colonnes. Rafraîchir : Sélectionnez cet élément pour actualiser l’affichage de la fenêtre NetOp File Manager. 127 4.5 Barre d’outils 4.5.12.2.6 Menu Options Ce menu ne contient que l’élément Options. Sélectionnez cet élément pour afficher la fenêtre suivante : Cette fenêtre contient trois onglets décrits dans les sections suivantes. Lorsque vous avez terminé les sélections sur les onglets, utilisez les boutons situés au bas de la fenêtre : OK : Cliquez sur ce bouton pour fermer la fenêtre et appliquer les sélections. Annuler : Cliquez sur ce bouton pour fermer la fenêtre sans appliquer les sélections. Aide : Cliquez sur ce bouton pour ouvrir le système d’aide sur le module Formateur de NetOp à la rubrique Menu Options. Onglet Transfert Synchronisation [ ] Transférer uniquement si le fichier existe : Cochez cette case (qui est désactivée par défaut) pour transférer les fichiers uniquement si les fichiers possédant les mêmes noms existent à l’emplacement spécifié sur le deuxième ordinateur lors de la synchronisation des fichiers. 128 Chapitre 4 – Formateur NetOp [ ] Transférer dans un seul sens : Cochez cette case (qui est désactivée par défaut) pour transférer les fichiers uniquement depuis l’ordinateur sélectionné lors de la synchronisation des fichiers. Transfert général [ ] Inclure les sous-dossiers : Cochez cette case (qui est activée par défaut) pour inclure le contenu de tous les sous-répertoires du(des) dossier(s) sélectionné(s) lors du transfert de fichiers. [ ] Utiliser le transfert de fichiers delta : Cochez cette case (qui est activée par défaut) pour comparer le(s) fichier(s) source au(x) fichier(s) de destination qu’ils doivent remplacer, et transférer uniquement la différence entre le(s) fichier(s) source et le(s) fichier(s) de destination afin d’économiser la bande passante. [ ] Activer la récupération après incident : Cochez cette case (qui est activée par défaut) pour transférer les fichiers de sorte qu’ils puissent être récupérés après un incident survenu sur l’ordinateur ou le réseau lors de la transmission. [ ] Refermer la boîte de dialogue à la fin : Cochez cette case (qui est désactivée par défaut) pour fermer automatiquement la fenêtre État du transfert lorsque le transfert est terminé. [ ] Déconnecter automatiquement à la fin : Cochez cette case (qui est désactivée par défaut) pour fermer automatiquement File Manager lorsque le transfert est terminé. Défaut : Cliquez sur ce bouton pour restaurer les paramètres par défaut dans les sections Synchronisation et Transfert général. 129 4.5 Barre d’outils Onglet Confirmation Confirmer ... [] Suppression des dossiers non vides : Cochez cette case (qui est activée par défaut) pour demander confirmation de la suppression des dossiers contenant des dossiers ou des fichiers. [ ] Remplacement/suppression des fichiers : Cochez cette case (qui est désactivée par défaut) pour demander confirmation de la suppression ou du remplacement des fichiers. [] Remplacement/suppression des fichiers en lecture seule : Cochez cette case (qui est activée par défaut) pour demander confirmation de la suppression ou du remplacement des fichiers en lecture seule. [] Remplacement/suppression des fichiers cachés : Cochez cette case (qui est activée par défaut) pour demander confirmation de la suppression ou du remplacement des fichiers cachés. [ ] Remplacement/suppression des fichiers système : Cochez cette case (qui est activée par défaut) pour demander confirmation de la suppression ou du remplacement des fichiers système. [] Glisser-déplacer (copie avec la souris) : Cochez cette case (qui est désactivée par défaut) pour demander confirmation de la copie des fichiers par glisser-déplacer. 130 Chapitre 4 – Formateur NetOp Défaut : Cliquez sur ce bouton pour restaurer les paramètres par défaut dans la section Confirmer …. Onglet Présentation Écran [] Afficher la barre d’outils : Cochez cette case (qui est activée par défaut) pour afficher la barre d’outils de File Manager. [] Afficher la barre d’état : Cochez cette case (qui est activée par défaut) pour afficher la barre d’état au bas des deux zones de travail de File Manager. Clavier () Utiliser les touches rapides système : Sélectionnez cette option (activée par défaut) pour utiliser les touches rapides de Windows (certaines sont présentées dans les menus). 131 4.5 Barre d’outils () Utiliser les touches rapides NetOp : Sélectionnez cette option pour utiliser les touches rapides de NetOp (certaines sont présentées dans les menus). Touche d’accès rapide Fonction F5 Copier le(s) fichier(s) F6 Déplacer le(s) fichier(s) F7 Nouveau dossier F8 Supprimer F10 Fermer MAJ+F1 Propriétés + Sélectionner par - Désélectionner par * Inverser la sélection CTRL+R Actualiser ALT+F1 Afficher les lecteurs de l’ordinateur Formateur ALT+F2 Afficher les lecteurs de l’ordinateur Étudiant Icônes () Icônes locales associées et icônes ‘ exe ’ du module Étudiant : La sélection de cette option permet à File Manager d’afficher les icônes des fichiers selon les associations locales des fichiers, à l’exception des fichiers .EXE pour lesquels les icônes s’affichent en fonction des associations de fichiers du module Étudiant. () Icônes locales associées : La sélection de cette option (activée par défaut) permet à File Manager d’afficher les icônes des fichiers selon les associations locales des fichiers. () Icônes par défaut : La sélection de cette option permet à File Manager d’afficher les icônes des fichiers par défaut. Défaut : Cliquez sur ce bouton pour restaurer les paramètres par défaut dans les sections Écran, Clavier et Icônes. 4.5.12.2.7 Menu Aide Ce menu ne contient que l’élément Rubriques d’aide. Sélectionnez cet élément pour ouvrir le système d’aide sur le module Formateur de NetOp à la rubrique File Manager. 132 Chapitre 4 – Formateur NetOp 4.5.12.3 Barre d’outils La barre d’outils contient les boutons expliqués ci-dessous : Bouton Copier le(s) fichier(s) Sélectionnez le ou les fichiers et/ou dossiers puis cliquez sur ce bouton pour ouvrir la fenêtre Copier, voir la section 4.5.12.2.2, « Fenêtre Copier/Déplacer/Synchroniser/Dupliquer ». Vous pouvez également sélectionner l’élément Copier les fichiers du menu Fichier ou du menu surgissant dans la zone de travail. Bouton Déplacer le(s) fichier(s) Sélectionnez le ou les fichiers et/ou dossiers puis cliquez sur ce bouton pour ouvrir la fenêtre Déplacer, voir la section 4.5.12.2.2, « Fenêtre Copier/Déplacer/Synchroniser/Dupliquer ». Vous pouvez également sélectionner l’élément Déplacer les fichiers du menu Fichier ou du menu surgissant dans la zone de travail. Bouton Synchroniser le(s) fichier(s) Cliquez sur ce bouton pour afficher la fenêtre Synchroniser décrite dans la section 4.5.12.2.2, « Fenêtre Copier/Déplacer/Synchroniser/Dupliquer ». Vous pouvez également sélectionner l’élément Synchroniser les fichiers du menu Fichier. Bouton Dupliquer le(s) fichier(s) Cliquez sur ce bouton pour afficher la fenêtre Dupliquer décrite dans la section 4.5.12.2.2, « Fenêtre Copier/Déplacer/Synchroniser/Dupliquer ». Vous pouvez également sélectionner l’élément Dupliquer les fichiers du menu Fichier. Bouton Créer un dossier Cliquez sur ce bouton pour afficher la fenêtre Nouveau dossier (voir la section 4.5.12.2.1, « Menu Fichier »). Vous pouvez également sélectionner l’élément Nouveau dossier du menu Fichier. 133 4.5 Barre d’outils Bouton Supprimer le(s) fichier(s) Sélectionnez le(s) fichier(s) et/ou dossier(s) et cliquez sur ce bouton pour les supprimer (si l’opération est autorisée). Vous pouvez également sélectionner l’élément Supprimer du menu Fichier ou du menu surgissant dans la zone de travail. Bouton Propriétés Sélectionnez un fichier ou un dossier, puis cliquez sur ce bouton pour ouvrir la fenêtre Propriétés, voir la section 4.5.12.2.1, « Menu Fichier ». Vous pouvez également sélectionner l’élément Propriétés du menu Fichier ou du menu surgissant dans la zone de travail. Bouton Sélectionner le(s) fichier(s) Cliquez sur ce bouton pour afficher la fenêtre Sélectionner (voir la section 4.5.12.2.4, « Menu Édition »). Vous pouvez également sélectionner l’élément Sélectionner par du menu Édition. Bouton Options Cliquez sur ce bouton pour afficher la fenêtre NetOp File Manager – Options (voir la section 4.5.12.2.6, « Menu Options »). Vous pouvez également sélectionner l’élément Options du menu Options. Boutons Affichage Cliquez sur l’un des quatre boutons d’affichage Grandes icônes, Petites icônes, Liste et Détails pour afficher les dossiers et fichiers des zones de travail selon différents affichages, voir section 4.5.12.2.5, « Menu Affichage » Vous pouvez également sélectionner les éléments du menu Affichage. 134 Chapitre 4 – Formateur NetOp 4.5.12.4 Zones de travail Les deux zones de travail présentent le même affichage (une seule est montrée). Comme l’indique la barre de titre colorée, seule une zone de travail peut être sélectionnée à la fois. Pour modifier la sélection, appuyez sur la touche TAB. La sélection de dossiers et de fichiers dans une zone de travail entraîne la sélection automatique de la zone de travail correspondante. Les barres de titre supérieures affichent <Formateur> dans la zone de travail de gauche et le nom d’ordinateur de l’étudiant dans la zone de droite. Les barres de répertoire situées en dessous affichent une icône indiquant le type de lecteur, la lettre correspondant au lecteur actif dans la zone déroulante de gauche et le chemin du répertoire en cours dans celle de droite. Cliquez sur le bouton de la zone déroulante Lecteur pour afficher la liste des lecteurs définis sur l’ordinateur ainsi que leur description. Sélectionnez un autre lecteur pour l’activer et afficher la lettre correspondante dans le champ déroulant. Cliquez sur le bouton de la zone déroulante Répertoire pour afficher la liste des 30 derniers répertoires ayant été affichés pendant la session active de File Manager. Sélectionnez une entrée de la liste pour activer le répertoire. Vous pouvez également saisir un chemin d’accès directement dans le champ déroulant et appuyer sur la touche ENTRÉE pour sélectionner un nouveau répertoire en cours. Les zones d’affichage situées en dessous contiennent les dossiers et fichiers du répertoire en cours selon l’un des affichages disponibles : Grandes icônes, Petites icônes, Liste et Détails. Pour modifier l’affichage, cliquez sur les boutons d’affichage de la barre d’outils ou sélectionnez les éléments correspondants du menu Affichage. Si un répertoire contient plus de données que ne peut en contenir la zone d’affichage, des barres de défilement verticales apparaissent dans cette 135 4.5 Barre d’outils zone. Pour redimensionner la fenêtre NetOp File Manager, faites glisser ses coins et ses bordures. Les deux zones de travail conservent la même taille. L’affichage Détails affiche les détails sur les fichiers dans un tableau à cinq colonnes : Nom, Ext (extension), Taille, Date et Attrib (attributs). Pour modifier la largeur des colonnes, faites glisser leurs séparations. Pour trier les enregistrements (par ordre croissant/décroissant) en fonction de l’une des colonnes, cliquez sur l’en-tête de cette colonne. Les dossiers des répertoires sont toujours affichés avant les fichiers. Les attributs sont décrits à l’aide des lettres suivantes : a : Archive h : Caché r : Lecture seule s : Système Cliquez deux fois sur un dossier de répertoire de la zone de travail pour en faire le répertoire actif et afficher son chemin d’accès dans sa barre ; son contenu apparaît dans la zone d’affichage. Inversement, cliquez deux fois sur l’icône Monter le dossier située en haut de la zone d’affichage pour le remonter d’une place dans l’arborescence des répertoires. Sélectionnez un dossier ou un fichier en cliquant sur son icône ou son nom. Pour sélectionner une suite de dossiers ou de fichiers, cliquez sur le premier puis sur le dernier, tout en maintenant la touche MAJ enfoncée. Pour sélectionner plusieurs dossiers ou fichiers non consécutifs, maintenez la touche CTRL enfoncée pendant que vous les sélectionnez. Lorsque des dossiers et des fichiers sont sélectionnés, la barre d’état inférieure affiche le nombre d’octets du nombre de fichiers sélectionnés. Les dossiers sont comptés comme des fichiers, mais le nombre d’octets contenu dans leurs fichiers n’est pas inclus dans le décompte. Utilisez les éléments du menu ou les boutons de la barre d’outils pour exécuter des actions avec les dossiers et fichiers sélectionnés. Cliquez avec le bouton droit sur un dossier ou un fichier pour ouvrir le menu surgissant suivant : Ces éléments de menu correspondent aux éléments du menu Fichier, voir la section 4.5.12.2.1, « Menu Fichier ». Pour copier rapidement les fichiers et dossiers sélectionnés, faites des glisser-déplacer entre les répertoires actifs. Les fichiers et dossiers déposés dans un dossier de répertoire y seront placés. 136 Chapitre 4 – Formateur NetOp Les fonctions de glisser-déplacer, ainsi que d’autres fonctions avancées de l’Explorateur Windows, ne sont pas disponibles sur un même ordinateur. 4.6 Panneau de configuration de la salle de cours Le Panneau de configuration de la salle de cours permet d’installer et de contrôler les étudiants d’un cours. Il existe quatre affichages différents des étudiants d’un cours : Affichage groupe d’étudiants : Cet affichage fournit l’environnement de configuration d’une salle de cours en sélectionnant les étudiants et en les organisant en groupes, voir la section 4.6.1, « Affichage groupe d’étudiants ». Affichage détaillé : Cet affichage fournit des informations détaillées sur chaque étudiant qui apparaît dans les enregistrements du tableau, voir la section 4.6.2, « Affichage détaillé ». Affichage salle de cours : Cet affichage, présentant les étudiants sur un fond bitmap sélectionné par le formateur, permet de disposer les étudiants dans une salle de cours virtuelle ou physique, voir la section 4.6.3, « Affichage salle de cours ». Affichage mosaïque : Cet affichage, présentant les miniatures de chaque écran d’étudiant, permet de voir d’un coup d’œil ce que fait chaque étudiant sur l’ordinateur Étudiant, voir la section 4.6.4, « Affichage mosaïque ». Sélectionnez les affichages à l’aide des boutons de la colonne gauche. Réorganisez les boutons Affichage en les faisant glisser vers le haut ou le bas. 137 4.6 Panneau de configuration de la salle de cours Les sections suivantes décrivent ces quatre affichages. 4.6.1 Affichage groupe d’étudiants La zone d’affichage est divisée en deux zones de travail par une séparation horizontale mobile. La zone de travail supérieure Affichage groupe d’étudiants affiche les étudiants d’une classe sous la forme d’une structure de dossiers contenant les options Groupes d’étudiants et Tous les étudiants. La zone de travail inférieure Étudiants disponibles affiche les étudiants disponibles sur le réseau. 4.6.1.1 Zone de travail Étudiants disponibles Dans une école, une université ou tout autre institution éducative, l’environnement de la salle de cours peut être organisée de différentes manières : a) Chaque étudiant appartient au cours en tant que groupe d’étudiants. Les étudiants se joignent au cours à l’aide de Connexion au cours: <Nom de la salle de cours>. Pour leur part, les formateurs gèrent les cours dont le nom est <Nom de la salle de cours> avec ces étudiants. Il s’agit d’une organisation de type scolaire traditionnelle. 138 Chapitre 4 – Formateur NetOp b) à différents moments, les formateurs font fonctionner différents cours au sens de sessions d’enseignement. Les étudiants peuvent y assister s’ils le souhaitent. Ils se joignent au cours à l’aide de Parcourir les cours et choisissent celui auquel il souhaite se connecter et quand il souhaite le quitter. Il s’agit d’une organisation de type universitaire. c) à différents moments, les formateurs font fonctionner différents cours au sens de sessions d’enseignement. Les étudiants doivent être présents. Ils se joignent au cours à l’aide de Disponible pour tous les cours. Au démarrage d’un cours, les étudiants disponibles qui lui ont été assignés s’y connectent automatiquement, et à la fin du cours, ils redeviennent disponibles pour tous les autres cours. Il s’agit d’une organisation de type scolaire avancée. Ces différentes méthodes correspondent aux options décrites dans le menu Configuration de l’étudiant, élément/fenêtre Options du programme, onglet Cours (voir la section 5.3.1.2, « Onglet Cours »). La zone de travail Étudiants disponibles correspond à l’option c) ci-dessus. Les enregistrements qui y sont présents correspondent aux étudiants du réseau qui ont rejoint un cours à l’aide de Disponible pour tous les cours et ne sont pas encore connectés à un cours pour l’instant. Remarque : Les étudiants disponibles n’apparaîtront dans la zone de travail Étudiants disponibles que si la case Obtenir les étudiants disponibles est cochée dans l’onglet Généralités de l’élément/fenêtre Options du programme du menu Configuration, voir la section 4.7.1.1, « Onglet Généralités ». Cliquez avec le bouton droit dans la zone de travail Étudiants disponibles pour ouvrir le menu surgissant suivant : Copier : Cet élément n’est activé que si au moins un enregistrement d’étudiant disponible a été sélectionné. Sélectionnez un ou plusieurs étudiants en cliquant tout en maintenant la touche MAJ ou CTRL enfoncée ou en faisant glisser un rectangle sur leurs entrées puis en le sélectionnant pour copier les étudiants sélectionnés dans le presse-papiers. À partir du presse-papiers, les étudiants peuvent être collés dans un cours ou un groupe d’étudiants de la zone de travail Affichage groupe d’étudiants. 139 4.6 Panneau de configuration de la salle de cours Inviter : Cet élément n’est activé que si au moins un enregistrement d’étudiant disponible a été sélectionné. Sélectionnez un ou plusieurs étudiants en cliquant tout en maintenant la touche MAJ ou CTRL enfoncée ou en faisant glisser un rectangle sur leurs entrées puis en le sélectionnant pour ouvrir la fenêtre suivante : Texte facultatif pour accompagner l’invitation : [] : Entrez un texte d’invitation dans le volet. OK : Cliquez sur ce bouton pour fermer la fenêtre et envoyer l’invitation aux étudiants sélectionnés disponibles. Annuler : Cliquez sur ce bouton pour fermer la fenêtre sans appliquer les sélections. Aide : Cliquez sur ce bouton pour ouvrir le système d’aide sur le module Formateur de NetOp à la rubrique Zone de travail Étudiants disponibles. 140 Chapitre 4 – Formateur NetOp La fenêtre suivante apparaîtra sur les étudiants sélectionnés : Les étudiants peuvent connecter les modules Étudiant au cours en cliquant sur le bouton OK ou choisir de ne pas s’y connecter en cliquant sur le bouton Annuler. Grandes icônes : Cliquez sur cet élément pour afficher les étudiants disponibles sous forme de grandes icônes. Petites icônes : Cliquez sur cet élément pour afficher les étudiants disponibles sous la forme d’une liste horizontale de petites icônes. Liste : Cliquez sur cet élément pour afficher les étudiants disponibles sous la forme d’une liste verticale de petites icônes. Détails : Cliquez sur cet élément pour afficher les étudiants disponibles sous forme d’entrées dans un tableau présentant les colonnes suivantes : Nom d’ordinateur : Cette colonne contient les noms Windows des ordinateurs des étudiants. Nom de connexion étudiant : Cette colonne contient les noms de connexion sélectionnés sur les modules Étudiant. Nom de connexion Windows : Cette colonne présente les noms utilisés par les étudiants pour se connecter à Windows. Domaine de connexion Windows : Cette colonne présente les noms de domaines utilisés par les étudiants pour se connecter à Windows. Adresse : Cette colonne contient les adresses IP (avec le mode de communication TCP/IP) ou les adresses MAC (avec le mode de communication IPX ou NetBIOS) des ordinateurs des étudiants. Pour modifier la largeur des colonnes, faites glisser leurs séparations. Pour trier les enregistrements (par ordre croissant/décroissant) en fonction de l’une des colonnes, cliquez sur l’en-tête de cette colonne. 141 4.6 Panneau de configuration de la salle de cours 4.6.1.2 Zone de travail Affichage groupe d’étudiants Le nom de la salle de cours apparaît dans la barre de titre à côté de Affichage groupe d’étudiants. Le pointeur dirigé vers le bas près du nom de la salle de cours ouvre le menu suivant : Ce menu contient jusqu’aux dix derniers cours réalisés sur le module Formateur, avec une coche indiquant le cours actuel. Pour passer à un autre cours, sélectionnez-le, en l’affichant ainsi dans la zone de travail Affichage groupe d’étudiants. ATTENTION ! Le fait de passer à un autre cours déconnectera les étudiants qui ne sont pas au cours sélectionné. Afficher toutes les classes : Sélectionnez cet élément pour afficher la fenêtre suivante : La liste affiche tous les cours créés sur le module Formateur. 142 Chapitre 4 – Formateur NetOp OK : Sélectionnez un cours et cliquez sur ce bouton pour fermer la fenêtre et passer au cours sélectionné, en l’affichant ainsi dans la zone de travail Affichage groupe d’étudiants. ATTENTION ! Le fait de passer à un autre cours déconnectera les étudiants qui ne sont pas au cours sélectionné. Annuler : Cliquez sur ce bouton pour fermer la fenêtre sans appliquer les sélections. Aide : Cliquez sur ce bouton pour ouvrir le système d’aide sur le module Formateur de NetOp à la rubrique Zone de travail Affichage groupe d’étudiants. La zone de travail contient deux dossiers principaux : Groupes d’étudiants et Tous les étudiants. Cliquez avec le bouton droit dans la zone de travail pour afficher le menu surgissant suivant : Couper : Sélectionnez un étudiant, puis cet élément pour le supprimer et le placer dans le presse-papiers. Copier : Sélectionnez un étudiant, puis cet élément pour en placer une copie dans le pressepapiers. Coller : Cet élément n’est activé que lorsque le presse-papiers contient des étudiants. Sélectionnez-le pour ajouter le ou les étudiants contenus dans le presse-papiers au dossier Tous les étudiants et à un dossier de groupe d’étudiants, s’il est sélectionné. 143 4.6 Panneau de configuration de la salle de cours Ajouter un étudiant au groupe : Cet élément n’est activé que si un groupe d’étudiants ou un étudiant faisant partie d’un groupe d’étudiants est sélectionné. Sélectionnez cet élément pour afficher la fenêtre suivante : Sélectionner un ou plusieurs étudiants dans la liste : [] : Le volet présente les enregistrements de tous les étudiants du dossier Tous les étudiants dans un tableau à trois colonnes : Nom de connexion étudiant : Cette colonne contient les noms de connexion sélectionnés sur les modules Étudiant. Nom de connexion Windows : Cette colonne contient les noms de connexion Windows des ordinateurs des étudiants. Nom d’ordinateur : Cette colonne contient les noms des ordinateurs des étudiants. Pour modifier la largeur des colonnes, faites glisser leurs séparations. Pour trier les enregistrements (par ordre croissant/décroissant) en fonction de l’une des colonnes, cliquez sur l’en-tête de cette colonne. OK : Sélectionnez un ou plusieurs enregistrements, puis cliquez sur ce bouton pour fermer la fenêtre et ajouter les modules Étudiant sélectionnés au groupe d’étudiants sélectionné. Annuler : Cliquez sur ce bouton pour fermer la fenêtre sans appliquer les sélections. Aide : Cliquez sur ce bouton pour ouvrir le système d’aide sur le module Formateur de NetOp à la rubrique Zone de travail Affichage groupe d’étudiants. Remarque : Des étudiants peuvent être ajoutés à un groupe d’étudiants en les faisant glisser du dossier Tous les étudiants vers un dossier de groupe d’étudiants. Dans les autres modes d’affichage, un étudiant peut être ajouté à un groupe 144 Chapitre 4 – Formateur NetOp d’étudiants en faisant glisser son enregistrement, son icône ou sa miniature du volet Affichage vers une icône ou un enregistrement de dossier Groupe d’étudiants dans le volet Groupes. Un même étudiant peut être présent dans plusieurs dossiers Groupe d’étudiants. Créer : Cet élément permet l’ouverture d’un sous-menu contenant les éléments Créer un étudiant et Créer un groupe. Créer un étudiant : Sélectionnez cet élément pour afficher la fenêtre suivante : Dans les champs disponibles, entrez tous les noms qui identifient l’étudiant de manière unique : Nom de connexion étudiant [ ] : Le nom de connexion sélectionné sur le module Étudiant. Nom de PC (Nom d’ordinateur) [] : Le nom de l’ordinateur de l’étudiant. Domaine d’ordinateur [ ] : Le domaine de l’ordinateur de l’étudiant. Nom de connexion Windows [] : Le nom utilisé par l’étudiant pour se connecter à Windows. Domaine de connexion Windows [ ] : Le domaine utilisé par l’étudiant pour se connecter à Windows. OK : Cliquez sur ce bouton pour fermer la fenêtre et ajouter le nouvel étudiant au dossier Tous les étudiants et à un dossier Groupe d’étudiants, s’il est sélectionné. Annuler : Cliquez sur ce bouton pour fermer la fenêtre sans appliquer les sélections. 145 4.6 Panneau de configuration de la salle de cours Aide : Cliquez sur ce bouton pour ouvrir le système d’aide sur le module Formateur de NetOp à la rubrique Zone de travail Affichage groupe d’étudiants. Remarque : Le formateur ne pourra identifier un étudiant qui se connecte comme l’étudiant créé manuellement que si le Nom de connexion de l’étudiant correspond exactement. Si c’est le cas, les détails Infos étudiant de l’étudiant en cours de connexion s’appliqueront. Remarque : Vous pouvez créer un nouvel étudiant rapidement en le connectant au cours ou en faisant glisser un étudiant disponible du volet Étudiants disponibles vers le dossier Tous les étudiants du volet Affichage groupe d’étudiants (ou vers un dossier Groupe d’étudiants, si l’étudiant concerné doit faire partie de ce groupe). Créer un groupe : Cet élément est activé uniquement si le dossier Groupes d’étudiants ou un dossier Groupe d’étudiants situé sous celui-ci est sélectionné. Sélectionnez cet élément pour afficher la fenêtre suivante : Entrez le nom du nouveau dossier [ ] : Dans ce champ, entrez le nom du dossier Groupe d’étudiants. OK : Cliquez sur ce bouton pour fermer la fenêtre et créer un nouveau dossier Groupe d’étudiants avec le nom spécifié dans le dossier Groupes d’étudiants. Annuler : Cliquez sur ce bouton pour fermer la fenêtre sans appliquer les sélections. Remarque : Dans les autres modes d’affichage, un groupe d’étudiants peut être créé à partir du menu surgissant de la zone de travail Groupes. Supprimer : Sélectionnez un étudiant ou un groupe d’étudiants, puis cet élément, pour le supprimer après un avertissement. Les étudiants connectés (affichés avec une icône blanche) ne peuvent pas être supprimés. Remarque : Les étudiants supprimés d’un groupe d’étudiants sont encore présents dans le dossier Tous les étudiants et les autres dossiers de groupes d’étudiants. Ceux qui sont supprimés du dossier Tous les étudiants le sont également de tous les dossiers de groupes d’étudiants. 146 Chapitre 4 – Formateur NetOp Propriétés de connexion : Sélectionnez un étudiant puis cet élément pour ouvrir la fenêtre Infos étudiant contenant les détails sur cet étudiant sélectionné (voir ci-dessus). Si l’étudiant sélectionné est connecté, les champs de la fenêtre Infos étudiant sont désactivés (grisés). Les icônes des étudiants connectés affichent un étudiant partiellement blanc. Les icônes des étudiants non connectés affichent un étudiant gris ainsi qu’un point rouge et un X blanc. Si le nom de l’étudiant est entre accolades, cela signifie qu’il est identifié par un type de nom autre que le Nom d’affichage de l’étudiant sélectionné dans l’onglet Généralités de l’élément/fenêtre Options du programme du menu Configuration, voir la section 4.7.1.1, « Onglet Généralités ». Bien que les sessions puissent être pilotées à partir de l’Affichage groupe d’étudiants à l’aide des boutons de la barre d’outils ou des éléments du menu Commandes, les autres affichages disponibles conviennent mieux et sont conseillés pour le pilotage des sessions. 4.6.1.3 Création et organisation des cours Vous pouvez créer, copier et supprimer des cours dans le menu Configuration, élément/fenêtre Options du programme, onglet Cours (voir la section 4.7.1.2, « Onglet Cours »). Vous pouvez créer et gérer des étudiants et groupes d’étudiants dans un cours dans la zone de travail Affichage groupe d’étudiants, voir la section 4.6.1.2, « Zone de travail Affichage groupe d’étudiants ». Des groupes d’étudiants peuvent être créés et des étudiants ajoutés dans la zone de travail de l’autre affichage Groupes, voir la section 4.6.2.2, « Zone de travail Groupes ». Les étudiants qui rejoignent un cours en spécifiant le nom du cours y seront automatiquement connectés s’il est en fonctionnement. Si le cours ne fonctionne pas à ce moment-là, ils devront attendre. Si le formateur n’a pas créé les étudiants pour ce cours, par défaut ils en seront retirés lorsque ce cours sera interrompu et redémarré. Dans l’onglet Généralités, élément/fenêtre Options du programme du menu Configuration (voir la section 4.7.1.1, « Onglet Généralités »), cochez la case Enregistrer les nouveaux étudiants entre les cours afin que les étudiants connectés non créés restent dans le cours tel qu’il a été créé, lorsque le cours est interrompu et redémarré. Les étudiants disponibles pour tous les cours et qui rejoignent le cours seront automatiquement connectés au cours pour lequel ils sont créés, si le cours est en fonctionnement. Lorsqu’un cours démarre, ils y sont automatiquement connectés s’ils y sont créés. Lorsque le cours est interrompu, ils redeviennent disponibles pour tous les autres. Les étudiants du réseau, qui ne sont pas connectés et sont disponibles pour tous les cours, apparaîtront dans l’Affichage groupe d’étudiants de la zone de travail Étudiants disponibles (voir la section 4.6.1.1, « Zone de travail Étudiants disponibles ») et le formateur peut les copier/coller et les glisser/déposer dans un cours ou un groupe d’étudiants ; ils seront ainsi créés pour le cours. Ils peuvent également être invités à se connecter au cours, voir la section 4.6.1.1, « Zone de travail Étudiants disponibles ». 147 4.6 Panneau de configuration de la salle de cours 4.6.2 Affichage détaillé La zone d’affichage est divisée en deux zones de travail par une séparation horizontale mobile. La zone de travail supérieure Affichage détaillé présente les étudiants d’un cours sous forme d’enregistrements dans un tableau. La zone de travail inférieure Groupes affiche un dossier Tout comportant une coche de couleur verte et le nom des dossiers des groupes d’étudiants. 4.6.2.1 Zone de travail Affichage détaillé Le nom de la salle de cours apparaît dans la barre de titre à côté de Affichage détaillé. Le pointeur, dirigé vers le bas et accolé au nom du cours, ouvre le menu de la barre de titre de l’affichage qui est identique aux affichages Groupe d’étudiants, Détaillé, Salle de cours et Mosaïque. Voir la section 4.6.1.2, « Zone de travail Affichage groupe d’étudiants ». Cliquez sur l’icône Partiel/Complet située à l’extrême droite de la barre de titre : 148 Chapitre 4 – Formateur NetOp - basculer entre les modes Partiel (sans le secteur supérieur droit) et Complet (avec le secteur supérieur droit). En mode Partiel, seuls les enregistrements des étudiants connectés s’affichent dans la zone de travail. En mode Complet, la zone de travail présente les enregistrements de tous les étudiants du cours. Les enregistrements des étudiants apparaissent dans un tableau comportant par défaut les colonnes suivantes : État : Cette colonne affiche les icônes indiquant l’état en cours de l’étudiant : L’étudiant n’est pas connecté. L’étudiant participe à une session Faire démo. L’étudiant participe à une session Surveillance des étudiants. L’étudiant participe à une session Conversation. L’étudiant participe à une session Conversation audio. L’étudiant participe à une session Attention. L’étudiant est assistant formateur dans une Session en groupe. L’étudiant participe à une session Distribution de fichiers. L’étudiant participe à une session Collecte de fichiers. L’étudiant participe à une session Commande à distance. L’étudiant participe à une session Transfert de fichiers. L’étudiant a fait une Demande d’assistance qui n’a pas reçu de réponse. Nom d’affichage étudiant : Cette colonne contient les noms des étudiants en fonction de la sélection du type de Nom d’affichage étudiant de l’onglet Généralités de l’élément/fenêtre Options du programme du menu Configuration du module Formateur, voir la section 4.7.1.1, « Onglet Généralités ». 149 4.6 Panneau de configuration de la salle de cours Nom de connexion Windows : Cette colonne présente les noms utilisés par les étudiants pour se connecter à Windows. Informations : Cette colonne affiche des informations système telles que les messages de demande d’assistance et les messages d’erreur de chaque étudiant. Il est possible d’ajouter au tableau jusqu’à deux colonnes personnalisées et définies par l’utilisateur à partir de l’onglet Généralités de l’élément/fenêtre Options du programme du menu Configuration du module Formateur, voir la section 4.7.1.1, « Onglet Généralités ». Pour modifier la largeur des colonnes, faites glisser leurs séparations. En cliquant sur les en-têtes des colonnes, vous pouvez trier les enregistrements (en ordre croissant/décroissant) par Nom d’affichage étudiant ou Nom de connexion Windows. Pour sélectionner les étudiants connectés, procédez de l’une des manières suivantes : Cliquez sur l’entrée d’un étudiant connecté pour le sélectionner. Faites glisser un rectangle (en commençant hors des enregistrements) autour de plusieurs enregistrements d’étudiants pour sélectionner tous les étudiants connectés et à l’intérieur du rectangle. Cliquez sur un enregistrement d’étudiant, puis sur un autre tout en maintenant la touche MAJ enfoncée pour sélectionner tous ceux compris entre les deux clics. Cliquez sur l’entrée d’un étudiant, puis sur d’autres entrées, tout en maintenant la touche CTRL enfoncée, pour sélectionner tous les étudiants connectés sur lesquels vous venez de cliquer. Pour exécuter des sessions avec un seul ou plusieurs étudiants connectés, sélectionnez-les et cliquez sur l’un des boutons disponibles (icône en couleur et texte noir) dans la barre d’outils ou sélectionnez un élément du menu Commandes. Différentes sessions peuvent être gérées en même temps avec différentes sélections d’étudiants. Voir également les sections 4.6.2.2, « Zone de travail Groupes » et 4.6.2.4, « Menu raccourcis étudiant ». 4.6.2.2 Zone de travail Groupes La zone de travail Groupes affiche des icônes de dossiers de groupes, Tous (avec une coche verte) pour tous les étudiants du cours et des icônes nommées pour des groupes d’étudiants ou des enregistrements de groupe. 150 Chapitre 4 – Formateur NetOp Cliquez avec le bouton droit dans la zone de travail, mais pas sur une icône de dossier de groupe ni sur un enregistrement de groupe, pour afficher le menu surgissant suivant : Grandes icônes : Sélectionnez cet élément pour afficher les groupes d’étudiants sous forme de lignes horizontales de grandes icônes de dossier. Petites icônes : Sélectionnez cet élément pour afficher les groupes d’étudiants sous forme de lignes horizontales de petites icônes de dossier. Liste : Sélectionnez cet élément pour afficher les groupes d’étudiants sous forme de lignes verticales de petites icônes de dossier. Détails : Sélectionnez cet élément pour afficher les groupes d’étudiants sous forme d’entrées dans un tableau présentant les colonnes suivantes : Nom de groupe : Cette colonne affiche les noms des groupes d’étudiants. Nombre de membres : Cette colonne affiche le nombre de membres d’un groupe d’étudiants. Membres : Cette colonne affiche les Noms d’affichage étudiant des membres du groupe d’étudiants. Pour modifier la largeur des colonnes, faites glisser leurs séparations. Pour trier les enregistrements (par ordre croissant/décroissant) en fonction du Nom de groupe ou du Nombre de membres, cliquez sur l’en-tête de la colonne correspondante. Créer un groupe : Sélectionnez cet élément pour ouvrir la fenêtre Nouveau dossier, expliquée à la section 4.6.1.2, « Zone de travail Affichage groupe d’étudiants ». Cliquez avec le bouton droit sur un enregistrement ou une icône de dossier de groupe d’étudiants pour ouvrir un menu surgissant qui contiendra les éléments de menu expliqués à la section 4.6.2.5, « Menu Raccourcis groupe d’étudiants », si le groupe d’étudiants comprend des étudiants connectés. Les éléments suivants en font toujours partie : Créer un groupe : Sélectionnez cet élément pour ouvrir la fenêtre Nouveau dossier, expliquée à la section 4.6.1.2, « Zone de travail Affichage groupe d’étudiants ». Supprimer : Sélectionnez cet élément pour supprimer le groupe d’étudiants. Pour ajouter rapidement des étudiants à un groupe, faites glisser leurs enregistrements, icônes d’en-tête ou onglets de la zone de travail Affichage vers l’icône de dossier ou enregistrement Groupe d’étudiants de la zone de travail Groupes, puis déposez-les. Des étudiants peuvent être membres de plusieurs groupes d’étudiants. 151 4.6 Panneau de configuration de la salle de cours Pour sélectionner les étudiants connectés dans les groupes d’étudiants, procédez de l’une des manières suivantes : Cliquez sur un enregistrement ou une icône de dossier de groupe d’étudiants pour sélectionner tous les étudiants connectés de ce groupe. Faites glisser un rectangle (en commençant hors des enregistrements ou des icônes de dossiers de groupe) autour de plusieurs enregistrements ou icônes de dossiers de groupe pour sélectionner tous les étudiants connectés des groupes d’étudiants à l’intérieur du rectangle. Cliquez sur plusieurs icônes de dossiers de groupe d’étudiants tout en maintenant la touche MAJ ou CTRL enfoncée afin de sélectionner tous les étudiants connectés de ces groupes d’étudiants. Cliquez sur un premier enregistrement de groupe d’étudiants à sélectionner dans une suite d’enregistrements de groupe d’étudiants consécutifs, puis sur le dernier, en maintenant la touche MAJ enfoncée pour les sélectionner tous ainsi que ceux placés entre eux. Cliquez sur un enregistrement de groupe d’étudiants, puis sur d’autres tout en maintenant la touche CTRL enfoncée pour sélectionner tous ceux sur lesquels vous cliquez. Cliquez sur l’icône de dossier de groupes Tous pour sélectionner tous les étudiants connectés au cours. Pour exécuter des sessions avec un seul ou plusieurs étudiants connectés, sélectionnez-les et cliquez sur l’un des boutons disponibles (icône en couleur et texte noir) dans la barre d’outils ou sélectionnez un élément du menu Commandes. Différentes sessions peuvent être gérées en même temps avec différentes sélections d’étudiants. Voir également la section 4.6.2.5, « Menu Raccourcis groupe d’étudiants ». 152 Chapitre 4 – Formateur NetOp 4.6.2.4 Menu Raccourcis étudiants Cliquez avec le bouton droit sur un étudiant connecté (qu’il fasse ou non partie d’une sélection) pour ouvrir le menu surgissant contenant les éléments suivants : Remarque : Les éléments de menu indisponibles avec la sélection en cours sont désactivés. Présenter l’écran de cet étudiant : Cet élément n’est activé que si d’autres étudiants sont sélectionnés. Sélectionnez-le pour démarrer une session Présenter la démo démontrant cet Étudiant aux étudiants sélectionnés, voir la section 4.5.1, « Présenter la démo ». Converser avec cet étudiant : Sélectionnez cet élément pour démarrer une session de Conversation avec cet étudiant uniquement, voir la section 4.5.3, « Conversation ». Converser audio avec cet étudiant : Sélectionnez cet élément pour démarrer une session de Conversation audio avec cet étudiant uniquement, voir la section 4.5.4, « Conversation audio ». Exécuter un programme pour cet étudiant : Cet élément est développé dans le menu Exécuter le programme (voir la section 4.5.7, « Exécuter le programme »). Sélectionnez un programme pour l’exécuter uniquement sur cet Étudiant. Appliquer l’attention sur cet étudiant : Sélectionnez cet élément pour démarrer une session Attention avec cet étudiant uniquement, voir la section 4.5.5, « Attention ». Arrêter la session en groupe : Cet élément n’est activé que si cet étudiant est sélectionné en tant qu’assistant formateur d’une session de groupe, voir la section 4.5.6, « Session en groupe ». Sélectionnez cet élément pour mettre fin à la session de groupe. 153 4.6 Panneau de configuration de la salle de cours Exécuter une commande sur cet étudiant : Cet élément est développé dans le menu Exécuter la commande (voir la section 4.5.8, « Exécuter la commande »). Sélectionnez une commande pour l’exécuter uniquement sur cet Étudiant. Commander à distance cet étudiant : Sélectionnez cet élément pour démarrer une session commande à distance avec cet étudiant, voir la section 4.5.11, « Commande à distance ». Transférer des fichiers avec cet étudiant : Sélectionnez cet élément pour démarrer une session File Manager avec cet étudiant, voir la section 4.5.12, « File Manager ». Collecter les fichiers auprès de cet étudiant : Sélectionnez cet élément pour démarrer une session Collecte de fichiers avec cet étudiant uniquement, voir la section 4.5.10, « Collecte de fichiers ». Distribuer les fichiers à cet étudiant : Sélectionnez cet élément pour démarrer une session Distribution de fichiers avec cet étudiant uniquement, voir la section 4.5.9, « Distribution de fichiers ». Distribuer fichier(s) sur le Presse-papiers : Cet élément n’est activé que si des fichiers sont stockés dans le presse-papiers de l’ordinateur du Formateur. Sélectionnez-le pour distribuer le contenu du presse-papiers de l’ordinateur du Formateur à l’emplacement de fichier spécifié le plus récemment de cet étudiant uniquement, voir la section 4.5.9, « Distribuer les fichiers ». Supprimer la demande d’assistance : Cet élément n’est activé que si cet étudiant a fait une demande d’assistance et n’a pas eu de réponse. Sélectionnez-le pour supprimer la demande d’assistance et le message correspondant dans la colonne Informations de la zone de travail Affichage détaillé. 4.6.2.5 Menu Raccourcis groupe d’étudiants Cliquez avec le bouton droit sur un dossier de groupe d’étudiants contenant des étudiants connectés (qu’il fasse ou non partie d’une sélection) pour ouvrir le menu surgissant contenant les éléments suivants : 154 Chapitre 4 – Formateur NetOp Présenter la démo formateur à ce groupe : Sélectionnez cet élément pour démarrer une session Présenter la démo démontrant le Formateur aux étudiants connectés de ce groupe d’étudiants uniquement, voir la section 4.5.1, « Présenter la démo ». Surveiller ce groupe : Sélectionnez cet élément de menu pour démarrer une session Surveiller les étudiants afin de surveiller les étudiants connectés de ce groupe d’étudiants uniquement, voir la section 4.5.2, « Surveiller les étudiants ». Discuter avec ce groupe : Sélectionnez cet élément pour démarrer une session Conversation avec les étudiants connectés de ce groupe d’étudiants uniquement, voir la section 4.5.3, « Conversation ». Converser audio avec ce groupe : Sélectionnez cet élément pour démarrer une session Conversation audio avec les étudiants connectés de ce groupe d’étudiants uniquement, voir la section 4.5.4, « Conversation audio ». Utiliser un programme sur ce groupe : Cet élément est développé dans le menu Exécuter le programme (voir la section 4.5.7, « Exécuter le programme »). Sélectionnez un programme pour l’exécuter uniquement sur les étudiants connectés de ce groupe d’étudiants. Appliquer l’attention sur ce groupe : Sélectionnez cet élément pour démarrer une session Attention avec les étudiants connectés de ce groupe d’étudiants uniquement, voir section 4.5.5, « Attention ». Session en groupe pour ce groupe : Sélectionnez cet élément pour démarrer une session Session en groupe pour les étudiants connectés de ce groupe d’étudiants uniquement, voir la section 4.5.6, « Session en groupe ». Exécuter une commande sur ce groupe : Cet élément est développé dans le menu Exécuter la commande (voir la section 4.5.8, « Exécuter la commande »). Sélectionnez une commande pour l’exécuter uniquement sur les étudiants connectés de ce groupe d’étudiants. Distribuer les fichiers à ce groupe : Sélectionnez cet élément pour démarrer une session Distribution de fichiers avec les étudiants connectés de ce groupe d’étudiants uniquement, voir la section 4.5.9, « Distribution de fichiers ». Collecter les fichiers auprès de ce groupe : Sélectionnez cet élément pour démarrer une session Collecte de fichiers avec les étudiants connectés de ce groupe d’étudiants uniquement, voir la section 4.5.10, « Collecte de fichiers ». Distribuer fichier(s) sur le Presse-papiers : Cet élément n’est activé que si des fichiers sont stockés dans le presse-papiers de l’ordinateur du Formateur. Sélectionnez-le pour distribuer le contenu du presse-papiers de l’ordinateur du Formateur à l’emplacement de fichier spécifié le plus récemment des étudiants connectés de ce groupe d’étudiants uniquement, voir la section 4.5.9, « Distribuer les fichiers ». Les deux derniers éléments sont expliqués dans la section 4.6.2.2, « Zone de travail Groupes ». 155 4.6 Panneau de configuration de la salle de cours 4.6.3 Affichage salle de cours La zone d’affichage est divisée en deux zones de travail par une séparation horizontale mobile. La zone de travail supérieure Affichage salle de cours affiche les étudiants d’un cours sous forme d’icônes nommées sur un fond bitmap sélectionné par le formateur, permettant ainsi de positionner les étudiants en fonction de leur emplacement dans une salle de cours physique ou virtuelle. La zone de travail inférieure Groupes affiche un dossier Tout comportant une coche de couleur verte et le nom des dossiers des groupes d’étudiants. 4.6.3.1 Zone de travail Affichage salle de cours Le nom de la classe s’affiche dans la barre de titre à côté de Affichage salle de cours. Le pointeur, dirigé vers le bas et accolé au nom du cours, ouvre le menu de la barre de titre de l’affichage qui est identique aux affichages Groupe d’étudiants, Détaillé, Salle de cours et Mosaïque. Voir la section 4.6.1.2, « Zone de travail Affichage groupe d’étudiants ». 156 Chapitre 4 – Formateur NetOp Cliquez sur l’icône Partiel/Complet située à l’extrême droite de la barre de titre : - basculer entre les modes Partiel (sans le secteur supérieur droit) et Complet (avec le secteur supérieur droit). En mode Partiel, seules les icônes des en-têtes nommés des étudiants connectés sont affichées dans la zone de travail. En mode Complet, les icônes d’en-têtes nommés de tous les étudiants de la classe sont affichées dans la zone de travail, celles de ceux connectés sont en couleur (partiellement blanc) et celles de ceux non connectés en gris. Lorsque l’Affichage salle de cours est ouvert pour la première fois, une image bitmap par défaut représente l’arrière-plan de la zone de travail. Cliquez avec le bouton droit dans la zone de travail pour afficher l’élément de menu surgissant Définir bitmap d’arrière-plan (les autres éléments de menu sont décrits à la section 4.6.2.4, « Menu Raccourcis étudiants »). Sélectionnez cet élément pour afficher la fenêtre suivante : Bitmap [ ] Activer bitmap d’arrière-plan : Désactivez cette case pour supprimer l’image bitmap d’arrière-plan et la remplacer par un fond blanc dans la zone de travail. Toutes les autres options seront désactivées (texte grisé). [ ] Juxtaposer bitmap d’arrière-plan : Désactivez cette case pour afficher l’image bitmap juxtaposée sous forme d’une seule image dans le coin supérieur gauche de la zone de travail. []: Le champ affiche le chemin d’accès du fichier bitmap utilisé. Parcourir … : Cliquez sur ce bouton pour ouvrir une fenêtre Ouvrir Windows affichant le dernier répertoire utilisé sur l’ordinateur Formateur. Parcourez les répertoires pour sélectionner un fichier bitmap (.BMP). Utilisez Windows Paint ou tout autre logiciel graphique pour concevoir une image bitmap d’arrière-plan qui vous convienne, par 157 4.6 Panneau de configuration de la salle de cours exemple une image représentant le plan de la salle de cours. Sélectionnez le fichier bitmap devant être entré dans le champ. OK : Cliquez sur ce bouton pour fermer la fenêtre et appliquer les sélections. Annuler : Cliquez sur ce bouton pour fermer la fenêtre sans appliquer les sélections. Aide : Cliquez sur ce bouton pour ouvrir le système d’aide sur le module Formateur de NetOp à la rubrique Zone de travail Affichage salle de cours. Une coche verte sur l’icône d’un étudiant indique que celui-ci participe à une session ou qu’un message système le concernant se trouve dans la colonne Informations de la zone de travail Affichage détaillé, voir la section 4.6.2.1, « Zone de travail Affichage détaillé ». Les icônes d’étudiants sont désignées par le Nom d’affichage étudiant en fonction de la sélection faite dans l’onglet Généralités de l’élément/fenêtre Options du programme du menu Configuration (voir la section 4.7.1.1, « Onglet Généralités ») et peuvent être déplacées librement dans la zone de travail. Elles ne peuvent pas être placées à l’extérieur de la zone de travail agrandie, mais si celle-ci est réduite, des barres de défilement apparaîtront. Pour sélectionner les étudiants connectés, procédez de l’une des manières suivantes : Cliquez sur l’icône d’un étudiant connecté pour le sélectionner. Faites glisser un rectangle (commençant hors des icônes ou des noms) autour de plusieurs icônes d’étudiants pour sélectionner tous les étudiants connectés compris dans ce rectangle. Cliquez sur plusieurs icônes d’étudiants tout en maintenant la touche MAJ ou CTRL enfoncée pour sélectionner tous ceux connectés parmi les icônes présentes. Pour exécuter des sessions avec un seul ou plusieurs étudiants connectés, sélectionnez-les et cliquez sur l’un des boutons disponibles (icône en couleur et texte noir) dans la barre d’outils ou sélectionnez un élément du menu Commandes. Différentes sessions peuvent être gérées en même temps avec différentes sélections d’étudiants. Voir également la section 4.6.2.4, « Menu Raccourcis étudiants ». 4.6.3.2 Zone de travail Groupes La zone de travail Groupes est identique pour les affichages Détaillé, Salle de cours et Mosaïque. Voir la section 4.6.2.2, « Zone de travail Groupes ». 158 Chapitre 4 – Formateur NetOp 4.6.4 Affichage mosaïque La zone d’affichage est divisée en deux zones de travail par une séparation horizontale mobile. La zone de travail supérieure Affichage mosaïque présente les étudiants d’une classe sous forme de miniatures (onglets). La zone de travail inférieure Groupes affiche un dossier Tout comportant une coche de couleur verte et le nom des dossiers des groupes d’étudiants. 4.6.4.1 Zone de travail Affichage mosaïque Le nom de la classe s’affiche dans la barre de titre à côté de Affichage mosaïque. Le pointeur, dirigé vers le bas et accolé au nom du cours, ouvre le menu de la barre de titre de l’affichage qui est identique aux affichages Groupe d’étudiants, Détaillé, Salle de cours et Mosaïque. Voir la section 4.6.1.2, « Zone de travail Affichage groupe d’étudiants ». 159 4.6 Panneau de configuration de la salle de cours Cliquez sur l’icône Partiel/Complet située à l’extrême droite de la barre de titre : basculer entre les modes Partiel (sans le secteur supérieur droit) et Complet (avec le secteur supérieur droit). En mode Partiel, seules les miniatures des étudiants connectés s’afficheront dans la zone de travail. En mode Complet, les miniatures de tous les étudiants du cours seront affichées, celles des étudiants connectés seront en couleur et celles des étudiants non connectés seront accompagnées d’un motif strié. Cliquez avec le bouton droit dans la zone de travail pour afficher un menu surgissant avec les éléments Miniature et Trier (les autres éléments de menu sont décrits à la section 4.6.2.4, « Menu Raccourcis étudiants »). Miniature : Cet élément se développe pour présenter le sous-menu suivant : Ce sous-menu contient des formats de miniature prédéfinis (largeur x hauteur en pixels), une coche accolée au format sélectionné et un élément Personnaliser. Cliquez sur un autre format pour l’appliquer aux miniatures de la zone de travail. Personnaliser : Sélectionnez cet élément pour afficher la fenêtre suivante : 160 Chapitre 4 – Formateur NetOp Taille/Largeur : [] : La largeur des miniatures en pixels. Modifiez la largeur dans ce champ. Taille/Hauteur : [] : La hauteur des miniatures en pixels. Modifiez la hauteur dans ce champ. Espace/Largeur : (X :) : []: L’espacement horizontal entre les miniatures en pixels. Utilisez les contrôles de cette zone de sélection numérique pour l’ajuster. Espace/Hauteur : (Y :) : [] : L’espacement vertical entre les miniatures en pixels. Utilisez les contrôles de cette zone de sélection numérique pour l’ajuster. Couleurs : [] : Le nombre de couleurs des miniatures. Dans le champ de la liste déroulante, sélectionnez un nombre de couleurs disponibles. Interv. de mise à jour : [ ] s : L’intervalle de mise à jour en secondes. Utilisez les contrôles de cette zone de sélection numérique pour l’ajuster. Remarque : Des miniatures réduites, des couleurs limitées et un intervalle de mise à jour plus long diminuent le trafic réseau. OK : Cliquez sur ce bouton pour fermer la fenêtre et appliquer le format d’onglet personnalisé à la zone de travail Affichage mosaïque. Annuler : Cliquez sur ce bouton pour fermer la fenêtre sans modifier le format de l’onglet. Aide : Cliquez sur ce bouton pour ouvrir le système d’aide sur le module Formateur de NetOp à la rubrique Zone de travail Affichage mosaïque. Remarque : Le format d’onglet personnalisé s’applique encore (et reste actif dans le sous-menu) lorsque le module Formateur est rechargé. Tri : Cet élément se développe pour présenter les éléments suivants : Aucun : Sélectionnez cet élément pour ne pas trier les miniatures. Croissant : Sélectionnez cet élément pour trier les miniatures dans la zone de travail par Nom d’affichage étudiant en ordre croissant et alphanumérique. Décroissant : Sélectionnez cet élément pour trier les miniatures dans la zone de travail par Nom d’affichage étudiant en ordre décroissant et alphanumérique. Double-cliquez sur la miniature d’un étudiant connecté pour commencer une session de commande à distance avec lui. Pour sélectionner les étudiants connectés, procédez de l’une des manières suivantes : Cliquez sur la miniature d’un étudiant pour le sélectionner. Faites glisser un rectangle (commençant hors des miniatures ou des noms) autour de plusieurs miniatures d’étudiants pour sélectionner tous les étudiants connectés compris dans ce rectangle. 161 4.7 Configuration Cliquez sur plusieurs onglets d’étudiants tout en maintenant la touche MAJ ou CTRL enfoncée afin de sélectionner tous les étudiants connectés parmi ceux faisant partie de la sélection. Pour exécuter des sessions avec un seul ou plusieurs étudiants connectés, sélectionnez-les et cliquez sur l’un des boutons disponibles (icône en couleur et texte noir) dans la barre d’outils ou sélectionnez un élément du menu Commandes. Différentes sessions peuvent être gérées en même temps avec différentes sélections d’étudiants. Voir également la section 4.6.2.4, « Menu Raccourcis étudiants ». 4.6.4.2 Zone de travail Groupes La zone de travail Groupes est identique pour les affichages Détaillé, Salle de cours et Mosaïque. Voir la section 4.6.2.2, « Zone de travail Groupes ». 4.7 Configuration Le module Formateur NetOp est configuré dans le menu Configuration qui contient les éléments Options du programme (voir la section 4.7.1, « Options du programme ») et Mot de passe de maintenance (voir la section 4.7.2, « Mot de passe de maintenance »). 162 Chapitre 4 – Formateur NetOp 4.7.1 Options du programme Sélectionnez l’élément Options du programme du menu Configuration pour afficher la fenêtre suivante : Cette fenêtre contient les onglets suivants qui sont expliqués dans les sections suivantes : Généralités Salle de cours Formateurs Présenter la démo Surveillance Conversation audio Attention Exécuter le programme Commande à distance 163 4.7 Configuration Communication Barre de menus/d’outils Lorsque vous avez terminé les sélections sur les onglets, utilisez les boutons situés au bas de la fenêtre : OK : Cliquez sur ce bouton pour fermer la fenêtre et appliquer les sélections. Annuler : Cliquez sur ce bouton pour fermer la fenêtre sans appliquer les sélections. Aide : Cliquez sur ce bouton pour ouvrir le système d’aide sur le module Formateur de NetOp à la rubrique de l’onglet affiché. Remarque : Pour que certaines modifications de Options du programme soient prises en compte, le module Formateur NetOp doit être redémarré. Dans ce cas, une fenêtre Informations s’ouvrira. 4.7.1.1 Onglet Généralités Cet onglet permet de sélectionner les options d’introduction et d’affichage des étudiants dans un cours. Options [ ] Enregistrer les nouveaux étudiants entre les cours : Cochez cette case (qui est désactivée par défaut) pour que les étudiants nouvellement connectés à un cours y restent après la fermeture du cours et son redémarrage. [ ] Obtenir les étudiants disponibles : Cochez cette case (qui est activée par défaut) pour que la zone de travail Étudiants disponibles de l’Affichage groupe d’étudiants affiche la liste des étudiants disponibles sur le réseau et les connecte au cours. Nom d’affichage étudiant () Nom de connexion étudiant : Sélectionnez cette option (qui est sélectionnée par défaut) pour que le formateur utilise le Nom de connexion étudiant sélectionné sur le module Étudiant en tant que Nom d’affichage étudiant. () Nom de connexion Windows : Sélectionnez cette option (qui n’est pas sélectionnée par défaut) pour que le module Formateur utilise le nom de connexion Windows de l’ordinateur de l’étudiant comme Nom d’affichage étudiant. () Nom d’ordinateur : Sélectionnez cette option (qui n’est pas sélectionnée par défaut) pour que le module Formateur utilise le nom de l’ordinateur étudiant comme Nom d’affichage étudiant. Afficher les détails des colonnes personnalisées []: Pour ajouter une colonne personnalisée et définie par l’utilisateur dans la zone de travail Affichage détaillé à droite des colonnes fixes, cochez une case pour activer les champs de droite. Titre [] : Entrez le nom de l’en-tête de la colonne. Valeur de colonne [ ] : Entrez une variable d’environnement ou une clé du registre Windows et le nom de la valeur. 164 Chapitre 4 – Formateur NetOp 4.7.1.2 Onglet Cours Cet onglet permet de sélectionner un cours, de créer, copier et supprimer des cours et de sélectionner les options d’entrée automatique des étudiants dans un cours. Option [ ] Toujours sélectionner un cours au démarrage : Cochez cette case (qui est désactivée par défaut) pour afficher cet onglet à chaque démarrage du module Formateur pour la sélection d’un cours. Laissez-la désactivée pour que le formateur se charge avec le dernier cours exécuté lors de sa dernière fermeture. Salle de cours Nom de salle de cours : [] : Le champ de la liste déroulante affiche le nom du cours actuellement sélectionné. La liste déroulante contient les noms de tous les cours existants sur le Formateur. Sélectionnez un cours dans la liste pour l’afficher dans le champ de la liste déroulante. ATTENTION ! Le fait de changer le nom d’un cours pendant son fonctionnement provoquera la déconnexion des étudiants qui ne sont pas dans le cours sélectionné. 165 4.7 Configuration Ajouter … : Cliquez sur ce bouton pour afficher la fenêtre suivante : Veuillez entrer un nom de salle de cours : [] : Entrez dans le champ le nom du nouveau cours. OK : Cliquez sur ce bouton pour fermer la fenêtre et afficher le nom dans le champ déroulant Nom de salle de cours :. Annuler : Cliquez sur ce bouton pour fermer la fenêtre sans appliquer les sélections. Copier … : Cliquez sur ce bouton pour ouvrir la fenêtre Nouvelle salle de cours. Entrez le nom de la nouvelle salle de cours dans ce champ et cliquez sur OK pour enregistrer la configuration du cours sélectionné avec un nouveau nom. Remarque : Ainsi, vous pouvez créer un nouveau cours sans déconnecter les étudiants. Supprimer : Cliquez sur ce bouton pour supprimer le cours qui apparaît dans le champ déroulant de la liste déroulante et afficher la prochaine entrée de la liste dans le champ déroulant. Un cours actif ne peut pas être supprimé. Participation automatique à la démo, conversation et attention Participation auto. : [] : La liste déroulante contient les options suivantes : Non – Jamais : Sélectionnez cette option pour que les étudiants nouvellement connectés ne se joignent jamais aux sessions démo, conversation ou attention en cours. Oui – Automatique : Sélectionnez cette option pour que les étudiants nouvellement connectés se joignent automatiquement aux sessions démo, conversation ou attention en cours. Demander avant de se joindre au cours : Sélectionnez cette option (activée par défaut) pour ouvrir la fenêtre suivante lorsqu’un étudiant se connecte pendant une session démo, conversation ou attention : 166 Chapitre 4 – Formateur NetOp Oui : Cliquez sur ce bouton pour que les étudiants nouvellement connectés se joignent aux sessions en cours. Non : Cliquez sur ce bouton pour que les étudiants nouvellement connectés ne se joignent pas aux sessions en cours. Sélectionnez une option dans la liste pour l’afficher dans le champ de la liste déroulante. Remarque : L’option Participation automatique ne fonctionnera pas si des modules Étudiant version 2.0 sont présents au cours. Si l’option Participation automatique est activée et que des modules Étudiant version 2.0 sont présents, le formateur en sera averti. 4.7.1.3 Onglet Formateurs Cet onglet permet de spécifier un nom de formateur autre que Formateur et de mettre en œuvre son authentification. Authentification [ ] Utiliser les profils de formateurs : Cochez cette case (qui est désactivée par défaut) pour activer l’authentification des formateurs à l’aide des profils de formateur. 167 4.7 Configuration L’authentification de l’utilisateur du module Formateur est décrite aux sections 4.7.1.3.1, « Authentification de l’utilisateur du module Formateur NetOp » et 4.7.1.3.2, « Authentification de l’utilisateur du module Formateur Windows ». Formateur Fonction : [] : Dans ce champ, vous pouvez entrer un nom facultatif identifiant le Formateur auprès des étudiants. Nom : [] : Modifiez le contenu du champ pour que les étudiants identifient le formateur par un nom autre que Formateur. 4.7.1.3.1 Authentification de l’utilisateur du module Formateur de NetOp Lorsque la case Utiliser les profils de formateurs est cochée, l’onglet Formateur présente le contenu suivant : Authentification [ ] Utiliser les profils de formateurs : Désactivez cette case pour afficher les options de l’onglet Formateurs sans authentification du formateur. 168 Chapitre 4 – Formateur NetOp [ ] Valider à l’aide de la gestion de sécurité Windows : Cochez cette case pour afficher les options de l’onglet Formateurs d’authentification de l’utilisateur du module Formateur de Windows. L’authentification de l’utilisateur du module Formateur de Windows est décrite à la section 4.7.1.3.2, « Authentification de l’utilisateur du module Formateur de Windows ». Profils de formateurs [] : Ce volet contient les enregistrements de profil de formateur dans un tableau à une colonne Nom d’utilisateur. Pour modifier la largeur des colonnes, faites glisser leurs séparations. Pour trier les enregistrements (par ordre croissant/décroissant), cliquez sur l’en-tête de la colonne. Ajouter un utilisateur … : Cliquez sur ce bouton pour afficher la fenêtre suivante : Connexion Nom d’utilisateur : [] : Entrez le nom de connexion au module Formateur NetOp de ce formateur dans le champ. 169 4.7 Configuration Modifier le mot de passe ... : Cliquez sur ce bouton pour afficher la fenêtre suivante : Modifier le mot de passe de : [] : Ce champ désactivé affiche le nom d’utilisateur entré dans la fenêtre Profil de formateur. Ancien mot de passe : [] : Entrez l’ancien mot de passe du formateur (initialement aucun) dans ce champ. Nouveau mot de passe : [] : Entrez le nouveau mot de passe de ce formateur dans ce champ. Confirmation : [] : Entrez une deuxième fois le nouveau mot de passe pour confirmation. Remarque : Les entrées du mot de passe au clavier sont affichées sous forme d’astérisques (*). OK : Cliquez sur ce bouton pour fermer la fenêtre et appliquer les sélections. Annuler : Cliquez sur ce bouton pour fermer la fenêtre sans appliquer les sélections. Aide : Cliquez sur ce bouton pour ouvrir le système d’aide sur le module Formateur de NetOp à la rubrique Authentification de l’utilisateur du module Formateur de Windows. Formateur Fonction : [] : Dans ce champ, vous pouvez entrer un nom facultatif identifiant ce Formateur auprès des étudiants. Nom : [] : Modifiez le contenu du champ pour que les étudiants identifient le formateur par un nom autre que Formateur. Remarque : Ce nom et ce titre de formateur sont spécifiques à l’utilisateur connecté. OK : Cliquez sur ce bouton pour fermer la fenêtre et appliquer les sélections. Annuler : Cliquez sur ce bouton pour fermer la fenêtre sans appliquer les sélections. 170 Chapitre 4 – Formateur NetOp Aide : Cliquez sur ce bouton pour ouvrir le système d’aide sur le module Formateur de NetOp à la rubrique Authentification de l’utilisateur du module Formateur de NetOp. Le nouveau nom d’utilisateur apparaîtra maintenant à côté d’une icône d’en-tête du tableau. Modifier ... : Sélectionnez un utilisateur dans le tableau et cliquez sur ce bouton pour ouvrir la fenêtre Profil de formateur, dans laquelle les entrées peuvent être modifiées. Supprimer : Sélectionnez un utilisateur dans le tableau et cliquez sur ce bouton pour le supprimer. Lorsque l’authentification NetOp du formateur a été mise en œuvre, la fenêtre suivante s’ouvre au chargement du module Formateur NetOp : Informations de connexion Nom d’utilisateur : [] : Entrez ici le nom de connexion du formateur. Mot de passe : [] : Entrez ici le mot de passe de connexion du formateur. OK : Cliquez sur ce bouton pour fermer la fenêtre et vous connecter au module Formateur. Annuler : Cliquez sur ce bouton pour fermer la fenêtre sans appliquer les sélections. Aide : Cliquez sur ce bouton pour ouvrir le système d’aide sur le module Formateur de NetOp à la rubrique Authentification de l’utilisateur du module Formateur de NetOp. Lorsque l’authentification du formateur a été mise en œuvre, un élément Déconnecter supplémentaire est ajouté au menu Configuration. Sélectionnez cet élément pour déconnecter l’utilisateur actuel et afficher la fenêtre Connexion (NetOp) ou Connexion à l’aide de l’authentification Windows NT devant la fenêtre du formateur. 171 4.7 Configuration 4.7.1.3.2 Authentification de l’utilisateur du module Formateur de Windows Lorsque les cases à cocher Utiliser les profils de formateurs et Valider à l’aide de la gestion de sécurité Windows sont activées, l’onglet Formateur présente le contenu suivant : Authentification [ ] Utiliser les profils de formateurs : Désactivez cette case pour afficher les options de l’onglet Formateurs sans authentification du formateur. [ ] Valider à l’aide de la gestion de sécurité Windows : Désactivez cette case pour afficher les options de l’onglet Formateurs d’authentification de l’utilisateur du module Formateur de NetOp. L’authentification de l’utilisateur du module Formateur de NetOp est décrite à la section 4.7.1.3.1, « Authentification de l’utilisateur du module Formateur de NetOp ». Profils de formateurs []: Ce volet contient les enregistrements de profil de formateur dans un tableau avec deux colonnes : Nom d’utilisateur et Domaine. 172 Chapitre 4 – Formateur NetOp Pour modifier la largeur des colonnes, faites glisser leurs séparations. Pour trier les enregistrements (par ordre croissant/décroissant) en fonction de l’une des colonnes, cliquez sur l’en-tête de cette colonne. Ajouter un utilisateur … : Cliquez sur ce bouton pour afficher la fenêtre suivante : Connexion Domaine : [] : La liste déroulante contient tous les domaines reconnus par l’ordinateur du formateur. Dans la liste, sélectionnez le domaine de gestion de sécurité pour ce formateur afin qu’il apparaisse dans le champ déroulant. Nom d’utilisateur : [] : La liste déroulante contient tous les noms d’utilisateurs reconnus par le domaine sélectionné. Sélectionnez le nom d’utilisateur de ce formateur dans la liste afin de l’afficher dans le champ de la liste déroulante. Formateur Fonction : [] : Dans ce champ, vous pouvez entrer un nom facultatif identifiant ce Formateur auprès des étudiants. Nom : [] : Modifiez le contenu du champ pour que les étudiants identifient le formateur par un nom autre que Formateur. Remarque : Ce nom et ce titre de formateur sont spécifiques à l’utilisateur connecté. OK : Cliquez sur ce bouton pour fermer la fenêtre et appliquer les sélections. Annuler : Cliquez sur ce bouton pour fermer la fenêtre sans appliquer les sélections. Aide : Cliquez sur ce bouton pour ouvrir le système d’aide sur le module Formateur de NetOp à la rubrique Authentification de l’utilisateur du module Formateur de Windows. 173 4.7 Configuration Le nom d’utilisateur sélectionné est maintenant affiché à côté d’une icône d’utilisateur dans la colonne de gauche et le nom du domaine dans la colonne de droite du tableau. Ajouter un groupe … : Cliquez sur ce bouton pour afficher la même fenêtre Profil de formateur que celle affichée avec Ajouter un utilisateur …, excepté que la liste déroulante Nom d’utilisateur contient uniquement des noms de groupes. De même, un groupe ajouté affiche le nom du groupe à côté d’une icône de groupe dans la colonne de gauche et le nom du domaine dans la colonne de droite du tableau. Modifier ... : Sélectionnez une entrée d’utilisateur ou de groupe dans le tableau et cliquez sur ce bouton pour ouvrir la fenêtre Profil de formateur correspondante où les entrées peuvent être modifiées. Supprimer : Sélectionnez un enregistrement dans le tableau et cliquez sur ce bouton pour le supprimer. Lorsque l’authentification de l’utilisateur du module Formateur de Windows a été mise en œuvre, la fenêtre suivante s’ouvre au chargement du module Formateur NetOp : Nom de connexion : [] : Entrez ici le nom de connexion Windows du formateur. Mot de passe : [] : Entrez ici le mot de passe de connexion Windows du formateur. Domaine : [] : Entrez ici le nom du domaine du formateur. OK : Cliquez sur ce bouton pour fermer la fenêtre et vous connecter au module Formateur. Annuler : Cliquez sur ce bouton pour fermer la fenêtre sans appliquer les sélections. Aide : Cliquez sur ce bouton pour ouvrir le système d’aide sur le module Formateur de NetOp à la rubrique Authentification de l’utilisateur du module Formateur de Windows. Lorsque l’authentification du formateur a été mise en œuvre, un élément Déconnecter supplémentaire est ajouté au menu Configuration. Sélectionnez cet élément pour déconnecter l’utilisateur actuel et afficher la fenêtre Connexion (NetOp) ou Connexion à l’aide de l’authentification Windows NT devant la fenêtre du formateur. 174 Chapitre 4 – Formateur NetOp 4.7.1.4 Onglet Présenter la démo Cet onglet permet de sélectionner les options des sessions de démonstration. Sur l’étudiant bénéficiant de la démo [] Verrouiller le clavier et la souris : Cochez cette case (qui est désactivée par défaut) pour désactiver le clavier et la souris de l’ordinateur de l’étudiant qui reçoit la démo. Options étudiant … : Cliquez sur ce bouton pour ouvrir la fenêtre Options étudiant qui permet de sélectionner les propriétés de connexion des étudiants qui sont en réalité commandés à distance pendant la démonstration (voir la section 4.5.11.2, « Options étudiant »). Sur le formateur pendant la démo étudiant [ ] Masquer la fenêtre principale du formateur et afficher la démo en plein écran au démarrage : Cochez cette case (qui est désactivée par défaut) pour que le mode plein écran soit le mode par défaut sur le poste du formateur pour la démonstration à l’étudiant. 175 4.7 Configuration Sur la réception des étudiants [ ] Afficher la démo en plein écran au démarrage : Cochez cette case (qui est activée par défaut) pour que le mode plein écran soit le mode par défaut sur le poste des étudiants recevant la démonstration. [ ] Lancer la boîte à outils : Cochez cette case (qui est désactivée par défaut) pour ouvrir la boîte à outils Démo sur l’écran des étudiants recevant la démonstration. 4.7.1.5 Onglet Surveillance Cet onglet permet de sélectionner les options des sessions de surveillance. Surveillance des étudiants Intervalle entre chaque étudiant : [ ] s : Ce champ affiche les 15 secondes d’intervalle par défaut entre le basculement d’un étudiant surveillé à un autre. Vous pouvez spécifier un intervalle de 4 à 999 secondes. Surveiller en mode plein écran : Cochez cette case (qui est désactivée par défaut) pour que le mode plein écran soit le mode par défaut sur le poste du formateur pendant la surveillance. 176 Chapitre 4 – Formateur NetOp Options étudiant … : Cliquez sur ce bouton pour ouvrir la fenêtre Options étudiant qui permet de sélectionner les propriétés de connexion des étudiants surveillés qui sont en réalité commandés à distance pendant la surveillance (voir la section 4.5.11.2, « Options étudiant »). 4.7.1.6 Onglet Conversation audio Cet onglet permet de sélectionner les options des sessions de conversation audio. Sensibilité du microphone Niveau de silence : Cette commande à curseur fixe le niveau d’entrée sonore du microphone en dessous duquel aucune donnée audio ne doit être envoyée. Mobilisation de la ligne : Cette commande à curseur fixe la période pendant laquelle les données audio doivent encore être envoyées une fois que le niveau d’entrée sonore du microphone est tombé en dessous du Niveau de silence. Remarque : Le paramétrage adéquat d’un Niveau de silence et d’une période de Mobilisation de la ligne optimise le compromis entre la consommation de bande passante et la qualité de transmission du son. 177 4.7 Configuration Options avancées … : Cliquez sur ce bouton pour afficher la fenêtre suivante : Lecture Périphérique préféré : [] : La sélection par défaut de la liste déroulante est <Utiliser tout mode disponible>. Tout périphérique trouvé par NetOp sur l’ordinateur du formateur est inclus dans la liste déroulante et peut être sélectionné. Enregistrement Périphérique préféré : [] : La sélection par défaut de la liste déroulante est <Utiliser tout mode disponible>. Tout périphérique trouvé par NetOp sur l’ordinateur du formateur est inclus dans la liste déroulante et peut être sélectionné. Compression audio Cette section contient des instructions pour sélectionner un CODEC de compression audio adéquat. 178 Chapitre 4 – Formateur NetOp OK : Cliquez sur ce bouton pour fermer la fenêtre et appliquer les sélections. Annuler : Cliquez sur ce bouton pour fermer la fenêtre sans appliquer les sélections. Aide : Cliquez sur ce bouton pour ouvrir le système d’aide sur le module Formateur de NetOp à la rubrique Onglet Audio. Vérifier le système sonore : Cliquez sur ce bouton pour vérifier le système sonore sur l’ordinateur du formateur et pour afficher un message de résultat de contrôle. 4.7.1.7 Onglet Attention Cet onglet permet de sélectionner les options d’affichage de l’écran Attention sur les ordinateurs des étudiants. Afficher attention () Bitmap : Sélectionnez cette option (activée par défaut) pour afficher la section Bitmap d’attention dans la partie inférieure de l’onglet. La section Bitmap d’attention est décrite à la section 4.7.1.7.1, « Bitmap d’attention ». 179 4.7 Configuration () Texte : Sélectionnez cette option pour afficher la section Texte d’attention dans la partie inférieure de l’onglet. L’option Texte d’attention est décrite à la section 4.7.1.7.2, « Texte d’attention ». () Page Internet : Sélectionnez cette option pour afficher la section Page Internet d’attention dans la partie inférieure de l’onglet. L’option Page Internet d’attention est décrite à la section 4.7.1.7.3, « Page Internet d’attention ». 4.7.1.7.1 Bitmap d’attention Nom de fichier : [] : Par défaut, le champ de la liste déroulante est vide et l’image bitmap NETOPSCH.BMP de NetOp School, résidant dans le répertoire d’installation du module Étudiant sur l’ordinateur de l’étudiant, s’affichera sur les écrans des étudiants sur fond blanc pendant une session Attention. Pour désigner une autre image, entrez le nom et le chemin d’accès de son fichier bitmap (.BMP) sur l’ordinateur de l’étudiant dans le champ, ou sélectionnez un fichier bitmap dans la liste déroulante ou utilisez le bouton Parcourir pour en localiser un. Parcourir … : Cliquez sur ce bouton pour afficher la fenêtre Ouvrir de Windows contenant le répertoire le plus récemment utilisé sur l’ordinateur du formateur avec uniquement les répertoires et les fichiers bitmap. Parcourez les répertoires de l’ordinateur du formateur pour sélectionner un fichier en entrant son nom et son chemin d’accès dans le champ déroulant Nom du fichier. Méthode d’affichage de bitmap () Centré : Sélectionnez cette option (activée par défaut) pour centrer l’image bitmap choisie sur les écrans des étudiants (la couleur de fond choisie couvrant le reste de l’écran). () Étiré : Sélectionnez cette option pour étendre l’image bitmap choisie à toute la surface des écrans des étudiants. Couleur de fond : Cliquez sur ce bouton pour afficher une palette de Couleurs Windows afin de sélectionner la couleur de fond pour la partie des écrans non couverte par l’image bitmap. Remarque : L’image bitmap sélectionnée ne s’affichera sur les ordinateurs des étudiants que si son fichier réside bien sur ces ordinateurs à un emplacement spécifié. Conseil : Utilisez Distribuer les fichiers pour distribuer les fichiers bitmap Attention sur les ordinateurs des étudiants. 180 Chapitre 4 – Formateur NetOp 4.7.1.7.2 Texte d’attention Dans l’onglet Attention, sélectionnez l’option Texte pour afficher ce qui suit dans la partie inférieure de l’onglet : [] : Tapez le texte (132 caractères maximum) qui sera affiché sur les écrans des postes des étudiants dans le champ. Utilisez CTRL+ENTRÉE pour les sauts de ligne. [ ] Centrer le texte : Cochez cette case (qui est activée par défaut) pour centrer le texte sur les écrans des étudiants. Sa désactivation placera le texte dans le coin supérieur gauche de l’écran des étudiants. Couleur de fond : Cliquez sur ce bouton pour ouvrir une fenêtre de palette de Couleurs Windows afin de sélectionner une couleur de fond pour le texte. Police : Cliquez sur ce bouton pour afficher une fenêtre Police Windows afin de sélectionner une police pour le texte. 181 4.7 Configuration 4.7.1.7.3 Page Internet d’attention Dans l’onglet Attention, sélectionnez l’option Page Internet pour afficher ce qui suit dans la partie inférieure de l’onglet : Adresse de la page Internet : [ ] Format : www.netop.com : Entrez une adresse de page Internet au format spécifié dans le champ pour ouvrir cette page sur les écrans des étudiants pendant une session Attention. Remarque : Les ordinateurs des étudiants doivent être capables d’atteindre le site Internet spécifié avec leur navigateur Internet pour pouvoir ouvrir la page. 182 Chapitre 4 – Formateur NetOp 4.7.1.8 Onglet Exécuter le programme Cet onglet permet de désigner les programmes qui feront partie du menu déroulant Exécuter le programme, qui s’affiche en cliquant sur le bouton Exécuter le programme de la barre d’outils ou en sélectionnant l’élément équivalent du menu Commandes. Exécuter le programme [ ] Les programmes sont indiqués en tant qu’enregistrements dans le volet dans un tableau à deux colonnes : Description : Cette colonne contient les descriptions du programme défini par l’utilisateur qui apparaîtra dans le menu déroulant Exécuter le programme. Chemin : Cette colonne contient les chemins d’accès et les noms des fichiers programme qui résident sur les ordinateurs des étudiants. Pour modifier la largeur des colonnes, faites glisser leurs séparations. Pour trier les enregistrements (par ordre croissant/décroissant) en fonction de l’une des colonnes, cliquez sur l’en-tête de cette colonne. 183 4.7 Configuration Ajouter … : Cliquez sur ce bouton pour afficher la fenêtre suivante : Fichier Description : [] : Entrez dans le champ la description du programme qui apparaîtra dans le menu déroulant Exécuter le programme. Nom de fichier : [] : Entrez ici le chemin d’accès et le nom du fichier programme. Ligne de commande : [] : Si l’exécution du programme nécessite des commutateurs, la ligne de commande du programme comprenant les commutateurs requis doit être spécifiée dans ce champ. Traduire : Cliquez sur ce bouton pour que NetOp identifie et exécute les fichiers à l’aide de variables d’environnement. Parcourir … : Cliquez sur ce bouton pour afficher la fenêtre Ouvrir de Windows contenant le répertoire le plus récemment utilisé sur l’ordinateur du formateur avec uniquement les répertoires et les fichiers programme. Parcourez les répertoires de l’ordinateur du formateur pour sélectionner un fichier en entrant son nom et son chemin d’accès dans le champ Description : et ses chemin et nom de fichier dans le champ Nom du fichier :. Conseil : Utilisez Distribuer les fichiers pour distribuer les fichiers programme à exécuter sur les ordinateurs des étudiants. Exécuter Normal : Sélectionnez cette option pour exécuter le programme dans une fenêtre de format par défaut. Agrandissement : Sélectionnez cette option pour exécuter le programme dans une fenêtre agrandie. 184 Chapitre 4 – Formateur NetOp Réduction : Sélectionnez cette option pour exécuter le programme dans une fenêtre réduite. OK : Cliquez sur ce bouton pour fermer la fenêtre et insérer la spécification dans le volet de l’onglet Exécuter le programme. Annuler : Cliquez sur ce bouton pour fermer la fenêtre sans appliquer les sélections. Aide : Cliquez sur ce bouton pour ouvrir le système d’aide sur le module Formateur de NetOp à la rubrique Onglet Exécuter le programme. Propriétés ... : Sélectionnez un enregistrement dans le volet et cliquez sur ce bouton pour afficher la fenêtre Exécuter le programme contenant les propriétés de l’enregistrement et expliquée ci-dessus. Les propriétés des enregistrements peuvent être modifiées dans la fenêtre. Supprimer : Sélectionnez un enregistrement dans le tableau et cliquez sur ce bouton pour le supprimer. 4.7.1.9 Onglet Commande à distance Cet onglet permet de sélectionner les options de commande à distance. 185 4.7 Configuration Commande à distance Verrouiller clavier et souris sur le poste étudiant : Cochez cette case (qui est désactivée par défaut) pour verrouiller le clavier et la souris de l’ordinateur de l’étudiant au démarrage d’une session de commande à distance. Commande à distance en mode plein écran : Cochez cette case (qui est désactivée par défaut) pour utiliser le mode d’affichage plein écran sur les ordinateurs des étudiants au démarrage d’une session de commande à distance. Touches d’accès rapide Zoom avant et arrière : [] : Trois cases à cocher (MAJ, CTRL et ALT) et un champ à un caractère sont disponibles pour choisir la combinaison de touches nécessaire pour basculer entre les modes plein écran et fenêtre. La combinaison par défaut est CTRL+Z. Options étudiant … : Cliquez sur ce bouton pour ouvrir la fenêtre Options étudiant qui permet de sélectionner les propriétés de connexion des étudiants commandés à distance (voir la section 4.5.11.2, « Options étudiant »). 186 Chapitre 4 – Formateur NetOp 4.7.1.10 Onglet Communication Cet onglet permet de sélectionner les options de communication. Taille de paquet maxi. () Automatique : Sélectionnez cette option pour que NetOp détermine la taille optimale des paquets de données envoyés par le formateur aux étudiants. () Spécifier : [] (512–5120) : Sélectionnez cette option pour permettre la spécification dans le champ de la taille maxi. des paquets de données envoyés par le formateur aux étudiants dans l’intervalle de 512 à 5120 octets. Remarque : En cas de problème de communication, la réduction de la taille des paquets au minimum peut contribuer à la résolution du problème. Profil de communication [ ] Remarque : Un profil de communication est une configuration spécifiée d’un mode de communication permettant à un module NetOp de communiquer sur un réseau. Voir la section 6.2, « Modes de communication ». 187 4.7 Configuration Le champ de la liste déroulante affiche le nom du profil de communication sélectionné. La liste déroulante contient tous les profils de communication qui existent sur le poste du formateur. Sélectionnez-en un pour qu’il apparaisse dans le champ. Créer : Cliquez sur ce bouton pour afficher la fenêtre Modification du profil de communication et créer un nouveau profil (voir la section 6.2, « Modes de communication »). Modifier : Cliquez sur ce bouton pour afficher la fenêtre Modification du profil de communication et modifier le profil de communication sélectionné (voir la section 6.2, « Modes de communication »). Supprimer : Cliquez sur ce bouton pour supprimer le profil de communication sélectionné ; cette opération affiche le profil suivant dans le champ de la zone déroulante. Noms de server NetOp ID d’espace de noms : [] : Les serveurs de noms NetOp stockent les informations sur les noms NetOp dans des espaces de noms désignés. L’ID de l’espace de noms par défaut est PUBLIC. Pour utiliser un autre espace de noms, modifiez le contenu du champ. Voir la section 7.6, « Serveur de noms NetOp ». Remarque : Le module Formateur NetOp doit avoir redémarré pour que les modifications de paramètres de l’onglet Communication soient prises en compte. Une fenêtre Informations, incluant une note à cet effet, s’affichera au moment de la fermeture de la fenêtre Options du programme pour appliquer les modifications. 188 Chapitre 4 – Formateur NetOp 4.7.1.11 Onglet Menu/Barre d’outils Cet onglet permet de sélectionner les éléments du menu Commandes et les boutons de la barre d’outils correspondants qui devront apparaître. Présentation des boutons de la barre de menus et d’outils [ ] Le volet affiche les cases à cocher accolées aux noms des éléments du menu Commandes et des boutons de barre d’outils qui peuvent apparaître : [ ] Faire démo [ ] Surveiller l’étudiant [ ] Conversation [ ] Conversation audio [ ] Exécuter le programme [ ] Attention 189 4.7 Configuration [ ] Session en groupe [ ] Exécuter la commande [ ] Distribution de fichiers [ ] Collecter les fichiers [ ] Commande à distance [ ] Transfert de fichiers Par défaut, toutes les cases à cocher sont activées. Pour les supprimer du menu Commandes et de la barre d’outils, désactivez leurs cases. 4.7.2 Mot de passe de maintenance Un mot de passe de maintenance peut être appliqué pour protéger les éléments du menu Configuration et les fichiers de configuration. Avec cette protection, les modifications des fichiers de configuration n’auront aucun effet et ne seront pas retenues lors du déchargement et du rechargement du module Formateur. Sélectionnez l’élément Mot de passe de maintenance du menu Configuration pour afficher la fenêtre suivante : Ancien mot de passe : [] : Pour modifier un mot de passe de maintenance existant (aucun à l’origine), entrez-le dans ce champ. Nouveau mot de passe : [] : Entrez le nouveau mot de passe dans ce champ. Confirmation : [] : Entrez de nouveau le mot de passe pour confirmation. OK : Cliquez sur ce bouton pour fermer la fenêtre et appliquer les sélections. Annuler : Cliquez sur ce bouton pour fermer la fenêtre sans appliquer les sélections. Aide : Cliquez sur ce bouton pour ouvrir le système d’aide sur le module Formateur de NetOp à la rubrique Mot de passe de maintenance. 190 Chapitre 4 – Formateur NetOp Remarque : Les entrées au clavier dans ces champs apparaissent sous forme d’astérisques. Pour désactiver la protection par mot de passe de maintenance, laissez les champs Nouveau mot de passe : et Confirmer le mot de passe : vides. Lorsque la protection par mot de passe de maintenance est appliquée, la fenêtre suivante apparaîtra à chaque sélection d’un élément du menu Configuration : Mot de passe : [] : Entrez le mot de passe de maintenance requis dans ce champ. OK : Cliquez sur ce bouton pour fermer la fenêtre et appliquer les sélections. Annuler : Cliquez sur ce bouton pour fermer la fenêtre sans appliquer les sélections. Si le mot de passe saisi est refusé, la procédure peut être répétée. 191 4.7 Configuration 192 Chapitre 5 – Étudiant NetOp Chapitre 5 – Étudiant NetOp 193 5.1 Récapitulatif 5.1 Récapitulatif Ce chapitre décrit en détail le module Étudiant NetOp. Le module Étudiant NetOp est le module qui permet de se connecter à un cours fonctionnant sur un module Formateur NetOp et de participer aux activités de formation commandées par l’utilisateur du module Formateur. Ce chapitre comprend : Démarrage du module Étudiant NetOp, Fenêtre de l’étudiant, Configuration et Options de session de l’Étudiant. 5.2 Démarrage du module Étudiant NetOp L’installation du module Étudiant NetOp est décrite dans le chapitre 2, « Installation ». 5.2.1 Démarrage du module Étudiant à partir d’un dossier programme ou d’un répertoire Dans le dossier programme créé à l’installation du module Étudiant (dossier apparaissant généralement lorsque vous cliquez dans Windows sur Démarrer\Programmes\NetOp School), cliquez sur l’élément Étudiant. Vous pouvez également double-cliquer sur l’icône NSTDW32.EXE située dans le répertoire d’installation du programme Etudiant (généralement C:\Program Files\Danware Data\NetOp School\Student). Le programme Étudiant démarre alors dans la configuration appliquée à sa dernière exécution. Au premier démarrage du module Étudiant après une installation standard, une configuration par défaut est appliquée. 5.2.2 Démarrage du module Étudiant à partir d’une commande Pour démarrer le module Étudiant NetOp à partir d’une autre application, utilisez la commande : <Chemin d’accès>NSTDW32 - où <Chemin d’accès> est le chemin du répertoire d’installation de l’Étudiant NetOp. Le programme Étudiant démarre alors dans la configuration appliquée à sa dernière exécution. Au premier démarrage du module Étudiant après une installation standard, une configuration par défaut est appliquée. Lors du démarrage du module Étudiant à l’aide d’une commande, il est possible de spécifier le profil de communication et le nom du cours auquel il doit se connecter en saisissant des commutateurs après la commande. La syntaxe complète est la suivante : NSTDW32 [/C:<profil de communication>] [/N:<nom de cours>] Si le nom de la classe contient des espaces, il doit apparaître entre guillemets. Si les commutateurs ne sont pas utilisés, la configuration correspondant à la dernière exécution du module Étudiant sera utilisée. 194 Chapitre 5 – Étudiant NetOp Pour démarrer le module Étudiant avec le profil de communication IPX et participer au cours de géographie, utilisez la ligne de commande suivante : NSTDW32 /C:IPX /N:Géographie Pour démarrer le module Étudiant avec le profil de communication correspondant à la dernière exécution mais avec le nom de salle de cours Dr. Nelson, utilisez la ligne de commande suivante : NSTDW32 /N:« Dr. Nelson » 5.2.3 Démarrage du module Étudiant Lorsque le module Étudiant est chargé pour la première fois après une installation standard, la fenêtre suivante s’affiche devant la fenêtre de l’étudiant : Cette fenêtre vous invite à sélectionner une option de connexion à un cours. Une option de connexion doit être sélectionnée pour que le module Étudiant rejoigne un cours. Cours () Se connecter à une salle de cours : [] : Sélectionnez cette option et saisissez, dans le champ de la liste déroulante, un nom de cours jusqu’à 32 caractères de sorte que l’utilisateur du module Étudiant en quête de ce cours sur le réseau s’y connecte s’il est détecté, lorsque Entrer est sélectionné pour l’initialisation de la communication. Si des noms de cours ont été saisis au préalable, un nom apparaît dans le champ de la liste déroulante ; il est possible de sélectionner d’autres noms préalablement saisis afin qu’ils apparaissent dans le champ. 195 5.2 Démarrage du module Étudiant NetOp () Rechercher des salles de cours : Sélectionnez cette option pour que le module Étudiant recherche les cours disponibles sur le réseau et affiche la fenêtre suivante, lorsque Entrer est sélectionné pour l’initialisation de la communication : Salles de cours disponibles [] : Le volet affiche les noms des cours actuels des modules Formateur qui ont répondu à la recherche. OK : Sélectionnez un nom dans le volet et cliquez sur ce bouton pour que le module Étudiant s’y connecte. Annuler : Cliquez sur ce bouton pour fermer la fenêtre sans appliquer la sélection. Aide : Cliquez sur ce bouton pour ouvrir le système d’aide sur le module Étudiant NetOp à la rubrique Onglet Cours. () Etre disponible pour toutes les salles de cours : Sélectionnez cette option pour que le module Étudiant s’annonce lui-même sur le réseau comme étant disponible pour tous les cours, lorsque Entrer est sélectionné pour l’initialisation de la communication. Les utilisateurs du module Formateur décident des modules Étudiant disponibles à introduire dans leur session de cours. OK : Cliquez sur ce bouton pour fermer la fenêtre et appliquer les sélections. Annuler : Cliquez sur ce bouton pour fermer la fenêtre sans appliquer les sélections. L’option de connexion à un cours peut être sélectionnée ultérieurement, mais avant cela, il n’est pas possible de rejoindre le cours (la communication ne peut pas être initialisée). Aide : Cliquez sur ce bouton pour ouvrir le système d’aide sur le module Étudiant NetOp à la rubrique Onglet Cours. Remarque : L’onglet Cours apparaît seul lorsque le module Étudiant est démarré pour la première fois et apparaît parmi plusieurs onglets lorsque vous sélectionnez l’élément Options du programme du menu Configuration (la fenêtre Options du programme s’affiche alors). 196 Chapitre 5 – Étudiant NetOp La fenêtre suivante s’affiche : Souhaitez-vous enregistrer votre produit NetOp en ligne ? [] Ne plus proposer : Cochez cette case pour que cette fenêtre ne s’affiche plus. Oui : Cochez cette case pour afficher la page Register On-line (Enregistrement en ligne) du site Internet www.netop.com avec votre navigateur Internet. Non : Cliquez sur ce bouton pour fermer la fenêtre et afficher la fenêtre de l’Étudiant. Remarque : Le fait d’enregistrer votre produit NetOp auprès du fabricant peut se révéler très utile si vous perdez votre certificat de licence ou si vous voulez ensuite le mettre à niveau avec une nouvelle version. 197 5.3 Fenêtre de l’étudiant 5.3 Fenêtre de l’étudiant La fenêtre du module Étudiant NetOp présente les éléments suivants, en partant du haut : la barre de titre, la barre de menus, la barre d’outils, le champ Nom d’ordinateur, le bouton Aide, la section Profil de communication et la barre d’état. 5.3.1 Barre de titre Cliquez sur l’icône Étudiant à l’extrémité gauche de la barre de titre ou cliquez avec le bouton droit n’importe où dans la barre de titre pour afficher le menu avec les éléments suivants : Restaurer et Agrandir sont désactivés et l’élément Taille ne s’applique pas étant donné que la taille de la fenêtre de l’étudiant ne peut pas être modifiée. Déplacer : Sélectionnez cet élément pour déplacer la fenêtre de l’étudiant à l’aide des touches de direction du clavier. Toutefois, le glissement de la barre de titre est plus généralement utilisé. Réduire : Sélectionnez cet élément pour réduire la fenêtre de l’étudiant sous la forme d’une icône dans la barre des tâches de Windows, dans le coin inférieur droit de l’écran, d’où elle peut être restaurée en double-cliquant sur l’icône. Le bouton Réduire à l’extrémité droite de la barre de titre a le même effet. 198 Chapitre 5 – Étudiant NetOp Fermer : Sélectionnez cet élément pour décharger le module Étudiant. Le bouton Fermer à l’extrémité droite de la barre de titre, l’élément Quitter du menu Fichier et le bouton Quitterde la barre d’outils ont le même effet. Les messages d’état suivants seront affichés à côté du nom de la fenêtre Étudiant NetOp pendant la communication (le bouton de gauche de la barre d’outils affichant une horloge comportant le texte Sortir) : Initialisation de la communication lorsque l’étudiant initialise la communication. En attente de <Nom de cours> lorsque l’étudiant qui communique n’est pas connecté à un cours spécifié dans le champ Se connecter à un cours : ou sélectionné pour une connexion dans la fenêtre Sélectionner un cours. <Nom du cours> lorsque l’étudiant est connecté au cours (Formateur). <Disponible> lorsque l’étudiant est disponible pour n’importe quel cours. Arrêt de la communication lorsque l’étudiant cesse de communiquer et se déconnecte du cours Formateur. À l’extrémité droite de la barre de titre, le bouton Réduire a le même effet que l’élément Réduire dans le menu de la barre de titre, le bouton Agrandir/Restaurer est désactivé et le bouton Fermer a le même effet que l’élément Fermer du menu de la barre de titre. 5.3.2 Barre de menus La barre de menus contient les menus Fichier, Connexion, Utilitaires, Configuration et Aide qui sont expliqués dans les sections suivantes. 5.3.2.1 Menu Fichier Ce menu contient un élément, Quitter. Sélectionnez cet élément pour décharger le module Étudiant. Sélectionner l’élément Fermer dans le menu de la barre de titre a le même effet que de cliquer sur le bouton Fermer de la barre de titre ou sur le bouton Quitter de la barre d’outils. 5.3.2.2 Menu Connexion Ce menu contient deux éléments. Le premier élément est Entrer lorsque la communication du module Étudiant est inactive, Sortir lorsque la communication du module Étudiant est active ou Raccrocher lorsque le module Étudiant est engagé dans une session de commande à distance ou de gestion de fichiers avec un module Formateur. Sélectionnez cet élément pour modifier l’état de la connexion du module Étudiant de la façon spécifiée (en cas d’autorisation, voir section 5.5.4, « Entrer/Sortir/ Raccrocher »). Le fait de cliquer sur le bouton Entrer/Sortir/Raccrocher de la barre d’outils a le même effet, voir section 5.3.3, « Barre d’outils ». 199 5.3 Fenêtre de l’étudiant Le second élément est Réinitialiser le module Étudiant. Le fait de sélectionner cet élément a le même effet que de sélectionner (Raccrocher plus) Sortir immédiatement suivi de Entrer dans l’élément de menu ci-dessus. Cet élément est particulièrement utile à un utilisateur du module Formateur qui commande à distance le module Étudiant ; en effet, il lui permet d’implémenter, sur le module Étudiant, des modifications de configuration qui nécessitent la réinitialisation du module Étudiant par commande à distance. 5.3.2.3 Menu Utilitaires Ce menu contient l’élément Demander assistance qui est activé uniquement lorsque le module Étudiant est connecté à un cours (Formateur). Sélectionnez l’élément activé pour afficher la fenêtre suivante : Description du problème : [] : Dans le champ, entrez un message qui s’affichera sur le module Formateur après l’envoi de la demande d’assistance. OK : Cliquez sur ce bouton pour fermer la fenêtre et envoyer la demande d’assistance. Annuler : Cliquez sur ce bouton pour fermer la fenêtre sans envoyer la demande d’assistance. Aide : Cliquez sur ce bouton pour ouvrir le système d’aide sur le module Étudiant NetOp à la rubrique Fenêtre de l’étudiant. Lorsqu’une demande d’assistance est en cours, l’élément de menu affichera Annuler assistance. Sélectionnez cet élément pour annuler la demande d’assistance. Vous pouvez également cliquer sur le bouton Demander assistance/Annuler assistance de la barre d’outils. 5.3.2.4 Menu Configuration Ce menu est expliqué à la section 5.4, « Configuration ». 5.3.2.5 Menu Aide Ce menu contient quatre éléments, Sommaire, Utilisation de l’aide, Assistance en ligne et À propos de … Un élément supplémentaire, Enregistrer le journal des communications, peut être ajouté temporairement. 200 Chapitre 5 – Étudiant NetOp Sommaire Sélectionnez cet élément pour ouvrir le système d’aide sur le module Étudiant NetOp à la rubrique Bienvenue dans NetOp School et afficher le contenu du système d’aide dans le volet de gauche. Utilisation de l’aide Sélectionnez cet élément pour ouvrir les rubriques d’aide Windows : Utilisation du système d’aide. Assistance en ligne Sélectionnez cet élément pour ouvrir la page Contact Technical Support (Contacter l’assistance technique) du site Internet www.netop.com avec votre navigateur Internet. Enregistrement en ligne Sélectionnez cet élément pour ouvrir la page Register on-line (Enregistrement en ligne) du site Internet www.netop.com dans votre navigateur Internet. À propos de … Sélectionnez cet élément pour afficher la fenêtre suivante : Cette fenêtre contient des informations sur votre installation NetOp School qui vous seront demandées dans le cadre d’une assistance technique. Prenez soin de noter le numéro de compilation, sous la forme AAAAJJJ, entre parenthèses à côté du numéro de la version. 201 5.3 Fenêtre de l’étudiant Des compilations améliorées de la version 2.5 de NetOp School avec un numéro de compilation plus élevé seront publiées de temps en temps et pourront être téléchargées à partir du site Internet www.netop.com où, dans la section Support, vous devez sélectionner Download Build (Télécharger la compilation). Afin de garantir que votre installation NetOp School est actualisée, veillez à ce que la compilation la plus récente soit toujours installée sur votre ordinateur. Infos système … : Cliquez sur ce bouton pour afficher la fenêtre Infos système expliquée dans la section 6.3, « Aide – À propos de – Infos système ». OK : Cliquez sur ce bouton pour fermer la fenêtre. Enregistrer le journal des communications Généralement, cet élément de menu n’apparaît pas. Cliquez sur À propos de … et appuyez sur ALT+Z pour afficher temporairement l’élément Enregistrer le journal des communications dans le menu Aide. Sélectionnez cet élément pour enregistrer un journal des communications les plus récentes échangées avec le module Formateur. Ce journal peut être demandé par le personnel d’assistance NetOp dans le cadre du dépannage de problèmes de communication. La fenêtre suivante s’affiche : La fenêtre indique l’emplacement où le journal est enregistré. Oui : Cliquez sur ce bouton pour fermer la fenêtre et afficher le journal. Non : Cliquez sur ce bouton pour fermer la fenêtre sans afficher le journal. 5.3.3 Barre d’outils Entrer/Sortir/Raccrocher Ce bouton affiche Entrer lorsque la communication du module Étudiant est inactive, Sortir lorsque la communication du module Étudiant est active ou Raccrocher lorsque le module Étudiant est engagé dans une session de commande à distance ou de gestion de fichiers avec un 202 Chapitre 5 – Étudiant NetOp module Formateur. Cliquez sur ce bouton pour modifier l’état de la connexion du module Étudiant de la façon spécifiée (en cas d’autorisation, voir section 5.5.4, « Entrer/Sortir/ Raccrocher »). Sélectionner les éléments Entrer/Sortir/Raccrocher du menu Connexion a le même effet, voir section 5.3.2.2, « Menu Connexion ». Demander assistance/Annuler assistance Ce bouton est activé (couleurs et texte en noir) uniquement lorsque le module Étudiant est connecté à un cours (Formateur). Cliquez sur ce bouton pour afficher la fenêtre Demande d’assistance, expliquée dans section 5.3.2.3, « Menu Utilitaires ». Sélectionner l’élément Demander assistance du menu Utilitaires a le même effet. Lorsqu’une demande d’assistance a été envoyée, le bouton affiche Annuler assistance et l’icône est marquée d’une croix noire. Cliquez sur le bouton pour annuler la demande d’assistance. Quitter Cliquez sur ce bouton pour décharger le module Étudiant. Sélectionner l’élément Fermer dans le menu de la barre de titres a le même effet que de cliquer sur le bouton Fermer de la barre de titres ou de sélectionner l’élément Quitter dans le menu Fichier. 5.3.4 Champ Nom d’ordinateur Ce champ désactivé (texte en grisé) affiche le nom Windows de l’ordinateur du module Étudiant. 5.3.5 Bouton Aide Cliquez sur ce bouton pour ouvrir le système d’aide sur le module Etudiant NetOp à la rubrique Bienvenue dans NetOp School. 5.3.6 Section Profil de communication Cette section est activée uniquement lorsque le module Étudiant est déconnecté (le bouton à gauche de la barre d’outils affiche Entrer). Remarque : Un profil de communication est une configuration spécifiée d’un mode de communication permettant à un module NetOp de communiquer sur un réseau. Voir section 6.2, « Modes de communication ». [] : Le champ de la liste déroulante affiche le nom du profil de communication actuellement validé. La liste déroulante contient tous les profils de communication créés sur le module Étudiant. Sélectionnez un profil de communication dans la liste déroulante pour qu’il apparaisse dans le champ. 203 5.4 Configuration Créer : Cliquez sur ce bouton pour afficher la fenêtre Modification du profil de communication afin de créer un nouveau profil de communication. Modifier : Cliquez sur ce bouton pour afficher la fenêtre Modification du profil de communication afin de modifier le profil de communication sélectionné. Supprimer : Cliquez sur ce bouton pour supprimer le profil de communication sélectionné ; cette opération affiche le profil suivant dans le champ de la zone déroulante. La fenêtre Modification du profil de communication, commune au module Formateur et au module Étudiant NetOp, est expliquée dans la section 6.2, « Modes de communication ». 5.3.7 Barre d’état Lorsque le pointeur de la souris se situe sur un élément de menu, l’extrémité gauche de la barre d’état affiche une courte explication de l’élément. Lorsqu’un ou deux serveurs de noms NetOp sont utilisés (voir section 6.2.3.2.1, « Configuration TCP/IP avancée »), l’extrémité droite de la barre d’état affiche une icône « pages jaunes ». Un signe X rouge sur cette icône indique qu’aucun des serveurs de noms NetOp sélectionnés n’est disponible. Un point d’exclamation (!) rouge sur cette icône indique qu’un seul des deux serveurs de noms NetOp sélectionnés est disponible. L’extrémité droite de la barre d’état affiche l’adresse IP de l’ordinateur du module Étudiant lorsqu’il est connecté au réseau avec un profil de communication utilisant le mode de communication TCP/IP (UDP). 5.4 Configuration Dans une installation standard, une configuration par défaut est appliquée au module Étudiant. Une large gamme d’options de configuration répondant aux diverses demandes est accessible à partir des éléments Options du programme, Mot de passe de maintenance et Profils de communication du menu Configuration, expliqués dans les sections suivantes. Remarque : Les paramètres de configuration du module Étudiant autres que les paramètres par défaut sont écrits dans des fichiers, voir section 7.3, « Fichiers de configuration NetOp School ». 204 Chapitre 5 – Étudiant NetOp 5.4.1 Options du programme Sélectionnez l’élément Options du programme du menu Configuration pour afficher la fenêtre suivante : La fenêtre Options du programme contient les onglets suivants : Général Cours Connexion étudiant Accès Audio Demande d’assistance Communication - Les onglets sont expliqués dans les sections suivantes. Lorsque vous avez terminé les sélections sur les onglets, utilisez les boutons situés au bas de la fenêtre : 205 5.4 Configuration OK : Cliquez sur ce bouton pour fermer la fenêtre Options du programme et appliquer les sélections. Annuler : Cliquez sur ce bouton pour fermer la fenêtre Options du programme sans appliquer les sélections. Aide : Cliquez sur ce bouton pour ouvrir le système d’aide sur le module Étudiant NetOp à la rubrique correspondant à l’onglet affiché. 5.4.1.1 Onglet Général Cet onglet est utilisé pour sélectionner les options de démarrage et d’affichage de la fenêtre de l’étudiant. Démarrage [] Participer à un cours dès le démarrage : Cochez cette case (qui est désactivée par défaut) pour que l’étudiant rejoigne le cours (initialise la communication) lorsque le module Étudiant est chargé. [] Charger le module Étudiant au démarrage de Windows : Cochez cette case (qui est désactivée par défaut) pour que le module Étudiant soit chargé au démarrage de Windows. [] Réduire la fenêtre de l’étudiant au démarrage : Cochez cette case (qui est désactivée par défaut) pour que le module Étudiant soit affiché sous la forme d’une icône dans la barre des tâches de Windows, dans le coin inférieur droit de l’écran, lorsqu’il est chargé. [] Masquer la fenêtre de l’étudiant après le démarrage : Cochez cette case (qui est désactivée par défaut) pour que le module Étudiant soit invisible pour son utilisateur après le chargement. Remarque : Un module Étudiant en mode masquage peut être affiché en exécutant le programme SHOWHOST (par un double-clic sur le fichier SHOWHOST.EXE installé dans le répertoire d’installation de NetOp School). Connexion [] Réduire la fenêtre de l’étudiant à la connexion du formateur : Cochez cette case (qui est désactivée par défaut) pour réduire la fenêtre de l’étudiant à une icône dans la barre des tâches de Windows, dans le coin inférieur droit de l’écran, lorsque le formateur lance une session de commande à distance ou de gestion de fichiers avec l’étudiant. [] Conserver la fenêtre de l’étudiant au premier plan : Cochez cette case (qui est désactivée par défaut) pour que la fenêtre de l’étudiant apparaisse toujours en face de toute autre fenêtre sur l’écran du module Étudiant, lorsque le formateur lance une session de commande à distance ou de gestion de fichiers avec l’étudiant. 206 Chapitre 5 – Étudiant NetOp 5.4.1.2 Onglet Cours Cette fenêtre est utilisée pour sélectionner une option de connexion à un cours. Cours () Se connecter à une salle de cours : [] : Sélectionnez cette option et saisissez, dans le champ de la liste déroulante, un nom de cours jusqu’à 32 caractères de sorte que l’utilisateur du module Étudiant en quête de ce cours sur le réseau s’y connecte s’il est détecté, lorsque Entrer est sélectionné pour l’initialisation de la communication. Si des noms de cours ont été saisis au préalable, un nom apparaît dans le champ de la liste déroulante ; il est possible de sélectionner d’autres noms préalablement saisis afin qu’ils apparaissent dans le champ. 207 5.4 Configuration () Rechercher des salles de cours : Sélectionnez cette option pour que le module Étudiant recherche les cours disponibles sur le réseau et affiche la fenêtre suivante, lorsque Entrer est sélectionné pour l’initialisation de la communication : Salles de cours disponibles [] : Le volet affiche les noms des cours actuels des modules Formateur qui ont répondu à la recherche. OK : Sélectionnez un nom dans le volet et cliquez sur ce bouton pour que le module Étudiant s’y connecte. Annuler : Cliquez sur ce bouton pour fermer la fenêtre sans appliquer la sélection. Aide : Cliquez sur ce bouton pour ouvrir le système d’aide sur le module Étudiant NetOp à la rubrique Onglet Cours. 208 Chapitre 5 – Étudiant NetOp Remarque : Si sur l’onglet Connexion étudiant, l’option Proposer un nom de connexion : a été sélectionnée, la fenêtre de combinaison suivante s’affiche lorsque Entrer est sélectionné pour l’initialisation de la communication : Dans cette fenêtre, il est possible d’effectuer les deux sélections simultanément, voir également section 5.4.1.3, « Onglet Connexion étudiant ». () Etre disponible pour toutes les salles de cours : Sélectionnez cette option pour que le module Étudiant s’annonce lui-même sur le réseau comme étant disponible pour tous les cours, lorsque Entrer est sélectionné pour l’initialisation de la communication. Les utilisateurs du module Formateur décident des modules Étudiant disponibles à introduire dans leur session de cours. 209 5.4 Configuration 5.4.1.3 Onglet Connexion étudiant Cet onglet est utilisé pour sélectionner le nom avec lequel les étudiants s’identifient par rapport aux formateurs. Nom de connexion étudiant Identifier l’étudiant par : [] : La liste déroulante contient les options suivantes : Nom de connexion Windows : Le nom utilisé par l’utilisateur du module Étudiant pour se connecter à Windows. Nom de connexion et domaine Windows : Le nom utilisé par l’étudiant pour se connecter à Windows et le domaine de l’ordinateur de l’étudiant, séparés par une barre oblique inverse (\). Nom complet Windows : Le nom complet de gestion d’utilisateur Windows correspondant au nom utilisé par l’étudiant pour se connecter à Windows. Nom complet et domaine Windows : Le nom complet de gestion d’utilisateur Windows correspondant au nom utilisé par l’étudiant pour se connecter à Windows et le domaine de l’ordinateur de l’étudiant, séparés par une barre oblique inverse (\). 210 Chapitre 5 – Étudiant NetOp Nom d’ordinateur : Le nom Windows de l’ordinateur de l’étudiant. Nom d’ordinateur et domaine : Le nom Windows de l’ordinateur de l’étudiant et le domaine de l’ordinateur, séparés par une barre oblique inverse (\). Proposer un nom de connexion : Sélectionnez cette option pour afficher la fenêtre suivante, lorsque Entrer est sélectionné pour l’initialisation de la communication: Veuillez entrer un nom de connexion étudiant : [] : Entrez un nom ou une variable d’environnement dans le champ. OK : Cliquez sur ce bouton pour fermer la fenêtre et appliquer les sélections. Annuler : Cliquez sur ce bouton pour fermer la fenêtre sans appliquer les sélections. Remarque : Si sur l’onglet Cours, l’option Rechercher des cours a été sélectionnée, la fenêtre de combinaison suivante s’affiche lorsque Entrer est sélectionné pour l’initialisation de la communication : 211 5.4 Configuration Dans cette fenêtre, il est possible d’effectuer les deux sélections simultanément, voir également section 5.4.1.2, « Onglet Connexion étudiant ». Se connecter en tant que : Sélectionnez cette option pour activer le champ Entrez un nom : [] : ci-dessous. Entrez un nom ou une variable d’environnement dans le champ. Le nom sélectionné selon le champ de la liste déroulante sera affiché sous le texte Ce nom permet au formateur d’identifier l’étudiant : 5.4.1.4 Onglet Accès Cet onglet est utilisé pour spécifier les limitations d’accès du formateur sur le module Étudiant. Limiter l’accès [] Limiter l’accès aux étudiants : Cochez cette case pour activer la section Empêcher le formateur de ci-dessous. Empêcher le formateur de [] Verrouiller le PC lors de l’Attention et la démo : Cochez cette case pour désactiver le verrouillage par défaut du clavier et de la souris du module Étudiant lorsque ce dernier est engagé dans une session Attention ou reçoit une démonstration en mode plein écran. Lorsque cette case 212 Chapitre 5 – Étudiant NetOp est cochée, l’utilisateur du module Étudiant peut passer, en utilisant par exemple ALT+TAB, de l’affichage Attention ou démo plein écran à une autre fenêtre active. [] Visualiser l’onglet : Cochez cette case pour empêcher le formateur d’afficher une image miniature (onglet) de l’écran de cet étudiant en Affichage mosaïque. [] Commander à distance et surveillance sans confirmation : Cochez cette case pour permettre au formateur de commander à distance et de surveiller cet étudiant uniquement à la suite d’une confirmation, dans une boîte de dialogue, par l’utilisateur du module Étudiant. [] Utiliser le transfert de fichiers : Cochez cette case pour empêcher le formateur d’utiliser NetOp File Manager avec cet étudiant. [] Distribuer les fichiers : Cochez cette case pour désactiver la distribution des fichiers vers ce module Étudiant. [] Collecter les fichiers : Cochez cette case pour désactiver la collecte de fichiers à partir de ce module Étudiant. [] Lancer le programme : Cochez cette case pour empêcher le formateur d’exécuter des programmes sur ce module Étudiant. [] Exécuter la commande : Cochez cette case pour empêcher le formateur d’exécuter des commandes sur ce module Étudiant. [] Attribuer un micro pendant la conversation audio : Cochez cette case pour empêcher l’attribution du microphone à cet étudiant durant une session Conversation audio. 213 5.4 Configuration 5.4.1.5 Onglet Conversation audio Sensibilité du microphone Niveau de silence : Cette commande à curseur fixe le niveau d’entrée sonore du microphone en dessous duquel aucune donnée audio ne doit être envoyée. Mobilisation de la ligne : Cette commande à curseur fixe la période pendant laquelle les données audio doivent encore être envoyées une fois que le niveau d’entrée sonore du microphone est tombé en dessous du Niveau de silence. Remarque : Le paramétrage adéquat d’un Niveau de silence et d’une période de Mobilisation de la ligne optimise le compromis entre la consommation de bande passante et la qualité de transmission du son. 214 Chapitre 5 – Étudiant NetOp Options avancées … : Cliquez sur ce bouton pour ouvrir la fenêtre suivante : Lecture Périphérique préféré : [] : La sélection par défaut de la liste déroulante est <Utiliser tout mode disponible>. Tout périphérique de lecture trouvé par NetOp sur l’ordinateur de l’étudiant est inclus dans la liste déroulante et peut être sélectionné. Enregistrement Périphérique préféré : [] : La sélection par défaut de la liste déroulante est <Utiliser tout mode disponible>. Tout périphérique d’enregistrement trouvé par NetOp sur l’ordinateur de l’étudiant est inclus dans la liste déroulante et peut être sélectionné. OK : Cliquez sur ce bouton pour fermer la fenêtre et appliquer les sélections. Annuler : Cliquez sur ce bouton pour fermer la fenêtre sans appliquer les sélections. Aide : Cliquez sur ce bouton pour ouvrir le système d’aide du module Étudiant NetOp à la rubrique Onglet Conversation audio. Vérifier le système sonore : Cliquez sur ce bouton pour vérifier le système sonore sur l’ordinateur de l’étudiant et afficher un message de résultat de contrôle. 215 5.4 Configuration 5.4.1.6 Onglet Demande d’assistance Options [] Ajouter l’icône de demande d’assistance : Cochez la case pour ajouter une icône de demande d’assistance (avec une bouée de sauvetage) à la barre des tâches de Windows, dans le coin inférieur droit de l’écran. Double-cliquez sur cette icône pour afficher la fenêtre Demander assistance, expliquée dans la section 5.3.2.3, « Utilitaires ». Remarque : L’ajout d’une icône de demande d’assistance permettra une demande d’assistance d’un étudiant en mode masquage. 216 Chapitre 5 – Étudiant NetOp 5.4.1.7 Onglet Communication Serveur de noms NetOp ID d’espace de noms : [] : Les serveurs de noms NetOp stockent les informations sur les noms NetOp dans des espaces de noms désignés. L’ID de l’espace de noms par défaut est PUBLIC. Pour utiliser un autre espace de noms, modifiez le contenu du champ. Voir la section 7.6, « Serveur de noms NetOp ». 217 5.4 Configuration 5.4.2 Mot de passe de maintenance Sélectionnez l’élément Mot de passe de maintenance du menu Configuration pour afficher la fenêtre suivante : Modifier … : Cliquez sur ce bouton pour afficher la fenêtre suivante : Ancien mot de passe : [] : Entrez le mot de passe actuel (initialement aucun) dans ce champ. Nouveau mot de passe : [] : Entrez le nouveau mot de passe dans ce champ. Confirmation : [] : Saisissez une nouvelle fois le nouveau mot de passe pour le confirmer. Remarque : Pour désactiver la protection par mot de passe de maintenance, laissez les champs Nouveau mot de passe : et Confirmer le mot de passe : vides. OK : Cliquez sur ce bouton pour fermer la fenêtre et appliquer les sélections. Annuler : Cliquez sur ce bouton pour fermer la fenêtre sans appliquer les sélections. Aide : Cliquez sur ce bouton pour ouvrir le système d’Aide sur le module Étudiant NetOp à la rubrique Mot de passe de maintenance. 218 Chapitre 5 – Étudiant NetOp Remarque : Lorsque la protection par mot de passe de maintenance est activée, l’accès à l’élément Mot de passe de maintenance du menu Configuration nécessite la saisie du mot de passe. Lorsque la protection par mot de passe de maintenance est activée, la fenêtre suivante apparaît si une action protégée est tentée : Mot de passe : []: Entrez le mot de passe de maintenance dans ce champ. OK : Cliquez sur ce bouton pour fermer la fenêtre et appliquer le mot de passe de maintenance entré. Si le mot de passe entré est incorrect, un message d’erreur s’affiche et la procédure de saisie de mot de passe peut être répétée. Annuler : Cliquez sur ce bouton pour fermer la fenêtre sans appliquer les sélections. Mot de passe requis pour [] Configurer : Cochez cette case pour demander la saisie d’un mot de passe de maintenance afin d’accéder aux éléments du menu Configuration. Les fichiers de configuration (voir section 7.3, « Fichiers de configurationNetOp School ») sont également protégés. [] Quitter programme, « Raccrocher » et « Quitter cours » : Cochez cette case pour exiger la saisie d’un mot de passe de maintenance afin de quitter le programme Étudiant (décharger Étudiant), raccrocher (mettre fin à une session de commande à distance ou de gestion de fichiers en cours) et sortir (arrêter la communication). Protéger les fichiers de configuration de la sécurité () Protéger seulement par mot de passe de maintenance : Sélectionnez cette option par défaut pour protéger les fichiers de configuration (voir section 7.3, « Fichiers de configurationNetOp School ») uniquement si la protection de la configuration par mot de passe de maintenance est activée (voir ci-dessus). () Protéger les fichiers pendant la connexion : Sélectionnez cette option pour désactiver les éléments du menu Configuration et protéger les fichiers de configuration (voir section 7.3, « Fichiers de configurationNetOp School ») lorsque l’étudiant est connecté à un cours (Formateur). Cette sélection autorise la modification de la configuration (et des fichiers de configuration) uniquement sur le module Étudiant lorsqu’il n’est pas connecté. () Protéger les fichiers pendant la connexion et le cours : Sélectionnez cette option pour désactiver les éléments du menu Configuration et protéger les fichiers de configuration (voir 219 5.4 Configuration section 7.3, « Fichiers de configurationNetOp School ») lorsque l’étudiant est connecté à un cours (communique tout en étant connecté à un cours (Formateur)). Cette sélection autorise la modification de la configuration (et des fichiers de configuration) uniquement sur le module Étudiant lorsqu’il n’est pas en communication (le bouton gauche de la barre d’outils affiche Entrer). 5.4.3 Profils de communication Sélectionnez l’élément Profils de communication du menu Configuration pour afficher la fenêtre suivante : Liste des profils de communication : [] Le volet contient les noms des profils de communication existant sur le module Étudiant. Remarque : Un profil de communication représente la configuration nommée d’un mode de communication permettant au module Étudiant de communiquer sur le réseau. Plusieurs profils de communication avec différentes configurations du même mode de communication peuvent être créés sur un module Étudiant. Voir les explications sur les modes de communication à la section 6.2, « Modes de communication ». Créer : Cliquez sur ce bouton pour afficher la fenêtre Modification du profil de communication afin de créer un nouveau profil de communication. Modifier : Sélectionnez un profil de communication dans le volet et cliquez sur ce bouton pour afficher la fenêtre Modification du profil de communication afin de modifier le profil. 220 Chapitre 5 – Étudiant NetOp Supprimer : Sélectionnez un profil de communication dans le volet et cliquez sur ce bouton pour le supprimer. Remarque : La fenêtre Modification du profil de communication, commune au module Formateur et au module Étudiant NetOp, est expliquée dans la section 6.2, « Modes de communication ». Fermer : Cliquez sur ce bouton pour fermer la fenêtre. Aide : Cliquez sur ce bouton pour ouvrir le système d’aide du module Étudiant de NetOp School sur la rubrique Profils de communication. 5.5 Options de session de l’Étudiant Généralement, l’utilisateur du module Formateur contrôle une salle de cours NetOp School et l’utilisateur du module Étudiant ne dispose que de quelques options, expliquées dans les sections : 5.5.1 Demande d’assistance Lorsque vous êtes connecté à un module Formateur, sélectionnez l’élément Demander assistance du menu Utilitaires ou cliquez sur le bouton Demander assistance de la barre d’outils pour afficher la fenêtre Demande d’assistance, expliquée dans section 5.3.2.3, « Menu Utilitaires ». Lorsque le module Étudiant est en mode masquage, l’étudiant n’a pas accès aux commandes de la barre de menus et de la barre d’outils. Dans ce cas, une icône de demande d’assistance, représentant une bouée de sauvetage, peut être placée dans la barre des tâches de Windows pour permettre à l’utilisateur du module Étudiant de demander l’assistance du formateur, voir section 5.4.1.6, « Onglet Demande d’assistance ». 5.5.2 Démo Dans une session de démonstration, l’utilisateur du module Formateur a la possibilité, selon son choix, d’afficher la boîte à outils suivante sur les écrans des modules Étudiant qui reçoivent la démonstration : La barre de titre de la boîte à outils affiche le nom du module Étudiant. Cliquez sur le bouton supérieur gauche pour que la boîte à outils devienne la fenêtre active sur l’écran. La boîte à outils contient les boutons suivants (de gauche à droite) : Demander le microphone (avec un microphone) : Ce bouton est activé (coloré) uniquement lorsqu’une session de conversation audio est en cours. Cliquez sur ce bouton pour demander le microphone. Le bouton apparaît activé lorsqu’une demande de microphone est en cours. 221 5.5 Options de session de l’Étudiant Demander assistance (représenté par un ordinateur et une ceinture de sécurité) : Cliquez sur ce bouton pour demander une assistance. Le bouton apparaît activé lorsqu’une demande d’assistance est en cours. Le bouton Demander la craie (représenté par un clavier et une souris et une flèche verte) : Cliquez sur ce bouton pour demander la craie, c’est-à-dire demander le contrôle du clavier et de la souris de l’écran présenté. Le bouton apparaît activé lorsqu’une demande de craie est en cours. 5.5.3 Conversation Lorsqu’un formateur exécute une session de conversation avec l’étudiant, la fenêtre suivante s’affiche sur le poste de l’étudiant : Conversation Cours : [] : Le dialogue saisi entre les participants s’affiche dans le volet ; chaque contribution est précédée du nom de l’auteur. Si la taille du dialogue dépasse la capacité du volet, une barre de défilement verticale apparaît. Remarque : Agrandissez la fenêtre Conversation pour développer le volet de dialogue et obtenir un espace de conversation plus grand. Écrivez votre message et cliquez sur Envoyer : [] : Entrez votre propre texte dans le champ et cliquez sur le bouton Envoyer pour l’envoyer sur le forum de conversation. 222 Chapitre 5 – Étudiant NetOp Enregistrer … : Cliquez sur ce bouton pour afficher une fenêtre Windows Enregistrer sous qui suggère un emplacement pour l’enregistrement du dialogue et un nom pour le fichier. Aide : Cliquez sur ce bouton pour ouvrir le système d’aide sur le module Étudiant NetOp à la rubrique Conversation. 5.5.4 Conversation audio Lorsqu’un formateur exécute une session de conversation audio avec l’étudiant, la fenêtre suivante s’affiche sur le poste de l’étudiant : <Haut-parleur> : [] : Ce champ affiche un indicateur de volume coloré lorsque l’étudiant envoie des messages de conversation audio. Volume : Cliquez sur ce bouton pour afficher la fenêtre de réglage du volume du périphérique audio installé sur votre l’ordinateur de l’étudiant. Cours : Le volet contient un tableau à trois colonnes : Nom de connexion étudiant : Le nom de connexion (Étudiant) des participants au forum de conversation audio. Une icône représentant un microphone présente à côté d’un nom indique que ce participant s’est vu attribuer le microphone par l’utilisateur du module Formateur. Une icône représentant une main levée présente à côté d’un nom d’étudiant indique que cet étudiant a demandé le microphone. Lorsque la demande de microphone a abouti, l’icône disparaît. 223 5.5 Options de session de l’Étudiant Heure : L’heure de la demande du microphone. Infos demande : Le texte de la demande du microphone. Modifiez la largeur des colonnes en déplaçant les séparations. Triez les enregistrements (ordre croissant/décroissant) par colonne en cliquant sur l’en-tête des colonnes. Texte demande : [] : Entrez, si nécessaire, un message texte dans le champ et cliquez sur le bouton Demande pour soumettre une demande de microphone qui s’affiche dans la fenêtre Conversation audio de tous les participants au forum de conversation audio. L’utilisateur du module Formateur peut attribuer le microphone à tout participant. Muet : Cliquez sur ce bouton pour qu’il apparaisse activé et pour désactiver votre microphone. Cliquez de nouveau sur le bouton activé pour qu’il réapparaisse normalement et pour activer votre microphone. Désactivez le microphone si vous l’avez en votre possession et que vous ne souhaitez pas diffuser les informations personnelles sur le forum de conversation audio. 5.5.5 Session en groupe L’utilisateur d’un module Formateur peut ouvrir et fermer une session en groupe avec des modules Étudiant sélectionnés. Une session en groupe fonctionne comme un cours intermédiaire et temporaire, dans lequel l’un des modules Étudiant sélectionnés est désigné Formateur assistant et prend le contrôle de la session en groupe. 5.5.6 Entrer/Sortir/Raccrocher Lorsque les options Participer à un cours dès le démarrage et Charger le module Étudiant au démarrage de Windows sont sélectionnées sur l’onglet Général de l’élément/la fenêtre Options du programme du menu Configuration (sélection par défaut durant l’installation, voir section 5.4.1.1, « Onglet Général »), le module Étudiant se charge automatiquement et rejoint un cours au démarrage de Windows. Par défaut, l’utilisateur du module Étudiant peut participer au cours (démarrer la communication) et quitter le cours (arrêter la communication) en sélectionnant l’élément Entrer/Sortir du menu Connexion ou en cliquant sur le bouton Entrer/Sortir de la barre d’outils. Lorsque le formateur exécute une session de commande à distance (y compris présenter une démo ou surveiller l’étudiant) ou une session NetOp File Manager avec l’étudiant, Sortir est remplacé par Raccrocher dans l’élément de menu et sur le bouton de la barre d’outils. Le fait de sélectionner/cliquer sur Raccrocher arrête la session en cours mais ne déconnecte pas l’étudiant du cours. Voir sections 5.3.2.2, « Menu Connexion » et 5.3.3, « Barre d’outils ». Lorsque le module Étudiant est en mode masquage (voir section 5.4.1.1, « Onglet Général »), l’utilisateur du module n’a pas accès à ces commandes. En appliquant un mot de passe de maintenance, il est possible d’empêcher l’étudiant de raccrocher et de quitter le cours, voir section 5.4.2, « Mot de passe de maintenance ». 224 Chapitre 5 – Étudiant NetOp 5.5.7 Chargement/déchargement du module Étudiant Lorsque l’option Charger le module Étudiant au démarrage de Windows est sélectionnée sur l’onglet Général de l’élément/la fenêtre Options du programme du menu Configuration (sélection par défaut durant l’installation, voir section 5.4.1.1, « Onglet Général »), le module Étudiant se charge automatiquement au démarrage de Windows. Lorsque le module Étudiant est en mode masquage (voir section 5.4.1.1, « Onglet Général »), la fenêtre de l’étudiant ne s’affiche pas et ce dernier n’a pas accès aux commandes de la fenêtre permettant le déchargement du module. Dans ce cas, l’utilisateur du module Étudiant peut exécuter le programme SHOWHOST (voir section 5.4.1.1, « Onglet Général ») pour afficher la fenêtre de l’étudiant et accéder à ces commandes. Si le programme SHOWHOST n’est pas disponible (si, par exemple, le fichier SHOWHOST.EXE est supprimé de l’ordinateur Étudiant), l’utilisateur du module Étudiant n’a pas la possibilité de décharger le module. En appliquant un mot de passe de maintenance, il est possible d’empêcher l’étudiant de décharger le module Étudiant, voir section 5.4.2, « Mot de passe de maintenance ». 5.5.8 Modifier la configuration La manipulation par inadvertance ou délibérée des paramètres et des fichiers de configuration sur les ordinateurs des étudiants peut également être empêchée par des paramètres de la fenêtre Mot de passe de maintenance du menu Configuration du module Étudiant, voir section 5.4.2, « Mot de passe de maintenance ». Les options de sécurité expliquées dans les sections 5.5.6 à 5.5.8 sont destinées à protéger l’environnement du cours contre les interventions perturbatrices de tout étudiant dans un environnement dans les classes du « collège ». NetOp School n’est pas conçu comme un système haute sécurité et il incombe à l’utilisateur du module Formateur de régner la disciple dans le cours. 5.5.9 Limiter l’accès du formateur Dans le cadre des environnements de classe de type « lycée » ou « université », où les utilisateurs (plus âgés) de modules Étudiant sont libres de se connecter selon leur choix, il existe des options destinées à limiter l’accès du formateur et son intervention dans l’environnement de travail de l’étudiant, voir sections 5.4.1.4, « Onglet Accès » et « Mot de passe de maintenance ». 5.5.10 Invitation au cours De même, dans le cadre des environnements de classe de type « lycée » ou « université », où les utilisateurs (plus âgés) de modules Étudiant sont libres de se connecter à leur guise, un formateur peut envoyer une invitation à des étudiants sélectionnés qui s’annoncent disponibles pour tous les 225 5.5 Options de session de l’Étudiant cours (voir section 5.4.1.2, « Onglet Cours »), ce qui aura pour effet d’afficher sur l’écran des étudiants invités une fenêtre semblable à la suivante : Cours : Le nom du cours est affiché. Formateur : Le nom du formateur, spécifié par l’utilisateur du module Formateur, est affiché. Heure : Heure et date de l’invitation. Texte d’invitation : [] : Le texte saisi par l’utilisateur du module Formateur s’affiche dans le volet. OK : Cliquez sur ce bouton pour fermer la fenêtre et se connecter au cours. Annuler : Cliquez sur ce bouton pour fermer la fenêtre sans se connecter. Aide : Cliquez sur ce bouton pour ouvrir le système d’aide sur le module Étudiant NetOp à la rubrique Invitation au cours. 226 Chapitre 6 – Options communes 227 6.1 Récapitulatif 6.1 Récapitulatif Ce chapitre explique les options communes au module Formateur NetOp et au module Étudiant NetOp. Ce chapitre comprend : Modes de communication et aide – À propos de – Infos système. 6.2 Modes de communication Dans la section Profil de communication de l’onglet Communication de l’élément/la fenêtre Options du programme du menu Configuration du module Formateur, dans la section Profil de communication ou dans la fenêtre Configuration du profil de communication de l’élément Profils de communication du menu Configuration du module Étudiant, cliquez sur le bouton Créer ou Modifier pour afficher une fenêtre semblable à la suivante : Informations sur la communication Description du profil de communication : [] : Si la fenêtre est ouverte à partir du bouton Modifier …, le champ contient le nom du profil de communication sélectionné. Si elle est ouverte à partir du bouton Créer …, le champ est vide. Modifiez le nom ou entrez un nom, selon le cas. Mode de communication : [] : La liste déroulante contient tous les modes de communication disponibles : NetBIOS : Voir la section 6.2.1, « NetBIOS » IPX : Voir la section 6.2.2, « IPX » TCP/IP (UDP) : Voir la section 6.2.3, « TCP/IP (UDP) » Serveur de terminaux, voir la section 6.2.4, « Serveur de terminaux » (disponible uniquement sur les modules NetOp exécutés sur un serveur de terminaux). 228 Chapitre 6 – Options communes Sélectionnez un mode de communication afin de l’afficher dans le champ de la liste déroulante et de faire en sorte que le profil de communication désigné utilise ce mode. [ ] Utiliser réseau commuté : Cette case à cocher est activée uniquement si TCP/IP (UDP) est sélectionné dans la liste déroulante Mode de communication. Lorsque la case est cochée, il est possible de créer ou de modifier une connexion par accès commuté vers un réseau. Voir les explications détaillées dans la section 6.2.3.2, « Modification du profil de communication TCP/IP (UDP) ». Les options de configuration disponibles dans la section inférieure de la fenêtre dépendent du mode de communication sélectionné dans le champ de la liste déroulante Mode de communication. Les différents modes de communication et leurs options de configuration sont expliqués dans les sections correspondantes. Lorsque vous avez terminé de créer ou de modifier un profil de communication, utilisez les boutons situés à droite : OK : Cliquez sur ce bouton pour fermer la fenêtre et appliquer les sélections. Annuler : Cliquez sur ce bouton pour fermer la fenêtre sans appliquer les sélections. Aide : Cliquez sur ce bouton pour ouvrir le système d’aide sur le module NetOp à la rubrique Modes de communication. Remarque : Il est possible de créer plusieurs profils de communication (chacun présentant un nom unique) avec différentes configurations des mêmes modes de communication. 6.2.1 NetBIOS NetBIOS (Network Basic Input/Output System) est un mode de communication réseau simple (protocole) pour les communications de réseau local (LAN). NetBIOS étant un mode de communication non routable, un ordinateur qui utilise NetBIOS selon son installation de base peut communiquer uniquement avec les ordinateurs de son propre segment de réseau. NetBIOS peut, outre son installation de base, être exécuté sur les modes de communication IPX ou TCP/IP, tirant profit du caractère routable de ces modes, mais dans ce cas, il ne peut communiquer qu’avec les ordinateurs exécutant NetBIOS selon la même configuration. Les différentes installations de NetBIOS utilisent différents numéros d’adaptateur. Configuration NetBIOS est configuré lors de son installation sur l’ordinateur. Si vous rencontrez des problèmes pour la configuration NetBIOS, consultez votre administrateur réseau/système. 229 6.2 Modes de communication 6.2.1.1 Paramètres NetBIOS Formateur Si le module Formateur doit communiquer à l’aide du mode de communication NetBIOS, sélectionnez un profil de communication utilisant le mode de communication NetBIOS (NetBIOS avec installation par défaut) dans l’onglet Communication de l’élément/la fenêtre Options du programme du menu Configuration, expliqué dans la section 4.7.10, « Onglet Communication », section Profil de communication. Remarque : Le module Formateur NetOp doit avoir redémarré pour que les modifications de paramètres de l’onglet Communication soient prises en compte. Une fenêtre Informations, incluant une note à cet effet, s’affichera au moment de la fermeture de la fenêtre Options du programme pour appliquer les modifications. Étudiant Si l’étudiant doit communiquer à l’aide du mode de communication NetBIOS, dans la section Profil de communication de la fenêtre Étudiant NetOp expliquée dans la section 5.3.6, « Section Profil de communication », sélectionnez un profil de communication utilisant le mode de communication NetBIOS (NetBIOS dans l’installation par défaut). Remarque : La section Profil de communication est activée uniquement lorsque l’étudiant est déconnecté (le bouton de gauche de la barre d’outils affiche Entrer). Format de nom du module NetOp School NetOp School identifie un module NetOp School par son nom (Formateur : Nom de salle de cours, voir la section 4.7.1.2, « Onglet Cours », Étudiant : nom de connexion de l’étudiant et autres noms, voir la section 5.4.1.3, « Onglet Connexion étudiant »). Avec NetBIOS, l’ordinateur qui exécute NetOp School est identifié par l’adresse de sa carte réseau de rodage (adresse MAC). L’adresse MAC se compose de 0x suivi d’un nombre hexadécimal à 12 chiffres, par exemple 0x080005AF341A. Problèmes de communication Si les modules NetOp School ne communiquent pas de la façon espérée, utilisez les outils de diagnostic suivants : 1. Vérifiez que les modules utilisent la même configuration de NetBIOS, voir les sections 6.2.1, « NetBIOS » et 6.2.1.2, « Modification du profil de communication NetBIOS ». 2. Manipulez les paramètres NETOP.INI expliqués ci-dessous. 3. Lisez la section 7.4, « Communication NetOp School » pour maîtriser davantage la façon dont les modules NetOp School communiquent. 4. En dernier ressort, envoyez une demande à l’équipe d’assistance NetOp en utilisant le formulaire Contact Technical Support Form (Formulaire de contact de l’assistance technique) dans la section Support du site Internet www.netop.com. 230 Chapitre 6 – Options communes Paramètres NETOP.INI Il est possible d’appliquer les paramètres suivants à une section [NetBIOS] du fichier NETOP.INI (voir la section 7.2.6, « Section [NetBIOS] ») : Clé Valeur Max_Packet_Size= <Numéro> Rcv_DG_Threads= 1 ou 2 Explication Le nombre spécifie la taille maximum, en octets, des paquets. Si vous rencontrez des problèmes de communication, essayez de réduire la taille maximum des paquets au minimum, c’est-àdire 512 octets. Par défaut, NetOp utilise 2 threads de datagrammes. Dans certains cas, 2 threads entraînent des problèmes et 1 thread peut être spécifiée. Ressources Lorsque NetBIOS est initialisé, il occupe un nombre de blocs de contrôle réseau (NCB) dépendant du nombre maximum spécifié n de connexions simultanées, ainsi qu’un nombre de noms tel que spécifié dans le tableau ci-dessous : Connexions n NCB n+4 Noms 2 6.2.1.2 Modification du profil de communication - NetBIOS Le contenu général de la fenêtre Modification du profil de communication est expliqué à la section 6.2, « Modes de communication ». La section NetBIOS affichée lorsque NetBIOS est sélectionné dans la liste déroulante Mode de communication : contient les informations suivantes : NetBIOS Numéro d’adaptateur : [ ] (0-255) : Entrez dans le champ le numéro de l’adaptateur attribué à l’installation NetBIOS qui doit être utilisée, voir la section 6.2.1, « NetBIOS ». 231 6.2 Modes de communication Liste … : Cliquez sur ce bouton pour afficher la fenêtre suivante : Le volet affiche les enregistrements des installations NetBIOS disponibles sur l’ordinateur, avec les colonnes suivantes : Numéro : Cette colonne contient les numéros d’adaptateur associés à une installation. Description : Cette colonne contient les types d’installation. Version : Cette colonne contient les numéros de version du logiciel d’installation. Type : Cette colonne contient les types de logiciel d’installation. Taille de paquet : Cette colonne contient les tailles de paquet maxi. en octets pour une installation. Adresse MAC : Cette colonne contient les adresses MAC des adaptateurs réseau utilisés. Il n’est pas possible de modifier les enregistrements dans cette fenêtre. OK : Sélectionnez un enregistrement et cliquez sur ce bouton pour fermer la fenêtre et entrer le numéro d’adaptateur dans le champ Numéro d’adaptateur :. Annuler : Cliquez sur ce bouton pour fermer la fenêtre sans appliquer les sélections. Aide : Cliquez sur ce bouton pour ouvrir le système d’aide sur le module NetOp à la rubrique Modification du profil de communication NetBIOS. 6.2.2 IPX IPX (Internetwork Packet Exchange, Échange de paquets inter-réseaux) est un mode de communication réseau (protocole) développé par Novell. IPX est généralement utilisé dans les environnements réseau avec les serveurs et clients NetWare. 232 Chapitre 6 – Options communes Configuration IPX est configuré lors de son installation sur l’ordinateur. Si vous rencontrez des problèmes pour la configuration IPX, consultez votre administrateur réseau/système. 6.2.2.1 Paramètres IPX Formateur Si le module Formateur doit communiquer à l’aide du mode de communication IPX, sélectionnez un profil de communication utilisant le mode de communication IPX (IPX avec installation par défaut) dans l’onglet Communication de l’élément/la fenêtre Options du programme du menu Configuration, expliqué dans la section 4.7.10, « Onglet Communication », section Profil de communication. Remarque : Le module Formateur NetOp doit avoir redémarré pour que les modifications de paramètres de l’onglet Communication soient prises en compte. Une fenêtre Informations, incluant une note à cet effet, s’affichera au moment de la fermeture de la fenêtre Options du programme pour appliquer les modifications. Étudiant Si l’étudiant doit communiquer à l’aide du mode de communication IPX, dans la section Profil de communication de la fenêtre Étudiant NetOp expliquée dans la section 5.3.6, « Section Profil de communication », sélectionnez un profil de communication utilisant le mode de communication IPX (IPX dans l’installation par défaut). Remarque : La section Profil de communication est activée uniquement lorsque l’étudiant est déconnecté (le bouton de gauche de la barre d’outils affiche Entrer). Format de nom du module NetOp School NetOp School identifie un module NetOp School par son nom (Formateur : Nom de salle de cours, voir la section 4.7.1.2, « Onglet Cours », Étudiant : nom de connexion de l’étudiant et autres noms, voir la section 5.4.1.3, « Onglet Connexion étudiant »). Avec IPX, un ordinateur exécutant NetOp School est identifié grâce à son adresse d’adaptateur réseau gravée (adresse MAC). L’adresse MAC se compose de 0x suivi d’un nombre hexadécimal à 12 chiffres, par exemple 0x080005AF341A. Problèmes de communication Si les modules NetOp School ne communiquent pas de la façon espérée, utilisez les outils de diagnostic suivants : 1. Lisez Recherche des numéros de réseau ci-dessous ainsi que la section 6.2.2.2, « Modification du profil de communication IPX » pour identifier et spécifier les numéros de réseau des modules situés sur les réseaux distants. 2. Manipulez les paramètres NETOP.INI expliqués ci-dessous. 233 6.2 Modes de communication 3. Lisez la section 7.4, « Communication NetOp School » pour maîtriser davantage la façon dont les modules NetOp School communiquent. 4. En dernier ressort, envoyez une demande à l’équipe d’assistance NetOp en utilisant le formulaire Contact Technical Support Form (Formulaire de contact de l’assistance technique) dans la section Support du site Internet www.netop.com. Recherche des numéros de réseau Pour trouver le numéro de réseau d’un ordinateur avec un nom connu, tapez ce qui suit à partir d’une fenêtre de commande : NLIST user=<Nom> /a Si vous êtes relié à un serveur NetWare qui reconnaît le nom, ce dernier répondra avec le numéro de réseau dans le champ adresse. Paramètres NETOP.INI Il est possible d’appliquer le paramètre suivant à une section [IPX] du fichier NETOP.INI (voir la section 7.2.5, « Section [IPX] ») : Clé Valeur Max_Packet_Size= <Numéro> Explication Le nombre spécifie la taille maximum, en octets, des paquets. Si vous rencontrez des problèmes de communication, essayez de réduire la taille maximum des paquets au minimum, c’est-àdire 512 octets. Ressources NetOp School utilise IPX socket 8641 (hex) lors d’une communication entre un module Formateur et un module Étudiant. Novell a attribué ce socket à NetOp. 6.2.2.2 Modification du profil de communication - IPX Le contenu général de la fenêtre Modification du profil de communication est expliqué à la section 6.2, « Modes de communication ». La section IPX affichée lorsque IPX est sélectionné dans la liste déroulante Mode de communication : contient les informations suivantes : 234 Chapitre 6 – Options communes IPX Réseaux Novell Par défaut, la communication IPX NetOp atteint uniquement les ordinateurs connectés au réseau local. La communication peut être étendue aux réseaux distants en utilisant les options disponibles dans cette section. Réseau local uniquement : Sélectionnez cette option pour communiquer sur le réseau local uniquement. Liste de réseaux personnalisée : Sélectionnez cette option pour activer le bouton Liste des réseaux …, et cliquez sur ce bouton pour afficher la fenêtre Numéros de réseau Novell expliquée ci-dessous. Liste des réseaux connus : Sélectionnez cette option pour que NetOp parcoure le réseau afin d’établir une liste des réseaux connus qui permettra la communication vers ces derniers. Numéros de réseau : [] Le volet contient une liste des numéros hexadécimaux à 8 chiffres des réseaux distants sélectionnés pour la communication. Ajouter … : Cliquez sur ce bouton pour afficher la fenêtre Numéro de réseau Novell expliquée ci-dessous et ajouter un numéro de réseau. 235 6.2 Modes de communication Modifier … : Sélectionnez un numéro dans la liste et cliquez sur ce bouton pour afficher la fenêtre Numéro de réseau Novell expliquée ci-dessous et modifier le numéro. Supprimer : Sélectionnez un numéro dans la liste et cliquez sur ce bouton pour le supprimer. OK : Cliquez sur ce bouton pour fermer la fenêtre et appliquer les sélections. Annuler : Cliquez sur ce bouton pour fermer la fenêtre sans appliquer les sélections. Aide : Cliquez sur ce bouton pour ouvrir le système d’aide sur le module NetOp à la rubrique Modification du profil de communication IPX. Numéro de réseau : Entrez un numéro de réseau hexadécimal à 8 chiffres. OK : Cliquez sur ce bouton pour fermer la fenêtre et ajouter le numéro de réseau au volet de la fenêtre Numéros de réseau Novell. Annuler : Cliquez sur ce bouton pour fermer la fenêtre sans appliquer les sélections. 6.2.3 TCP/IP (UDP) TCP/IP (Transmission Control Protocol/Internet Protocol) est un ensemble de protocoles de communication réseau, parmi lesquels TCP/IP (UDP) (Uniform Datagram Protocol) représente un mode de communication réseau largement utilisé. Configuration TCP/IP est configuré lors de son installation sur l’ordinateur. Si vous rencontrez des problèmes pour la configuration TCP/IP, consultez votre administrateur réseau/système. 6.2.3.1 Paramètres TCP/IP (UDP) Formateur Si le module Formateur doit communiquer à l’aide du mode de communication TCP/IP (UDP), sélectionnez un profil de communication utilisant le mode de communication TCP/IP (UDP) (TCP/IP avec installation par défaut) dans l’onglet Communication de l’élément/la fenêtre Options du programme du menu Configuration, expliqué dans la section 4.7.10, « Onglet Communication », section Profil de communication. Internet est un autre profil de 236 Chapitre 6 – Options communes communication par défaut utilisant TCP/IP (UDP) (avec une taille de paquet réduite pour la communication Internet). Remarque : Le module Formateur NetOp doit avoir redémarré pour que les modifications de paramètres de l’onglet Communication soient prises en compte. Une fenêtre Informations, incluant une note à cet effet, s’affichera au moment de la fermeture de la fenêtre Options du programme pour appliquer les modifications. Étudiant Si l’étudiant doit communiquer à l’aide du mode de communication TCP/IP (UDP), dans la section Profil de communication de la fenêtre Étudiant NetOp expliquée dans la section 5.3.6, « Section Profil de communication », sélectionnez un profil de communication utilisant le mode de communication TCP/IP (UDP) (TCP/IP dans l’installation par défaut). Remarque : La section Profil de communication est activée uniquement lorsque l’étudiant est déconnecté (le bouton de gauche de la barre d’outils affiche Entrer). Format de nom du module NetOp School NetOp School identifie un module NetOp School par son nom (Formateur : Nom de salle de cours, voir la section 4.7.1.2, « Onglet Cours », Étudiant : nom de connexion de l’étudiant et autres noms, voir la section 5.4.1.3, « Onglet Connexion étudiant »). Avec TCP/IP (UDP), un ordinateur qui exécute NetOp School est identifié par son adresse IP, généralement spécifiée sous forme d’adresse à points (par exemple 192.168.20.51). Lorsque vous vous connectez à l’ordinateur d’un réseau local via un serveur proxy ou un pare-feu doté d’une adresse IP publique, celle-ci, dotée d’un numéro de port spécial attribué à l’ordinateur local après deux points (par exemple 192.168.20.51:1234), identifie l’ordinateur. Demandez à l’administrateur du serveur proxy ou du pare-feu le numéro de port devant être utilisé pour se connecter à un ordinateur particulier du réseau local. Problèmes de communication Si les modules NetOp School ne communiquent pas de la façon espérée, utilisez les outils de diagnostic suivants : 1. Vérifiez qu’une connexion IP est disponible entre les ordinateurs à l’aide de l’Utilitaire PING expliqué ci-dessous. 2. Lisez la section 6.2.3.2, « Modification du profil de communication TCP/IP (UDP) » et vérifiez que tous les paramètres requis sont présents. 3. Lisez la section 7.4, « Communication NetOp School » pour maîtriser davantage la façon dont les modules NetOp School communiquent. 4. En dernier ressort, envoyez une demande à l’équipe d’assistance NetOp en utilisant le formulaire Contact Technical Support Form (Formulaire de contact de l’assistance technique) dans la section Support du site Internet www.netop.com. 237 6.2 Modes de communication Utilitaire PING Pour vérifier qu’une connexion IP est disponible entre deux ordinateurs sur un réseau utilisant TCP/IP, saisissez sur un ordinateur, à l’invite : PING <Adresse IP autre ordinateur> L’utilitaire PING envoie quatre petits paquets exigeant des réponses. La réception de réponses signifie qu’une connexion IP est disponible. Ressources Les modules NetOp peuvent utiliser un port pour l’envoi et la réception. De façon générale, il convient d’utiliser le numéro de port NetOp 1971 par défaut. Dans certains cas, il est possible d’utiliser des numéros de port qui ne sont pas des numéros par défaut, mais gardez en mémoire que le numéro de port d’envoi du module Formateur doit toujours correspondre au numéro de port de réception du module Étudiant et vice versa. 6.2.3.2 Modification du profil de communication - TCP/IP (UDP) Le contenu général de la fenêtre Modification du profil de communication est expliqué à la section 6.2, « Modes de communication ». La section TCP/IP affichée lorsque TCP/IP (UDP) est sélectionné dans le champ déroulant Mode de communication : contient les informations suivantes : La section Connexion au réseau commuté, affichée au-dessus de la section TCP/IP lorsque la case Utiliser réseau commuté est cochée, est également expliquée ici. 238 Chapitre 6 – Options communes Connexion au réseau commuté Profil du réseau commuté : [] : La liste déroulante contient les profils de réseau commuté créés. Sélectionnez un profil pour l’afficher dans le champ de la liste afin d’établir une connexion à un réseau à l’aide de ce profil. Lieu de numérotation : [] et Carte d’appel : [] : Ces textes spécifient les propriétés de numérotation du profil du réseau commuté sélectionné. Configurer : Cliquez sur ce bouton pour afficher la fenêtre de configuration Windows du profil de réseau commuté sélectionné afin de le reconfigurer. Propriétés de numérotation : Cliquez sur ce bouton pour afficher la fenêtre Windows Options de modems et téléphonie afin de modifier les propriétés de numérotation du profil de réseau commuté sélectionné. Ajouter profil : Cliquez sur ce bouton pour afficher l’Assistant Connexion réseau Windows permettant de créer un nouveau profil de réseau commuté. Décochez la case située au-dessus pour réduire la section Connexion au réseau commuté et ne pas utiliser de connexion au réseau commuté avec ce profil de communication. TCP/IP Taille de paquet maxi. (MTU) : [] (512 – 5 146 octets) : La taille maximum actuelle des paquets (par défaut : 1 400) est affichée dans le champ modifiable ; une indication de la plage est fournie à côté du champ. Remarque : Généralement, un MTU élevé augmente la vitesse de communication alors qu’un MTU faible peut contribuer à la résolution des problèmes de communication. [] Optimiser pour les communications Internet : Cochez cette case uniquement dans le cas d’une communication Internet, ce qui limite ainsi la taille de paquet maxi. Options avancées … : Cliquez sur ce bouton pour afficher la fenêtre Configuration TCP/IP avancée expliquée à la section 6.2.3.2.1, « Configuration TCP/IP avancée ». Liste de diffusion IP … : Cliquez sur ce bouton pour afficher la fenêtre Liste de diffusion IP expliquée dans la section 6.2.3.2.2, « Liste de diffusion IP ». 239 6.2 Modes de communication 6.2.3.2.1 Configuration TCP/IP avancée Dans la section TCP/IP, cliquez sur le bouton Options avancées … pour afficher la fenêtre suivante : Spécification de l’adresse IP [] Utiliser toutes les adresses IP disponibles : Cochez cette case (qui est activée par défaut) si l’ordinateur est connecté au réseau avec une seule adresse IP. Si l’ordinateur est connecté au réseau avec plusieurs adresses IP (connexions réseau multiples utilisant un mode de communication TCP/IP), désactivez cette case et spécifiez l’adresse IP que doit utiliser le module NetOp dans le champ modifiable Adresse IP : []. Spécification des numéros de port [] Utiliser les numéros de port par défaut : Cochez cette case (qui est activée par défaut) pour utiliser le numéro de port NetOp School 1971 par défaut à la fois pour le Port de réception et le Port d’envoi. Il est conseillé, dans certains cas seulement, d’utiliser des numéros de port qui ne sont pas des numéros par défaut. La désactivation de cette case validera les champs modifiables pour les deux numéros de port. 240 Chapitre 6 – Options communes Remarque : Le numéro de port d’envoi du module Formateur doit correspondre au numéro de port de réception du module Étudiant et vice versa. Serveur de noms NetOp [] Utiliser le serveur de noms NetOp : Cochez cette case (qui est désactivée par défaut) pour utiliser un ou plusieurs serveurs de noms NetOp pour la résolution de noms NetOp par rapport aux adresses IP de manière à faciliter la connexion, voir la section 7.6, « Serveur de noms NetOp ». Principal : [] : Conservez le nom par défaut nns1.netop.com du serveur de noms NetOp principal sur Internet pour utiliser ce service gratuit destiné aux utilisateurs NetOp dans le monde ou entrez le nom DNS ou l’adresse IP d’un serveur de noms NetOp principal installé localement. Secondaire : [] : Conservez le nom par défaut nns2.netop.dk du serveur de noms NetOp secondaire sur Internet pour utiliser ce service gratuit destiné aux utilisateurs NetOp dans le monde ou remplacez-le par le nom DNS ou l’adresse IP d’un serveur de noms NetOp secondaire installé localement. Remarque : Un ID d’espace de noms du serveur de noms NetOp peut être spécifié dans l’onglet Communication de l’élément/la fenêtre Options du programme du menu Configuration (voir la section 4.7.1.10, (Formateur) ou la section 5.4.1.7, (Étudiant), « Onglet Communication »). Diffusion multiple [] Activer : Cochez cette case (qui est désactivée par défaut) pour utiliser la multidiffusion et activer les autres éléments de la section. Remarque : La multidiffusion fonctionnera uniquement si des routeurs multidiffusion sont présents sur le réseau. À l’aide de la multidiffusion, le module Formateur envoie des paquets de données à un routeur multidiffusion qui distribue ces derniers à toutes les adresses spécifiées (d’autres routeurs multidiffusion peuvent éventuellement exister pour la redistribution). () Automatique : Sélectionnez cette option (sélection par défaut) pour diffuser des paquets aux routeurs multidiffusion accessibles. () Spécifier [] : Sélectionnez cette option pour activer le champ et spécifier une adresse IP multidiffusion vers laquelle le module Formateur enverra des paquets uniques. Lorsque vous avez terminé les sélections dans la fenêtre, utilisez les boutons situés à droite : OK : Cliquez sur ce bouton pour fermer la fenêtre et appliquer les sélections. Annuler : Cliquez sur ce bouton pour fermer la fenêtre sans appliquer les sélections. Aide : Cliquez sur ce bouton pour ouvrir le système d’aide sur le module NetOp à la rubrique Configuration TCP/IP avancée. 241 6.2 Modes de communication 6.2.3.2.2 Liste de diffusion IP Dans la section TCP/IP, cliquez sur le bouton Liste de diffusion IP … pour afficher la fenêtre suivante : Si le serveur de noms NetOp n’est pas utilisé pour la résolution des noms NetOp en adresses IP par le formateur et les étudiants d’un cours, et si leurs ordinateurs sont placés sur différents sousréseaux, les adresses IP des ordinateurs des sous-réseaux distants, dont le module NetOp School a besoin pour se connecter, doivent être dans la Liste de diffusion IP. Liste de diffusion IP [] Le volet affiche les adresses IP de la liste de diffusion IP. Ajouter … : Cliquez sur ce bouton pour afficher la fenêtre Adresse IP expliquée ci-dessous et ajouter une adresse IP à la liste de diffusion IP. Modifier … : Sélectionnez une adresse IP dans la liste et cliquez sur ce bouton pour ouvrir la fenêtre Adresse IP expliquée ci-dessous et la modifier. Supprimer : Sélectionnez une adresse IP dans la liste et cliquez sur ce bouton pour la supprimer. Désactiver la diffusion sur le sous-réseau local : Cochez cette case uniquement si vous ne souhaitez pas atteindre les ordinateurs exécutant NetOp School sur le sous-réseau local et si vous souhaitez limiter le trafic sur ce dernier. OK : Cliquez sur ce bouton pour fermer la fenêtre et appliquer les sélections. Annuler : Cliquez sur ce bouton pour fermer la fenêtre sans appliquer les sélections. 242 Chapitre 6 – Options communes Aide : Cliquez sur ce bouton pour ouvrir le système d’aide sur le module NetOp à la rubrique Liste de diffusion IP. Adresse IP : [] : Entrez une adresse IP sous forme d’adresse à points (par exemple 192.168.20.51) ou modifiez l’entrée dans le champ. OK : Cliquez sur ce bouton pour fermer la fenêtre et entrer l’adresse IP dans le volet de la fenêtre Liste de diffusion IP. Annuler : Cliquez sur ce bouton pour fermer la fenêtre sans appliquer les sélections. 6.2.4 Serveur de terminaux Serveur de terminaux est un mode de communication NetOp propriétaire, disponibles uniquement sur les modules NetOp installés sur un serveur de terminaux Windows NT/2000. Configuration Serveur de terminaux ne peut pas être configuré. 6.2.4.1 Réglages Serveur de terminaux Formateur Si le module Formateur doit communiquer à l’aide du mode de communication Serveur de terminaux, sélectionnez un profil de communication utilisant le mode de communication Serveur de terminaux (Serveur de terminaux avec installation par défaut) dans l’onglet Communication de l’élément/la fenêtre Options du programme du menu Configuration, expliqué dans la section 4.7.10, « Onglet Communication », section Profil de communication. Remarque : Le module Formateur NetOp doit avoir redémarré pour que les modifications de paramètres de l’onglet Communication soient prises en compte. Une fenêtre Informations, incluant une note à cet effet, s’affichera au moment de la fermeture de la fenêtre Options du programme pour appliquer les modifications. Étudiant Si l’étudiant doit communiquer à l’aide du mode de communication Serveur de terminaux, dans la section Profil de communication de la fenêtre Étudiant NetOp expliquée dans la section 5.3.6, « Section Profil de communication », sélectionnez un profil de communication utilisant le mode de communication Serveur de terminaux (Serveur de terminaux dans l’installation par défaut). 243 6.2 Modes de communication Remarque : La section Profil de communication est activée uniquement lorsque l’étudiant est déconnecté (le bouton de gauche de la barre d’outils affiche Entrer). Format de nom du module NetOp School NetOp School identifie un module NetOp School par son nom (Formateur : Nom de salle de cours, voir la section 4.7.1.2, « Onglet Cours », Étudiant : nom de connexion de l’étudiant et autres noms, voir la section 5.4.1.3, « Onglet Connexion étudiant »). Avec Serveur de terminaux, un module NetOp School est identifié au moyen de ses noms NetOp. Problèmes de communication Si les modules NetOp School ne communiquent pas de la façon espérée, utilisez les outils de diagnostic suivants : 1. Lisez la section 7.4, « Communication NetOp School » pour maîtriser davantage la façon dont les modules NetOp School communiquent. 2. Lisez la section 7.5.2.1, « Communication NetOp School dans un TSE » expliquant les particularités de communication internes et externes dans un environnement de serveur de terminaux. 3. En dernier ressort, envoyez une demande à l’équipe d’assistance NetOp en utilisant le formulaire Contact Technical Support Form (Formulaire de contact de l’assistance technique) dans la section Support du site Internet www.netop.com. Ressources Lorsque NetOp School est correctement installé sur un serveur de terminaux, les ressources requises sont disponibles, voir la section 7.5.1, « Installation de NetOp School sur un serveur de terminaux ». 6.2.4.2 Modification du profil de communication du serveur de terminaux Le contenu général de la fenêtre Modification du profil de communication est expliqué à la section 6.2, « Modes de communication ». La section Serveur de terminaux affichée lorsque Serveur de terminaux est sélectionné dans la liste déroulante Mode de communication : contient les informations suivantes : Terminal Server Aucune option n’est disponible avec le mode de communication Terminal Server. 244 Chapitre 6 – Options communes 6.3 Aide – A propos de – Infos système Dans la fenêtre À propos de … du menu Aide, cliquez sur le bouton Infos système … pour afficher la fenêtre suivante : Cette fenêtre, commune au module Formateur NetOp et au module Étudiant NetOp, présente deux menus et affiche les informations système sélectionnées en trois sections. Infos d’affichage avancées Ce menu contient les éléments suivants : Infos de base Autres infos Fonctions de courbes Fonctions de droites 245 6.3 Aide – A propos de – Infos système Fonctions de polygones Fonctions de texte Sélectionnez un élément pour visualiser les informations détaillées sur l’affichage d’écran actuel dans une fenêtre Infos écran. Infos de communication Ce menu contient un élément : Adresses réseau. Cliquez sur cet élément pour afficher la fenêtre suivante : Adresses réseau : Le volet affiche les adresses réseau actuellement utilisées par l’ordinateur. Fermer : Cliquez sur ce bouton pour fermer la fenêtre. Aide : Cliquez sur cet élément pour ouvrir le système d’aide sur le module NetOp à la rubrique Aide - À propos de - Infos système. Infos système La principale zone de la fenêtre contient des informations système selon trois sections : La section supérieure affiche un récapitulatif des informations programme et système. La section centrale affiche un récapitulatif des informations relatives à l’écran. La section inférieure affiche un récapitulatif des informations relatives aux pilotes. Une fois terminé, utilisez les boutons du côté droit de la fenêtre. Fermer : Cliquez sur ce bouton pour fermer la fenêtre. Aide : Cliquez sur ce bouton pour ouvrir le système d’aide sur le module NetOp à la rubrique Aide - À propos de - Infos système. 246 Chapitre 7 – Annexe 247 7.1 Récapitulatif 7.1 Récapitulatif Ce chapitre contient de la documentation requise généralement par des spécialistes uniquement lors de l’exécution de tâches spéciales. Ce chapitre comprend : NETOP.INI, Fichiers de configuration NetOp School, Communication NetOp School, NetOp School dans un environnement de serveurs de terminaux et Serveur de noms NetOp. 7.2 NETOP.INI Lorsqu’un programme NetOp est installé sur un ordinateur pour la première fois, le fichier NETOP.INI est automatiquement créé dans le répertoire WINNT (ou Windows). Ce fichier est lu à chaque installation d’un programme NetOp ; il détermine, entre autres, le répertoire d’installation et le dossier programme par défaut des installations NetOp ultérieures et est automatiquement mis à jour avec les installations NetOp supplémentaires. Le fichier NETOP.INI est lu lorsqu’un module NetOp est chargé. Il contient les informations de configuration de démarrage qui sont appliquées au module NetOp. Il n’est normalement pas nécessaire de modifier le fichier NETOP.INI, mais vous pouvez le modifier pour fournir des options de démarrage spécifiques. NETOP.INI utilise le format Windows .INI standard avec des sections, des clés et des valeurs. Il s’agit d’un fichier texte brut que vous pouvez modifier avec un éditeur de texte standard, par exemple le Bloc-notes de Windows. 7.2.1 Contenu de fichier Le fichier NETOP.INI peut contenir les sections suivantes : [INSTALL] : Cette section est toujours incluse et spécifie les paramètres d’installation NetOp. [COEXISTENCE] : Cette section est toujours incluse et définit les paramètres d’exécution de différents modules NetOp simultanément sur un ordinateur. [TEACHER] : Cette section facultative spécifie les paramètres de démarrage du module Formateur. [STUDENT] : Cette section facultative spécifie les paramètres de démarrage du module Étudiant. [IPX] : Cette section optionnelle spécifie les paramètres de démarrage du mode de communication IPX. [NETBIOS] : Cette section optionnelle spécifie les paramètres de démarrage du mode de communication NetBIOS. [DTL] : Cette section facultative spécifie les paramètres de communications spéciales. D’autres sections facultatives peuvent être incluses dans le fichier NETOP.INI. 248 Chapitre 7 – Annexe Remarque : Dans la section KnowledgeBase Support du site www.netop.com, regardez dans la section Other de la sous-section Netop.ini settings pour connaître toutes les options de paramétrage du fichier NETOP.INI. 7.2.2 Section [INSTALL] Cette section contient des clés qui spécifient le chemin du répertoire ainsi que le nom du dossier programme des derniers programmes NetOp installés. Il est possible d’inclure les clés suivantes : SCHOOL_DIRECTORY=C:\Program Files\Danware Data\ SCHOOL_FOLDER=NetOp School TEACHER_DIRECTORY=C:\Program Files\Danware Data\NetOp School\Teacher\ STUDENT_DIRECTORY=C:\Program Files\Danware Data\NetOp School\Student\ Les valeurs de ces clés sont les suggestions par défaut durant la réinstallation des programmes NetOp. 7.2.3 Section [COEXISTENCE] La coexistence peut être spécifiée à différents niveaux. Un bas niveau de coexistence permet le chargement d’un module Formateur sur un ordinateur exécutant un module Étudiant, ce qui a pour effet de suspendre temporairement le module Étudiant. Cette action est utile si le formateur souhaite contrôler le cours à partir de n’importe quel ordinateur de la classe. Un module Étudiant connecté à un cours ne peut être suspendu. Un haut niveau de coexistence autorise un Hôte de commande à distance NetOp (ou un Hôte étendu) à s’exécuter sur un ordinateur en même temps qu’un Étudiant NetOp. Cette section peut contenir les clés suivantes : COEXIST=<1, 0 ou 2> La valeur par défaut 1 active la coexistence de niveau inférieur, la valeur 0 désactive la coexistence et la valeur 2 active la coexistence de niveau supérieur. LOAD_WARNING=<1 ou 0> La valeur par défaut 1 affiche un message d’avertissement lorsque l’utilisateur tente une coexistence avec une option d’annulation de l’action. La valeur 0 n’affiche pas de message d’avertissement. DEBUG=<0 ou 1> La valeur par défaut 0 masque l’exécution des commandes du programme de chargement dans une fenêtre séparée ; la valeur 1 affiche cette fenêtre. Remarque : Si deux modules NetOp doivent être exécutés simultanément sur un ordinateur, ils doivent utiliser différents paramètres de mode de communication (avec des numéros de port TCP/IP différents). 249 7.2 NETOP.INI 7.2.4 Sections [TEACHER] et [STUDENT] Un module NetOp School récupère sa configuration de démarrage et écrit les modifications de configuration dans les fichiers de configurationNetOp School, voir section 7.3, « Fichiers de configuration NetOp School ». Si un module a besoin d’utiliser les fichiers de configuration à un emplacement autre que celui par défaut, la section optionnelle [TEACHER] et/ou [STUDENT] doit contenir la clé suivante : DataPath=<Chemin d’accès du fichier de configuration> La valeur <Chemin d’accès du fichier de configuration> peut contenir des variables d’environnement. La section Formateur peut contenir la clé : Max_Students=<Nombre> Une valeur <Nombre> entre 5 et 200 indique et limite le nombre d’étudiants qui peuvent se connecter au cours. La valeur par défaut est 50. 7.2.5 Section [IPX] Cette section facultative peut contenir la clé suivante : Max_Packet_Size=<Nombre> La valeur <Nombre> doit être un nombre entier entre 512 et 5 000 qui spécifie la taille maximum des paquets de données en octets. Le paramétrage de cette clé peut être nécessaire pour résoudre des problèmes de communication dans certains environnements IPX. 7.2.6 Section [NetBIOS] Cette section facultative peut contenir les clés suivantes : Max_Packet_Size=<Nombre> La valeur <Nombre> doit être un nombre entier entre 512 et 5 000 qui spécifie la taille maximum des paquets de données en octets. RCV_DG_THREADS=<1 ou 2> La valeur <1 or 2> détermine le nombre de threads de datagramme reçues. Le paramétrage de ces clés peut être nécessaire pour résoudre des problèmes de communication dans certains environnements NetBIOS. 7.2.7 Section [DTL] Cette section facultative peut contenir les clés suivantes : MinTimeOut=<Tics> 250 Chapitre 7 – Annexe MinTimeOut=<Tics> Ces clés désactivent le calcul automatique du délai NetOp (attente pour accusé de réception) et spécifient le délai en nombre de tics (1/18 seconde). TimeOutTimes=<Nombre> Cette clé (la valeur <Nombre> doit être un nombre entier compris entre 1 et 50) ajoute un certain nombre de tentatives aux 10 tentatives existantes par défaut. Le paramétrage de ces clés peut être nécessaire pour résoudre des problèmes de communication dans des réseaux encombrés où la transmission des paquets de données est longue ou défaillante. 7.2.8 Exemple Dans un souci de clarification, un exemple de fichier NETOP.INI est présenté ci-dessous, avec des explications à droite. Fichier NETOP.INI [INSTALL] SCHOOL_DIRECTORY=C:\Program Files\Danware Data\ SCHOOL_FOLDER=NetOp School TEACHER_DIRECTORY=C:\Program Files\Danware Data\NetOp School\Teacher\ STUDENT_DIRECTORY=C:\Program Files\Danware Data\NetOp School\Student\ [COEXISTENCE] COEXIST=1 LOAD_WARNING=1 Explications section INSTALL Les fichiers programme NetOp School résident dans le répertoire C:\Program Files\ Danware Data Le nom du dossier programme est NetOp School Les fichiers Formateur résident dans le répertoire C:\Program Files\Danware Data\NetOp School\Teacher\ Les fichiers Étudiant résident dans le répertoire C:\Program Files\Danware Data\NetOp School\Student\ Section COEXISTENCE La coexistence de niveau inférieur doit être activée Une fenêtre d’avertissement relative au chargement doit être affichée 7.3 Fichiers de configuration NetOp School La configuration des modules NetOp est stockée dans des fichiers dont l’extension est NDB (NetOp DataBase). Dans une installation par défaut des modules NetOp, les fichiers NDB par défaut sont créés dans le répertoire d’installation du module NetOp. Lorsqu’un utilisateur charge un module NetOp sur un ordinateur pour la première fois, les fichiers NDB sont copiés à partir du répertoire d’installation du module NetOp vers un répertoire du module NetOp situé dans le répertoire de l’utilisateur. 251 7.3 Fichiers de configuration NetOp School Lorsqu’un utilisateur modifie la configuration d’un module NetOp pendant l’utilisation, ces modifications sont écrites dans les fichiers de configuration dans le répertoire du module NetOp situé dans le répertoire de l’utilisateur. Lorsque l’utilisateur décharge le module NetOp, ces fichiers de configuration sont sauvegardés. Lorsque l’utilisateur recharge le module NetOp, les fichiers de configuration, contenus dans le répertoire du module NetOp situé dans le répertoire de l’utilisateur, sont lus afin de rétablir la configuration qui existait au déchargement du module NetOp. Le tableau suivant présente les fichiers de configuration NetOp School, leur emplacement par défaut et leur contenu : Nom du fichier Fichier commun : COMPROF.NDB Emplacement <Formateur> et <Étudiant> Fichiers Teacher (Formateur) : CLASSRMS.NDB <Formateur> LOCSTD.NDB <Formateur> LOCTCH.NDB <Formateur> NOWCONF.NDB <Formateur> RUNPROG.NDB STDGRPS.NDB STDINFO.NDB <Formateur> <Formateur> <Formateur> TEACHERS.NDB <Formateur> Fichier Student (Étudiant) : NHSTCONF.NDB <Étudiant> Contenu du fichier Base de données des profils de communication. Base de données de la salle de cours. Base de données emplacement des fichiers Étudiant Base de données emplacement des fichiers Formateur Base de données de la configuration du module Formateur Base de données d’exécution de programme Base de données des groupes d’étudiants Base de données des informations relatives aux étudiants Base de données du profil du formateur Base de données de la configuration du module Étudiant La signification des termes <Formateur> et <Étudiant> est expliquée dans les sections 7.3.1, « Emplacement par défaut des fichiers de Configuration NetOp et autres » et 7.3.2, « Autres emplacements des fichiers de Configuration NetOp et autres ». Si les fichiers NDB sont protégés en écriture, les modifications de la configuration ne peuvent pas y être écrites et ne seront donc pas retenues. Si les fichiers NDB d’un module NetOp sont supprimés, la configuration est perdue. Lorsque le module sera rechargé, il obtiendra une configuration par défaut et de nouveaux fichiers NDB par défaut seront créés. 252 Chapitre 7 – Annexe L’accès aux éléments du menu Configuration d’un module Étudiant ou Formateur peut être en protégé en appliquant un mot de passe de maintenance, voir sections 4.7.2 et 5.4.2, « Mot de passe de maintenance ». Il est également possible de protéger les actions Raccrocher (mettre fin à une session de commande à distance ou de gestion de fichiers en cours), Sortir (arrêter la communication du module Étudiant) et Quitter (décharger le module Étudiant) du module Étudiant. Lorsque les éléments du menu Configuration sont protégés, les fichiers de configuration le sont également (fichiers NDB). Les tentatives de modification des fichiers de configuration n’ont pas d’effet et ne sont pas conservées lorsque le module NetOp est déchargé et à nouveau chargé. L’accès aux éléments du menu Configuration du module Étudiant et la modification des fichiers de configuration de la sécurité (fichiers NDB) peuvent être désactivés lorsque l’étudiant est connecté à un cours (Formateur) ou lorsque l’étudiant communique, voir section 5.4.2 « Mot de passe de maintenance ». Avec ces paramètres, la configuration du module Étudiant peut être modifiée uniquement lorsque ce dernier n’est pas connecté ou ne communique pas. La plupart des fichiers NDB sont écrits dans un format NetOp exclusif et ne peuvent être lus ni modifiés séparément. 7.3.1 Emplacement par défaut des fichiers de configuration NetOp Les utilisateurs d’un ordinateur peuvent configurer et conserver la configuration des modules NetOp en partie individuellement si les profils utilisateur sont implémentés sur l’ordinateur et en général s’ils ne le sont pas, à moins que la configuration utilisateur ou la configuration de surveillance soit empêchée; voir section 7.3, « Configuration NetOp et autres fichiers ». Les profils utilisateur sont implémentés sur les systèmes Windows NT (Windows NT, 2000 et XP), et peuvent l’être également sur les systèmes Windows 9x (Windows 95, 98 et Me). Sur Windows 2000 et XP, les répertoires des profils utilisateur sont généralement C:\Documents and Settings\<nom d’utilisateur Windows>. Sur Windows NT, les répertoires des profils utilisateur sont généralement C:\WINNT\Profiles\<nom d’utilisateur Windows>. Sur Windows 9x (95, 98 et Me), les répertoires des profils utilisateur sont généralement (s’ils sont implémentés) C:\Windows\Profiles\<nom d’utilisateur Windows>. Par défaut, les fichiers NDB utilisateur résident dans le chemin : <répertoire du profil utilisateur>\Application Data\<chemin du module NetOp> - où <chemin du module NetOp> est le chemin d’accès complet au répertoire d’installation du module NetOp. Si le module NetOp est installé dans le répertoire C:\Program Files, seul le chemin de ce répertoire est utilisé dans le <chemin du module NetOp>. Dans ce cas, ceci est la signification des termes <Formateur> et <Étudiant> dans le tableau de la section 7.3, « Fichiers de configuration NetOp School ». Toutefois, alors que les fichiers Formateur résident dans le répertoire du profil utilisateur connecté et sont propres à ce dernier, les 253 7.4 Communication NetOp School fichiers Étudiant résident dans le répertoire du profil All Users (Tous les utilisateurs) et s’appliquent à tous les utilisateurs de l’ordinateur. Si les profils utilisateur ne sont pas implémentés sur l’ordinateur, les fichiers NDB utilisateur résideront par défaut dans un répertoire Config dans le répertoire d’installation du module NetOp. Dans ce cas, ceci est la signification des termes <Formateur> et <Étudiant> dans le tableau de la section 7.3, « Fichiers de configuration NetOp School ». 7.3.2 Autres emplacements des fichiers de configuration NetOp Les fichiers de configuration NetOp peuvent être situés à un autre emplacement utilisateur individuel ou général. Dans ce cas, les entrées suivantes doivent exister dans le fichier NETOP.INI : [TEACHER] DataPath=<Path> et/ou [STUDENT] DataPath=<Path> - où <Path> est le chemin d’accès complet au répertoire contenant les fichiers de configuration. Des variables d’environnement peuvent être utilisées dans la déclaration <Path>. Dans ce cas, ceci est la signification des termes <Formateur> et <Étudiant> dans le tableau de la section 7.3, « Fichiers de configuration NetOp School ». 7.4 Communication NetOp School NetOp School utilise différents types de communication entre les Formateurs et les Étudiants. 7.4.1 Communication diffusée Une diffusion est une série de paquets de données envoyés en un instant (secondes) vers une adresse définie sous la forme « tous les destinataires joignables ». Les diffusions atteignent les ordinateurs locaux mais ne passent généralement pas par les routeurs et autres périphériques de connexion réseau. Avec TCP/IP (UDP), il est possible d’étendre les diffusions à des adresses IP spécifiques au-delà des périphériques de connexion réseau en les ajoutant à la Liste de diffusion IP. Annonce Une annonce est une diffusion qui ne nécessite pas de réponse. Lorsqu’un module Formateur est chargé (avec un nom de cours), est déchargé ou que le nom de son cours est modifié, le module émet une annonce. Lorsqu’un module Étudiant rejoint un cours avec l’option Être disponible pour tous les cours de l’onglet Cours de la fenêtre Options du programme du menu Configuration, ou (cette option étant sélectionnée) lorsqu’il est supprimé d’un cours par l’utilisateur du module Formateur et devient 254 Chapitre 7 – Annexe disponible, le module Étudiant émet une annonce. De plus, lorsqu’un module Étudiant passe de l’état disponible à l’état Sortir ou qu’il se connecte à un cours et qu’il n’est plus disponible, il émet une annonce. Lorsqu’un module Étudiant reçoit l’annonce d’un cours qu’il attendait par un module Formateur, il envoie une communication individuelle à ce cours (Formateur) pour s’y connecter. Lorsqu’un module Formateur reçoit l’annonce de la disponibilité d’un module Étudiant, il ajoute ce dernier à sa zone de travail Étudiants disponibles, et si le module Étudiant disponible se trouve dans la salle du module Formateur, ce dernier envoie une communication individuelle au module Étudiant lui demandant de se connecter. En revanche, une annonce de l’étudiant selon laquelle il n’est plus disponible entraînera sa suppression, par le formateur, de la zone de travail Étudiants disponibles. Recherche Une recherche est une diffusion qui nécessite des réponses de la part de tous les destinataires concernés. Lorsqu’un Étudiant entre dans un cours avec l’option Parcourir les cours sélectionnée dans l’onglet Cours de la fenêtre Options du programme du menu Configuration, une diffusion exigeant une réponse de tous les destinataires concernés est envoyée. Les modules Formateur qui délivrent un cours et qui reçoivent la diffusion répondent alors au module Étudiant ; ce dernier établit une liste des cours disponibles à partir des réponses reçues. Lorsque l’utilisateur du module Étudiant sélectionne un cours dans la liste, le module Étudiant envoie une communication individuelle au cours (Formateur) pour s’y connecter. Appel Un appel est une diffusion qui exige une réponse de la part d’un destinataire spécifique. Lorsqu’un Étudiant entre dans un cours avec l’option Se connecter au cours : <Nom de cours> sélectionnée dans l’onglet Cours de la fenêtre Options du programme du menu Configuration, il envoie une diffusion exigeant une réponse de la part du module Formateur délivrant le cours <Nom du cours>. Si une réponse est reçue, le module Étudiant envoie une communication individuelle à ce cours (Formateur) pour s’y connecter. En l’absence de réponse, le module Étudiant prend le statut En attente de <nom de cours> tel qu’affiché dans sa barre de titre. 7.4.2 Communication individuelle La communication individuelle est une communication adressée à un destinataire qui doit en accuser la réception. Une communication individuelle (y compris les communications internes au cours) est envoyée vers une ou plusieurs adresses spécifiques. Dans le cadre de TCP/IP (UDP), des adresses IP sont utilisées. La réception de la communication individuelle est confirmée par retour d’une communication à l’expéditeur. 255 7.5 NetOp School dans les environnements de serveur de terminaux Remarque : La distinction entre ces types de communication est importante et ne se limite pas aux environnements de serveur de terminaux. 7.5 NetOp School dans les environnements de serveur de terminaux NetOp School version 2.0 et supérieure peut fonctionner dans des environnements de serveur de terminaux (TSE) Windows NT 4.0 et 2000 ainsi que dans des environnements mixtes réseau/ TSE. NetOp communique au sein d’un serveur de terminaux en utilisant un mode de communication NetOp exclusif, Serveur de terminaux, disponible uniquement pour les modules NetOp installés sur un serveur de terminaux, voir section 6.2.4, « Serveur de terminaux ». Les modules NetOp au sein d’un serveur de terminaux peuvent communiquer avec les modules NetOp d’un réseau à l’extérieur du serveur de terminaux de différentes façons ; dans certains cas, un module Passerelle NetOp doit être exécuté sur la console du serveur de terminaux. 7.5.1 Installation de NetOp School sur un serveur de terminaux NetOp School doit être installé depuis la console du serveur de terminaux alors que celui-ci fonctionne en mode installation (en utilisant l’utilitaire Ajout/Suppression de programmes du Panneau de configuration). Pour éviter les problèmes d’installation, aucun module NetOp ne doit fonctionner sur le serveur de terminaux pendant l’installation. Lorsqu’un programme NetOp est installé sur un serveur de terminaux, un fichier NETOP.INI (voir section 7.2, « NETOP.INI ») est créé dans le répertoire racine système (généralement C:\ WINNT). La configuration des modules NetOp School exécutés sur un serveur de terminaux est déterminée par les fichiers de configuration, voir section 7.3, « Fichiers de configuration NetOp School ». 7.5.2 Exécution de NetOp School dans un TSE Alors que l’exécution de NetOp School dans un TSE fonctionne de façon quasi similaire à l’exécution de NetOp School sur des ordinateurs en réseau, certaines particularités s’appliquent ; voir sections 7.5.2.1, « Communication NetOp School dans un TSE » et 7.5.2.2, « Limitation et modification de NetOp School dans un TSE ». 256 Chapitre 7 – Annexe 7.5.2.1 Communication NetOp School dans un TSE Le tableau suivant explique les particularités de la communication NetOp School dans un TSE : Module Formateur Ordinateur de réseau Serveur de terminaux Serveur de terminaux utilisant un profil de utilisant le profil de sur : utilisant un profil de communication réseau communication réseau communication Serveur de terminaux Module Étudiant sur : Ordinateur de réseau Communication correcte. Le module Formateur ne Avec un module utilisant un profil de peut recevoir la Passerelle NetOp exécuté communication réseau communication diffusée sur la console du serveur du module Étudiant. de terminaux : Communication correcte. Serveur de terminaux Le module Étudiant ne Pas de communication. Même serveur de utilisant un profil de peut recevoir la terminaux : communication réseau communication diffusée Pas de communication. du module Formateur. Différents serveurs de terminaux avec un module Passerelle NetOp exécuté sur la console du serveur de terminaux Formateur : Le module Étudiant ne peut recevoir la communication diffusée du module Formateur. Serveur de terminaux Avec un module Même serveur de Même serveur de utilisant le profil de terminaux : Passerelle NetOp exécuté terminaux : communication Serveur sur la console du serveur Pas de communication. Communication correcte. de terminaux de terminaux : Différents serveurs de Différents serveurs de Communication correcte. terminaux avec un terminaux : module Passerelle NetOp Pas de communication. exécuté sur la console du serveur de terminaux Étudiant : Le module Formateur ne peut recevoir la communication diffusée du module Étudiant. Remarque : Les principes de la communication NetOp School sont expliqués à la section 7.4, « Communication NetOp School ». 257 7.5 NetOp School dans les environnements de serveur de terminaux Les solutions viables, représentés les zones blanches du tableau, sont expliquées dans les sections 7.5.2.1.1, « Module Formateur sur un ordinateur de réseau et modules Étudiant sur des serveurs de terminaux » et 7.5.2.1.2, « Modules Formateur et Étudiant sur des serveurs de terminaux ». Le(s) module(s) Formateur et les modules Étudiant sur des ordinateurs de réseau représentent le schéma de réseau normal qui n’est pas expliqué ici. Le module Formateur sur un serveur de terminaux et les modules Étudiant sur des ordinateurs de réseau représentent une sélection peu probable qui n’est pas expliquée séparément. 7.5.2.1.1 Module Formateur sur un ordinateur de réseau et modules Étudiant sur des serveurs de terminaux Comme le montre le tableau précédent, deux solutions viables sont disponibles : 1. Module Étudiant sur un serveur de terminaux utilisant un profil de communication réseau. 2. Étudiants sur un Serveur de terminaux utilisant un profil de communication de serveur de terminaux La solution 1 ne nécessite pas l’exécution d’un module Passerelle NetOp sur la console du serveur de terminaux. Si le module Étudiant utilise un profil de communication employant le mode de communication TCP/IP (UDP), le Port de réception doit être défini sur 0 (zéro) dans la fenêtre Configuration TCP/IP avancée afin que le serveur de terminaux lui attribue un numéro unique de port de réception. Si l’ordinateur Formateur est situé sur un sous-réseau différent, les adresses IP de l’ordinateur doivent être ajoutées dans la fenêtre Liste de diffusion IP. Des précautions similaires s’appliquent à d’autres modes de communication réseau. Avec cette solution, l’inconvénient mineur est que les modules Étudiant ne puissent pas recevoir les diffusions des modules Formateur. Si des modules Étudiant rejoignent un cours avant le démarrage d’un cours Formateur, ils ne recevront pas les annonces du formateur indiquant qu’un cours a démarré. Par conséquent, si les modules Étudiant ont rejoint un cours à l’aide de l’option Se connecter à un cours : <Nom de cours> et attendent un cours pas encore démarré, ils ne recevront pas l’annonce du formateur indiquant que le cours a commencé et ne s’y connecteront donc pas. Si les modules Étudiant ont rejoint un cours à l’aide de l’option Être disponible pour tous les cours, ils seront dans l’impossibilité de répondre à une annonce Formateur indiquant qu’un cours a démarré et n’apparaîtront pas dans la zone de travail Formateur Étudiants disponibles. Si les modules Étudiant rejoignent un cours après le démarrage d’un cours Formateur, leur diffusion atteindra le module Formateur et le fonctionnement général est correct. La solution 2 nécessite l’exécution d’un module Passerelle NetOp sur la console du serveur de terminaux. La communication sera correcte (comme dans une installation réseau). Voir section 7.5.2.1.3, « Configuration de la Passerelle NetOp ». 258 Chapitre 7 – Annexe 7.5.2.1.2 Module Formateur et modules Étudiant sur des serveurs de terminaux Comme le montre le tableau ci-dessus, il existe deux scénarios viables : 1. Module Formateur et modules Étudiant sur le même serveur de terminaux. 2. Module Formateur et modules Étudiant sur différents serveurs de terminaux Si le module Formateur et les modules Étudiant sont sur le même serveur de terminaux et qu’ils communiquent en interne, la solution est simple. Ils utiliseront le profil de communication Serveur de terminaux et la communication fonctionnera (comme dans l’installation en réseau). Si le module Formateur et les modules Étudiant sont sur des serveurs de terminaux différents, les considérations énoncées ci-après s’appliquent. Le module Formateur doit nécessairement pouvoir recevoir les diffusions Étudiant afin de leur répondre et de leur permettre de se connecter à un cours. Il est préférable (mais non nécessaire) que les modules Étudiant soient capables de recevoir les diffusions du module Formateur. Si les modules Étudiant ne peuvent pas recevoir les diffusions du module Formateur, certaines options de communication ne sont pas disponibles si les modules Étudiant rejoignent un cours avant le démarrage d’un cours Formateur. Les modules NetOp exécutés dans une session client sur un serveur de terminaux et qui utilisent des modes de communication réseau ne peuvent recevoir de diffusions. Les modules NetOp, s’exécutant sur un serveur de terminaux à l’aide du mode de communication Serveur de terminaux, peuvent recevoir les diffusions provenant du serveur de terminaux, et également celles provenant de l’extérieur si une Passerelle NetOp s’exécute sur la console du serveur de terminaux. La communication entre des modules NetOp situés sur deux serveurs de terminaux différents, via des modules Passerelle NetOp exécutés sur les deux consoles de serveur, n’est pas possible car elle entraînerait une propagation incontrôlée des messages sur le réseau (« tempête de diffusions »). Par conséquent, dans le cas de modules NetOp School exécutés sur des serveurs de terminaux différents, seuls les serveurs de terminaux sur lesquels sont exécutés des modules Formateur doivent disposer d’un module Passerelle NetOp sur la console. Les modules Formateur doivent utiliser le mode de communication Serveur de terminaux. Dans le cas de modules NetOp School exécutés sur des serveurs de terminaux différents, les serveurs de terminaux sur lesquels sont exécutés des modules Étudiant ne doivent pas disposer d’un module Passerelle NetOp sur la console. Les modules Étudiant doivent utiliser un mode de communication réseau. Si le mode de communication réseau utilisé est TCP/IP (UDP), le Port de réception doit être défini sur 0 (zéro) et le Port d’envoi sur le numéro de port NetOp School 1971 par défaut ou un autre numéro de port sélectionné communément dans la fenêtre Configuration TCP/IP avancée afin que le serveur de terminaux lui attribue un numéro de port de réception unique. Si les autres serveurs de terminaux sont situés sur des sous-réseaux différents, leur adresse IP doit être présente 259 7.5 NetOp School dans les environnements de serveur de terminaux dans la Liste de diffusion IP. Des précautions similaires s’appliquent à d’autres modes de communication réseau. Pour permettre l’utilisation d’un seul profil de communication sur chaque module NetOp School, il est recommandé, durant la configuration, de placer tous les modules Formateur (et éventuellement certains modules Étudiant utilisant Serveur de terminaux) sur un serveur de terminaux unique ou de placer les modules Formateur uniquement sur plusieurs serveurs et les modules Étudiant (utilisant un mode de communication réseau) sur d’autres serveurs de terminaux. Cette configuration présente inévitablement l’inconvénient mineur expliqué dans la solution 1 de la section 7.5.2.1.1, « Module Formateur sur un ordinateur de réseau et modules Étudiant sur des serveurs de terminaux ». 7.5.2.1.3 Installation d’un module Passerelle NetOp Le module Passerelle est un module NetOp qui appartient à la famille de produits NetOp Remote Control. Un module Passerelle NetOp exécuté sur la console d’un serveur de terminaux doit présenter un ou plusieurs profils de communication initialisés employant un mode de communication réseau et un profil de communication initialisé employant le mode Serveur de terminaux. Si le mode de communication réseau utilisé est TCP/IP (UDP), le Port de réception et le Port d’envoi doivent être définis sur le numéro de port NetOp School 1971 par défaut ou un autre numéro de port sélectionné communément dans la fenêtre Configuration TCP/IP avancée. Si les autres ordinateurs sont situés sur des sous-réseaux différents, leur adresse IP doit être présente dans la Liste de diffusion IP. Des précautions similaires s’appliquent à d’autres modes de communication réseau. 7.5.2.2 Limitation et modification de NetOp School dans un TSE Les limitations et modifications suivantes s’appliquent aux modules NetOp School exécutés dans une session de terminal : Nom de connexion étudiant Dans un TSE, le serveur de terminaux et les terminaux client partagent le même nom d’ordinateur Windows (le nom du serveur de terminaux). Par conséquent, dans le cas de plusieurs modules Étudiant connectés au même serveur de terminaux, les options Nom d’ordinateur et Nom et domaine d’ordinateur de l’onglet Connexion étudiant de l’élément/la fenêtre Options du programme du menu Configuration du module permettront uniquement à un module Étudiant de rejoindre un cours ; il convient donc de ne pas les utiliser. Exécuter les commandes Les commandes Redémarrer et Arrêter émises sur un module Étudiant exécuté sur une session client de serveur de terminaux entraîneront la déconnexion de la session client. 260 Chapitre 7 – Annexe Attention : Les commandes émises sur un module Étudiant exécuté sur la console du serveur de terminaux auront l’effet spécifié et affecteront le serveur dans sa globalité. 7.6 Serveur de noms NetOp Le module Serveur de noms est un module NetOp qui appartient à la famille de produits NetOp Remote Control. Un Serveur de noms NetOp (NNS) est un serveur qui fournit une résolution de noms NetOp sur les réseaux TCP/IP ; en d’autres termes, il permet aux utilisateurs NetOp d’un réseau TCP/IP de s’identifier et de se connecter les uns aux autres. NNS met un terme aux listes de diffusion IP, car il connaît et entre les adresses IP et les utilisateurs NetOp incapables de se trouver et de se connecter. Remarque : Le Serveur de noms NetOp ne fonctionne pas avec les modules NetOp exécutés dans une session client sur un serveur de terminaux. Dans les grands réseaux qui incluent de nombreux sous-réseaux, un système NNS est très utile pour l’amélioration de la connectivité NetOp. Il peut être installé sur le réseau sous la forme d’un ou de deux Serveurs de noms NetOp. En outre, Danware fournit les services gratuits de deux Serveurs de noms publics NetOp, accessibles sur Internet. Les utilisateurs NetOp peuvent créer leur espace de noms privé sur les Serveurs de noms publics NetOp pour la résolution de leurs noms privés NetOp. Le Serveur de noms NetOp fonctionne en stockant les informations sur les noms NetOp reçues des modules NetOp à des intervalles de temps courts définis sur le NNS (généralement 5-10 minutes). Les informations relatives aux noms NetOp issues d’un module NetOp se composent généralement de plusieurs noms (adresse IP, nom d’ordinateur, nom d’utilisateur complets et noms spéciaux de fonctionnalités NetOp). Le Serveur de noms NetOp rend ces informations disponibles pour les autres modules NetOp utilisant le même espace de noms en répondant aux requêtes de noms NetOp émises automatiquement lorsqu’un module NetOp appelle un autre module NetOp à l’aide d’un nom NetOp. L’utilisateur d’un module NetOp appelant ne sait pas qu’en réalité, le nom NetOp appelé a été envoyé au NNS et a fait l’objet d’une résolution en une adresse IP utilisée ensuite pour l’appel. L’utilisateur observe juste que la connexion souhaitée est effective. Sur le NNS, les informations relatives aux noms NetOp qui ne sont pas actualisées durant l’intervalle de temps prédéfini sont automatiquement supprimées de la base de données NNS. L’administrateur NNS n’a pas la possibilité d’accéder aux informations relatives aux noms NetOp qui résident sur un NNS. L’administrateur peut uniquement visualiser le nombre total de noms actuellement stockés sur le NNS. Le nombre de noms qu’il est possible de stocker est limité par la seule capacité de stockage informatique. Les NNS doubles se dupliquent à intervalles réguliers. 261 7.6 Serveur de noms NetOp Espace de noms sur un Serveur de noms NetOp (NNS) Dès qu’un module NetOp démarre avec un serveur NNS spécifiant un nouvel ID d’espace de noms, un espace de noms est automatiquement créé sur le serveur NNS. Il n’existe aucune limite au nombre d’espaces de noms différents qui peuvent se trouver sur le même serveur NNS. Un ID d’espace de noms peut comporter jusqu’à 32 caractères de tout type et être saisi à partir du clavier. Les noms NetOp, de tous les modules NetOp spécifiant un certain ID d’espace de noms, sont traduits par tous les autres modules NetOp qui spécifient le même ID d’espace de noms. Ainsi, tous les modules NetOp spécifiant le même ID d’espace de noms peuvent se connecter entre eux à volonté à l’aide du serveur NNS. D’autre part, les modules NetOp qui spécifient des ID d’espace de noms différents ne peuvent se connecter en utilisant le NNS. Un espace de noms réside sur un NNS uniquement tant qu’un module NetOp au moins spécifiant l’ID de cet espace de noms utilise le NNS. L’espace de noms est automatiquement supprimé lorsque le dernier module NetOp qui spécifie l’ID de cet espace cesse d’utiliser le NNS. 262 Index Index A Affichage détaillé (Panneau de configuration de la salle de cours du Formateur) 148 Affichage groupe d’étudiants (Panneau de configuration de la salle de cours du Formateur) 138 Affichage mosaïque (Panneau de configuration de la salle de cours du Formateur) 159 Affichage salle de cours (Panneau de configuration de la salle de cours du Formateur) 156 Aide – A propos de – Infos système (Commun) 245 Annexe (Chapitre 7) 247 Attention (Barre d'outils du Formateur) 76 Authentification de l’utilisateur du module Formateur de NetOp (Onglet Formateurs Options du programme du Formateur) 168 Authentification de l’utilisateur du module Formateur de Windows (Onglet Formateurs Options du programme du Formateur) 172 Autres emplacement des fichiers de configuration NetOp (Annexe Fichiers de configuration NetOp School) 254 À propos de ce manuel (Introduction) 12 À propos de la fenêtre du module Étudiant de NetOp School (Menu Aide de l’Étudiant) 201 À propos de la fenêtre du module Formateur de NetOp School (Menu Aide du Formateur) 64 B Barre d’état (Commande à distance du Formateur) 113 Barre d’état (Fenêtre de l’étudiant) 204 Barre d’état (Fenêtre du Formateur) 62 Barre d'outils (Commande à distance du Formateur) 110 Barre d'outils (File Manager du Formateur) 133 Barre d’outils (Fenêtre de l’étudiant) 202 Barre d’outils (Formateur NetOp) 65 Barre de menus (Fenêtre de l’étudiant) 199 Barre de menus (File Manager du Formateur) 116 Barre de menus (Formateur NetOp) 62 Barre de titre (Commande à distance du Formateur) 101 Barre de titre (Fenêtre de l’étudiant) 198 Barre de titre (Fenêtre du Formateur) 61 Barre de titre (File Manager du Formateur) 116 Bienvenue dans NetOp School (Introduction) 12 Bitmap d’attention (Onglet Attention Options du programme du Formateur) 180 Boîte à outils Commande à distance (Commande à distance du Formateur) 100 Boîte à outils Démo (Options de session de l’Étudiant) 221 Boîte à outils Paramètres de démonstration (Présenter la démo du Formateur) 67 Bouton aide (Fenêtre de l’étudiant) 203 Bouton Copier le(s) fichier(s) (File Manager du Formateur) 133 Bouton Créer un dossier (File Manager du Formateur) 133 Bouton Déplacer le(s) fichier(s) (File Manager du Formateur) 133 Bouton Dupliquer le(s) fichier(s) (File Manager du Formateur) 133 Bouton Options (File Manager du Formateur) 134 Bouton Propriétés (File Manager du Formateur) 134 Bouton Sélectionner le(s) fichier(s) (File Manager du Formateur) 134 263 Bouton Supprimer le(s) fichier(s) (File Manager du Formateur) 134 Bouton Synchroniser le(s) fichier(s) (File Manager du Formateur) 133 Boutons Affichage (File Manager du Formateur) 134 C Champ Nom d'ordinateur (Fenêtre de l’étudiant) 203 Chargement/déchargement du module Étudiant (Options de session de l’Étudiant) 225 Clé de licence (Installation Déploiement du module Étudiant NetOp) 29 Collecte de fichiers (Collecter les fichiers du Formateur) 97 Collecter les fichiers (Barre d’outils du Formateur) 90 Collecter un fichier (Collecter les fichiers du Formateur) 92 Commande à distance (Barre d’outils du Formateur) 98 Communication (Installation Déploiement du module Étudiant NetOp) 34 Communication (Introduction des fonctions NetOp School) 14 Communication de NetOp School sur un serveur de terminaux (Annexe NetOp School dans un environnement de serveur de terminaux) 257 Communication diffusée (Annexe Communication NetOp School) 254 Communication individuelle (Annexe Communication NetOp School) 255 Communication NetOp School (Annexe) 254 Compatibilité (Introduction) 22 Configuration (Étudiant NetOp) 204 Configuration (Formateur NetOp) 162 Configuration de classe (Introduction des fonctions NetOp School) 14 Configuration du profil de communication (Profils de communication de l’Étudiant) 220 Configuration TCP/IP avancée (TCP/IP (UDP) - Commun) 240 Contenu de fichier (Annexe NETOP.INI) 248 Conventions typographiques (Introduction À propos de ce manuel) 13 Conversation (Barre d’outils du Formateur) 72 Conversation (Options de session de l’Étudiant 222 Conversation audio (Conversation audio du Formateur) 74 Conversation audio (Options de session de l’Étudiant) 223 D Demande d’assistance (Options de session de l’Étudiant) 221 Destination de collecte des fichiers (Collecter les fichiers du Formateur) 94 Destination de distribution des fichiers (Distribuer les fichiers du Formateur) 85 Démarrage de l’Étudiant (Démarrage de l’Étudiant NetOp) 195 Démarrage de l’Étudiant à partir d'un dossier programme ou d'un répertoire (Démarrage de l’Étudiant NetOp) 194 Démarrage de l’Étudiant à partir d’une commande (Démarrage de l’Étudiant NetOp) 194 Démarrage de l’Étudiant NetOp (Étudiant NetOp) 194 Démarrage du Formateur (Démarrage du Formateur NetOp) 59 Démarrage du Formateur à partir d'un dossier programme ou d'un répertoire (Démarrage du Formateur NetOp) 58 Démarrage du Formateur à partir d’une commande (Démarrage du Formateur NetOp) 58 Démarrage du Formateur NetOp (Formateur NetOp) 58 Démarrage du module Étudiant (Démarrage rapide) 53 Démarrage du module Formateur (Démarrage rapide) 50 Démarrage rapide (Chapitre 3) 49 Démo (Options de session de l’Étudiant) 221 264 Index Déploiement (Installation Déploiement du module Étudiant NetOp) 36 Déploiement du module Étudiant NetOp (Installation) 28 Désinstallation (Installation Installation) 28 Distribuer les fichiers (Barre d’outils du Formateur) 82 Distribution de fichiers (Distribuer les fichiers du Formateur) 88 Distribution rapide de fichiers (Distribuer les fichiers du Formateur) 89 E Emplacement par défaut des fichiers de configuration NetOp (Annexe Fichiers de configuration NetOp School) 253 Entrer/Sortir (Options de session de l’Étudiant) 224 Exclusions de la garantie 3 Exécuter la commande (Barre d’outils du Formateur) 81 Exécuter le programme – Parcourir (Exécuter le programme du Formateur) 80 Exécuter le programme (Barre d’outils du Formateur) 79 Exécuter le programme spécifié (Exécuter le programme du Formateur) 81 Exécution de NetOp School sur un serveur de terminaux (Annexe NetOp School dans un environnement de serveur de terminaux) 256 Exemple (Annexe NETOP.INI) 251 Équipe d’assistance NetOp (Introduction) 12 Étudiant NetOp (Chapitre 5) 193 F Fenêtre Adresse IP (Liste de diffusion IP - Commun) 243 Fenêtre Collecte de fichiers (Collecte de fichiers du Formateur) 97 Fenêtre Collecter les fichiers auprès des étudiants (Collecter les fichiers du Formateur) 90 Fenêtre Commande à distance (Commande à distance du Formateur) 98, 99 Fenêtre Connexion (NetOp) (Onglet Formateurs Options du programme du Formateur) 171 Fenêtre Connexion à l’aide de l’authentification Windows NT (Onglet Formateurs Options du programme du Formateur) 174 Fenêtre Connexion étudiant (Onglet Connexion étudiant Options du programme de l’Étudiant) 211 Fenêtre Connexion étudiant et Sélectionner un cours (Onglet Cours du Options du programme de l’Étudiant) 211 Fenêtre Connexion étudiant et Sélectionner un cours (Onglet Cours Options du programme de l’Étudiant) 209 Fenêtre Conversation (Options de session de l’Étudiant) 222 Fenêtre Conversation audio (Conversation audio du Formateur) 74 Fenêtre Conversation audio (Options de session de l’Étudiant) 223 Fenêtre Conversation du Formateur (Conversation du Formateur) 72 Fenêtre Copier/Déplacer/Synchroniser/Dupliquer (File Manager du Formateur) 120 Fenêtre Créer une session en groupe (Session en groupe du Formateur) 77 Fenêtre de l’étudiant (Démarrage rapide) 55 Fenêtre de l’étudiant (Étudiant NetOp) 198 Fenêtre Définir bitmap d’arrière-plan (Zone de travail Affichage salle de cours du Formateur) 157 Fenêtre Demande d’assistance (Menu Utilitaires de l’Étudiant) 200 Fenêtre Déploiement de module Étudiant NetOp (Installation Installation à partir du CD NetOp School) 26 Fenêtre Distribution de fichiers (Distribution de fichiers du Formateur) 88 Fenêtre du Formateur (Démarrage rapide) 53 Fenêtre du Formateur (Formateur NetOp) 61 Fenêtre Emplacement (Liste des emplacements Étudiant) 87 Fenêtre Emplacement (Liste des emplacements Formateur du Formateur) 96 265 Fenêtre Enregistrement (Démarrage de l’Étudiant) 197 Fenêtre Enregistrement (Démarrage du Formateur) 60 Fenêtre Enregistrement (Démarrage rapide de l’Étudiant) 54 Fenêtre Enregistrement (Démarrage rapide du Formateur) 52 Fenêtre Enregistrer le journal des communications (Menu Aide de l’Étudiant) 202 Fenêtre Enregistrer le journal des communications (Menu Aide du Formateur) 65 Fenêtre Exécuter le programme (Exécuter le programme – Parcourir du Formateur) 80 Fenêtre Exécuter le programme (Onglet Exécuter le programme Options du programme du Formateur) 184 Fenêtre État du transfert (File Manager du Formateur) 122 Fenêtre Étudiant entrant dans le cours (Onglet Cours Options du programme du Formateur) 166 Fenêtre File Manager (File Manager du Formateur) 115 Fenêtre Infos étudiant (Affichage groupe d’étudiants du Formateur) 145 Fenêtre Infos système (Aide – À propos de – Infos système – Commun) 245 Fenêtre Liste d’étudiants (Affichage groupe d’étudiants du Formateur) 144 Fenêtre Liste des emplacements Étudiant (Distribuer les fichiers du Formateur) 86 Fenêtre Miniature Personnaliser (Zone de travail Affichage mosaïque du Formateur) 160 Fenêtre Modification du profil de communication (Modes de communications - Commun) 228 Fenêtre Modifier le mot de passe de maintenance (Mot de passe de maintenance de l’Étudiant) 218 Fenêtre Modifier le mot de passe de maintenance (Mot de passe de maintenance du Formateur) 190 Fenêtre Mot de passe de maintenance (Entrée) (Mot de passe de maintenance de l’Étudiant) 219 Fenêtre Mot de passe de maintenance (Entrée) (Mot de passe de maintenance du Formateur) 191 Fenêtre Mot de passe de maintenance (Mot de passe de maintenance de l’Étudiant) 218 Fenêtre Nouveau dossier (Affichage groupe d’étudiants du Formateur) 146 Fenêtre Nouveau dossier (File Manager du Formateur) 117 Fenêtre Nouvelle salle de cours (Démarrage du Formateur) 60 Fenêtre Nouvelle salle de cours (Démarrage rapide Formateur) 51 Fenêtre Nouvelle salle de cours (Onglet Cours Options du programme du Formateur) 166 Fenêtre Numéro de réseau Novell (Modification du profil de communication IPX – Commun) 236 Fenêtre Numéros d’adaptateur NetBIOS (Modification du profil de communication NetBIOS - Commun) 232 Fenêtre Numéros de réseau Novell (Modification du profil de communication IPX – Commun) 235 Fenêtre Présenter la démo (Présenter la démo du Formateur) 66 Fenêtre Profil de formateur (NetOp) (Onglet Formateurs Options du programme du Formateur) 169 Fenêtre Profil de formateur (Windows) (Onglet Formateurs Options du programme du Formateur) 173 Fenêtre Propriétés (File Manager du Formateur) 119 Fenêtre Renommer (File Manager du Formateur) 118 Fenêtre Réglages audio avancés (Onglet Conversation audio Options du programme de l’Étudiant) 215 Fenêtre Réglages audio avancés (Onglet Conversation audio Options du programme du Formateur) 178 Fenêtre Sélectionner (File Manager du Formateur) 126 Fenêtre Sélectionner un cours (Démarrage de l’Étudiant) 196 Fenêtre Sélectionner un cours (Onglet Cours Options du programme de l’Étudiant) 208 Fenêtre Surveiller les étudiants (Surveiller les étudiants du Formateur) 70 Fenêtre Transfert de fichiers (File Manager du Formateur) 114 Fenêtre Utilitaire NetOp Marker (Utilitaire NetOp Marker du Formateur) 68 Fichiers de configuration NetOp School (Annexe) 251 File Manager (Barre d’outils du Formateur) 114 Fonctions de NetOp School (Introduction) 14 Formateur NetOp (Chapitre 4) 57 Formulaire Contact Technical Support (Introduction) 12 266 Index G Garanties 3 I Icône Attention (Attention du Formateur) 76 Icône Collecter les fichiers (Collecter les fichiers du Formateur) 91 Icône Commande à distance (Commande à distance du Formateur) 100, 115 Icône Conversation (Conversation du Formateur) 73 Icône Conversation audio (Conversation audio du Formateur) 76 Icône Distribuer les fichiers (Distribuer les fichiers du Formateur) 84 Icône Partiel/Complet (Affichage détaillé du Formateur) 148 Icône Partiel/Complet (Affichage mosaïque du Formateur) 160 Icône Partiel/Complet (Affichage salle de cours du Formateur) 157 Icône Présenter la démo (Présenter la démo du Formateur) 67 Icône Surveiller les étudiants (Surveiller les étudiants du Formateur) 71 Identification de l’étudiant (Installation Déploiement du module Étudiant NetOp) 32 Installation (Chapitre 2) 23 Installation (Installation) 25 Installation à partir du CD-ROM NetOp School (Installation Installation) 25 Installation d’un module Passerelle NetOp (Annexe NetOp School dans un environnement de serveur de terminaux) 260 Installation de NetOp Schooll sur un serveur de terminaux (Annexe NetOp School dans un environnement de serveur de terminaux) 256 Installation locale à l’aide du fichier SETUP.ISS (Installation Déploiement du module Étudiant NetOp) 47 Introduction (Chapitre 1) 11 IPX (Modes de communication - Commun) 232 K KnowledgeBase (Introduction) 12 L Licence 3 Limitations et modifications de NetOp School sur un serveur de terminaux (Annexe NetOp School dans un environnement de serveur de terminaux) 260 Limiter l’accès du formateur (Options de session de l’Étudiant) 225 Liste de diffusion IP (TCP/IP (UDP) - Commun) 242 Liste des classes (Affichage groupe d’étudiants du Formateur) 142 Liste des emplacements Formateur (Collecter les fichiers du Formateur) 95 M Marques commerciales 3 Menu Affichage (File Manager du Formateur) 127 Menu Aide (Barre de menus de l’Étudiant) 200 Menu Aide (Barre de menus Formateur) 63 Menu Aide (File Manager du Formateur) 132 Menu Barre de titre Commande à distance (Commande à distance du Formateur) Menu Commandes (Barre de menus Formateur) 63 Menu Configuration (Barre de menus de l’Étudiant) 200 Menu Configuration (Barre de menus Formateur) 63 101 267 Menu Connexion (Barre de menus de l’Étudiant) 199 Menu Exécuter la commande (Exécuter la commande du Formateur) 82 Menu Exécuter le programme (Exécuter le programme du Formateur) 79 Menu Édition (File Manager du Formateur) 125 Menu Fichier (Barre de menus de l’Étudiant) 199 Menu Fichier (Barre de menus Formateur) 63 Menu Fichier (File Manager du Formateur) 116 Menu Options (File Manager du Formateur) 128 Menu Raccourcis étudiants (Affichage détaillé du Formateur) 153 Menu Raccourcis groupe d’étudiants (Affichage détaillé du Formateur) 154 Menu Utilitaires (Barre de menus de l’Étudiant) 200 Mises à jour (Introduction À propos de ce manuel) 13 Modes de communication (Commun) 228 Modes de communication (Introduction Fonctions de NetOp School) 18 Modification du fichier SETUP.ISS (Installation Déploiement du module Étudiant NetOp) 38 Modification du profil de communication - IPX (IPX - Commun) 234 Modification du profil de communication - NetBIOS (NetBIOS - Commun) 231 Modification du profil de communication - TCP/IP (UDP) (TCP/IP (UDP) - Commun) 238 Modification du profil de communication du serveur de terminaux (Serveur de terminaux - Commun) 244 Modifier la configuration (Options de session de l’Étudiant) 225 Module(s) Formateur et Étudiant sur serveurs de terminaux (Annexe Module Étudiant NetOp dans un environnement de serveurs de terminaux) 259 Module(s) Formateur(s) sur ordinateur(s) de réseau (s) et modules Étudiants sur serveur(s) de terminaux (Annexe NetOp School dans un environnement de serveur de terminaux) 258 Mot de passe de maintenance (Configuration de l’Étudiant) 218 Mot de passe de maintenance (Configuration du Formateur) 190 Mot de passe de maintenance (Installation Déploiement du module Étudiant NetOp) 35 N NetBIOS (Modes de communication - Commun) 229 NetOp School dans des environnements de serveur de terminaux (Annexe) NETOP.INI (Annexe) 248 Nouveautés de NetOp School version 2.5 (Introduction) 19 Numéro de compilation (À propos de l’Aide de l’Étudiant) 201 Numéro de compilation (À propos de l’Aide du Formateur) 64 256 O Onglet Accès (Options du programme de l'Étudiant) 212 Onglet Affichage (Options Étudiant RC du Formateur) 104, 105 Onglet Attention (Options du programme du Formateur) 179 Onglet Authentification de l’utilisateur du module Formateur de NetOp (Onglet Formateurs Options du programme du Formateur) 168 Onglet Bureau (Options Étudiant RC du Formateur) 109 Onglet Clavier/Souris (Options Étudiant RC du Formateur) 106 Onglet Commande à distance (Options du programme du Formateur) 185 Onglet Communication (Options du programme de l’Étudiant) 217 Onglet Communication (Options du programme du Formateur) 187 Onglet Compression (Options Étudiant RC du Formateur) 108 268 Index Onglet Connexion étudiant (Options du programme de l’Étudiant) 210 Onglet Conversation audio (Options du programme de l'Étudiant) 214 Onglet Conversation audio (Options du programme du Formateur) 177 Onglet Cours (Démarrage de l’Étudiant) 195 Onglet Cours (Démarrage du Formateur) 59 Onglet Cours (Démarrage rapide de l’Étudiant) 54 Onglet Cours (Démarrage rapide du Formateur) 51 Onglet Cours (Options du programme de l'Étudiant) 207 Onglet Cours (Options du programme du Formateur) 165 Onglet Demande d'assistance (Options du programme de l'Étudiant) 216 Onglet Exécuter le programme (Options du programme du Formateur) 183 Onglet État du transfert en cours (File Manager du Formateur) 122 Onglet Formateurs (Options du programme du Formateur) 167 Onglet Général (Options du programme de l'Étudiant) 206 Onglet Généralités (Options du programme du Formateur) 163, 164 Onglet Historique de l’état du transfert (File Manager du Formateur) 124 Onglet Historique des sessions d’état du transfert (File Manager du Formateur) Onglet Menu/Barre d’outils (Options du programme du Formateur) 189 Onglet Options de confirmation (File Manager du Formateur) 130 Onglet Options de présentation (File Manager du Formateur) 131 Onglet Options de transfert (File Manager du Formateur) 128 Onglet Présenter la démo (Options du programme du Formateur) 175 Onglet Surveillance (Options du programme du Formateur) 176 Options communes (Chapitre 6) 227 Options de session (Introduction des fonctions NetOp School) 15 Options de session de l’Étudiant (Étudiant NetOp) 221 Options de session de l’Étudiant (Introduction Options de session) 17 Options de session du formateur (Introduction Options de session) 15 Options du programme (Configuration de l’Étudiant) 205 Options du programme (Configuration du Formateur) 163 Options Étudiant (Commande à distance du Formateur) 104 Options générales (Installation Déploiement du module Étudiant NetOp) 30 125 P Page Internet d’attention (Onglet Attention Options du programme du Formateur) Panneau de configuration de la salle de cours (Formateur NetOp) 137 Paramètres IPX (IPX - Commun) 233 Paramètres NetBIOS (NetBIOS - Commun) 230 Paramètres TCP/IP (UDP) (TCP/IP (UDP) - Commun) 236 Possibilités d’installation (Installation Installation) 27 Présenter la démo (Barre d’outils du Formateur) 66 Profils de communication (Configuration de l'Étudiant) 220 182 Q Que se passe-t-il pendant l’installation ? (Installation Installation) 27 Quitter l’installation (Installation Installation à partir du CD NetOp School) 27 269 R README.TXT (Installation à partir du CD-ROM NetOp School) 25 Réalisation d’une session test (Démarrage rapide) 55 Récapitulatif (Chapitre 2) 24 Récapitulatif (Chapitre 3) 50 Récapitulatif (Chapitre 4) 58 Récapitulatif (Chapitre 5) 194 Récapitulatif (Chapitre 6) 228 Récapitulatif (Chapitre 7) 248 Réglages Serveur de terminaux (Serveur de terminaux - Commun) 243 Révision du document : 2 S Section COEXISTENCE (Annexe NETOP.INI) 249 Section COPY FILES (Installation Modification du fichier SETUP.ISS) 46 Section DTL (Annexe NETOP.INI) 250 Section INSTALL (Annexe NETOP.INI) 249 Section INSTALL (Installation Modification du fichier SETUP.ISS) 40, 42 Section IPX (Annexe NETOP.INI) 250 Section IPX (Modification du profil de communication IPX - Commun) 234 Section NetBIOS (Annexe NETOP.INI) 250 Section NetBIOS (Modification du profil de communication NetBIOS - Commun) 231 Section Profil de communication (Fenêtre de l’étudiant) 203 Section Serveur de terminaux (Modification du profil de communication du serveur de terminaux - Commun) Section TCP/IP (Modification du profil de communication TCP/IP (UDP) - Commun) 238 Sections FORMATEUR et ÉTUDIANT (Annexe NETOP.INI) 250 Serveur de noms NetOp (Annexe) 261 Serveur de terminaux (Modes de communication - Commun) 243 Session en groupe (Barre d’outils du Formateur) 77 Sélection du cours (Installation Déploiement du module Étudiant NetOp) 31 Source de collecte des fichiers (Collecter les fichiers du Formateur) 91 Source de distribution des fichiers (Distribuer les fichiers du Formateur) 84 Surveiller les étudiants (Barre d’outils du Formateur) 70 Systèmes d’exploitation (Introduction Fonctions de NetOp School) 18 T Table des matières (Introduction À propos de ce manuel) 12 Tâches préalables requises (Installation) 24 TCP/IP (UDP) (Modes de communication - Commun) 236 Texte d’attention (Onglet Attention Options du programme du Formateur) 181 U Utilisation de ce manuel (Introduction À propos de ce manuel) 13 Utilisation de la fenêtre Commande à distance (Commande à distance du Formateur) Utilitaire NetOp Marker (Présenter la démo du Formateur) 68 113 V Vérification de vos systèmes informatiques (Tâches préalables requises pour l’installation) 270 24 244 Index Vérification du produit (Tâches préalables requises pour l’installation) 24 Z Zone de travail Affichage détaillé (Affichage détaillé du Formateur) 148 Zone de travail Affichage groupe d’étudiants (Affichage groupe d’étudiants du Formateur) Zone de travail Affichage mosaïque (Affichage mosaïque du Formateur) 159 Zone de travail Affichage salle de cours (Affichage salle de cours du Formateur) 156 Zone de travail Étudiants disponibles (Affichage groupe d’étudiants du Formateur) 138 Zone de travail Groupes (Affichage détaillé du Formateur) 150 Zone de travail Groupes (Affichage mosaïque du Formateur) 162 Zone de travail Groupes (Affichage salle de cours du Formateur) 158 Zones de travail (File Manager du Formateur) 135 142 271 272