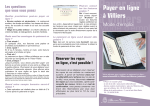Download Page des évolutions
Transcript
TPEV Manuel d’utilisation du terminal de paiement électronique virtuel Version: 1.C Payline PROPRIETAIRE Page 1-1/29 Ce document est la propriété exclusive de MONEXT. Toute reproduction intégrale ou partielle, toute utilisation par des tiers, ou toute communication à des tiers, sans accord préalable écrit est illicite. Page des évolutions Le tableau ci-dessous liste les dernières modifications effectuées sur ce document. Date 20/08/08 26/01/09 29/06/10 18/10/10 24/05/2012 Version 1.0 1.1 1.A 1.B 1.C Modifications Création du document Mise à jour du document Ajout de la gestion du mot de passe perdu Ajout des fonctionnalités Ajout du SMS Page 1-2/29 Ce document est la propriété exclusive de MONEXT. Toute reproduction intégrale ou partielle, toute utilisation par des tiers, ou toute communication à des tiers, sans accord préalable écrit est illicite. SOMMAIRE 1 INTRODUCTION ......................................................................................................................................................1-4 1.1 1.2 1.3 1.4 1.5 2 CONNEXION AU TERMINAL DE PAIEMENT ELECTRONIQUE VIRTUEL ..............................................2-6 2.1 2.2 3 OBJET DU DOCUMENT............................................................................................................................................1-4 AVERTISSEMENT ...................................................................................................................................................1-4 CONTACTS ............................................................................................................................................................1-4 FORMALISME UTILISE DANS CETTE DOCUMENTATION ...........................................................................................1-4 FORMALISME DES DIFFERENTS ECRANS .................................................................................................................1-5 ECRAN DE CONNEXION ..........................................................................................................................................2-6 ECRAN EXPIRATION DU MOT DE PASSE..................................................................................................................2-7 LES DIFFERENTES FONCTIONNALITES DU TPEV .......................................................................................3-9 3.1 MENU PRINCIPAL...................................................................................................................................................3-9 3.2 FONCTION CREATION DE PORTEFEUILLE ...............................................................................................................3-9 3.2.1 Etape 1 : Initialiser la création d’un portefeuille.......................................................................................3-10 3.2.2 Etape 2 : Choisir un moyen de paiement....................................................................................................3-11 3.2.3 Etape 3 : Saisir les données cartes d’un moyen de paiement .....................................................................3-12 3.2.4 Etape 4 : Récapitulatif de la création d’un portefeuille .............................................................................3-13 3.3 FONCTION PAIEMENT SIMPLE ..............................................................................................................................3-14 3.3.1 Etape 1 : Initialiser un paiement simple.....................................................................................................3-14 3.3.2 Etape 2 : Choisir un moyen de paiement....................................................................................................3-15 3.3.3 Etape 3 : Saisir les données cartes d’un moyen de paiement .....................................................................3-16 3.3.4 Etape 4 : Récapitulatif d’un paiement simple.............................................................................................3-16 3.4 PAIEMENT EN N FOIS ...........................................................................................................................................3-17 3.4.1 Etape 1 : Initialiser un paiement en N-Fois ...............................................................................................3-18 3.4.2 Etape 2 : Choisir un moyen de paiement....................................................................................................3-19 3.4.3 Etape 3 : Saisir les données cartes d’un moyen de paiement .....................................................................3-20 3.4.4 Etape 4 : Récapitulatif d’un paiement en N-fois.........................................................................................3-21 3.5 FONCTION ANNULATION .....................................................................................................................................3-23 3.5.1 Etape 1 : Ecran de recherche .....................................................................................................................3-23 3.5.2 Etape 2 : Sélection des transactions...........................................................................................................3-23 3.5.3 Etape 3 : Confirmation...............................................................................................................................3-24 3.5.4 Etape 4 : Résultat .......................................................................................................................................3-24 3.6 REMBOURSEMENT ...............................................................................................................................................3-25 3.6.1 Etape 1 : Ecran de recherche .....................................................................................................................3-25 3.6.2 Etape 2 : Sélections des transactions .........................................................................................................3-26 3.6.3 Etape 3 : Confirmation du remboursement ................................................................................................3-26 3.6.4 Etape 4 : Résultat .......................................................................................................................................3-26 3.7 RECHERCHE DE TRANSACTIONS ..........................................................................................................................3-27 3.7.1 Saisie des critères .......................................................................................................................................3-27 3.7.2 Liste des transactions .................................................................................................................................3-27 3.8 EXPORT DE TRANSACTIONS .................................................................................................................................3-28 3.8.1 Liste des exports .........................................................................................................................................3-28 3.8.2 Export en cours ..........................................................................................................................................3-28 Page 1-3/29 Ce document est la propriété exclusive de MONEXT. Toute reproduction intégrale ou partielle, toute utilisation par des tiers, ou toute communication à des tiers, sans accord préalable écrit est illicite. 1 Introduction 1.1 Objet du document Le TPEV, Terminal de Paiement Electronique Virtuel est comme son nom l’indique, une application de paiement électronique sur le web. Elle est destinée aux commerçants qui souhaitent enregistrer des paiements dans le cadre de ses activités au travers d’une interface web sécurisée. Ce document décrit toutes les fonctionnalités qui sont offerte par le TPEV. Le sommaire vous affiche une vue détaillée de chaque fonctionnalité facilitant ainsi vos recherches 1.2 Avertissement Ce document est la propriété exclusive de Monext. Toute reproduction intégrale ou partielle, toute utilisation par des tiers, ou toute communication à des tiers, sans accord préalable écrit de Monext est illicite. Monext®, marque communautaire et internationale propriété exclusive de Monext Ltd et/ou des sociétés du groupe. Payline®, marque nationale et internationale propriété exclusive de Monext et/ou des sociétés du groupe. 1.3 Contacts Vous avez besoin d’aide, de conseil ou vous souhaitez simplement nous poser une question, contactez le Support Payline par email : [email protected] Si vous découvrez une erreur dans cette documentation, vous pouvez nous envoyez un email en décrivant l’erreur ou le problème aussi précisément que possible. Merci de préciser la référence du document, sa date (indiquée sur la première page du document) et le(s) numéro(s) de page(s). 1.4 Formalisme utilisé dans cette documentation Formes d’usage du manuel « identifiant commerçant inconnu ». Signification Indique que c‘est une expression de l’écran Une expression en italique et entre guillemets Une expression encadrée grise Correspond à un bouton à l’écran Page 1-4/29 Ce document est la propriété exclusive de MONEXT. Toute reproduction intégrale ou partielle, toute utilisation par des tiers, ou toute communication à des tiers, sans accord préalable écrit est illicite. 1.5 Formalisme des différents écrans Eléments commun dans les écrans du TPEV La puce doré caractérise un champ qui doit être obligatoirement renseigné. Le bouton RAZ est un bouton présent sur les différents écrans du TPEV et permet de réinitialiser les champs non obligatoires d’un formulaire à ses valeurs par défaut. C’est un bouton qui permet d’annuler une opération en cours et vous redirige vers la page du menu principal. Ce bouton vous permet de continuer l’opération en cours. Elle vous transporte sur une autre page dans laquelle vous rentrez d’’autres informations. Le bouton terminer prend en compte tous les traitements effectués et redirige l’utilisateur sur la page des menus. Ce bouton permet au système de prendre en compte des traitements effectués Ce bouton permet au système de prendre en compte des traitements effectués. C’est un bouton radio ; il sert à sélectionner. Les boutons radios ne permettent pas des choix multiples. Les cases à cocher autorisent des choix multiples. Page 1-5/29 Ce document est la propriété exclusive de MONEXT. Toute reproduction intégrale ou partielle, toute utilisation par des tiers, ou toute communication à des tiers, sans accord préalable écrit est illicite. 2 Connexion au Terminal de Paiement Electronique Virtuel L’accès au TPEV passe nécessairement par une étape d’authentification. La page ci-dessous est la page qui est affichée à un utilisateur qui accède au TPEV. Elle permet l’identification de l’utilisateur ; pour cela il saisit son identifiant commerçant, son identifiant utilisateur et son mot de passe. Un bouton permet la vérification par la solution de validité des identifiants et l’accès à la page d’accueil. URL de connexion en homologation : https://homologation-tpv.payline.com/tpev/login.do?home URL de connexion en production : https://tpv.payline.com/tpev/login.do?home 2.1 Ecran de connexion Le terminal de paiement effectue des contrôles à chaque instant sur les différents champs des pages proposées. Si un champ requis n’est pas renseigné, le système retourne la même page, le formulaire préchargé avec les données déjà saisies contenant le message « champ xxx: saisie obligatoire ». Donc si l’utilisateur entre un identifiant commerçant non existant, un message s’affichera et dira « identifiant commerçant inconnu ». En cas d’erreur sur le login et/ou le mot de passe, le message « identifiant/mot de passe : saisie incorrecte » apparaîtra sur la page. 3 erreurs d’authentification successives seront autorisées, à la suite de quoi l’utilisateur est bloqué. Un utilisateur bloqué qui essaie de s’authentifier aura le message : « votre compte est bloqué pour des raisons de sécurité. Contactez votre administrateur ». Si le mot de passe de l’utilisateur a expiré, l’utilisateur est renvoyé à la page Expiration du mot de passe : Page 2-6/29 Ce document est la propriété exclusive de MONEXT. Toute reproduction intégrale ou partielle, toute utilisation par des tiers, ou toute communication à des tiers, sans accord préalable écrit est illicite. 2.2 Ecran Expiration du mot de passe Cette page vous permet de définir un nouveau mot de passe quand le délai de validité de celui-ci est dépassé. Sur la même page vous avez les règles à respecter pour une création de mot de passe valide. Pour que votre nouveau mot de passe soit pris en compte par le système, cliquez sur le bouton . Lorsque vous êtes alors authentifié par le système, vous avez accès à l’écran de choix d’un TPEV dans les cas où un commerçant a paramétré plusieurs TPEV. Vous devrez sélectionner un TPEV dans la liste des TPEV (activés) auxquels vous avez accès. Si la liste des TPEV d’un opérateur est limitée à un élément, on saute cet écran et on arrive directement sur l’écran du menu principal. En cas de mot de passe perdu, cliquez sur le lien mot de passe perdu sur la page d’accueil Vous pouvez changer votre mot de passe en cliquant sur le bouton Pour réinitialiser votre mot de passe, vous devez confirmer que vous êtes le propriétaire de ce compte utilisateur en fournissant des informations connues par vous seul. Votre mot de passe sera alors réinitialisé et envoyé à l’adresse de messagerie utilisé par le compte utilisateur en tant que login. Page 2-7/29 Ce document est la propriété exclusive de MONEXT. Toute reproduction intégrale ou partielle, toute utilisation par des tiers, ou toute communication à des tiers, sans accord préalable écrit est illicite. Vous pouvez vous reconnecter avec vos identifiants, login et mot de passe, reçus par mail. Puis vous êtes automatiquement redirigé vers la page de changement de mot de passe. Page 2-8/29 Ce document est la propriété exclusive de MONEXT. Toute reproduction intégrale ou partielle, toute utilisation par des tiers, ou toute communication à des tiers, sans accord préalable écrit est illicite. 3 Les différentes fonctionnalités du TPEV Le terminal de paiement électronique Virtuel possède sept fonctionnalités que sont Le paiement simple, le paiement en N-fois, la création de portefeuilles, l’annulation, le remboursement, la recherche de transaction et l’export de transactions. 3.1 Menu principal L’écran ci-dessous présente le menu principal du TPEV. Il liste les différentes fonctions définies dans le centre d’administration pour un TPEV et un opérateur donné. La fonction Paiement simple représente la version classique d’un paiement sur TPEV, permet de faire des transactions de paiement. La fonction Paiement en N-fois permet à l’utilisateur d’effectuer son paiement sur plusieurs échéances. La fonction Création de portefeuille donne la possibilité à l’utilisateur de créer son propre portefeuille. Un portefeuille sert à conserver les informations d’un client en vue de le fidéliser et de lui éviter lors d’une prochaine commande une nouvelle saisie de ses données personnelles. La fonction Paiement par wallet permet à l’utilisateur d’effectuer son paiement grâce à son portefeuille. La fonction Annulation permet d’annuler un paiement simple si ce dernier n’a pas été remisé en banque (le porteur de la carte n’a pas été débité). La fonction Remboursement permet de rembourser un paiement simple, soit le porteur a déjà été débité donc la remise en banque a été effectuée et le commerçant souhaite effectuer un remboursement. La fonction Débit permet de débiter une carte sans transaction d’origine La fonction Recherche de transaction permet d’effectuer une recherche de transaction La fonction Export de transaction permet d’exporter les transactions 3.2 Fonction Création de portefeuille Page 3-9/29 Ce document est la propriété exclusive de MONEXT. Toute reproduction intégrale ou partielle, toute utilisation par des tiers, ou toute communication à des tiers, sans accord préalable écrit est illicite. La fonction de création de portefeuille vous permet de créer un portefeuille client. Un portefeuille sert à conserver les informations d’un client en vue de le fidéliser et de lui éviter lors d’une prochaine commande une nouvelle saisie de ses données personnelles. Pour créer un portefeuille, allez sur la page du menu Principal, cliquez sur le lien Création de portefeuille, la page ci-dessous va s’afficher et vous pouvez rentrer les informations nécessaire à la création de votre portefeuille. Un exemple vous est donné avec l’écran ci-dessous. 3.2.1 Etape 1 : Initialiser la création d’un portefeuille Les champs qui doivent obligatoirement être renseignés sont caractérisés par une puce doré devant chaque champ. Les différents champs sont contrôlés et en cas d’erreur, le système retourne le formulaire pré-chargé avec les données déjà saisies et vous demande une correction. Référence client C’est la référence chez le client, elle est unique. Elle sert de référence externe au portefeuille du client dans la base Payline. C’est une donnée obligatoire à la création d’un portefeuille Nom, Prénom Sont des données obligatoires. Ce sont le nom et le prénom du créateur du portefeuille. Email, Téléphone, Mobile, Adresse, Code postale, Ville, Pays Sont les informations clients. Ils seront enregistrés et serviront à une reconnaissance du client. Page 3-10/29 Ce document est la propriété exclusive de MONEXT. Toute reproduction intégrale ou partielle, toute utilisation par des tiers, ou toute communication à des tiers, sans accord préalable écrit est illicite. 3.2.2 Etape 2 : Choisir un moyen de paiement Cet écran vous permet de sélectionner un moyen de paiement. On y trouve un rappel des données liée au paiement : Porteur de la carte, Référence client Liste des moyens de paiement associés à ce TPEV. Par défaut aucun moyen de paiement n’est sélectionné. Le choix d’un moyen de paiement est requis. Pour ce faire, cliquez sur le bouton radio qui se trouve en face de l’image de la carte de paiement que vous désirez utiliser, puis cliquez sur le bouton . Vous êtes alors redirigé sur une page ou vous devrez saisir les données de votre moyen de paiement. Page 3-11/29 Ce document est la propriété exclusive de MONEXT. Toute reproduction intégrale ou partielle, toute utilisation par des tiers, ou toute communication à des tiers, sans accord préalable écrit est illicite. 3.2.3 Etape 3 : Saisir les données cartes d’un moyen de paiement La page suivante vous permet de saisir les données du moyen de paiement que vous avez associé à votre portefeuille. On y trouve un rappel des données liées au paiement : Porteur de la carte, la référence client Les champs de saisie des données correspondant au moyen de paiement sélectionné dans la phase précédente. Tous ces champs sont obligatoires. Une case à cocher permet de définir la carte comme prioritaire dans le portefeuille Un clic sur le bouton permet au système de prendre en compte les informations de votre paiement et vous envoi sur la page suivante qui est un récapitulatif du traitement. Une vérification du numéro de carte est faite à cette étape. En cas d’erreur de saisie un message d’erreur s’affiche et le portefeuille n’est pas créé. Page 3-12/29 Ce document est la propriété exclusive de MONEXT. Toute reproduction intégrale ou partielle, toute utilisation par des tiers, ou toute communication à des tiers, sans accord préalable écrit est illicite. 3.2.4 Etape 4 : Récapitulatif de la création d’un portefeuille Dans cet écran, on trouve : Un rappel des données liées au traitement : Porteur de la carte, référence client. Les données du portefeuille créé (titulaire, adresse, n° carte, fin de validité carte) Un champ mail permettant d’envoyer le récapitulatif du traitement au mail du client. Le champ est initialisé au mail éventuellement saisi dans la phase d’initialisation. L’utilisateur peut aussi remplacer le mail par une autre adresse si besoin. Pour que le mail soit envoyé, une case à cocher attenante doit être sélectionnée. Elle est désélectionnée par défaut. Page 3-13/29 Ce document est la propriété exclusive de MONEXT. Toute reproduction intégrale ou partielle, toute utilisation par des tiers, ou toute communication à des tiers, sans accord préalable écrit est illicite. 3.3 Fonction Paiement simple La fonctionnalité Paiement simple du TPEV permet aux différents clients d’un site e-commerce d’effectuer leurs paiement en une fois. Pour y accéder allez sur la page du menu principal, cliquez sur Paiement simple ; la page ci-dessous s’affiche et vous devrez renseigner les différentes zones présentées. Un exemple d’enregistrement vous ait donné dans l’écran ci-dessous. 3.3.1 Etape 1 : Initialiser un paiement simple Nom, Prénom, Référence, Montant Sont tous des champs obligatoires. Si un champ requis est laissé vide, le système retourne la même page, formulaire pré-chargé avec les données qui étaient déjà saisies contenant le message « champ xxx: saisie obligatoire». Email, Téléphone, Mobile Ne sont pas des champs obligatoires. Par contre s’ils sont renseignés, un contrôle est fait sur ces champs : Si le mail est syntaxiquement faux, le message d’erreur « Mail : saisie incorrect » s’affiche. Si le montant saisi n’est pas au bon format décimal, le message « Montant : format incorrect » s’affiche. Lorsque vous cliquez sur le bouton vous accédez à l’écran du choix du moyen de paiement que vous désirez utiliser. Page 3-14/29 Ce document est la propriété exclusive de MONEXT. Toute reproduction intégrale ou partielle, toute utilisation par des tiers, ou toute communication à des tiers, sans accord préalable écrit est illicite. 3.3.2 Etape 2 : Choisir un moyen de paiement L’écran du choix de moyen de paiement vous donne la possibilité de choisir le moyen de paiement que vous désirez utiliser. On y trouve un rappel des données liées au paiement : Porteur de la carte, référence client la liste des moyens de paiement associés à ce TPEV. Par défaut aucun moyen de paiement n’est sélectionné. Le choix d’un moyen de paiement est requis. Pour ce faire, cliquez sur le bouton radio qui se trouve en face de l’image de la carte de paiement que vous désirez utiliser puis cliquez sur le bouton . Vous êtes alors redirigé sur une page ou vous devrez saisir les données de votre moyen de paiement. NB : Si le montant du paiement n’autorise pas l’utilisation d’une carte, cette carte n’apparait pas dans la liste. Page 3-15/29 Ce document est la propriété exclusive de MONEXT. Toute reproduction intégrale ou partielle, toute utilisation par des tiers, ou toute communication à des tiers, sans accord préalable écrit est illicite. 3.3.3 Etape 3 : Saisir les données cartes d’un moyen de paiement Cet écran permet de saisir les informations propres à votre moyen de paiement. Dans cet écran, on trouve : Un rappel des données liées au paiement dans la première partie du formulaire : référence de la commande, Montant du paiement, Porteur de la carte Les champs de saisie des données correspondant au moyen de paiement; tous ces champs sont obligatoires. Après la saisie des informations, cliquez sur le bouton Cliquez sur le bouton pour des modifications sur les pages précédentes. Si la saisie des informations est correcte, après un clic sur le bouton vous êtes automatiquement redirigé sur la page du récapitulatif de votre paiement. 3.3.4 Etape 4 : Récapitulatif d’un paiement simple La page ci-dessous représente le récapitulatif du paiement simple qui a été effectué. Page 3-16/29 Ce document est la propriété exclusive de MONEXT. Toute reproduction intégrale ou partielle, toute utilisation par des tiers, ou toute communication à des tiers, sans accord préalable écrit est illicite. Dans cet écran, on trouve : un rappel des données liées au paiement : référence de la commande, Montant du paiement, Porteur de la carte, N° de la transaction. Le Ticket de paiement avec un bouton permettant de lancer son impression. Un champ mail permettant d’envoyer le récapitulatif du traitement au mail du client. Le champ est initialisé au mail éventuellement saisi dans la phase d’initialisation. L’utilisateur peut aussi remplacer le mail par une autre adresse si besoin. Pour que le mail soit envoyé, une case à cocher attenante doit être sélectionnée. Elle est désélectionnée par défaut. Lorsque vous cliquez sur le bouton Un clic sur le bouton le formulaire est réinitialisé à ses valeurs par défaut. valide votre paiement et vous ramène sur la page du menu principal. 3.4 Paiement en N fois Le paiement en N-fois comme son nom l’indique permet à un client d’effectuer un paiement sur plusieurs échéances. Si vous souhaitez effectuer votre paiement en plusieurs traites, à partir de la page du menu principal, cliquez sur Paiement en N-fois ; la page ci-dessous s’affiche et vous permet de renseigner les différentes zones présentées. Un exemple d’enregistrement vous ait donné dans l’écran ci-dessous. Page 3-17/29 Ce document est la propriété exclusive de MONEXT. Toute reproduction intégrale ou partielle, toute utilisation par des tiers, ou toute communication à des tiers, sans accord préalable écrit est illicite. 3.4.1 Etape 1 : Initialiser un paiement en N-Fois Dans cette cinématique, on ne saisit pas de référence client. Il y a création implicite de portefeuille. Page 3-18/29 Ce document est la propriété exclusive de MONEXT. Toute reproduction intégrale ou partielle, toute utilisation par des tiers, ou toute communication à des tiers, sans accord préalable écrit est illicite. Après avoir saisit le nombre d’échéance, la périodicité, cliquez sur le bouton . Vous aurez alors affiché en bas du même bouton, les différentes échéances, la date et le montant de chacune des échéances. Nom, Prénom, Référence, Devise, Montant, Nombre d’échéances : Sont tous des champs obligatoires. Si un champ requis est laissé vide, le système retourne la même page, formulaire pré-chargé avec les données qui étaient déjà saisies, avec le message « champ xxx: saisie obligatoire». Le nombre d’échéance indique en combien de fois vous désirez effectuer votre paiement. La périodicité indique le temps que vous désirez mettre entre chaque paiement ; ex : Mensuel, trimestriel,… Dates échéances : sont les dates pour lesquelles vous désirez effectuer vos paiements. Email, Téléphone, Mobile : Ne sont pas des champs obligatoires. Par contre s’ils sont renseignés, un contrôle est fait sur ces champs. Si le mail est syntaxiquement faux, le message d’erreur « Mail : saisie incorrect » s’affiche. Si le montant saisi n’est pas au bon format décimal, le message « Montant : format incorrect » s’affiche. Lorsque vous cliquez sur le bouton vous accédez à l’écran du choix du moyen de paiement que vous désirez utiliser. Sélectionnez alors votre type de paiement et cliquez sur le bouton . 3.4.2 Etape 2 : Choisir un moyen de paiement L’écran ci-dessus vous donne la possibilité de choisir votre moyen de paiement. Page 3-19/29 Ce document est la propriété exclusive de MONEXT. Toute reproduction intégrale ou partielle, toute utilisation par des tiers, ou toute communication à des tiers, sans accord préalable écrit est illicite. On y trouve un rappel des données liée au paiement : Porteur de la carte, Montant, référence client ainsi que la liste des moyens de paiement associés à ce TPEV. Par défaut aucun moyen de paiement n’est sélectionné. Le choix d’un moyen de paiement est requis. Pour ce faire, cliquez sur le bouton radio qui se trouve en face de l’image de la carte de paiement que vous désirez utiliser puis cliquez sur le bouton . Vous êtes alors redirigé sur une page ou vous devrez saisir les données de votre moyen de paiement. NB : Si le montant du paiement n’autorise pas l’utilisation d’une carte ou si la carte n’est pas compatible avec ce type d’opération, cette carte n’apparait pas dans la liste. 3.4.3 Etape 3 : Saisir les données cartes d’un moyen de paiement Cet écran permet de saisir les informations propres à un moyen de paiement. Dans cet écran, on trouve : un rappel des données liées au paiement : référence de la commande, Montant du paiement, Porteur de la carte Les champs de saisie des données correspondant au moyen de paiement ; tous ces champs sont obligatoires. Après la saisie des informations, cliquez sur le bouton Cliquez sur le bouton . pour des modifications sur les pages précédentes. Page 3-20/29 Ce document est la propriété exclusive de MONEXT. Toute reproduction intégrale ou partielle, toute utilisation par des tiers, ou toute communication à des tiers, sans accord préalable écrit est illicite. 3.4.4 Etape 4 : Récapitulatif d’un paiement en N-fois Dans cet écran, on trouve : Page 3-21/29 Ce document est la propriété exclusive de MONEXT. Toute reproduction intégrale ou partielle, toute utilisation par des tiers, ou toute communication à des tiers, sans accord préalable écrit est illicite. un rappel des données liées au paiement : référence de la commande, Montant du paiement, N° de la transaction, Porteur de la carte. L’échéancier qui comprend la date, le montant et l’état des différentes échéances pour de votre paiement. Le Ticket de paiement avec un bouton permettant de lancer son impression. Un champ mail permettant d’envoyer le récapitulatif du traitement au mail du client. Le champ est initialisé au mail éventuellement saisi dans la phase d’initialisation. L’utilisateur peut aussi remplacer le mail par une autre adresse si besoin. Un champ n° mobile peut être affiché si l’option SM S est activée, permettant d’envoyer le ticket de paiement par SMS au client. Le champ est initialisé au n° év entuellement saisi dans la phase d’initialisation. L’utilisateur peut le changer si besoin. Pour que le système prenne en compte tous les traitements effectués, cliquez sur le bouton . Page 3-22/29 Ce document est la propriété exclusive de MONEXT. Toute reproduction intégrale ou partielle, toute utilisation par des tiers, ou toute communication à des tiers, sans accord préalable écrit est illicite. 3.5 Fonction Annulation L’annulation peut avoir lieu dès lors que la transaction n’est pas remisée, soit que le porteur de la carte n’a pas été débité. Pour effectuer une annulation d’une transaction, il est nécessaire d’avoir l’identifiant de la transaction a annuler. Pour cela, nous vous mettons à disposition « un écran de recherche de transaction » 3.5.1 Etape 1 : Ecran de recherche Pour des questions de performance, si l’identifiant de la transaction n’est pas renseigné alors la date de début et fin des transactions sont obligatoires. Dans la zone « identifiant », si la case terme exacte est cochée alors, la recherche se basera uniquement sur les données saisies, par contre si la case terme exacte n’est pas cochée, alors la recherche se basera sur toutes les données contenant les chiffres saisis. Le caractère % peut être utilisé. Par exemple, si vous saisissez : 91% le résultat de la recherche remontera les informations commençant par 91 %91% le résultat de la recherche remontera les informations contenant 91 %91 le résultat de la recherche remontera les informations terminant par 91 Si vous avez saisi, tous les critères requis, appuyer sur continuer. 3.5.2 Etape 2 : Sélection des transactions Le commerçant choisit la ou les transactions à annuler. La liste des transactions à annuler est limitée aux 30 dernières. Un message indiquera au commerçant s’il a atteint cette limite. Il pourra, s’il le souhaite, affiner cette liste en modifiant ses critères de recherche en cliquant sur le bouton « Précédent ». Page 3-23/29 Ce document est la propriété exclusive de MONEXT. Toute reproduction intégrale ou partielle, toute utilisation par des tiers, ou toute communication à des tiers, sans accord préalable écrit est illicite. 3.5.3 Etape 3 : Confirmation 3.5.4 Etape 4 : Résultat Le nom et le prénom de l’opérateur sont stockés dans les données privées de la transaction d’annulation. Page 3-24/29 Ce document est la propriété exclusive de MONEXT. Toute reproduction intégrale ou partielle, toute utilisation par des tiers, ou toute communication à des tiers, sans accord préalable écrit est illicite. 3.6 Remboursement Un remboursement peut être exécuté dès lors que la transaction est remisée, soit que le porteur de la carte a été débité. Pour effectuer un remboursement d’une transaction, il est nécessaire d’avoir l’identifiant de la transaction a rembourser. Pour ce faire, nous vous mettons à disposition « un écran de recherche de transaction » 3.6.1 Etape 1 : Ecran de recherche Pour des questions de performance, si l’identifiant de la transaction n’est pas renseigné alors la date de début et la date de fin sont obligatoires. Dans la zone « identifiant », si la case terme exacte est cochée alors, la recherche se basera uniquement sur les données saisies, par contre si la case terme exacte n’est pas cochée, alors la recherche se basera sur toutes les données contenant les chiffres saisis. Le caractère % peut être utilisé. Par exemple, si vous saisissez : 91% le résultat de la recherche remontera les informations commençant par 91 %91% le résultat de la recherche remontera les informations contenant 91 %91 le résultat de la recherche remontera les informations terminant par 91 Dans la zone « Montant compris entre », les montants saisis seront en centimes. Page 3-25/29 Ce document est la propriété exclusive de MONEXT. Toute reproduction intégrale ou partielle, toute utilisation par des tiers, ou toute communication à des tiers, sans accord préalable écrit est illicite. 3.6.2 Etape 2 : Sélections des transactions Le commerçant choisit la ou les transactions à rembourser. La liste des transactions est limitée aux 30 dernières. Un message indiquera au commerçant s’il a atteint cette limite. Il pourra, s’il le souhaite, affiner cette liste en modifiant ses critères de recherche en cliquant sur le bouton . 3.6.3 Etape 3 : Confirmation du remboursement Le commerçant peut changer le montant. Ce montant est limité par le montant de la validation d’origine : 3.6.4 Etape 4 : Résultat Le nom et le prénom de l’opérateur sont stockés dans les données privées de la transaction de remboursement. Page 3-26/29 Ce document est la propriété exclusive de MONEXT. Toute reproduction intégrale ou partielle, toute utilisation par des tiers, ou toute communication à des tiers, sans accord préalable écrit est illicite. 3.7 Recherche de transactions 3.7.1 Saisie des critères Pour des questions de performance, si l’identifiant de la transaction n’est pas renseigné alors la date de début et la date de fin sont obligatoires. Dans la zone « identifiant », si la case terme exacte est cochée alors, la recherche se basera uniquement sur les données saisies, par contre si la case terme exacte n’est pas cochée, alors la recherche se basera sur toutes les données contenant les chiffres saisis. Le caractère % peut être utilisé. Par exemple, si vous saisissez : 91% le résultat de la recherche remontera les informations commençant par 91 %91% le résultat de la recherche remontera les informations contenant 91 %91 le résultat de la recherche remontera les informations terminant par 91 Dans la zone « Montant compris entre », les montants saisis seront en centimes 3.7.2 Liste des transactions La liste des transactions est limitée aux 30 dernières. Un message indiquera au commerçant s’il a atteint cette limite. Il pourra, s’il le souhaite, affiner cette liste en modifiant ses critères de recherche en cliquant sur le bouton . Page 3-27/29 Ce document est la propriété exclusive de MONEXT. Toute reproduction intégrale ou partielle, toute utilisation par des tiers, ou toute communication à des tiers, sans accord préalable écrit est illicite. 3.8 Export de transactions 3.8.1 Liste des exports Cet écran permet au commerçant de : Récupérer ses 10 dernières demandes d’export Faire une nouvelle demande d’export Les dates de début et de fin sont obligatoires. La date de fin doit être inférieure à la date du jour et la période ne doit pas excéder 31 jours. L’export contient uniquement les transactions du point de vente du commerçant. 3.8.2 Export en cours Lorsque le commerçant clique sur le bouton de l’écran précédent. Le message ci-dessus apparaît pour indiquer que la création de l’export se fait en arrière-plan. S’il revient à la liste des exports et que le fichier n’est pas terminé, le lien « Télécharger » est remplacé par le libellé « En construction » : Page 3-28/29 Ce document est la propriété exclusive de MONEXT. Toute reproduction intégrale ou partielle, toute utilisation par des tiers, ou toute communication à des tiers, sans accord préalable écrit est illicite. Payline®, marque nationale et internationale propriété exclusive de Monext et/ou des sociétés du groupe. www.payline.com www.monext.fr Page 3-29/29 Ce document est la propriété exclusive de MONEXT. Toute reproduction intégrale ou partielle, toute utilisation par des tiers, ou toute communication à des tiers, sans accord préalable écrit est illicite.


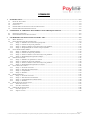
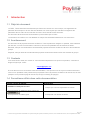
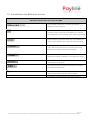
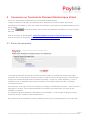
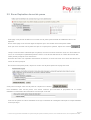
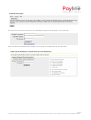
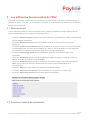
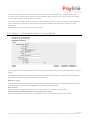
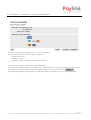
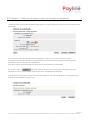
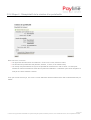
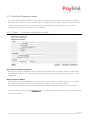
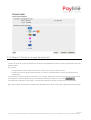

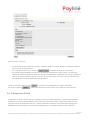
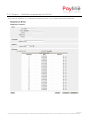
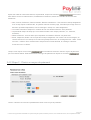
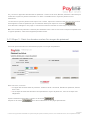
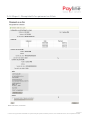
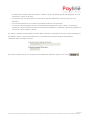
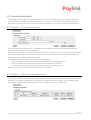
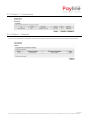
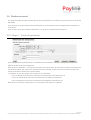
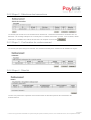
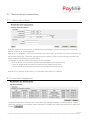
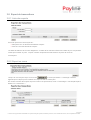




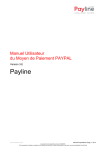
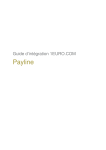





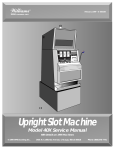
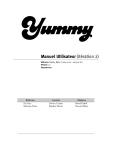
![[U4.11.01] Procédure DEBUT](http://vs1.manualzilla.com/store/data/006367180_1-35093d9458a1c4c412e3d5581c5a21ff-150x150.png)