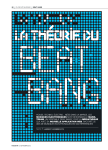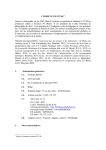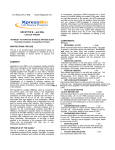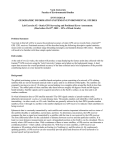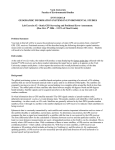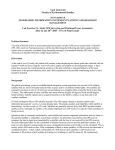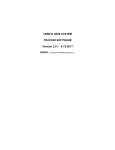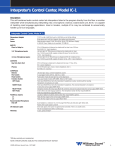Download DocRoom 5
Transcript
DocRoom 5 Manuel d’utilisation Chancellerie - Service du Greffe - Documentation Lysia Goossens – Claudine Verdin Dernières modifications : août 2009 1 INTRODUCTION .............................................................................................................................. 4 2 ACCEDER A DOCROOM 5................................................................................................................ 5 3 PAGE D’ACCUEIL ............................................................................................................................. 5 4 ARBORESCENCE.............................................................................................................................. 6 5 COMMENT RECHERCHER................................................................................................................ 7 5.1 Recherche globale ..........................................................................................................................7 5.2 Rechercher à partir de l'arborescence .............................................................................................7 5.3 Rechercher à partir des écrans de recherche personnalisés ou du menu Recherche ..........................7 5.4 Liste de résultats.............................................................................................................................9 5.5 Visualiser un document.................................................................................................................10 5.6 Ouvrir un document......................................................................................................................11 5.7 Ouvrir un fichier ...........................................................................................................................11 6 OPTIONS COMPLEMENTAIRES DISPONIBLES DANS DOCROOM 5.............................................. 12 6.1 Panier...........................................................................................................................................12 6.1.1 6.1.2 6.1.3 Ajouter un ou plusieurs documents au Panier........................................................................................................12 Enlever un document du Panier ................................................................................................................................12 Vider le Panier...............................................................................................................................................................12 6.2 Mes favoris...................................................................................................................................12 6.2.1 6.2.2 6.2.3 Ajouter un/des document(s) à vos favoris..............................................................................................................12 Enlever un document des favoris..............................................................................................................................13 Vider les favoris............................................................................................................................................................13 6.3 Souscriptions................................................................................................................................13 6.3.1 6.3.2 Créer une souscription................................................................................................................................................13 Supprimer une souscription.......................................................................................................................................13 6.4 Recherches sauvegardées.............................................................................................................14 6.4.1 6.4.2 6.4.3 6.4.4 Sauvegarder une recherche.......................................................................................................................................14 Exécuter une recherche sauvegardée. .....................................................................................................................14 Éditer une recherche sauvegardée...........................................................................................................................14 Supprimer une recherche sauvegardée ...................................................................................................................14 7 Mailing en DocRoom .................................................................................................................... 15 8 Modifier la barre d'outils ............................................................................................................. 17 8.1 Ajouter un Bouton/une Ligne de séparation ..................................................................................17 8.2 Changer l'ordre des boutons .........................................................................................................18 8.3 Enlever un bouton ou une ligne de séparation...............................................................................18 9 Icônes utilisées dans DocRoom .................................................................................................... 19 9.1 Répertoire ....................................................................................................................................19 9.2 Document.....................................................................................................................................20 9.3 Fichier ..........................................................................................................................................21 2 10 Abréviations des principaux organes de l’Université.................................................................. 22 11 Répartition des différents titres du CA/Bureau dans DocRoom ................................................. 23 12 Opérateurs de recherche.............................................................................................................. 24 3 1 INTRODUCTION DocRoom est le logiciel d’encodage du Service de Documentation du Greffe. Cette interface vous permet d’effectuer des recherches documentaires, de voir les index et les documents. Les documents consultables sont les procès verbaux du Conseil d’administration de l’ULB, de son Bureau, et des Commissions permanentes de l’institution. Ce guide est conçu pour vous permettre d’exploiter le plus de fonctionnalités possibles de l’interface web. Toutefois, il n’est pas exhaustif. Si vous avez des questions quant à l’utilisation du logiciel ou si vous désirez un complément d’information, n’hésitez pas à nous contacter : Servi ce du Greffe – Documentation Lysia GOOSSENS – Claudine VERDIN ? CP 130 ? 02 / 650 23 42 ? 02 / 650 40 46 [email protected] ? [email protected] 4 2 ACCEDER A DOCROOM 5 Il vous suffit de vous connecter à cette page : http://docroom/docroom/t Remarque Il est vivement conseillé d’utiliser Internet explorer. Tout autre navigateur (ex. : Mozilla Firefox) risque de provoquer des problèmes d’affichage et/ou d’utilisation. 3 PAGE D’ACCUEIL La page d'accueil contient une arborescence, une barre de menu, un champ de recherche globale et une liste de résultat. Il est possible de changer l'apparence de l'écran très rapidement en fermant la fenêtre droite ou gauche de l'écran. Cliquez sur pour fermer la fenêtre de l'arborescence, et sur pour l’ouvrir. Il est possible de changer la taille des différentes parties de l'écran en plaçant le curseur sur la ligne entre les deux parties. En faisant glisser la double-flèche, vous donnez une taille voulue à votre écran. 5 4 ARBORESCENCE L'arborescence organise les documents dans une structure de répertoires hiérarchiques. En bas de l'arborescence, se trouve la partie personnalisée pour chaque utilisateur : Mon DocRoom. Rechercher sur nom de répertoire Cette section vous permet de rechercher un certain répertoire dans l'arborescence. Recherche répertoires Vue d’arborescence Répertoires personnels Arborescence Elle organise tous les documents de DocRoom d'une manière structurée. Répertoires personnels Dans cette partie de l'arborescence de DocRoom, vous pouvez voir vos sélections et les documents récents. Remarque Le nombre de répertoires affichés peut varier d’un utilisateur à l’autre. Cela dépend de la configuration de la sécurité. En cliquant sur un nom de répertoire, vous en visualisez le contenu. En faisant un clic droit sur un nom de répertoire, vous avez la possibilité d’effectuer une série d’actions, en général reprises dans les options du menu. Icônes d'arborescence : Cliquez sur l'icône à côté d'un répertoire pour voir tous les sous-répertoires. Cliquez sur l'icône à côté d'un répertoire pour le fermer. Le répertoire sélectionné est indiqué par un rectangle bleu (répertoire PV Intégraux dans l'exemple cidessus). 6 5 COMMENT RECHERCHER Il y a trois manières de rechercher dans l'Interface Web de DocRoom : 5.1 Recherche globale Le champ de recherche globale est un champ de recherche simple qui vous permet de rechercher une information dans tous les champs texte de DocRoom. 1. Placez -vous dans le répertoire dans lequel vous voulez effectuer une recherche. 2. Indiquez votre critère de recherche dans le champ. 3. Décochez la case si vous ne voulez pas rechercher dans les sous -répertoires. 4. Cliquez sur l'icône pour exécuter la recherche. Les résultats apparaîtront dans une liste de résultat s. Remarque Il n'est pas possible de rechercher une date ou un numéro avec le champ de recherche global e. Pour ce type d’informations, vous devez utiliser le menu Recherche ou vos écrans de recherche personnalisés. 5.2 Rechercher à partir de l'arborescence 1. Placez -vous dans le répertoire dans lequel vous voulez effectuer une recherche. 2. Faites un clic doit sur le répertoire. 3. Dans le menu, sélectionnez Chercher. Un écran de recherche apparaîtra. 4. Indiquez vos critères de recherche dans ce nouvel écran (cf. section 5.3 ci-dessous). 5. Cliquez sur Chercher. Les résultats apparaîtront dans une liste de résultat s. 5.3 Rechercher à partir des écrans de recherche personnalisés ou du menu Recherche 1. Cliquez sur Recherche/Tout, ou sur le bouton d’un de vos écrans personnalisés dans la barre d’outils. 7 Les principaux champs des différent s écrans de recherche sont : - Titre : organe d’une instance (pour les abréviations des organes et l’emplacement des documents DocRoom, cf. sections 10 et 11) - Texte intégral : recherche d’une information dans tous les champs de Doc Room. - Date publication : date de la séance du PV - Résumé : intitulé des points d’un PV - Décisions : décision des points d’un PV - Exécution : exécution des points d’un PV - Liens – Annexe : recherche sur le numéro d’annexe(s) d’un PV Il est préférable de n’indiquer ni article, ni préposition, ni signe de ponctuation dans les cham ps. Les guillemets ne sont plus prises en compte. Les opérateurs de recherche doivent être séparés des mots par des espaces. Exemple : Vous indiquez ‘’composition du Conseil de la Recherche’’ dans le champ Résumé, et vous n’obtenez aucun résultat. Pourquoi ? 1. Les guillemets ne sont pas prises en compte 2. La préposition de n’est pas un mot reconnu par DocRoom lors d’une recherche 3. Idem pour les articles du et la Voici deux manières d’inscrire votre recherche : 1. composition and conseil and recherche (notez bien les espaces entre chaque and et chaque mot de votre requête) 2. composition conseil recherche La section 12 mentionne les principaux opérateurs de recherche à utiliser dans DocRoom. 2. Une fois vos critères rentrés dans les différents champs, cliquez sur Chercher, ou appuyez sur Enter. 3. L’écran suivant vous présentera une liste de résultats Remarque Lors d’une recherche, veillez à toujours bien sélectionner le dossier actif qui vous intéresse. Par exemple : Vous désirez des informations datant de 2008, mais le dossier actif est toujours bloqué sur 1978/01/23. Vous ne trouverez donc aucune information. Il vous suffit de cliquer sur Arco DocRoom pour revenir au répertoire général. Vous pouvez également utiliser les petites flèches vertes pour préciser votre requête. 8 . 5.4 Liste de résultats Voici une liste de résultats type : Item Filtres Description Cliquez sur cette icône pour sélectionner tous les articles dans la liste de résultat. Quand tous les articles sont sélectionnés l'icône sera . Cliquez sur cette icône pour désélectionner tous les articles dans la liste de résultat. Si votre liste de résultat est trop longue, vous pouvez trier les enregistrements par organe en indiquant une abréviation d’organe dans ce champ. Cliquez sur Titre pour trier les résultats par organe. Ce champ vous permet de filtrer par type de documents. Ce champ vous permet de filtrer les résultats par date du document/répertoire. Cliquez sur Date pour trier les résultats par date, les plus récents en haut. Barre de Répertoire Cette barre indique un répertoire répertoires. Barre de Document Cette barre indique un document. . Les documents apparaîtront toujours sous les répertoires dans la liste de résultat s. Nombre de résultats Ici vous voyez le nombre de résultats (13 dans l'exemple). Cliquez sur Suivant pour aller à la page suivante. Cliquez sur Précédent pour aller à la page précédente. Cliquez sur Dernier pour aller à la dernière page. Cliquez sur Premier pour aller à la première page. . Une liste de résultats montrera d'abord tous les Les différentes icônes de ces barres sont mentionnées à la section 9. 9 5.5 Visualiser un document Si vous cliquez sur le titre du document, le document s’ouvre dans une fenêtre de prévisualisation. La fenêtre de prévisualisation est subdivisée entre différents onglets. Onglet Fichier Description Montre la prévisualisation du fichier principal du document. Détails Montre les détails du document : les données et les fichiers attachés. Liens Montre les documents liés. Historique des versions Commentaires Montre les versions précédentes du document et du fichier. Historique Montre l'histoire du document. Vous pouvez voir les actions effectuées sur le document. Voir les commentaires qui sont ajoutés au document. Cliquez sur Fermer pour fermer la fenêtre de prévisualisation. 10 5.6 Ouvrir un document En une seule fenêtre, vous pouvez visualiser les informations du document, et le fichier principal attaché à ce document. 5.7 Ouvrir un fichier Pour ouvrir un fichier attaché à un document, cliquez sur le nom de ce fichier. Tous les fichiers liés apparaissent en dessous du titre du document. En faisant un clic droit sur le nom d’un fichier, vous pouvez également le télécharger. 11 6 OPTIONS COMPLEMENTAIRES DISPONIBLES DANS DOCROOM 5 6.1 Panier Le Panier est un outil de sélection temporaire qui permet de grouper des documents. Il est personnel à chaque utilisateur. Par exemple, vous voulez effectuer plusieurs recherches l’une après l’autre et pouvoir comparer leurs résultats ; ou vous voulez transférer plusieurs documents en une seule fois. Les documents seront gardés dans cette sélection jusqu'au moment où ils sont supprimés du Panier par l'utilisateur. 6.1.1 Ajouter un ou plusieurs documents au Panier 1. En utilisant le menu Fichier: 1. Cochez la case de sélection du document que vous voulez ajouter au Panier. 2. Répétez cette action pour ajouter plusieurs documents. 3. Sélectionnez l'option Fichier/Ajouter au panier dans la barre de menu. 2. En utilisant les icônes de la barre de document: 1. Cliquez sur l'icône dans la barre de document. 2. Répétez cette action pour ajouter plusieurs documents. Les documents sélectionnez sont ajoutés au Panier. Pour les visualiser, il suffit de cliquer sur Panier dans Mon Docroom. 6.1.2 Enlever un document du Panier 1. En utilisant le menu Fichier. 1. Allez dans le Panier. 2. Cochez la case de sélection du document que vous voulez enlever du Panier. 3. Répétez cette action pour enlever plusieurs documents. 4. Sélectionnez les options Fichier/Enlever du Panier dans la barre de menu. 2. En utilisant la barre de document. 1. Cliquez sur l'icône dans la barre de document. 2. Répétez cette action pour enlever plusieurs documents. Les documents sélectionnés sont enlevés du Panier. 6.1.3 Vider le Panier Sélectionnez l'option Vider le Panier dans le menu Fichier. Tous les documents/répertoires seront enlevés du Panier. 6.2 Mes favoris Mes favoris est un outil de sélection temporaire qui vous permet de grouper des documents que vous utilisez régulièrement. Vous avez l’accès direct à ces documents sans devoir les rechercher. Ce dossier est personnel à chaque utilisateur. Les documents seront gardés dans cette sélection jusqu'au moment où ils sont supprimés des favoris par l'utilisateur. 6.2.1 Ajouter un/des document(s) à vos favoris 1. En utilisant le menu Fichier: 1. Cochez la case de sélection du document que vous voulez ajouter à Mes favoris. 12 2. Répétez cette action pour ajouter plusieurs documents. 3. Sélectionnez l'option Fichier/Ajouter à Mes favoris dans la barre de menu. 2. En utilisant les icônes de la barre de document: 1. Cliquez sur l'icône dans la barre de document.. 2. Répétez cette action pour ajouter plusieurs documents. Le document sera ajouté à Mes favoris. Pour visualiser les documents, il suffit de cliquer sur Mes favoris dans Mon Docroom. 6.2.2 Enlever un document des favoris 1. En utilisant le menu Fichier. 1. Allez dans Mes favoris. 2. Cochez la case de sélection du document que vous voulez enlever de Mes favoris. 3. Répétez cette action pour enlever plusieurs documents. 4. Sélectionnez les options Fichier/Enlever des favoris dans la barre de menu. 2. En utilisant la barre de document . 1. Cliquez sur l'icône dans la barre de document . 2. Répét ez cette action pour enlever plusieurs documents de Mes favoris. Les documents sélectionnés seront enlevés de vos Favoris. 6.2.3 Vider les favoris Sélectionnez l'option Fichier/Vider les favoris dans le menu Fichier. Tous les documents seront enlevés de vos Favoris. 6.3 Souscriptions Quand un utilisateur crée une souscription à un répertoire, il reçoit un mail quand de nouveaux documents sont ajoutés à ce répertoire, ou quand des modifications sont faites à ce répertoire. 6.3.1 Créer une souscription 1. Sélectionnez le répertoire auquel vous voulez souscrire en le sélectionnant dans l'arborescence. 2. Dans le menu Fichier, sélectionnez l'option Subscription. Votre nouvelle sous cription sera visible dans Mon Docroom/Mes Souscriptions. 6.3.2 Supprimer une souscription 1. Dans Mon Docroom/ Mes Souscriptions, sélectionnez les souscriptions que vous voulez supprimer en cochant la case dans la barre de document/répertoire. 2. Cliquez sur Se désabonner pour supprimer les subscriptions sélectionnées. 13 6.4 Recherches sauvegardées Les recherches sauvegardées vous offrent la possibilité d’effectuer régulièrement une même recherche sans devoir réintroduire tous les critères dans l’écran de recherche. 6.4.1 Sauvegarder une recherche 1. Dans l’écran de recherche, indiquez les critères de la recherche que vous voulez sauvegarder. 2. Cliquez sur Sauvegarder. Un nouvel écran apparaîtra. Public/Privé/Sécurisé : choisissez si vous voulez que la recherche soit public (tout le monde peut l'exécuter) ou privé (seulement vous pouvez l'exécuter). L’option sécurité n’est pas active dans notre base de données. Répertoire de base : laissez Exécuter dans le répertoire actif sélectionné. Titre : donnez un nom à votre recherche. 3. Cliquez sur Sauvegarder. Les recherches sauvegardées seront visibles dans le menu Recherche. 6.4.2 Exécuter une recherche sauvegardée. 1. Dans un écran de recherche, sélectionnez l'option Ouvrir. 2. La liste de toutes les recherches sauvegardées apparaîtra. 3. Cliquez sur le nom de la recherche pour l'exécuter. 4. L'écran de résultat de la recherche apparaîtra. OU 1. Dans le menu Recherche, cliquez sur la recherche sauvegardée que vous voulez exécuter. 2. La liste de résultat de la recherche apparaîtra immédiatement. 6.4.3 Éditer une recherche sauvegardée 1. Dans un écran de recherche, sélectionnez l'option Ouvrir. 2. La liste de toutes les recherches sauvegardées apparaît. 3. Cliquez sur le bouton Éditer de la recherche que vous voulez modifier. 4. Changez les critères de recherche et cliquez sur Sauvegarder. 6.4.4 Supprimer une recherche sauvegardée 1. Dans un écran de recherche, sélectionnez l’option Ouvrir. La liste de toutes les recherches sauvegardées apparaît. 2. Cliquez sur Supprimer à côté de la recherche que vous voulez supprimer. La recherche sera supprimée sans confirmation. 14 7 Mailing en DocRoom Il est possible d’envoyer des documents par courrier électronique dans DocRoom. 1. Sélectionnez le document que vous voulez envoyer par courriel, en cochant la case de sélection du document. 2. Faites un clic droit sur la barre de document. Vous pouvez également passer par le menu Fichier. 3. Choisissez Envoyer par courriel. Une nouvelle fenêtre apparaît. 4. Choisissez les destinataires dans le répertoire d'adresse en cliquant sur . Un nouvel écran s’ouvre dans lequel vous pouvez sélectionner les destinataires à partir d'une liste de noms. 15 Cliquez sur Ok quand vous avez sélectionné les destinataires. Si le nom de votre destinataire n’existe pas dans la liste, cliquez sur OK pour revenir à l’écran de mail. Vous pourrez taper l’adresse mail de votre correspondant directement dans le champ A…, Cc… et/ou Bcc… 5. Donnez un sujet à votre message. 6. Les fichiers attachés au document que vous voulez envoyer sont automatiquement ajoutés en pièces jointes à votre mail. Vous pouvez toutefois choisir de ne pas les envoyer, en décochant la case à côté de leur nom. Vous pouvez également envoyer d’autres fichiers en cliquant sur le bouton Browse. Cliquez sur Ajouter pour ajouter le fichier au message. Cochez la case de sélection Zipper attachments pour envoyer les fichiers attachés comme un fichier ZIP. 7. Tapez un message dans le champ de texte. 9. Cliquez sur Envoyer. 16 8 Modifier la barre d'outils L'option Modifier la barre d'outils vous permet d'ajouter des boutons à la barre d'outils. Cela peut être utile pour ajouter des boutons que vous utilisez souvent afin d'avoir un accès direct à ces actions. La barre d'outils que vous modifiez sera seulement visible pour vous. Voici un exemple d’une barre d’outils. 8.1 Ajouter un Bouton/une Ligne de séparation Ajouter un bouton à la barre d'outils 1. Dans le menu Options , sélectionnez l'option Modifier la barre d'outils. 2. Cliquez sur Add button pour ajouter un bouton à la barre d'outils. Un nouvel écran apparaîtra. 3. Donnez un nom au nouveau bouton, et choisissez un Buttontype : New Document, New Folder, New Dossier, Search, New Mail, Add to Favorites, Remove from Favorites, Clear Favorites, Download to Zip, Add to Basket, Remove from Basket and Clear Basket. Un nouveau champ doit être rempli si vous choisissez New Document, New Folder ou Search. 4. Cliquez sur Save. 5. Le bouton apparaît dans la vue d'ensemble des articles de la barre d'outils. 6. Reconnectez-vous à Docroom pour faire apparaître votre nouvelle barre d’outils. Ajouter une ligne de séparation à la barre d'outils 1. Dans le menu Options , sélectionnez l'option Modifier la barre d'outils. 17 2. Cliquez sur Add Separator. Une ligne de séparation sera ajoutée à la liste des articles de la barre d'outils. 8.2 Changer l'ordre des boutons 1. Dans le menu Options , sélectionnez l'option Modifier la barre d'outils. Un écran apparaît. 2. Cliquez sur Up ou Down afin de changer l'ordre des boutons ou des lignes de séparation. 8.3 Enlever un bouton ou une ligne de séparation 1. Dans le menu Options , sélectionnez l'option Modifier la barre d'outils. 2. Cliquez sur Delete à côté du Bouton ou de la Ligne de séparation que vous voulez enlever de la barre d'outils. Le bouton ou la ligne de séparation sera enlevé de la barre d'outils. 18 9 9.1 Icônes utilisées dans DocRoom Répertoire Icône Description Répertoire de base ex. : Arco Doma ou Mon DocRoom. Répertoire. État de répertoire: En Production. Le répertoire est disponible. État de répertoire: Réservé. Un autre utilisateur a réservé le répertoire. État de répertoire: In Progress. Vous avez réservé ce répertoire. État de répertoire: In Création. Le répertoire est créé, mais pas encore sauvegardé par l'utilisateur qui l’a créé. Quoi de neuf ? Liste de tous les documents/répertoires ajoutés jour après jour. Répertoire Mon panier. Répertoire Mes favoris. Répertoire Documents récents. Dans ce répertoire, vous pouvez trouver les documents/répertoires que vous avez ouvert récemment. Répertoire Mes Documents. Répertoire personnel créé la première fois que vous entrez dans le système. Liste des documents/fichiers que vous avez réservés. Répertoire Mes subscriptions. Répertoire Poubelle. Case de sélection. Case de sélection quand le répertoire est sélectionné. Ajouter un document/répertoire à votre Panier. Ajouter un document/répertoire à vos favoris. Enlever un document/répertoire de votre panier. Enlever un document/répertoire de vos favoris. Icône des commentaires. Icône des articles liés. Icône de sélection. Icône qui annule les articles sélectionnés par l'icône de sélection. 19 9.2 Icône Document Description État du document : En Production. Le document est disponible. État du document : Checked -out. Un autre utilisateur a réservé le document afin de l'éditer. État du document: In Progress. Vous avez réservé le document. État du document: In Creation. Le document est créé, mais pas encore sauvegardé par l'utilisateur qui l’a créé. Il n’est pas encore accessible. Case de sélection. Case de sélection quand le document est sélectionné. Extension de fichier du fichier principal: Word ou rtf Extension de fichier qui n’a pas reçu d’icône spécifique. Extension de fichier du fichier principal: gif ou jpg Extension de fichier du fichier principal: htm Extension de fichier du fichier principal: pdf Extension de fichier du fichier principal: ppt Extension de fichier du fichier principal: tif Extension de fichier du fichier principal: txt Extension de fichier du fichier principal: xls Ajouter le document à votre Panier. Ajouter le document à vos favoris. Enlever le document du Panier. Enlever le document des favoris. Icône des commentaires. Icône des articles liés. Historique des versions. Envoyer le document par e-mail. 20 9.3 Fichier Icône Description État du fichier: En production. Le fichier est disponible. État du fichier: Réservé par votre utilisateur. Vous avez réservé le fichier. État du fichier: Réservé par un autre utilisateur. Un autre utilisateur a réservé le fichier. État de fichier: In Création. Le fichier est créé, mais pas encore sauvegardé par l'utilisateur qui l’a créé le fichier. Extension de fichier qui n'avait pas reçu une icône spécifique. Extension de fichier: word ou rtf. Extension de fichier: gif or jpg Extension de fichier: html Extension de fichier: pdf Extension de fichier: ppt Extension de fichier: tif Extension de fichier: txt Extension de fichier: xls Extension de fichier: mail messages. Langue: néerlandais. Langue: anglais. Langue: français. Langue: allemand. 21 10 Abréviations des principaux organes de l’Université 1. 2. 3. 4. 5. 6. 7. 8. 9. 10. 11. 12. 13. 14. 15. 16. 17. 18. 19. 20. 21. 22. 23. 24. 25. 26. 27. 28. 29. 30. 31. 32. 33. 34. 35. 36. 37. 38. 39. 40. 41. Nom de l’organe Abréviation Emplacement Assemblée générale de l’Association Le Domaine Assemblée générale de l’Institut Bordet Assemblée générale d’IRIS Bureau de la Commission de l’Enseignement Bureau de l’Université Bureau des Relations internationales et de la Coopération Coordination des Actions pédagogiques Comité de Gestion de l’Institut de Biologie clinique Comité pour la Prévention et la Protection au Travail Comité restreint des Œuvres sociales Commission administrative Commission culturelle Commission de la Programmation et des investissements Commission de l’Enseignement Commission des Affaires sociales étudiantes Commission des Finances Commission interne d’évaluation de la qualité Commission Sport Conseil d’Académie Conseil d’Administration de l’Association Le Domaine Conseil d’Administration de l’Institut Bordet Conseil d’Administration de l’Université Conseil d’Administration d’IRIS Conseil d’Administration du CEPULB Conseil de Gestion de l’Hôpital Erasme Conseil de Gestion du Centre de Calcul Conseil de la Formation continue Conseil de la Recherche Conseil de l’Informatique Conseil de l’Informatique administrative Conseil d’Entreprise Conseil d’Entreprise intersiège Conseil de la Coopération Conseil des Bibliothèques Conseil des Relations internationales Coordination au Bureau Délégation syndicale Groupe de Concertation des Administrations Groupe de Concertation des Informaticiens Task Force informatique Task Force organisationnelle LE DOMAINE AG BORDET AG IRIS AG BUCE BUREAU BRIC CAP IBC CPPT CROS ADMINISTRATIVE COCU CPI ENSEIGNEMENT CASE FINANCES QUALITE SPORT ACADEMIE LE DOMAINE CA BORDET CA CA IRIS CA CEPULB ERASME CGCC FORMATION CONTINUE RECHERCHE INFORMATIQUE INFORMATIQUE ENTREPRISE ENTREPRISE CDRI BIBLIOTHEQUES CDRI BUREAU DS GCA GCI TFI TFO PV Extérieurs PV Commissions PV Extérieurs PV Commissions PV CA/Bureau PV Commissions PV Commissions PV Commissions PV Commissions PV Commissions PV Commissions PV Commissions PV Commissions PV Commissions PV Commissions PV Commissions PV Commissions PV Commissions PV Commissions PV Extérieurs PV Commissions PV CA/Bureau PV Extérieurs PV Commissions PV Commissions PV Commissions PV Commissions PV Commissions PV Commissions PV Commissions PV Commissions PV Commissions PV Commissions PV Commissions PV CA/Bureau PV Commissions PV Commissions PV Commissions PV Commissions 22 11 Répartition des différents titres du CA/Bureau dans DocRoom Titre I : PV CA/Bureau (Titres d’intérêt général) Titre Ibis : PV CA/Bureau (Titres d’intérêt général) Titre II : PV CA/Bureau (Transmis) Titre IIbis : PV CA/Bureau (Transmis) Titre III : PV CA/Bureau (Transmis) Titre IV : Questions d’intérêt général : PV CA/Bureau (Titres d’intérêt général) Les autres titres : PV CA/Bureau (Transmis) Titre V : PV CA/Bureau (Titres d’intérêt général) Titre VI : PV CA/Bureau (Titres d’intérêt général) Titre VII : PV CA/Bureau (Transmis) Titre VII : PV CA/Bureau (Titres d’intérêt général) Titre IX : PV CA/Bureau (Titres d’intérêt général) Titre X: PV CA/Bureau (Transmis) Titre XI : PV CA/Bureau (Titres d’intérêt général) Titre XII : PV CA/Bureau (Titres d’intérêt général) A noter : La partie PV intégraux ne fournit que le texte brut des PV du CA et du Bureau. Les champs de recherche de cette partie sont très limités. Il est donc impossible de faire une recherche correcte sur un sujet précis. 23 12 Opérateurs de recherche Opérateur Description de recherche % ou * Caractères de substitution remplaçant un nombre quelconque de lettres. Exemple Bruss% <espace> ou AND Définit une recherche sur les documents contenant au moins l’un des termes associés par l’opérateur. Namur Brussels Namur and Brussels OR Définit une recherche sur les documents contenant au moins l’un des termes associés par l’opérateur. Namur or Brussels Date Définit une recherche sur des documents de date précise. > >= < <= Définit une recherche sur les documents antérieurs ou postérieurs à une date donnée. 10-2-08 10-2-2008 10-02-08 10-02-2008 10/02/2008 10/02/08 10/2/08 10/2/2008 <10-2-08 >=10-2-08 , (virgule) Définit une recherche sur les documents situés entre deux dates. 10-2-07, 10-2-08 Les techniques de recherche sont décrites à la section 5. 24