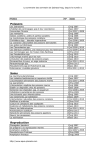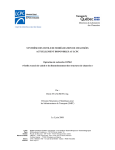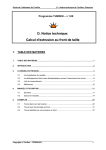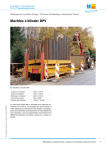Download CESAR – LCPC - cours archives
Transcript
CESAR – LCPC DECOUVERTE ET MODELISATION DE STRUCTURE TUTORIEL Elèves : Laurent GAVIN - Jérémie KLEHAMMER Professeur encadrant : Cyrille CHAZALLON Janvier 2009 GC5 Sommaire I. Lancement du logiciel et écran d’accueil ..................................................................... 3 1. Lancement du logiciel. ................................................................................................................. 3 2. Ecran d’accueil. ............................................................................................................................ 3 II. Définition du modèle ................................................................................................. 4 1. Onglet « Contours » .................................................................................................................... 4 2. Découpage des frontières ........................................................................................................... 5 3. Génération du maillage ............................................................................................................... 5 4. Définition du modèle................................................................................................................... 6 5. Détermination des paramètres mécaniques............................................................................... 7 6. Définition des conditions initiales. .............................................................................................. 7 III. Calculs : paramétrage et lancement............................................................................ 9 IV. Exploitation et interprétation des résultats. ............................................................. 11 V. Conclusion ............................................................................................................... 13 2 I. Lancement du logiciel et écran d’accueil 1. Lancement du logiciel. L’utilisation du logiciel de calcul CESAR se fait par l’intermédiaire d’interfaces indépendantes nommées CLEO 2D et CLEO 3D. Il y a deux manières d’en lancer l’exécution : - Sous le bureau en double-cliquant sur l’icône ou - Depuis le menu Démarrer/Programmes/CESAR LCPC v4/Cleo 2D Remarque 1 : il existe deux logiciels d’exploitation, spécialisés dans la modélisation 2D ou 3D. Remarque 2 : ne seront évoquées et développées dans ce tutorial que les fonctions ayant une utilité pour la réalisation des projets proposés lors des TP de Méthodes des Eléments Finis. Pour tout développement de fonctions élaborées, se référer aux éléments d’aide du logiciel. 2. Ecran d’accueil. La feuille de travail de CLEO 2D dispose d’une fenêtre dans laquelle nous retrouvons les fonctions classiques (Fichier, Edition, Outils…) ainsi qu’une première barre d’outils offrant diverses commandes d’affichage et de zoom. Juste en dessous de celle-ci apparait une deuxième barre d’outils : la barre de modélisation. Elle regroupe l’ensemble des étapes nécessaires à la modélisation d’une structure, et peut se diviser en trois parties aux fonctions distinctes : (1) - (2) (3) Partie 1 : Définition du modèle Partie 2 : Calculs Partie 3 : Exploitation et Interprétation Nous verrons par la suite en détails chacun des onglets présents dans cette barre. Remarque : certains onglets apparaissent grisés ? Les onglets sont disposés dans l’ordre chronologique de leur utilisation au cours d’une modélisation, et chaque nouvelle étape de modélisation réalisée active l’onglet suivant. Cela permet de garder une logique de modélisation. 3 II. Définition du modèle Cette partie est la plus importante, car elle permet de définir notre modèle. Tous les aspects sont abordés : géométrie, maillage, matériaux, conditions limites et cas de charges. Pour un projet assez poussé, elle représente un investissement important en terme de temps. 1. Onglet « Contours » Il s’agit ici de représenter le modèle en définissant ses contours. Les fonctions suivantes sont disponibles : Point : permet de placer des points supplémentaires sur les contours. Peut être utile en prévision des maillages. Segment : pour dessiner des contours rectilignes Arc de cercle : pour les contours circulaires Ellipse : pour dessiner des ellipses Courbe spline : pour les contours courbes Translation, Rotation et Symétrie : ces outils d’éditions peuvent s’appliquer à tout ou partie d’une structure. Exemples de modèles : 3. Plaque métallique 2. Essai brésilien 1. Mur de soutènement 4 2. Découpage des frontières C’est la première étape de génération du maillage en éléments finis. Il faut ici subdiviser les frontières du modèle en plusieurs éléments distincts. Cette manipulation a de grandes répercussions sur la qualité du maillage (répartition de la finesse suivant les zones les plus sollicitées), et ne doit donc pas être prise à la légère. C’est maintenant que l’on détermine quelles zones du modèles seront maillées les plus finement. Afin de réaliser un découpage « intelligent et réfléchi » nous disposons des commandes suivantes : Découpage par nombre : qui permet de découper un élément de contours en X éléments de même taille. A utiliser de préférence assez loin des zones les plus sollicitées ou nécessitant le maillage le plus fin. Découpage variable : permet de diviser un élément de frontière en X éléments de taille variable. Le but recherché est ici d’avoir un nombre important de divisions dans les zones à étudier (généralement les zones où les sollicitations sont les plus grandes). Remarque : il ne suffit pas de fractionner chaque élément de bordure en une multitude de petits éléments vous obtiendrez certes un maillage très fin, mais trop homogène. Cet excès de finesse amplifiera les calculs à mener, augmentera les délais de calculs et peut provoquer un dysfonctionnement du logiciel : prenez donc le temps de « penser » votre découpage. 3. Génération du maillage C’est maintenant que l’on juge de la qualité de notre réflexion précédente. On peut ici générer proprement dit le maillage, mais aussi effectuer quelques autres actions : Maillage : on définit ici les paramètres avancés du maillage, comme le type d’interpolation (linéaire, quadratique) ou la nature des éléments finis utilisés. Translation, Rotation et Symétrie : on retrouve ici les commandes classiques. Elles permettent d’éditer les maillages générés. 5 Création de groupe : très pratique pour des modélisations assez complexes. Elle permet de réunir plusieurs parties ou zones maillées sous un groupe dont on détermine le nom (plus agréable et nettement plus parlant que les « surface_groupe_X » proposés par le logiciel). Remarque : lorsque vous générez le maillage, pensez à sélectionner les contours concernés (ils deviennent alors rose), sinon il ne se passe rien. Exemples de maillages : 5. Plaque trouée 4. Mur de soutènement 4. Définition du modèle Il faut ici nommer le modèle et en définir la nature. Plusieurs modules de calculs sont proposés. Les plus utilisés sont : - LINE : pour les modèles linéaires simples (ex : plaque en traction) AXIF : pour les modèles élastiques, à géométrie de révolution. MCNL : pour les modèles mécaniques non linéaires (ex : tassement de sols) TCNL : pour les modèles mécaniques non linéaires, avec prise en compte des contacts entre différents solides (ex : rideau de palplanche, mur de soutènement) Pour des renseignements sur les autres modules de calcul, se référer à l’aide du logiciel. Remarque : pour des modèles élaborés, divisés en plusieurs phases, taper le nom de la phase, choisir « basé sur » puis « ouvrir », cocher « phasage » et « valider ». 6 5. Détermination des paramètres mécaniques. Nous allons maintenant affecter des propriétés mécaniques aux éléments maillés, afin de définir les matériaux qui les composent. Suivant le module de calcul choisi, plusieurs modèles de comportement sont proposés, voici les plus utilisés : - Elasticité linéaire isotrope ou orthotrope : pour tous les problèmes à comportement linéaire simple (ex : plaque en traction, essai brésilien…) Mohr-Coulomb sans écrouissage : pour des modèles au comportement plus complexes, notamment les simulations de géotechnique. On retrouve aussi des modèles de comportement suivant les critères de Von Mises, de DruckerPrager ou autres. Pour une exploitation judicieuse de ces modules, se référer au cours de matériaux. Remarque 1 : une fois tous les paramètres renseignés, sélectionner la zone concernée (elle apparait en surbrillance). Il suffit maintenant de sélectionner « Appliquer », puis « Montrer » pour confirmer que les paramètres ont bien été attribués. Remarque 2 : dans un modèle complexe (plusieurs matériaux différents), on peut avoir un accès rapide aux paramètres de chaque élément en ouvrant la fenêtre matériaux, et en cliquant-droit sur une zone du maillage. Remarque 3 : on a découvert précédemment l’outil « création de groupes » (3. Génération maillage) ; l’utiliser pour nommer les éléments de manière plus explicite (couche 1, terre végétale, béton armé…). 6. Définition des conditions initiales. Cette option n’est disponible que pour les modélisations de type « Phasage ». sauf mention contraire, sélectionner « conditions initiales nulles ». 7. Détermination des conditions aux limites. Deux étapes : tout d’abord l’initialisation des conditions puis leur définition. - L’initialisation se résume à nommer le cas de conditions limites. La détermination : il faut maintenant définir les blocages des frontières du modèle. Pour cela, sélectionner les contours concernés, et utiliser l’onglet « définition générale » Remarque : il faut ici penser à prendre en compte les conditions aux limites (blocages) dues aux simplifications par symétrie. Ainsi, pour une symétrie axiale, on doit bloquer l’axe de symétrie suivant 7 sa perpendiculaire. De plus, tout modèle doit être bloqué au moins une fois dans chaque direction afin d’éviter la création d’un « pivot » qui empêchera le lancement des calculs. Exemples de conditions aux limites : Nous avions décidé de ne modéliser que la moitié de la plaque (simplification par symétrie). Il a donc fallu bloquer les déplacements verticaux au niveau de l’axe de symétrie. (1) De plus nous avons bloqué un point de l’axe de symétrie vertical afin d’éviter la création d’un pivot. (2) (2) (1) 6. Conditions limites d'une plaque trouée Astuce : on peut modéliser l’inclusion infiniment rigide par un encastrement du contour du trou. 7. Modélisation d'une inclusion rigide 8. Définition du cas de charge. Il faut tout d’abord nommer le cas de charges. Attention : ne pas sélectionner « basé sur », même dans le cas d’une modélisation par phasage. Vous pouvez ensuite configurer votre chargement à l’aide de la barre d’outils. Force nodale : pour actions ponctuelles Force répartie : Force de pesanteur : sélectionner les éléments désirés ; « valider» et vérifier avec « montrer ». 8 Forces de déconfinement : cette commande est utilisée pour simuler les efforts de déconfinement qui apparaissent lors d’une opération d’excavation de sols par exemple. Remarque : pour les opérations de déconfinement, saisir lambda=1.00 et sélectionner les contours concernés avant de valider. On peut aussi utiliser l’option « sélection automatique ». Exemple de déconfinement : excavation derrière un rideau de palplanches. 8. Déconfinement des terres III. Calculs : paramétrage et lancement. 1. Paramétrage. En cliquant sur cette icône, on ouvre la fenêtre suivante : On doit renseigner ici plusieurs paramètres : le nombre d’incréments de calculs, le nombre maximal d’itérations ainsi que la tolérance des calculs. Cette étape est très importante, et il est obligatoire de la valider pour lancer un calcul. 9. Configuration du solveur 9 2. Lancement du calcul. Il faut tout d’abord sélectionner le calcul à effectuer parmi ceux proposés, correspondant à chaque modèle défini (cf. partie 4). Choisir ensuite « création des fichiers .data et lancement », puis valider. Un écran de type MS DOS s’affiche et déroule les calculs. Si la modélisation est correcte, il suffit de presser un bouton pour accéder aux résultats. 10. Fenêtre de lancement des calculs Remarque : Le modèle de calcul désiré n’apparait pas dans cette liste ? Il y a eu un oubli dans une des étapes précédentes. Vérifier en priorité que les conditions aux limites et cas de charges sont correctement définis. Nota : chaque modification de maillage entraine l’effacement des conditions limites et du cas de charge, penser à les reparamétrer systématiquement. Cependant il n’est pas rare les calculs soient interrompus, surtout lors des premiers travaux effectués. En effet, à ce stade tout le travail de modélisation est vérifié par le logiciel, et le moindre oubli au cours des précédentes étapes est source d’erreur. Vous trouverez ci-joint des exemples des messages d’erreurs les plus fréquents : - - « Erreur 10100 : pivot négatif ou nul » : problème au niveau des conditions aux limites, existence d’un pivot. Vérifier que le système étudié dispose d’au moins un blocage. « Erreur 404 : fichier introuvable » : courant lors des opérations de phasage : le calcul de la phase précédente (servant de référence) n’a pas été effectué. Lancer le calcul précédent puis celui-ci. « Erreur 200 : non convergence » : les calculs ne convergent pas : revoir le paramétrage (cf.III.1.) 10 IV. Exploitation et interprétation des résultats. Une fois les calculs effectués, on peut accéder aux résultats. Ils se présentent sous la forme de mappings ou de courbes. 1. Visualisation surfacique. Cet outil permet la représentation sous forme de « mappings » de toutes sortes de résultats. Des déplacements aux zones de traction/compression en passant par la déformation plastique, une multitude d’informations est disponible. (1) (2) (1) Outils de visualisations : on décide ici de ce que l’on veut visualiser. (2) Options de configuration des résultats. Exemples de mappings : 12. Norme du vecteur déplacement. 11. Détails tenseurs des contraintes autour du trou. 11 2. Génération de résultats sous forme de graphiques. Il est possible de visualiser les résultats sous forme de courbes. Celles-ci sont certes moins parlantes que les mappings, mais reste bien plus précises et plus simples à exploiter. Il y a deux étapes à mener : - Créer les entités de références Choisir le type de courbes à générer. Nous disposons pour ceci des deux barres d’outils suivantes : Outils de créations d’entités : permettent de générer des éléments de référence (points, segments, lignes) pour les courbes de résultats. Choix du type de courbes de résultats : évolution du paramètre suivant une coupe, évolution pour un ensemble de points… Exemple : création d’une ligne de coupe. 14. 1ère étape : définir une ligne de référence. 13. 2ème étape : générer la ligne de coupe. 12 15. 3ème étape : paramétrer la courbe 16. Il ne reste plus qu’à analyser les résultats. Il est donc assez simple de créer toutes les courbes nécessaires à une analyse du modèle : déplacements, contrainte, efforts normaux et tranchants, moment fléchissant sont disponibles par cette commande. V. Conclusion Ce tutorial simplifié permettra à l’étudiant de se familiariser avec le logiciel CESAR-LCPC. Les possibilités de ce dernier sont immenses, et ne pourraient pas être totalement traitées dans un manuel d’utilisation de ce genre. Les notions évoquées dans ce document représentent une base assez complète qui permettra la réalisation des travaux pratiques de Méthodes des Eléments Finis et de Matériaux de la section Génie Civil de l’INSA de Strasbourg. Cependant, il appartiendra à l’étudiant de se servir de sa curiosité pour découvrir et maitriser encore plus de fonctionnalités. Une fois la modélisation en 2D totalement apprivoisée, le module 3D offrira de nouvelles pistes à explorer. 13













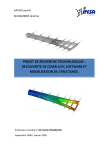


![Comment creuser un tunnel : méthodologie d`excavat[...]](http://vs1.manualzilla.com/store/data/006363996_1-7a025c739c80ffd739a8422978e4c9f6-150x150.png)

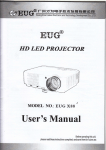

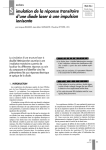
![Utilisation de la Méthode des Solutions Manufactur[...]](http://vs1.manualzilla.com/store/data/006367036_1-b16968bef3a5508d640f0120098ac4ce-150x150.png)
![[U4.50.02] Mot-clé SENSIBILITE](http://vs1.manualzilla.com/store/data/006351719_1-6e325f8bd0c3e18c4cc44d4dba387b96-150x150.png)