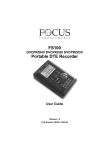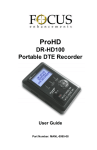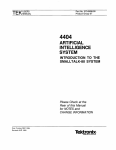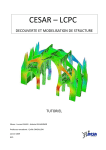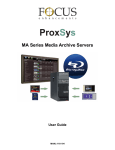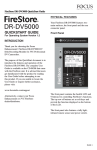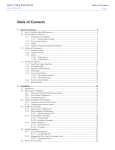Download FOCUS Enhancements FS-5 2.0 User's Manual
Transcript
FS-5 2.0 User Guide Addendum MANL-1160-01 LEGAL NOTICES THIS DOCUMENT CONTAINS CONFIDENTIAL AND TRADE SECRET INFORMATION OF FOCUS ENHANCEMENTS AND ITS RECEIPT OR POSSESSION DOES NOT CONVEY ANY RIGHTS TO REPRODUCE OR DISCLOSE ITS CONTENTS, OR TO MANUFACTURE, USE, OR SELL ANYTHING THAT IT MAY DESCRIBE. USE IN WHOLE OR IN PART WITHOUT THE SPECIFIC WRITTEN AUTHORIZATION OF FOCUS ENHANCEMENTS IS STRICTLY FORBIDDEN. EVERY EFFORT HAS BEEN MADE TO ENSURE THAT THE INFORMATION IN THIS DOCUMENT IS COMPLETE AND ACCURATE AT THE TIME OF PRINTING; HOWEVER, THE INFORMATION CONTAINED IN THIS DOCUMENT IS SUBJECT TO CHANGE. Copyright 2009 Focus Enhancements All Rights Reserved The material contained in this document is also protected by copyright laws of the United States of America and other countries. It may not be reproduced or distributed in any form by any means, altered in any fashion, or stored in a data base or retrieval system, without express written permission of FOCUS ENHANCEMENTS. FOCUS ENHANCEMENTS cannot be responsible for unauthorized use of equipment and will not make allowance or credit for unauthorized use or access. FS-5 2.0 User Guide Addendum i LEGAL NOTICES Contacting FOCUS ENHANCEMENTS: USA Office Hours: Monday through Friday 8:00 AM to 5:00PM (Central Time) Email: [email protected] Telephone: +1 763-398-1658 Fax: +1 763-571-7688 Address: Focus Enhancements, Inc. 1370 Dell Avenue Campbell, CA. 95008 www.focusinfo.com EMEA (Europe, Middle East, Africa) Office Hours: Monday through Friday 9:00 AM to 5:00PM Email: [email protected] Telephone: +49 4307 - 83 58 58 Fax: +49 4307 - 83 58 99 Address: COMO Computer & Motion GmbH A Focus Enhancements Company Lise-Meitner-Str. 15 24223 Schwentinental/ Germany www.focusinfo.com FS-5 2.0 User Guide Addendum ii LEGAL NOTICES Symbols Power Supply Only This symbol indicates the presence of an un-insulated Dangerous Voltage within the product’s enclosure that may constitute a risk of electric shock to persons. In the FS-5 Documentation Caution Title This symbol indicates important operating or maintenance (servicing) information that the user should read and understand. Note Title This symbol indicates supplementary information about features, functions, or operations that may be of interest to the user. Documentation Read, Retain, and Follow Instructions All the safety and operating instructions should be read before the product is operated. • Retain Documentation Place documentation in a secure place for future reference on operating and safety instructions. • Follow All Operating and Safety Instructions • Pay Attention to All Warnings Warnings are provided to protect the operator, the equipment, and content. FS-5 2.0 User Guide Addendum iii LEGAL NOTICES FS-5 2.0 User Guide Addendum iv Table of Contents Introduction . . . . . . . . . . . . . . . . . . . . . . . . . . . . . . . . . . . . 1 2.0 Features . . . . . . . . . . . . . . . . . . . . . . . . . . . . . . . . . . . . 1 Overview of this Addendum . . . . . . . . . . . . . . . . . . . . . . . . 2 Quick Start . . . . . . . . . . . . . . . . . . . . . . . . . . . . . . . . . . . . . 3 Physical Description and Controls . . . . . . . . . . . . . . . . . . . 4 Front View - Controls . . . . . . . . . . . . . . . . . . . . . . . . . . 4 Play . . . . . . . . . . . . . . . . . . . . . . . . . . . . . . . . . 4 FS-5 2.0 User Interface . . . . . . . . . . . . . . . . . . . . . . . . . . . 5 Record and Playback . . . . . . . . . . . . . . . . . . . . . . . . . . . . 10 Set Up the FS-5 . . . . . . . . . . . . . . . . . . . . . . . . . . . . . 11 Power On FS-5 . . . . . . . . . . . . . . . . . . . . . . . . . . 11 Set Date and Time . . . . . . . . . . . . . . . . . . . . . . . 11 Select Record/Play Mode . . . . . . . . . . . . . . . . . . 14 Select the Control Mode . . . . . . . . . . . . . . . . . . . 15 Select the Recording Format (REC FORMAT) . . 15 Select the DTE Format . . . . . . . . . . . . . . . . . . . . 16 Select the Timecode . . . . . . . . . . . . . . . . . . . . . . 17 Record with the FS-5 . . . . . . . . . . . . . . . . . . . . . . . . 18 NORMAL Recording . . . . . . . . . . . . . . . . . . . . . . 20 Creating a New File without Dropping Frames 20 EXTERNAL Recording . . . . . . . . . . . . . . . . . . . . . 21 SYNCRO Recording . . . . . . . . . . . . . . . . . . . . . . 22 Recording Timecode in the File . . . . . . . . . . 23 Playback on FS-5 2.0 . . . . . . . . . . . . . . . . . . . . . . . . . . . . 24 Thumbnails . . . . . . . . . . . . . . . . . . . . . . . . . . . . . . . . . 25 Viewing Thumbnails on the Web . . . . . . . . . . . . . 25 Proxy Audio Playback . . . . . . . . . . . . . . . . . . . . . . . . . 26 Creating A Proxy File . . . . . . . . . . . . . . . . . . . . . . . . . . . . 27 FS-5 2.0 User Guide Addendum v Table of Contents Proxy File Formats . . . . . . . . . . . . . . . . . . . . . . . . . . . 28 Metadata . . . . . . . . . . . . . . . . . . . . . . . . . . . . . . . . . . . . . 29 Overview . . . . . . . . . . . . . . . . . . . . . . . . . . . . . . . . . . . . . . 30 Default Template . . . . . . . . . . . . . . . . . . . . . . . . . . . . . 30 Custom Templates . . . . . . . . . . . . . . . . . . . . . . . . . . . 30 Video Production . . . . . . . . . . . . . . . . . . . . . . . . . . . . 30 Post-production . . . . . . . . . . . . . . . . . . . . . . . . . . 30 Logging Onto the FS-5 Web Server . . . . . . . . . . . . . . . . . 31 Metadata Pages and Functions . . . . . . . . . . . . . . . . . . . . 32 Entry . . . . . . . . . . . . . . . . . . . . . . . . . . . . . . . . . . . . . . 33 Review . . . . . . . . . . . . . . . . . . . . . . . . . . . . . . . . . . . . 35 Marked Segment Thumbnail and Data . . . . . . . . 35 Add or Change Metadata . . . . . . . . . . . . . . . . . . . 35 Export . . . . . . . . . . . . . . . . . . . . . . . . . . . . . . . . . . . . 36 Specific NLE Editors . . . . . . . . . . . . . . . . . . . . . . 36 Avid Media Composer . . . . . . . . . . . . . . . . . . 37 Entering Metadata . . . . . . . . . . . . . . . . . . . . . . . . . . . . . . . 38 Logging Metadata to Multiple 2.0 FS-5s . . . . . . . . . . 38 Saving Metadata . . . . . . . . . . . . . . . . . . . . . . . . . . . . . 39 Creating A Template . . . . . . . . . . . . . . . . . . . . . . . . . . . . . 40 TC Depend and Input Style In AXIF and Final Cut Pro 40 Export . . . . . . . . . . . . . . . . . . . . . . . . . . . . . . . . . . . . . . . . 41 Export to NLE XML Document . . . . . . . . . . . . . . . . . . 41 FS-5 2.0 Functions . . . . . . . . . . . . . . . . . . . . . . . . . . . . . 43 General Menu Information . . . . . . . . . . . . . . . . . . . . . . . . Welcome . . . . . . . . . . . . . . . . . . . . . . . . . . . . . . . . . . OPERATION Menus . . . . . . . . . . . . . . . . . . . . . . . . . . . . PROXY GEN . . . . . . . . . . . . . . . . . . . . . . . . . . . . . . . SETUP Menus . . . . . . . . . . . . . . . . . . . . . . . . . . . . . . . . . SET DATE AND TIME USING NTP . . . . . . . . . . . . . TIME ZONE . . . . . . . . . . . . . . . . . . . . . . . . . . . . . . . . NPT SOURCE . . . . . . . . . . . . . . . . . . . . . . . . . . . . . . DST ADJUST . . . . . . . . . . . . . . . . . . . . . . . . . . . . . . DST MANUAL . . . . . . . . . . . . . . . . . . . . . . . . . . . . . . PLAY PREF . . . . . . . . . . . . . . . . . . . . . . . . . . . . . . . . PROXIES . . . . . . . . . . . . . . . . . . . . . . . . . . . . . . . . . . NETWORK . . . . . . . . . . . . . . . . . . . . . . . . . . . . . . . . FS-5 2.0 User Guide Addendum vi 44 44 45 46 47 49 50 51 52 53 54 54 55 Table of Contents IP ADDR . . . . . . . . . . . . . . . . . . . . . . . . . . . . . . . . . . IP MASK . . . . . . . . . . . . . . . . . . . . . . . . . . . . . . . . . . BROADCAST . . . . . . . . . . . . . . . . . . . . . . . . . . . . . . GATEWAY . . . . . . . . . . . . . . . . . . . . . . . . . . . . . . . . . FUNCTIONS Menus . . . . . . . . . . . . . . . . . . . . . . . . . . . . . Functions List . . . . . . . . . . . . . . . . . . . . . . . . . . . . . . . UTILITIES Menus . . . . . . . . . . . . . . . . . . . . . . . . . . . . . . FORMAT . . . . . . . . . . . . . . . . . . . . . . . . . . . . . . . . . . MAKE PROXY . . . . . . . . . . . . . . . . . . . . . . . . . . . . . . Organize MXF . . . . . . . . . . . . . . . . . . . . . . . . . . . . . . CALIBRATE CLOCK . . . . . . . . . . . . . . . . . . . . . . . . . . 56 56 57 57 58 58 61 63 64 65 66 FS-5 with Other Devices . . . . . . . . . . . . . . . . . . . . . . . . .67 Controlling Multiple FS-5s At Once . . . . . . . . . . . . . . . . . Synchronizing Clocks on Multiple FS-5s . . . . . . . . . . . . . . Greater Accuracy . . . . . . . . . . . . . . . . . . . . . . . . . . . . Calibration Schedule . . . . . . . . . . . . . . . . . . . . . . . . . . 68 70 70 70 Non-Linear Editors (NLEs) . . . . . . . . . . . . . . . . . . . . . . .71 Avid Media Composer . . . . . . . . . . . . . . . . . . . . . . . . . . . . 72 Logging Avid Metadata During Recording . . . . . . . . . 72 Importing Video and Metadata Into Avid . . . . . . . . . . 74 Technical Specifications . . . . . . . . . . . . . . . . . . . . . . . . .75 DTE File Formats Supported . . . . . . . . . . . . . . . . . . . . . . . SD . . . . . . . . . . . . . . . . . . . . . . . . . . . . . . . . . . . . . . . . DV25 . . . . . . . . . . . . . . . . . . . . . . . . . . . . . . . . . . . . . . HDV . . . . . . . . . . . . . . . . . . . . . . . . . . . . . . . . . . . . . . Proxy Videos . . . . . . . . . . . . . . . . . . . . . . . . . . . . . . . . . . . 75 75 75 76 78 FS-5 2.0 User Guide Addendum vii Introduction This addendum provides information about the FS-5 2.0 DTE Disk Recorder’s features. 2.0 Features • Proxy Video Files The FS-5 can generate proxy video files from stored original video files. Proxy files are smaller than their original video clips and easier to share over the network or internet. • LCD Video Playback Playback recorded content on the FS-5 LCD. Original DV/HDV recordings play back at a reduced frame rate on the FS-5's LCD. Monitor audio using an USB audio device: headset or speaker system. • Single Frame Thumbnails Single frame thumbnails are created for each recording. These thumbnails appear on the FS-5 LCD as well as via the web interface. Clip details are also listed including the clip name and the file wrapper type. The thumbnail format depends on the format used during recording. • Additional NLE Metadata Support Metadata can now be logged in an AVID compatible format. This requires Avid Media Composer version 3.5 for use. • Multi-unit Metadata Log the same metadata to multiple FS-5 units simultaneously using a single web interface. • Multi-unit Control a. Control multiple units from a single web interface. b. Sync clocks of multiple units for matching timecode via WiFi using an optional USB WiFi or wired Ethernet adapter. FS-5 2.0 User Guide Addendum 1 Introduction Overview of this Addendum This addendum is divided into similar chapters as found in the FS-5 User Guide. Quick Start page 3 This chapter describes how to setup and use the FS-5 2.0. It includes a description of the new features LCD Video Playback, Single Frame Thumbnail, and how to create Proxy Video Files. Metadata page 29 This chapter covers 2,0 enhancements to metadata functions and the addition of Avid Media Composer capability. FS-5 2.0 Functions page 43 This chapter provides detailed information about each of the 2.0 FS-5 functions. It also provides important updates about networking. FS-5 with Other Devices page 67 2.0 provides the ability use the web server of one FS-5 2.0 unit to control recording functions of multiple other FS-5 2.0 units. In addition, it is possible to synchronize the clocks of multiple FS-5 2.0 units. Non-Linear Editors (NLEs) page 71 This chapter provides information about integrating the FS-5 metadata capabilities with Avid Media Composer 3.5. Technical Specifications FS-5 2.0 User Guide Addendum 2 page 75 Quick Start Quick Start provides additional information necessary for using the FS-5 2.0 DTE recorder as quickly as possible. For Information about FS-5 1.0 functions and features not described in this addendum, refer to the FS-5 User Guide. This chapter covers the topics: Physical Description and Controls Front View - Controls page 4 FS-5 2.0 User Interface page 5 Record and Playback page 10 Power On FS-5 page 11 Select Record/Play Mode page 14 Select the Recording Format (REC FORMAT) page 15 Set Date and Time page 11 Record with the FS-5 page 18 EXTERNAL Recording page 21 SYNCRO Recording page 22 Playback on FS-5 2.0 page 24 Creating A Proxy File page 27 Proxy Audio Playback page 26 FS-5 2.0 User Guide Addendum 3 Quick Start Physical Description and Controls Front View - Controls Unit LEDs Disk Activity (red) Battery Charge (green) Display Function keys F1 F2 F3 F4 Power Play Record Use to play video in LCD or on camcorder. Stop Pause Soft Nav Keys Use to: Navigate menus Set values Scroll and Select Wheel Use to: Navigate menus Modify values Display list of video clips Play X Press this key to start playback of the selected clip. Some HD Camcorders Require a Moment to Synchronize Some HD camcorders require a moment to synchronize the video from an external source. Typically during this period, they display a solid blue or black video until synchronized. FS-5 2.0 User Guide Addendum 4 Quick Start FS-5 2.0 User Interface The FS-5 menu system provides access to all the functions available in the unit. Each of the displays below (except the Welcome and Home menus which come up automatically when the unit starts) are accessed by pressing the left or right soft buttons on the Scroll Wheel. For more information on each function, go to the chapter FS-5 2.0 Functions. Returning to the Top of the Menu or to Home menu To get to the top of any menu, press the Left soft button. To get back to the Home menu: • Highlight the menu title at the top of the display. • Press the Select soft button. FS-5 2.0 User Guide Addendum 5 Quick Start Main Menu Feature Option Selection WELCOME Only appears for a few seconds on power up. HOME Gateway menu for all functions, it displays disk and operational status. OPERATION For more information see OPERATION Menus on page 45. MODE REC/PLAYER HDD (mount to computer function) CONTROL NORMAL EXTERNAL SYNCRO REC MODE NORMAL RETRO CACHE RETRO DISK SNAP REC (DV mode only) TIMELAPSE (DV mode only) REC FORMAT DV HDV DTE FORMAT SETUP Depends on REC FORMAT setting. DV Raw DV AVI Type1 AVI Type2 Canopus AVI Matrox AVI Quicktime MXF HDV M2T QUICKTIME MXF TIMECODE EXT TC FREE RUN REC RUN REGEN PROXY GEN OFF MANUAL AUTOMATIC For more information see SETUP Menus on page 47. SET DATE AND TIME USING NTP DATE TIME TIME ZONE FS-5 2.0 User Guide Addendum 6 Select from a list containing UTC, continental, and ocean time zone ranges. Select a specific country, state, or city within the timecode range. Quick Start Main Menu Feature Option Selection AUTO TIME Select a specific global region. Select a specific nation within the region. DST ADJUST AUTOMATIC MANUAL DST MANUAL LOCAL STANDARD LCD ON OFF AUTO LCD BRIGHT 1 through 16 KEY BRIGHT 1 through 16 (Does not include Scroll Wheel) ALARM ON OFF STOP FRAME GRAY NO VIDEO EXTL CTL OFF PAUSE FRAME FILE TC SET UB SET TC MODE DROP NON-DROP RETRO CACHE 0 to 10 seconds RETRO DISK 0 to 392 minutes (Based on 100GB drive, other models may vary.) TIMELAPSE Set duration between single frame captures. (DV mode only) PLAY MODE PLAY CLIP LOOP CLIP PLAY ALL LOOP ALL PLAY FROM TRACK REEL PLAY PREF ORIGINAL PROXY UDF FS PERM READ-ONLY READ-WRITE NETWORK DHCP MANUAL (When DHCP is set, IP ADDR, IP MASK, BROADCAST, and GATEWAY are assigned by the host router.) IP ADDR Manual or DHCP. (If FS-5 in EXT TC, TC Mode has no effect.) FS-5 2.0 User Guide Addendum 7 Quick Start Main Menu FUNCTIONS Feature Option Selection IP MASK Manual or DHCP. BROADCAST Manual or DHCP. GATEWAY Manual or DHCP. ESSID Set manually. KEY Set manually (WEP encryption only.) WIFI MODE MANAGED ADHOC (P2P) FTP DISABLED ENABLED Default ftp:// FS:FS@ipaddress FTP PASS Sets FTP password for FTP function. Default is FS. WEB DISABLED ENABLED AUTO ORG DISABLED ENABLED AUTO MARK DISABLED ENABLED REELS PREF FOLDER TEMPLATE Contains user definable function key selections. Changing a setting with a Function key is identical to changing the setting in its corresponding menu. Refer to FUNCTIONS Menus on page 58 for more information. F1 SYNC EXTERNAL LCD SET PROXY REELS R1-1 etc., see REELS PREF on page 135. BLANK F2 DISP ALARM FILE REELS R1-1 etc., see REELS PREF on page 135. BLANK F3 DV/DD REELS R1-1 etc., see REELS PREF on page 135 BLANK F4 LOCK REELS R1-1 etc., see REELS PREF on page 135 BLANK FS-5 2.0 User Guide Addendum 8 Quick Start Main Menu UTILITIES Feature Option Selection For more information see UTILITIES Menus on page 61. FORMAT REPAIR DISK REPAIR CLIP MAKE PROXY FILE NAME ORGANIZE REEL ORGANIZE MXF UPGRADE DELETE CLIP SYSTEM RESET DIAGNOSTIC STATUS VERSION CALIBRATE CLOCK FS-5 2.0 User Guide Addendum 9 Quick Start Record and Playback Before using the FS-5, set up the unit as outlined in the following sections: Set Up the FS-5 Power On FS-5 page 11 page 11 Set Date and Time page 11 Select Record/Play Mode page 14 Select the Control Mode page 15 Select the Recording Format (REC FORMAT) page 15 Select the DTE Format page 16 Select the Timecode page 17 Record with the FS-5 NORMAL Recording page 18 page 20 EXTERNAL Recording page 21 SYNCRO Recording page 22 Playback from FS-5 to Camcorder Viewer page 30 Playback on FS-5 2.0 page 24 Creating A Proxy File page 27 The values set in these procedures are fixed and persist through power cycles. To change them, repeat the steps outlined above. FS-5 2.0 User Guide Addendum 10 Quick Start Set Up the FS-5 Power On FS-5 1. Press the Power key and release it. 2. The Welcome display appears while the FS-5 initializes. Set Date and Time Date and Time Must Be Set The date and time must be set because they are used in the FS-5 file naming function. 1. Press the Right soft button several times until the SETUP menu appears. SETUP SET DATE AND TIME USING NTP DATE 04/02/10 TIME 19:11:00 TIME ZONE UTC AUTO TIME Asia DST ADJUST AUTOMATIC DST MANUAL LOCAL FS-5 2.0 User Guide Addendum 11 Quick Start 2. Use the Down soft button to highlight the date and press the Select key to access the Set Date menu. SETUP DATE 06/15/08 3. Use the Right and Left soft buttons to highlight the Month, Day, and Year. Use the Scroll Wheel to change the value. 4. When complete, press the Select key. The display returns to the SETUP menu which displays the new date. 5. Use the Down soft button to select the TIME setup menu and press the Right soft button. The following menu appears: SETUP TIME 6. Use the Right and Left navigation keys to highlight the Hour, Minute, and Second. (Time is indicated in 24hr. mode.) Use the Scroll Wheel to change the value. 7. Press the Select key. The display returns to the SETUP menu which displays the new date. FS-5 2.0 User Guide Addendum 12 Quick Start 8. Return to the Home menu. 9. Press the Right soft button on the Scroll Wheel once to display the OPERATION menu. OPERATION MODE REC/PLAY CONTROL NORMAL REC MODE NORMAL REC FORMAT HDV DTE FORMAT QUICKTIME TIMECODE EXT TC By default, the FS-5 is setup for the most typical recording situations. The Operation defaults are: OPERATION FUNCTION MODE REC/PLAY CONTROL NORMAL REC MODE NORMAL REC FORMAT HDV DTE FORMAT QUICKTIME TIMECODE EXT TC PROXY GEN AUTOMATIC Reference See PROXY GEN on page 46. FS-5 2.0 User Guide Addendum 13 Quick Start If it is necessary to change any of these settings, refer to the following few pages. Select Record/Play Mode OPERATION MODE REC/PLAY HDD 1. Use the Up or Down soft buttons to select MODE. 2. Press the Select key in the center of the Scroll Wheel. A list of operation modes appears: REC/PLAY or HDD. 3. Pick REC/PLAY and press the Select key. The display returns to the OPERATION menu. FS-5 2.0 User Guide Addendum 14 Quick Start Select the Control Mode OPERATION CONTROL NORMAL EXTERNAL SYNCRO This determines which controls, the FS-5’s or the camera’s, are used during recording, see CONTROL on page 95. Select the mode to use and the display returns to the OPERATION menu. EXTERNAL control mode controls the FS-5 from the camera and works with most modern DV and HDV camcorders, whether using tape or no tape. Playback of Videos Is Controlled Only by the FS-5 Select the Recording Format (REC FORMAT) OPERATION REC FORMAT DV HDV This determines which recording format, DV or HDV, the FS-5 uses. The camera must support the recording format selected. Select the format type and the display returns to the OPERATIONS menu. FS-5 2.0 User Guide Addendum 15 Quick Start Select the DTE Format OPERATION DTE FORMAT RAW AVI TYPE1 AVI TYPE2 CANOPUS AVI This determines which NLE compatible format the FS-5 uses when recording. The DTE formats displayed depend on the REC FORMAT selected in the last step. Select the DTE format and the display returns to the OPERATION menu. DTE Formats That Support Recordings Longer than 2GB DTE formats that support recordings than 2GB in size are: • M2T (HDV) • QuickTime (DV and HDV) • MXF (DV and HDV). Files larger than 2GB require UDF file system. DV24p and PAL 25p Modes • 24p modes are only for use with camcorder's that are capable of DV-24p Advanced mode. • 24p is comparable to DV QuickTime and AVI Type 2. • PAL 25p camcorders require no special 25p DV format • There are different FS-5 models for NTSC and PAL recording FS-5 2.0 User Guide Addendum 16 Quick Start Select the Timecode OPERATION TIMECODE EXT TC FREE RUN REC RUN REGEN This determines the source of the timecode to be embedded in the recording. Selecting the timecode returns the display to the OPERATION menu. With the OPERATION menu title highlighted, press the Right key once and advance to the SYSTEM menu. SETUP Menu Overridden by EXT TC Settings When EXT TC is selected, the FS-5 follows the timecode mode of the camera, Drop Frame or Non Drop Frame, regardless of the setting in the SETUP menu. FS-5 2.0 User Guide Addendum 17 Quick Start Record with the FS-5 Do Not Disconnect Power or FireWire Cable Never disconnect the power or the FireWire cable during a recording. This will cause file corruption. Loss of Power During Recording If power is lost during recording it is possible to repair the damaged file or files, refer to REPAIR DISK and REPAIR CLIP in the user guide. There are two modes of recording with the FS-5. • NORMAL Recording Control with the FS-5 transport keys. • EXTERNAL Recording Control FS-5 recording with the video camera record trigger, whether using tape or tapeless. With most modern HDV and DV cameras, EXTERNAL mode is the preferred control method. Check the latest camera compatibility matrix on the Focus website: www.focusinfo.com. • SYNCRO Recording SYNCRO is used most often with older camcorders that require the presence of a tape in the camcorder’s tape deck. Before beginning recording, verify that: 1. Time and date are set. 2. Recording format is set. 3. DTE Format is set. 4. The FS-5 is connected to the video camera according to the explanation in Connecting FS-5 to DV/HDV Camcorder on page 22. 5. Camera and FS-5 are powered on. 6. Tape is loaded in the camera, if: • Camera requires a tape in its transport before it triggers FS-5 record. • User wants to record to both tape and disk, see the following note. FS-5 2.0 User Guide Addendum 18 Quick Start . EXTERNAL Operation Tape does not need to be loaded if the camera supports external operation, refer to, CONTROL on page 95. Troubleshooting: Counter Not Incrementing If the Counter does not increment while recording the camera, it is an indication that there is no active connection between the FS-5 and the camera. • Verify that the FS-5 1394 DV I/O and the camera connections are secure. It may be necessary to unplug and then reconnect them. When a good connection is made, the Counter will increment and recording will start. • Verify that FS-5 and camera settings are correct. Verify Record Mode Matches Source Video Content and Format If in DV Recorder mode, HD content will not record properly. A NTSC or PAL DV source records only on a matching NTSC or PAL unit. FS-5 2.0 User Guide Addendum 19 Quick Start NORMAL Recording 1. Set the video camera to Camera or Cam mode. 2. Verify that an image appears in the viewfinder. 3. On the FS-5, press Record . The FS-5 begins to record. The timecode value shows on the display. Record Stop Pause 4. Press Pause II once to put the FS-5 to Rec-Pause mode. 5. Press Pause II again and the FS-5 begins to Record again in the same clip. 6. Press Stop to stop the recording. 7. Press Record to begin recording a new clip. Creating a New File without Dropping Frames When in record mode, it is possible to break the recording into a separate, new file without dropping frames. While recording, press Record again and the FS-5 automatically creates a new clip. FS-5 2.0 User Guide Addendum 20 Quick Start EXTERNAL Recording External control allows the camcorder to control the FS-5 record function via the camcorder trigger. 1. Verify that the FS-5 is in Stop mode. 2. From the FS-5 Home menu, press the Right soft button once and the OPERATION menu appears: OPERATION CONTROL NORMAL EXTERNAL SYNCRO 3. Use the Down soft button to select Control. The default value is NORMAL 4. Use the Down soft button to select EXTERNAL. 5. Press the Scroll Wheel Select key. The Operations menu appears. 6. Press the Left soft button twice to return to Home menu. The menu returns and a STOP indicator appears in the upper left-hand corner. Next to it is an E indicating that FS-5 record function is now under the external control of the camcorder. Proceed with recording using the camcorder trigger. 1. On the camera, press the Record trigger. The FS-5 begins to record video from camera. The timecode value appears on the LCD display and the image appears in the camera’s display. 2. On the camcorder, press Pause II once to put the FS-5 in STOP mode. 3. Press Pause II again and the FS-5 begins to Record again in the same clip. 4. On the camcorder, press Stop to stop the recording. 5. On the camcorder, press Record to begin a new clip. FS-5 2.0 User Guide Addendum 21 Quick Start SYNCRO Recording Syncro recording allows the FS-5 to mimic camcorder operations by monitoring the state of the camcorder’s tape recorder controls. Syncro: For Camcorders Without External Trigger Control Syncro mode should only be used with older camcorders that do not have external trigger controls. Check the latest camera compatibility matrix on the Focus website. 1. Verify that the FS-5 is in Stop mode. 2. From the FS-5 Home menu, press the Right soft button once and the OPERATION menu appears: OPERATION CONTROL NORMAL EXTERNAL SYNCRO 3. Use the Down soft button to select Control. The default value is NORMAL 4. Use the Down soft button to select SYNCRO. 5. Press the Scroll Wheel Select key. The Operations menu appears. 6. Press the Left soft button twice to return to the Home menu. The Home menu returns and a Pause indicator appears in the upper left-hand corner. Next to it is a Y indicating that FS-5 is following the state of the camcorder’s tape controls, i.e. record when the camcorder records and pause when it pauses. FS-5 2.0 User Guide Addendum 22 Quick Start 7. Now the FS-5 will respond to the camcorder’s tape controls. The recording signal goes both to the tape in the camera and to the FS-5. Recording Timecode in the File OPERATION TIMECODE EXT TC FREE RUN REC RUN REGEN 1. Press the Right soft button once and OPERATION menu appears. 2. Press the Down soft button several times to locate the TIMECODE option. 3. Select EXT TC in the SETUP menu. This option records the video camera timecode in the file. For other available timecode options refer to TIMECODE on page 102. To view the source timecode (TC) from the camera, press the DISP key, F2 default, until the format type appears, e.g. 1080/60i TC. EXT TC When in EXT TC mode the FS-5 follows the camera’s timecode, and the Drop/Non-Drop Frame in SETUP menu has no effect on the recorded video's timecode. Function keys The tasks discussed above are available for programming into the function keys. For information on setting up function keys, refer to the section, FUNCTIONS Menus in the user guide. FS-5 2.0 User Guide Addendum 23 Quick Start Playback on FS-5 2.0 1 3 2, 6 4 5 The FS-5 provides the user the ability to playback video clips, DV or HDV, and proxy files on its color LCD. Each clip has a thumbnail still image which is displayed along with clip data in list. In addition, the clip’s proxy video file, clip data, and metadata information are viewable through the FS-5’s web interface. To view a video or proxy file on the FS-5: 1. Go to the Home menu. 2. Press the Select key. A list of the video clips with thumbnails and clip information appears. If there are no video clips, the viewer will not open and the Home menu remains displayed. Setting Playback Preference The FS-5 offers the ability for the User to determine which file, the original DTE format or its proxy, displays when Play is selected. Refer to PLAY PREF on page 54. FS-5 2.0 User Guide Addendum 24 Quick Start 3. Locate the file to view using the Scroll Wheel or the Up and Down soft buttons. 4. Press the Play key to start playback. The original DV or HDV recording plays back at a reduced frame rate, between 10 and 15 frames per second depending on the video type, such as HDV or DV, 1080i or 720p, etc. Use the Play and Pause keys to control playback. 5. Press Stop to end playback and return to the video clip list. 6. Press the Select key to return to the Home menu. Thumbnails A single frame thumbnail image is automatically created for each recording. These thumbnails and accompanying video clip information are viewable as a list on the FS-5 2.0 LCD. In addition, the thumbnails, clip information, and clip metadata are available via the FS-5 2.0 web interface. The thumbnail screen lists the filename, file type wrapper type (MXF, QuickTime, etc.), the duration, and track number. To exit the thumbnail screen, simply press the center button on the scroll wheel. Viewing Thumbnails on the Web 1. Log on to the FS-5 web server. Use the standard procedure to log into FS-5 via WiFi or an USB to Ethernet adapter: see Logging Onto the FS-5 Web Server, in the Metadata chapter of the user guide. 2. On the Entry web page, select the Review tab. Thumbnails for all clips on the FS-5 along with their track names appears on the web interface. 3. Clicking on a thumbnail image displays a larger thumbnail image and additional clip information such as metadata. In addition, metadata can be added or modified. For more information, see Review on page 35 of this addendum. FS-5 2.0 User Guide Addendum 25 Quick Start Proxy Audio Playback To listen to proxy file audio, attach an USB headset to the FS-5 and playback proxy files. Volume is controlled through the USB headset. Do Not Unplug USB Headset During Proxy Playback FS-5 2.0 User Guide Addendum 26 Quick Start Creating A Proxy File The FS-5 provides the videographer the ability to create smaller proxy files to accompany the native format video clips. These proxy files are easy to share over networks or the internet and provide visual records for evaluating the larger native format clips. This procedure is for generating a proxy file or a selected video clip: 1. From the Home menu, press the Left soft button once to go to the UTILITIES menu. UTILITIES FORMAT REPAIR DISK REPAIR CLIP MAKE PROXY FILE NAME ORGANIZE REEL ORGANIZE MXF 2. Select MAKE PROXY. MAKE PROXY CLIP 003 YES BACK 3. Enter the video clip number using the Scrool Wheel. 4. Press F3/YES to start proxy generation. A status display appears, indicating the file is being generated. When done the COMPLETED system message appears. 5. Press F4/BACK to return to the Utilities menu. For information about proxy file settings, see PROXY GEN on page 46. FS-5 2.0 User Guide Addendum 27 Quick Start Proxy File Formats The format of the proxy file depends on the format of the parent video clip. Original File Format Proxy File Format QuickTime DV/HDV QuickTime (.mov) MXF (DV/HDV) AVI (.avi) M2T (HDV) MP4 AVI (DV Alll variants) AVI (.avi) RawDV (DV) MP4 For technical information about proxy files, see Proxy Videos on page 78. FS-5 2.0 User Guide Addendum 28 Metadata This chapter covers the 2.0 additions to the FS-5’s metadata capabilities. The FS-5 2.0 supports Avid Media Composer 3.5 NLE. This chapter contains: Overview page 30 Default Template page 48 Custom Templates page 30 Video Production page 30 Logging Onto the FS-5 Web Server page 31 Metadata Pages and Functions page 32 Entry page 33 Review page 35 Export page 36 Entering Metadata page 38 Logging Metadata to Multiple 2.0 FS-5s page 38 Saving Metadata page 39 Creating A Template page 40 TC Depend and Input Style In AXIF and Final Cut Pro page 40 Export Export to NLE XML Document page 41 page 41 FS-5 2.0 User Guide Addendum 29 Metadata Overview Default Template The default AVID MXF template is functionally similar to the other FS-5 metadata templates. The User can select which metadata tags to use, determine the type of input they receive, or assign predefined values. In addition, the User can create Custom templates that are compatible with AVID MXF. When the FS-5 prepares video clips using templates based on the APPLE XML Interchange Format, for importing into a nle like FCP, the FS-5 records the metadata in xml documents that accompany the video files. There are two files to export: a video clip and its companion xml document. When the FS-5 prepares Avid MXF files for importing into the Avid Media Composer, it embeds the metadata in the MXF wrapper. There is only one file to import into the nle. Custom Templates The FS-5 provides the capability for the User to create custom templates by modifying Avid and FCP templates or entering unique fields into an empty template. Video Production Post-production FS-5 2.0 metadata is viewable and searchable and includes links to the video content in the NLE or ProxSys media management system. FS-5 2.0 User Guide Addendum 30 Metadata Logging Onto the FS-5 Web Server Logging onto the FS-5 web server provides access to the metadata settings and logging functions. The pages and functions available depend on the type of device accessing the FS-5. Refer to user guide for more information. When the FS-5 web server opens, the ENTRY page appears. The first time the web server opens the ENTRY page is empty until a metadata template is selected. This is the first page that a PDA displays. The appearance of this page varies depending on the device used to view it. The first time that the Entry page appears it displays the default template. FS-5 2.0 User Guide Addendum 31 Metadata Metadata Pages and Functions FS-5 Metadata has five pages representing specific functions that are divided into two groups: User and Admin. The User/Admin tab acts as a toggle to switch between the two groups. To display the other group, click on the User or Admin tab. • Admin group includes the pages: Template - for creating and managing templates, Settings - template export/import and reel matching parameters, for more information, refer to the user guide. • User group includes the pages: Entry - for entering and setting metadata values in a template, Review - for reviewing the thumbnails and logged metadata of recorded video clips. Export - for specifying the export of metadata based on template type, FS-5 2.0 User Guide Addendum 32 Metadata Entry Use the Entry page to enter metadata to video clips. • STATUS Indicates the mode the FS-5 is currently in: Rec, Stop. • Counter Displays timecode during recording. • Track Displays current track (clip) number. • Default Template Initially the Entry page displays the metadata template selected as the default. Its name appears in the Default Template field. To use a different template, select it from the Default Template dropdown menu. The new template appears and is active once the FS-5 is in Record, Pause or Playback mode. A template must be selected before recording or playback begins. • Control Use the Rec/Stop button to start and stop recording from the Entry page, rather than the FS-5 or the camcorder. Delayed Start in Sec This sets the time between when Rec is pressed and actual recording begins: range, 0 - 999 seconds. FS-5 2.0 User Guide Addendum 33 Metadata • Update Button and Metadata Fields During record or playback information can be entered in the metadata fields. Press Update to log the metadata for the video clip. For information about logging metadata, see Entering Metadata on page 38. • ADD Clicking on ADD displays the Link Units workspace. Use Link Units to connect to one or more secondary FS-5s and: Copy a metadata template to the secondary FS-5s. Log metadata on to multiple FS-5s: primary and secondary. Control synchronized recording operations of multiple FS5s using the primary. For information about logging metadata on multiple FS-5s, see Logging Metadata to Multiple 2.0 FS-5s on page 38. For information about simultaneously controlling recording on multiple FS-5s, see Controlling Multiple FS-5s At Once on page 68. FS-5 2.0 User Guide Addendum 34 Metadata Review Show All Thumbnails Track dropdown list Marked Segment Track Metadata Field Use Review to examine video clip thumbnails, metadata, timecode, and in/out markers. When the Review page first appears, it is empty. To view information about a video clip the user can either select a track to view by either: • Picking a track (clip) from the Track dropdown list. • Click on Show All Thumbnails to display a set of video clip thumbnails with filenames and video format. Click on a thumbnail to display a larger thumbnail and all information about the video clip. If a segment has been marked, its thumbnail is enlarged too. Marked Segment Thumbnail and Data If In/Out Markers have been set in the video clip, an additional thumbnail appears in the display. It has the same file name as the parent clip. Add or Change Metadata Click on a metadata field to add or change metadata data. FS-5 2.0 User Guide Addendum 35 Metadata Troubleshooting Tip - Missing Templates Thumbnails If while working on the Entry, Review, or Template pages, thumbnails or metadata templates are missing it is necessary to run the Format utility, see FORMAT on page 63. Be certain that the Templates option is set to Clear. Save all video clips before formatting. Export Use Export to manually export video clip metadata files from the FS-5 database to User accessible xml files. The file name of the xml file identifies it as belonging to a specific video clip. Specific NLE Editors Export provides Final Cut Pro and Avid Media Composer workspaces for creating xml metadata files specific to those NLEs. FS-5 2.0 User Guide Addendum 36 Metadata Avid Media Composer Before importing MXF files into Avid Media Composer from the FS-5, it is first necessary to run the FS-5 Utility, Organize MXF. This utility creates the Avid MXF directory structure and embeds the metadata in the MXF files. The video files are then ready to import into Avid Media Composer. In Avid Media Composer, use the Media Tool to import the MXF files into a specified bin. Because Avid incorporates metadata into the MXF wrapper, both the video content and metadata are imported together. A video clip’s metadata appears in the bin column selection window. For more information see Importing Video and Metadata Into Avid on page 74. FS-5 2.0 User Guide Addendum 37 Metadata Entering Metadata Metadata may be entered into a single FS-5 or simultaneously into multiple FS-5s. These procedures assume that there is a ready to use template, such as the FCP Example or AVID MXF that are supplied with the FS-5. And that it is not necessary to modify or create a new template. Logging Metadata to Multiple 2.0 FS-5s 6 4 5 8 7 10 9 The FS-5 provides the ability to simultaneously log the same metadata to multiple FS-5s located on the same network. To log metadata onto multiple FS-5s: 1. Begin by mounting at least two FS-5 2.0 units on a network. 2. Select one of the FS-5s to be the host. 3. Log on to the host and go to its Entry page. 4. Select the metadata template to use from the Default Template dropdown list. 5. Click the ADD button. The Link Units workspace expands to show link parameters for the first client FS-5. Notice that the Template option is permanently checkmarked. Any time the host FS-5 links to another unit, it transfers the currently selected template to the client, regardless if the other link options are selected or not. 6. Enter the IP address for the client FS-5. FS-5 2.0 User Guide Addendum 38 Metadata 7. Check-mark Log if the host unit is to log metadata on the client unit. Then any metadata entered on the host appears on the client too. 8. Check-mark Control if the host unit is to control the Record, Playback, and Pause operations on the client unit. 9. Click Link to connect to the client unit. The Status and Mode messages will change indicating that the connection is made. Repeat steps 5 through 9 for each client unit. The linked FS-5s are now ready. Enter metadata as described in the FS-5 User Guide. 10. To start recording on multiple units, press the Record button on the Entry page. Saving Metadata There is no distinct Save step. Clicking on the Update or Mark buttons writes the metadata to the FS-5 database and into a specific record assigned to the video clip. Changing the metadata in the template changes the video clip’s record in the database in real time. FS-5 2.0 User Guide Addendum 39 Metadata Creating A Template TC Depend and Input Style In AXIF and Final Cut Pro In Apple XML Interchange Format (AXIF) templates the settings for the TC Depend and Input Style fields are grayed out because their settings are fixed and can not be changed. • By default, most but not all of the metadata fields are set as not timecode dependent. • All the metadata fields have their Input Style set as Mixed Input which permits the use of both predefined and variable, user entered, values. Avid Media Composer and Final Cut Pro support these settings because they are template defaults. Creating a Custom Template allows the user to set TC Depend and Input Style defaults to other values which Avid and Final Cut Pro will then support. FS-5 2.0 User Guide Addendum 40 Metadata Export Export to NLE XML Document There are three NLE export options: • Final Cut Pro Export Use this function to create metadata xml documents for Final Cut Pro, using the Final Cut Pro XML Interchange Format. • AVID Media Composer Use this function to create metadata xml documents for Avid Media Composer. • Generic Export This option creates a metadata xml document based on the Custom template created. FS-5 2.0 User Guide Addendum 41 Metadata FS-5 2.0 User Guide Addendum 42 FS-5 2.0 Functions This chapter covers the 2.0 additions to FS-5 functions.: General Menu Information page 44 Welcome page 44 OPERATION Menus page 45 PROXY GEN page 46 SETUP Menus page 47 SET DATE AND TIME USING NTP page 49 TIME ZONE page 50 NPT SOURCE page 51 DST ADJUST page 52 DST MANUAL page 53 PLAY PREF page 54 PROXIES page 54 NETWORK page 55 IP MASK page 56 BROADCAST page 57 GATEWAY page 57 FUNCTIONS Menus page 58 UTILITIES Menus page 61 FORMAT page 63 MAKE PROXY page 64 Organize MXF page 65 CALIBRATE CLOCK page 66 FS-5 2.0 User Guide Addendum 43 FS-5 Functions General Menu Information SETUP SET DATE AND TIME USING NTP 04/02/10 DATE 19:11:00 TIME UTC TIME ZONE Asia AUTO TIME AUTOMATIC DST ADJUST DST MANUAL LOCAL Menu Title Appears at the top of the display and identifies its topic or function. Use the Left or Right soft navigation buttons to move between the previous or next menu. Menu Items Current Settings Use the Up and Down soft navigation buttons to move between the items in the menu. Pressing Select when an item is highlighted, displays its options. Opposite the menu item is its current setting. Welcome . FS-5 2.0 User Guide Addendum 44 FS-5 Functions OPERATION Menus OPERATION MODE CONTROL REC MODE REC FORMAT DTE FORMAT TIMECODE PROXY GEN REC/PLAY NORMAL NORMAL HDV QUICKTIME EXT TC AUTOMATIC The Operation menu provides access to settings that control various recording features, functions, and information: Item Default Options MODE REC /PLAY REC /PLAY HDD CONTROL NORMAL NORMAL EXTERNAL SYNCRO REC MODE NORMAL NORMAL RETRO CACHE RETRO DISK SNAP REC DV REC Mode only TIMELAPSE DV REC Mode only REC FORMAT HDV DV DTE FORMAT QUICKTIME DV RAW DV AVI TYPE 1 AVI TYPE 2 CANOPUS AVI MATROX AVI QUICKTIME MXF HDV M2T QUICKTIME MXF TIMECODE EXT TC EXT TC FREE RUN REC RUN REGEN PROXY GEN AUTOMATIC OFF MANUAL AUTOMATIC FS-5 2.0 User Guide Addendum 45 FS-5 Functions PROXY GEN OPERATION PROXY GEN OFF MANUAL AUTOMATIC This operation controls how video proxy files are created. The DTE format of the parent video clip determines the proxy file wrapper (AVI, MP4, QuickTime) of the proxy file. • OFF Disables/enables the PROXY GEN function. • MANUAL Allows the videographer to select specific video clips for proxy files creation. • AUTOMATIC Automatically generates proxy files for all video clips during the recording session. Proxy Files Proxy files are significantly smaller in size than the native format video files size they are generated from and can be shared quickly via the internet or network. This provides directors, editors, and others fast access video rushes. For more information about proxy file settings, see: PLAY PREF on page 54 and PROXIES on page 54. FS-5 2.0 User Guide Addendum 46 FS-5 Functions SETUP Menus SETUP SET DATE / TIME USING NTP DATE TIME TIME ZONE NTP SOURCE DST ADJUST DST MANUAL 05/28/08 08:31:15 Menominee Unite Sates AUTOMATIC LOCAL The items in the Setup menu are grouped by function. Within the function the items act like radio buttons, i.e. when one is active the others are not. In some cases, such as the Date, a new display appears with parameters to set. To return from a parameters display, use the BACK function button. The Setup menu items include: Item Default Options / Comments SET DATE AND TIME USING NTP (2.0) DATE 06/15/08 Displayed in Home menu. TIME 08:00 Displayed in Home menu. TIME ZONE (2.0) UTC Select time for specific time zone by selecting geographical region and city. NTP SOURCE (2.0) Global Use this list to locate the NTP pool to sync for date and time info. DST TIME (2.0) AUTOMATIC Daylight Savings Time DST MANUAL (2.0) LOCAL Daylight Savings Time LCD ON ON OFF AUTO LCD BRIGHT 16 1 -16 KEY BRIGHT 16 1 -16 ALARM ON ON/OFF FS-5 2.0 User Guide Addendum 47 FS-5 Functions Item Default Options / Comments STOP NO VIDEO NO VIDEO EXT CTL OFF OFF PAUSE FRAME FILE TC SET 00:00:00:00 UB SET 00:00:00:00 TC MODE NON-DROP RETRO CACHE 5 seconds RETRO DISK 1 minute TIMELAPSE 00:00:00:00 PLAY MODE PLAY CLIP PLAY CLIP LOOP CLIP PLAY ALL LOOP ALL PLAY FROM MODE TRACK TRACK REEL PLAY PREF (2.0) ORIGINAL ORIGINAL PROXY PROXIES SPEED SPEED QUALITY UDF FS PERM READ-ONLY READ-ONLY READ-WRITE NETWORK DHCP MANUAL DHCP IP ADDR 0.0.0.0 When set to DHCP, 0.0.0.0. When set to MANUAL, 192.168.10.25 IP MASK 0.0.0.0 When set to DHCP, 0.0.0.0. When set to MANUAL, 255.255.255.0 BROADCAST 0.0.0.0 When set to DHCP, 0.0.0.0. When set to MANUAL, 192.168.10.255 GATEWAY 0.0.0.0 When set to DHCP, 0.0.0.0. When set to MANUAL, 192.168.10.1 ESSID FS5 DROP NON-DROP KEY WIFI MODE MANAGED FTP DISABLED FS-5 2.0 User Guide Addendum 48 MANAGED ADHOC PEER-TO-PEER (P2P) FS-5 Functions Item Default FTP PASS FS WEB ENABLED AUTO ORG ENABLED AUTO MARK ENABLED REELS PREF FOLDER Options / Comments FOLDER TEMPLATE SET DATE AND TIME USING NTP SETTING DATE AND TIME FROM us.pool.ntp.org This function uses the Network Time Protocol (NTP) to synchronize the FS-5 system clock to an internet time server. Before running this function, it is necessary to first set: • TIME ZONE on page 50 • NPT SOURCE on page 51 The FS-5 must be connected to the internet or an NTP enabled network for this function to work, see FS-5 with Other Devices on page 67. Selecting the function SET DATE AND TIME USING NTP automatically initiates the process. FS-5 2.0 User Guide Addendum 49 FS-5 Functions TIME ZONE SETUP TIME ZONE TIME ZONE UTC Africa America Antarctic Aortic Martinique Mazatlan Menominee Merida Mexico City Miqueton For FS-5 time features to accurately display local time, it is necessary to select the time zone where the FS-5 is to operate. This setting is necessary for the function, SET DATE AND TIME USING NTP on page 49 to accurately set the FS-5 clock. In addition, DST ADJUST on page 52 depends on this setting. Default is UTC, Universal Timecode. 1. Select a TIME ZONE geographical region. 2. Press the Left soft button to advance to the TIME ZONE City list. 3. Use the Scroll Wheel to locate a city located in the same time zone as the recording session. 4. Press the Select key. The display returns to the SETUP menu. FS-5 2.0 User Guide Addendum 50 FS-5 Functions NPT SOURCE SETUP NPT SOURCE NPT SOURCE Europe Austria Belarus Belgium Bulgaria Czech Rep... Global Asia Europe North Ame... Oceania For FS-5 time features to accurately display local time, it is necessary to select the NTP source that the function SET DATE AND TIME USING NTP employs to set the FS-5 clock. Default is Global. 1. Select an NPT SOURCE continent/geographical region. 2. Press the Left soft button to advance to the country list. 3. Use the Scroll Wheel to locate a nation located in the same time zone as the recording session. 4. Press the Select key. The display returns to the SETUP menu. FS-5 2.0 User Guide Addendum 51 FS-5 Functions DST ADJUST SETUP DST ADJUST AUTOMATIC MANUAL Use this function to set Daylight Savings Time for the locale where the FS-5 is operating. There are two setting: • AUTOMATIC Default The FS-5 adjusts to daylight savings time changes. TIME ZONE must be set to location of operation. • MANUAL Selecting MANUAL instructs the FS-5 to check its clock to see if it must adjust for daylight savings time. It is also necessary to set DST MANUAL on page 53. This function requires that SET DATE AND TIME USING NTP on page 49 be set. FS-5 2.0 User Guide Addendum 52 FS-5 Functions DST MANUAL SETUP DST MANUAL LOCAL STANDARD Use this function when manually setting Daylight Savings Time. If DST ADJUST is set to MANUAL, verify that this function is set apriority. • LOCAL Default • STANDARD FS-5 2.0 User Guide Addendum 53 FS-5 Functions PLAY PREF SETUP PLAY PREF ORIGINAL PROXY This setting determines which version of the selected video clip plays back: • Original Default • Proxy PROXIES SETUP PROXIES SPEED QUALITY This setting determines the type of proxy file to be created: • SPEED Default This proxy has a lower resolution and smallest file size. • QUALITY This proxy is higher resolution and largest proxy file size. FS-5 2.0 User Guide Addendum 54 FS-5 Functions NETWORK SETUP NETWORK MANUAL DHCP Select the method to use to assign a network IP address to the FS-5. • MANUAL When MANUAL IP is selected, the FS-5 automatically fills in a default value for: IP ADDR: 192.168.10.251 IP MASK: 255.255.255.0 BROADCAST: 192.168.10.255 GATEWAY: 192.168.10.1 ESSID: FS5 • DHCP Default Select, if IP address is automatically assigned by the network DHCP server. FS-5 2.0 User Guide Addendum 55 FS-5 Functions IP ADDR SETUP IP ADDR When set to DHCP, the address is 0.0.0.0. Manual default is 192.168.10.25. IP MASK SETUP IP MASK When set to DHCP, the address is 0.0.0.0. Manual default is 255.255.255.0. FS-5 2.0 User Guide Addendum 56 FS-5 Functions BROADCAST SETUP BROADCAST When set to DHCP, the address is 0.0.0.0. Manual default is 192.168.10.255. GATEWAY SETUP GATEWAY When set to DHCP, the address is 0.0.0.0. Manual default is 192.168.10.1. FS-5 2.0 User Guide Addendum 57 FS-5 Functions FUNCTIONS Menus Functions List A list of the Function button menu is below. In each group, the default selection is listed first. MENU Appears on LCD as… F1 SYNC SYNC Toggles between SYNCRO and LOCAL record control. F1 EXTERNAL EXT (Toggles between external TRIGGER and LOCAL control) Default LCD SET Sets the LCD display to A = AUTO, 1 = ON, 0 = OFF, see LCD on page 113. PROXY Sets FS-5 to Proxy mode, using current settings. F1 REELS REEL Increments current reel number, F1 R0-0 R0 Marks Current Clip to Reel 0, F1 R1-1 R1 Marks Current Clip to Reel 1, F1 R2-2 R2 Marks Current Clip to Reel 2, F1 R3-3 R3 Marks Current Clip to Reel 3, F1 R4-4 R4 Marks Current Clip to Reel 4, F1 R5-5 R5 Marks Current Clip to Reel 5, F1 R6-6 R6 Marks Current Clip to Reel 6, F1 R7-7 R7 Marks Current Clip to Reel 7, F1 R8-8 R8 Marks Current Clip to Reel 8, F1 R9-9 R9 Marks Current Clip to Reel 9, F1 BLANK No Function. F2 DISP DISP (Toggles the different TC display modes) (Default) F2 ALARM ALRM/MUTE Turns the FS-C alarm on or off. F2 FILE FILE (Toggles display between normal and the file name. F2 REELS REEL Increments current reel number, F2 R0-0 R0 Marks Current Clip to Reel 0, FS-5 2.0 User Guide Addendum 58 FS-5 Functions MENU Appears on LCD as… F2 R1-1 R1 Marks Current Clip to Reel 1, F2 R2-2 R2 Marks Current Clip to Reel 2, F2 R3-3 R3 Marks Current Clip to Reel 3, F2 R4-4 R4 Marks Current Clip to Reel 4, F2 R5-5 R5 Marks Current Clip to Reel 5, F2 R6-6 R6 Marks Current Clip to Reel 6, F2 R7-7 R7 Marks Current Clip to Reel 7, F2 R8-8 R8 Marks Current Clip to Reel 8, F2 R9-9 R9 Marks Current Clip to Reel 9, F2 BLANK No Function. F3 LOCK LOCK/UNLK Locks the buttonpad (Default) - toggles between LOCK and UNLK <Unlock> F3 REELS REEL Increments current reel number, F3 R0-0 R0 Marks Current Clip to Reel 0, F3 R1-1 R1 Marks Current Clip to Reel 1, F3 R2-2 R2 Marks Current Clip to Reel 2, F3R3-3 R3 Marks Current Clip to Reel 3, F3 R4-4 R4 Marks Current Clip to Reel 4, F3 R5-5 R5 Marks Current Clip to Reel 5, F3 R6-6 R6 Marks Current Clip to Reel 6, F3 R7-7 R7 Marks Current Clip to Reel 7, F3 R8-8 R8 Marks Current Clip to Reel 8, F3 R9-9 R9 Marks Current Clip to Reel 9, F3 BLANK No Function. F4 LOCK LOCK/UNLK Locks the buttonpad - toggles between LOCK (Default) and UNLK <Unlock> FS-5 2.0 User Guide Addendum 59 FS-5 Functions MENU Appears on LCD as… F4 REELS REEL Increments current reel number, F4 R0-0 R0 Marks Current Clip to Reel 0, F4 R1-1 R1 Marks Current Clip to Reel 1, F4 R2-2 R2 Marks Current Clip to Reel 2, F4 R3-3 R3 Marks Current Clip to Reel 3, F4 R4-4 R4 Marks Current Clip to Reel 4, F4 R5-5 R5 Marks Current Clip to Reel 5, F4 R6-6 R6 Marks Current Clip to Reel 6, F4 R7-7 R7 Marks Current Clip to Reel 7, F4 R8-8 R8 Marks Current Clip to Reel 8, F4 R9-9 R9 Marks Current Clip to Reel 9, F4 BLANK No Function. For information about how to assign clips to reels, see Assigning Clips to Reels, in the Functions chapter, of the user guide. FS-5 2.0 User Guide Addendum 60 FS-5 Functions UTILITIES Menus UTILITIES FORMAT REPAIR DISK REPAIR CLIP MAKE PROXY FILE NAME ORGANIZE REEL ORGANIZE MXF Item Default Comment FORMAT UDF Backup data before using. No Undo. REPAIR DISK Not Applicable Use to repair the file structure of hard drive. REPAIR CLIP Not Applicable Use to repair the end of a damaged video clip. MAKE PROXY Not Applicable Creates proxy file for selected video clip. FILE NAME Not Applicable Displays the number assigned to the video clip. ORGANIZE REEL Not Applicable Places all Assigned To Reels video clips into proper folders. ORGANIZE MXF Not Applicable UPGRADE Not Applicable Upgrades the unit software. DELETE CLIP Not Applicable Deletes and removes selected clip from unit. No Undo. SYSTEM RESET Not Applicable Resets unit to factory defaults. DIAGNOSTIC Not Applicable Use to assist Focus Technical Support in diagnosing issues. STATUS Not Applicable Provides details of power state and internal temperature of unit. FS-5 2.0 User Guide Addendum 61 FS-5 Functions Item Default Comment VERSION Not Applicable Displays the current software version for the unit. CALIBRATE CLOCK Not Applicable FS-5 2.0 User Guide Addendum 62 Tunes the FS-5 clock’s crystal. Important when synchronizing multiple FS-5s. FS-5 Functions FORMAT Format Type UDF / FAT Templates CLEAR / RETAIN Troubleshooting Tip - Missing Templates Thumbnails If while working on the Entry, Review, or Template pages, thumbnails or metadata templates are missing it is necessary to run Format. Be certain that the Templates option is set to Clear. FS-5 2.0 User Guide Addendum 63 FS-5 Functions MAKE PROXY Clip Number Use this utility to create proxy files from selected original DTE formatted video clips. 1. From the Utilities menu, go to MAKE POXY. 2. Enter the video clip number using the Scroll Wheel. 3. Press the F3/YES to start generating the proxy file. A progress screen displays while the file is created. When it is done the COMPLETE message appears. 4. Press the F4/BACK, to return to the main Utilities menu. FS-5 2.0 User Guide Addendum 64 FS-5 Functions Organize MXF ORGANIZE MXF COMPLETE BACK When utilizing MXF OPAtom with some NLEs, such as AVID Xpress Pro, it is necessary to do run ORGANIZE MXF before importing the clips. Disable AUTO ORG Before Recording MXF After recording MXF clips, run ORGANIZE MXF before mounting FS5 to computer. The Organize MXF utility: 1. Moves all MXF video files into the /contents/video directory. 2. Moves all MXF audio files into the /contents/audio directory. 3. Updates and moves the xml files from the log directory into the /contents/clip directory. Metadata Embedded In Avid MXF File Wrapper In the case of Avid MXF, the metadata is incorporated into the MXF wrapper and not maintained as a separate xml document. 4. Generates thumbnails of the clips in /contents/icon directory. FS-5 2.0 User Guide Addendum 65 FS-5 Functions CALIBRATE CLOCK CALIBRATE CLOCK THIS TAKES ABOUT 10 HOURS PRESS YES TO CALIBRATE CLOCK YES BACK Use this utility if precise synchronization of multiple FS-5s is required, see Synchronizing Clocks on Multiple FS-5s on page 70. This utility calibrate’s the FS-5’s internal clock. It requires access to a NPT network or internet time server. Calibrate Clock Takes 10 Hours The FS-5 is can not be used while this utility is running. Plan to calibrate the clock at a time when the FS-5 is not needed. FS-5 2.0 User Guide Addendum 66 FS-5 with Other Devices This chapter contains information about FS-5 2.0 as it applies to operations with other devices. This chapter contains: Controlling Multiple FS-5s At Once page 68 Synchronizing Clocks on Multiple FS-5s page 70 FS-5 2.0 User Guide Addendum 67 FS-5 with Other Devices Controlling Multiple FS-5s At Once 6 4 5 8 7 10 9 The FS-5 provides the ability to simultaneously control the Record and Stop functions of multiple FS-5s located on the same network. Begin by linking the host FS-5 to the client units: 1. 2. 3. 4. 5. 6. 7. 8. Begin by mounting at least two FS-5 2.0 units on a network. Select one of the FS-5s to be the host. Log on to the host and go to its Entry page. Select the metadata template to use from the Default Template dropdown list. Click the ADD button. The Link Units workspace expands to show the link parameters for the first client FS-5. Notice that the Template option is permanently check-marked. Any time the host FS-5 links to another unit, it transfers the currently selected template to the client, regardless if the other link options are selected or not. For information about Template and Log functions, see Logging Metadata to Multiple 2.0 FS-5s on page 38. Enter the IP address for the client FS-5. Check-mark Log if the host unit is to log metadata on the client unit. Then any metadata entered on the host appears on the client too. Check-mark Control. The host unit can control the Record and Pause operations on the client unit. FS-5 2.0 User Guide Addendum 68 FS-5 with Other Devices 9. Click Link to connect to the client unit. The Status and Mode messages change indicating that the connection is made. 10. Repeat steps 5 through 9 for each client unit. The linked FS-5s are now ready. Enter metadata as described in the FS-5 User Guide. 11. Click on the Record button on the Entry page start recording on multiple units. FS-5 2.0 User Guide Addendum 69 FS-5 with Other Devices Synchronizing Clocks on Multiple FS-5s It is possible to synchronize multiple FS-5s’ system clocks by running SET DATE AND TIME USING NTP on each unit within a few minutes of each other. Then the all the FS-5s will have similar timecode stamps. This feature is useful when using a host FS-5 to control client FS-5s during a recording session, see Controlling Multiple FS-5s At Once on page 68. Before synchronizing, verify that all the FS-5 have the same setting for: TIME ZONE on page 50, NPT SOURCE on page 51, DST ADJUST on page 52, DST MANUAL on page 53, Once calibrated, the FS-5s stay calibrated through power cycling, although, over a period of days their timecode stamps will slowly drift apart. To determine that the clocks are synchronized, observe the blinking light on the FS-5’s Select button. All of the FS-5s’ Select buttons blink in unison. In addition, go to the FS-5s’ SETUP menus and compare the times in the TIME row. They will be the same. Greater Accuracy For greater accuracy and a longer synchronization period, multiple run the Utility > CALIBRATE CLOCK simultaneously on all FS-5s in the set. This takes about 10 hours to complete and the FS-5s are not available for use until calibration completes. Calibration Schedule New units should be calibrated as required to maintain synchronization within a set of FS-5s. However, after about a year, calibration should not be necessary more than once a year. FS-5 2.0 User Guide Addendum 70 Non-Linear Editors (NLEs) This section provides information specific to FS-5, 2.0 features as they relate to non-linear editors. In this section: Avid Media Composer page 72 Logging Avid Metadata During Recording page 72 Importing Video and Metadata Into Avid page 74 The FS-5 2.0 supports Avid Media Composer and Final Cut Pro metadata capabilities. FS-5 2.0 User Guide Addendum 71 Non-Linear Editors (NLEs) Avid Media Composer Logging Avid Metadata During Recording 5 6 8 7, 9 To log Avid metadata during a recording: 1. Open the FS-5’s web server using the standard connection method. 2. Navigate to the Admin > Template page. 3. Select Avid MXF Format from the Template Type menu. A set of Avid MXF metadata values appears. Currently, only the first three values (Project, Production, and Take (number only)) can be viewed in the Avid bin. However, all fields are populated in the Avid MXF file. 4. Setup the metadata using the standard procedure described in the FS-5 user guide. 5. Navigate to the Entry page. 6. Select the Avid XMF template from the Default Template menu. 7. Begin recording by pressing the Record button on the Entry page. The Record button switches to the Stop button. 8. Log metadata, using the standard procedure described in the FS-5 user guide. 9. Click on the Stop button to cease recording. FS-5 2.0 User Guide Addendum 72 Non-Linear Editors (NLEs) 10. Once recording is done, navigate to the Utilities menu. UTILITIES FORMAT REPAIR DISK REPAIR CLIP MAKE PROXY FILE NAME ORGANIZE REEL ORGANIZE MXF 11. Select Organize MXF. This is necessary to create the Avid MXF directory structure and then insert the metadata into the Avid MXF file. ORGANIZE MXF Embeds Metadata in the MXF File Unlike the Apple XML Interchange Format used in Final Cut Pro metadata logging, the metadata for Avid is actually embedded in the MXF file, not set as a separate XML file. Disable AUTO ORG Before Recording MXF After recording MXF clips, run ORGANIZE MXF before mounting FS-5 to computer. FS-5 2.0 User Guide Addendum 73 Non-Linear Editors (NLEs) Importing Video and Metadata Into Avid To import clips into Avid Media Composer, use the standard Media Tool import method. 1. Select the bin to receive the clips. 2. Left click the bin settings button in the lower left hand corner of the bin and select Headings. 3. From the Headings Menu, make sure that the columns Project, Production, and Take are selected. These columns appear in the Avid bin. Logged metadata for these fields appears for each clip in the Avid bin. FS-5 2.0 User Guide Addendum 74 Technical Specifications This chapter contains those specifications that relate to FS-5 2.0 functions. DTE File Formats Supported SD DV25 • Frame Rates 480i @ 30 fps. 480p @ 24 and 30 fps. 576i/p @ 25fps. • DTE Formats AVI 2 AVI 2 – 24p Canopus AVI Matrox AVI QuickTime - supports recordings larger than 2GB QuickTime 24p - supports recordings larger than 2GB OP Atom MXF P2 - supports recordings larger than 2GB FS-5 2.0 User Guide Addendum 75 Technical Specifications HDV • Frame Rates 720p @ 24*, 25*, 50* and 60* fps 1080i @ 24F*, 30F*, 25F*, 50 and 60 fps * Supported in the M2T file format only. • DTE Formats M2T - supports recordings larger than 2GB QuickTime - supports recordings larger than 2GB MXF - supports recordings larger than 2GB Proxy Videos • Frame Rates 12fps 1080 hq 20fps 1080 speed • Codec: MPEG4 Video bit rate: 320kb/s Audio bit rate: 64kb/s Frame rate: 12fps (50Hz) or 15fps (60Hz) • Wrapper Table Original File Format Proxy File Format QuickTime DV/HDV QuickTime (.mov) MXF (DV/HDV) AVI (.avi) M2T (HDV) MP4 AVI (DV Alll variants) AVI (.avi) RawDV (DV) MP4 FS-5 2.0 User Guide Addendum 76 FS-5 2.0 User Guide Addendum MANL-1160-01