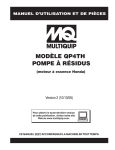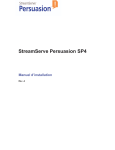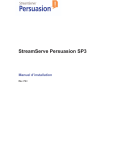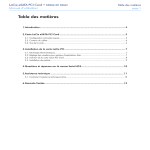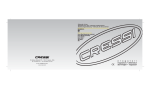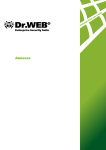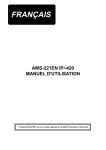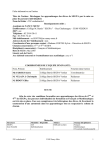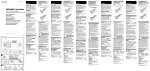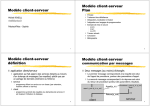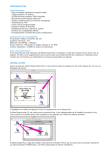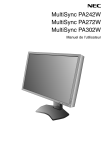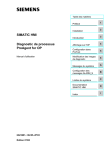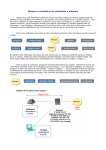Download Manuel d`utilisation du logiciel de Gestion d - Gémogiciel
Transcript
® Ind. 15-07 Table des matières A)Présentation générale.................................................................................................................................................................................................................5 A.I)Boutons et code des couleurs...............................................................................................................................................................................................5 A.II)Aide..................................................................................................................................................................................................................................6 A.III)Architecture générale........................................................................................................................................................................................................7 A.IV)Alias pour le protocole FTP.................................................................................................................................................................................................8 B)Section Planning.......................................................................................................................................................................................................................11 B.I)Planification des jours fériés et vacances.............................................................................................................................................................................11 B.II)Passage à la saison suivante.............................................................................................................................................................................................12 C)La section des adhérents...........................................................................................................................................................................................................13 C.I)Inscription d'un adhérent...................................................................................................................................................................................................13 a.Les données d'identification..............................................................................................................................................................................................14 b.Type d'adhérent...............................................................................................................................................................................................................14 c.Numéro d'adhérent..........................................................................................................................................................................................................14 d.Montant dû.....................................................................................................................................................................................................................15 e.Le tableau des matériels empruntés..................................................................................................................................................................................15 f.La repêche d'anciens membres du club..............................................................................................................................................................................15 C.II)La modification d'un adhérent...........................................................................................................................................................................................16 C.III)La suppression d'un ou plusieurs adhérents......................................................................................................................................................................16 C.IV)L'envoi de courriel............................................................................................................................................................................................................17 C.V)Les différentes éditions.....................................................................................................................................................................................................17 D)La section du patrimoine...........................................................................................................................................................................................................19 D.I)Gestion des objets matériel du patrimoine..........................................................................................................................................................................19 a.Ajout de matériel.............................................................................................................................................................................................................20 b.Suppression de matériel...................................................................................................................................................................................................21 D.II)L'achat d'équipement au patrimoine..................................................................................................................................................................................21 D.III)La vente d'objets du patrimoine.......................................................................................................................................................................................22 a.Cas d'une vente avec moins-value....................................................................................................................................................................................23 b.Cas d'une vente avec bénéfice..........................................................................................................................................................................................23 D.IV)Le prêt de matériel..........................................................................................................................................................................................................23 D.V)Retour de matériel............................................................................................................................................................................................................24 D.VI)Les différentes éditions....................................................................................................................................................................................................26 E)La section comptabilité..............................................................................................................................................................................................................27 E.I)Opération au crédit ou au débit..........................................................................................................................................................................................27 a.Le type d'opération..........................................................................................................................................................................................................28 b.Le montant de l'opération................................................................................................................................................................................................28 c.La ventilation de la somme...............................................................................................................................................................................................28 E.II)Un paiement d'adhérent....................................................................................................................................................................................................29 E.III)Le rapprochement des opérations.....................................................................................................................................................................................30 E.IV)Annulation et suppression d'une opération bancaire...........................................................................................................................................................31 E.V)Ajustement du solde initial d'un compte.............................................................................................................................................................................32 E.VI)Les différentes éditions....................................................................................................................................................................................................33 E.VII)L'impression d'une facture..........................................................................................................................................................................................34 F)La section Base de Données.................................................................................................................................................................................................37 F.I)Gestion des fichiers de données.....................................................................................................................................................................................37 a.Choix de l'unité de stockage........................................................................................................................................................................................38 b.Choix d'un emplacement favori....................................................................................................................................................................................38 c.Nom du dossier en cours.............................................................................................................................................................................................39 d.Zone de sélection de fichier ou dossier.........................................................................................................................................................................39 e.Champ de saisie du nom de fichier...............................................................................................................................................................................39 f.Les icônes du type de travail.........................................................................................................................................................................................39 F.II)Paramétrage FTP..........................................................................................................................................................................................................40 F.III)Levée d'un verrou FTP.................................................................................................................................................................................................41 F.IV)Catégories et sous-catégories bancaires........................................................................................................................................................................42 F.V)Fournisseurs et références matériel................................................................................................................................................................................43 F.VI)Gestion des mots de passe d'accès...............................................................................................................................................................................43 a.Super-Utilisateur.........................................................................................................................................................................................................44 b.Administrateur............................................................................................................................................................................................................44 F.VII)Inscription du produit.................................................................................................................................................................................................45 F.VIII)Paramétrage messagerie...........................................................................................................................................................................................46 G)ANNEXES............................................................................................................................................................................................................................48 Gestion d'une association Cet ouvrage regroupe et décrit les fonctionnalités offertes par l'application GEMOciation® . Ce « logiciel » requiert la présence de JAVA® édition 8 (ou version supérieure) sur votre ordinateur (Incompatible avec Windows XP). Ce système est logiquement installé sur chaque machine car il est devenu quasiment indispensable à leur fonctionnement. Cela permet surtout de rendre cette application utilisable sous Windows, Linux et Mac. Plus d'information sur http://www.java.com A.I) Boutons et code des couleurs Le navigation principale dans les sections de l'application se fait par les boutons situés au niveau supérieur de la fenêtre. La page en cours d'affichage est repérée par son onglet qui apparaît en couleur (Dans l'illustration, il s'agit de la page de 'Planning'). Les autres boutons sont en gris. Vous verrez que globalement, l'application est basée sur un code de couleurs, qui permet de se repérer rapidement. Par exemple, tout ce qui concerne les adhérents est généralement de couleur orange. Brièvement: ✔ Bleu = Pointage, planning... ✔ Orange = Les adhérents ✔ Vert = Comptabilité ✔ Jaune = Gestion du patrimoine matériel ✔ Rouge = Options et Base de Données Puis sous le bandeau principal commun à toutes les sections, vous avez un bandeau spécifique à la section affichée. Les boutons qui s'y trouvent vous donnent accès aux commandes de l'application, il n'y a pas de menu. 5 / 48 PRESENTATIONGENERALE GENERALE PRESENTATION A) Présentation générale Gémogiciel Concernant les différents formulaires disponibles dans ce programme, une chose leur est en commun : la fermeture de la fenêtre peut toujours se faire par un appui sur le bouton [ X ] situé en haut à gauche. ✔ Parfois les informations introduites dans les formulaires doivent être validées pour prise en compte. Dans ce cas, la fenêtre affiche un bouton de « validation » comme dans l'exemple ci-dessus. ✔ Parfois, pour faciliter le travail de l'utilisateur, les données sont enregistrées immédiatement lors de la saisie. Point de bouton de validation dans ce cas. Selon la situation, le formulaire sera fermé lors de la validation, ou sera maintenu ouvert pour permettre d'autres saisies. Sachez néanmoins que si un bouton de validation est présent, cela signifie que tant que vous ne l'aurez pas actionné, les modifications ne seront pas effectives. Ainsi vous pourrez fermer la fenêtre sans prise en compte, en appuyant simplement sur le bouton [ X ]. Ne vous inquiétez pas, vous verrez que l'ensemble est intuitif. Dans tous les cas, l'icône ci-contre, vous informera visuellement lorsque les données seront stockées dans le fichier. A.II) Aide Deux niveaux d'aide sont disponible : Des indications furtives apparaissant lors des passages du pointeur au-dessus des boutons. L'appui sur ce bouton provoquant l'ouverture du fichier d'aide de l'application. Bien entendu, il vous reste en dernier recours, l'assistance téléphonique auprès de votre serviteur, voir une assistance à distance, via Internet. 6 / 48 Gestion d'une association A.III) Architecture générale Le logiciel est articulé autour de 4 sections (cf. Annexes): ➢ Une section « Planning », affichant le calendrier de la saison ➢ Une section « Adhérents », gérant l'inscription, la modification, la suppression des membres de l'association. ➢ Une section « Matériel », regroupant des formulaires d'entrée d'articles ainsi que la gestion de prêt de matériel ➢ Une section « Comptabilité », qui n'a pas l'ambition de remplacer un vrai logiciel de comptabilité, mais qui fournit tout de même les outils nécessaires à la gestion d'une association. Nous verrons que cette section est liée à la section Matériel, et la section Adhérents. ➢ En marge de celles-ci, la section « Base de Données », permet de définir tous les paramètres nécessaires à la bonne marche de l'ensemble, ainsi que les données communes à toutes les sections. Chaque section possède ensuite ses outils spécifiques d'édition et d'extractions de données. Sachez que seules la section Planning est librement accessible. Toutes les autres parties « plus sensibles », requièrent un mot de passe. C'est une application faite pour être partagée entre les membres du comité directeur, et les assesseurs. Ces derniers n'ont logiquement accès qu'aux informations en lecture et ne peuvent pas modifier des données. Les autres sections modifient des informations et des paramètres influençant le fonctionnement de l'ensemble. Seuls certains membres de l'association auront donc la responsabilité des actions effectuées. Ainsi, lors de l'accès à une section protégée, vous serez invité par cette boite de dialogue, à prouver que vous avez droit d'accès, de par la connaissance du mot de passe : ➔ Saisissez le mot de passe ➔ Appuyez sur la touche [Entrée] de votre clavier ou cliquez sur le bouton de validation Sachez qu'il existe 2 niveaux d'habilitation dont les détails seront donnés au chapitre F.VI, page 43 : ✔ Le « Super Utilisateur » qui accède à toutes les sections de l'application. ✔ L' « Administrateur », qui peut en plus, effectuer des opérations spéciales. Vous aurez plus d'informations dans les différents chapitres. Par défaut, le mot de passe du Super-Utilisateur est MotPasse ; et celui de l'Administrateur est ADMIN. 7 / 48 Gémogiciel A.IV) Alias pour le protocole FTP Lors du premier lancement de l'application, il vous sera demandé d'entrer un alias ou un pseudo. Ceci est nécessaire à la gestion des fichiers en réseau. En effet, ce logiciel permet de fonctionner avec des fichiers de données situés sur un serveur, afin de partager le travail. Voyons la raison de ce pseudo. Imaginez l'exemple suivant : ➢ L'utilisateur 'Alias01' charge le fichier '2012 Saison' pour y faire des modifications. Le programme dépose un fichier de liaison sur le serveur, indiquant que '2012 Saison' est en cours de traitement par 'Alias01'. ➢ Quelques instant après, un autre utilisateur 'Pseudo04' tente d'ouvrir ce même fichier pour y faire du travail. Le programme lui indiquera alors que le fichier est pour le moment indisponible, car utilisé par 'Alias01'. ➢ Lorsque 'Alias01' enregistrera son travail sur le serveur, le programme effacera alors le fichier de liaison, libérant ainsi le fichier de données pour d'autres utilisateurs. Il est important de renseigner ce pseudonyme car cela permettra aux autres membres du groupe, de savoir qui a verrouillé un fichier de données. De ce fait, si d'aventure le fichier n'est pas libéré, vous pourrez contacter cette personne pour comprendre d'où vient le problème. Reportez-vous au au chapitre F.III, page 41, pour plus d'informations à ce sujet. 8 / 48 Gestion d'une association Planning Planning Définition des vacances des Pensevacances etDéfinition jours fériés, et joursbête fériés, Pensebête Adhérents Adhérents Ajout et suppression de Ajoutmembres, et suppression de membres, publipostage... publipostage... Patrimoine Patrimoine Gestion des objets, Gestion des objets, achats et vente des achats et vente matériel, prêts...des matériel, prêts... Editions Editions Base BaseDonnées Données Définition des Définition des ventilations bancaires, ventilations bancaires, mot de passe... mot de passe... Outils spécifiques selon Outilslaspécifiques selon section la section 9 / 48 Compta Compta Dépenses et recettes Dépensespaiements et recettes bancaires, bancaires, paiements d'adhérents... d'adhérents... Gestion d'une association Cette section est accessible librement à tous les utilisateurs. Elle est destinée essentiellement à visualiser le calendrier de saison, notamment les périodes de vacances. Elle dispose aussi du bouton permettant de passer à la saison suivante. Ceci sera détaillé dans l'un des chapitres suivants. Le calendrier propose aussi un système de pense-bête journalier. Un double-clic sur une journée quelconque ouvre une boite dialogue permettant d'inscrire une annotation. Il est normalement configuré pour une saison allant de Janvier à Décembre. Sur demande particulière, vous pouvez obtenir une application dont le planning couvre une plage de Septembre à Août de l'année suivante. B.I) Planification des jours fériés et vacances La définition des types de journée requiert l'habilitation Super-Utilisateur ou Administrateur. Les boutons seront inhibés pour les simples utilisateurs. L'opération se fait simplement en sélectionnant un ou plusieurs jours par un cliquer-tirer, puis en appuyant sur le bouton [Vacances] ou [Férié]. 11 / 48 SECTIONPLANNING PLANNING SECTION B) Section Planning Gémogiciel B.II) Passage à la saison suivante Ce bouton lance la démarche du passage à la nouvelle saison sportive. Attention, bien que se trouvant en section Planning, cette fonctionnalité requiert un droit Administrateur. Le programme provoquera la fermeture du fichier de données de la saison actuelle, puis créera un nouveau fichier pour la saison à venir. Néanmoins ce dernier sera construit en grande partie avec les données de la saison passée; le stock matériel sera conservé par exemple. Les saisons passées seront donc intégralement préservées et consultables, puisque contenues dans leur fichier respectif. Sans entrer dans les détails, voici les différentes étapes exécutées lors de cette procédure : ➢ Imaginons que vous travaillez avec un fichier qui s'appelle « 2012 Saison », et qui correspond à la saison 2012-2013. ➢ Le programme vous demande si vous voulez sauvegarder une dernière fois les données actuelles, c'est à dire celui de la saison qui se clôture. Ceci permet de mémoriser d'éventuelles modifications que vous venez tout juste de faire. ➢ Le logiciel vidange ensuite toutes les données spécifiques à une saison. Il conserve néanmoins les soldes des comptes bancaires, les articles matériels, les références fournisseurs... ➢ Concernant le patrimoine associatif, le logiciel vous demandera si vous voulez appliquer une décote de sa valeur. Par exemple, si vous estimez que votre stock a perdu 11,3%, vous inscrirez « 11.3 » lorsque la boite de dialogue vous le demandera. En clair, si en 2012, votre patrimoine a une valeur globale de 2000,00€, dans le nouveau fichier 2013, il aura perdu 2000,00 x 11,3 / 100 soit 226,00€. Il ne vous restera plus que 1774,00€. ➢ La liste des adhérents est transférée dans la liste de réserve. De ce fait, vous repartez avec une liste vide de membre, mais vous pourrez repêcher les adhérents de la saison précédente, dans la liste de réserve vous évitant un fastidieux travail de saisie. Reportez-vous pour cela, au chapitre C.I)f, page 15. ➢ Le programme construit ensuite le calendrier de la saison suivante ➢ Vous êtes invités ensuite à enregistrer ce classeur sous un nouveau nom. Cette étape est cruciale ! Le logiciel vous proposera un nom type, contenant notamment le numéro de la nouvelle année, probablement du type « 2013 Saison ». Vous n'êtes pas obligé de vous y conformer, mais cela permet de gérer aisément les différentes saisons. Ne lui donnez surtout pas le même nom que le fichier en cours de clôture car sinon, vous perdez toutes les données de la saison passée ! Là nous touchons au B à BA de l'informatique. ➢ Enfin, l'application vous invite à définir les périodes de vacances et jours fériés de la prochaine saison. ➢ Arrivé à cette étape, vous n'êtes plus dans le fichier « 2012 Saison », mais dans un fichier pseudo-vierge intitulé « 2013 Saison ». Au cas où des adhérents auraient encore en leur possession des matériels prêtés par l'association, nous allons être confrontés au fait que ces personnes n'existe plus dans la liste de la nouvelle saison. Dans ce cas, le programme vous alertera sur la situation. Dans le fichier de la nouvelle saison, tous les matériels seront considérés comme de retour au club. Vous devrez gérer les restitutions de ces articles dans le fichier de la saison précédente. Les données des saisons précédentes sont toujours consultables et modifiables. Pour ce faire, rendez-vous en section 'Base de Données' au chapitre F.I, page 37. 12 / 48 Gestion d'une association Cette partie de l'application sert à l'entrée, la modification ou la suppression d'adhérents. Le tableau affichant les données se concentre sur l'essentiel : le patronyme, l'adresse, les téléphones, l'année de naissance, le numéro de licence l'état du solde de l'adhérent... Vous pourrez aussi depuis cette section : ➢ Éditer des listes des membres selon certains critères. ➢ Envoyer du courriel. C.I) Inscription d'un adhérent Ce bouton appelle le formulaire de saisie des données d'un adhérent. Il n'est disponible que pour les utilisateurs habilités (Ceux qui se sont identifiés par le mot de passe d'accès). 13 / 48 SECTIONADHERENTS ADHERENTS SECTION C) La section des adhérents Gémogiciel Il se décompose en 3 parties : ➢ Partie supérieure gauche, regroupant les données d'identification. ➢ Partie supérieure droite, concernant la licence, le type d'adhérent, le montant de la cotisation... ➢ Partie inférieure, affichant un tableau des matériels empruntés à l'association par cet adhérent. a. Les données d'identification Nom, prénom, date de naissance... adresse et téléphones... sont les grands classiques dans ce domaine. Laissez-vous guider par les petits messages d'aide qui apparaissent furtivement lorsque votre pointeur passe au-dessus des composants. Ne vous cassez pas la tête avec les majuscules et les minuscules, le programme s'en charge. Naviguez entre les champs de saisie en appuyant sur la touche [TAB] pour aller en avant ; ou [Shift] + [TAB] pour revenir. La petite icône devant le nom est en fait un bouton de définition du sexe de la personne. Cette information permettra de faire le tri lors des éditions de listes filtrées. b. Type d'adhérent L'application propose de distinguer les membres de l'association selon 4 types : Adhérent = personne qui s'inscrit et paie la cotisation d'adhésion. Donateur = personne qui verse une somme à titre de don Honneur = personne reconnue pour son dévouement envers l'association, et qui est admise comme membre, sans avoir besoin de cotiser. C. Admin. = personne faisant partie du Comité Administratif de l'association. c. Numéro d'adhérent Ce champ permet d'entrer un repère d'identification des adhérents. Il n'est pas obligatoire de le remplir 14 / 48 Gestion d'une association d. Montant dû Entrez le montant de la cotisation. Cette saisie n'est pas obligatoire non plus. Sachez que le logiciel retient la somme inscrite, et vous la proposera lors de la prochaine inscription, afin de facilité le travail. e. Le tableau des matériels empruntés Ce tableau est en lecture seule. Il se remplit automatiquement en fonction des éléments entrés depuis la section 'Matériels'. Pour plus d'informations sur le sujet, reportez-vous au chapitre D.IV, page 23. Cela permet d'avoir rapidement un rapport sur la situation de l'adhérent vis à vis de l'association. f. La repêche d'anciens membres du club Remarquez en haut à gauche du formulaire, la présence d'une liste déroulante. Vous y retrouverez au fil des saisons, les patronymes des anciens membres de l'association. La sélection de l'un d'eux remplit instantanément tous les champs du formulaire. A vous de faire quelques ajustements et voilà une entrée prête à être validée en quelques secondes. Le contenu de cette liste est mis à jour au moment du changement de saison. Tous les adhérents de la saison close, sont transférés en liste de repêche. La capacité de stockage n'étant pas infinie, les membres les plus anciens finiront par disparaître au profit des plus récents. Pour finir, n'oubliez pas de valider la saisie à l'aide du bouton prévu à cet effet. Le formulaire restera ouvert afin de permettre la saisie de plusieurs inscriptions d'affilée. Pour fermer le formulaire, vous devrez utiliser le bouton [ X ]. Attention : si vous appuyez sur celui-ci sans avoir validé la saisie, les données ne seront pas prises en compte. 15 / 48 Gémogiciel C.II) La modification d'un adhérent Double-cliquez sur une ligne de la liste des adhérents ( pas dans la 1ère colonne ). Le formulaire de saisie d'adhérent apparaît et ses champs de saisie sont renseignés avec les éléments de l'individu. Apportez les modifications nécessaires, et n'oubliez pas de valider à l'aide du bouton adéquat. Ce bouton peut devenir actif, à condition d'être identifié en tant qu'Administrateur. Il permet de modifier la valeur de la cotisation due par l'adhérent. Cette manœuvre est utile par exemple, si une erreur de saisie a été faite lors de l'entrée des données. Cette opération risquant de fausser la comptabilité si des paiements ont déjà eu lieu, elle n'est donc disponible qu'au plus haut degré d'habilitation. N'oubliez pas de valider avec le bouton adéquat du formulaire, même si vous n'avez rien modifié d'autre que cette donnée. C.III) La suppression d'un ou plusieurs adhérents Ce bouton ne s'active que lorsque vous sélectionnez un ou plusieurs adhérents, et à condition bien-sûr, que vous soyez identifié comme membre avec pouvoir. La sélection des adhérents se fait en double-cliquant dans la marge de numérotation, 1ère colonne du tableau. La couleur de la marge passe alors en orange. Un double-clic sur un adhérent déjà sélectionné, le dé-sélectionnera. ✗ ✗ Lorsque vous appuierez sur ce bouton, le programme vérifiera si pour chaque membre à supprimer : il est absent du journal comptable, il est absent du journal de prêt de matériel. Dans le cas contraire, il ne sera pas effacé de la liste. Un message vous en informera à la fin de la procédure. Vous pouvez sélectionner ou dé-sélectionner la totalité de la liste grâce à ce bouton. 16 / 48 Gestion d'une association C.IV) L'envoi de courriel A l'instar du bouton de suppression, il ne s'activera qu'avec la sélection d'un ou plusieurs adhérents. L'appui sur celui-ci provoque l'apparition du formulaire d'envoi de courriel. En partie gauche figurent les destinataires. Ceux-ci sont cochés selon la sélection que vous avec opérée au préalable dans le tableau des adhérents. Vous pouvez encore effectuer un ajustement de la liste d'envoi. Votre travail consistera à : ➔ Définir le sujet du courriel. ➔ Joindre éventuellement un fichier. ➔ Rédiger le corps du message. Pour que cela fonctionne, il faut bien sûr que vos paramètres de messagerie soient réglés. Voyez cela au chapitre F.VIII, page 46. Seuls les membres disposant d'une adresse de courriel seront représentés dans la liste des destinataires. Ne vous étonnez pas de constater parfois des absences. Vérifiez alors les informations concernant ces cas particuliers. Sachez que même si le courriel est envoyé à partir de ce programme, cela est réalisé en fait, à travers votre messagerie. En clair, vous aller retrouver ces éléments dans le dossier 'Courrier envoyé' de votre fournisseur de boite à lettres électronique. Vous pourrez ensuite décider de les classer ou de les supprimer dans votre gestionnaire de courriel. Cela ne fait pas partie de la mission de ce programme. C.V) Les différentes éditions Ce bouton provoque l'affichage d'un formulaire d'édition filtrée des adhérents. Cette fenêtre est composée en partie gauche, d'un panneau regroupant les outils de filtrage, et en partie droite, la liste résultante. 17 / 48 Gémogiciel Le volet de filtrage dispose de 4 boutons, servant respectivement à : ➢ Lancer le calcul du filtrage. ➢ Effacer le tableau des résultats, et ré-initialiser tous les filtres. ➢ Imprimer le tableau des résultats. ➢ Exporter le résultat dans un fichier EXCEL, au format CSV ( Export de données ) Les différents filtres proposés sont : ✔ Le sexe de l'adhérent, et quelques caractéristiques comme le 'Droit à l'image', le type d'adhérent, ... ✔ Une plage d'âge minimum et/ou un âge maximum, Sachez enfin que si vous sélectionnez des membres dans la liste des adhérents avant d'appuyer sur le bouton [Imprimante], l'outil d'extraction travaillera sur cette sélection au lieu de travail sur l'ensemble des membres. 18 / 48 Gestion d'une association Cette section affiche un journal relatant chaque événement concernant le matériel inscrit au patrimoine de l'association. Ces lignes font état d'achat, vente, acquisition ou perte de matériel. On y trouve aussi les évènement de prêt et de retour de matériels. Concrètement, la section que nous étudions ici, vous permet : ➢ Ajouter ou supprimer des éléments au patrimoine de l'association. ➢ Acheter ou vendre des objets concernant le patrimoine associatif ( A ne pas confondre l'achat ou vente de consommable de la section 'Comptabilité'. ➢ Gérer le prêt et le retour de matériel associatif. D.I) Gestion des objets matériel du patrimoine Ce bouton affiche un formulaire regroupant 2 fonctions distinctes mais intimement liées : ➢ Ajouter des éléments matériels au patrimoine de l'association. ➢ Supprimer des objets du patrimoine Avant d'aller plus loin dans les explications, il est nécessaire de bien comprendre les principes de conception régissant la gestion des matériels. Pour commencer, intéressons-nous à la syntaxe utilisée dans ce chapitre. Nous avons : ✔ Une liste de couples 'Fournisseurs / Références' de matériel ; par exemple : GEMOGICIEL / GEMOciation ; GEMOGICIEL / AssoZik ; ... Elle est gérée en section 'Base de Données'. Reportez-vous au chapitre F.V, page 43 pour plus d'information à ce sujet. ✔ Une liste d'objets de matériels, construite sur la base des couples 'Fournisseurs / Références'. Un objet représente un élément que 19 / 48 SECTIONPATRIMOINE PATRIMOINE SECTION D) La section du patrimoine Gémogiciel possède l'association dans son patrimoine. Concernant ces objets : ✔ Chaque objet est unique. Bien entendu, il y aura plusieurs articles issus du même couple 'Fournisseurs / Références', mais chacun d'eux aura un repère différent permettant son identification. ✔ Chaque objet a sa propre valeur financière. Au moment de l'acquisition, il aura bien sûr la valeur fixée par le fournisseurs, mais à la longue, avec l'usure, il sera possible de modifier la valeur intrinsèque de l'objet. ✔ L'ensemble des objets constitue le patrimoine de l'association. Sa valeur financière est calculée sur la somme des valeurs de chaque article. Revenons au sujet de ce chapitre. Le point de départ se situe au niveau de la liste déroulante des fournisseurs, en partie haute du formulaire. Le contenue de cette liste est géré dans la section 'Base de Données'. ➔ Choisissez un fournisseur. ➔ Cela activera les listes déroulantes de choix, des zones 'Ajout de matériel' et 'Suppression de matériel'. ➔ Vous aves le choix maintenant entre 2 actions : a. Ajout de matériel Cette action ne doit pas être confondue avec de l'achat de matériel ! Ici il n'y a pas de transaction financière. Quand devez-vous opter pour ce procédé ? ➢ Lorsque vous utilisez pour la première fois l'application et que vous faites le recensement de votre patrimoine. Dans ce cas vous n'achetez pas les objets puisque l'association les possède déjà. Constituez en fait votre patrimoine initial à l'aide de cet outil. ➢ Lorsque l'association reçoit un don matériel, offre promotionnel d'un fournisseur... Le Prix Unitaire affiché correspond à celui qui a été défini dans la section 'Base de Données', et peut être modifié. Même si c'est un don, n'inscrivez pas forcément « 0€ ». Si l'objet a de la valeur, il contribuera à celle du patrimoine. Enfin, inscrivez le nombre d'articles à ajouter. 20 / 48 Gestion d'une association Si vous entrez 4 articles GEMOGICIEL / Antivirus, l'application stockera 4 objets référencés de Antivirus[1], à ...[4]. b. Suppression de matériel Cette action ne doit pas être confondue avec de la vente de matériel ! Quand devez-vous utiliser cette fonction ? Lorsque du matériel est détruit par l'usure, ou perdu, ou cassé. Sélectionnez dans la boite de choix en bas du formulaire, l'article à supprimer. Le programme affiche alors sa valeur monétaire actuelle ( qui n'est probablement plus celle correspondant a l'époque de son acquisition ), ainsi que la date d'acquisition de cet objet. La raison de cette dernière information est qu'elle vous aidera probablement dans le choix de suppression de tel ou tel article en fonction de son âge. Vous ne pourrez pas supprimer un objet, tant qu'il sera prêté à quelqu'un. Procédez d'abord à un 'Retour matériel'. Un petit verrou indiquera ce blocage. Plus d'informations à ce sujet dans les chapitres suivants. D.II) L'achat d'équipement au patrimoine L'achat (et vente) de matériel, est une fonctionnalité à employer lorsque l'association acquiert des éléments venant enrichir son patrimoine : ✔ l'achat d'une chaise roulante dans le cas d'une association d'aide à la personne, ✔ l'achat d'un ordinateur dans le cas d'une association de quartier... Ces objets auront une certaine valeur à l'achat qui va décroitre avec le temps et l'usure. Cette valeur sera inscrite dans le patrimoine de l'association. Il est important de ne pas confondre ce type d'achat, avec celui de boisson dans le cadre d'une manifestation organisée par l'association. Car ce genre d'acquisition ne contribuera pas à la valeur patrimoniale. Elle ne fera qu'engendrer une dépense, suivie d'une recette lors de la fête, et éventuellement un remboursement des invendus par le fournisseur. Ces transactions seront donc traitées dans la section 'Comptabilité'. Ce bouton affiche le formulaire d'achat de matériel. Cette opération générant une dépense monaitaire, créera automatiquement une ligne dans le journal de la section 'Comptabilité'. 21 / 48 Gémogiciel Ce formulaire affiche un tableau de 4 colonnes : ➢ Liste déroulante des fournisseurs. ➢ Liste déroulante des références chez le fournisseur choisi. ➢ Prix Unitaire de cet élément. Le programme vous propose celui qui a été enregistré 'Base de Données' (cf. chapitre F.V, page 43), mais vous pouvez le modifier in-situ. ➢ La quantité d'articles sur cette ligne de ventilation. Dès qu'une ligne est correctement renseignée, le montant total de l'opération est actualisé, et le programme fait de la place pour en inscrire une autre. Lorsque tout vous semble correct, validez la saisie ; le formulaire reste ouvert pour d'autres entrées et le programme actualise le montant du patrimoine de l'association. Souvenez-vous que chaque article est unique. Lorsque vous achetez 10 éléments 'Fournisseurs / Références', le programme mémorisera dans la base de données, 10 articles différents, ayant tout de même en commun le Prix Unitaire et date d'achat. D.III) La vente d'objets du patrimoine Ce bouton sert à la vente d'un ou plusieurs articles inscrit au patrimoine de l'association. Cette opération ne doit pas être confondue avec la fonctionnalité de suppression de matériel décrite au chapitre D.I)b, page 21. Dans ce cas, le formulaire proposé est sensiblement le même que pour l'achat... à quelques détails près. Tout se passe dans le tableau de la ventilation. ✔ ✔ ✔ ✔ Liste déroulante de la 1ère colonne propose directement les objets détenus par l'association Valeur actuelle de cet objet... cette cellule n'est pas modifiable. Date de mise à jour de cette valeur. Le prix de vente ; le logiciel propose la valeur actuelle de l'objet, mais vous pouvez la modifier. L'élément à vendre doit être en libre de contrainte. Ce qui signifie qu'il n'est pas emprunté par un membre ou une autre entité. Pour plus d'information concernant le prêt de matériel, consultez le chapitre D.IV. 22 / 48 Gestion d'une association Quelles sont les conséquences d'un prix de vente d'un article, différent de sont prix actuel ? a. Cas d'une vente avec moins-value Imaginons que le compte bancaire associatif est à 0€, et que l'association ne dispose d'aucun matériel, donc un patrimoine nul. ➢ Achat d'un article à 1000 € : ✔ Le débit de 1000 € du compte bancaire occasionne un solde de : 0 € - 1000 € = -1000 € ✔ L'acquisition d'un article à 1000 € fait passer le solde du patrimoine, le compte 'Matériel' de 0 € + 1000 € = +1000 € ✔ La valeur globale de l'association constituée des soldes bancaires et du solde matériel vaut : -1000 € + 1000 € = 0 € ➢ Vente de cette article avec une valeur modifiée à 800 € : ✔ Le crédit de 800 € sur le compte bancaire ramène son solde de -1000 € + 800 € = -200 € ✔ La suppression du matériel du stock associatif fait que le solde 'Matériel' est nul ✔ La valeur globale de l'association vaudra alors -200 € + 0 € = -200 € ; l'association perd de l'argent. b. Cas d'une vente avec bénéfice Si l'on reprend le même schéma que dans le chapitre précédent, mais cette fois-ci avec une vente de l'article à 1200 €, on constatera que le patrimoine associatif se soldera à +200 €. L'association « prendra » de la valeur économique. Remarquez qu'il existe 2 boutons de validation ; un bouton normal et un bouton générant l'édition d'une facture associée à cette opération. Reportez-vous au chapitre E.VII, page 34. D.IV) Le prêt de matériel. Ce bouton affiche le formulaire de prêt de matériel. Ce dernier se décompose en 2 parties : 23 / 48 Gémogiciel ✔ La zone de sélection de l'emprunteur. ✔ La zone de sélection du ou des articles à prêter Concernant le choix de la personne à qui est confié le matériel, il peut s'agir d'un des membres de l'association d'une part, mais aussi un emprunteur extérieur (une personne, une autre association...). Dans ce cas, sélectionnez « Hors association » dans la boite déroulante de choix. Il est obligatoire alors de renseigner le champ 'Observation'. Soyez sobre car le texte y figurant, sera utilisé dans le formulaire de retour de matériel. Ensuite, le choix des articles qui seront prêtés se fait à l'aide d'une arborescence 'Fournisseurs / Objets'. Attention, il ne s'agit des objets de l'association ; vous pouvez remarquer dans l'exemple ci-contre, que chacun d'eux possède un identifiant entre crochets. Cliquez sur un ou plusieurs de ceux-ci. Il est possible d'en prêter plusieurs en même temps à la même personne. A chaque sélection, le programme indique : ✔ Le Prix Unitaire de l'objet. ✔ La date à laquelle ce prix a été évalué. ✔ Le Prix Unitaire d'acquisition. ✔ La date d'acquisition. Le but de toutes ces informations est de vous guider dans le choix de l'objet à prêter. Un vieil article pour cet adhérent peu soigneux... un bon article pour cet adhérent sérieux... N'oubliez pas de valider la saisie. Chaque article emprunté fera l'objet d'une ligne dans le journal des matériel. Vous fermerez le formulaire à l'aide du bouton [ X ]. D.V) Retour de matériel Ce bouton affiche le formulaire de prêt de matériel. Il ressemble pratiquement au formulaire de prêt de matériel, si ce n'est que vous devez choisir parmi la liste des emprunteurs, celui qui vous ramène les objets. 24 / 48 Gestion d'une association C'est là que l'on comprend l'importance du texte inscrit dans le champ 'Observation' du formulaire précédent. En effet, tant que l'emprunteur est un membre de l'association, vous retrouverez son patronyme dans la liste déroulante de choix. Par contre, s'il s'agit d'emprunteurs 'Hors association', le seul moyen de les distinguer sera cette fameuse observation que vous avez obligatoirement renseignée dans l'étape précédente. Imaginons la situation suivante : ➢ Une autre association partenaire appelée 'Alpha' vous emprunte du matériel le 1er décembre. ➢ Puis le 03 décembre, elle vous demande encore du matériel. ➢ Pour le 1er emprunt, il est conseillé de mettre en observation 'Alpha 01/12'. ➢ Pour le 2nd emprunt, mettez 'Alpha 03/12'. Ainsi, lors du retour des objets, la liste déroulante de choix vous proposera 'Alpha 01/12' avec l'affichage des articles concernés, dans l'arborescence des matériels, et 'Alpha 03/12' avec les articles du second emprunt. Si l'emprunteur est un membre de l'association, et qu'il a effectué plusieurs emprunts, vous retrouverez dans l'arborescence des objets, tout ce qu'il a en sa possession. Notez que par défaut, tous les objets sont cochés, et sont donc considérés comme en retour. Le programme vous donne la possibilité de décocher ceux que l'emprunteur ne vous rend pas. Il gère le retour partiel des matériels. N'oubliez pas de valider la saisie. Chaque article retourné fera l'objet d'une ligne dans le journal des matériel. Vous fermerez le formulaire à l'aide du bouton [ X ]. 25 / 48 Gémogiciel D.VI) Les différentes éditions Ce bouton provoque l'affichage d'un formulaire d'édition filtrée du journal des matériels. L'architecture et le fonctionnement sont les mêmes que pour l'édition des adhérents. L'outil offre la possibilité de filtrer selon : ➢ Un fournisseur. ➢ Une référence chez un fournisseur. ➢ Matériel emprunté ou non. 26 / 48 Gestion d'une association Cette section vous permet d'entrer toutes les opérations comptables de l'association. A ce titre, elle est liée à la section 'Adhérents' puisqu'il faut pouvoir encaisser les cotisations des membres. Elle est aussi liée à la section 'Patrimoine' puisque cette dernière permet l'achat et la vente de matériels destinée au patrimoine associatif. Bien entendu, on peut aussi acheter du « matériel » en section 'Comptabilité', mais il s'agira dans ce cas de consommable, c'est à dire du patériel qui n'est pas attribué au patrimoine associatif. Remarquez à la droite du bandeau, une petit tableau de synthèse des comptes de l'association. Un compte spécial y figure, le compte 'Patrimoine'. Ce n'est pas un compte bancaire, mais c'est l'image de la valeur financière du patrimoine associatif. Il sera influencé par les opérations de la section 'Patrimoine'. E.I) Opération au crédit ou au débit C'est une opération qui ne concerne ni le paiement de cotisation d'un adhérent, ni l'achat ou la vente de matériel associatif. L'appui sur ce bouton ouvre un formulaire dédié à l'opération comptable. 27 / 48 SECTIONCOMPTABILITE COMPTABILITE SECTION E) La section comptabilité Gémogiciel Le formulaire ci-contre est découpé en 4 parties : ➢ En haut à gauche, le type d'opération. ➢ En bas à gauche, le compte bancaire à imputer. ➢ En haut à droite, date, montant au crédit si c'est une entrée d'argent pour l'association, ou au débit si c'est une dépense, observation. ➢ En bas à droite, la ventilation selon les catégories et sous-catégories bancaires Reportez-vous au chapitre F.IV, page 42, pour leur définition. a. Le type d'opération Il existe 2 types d'opération : ➢ Les opérations simples, concernant un seul compte bancaire ; opération par chèque, en espèce, par virement, par Carte Bancaire, par chèque CESU. ➢ Les opérations mettant en œuvre 2 comptes : Le dépôt d'espèce qui consiste à transférer de l'argent contenu dans le compte caisse, vers le compte courant ; le retrait d'espèce qui est l'opération inverse, le virement d'un compte vers un autre compte. Dans le cas d'opération double, le formulaire fait apparaître une seconde section de choix de compte, afin de désigner lequel est associé à l'opération. Remarquez que selon le type d'opération choisie, le logiciel pré-positionne le compte imputé. Rien ne vous oblige à lui obéir ; c'est simplement un mécanisme facilitant la saisie. Notez aussi que lors d'une opération par chèque, des champs supplémentaires s'affichent pour spécifier les données concernant celui-ci. b. Le montant de l'opération Il peut être au crédit si l'association encaisse de l'argent, ou au débit si c'est une dépense. Il ne peut pas y avoir de montant dans les deux champs à la fois. Et cette somme doit être toujours positive. Le programme se charge de l'ôter ou l'ajouter au compte selon que ce soit un débit ou un crédit. Il est préférable d'entrer d'abord cette donnée avant de commencer les ventilations. Vous allez comprendre pourquoi... c. La ventilation de la somme Chaque opération doit obligatoirement être ventilée. Il est donc nécessaire de créer d'abord les catégories et sous-catégories de ventilations bancaires, avant de procéder à une opération. Reportez-vous pour cela, au chapitre F.IV, page 42. 28 / 48 Gestion d'une association Le mécanisme de ventilation est simple : ➔ Inscrivez le montant à ventiler dans la 1ère colonne du tableau de ventilation. ➔ Sélectionnez ensuite dans la 2ème colonne une catégorie. ➔ Sélectionnez enfin dans la 3ème colonne, la sous-catégorie Le programme propose automatiquement d'ajouter une nouvelle ligne de ventilation si la somme ventilée est inférieure au montant de l'opération. Quand tout vous semble correct, validez la saisie. Le formulaire reste ouvert pour permettre une autre entrée. La fermeture se fait comme d'habitude par le bouton [ X ]. Remarquez qu'il existe 2 boutons de validation ; un bouton normal et un bouton générant l'édition d'une facture associée à cette opération. Reportez-vous au chapitre E.VII, page 34. E.II) Un paiement d'adhérent Cette procédure doit être utilisée lorsqu'un ou plusieurs adhérents paient leur cotisation au club. Il est possible donc, sur un seul paiement, de regrouper plusieurs adhérents en même temps. Ce cas se présente notamment lorsque plusieurs membres d'une famille sont au club. Le formulaire ci-contre est découpé en 4 parties : ➢ En haut à gauche, le type d'opération. Notez qu'il y en a moins que pour une opération bancaire. ➢ Le compte bancaire à créditer ( C'est toujours une entrée d'argent ). ➢ Date, montant et observation. Remarquez que le champ du montant n'est pas modifiable par l'utilisateur. Il s'adapte tout seul selon les montants que vous allez ventiler. ➢ Enfin en partie basse, le tableau de la ventilation selon les adhérents de l'association. Ce tableau de 2 colonne est très simple d'utilisation : ➔ Sélectionnez dans la 1ère colonne le nom de l'adhérent à l'aide de la liste déroulante de choix. ➔ Inscrivez dans la seconde colonne le montant du paiement. Le programme proposera automatiquement le montant que doit la personne au club. Cependant, vous pouvez le modifier, notamment dans le cas d'un paiement échelonné. Après validation, chaque encaissement de cotisation sera reporté dans la colonne des 'Soldes' en liste des adhérents. Vous avez à l’œil sur le montant 29 / 48 Gémogiciel dû et le montant payé, vous êtes informés quant aux retards de paiement. E.III) Le rapprochement des opérations Ce bouton ouvrira le formulaire permettant de rapprocher les opérations, par rapport aux relevés bancaires. Au préalable, il vous sera demandé d'indiquer le compte que vous souhaitez pointer. ➢ En haut à gauche, les données du 'Dernier rapprochement', à savoir son numéro, sa date et son solde ; ces informations devront correspondre au relevé bancaire précédent. Evidemment, lorsque vous utiliserez cette fonctionnalité pour la première fois, l'application n'aura aucune données à ce sujet. Vous aurez néanmoins pris soin d'établir avant tout cela, le solde initial du compte bancaire. Reportez-vous pour cela au chapitre E.V, page 32. ➢ Au-dessous, seront affichées les données concernant le 'Nouveau rapprochement', à savoir, le numéro et la date du relevé bancaire avec lequel vous allez pointer ; l'application propose le numéro suivant le dernier relevé, et la date du jour, mais vous avez le droit de les modifier. A ce stade de la manœuvre, le programme attend que vous entriez le solde final après rapprochement, donnée qui figure sur votre nouveau relevé bancaire. Lorsque cette information est inscrite, l'application calcule le montant 'Ecart' entre les deux derniers relevés, et l'affiche dans la zone 'Bilan pointage'. Ce n'est qu'à partir de ce moment que la liste des opérations située en partie basse, devient active. Celle-ci relate toutes les opérations au crédit et débit du compte, qui n'ont pas encore été pointées. Cliquez sur les cases à cocher correspondant aux lignes du relevé bancaire : ✔ Un premier clic, coche l'opération et prend en compte son montant ; selon que ce soit au crédit ou au débit, les montants s'accumulent dans les champs de la zone 'Bilan pointage'. ✔ En cas d'erreur, un second clic décoche celle-ci, pour ne pas la prendre en compte. ✔ Le but du jeu et de faire correspondre le montant 'Ecart', avec la somme des valeurs pointées. Ceci doit naturellement être le cas lorsque vous avez pointées toutes les opérations figurant sur votre relevé, et que leur montant correspond à celui qui est inscrit dans l'application ! ✔ Si tel n'est pas le cas, alors une erreur s'est glissée quelque part, ou il vous manque une opération. Fermez alors le formulaire par le bouton [ X ], 30 / 48 Gestion d'une association afin de ne pas valider la manœuvre. Puis faites les ajustements nécessaires au niveau des opérations comptables. ✔ Si l'opération est un succès, alors validez l'ensemble. Le journal comptable sera actualisé en conséquence. E.IV) Annulation et suppression d'une opération bancaire L'annulation d'une opération ne fait que supprimer le montant de celle-ci. Elle n'efface pas la ligne dans le journal comptable. Ce système empêche d'escamoter des pièces comptables ; une ligne entrée sera toujours visible. Les lignes inhibées étant sans montant, elles seront neutres vis-à-vis des soldes de comptes. Elles n’apparaîtront plus dans les éditions filtrées. L'annulation d'une opération bancaire entraîne des répercussions sur d'autres éléments de l'application. De ce fait, cette manœuvre est dédiée à l'administrateur de l'association. En effet : ✔ L'annulation d'une opération bancaire n'influence que la partie comptable de l'application. ✔ L'annulation d'un paiement de cotisation modifiera le montant dû, des adhérents concernés. ✔ L'annulation d'un achat ou vente de matériel, supprimera dans le journal des matériels, la ou les lignes générées par l'opération qui a été inhibée. De plus, les articles de matériels disparaîtront ou ré-apparaîtront selon le type d'opération annulée. ✔ Si l'opération impliquait un chèque, celui-ci disparaîtra de la liste des bordereaux de remise de chèques. Compte-tenu de ces phénomènes, des verrouillages sont en place ; il est interdit : d'annuler une opération bancaire lorsque celle-ci est rapprochée, car elle existe réellement dans votre comptabilité d'annuler une opération d'achat de matériel, alors que ce dernier est prêté à un adhérent, ou est affecté à une salle. Car dans ce cas, il est considéré comme physiquement employé ✗ d'annuler une opération d'achat de matériel, alors qu'il existe une opération de vente de ce même matériel. En effet, si vous avez vendu un article, vous ne pouvez pas annuler l'opération qui a permis de l'acheter. ✗ ✗ Néanmoins le logiciel tolère dans un cas bien précis de suppression d'une opération. L'erreur étant humaine, le logiciel autorise un utilisateur ayant commis une bévue dans la saisie des données, de rectifier sa faute. La suppression de la ligne comptable est possible sous condition, même si l'utilisateur n'est pas identifié comme 'Administrateur' (il est à minima 'Super-Utilisateur' puisqu'il a accès à la comptabilité). LA condition pour pouvoir annuler un ligne comptable, est que l'utilisateur la supprime, avant de fermer l'application. Seules les lignes comptables entrées lors de la session de travail de cette personne seront effaçables par cette personnes. Il n'y a pas de risque d'escamotage de lignes comptables, puisque l'utilisateur ne peut pas supprimer d'autres lignes que celles qu'il vient d'entrer. A partir du moment où le programme est fermé, les opérations ne pourront qu'être annulées (pas supprimées) par un 'Administrateur'. 31 / 48 Gémogiciel E.V) Ajustement du solde initial d'un compte Cette fonctionnalité est à utiliser avec précaution !! Le logiciel doit permettre d'ajuster le solde initial d'un compte, surtout lorsqu'il est exécuté pour la première fois. En effet, chaque compte de l'association possède déjà un montant, alors que l'application n'a encore aucune information à ce sujet. ➢ L'appui sur ce bouton ouvre une boite de dialogue vous demandant sur quel compte vous voulez opérer. ➢ Après choix de celui-ci, une autre boite de dialogue attend la nouvelle valeur du solde initial du compte ; au démarrage, cela vaut 0€. ➢ Entrez le montant réel du compte et validez. Pourquoi l'utilisation de cette fonctionnalité peut s'avérer dangereuse ? Parce que vous risquez de fausser la comptabilité si des opérations ont déjà été enregistrées dans le journal comptable. Sachez que cet ajustement est encore possible, même si des opérations ont été rapprochées avec les relevés bancaires. Dans ce cas, un message d'alerte apparaîtra. L'informatique devant être au service des utilisateurs, et non pas une entrave au travail, le choix a été fait de donner de la souplesse à l'exploitation des données, et de ne pas verrouiller systématiquement l'utilisateur. En contre-partie, ce dernier doit être conscient et responsable de ses actes. C'est pour cela que cette manœuvre ne sera permise qu'à un 'Administrateur'. Sachez enfin que cette action sera consignée dans le journal des événements. Ceci permet de garder une trace qui en cas de dysfonctionnement, facilitera la compréhension du pourquoi du problème. 32 / 48 Gestion d'une association E.VI) Les différentes éditions Ce bouton provoque l'affichage d'un formulaire d'édition filtrée du journal comptable. L'architecture et le fonctionnement sont les mêmes que pour l'édition des adhérents. Comme vous pouvez le constater, l'outil donne la possibilité de filtrer selon : ➢ Une période comprise entre 2 dates, ➢ Un ou plusieurs comptes de l'association, ➢ Un ou plusieurs types d'opérations, ➢ Un type de ventilations Pour ce qui est du filtrage sur les ventilations, vous pouvez choisir entre : ➢ Le filtrage par une catégorie bancaire globale, ou plus finement, par une sous-catégorie bancaire (Couleur verte) ➢ Le filtrage par un fournisseur de matériels, ou plus finement par une référence chez un fournisseur (Couleur jaune) ➢ Le filtrage par un adhérent (Couleur orange) Pour des raisons techniques, il n'est pas possible de mélanger ventilations bancaires et ventilations matériel. Remarquez la case à cocher 'Bilan saison' située juste sous le bouton de lancement des calculs. Cette option bascule le formulaire dans un mode spécial qui listera les catégories et sous-catégories de ventilations présentes dans le journal comptable. Cela permettra de faire un 'bilan comptable' pour chacune d'elles. Dans ce mode, il n'est pas possible de choisir des éléments de filtrage. 33 / 48 Gémogiciel E.VII) L'impression d'une facture Vous avez sans doute remarqué que lors d'une opération comptable au crédit, ou lors d'une vente de matériel, deux boutons de validation d'opération sont disponible, dont notamment celui qui permet d'imprimer une facture correspondant à l'opération. Zone Zonedu duvendeur vendeur(vous) : (vous) : --Nom, logo Nom, logo --Coordonnées Coordonnéesphysiques physiqueset etélectroniques électroniques --N° N°SIREN, SIREN,immatriculation... immatriculation... Repères Repèresde defacturation : facturation : --N° d'indexation N° d'indexationde defacture facture --Date de facture et Date de facture etd'échéance d'échéance Zone Zonedu dupayeur : payeur : --Nom, Nom, --Coordonnées Coordonnéesphysiques physiques Zone Zonede desaisie saisielibre : libre : --Mode Modede depaiement paiement --Coordonnées Coordonnéesde depaiement... paiement... --Formule de politesse... Formule de politesse... Données Donnéesde defacturation : facturation : --Liste Listedes desarticles, articles, --Quantité, Quantité,prix... prix... --TVA, TVA,Accompte, Accompte,Escompte... Escompte... Le système d'impression de facture est relativement rudimentaire, mais néanmoins complet. Le formulaire se découpe en 5 zones : Tout ce qui apparaît sur fond blanc, représente ce qu'il y aura sur votre feuille. Certains champs permettent une saisie directement par l'utilisateur. D'autres éléments, comme la table des articles, sont remplis par le logiciel et ne sont pas modifiables. La table des articles est issue de la ventilation de l'opération. Le libellé de la facture est issu de ce que vous avez inscrit dans le champ 'Observation' du formulaire d'opération ; vous pouvez le modifier à votre convenance. 34 / 48 Gestion d'une association Le champ de numérotation de facture, en haut à droite, est automatiquement rempli par le programme, sous une forme 'AAAA-xx' ; AAAA représente l'année d'exercice, et xx est un nombre qui s'incrémente à chaque nouvelle facture. Vous pouvez modifier ce repère, mais n'oubliez pas que la loi impose à ce que le système de numérotation de facture doit empêcher d'escamoter une pièce comptable. Le logiciel ne vous imposera rien, et vous laissera la responsabilité de ce que vous faites. Des cases à cocher permettent d'afficher ou non votre N° d'inscription au RCS, de gérer la TVA et de gérer un mécanisme d'escompte en cas de paiement anticipé. Enfin, après impression, le programme vous proposera d'enregistrer ce document dans un fichier JPEG, afin d'en garder une trace. 35 / 48 Gestion d'une association Cette section regroupe tous les paramètres communs à l'application, qui vont influencer le fonctionnement des autres sections. Il faudra bien souvent passer par celle-ci avant de pouvoir effectuer un travail. Bien qu'elle soit accessible à tout type d'utilisateurs, vous remarquerez que si vous n'êtes pas identifié comme 'Super-Utilisateur' ou 'Administrateur', beaucoup de boutons apparaîtront inhibés. Les outils disponibles dans cette partie du logiciel ne seront utilisables que par une personne responsable au niveau de l'association. F.I) Gestion des fichiers de données Ces 3 boutons servent respectivement à créer, charger et enregistrer un fichier de données, qu'il soit local sur votre PC, ou sur un serveur distant. Le stockage de fichiers dans un dossier distant vous permettra d'effectuer un travail partagé entre les responsables du club. Notez que, même pour un enregistrement distant, le logiciel créera toujours une copie locale de vos données. Attention : le système est relativement simpliste dans la mesure où il ne permet de travailler que dans un seul dossier distant. Celui-ci est défini grâce à la boite de dialogue de paramétrage FTP, décrite au chapitre F.II, page 40. Vous constaterez à l'usage, que les applications Gémogiciel®, ont une ergonomie et un design très soigné. La boite de dialogue servant à la gestion des sauvegarde et chargement de fichier en est une illustration : ➢ Elle vous permettra d'enregistrer et charger vos fichiers d'application, et se concentrera sur cette mission. ➢ Il n'y aura pas de possibilité de renommer ou supprimer des fichiers, ou de créer des dossiers à travers elle ; ce n'est pas la fonction première de l'application. ➢ Elle apparaîtra identique, quel que soit le système d'exploitation que vous utilisez. ➢ Et surtout, elle vous permettra de travailler aussi bien sur votre disque dur local, votre clé USB, ou sur le serveur distant ! 37 / 48 SECTIONBASE BASEDE DEDONNEES DONNEES SECTION F) La section Base de Données Gémogiciel Choix Choixde de l'unité l'unitéde destockage : stockage : disque dur, clé disque dur, cléUSB... USB... Indication Indication du dudossier dossieren encours cours Placement Placementdirect directdans dansdossier dossier de del'utilisateur l'utilisateur Icône Icône indiquant indiquantle le type typede de travail : travail :chargement... chargement... Placement Placementdirect directdans dansdossier dossier de del'application l'application Zone Zonede desélection sélectionde defichier fichierou ou dossier dossierpar parsimple simpleclic clic Placement Placementdirect directdans dansdossier dossier du duserveur serveurdistant distant Champ Champde desaisie saisiedu dunom nomde de fichier fichier a. Choix de l'unité de stockage Cette boite déroulante de sélection, affichera les lettres d'identification de votre ou vos disques durs, de la ou des clés USB actuellement connectées à votre PC. Une sélection de l'un de ces items vous y envoie directement, et affiche dans la fenêtre centrale, les dossiers et fichiers y figurant. b. Choix d'un emplacement favori Les trois boutons en partie gauche de la boite de dialogue, vous emmènent directement vers des emplacements particuliers : ➢ Le dossier utilisateur : c'est le dossier qui sous Windows, regroupe les dossiers principaux de l'utilisateur, à savoir Mes documents, Ma musique, Mes Images, Mes Vidéos ; mais aussi le Bureau, le dossier des téléchargements... Il en va de même pour un PC tournant avec Linux. ➢ Le dossier de l'application : c'est le dossier où vous avez placé le module GestiContrat ou GestiPointage. Il est probable que vous y mettiez aussi, vos différents dossiers de données. Ce bouton sera donc un moyen rapide de revenir vers cet emplacement favori. ➢ Le dossier du serveur distant : en appuyant sur ce bouton, l'application se connecte au dossier défini dans les paramètres FTP (cf. F.II chapitre , page 40). Il faut donc lui laisser un peu de temps avant qu'il ne fasse apparaître les fichiers situés dans votre espace de stockage. Evidemment, il faut aussi que les paramètres de connexion au serveur soient correctement définis, sans quoi, il y aura un problème. 38 / 48 Gestion d'une association c. Nom du dossier en cours Ce plot affiche le nom du dossier actuellement en cours de listing. Dans la fenêtre juste au-dessous, vous y voyez les dossiers et fichiers contenus. d. Zone de sélection de fichier ou dossier Un élément important à prendre en compte dans l'utilisation de cette zone sensible à la souris, c'est que la sélection ne se fait que par un seul clic. Beaucoup d'utilisateurs novices en informatique, ne comprennent pas que parfois il faut faire un clic, parfois il faut faire 2 clics. Cette embrouille que nous devons à l'esprit tortueux de certaines têtes pensantes, s'avère illogique pour le commun des mortels. Sur la base de cette constatation, j'ai décidé que le principe régissant cette zone est « un seul clic » : Si le clic se situe au-dessus d'un nom de fichier, il sera sélectionné et son nom sera inscrit dans la zone de saisie du nom de fichier. Si le clic se situe au-dessus d'un nom de dossier, celui-ci sera ouvert et la fenêtre listera alors le contenu de ce dernier. Si le clic se situe sur la première ligne du listing, qui se distingue des autres, par sa couleur jaune, vous remonterez vers le dossier parent, celui que vous étiez en train de visualiser. Un double-clic n'a pas d'effet de validation et fermeture de la boite de dialogue ; la validation se fait exclusivement à l'aide du bouton prévu à cet effet. L'exemple illustré indique que le dossier en cours est « ...rojets JAVA\ClubI\Global\Executable ». Cela veut dire que la liste des fichiers actuellement affichée, représente le contenu de « Executable ». Ce dernier est lui-même situé dans le dossier parent, intitulé « Global ». e. Champ de saisie du nom de fichier Cette boite de dialogue servant à sélectionner un fichier à ouvrir, ou donner le nom à un fichier à enregistrer, elle comporte donc naturellement un champ permettant de définir ce fameux nom. Cet emplacement fonctionne différemment selon que vous voulez ouvrir, ou enregistrer un fichier : ➢ en cas d'ouverture de fichier, il est extrêmement rare de nos jours, que l'utilisateur écrive lui-même son intitulé. Le choix se fera essentiellement par un clic dans la liste. De ce fait, vous ne pourrez pas écrire dans la zone de saisie, mais celle-ci sera renseignée automatiquement selon votre sélection. ➢ En cas d'enregistrement de fichier, et bien que le programme vous proposera automatiquement un nom de fichier, il vous permettra de le modifier à la main ; dans ce cas la zone de saisie est modifiable. f. Les icônes du type de travail Afin de donner des repères visuels selon que vous enregistriez ou chargiez un fichier, la boite de dialogue vous propose 4 icônes : 39 / 48 Gémogiciel Indique que vous voulez charger un fichier depuis une unité de stockage locale (Disque dur du PC, clé USB...) Indique que vous voulez enregistrer un fichier sur une unité de stockage locale Indique que vous voulez charger un fichier depuis le réseau, sur un serveur distant Indique que vous voulez enregistrer un fichier sur le serveur distant F.II) Paramétrage FTP Ce bouton donne accès à la boite de dialogue de paramétrage du protocole FTP. Le logiciel vous donne la possibilité de travailler avec des fichiers sur un réseau distant, vous permettant ainsi de faire un travail partagé. Pour cela, vous devez lui fournir les éléments nécessaires à la connexion sur le serveur qui stockera vos données. Reportez-vous à votre fournisseur d'hébergement pour connaître vos paramètres FTP (File Transfert Protocole) Sachez ensuite, que l'application travaillera dans un dossier dédié. Ce dernier est défini dans ce formulaire ; dans l'exemple ci-contre, il s'agit de « DataClub ». Vous n'êtes pas obligé de préparer ce dossier par avance sur votre espace d'hébergement. Si le dossier que vous avez spécifié dans cette fenêtre n'existe pas sur le serveur, le programme se chargera de le créer. Enfin, notez que c'est dans ce formulaire que votre pseudo ou alias, est défini. 40 / 48 Gestion d'une association Remarque : cette application n'a pas pour objectif de gérer votre espace d'hébergement. Donc il ne vous sera pas possible au moment de charger ou d'enregistrer un fichier, de créer, renommer ou supprimer le dossier de données. Le programme se connectera toujours dans le dossier défini par ce formulaire. Vous devrez utiliser les moyens mis à votre disposition par votre hébergeur, pour éventuellement organiser votre espace de travail distant. F.III) Levée d'un verrou FTP Lorsque vous ouvrez un fichier distant situé sur un serveur, vous en devenez le propriétaire exclusif. En d'autre termes, personne ne peut ouvrir ce fichier et y apporter des modifications, tant que vous êtes en train de l'utiliser. Imaginez la confusion dans les données si vous étiez en train de planifier des activités de votre côté, alors que l'animateur concerné, effectuerait en même temps du pointage sur la même journée ! Pour réaliser ce verrouillage, le programme dépose sur le serveur, un fichier associé au fichier de données. Ce fichier verrou, contient votre pseudo, ainsi que la date et heure de propriété. Ainsi quiconque tentera d'ouvrir le fichier en même temps que vous, sera notifié d'un refus d'accès, et saura par l'intermédiaire du pseudo, qui est la personne actuellement sur l'affaire. C'est la raison pour laquelle vous devez définir votre pseudo ou alias (cf. paragraphe précédent). Si par malheur, le programme était interrompu accidentellement, il n'aurait pas le temps de lever le verrouillage propriétaire. Le fichier serait alors définitivement indisponible. Dans cette éventualité, le bouton ci-dessus permet de voir les fichiers verrous présents sur le serveur, et supprimer celui ou ceux qui bloquent l'accès. ATTENTION : cette manœuvre est risquée. En effet, si le fichier est verrouillé parce qu'un utilisateur est réellement en train de le travailler, il est fortement déconseillé de lever la protection. Car cela redonnerai l'aptitude à charger et modifier le fichier à tout autre utilisateur. Il risquerait alors d'y avoir désynchronisation des données et corruption du fichier. Essayez d'abord de contacter la personne supposée utiliser le fichier. 41 / 48 Gémogiciel F.IV) Catégories et sous-catégories bancaires Ce bouton ouvre le formulaire de création, modification et suppression des catégories et sous-catégories de ventilation bancaire. Le tableau de gauche contient les catégories. Le tableau de droite contient les sous-catégories de la catégorie sélectionnée. Vous devez d'abord créer une catégorie en cliquant sur la 1ère ligne et en entrant un libellé. Après validation, vous cliquez sur la 1ère ligne des sous-catégories et entrez un libellé. A chaque appui sur la touche [Entrée] ou [TAB] du clavier, le programme effectue un classement alphabétique, et vide la 1ère ligne. Celle-ci est toujours prête pour une nouvelle entrée. La suppression d'un item se fait toujours par appui sur le bouton [Poubelle]. Ceci n'est bien entendu possible que si l'élément n'est pas utilisé dans le journal comptable. Dans le cas contraire, un petit verrou indique que l'élément est protégé contre cette manœuvre. Il n'y a pas de validation nécessaire ; les données sont enregistrées au fur et à mesure des saisies. La possibilité de définir ces éléments directements dans le formulaire d'enregistrement d'opérations bancaires n'a pas été retenu. Le risque dans ce cas est de créer des familles Catégories / Sous-catégories de manière anarchique selon les besoins au moment de l'opération. Le choix d'obliger l'utilisateur à créer ces éléments à travers un formulaire dédié, lui impose de réfléchir à une organisation cohérentes des éléments. 42 / 48 Gestion d'une association F.V) Fournisseurs et références matériel Ce bouton ouvre le formulaire de création, modification et suppression des fournisseurs de matériel, et de leurs références. Le tableau de gauche contient les noms des fournisseurs. Le tableau de droite contient les références du fournisseur sélectionné. Le fonctionnement est exactement le même que pour le formulaire du chapitre précédent. F.VI) Gestion des mots de passe d'accès Le principe de fonctionnement de cette application repose sur 3 types d'habilitation : ✔ Le 'Simple Utilisateur', dont l'accès est limité à la section Planning. ✔ Le 'Super Utilisateur', qui peut accéder à toutes les sections du logiciel ✔ L’Administrateur, qui en plus de l'accès aux sections, dispose de certaines fonctionnalités pouvant générer des incohérences dans les données. Ce principe est fait pour répondre à une organisation associative, dans laquelle il y a : ➢ Des intervenants ou des assesseurs, qui ont besoin d'accéder voir modifier des données peu sensibles. Dans notre cas, il s'agit des entraîneurs, qui 43 / 48 Gémogiciel au contact des adhérents de l'association, sont à même d'entrer leur pointage. Niveau 'Simple Utilisateur'. ➢ Des membres du comité directeur de l'association, notamment le trésorier et le secrétaire, qui doivent intervenir dans la comptabilité, la liste des adhérents, les statistiques pour établir des compte-rendus... Niveau 'Super Utilisateur'. ➢ Le président de l'association, qui doit maîtriser l'ensemble. Il a par exemple le pouvoir de supprimer une opération bancaire. Pour éviter des tensions au sein de l'association, ce pouvoir n'est pas donné au trésorier. Le président à donc le niveau 'Administrateur'. a. Super-Utilisateur Ce bouton ouvre une boite de dialogue permettant de s'identifier comme Super-Utilisateur. Ensuite, vous pourrez si vous le désirez modifier ce mot de passe. b. Administrateur Ce bouton ouvre une boite de dialogue de s'identifier comme Administrateur. Ensuite, vous pourrez si vous le désirez modifier ce mot de passe. Sachez que toute manœuvre de changement de mot de passe est consignée dans le journal des événements. Lorsqu'un utilisateur entre le mot de passe du Super-Utilisateur afin d'accéder à une section, il est considéré comme tel pendant toute sa session de travail. Il ne lui sera pas demandé de s'identifier à chaque nouvelle manœuvre nécessitant ce degré d 'habilitation. Il en va de même pour la personne se déclarant Administrateur. Ce degré d'habilitation étant sensible, l'icône ci-contre apparaîtra au niveau du bandeau de navigation. 44 / 48 Gestion d'une association F.VII) Inscription du produit Ce bouton permet d'enregistrer le produit afin de pouvoir l'utiliser dans sa version totale. En effet, l'application contient un dispositif de protection qui permet d'utiliser l'ensemble pendant une période d'essai limitée. Au-delà de ce temps, des dysfonctionnements apparaîtront. Le principe est le suivant : ➢ Lorsque le logiciel est placé sur un ordinateur, il génère un N° de produit. Celui-ci est visible dans une étiquette placée à côté de ce bouton. ➢ Vous pouvez l'utiliser un peu plus d'un mois afin d'apprécier toutes ses qualités. ➢ Si vous décidez de l'acquérir, contactez Gémogiciel® ( http://gemogiciel.free.fr/ ou mailto:[email protected]?subject=Contact pour GEMOciation ), afin d'obtenir le numéro de licence qui libère le fonctionnement en illimité. ATTENTION : en cas de formatage du PC, il faudra renouveler la procédure. Ce bouton n'est plus visible si votre produit est correctement enregistré. 45 / 48 Gémogiciel F.VIII) Paramétrage messagerie Ce bouton permet d'enregistrer le produit afin de pouvoir l'utiliser dans sa version totale. En effet, l'application contient un dispositif de protection qui permet d'utiliser l'ensemble pendant une période d'essai limitée. Au-delà de ce temps, des dysfonctionnements apparaîtront. Vous devez renseigner les champs de saisies à l'aide des paramètres délivrés par votre Fournisseur d'Accès Internet, ou de votre hébergeur de messagerie. 46 / 48 Gestion d'une association Je remercie l'association Les Enfants de la S.L.A.F, pour son aimable collaboration à la réalisation de ce projet. Merci à l'équipe dirigeante qui avec patience, a servi de cobaye pour le développement de l'application, et la correction de quantité de bogues. Tous les efforts ont été fait pour fournir dans cet ouvrage, une information complète et exacte. Néanmoins, Gémogiciel® se réserve le droit d'apporter des modifications au logiciel décrit dans ces pages. Il se peut alors que des divergences existent entre cette application et ce mode d'emploi. Tous droits réservés. Aucun extrait de ce livre ne peut être reproduit, quelle que soit la forme ou le procédé, à d'autre fin que de servir de mode d'emploi de Gestion d'une association. Gémogiciel® n'assume de responsabilité quant à l'utilisation du logiciel décrit dans ces pages, et aux conséquences que cela peut entraîner. Gémogiciel® est une marque déposée. GEMOciation® est une marque déposée. 47 / 48 G) ANNEXES Pointage Pointage Définition des vacances des Pensevacances etDéfinition jours fériés, et jours fériés, bête... Pensebête... Adhérents Adhérents Ajout et suppression de Ajoutmembres, et suppression de membres, publipostage... publipostage... Base BaseDonnées Données Définition des Définition des ventilations bancaires, ventilations bancaires, mot de passe... mot de passe... Patrimoine Patrimoine Gestion des objets, Gestion des objets, achats et vente des achats et vente des matériel, prêts... matériel, prêts... Editions Editions Outils spécifiques selon Outilslaspécifiques selon section la section Compta Compta Dépenses et recettes Dépensespaiements et recettes bancaires, bancaires, paiements d'adhérents... d'adhérents...