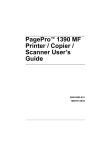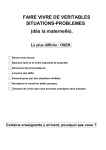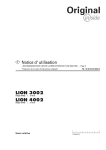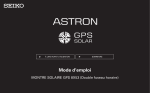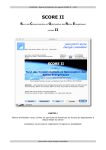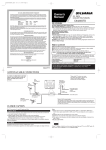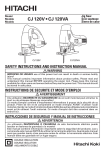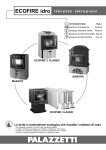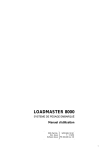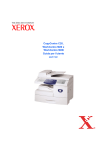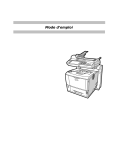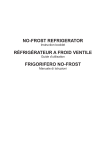Download PagePro 1390 MF Guide d`utilisation Imprimante
Transcript
PagePro™ 1390 MF Guide d’utilisation Imprimante / Copieur / Scanner 4558-9563-00B 1800791-003A Remerciements Nous vous remercions d’avoir acheté un équpement PagePro 1390 MF. Vous avez fait un excellent choix. Votre PagePro 1390 MF est spécialement conçu pour fonctionner de manière optimale en environnements Windows. Marques KONICA MINOLTA et le logo KONICA MINOLTA sont des marques ou marques déposées de KONICA MINOLTA HOLDINGS, INC. PagePro est une marque ou une marque déposée de KONICA MINOLTA PRINTING SOLUTIONS U.S.A., INC. Tous les autres noms de produit sont des marques ou marques déposées de leurs détenteurs respectifs. Copyright Copyright © 2005 KONICA MINOLTA BUSINESS TECHNOLOGIES, INC., Marunouchi Center Building, 1-6-1 Marunouchi, Chiyoda-ku, Tokyo, 100-0005, Japon. Tous droits réservés. Ce document ne peut être copié, en totalité ou en partie, ni transposé sur quel que support ou traduit dans quelle que langue que ce soit sans l’autorisation écrite expresse de KONICA MINOLTA BUSINESS TECHNOLOGIES, INC. Avis KONICA MINOLTA BUSINESS TECHNOLOGIES, INC. se réserve le droit de modifier le contenu de ce guide ainsi que le matériel qu’il décrit sans avis préalable. Ce document a été rédigé avec toute la rigueur requise pour éviter inexactitudes et lacunes. Toutefois, KONICA MINOLTA BUSINESS TECHNOLOGIES, INC. ne couvre en aucune manière toute forme de garantie, expresse ou implicite, de commercialisation et d’adaptation à des fins particulières que pourrait induire ce guide. KONICA MINOLTA BUSINESS TECHNOLOGIES, INC. décline toute responsabilité concernant des erreurs pouvant être contenues dans ce guide ou des dommages fortuits, particuliers ou indirects pouvant résulter de la fourniture de ce guide ou de son emploi pour utiliser le matériel ou être liés au fonctionnement du matériel ainsi utilisé. ACCORD DE LICENCE LOGICIEL Ce package contient les éléments suivants fournis par Konica Minolta Business Technologies, Inc. (KMBT) : le logiciel faisant partie intégrante du système d’impression, les données numériques de contour lisibles par la machine, codées au format spécial et sous forme cryptée (“Programmes de polices”), un autre logiciel fonctionnant sur un système informatique à utiliser avec le Logiciel d’impression (“Logiciel hôte”), et des instructions écrites connexes (“Documentation”). Le terme “Logiciel” s’emploie pour désigner le Logiciel d’impression, les Programmes de polices et/ou le Logiciel hôte, ainsi que toutes mises à jour, versions modifiées, compléments et copies du Logiciel. Le Logiciel vous est fourni sous licence selon les termes et conditions du présent Accord. KMBT vous accorde une sous-licence d’exploitation non exclusive du Logiciel et de sa Documentation, à condition que vous acceptiez ce qui suit : 1. Vous pouvez utiliser le Logiciel d’impression et les Programmes de polices associés pour imprimer sur le(s) périphériques(s) de sortie sous licence, exclusivement à vos propres fins d’exploitation interne. 2. Outre la licence pour les Programmes de polices mentionnés au paragraphe 1 (“Logiciel d’impression”) ci-dessus, vous pouvez utiliser des Programmes de polices Roman pour reproduire des tailles, styles et versions de lettres, chiffres, caractères et symboles (“Polices”) à l’écran, à vos propres fins d’exploitation interne. 3. Vous pouvez faire une copie unique de sauvegarde du Logiciel hôte, à condition que cette copie ne soit pas installée ou utilisée sur un quelconque ordinateur. Nonobstant les restrictions ci-dessus, vous pouvez installer le Logiciel hôte sur un nombre illimité d’ordinateurs dédiés à être utilisés avec un ou plusieurs systèmes d’impression fonctionnant avec le Logiciel d’impression. 4. Vous pouvez attribuer tous les droits stipulés dans cet Accord à un dépositaire des droits et intérêts de tous les bénéficiaire de cette licence Logiciel et Documentation (“Dépositaire”), à condition de transférer au Dépositaire toutes les copies du Logiciel et sa Documentation associée. Le Dépositaire accepte d’être lié par tous les termes et conditions de cet Accord. 5. Vous acceptez de ne pas modifier, adapter ou traduire le Logiciel et sa Documentation. 6. Vous acceptez de ne pas faire de tentatives pour altérer, dissocier, décoder, contrefaire ou décompiler le Logiciel. 7. KMBT et ses ayants droit conservera le titre et la propriété du Logiciel et de sa Documentation ainsi que de toutes leurs éventuelles reproductions. 8. L’utilisation de noms de marques se fera conformément à la pratique courante, notamment avec mention du nom de leurs propriétaires respectifs. Les noms de marques ne peuvent être utilisés qu’à des fins d’identification de l’imprimé produit par le Logiciel. Cette utilisation ne vous confère aucun droit de propriété sur la marque citée dans ce contexte. 9. Vous ne pouvez pas louer, céder en bail, sous-licencier, prêter ou tranférer des versions ou copies du Logiciel. Le Logiciel ne sera pas utilisé sur support inhabituel, sauf dans le cadre d’un transfert permanent de l’ensemble Logiciel et Documentation mentionné plus haut. 10. Vous ne pourrez en aucun cas tenir KMBT ou agréé pour responsable de dommages conséquents, fortuits, INDIRECTS, PUNITIFS ou spéciaux, y compris de pertes pécuniaires, même si KMBT a été averti de l’éventualité de tels dommages, ou de toute plainte émanant d’une tierce partie. KMBT ou agréé rejette toutes formes de garantie concernant le logiciel, expresse ou implicite, incluant sans limitation, des garanties de commercialisation et d’adaptation à des fins particulières, et des droits de titre et d’exclusivité de tierces parties. L’exclusion ou la limitation de dommages fortuits, conséquents ou spéciaux n’est pas autorisée dans certains états ou sous certaines juridictions. Par conséquent, les limitations ci-dessus peuvent ne pas vous concerner. 11. Avis aux utilisateurs finaux dans l’Administration U.S. : Le Logiciel est un “objet commercial” tel que défini à l’article 48 C.F.R.2.101, consistant en un “logiciel informatique commercial” et en une “documentation de logiciel informatique commercial” comme mentionnés à l’article 48 C.F.R. 12.212. Conformément aux articles 48 C.F.R. 12.212 et 48 C.F.R. 227.7202-1 à 227.7202-4, le Logiciel est acquis par tout utilisateur final dans l’Administration U.S. avec les seuls droits stipulés dans le présent Accord. 12. Vous acceptez de ne pas exporter le Logiciel sous une forme quelconque contrevenant à toutes les lois et réglementations en vigueur pour le contrôle d’exportation dans tout pays. Restrictions légales concernant la copie Certains types de documents ne doivent jamais être copiés dans le but ou l’intention d’utiliser les copies à la place des originaux. La liste ci-après, sans être exhaustive, vous donne une indication des documents ne devant en aucun cas être copiés dans toute activité de copie responsable. Pièces financières et comptables z Chèques personnels z Traveller’s chèques z Mandats z Certificats de dépôt z Cautions ou autres reconnaissances de dette z Certificats d’inventaire Documents légaux z Bons d’alimentation z Timbres postaux (oblitérés ou non) z Chèques ou traites au profit des services publics z Timbres fiscaux (oblitérés ou non) z Passeports z Papiers d’immigration z Certificats d’immatriculation et permis de conduire z Titres et actes de propriété immobilière et foncière Généralités z Cartes d’identité, badges ou insignes z Copyrights sans autorisation du détenteur des droits d’auteur En outre, il est dans tous les cas formellement interdit de copier des billets de banque nationaux ou étrangers ou des oeuvres d’art sans autorisation du détenteur des droits d’auteur. En cas de doute sur la nature d’un document, consultez votre conseil juridique. Pour les pays membres de l’UE seulement Ce symbole signifie : Ne mettez pas ce produit au rebut avec vos déchets ménagers! Pour obtenir des instructions de mise au rebut appropriées, veuillez contacter vos autorités locales. En cas de remplacement d’un produit usagé, vous pouvez confier ce dernier à votre fournisseur pour qu’il le mette au rebut comme il convient. Le recyclage de ce produit permet de préserver les ressources naturelles et de prévenir tous effets nocifs pour l’environnement et la santé, liés à une mauvaise gestion des déchets. Table des matières 1 Introduction ....................................................................................................... 1 Présentation de la machine .............................................................................. 2 Espace requis ................................................................................................ 2 Composants de la machine ........................................................................... 3 Vue avant ................................................................................................ 3 Vue arrière ............................................................................................... 4 Description du panneau de commande ......................................................... 5 2 A propos des logiciels ...................................................................................... 7 CD-ROM Utilities and Documentation ............................................................ 8 Pilotes d’imprimante ..................................................................................... 8 Pilote TWAIN ................................................................................................ 8 Utilitaire ........................................................................................................ 8 Configuration Système requise ...................................................................... 9 Sélection des paramètres par défaut du pilote .............................................. 9 Désinstallation du pilote d’imprimante ......................................................... 10 Affichage des paramètres du pilote d’imprimante ...................................... 10 Windows XP .......................................................................................... 10 Windows 2000/Me/98SE ....................................................................... 10 Table des matières i Utilisation du pilote de l’imprimante .............................................................11 Boutons accessibles sur tous les onglets ....................................................11 OK .........................................................................................................11 Annuler ..................................................................................................11 Appliquer ...............................................................................................11 Onglet Paramètres de base .........................................................................11 Orientation .............................................................................................12 Copies ...................................................................................................12 Effet .......................................................................................................12 Onglet Papier ...............................................................................................12 Papier ....................................................................................................12 Onglet Mise en page ....................................................................................13 N-up .......................................................................................................13 Format papier en sortie .........................................................................13 Onglet Filigrane ...........................................................................................13 1ère page seulement .............................................................................13 Filgrane Texte ........................................................................................14 Bitmap ...................................................................................................14 3 Panneau de commande et menu de configuration ......................................15 Introduction .....................................................................................................16 Tableau des menus .........................................................................................16 Accès au Mode Menu .....................................................................................18 4 Utilisation des supports ..................................................................................19 Supports d’impression ..................................................................................20 Quel format de support peut-on utiliser ? ...................................................20 Types de support ...........................................................................................21 Papier standard ..........................................................................................21 Papier épais .................................................................................................22 Enveloppes ..................................................................................................23 Cartes .........................................................................................................24 Transparents ................................................................................................24 Quelle est la surface imprimable garantie ? ................................................26 Surface imprimable—Enveloppes .........................................................26 Marges de pages ........................................................................................26 Stockage des supports ..................................................................................27 Bac de sortie ....................................................................................................27 Chargement des supports .............................................................................28 Bac papier ....................................................................................................28 Bac d’alimentation manuelle .......................................................................30 Spécification du format papier .....................................................................32 Supports originaux .........................................................................................33 Spécifications ...............................................................................................33 Documents pouvant être placés sur la vitre d’exposition .......................33 Documents pouvant être introduits dans le chargeur ADF ....................33 ii Table des matières Alimentation des originaux ........................................................................... 34 Placement d’un document sur la vitre d’exposition ..................................... 34 Placement d’un document dans le chargeur ADF ....................................... 35 5 Utilisation du scanner ..................................................................................... 37 Introduction ..................................................................................................... 38 Utilisation de l’interface utilisateur ............................................................... 38 Paramètres du pilote TWAIN ......................................................................... 39 Méthode de Scan ........................................................................................ 39 Sélection du type d’image approprié ........................................................... 39 Noir et Blanc .......................................................................................... 40 Gris 8 bits .............................................................................................. 40 Couleur 24 bits ..................................................................................... 40 Sélection de la résolution appropriée ......................................................... 40 Amélioration de l’image ............................................................................... 41 Luminosité ............................................................................................ 41 Contraste ............................................................................................... 41 Inverser Image ...................................................................................... 42 Miroir ..................................................................................................... 42 Zone auto d’aperçu ............................................................................... 42 Format original ...................................................................................... 42 Unités .................................................................................................... 42 Détramer .............................................................................................. 43 Accentuer .............................................................................................. 43 Réglage couleur .................................................................................... 43 Niveau auto ........................................................................................... 43 Paramètres avancés ................................................................................... 43 Niveaux Accentué / Ombre .................................................................. 44 Courbes ....................................................................................................... 44 Equilibre couleur ......................................................................................... 44 Teinte / Saturation / Clarté .......................................................................... 45 Teinte .................................................................................................... 45 Saturation .............................................................................................. 45 Clarté ..................................................................................................... 45 Pipette Couleur ............................................................................................ 45 Réglages personnalisés .............................................................................. 46 Paramètres de scan .............................................................................. 46 Paramètres de configuration ................................................................ 46 Largeur / Longueur / Taille .................................................................... 47 Verrouiller Echelle ...................................................................................... 47 Informations ................................................................................................ 47 Aperçu ......................................................................................................... 47 Zoom ........................................................................................................... 47 Numériser .................................................................................................... 48 Fermer ......................................................................................................... 48 Contents iii 6 Copie ................................................................................................................49 Accès au mode Copie ....................................................................................50 Chargement des originaux à copier .............................................................50 Paramétrage des options de copie ................................................................51 Clair/Foncé ..................................................................................................51 Qualité Copie ...............................................................................................51 Zoom +/- ......................................................................................................52 Pour ajuster un format de copie prédéfini : ............................................52 Pour ajuster précisément la taille des copies : ......................................52 Copies ..........................................................................................................52 Assembler ....................................................................................................53 N en 1 ..........................................................................................................54 Pour quitter la fonction N en 1 ...............................................................54 Epargne Toner ............................................................................................55 Modification des paramètres de copie par défaut .......................................55 Pour modifier le mode Copie par défaut ...............................................55 Pour modifier le degré de Densité par défaut .......................................55 Pour modifier le pourcentage de Zoom par défaut ...............................56 Pour modifier le mode d’assemblage par défaut ..................................56 7 Utilisation de LinkMagic .................................................................................57 Introduction .....................................................................................................58 Démarrage de LinkMagic ................................................................................58 Section “Paramètres MFP” .............................................................................58 Editer ..........................................................................................................58 Chemin du programme ..........................................................................59 Nom du programme ...............................................................................59 Nom Prog. sur LCD MFP ......................................................................59 Numériser .............................................................................................59 Format de fichier ....................................................................................59 Chemin Fichier ......................................................................................59 Nouvelle Application ...................................................................................59 Supprimer ...................................................................................................60 OK ...............................................................................................................60 Numérisation à l’aide du bouton Scan vers du panneau de commande ..........................................................................60 Section “Copie” ...............................................................................................60 Paramètres de copie ....................................................................................61 Copies ...................................................................................................61 Echelle ..................................................................................................61 Imprimante ............................................................................................61 Assembler ..............................................................................................61 OK .........................................................................................................61 Paramètres du scanner ...............................................................................61 Avancés .......................................................................................................62 iv Table des matières “Section “Numérisation”................................................................................ 62 Scan vers email ........................................................................................... 62 Scan vers fichier .......................................................................................... 62 “Boutons “Param utilisateur” ........................................................................ 63 Application cible .......................................................................................... 63 Sélectionner Scan pour Envoyer ........................................................... 63 OK ......................................................................................................... 63 8 Remplacement des consommables .............................................................. 65 Remplacement du patin presseur de l’ADF ................................................. 66 Retrait du patin presseur ............................................................................. 66 Installation du patin presseur ...................................................................... 67 Remplacement de la cartouche de toner ..................................................... 68 Remplacement de la cartouche OPC ........................................................... 72 9 Entretien ........................................................................................................... 75 Nettoyage du chargeur ADF .......................................................................... 76 Nettoyage de la vitre d’exposition ................................................................ 78 10 Résolution de problèmes ............................................................................... 81 Bourrages papier ............................................................................................ 82 Suppression d’un bourrage papier ............................................................. 82 Suppression d’un serrage papier dans le chargeur ADF ........................... 86 Messages d’erreur sur l’écran LCD............................................................... 87 Résolution de problèmes de qualité ............................................................ 88 11 Annexe ............................................................................................................. 93 Spécifications.................................................................................................. 94 Durée de vie estimée des consommables .................................................. 96 Protection de l’environnement ...................................................................... 97 Qu’est-ce qu’un produit ENERGY STAR ? ........................................... 97 Index ....................................................................................................................... 99 Contents v Introduction Présentation de la machine Espace requis Pour permettre une utilisation aisée de la machine et faciliter les opérations de remplacement des consommables et de maintenance, veuillez respecter les indications d’espace requis détaillées ci-dessous. 100 mm (3,9") 492 mm (19,4") 100 mm (3,9") 650 mm (25,6") 457 mm (18,0") 547 mm (21,5") 100 mm (3.9") Vue avant 2 403 mm (15,9") 100 mm (3,9") 465 mm (18,3") 565 mm (22,2") 100 mm (3,9") Vue de côté Présentation de la machine Composants de la machine Les illustrations ci-dessous vous permettent de localiser les différents composants de la machine auxquels il est fait référence dans ce guide. Vue avant 1 1–Plateau d’introduction du chargeur automatique de documents (ADF) 2 2–Butée d’arrêt papier 3–Socle du chargeur ADF 3 4–Panneau de commande 5–Bac de sortie 4 8 6–Capot avant 5 7–Bac papier 8–Bac d’alimentation manuelle 6 7 9–Vitre d’exposition 10–Unité d’imagerie (cartouche de toner, cartouche OPC) 9 10 Cartouche OPC Unité d’imagerie Cartouche de toner Présentation de la machine 3 Vue arrière 1–Capot du chargeur ADF 1 2–Interrupteur Marche/Arrêt 3–Alimentation électrique 4–Prise Jack LIGNE 5–Prise Jack EXT. 7 6–Capot arrière 7–Port USB 6 5 4 2 3 4 Présentation de la machine Description du panneau de commande 234 5 1 1 7 4 10 2 8 5 11 3 9 1 6 12 @ Num. Rapide/ Renum./ Trouver Pause 2 GHI PQRS Shift ABC 7 3 Qualit Copie Fax Scan 100% 9 - Menu Photo + Texte 0 Copies Scan vers # 22 21 Epargne Toner N en 1 Envoi Stop/R init. S l. Toner Résolution Luminosité Raccroché * Assembler 13 14 15 Mixte * A4 01 WXYZ TUV Copie Erreur 6 8 7 8 9 10 11 12 DEF MNO JKL 5 4 6 Clair/Fonc Zoom +/- Annuler 20 19 18 17 16 N° Touche/Voyant Description 1 Clavier Pour entrer le nombre de copies. 2 LED Toner Voyant lumineux d’avertissement. Clignote quand la cartouche de toner est presque vide ou quand la cartouche OPC doit bientôt être remplacée. Allumé en permanence quand la cartouche de toner est vide ou quand elle n’est pas apropriée, ou quand la cartouche OPC doit être remplacée. 3 LED Erreur Signale qu’un bourrages est survenu. 4 Touche Fax Pour passer en mode Fax. 5 Touche Scan Pour passer en mode Scan. 6 Touche Copie Pour passer en mode Copie. 7 Touche Sélection Pour atteindre le niveau de menu suivant. Pour sélectionner une option. 8 Touches de défilement Pour afficher les options du menu courant. 9 Touche Menu Pour passer en mode Menu et afficher les menus disponibles. 10 Touche Qualité Copie Pour sélectionner le type de document à copier. 11 Touche Assembler Pour assembler automatiquement plusieurs copies en jeux. Pour définir le nombre de copies. Description du panneau de commande 5 12 Touche N en 1 Pour réduire les pages du document original afin de les produire sur une seule feuille de papier. Pour produire 1 à 4 pages originales réduites sur une seule feuille. Pour produire 1 à 2 pages originales réduites sur une seule feuille. Pour produire 1 page originale sur une seule feuille. 13 Touche Envoi Pour démarrer un tavail de copie ou de numérisation. 14 Touche Stop/ Réinit. Exits the menu. Stops an operation at any time. In Standby mode, clears the copy options. 15 Touche Epargne Toner Pour utiliser moins de toner lors de la copie ou l’impression d’un document. 16 Touche Zoom +/- Pour produire une copie agrandie ou réduite par rapport à l’original. 17 Touche Clair/ Foncé Pour régler la luminosité du document à copier. 18 Touche Copies Pour définir le nombre de copies. (Chaque appui sur la touche augmente le compte de 1.) 19 Touche Annuler Pour annuler l’option sélectionnée ou revenir au niveau de menu précédent. Plusieurs appuis sur cette touche permettent de quitter le menu. 6 20 Ecran des messages Affiche les paramètres, options de menu et les messages. 21 Touche Scan vers Pour numériser les documents originaux vers un programme logiciel désigné. 22 Touches de fonction Fax Pour accéder aux fonctions du mode Fax. Pour des détails, cf. le Guide d’utilisation Télécopieur. Description du panneau de commande A propos des logiciels CD-ROM Utilities and Documentation Pilotes d’imprimante Pilotes Pilote d’imprimante pour Windows XP/2000 Pilote d’imprimante pour Windows Me/98SE Utilisation/Avantage Ces pilotes vous permettent d’accéder à toutes les fonctions de l’imprimante, y compris aux options de finition et de mise en page avancées. Voir aussi “Affichage des paramètres du pilote d’imprimante”, page 10. Pilote TWAIN Pilotes Pilote TWAIN pour Windows XP/2000/Me/98SE Utilisation/Avantage Ce pilote vous permet de définir des fonctions de numérisation, telles que des réglages couleur et de format. Pour plus de détails, voir chapitre 5, “Utilisation du scanner.” " Pour des instructions concernant l’installation des pilotes, consultez le Guide d’installation PagePro 1390 MF Installation Guide. Utilitaire Utilitaire LinkMagic Utilisation/Avantage Cet utilitaire vous permet d’envoyer des données numérisées via email ou de les enregistrer immédiatement sous forme de fichier sur votre ordinateur. Pour plus de détails, voir chapitre 7, “Utilisation de LinkMagic.” 8 CD-ROM Utilities and Documentation Configuration Système requise Ordinateur personnel (PC) Pentium 3 : 450 MHz ou supérieur Système d’exploitation Microsoft Windows XP Edition Familial/Professionnel, Windows 2000, Windows Me, Windows 98SE Espace disponible requis sur le disque dur – Environ 20 Mo pour le pilote d’imprimante – Environ 128 Mo pour le traitement d’images RAM Windows XP : 128Mo Windows 2000 : 64Mo Windows Me/98SE : 32Mo Lecteur de CD-ROM/DVD Interface E/S Port conforme USB Révision 2.0 " Si vous utilisez Windows Me ou 98 SE, nous vous recommandons de connecter l’imprimante à votre oridinateur via un câble USB 1.1. Sélection des paramètres par défaut du pilote Avant d’utiliser votre imprimante, nous vous conseillons de vérifier/modifier les paramètres par défaut du pilote. 1 Sélectionnez les propriétés du pilote comme suit : – (Windows XP) Sur la barre de menu Windows, sélectionnez Démarrer - Imprimantes et télécopieurs. Avec le bouton droit de la souris, cliquez sur l’icône de l’imprimante KONICA MINOLTA PagePro 1390 MF. Sélectionnez Options d’impression - onglet Paramètres de base. – (Windows 2000) Sur la barre de menu Windows, sélectionnez Démarrer - Paramètres - Imprimantes. Avec le bouton droit de la souris, cliquez sur l’icône de l’imprimante KONICA MINOLTA PagePro 1390 MF. Sélectionnez Options d’impression - onglet Paramètres de base. Configuration Système requise 9 – (Windows Me/98SE) 2 3 4 Sur la barre de menu Windows, sélectionnez Démarrer - Paramètres - Imprimantes. Right-click the KONICA MINOLTA PagePro 1390 MF printer icon. Select Properties - Printer Properties - Basic tab. Sélectionnez les paramètres que votre imprimante doit utiliser utiliser par défaut, tels que le format papier que vous utilisez le plus souvent Cliquez sur Appliquer. Cliquez sur OK pour fermer la boîte de dialogue Propriétés. Désinstallation du pilote d’imprimante Pour désinstaller le pilote de l’imprimante PagePro 1390 MF lorsque nécessaire, procédez comme suit : 1 2 3 Dans le menu Démarrer, sélectionnez Programmes (Windows XP : Tous les programmes), puis PagePro1390 MF et Désinstaller le pilote. Dans la boîte de dialogue qui s’affiche, cliquez sur Oui. Le pilote PagePro 1390 MF est alors désinstallé de votre ordinateur. Affichage des paramètres du pilote d’imprimante Windows XP 1 2 Dans le menu Démarrer, sélectionnez Imprimantes et télécopieurs afin d’ouvrir le répertoire Imprimantes et télécopieurs. A l’aide du bouton droit de la souris, cliquez sur l’icône de l’imprimante KONICA MINOLTA PagePro 1390 MF et sélectionnez Options d’impression. L’onglet Paramètres de base s’affiche en premier. Windows 2000/Me/98SE 1 2 10 Dans le menu Démarrer, sélectionnez Paramètres, puis Imprimates afin d’ouvrir le répertoire Imprimantes. Affichez les paramètres du pilote de l’imprimante : Désinstallation du pilote d’imprimante Windows 2000—A l’aide du bouton droit de la souris, cliquez sur l’icône de l’imprimante KONICA MINOLTA PagePro 1390 MF et sélectionnez Options d’impression. Windows Me/98SE—A l’aide du bouton droit de la souris, cliquez sur l’icône de l’imprimante PagePro 1390 MF et sélectionnez Propriétés, puis Propriétés de l’imprimante. L’onglet Paramètres de base s’affiche en premier. Utilisation du pilote de l’imprimante " Si vous utilisez Windows Me/98SE, vous avez accès aux onglets Général, Détails et Partage. Spécifiez les paramètres requis. Boutons accessibles sur tous les onglets Les boutons décrits ci-après sont accessibles sur tous les onglets. OK Cliquez sur ce bouton pour fermer la boîte de dialogue Propriétés, en enregistrant toutes les modifications effectuées. Annuler Cliquez sur ce bouton pour fermer la boîte de dialogue Propriétés, sans enregistrer les modifications effectuées. Appliquer Cliquez sur ce bouton pour enregistrer les modifications effectuées sans fermer la boîte de dialogue Propriétés. " Suivant la version du système d’exploitation que vous utilisez, le bouton Appliquer peut ne pas être disponible. Onglet Paramètres de base L’onglet Paramètres de base vous permet de définir les paramètres suivants : Utilisation du pilote de l’imprimante 11 Orientation z Sélectionnez “Portrait” pour imprimer sur la largeur de la page (style “lettre“). z Sélectionnez “Paysage” pour imprimer sur la longueur de la page (style “bordereau“). Copies Vous permet de spécifier le nombre de copies à imprimer (jusqu’à 99). Quand l’option “Assembler” est activée, une copie complète du document s’imprime avant la copie suivante. Quand cette option n’est pas activée, chaque page document s’imprime tour à tour dans le nombre de copies défini. “N en 1” vous permet d’imprimer les pages du document dans l’ordre inverse. Effet Les paramètres de résolution disponibles sont les suivants : z 600 dpi z 1200 × 600 “Densité d’impression” vous permet de régler la densité d’impression du document entre 1 (plus clair) et 7 (plus foncé). “Epargne Toner” vous permet d’utiliser moins de toner pour imprimer un document et de réaliser ainsi des économies. “Inverser” vous permet d’inverser la luminosité et les couleurs de la page imprimée. Onglet Papier Sur l’onglet Papier, vous pouvez définir les paramètres suivants :. Papier z “Format original” vous permet de définir le format du support chargé dans le bac papier. z “Type support” vous permet de sélectionner le type de support désiré. 12 Utilisation du pilote de l’imprimante Onglet Mise en page Sur l’onglet Mise en page, vous pouvez définir les paramètres suivants : N-up z Cette option vous permet de définir le nombre de pages d’un document à imprimer sur une seule feuille. Lorsque vous imprimez plus d’une page par feuille, les pages diminuent en taille afin de se disposer sur la feuille. Vous pouvez imprimer 2, 4 ou 9 pages sur une même feuille. Dans la liste déroulante “N-up”, sélectionnez le nombre de pages que vous voulez imprimer par feuille. z Dans la liste déroulante “Bordure”, vous pouvez choisir d’imprimer une bordure autour de chaque page sur la feuille. z Dans la liste déroulante “Ordre”, sélectionnez l’ordre d’impression des pages sur la feuille. 1 2 1 3 2 1 3 1 3 4 2 4 4 3 4 2 Horiz.Ascendant Horiz.Ascending Vert.Ascendant Vert.Ascending Horiz.Descendant Horiz.Descending Vert.Descendant Vert.Descending Format papier en sortie Vous permet de mettre le travail d’impression à l’échelle de la page (25 % à 400 %) Onglet Filigrane Vous avez la possibilité d’ajouter un logo ou du texte dans votre document sous forme de filgrane. Celui-ci peut être un fichier bitmap ou un fichier texte que vous avez créé. L’onglet Filigrane vous permet de définir les paramètres suivants : 1ère page seulement Sélectionnez cette option pour placer le filigrane de texte our le fichier bitmap sur la première page seulement de votre document. Utilisation du pilote de l’imprimante 13 Filgrane Texte Cette option vous permet de sélectionner le filigrane de texte à utiliser, et d’ajouter, de modifier ou de supprimer des fichiers de filigranes de texte. Cliquez sur Nouveau/Ajouter pour ouvrir la boîte de dialogue Filigrane vous permettant de définir les différents paramètres pour le texte de votre filigrane. " Quand utilisez du texte pour le filigrane, sélectionnez Texte. Bitmap Dans la liste déroulante, sélectionnez le fichier bitmap à utiliser. Vous pouvez aussi ajouter ou supprimer des fichiers dans cette liste. Pour ajouter un fichier, cliquez sur Spécifier, et sélectionnez le fichier voulu. " Quand vous utilisez un fichier bitmap, sélectionnez Image. Panneau de commande et menu de configuration Introduction Cette machine a été conçue pour être facile à utiliser, avec des touches permettant de programmer directement des fonctions sur l’écran de son panneau de commande. Très conviviale, son interface utilisateur vous permet une programmation optimale de toutes les sélections de menu disponibles. Le tableau ci-après présente les instructions qui s’affichent à l’écran et vous guide, étape par étape, dans les sélections de menu et options de programmation disponibles. Pour des détails sur le panneau de commande, reportez-vous à la section “Description du panneau de commande”, page 5. Tableau des menus Il vous sera sans doute facile de programmer la machine sans l’aide du Guide d’utilisation, mais pour mieux comprendre les sélections et options de menu disponibles, vous pouvez vous référer au tableau suivant. Les paramètres par défaut figurent en gras. 1.Param commun 11.Langue Sélectionnez la langue de travail voulue. 12.Format papier A4* Letter Legal A5 B5 13.Mode Veille Durée: Durée: Durée: Durée: Durée: 5 min 15 min 30 min 1 h 2 h 14.RàZ OPC. 15.Son bouton Actif Inactif * Suivant la pays, l’option par défaut est A4. 16 Introduction 2.Param Copie 21.Déf. Mode Copie Texte Photo Mixte 22.Déf. Densité 1 à 7 niveaux (4) 23.Déf Zoom Original(100 %) Perso(25-400 %) Ajuster à papier A4 à Letter Letter à A4 Legal à Letter Legal à A4 24.Déf Assembler Assembler:Inact. Assembler:Actif 25.Déf. Eco Toner Eco Toner: Inact. Eco Toner: Actif 26.Déf. Suppr Fd Mode Suppr fond: Texte Inact. Suppr fond: Actif Mode Suppr fond: Mixte Inact. Suppr fond: Actif 3.Rapport 31.Configuration 32.Carte Menu 33.Rapport Usage 34.Rpt Fax Act.* 35.Rép. Tél.* Tableau des menus 17 4.Param Fax * 5.Rép. Tél. * 6.Fax spécial * * Ce menu s’utilise pour la télécopie. Pour des détails sur les fonctoions fax, reportez-vous au Guide d’utilisation Télécopieur. Accès au Mode Menu 1 2 Pour accédez au mode Menu, appuyez sur la touche Menu. L’écran du panneau de commande affiche les menus disponibles. Appuyez sur les touches de défilement ou sur une touche numérique (de 1 à 6) pour sélectionner l’un des menus suivants : 1.Param commun, 2.Param Copie, 3.Rapport, 4.Param Fax, 5.Rép. Tél. ou 6.Fax spécial. " 3 4 5 Pour accéder plus rapidement à chaque niveau de menu, maintenez enfoncée la touche de défilement appropriée. Pour sélectionner une option affichée sur l’écran du panneau de commande, appuyez sur la touche Sélection. L’écran affiche alors le niveau de menu suivant. Pour afficher les options du menu affiché, appuyez sur les touches de défilement. Appuyez sur la touche Sélection. Quand vous avez sélectionné une option, le message Param OK s’affiche sur la deuxième ligne de l’écran. L’option couramment sélectionnée est toujours cochée (signe v). 18 Accès au Mode Menu Utilisation des supports Supports d’impression Quel format de support peut-on utiliser ? Support Format Millimètres Pouces A4 210,0 × 297,0 8,3 × 11,7 B5 (JIS) 182,0 × 257,0 7,2 × 10,1 A5 148,0 × 210,0 5,8 × 8,3 Legal 215,9 × 355,6 8,5 × 14,0 Letter 215,9 × 279,4 8,5 × 11,0 Executive 184,2 × 266,7 7,25 × 10,5 Enveloppe #10 104,8 × 241,3 4,125 × 9,5 Enveloppe C5 162,0 × 229,0 6,4 × 9,0 Enveloppe DL 110,0 × 220,0 4,3 × 8,7 Enveloppe Monarch 98,4 × 190,5 3,875 × 7,5 Carte Japon 100,0 × 148,0 3,9 × 5,8 20 Supports d’impression Types de support Avant d’acheter des supports spéciaux en grande quantité, faites des essais d’impression avec chacun d’eux afin de vérifier la qualité produite. Rangez les supports sur une surface plane et régulière, en les laissant dans leur emballage d’origine tant que vous n’êtes pas prêt à les utiliser. Pour une liste des supports homologués, visitez printer.konicaminolta.com. Papier standard Capacité Bac papier Jusqu’à 250 feuilles suivant le grammage utilisé 1 feuille seulement Bac d’alimentation manuelle Orientation Face imprimable vers le haut Choix pilote Papier standard Grammage 60 à 90 g/m² (16 à 24 lb bond) Conseils d’utilisation : Utilisez du papier homologué pour imprimante laser Note N’utilisez pas des supports tels que ceux décrits ci-après, car ils risquent de produire des résultats médiocres, de provoquer des bourrages, voire d’endommager la machine. N’utilisez pas des supports présentant les caractéristiques suivantes : Supports traités en surface (tels que papier carbone, papier couché brillant, papier couleur ayant subi un traitement) Papier avec dos carbone Supports non homologués pour transfert thermique (papier thermosensible, papier pour laminage ou pelliculage) Supports pour transfert à froid Supports pour presse d’imprimerie Supports spécifiques pour imprimantes jet d’encre (papier ultra-fin, papier brillant, film brillant, cartes postales, etc.) Papier pré-imprimé sur une autre machine (imprimante, copieur ou fax) Supports poussiéreux Papier mouillé (ou humide) Types de support 21 " Stockez les supports dans un local où l’humidité relative se situe entre 30 % et 65 %. Le toner n’adhère pas sur supports humides. Papier pelliculé Papier adhésif Papier plié, froissé, gondolé, gaufré, déformé ou plissé Papier ajouré, perforé ou déchiré Papier trop souple, trop rigide, trop fibreux Papier avec recto et verso de texture (rugosité) différente Papier trop fin ou trop épais Supports chargés d’électricité statique Supports laminés ou dorés ; trop lumineux Supports ne résistant pas à la température de fixation (205 °C [401 °F]) Papier non découpé à angles droits ou de dimensions non uniformes Papier avec colle, adhésif, agrafes, attaches, crochets ou oeillets Papier acide Et tout autre support non homologué Papier épais On appelle papier épais tout support dont le grammage est supérieur à 90 g/m2 (24 lb bond). Avant de lancer une impression sur ce type de support, procédez à des essais pour vérifier la vitesse et la qualité d’impression. Capacité Bac papier Jusqu’à 10 feuilles de papier épais, selon leur épaisseur 1 feuille seulement Bac d’alimentation manuelle Orientation Face imprimable vers le haut Choix pilote Papier épais Grammage 91 à 163 g/m² (25 à 43 lb bond) Conseils d’utilisation : Evitez de mélanger du papier épais avec tout autre support dans les bacs, car vous risquez de provoquer des bourrages 22 Types de support Enveloppes N’imprimez que sur le devant (côté adresse) de l’enveloppe, en évitant les zones de triple épaisseur (devant+dos+rabat) où l’impression risque de se faire avec des lacunes ou des caractères estompés. Capacité Bac papier Jusqu’à 10 enveloppes, selon leur épaisseur 1 feuille seulement Bac d’alimentation manuelle Orientation Face imprimable vers le haut Choix pilote Enveloppe Grammage 91 à 163 g/m² (25 à 43 lb bond) Utilisez des enveloppes : Courantes pour imprimantes laser, avec fermeture en diagonale, pliures et bords francs, et rabats pré-encollés ordinaires " Les enveloppes à rabats gommés risquent de se coller en passant dans les rouleaux chauffants de l’imprimante. Il vaut donc mieux utiliser des enveloppes à rabats enduits de colle émulsionnée. Homologuées pour impression laser Sèches N’utilisez pas des enveloppes : Avec rabats auto-collants Avec rubans adhésifs, attaches métalliques, clips ou bandes amovibles Avec fenêtres transparentes De texture trop grossière Composées de matière fusible, volatile, décolorante ou émettrice de vapeurs nocives Pré-scellées Types de support 23 Cartes Faites tout d’abord une impression sur papier standard pour vérifier le placement. Capacité Bac papier Jusqu’à 50 cartes, selon leur épaisseur Bac 1 feuille seulement d’alimentation manuelle Orientation Face imprimable vers le haut Choix pilote Papier épais Grammage 60 à 163 g/m² (16 à 90 lb bond) Conseils d’utilisation : Utilisez des cartes recommandées pour imprimantes laser Evitez d’utiliser des cartes : Couchées Conçues pour imprimantes jet d’encre Pré-coupées ou perforées Pré-imprimées ou multicolores " Si les cartes à imprimer sont déformées, aplanissez les parties gauchies avant de charger les cartes dans le bac. Pliées ou recourbées Transparents " " 24 N’aérez pas vos transparents avant de les charger. Toute charge statique ainsi générée, peut provoquer des erreurs d’impression. Evitez de trop manipuler vos transparents avant des les charger. Toute empreinte de doigts peut affecter la qualité d’impression. Types de support " Retirez aussitôt les transparents du bac de sortie pour éviter toute accumulation d’électricité statique. L’impression de transparents en continu est possible, mais des problèmes d’alimentation liés à la qualité du support, à l’accumulation d’électricité statique et à l’environnement d’impression, peuvent survenir. Dans ce cas, arrêtez l’impression en continu et n’imprimez qu’une seule feuille à la fois. " Si vous chargez un grand nombre de transparents à la fois, une accumulation d’électricité statique risque de se produire et de créer des problèmes au niveau de leur alimentation. Effectuez la mise en page des informations à imprimer sur les transparents dans votre application et imprimez-les tout d’abord sur du papier standard pour vérifier leur placement. Capacité Bac papier Jusqu’à 5 transparents, selon leur épaisseur 1 feuille seulement Orientation Choix pilote Bac d’alimentation manuelle Face imprimable vers le haut Transparent Conseils d’utilisation : Utilisez des transparents homologués pour imprimante laser. Evitez d’utiliser : Des transparents chargés d’électricité statique et qui, de ce fait, adhèrent entre eux. Des transparents spéciaux pour imprimantes jet d’encre. Types de support 25 Quelle est la surface imprimable garantie ? Sur tous les formats de support la surface imprimable se situe à 4 mm (0,157") maximum des quatre bords. a a a Chaque format de support a sa propre surface imprimable, surface maximum dans laquelle l’impression peut se faire clairement et sans distorsion. Surface imprimable Cette surface est limitée par deux a contraintes matérielles (la taille physia = 4 mm (0,157") que du support et les marges requises par l’imprimante) et logicielles (espace mémoire disponible pour le tampon de cadres pleine page). La surface imprimable garantie pour tous les formats de support correspond à la taille de la page moins une marge de 4 mm (0,157") tout autour de la feuille. Surface imprimable—Enveloppes Les enveloppes ont une zone de rabat non garantie qui varie selon leur type. " L’orientation d’impression des enveloppes est définie par l’application. Surface non imprimable 4 mm (0,157") Surface non garantie Surface garantie Marges de pages Les marges se définissent dans votre application. Certaines applications vous permettent de personnaliser des tailles et marges de page, d’autres n’offrent qu’un choix de tailles et marges standard. Avec un format standard, une perte partielle de l’image est possible (due aux contraintes de la zone imprimable). Si vous pouvez personnaliser le format de page dans votre application, utilisez les dimensions indiquées pour la surface imprimable afin d’obtenir les meilleurs résultats. 26 Types de support Stockage des supports Comment stocker les supports ? Rangez les supports sur une surface plane et régulière, en les laissant dans leur emballage d’origine tant que vous n’êtes pas prêt à les utiliser. Des supports stockés depuis trop longtemps hors de leur emballage risquent d’être trop secs et de provoquer des bourrages. Replacez les supports que vous avez déballés dans leur emballage d’origine, et stockez-les sur une surface plane, dans un local frais et à l’abri de la lumière. Rangez-les en les préservant d’une trop grande humidité, des rayons du soleil, d’une chaleur excessive (supérieure à 35° C [95° F]) et de la poussière. Evitez de les entreposer au contact d’autres objets ou de les ranger à la verticale. Avant d’utiliser des supports qui ont été stockés, effectuez un essai d’impression afin de vérifier la qualité du résultat. Bac de sortie Toutes les impressions arrivent dans le bac de sortie face vers le bas. Ce bac contient environ 100 feuilles (A4/Letter) de 80 g/m2 (22 lb). " " Ne laissez pas les imprimés s’accumuler dans le bac de sortie, car cela risque de provoquer des bourrages, de recourber excessivement le papier et de créer de l’électricité statique. Retirez les transparents imprimés du bac de sortie dès que possible afin d’éviter une accumulation d’électricité statique. Stockage des supports 27 Chargement des supports Comment charger les supports ? Dans une rame de papier, retirez la première et la dernière feuilles. Prenez un paquet d’environ 200 feuilles à la fois, et aérez-les avant de les charger dans un bac afin de supprimer toute adhérence. " N’aérez pas les transparents. Note La machine a été conçue pour imprimer sur tout un choix de supports et n’est pas censée être exclusivement utilisée avec un seul type de support, sauf le papier standard. Une impression continue sur un autre support (papier épais, enveloppes, étiquettes ou transparents) peut nuire à la qualité d’impression ou réduire la durée de vie de la machine. Quand vous rechargez du support, retirez tout d’abord les feuilles restantes dans le bac. Joignez-les à celles que vous chargez, égalisez les bords du paquet et placez-le dans le bac. Ne mélangez jamais des supports de différents types et formats, car cela risque de provoquer des bourrages. Bac papier Pour des détails sur les types et formats pouvant être imprimées à partir du bac papier, reportez-vous à la section “Supports d’impression”, page 20. 1 28 Retirez le couvercle du bac papier. Chargement des supports 2 3 Pressez le guide papier droit afin d’écarter les guides. Placez le support dans le bac dans le sens de la longueur, face imprimable vers le haut. " Au-delà de la limite de remplissage, les feuilles risquent de ne pas s’alimenter correctement. Pour savoir la quantité de feuilles de chaque type de support que le bac peut contenir, voir “Types de support”, page 21. " Les enveloppes se chargent dans le sens de la longueur, avec le côté imprimable orienté vers le haut comme indiqué ci-dessous. Chargement des supports 29 " 4 5 Avant de charger des enveloppes, aplatissez- les pour en chasser l’air et faire en sorte que les rabats soient bien pliés, sinon elles risquent de se froisser et de provoquer un bourrage. Pressez le guide papier droit afin de ramener les guides contre les bords gauche et droit du paquet de support chargé. Remettez en place le couvercle du bac. Bac d’alimentation manuelle " 1 30 Dans le bac d’alimentation manuelle, les feuilles doivent être introduites une à une. Si aucune feuille n’est introduite dans ce bac en cours d’impression, le support chargé dans le bac papier s’alimente automatiquement. Assurez-vous que le couvercle du bac papier est bien en place. Chargement des supports 2 3 Ecartez les guides papier. Introduisez la feuille de support aussi loin que possible dans le bac d’alimentation manuelle, avec la face imprimable orientée vers le haut, et ramenez les guides contre ses bords afin qu’elle soit bien maintenue. " Les enveloppes se chargent dans le sens de la longueur, avec le côté imprimable orienté vers le haut comme indiqué ci-dessous. Chargement des supports 31 " 4 Avant de charger des enveloppes, aplatissez- les pour en chasser l’air et faire en sorte que les rabats soient bien pliés, sinon elles risquent de se froisser et de provoquer un bourrage. Pressez le guide papier droit afin de ramener les guides contre les bords gauche et droit du paquet de support chargé. Spécification du format papier Pour spécifier le format du support chargé dans le bac papier ou dans le bac d’alimentation manuelle, procédez comme suit : 1 2 3 4 5 6 7 32 Appuyez sur la touche Menu. Appuyez sur une touche de défilement jusqu’à ce que le message 1.Param commun s’affiche à l’écran. Appuyez sur la touche Sélection (Sél.). Appuyez sur une touche de défilement jusqu’à ce que le message 12.Format papier s’affiche à l’écran. Appuyez sur la touche Sélection. Appuyez sur une touche de défilement jusqu’à ce que le format papier que vous désirez s’affiche. Appuyez sur la touche Sélection pour sélectionner ce format. Chargement des supports Supports originaux Spécifications Documents pouvant être placés sur la vitre d’exposition Les types de document pouvant être placés sur la vitre d’exposition sont les suivants : Types de document Taille maximum du document Feuilles détachées ou livres 216 mm × 297 mm (8,5" × 11,69") Veuillez observer la précaution suivante : N’exercez pas de pression excessive sur le dos du livret ouvert sur la vitre d’exposition ; ce faisant, vous risquez d’endommager la vitre. Documents pouvant être introduits dans le chargeur ADF Les types de document pouvant être introduits dans le chargeur ADF sont les suivants : Type de support original / Grammage Taille maximum du document Capacté de chargement Papier standard/60 à 90 g/m2 216 mm × 356 mm (8,5" × 14") 50 feuilles Dans le chargeur ADF, ne placez aucun des documents suivants : Documents contenant des pages de formats différents Documents froissés, pliés, recourbés ou déchirés Documents très translucides ou transparents, tels que des transparents de rétro-projection ou du papier diazo photosensible Documents couchés tels que des supports à dos carbone Documents imprimés sur grammages supérieurs à 90 g/m2 Documents comportant des pages reliées par des trombones ou agrafes Documents reliés en livre ou livret Documents avec reliure dos encollé Documents comportant des découpes ou des pages découpées Planches d’étiquettes Epreuves Offset Documents comportant des perforations classeur Supports originaux 33 Alimentation des originaux Placement d’un document sur la vitre d’exposition 1 2 Soulevez la base du chargeur ADF. Placez le document à copier sur la vitre d’exposition, face imprimable vers le bas. " 34 Alignez le milieu du document sur la flèche. Alimentation des originaux 3 Abaissez la base du chargeur ADF. " Abaissez le chargeur ADF doucement afin de ne pas faire bouger le document placé sur la vitre. Placement d’un document dans le chargeur ADF 1 Placez le document sur le plateau d’introduction du chargeur, face à copier orientée vers le haut. " 2 Avant de placer un document dans le chargeur ADF, vérifiez qu’il n’y a aucune feuille ’oubliée’ sur la vitre d’exposition. Déplacez les guides latéraux contre les bords du document. Alimentation des originaux 35 Utilisation du scanner Introduction Cette machine vous permet de numériser à partir d’une application compatible ou d’un plug-in TWAIN. Le pilote du scanner n’étant pas un logiciel indépendant, vous devez le démarrer dans une application compatible TWAIN pour pouvoir numériser et charger une image sur votre ordinateur. La commande pour démarrer le pilote du scanner peut varier suivant l’application que vous utilisez. Pour connaître la commande appropriée, veuillez consulter la documentation de votre application. Utilisation de l’interface utilisateur 1 Placez le document à numériser. " " 2 3 38 Pour ce faire, suivez les instructions aux sections “Placement d’un document sur la vitre d’exposition”, page 34 et “Placement d’un document dans le chargeur ADF”, page 35. Si vous utilisez la vitre d’exposition pour numériser, ne placez aucun document dans le chargeur ADF. Démarrez l’application de numérisation TWAIN. Dans le menu Fichier, cliquez sur Sélectionner la source. Si cette option n’existe pas dans le menu Fichier, cherchez comment utiliser le lien TWAIN dans le manuel d’utilisation de votre application. Une boîte de dialogue affichant la liste des sources de numérisation disponibles s’ouvre. Introduction 4 5 6 7 8 9 10 Sélectionnez ou importez PagePro 1390 MF. La sélection de la source ne s’effectue qu’une seule fois, à moins que vous ne vouliez utiliser un autre scanner. Une boîte de dialogue affichant les paramètres de numérisation s’ouvre. Déroulez la liste Méthode de Scan pour choisir la méthode de numérisation que vous désirez. Déroulez la listeType d’image pour choisir le mode de numérisation voulu. Déroulez la liste Résolution pour choisir une résolution de numérisation. Sélectionnez les paramètres que vous voulez tels que Accentuer ou Détramer. Cliquez sur Aperçu ou Numériser pour prévisualiser ou numériser la ou les pages de votre document. Paramètres du pilote TWAIN dans le pilote TWAIN, les diverses fonctions disponibles apparaissent sous forme d’icônes. Ces fonctions sont décrites ci-après. Méthode de Scan La liste Méthode de Scan vous permet de choisir comment numériser : z Table à plat : Sélectionnez cette option si vous voulez numériser une seule page à la fois à partir de la vitre d’exposition. z Recto seul/Multi-pages : Sélectionnez cette option pour numériser un document de plusieurs pages à partir du chargeur ADF. Sélection du type d’image approprié L’interface utilisateur du scanner vous permet de sélectionner un type d’image approprié pour obtenir le résultat que vous désirez. Les différents types d’image sont décrits ci-après. Paramètres du pilote TWAIN 39 Noir et Blanc Noir et Blanc correspond à une image en noir et blanc uniquement, sans niveaux de gris intermédiaires, à savoir que chaque pixel de l’image est soit 100 % noir, soit 100 % blanc. Noir et Blanc est donc le type d’image qui convient pour numériser du texte ou un dessin à la plume ou à l’encre. Vu qu’un seul bit de donnée de noir ou blanc est nécessaire pour chaque pixel *, l’espace disque requis pour enregistrer une image graphique représente environ 1/24ème de celui qu’il faut pour une image Couleurs vraies 24 bits. * Combinaison des termes anglais “picture” et “element,” un pixel correspond à un seul point sur un écran d’ordinateur ou sur une image numérisée. Gris 8 bits Une image à un canal se compose de 256 niveaux de gris minimum. Un scanner 8 bits produit une image en 1024 niveaux de gris entre le noir pur et le blanc pur. Cette option convient pour numériser des photos en noir et blanc. Avec 8 bits de données couleur par pixel, la taille fichier de ce type d’image correspond à 8 fois celle d’une image Noir et Blanc et à 1/3 de celle d’une image couleur 24 bits. Couleur 24 bits Une image en couleur 24 bits se compose de trois canaux couleur 8 bits. Les canaux rouge, vert et bleu se mélangent pour créer une combinaison d’un milliard de couleurs conférant plus de réalisme à l’image. L’option “Couleur 24 bits” convient pour numériser des photos en couleur. Sélection de la résolution appropriée Le choix d’une résolution appropriée se traduit par une image numérisée plus riche en détails. La résolution se mesure en points par pouce (ou dots per inch - dpi). En général, plus la valeur dpi est élevée, plus la résolution est grande et plus la taille du fichier d’image est importante. Notez qu’une résolution élevée requiert plus de temps de traitement, de mémoire et d’espace disque et qu’au-delà d’une certaine valeur, elle n’améliore pas visiblement l’image, et ne fait qu’augmenter la taille du fichier. 40 Paramètres du pilote TWAIN " " Pour information, une image couleur A4, numérisée en 300 dpi en mode Couleurs vraies, occupe environ 25 Mo d’espace disque. Une résolution supérieure (plus de 600 dpi) est recommandée seulement pour numériser une petite partie d’image en mode Couleurs vraies. Pour choisir la résolution appropriée pour votre image, en fonction de l’application utilisée, veuillez vous reporter au tableau ci-dessous. Application de paramétrage scanner Type d’image Résolution (dpi) Archivage, télécopie et envoi e-mail d’un document Noir et Blanc 200 Visualisation, copie, modification d’une image couleur Couleur 24 bits 100 Lecture OCR * d’un document Noir et Blanc 300 * Lecture OCR (Optical Character Recognition) : reconnaissance optique de caractères permettant de convertir une image en texte " Lorsqu’une résolution supérieure à 600 dpi est sélectionnée, un message d’avertissement apparaît. Pour passer automatiquement en 300 dpi et lancer la numérisation, cliquez sur OK. Pour démarrer la numérisation avec la résolution sélectionnée, cliquez sur Annuler. Amélioration de l’image Luminosité Permet de régler la clarté ou l’obscurité d’une image. Plus la valeur est élevée, et plus l’image est lumineuse. Contraste Permet de régler l’écart entre les nuances les plus foncées et les plus claires d’une image. Plus la valeur est élevée, et plus la différence entre les nivaux de gris est marquée. Paramètres du pilote TWAIN 41 Inverser Image Permet d’inverser la luminosité et la couleur de l’image. Avec des images en couleur, chaque pixel est modifé dans sa couleur complémentaire. Miroir Permet de créer une image miroir (ou inversée). Zone auto d’aperçu Permet de découper automatiquement la zone de numérisation du document prévisualisé. Cette zone de découpe s’applique alors à tous les documents numérisés tant qu’elle n’est pas à nouveau modifiée. Format original Permet de choisir un format dans la liste Format papier des tailles de scan fréquemment utilisées, comprenant Carte (4 x 2,5 in), Photo (5 x 3,5 in), Photo (6 x 4 in), B5, A5, A4, Letter, ou votre zone de numérisation active, pour avoir un accès immédiat à la taille de scan. Unités Indique l’unité de mesure en cours d’utilisation (inch, cm ou pixel). 42 Paramètres du pilote TWAIN Détramer Affiche une liste déroulante vous permettant de spécifier le type de document que vous numérisez afin d’éliminer l’effet de moiré * que l’on trouve souvent sur des imprimés. Vous avez le choix entre “Journal”, “Magazine” et “Catalogue”. * Motif indésirable résultant d’un angle de trame incorrect du demi-ton de surimpression Accentuer Affiche une liste déroulante vous permettant de spécifier un degré d’accentuation donnant plus ou moins de "poids" à l’image numérisée. Vous avez le choix entre “Léger”, “Plus”, “Lourd” et “Ultra lourd”. Réglage couleur Permet d’accéder à la fonction Teinte / Saturation / Clarté. " Pour utiliser la fonction Teinte / Saturation / Clarté, vous devez cliquer sur le bouton Paramètres avancés (voir page 45.) Niveau auto Permet d’ajouter des ombres pour souligner plus de détails dans une image. Paramètres avancés Permet d’afficher les six boutons Paramètres avancés suivants sur la droite de la boîte de dialogue TWAIN : Niveaux Accentué / Ombre, Courbes, Equili- Paramètres du pilote TWAIN 43 bre couleur, Teinte / Saturation / Clarté, Pipette Couleur et Réglages personnalisés. Niveaux Accentué / Ombre Cette fonction n’est disponible que si “Gris 8 bits” ou “Couleur 24 bits” est sélectionnée dans la liste déroulante Type d’image. Le point “H” correspond au point le plus clair de l’image numérisée, et le point “S”, au plus obscur. Cliquez sur le bouton Accentué / Ombre pour afficher la boîte de dialogue Niveaux Accentué /Ombré. Pour définir les valeurs, saisissez-les directement dans les champs de données ou sélectionnez la courbe à l’aide du bouton droit de la souris et déplacez-la en maintenant le bouton enfoncé. Les paramètres Accentué / Ombre s’utilisent pour étendre la gamme de couleur et faire ressortir plus de détails dans une image couleur. Courbes Affiche une boîte de dialogue vous permettant de régler la demi-teinte de l’image sans perte de détails dans les zones les plus claires et obscures. Cliquez sur COURBE ou LIGNE pour obtenir une courbe ou une ligne brisée. Pour modifier la courbe ou la ligne, cliquez dessus à l’aide du bouton droit de la souris et déplacez-la en maintenant le bouton enfoncé. Equilibre couleur Affiche une boîte de dialogue vous permettant d’ajuster la couleur de l’image pour la rapprocher le plus possible de celle de l’original. Vous pouvez soit saisir les valeurs dans les champs de données Niveaux couleur, soit déplacer les curseurs de réglage. 44 Paramètres du pilote TWAIN Teinte / Saturation / Clarté Permet de régler la teinte ainsi que le degré de saturation et de clarté d’une image. Ce bouton est disponible après avoir cliqué sur le bouton Réglage couleur. Vous pouvez soit saisir les valeurs dans les champs de données, soit déplacer les curseurs de réglage. Teinte Pour régler la teinte, spécifiez une valeur dans le champ Teinte. Notez que le degré d’intensité d’une couleur change suivant le réglage de teinte que vous effectuez. Saturation Pour régler le degré de saturation d’une couleur, spécifiez une valeur dans le champ Saturation. Suivant le degré de saturation, la couleur devient plus pâle ou plus soutenue. Clarté Pour régler le degré d’intensité de la couleur, spécifiez une valeur dans le champ Clarté. Pipette Couleur Cette fonction n’est disponible que si “Noir et Blanc” ou “Gris 8 bits” est sélectionnée dans la liste déroulante Type d’image. En clliquant sur le bouton Pipette Couleur, vous obtenez une boîte de dialogue vous permettant de supprimer le canal couleur R (Rouge), V (Vert) ou B (Bleu) de l’image numérisée. Par exemple, si votre image contient du texte en rouge ou un fond rouge, sélectionnez “Canal R” (rouge) pour supprimer ce texte ou ce fond. " Si vous augmentez la luminosité après avoir supprimé l’un des canaux couleur, vous obtenez une image plus claire. Paramètres du pilote TWAIN 45 Réglages personnalisés Affiche une boîte de dialogue vous permettant d’enregistrer vos paramètres de numérisation et de configuration. Cette boîte de dialogue comporte deux onglets : Paramètres de scan et paramètres de configuration. Paramètres de scan L’onglet Paramètres de scan vous permet d’enregistrer vos paramètres de numérisation dans un fichier, de charger ou de supprimer un fichier existant. Enregistrement d’un fichier de paramètres de numérisation Saisissez un nom pour votre fichier de paramètres dans le champ Nom du fichier, et cliquez sur Enregistrer. Vos paramètres sont alors enregistrés et le nom du fichier apparaît dans la liste. Utilisation d’un fichier de paramètres de numérisation Pour utiliser un fichier de paramètres de numérisation, cliquez sur le nom du fichier correspondant à l’aide du bouton droit de la souris, puis cliquez sur Charger. Les paramètres définis dans ce fichier sont automatiquement chargés dans la boîte de dialogue de numérisation. Suppression d’un fichier de paramètres de numérisation Pour supprimer un fichier, cliquez sur son nom, et appuyez sur la touche Suppr de votre clavier. Le fichier de paramètres de scan par défaut “default.av2” ne peut pas être supprimé Paramètres de configuration L’onglet Paramètres de configuration vous permet de personnaliser certains paramètres spéciaux. Mode Eco énergie Vous pouvez spécifier une durée dans le champ Minutes. Cliquez sur Appliquer pour valider vos modifications. Paramètre de conseils Sélectionnez “Afficher Conseils” pour afficher une info-bulle décrivant chaque élément que vous pointez avec votre curseur dans une boîte de dialogue. Cliquez sur Appliquer pour valider vos modifications. 46 Paramètres du pilote TWAIN Largeur / Longueur / Taille Largeur : Affiche la largeur de l’image courante. Longueur : Affiche la longueur de l’image courante. Taille : Affiche la taille de fichier courante de l’image numérisée. Verrouiller Echelle Permet d’agrandir ou de réduire l’image numérisée en conservant son rapport hauteur/Largeur. La valeur d’échelle se modifie automatiquement quand vous utilisez cette option pour redimensionner la zone sélectionnée. Informations Affiche une fenêtre contenant des informations sur le scanner et le pilote Twain. Aperçu Permet de numériser un document de sorte à pouvoir visualiser et réviser l’image numérisée. Vous pouvez ainsi spécifier une zone à numériser et tous les paramètres à utiliser pour les numérisations ultérieures. Lorsque vous modifiez et appliquez un paramètre de scan, l’image d’aperçu est mise à jour en temps réel, reflétant aussitôt la modification apportée. La zone à numériser peut être définie en déplaçant les lignes du curseur de sélection à l’aide de la souris. Zoom Affiche une prévisualisation de la zone sélectionnée. Paramètres du pilote TWAIN 47 Numériser Permet de numériser la zone définie en utilisant les paramètres spécifiés. Vous pouvez définir la zone à numériser en déplaçant les lignes du curseur de sélection à l’aide de la souris. Fermer Permet de fermer la boîte de dialogue. Copie Accès au mode Copie Avant de copier, vérifiez que le voyant vert de la touche Copie est allumé. Sinon, appuyez sur Copie pour passer en mode Copie. Celui-ci est sélectionné par défaut. Chargement des originaux à copier 1 Placez le document à copier. " " 2 3 50 Pour ce faire, suivez les instructions aux sections “Placement d’un document sur la vitre d’exposition”, page 34 et “Placement d’un document dans le chargeur ADF”, page 35. Si vous utilisez la vitre d’exposition pour numériser, ne placez aucun document dans le chargeur ADF. Personnalisez vos paramètres de copie en utilisant les touches du panneau de commande. Reportez-vous à section “Paramétrage des options de copie”, page 51. Pour annuler ces paramètres, appuyez sur la touche Stop/Réinit. Appuyez sur Envoi pour lancer la copie. Accès au mode Copie " Quand vous produisez plusieurs copies en utilisant le chargeur ADF, il est possible que le la mémoire sature et qu’une seule copie soit produite, suivant les options de copie sélectionnées. Si vous sélectionnez des options multicopie telles que le type d’image et la fonction Assembler, il est préférable de copier chaque jeu séparément.. Paramétrage des options de copie Les touches du panneau de commande donnent accès à toutes les options de copie de base. Pour des détails, reportez-vous à la section “Description du panneau de commande”, page 5. Avant d’appuyer sur Envoi pour démarrer un travail de copie, vous pouvez faire tous les réglages décrits ci-après. Clair/Foncé Si votre original contient des traits estompés et des images sombres, vous pouvez régler la luminosité pour en faire une copie plus lisible. Pour régler la densité : 1 2 Appuyez sur Clair/Foncé. Appuyez sur cette touche jusqu’à ce que vous obteniez la densité voulue. Qualité Copie Vous pouvez améliorer la qualité de copie du type de document à produire. Pour sélectionner le mode de copie, appuyez sur Qualité Copie. A chaque appui sur cette touche, la LED correspondant au mode sélectionné s’allume. Vous pouvez sélectionner l’un des trois modes de copie suivants : z Mixte : pour des documents contenant à la fois du texte et des dessins z Photo : pour des photographies z Texte : pour des documents contenant principalement du texte Paramétrage des options de copie 51 Zoom +/Vous pouvez sélectionner les pourcentages d’agrandissement ou de réduction suivants : Original 100 % Perso (25 à 400 %) Ajuster à papier A4 à Letter 94 % Letter à A4 97 % Legal à Letter 78 % Legal à A4 83% Ajuster à papier calcule le pourcentage adapté à votre format de support. Un original contenant une image pleine page peut être légèrement réduit afin qu’aucune partie de l’image ne soit tronquée sur la copie. Perso vous permet de définir un pourcentage entre 25 % et 400 % par incréments de 1 %. Pour ajuster un format de copie prédéfini : 1 2 3 Appuyez sur Zoom +/-. La sélection par défaut apparaît sur la première ligne de l’écran. Appuyez sur Zoom +/- ou sur une touche de défilement pour afficher le pourcentage désiré. Appuyez sur la touche Sélection pour valider votre choix. Pour ajuster précisément la taille des copies : 1 2 3 4 5 Appuyez sur Zoom +/-. Appuyez sur Zoom +/- ou sur une touche de défilement jusqu’à ce que Personnalisé xx% apparaisse sur la prmière ligne de l’écran. Appuyez sur la touche Sélection. Utilisez le clavier numérique pour entrer la taille de copie désirée. Appuyez sur la touche Sélection pour valider votre choix. Copies La touche Copies vous permet de définir un nombre de copies de 1 à 99. Appuyez sur Copies autant de fois que nécessaire pour afficher le nombre de copies voulu. OU 52 Paramétrage des options de copie Entrez le nombre de copies à l’aide du clavier numérique. OU Utilisez les touches de défilement jusqu’à ce que le nombre désiré s’affiche. (vous pouvez faire défiler les valeurs plus rapidement en maintenant la touche fléchée appuyée). Assembler Pour trier des jeux de copies multiples, utilisez le chargeur ADF et sélectionnez le mode d’assemblage des pages dans l’ordre 1-2, 1-2, et ainsi de suite. Pour utiliser la fonction Assembler, appuyez sur la touche Assembler. A chaque appui sur cette touche, la LED correspondant au mode d’assemblage sélectionné s’allume. Vous avez le choix entre les modes d’assemblage suivants : z : Les pages sont copiées dans l’ordre 1-2, 1-2, etc. z : Les pages sont copiées dans l’ordre 1-1, 2-2, etc. " " 1 2 3 4 5 6 7 8 9 Le nombre de pages à assembler dépend du mode de numérisation et du document original. Si vous placez le document original dans le chargeur ADF, la fonction démarre par une numérisation automatique de toutes les pages. Si vous le placez sur la vitre d’exposition, suivez la procédure ci-après. Placez le document original sur la vitre d’exposition, face vers le bas, en le centrant par rapport à la flèche de repère sur la vitre. Abaissez lentement la base du chargeur ADF. Appuyez sur Assembler. Définissez le nombre de copies à assembler. Appuyez sur Envoi. L’écran affiche Scan suiv.:ENVOI #. Fin Scan : Placez la page suivante du document sur la vitre d’exposition. Appuyez sur Envoi. L’écran affiche Scan suiv.:ENVOI Fin Scan : #. Répétez l’étape précédente pour toutes les pages suivantes à numériser. Appuyez sur la touche # du clavier numérique pour démarrer l’assemblage. L’impression démarre suivant le mode d’assemblage sélectionné. Paramétrage des options de copie 53 N en 1 Pour utiliser la fonction N en 1, appuyez sur la touche N en 1. A chaque appui sur cette touche, la LED correspondant au mode N en 1 sélectionné s’allume. Vous avez le choix entre les modes N en 1 suivants : z : Pour imprimer 4 images originales en réduction sur une seule feuille. z : Pour imprimer 2 images originales en réduction sur une seule feuille. z : Pour imprimer 1 image originale en réduction sur une seule feuille. " " 1 2 3 4 5 6 7 La fonction N en 1 n’est pas compatible avec les fonctions Assembler ou Zoom. Si vous placez le document original dans le chargeur ADF, la fonction démarre par une numérisation automatique de toutes les pages. Si vous le placez sur la vitre d’exposition, suivez la procédure ci-après. Placez le document original sur la vitre d’exposition, face vers le bas, en le centrant par rapport à la flèche de repère sur la vitre. Abaissez lentement la base du chargeur ADF. Appuyez sur N en 1 pour activer la fonction. Appuyez sur Envoi. L’écran affiche Scan suiv.:ENVOI #. Fin Scan : Placez la page suivante du document sur la vitre d’exposition. Appuyez sur Envoi. L’écran affiche Scan suiv.:ENVOI Fin Scan : #. Répétez l’étape précédente pour toutes les pages suivantes à numériser. La copie démarre : Si vous avez sélectionné l’option 2 en 1, la machine numérise deux pages, puis en imprime une ; si vous avez sélectionné l’option 4 en 1, elle en numérise quatre, puis en imprime une. Pour quitter la fonction N en 1 Par exemple, pour quitter la fonction N en 1 après sélection de l’option 2 en 1 , procédez comme suit : 1 2 54 Placez le document original sur la vitre d’exposition, face vers le bas, en le centrant par rapport à la flèche de repère sur la vitre. Appuyez sur la touche N en 1 afin de sélectionner l’option 2-in-1. Paramétrage des options de copie 3 4 Appuyez sur Envoi. L’écran affiche Scan suiv.:ENVOI #. Fin Scan : Appuyez sur la touche # du clavier numérique pour quitter la fonction N en 1 : la première page du document original s’imprime. Epargne Toner La fonction Epargne Toner vous permet d’épargner du toner. Quand elle est activée, l’impression est légèrement plus claire. Elle est déactivée par défaut. Pour activer la fonction, appuyez sur la touche Epargne Toner du panneau de commande : la LED libellée "Epargne Toner " doit s’allumer. Pour désactiver la fonction, appuyez à nouveau sur la touche Epargne Toner : la LED libellée "Epargne Toner " doit s’éteindre. Modification des paramètres de copie par défaut Vous pouvez remplacer les paramètres de copie (Mode Copie, Densité, Zoom, Assembler, Suppression Fond et Epargne Toner) définis par défaut, par ceux que vous utilisez le plus souvent. Quand vous copiez un document, les paramètres définis par défaut sont utilisés tant que vous ne les modifiez pas à l’aide des touches appropriées sur le panneau de commande. Pour modifier le mode Copie par défaut 1 2 3 4 5 6 7 Appuyez sur Menu. Appuyez sur une touche de défilement jusqu’à ce que 2.Param Copie s’affiche à l’écran. Appuyez sur la touche Sélection. Appuyez sur une touche de défilement jusqu’à ce que 21.Déf. Mode Copie s’affiche à l’écran. Appuyez sur la touche Sélection. Appuyez sur une touche de défilement pour afficher l’option du Mode Copie désirée. Appuyez sur la touche Sélection pour valider votre choix. Pour modifier le degré de Densité par défaut 1 2 3 Appuyez sur Menu. Appuyez sur une touche de défilement jusqu’à ce que 2.Param Copie s’affiche à l’écran. Appuyez sur la touche Sélection. Paramétrage des options de copie 55 4 5 6 7 Appuyez sur une touche de défilement jusqu’à ce que 22.Déf. Densité s’affiche à l’écran. Appuyez sur la touche Sélection. Appuyez sur une touche de défilement pour afficher le degré de Densité requis. Appuyez sur la touche Sélection pour valider votre choix.. Pour modifier le pourcentage de Zoom par défaut 1 2 3 4 5 6 7 Appuyez sur Menu. Appuyez sur une touche de défilement jusqu’à ce que 2.Param Copie s’affiche à l’écran. Appuyez sur la touche Sélection. Appuyez sur une touche de défilement jusqu’à ce que 23.Déf. Zoom s’affiche à l’écran. Appuyez sur la touche Sélection. Appuyez sur une touche de défilement pour afficher le pourcentage de Zoom désiré. Appuyez sur la touche Sélection pour valider votre choix.. Pour modifier le mode d’assemblage par défaut 1 2 3 4 5 6 7 56 Appuyez sur Menu. Appuyez sur une touche de défilement jusqu’à ce que 2.Param Copie s’affiche à l’écran. Appuyez sur la touche Sélection. Appuyez sur une touche de défilement jusqu’à ce que 24.Déf Assembler s’affiche à l’écran. Appuyez sur la touche Sélection. Appuyez sur une touche de défilement pour activer/désactiver la fonction Assembler. Appuyez sur la touche Sélection pour valider votre choix.. Paramétrage des options de copie Utilisation de LinkMagic Introduction LinkMagic est un utilitaire qui vous facilite l’accès aux applications de numérisation que vous utilisez le plus souvent. Il vous évite d’avoir à les lancer manuellement, et vous permet de numériser un document directement vers un dossier sur votre ordinateur. Avec LinkMagic, vous pouvez effectuer les trois types d’opération suivantes : Section “paramètres MFP” : Configuration du bouton Scan vers sur le panneau de commande. Section “Copie” : Sélection de la fonction copie 1 en 1, 2 en 1 ou 4 en 1. Section “Numérisation” : Numérisation directe vers email ou vers un fichier. Les boutons “Param utilisateur“ vous permettent de configurer un bouton pour répondre à vos propres besoins applicatifs. Répertoire Fax : Edition du répertoire de de numéros de fax. Pour des détails, reportez-vous au Guide d’utilisation Télécopieur. " Pour annuler un travail de copie ou de numérisation envoyé par LinkMagic, appuyez sur la touche Échap sur le clavier de votre ordinateur. Cette annulation, commandée en appuyant sur la touche Annuler du panneau de commande, peut quelques fois prendre trop de temps. Démarrage de LinkMagic Dans le menu Démarrer, sélectionnez Programmes (Windows XP : Tous les programmes), puis PagePro 1390 MF, et LINKMAGIC. La fenêtre LinkMagic s’affiche. Section “Paramètres MFP” Cette section vous permet de configurer le bouton Scan vers selon vos besoin spécifiques. Cliquez sur Scan vers. La boîte de dialogue Modifier la liste des applications apparaît. Editer Le bouton Editer vous permet de modifier une application dans la liste ou ses propriétés. Cliquez sur l’une des applications dans la liste, puis sur Editer afin d’afficher la boîte de dialogue Préférences. 58 Introduction Chemin du programme Cliquez sur Parcourir pour sélectionner le chemin d’accès au fichier d’exécution de votre application sur votre ordinateur. Nom du programme Le nom original de votre application apparaît dans ce champ. Nom Prog. sur LCD MFP Dans ce champ, saisissez le nom sous lequel l’application apparaîtra sur l’écran LCD de la PagePro 1390 MF. Numériser Cet onglet permet de définir tous les autres paramètres de numérisation : Type Image Original, Format Original, Résolution, Luminosité et Contraste. Format de fichier Dans la liste déroulante Format de fichier, vous pouvez choisir d’enregistrer votre document numérisé en fichier PDF, BMP, TIFF ou JPEG. Suivant le type d’image originale que vous avez sélectionné pour le paramétrage du scanner, les formats sélectionnables peuvent différer. Les formats d’enregistrement possibles dépendent de l’application. Chemin Fichier Cliquez sur Parcourir pour sélectionner le dossier/répertoire dans lequel vous voulez enregistrer votre fichier numérisé. Nouvelle Application Le bouton Nouvelle Appli vous permet d’ajouter une application dans la liste Modifier la liste des applications et d’éditer ses propriétés. " Après que vous ayez installé une nouvelle application et redémarré votre ordinateur, l’application est automatiquement enregistrée dans la liste Modifier la liste des applications. Section “Paramètres MFP” 59 Supprimer Le bouton Supprimer vous permet de retirer une application dans la fenêtre Modifier la liste des applications. Pour ce faire, sélectionnez une application dans la liste, et cliquez sur Supprimer pour la retirer. OK Ce bouton vous permet d’enregistrer vos paramètres modifiés. Numérisation à l’aide du bouton Scan vers du panneau de commande 1 2 3 4 5 Placez l’original face vers le haut dans le chargeur ADF ou face vers le bas sur la vitre d’exposition. Appuyez sur Scan vers sur le panneau de commande. Appuyez sur les touches de défilement pour afficher une application sur l’écran du panneau de commande. Appuyez sur la touche Sélection pour sélectionner l’application affichée. Appuyez sur Envoi pour lancer la numérisation. Section “Copie” Les trois boutons dans la section “Copie” de la fenêtre LinkMagic peuvent être configurés pour utiliser la fonction de copie N en1 avec des documents alimentés via le chargeur ADF. Pour configurer l’un des trois boutons, procédez comme indiqué ci-après. " N’appuyez pas sur la touche Envoi du panneau de commande en cours de copie car cela risque de nuire à la qualité de l’image. : Imprime 1 image originale sur une seule feuille de papier. z : Imprime 2 images originales sur une seule feuille de z papier. : Imprime 4 images originales sur une seule feuille de z papier. 60 Section “Copie” Pour configurer un bouton, cliquez dessus à l’aide du bouton droit de la souris, puis sélectionnez Configuration. La boîte de dialogue Copier correspondant à ce bouton apparaît. " LinkMagic ne vous permet de faire des copies 2 en 1 et 4 en 1 qu’à partir du chargeur ADF optionnel. S’il n’est pas installé, vous pouvez produire des copies 2 en 1 ou 4 en 1 à partir de la vitre d’exposition, en utilisant le panneau de commande de la PagePro 1390 MF. Paramètres de copie Copies Vous permet de sélectionner le nombre de copies. Echelle Vous permet d’augmenter ou de diminuer le facteur d’échelle de la copie. Imprimante Vérifiez que la KONICA MINOLTA PagePro 1390 MF apparaît dans la liste déroulante. Assembler Vous permet d’activer la fonction Assembler. " Avec cette fonction, 10 pages de document maximum peuvent être placées dans le chargeur ADF quand une résolution de 600 dpi est définie. OK Ce bouton vous permet d’enregistrer vos paramètres modifiés. Paramètres du scanner Cette liste déroulante vous offre le choix entre les types d’image suivants : z Texte z Photo z Mixte Section “Copie” 61 Si votre document original contient exclusivement des photos ou beaucoup de photos avec peu de texte, sélectionnez “Photo” pour obtenir une copie faisant plus ressortir les photos. Si c’est l’inverse, sélectionnez “Texte” pour faire plus ressortir le texte. Si la proportion de photos et de texte est à peu près identique, il est recommandé de sélectionner “Mixte” pour produire une impression optimale à la fois des photos et du texte. " Des paramètres avancés peuvent être définis pour chaque type d’image (Texte, Photo et Mixte). Avancés Utilisez la boîte de dialogue Préférences pour définir tous les autres paramètres de numérisation souhaités : Taille de scan, Résolution, Luminosité et Contraste. “ Section “Numérisation” Scan vers email Le bouton “Scan vers email” vous permet de numériser directement une page ou un document dans l’application de messagerie Outlook Express sous forme d’une pièce jointe standard. Pour numériser vos originaux vers l’application de messagerie, cliquez sur le bouton “Scan vers email” dans la fenêtre LinkMagic. " Si Outlook Express ne s’ouvre pas, essayez de lancer cette application avant de cliquer sur le bouton “Scan vers email”. Scan vers fichier Le bouuton “Scan vers fichier” vous permet de numériser une image et de l’enregistrer dans un répertoire de votre disque dur. Avec cette fonction, il vous est facile d’archiver tous les documents papier que vous voulez. Pour numériser vos originaux en un fichier, cliquez sur le bouton “Scan vers fichier” dans la fenêtre LinkMagic. 62 “Section “Numérisation” “ Boutons “Param utilisateur” La fenêtre LinkMagic comporte jusqu’à trois boutons qui vous permettent de définir vos propres préférences et configuration d’applications favorites. Pour configurer un bouton “Param utilisateur”, cliquez dessus à l’aide du bouton droit de la souris, puis cliquez sur Configuration. Application cible Sélectionner Scan pour Envoyer Cette liste déroulante vous permet de sélectionner l’application que vous voulez. Elle contient 6 applications par défaut, - correspondant à des applications de numérisation couramment utilisées -, ainsi que les programmes “To File” et “Email.” OK Ce bouton vous permet d’enregistrer vos paramètres modifiés. Pour numériser des documents originaux vers une application assignée à un bouton “Param utilisateur”, cliquez sur le bouton “Param utilisateur” correspondant dans la fenêtre LinkMagic. “Boutons “Param utilisateur” 63 Remplacement des consommables Remplacement du patin presseur de l’ADF Le chargeur ADF optionnel intègre un patin de pression susceptible de s’user au bout d’environ 50.000 pages numérisées via l’unité, et de provoquer des problèmes au niveau de l’alimentation des originaux. Dans ce cas, il est vivement recommandé de le remplacer. Commandez un patin neuf de rechange auprès de votre fournisseur le plus proche, et installez-le en suivant les instructions ci-après. Retrait du patin presseur 1 2 66 Ouvrez doucement le capot du chargeur ADF. Dégagez le patin en pressant ses deux leviers latéreaux vers l’intérieur et retirez-le en le soulevant. Remplacement du patin presseur de l’ADF Installation du patin presseur 1 2 3 4 Retirez le nouveau patin de son emballage. Pressez les deux leviers latéreaux du patin vers l’intérieur. Enclenchez le patin dans ses trous de placement. Refermez le capot du chargeur ADF. Remplacement du patin presseur de l’ADF 67 Remplacement de la cartouche de toner 1 Ouvrez le capot avant. 2 3 68 Retirez l’unité d’imagerie de la machine. Tournez le levier sur la cartouche de toner dans le sens de la flèche. Remplacement de la cartouche de toner 4 5 6 Dégagez la cartouche de toner comme indiqué ci-contre. Secouez doucement la nouvelle cartouche de toner plusieurs fois de gauche à droite afin de répartir également le toner à l’intérieur. Retirez le couvercle de protection de la cartouche Remplacement de la cartouche de toner 69 7 8 70 Assembler la nouvelle cartouche de toner et la cartouche OPC comme indiqué ci-contre (la cartouche doit s’enclencher en place. Installez l’unité d’imagerie. Remplacement de la cartouche de toner 9 Refermez le capot avant. Remplacement de la cartouche de toner 71 Remplacement de la cartouche OPC 1 Ouvrez le capot avant. 2 3 72 Retirez l’unité d’imagerie de la machine. Tournez le levier sur la cartouche de toner dans le sens de la flèche. Remplacement de la cartouche OPC 4 5 Dégagez la cartouche OPC comme indiqué ci-contre. Assembler la nouvelle cartouche OPC et la cartouche de toner comme indiqué ci-contre (la cartouche doit s’enclencher en place. Remplacement de la cartouche OPC 73 6 Installez l’unité d’imagerie. 7 Refermez le capot avant. 8 Appuyez une fois sur la touche Menu, et sélectionnez 1.Param commun. " 9 Pour savoir comment sélectionner des options de menu, reportez-vous à la section “Accès au Mode Menu”, page 18. Sélectionnez 14.RàZ OPC. Le compteur de durée de vie de la cartouche OPC est remis à zéro. 74 Remplacement de la cartouche OPC Entretien 9 Nettoyage du chargeur ADF Le patin presseur et les rouleaux d’entraînement du chargeur ADF peuvent quelques fois être contaminés par de l’encre, des particules de toner ou de la poussière de papier, déréglant l’alimentation des originaux dans l’unité. Il est alors nécessaire de suivre la procédure de nettoyage décrite ci-après. 1 2 3 76 Imbibez un coton-tige avec de l’alcool isopropyl (95 %). Ouvrez doucement le capot du chargeur ADF. Frottez les rouleaux d’un côté à l’autre avec le coton-tige, en les faisant tourner du doigt, passe après passe, afin d’en nettoyer toute la surface. Nettoyage du chargeur ADF Note Veillez à ne pas heurter ou abîmer les sélecteurs à ressort. 4 5 Nettoyez le patin presseur de haut en bas. Veillez à ne pas heurter les sélecteurs à ressort. Refermez le capot du chargeur ADF. Nettoyage du chargeur ADF 77 Nettoyage de la vitre d’exposition La machine a été conçue pour ne nécessiter qu’un minimum d’entretien. Il est toutefois toujours utile de procéder de temps à autre à un petit nettoyage afin de garantir une qualité d’image optimale et un bon fonctionnement. Pour nettoyer la vitre d’exposition : 1 2 3 78 Soulevez la base du chargeur ADF. Humidifiez un chiffon doux et propre avec de l’alcool isopropyl (95 %). Frottez doucement la vitre d’exposition et la doublure blanche sous le volet de protection afin de nettoyer toute poussière ou particule de toner. Nettoyage de la vitre d’exposition 4 Abaissez la base du chargeur ADF. Nettoyage de la vitre d’exposition 79 Résolution de problèmes 10 Bourrages papier Suppression d’un bourrage papier 82 1 Ouvrez le capot avant. 2 Retirez l’unité d’imagerie. Bourrages papier 3 4 Retirez la feuille coincée. Remettez l’unité d’imagerie en place. Bourrages papier 83 5 6 84 Refermez le capot avant. Ouvrez doucement le capot arrière. Bourrages papier 7 Retirez toute feuille coincée. 8 Refermez le capot arrière. Bourrages papier 85 Suppression d’un serrage papier dans le chargeur ADF 1 2 3 86 Ouvrez doucement le capot du chargeur ADF. Tirez doucement sur la feuille coincée afin de la retirer du chargeur. Refermez le capot du chargeur ADF. Bourrages papier Messages d’erreur sur l’écran LCD " Pour des informations sur les messages d’erreur concernant les fonctions fax, reportez-vous au Guide d’utilisation Télécopieur. Erreur signalée Ecran ligne1 Ecran ligne 2 Plus de papier dans l’imprimante Bac Alim vide SVP-Ajout papier Capot avant de l’imprimante ouvert Capot av. ouvert SVP-Fermer Capot Capot arrière de limprimante ouvert. Capot ar. ouvert SVP-Fermer Capot Bourrage Imprimante Ouvrir Capot av. Retirer papier Support non approprié Imprimante Erreur Support Continuer: ENVOI Intervention technique requise Imprimante [ER. IMPRIMANTE] Appel Service Cartouche de toner [ER. IMPRIMANTE] presque vide Imprimante Toner Bas Cartouche de toner vide SVP-Remplacer Imprimante Cartouche Toner Mémoire de l’imprimante saturée Mem Bas. 1 Copie Appui Stop/RàZ Châssis du scanner verrouillé Déverrou scanner Continuer: ENVOI Feuille coincée dans le Ouvrir Capot ADF chargeur ADF Scanner. Retirer papier Lampe du scanner défectueuse Erreur Lampe [ERREUR SCANNER] Erreur de lecture/écriture [ERREUR SCANNER] AFE (scanner) Erreur L/E AFE Erreur du capteur d’origine du scanner [ERREUR SCANNER] Capteur Origine Erreur de NOVRAM (scanner) [ERREUR SCANNER] Echec-L/E NOVRAM Erreur moteur (scanner) [ERREUR SCANNER] Reprise Moteur Toner inadéquat Toner inadéquat " [ERREUR SCANNER] Si votre PC utilise une carte NEC USB2.0 interne ou externe, effectuez une mise à jour du pilote en version Microsoft 5.1.2600 ou plus. Messages d’erreur sur l’écran LCD 87 Résolution de problèmes de qualité Symptôme Cause possible Solution Page blanche La cartouche de toner est défectueuse. Retirez la cartouche de toner et vérifiez son état. Remplacez-la si nécessaire. Page noire La cartouche de toner est défectueuse. Retirez la cartouche de toner et vérifiez son état. Remplacez-la si nécessaire. Votre machine requiert une intervention technique. Contactez votre fournisseur. La cartouche de toner est presque vide. Retirez la cartouche de toner et secouez-la plusieurs fois de gauche à droite pour répartir le toner restant à l’intérieur. Impression trop pâle Si le problème persiste, remplacez la cartouche de toner. La cartouche de toner est défectueuse. 88 Retirez la cartouche de toner et vérifiez son état. Remplacez-la si nécessaire. Résolution de problèmes de qualité Symptôme Cause possible Solution Impression trop dense La cartouche de toner est défectueuse. Retirez la cartouche de toner et vérifiez son état. Remplacez-la si nécessaire. Fond flou La cartouche de toner est défectueuse. Retirez la cartouche de toner et vérifiez son état. Remplacez-la si nécessaire. Densité d’impression inégale Le toner est inégalement réparti dans la cartouche. Retirez la cartouche de toner et secouez-la plusieurs fois de gauche à droite pour répartir le toner restant à l’intérieur. La cartouche de toner est défectueuse. Retirez la cartouche de toner et vérifiez son état. Remplacez-la si nécessaire. Le rouleau de transfert d’image Contactez votre fournisseur. est défectueux. Irrégularités Le support utilisé a été stocké dans un endroit humide ou a été mouillé. Résolution de problèmes de qualité Le toner n’adhère pas sur un support humide ; remplacez le supprt que vous utilisez par du support sec et relancez votre impression. 89 90 Symptôme Cause possible Solution Lignes blanches ou noires La cartouche de toner est défectueuse. Retirez la cartouche de toner et vérifiez son état. Remplacez-la si nécessaire. Lignes noires sur les bords. Le rouleau de tansfert n’est pas propre. Contactez votre fournisseur. Macules de toner Le toner est inégalement réparti dans la cartouche. Retirez la cartouche de toner et secouez-la plusieurs fois de gauche à droite pour répartir le toner restant à l’intérieur. La cartouche de toner est défectueuse. Retirez la cartouche de toner et vérifiez son état. Remplacez-la si nécessaire. Le rouleau d’entraînement papier n’est pas propre. Contactez votre fournisseur. Résolution de problèmes de qualité Symptôme Cause possible Le toner n’est Le support utilisé est humide. pas bien fixé et l’image se gomme facile- Vous utilisez un support dont les spécifications ne sont pas ment. couvertes par la garantie de la machine. Résolution de problèmes de qualité Solution Remplacez le support utilisé par du support sec. Utilisez un support homologué dans le cadre de la garantie de la machine. 91 Annexe A Spécifications " Pour des détails sur les spécifications fax, reportez-vous au Guide d’utilisation Télécopieur. Système d’impression Laser N&B (moteur NC-L701) Type Imprimante feuille à feuile de bureau Méthode Imagerie : Diode laser, Miroir polygonal Développement : Système d’impression électrophotographique Alimentation électrique 220 à 240 V, 50 à 60 Hz +/–3 Hz 110 à 120 V, 50 à 60 Hz +/–3 Hz Consommation électrique En fonctionnement : 900 W En veille : 80 W En mode Économie d’énergie : 15 W Courant électrique 220 à 240 V, 4,5 A 110 à 120 V, 7,2 A Niveau de bruit En fonctionnement : 55 dB En veille : Aucun bruit Poids 14,2 kg (31,3 lb) Dimensions externes Hauteur : 547 mm (21.5") Largeur : 492 mm (14.7") Profondeur : 465 mm (18.6") Fonction Copieur Vitesse de copie 20 copies par minute (Letter) Résolution de numérisation 1200 dpi Résolution de copie 600 dpi Délai de sortie 1 ère copie 18 secondes (Letter) Temps de préchauffage 21 secondes Capacité Bac papier 250 feuilles Capacité de réception en sortie 100 feuilles Format original maxi (Vitre d’expo) 216 mm × 297 mm (8,5" × 11,69") Format original maxi (ADF) 94 216 mm × 356 mm (8,5" × 14") Spécifications Mémoire Système standard 48 Mo de SDRAM Chargeur ADF 50 feuilles Sélection Mode Image Mixte, Texte, Photo Plage de zoom 25 % à 400 % Vitesse de copie 1/1 18 copies par minute (Letter) 2 en 1 Oui Sélecteur de quantité 1 à 99 Format de copie A4, A5, B5, Letter, Legal Demi-tons 64 niveaux Options de copie paramétrables Déf. Mode Copie, Déf. Densité, Déf. Zoom, Déf. Assembler, Déf Eco Toner Fonction Imprimante Vitesse d’impression (en continu) 21 pages Letter par minute 20 pages A4 par minute Délai de sortie 1ère impression 14 secondes (Letter) Résolution Jusqu’à 1200 × 600 dpi PDL langage GDI Système d’exploitation Windows XP/2000/Me/98SE Interface USB 2.0 Haute vitesse Fonction Scanner Méthode de lecture Capteur d’images CCD Vitesse Scan (Couleur) A4 6 pages par minute Vitesse Scan (Mono) A4 6 pages par minute Temps de Scan (Couleur) A4 2,4 ms/ligne Temps de Scan (Mono) A4 2,4 ms/ligne Résolution de numérisation Jusqu’à 1200dpi Entrée Analogique->Numérique 16 bits Sortie Analogique->Numérique 8 bits Type données d’image (Couleur) Données brutes (type selon Appli) Type données d’image (Mono) Données brutes (type selon Appli) Interface USB 2.0 Haute vitesse Spécifications 95 Taille de document maximum (Vitre d’exposition) 216 mm x 297 mm (8,5" x 11,69") Taille de document maximum (Chargeur ADF) 216 mm × 356 mm (8,5" × 14") Profondeur de bits 16/48 bits Dispositif de numérisation Capteur d’images CCD Profondeur de couleur 24-bit Niveaux de gris 256 Pilote Scanner (OS supportés) Windows XP/2000/Me/98SE Fonction avec chargeur ADF Vitesse Vitesse 1/1(Mono) : 20 copies/minute Position des jeux d’originaux Centrée Format d’original 216 mm x 356 mm (8,5" x 14") Jeu en sortie Trier (Assembler) : Oui 2 en 1 : Oui 4 en 1 : Oui Durée de vie estimée des consommables Consommable Durée de vie moyenne (Pages recto seul) Cartouche de toner Cartouche de démarrage : Rendement moyen de 1.500 pages standard. Cartouche de remplacement Capacité standard : Rendement moyen de 3.000 pages standard. Cartouche de remplacement Haute capacité : Rendement moyen de 6.000 pages standard. Valeur de rendment déclarée conformément à la norme yield value in accordance with ISO/CEI 19752 " La durée de vie d’une cartouche de toner est plus courte en impression intermittente. Cartouche OPC 20.000 impressions en continu " La durée de vie d’une cartouche OPC est plus courte en impression intermittente. 96 Spécifications Protection de l’environnement En tant que partenaire ENERGY STAR®, nous avons fait en sorte que cette machine soit conforme aux Directives ENERGY STAR en matière de consommation d’énergie. Qu’est-ce qu’un produit ENERGY STAR ? Un produit ENERGY STAR est doté d’une fonction spéciale lui permettant de passer automatiquement en “mode de consommation d’énergie réduite” au bout d’un certain délai d’inactivité. Un produit ENERGY STAR utilise l’énergie plus efficacement, réduit vos notes d’électricité et contribue à la protection de l’environnement. Protection de l’environnement 97 Index A Accentuer, pilote TWAIN ................43 Alimentation des originaux ............34 Aperçu, pilote TWAIN .....................47 Assembler ...........................53, 56, 61 B Bac d’alimentation manuelle Chargemement .............................30 Bac papier Chargement ...................................28 Bourrage papier Chargeur ADF, suppression ..........86 Imprimante, suppression ...............82 Boutons Pilote d’imprimante ........................11 C Cartes ...............................................24 Index Cartouche de toner Durée de vie ................................. 96 Remplacement .............................. 68 Cartouche OPC Durée de vie ................................. 96 Remplacement 7.............................. 2 CD-ROM Utilities & Documentation 8 Chargement des supports d’impression ............................ 28 Chargeur ADF Copie ............................................ 50 Introduction des documents .......... 35 Nettoyage ..................................... 76 Numérisation ................................. 38 Chargeur automatique de documents (ADF) Patin du chargeur AD, remplacement ........................... 66 Clair/Foncé ...................................... 51 Composants ...................................... 3 Configuration Système requise ...... 9 99 Consommables Cartouche de toner, remplacement ........................... 68 Cartouche OPC, remplacement ... 72 Durée de vie ................................. 96 Patin du chargeur ADF, remplacement ........................... 66 Contraste, pilote TWAIN ................ 41 Copie Assembler ......................... 53, 56, 61 Clair/Foncé ................................... 51 Copies .......................................... 52 Déf Assembler .............................. 56 Déf. Densité .................................. 55 Def. Mode Copie ........................... 55 Déf. Zoom ..................................... 56 Densité ................................... 51, 55 Epargne Toner .............................. 55 Mode Copie ............................ 50, 55 N en1 ............................................ 54 Paramètres par défaut, modification ............................... 55 Qualité Copie ................................ 51 Zoom ............................................ 56 Zoom +/- ........................................... Copies ............................................. 52 Couleur 24 bits, pilote TWAIN ....... 40 Courbes, pilote TWAIN .................. 44 D Déf Assembler ................................ 56 Déf. Densité .................................... 55 Def. Mode Copie ............................. 55 Déf. Zoom ........................................ 56 Densité ...................................... 51, 55 Détramer, pilote TWAIN ................. 43 E Entretien 78 Chargeur automatique de documents, nettoyage .................................. 76 Vitre d’exposition, nettoyage ........ 78 Enveloppes ..................................... 23 Epargne Toner ................................ 55 Equilibre couleur, pilote TWAIN ... 44 100 Espace requis ...................................2 F Fermer, pilote TWAIN .....................48 Format original, pilote TWAIN .......42 G Gris 8 bits, Pilote TWAIN ................40 I Incident papier Voir Bourrage papier Informations, pilote TWAIN ............47 Inverser Image, pilote TWAIN ........42 L Largeur/Longueur/Taille, pilote TWAIN .......................................47 Lecture OCR ....................................41 Luminosité, pilote TWAIN ..............41 M Machine .............................................3 Composants ....................................3 Marges de page ...............................26 Messages d’erreur ..........................87 Méthode de Scan, pilote TWAIN ....39 Miroir, pilote TWAIN .......................42 Mode Copie ...............................50, 55 Mode Menu ......................................18 N N en1 ................................................54 Niveau auto, pilote TWAIN .............43 Niveaux Accentué/Ombre, pilote TWAIN .......................................44 Noir et Blanc, pilote TWAIN ...........40 Numérisation ...................................38 Lecture OCR .................................41 Voir aussi pilote TWAIN Numériser, pilote TWAIN ................48 Index O Onglet Filigrane, pilote d’imprimante .................13 Onglet Mise en page, pilote d’imprimante ................................ Onglet Papier, pilote d’imprimante .................12 Onglet Paramètres de base, pilote d’imprimante ............................11 P Panneau de commande ....................5 Papier ...............................................20 Papier épais..................................... 22 Papier standard ...............................21 Paramètres avancés, pilote TWAIN ............................43 Paramètres de configuration, pilote TWAIN .......................................46 Paramètres de scan, pilote TWAIN ............................46 Patin du chargeur ADF remplacement ...............................66 Pilote Voir Onglet Papier Pilote d’imprimante Boutons .........................................11 Désinstallation .........................10, 13 Onglet Filigrane .............................13 Onglet Mise en page .....................13 Onglet Papier ................................12 Onglet Paramètres de base ..........11 Paramètres ....................................10 Pilote TWAIN .....................................8 Accentuer ......................................43 Aperçu ...........................................47 Contraste .......................................41 Couleur 24 bits ..............................40 Courbes .........................................44 Détramer .......................................43 Equilibre couleur ...........................44 Fermer ...........................................48 Format original ..............................42 Gris 8 bits 4 ......................................0 Informations ..................................47 Index Inverser Image .............................. 42 Largeur/Longueur/Taille ................ 47 Luminosité .................................... 41 Méthode de Scan .......................... 39 Miroir ............................................. 42 Niveau auto ................................... 43 Niveaux Accentué/Ombre ............. 44 Noir et Blanc ................................. 40 Numériser ..................................... 48 Paramètres avancés ..................... 43 Paramètres de configuration ......... 46 Paramètres de scan ...................... 46 Pipette Couleur ............................. 45 Réglage couleur ............................ 43 Réglages personnalisés ............... 46 Résolution ..................................... 40 Teinte/Saturation/Clarté ................ 45 Type d’image ................................ 39 Unités ............................................ 42 Verrouiller Echelle ......................... 47 Zone auto d’aperçu ....................... 42 Zoom ............................................. 47 Pilotes d’imprimante ........................ 8 Pipette Couleur, pilote TWAIN ....... 45 Problèmes de qualité d’impression ............................ 88 Q Qualité Copie .................................. 51 R Réglage couleur, pilote TWAIN ..... 43 Réglages personnalisés, pilote TWAIN ...................................... 46 Résolution, pilote TWAIN ............... 40 S Supports d’impression Alimentation des originaux ............ 34 Cartes ........................................... 24 Chargement .................................. 28 Enveloppes ................................... 23 Format .......................................... 20 Marges de page ............................ 26 101 Papier épais.................................. 22 Stockage....................................... 27 Supports originaux ........................ 33 Transparents ................................ 24 Types ............................................ 21 Supports dimpression Papier standard ............................ 21 Surface imprimable ....................... 26 Supports originaux ........................ 33 Surface imprimable ........................ 26 T Tableau des menus ........................ 16 Teinte/Saturation/Clarté, pilote TWAIN ...................................... 45 Touches ............................................ 5 Transparents .................................. 24 TWAIN ............................................. 39 Type d’image, pilote TWAIN .......... 39 U Unités, pilote TWAIN...................... 42 V Verrouiller Echelle, pilote TWAIN . 47 Vitre d’exposition Alimentation des originaux ........... 34 Copie ............................................ 50 Nettoyage ..................................... 78 Numérisation ................................ 38 Z Zone auto d’aperçu, pilote TWAIN 42 Zoom ............................................... 56 Zoom +/- .......................................... 52 Zoom, pilote TWAIN ....................... 47 102 Index