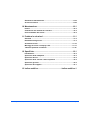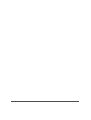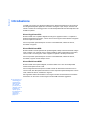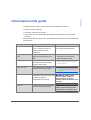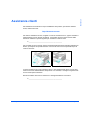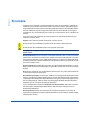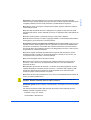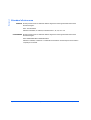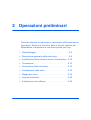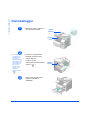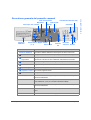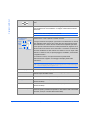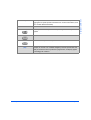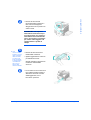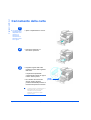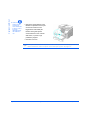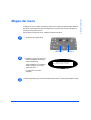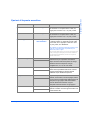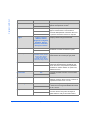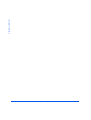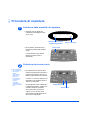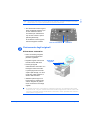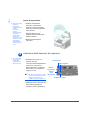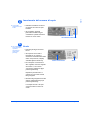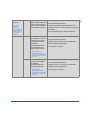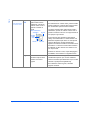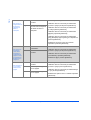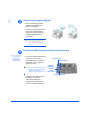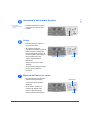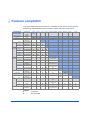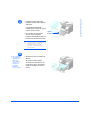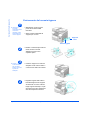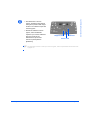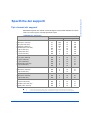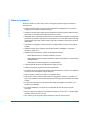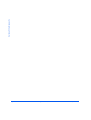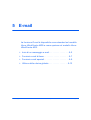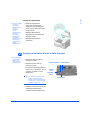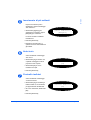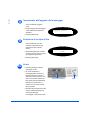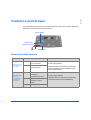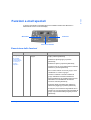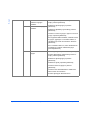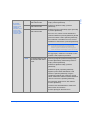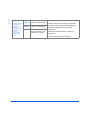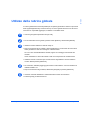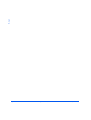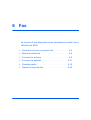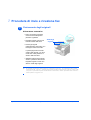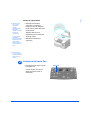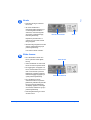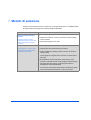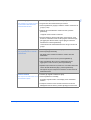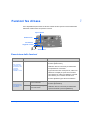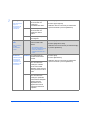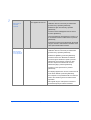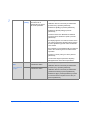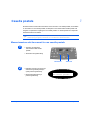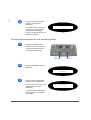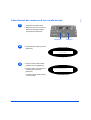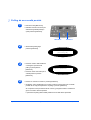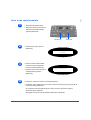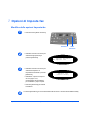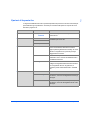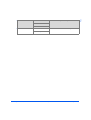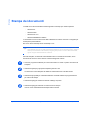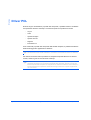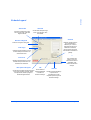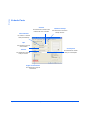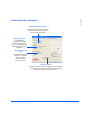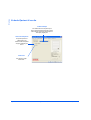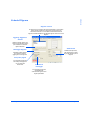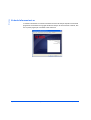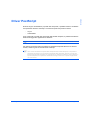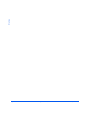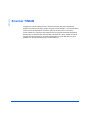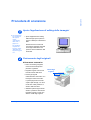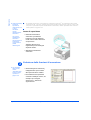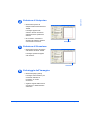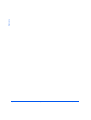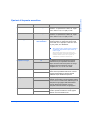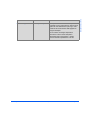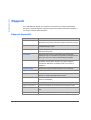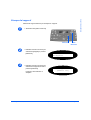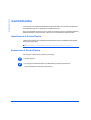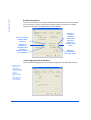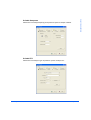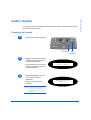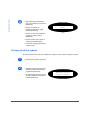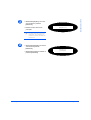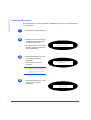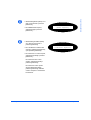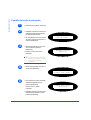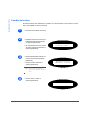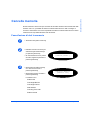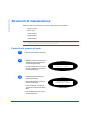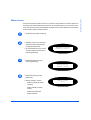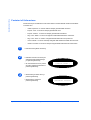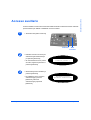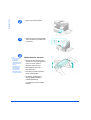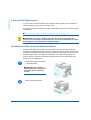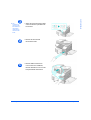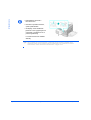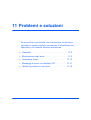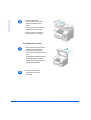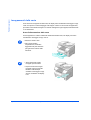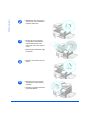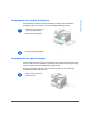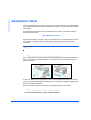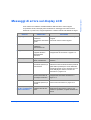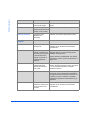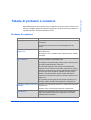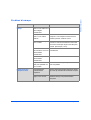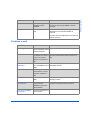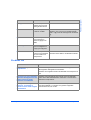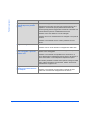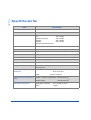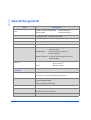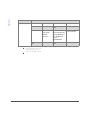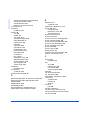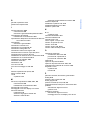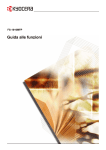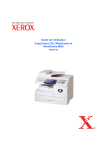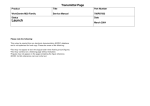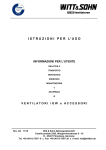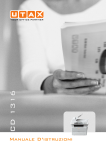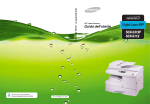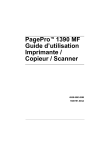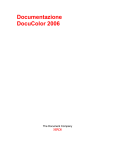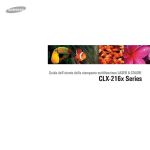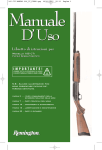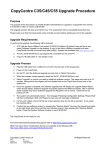Download 1 - Xerox
Transcript
CopyCentre C20, WorkCentre M20 e WorkCentre M20i Guida per l'utente 604P17901 Preparata e tradotta da: The Document Company Xerox GKLS European Operations Bessemer Road Welwyn Garden City Hertfordshire AL7 1HE REGNO UNITO ©2004 Xerox Corporation. Tutti i diritti riservati. La protezione dei diritti d'autore è rivendicata, tra l'altro, per tutte le forme e i contenuti di materiale e informazioni soggetti al diritto d'autore, come ammesso attualmente dalla legge scritta o giudiziale, o come successivamente concesso, compreso, a titolo esemplificativo, il materiale generato dai programmi software visualizzati sullo schermo, quale gli stili, i modelli, le icone, le schermate, ecc. Xerox®, The Document Company®, la X® digitale e tutti i prodotti Xerox citati in questa pubblicazione sono marchi registrati di Xerox Corporation. Si riconoscono anche marchi o marchi registrati di altre società citati in questa guida. Eventuali modifiche o correzioni per inesattezze tecniche ed errori tipografici verranno apportate nelle edizioni successive. Indice 1 Benvenuti ...............................................................................1-1 Introduzione ............................................................................................... 1-2 Informazioni sulla guida............................................................................ 1-3 Documentazione supplementare ............................................................. 1-4 Assistenza clienti....................................................................................... 1-5 Sicurezza .................................................................................................... 1-6 Informazioni sulle norme vigenti.............................................................. 1-9 Norme vigenti - Europa ........................................................................... 1-11 Conformità agli standard ambientali ..................................................... 1-12 2 Operazioni preliminari ...........................................................2-1 Disimballaggio ........................................................................................... 2-2 Descrizione generale della macchina ...................................................... 2-4 Installazione delle cartucce toner e fotoricettore ................................. 2-10 Connessioni ............................................................................................. 2-13 Accensione della macchina.................................................................... 2-15 Caricamento della carta .......................................................................... 2-16 Mappa dei menu....................................................................................... 2-19 Imposta macchina ................................................................................... 2-20 Installazione del software ....................................................................... 2-24 3 Copia .......................................................................................3-1 Procedura di copiatura.............................................................................. 3-2 Funzioni di copiatura di base ................................................................... 3-6 Funzioni di copiatura speciali ................................................................ 3-11 Utilizzo di Interrompi ............................................................................... 3-15 Funzioni compatibili ................................................................................ 3-18 Xerox CopyCentre C20, WorkCentre M20 e WorkCentre M20i - Guida per l’utente Pagina i 4 Carta e altri tipi di supporto ..................................................4-1 Caricamento della carta ............................................................................ 4-2 Impostazione del formato carta................................................................ 4-8 Specifiche dei supporti ............................................................................. 4-9 5 E-mail ......................................................................................5-1 Invio di un messaggio e-mail.................................................................... 5-2 Funzioni e-mail di base ............................................................................. 5-7 Funzioni e-mail speciali ............................................................................ 5-9 Utilizzo della rubrica globale .................................................................. 5-13 6 Fax...........................................................................................6-1 Procedura di invio e ricezione fax............................................................ 6-2 Metodi di selezione.................................................................................... 6-6 Funzioni fax di base .................................................................................. 6-9 Funzioni fax speciali................................................................................ 6-11 Casella postale......................................................................................... 6-15 Opzioni di Imposta fax ............................................................................ 6-20 7 Stampa ....................................................................................7-1 Stampa dei documenti .............................................................................. 7-2 Impostazioni della stampante................................................................... 7-3 Driver PCL .................................................................................................. 7-4 Driver PostScript ..................................................................................... 7-11 8 Scansione ...............................................................................8-1 Scanner TWAIN.......................................................................................... 8-2 Procedura di scansione ............................................................................ 8-3 9 Gestione macchina ................................................................9-1 Imposta macchina ..................................................................................... 9-2 Rapporti ...................................................................................................... 9-6 ControlCentre............................................................................................. 9-8 Codici reparto .......................................................................................... 9-15 Codice protezione.................................................................................... 9-21 Cancella memoria .................................................................................... 9-23 Pagina ii Xerox CopyCentre C20, WorkCentre M20 e WorkCentre M20i - Guida per l’utente Strumenti di manutenzione..................................................................... 9-24 Accesso ausiliario ................................................................................... 9-29 10 Manutenzione .......................................................................10-1 Pulizia ....................................................................................................... 10-2 Ordinazione dei materiali di consumo................................................... 10-4 Unità sostituibili dal cliente .................................................................... 10-5 11 Problemi e soluzioni ............................................................11-1 Generale ................................................................................................... 11-2 Eliminazione degli errori ......................................................................... 11-3 Assistenza clienti................................................................................... 11-10 Messaggi di errore sul display LCD..................................................... 11-11 Tabelle di problemi e soluzioni ............................................................ 11-15 12 Specifiche .............................................................................12-1 Introduzione ............................................................................................. 12-2 Specifiche della stampante..................................................................... 12-3 Specifiche del fax .................................................................................... 12-4 Specifiche dello scanner e della copiatrice .......................................... 12-5 Specifiche generali .................................................................................. 12-6 Specifiche dei supporti ........................................................................... 12-7 13 Indice analitico ...............................................Indice analitico-1 Xerox CopyCentre C20, WorkCentre M20 e WorkCentre M20i - Guida per l’utente Pagina iii Pagina iv Xerox CopyCentre C20, WorkCentre M20 e WorkCentre M20i - Guida per l’utente 1 Benvenuti Grazie per avere scelto CopyCentre C20, WorkCentre M20 oppure WorkCentre M20i Xerox. I prodotti Xerox sono estremamente semplici da utilizzare; tuttavia, per poter sfruttarne al meglio le potenzialità, si consiglia di leggere con attenzione la Guida per l'utente. ! Introduzione. . . . . . . . . . . . . . . . . . . . . . . . . . . . . . 1-2 ! Informazioni sulla guida. . . . . . . . . . . . . . . . . . . . . 1-3 ! Documentazione supplementare . . . . . . . . . . . . . . 1-4 ! Assistenza clienti . . . . . . . . . . . . . . . . . . . . . . . . . . 1-5 ! Sicurezza. . . . . . . . . . . . . . . . . . . . . . . . . . . . . . . . 1-6 ! Informazioni sulle norme vigenti . . . . . . . . . . . . . . 1-9 ! Norme vigenti - Europa . . . . . . . . . . . . . . . . . . . . 1-11 ! Conformità agli standard ambientali . . . . . . . . . . 1-12 Xerox CopyCentre C20, WorkCentre M20 e WorkCentre M20i - Guida per l'utente Pagina 1-1 Benvenuti Introduzione I modelli CopyCentre C20, WorkCentre M20 oppure WorkCentre M20i Xerox fanno parte di una famiglia di dispositivi digitali che consentono di eseguire copie, stampe, scansioni e di inviare e ricevere fax e messaggi e-mail. Le funzioni disponibili sulla macchina dipendono dal modello acquistato. Xerox CopyCentre C20 Questo modello è una copiatrice digitale che esegue 21 pagine al minuto. La copiatrice è dotata di alimentatore automatico, vassoio carta e vassoio bypass come standard e supporta anche la copiatura fronte/retro. Come componenti opzionali dispone di vassoio carta addizionale, interfaccia esterna, armadietto e supporto. Xerox WorkCentre M20 Questo modello consente operazioni di copiatura digitale, stampa e scansione dirette. Esegue copie e stampe a 21 pagine al minuto. Questo modello è dotato di alimentatore automatico, vassoio carta e vassoio bypass, inoltre supporta la copiatura e la stampa fronte/retro. Come componenti opzionali dispone di vassoio carta addizionale, interfaccia esterna, armadietto, supporto ed offre stampa di rete. Xerox WorkCentre M20i Questo modello offre copiatura digitale, scansione diretta e fax. Sono anche disponibili funzioni di stampa di rete ed e-mail. Come configurazione di base questo modello è dotato di alimentatore automatico e di un vassoio carta, oltre alla copiatura fronte/retro. Come componenti opzionali dispone di vassoio carta, interfaccia esterna, armadietto e supporto. Per supportare l'utilizzo del modello in rete vengono forniti la documentazione e il software necessari e con la funzione e-mail vengono forniti 32 MB di memoria aggiuntiva. " Per istruzioni sul disimballaggio e l'impostazione della macchina per renderla pronta per l'uso, utilizzare i fogli di installazione rapida, oppure fare riferimento a “Operazioni preliminari” a pagina 2-1. Pagina 1-2 Xerox CopyCentre C20, WorkCentre M20 e WorkCentre M20i - Guida per l'utente Benvenuti Informazioni sulla guida In questa Guida per l'utente, alcuni termini vengono utilizzati come sinonimi. ! Carta è sinonimo di supporto ! Documento è sinonimo di originale ! CopyCentre C20, WorkCentre M20 oppure WorkCentre M20i Xerox sono sinonimi di macchina. Nella tabella riportata di seguito sono incluse ulteriori informazioni sulle convenzioni utilizzate in questa guida. CONVENZIONI DESCRIZIONE ESEMPIO Corsivo Viene utilizzato per evidenziare una parola o una frase. Oppure per indicare riferimenti ad altre pubblicazioni. CopyCentre C20, WorkCentre M20 oppure WorkCentre M20i Xerox. Testo tra parentesi quadre Viene utilizzato per evidenziare la selezione di una funzione o di un tasto. ! Selezionare l'opzione di Note Sono posizionate ai margini e utilizzate per fornire informazioni aggiuntive sulle funzioni. " Per informazioni sul caricamento dei Nota di specifica Offre informazioni più dettagliate sulle ! specifiche relative alla macchina. Attenzione I messaggi di "Attenzione" segnalano il rischio di un danno meccanico come possibile conseguenza dell'esecuzione di un'azione. Avvertenza I messaggi di "Avvertenza" segnalano AVVERTENZA: collegare sempre il il rischio di infortuni per l'utente. sistema a una presa di corrente correttamente con messa a terra. Xerox CopyCentre C20, WorkCentre M20 e WorkCentre M20i - Guida per l'utente alimentazione carta richiesta premendo [Vassoi carta]. supporti, vedere “Caricamento della carta” a pagina 4-2. Per specifiche complete dei supporti, vedere “Specifiche dei supporti” a pagina 12-7. ATTENZIONE: NON utilizzare solventi organici o chimici o detergenti spray, né versare sostanze liquide direttamente sulla macchina. Pagina 1-3 Benvenuti Documentazione supplementare La documentazione relativa a questi prodotti comprende: - Guida per l'utente (questo documento) - Guida rapida - Istruzioni di installazione - Guida per l'amministratore del sistema (in lingua inglese) - Sito web Xerox http://www.xerox.com Pagina 1-4 Xerox CopyCentre C20, WorkCentre M20 e WorkCentre M20i - Guida per l'utente Benvenuti Assistenza clienti Per assistenza tecnica durante o dopo l'installazione del prodotto, per ottenere soluzioni online, visitare il sito web: http://www.xerox.com Per ulteriore assistenza tecnica, rivolgersi al centro di assistenza Xerox, oppure contattare il rappresentante di zona. Quando si telefona, è necessario fornire il numero di serie della macchina. Utilizzare lo spazio seguente per annotare il numero di serie: # ____________________________________________ Per accedere al numero di serie, aprire lo sportello laterale azionando l'apposito dispositivo di rilascio, quindi aprire lo sportello anteriore. Il numero di serie si trova sul pannello sopra la cartuccia del toner. Il numero di telefono del centro assistenza Xerox o del rappresentante Xerox di zona viene fornito al momento dell'installazione del prodotto. Per comodità, si consiglia di registrare tale numero nello spazio sottostante: Numero di telefono del centro di assistenza o del rappresentante di zona Xerox: # ____________________________________________ Xerox CopyCentre C20, WorkCentre M20 e WorkCentre M20i - Guida per l'utente Pagina 1-5 Benvenuti Sicurezza Il prodotto Xerox acquistato e i relativi materiali di consumo sono progettati e collaudati per soddisfare rigorosi requisiti di sicurezza. Questi comprendono esami e approvazioni di enti responsabili della sicurezza e della conformità agli standard vigenti per la tutela dell'ambiente. Prima di utilizzare la macchina, leggere attentamente le istruzioni riportate qui di seguito e consultarle in caso di necessità per poter contare su un funzionamento sicuro e duraturo del sistema. I test di sicurezza e di prestazione su questo prodotto sono stati effettuati utilizzando solo materiali di consumo Xerox. Seguire tutte le istruzioni riportate sul prodotto o fornite con esso. Questo simbolo di AVVERTENZA segnala il rischio di infortuni e lesioni personali. Questo simbolo di AVVERTENZA indica una superficie molto calda. AVVERTENZA: collegare sempre il sistema a una presa di corrente correttamente con messa a terra. Questo prodotto dispone di una spina a 3 fasi dotata di messa a terra. La spina può essere inserita solo in una presa con messa a terra. Si tratta di una funzione di sicurezza. Per evitare rischi di scosse elettriche, in caso di difficoltà di inserimento, rivolgersi a un elettricista per far sostituire la presa. Non utilizzare adattatori per collegare la macchina a una presa di corrente sprovvista di messa a terra. Questo prodotto deve essere fatto funzionare con il tipo di alimentazione indicato. In caso di dubbio sul tipo di alimentazione disponibile, rivolgersi alla società locale che fornisce l'energia elettrica. Non collocare oggetti sul cavo di alimentazione. Evitare che il cavo possa essere calpestato o che le persone possano inciamparvi. Non utilizzare prolunghe. Se necessario, utilizzare una prolunga dotata di adeguata messa a terra e controllare le specifiche di fabbricazione, nonché i requisiti assicurativi. Verificare che l'amperaggio totale dei dispositivi alimentati tramite prolunga non superi l'amperaggio previsto dal cavo della prolunga. Verificare inoltre che l'amperaggio totale dei dispositivi alimentati dalle prese a muro non superi l'amperaggio delle prese. Il cavo di alimentazione costituisce il dispositivo di disinserimento dalla presa di corrente. Per interrompere completamente l'alimentazione della macchina, scollegare il cavo di alimentazione dalla presa. Questo prodotto è dotato di un dispositivo per il risparmio energetico che consente di risparmiare energia durante i tempi di inattività del sistema. La macchina può pertanto essere lasciata sempre accesa. Pagina 1-6 Xerox CopyCentre C20, WorkCentre M20 e WorkCentre M20i - Guida per l'utente Non utilizzare spray. Per eseguire correttamente la pulizia, seguire le istruzioni contenute nella Guida per l'utente. Non usare mai materiali di consumo o detergenti per la pulizia per scopi diversi da quelli espressamente indicati. Tenere i materiali di consumo e i detergenti lontano dalla portata dei bambini. Non usare questo prodotto in prossimità di acqua, luoghi umidi o all'aperto. Non collocare la macchina su un piano d'appoggio instabile. La macchina potrebbe cadere e danneggiarsi o provocare infortuni o lesioni personali. Non ostruire le fessure e le aperture di ventilazione situate nell'armadietto e sul retro e sui lati della macchina. Queste aperture servono a garantire un funzionamento affidabile della macchina e a impedire che si surriscaldi. Non collocare la macchina vicino a termosifoni o altre fonti di calore. Non installare la macchina in un alloggiamento a incasso, a meno che non sia garantita una ventilazione adeguata. Non inserire oggetti di qualsiasi tipo nelle fessure o aperture della macchina, in quanto potrebbero entrare in contatto con punti ad alta tensione o causare un corto circuito, con conseguente rischio di incendio o di scosse elettriche. Non versare mai liquidi di alcun tipo sulla macchina. Non rimuovere le coperture o le protezioni che richiedono l'utilizzo di uno strumento di rimozione, a meno che ciò non sia espressamente indicato in un kit di manutenzione approvato da Xerox. Non disattivare gli interruttori di sicurezza. Le macchine sono state progettate in modo da impedire all'operatore di accedere ad aree non sicure. La funzione delle coperture, delle protezioni e degli interruttori di sicurezza è quella di impedire che la macchina possa funzionare quando queste protezioni sono aperte. Non inserire le mani nella zona del fusore, che si trova in prossimità dell'area del vassoio di uscita, per evitare possibili ustioni. ATTENZIONE: rischio di esplosione se la batteria viene sostituita con un tipo non adeguato. Smaltire le batterie usate secondo le istruzioni. Standard di qualità: questa macchina è stata prodotta in conformità con le norme di qualità ISO9002. Per ulteriori informazioni relative alla sicurezza del prodotto o dei materiali di consumo XEROX, contattare il seguente numero: EUROPA +44 (0) 1707 353434 USA/CANADA 1 800 928 6571 Xerox CopyCentre C20, WorkCentre M20 e WorkCentre M20i - Guida per l'utente Pagina 1-7 Benvenuti Disinserire la macchina dalla presa a muro prima di eseguire le operazioni di pulizia. Utilizzare sempre prodotti specifici per questa macchina. L'utilizzo di prodotti diversi da quelli consigliati potrebbe provocare cali di prestazioni e possibili situazioni di pericolo. Benvenuti Standard di sicurezza EUROPA Questo prodotto Xerox è certificato dall'ente seguente in base agli standard di sicurezza elencati di seguito. Ente: TUV Rheinland Standard: IEC60950, 3ª edizione, Emendamenti A1, A2, A3, A4 e A11 USA/CANADA Questo prodotto Xerox è certificato dall'ente seguente in base agli standard di sicurezza elencati di seguito. Ente: UNDERWRITERS LABORATORIES Standard: UL60950, 3ª edizione. La certificazione è basata su accordi reciproci che includono i requisiti per il Canada. Pagina 1-8 Xerox CopyCentre C20, WorkCentre M20 e WorkCentre M20i - Guida per l'utente Benvenuti Informazioni sulle norme vigenti Il marchio CE applicato a questo prodotto indica la dichiarazione di conformità Xerox (Xerox Limited Declaration of Conformity) rispetto alle seguenti direttive applicabili dell'Unione Europea alle date indicate. 1 gennaio 1995: Direttiva del Consiglio 73/23/CEE, emendata dalla Direttiva del Consiglio 93/68/CEE, riavvicinamento delle normative degli Stati Membri relative ad apparecchiature a bassa tensione. 1 gennaio 1996: Direttiva del Consiglio 89/336/CEE, riavvicinamento delle normative degli Stati Membri relative alla compatibilità elettromagnetica. 9 marzo 1999: Direttiva del Consiglio 99/5/CE, relativa ad apparecchiature radio e per le telecomunicazioni e il riconoscimento reciproco della loro conformità. Una dichiarazione completa che definisce le direttive rilevanti e gli standard di conformità può essere ottenuta da qualsiasi rivenditore Xerox oppure rivolgendosi a: Environment, Health and Safety Xerox Limited, Bessemer Road, Welwyn Garden City, Hertfordshire AL7 1HE REGNO UNITO Numero di telefono: +44 (0) 1707 353434 AVVERTENZA: questo è un prodotto di classe A. In un ambiente domestico, il prodotto può causare interferenze radio, nel qual caso l'utente dovrà prendere le opportune misure. AVVERTENZA: questo prodotto è stato certificato, prodotto e collaudato in conformità a rigorose norme di sicurezza sulle interferenze di frequenze radio. Eventuali modifiche non autorizzate, tra cui l'aggiunta di nuove funzioni o il collegamento a dispositivi esterni, possono rendere nulla questa certificazione. Per ottenere un elenco degli accessori approvati, rivolgersi a un rivenditore autorizzato Xerox. AVVERTENZA: per consentire l'uso di questa apparecchiatura in prossimità di strumentazione industriale, scientifica e medica (ISM – Industrial, Scientific and Medical), può rendersi necessario limitare le radiazioni esterne generate dalla strumentazione ISM o prendere speciali precauzioni. Xerox CopyCentre C20, WorkCentre M20 e WorkCentre M20i - Guida per l'utente Pagina 1-9 Benvenuti AVVERTENZA: con questa apparecchiatura è necessario utilizzare cavi schermati in conformità con la Direttiva 89/336/CEE. Sicurezza laser AVVERTENZA: l'utilizzo di comandi, registrazioni o procedure diversi da quelli descritti nella presente documentazione può comportare l'esposizione a radiazioni pericolose. In particolare, per quanto riguarda i laser, l'apparecchio è conforme agli standard di prestazione dei prodotti laser stabiliti da enti governativi, nazionali e internazionali come prodotto di Classe 1. Questa macchina non emette luce pericolosa poiché il fascio di luce laser è completamente protetto durante tutte le fasi di funzionamento e di manutenzione. Pagina 1-10 Xerox CopyCentre C20, WorkCentre M20 e WorkCentre M20i - Guida per l'utente Benvenuti Norme vigenti - Europa Dichiarazione di conformità alla Direttiva 1999/5/CE relativa alle apparecchiature radio e per le telecomunicazioni Questo prodotto Xerox è stato autocertificato da Xerox per la connessione paneuropea come singolo terminale alla rete telefonica analogica commutata pubblica (Public Switched Telephone Network, PSTN), in conformità con la Direttiva 1999/5/CE. Il prodotto è stato progettato per operare con le reti PSTN nazionali e le reti PBX compatibili dei seguenti Paesi: Austria Germania Lussemburgo Regno Unito Belgio Grecia Olanda Spagna Danimarca Islanda Norvegia Svezia Finlandia Irlanda Portogallo Svizzera Francia Italia Qualora si presentino dei problemi, rivolgersi immediatamente al rappresentante Xerox di zona. Questo prodotto è stato collaudato ed è ritenuto conforme alle specifiche tecniche TBR21 per le apparecchiature da utilizzare con le reti telefoniche analogiche commutate nell'area economica europea. È possibile configurare il prodotto in modo da renderlo compatibile con le reti di altri Paesi. Se è necessario eseguire la connessione alla rete di un altro Paese, rivolgersi al rappresentante Xerox. Queste impostazioni non possono essere effettuate dall'utente. NOTA: sebbene questo prodotto possa utilizzare trasmissioni sia a impulsi che a toni (DTMF), si raccomanda di utilizzare la trasmissione DTMF. La trasmissione DTMF, in quanto questa offre impostazioni di chiamata affidabili e più veloci. Eventuali modifiche apportate alla macchina oppure la connessione a un software o a un dispositivo di controllo esterno non autorizzate da Xerox rendono nulla la presente certificazione. Xerox CopyCentre C20, WorkCentre M20 e WorkCentre M20i - Guida per l'utente Pagina 1-11 Benvenuti Conformità agli standard ambientali Energy Star La XEROX Corporation ha sviluppato questo prodotto in conformità alle direttive del programma ENERGY STAR dell'Ente per il risparmio energetico. La Xerox Corporation, in qualità di partner ENERGY STAR, ha stabilito che questo prodotto è conforme alle direttive ENERGY STAR sul risparmio energetico. Pagina 1-12 Xerox CopyCentre C20, WorkCentre M20 e WorkCentre M20i - Guida per l'utente 2 Operazioni preliminari Prima di utilizzare la macchina, è necessario effettuare alcune operazioni. Seguire le istruzioni date in questo capitolo per disimballare e impostare la macchina pronta per l'uso. ! Disimballaggio . . . . . . . . . . . . . . . . . . . . . . . . . . . . 2-2 ! Descrizione generale della macchina . . . . . . . . . . 2-4 ! Installazione delle cartucce toner e fotoricettore . 2-10 ! Connessioni. . . . . . . . . . . . . . . . . . . . . . . . . . . . . 2-13 ! Accensione della macchina . . . . . . . . . . . . . . . . . 2-15 ! Caricamento della carta. . . . . . . . . . . . . . . . . . . . 2-16 ! Mappa dei menu . . . . . . . . . . . . . . . . . . . . . . . . . 2-19 ! Imposta macchina . . . . . . . . . . . . . . . . . . . . . . . . 2-20 ! Installazione del software . . . . . . . . . . . . . . . . . . 2-24 Xerox CopyCentre C20, WorkCentre M20 e WorkCentre M20i - Guida per l'utente Pagina 2-1 Operazioni preliminari Disimballaggio 1 ! Rimuovere il nastro adesivo su tutti i lati della macchina. Nastro adesivo Display LCD 2 " Per eseguire la scansione o la copiatura di un documento, sbloccare il fermo dello scanner. Se la macchina non viene utilizzata per un lungo periodo tempo, oppure viene spostata, bloccare il fermo ( ). 3 Pagina 2-2 ! Rimuovere completamente l'etichetta dal modulo dello scanner tirandola. Il fermo si sposta automaticamente sbloccando lo scanner ( ). Modulo scanner ! Aprire il vassoio della carta e togliere il materiale di imballaggio. Xerox CopyCentre C20, WorkCentre M20 e WorkCentre M20i - Guida per l'utente cavo di alimentazione e del cavo della linea telefonica può variare a seconda del paese. ! Assicurarsi che siano disponibili i seguenti componenti. Cavo di alimentazione CA Cartuccia toner iniziale Documentazione per l’utente Cartuccia del fotoricettore Solo per i modelli WorkCentre M20 e M20i: Cavo linea telefonica Cavo USB Software Xerox CopyCentre C20, WorkCentre M20 e WorkCentre M20i - Guida per l'utente Pagina 2-3 Operazioni preliminari 4 " L'aspetto del Operazioni preliminari Descrizione generale della macchina Modelli e opzioni CopyCentre C20 WorkCentre M20 WorkCentre M20i Alimentatore automatico Standard Standard Standard Vassoio 1 e vassoio bypass Standard Standard Standard Copiatura digitale Standard Standard Standard Stampa diretta - Standard Opzionale Stampa di rete - Opzionale Standard Scansione diretta - Standard Standard Fax - - Standard E-mail - Opzionale Standard Vassoio carta 2 Opzionale Opzionale Opzionale Armadietto e supporto Opzionale Opzionale Opzionale Interfaccia esterna Opzionale Opzionale Opzionale Pagina 2-4 Xerox CopyCentre C20, WorkCentre M20 e WorkCentre M20i - Guida per l'utente Operazioni preliminari Posizione dei componenti Vista anteriore Guide originali Vassoio di Alimentatore automatico entrata originali Pannello comandi Vassoio di uscita originali Guide carta Vassoio bypass Sportello laterale Scanner Vassoio carta 1 Leva di rilascio Sportello anteriore Vassoio carta 2 NOTA: i componenti variano in base al modello. Il modello qui illustrato è il WorkCentre M20i con un vassoio carta 2 opzionale. Xerox CopyCentre C20, WorkCentre M20 e WorkCentre M20i - Guida per l'utente Pagina 2-5 Operazioni preliminari Vista posteriore Alimentatore automatico Connettore alimentatore automatico Lastra di esposizione Connessioni telefoniche Vassoio carta Connettore cavo di alimentazione CA Connettore parallelo Interruttore di accensione/ spegnimento Estensione uscita carta Connettore USB NOTA: i componenti variano in base al modello. Il modello qui illustrato è il WorkCentre M20i, configurazione standard. Pagina 2-6 Xerox CopyCentre C20, WorkCentre M20 e WorkCentre M20i - Guida per l'utente Tasti di scorrimento Menu/Esci Tasti Copia, Fax e E-mail Cancella/Cancella tutto (AC) Tasti di stato Display Interrompi 1 2 Tastierina alfabetica 3 5 4 6 7 Seleziona Tasti funzione Mappa di stato Funzioni (1 - 7) Vassoi carta fax VOCE Tastierina alfabetica Avvia Tastierina numerica Arresta DESCRIZIONE Per inserire caratteri alfabetici e simboli per le funzioni E-mail e Fax. 1 Chiaro/Scuro Per registrare il livello di contrasto per migliorare la qualità immagine. 2 Riduci/ Ingrandisci Per registrare il formato delle copie dal 25% al 400% utilizzando la lastra di esposizione e dal 25% al 100% utilizzando l'alimentatore automatico. 3 Fronte/retro Per scansire originali fronte/retro e generare copie fronte/retro. 4 Fascicolate Per generare copie fascicolate. 5 Tipo di originale Per selezionare il tipo di documento da sottoporre a scansione. 6 Originale a colori Per scansire originali colorati. 7 Risoluzione Per registrare la risoluzione di scansione. Copia Per attivare la modalità Copia. La spia del tasto Copia si illumina quando il tasto viene selezionato. Fax Per attivare la modalità Fax. La spia del tasto Fax si illumina quando il tasto viene selezionato. (Solo per il modello WorkCentre M20i). E-mail Per attivare la modalità E-mail. La spia del tasto E-mail si illumina quando il tasto viene selezionato. Menu/Esci Per accedere alle funzioni di menu e per spostarsi nei diversi livelli dei menu. Seleziona Per confermare la selezione sul display. Xerox CopyCentre C20, WorkCentre M20 e WorkCentre M20i - Guida per l'utente Pagina 2-7 Operazioni preliminari Descrizione generale del pannello comandi Operazioni preliminari Tasti di scorrimento Vassoi carta Per spostarsi alle voci di menu e alle opzioni disponibili per ogni voce di menu. Per selezionare un tipo di carta e il vassoio. Ogni pressione sul tasto Vassoi carta visualizza una nuova selezione. La mappa di stato indica il vassoio selezionato. NOTA: il vassoio carta 2 è disponibile come opzione. Mappa di stato Errore alimentatore automatico Bypass Inceppamento carta Vassoio 1 Vassoio 2 La mappa di stato indica quale vassoio carta è selezionato, quando un vassoio carta è vuoto e quando si verifica un errore. La mappa di stato ha una spia per ogni vassoio. Per selezionare un vassoio carta, utilizzare il tasto Vassoi carta. Ogni volta che viene premuto il tasto, viene selezionato un vassoio diverso e si illumina la rispettiva spia verde. Se due spie dei vassoi si illuminano contemporaneamente, significa che è attiva la funzione di scambio vassoi automatico. La funzione consente alla macchina di utilizzare un altro vassoio se il vassoio in uso non ha più carta. Quando un vassoio è vuoto, la spia lampeggia e, se abilitato, viene emesso un segnale acustico. Se si verifica un errore, una spia rossa indica la posizione del malfunzionamento e appare un messaggio sul display dando altre informazioni. # Display Stato lavoro Visualizza lo stato attuale, i prompt dei menu e le selezioni. Per visualizzare lo stato del lavoro corrente, aggiungere pagine ai lavori in memoria e per cancellare i lavori. Stato macchina Per accedere ai menu di impostazione e personalizzare la macchina. Gruppo manuale Per inserire manualmente più destinatari per un fax. (Solo per il modello WorkCentre M20i). Selezione manuale Selezione rapida Pagina 2-8 Per una descrizione dell'elenco dei messaggi di errore, vedere “Messaggi di errore sul display LCD” a pagina 11-11. Per selezionare un numero fax manualmente. (Solo per il modello WorkCentre M20i). Per effettuare selezionare numeri fax o inviare fax inserendo un numero di selezione rapida in precedenza impostato e memorizzato nella rubrica della macchina. (Solo per il modello WorkCentre M20i). Xerox CopyCentre C20, WorkCentre M20 e WorkCentre M20i - Guida per l'utente Tastierina numerica Interrompi Avvia Arresta Per inserire caratteri alfanumerici. Interrompe il lavoro di copiatura in corso per eseguire un lavoro più urgente. Per avviare un lavoro. Per arrestare un’operazione in qualsiasi momento. Cancella/Cancella tutto Premere questo tasto una volta per annullare l'ultimo inserimento (ad (AC) esempio, un numero o un carattere sbagliato). Premere questo tasto due volte per annullare tutte le impostazioni programmate; sul display appare un messaggio di conferma. Xerox CopyCentre C20, WorkCentre M20 e WorkCentre M20i - Guida per l'utente Pagina 2-9 Operazioni preliminari Pausa/Ricomposizione Per comporre di nuovo l’ultimo numero telefonico chiamato o per aggiungere una pausa quando si memorizza un numero nella rubrica. (Solo per il modello WorkCentre M20i). Operazioni preliminari Installazione delle cartucce toner e fotoricettore 1 ! Tirare la leva di rilascio per aprire lo sportello laterale. ATTENZIONE: prima di aprire lo sportello anteriore, accertarsi che sia sempre aperto lo sportello laterale. Pagina 2-10 2 ! Aprire lo sportello anteriore. 3 ! Se la leva di bloccaggio della cartuccia è abbassata, girarla verso l'alto fino a quando non scatta in sede. Xerox CopyCentre C20, WorkCentre M20 e WorkCentre M20i - Guida per l'utente Operazioni preliminari 4 ! Estrarre la cartuccia del fotoricettore dalla confezione e farla scorrere nell’apposito alloggiamento fino a quando non scatta in sede. ATTENZIONE: non esporre il fotoricettore verde alla luce per un lungo periodo. non esporre il fotoricettore alla luce diretta del sole e non toccarne la superficie per evitare di danneggiarlo e di compromettere la qualità di stampa. " Una 5 cartuccia toner iniziale è acclusa nella confezione della macchina. Le cartucce di toner acquistate in seguito hanno un rendimento pari a circa il doppio della cartuccia iniziale. 6 ! Estrarre la cartuccia di toner iniziale dalla confezione. ! Agitare leggermente la cartuccia per ridistribuire il toner. Questa operazione garantisce un rendimento ottimale della cartuccia. ! Far scorrere la nuova cartuccia di toner all'interno della macchina, allineare la cartuccia a sinistra dell'alloggiamento, fino a bloccarla in posizione. Xerox CopyCentre C20, WorkCentre M20 e WorkCentre M20i - Guida per l'utente Pagina 2-11 Operazioni preliminari " Quando è 7 necessario sostituire la cartuccia del fotoricettore o del toner, viene visualizzato un messaggio. Pagina 2-12 ! Abbassare la leva fino a bloccarla in posizione. ! Chiudere lo sportello anteriore, quindi quello laterale. La macchina si porta di nuovo in modalità standby. Xerox CopyCentre C20, WorkCentre M20 e WorkCentre M20i - Guida per l'utente 1 Operazioni preliminari Connessioni Alimentatore automatico ! Collegare il cavo dell'alimentatore automatico alla porta indicata e avvitare le viti laterali. 2 " Utilizzare il cavo della linea telefonica fornito con la macchina. Se si utilizza un cavo di un diverso produttore, il cavo deve avere un diametro di 0,405 mm (American Wire Gauge = AWG #26) o inferiore. Linea telefonica (solo per il modello WorkCentre M20i) ! Collegare il cavo della linea telefonica alla presa LINE e l'altra estremità alla presa a muro. Per ricevere fax e messaggi, collegare una linea telefonica e una segreteria telefonica. ! Se necessario, inserire il cavo dell'estensione del telefono nella presa EXT. Xerox CopyCentre C20, WorkCentre M20 e WorkCentre M20i - Guida per l'utente Pagina 2-13 Operazioni preliminari 3 Cavo USB o cavo parallelo (solo per i modelli WorkCentre M20 e M20i) ATTENZIONE: spegnere il computer prima di collegare il cavo. ! Collegare il cavo USB in dotazione con la macchina. OPPURE ! Se si desidera utilizzare un cavo parallelo, utilizzare solo un cavo compatibile IEEE-1284 e connetterlo al connettore parallelo sulla macchina. # Pagina 2-14 Connettere solo uno dei cavi descritti. Se si utilizza un cavo USB, il sistema operativo in uso deve essere Windows 98, Me, 2000, XP oppure NT 4.0. Con la connessione USB, la macchina fornisce due modalità USB; Veloce e Lento. Veloce corrisponde all'impostazione predefinita. Per alcuni utenti di PC, l'impostazione predefinita potrebbe non essere ottimale. In questo caso, selezionare Lento. Per informazioni sulle modalità USB, vedere “Imposta macchina” a pagina 2-20. Xerox CopyCentre C20, WorkCentre M20 e WorkCentre M20i - Guida per l'utente 1 Operazioni preliminari Accensione della macchina ! Collegare il cavo di alimentazione CA alla macchina e a una presa di corrente. Il cavo di alimentazione deve essere inserito in una presa con messa a terra. 2 ! Portare l'interruttore di accensione/spegnimento sulla posizione (I). Viene visualizzato il messaggio "Riscaldamento. Attendere." Xerox CopyCentre C20, WorkCentre M20 e WorkCentre M20i - Guida per l'utente Pagina 2-15 Operazioni preliminari Caricamento della carta 1 " Un vassoio carta supplementare è disponibile come opzione. Le istruzioni sul caricamento di entrambi i vassoi sono uguali. ! Aprire completamente il vassoio. 2 ! Premere la piastra fino a 3 ! Regolare la guida della carta bloccarla in posizione. posteriore in base alla lunghezza della carta. L’impostazione predefinita corrisponde al formato A4 oppure Letter in base al paese. ! Per caricare carta di formato diverso, estrarre la guida posteriore dall'attuale posizione e inserirla nella posizione richiesta. ! Pagina 2-16 Guida posteriore I vassoi possono contenere fino a 550 fogli da 80 g/m2 di carta standard. È solo possibile utilizzare i formati A4, Letter oppure Legal. Xerox CopyCentre C20, WorkCentre M20 e WorkCentre M20i - Guida per l'utente dei problemi di alimentazione della carta, capovolgere la carta e se il problema si ripresenta, utilizzare il vassoio bypass. 5 Operazioni preliminari 4 " Se si verificano ! Smazzare la carta e inserirla nel vassoio. Se si carica carta intestata, accertarsi che l'intestazione sia rivolta verso l'alto e che il bordo superiore del foglio sia rivolto a destra. ! Verificare che i fogli siano posizionati sotto i fermi. Fermi sugli angoli ! Non oltrepassare la linea di riempimento massimo. Linea di riempimento massimo Xerox CopyCentre C20, WorkCentre M20 e WorkCentre M20i - Guida per l'utente Pagina 2-17 Operazioni preliminari " Quando si 6 stampa dal PC, accertarsi di avere selezionato il vassoio carta e il formato dall'applicazione del software in uso. ! Stringere la guida laterale come illustrato e spostarla verso la pila di carta fino a farle toccare leggermente il lato della pila. Evitare che la guida prema eccessivamente contro il bordo della carta, in quanto i fogli potrebbero piegarsi. ! Chiudere il vassoio. # Pagina 2-18 Per impostare il formato corretto per il vassoio, vedere “Imposta macchina” da pagina 2-20. Per ulteriori informazioni, vedere il capitolo “Carta e altri tipi di supporto” da pagina 4-1. Xerox CopyCentre C20, WorkCentre M20 e WorkCentre M20i - Guida per l'utente La Mappa dei menu contiene informazioni sulle funzioni e sulle impostazioni disponbili sulla macchina. È utile stampare l'elenco per utilizzarlo come riferimento quando si svolgono le operazioni di Imposta macchina. Per stampare la mappa dei menu, utilizzare le seguenti istruzioni. 1 ! Premere il tasto [Menu/Esci]. Menu/Esci 2 Seleziona ! Utilizzare i tasti di scorrimento per selezionare [Mappa dei menu] e premere [Seleziona]. Viene visualizzato un messaggio del tipo Stampa in corso della mappa dei menu.... Funzione e-mail $ Mappa dei menu La mappa dei menu viene stampata. 3 ! Premere [Menu/Esci] per uscire dai diversi livelli del menu e tornare alla modalità standby. Xerox CopyCentre C20, WorkCentre M20 e WorkCentre M20i - Guida per l'utente Pagina 2-19 Operazioni preliminari Mappa dei menu Operazioni preliminari Imposta macchina Seguire le istruzioni riportate per personalizzare la macchina in modo da soddisfare requisiti specifici. 1 ! Premere il tasto [Stato macchina]. Seleziona 2 3 Stato macchina ! Utilizzare i tasti di scorrimento per selezionare [Imposta macchina] e quindi premere [Seleziona]. $ Imposta macchina Imposta fax ! Utilizzare i tasti di scorrimento per selezionare l'opzione di impostazione richiesta e premere [Seleziona]. Imposta macchina [Formato vass. 1] ! Utilizzando “Opzioni di Imposta macchina” da pagina 2-21, personalizzare le impostazioni per soddisfare i propri requisiti. ! Premere [Seleziona] per salvare le selezioni. 4 Pagina 2-20 ! Premere [Menu/Esci] per uscire dai diversi livelli del menu e tornare alla modalità standby. Xerox CopyCentre C20, WorkCentre M20 e WorkCentre M20i - Guida per l'utente OPZIONE IMPOSTAZIONI DESCRIZIONE Formato vass. 1 Letter / A4 / Legal / Folio Consente di impostare il formato carta di default per il vassoio 1. Le opzioni sono: Letter, A4, Legal (216 x 356 mm / 8,5 x 14 poll.) o Folio. Formato vass. 2 Letter / A4 / Legal / Folio Consente di impostare il formato carta di default per il vassoio 2. Le opzioni sono: Letter, A4, Legal (216 x 356 mm / 8,5 x 14 poll.) o Folio. Formato bypass Letter / A4 / Legal / Folio Consente di impostare il formato predefinito per / A5 / Statement il vassoio bypass. Le opzioni di Formato carta sono Letter, A4 o Legal (216 x 356 mm / 8,5 x 14 poll.), Folio, A5 o Statement. Se si utilizza un supporto di dimensioni inferiori a A4/ Letter per il vassoio bypass, l'impostazione può restare A4, Letter o Legal. Se il formato della carta è più piccolo del formato A4/ Letter, l’immagine stampata può risultare sfalsata e non generata correttamente, anche con l’opzione Adatta selezionata. Risparmio energia Sì No Timeout Stampa info ric. 15 / 30 / 60 / 180 secondi Imposta i secondi di inattività della macchina prima che le impostazioni del lavoro corrente No vengano reimpostate sui valori di default. Utilizzare No per disattivare l'opzione. Sì No Suono allarme Per abilitare la funzione Risparmio energia. Selezionare Sì per impostare l'intervallo di tempo che deve trascorrere prima che venga attivata la funzione Risparmio energia. Scegliere tra 5, 10, 15, 30 o 45 minuti. Sì No Impostare Sì per abilitare informazioni del mittente, ID macchina, numero di pagine, data e ora di ricezione e tariffe ridotte dell'immagine da stampare su ogni pagina della trasmissione ricevuta. Queste informazioni vengono stampate sul bordo inferiore di ogni pagina. Impostare Sì per attivare un segnale acustico quando si verifica un errore oppure termina una comunicazione fax. Xerox CopyCentre C20, WorkCentre M20 e WorkCentre M20i - Guida per l'utente Pagina 2-21 Operazioni preliminari Opzioni di Imposta macchina Operazioni preliminari OPZIONE Suono tasti IMPOSTAZIONI Sì No Altoparlante Sì No Comunicazione Lingua Unità di misura Modo USB Pollici Regno Unito, Grecia, Germania, Francia, Austria, Svizzera, Italia, Spagna, Portogallo, Norvegia, Finlandia, Svezia, Olanda, Danimarca, Belgio, Irlanda Veloce Lento ID macchina Fax Nome Data e ora Modo orologio 12 ore Sì No Pagina 2-22 L'altoparlante può essere impostato su Sì, No oppure Comunicazione. Comunicazione consente all'altoparlante di rimanere attivo fino a quando la macchina remota non risponde. Per impostare se le unità di misura sono visualizzare e inserite in millimetri o pollici. L'opzione Paese consente le impostazioni di comunicazione fax corrette per ogni paese. Consente di impostare la velocità USB. Veloce corrisponde all'impostazione predefinita. Per alcuni utenti di PC, l'impostazione predefinita potrebbe non essere ottimale. In questo caso, selezionare Lento. Consente di inserire il numero e il nome della macchina. Inserire la data e l’ora corrette utilizzando la tastierina numerica. Modo orologio consente di impostare il formato ora su 12 o 24. 24 ore Risparmio toner Impostare Sì per attivare un segnale acustico quando viene premuto un tasto. Inglese, Francese, Il display utilizza la lingua selezionata. Tedesco, Italiano, Spagnolo, Portoghese, Olandese, Danese, Svedese, Finlandese, Norvegese e Russo Millimetri Selezione paese DESCRIZIONE È possibile configurare l'orologio della macchina in modo che l'ora venga visualizzata nel formato 12 ore o 24 ore. Se si seleziona Sì, la macchina riduce il consumo del toner ma genera immagini di qualità inferiore. Utile per documenti interni. Xerox CopyCentre C20, WorkCentre M20 e WorkCentre M20i - Guida per l'utente Elimina margine IMPOSTAZIONI DESCRIZIONE [00 - 30] Se l'opzione Riduzione autom. di Imposta fax è impostata su No e il documento in arrivo è lungo quanto la carta selezionata o più lungo, i dati contenuti sul bordo inferiore della pagina non vengono stampati. Se non rientra nel margine impostato, il documento in arrivo viene stampato in dimensioni reali su due pagine. I margini possono essere impostati tra 0 e 30 mm. Xerox CopyCentre C20, WorkCentre M20 e WorkCentre M20i - Guida per l'utente Pagina 2-23 Operazioni preliminari OPZIONE Operazioni preliminari Installazione del software Sono disponibili quattro driver: - PCL5 - PostScript - Twain - ControlCentre La procedura di installazione è uguale per tutti i driver. È possibile installare tutti i driver contemporaneamente o solo quelli richiesti. # Queste istruzioni sono per l'installazione di scansione e stampa diretta mediante cavo parallelo oppure USB. Per le connessioni di rete di Xerox WorkCentre M20i si consiglia di rivolgersi all'amministratore di sistema o di vedere la Guida per l'amministratore del sistema (in lingua inglese). I modelli Xerox WorkCentre M20 e M20i possono essere connessi direttamente alla porta USB o alla porta parallela della workstation host. È possibile inviare o ricevere un file di documento dalla workstation host mediante la porta appropriata a Xerox WorkCentre M20 o M20i. Prima di installare i driver, accertarsi che ci sia la connessione USB oppure parallela tra Xerox WorkCentre M20 o M20i e la workstation. # Per istruzioni sulla connessione USB o parallela, vedere “Connessioni” da pagina 2-13. Per installare la macchina su una porta della workstation locale, sono richieste tre fasi. ! Installazione del driver Questo richiede l'installazione del corretto driver di stampa sulla workstation. ! Impostazione della workstation Questo richiede la configurazione della workstation per stampare con WorkCentre M20i. ! Test di stampa o di scansione Inviare un lavoro di stampa per accertare che WorkCentre M20i sia installato e configurato correttamente. Pagina 2-24 Xerox CopyCentre C20, WorkCentre M20 e WorkCentre M20i - Guida per l'utente Prima di eseguire la stampa o la scansione diretta oppure di utilizzare la porta parallela oppure la porta USB, è necessario installare un driver. La procedura installa il driver e lo configura per la porta locale. Per installare il driver sulla workstation. 1 ! Inserire il CD del driver nell'apposita unità. 2 ! Selezionare la lingua per l'installazione e selezionare [Continua]. 3 ! Selezionare le caselle per i driver richiesti, PostScript, PCL, PC Scan e ControlCentre. Dopo alcuni secondi, il CD si avvia automaticamente e si apre la schermata iniziale. Qualora questo non avvenisse, selezionare il pulsante Start sul desktop, [Esegui] e poi [Sfoglia] per trovare l'unità del CD. Selezionare [Imposta] e fare clic su [OK]. Fare clic su [OK] per avviare la procedura di installazione. Viene visualizzata la schermata del driver. ! Selezionare [Continua]. Xerox CopyCentre C20, WorkCentre M20 e WorkCentre M20i - Guida per l'utente Pagina 2-25 Operazioni preliminari Installazione del driver Operazioni preliminari # È possibile scegliere di installare i driver richiesti selezionando le rispettive caselle. La selezione viene confermata. 4 ! Selezionare [Continua] per confermare la scelta e installare il driver. L'installazione continua con il trasferimento di file. # Se si sceglie di installare più driver, la procedurea di installazione viene ripetuta per ogni driver. 5 ! Selezionare [Fine] per completare l'installazione. 6 ! Spegnere e poi riaccendere la macchina. 7 # Per istruzioni di spegnimento e accensione della macchina, vedere “Accensione della macchina” da pagina 2-15. ! Riavviare la workstation. Windows rileva automaticamente il nuovo dispositivo (hardware) e installa il driver appropriato. Per continuare l'installazione, seguire le istruzioni “Impostazione della workstation” da pagina 2-27. Pagina 2-26 Xerox CopyCentre C20, WorkCentre M20 e WorkCentre M20i - Guida per l'utente È necessario configurare i driver della stampante. 1 ! Dalla workstation, selezionare [Stampanti e fax] in Pannello di controllo. # La posizione di questa finestra varia in base al sistema operativo in uso: dal menu Avvio/ Start>Impostazioni o direttamente dal menu Start. Verrà visualizzata la finestra Stampanti e fax. # 2 L'aspetto di questa finestra cambia a seconda del sistema operativo in uso sulla workstation. La finestra illustrata riflette quella del sistema operativo Windows XP. ! Selezionare Stampante e quindi [Proprietà] dal menu File o dal menu di scelta rapida visualizzato con il pulsante destro del mouse. Viene visualizzata una finestra di proprietà. Xerox CopyCentre C20, WorkCentre M20 e WorkCentre M20i - Guida per l'utente Pagina 2-27 Operazioni preliminari Impostazione della workstation Operazioni preliminari # L'aspetto di questa finestra cambia a seconda del sistema operativo in uso sulla workstation e dal tipo di driver installato. La finestra illustrata riflette quella del sistema operativo Windows XP. 3 ! Fare clic sulla scheda [Porte]. 4 ! Selezionare la casella appropriata per la connessione. Viene visualizzata la scheda Porte. Per la connessione parallela, selezionare LPT1, LPT2 o LPT3 in base alla configurazione della workstation. In genere LPT1. Per la connessione USB, selezionare la casella USB. 5 Pagina 2-28 ! Selezionare [OK]. Per continuare l'installazione, seguire le istruzioni “Test di stampa o di scansione” da pagina 2-29. Xerox CopyCentre C20, WorkCentre M20 e WorkCentre M20i - Guida per l'utente Per accertarsi che Xerox WorkCentre M20 o M20i sia stato installato correttamente, inviare un test di stampa o di scansione dalla workstation. Test di stampa Effettuare i seguenti passaggi: 1 ! Aprire un documento sulla workstation. 2 ! Selezionare Xerox WC M20 Series come stampante a cui inviare il documento. 3 ! Stampare il documento selezionato sul dispositivo e verificare che venga stampato correttamente. L'installazione è completata. Test di scansione 1 ! Aprire un'applicazione conforme a TWAIN utilizzata per la scansione dei documenti. 2 ! Seguire le istruzioni contenute in “Scansione” da pagina 8-1 per eseguire la scansione di un documento e verificare che questa operazione venga effettuata correttamente. L'installazione è completata. Xerox CopyCentre C20, WorkCentre M20 e WorkCentre M20i - Guida per l'utente Pagina 2-29 Operazioni preliminari Test di stampa o di scansione Operazioni preliminari Pagina 2-30 Xerox CopyCentre C20, WorkCentre M20 e WorkCentre M20i - Guida per l'utente 3 Copia La funzione di copiatura digitale è disponibile come standard sui modelli Xerox CopyCentre C20, WorkCentre M20 e WorkCentre M20i. ! Procedura di copiatura . . . . . . . . . . . . . . . . . . . . . 3-2 ! Funzioni di copiatura di base. . . . . . . . . . . . . . . . . 3-6 ! Funzioni di copiatura speciali . . . . . . . . . . . . . . . 3-11 ! Utilizzo di Interrompi . . . . . . . . . . . . . . . . . . . . . . 3-15 ! Funzioni compatibili . . . . . . . . . . . . . . . . . . . . . . . 3-18 Xerox CopyCentre C20, WorkCentre M20 e WorkCentre M20i - Guida per l'utente Pagina 3-1 Copia Procedura di copiatura 1 Selezione della modalità di copiatura ! Verificare che sul display sia visualizzato il messaggio Pronto per la copia. Pronto per la copia 100% 001 Impostazione corrente di Riduci/Ingrandisci ! Se necessario, premere il tasto Numero di copie Tasto Copia [Copia] per passare alla modalità Copia. La spia del tasto Copia rimane illuminata quando il tasto è selezionato. 2 Selezione dei vassoi carta " Per informazioni sul caricamento dei supporti, vedere “Caricamento della carta” a pagina 4-2. Per specifiche complete dei supporti, consultare “Specifiche dei supporti” a pagina 12-7. Pagina 3-2 ! Per selezionare un vassoio carta, premere il tasto [Vassoi carta] fino a quando sulla mappa di stato non si illumina la spia del vassoio richiesto. Il vassoio 1 e il vassoio bypass sono disponibili come standard mentre il vassoio 2 è opzionale. Se due spie dei vassoi si illuminano contemporaneamente, significa che è attiva la funzione di scambio vassoi automatico. Quando un vassoio è vuoto, la carta viene automaticamente alimentata da un altro vassoio selezionato. Mappa di stato Vassoi carta Xerox CopyCentre C20, WorkCentre M20 e WorkCentre M20i - Guida per l'utente Se il formato della carta è più piccolo del formato A4/Letter, l’immagine stampata può risultare sfalsata anche con l’opzione di adattamento automatico selezionata. ! Se è selezionato Vassoio bypass, viene visualizzata l'opzione Tipo di carta. Utilizzare i tasti di scorrimento per selezionare il Tipo di carta caricato e quindi premere [Seleziona]. Se si utilziza il vassoio bypass, caricare il supporto richiesto. 3 Tasti di scorrimento Seleziona Caricamento degli originali Alimentatore automatico ! Prima di caricare gli originali, rimuovere eventuali punti di pinzatura e graffette. ! Regolare le guide scorrevoli in base al formato della carta. Guide degli originali ! Inserire gli originali nell'alimentatore automatico con l'immagine rivolta verso l'alto. La prima pagina deve trovarsi sopra la pila dei fogli, con i titoli rivolti verso il lato posteriore o sinistro della macchina. ! Allineare la pila di fogli con il bordo sinistro e posteriore del vassoio. Regolare le guide in modo che sfiorino i bordi degli originali. ! È possibile caricare fino a 50 originali con grammatura di 80 g/m2. La grammatura deve essere compresa tra 45 - 105 g/m2. Il formato deve essere tra B5 e Legal (da 178 x 254 mm a 216 x 356 mm). Per le specifiche complete dell'alimentatore automatico, vedere “Specifiche dello scanner e della copiatrice” a pagina 12-5. Xerox CopyCentre C20, WorkCentre M20 e WorkCentre M20i - Guida per l'utente Pagina 3-3 Copia # Copia Lastra di esposizione " Quando si utilizza la lastra di esposizione, verificare che non vi siano documenti caricati nell'alimentatore automatico. L'alimentatore automatico aperto durante la scansione incide sulla qualità dell'immagine e sul consumo del toner. 4 ! Sollevare l'alimentatore automatico e posizionare l'originale con il lato stampato rivolto verso il basso sulla lastra di esposizione. Allinearlo alla freccia di registrazione posta nell'angolo superiore sinistro. ! Abbassare l'alimentatore automatico. Selezione delle funzioni di copiatura " Sono disponibili solo le funzioni relative alla configurazione della macchina. ! Premere il tasto Copia sul pannello comandi. Le funzioni di base disponibili per Copia sono: Chiaro/Scuro, Riduci/Ingrandisci, Fronte/retro, Fascicolate, Tipo di originale e Originale a colori. # Per ulteriori informazioni, vedere “Funzioni di copiatura di base” a pagina 3-6 e “Funzioni di copiatura speciali” a pagina 3-11. Chiaro/scuro Tipo originale Riduci/ Ingrandisci Fronte/ retro Fascicolate Originale a colori ! Utilizzare i tasti di scorrimento per selezionare l'impostazione richiesta e premere [Seleziona]. Pagina 3-4 Xerox CopyCentre C20, WorkCentre M20 e WorkCentre M20i - Guida per l'utente " La quantità massima di copie è 999. Inserimento del numero di copie Copia 5 ! Utilizzare la tastierina numerica per inserire il numero di copie richiesto. ! Se necessario, premere [Cancella/Cancella tutto] per cancellare la quantità corrente e inserire un nuovo valore. Tastierina numerica Cancella/Cancella tutto 6 " Per annullare un lavoro durante la copiatura, premere due volte il tasto [Arresta]. Avvia ! Premere [Avvia] per avviare il lavoro. ! Se l'opzione Fascicolate è impostata su Sì, quando il documento viene alimentato dalla lastra di esposizione, il display visualizza [Altra scansione?]. Tasti di scorrimento Avvia ! Per sottoporre a scansione un altro originale, caricare l'originale successivo e, con i tasti di scorrimento, selezionare [Sì] e premere [Seleziona]. Ripetere la procedura fino a quando non sono stati scansiti tutti gli originali. ! Quando tutti gli originali sono stati scansiti, selezionare [No] e poi premere [Seleziona]. La stampa ha inizio e le copie vengono inviate al vassoio di uscita. Xerox CopyCentre C20, WorkCentre M20 e WorkCentre M20i - Guida per l'utente Pagina 3-5 Copia Funzioni di copiatura di base Sono disponibili 7 funzioni di Copia di base. Queste funzioni possono essere selezionate utilizzando i tasti funzione sul pannello comandi. Chiaro/scuro Tipo originale Riduci/ Ingrandisci Fronte/retro Fascicolate Originale a colori Descrizione delle funzioni FUNZIONE Chiaro/Scuro " Per regolare il contrasto di un documento che contiene immagini sbiadite o scure. OPZIONI 5 impostazioni di contrasto ISTRUZIONI ! Premere [Copia]. ! Premere [Chiaro/scuro]. ! Utilizzare i tasti di scorrimento per selezionare un'impostazione di contrasto. Ogni volta che il tasto viene premuto, il blocco di selezione sul display si sposta verso sinistra o verso destra. Più il blocco di selezione si sposta verso destra, più il contrasto diventa scuro. ! Premere [Seleziona] per salvare la selezione. Pagina 3-6 Xerox CopyCentre C20, WorkCentre M20 e WorkCentre M20i - Guida per l'utente " 25 - 400% Riduzione/ingrandimento ! Premere [Copia]. dal 25 al 400% utilizzando ! Premere [Riduci/Ingrandisci]. la lastra di esposizione e È possibile dal 25 al 100% utilizzando ! Inserire la percentuale richiesta utilizzando la ridurre o l'alimentatore automatico. tastierina numerica. Il numero selezionato appare ingrandire un'immagine dal sul display. 25% al 400%, in base all'area di inserimento utilizzata. ! Premere [Seleziona] per salvare la selezione. Clona Utilizzare per stampare più immagini su un unico foglio di carta. Il numero di immagini prodotte è determinato automaticamente sulla base delle dimensioni dell'immagine originale. ! Premere [Copia]. ! Premere [Riduci/Ingrandisci]. ! Utilizzare i tasti di scorrimento per selezionare [Clona] e premere [Seleziona]. Clona appare sul display. " Disponibile solo utilizzando la lastra di esposizione. Verificare che l'alimentatore automatico sia vuoto. Adatta Utilizzare per ridurre o ingrandire un'immagine per adattarla automaticamente alle dimensioni della carta. " Disponibile solo ! Premere [Copia]. ! Premere [Riduci/Ingrandisci]. ! Utilizzare i tasti di scorrimento per selezionare [Adatta] e premere [Seleziona]. Adatta appare sul display. utilizzando la lastra di esposizione. Verificare che l'alimentatore automatico sia vuoto. Xerox CopyCentre C20, WorkCentre M20 e WorkCentre M20i - Guida per l'utente Pagina 3-7 Copia Riduci/ Ingrandisci Copia Fronte/retro 1>1 " Per generare copie solo fronte oppure fronte/ retro da originali solo fronte o fronte/retro. 1>2 lato lungo 1>2 lato corto Per generare copie solo fronte da originali solo fronte. ! Premere [Copia]. ! Premere [Fronte/retro]. ! Utilizzare i tasti di scorrimento per selezionare Utilizzata quando gli l'opzione richiesta e premere [Seleziona] per originali sono stampati salvare l'impostazione. solo fronte e sono richieste copie fronte/retro ! Se necessario, utilizzare l'opzione [Scan. lato 2] per eseguire la scansione del lato 2. Posizionare il con layout testa a testa. lato 2 sulla lastra di esposizione e selezionare [Sì] Utilizzata quando gli e poi premere [Seleziona]. originali sono stampati Ripetere la procedura fino a quando non sono solo fronte e sono stati scansiti tutti gli originali. richieste copie fronte/retro con layout testa a piede. ! Quando tutti gli originali sono stati scansiti, selezionare [No] e poi premere [Seleziona]. Fascicolate " Utilizzare per produrre il lavoro di copiatura in fascicoli. Pagina 3-8 2>1 lato lungo Utilizzata quando gli originali sono stampati su entrambi i lati con layout testa a testa, e sono richieste copie solo fronte. 2>1 lato corto Utilizzata quando gli originali sono stampati su entrambi i lati con layout testa a piede, e sono richieste copie solo fronte. 2>2 Per generare copie fronte/ retro da originali fronte/ retro. Sì Per produrre copie ! Premere [Copia]. fascicolate, ad esempio, ! Premere [Fascicolate]. per ottenere 2 copie di un lavoro di 3 pagine, viene ! Utilizzare i tasti di scorrimento per selezionare [Sì] dapprima generato un e premere [Seleziona]. documento completo, quindi il secondo documento completo. Xerox CopyCentre C20, WorkCentre M20 e WorkCentre M20i - Guida per l'utente Testo " Per selezionare il tipo di documento da sottoporre a scansione. Misto Foto Originale a colori " Per eseguire la scansione di originali a colori. Sì Utilizzare questa opzione ! Premere [Copia]. per documenti che ! Premere [Tipo originale]. contengono prevalentemente testo. ! Utilizzare i tasti di scorrimento per selezionare l'opzione richiesta e premere [Seleziona]. Utilizzare questa opzione per documenti che contengono testo e grafica. Utilizzare questa opzione per fotografie. Per eseguire la scansione ! Premere [Copia]. di originali a colori. ! Premere [Originale a colori]. ! Utilizzare i tasti di scorrimento per selezionare [Sì] e premere [Seleziona]. Xerox CopyCentre C20, WorkCentre M20 e WorkCentre M20i - Guida per l'utente Pagina 3-9 Copia Tipo di originale Copia Vassoi carta " Per selezionare Mappa di stato il vassoio carta. La mappa di stato indica quale vassoio carta è selezionato, quando un vassoio carta è vuoto e quando si verifica un errore. Errore alimentatore automatico Bypass Inceppamento carta Vassoio 1 Vassoio 2 ! Premere [Copia]. ! Per selezionare un vassoio carta, premere il tasto [Vassoi carta] fino a quando sulla mappa di stato non si illumina la spia del vassoio richiesto. La mappa di stato indica quale vassoio carta è selezionato, quando un vassoio carta è vuoto e quando si verifica un errore. La mappa di stato ha una spia per ogni vassoio. Ogni volta che viene premuto il tasto [Vassoi carta], viene selezionato un vassoio diverso e si illumina la rispettiva spia verde. Se due spie dei vassoi si illuminano contemporaneamente, significa che è attiva la funzione di scambio vassoi automatico. La funzione consente alla macchina di utilizzare un altro vassoio se il vassoio in uso non ha più carta. Quando un vassoio è vuoto, la spia lampeggia e, se abilitato, viene emesso un segnale acustico. Bypass Per notificare alla macchina il tipo di carta caricato nel vassoio bypass. ! Se è selezionato Vassoio bypass, viene visualizzata l'opzione Tipo di carta. Utilizzare i tasti di scorrimento per selezionare il Tipo di carta caricato e quindi premere [Seleziona]. Se si utilizza il vassoio bypass, caricare il supporto richiesto. Pagina 3-10 Xerox CopyCentre C20, WorkCentre M20 e WorkCentre M20i - Guida per l'utente Copia Funzioni di copiatura speciali Le funzioni speciali di Copia disponibili sono accessibili tramite il tasto Menu/Esci e selezionando Funzioni copia sul display. Menu/Esci Seleziona Tasti di scorrimento Descrizione delle funzioni FUNZIONE Carta identità " Per copiare entrambi i lati di un documento di identificazione. Ad esempio: patenti, su un lato del foglio. OPZIONI - PER SELEZIONARE ! Premere [Menu/Esci]. ! Utilizzare i tasti di scorrimento per selezionare [Funzioni copia] e quindi premere [Seleziona]. ! Utilizzare i tasti di scorrimento per selezionare [Carta identità] e premere [Seleziona]. ! Appare [Premi Avvia lato 1]. Posizionare il lato 1 dell'originale sulla lastra di esposizione e premere [Avvia]. ! Ripetere per il lato 2 quando appare [Premi Avvia lato 2]. La macchina stampa entrambi i lati del documento di identificazione su un lato del foglio. Xerox CopyCentre C20, WorkCentre M20 e WorkCentre M20i - Guida per l'utente Pagina 3-11 Copia Cancella margine " Per 'pulire' i No Per disattivare la funzione. Margini Per cancellare 6 mm dal orig.picc. bordo di un documento. ! Premere [Menu/Esci]. ! Utilizzare i tasti di scorrimento per selezionare [Funzioni copia] e quindi premere [Seleziona]. bordi di un ! Utilizzare i tasti di scorrimento per selezionare originale qualora siano consumati [Cancella margine] e premere [Seleziona]. Fori Per cancellare 24 mm dal o vi siano segni rilegatore bordo sinistro di un di perforatura o ! Selezionare opzione richiesta di Cancella margine di pinzatura. documento. e premere [Seleziona] per salvare l'impostazione. Al centro e Per cancellare 6 mm dai bordi bordi sinistro e destro di un documento. Bordo Sposta margine No " Per creare un bordo di rilegatura per il documento. Centra Margine sinistro Margine destro Per creare un bordo lungo tutti i bordi di un documento. Per disattivare la funzione. Per centrare l'immagine sulla carta. Per inserire un valore di spostamento per il margine sinistro. Per inserire un valore di spostamento per il margine destro. ! Premere [Menu/Esci]. ! Utilizzare i tasti di scorrimento per selezionare [Funzioni copia] e quindi premere [Seleziona]. ! Utilizzare i tasti di scorrimento per selezionare [Sposta margine] e premere [Seleziona]. ! Selezionare l'opzione di Sposta margine richiesta e premere [Seleziona]. ! Se richiesto, inserire un valore di scorrimento utilizzando la tastierina numerica e premere [Seleziona]. Margine Per inserire un valore di superiore spostamento per il margine superiore. Margine inferiore Pagina 3-12 Per inserire un valore di spostamento per il margine inferiore. Xerox CopyCentre C20, WorkCentre M20 e WorkCentre M20i - Guida per l'utente No Per disattivare la funzione. ! Per copiare documenti rilegati, utilizzare la lastra Pagina sinistra Per scansire e copiare le pagine a sinistra di un documento rilegato. ! Premere [Menu/Esci]. Pagina destra Per scansire e copiare le pagine a destra di un documento rilegato. " Da utilizzare copiando documenti rilegati. Se il documento è troppo spesso, alzare la copertura fino a quando non viene bloccata dal fermo e quindi chiudere la copertura. Elimina fondo Entrambe Per scansire e copiare le pagine entrambe le pagine di un documento rilegato. Sì Per attivare la funzione Elimina fondo No Per disattivare la funzione. " Per copiare originali che richiedono la rimozione del fondo. di esposizione. ! Utilizzare i tasti di scorrimento per selezionare [Funzioni copia] e quindi premere [Seleziona]. ! Utilizzare i tasti di scorrimento per selezionare [Copia libro] e premere [Seleziona]. ! Selezionare l'opzione di Copia libro richiesta e premere [Seleziona]. ! Premere [Menu/Esci]. ! Utilizzare i tasti di scorrimento per selezionare [Funzioni copia] e quindi premere [Seleziona]. ! Utilizzare i tasti di scorrimento per selezionare [Elimina fondo] e premere [Seleziona]. ! Selezionare [Sì] e premere [Seleziona]. Copertine No Per disattivare la funzione. ! Premere [Menu/Esci]. ! Utilizzare i tasti di scorrimento per selezionare auotmaticament Anteriore Per aggiungere alle copie [Funzioni copia] e quindi premere [Seleziona]. e copertine ai una copertina anteriore fascicoli copiati ! Utilizzare i tasti di scorrimento per selezionare vuota o stampata. utilizzando [Copertine] e quindi premere [Seleziona]. supporti Posteriore Per aggiungere alle copie ! Selezionare l'opzione di Copertine richiesta e provenienti da un altro vassoio una copertina posteriore premere [Seleziona]. carta. " Per aggiungere vuota o stampata. Anter. e poster. ! Selezionare il vassoio carta che contiene i Per aggiungere alle copie supporti per le copertine e premere [Seleziona]. una copertina anteriore e ! Selezionare [Vuoto] oppure [Stampato], a posteriore vuota o seconda delle esigenze, e premere [Seleziona]. stampata. Xerox CopyCentre C20, WorkCentre M20 e WorkCentre M20i - Guida per l'utente Pagina 3-13 Copia Copia libro Copia Lucidi No " Per creare un singolo fascicolo di lucidi con separatori in bianco o stampanti. Bypass Per disattivare la funzione. ! Premere [Menu/Esci]. ! Utilizzare i tasti di scorrimento per selezionare [Funzioni copia] e quindi premere [Seleziona]. Per creare un singolo fascicolo di lucidi separati ! Utilizzare i tasti di scorrimento per selezionare da divisori in bianco o [Lucidi] e premere [Seleziona]. stampanti. ! Utilizzare i tasti di scorrimento per selezionare [Bypass] e premere [Seleziona]. ! Utilizzare i tasti di scorrimento per selezionare [No], [Stampato] oppure [Vuoto] per i separatori e premere [Seleziona]. ! Selezionare il vassoio carta che contiene i separatori e premere [Seleziona]. Crea libretto Sì " Per copiare un documento come lavoro fronte/retro e organizzare le pagine in modo da generare un libretto dopo la piegatura. N in 1 No Per disattivare la funzione. ! Premere [Menu/Esci]. ! Utilizzare i tasti di scorrimento per selezionare [Funzioni copia] e quindi premere [Seleziona]. ! Utilizzare i tasti di scorrimento per selezionare [Crea libretto] e premere [Seleziona]. ! Selezionare [Sì] e premere [Seleziona]. No " Per stampare 2 o 4 immagini ridotte su una pagina. Per attivare la funzione Crea libretto. Per disattivare la funzione. 2 in 1 Per stampare 2 originali su una pagina. 4 in 1 Per stampare 4 originali su una pagina. ! Premere [Menu/Esci]. ! Utilizzare i tasti di scorrimento per selezionare [Funzioni copia] e premere [Seleziona]. ! Utilizzare i tasti di scorrimento per selezionare [N in 1] e premere [Seleziona]. ! Selezionare l'opzione di N in 1 richiesta e premere [Seleziona]. Pagina 3-14 Xerox CopyCentre C20, WorkCentre M20 e WorkCentre M20i - Guida per l'utente Copia Utilizzo di Interrompi Il tasto Interrompi viene utilizzato per mettere temporaneamente in pausa il lavoro in corso per eseguire un lavoro più urgente. Questa funzione è utile in quanto consente di copiare lavori piccoli e rapidi mentre si stampa un lavoro di grandi dimensioni. 1 Selezione della modalità di copiatura ! Interrompi è solo disponibile in Tasto Copia modalità Copia. Premere il tasto [Copia] per attivare la modalità Copia. 2 Selezione di Interrompi ! Per interrompere il lavoro di Copia in corso, premere il tasto [Interrompi]. ! La funzione Interrompi viene attivata e si illumina la spia del tasto Interrompi. Il lavoro viene interrotto dopo avere stampato la pagina in corso oppure al termine della scansione in corso. # Interrompi Se non è possibile interrompere il lavoro in corso, viene visualizzato un messaggio. Xerox CopyCentre C20, WorkCentre M20 e WorkCentre M20i - Guida per l'utente Pagina 3-15 Copia . 3 Caricamento degli originali ! Prima di caricare gli originali, rimuovere eventuali punti di pinzatura e graffette. ! Caricare gli originali del lavoro di interruzione nell'alimentatore automatico oppure mettere un solo originale sulla lastra di esposizione. # 4 Per istruzioni sul caricamento degli originali, vedere “Caricamento degli originali” da pagina 3-3. Selezione delle funzioni di interruzione lavoro " Sono disponibili solo le funzioni relative alla configurazione della macchina. ! Le funzioni di base disponibili per Copia sono: Chiaro/Scuro, Riduci/Ingrandisci, Fronte/retro, Fascicolate, Tipo di originale e Originale a colori. # Per ulteriori informazioni, vedere “Funzioni di copiatura di base” a pagina 3-6 e “Funzioni di copiatura speciali” a pagina 3-11. ! Premere il tasto della funzione Chiaro/scuro Tipo originale Riduci/ Ingrandisci Fronte/ retro Fascicolate Originale a colori richiesta e, con i tasti di scorrimento, selezionare l'impostazione richiesta per la funzione. Premere [Seleziona]. Pagina 3-16 Xerox CopyCentre C20, WorkCentre M20 e WorkCentre M20i - Guida per l'utente " La quantità massima di copie è 999. Inserimento del numero di copie Copia 5 ! Utilizzare la tastierina numerica per inserire il numero di copie richiesto. Tastierina numerica 6 Avvia ! Premere [Avvia] per iniziare il lavoro di interruzione. ! Se si utilizza la lastra di esposizione e il display visualizza [Altra scansione?], selezionare [Sì] per eseguire la scansione di un altro originale, oppure [No] se tutti gli originali sono stati scansiti, e quindi premere [Seleziona]. Tasti di scorrimento Avvia Il lavoro di interruzione viene stampato. Se è necessario eseguire un altro lavoro urgente, ripetere la procedura. 7 Ripresa del lavoro in corso ! Per riprendere il lavoro interrotto, premere il tasto [Interrompi]. Interrompi La funzione Interrompi viene disattivata. ! Se necessario, riordinare e ricaricare gli originali come indicato e premere [Avvia]. Il lavoro interrotto viene ripreso. Xerox CopyCentre C20, WorkCentre M20 e WorkCentre M20i - Guida per l'utente Avvia Pagina 3-17 Copia Funzioni compatibili La seguente tabella indica quali funzioni sono compatibili con altre funzioni. Mostra anche se alimentare gli originali dall'alimentatore automatico oppure dalla lastra di esposizione. FUNZIONI DI COPIATURA Alimentatore automatico o lastra Carta identità Lastra Carta identità Copia libro Crea N in 1 Cancella margine Sposta libretto margine Copia libro Lastra X Crea libretto Alimentatore automatico X X 2 in 1 Lastra/alimentatore automatico X X O 4 in 1 Alimentatore automatico X X X Margini orig.picc. Lastra X X X X Fori rilegatore Lastra/alimentatore automatico X X X O Al centro e bordi Lastra X O X X Bordo Lastra/alimentatore automatico X X O O Centra Lastra X X X X Lastra/alimentatore automatico X O X X Lastra/alimentatore automatico X O X X Lastra/alimentatore automatico X O X X Lastra/alimentatore automatico X O X X Elimina fondo Lastra/alimentatore automatico X O O O Copertine Lastra/alimentatore automatico X O X X Lastra/alimentatore automatico X O X X Lastra/alimentatore automatico X O X X Lastra X X X X X O X X X X X X N in 1 Cancella margine Sposta margine Sinistro Destro Superiore Inferiore Lucidi R/I % Adatta Clona Fascicolate Lastra Lastra/alimentatore automatico Legenda: O = X = Pagina 3-18 Elimina fondo Copertine Lucidi O Solo orig piccoli O Non Al centro e bordi O Non Al centro e bordi O Non Al centro e bordi O Non Al centro e bordi O O O O O O O X O X O O O O X O X O O X O X O O O O O X Non Al centro e bordi O Solo Fori rilegatore e Bordo Solo orig piccoli Solo orig piccoli Non Al centro e bordi Non centra Non centra Compatibile Non compatible Xerox CopyCentre C20, WorkCentre M20 e WorkCentre M20i - Guida per l'utente 4 Carta e altri tipi di supporto I modelli Xerox CopyCentre C20, WorkCentre M20 e WorkCentre M20i possiedono come standard un vassoio carta e un vassoio bypass. Un secondo vassoio carta è acquistabile come opzione. ! Caricamento della carta. . . . . . . . . . . . . . . . . . . . . 4-2 ! Impostazione del formato carta . . . . . . . . . . . . . . . 4-8 ! Specifiche dei supporti. . . . . . . . . . . . . . . . . . . . . . 4-9 Xerox CopyCentre C20, WorkCentre M20 e WorkCentre M20i - Guida per l'utente Pagina 4-1 Carta e altri tipi di supporto Caricamento della carta Preparazione della carta per il caricamento Prima di caricare la carta nei vassoi, smazzarne i bordi. Questa procedura consente di separare i fogli e di ridurre gli inceppamenti della carta. # Per evitare inceppamenti della carta, non rimuovere la carta dalla confezione fino al momento di utilizzarla. Utilizzo dei vassoi carta Caricamento dei vassoi della carta Per caricare la carta nella macchina, procedere come descritto di seguito. Sono disponibili fino a 2 vassoi carta in base alla configurazione della macchina. Il vassoio carta può contenere fino a 550 fogli da 80 g/m2 di carta standard. Pagina 4-2 1 ! Per caricare la carta, aprire il 2 ! Premere la piastra fino a vassoio. bloccarla in posizione. Xerox CopyCentre C20, WorkCentre M20 e WorkCentre M20i - Guida per l'utente ! Regolare la guida della carta posteriore in base alla lunghezza della carta. L’impostazione predefinita corrisponde al formato A4 oppure Letter in base al paese. ! Per caricare carta di formato diverso, estrarre la guida posteriore dall'attuale posizione e inserirla nella posizione richiesta. ! 4 " Se si verificano dei problemi di alimentazione della carta, capovolgere la carta e se il problema si ripresenta, utilizzare il vassoio bypass. Carta e altri tipi di supporto 3 Guida posteriore I vassoi possono contenere fino a 550 fogli da 80 g/m2 di carta standard. È solo possibile utilizzare i formati A4, Letter oppure Legal. ! Smazzare la carta e inserirla nel vassoio. Se si carica carta intestata, accertarsi che l'intestazione sia rivolta verso l'alto e che il bordo superiore del foglio sia rivolto a destra. Xerox CopyCentre C20, WorkCentre M20 e WorkCentre M20i - Guida per l'utente Pagina 4-3 Carta e altri tipi di supporto 5 ! Verificare che i fogli siano posizionati sotto i fermi. Fermi sugli angoli ! Non oltrepassare la linea di riempimento massimo. Linea di riempimento massimo " Quando si 6 stampa dal PC, accertarsi di avere selezionato il vassoio carta e il formato dall'applicazione del software in uso. ! Stringere la guida laterale come illustrato e spostarla verso la pila di carta fino a farle toccare leggermente il lato della pila. Evitare che la guida prema eccessivamente contro il bordo della carta, in quanto i fogli potrebbero piegarsi. ! Chiudere il vassoio. # Pagina 4-4 Per impostare il formato corretto per il vassoio, vedere “Impostazione del formato carta” a pagina 4-8. Xerox CopyCentre C20, WorkCentre M20 e WorkCentre M20i - Guida per l'utente ! Per selezionare un vassoio carta, premere il tasto [Vassoi carta] fino a quando sulla mappa di stato non si illumina la spia del vassoio richiesto. Il vassoio 1 e il vassoio bypass sono disponibili come standard mentre il vassoio 2 è opzionale. Mappa di stato Se due spie dei vassoi si illuminano contemporaneamente, significa che è attiva la funzione di scambio vassoi automatico. Quando un vassoio è vuoto, la carta viene automaticamente alimentata da un altro vassoio selezionato. Seleziona Vassoi carta Utilizzo del vassoio bypass Il vassoio bypass si trova sul lato destro della macchina. Può essere chiuso quando non è utilizzato e rendere la macchina più compatta. Utilizzare il vassoio bypass per stampare su lucidi, etichette, buste o cartoline, oltre che per caricare rapidamente tipi o formati di supporto che non possono essere caricati nel vassoio della carta. È possibile utilizzare carta standard di formato compreso tra 98 x 148 mm e 216 x 356 mm e di grammatura compresa tra 60 g/m2 e 160 g/m2. Nella tabella seguente sono riportati i tipi di supporto consentiti e la quantità massima caricabile. TIPO DI CARTA ALTEZZA MASSIMA DELLA CARTA Carta standard, di qualità, colorata e intestata 100 fogli o 9 mm Buste 10 buste o 9 mm Lucidi 30 fogli o 9 mm Etichette 10 fogli o 9 mm Cartoncino 10 fogli o 9 mm ! L'altezza è misurata con la pila di fogli posta su una superficie piana. Xerox CopyCentre C20, WorkCentre M20 e WorkCentre M20i - Guida per l'utente Pagina 4-5 Carta e altri tipi di supporto 7 Carta e altri tipi di supporto Caricamento del vassoio bypass " Rimuovere 1 eventuali arricciature prima di caricare cartoline, buste ed etichette nel vassoio bypass. ! Abbassare il vassoio bypass posto sul lato destro della macchina. ! Aprire il ripiano estensibile di supporto per la carta. Supporto carta Vassoio bypass 2 " Inserire i 3 lucidi tenendoli per i bordi ed evitare di toccare la parte da stampare. 4 3 ! Flettere o smazzare più volte una risma di carta o le buste. Allinearne i bordi su una superficie piana. ! Caricare i supporti con il lato da stampare rivolto verso il basso e contro il bordo destro del vassoio. ! Regolare la guida della carta in base alla larghezza dei supporti. Accertarsi di non avere caricato troppi supporti di stampa. La pila dei supporti non deve superare la linea di riempimento massimo. Pagina 4-6 Xerox CopyCentre C20, WorkCentre M20 e WorkCentre M20i - Guida per l'utente ! Per selezionare il vassoio bypass, premere il tasto [Vassoi carta] fino a quando sulla mappa di stato non si illumina la spia del vassoio bypass. ! Quando si seleziona Vassoio bypass, viene visualizzata l'opzione Tipo di carta. Utilizzare i tasti di scorrimento per selezionare il Tipo di carta caricato e quindi premere [Seleziona]. # Mappa di stato Seleziona Vassoi carta Per impostare il formato corretto per il vassoio bypass, vedere “Impostazione del formato carta” a pagina 4-8. Xerox CopyCentre C20, WorkCentre M20 e WorkCentre M20i - Guida per l'utente Pagina 4-7 Carta e altri tipi di supporto 5 Carta e altri tipi di supporto Impostazione del formato carta Dopo avere caricato la carta nei vassoi, è necessario impostare il formato carta di default. Utilizzare le istruzioni che seguono per impostare il Formato carta di default per ogni vassoio. 1 ! Premere il tasto [Stato macchina] sul pannello comandi. 2 ! Selezionare [Imposta macchina] utilizzando i tasti di scorrimento e premere [Seleziona]. Il display visualizza [Formato vass. 1] sulla riga inferiore. ! Premere [Seleziona]. 3 1 ! Utilizzare i tasti di scorrimento per selezionare il Formato carta richiesto e premere [Seleziona] per salvare l'impostazione. ! Ripetere la procedura per il [Formato vass. 2], se disponibile, e [Formato bypass]. 4 Pagina 4-8 ! Premere [Menu/Esci] per uscire dai diversi livelli del menu e tornare alla modalità standby. Xerox CopyCentre C20, WorkCentre M20 e WorkCentre M20i - Guida per l'utente Tipi e formati dei supporti Nella tabella seguente sono indicati i formati dei supporti che è possibile utilizzare nel vassoio carta e nel vassoio bypass, oltre alla capacità dei vassoi. FORMATO DEL SUPPORTO CAPACITÀ VASSOIO DI ALIMENTAZIONEa Vassoio carta Vassoio bypass Carta standard Letter (216 x 279 mm) Folio (216 x 330 mm) Legal (216 x 356 mm) Executive (184 x 267 mm) A4 (210 x 297 mm) B5 (182 x 257 mm) A5 (148 x 210 mm) SÌ SÌ SÌ NO SÌ NO NO 550 550 550 0 550 0 0 SÌ SÌ SÌ SÌ SÌ SÌ SÌ 100 100 100 100 100 100 100 Buste N. 10 (216 x 356 mm) C5 (162 x 238 mm) DL (110 x 220 mm) Monarch (99 x 191 mm) B5 (176 x 250 mm) NO NO NO NO NO 0 0 0 0 0 SÌ SÌ SÌ SÌ SÌ 10 10 10 10 10 Etichetteb Letter (216 x 279 mm) A4 (210 x 297 mm) NO NO 0 0 SÌ SÌ 10 10 Lucidib Letter (216 x 279 mm) A4 (210 x 297 mm) NO NO 0 0 SÌ SÌ 30 30 Cartoncinob A6 (105 x 148,5 mm) Cartolina (102 x 152 mm) Hagaki (148 x 210 mm) NO NO NO 0 0 0 SÌ SÌ SÌ 10 10 10 ! a. b. In base allo spessore della carta, la capacità massima potrebbe essere inferiore. In caso di inceppamenti frequenti, alimentare un foglio per volta dal vassoio bypass. Xerox CopyCentre C20, WorkCentre M20 e WorkCentre M20i - Guida per l'utente Pagina 4-9 Carta e altri tipi di supporto Specifiche dei supporti Carta e altri tipi di supporto Note sui supporti Quando si seleziona o carica carta, buste o altri supporti speciali, seguire le indicazioni descritte sotto. ! Evitare di utilizzare carta umida, arricciata, spiegazzata o strappata per non provocare inceppamenti o problemi di qualità di stampa. ! Utilizzare solo carta di alta qualità. Evitare di utilizzare carta che presenti caratteri in rilievo, perforazioni o una superficie eccessivamente liscia o ruvida. ! Immagazzinare la carta nella confezione fino al momento dell'uso. Mettere dei supporti di protezione sul pavimento per evitare il contatto diretto con la carta. Non mettere mai degli oggetti pesanti sulla carta. Evitare i luoghi umidi o altre condizioni che possano causarne l'arricciatura. ! In magazzino, proteggere la carta da polvere e umidità tramite contenitori o sacchetti di plastica. ! Utilizzare sempre carta e supporti conformi alle specifiche dettagliate in “Specifiche generali” a pagina 12-6. ! Utilizzare solo buste di buona qualità, con linguette ben definite. - NON utilizzare buste con chiusure metalliche o a scatto. - NON utilizzare buste con finestre, rivestimenti, chiusure autoadesive o contenenti altri materiali sintetici. - NON utilizzare buste danneggiate o di qualità scadente. ! I supporti speciali devono essere alimentati un foglio per volta. ! Utilizzare unicamente supporti idonei per stampanti laser. ! Per evitare che supporti speciali quali lucidi o etichette aderiscano tra di loro, rimuoverli dal vassoio di uscita non appena vengono stampati. ! Dopo la stampa, posizionare i lucidi su una superficie piana. ! Non lasciare i lucidi nel vassoio della carta per lunghi periodo di tempo. La polvere e lo sporco che potrebbero accumularsi sulla superficie dei fogli possono lasciare tracce sulla stampa. ! Per prevenire macchie provocate da impronte digitali, maneggiare con estrema cura i lucidi e la carta patinata. ! Per evitare sbiadimenti, non esporre i lucidi stampati alla luce del sole per periodi prolungati. ! Tenere i supporti non utilizzati a una temperatura media tra 15oC e 30oC. L'umidità relativa dovrebbe essere tra il 10% e il 70%. ! Non caricare più di 10 fogli di supporti speciali per volta nel vassoio bypass. Pagina 4-10 Xerox CopyCentre C20, WorkCentre M20 e WorkCentre M20i - Guida per l'utente fusione pari a 200oC per 0,1 secondi. ! Verificare che non vi sia materiale adesivo esposto tra le etichette. La presenza di aree adesive esposte può provocare il distacco delle etichette durante la stampa e causare inceppamenti della carta. La presenza di materiale adesivo esposto può inoltre danneggiare i componenti della macchina. ! Non alimentare nella macchina lo stesso foglio di etichette più di una volta. Il rivestimento adesivo può infatti sostenere un solo passaggio attraverso la macchina. ! Non utilizzare etichette che tendono a staccarsi dal foglio di supporto oppure che siano arricciate o danneggiate. Xerox CopyCentre C20, WorkCentre M20 e WorkCentre M20i - Guida per l'utente Pagina 4-11 Carta e altri tipi di supporto ! Verificare che il materiale adesivo delle etichette possa tollerare una temperatura di Carta e altri tipi di supporto Pagina 4-12 Xerox CopyCentre C20, WorkCentre M20 e WorkCentre M20i - Guida per l'utente 5 E-mail La funzione E-mail è disponibile come standard sul modello Xerox WorkCentre M20i e come opzione sul modello Xerox WorkCentre M20. ! Invio di un messaggio e-mail . . . . . . . . . . . . . . . . . 5-2 ! Funzioni e-mail di base . . . . . . . . . . . . . . . . . . . . . 5-7 ! Funzioni e-mail speciali . . . . . . . . . . . . . . . . . . . . . 5-9 ! Utilizzo della rubrica globale . . . . . . . . . . . . . . . . 5-13 Xerox CopyCentre C20, WorkCentre M20 e WorkCentre M20i - Guida per l'utente Pagina 5-1 E-mail Invio di un messaggio e-mail La funzione E-mail consente di inviare i documenti come messaggi e-mail senza utilizzare un PC. Il documento viene inviato tramite e-mail come allegato. Il documento da inviare viene scansito e quindi allegato al messaggio e-mail come un file d'immagine. È possibile inserire gli indirizzi e-mail utilizzando la tastierina alfabetica sul pannello comandi della macchina, oppure richiamare gli indirizzi dalla rubrica locale utilizzando il tasto Rubrica. # 1 Per utilizzare questa funzione, è necessario che le impostazioni di rete ed e-mail siano configurate. Le istruzioni si trovano nella Guida per l'amministratore del sistema (in lingua inglese). Per ulteriori informazioni, rivolgersi all'amministratore del sistema. Alimentatore automatico ! Prima di caricare gli originali, rimuovere eventuali punti di pinzatura e graffette. ! Regolare le guide scorrevoli in base al formato della carta. Guide degli originali ! Inserire gli originali nell'alimentatore automatico con l'immagine rivolta verso l'alto. La prima pagina deve trovarsi sopra la pila dei fogli, con i titoli rivolti verso il lato posteriore o sinistro della macchina. ! Allineare la pila di fogli al bordo sinistro e posteriore del vassoio. Regolare le guide in modo che sfiorino i bordi degli originali. ! Pagina 5-2 È possibile caricare fino a 50 originali con grammatura di 80 g/m2. La grammatura deve essere compresa tra 45 - 105 g/m2. Il formato deve essere tra B5 e Legal (da 178 x 254 mm a 216 x 356 mm). Per le specifiche complete dell'alimentatore automatico, vedere “Specifiche dello scanner e della copiatrice” a pagina 12-5. Xerox CopyCentre C20, WorkCentre M20 e WorkCentre M20i - Guida per l'utente " Quando si utilizza la lastra di esposizione, verificare che non vi siano documenti caricati nell'alimentatore automatico. Se si lascia l'alimentatore automatico aperto durante la scansione si compromette la qualità dell'immagine. 2 " Sono disponibili solo le funzioni relative alla configurazione della macchina. E-mail Lastra di esposizione ! Sollevare l'alimentatore automatico e posizionare l'originale con il lato stampato rivolto verso il basso sulla lastra di esposizione. Allinearlo alla freccia di registrazione posta nell'angolo superiore sinistro. ! Abbassare l'alimentatore automatico. Selezione del tasto E-mail e delle funzioni ! Premere il tasto [E-mail] sul pannello comandi. ! Premere il tasto E-mail sul Tipo di originale Tasto E-mail pannello comandi. ! Le funzioni di base disponibili per E-mail sono: Fronte/retro, Tipo di originale, Originale a colori e Risoluzione. # Fronte/ retro Originale a colori Per ulteriori informazioni sulle funzioni e-mail disponibili, vedere “Funzioni e-mail di base” a pagina 5-7 e “Funzioni e-mail speciali” a pagina 5-9. Risoluzione ! Utilizzare i tasti di scorrimento per selezionare l'impostazione richiesta e premere [Seleziona]. Xerox CopyCentre C20, WorkCentre M20 e WorkCentre M20i - Guida per l'utente Pagina 5-3 E-mail 3 Inserimento del nome del mittente ! La schermata E-mail visualizza Da oppure Nome di accesso, a seconda dell'impostazione di autenticazione. Da: Inserire il nome del mittente utilizzando la tastierina alfabetica e quindi premere il tasto [Seleziona]. ! Se è stata impostata l'autenticazione, inserire il nome di accesso e la password. # " La 4 rubrica globale visualizza indirizzi recuperati dal server del sistema. Per ulteriori informazioni, vedere “Utilizzo della rubrica globale” a pagina 5-13. È possibile anche accedere alla rubrica locale premendo il tasto [Rubrica]. Selezionare [Locale] e premere [Seleziona]. Per ulteriori informazioni, rivolgersi all'amministratore del sistema. Inserimento dell'indirizzo e-mail del destinatario ! Viene visualizzata la schermata A. Inserire l'indirizzo e-mail del destinatario e premere il tasto [Seleziona]. È possibile inserire direttamente un indirizzo e-mail utilizzando la tastierina alfabetica. È possibile inserire numeri nell'indirizzo e-mail utilizzando la tastierina numerica. Tastierina alfabetica Tasto Seleziona ! Se si è scelto di utilizzare una rubrica locale oppure una rubrica globale, digitare la prima parte dell'indirzzo e-mail e premere [Seleziona]. Vegono visualizzati gli indirizzi più simili, memorizzati nella rubrica. ! Utilizzare i tasti di scorrimento per selezionare l'indirizzo richiesto e premere [Seleziona]. Pagina 5-4 Xerox CopyCentre C20, WorkCentre M20 e WorkCentre M20i - Guida per l'utente Inserimento di più mittenti E-mail 5 Dopo avere inserito il primo destinatario, appare il messaggio Altro indirizzo? ! Selezionare [Aggiungi] per aggiungere un indirizzo, oppure [Eseguito] per continuare. [Altro indirizzo?] [Eseguito] Il numero massimo di indirizzi inseribili è 10. ! Premere [Seleziona]. ! Ripetere la procedura fino a quando non sono stati inseriti tutti gli indirizzi. 6 Auto invio Viene visualizzato il messaggio Auto invio?. ! Selezionare [Sì] per inviare una Auto invio? [Sì] copia del messaggio E-mail al proprio account di posta. ! Selezionare [No] se non è richiesta una copia. ! Premere [Seleziona]. 7 Controllo indirizzi Viene visualizzato il messaggio Controlla indirizzi? ! Selezionare [Sì] per rivedere gli indirizzi inseriti e, se necessario, per apportare dei cambiamenti. Controlla indirizzi? [No] ! Se non è necessario, selezionare [No]. ! Premere [Seleziona]. Xerox CopyCentre C20, WorkCentre M20 e WorkCentre M20i - Guida per l'utente Pagina 5-5 E-mail 8 Inserimento dell'oggetto del messaggio Viene visualizzato Soggetto posta. ! Inserire l'oggetto per il messaggio e-mail utilizzando la tastierina alfabetica. Soggetto posta: ! Premere [Seleziona]. 9 Selezione di un tipo di file Viene visualizzato Tipo file. Utilizzare questa opzione per selezionare il tipo di file da inviare. ! Selezionare [PDF] per Portable Selez. tipo file [PDF] document Format, oppure [TIFF] per Tagged Image Format. ! Premere [Seleziona]. 10 Avvia ! Premere [Avvia] per inviare il messaggio e-mail. ! Se viene visualizzato il messaggio [Altra scansione?], mettere l'originale successivo sulla lastra di esposizione e con i tasti di scorrimento selezionare [Sì]. Quindi premere [Seleziona]. Tasti di scorrimento Avvia Ripetere la procedura fino a quando non sono stati scansiti tutti gli originali. ! Quando tutti gli originali sono stati scansiti, selezionare [No] e poi premere [Seleziona]. Il messaggio e-mail viene inviato. Pagina 5-6 Xerox CopyCentre C20, WorkCentre M20 e WorkCentre M20i - Guida per l'utente E-mail Funzioni e-mail di base Sono disponibili quattro funzioni E-mail di base. Queste funzioni possono essere selezionate utilizzando i tasti funzione sul pannello comandi. Tipo originale Fronte/retro Originale a colori Risoluzione Descrizione delle funzioni FUNZIONE Fronte/retro OPZIONI Sì " Selezionare se gli originali sono fronte/retro. Tipo originale No Testo " Per selezionare il tipo di documento da sottoporre a scansione. ISTRUZIONI Selezionare se gli originali ! Premere [E-mail]. sono fronte/retro. ! Premere [Fronte/retro]. Selezionare se gli originali ! Utilizzare i tasti di scorrimento per selezionare sono solo fronte. l'opzione richiesta e premere [Seleziona] per salvare l'impostazione. Per documenti che contengono prevalentemente testo. Misto Per documenti che contengono testo e grafica. Foto Per fotografie. ! Premere [E-mail]. ! Premere [Tipo originale]. ! Utilizzare i tasti di scorrimento per selezionare l'opzione richiesta e premere [Seleziona]. Xerox CopyCentre C20, WorkCentre M20 e WorkCentre M20i - Guida per l'utente Pagina 5-7 E-mail Originale a colori Sì " Per scansire e inviare documenti a colori. Risoluzione deve avere la capacità di ricevere e-mail a colori. 100 dpi Esegue la scansione con ! Premere [E-mail]. risoluzione di 100 x 100 ! Premere [Risoluzione]. dpi (punti per pollice). Produce una qualità ! Utilizzare i tasti di scorrimento per selezionare dell'immagine inferiore l'opzione richiesta e premere [Seleziona]. ma in tempi rapidi. 200 dpi Esegue la scansione con risoluzione di 200 x 200 dpi (punti per pollice). Impostazione di default che genera una buona qualità immagine dalla maggior parte degli originali di testo. 300 dpi Esegue la scansione con risoluzione di 300 x 300 dpi (punti per pollice). Utilizzare questa impostazione per generare una qualità immagine migliore se è richiesta una maggiore definizione dell'immagine. 400 dpi Esegue la scansione con risoluzione di 400 x 400 dpi (punti per pollice). Genera una qualità immagine ideale per la grafica e le foto. I tempi di elaborazione sono più lunghi. " Utilizzare questa funzione per aumentare il contrasto e la definizione del documento. Pagina 5-8 Per scansire documenti a ! Premere [E-mail]. colori e inviarli al ! Premere [Originale a colori]. destinatario. ! Utilizzare i tasti di scorrimento per selezionare [Sì] " L'apparecchio remoto e premere [Seleziona]. Xerox CopyCentre C20, WorkCentre M20 e WorkCentre M20i - Guida per l'utente E-mail Funzioni e-mail speciali Le funzioni speciali di E-mail disponibili sono accessibili tramite il tasto Menu/Esci e selezionando Funzioni e-mail sul display. Menu/Esci Seleziona Tasti di scorrimento Descrizione delle funzioni FUNZIONE Posta gruppo " È possibile memorizzare diversi indirizzi e-mail in un gruppo specifico. OPZIONI Nuovo Per creare un nuovo Gruppo. PER SELEZIONARE ! Premere [Menu/Esci]. Selezionare [Funzioni e- mail] e premere [Seleziona]. ! Selezionare [Posta gruppo] e premere [Seleziona]. ! Selezionare [Nuovo] e premere [Seleziona]. ! Inserire il nome di gruppo utilizzando la tastierina alfabetica e premere [Seleziona]. Se non viene inserito un nome di gruppo, viene visualizzato un numero di gruppo. ! Inserire un indirizzo e-mail da includere nel gruppo utilizzando la tastierina alfabetica e premere [Seleziona]. È possibile inserire numeri nell'indirizzo e-mail utilizzando la tastierina numerica. Premere [Seleziona]. ! Quando il display visualizza [Altro indirizzo?], selezionare [Aggiungi] e premere [Seleziona]. ! Proseguire con l'inserimento degli indirizzi fino a quando non sono stati aggiunti tutti i destinatari al gruppo e quindi selezionare [Eseguito] ed infine [Seleziona]. Xerox CopyCentre C20, WorkCentre M20 e WorkCentre M20i - Guida per l'utente Pagina 5-9 E-mail Modifica Per modificare una selezione di gruppo esistente. Cancella Per cancellare un gruppo esistente. ! Premere [Menu/Esci]. Selezionare [Funzioni e- mail] e premere [Seleziona]. ! Selezionare [Posta gruppo] e premere [Seleziona]. ! Selezionare [Modifica] o [Cancella] e premere [Seleziona]. ! Inserire un numero di gruppo oppure un nome di gruppo e premere [Seleziona]. ! Se si apportano delle modifiche, cambiare il nome di gruppo, aggiungere o cancellare indirizzi, e cambiare il tipo di file come richiesto. Premere [Seleziona]. ! Se si cancellano delle voci, viene visualizzato un messaggio di conferma. Selezionare [Sì] e premere [Seleziona]. Invia Per inviare e-mail a un gruppo. ! Caricare gli originali e premere il tasto [E-mail]. ! Premere [Menu/Esci]. Selezionare [Funzioni e- mail] e premere [Seleziona]. ! Selezionare [Posta gruppo] e premere [Seleziona]. ! Selezionare [Invia] e premere [Seleziona]. ! Inserire il numero di gruppo e premere [Seleziona]. ! Inserire il nome del destinatario e selezionare altre funzioni come richiesto. ! Premere [Avvia] per attivare il lavoro. Pagina 5-10 Xerox CopyCentre C20, WorkCentre M20 e WorkCentre M20i - Guida per l'utente Nuovo " È possibile memorizzare indirizzi e-mail utilizzati di frequente, che si trovano nella memoria della macchina, nella rubrica locale. Modifica Per aggiungere indirizzi nella rubrica locale. ! Premere [Menu/Esci]. Selezionare [Funzioni e- Per modicare indirizzi nella rubrica locale. ! Selezionare [Rubrica locale] e premere Cancella Per cancellare indirizzi nella rubrica locale. mail] e premere [Seleziona]. [Seleziona]. ! Selezionare [Nuovo], [Modifica] oppure [Cancella] e premere [Seleziona]. ! Per nuove voci, inserire il nome utilizzando la tastierina alfabetica e premere [Seleziona]. Quindi premere l'indirizzo e-mail e premere [Seleziona]. ! Per modificare o cancellare una voce, scorrere all'indirizzo e-mail richiesto e premere [Seleziona]. # Se l'indirizzo selezionato è uno degli utenti autorizzati registrati dall'amministratore del sistema oppure un indirizzo di posta di gruppo, viene visualizzato il messaggio “Voce non modif.”. ! Per aggiungere, modificare o cancellare un altro indirizzo e-mail, ripetere la procedura. Invia Per inviare indirizzi e-mail ! Caricare gli originali e premere il tasto [E-mail]. memorizzati nella rubrica ! Premere [Menu/Esci]. Selezionare [Funzioni elocale. mail] e premere [Seleziona]. ! Selezionare [Rubrica locale] e premere [Seleziona]. ! Selezionare [Invia] e premere [Seleziona]. ! Digitare le prime lettere dell'indirizzo e-mail richiesto e premere [Seleziona]. Vengono visualizzati gli indirizzi che contengono queste lettere. Selezionare l'indirizzo richiesto utilizzando i tasti di scorrimento e premere [Seleziona]. ! Se necessario, selezionare un altro indirizzo. Premere [Seleziona]. ! Inserire il nome del destinatario e selezionare altre funzioni come richiesto. ! Premere [Avvia] per attivare il lavoro. Xerox CopyCentre C20, WorkCentre M20 e WorkCentre M20i - Guida per l'utente Pagina 5-11 E-mail Rubrica locale E-mail Stampa rubrica " Utilizzare questa funzione per stampare un elenco di indirizzi e-mail individuali o di gruppo memorizzati nella rubrica locale. Pagina 5-12 Indirizzo Per stampare un elenco di ! Premere [Menu/Esci]. singolo indirizzi e-mail individuali. ! Utilizzare i tasti di scorrimento per selezionare [Funzioni e-mail] e quindi premere [Seleziona]. Indirizzo Per stampare un elenco di gruppo indirizzi e-mail di gruppo. ! Selezionare [Stampa rubrica] e premere [Seleziona]. Tutti Per stampare entrambi gli elenchi di indirizzi e-mail individuali e di gruppo. ! Selezionare l'opzione richiesta e premere [Seleziona]. L'elenco selezionato viene stampato. Xerox CopyCentre C20, WorkCentre M20 e WorkCentre M20i - Guida per l'utente E-mail Utilizzo della rubrica globale La rubrica globale deve essere impostata per recuperare gli indirizzi e-mail da un protocollo LDAP (Lightweight Directory Access Protocol). La rubrica globale funziona come la rubrica locale ma non è possibile aggiungere, modificare o cancellare utenti. 1 ! Caricare gli originali e premere il tasto [E-mail]. 2 ! Per accedere alla rubrica globale, premere il tasto [Rubrica] e selezionare [Globale]. 3 ! Iniziare a inserire l'indirizzo e-mail nel campo A: ! Dopo avere inserito alcuni caratteri, premere [Seleziona]. La macchina cerca sul server LDAP gli indirizzi e-mail che contengono i caratteri inseriti. Se non si sono inseriti abbastanza caratteri, appare un messaggio che richiede altri caratteri. Viene visualizzato un elenco di indirizzi e-mail che corrispondono ai caratteri inseriti. ! Utilizzare i tasti di scorrimento per scorrere l'elenco degli indirizzi e trovare l'indirizzo corretto. Quindi premere [Seleziona]. 4 ! Se necessario, utilizzare [Aggiungi] per inserire un altro indirizzo. Il numero massimo di indirizzi inseribili è 10. ! Dopo avere inserito tutti gli indirizzi, selezionare [Eseguito] e premere [Seleziona]. 5 ! Inserire il nome del destinatario e selezionare altre funzioni come richiesto. ! Premere [Avvia] per attivare il lavoro. Xerox CopyCentre C20, WorkCentre M20 e WorkCentre M20i - Guida per l'utente Pagina 5-13 E-mail Pagina 5-14 Xerox CopyCentre C20, WorkCentre M20 e WorkCentre M20i - Guida per l'utente 6 Fax La funzione Fax è disponibile come standard sul modello Xerox WorkCentre M20i. ! Procedura di invio e ricezione fax . . . . . . . . . . . . . 6-2 ! Metodi di selezione . . . . . . . . . . . . . . . . . . . . . . . . 6-6 ! Funzioni fax di base. . . . . . . . . . . . . . . . . . . . . . . . 6-9 ! Funzioni fax speciali . . . . . . . . . . . . . . . . . . . . . . 6-11 ! Casella postale . . . . . . . . . . . . . . . . . . . . . . . . . . 6-15 ! Opzioni di Imposta fax . . . . . . . . . . . . . . . . . . . . . 6-20 Xerox CopyCentre C20, WorkCentre M20 e WorkCentre M20i - Guida per l'utente Pagina 6-1 Fax Procedura di invio e ricezione fax 1 Caricamento degli originali Alimentatore automatico ! Prima di caricare gli originali, rimuovere eventuali punti di pinzatura e graffette. ! Regolare le guide scorrevoli in base al formato della carta. Guide degli originali ! Inserire gli originali nell'alimentatore automatico con l'immagine rivolta verso l'alto. La prima pagina deve trovarsi sopra la pila dei fogli, con i titoli rivolti verso il lato posteriore o sinistro della macchina. ! Allineare la pila di fogli al bordo sinistro e posteriore del vassoio. Regolare le guide in modo che sfiorino i bordi degli originali. ! Pagina 6-2 È possibile caricare fino a 50 originali con grammatura di 80 g/m2. La grammatura deve essere compresa tra 45 - 105 g/m2. Il formato deve essere tra B5 e Legal (da 178 x 254 mm a 216 x 356 mm). Per le specifiche complete dell'alimentatore automatico, vedere “Specifiche dello scanner e della copiatrice” a pagina 12-5. Xerox CopyCentre C20, WorkCentre M20 e WorkCentre M20i - Guida per l'utente " Verificare che non vi siano documenti caricati nell'alimentatore automatico quando si utilizza la lastra di esposizione. L'alimentatore automatico aperto durante la scansione incide sulla qualità dell'immagine e sul consumo del toner. Fax Lastra di esposizione ! Sollevare l'alimentatore automatico e posizionare l'originale con il lato stampato rivolto verso il basso sulla lastra di esposizione. Allinearlo alla freccia di registrazione posta nell'angolo superiore sinistro. ! Abbassare l'alimentatore automatico. " Al termine del lavoro, verificare che l'alimentatore automatico sia chiuso. 2 Selezione del tasto Fax ! Premere il tasto [Fax] per attivare Tasto Fax la modalità Fax. La spia del tasto Fax rimane illuminata quando il tasto è selezionato. Xerox CopyCentre C20, WorkCentre M20 e WorkCentre M20i - Guida per l'utente Pagina 6-3 Fax 3 " Per ulteriori informazioni sulle funzioni fax disponibili, vedere “Funzioni fax di base” a pagina 6-9, e “Funzioni fax speciali” a pagina 6-11. Selezione delle funzioni fax ! Premere il tasto Fax sul pannello Chiaro/scuro comandi. Le funzioni di base disponibili per Fax sono: Chiaro/Scuro, Fronte/ retro, Tipo di originale, Originale a colori e Risoluzione. # Per ulteriori informazioni, vedere “Funzioni fax di base” a pagina 6-9 e “Funzioni fax speciali” a pagina 6-11. Tipo originale Fronte/ retro Originale a colori Risoluzione ! Utilizzare i tasti di scorrimento, selezionare l'impostazione richiesta e premere [Seleziona]. 4 " Sono disponibili vari metodi di inserimento del numero di fax remoto. Per ulteriori informazioni, vedere “Metodi di selezione” a pagina 6-6. Inserimento del numero di fax ! Utilizzare la tastierina numerica per inserire il numero del fax remoto richiesto. ! Se il numero inserito non è corretto, utilizzare i tasti di scorrimento per selezionare il numero errato, quindi inserire quello corretto. Tastierina numerica Cancella/Cancella tutto Se si preme [Cancella/Cancella tutto], l'intero numero di fax viene cancellato. Pagina 6-4 Xerox CopyCentre C20, WorkCentre M20 e WorkCentre M20i - Guida per l'utente Fax 5 Avvia ! Premere [Avvia] per iniziare il lavoro Fax. ! Se viene visualizzato il messaggio [Altra scansione?] e un altro originale richiede la scansione, caricare l'originale successivo e selezionare [Sì]. Premere [Seleziona]. Tasti di scorrimento Avvia Ripetere la procedura fino a quando non sono stati scansiti tutti gli originali. ! Quando tutti gli originali sono stati scansiti, selezionare [No] e poi premere [Seleziona]. Il fax viene scansito e inviato. 6 Stato lavoro ! Per visualizzare lo stato di un lavoro, premere il tasto [Stato lavoro]. Stato lavoro ! Viene visualizzato un elenco dei lavori correnti e il rispettivo stato. ! Per aggiungere una pagina a un lavoro, selezionare il lavoro con i tasti di scorrimento e premere [Seleziona]. Caricare l'originale, selezionare [Aggiungi pagina] e quindi premere [Seleziona]. Seleziona Tasti di scorrimento ! Per cancellare un lavoro, selezionare il lavoro e premere [Seleziona]. Selezionare [Annulla lavoro] e premere [Seleziona]. Sul display appare un messagio di conferma, selezionare [1:Sì] e premere [Seleziona]. ! Premere [Menu/Esci] per uscire da Stato lavoro. Xerox CopyCentre C20, WorkCentre M20 e WorkCentre M20i - Guida per l'utente Pagina 6-5 Fax Metodi di selezione Esistono vari metodi per inserire un numero fax o un gruppo di numeri fax. La tabella riportata di seguito identifica e spiega tutti i metodi di selezione disponibili. METODO DI SELEZIONE ISTRUZIONI ! Caricare gli originali e premere il tasto [Fax]. Selezione tramite tastierina numerica ! Utilizzare la tastierina numerica per inserire il numero del fax remoto richiesto. " Utilizzare quando il numero dell'apparecchio fax remoto viene inserito utilizzando la tastierina numerica. ! Premere [Avvia] per inviare il fax. Selezione rapida ! Caricare gli originali e premere il tasto [Fax]. " Per accedere a un numero fax in ! Programmare le funzioni richieste per il lavoro. precedenza memorizzato nella memoria della macchina. ! Premere [Selezione rapida] e inserire il numero di selezione rapida (1-200). Il nome appare e l'originale viene scansito in memoria pronto per l'invio. ! Se l'originale è caricato sulla lastra di esposizione, viene chiesto se si desidera inviare un'altra pagina. Selezionare [Sì] per aggiungere altri originali, oppure [No] per iniziare la trasmissione. Premere [Seleziona]. Il numero fax memorizzato nella posizione di selezione rapida viene composto automaticamente e il fax viene inviato. Pagina 6-6 Xerox CopyCentre C20, WorkCentre M20 e WorkCentre M20i - Guida per l'utente ! Caricare gli originali e premere il tasto [Fax]. " Per accedere a un gruppo di numeri ! Programmare le funzioni richieste per il lavoro. in precedenza memorizzati nella memoria della macchina. Fax Selezione di gruppo ! Premere [Selezione gruppo] e inserire il numero di selezione di gruppo (1-200). ! Quando viene visualizzato il numero richiesto, premere [Seleziona]. L'originale viene scansito in memoria. ! Se il documento è caricato sulla lastra di esposizione, viene chiesto se si desidera inviare un'altra pagina. Selezionare [Sì] per aggiungere altri documenti, oppure [No] per iniziare la trasmissione. Premere [Seleziona]. La macchina invia automaticamente il fax ad ogni numero nel gruppo. Selezione di gruppo manuale ! Caricare gli originali e selezionare [Fax]. " Per programmare l'invio manuale a ! Premere [Gruppo manuale]. più destinatari. Sul display viene richiesto di inserire il numero di fax del destinatario. ! Inserire il primo numero di fax e premere [Seleziona]. ! Viene visualizzato 'Altro numero?' Selezionare [Sì] per aggiungere un altro numero e premere [Seleziona]. ! Ripetere la procedura fino a quando non sono stati inseriti tutti i numeri. Quindi selezionare [No] e premere [Seleziona]. Gli originali vengono sottoposti a scansione e inviati via fax ai destinatari inseriti. Selezione manuale ! Caricare gli originali e selezionare [Fax]. " Per comporre il numero di fax con la ! linea telefonica aperta. Premere [Selezione manuale]. Si sente il segnale acustico e sul display viene visualizzato Telefono. ! Comporre il numero di fax. Quando si sente il tono del fax dell'apparecchio fax remoto, premere [Avvia] per inviare il fax. Xerox CopyCentre C20, WorkCentre M20 e WorkCentre M20i - Guida per l'utente Pagina 6-7 Fax Riselezione ! Caricare gli originali e selezionare [Fax]. " Gli ultimi numeri inseriti sono ! Premere [Pausa/Ricomposizione]. accessibili tramite la funzione di riselezione. L'ultimo numero viene composto automaticamente e gli originali sono sottoposti a scansione e inviati via fax. ! Caricare gli originali e selezionare [Fax]. ! Tenere premuto il tasto [Pausa/Ricomposizione] per circa 2 secondi. La memoria di riselezione della macchina è in grado di memorizzare gli ultimi 10 numeri selezionati. ! Utilizzare i tasti di scorrimento per selezionare il numero richiesto e premere [Seleziona]. ! Premere [Seleziona] per selezionare il numero. Il fax viene automaticamente scansito e inviato. Pagina 6-8 Xerox CopyCentre C20, WorkCentre M20 e WorkCentre M20i - Guida per l'utente Fax Funzioni fax di base Sono disponibili cinque funzioni Fax di base. Queste funzioni possono essere selezionate utilizzando i tasti funzione sul pannello comandi. Tipo originale Chiaro/scuro Fronte/retro Originale a colori Risoluzione Descrizione delle funzioni FUNZIONE Chiaro/Scuro OPZIONI 5 impostazioni di contrasto ISTRUZIONI ! Premere [Fax]. ! Premere [Chiaro/scuro]. " Per regolare il contrasto di un documento che contiene immagini sbiadite o scure. ! Utilizzare i tasti di scorrimento per selezionare un'impostazione di contrasto. Ogni volta che il tasto viene premuto, il blocco di selezione sul display si sposta verso sinistra o verso destra. Più il blocco di selezione si sposta verso destra, più il contrasto diventa scuro. ! Premere [Seleziona] per salvare la selezione. Fronte/retro Sì " Selezionare se gli originali sono fronte/retro. No Selezionare se gli originali ! Premere [Fax]. sono fronte/retro. ! Premere [Fronte/retro]. Selezionare se gli originali ! Utilizzare i tasti di scorrimento per selezionare sono solo fronte. l'opzione richiesta e premere [Seleziona]. Xerox CopyCentre C20, WorkCentre M20 e WorkCentre M20i - Guida per l'utente Pagina 6-9 Fax Tipo originale Testo " Per selezionare il tipo di documento da sottoporre a scansione. Misto Foto Originale a colori Sì " Per scansire e inviare documenti a colori. Utilizzare questa opzione ! Premere [Fax]. per documenti che ! Premere [Tipo originale]. contengono prevalentemente testo. ! Utilizzare i tasti di scorrimento per selezionare l'opzione richiesta e premere [Seleziona]. Utilizzare questa opzione per documenti che contengono testo e grafica. Utilizzare questa opzione per fotografie. Per scansire documenti a ! Premere [Fax]. colori e inviarli al fax ! Premere [Originale a colori]. remoto. ! Utilizzare i tasti di scorrimento per selezionare [Sì] " Per utilizzare questa e premere [Seleziona]. funzione, l'apparecchio fax remoto deve avere la capacità di ricevere fax a colori. Risoluzione Standard Per i documenti con caratteri di dimensioni Utilizzare questa normali. ! Premere [Fax]. " ! Premere [Risoluzione]. funzione per aumentare il contrasto e la definizione del documento. Fine Utilizzare questa opzione per i documenti che contengono caratteri piccoli o linee sottili. Utilizzare questa opzione anche per inviare un fax a colori. ! Utilizzare i tasti di scorrimento per selezionare l'opzione richiesta e premere [Seleziona]. Superfine Utilizzare questa opzione per i documenti che contengono particolari estremamente dettagliati. Questa opzione è disponibile solo se l'apparecchio remoto supporta la risoluzione Superfine. Pagina 6-10 Xerox CopyCentre C20, WorkCentre M20 e WorkCentre M20i - Guida per l'utente Fax Funzioni fax speciali Le funzioni speciali di Fax disponibili sono accessibili tramite il tasto Menu/Esci e selezionando Funzioni fax sul display. Menu/Esci Seleziona Tasti di scorrimento Descrizione delle funzioni FUNZIONE Tariffe ridotte OPZIONI No " Per impostare un intervallo di tempo con tariffe ridotte per l'invio dei fax. Sì Per disattivare la funzione. Per abilitare la funzione. ISTRUZIONI ! Premere [Menu/Esci]. ! Utilizzare i tasti di scorrimento per selezionare [Funzioni fax] e premere [Seleziona]. ! Selezionare [Tariffe ridotte] e premere [Seleziona]. ! Selezionare [Sì] e premere [Seleziona]. ! Selezionare [Ora inizio] e inserire la data e l'ora di inzio per la funzione Tariffe ridotte. Premere [Seleziona]. ! Selezionare [Ora fine] e inserire la data e l'ora di termine per la funzione Tariffe ridotte. Premere [Seleziona]. Xerox CopyCentre C20, WorkCentre M20 e WorkCentre M20i - Guida per l'utente Pagina 6-11 Fax Fax da memoria " Per inviare un fax dalla memoria. N. Per inserire il numero fax ! Premere [Menu/Esci]. per l'apparecchio remoto. ! Utilizzare i tasti di scorrimento per selezionare [Funzioni fax] e premere [Seleziona]. ! Selezionare [Fax da memoria] e premere [Seleziona]. ! Inserire il numero dell'apparecchio fax remoto. Premere [Seleziona]. ! Viene visualizzato il messaggio Altro numero?, se è necessario inserire un altro numero e premere [Seleziona]. ! Quando tutti i numeri sono stati inseriti, gli originali vengono scansiti e memorizzati in memoria. Il fax viene quindi inviato dalla memoria. Differito " Per impostare l'invio del fax ad un'ora specifica. - ! Premere [Menu/Esci]. ! Utilizzare i tasti di scorrimento per selezionare [Funzioni fax] e premere [Seleziona]. ! Selezionare [Differito] e premere [Seleziona]. ! Inserire il numero fax utilizzando la tastierina numerica oppure Selezione rapida e premere [Seleziona]. Se necessario, inserire un altro numero. Dopo avere inserito tutti i numeri, selezionare [No] e premere [Seleziona]. ! Inserire un nome per il lavoro e premere [Seleziona]. ! Sul displays appare l'ora corrente, inserire l'ora di invio del fax differito e premere [Seleziona]. Se si imposta un'ora precedente all'ora corrente, il lavoro verrà inviato il giorno successivo all'ora impostata. Gli originali vengono sottoposti a scansione e memorizzati pronti per essere trasmessi. Pagina 6-12 Xerox CopyCentre C20, WorkCentre M20 e WorkCentre M20i - Guida per l'utente Fax Prioritario ! Premere [Menu/Esci]. " Per inviare il fax ! Utilizzare i tasti di scorrimento per selezionare prima di eseguire altre operazioni programmate. [Funzioni fax] e premere [Seleziona]. ! Selezionare [Prioritario] e premere [Seleziona]. ! Inserire il numero fax utilizzando la tastierina numerica oppure Selezione rapida e premere [Seleziona]. Se necessario, inserire un altro numero. Dopo avere inserito tutti i numeri, selezionare [No] e premere [Seleziona]. ! Inserire un nome per il lavoro e premere [Seleziona]. Gli originali vengono sottoposti a scansione e memorizzati pronti per essere trasmessi. Polling TX polling Per memorizzare un documento sulla L'operazione di macchina pronto per polling viene un'operazione di polling utilizzata per recuperare dei da un apparecchio fax documenti dagli remoto. ! Premere [Menu/Esci]. " ! Utilizzare i tasti di scorrimento per selezionare apparecchi fax remoti. Anche gli apparecchi fax remoti possono eseguire il polling (recuperare documenti) dalla macchina in uso. [Funzioni fax] e premere [Seleziona]. ! Selezionare [Polling] e premere [Seleziona]. ! Selezionare [TX polling] e premere [Seleziona]. ! Inserire un Codice polling a 4 cifre e premere [Seleziona]. ! Per memorizzare gli originali nel bulletin board (comunicato) selezionare [Sì]. Se il bulletin board non è richiesto, selezionare [No]. ! Premere [Avvia]. Gli originali vengono scansiti in memoria pronti per l'operazone di polling. Xerox CopyCentre C20, WorkCentre M20 e WorkCentre M20i - Guida per l'utente Pagina 6-13 Fax Rx.diff. polling Per recuperare un documento da un apparecchio fax remoto ad un'ora specificata. ! Premere [Menu/Esci]. ! Utilizzare i tasti di scorrimento per selezionare [Funzioni fax] e premere [Seleziona]. ! Selezionare [Polling] e premere [Seleziona]. ! Selezionare [Rx.diff.polling] e premere [Seleziona]. ! Inserire il numero fax utilizzando la tastierina numerica oppure Selezione rapida e premere [Seleziona]. ! Sul display appare l'ora corrente, inserire l'ora in cui avviare l'operazione di polling dal fax remoto. Premere [Seleziona] quando viene visualizzata l'ora corretta. Se si imposta un'ora precedente all'ora corrente, il lavoro verrà inviato il giorno successivo all'ora impostata. ! Inserire un Codice polling a 4 cifre e premere [Seleziona]. La macchina esegue l'operazione di polling dall'apparecchio remoto all'ora specificata. Trasmissione batch Sì Attiva la funzione Trasmissione batch. " Per inviare fax in No Disattiva la funzione Trasmissione batch. gruppo. ! Premere [Menu/Esci]. ! Utilizzare i tasti di scorrimento per selezionare [Funzioni fax] e premere [Seleziona]. ! Utilizzare i tasti di scorrimento per selezionare [Trasmissione batch] e premere [Seleziona]. ! Selezionare [Sì] e premere [Seleziona]. Inserire un Intervallo batch compreso tra 0 e 99 e poi premere [Seleziona]. Pagina 6-14 Xerox CopyCentre C20, WorkCentre M20 e WorkCentre M20i - Guida per l'utente Fax Casella postale Questa funzione consente di memorizzare un documento in una casella postale, di cancellare un documento in una casella postale, di stampare un documento dalla casella postale e di eseguire un'operazione di polling da una casella postale. Le caselle postali sono impostate dall'amministratore di sistema. # Le istruzioni per impostare le caselle postali si trovano nella Guida per l'amministratore del sistema (in lingua inglese) in dotazione con il modello Xerox WorkCentre M20i. Memorizzazione dei documenti in una casella postale 1 ! Caricare gli originali da memorizzare nella casella postale. ! Premere il tasto [Menu/Esci]. Menu/Esci 2 Seleziona ! Utilizzare i tasti di scorrimento per selezionare [Casella postale] e quindi premere [Seleziona]. ! Selezionare [Memorizza] e Funzioni fax $ Casella postale premere [Seleziona]. Xerox CopyCentre C20, WorkCentre M20 e WorkCentre M20i - Guida per l'utente Pagina 6-15 Fax 3 ! Inserire il numero della casella postale e quindi premere [Seleziona]. Numero casella: Gli originali vengono sottoposti a scansione e memorizzati nella casella postale. Sul display vengono visualizzate il numero di pagine memorizzate. Stampa del contenuto di una casella postale 1 ! Premere il tasto [Menu/Esci]. ! Utilizzare i tasti di scorrimento per selezionare [Casella postale] e quindi premere [Seleziona]. Menu/Esci 2 Seleziona ! Selezionare [Stampa] e premere [Seleziona]. Casella postale [Stampa] 3 ! Inserire il numero della casella postale e premere [Seleziona]. ! Inserire il codice di accesso per la Numero casella: casella postale e premere [Seleziona]. Il contenuto della casella postale viene stampato e poi cancellato dalla casella. Pagina 6-16 Xerox CopyCentre C20, WorkCentre M20 e WorkCentre M20i - Guida per l'utente 1 Fax Cancellazione del contenuto di una casella postale ! Premere il tasto [Menu/Esci]. ! Utilizzare i tasti di scorrimento per selezionare [Casella postale] e quindi premere [Seleziona]. Menu/Esci 2 Seleziona ! Selezionare [Cancella] e premere [Seleziona]. Casella postale [Cancella] 3 ! Inserire il numero della casella postale e premere [Seleziona]. ! Inserire il codice di accesso per la Numero casella: casella postale e premere [Seleziona]. Il contenuto della casella postale viene cancellato. Xerox CopyCentre C20, WorkCentre M20 e WorkCentre M20i - Guida per l'utente Pagina 6-17 Fax Polling da una casella postale 1 ! Premere il tasto [Menu/Esci]. ! Utilizzare i tasti di scorrimento per selezionare [Casella postale] e quindi premere [Seleziona]. Menu/Esci 2 Seleziona ! Selezionare [Polling da] e premere [Seleziona]. Casella postale [Polling da] 3 ! Inserire il numero della casella da cui eseguire l'operazione di polling e quindi premere [Seleziona]. Numero casella: ! Inserire il codice di accesso per la casella postale e premere [Seleziona]. 4 ! Inserire un numero fax remoto e premere [Seleziona]. ! Sul display viene visualizzata l'ora corrente. Inserire un'ora di inizio per la casella postale da cui eseguire l'operazione di polling e premere [Seleziona]. Se si imposta un'ora precedente all'ora corrente, gli originali verranno richiamati il giorno successivo all'ora impostata. L'operazione di polling dalla casella postale viene avviata all'ora specificata. Pagina 6-18 Xerox CopyCentre C20, WorkCentre M20 e WorkCentre M20i - Guida per l'utente 1 Fax Invio a una casella postale ! Premere il tasto [Menu/Esci]. ! Utilizzare i tasti di scorrimento per selezionare [Casella postale] e premere [Seleziona]. Menu/Esci 2 Seleziona ! Selezionare [Invia] e premere [Seleziona]. Casella postale [Invia] 3 ! Inserire il numero della casella dove si trovano gli originali da inviare e premere [Seleziona]. Numero casella: ! Inserire il codice di accesso per la casella postale e premere [Seleziona]. 4 ! Inserire un numero fax remoto e premere [Seleziona]. ! Sul display viene visualizzata l'ora corrente. Inserire un'ora di inizio per gli originali da inviare e premere [Seleziona]. Se si imposta un'ora precedente all'ora corrente, il lavoro verrà inviato il giorno successivo all'ora impostata. Gli originali verranno inviati alla casella postale all'ora specificata. Xerox CopyCentre C20, WorkCentre M20 e WorkCentre M20i - Guida per l'utente Pagina 6-19 Fax Opzioni di Imposta fax Modifica delle opzioni Imposta fax 1 ! Premere il tasto [Stato macchina]. Seleziona 2 3 Stato macchina ! Utilizzare i tasti di scorrimento per selezionare [Imposta fax] e premere [Seleziona]. Imposta macchina $ Imposta fax ! Utilizzare i tasti di scorrimento per selezionare l'opzione di impostazione richiesta e premere [Seleziona]. Imposta fax [Chiaro/Scuro] ! Utilizzando “Opzioni di Imposta fax” da pagina 6-21, personalizzare le impostazioni per soddisfare i propri requisiti. ! Premere [Seleziona] per salvare le selezioni. 4 Pagina 6-20 ! Premere [Menu/Esci] per uscire dai diversi livelli del menu e tornare alla modalità standby. Xerox CopyCentre C20, WorkCentre M20 e WorkCentre M20i - Guida per l'utente Fax Opzioni di Imposta fax La seguente tabella elenca tutte le opzioni disponibili di Imposta fax e fornisce le istruzioni per personalizzare ogni impostazione. Istruzioni per accedere alle opzioni di Imposta fax sono descritte a pagina 6-20. OPZIONE IMPOSTAZIONI DESCRIZIONE Chiaro/scuro 5 impostazioni di contrasto Consente di impostare il valore predefinito di Chiaro/Scuro. Risoluzione Standard Consente di impostare il valore di risoluzione predefinito per i lavori fax. Fine Superfine Modo ricezione Fax F/R Tel Consente di operare in modalità manuale. Se si riceve una chiamata, sollevare il ricevitore oppure premere [Selezione manuale]. Se viene rilevato un segnale di fax, premere [Avvia] e riagganciare il ricevitore. Fax La macchina risponde automaticamente alle chiamate in arrivo ed entra immediatamente in modalità ricezione fax. Sgr./Fax Questa modalità deve essere utilizzata se si collega una segreteria telefonica alla macchina. Se la segreteria rileva un segnale fax, la macchina passa automaticamente in modalità fax. No Per disattivare la funzione Fax F/R. Lato lungo Consente di impostare lavori fax per stamparli in fronte/retro, con il lato di rilegatura sul lato lungo del foglio. Lato corto Consente di impostare lavori fax per stamparli in fronte/retro, con il lato di rilegatura sul lato corto del foglio. Xerox CopyCentre C20, WorkCentre M20 e WorkCentre M20i - Guida per l'utente Pagina 6-21 Fax Selezioni rapide Nuovo ! Inserire un numero di selezione rapida utilizzando la tastierina numerica e quindi premere [Seleziona]. Se è già stato memorizzato un numero in quella posizione, viene visualizzato un messaggio. Inserire un numero di Selezione rapida diverso. ! Inserire il numero fax da memorizzare utilizzando la tastierina numerica e quindi premere [Seleziona]. Per inserire una pausa, premere il tasto [Pausa/Ricomposizione] e sul display appare la lettera "P". ! Per assegnare un nome, inserire il nome richiesto utilizzando la tastierina numerica. Se non è richiesto un nome, lasciare vuoto e premere [Seleziona]. Per memorizzare altri numeri di Selezione rapida ripetere la procedura. Modifica Cancella ! Per cancellare un numero di Selezione rapida specifico dal gruppo, premere il tasto [Selezione rapida] e inserire il numero. Sul display viene visualizzato [Cancella]. Per aggiungere un nuovo numero, premere il tasto [Selezione rapida] e inserire il numero. Il display visualizza [Aggiungi]. ! Premere [Seleziona]. Ripetere la procedura fino a quando non sono state apportate tutte le modifiche. ! Al termine, premere il tasto [Menu/Esci]. Il nome appare sulla prima riga del display. Se necessario, cambiare il nome e premere [Seleziona]. Pagina 6-22 Xerox CopyCentre C20, WorkCentre M20 e WorkCentre M20i - Guida per l'utente Nuovo ! Inserire un numero di gruppo compreso tra 1 e 200 utilizzando la tastierina numerica e quindi premere [Seleziona]. Se è già stato memorizzato un numero in quella posizione, viene visualizzato un messaggio. ! Viene chiesto di inserire un numero di Selezione rapida da aggiungere al gruppo. Inserire il numero e premere [Seleziona]. ! Proseguire con l'inserimento dei numeri di Selezione rapida fino a quando tutti i membri del gruppo sono stati aggiunti. Al termine, premere il tasto [Menu/Esci]. ! Per assegnare un nome al gruppo, inserire il nome richiesto. Se il nome non è richiesto, premere [Seleziona]. ! Per assegnare un altro gruppo, ripetere la procedura. Modifica Cancella ! Per cancellare un numero di Selezione rapida dal gruppo, premere il tasto [Selezione rapida]. Sul display viene visualizzato [Cancella]. Per aggiungere un nuovo numero, premere il tasto [Selezione rapida]. Il display visualizza [Aggiungi]. ! Premere [Seleziona]. Ripetere la procedura fino a quando non sono state apportate tutte le modifiche. ! Al termine, premere il tasto [Menu/Esci]. Il nome appare sulla prima riga del display. Se necessario, cambiare il nome e premere [Seleziona]. Conferma messaggio Sì Imposta la macchina per stampare un rapporto di trasmissione per ogni trasmissione fax. No Disattiva la stampa del rapporto di trasmissione. Sì-Err. Imposta la macchina per la stampa di un rapporto di trasmissione solo qualora si verifichi un errore. Xerox CopyCentre C20, WorkCentre M20 e WorkCentre M20i - Guida per l'utente Pagina 6-23 Fax Selezioni gruppo Fax Riduzione autom. Prefisso Rapporto automat. Sì Per attivare la macchina ad eseguire una riduzione automatica per lavori fax di formato grande. No Per disattivare la funzione di riduzione automatica. I lavori di grande formato vengono stampati su 2 pagine. Composto da 5 cifre Tale numero verrà inserito all'inizio di ogni fax inviato. Sì No Modo ECM Per abilitare la stampa di un rapporto con informazioni dettagliate sulle ultime 50 operazioni di comunicazione. Sì Consente di abilitare la correzione errori (ECM) per tutti i rapporti di trasmissione. Con la correzione errori (ECM) abilitata è possibile migliorare i tempi di trasmissione. No Consente di disabilitare la correzione errori (ECM). Riselezioni [0 - 13] Per specificare il numero di tentativi di riselezione. N. squilli [1 - 7] Consente di impostare il numero di tentativi di riselezione. Interv.riselezione [1 - 15] Consente di impostare il numero di minuti tra i tentativi di riselezione. Volume No Bas Consente di impostare il volume del segnale acustico. Med Alto Fax indesiderati Sì No Ricezione protetta Sì No Per limitare la ricezione di posta indesiderata consendendo la ricezione solo di fax con il numero registrato sulla macchina. Consente di impostare l'opzione predefinita per la ricezione di fax protetti. Stampa Pagina 6-24 Xerox CopyCentre C20, WorkCentre M20 e WorkCentre M20i - Guida per l'utente Vassoio 1 Seleziona la carta predefinita per i lavori fax. Vass. 1 e 2 Tutti Modo selezione Tono Seleziona la modilità di selezione predefinita. Impulsi Xerox CopyCentre C20, WorkCentre M20 e WorkCentre M20i - Guida per l'utente Pagina 6-25 Fax Vassoio fax Fax Pagina 6-26 Xerox CopyCentre C20, WorkCentre M20 e WorkCentre M20i - Guida per l'utente 7 Stampa Stampa diretta, utilizzando una connessione USB o Porta parallela, è disponibile come standard sul modello Xerox WorkCentre M20 e come opzione sul modello Xerox WorkCentre M20i. Stampa di rete è disponibile come standard sul modello Xerox WorkCentre M20i e come opzione sul modello Xerox WorkCentre M20. ! Stampa dei documenti . . . . . . . . . . . . . . . . . . . . . . 7-2 ! Impostazioni della stampante . . . . . . . . . . . . . . . . 7-3 ! Driver PCL . . . . . . . . . . . . . . . . . . . . . . . . . . . . . . . 7-4 ! Driver PostScript . . . . . . . . . . . . . . . . . . . . . . . . . 7-11 Xerox CopyCentre C20, WorkCentre M20 e WorkCentre M20i - Guida per l'utente Pagina 7-1 Stampa Stampa dei documenti I modelli Xerox WorkCentre M20 e M20i supportano la stampa per i sistemi operativi: - Windows XP - Windows 2000 - Windows NT V4.0 - Windows 98/Millennium Edition La workstation e il Xerox WorkCentre M20 o M20i devono essere connessi e configurati per la stampa da questi ambienti. Due sono i driver di stampa forniti: PostScript e PCL. # Le istruzioni di caricamento dei driver e di connessione della macchina tramite la porta USB o la porta parallela si trovano nel capitolo Operazioni preliminari. Per le connessioni di rete, vedere la Guida per l'amministratore del sistema (in lingua inglese) fornita con Xerox WorkCentre M20i, oppure rivolgersi all'amministratore di sistema. Prima di stampare, accertarsi di avere effettuato tutte le connessioni necessarie, che la macchina sia accesa e che la carta sia caricata nell'apposito vassoio. 1 ! Avviare il programma utilizzato per creare il documento e creare o aprire il documento da 2 ! Selezionare [Stampa] o [Imposta stampante] dal menu File. 3 ! Selezionare [Proprietà] se si desidera effettuare eventuali selezioni di programmazione stampare. Accertarsi che come stampante di default sia selezionata Xerox WC M20 Series. per il lavoro di stampa. ! Selezionare [OK] per chiudere la finestra di dialogo Proprietà. 4 Pagina 7-2 ! Selezionare [OK] per elaborare e inviare il lavoro di stampa. Il lavoro viene automaticamente stampato sulla macchina. Xerox CopyCentre C20, WorkCentre M20 e WorkCentre M20i - Guida per l'utente La maggior parte delle applicazioni Windows consentono delle modifiche alle impostazioni della stampante. Tra queste sono incluse opzioni per l'impostazione di formato, orientamento e margini della carta. Le impostazioni selezionate all'interno dell'applicazione hanno in genere la precedenza sulle impostazioni configurate all'interno del driver. # Per usare la macchina come stampante, non è necessario utilizzare i tasti del pannello comandi. Ad esempio, per registrare il contrasto di stampa, selezionare le impostazioni nel driver della stampante, non la funzione Chiaro/scuro sul pannello comandi della macchina. Accesso alle impostazioni della stampante Per accedere alle impostazioni della stampante, utilizzare uno di questi metodi. Windows 98/Me ! Selezionare File > Stampa > Proprietà oppure File > Imposta stampante da una qualsiasi applicazione Windows. OPPURE ! Selezionare la stampante Xerox WC M20 Series dalla cartella Stampanti, quindi selezionare File > Proprietà (o selezionare l'icona della stampante nella cartella Stampanti e fare clic con il pulsante destro del mouse). Windows NT 4.0 ! Selezionare File > Stampa > Proprietà oppure File > Imposta stampante da una qualsiasi applicazione Windows. OPPURE ! Selezionare la stampante Xerox WC M20 Series dalla cartella Stampanti, fare clic con il pulsante destro del mouse, quindi selezionare Impostazioni documento (Impostazioni predefinite documento) dall'elenco a discesa. Windows 2000 ! Selezionare File > Stampa dall'applicazione Windows. OPPURE ! Selezionare la stampante Xerox WC M20 Series dalla cartella Stampanti, fare clic con il pulsante destro del mouse, quindi selezionare Proprietà e Preferenze dall'elenco a discesa. Windows XP ! Selezionare File > Stampa > Proprietà da qualsiasi applicazione Windows. ! Selezionare la stampante Xerox WC M20 Series dalla cartella Stampanti e fax, fare clic con il pulsante destro del mouse, quindi selezionare Preferenze stampa dall'elenco a discesa. Xerox CopyCentre C20, WorkCentre M20 e WorkCentre M20i - Guida per l'utente Pagina 7-3 Stampa Impostazioni della stampante Stampa Driver PCL Quando vengono visualizzate le proprietà della stampante, è possibile rivedere e modificare le impostazioni del lavoro di stampa. La finestra Proprietà è composta da 6 schede: - Layout - Carta - Opzioni immagine - Opzioni di uscita - Filigrana - Informazioni su Se si accede alle proprietà della stampante dalla cartella Stampanti, è possibile visualizzare delle schede aggiuntive appartenenti a Windows. # Per informazioni sulle schede di Windows, consultare la documentazione fornita con Windows. Per ulteriori informazioni sulle impostazioni di stampante disponibili all'interno di ciascuna scheda, vedere la guida in linea del driver di stampa. # Pagina 7-4 Se si accede alla finestra Proprietà della stampante dalla cartella Stampanti, le impostazioni selezionate diventeranno le impostazioni predefinite della stampante. Quando si accede alla finestra Proprietà della stampante da un'applicazione, mediante la selezione di File e Stampa o Imposta stampante, le impostazioni selezionate rimangono attive fino a quando l'applicazione non viene chiusa. Xerox CopyCentre C20, WorkCentre M20 e WorkCentre M20i - Guida per l'utente Stampa Scheda Layout Orizzontale Verticale Consente di stampare lungo il lato lungo dei fogli, nello stile foglio di calcolo. Consente di stampare lungo il lato corto dei fogli, nello stile lettera. Ruota di 180 gradi Preferiti Ruota le immagini di 180 gradi. Utilizzare questa opzione per memorizzare le selezioni per un lavoro particolare. Dopo avere effettuato le selezioni, inserire il titolo del lavoro nella finestra e selezionare [Salva]. Lato lungo Utilizzare questa opzione se sono richieste stampe fronte/retro con orientamento libro. ? Lato corto Per accedere alla guida in linea che fornisce informazioni dettagliate sulle funzioni del driver di stampa. Utilizzare questa opzione se sono richieste stampe fronte/retro con orientamento calendario. Altre opzioni di layout OK Consente di accedere ad altre opzioni di Per accettare le layout quali immagini multiple, poster, selezioni effettuate e chiudere la stampa libretto, adatta a pagina e finestra di dialogo. riduzione/ingrandimento. Annulla Chiude la finestra di dialogo e riporta tutte le impostazioni ai valori impostati prima di aprire la finestra di dialogo. Xerox CopyCentre C20, WorkCentre M20 e WorkCentre M20i - Guida per l'utente Pagina 7-5 Stampa Scheda Carta Formato Per selezionare il formato carta richiesto dal menu a discesa. Personalizzato Qualità di stampa Per selezionare il numero di stampe richieste. Per inserire un formato carta personalizzato. Tipo Per selezionare il tipo di carta richiesto. Frontespizio Vassoio Per selezionare il vassoio carta per il frontespizio. Per selezionare il vassoio carta per il lavoro. Foglio di intestazione Per selezionare il foglio di intestazione. Pagina 7-6 Xerox CopyCentre C20, WorkCentre M20 e WorkCentre M20i - Guida per l'utente Stampa Scheda Opzioni immagine Modalità Qualità di stampa Per selezionare la risoluzione di stampa. 1200 dpi genera la più alta qualità di stampa, 300 dpi la più bassa. Qualità immagine Per selezionare l'impostazione di Qualità immagine da applicare al lavoro. Le opzioni disponibili dipendono dalla risoluzione selezionata. Modalità Risparmio toner Per attivare la modalità di risparmio toner. Genera stampe di qualità inferiore ma riduce il consumo del toner. Opzioni grafiche Consente di accedere a opzioni supplementari che consentono di selezionare stampe grafiche o bitmap. È anche possibile selezionare di stampare tutto il testo in nero. Xerox CopyCentre C20, WorkCentre M20 e WorkCentre M20i - Guida per l'utente Pagina 7-7 Stampa Scheda Opzioni di uscita Ordine stampa Per selezionare una sequenza per il lavoro di stampa. Selezionare se invertire tutte le pagine, stampare pagine dispari o stampare pagine pari. Usa font stampante Se questa opzione è selezionata i font residenti nella stampante vengono utilizzati per il lavoro. Fascicola Per generare copie fascicolate. Pagina 7-8 Xerox CopyCentre C20, WorkCentre M20 e WorkCentre M20i - Guida per l'utente Stampa Scheda Filigrana Filigrane correnti Le filigrane sono immagini sullo sfondo stampate su ogni pagina. Sono utili per indicare se il documento è una bozza o un documento riservato o il nome della società. Selezionare la filigrana richiesta dall'elenco visualizzato oppure creare una nuova filigrana. Aggiungi, Aggiorna e Elimina Utilizzare queste opzioni per creare nuove filigrane oppure per modificare o eliminare filgrane esistenti. Attributi font Messaggio filigrana Selezionare tipo di font, stile, dimensione e scala di grigi da utilizzare per la filigrana. Utilizzare questa finestra per inserire il testo da aggiungere come filigrana. Solo prima pagina Per stampare la filigrana solo sulla prima pagina e non sul resto del documento. Inclinazione messaggio Per stampare la filigrana orizzontalmente, verticalmente oppure ad un angolo specificato. Xerox CopyCentre C20, WorkCentre M20 e WorkCentre M20i - Guida per l'utente Pagina 7-9 Stampa Scheda Informazioni su La scheda Informazioni su fornisce informazioni sul driver di stampa. Riporta la versione del programma e informazioni di copyright del driver di stampa. Se si ha accesso a Internet, fare clic su questa pagina per connettersi al sito web Xerox. Pagina 7-10 Xerox CopyCentre C20, WorkCentre M20 e WorkCentre M20i - Guida per l'utente Stampa Driver PostScript Quando vengono visualizzate le proprietà della stampante, è possibile rivedere e modificare le impostazioni del lavoro di stampa. La finestra Proprietà comprende 2 schede: - Layout - Carta/Qualità Se si accede alle proprietà della stampante dalla cartella Stampanti, è possibile visualizzare delle schede aggiuntive appartenenti a Windows. # Per informazioni sulle schede di Windows, consultare la documentazione fornita con Windows. Per ulteriori informazioni sulle impostazioni di stampante disponibili all'interno di ciascuna scheda, vedere la guida in linea del driver di stampa. # Se si accede alla finestra Proprietà della stampante dalla cartella Stampanti, le impostazioni selezionate diventeranno le impostazioni predefinite della stampante. Quando si accede alla finestra Proprietà della stampante da un'applicazione, mediante la selezione di File e Stampa o Imposta stampante, le impostazioni selezionate rimangono attive fino a quando l'applicazione non viene chiusa. Xerox CopyCentre C20, WorkCentre M20 e WorkCentre M20i - Guida per l'utente Pagina 7-11 Stampa Scheda Layout Orizzontale Verticale Consente di stampare lungo il lato lungo dei fogli, nello stile foglio di calcolo. Consente di stampare lungo il lato corto dei fogli, nello stile lettera. Orizzontale ruotato Pagine per foglio Se l'immagine richiede la rotazione in formato orizzontale. Per stampare pagine multiple su un foglio o per selezionare la modalità Libretto. Lato lungo Utilizzare questa opzione se sono richieste stampe fronte/retro con orientamento Libro. Avanzate Lato corto Consente di accedere ad altre funzioni. Utilizzare questa opzione se sono richieste stampe fronte/retro con orientamento calendario. Pagina 7-12 Ordine pagine OK Annulla Applica Per stampare le pagine dalla prima al'ultima o viceversa. Per accettare le selezioni effettuate e chiudere la finestra di dialogo. Chiude la finestra di dialogo e riporta tutte le impostazioni ai valori impostati prima di aprire la finestra di dialogo. Salva tutte le selezioni eseguite senza chiudere la finestra di dialogo. Xerox CopyCentre C20, WorkCentre M20 e WorkCentre M20i - Guida per l'utente Stampa Scheda Carta/Qualità Alimentazione Per selezionare il vassoio di alimentazione carta per il lavoro dal menu a discesa. Xerox CopyCentre C20, WorkCentre M20 e WorkCentre M20i - Guida per l'utente Pagina 7-13 Stampa Pagina 7-14 Xerox CopyCentre C20, WorkCentre M20 e WorkCentre M20i - Guida per l'utente 8 Scansione Scansione diretta utilizzando una connessione USB o una porta parallela disponibile come standard su Xerox WorkCentre M20 e su WorkCentre M20i. Uno scanner a colori è fornito come standard. ! Scanner TWAIN. . . . . . . . . . . . . . . . . . . . . . . . . . . 8-2 ! Procedura di scansione . . . . . . . . . . . . . . . . . . . . . 8-3 Xerox CopyCentre C20, WorkCentre M20 e WorkCentre M20i - Guida per l'utente Pagina 8-1 Scansione Scanner TWAIN Il programma Scanner TWAIN per Xerox WorkCentre M20 e M20i viene utilizzato per eseguire la scansione di immagini, grafica, fotografie e testo stampato. I documenti possono essere caricati nell’alimentatore automatico oppure posti sulla lastra di esposizione. Il driver TWAIN è un programma per stampa da PC che supporta ambienti di Windows 98, Windows NT4.0, Windows 2000, Windows ME e Windows XP. Il driver TWAIN converte le immagini scansite utilizzando un protocollo indipendente e la porta USB oppure la porta parallela in un formato standard che può essere modificato. Pagina 8-2 Xerox CopyCentre C20, WorkCentre M20 e WorkCentre M20i - Guida per l'utente 1 Scansione Procedura di scansione Aprire l'applicazione di editing delle immagini " Per informazioni sul caricamento dei supporti, vedere “Caricamento della carta” a pagina 4-2. Per specifiche complete dei supporti, vedere “Specifiche dei supporti” a pagina 12-7. 2 3 ! Aprire l'applicazione di editing delle immagini per acquisire lo scanner TWAIN per WorkCentre M20. Questa funzione consente di convertire le immagini stampate in immagini elettroniche che possono essere utilizzate in altri documenti. Caricamento degli originali Alimentatore automatico ! Prima di caricare gli originali, rimuovere eventuali punti di pinzatura e graffette. ! Regolare le guide scorrevoli in base al formato della carta. Guide degli originali ! Inserire gli originali nell'alimentatore automatico con l'immagine rivolta verso l'alto. La prima pagina deve trovarsi sopra la pila dei fogli, con i titoli rivolti verso il lato posteriore o sinistro della macchina. ! Allineare la pila di fogli al bordo sinistro e posteriore del vassoio. Regolare le guide in modo che sfiorino i bordi degli originali. Xerox CopyCentre C20, WorkCentre M20 e WorkCentre M20i - Guida per l'utente Pagina 8-3 Scansione " Quando si utilizza la lastra di esposizione, verificare che non vi siano documenti caricati nell'alimentatore automatico. Se si lascia l'alimentatore automatico aperto durante la scansione si compromette la qualità dell'immagine. ! È possibile caricare fino a 50 originali con grammatura di 80 g/m2. La grammatura deve essere compresa tra 45 - 105 g/m2. Il formato deve essere tra B5 e Legal (da 178 x 254 mm a 216 x 356 mm). Per le specifiche complete dell'alimentatore automatico, vedere “Specifiche dello scanner e della copiatrice” a pagina 12-5. Lastra di esposizione ! Sollevare l'alimentatore automatico e posizionare l'originale con il lato stampato rivolto verso il basso sulla lastra di esposizione. Allinearlo alla freccia di registrazione posta nell'angolo superiore sinistro. ! Abbassare l'alimentatore automatico. 3 Selezione delle funzioni di scansione " Per specifiche dello scanner, vedere “Specifiche dello scanner e della copiatrice” a pagina 12-5. ! Selezionare [Nuova scansione] nell'applicazione per accedere alle opzioni del driver TWAIN. ! Personalizzare le impostazioni sul driver TWAIN per il lavoro, ad esempio Tipo immagine, Risoluzione e Riduzione/ Ingrandimento. Pagina 8-4 Xerox CopyCentre C20, WorkCentre M20 e WorkCentre M20i - Guida per l'utente Selezione di Anteprima Scansione 4 ! Selezionare l'opzione di anteprima sulla finestra del driver TWAIN. L'immagine appare sullo schermo. Questo consente di selezionare l'area specifica da scansire. ! Se necessario, trascinare lo strumento di selezione sull'area che richiede la scansione. 5 Anteprima Selezione di Scansione ! Selezionare l'opzione Scansione sulla finestra del driver TWAIN. L'immagine specificata appare sullo schermo. Scansione 6 Salvataggio dell'immagine ! Selezionare [File] e [Salva]. L'immagine viene salvata e può ora essere utilizzata, se necessario, in un altro documento. ! Togliere l'originale dalla lastra di esposizione o dall'alimentatore automatico. Xerox CopyCentre C20, WorkCentre M20 e WorkCentre M20i - Guida per l'utente Pagina 8-5 Scansione Pagina 8-6 Xerox CopyCentre C20, WorkCentre M20 e WorkCentre M20i - Guida per l'utente 9 Gestione macchina I modelli CopyCentre C20, WorkCentre M20 oppure WorkCentre M20i Xerox possono essere personalizzati per soddisfare requisiti specifici. ! Imposta macchina . . . . . . . . . . . . . . . . . . . . . . . . . 9-2 ! Rapporti . . . . . . . . . . . . . . . . . . . . . . . . . . . . . . . . . 9-6 ! ControlCentre . . . . . . . . . . . . . . . . . . . . . . . . . . . . 9-8 ! Codici reparto . . . . . . . . . . . . . . . . . . . . . . . . . . . 9-15 ! Codice protezione . . . . . . . . . . . . . . . . . . . . . . . . 9-21 ! Cancella memoria . . . . . . . . . . . . . . . . . . . . . . . . 9-23 ! Strumenti di manutenzione . . . . . . . . . . . . . . . . . 9-24 ! Accesso ausiliario . . . . . . . . . . . . . . . . . . . . . . . . 9-29 Xerox CopyCentre C20, WorkCentre M20 e WorkCentre M20i - Guida per l'utente Pagina 9-1 Gestione macchina Imposta macchina Seguire le istruzioni riportate per personalizzare la macchina in modo da soddisfare requisiti specifici. 1 ! Premere il tasto [Stato macchina]. Seleziona 2 3 Stato macchina ! Utilizzare i tasti di scorrimento per selezionare [Imposta macchina] e quindi premere [Seleziona]. $ Imposta macchina Imposta fax ! Utilizzare i tasti di scorrimento per selezionare l'opzione di impostazione richiesta e premere [Seleziona]. Imposta macchina [Formato vass. 1] ! Utilizzando “Opzioni di Imposta macchina” da pagina 9-3, personalizzare le impostazioni per soddisfare i propri requisiti. ! Premere [Seleziona] per salvare le selezioni. 4 Pagina 9-2 ! Premere [Menu/Esci] per uscire dai diversi livelli del menu e tornare alla modalità standby. Xerox CopyCentre C20, WorkCentre M20 e WorkCentre M20i - Guida per l'utente OPZIONE IMPOSTAZIONI DESCRIZIONE Formato vass. 1 Letter / A4 / Legal / Folio Per impostare il formato carta di default per il vassoio 1. Le opzioni sono: Letter, A4, Legal (216 x 356 mm / 8,5 x 14 poll.) o Folio. Formato vass. 2 Letter / A4 / Legal / Folio Per impostare il formato carta di default per il vassoio 2. Le opzioni sono: Letter, A4, Legal (216 x 356 mm / 8,5 x 14 poll.) o Folio. Formato bypass Letter / A4 / Legal / Folio Per impostare il formato predefinito per il / A5 / Statement vassoio bypass. Le opzioni di Formato carta sono Letter, A4 o Legal (216 x 356 mm / 8,5 x 14 poll.), Folio, A5 o Statement. ! Risparmio energia Sì No Timeout Stampa info ric. Per abilitare la funzione Risparmio energia. Selezionare Sì per impostare l'intervallo di tempo che deve trascorrere prima che venga attivata la funzione Risparmio energia. Scegliere tra 5, 10, 15, 30 o 45 minuti. 15 / 30 / 60 / 180 secondi Imposta i secondi di inattività della macchina prima che le impostazioni del lavoro corrente No vengano reimpostate sui valori di default. Utilizzare No per disattivare l'opzione. Sì No Suono allarme Se il supporto per il vassoio bypass è inferiore ad A4/Letter, l'impostazione può restare A4, Letter o Legal. Se il formato della carta è più piccolo del formato A4/Letter, l’immagine stampata può risultare sfalsata anche con l’opzione di adattamento automatico selezionata. Sì No Impostare Sì per abilitare informazioni del mittente, ID macchina, numero di pagine, data e ora di ricezione e tariffe ridotte dell'immagine da stampare su ogni pagina della trasmissione ricevuta. Queste informazioni vengono stampate sul bordo inferiore di ogni pagina. Impostare su Sì per attivare un segnale acustico quando si verifica un errore oppure termina una comunicazione fax. Xerox CopyCentre C20, WorkCentre M20 e WorkCentre M20i - Guida per l'utente Pagina 9-3 Gestione macchina Opzioni di Imposta macchina Gestione macchina OPZIONE Suono tasti IMPOSTAZIONI Sì No Altoparlante Sì No Comunicazione Lingua Unità di misura Modo USB Pollici L'altoparlante può essere impostato su Sì, No oppure Comunicazione. Comunicazione consente all'altoparlante di rimanere attivo fino a quando la macchina remota non risponde. Per impostare se le unità di misura sono visualizzare e inserite in millimetri o pollici. Regno Unito, Grecia, Germania, Francia, Austria, Svizzera, Italia, Spagna, Portogallo, Norvegia, Finlandia, Svezia, Olanda, Danimarca, Belgio, Irlanda Veloce Lento ID macchina Impostare Sì per attivare un segnale acustico quando viene premuto un tasto. Inglese, Francese, Il display utilizza la lingua selezionata. Tedesco, Italiano, Spagnolo, Portoghese, Olandese, Danese, Svedese, Finlandese, Norvegese e Russo Millimetri Selezione paese DESCRIZIONE Fax Per impostare la velocità USB. Veloce corrisponde all'impostazione predefinita. Per alcuni utenti di PC, l'impostazione predefinita potrebbe non essere ottimale. In questo caso, selezionare Lento. Per inserire il numero e il nome della macchina. Nome Data e ora Modo orologio Inserire la data e l’ora corrette utilizzando la tastierina numerica. Modo orologio consente di impostare il formato ora su 12 o 24. 12 ore 24 ore Risparmio toner Sì No Pagina 9-4 È possibile configurare l'orologio della macchina in modo che l'ora venga visualizzata nel formato 12 ore o 24 ore. Se si seleziona Sì, la macchina riduce il consumo del toner ma genera immagini di qualità inferiore. Utile per documenti interni. Xerox CopyCentre C20, WorkCentre M20 e WorkCentre M20i - Guida per l'utente Elimina margine IMPOSTAZIONI DESCRIZIONE [00 - 30] Se l'opzione Riduzione autom. di Imposta fax è impostata su No e il documento in arrivo è lungo quanto la carta selezionata o più lungo, i dati contenuti sul bordo inferiore della pagina non vengono stampati. Se non rientra nel margine impostato, il documento in arrivo viene stampato in dimensioni reali su due pagine. I margini possono essere impostati tra 0 e 30 mm. Xerox CopyCentre C20, WorkCentre M20 e WorkCentre M20i - Guida per l'utente Pagina 9-5 Gestione macchina OPZIONE Gestione macchina Rapporti Sono disponibili vari rapporti che consentono di confermare e monitorare l'attività della macchina. È possibile impostare i rapporti in modo che includano informazioni specifiche o che vengano stampati automaticamente. Rapporti disponibili RAPPORTI Pagina 9-6 DESCRIZIONE Rubrica fax In questo elenco sono riportati tutti i numeri memorizzati nella rubrica fax come numeri di selezione rapida e selezione di gruppo. Trasmissione fax In questo rapporto sono contenute informazioni relative alle attività di trasmissione più recenti. Ricezione fax In questo rapporto sono contenute informazioni relative alle attività di ricezione più recenti. Dati sistema Questo rapporto mostra lo stato delle opzioni selezionabili dall'utente. Dopo aver modificato le impostazioni, stampare questo elenco per avere una conferma delle modifiche effettuate. Lavori pianificati In questo elenco sono riportati tutti i documenti memorizzati per fax differito, fax prioritario, selezione di gruppo e polling di trasmissione. Nell'elenco è indicata l'ora di avvio e il tipo di operazione. Conferma TX fax Questo elenco riporta tutte le trasmissioni fax confermate. Rapporto TX e-mail Questo rapporto mostra lo stato delle trasmissioni e-mail. Mappa dei menu In questo elenco sono riportati, sotto forma di guida rapida, le funzioni e i comandi principali della macchina. Fax indesiderati Questo elenco mostra i numeri fax definiti indesiderati tramite il menu Fax indesiderati. Contatori fattur. Questo rapporto elenca i contatori di fatturazione e i rispettivi dati. Pagina connessione Fornisce informazioni di connessione per la funzione E-mail. Utenti autorizzati Fornisce informazioni di Autenticazione utente per la funzione Email. Stampa rapporti Utilizzare questa opzione per stampare tutti i rapporti disponibili. Xerox CopyCentre C20, WorkCentre M20 e WorkCentre M20i - Guida per l'utente Gestione macchina Stampa dei rapporti Utilizzare le seguenti istruzioni per stampare un rapporto. 1 ! Premere il tasto [Stato macchina]. Seleziona 2 3 Stato macchina ! Utilizzare i tasti di scorrimento per selezionare [Rapporti] e premere [Seleziona]. Amministrazione $ Rapporti ! Utilizzare i tasti di scorrimento per selezionare il rapporto richiesto e premere [Seleziona]. Il rapporto viene elaborato e stampato. Xerox CopyCentre C20, WorkCentre M20 e WorkCentre M20i - Guida per l'utente Rapporti [Rubrica fax] Pagina 9-7 Gestione macchina ControlCentre ControlCentre è un software disponibile per WorkCentre M20i che consente l'impostazione e la visualizzazione da un PC delle opzioni e delle funzioni Fax. Dopo aver impostato opzioni Fax o aver creato voci di rubrica, fare clic sul pulsante [Applica] della schermata di ControlCentre per scaricare le nuove impostazioni sulla macchina. Installazione di ControlCentre L’utilità ControlCentre viene installata automaticamente durante l’installazione del software Xerox WorkCentre M20i. # Per informazioni sull'installazione, vedere “Strumenti di manutenzione” a pagina 9-24. Esecuzione di ControlCentre Per eseguire ControlCentre, procedere come segue. Pagina 9-8 1 ! Avviare Windows. 2 1 ! Da Programmi selezionare [Xerox WC M20 Series] e quindi [ControlCentre]. Viene visualizzata la schermata ControlCentre. Xerox CopyCentre C20, WorkCentre M20 e WorkCentre M20i - Guida per l'utente Gestione macchina Utilizzo di ControlCentre La schermata di ControlCentre è costituita da cinque schede. - Impostazioni - Avanzate - Rubrica - Informazioni - Aggiornamento firmware - Stampante - PCL - Font Flash e Macro - PostScript Per uscire da ControlCentre, fare clic sul pulsante [Esci] posto nella parte inferiore di ciascuna scheda. Per ottenere ulteriori informazioni, fare clic sul pulsante [Guida] posto nella parte inferiore di ciascuna scheda. # Se si modificano delle impostazioni sul ControlCentre o si esegue ControlCentre, le impostazioni della macchina e di ControlCentre vengono automaticamente aggiornate in base alle ultime modifiche apportate. Xerox CopyCentre C20, WorkCentre M20 e WorkCentre M20i - Guida per l'utente Pagina 9-9 Gestione macchina Scheda Impostazioni Fare clic sulla scheda [Impostazioni] per configurare le impostazioni Fax. Verifica le impostazioni correnti del WorkCentre M20i e aggiorna ControlCentre in base alle impostazioni correnti della macchina. Scarica le impostazioni configurate tramite ControlCentre sul WorkCentre M20i. Scheda Avanzate Fare clic sulla scheda [Avanzate] per modificare le opzioni di Imposta macchina applicabili a Fax. Pagina 9-10 Xerox CopyCentre C20, WorkCentre M20 e WorkCentre M20i - Guida per l'utente Fare clic sulla scheda [Rubrica] per creare e modificare voci della rubrica da usare con Fax. Recupera le voci della rubrica da Xerox WorkCentre M20i a ControlCentre Voci della rubrica Per scaricare le voci della rubrica da ControlCentre a Xerox WorkCentre M20i Per modificare la voce selezionata all'interno di una finestra di dialogo Modifica separata Per eliminare una voce selezionata Per cancellare tutte le voci della rubrica Xerox CopyCentre C20, WorkCentre M20 e WorkCentre M20i - Guida per l'utente Pagina 9-11 Gestione macchina Scheda Rubrica Gestione macchina Scheda Informazioni Fare clic sulla scheda [Informazioni] per visualizzare informazioni sulla versione del software e su vari contatori. I contatori consentono di verificare il numero di scansioni e di stampe eseguite, oltre al numero di inceppamenti che si sono verificati. Numero di scansioni utilizzando l'alimentatore automatico Numero di stampe effettuato dalla macchina Numero di scansioni dalla lastra Numero di inceppamenti nell'alimentatore automatico Numero di cartucce toner sostituite Numero di inceppamenti durante la stampa Scheda Aggiornamento firmware Fare clic sulla scheda [Aggiornamento firmware] per aggiornare il firmware della macchina. " Questa funzione deve essere utilizzata solo dall'amministrator e del sistema. Per ulteriori informazioni, vedere la Guida per l'amministratore del sistema (in lingua inglese). Pagina 9-12 Xerox CopyCentre C20, WorkCentre M20 e WorkCentre M20i - Guida per l'utente Gestione macchina Scheda Stampante Selezionare la scheda [Stampante] per impostare le opzioni di stampa di default. Scheda PCL Selezionare la scheda [PCL] per impostare le opzioni di stampa PCL. Xerox CopyCentre C20, WorkCentre M20 e WorkCentre M20i - Guida per l'utente Pagina 9-13 Gestione macchina Scheda Font Flash e Macro I font PCL Flash e Macro possono essere forniti su CD oppure scaricati da Internet. Utilizzare questa scheda per installare i font PCL Flash e Macro su Xerox WorkCentre M20 oppure M20i. È anche possibile cancellare font e macro individuali, cancellare tutti i font e le macro e stampare un elenco di font. Scheda PostScript Fare clic sulla scheda [PostScript] per installare e gestire font PostScript su Xerox WorkCentre M20 e M20i. Pagina 9-14 Xerox CopyCentre C20, WorkCentre M20 e WorkCentre M20i - Guida per l'utente Codici reparto consente all'amministratore di sistema di limitare e registrare l'utilizzo della macchina per reparti specifici. Creazione dei reparti 1 ! Premere il tasto [Stato macchina]. Seleziona 2 Stato macchina ! Utilizzare i tasti di scorrimento per selezionare [Amministrazione] e poi premere [Seleziona]. ! Se Amministrazione sono protetti Amministrazione [Codice protez.] da codice, digitare la password e premere [Seleziona]. 3 ! Selezionare [Reparto] con i tasti di scorrimento e premere [Seleziona]. ! Inserire il codice di accesso Amministrazione [Reparto] principale. # La prima volta che si accede a un reparto, viene richiesto un codice di accesso principale da confermare. Xerox CopyCentre C20, WorkCentre M20 e WorkCentre M20i - Guida per l'utente Pagina 9-15 Gestione macchina Codici reparto Gestione macchina 4 ! Selezionare [Imp.] utilizzando i tasti di scorrimento e poi premere [Seleziona]. ! Inserire un numero per Reparto [Imp.] identificare il reparto e quindi premere [Seleziona]. ! Inserire un nome per identificare il reparto e quindi premere [Seleziona]. ! Inserire il codice per il reparto e quindi premere [Seleziona]. ! Continuare ad aggiungere reparti come richiesto. Stampa dei dati di reparto Questa impostazione è usata per stampare due rapporti: Codice reparto e Rapporto reparto. 1 ! Premere il tasto [Stato macchina]. 2 ! Utilizzare i tasti di scorrimento per selezionare [Amministrazione] e poi premere [Seleziona]. ! Se Amministrazione sono protetti Amministrazione [Codice protez.] da codice, digitare la password e premere [Seleziona]. Pagina 9-16 Xerox CopyCentre C20, WorkCentre M20 e WorkCentre M20i - Guida per l'utente Gestione macchina 3 ! Selezionare [Reparto] con i tasti di scorrimento e premere [Seleziona]. ! Inserire il codice di accesso Amministrazione [Reparto] principale. # 4 La prima volta che si accede a un reparto, viene richiesto un codice di accesso principale da confermare. ! Selezionare [Stampa] con i tasti di scorrimento e premere [Seleziona]. ! Selezionare il rapporto richiesto e Reparto [Stampa] premere [Seleziona]. Xerox CopyCentre C20, WorkCentre M20 e WorkCentre M20i - Guida per l'utente Pagina 9-17 Gestione macchina Gestione dei reparti Questa impostazione consente di abilitare o disabilitare il Modo reparto e di eliminare dati e codici del Reparto. 1 ! Premere il tasto [Stato macchina]. 2 ! Utilizzare i tasti di scorrimento per selezionare [Amministrazione] e poi premere [Seleziona]. ! Se Amministrazione sono protetti Amministrazione [Codice protez.] da codice, digitare la password e premere [Seleziona]. 3 ! Selezionare [Reparto] con i tasti di scorrimento e premere [Seleziona]. ! Inserire il codice di accesso Amministrazione [Reparto] principale. # 4 Pagina 9-18 La prima volta che si accede a un reparto, viene richiesto un codice di accesso principale da confermare. ! Selezionare [Gestione] con i tasti di scorrimento e premere [Seleziona]. Reparto [Gestione] Xerox CopyCentre C20, WorkCentre M20 e WorkCentre M20i - Guida per l'utente Gestione macchina 5 ! Selezionare [Modo reparto] con i tasti di scorrimento e premere [Seleziona]. Gestione [Modo reparto] ! Per abilitare Modo reparto, selezionare [Sì] e premere [Seleziona]. 6 ! Selezionare [Cancella reparto] con i tasti di scorrimento e premere [Seleziona]. ! Per cancellare il contenuto del Gestione [Cancella reparto] rapporto, selezionare [Rapporto] e poi premere [Seleziona]. ! Per rimuovere un codice reparto, selezionare [Codice] e premere [Seleziona]. Per rimuovere tutti i codici reparto, selezionare [Tutti] e premere [Seleziona]. Per rimuovere codici reparto singoli, selezionare [Ogni], premere [Seleziona], inserire il numero di reparto e confermare la rimozione. Xerox CopyCentre C20, WorkCentre M20 e WorkCentre M20i - Guida per l'utente Pagina 9-19 Gestione macchina Cambio del codice principale 1 ! Premere il tasto [Stato macchina]. 2 ! Utilizzare i tasti di scorrimento per selezionare [Amministrazione] e poi premere [Seleziona]. ! Se Amministrazione sono protetti Amministrazione [Codice protez.] da codice, digitare la password e premere [Seleziona]. 3 ! Selezionare [Reparto] con i tasti di scorrimento e premere [Seleziona]. ! Inserire il codice di accesso Amministrazione [Reparto] principale. # 4 La prima volta che si accede ai reparti, viene richiesto un codice di accesso principale da confermare. ! Selezionare [Cambia cod. princ.] e premere [Seleziona]. Reparto [Cambia cod. princ.] 5 ! Per cambiare il codice principale, selezionare [Modifica] e poi premere [Seleziona]. Inserire il nuovo codice principale. Cambia cod. princ. [Modifica] ! Utilizzare i tasti di scorrimento per selezionare [Cancella] e quindi premere [Seleziona]. Pagina 9-20 Xerox CopyCentre C20, WorkCentre M20 e WorkCentre M20i - Guida per l'utente Le funzioni di amministrazione del sistema possono essere limitate a utenti singoli richiedendo di inserire un codice prima di accedere alle funzioni. Abilitazione del codice protezione 1 ! Premere il tasto [Stato macchina]. 2 ! Utilizzare i tasti di scorrimento per selezionare [Amministrazione] e poi premere [Seleziona]. ! Se Amministrazione sono protetti Amministrazione [Codice protez.] da codice, digitare la password e premere [Seleziona]. 3 ! Selezionare [Codice protez.] con i tasti di scorrimento e premere [Seleziona]. ! Per abilitare il codice protezione, Codice protez. [Sì] selezionare [Sì] e premere [Seleziona]. Altrimenti selezionare [No] e premere [Seleziona] per disabilitare il codice protezione. # 4 Quando la macchina viene installata per la prima volta, o il campo codice di accesso è vuoto. Quando si seleziona Sì, viene chiesto di inserire il codice. Quando viene richiesto di inserire il codice, premere [Seleziona]. ! Se è stato abilitato il codice protezione, per inserire il nuovo codice, vedere “Cambio del codice” da pagina 9-22. Xerox CopyCentre C20, WorkCentre M20 e WorkCentre M20i - Guida per l'utente Pagina 9-21 Gestione macchina Codice protezione Gestione macchina Cambio del codice Questa procedura viene utilizzata per cambiare un codice esistente o per inserire un codice dopo avere abilitato il codice protezione. 1 ! Premere il tasto [Stato macchina]. 2 ! Utilizzare i tasti di scorrimento per selezionare [Amministrazione] e poi premere [Seleziona]. ! Se Amministrazione sono protetti Amministrazione [Codice protez.] da codice, digitare la password e premere [Seleziona]. 3 ! Selezionare [Modifica codice] con i tasti di scorrimento e premere [Seleziona]. ! Inserire il codice esistente e Amministrazione [Modifica codice] premere [Seleziona]. # 4 Se il codice di protezione è appena stato abilitato, questo è vuoto. ! Inserire il nuovo codice e premere [Seleziona]. Inserisci codice: Pagina 9-22 Xerox CopyCentre C20, WorkCentre M20 e WorkCentre M20i - Guida per l'utente Questo strumento viene fornito per consentire di cancellare dei dati in aree selezionate della memoria. Per Fax, è possibile cancellare il contenuto della rubrica e i dati cronologici di ricezione e trasmissione. Per E-mail è possibile cancellare il contenuto della rubrica e i dati di trasmissione ed è possibile eliminare i dati di sistema. Cancellazione di dati in memoria 1 ! Premere il tasto [Stato macchina]. 2 ! Utilizzare i tasti di scorrimento per selezionare [Amministrazione] e poi premere [Seleziona]. ! Se Amministrazione sono protetti Amministrazione [Codice protez.] da codice, digitare la password e premere [Seleziona]. 3 ! Selezionare [Cancella memoria] con i tasti di scorrimento e premere [Seleziona]. ! Selezionare l'opzione richiesta e Cancella memoria [Rubrica fax] premere [Seleziona]. Le selezioni sono: Rubrica fax Cronologia RX fax Cronologia TX fax Dati sistema Cronolog.TX e-mail Rubrica e-mail Xerox CopyCentre C20, WorkCentre M20 e WorkCentre M20i - Guida per l'utente Pagina 9-23 Gestione macchina Cancella memoria Gestione macchina Strumenti di manutenzione Diversi strumenti di manutenzione si trovano negli strumenti amministrativi: - Numero di serie - Manca toner - Nuovo tamburo - Pulizia tamburo - Contatori fattur. # Questi strumenti sono accessibili tramite Xerox CentreWare. Per ulteriori informazioni, vedere la Guida per l'amministratore del sistema (in lingua inglese). Controllo del numero di serie 1 ! Premere il tasto [Stato macchina]. 2 ! Utilizzare i tasti di scorrimento per selezionare [Amministrazione] e poi premere [Seleziona]. ! Se Amministrazione sono protetti Amministrazione [Codice protez.] da codice, digitare la password e premere [Seleziona]. 3 ! Selezionare [Manutenzione] e premere [Seleziona]. ! Selezionare [Numero di serie] e premere [Seleziona]. Manutenzione [Numero di serie] Viene visualizzato il numero di serie di Xerox WorkCentre M20 o M20i. ! Premere [Menu/Esci] per uscire da questa funzione. Pagina 9-24 Xerox CopyCentre C20, WorkCentre M20 e WorkCentre M20i - Guida per l'utente Se si imposta l'opzione Notifica toner su Sì, quando la cartuccia del toner sta per esaurirsi, la macchina invia automaticamente al fornitore un fax di richiesta per una nuova cartuccia del toner. Questa funzione può essere attivata unicamente se il numero telefonico del rivenditore è memorizzato all'interno della macchina. 1 ! Premere il tasto [Stato macchina]. 2 ! Utilizzare i tasti di scorrimento per selezionare [Amministrazione] e poi premere [Seleziona]. ! Se Amministrazione sono protetti Amministrazione [Codice protez.] da codice, digitare la password e premere [Seleziona]. 3 ! Selezionare [Manca toner] e premere [Seleziona]. Manutenzione [Manca toner] 4 ! Selezionare [Sì] e premere [Seleziona]. ! Quando richiesto, inserire: Numero cliente (il vostro numero) Manca toner [Sì] Nome cliente (il vostro nome) Numero fax fornitore Nome fornitore Xerox CopyCentre C20, WorkCentre M20 e WorkCentre M20i - Guida per l'utente Pagina 9-25 Gestione macchina Manca toner Gestione macchina Nuovo tamburo Questa funzione azzera il contatore del fotoricettore (tamburo) dopo la sostituzione. 1 ! Premere il tasto [Stato macchina]. 2 ! Utilizzare i tasti di scorrimento per selezionare [Amministrazione] e poi premere [Seleziona]. ! Se Amministrazione sono protetti Amministrazione [Codice protez.] da codice, digitare la password e premere [Seleziona]. 3 ! Selezionare [Nuovo tamburo] e premere [Seleziona]. ! Per azzerare il contatore del tamburo, selezionare [Sì] e poi premere [Seleziona]. Altrimenti selezionare [No] e premere [Seleziona] per uscire. Pagina 9-26 Nuovo tamburo [Sì] Xerox CopyCentre C20, WorkCentre M20 e WorkCentre M20i - Guida per l'utente Se le stampe presentano striature o macchie, è possibile impostare la macchina in modo che esegua la pulizia del fotoricettore. Prima di selezionare questa operazione, accertarsi che la carta sia caricata. 1 ! Premere il tasto [Stato macchina]. 2 ! Utilizzare i tasti di scorrimento per selezionare [Amministrazione] e poi premere [Seleziona]. ! Se Amministrazione sono protetti Amministrazione [Codice protez.] da codice, digitare la password e premere [Seleziona]. 3 ! Selezionare [Pulizia tamburo] e premere [Seleziona]. Xerox WorkCentre M20 o M20i stamperà una pagina di pulizia speciale. Xerox CopyCentre C20, WorkCentre M20 e WorkCentre M20i - Guida per l'utente Amministrazione [Pulizia tamburo] Pagina 9-27 Gestione macchina Pulizia tamburo Gestione macchina Contatori di fatturazione La fatturazione può visualizzare il contenuto di diversi contatori utilizzati nel WorkCentre M20i. I contatori sono: - Totale impressioni - il numero totale di stampe generate dalla macchina. - Impress. toner - il numero di stampe generate dal toner. - Impress. tamburo - il numero di stampe generate dal fotoricettore. - Pag. scans. DADF - il numero di originali scansiti dall'alimentatore automatico. - Pag. scans. lastra - il numero di originali scansiti dalla lastra di esposizione. - Toner sostituito - il numero di stampe eseguite dalla sostituzione della cartuccia toner. - Tamburo sostituito- il numero di stampe eseguite dalla sostituzione del fotoricettore. 1 ! Premere il tasto [Stato macchina]. 2 ! Utilizzare i tasti di scorrimento per selezionare [Amministrazione] e poi premere [Seleziona]. ! Se Amministrazione sono protetti Amministrazione [Codice protez.] da codice, digitare la password e premere [Seleziona]. 3 ! Selezionare [Contatori fattur.] e premere [Seleziona]. ! Selezionare il contatore e premere [Seleziona]. Pagina 9-28 Amministrazione [Contatori fattur.] Xerox CopyCentre C20, WorkCentre M20 e WorkCentre M20i - Guida per l'utente Accesso ausiliario consente il riconoscimento della scheda di un'interfaccia esterna. Utilizzare queste istruzioni per abilitare o disabilitare Accesso ausiliario: 1 ! Premere il tasto [Stato macchina]. Seleziona 2 Stato macchina ! Utilizzare i tasti di scorrimento per selezionare [Amministrazione] e poi premere [Seleziona]. Amministrazione [Codice protez.] ! Se Amministrazione sono protetti da codice, digitare la password e premere [Seleziona]. 3 ! Selezionare [Accesso ausiliario] e premere [Seleziona]. ! Per abilitare Accesso ausiliario, selezionare [Sì] e premere [Seleziona]. Altrimenti selezionare [No] e premere [Seleziona]. Amministrazione [Accesso ausiliario] Xerox CopyCentre C20, WorkCentre M20 e WorkCentre M20i - Guida per l'utente Pagina 9-29 Gestione macchina Accesso ausiliario Gestione macchina Pagina 9-30 Xerox CopyCentre C20, WorkCentre M20 e WorkCentre M20i - Guida per l'utente 10 Manutenzione Le operazioni di manutenzione consentono alla macchina di continuare a dare prestazioni ottimali. Questo capitolo contiene le istruzioni necessarie per tutte le operazioni di manutenzione richieste. ! Pulizia . . . . . . . . . . . . . . . . . . . . . . . . . . . . . . . . . 10-2 ! Ordinazione dei materiali di consumo . . . . . . . . . 10-4 ! Unità sostituibili dal cliente . . . . . . . . . . . . . . . . . 10-5 Xerox CopyCentre C20, WorkCentre M20 e WorkCentre M20i - Guida per l'utente Pagina 10-1 Manutenzione Pulizia Pulizia della lastra di esposizione e della lastra di trasporto a velocità costante (CVT) La pulizia regolare della lastra di esposizione contribuisce a garantire una qualità ottimale delle immagini. Si raccomanda di pulire la lastra di esposizione ogni mattina e nel corso della giornata, a seconda delle necessità. La lastra di trasporto a velocità costante (CVT) è la striscia che si trova sul lato sinistro della lastra di esposizione e viene utilizzata per eseguire la scansione degli originali inseriti nell'alimentatore automatico. Anche la lastra CVT deve essere pulita regolarmente. ATTENZIONE: NON utilizzare solventi organici o chimici o detergenti spray, né versare sostanze liquide direttamente sulla macchina. Utilizzare unicamente i materiali di consumo e i prodotti per la pulizia indicati nel presente documento. Tenere i materiali di consumo e i detergenti lontano dalla portata dei bambini. AVVERTENZA: NON rimuovere coperture e protezioni fissate con viti, né tentare di eseguire procedure di manutenzione non specificamente riportate in questa documentazione. ! Inumidire leggermente con acqua un panno soffice e non sfilacciabile o carta apposita. ! Aprire l'alimentatore automatico. Lastra CVT ! Pulire le superfici della lastra di esposizione e della lastra CVT fino a quando non sono completamente pulite e asciutte. ! Pulire il lato inferiore dell'alimentatore automatico fino a quando non è completamente pulito e asciutto. ! Chiudere l'alimentatore automatico. Pagina 10-2 Xerox CopyCentre C20, WorkCentre M20 e WorkCentre M20i - Guida per l'utente Pulire regolarmente il pannello comandi e il display LCD per evitare che si accumuli polvere e sporco. Per rimuovere impronte digitali e macchie, pulire il pannello comandi e il display LCD con un panno morbido e non sfilacciabile inumidito con acqua. Superfici esterne della macchina Per pulire le superfici esterne della macchina, servirsi di un panno inumidito con acqua. Xerox CopyCentre C20, WorkCentre M20 e WorkCentre M20i - Guida per l'utente Pagina 10-3 Manutenzione Pannello comandi e LCD Manutenzione Ordinazione dei materiali di consumo La cartuccia del toner e la cartuccia del fotoricettore (tamburo) sono disponibili come unità sostituibili dal cliente. I numeri di parte di tali componenti sono riportati nella tabella seguente: UNITÀ SOSTITUIBILI DAL CLIENTE Cartuccia del toner Cartuccia del fotoricettore NUMERO DI PARTE Europa USA e Canada 106R01048 106R01047 113R00671 Per richiedere i materiali di consumo, contattare il rivenditore Xerox di zona e indicare il nome dell'azienda, il numero del prodotto e il numero di serie della macchina. Utilizzare lo spazio che segue per annotare il numero telefonico. Numero di telefono per la richiesta dei materiali di consumo: # ____________________________________________ Pagina 10-4 Xerox CopyCentre C20, WorkCentre M20 e WorkCentre M20i - Guida per l'utente Manutenzione Unità sostituibili dal cliente Cartuccia del toner Durata della cartuccia del toner La durata della cartuccia del toner dipende dalla quantità di toner utilizzata per ciascun lavoro di stampa. Ad esempio, se si stampano lettere commerciali standard con circa il 5% di copertura di toner, è possibile prevedere una resa della cartuccia pari a 8000 pagine (4000 pagine per la cartuccia del toner iniziale). Il numero di pagine varia in base alla densità della stampa. Se si stampano molte immagini, potrebbe essere necessario sostituire la cartuccia del toner con maggiore frequenza. Risparmio toner Per una durata maggiore della cartuccia del toner, è possibile utilizzare la modalità Risparmio toner. Nella modalità Risparmio toner la macchina utilizza una quantità di toner più bassa rispetto a quella utilizzata per una stampa in modalità normale. Poiché l'immagine stampata risulta più chiara, questa modalità è adatta per la stampa di bozze o di lavori di prova. # Per ulteriori informazioni, vedere “Imposta macchina” a pagina 2-20. Sostituzione della cartuccia del toner Se le stampe presentano striature bianche o tonalità alterate, la cartuccia del toner è quasi esaurita. Sul display LCD viene visualizzato il messaggio 'Toner scarso'. Se viene visualizzato il messaggio 'Toner scarso', è possibile estrarre la cartuccia e agitarla leggermente per ristabilire temporaneamente la qualità di stampa. In tal modo, il toner rimanente viene ridistribuito all'interno della cartuccia. Tale procedura può essere eseguita una sola volta prima di sostituire la cartuccia del toner. 1 ! Tirare la leva di rilascio per aprire lo sportello laterale. ATTENZIONE: prima di aprire lo sportello anteriore, accertarsi che sia sempre aperto lo sportello laterale. Xerox CopyCentre C20, WorkCentre M20 e WorkCentre M20i - Guida per l'utente Pagina 10-5 Manutenzione " Se vi 2 ! Aprire lo sportello anteriore. 3 ! Alzare la leva di bloccaggio della 4 sono tracce di toner sugli indumenti, eliminarle con un panno asciutto e lavare l'indumento in acqua fredda. Non utilizzare acqua calda, altrimenti il toner si fissa ai tessuti. cartuccia del toner per sbloccare la cartuccia. Ridistribuzione del toner ! Estrarre la cartuccia del toner e scuoterla con cura per distribuire il toner in modo uniforme all'interno della cartuccia. ! Reinstallare la cartuccia e bloccare la leva. ! Chiudere lo sportello anteriore, quindi quello laterale. ! Sul display appare [Nuovo toner?], selezionare [No] e premere [Seleziona]. La macchina torna in modalità standby. Pagina 10-6 Xerox CopyCentre C20, WorkCentre M20 e WorkCentre M20i - Guida per l'utente Manutenzione 5 Sostituzione della cartuccia del toner ! Agitare in senso orizzontale la nuova cartuccia del toner quattro o cinque volte. ! Far scorrere la nuova cartuccia di toner fino a bloccarla in posizione. ! Abbassare la leva fino a bloccarla in posizione. ! Chiudere lo sportello anteriore, quindi quello laterale. ! Sul display appare [Nuovo toner?], selezionare [Sì] e premere [Seleziona]. La macchina torna in modalità standby. Impostazione dell'opzione di ordinazione della cartuccia del toner Se l'opzione di menu Notifica toner è impostata su Sì quando la cartuccia del toner sta per esaurirsi, la macchina invia automaticamente al fornitore Xerox un fax di richiesta per una nuova cartuccia del toner. Questa funzione può essere attivata unicamente se il numero telefonico del rivenditore è memorizzato all'interno della macchina. # Per ulteriori informazioni, vedere “Strumenti di manutenzione” a pagina 9-24. Xerox CopyCentre C20, WorkCentre M20 e WorkCentre M20i - Guida per l'utente Pagina 10-7 Manutenzione Cartuccia del fotoricettore La cartuccia del fotoricettore (tamburo) deve essere sostituita quando viene visualizzato il relativo messaggio, ovvero dopo circa 18.000 copie. Se le stampe presentano striature o macchie, è disponibile un'opzione che consente di pulire il fotoricettore. # Per ulteriori informazioni, vedere “Strumenti di manutenzione” a pagina 9-24. ATTENZIONE: non esporre il tamburo verde alla luce per un lungo periodo. Non esporre il fotoricettore alla luce diretta del sole e non toccarne la superficie per evitare di danneggiarlo e di compromettere la qualità di stampa. Sostituzione della cartuccia del fotoricettore La durata media della cartuccia del fotoricettore è pari a circa 20.000 copie. Un'elevata quantità di copie/stampe fronte/retro riduce la durata del fotoricettore. Quando il fotoricettore è da sostituire, sul display della macchina viene visualizzato il messaggio 'Avviso tamburo'. È possibile eseguire ancora un migliaio di copie/stampe, ma è opportuno disporre di una cartuccia di riserva. Sostituire la cartuccia del fotoricettore quando la qualità delle copie/ stampe non è più soddisfacente. 1 ! Tirare la leva di rilascio per aprire lo sportello laterale. ATTENZIONE: prima di aprire lo sportello anteriore, accertarsi che sia sempre aperto lo sportello laterale. 2 Pagina 10-8 ! Aprire lo sportello anteriore. Xerox CopyCentre C20, WorkCentre M20 e WorkCentre M20i - Guida per l'utente 3 sostituire la cartuccia del fotoricettore, è necessario rimuovere la cartuccia del toner. Manutenzione " Per ! Alzare la leva di bloccaggio della cartuccia del toner per sbloccare la cartuccia. 4 ! Estrarre la cartuccia del 5 ! Estrarre dalla confezione la fotoricettore usata. nuova cartuccia e installarla, facendo attenzione a non toccare la superficie del fotoricettore. Xerox CopyCentre C20, WorkCentre M20 e WorkCentre M20i - Guida per l'utente Pagina 10-9 Manutenzione 6 ! Reinstallare la cartuccia e bloccare la leva. ! Chiudere lo sportello anteriore, quindi quello laterale. ! Sul display viene visualizzato [Tamburo nuovo?] oppure [Nuova unità tamb.?]. Selezionare 'Sì' e premere [Seleziona]. La macchina ritorna in modalità Standby. # Pagina 10-10 Se il contatore non viene reimpostato, il messaggio 'Avviso tamburo' potrebbe venire visualizzato prima che il fotoricettore giunga a esaurimento. Per ripristinare il contatore manualmente, vedere “Strumenti di manutenzione” a pagina 9-24. Xerox CopyCentre C20, WorkCentre M20 e WorkCentre M20i - Guida per l'utente 11 Problemi e soluzioni Se si verifica un problema con la macchina, le istruzioni riportate in questo capitolo consentono di identificarlo ed eliminarlo o di ottenere ulteriore assistenza. ! Generale . . . . . . . . . . . . . . . . . . . . . . . . . . . . . . . 11-2 ! Eliminazione degli errori . . . . . . . . . . . . . . . . . . . 11-3 ! Assistenza clienti . . . . . . . . . . . . . . . . . . . . . . . . 11-10 ! Messaggi di errore sul display LCD. . . . . . . . . . 11-11 ! Tabelle di problemi e soluzioni. . . . . . . . . . . . . . 11-15 Xerox CopyCentre C20, WorkCentre M20 e WorkCentre M20i - Guida per l'utente Pagina 11-1 Problemi e soluzioni Generale Varie situazioni possono compromettere la qualità delle copie. Per ottenere prestazioni ottimali, assicurarsi di rispettare le direttive riportate di seguito. ! Non posizionare la macchina alla luce diretta del sole o in prossimità di fonti di calore, quale un termosifone. ! Evitare cambiamenti repentini nelle condizioni dell'ambiente in cui è installata la macchina. Quando si verifica un cambiamento di temperatura, saranno necessarie almeno due ore (a seconda dell'entità del cambiamento) perché la macchina possa adeguarsi al nuovo ambiente. ! Rispettare le scadenze di manutenzione ordinaria per eseguire la pulizia, ad esempio, della lastra di esposizione e del pannello comandi. ! Impostare sempre le guide nei vassoi della carta in base al formato del supporto presente nel vassoio. ! Assicurarsi che eventuali graffette e residui di carta non entrino nella macchina. Pagina 11-2 Xerox CopyCentre C20, WorkCentre M20 e WorkCentre M20i - Guida per l'utente Quando si verifica un errore, controllare la mappa di stato sul pannello comandi. Una spia rossa lampeggiante indica l'area con il problema: Mappa di stato Inceppamenti dei documenti Inceppamento carta Bypass Vassoio 1 Vassoio 2 Inceppamenti dei documenti Se un documento si inceppa durante l'alimentazione tramite l'alimentatore automatico, sul display viene visualizzato il messaggio 'Incepp. docum.' e la spia che lo indica lampeggia sulla mappa di stato. Per eliminare gli inceppamenti dalle tre aree dell'alimentatore automatico, procedere come indicato di seguito. Inceppamento in entrata 1 ! Aprire la copertura superiore dell'alimentatore automatico. Xerox CopyCentre C20, WorkCentre M20 e WorkCentre M20i - Guida per l'utente Pagina 11-3 Problemi e soluzioni Eliminazione degli errori Problemi e soluzioni 2 ! Estrarre il documento dall'alimentatore automatico tirandolo lentamente verso destra. ! Chiudere la copertura superiore dell'alimentatore automatico. ! Inserire di nuovo i documenti nell'alimentatore automatico. Inceppamento in uscita 1 ! Aprire l'alimentatore automatico e ruotare la rotella del rullo di alimentazione per estrarre il documento inceppato dall'area di uscita. Se l'estrazione del documento risulta difficoltosa, passare alla sezione Inceppamento al rullo di alimentazione. 2 Pagina 11-4 ! Chiudere l'alimentatore automatico e ricaricare i documenti. Xerox CopyCentre C20, WorkCentre M20 e WorkCentre M20i - Guida per l'utente Problemi e soluzioni Inceppamento al rullo di alimentazione 1 ! Aprire l'alimentatore automatico. ! Ruotare la rotella per estrarre il documento inceppato dall'area di uscita. Tirare con attenzione il documento a destra con entrambe le mani. 2 ! Chiudere l'alimentatore automatico e ricaricare i documenti. Xerox CopyCentre C20, WorkCentre M20 e WorkCentre M20i - Guida per l'utente Pagina 11-5 Problemi e soluzioni Inceppamenti della carta Se si verifica un inceppamento della carta, sul display viene visualizzato il messaggio 'Incepp. carta' e la spia che lo indica lampeggia sulla mappa di stato. Per rimuovere l'inceppamento, procedere come indicato di seguito. Per evitare di strappare i fogli inceppati, tirarli lentamente e con delicatezza. Area di alimentazione della carta Se l'inceppamento si verifica nell'area di alimentazione della carta, sul display LCD viene visualizzato il messaggio 'Incepp. carta 0'. 1 ! Estrarre il vassoio carta. ! Dopo averlo estratto completamente, sollevarne leggermente la parte anteriore per sganciare il vassoio dalla macchina. 2 ! Tirare lentamente il foglio inceppato per rimuoverlo. ! Dopo avere rimosso il foglio inceppato, aprire lo sportello laterale e richiuderlo per annullare il messaggio 'Incepp. carta 0' visualizzato sul display LCD. Pagina 11-6 Xerox CopyCentre C20, WorkCentre M20 e WorkCentre M20i - Guida per l'utente ! Se la carta non si muove, Problemi e soluzioni 3 sollevare la leva di rilascio e aprire lo sportello laterale. ! Estrarre lentamente il foglio inceppato nella direzione indicata. 4 ! Chiudere la copertura. ! Inserire il vassoio carta. Abbassare la parte posteriore del vassoio per allineare il bordo posteriore all'apposito alloggiamento nella macchina, quindi fare rientrare completamente il vassoio. Area di uscita della carta Se l'inceppamento si verifica nell'area di uscita della carta, sul display viene visualizzato il messaggio 'Incepp. carta 2'. 1 ! Premere la leva di rilascio per aprire lo sportello laterale. ATTENZIONE: prima di aprire lo sportello anteriore, accertarsi che sia sempre aperto lo sportello laterale. ! Aprire lo sportello anteriore. Xerox CopyCentre C20, WorkCentre M20 e WorkCentre M20i - Guida per l'utente Pagina 11-7 Problemi e soluzioni 2 ! Abbassare la leva del fusore. In 3 ! Ruotare la leva di rimozione questo modo viene rilasciata la pressione sulla carta. inceppamento nella direzione indicata dalla freccia e fare scorrere la carta verso l'area di uscita. ! Quindi tirare lentamente il foglio per estrarlo. 4 ! Spingere verso l'alto la leva del 5 ! Riportare la leva di rimozione fusore. inceppamento nella posizione originaria. ! Chiudere lo sportello anteriore e lo sportello laterale. Pagina 11-8 Xerox CopyCentre C20, WorkCentre M20 e WorkCentre M20i - Guida per l'utente Se l'inceppamento si verifica nel modulo fronte/retro, sul display viene visualizzato il messaggio 'Incepp. F/R' e la spia che lo indica lampeggia sulla mappa di stato. 1 ! Premere la leva di rilascio per aprire lo sportello laterale. ! Estrarre la carta inceppata. 2 ! Chiudere lo sportello laterale. Inceppamento nel vassoio bypass Se viene utilizzato il vassoio bypass e la macchina non rileva carta nel vassoio perché questa manca o è stata caricata incorrettamente, sul display viene visualizzato il messaggio 'Incepp. bypass' e la spia che lo indica lampeggia sulla mappa di stato. Questo tipo di inceppamento si può anche verificare se la carta non viene alimentata correttamente all'interno della macchina. 1 ! Aprire il vassoio bypass ed estrarre la carta. Xerox CopyCentre C20, WorkCentre M20 e WorkCentre M20i - Guida per l'utente Pagina 11-9 Problemi e soluzioni Inceppamento nel modulo fronte/retro Problemi e soluzioni Assistenza clienti Se non è possibile eliminare un errore seguendo le istruzioni visualizzate, controllare le tabelle relative alla risoluzione dei problemi nella sezione che segue per poter risolvere tali problemi velocemente. Per assistenza tecnica durante o dopo l'installazione del prodotto, per ottenere soluzioni online, visitare il sito web: http://www.xerox.com Se il problema persiste, rivolgersi al centro di assistenza Xerox o al rappresentante Xerox di zona. Verranno richiesti il numero di serie della macchina ed eventuali codici di errore visualizzati. # Per conoscere la posizione del numero di serie, vedere la sezione “Assistenza clienti” a pagina 1-5. # ____________________________________________ Per accedere al numero di serie, aprire lo sportello laterale azionando l'apposito dispositivo di rilascio, quindi aprire lo sportello anteriore. Il numero di serie si trova sul pannello sopra la cartuccia del toner. Il numero di telefono del centro assistenza Xerox o del rappresentante Xerox di zona viene fornito al momento dell'installazione del prodotto. Per comodità, si consiglia di registrare tale numero nello spazio sottostante: Numero di telefono del centro di assistenza o del rappresentante di zona Xerox: # ____________________________________________ Centro di assistenza Xerox in Italia: +39 02 921 882 88 Pagina 11-10 Xerox CopyCentre C20, WorkCentre M20 e WorkCentre M20i - Guida per l'utente Se si verifica una condizione anomala all'interno della macchina o viene eseguita un'operazione errata, sul display viene visualizzato un messaggio che indica la natura dell'errore. In questo caso, eseguire l'operazione correttiva indicata nella tabella che segue. DISPLAY SIGNIFICATO SOLUZIONE Incepp. bypass È stato rilevato un Aprire lo sportello laterale ed estrarre i fogli problema di inceppati. alimentazione dal vassoio Caricare la carta nel vassoio bypass. bypass. Errore comunicazione È stato rilevato un problema di comunicazione fax. Incepp. docum. Il documento caricato si è Eliminare l'inceppamento. Vedere inceppato all'interno “Inceppamenti dei documenti” a pagina 11-3. dell'alimentatore automatico. Sportello aperto Lo sportello laterale non è Chiudere lo sportello laterale fino a bloccarlo in chiuso correttamente. posizione. Avviso tamburo La cartuccia del fotoricettore (tamburo) è quasi esaurita. Assicurarsi di avere una cartuccia di riserva. Sostituire la cartuccia del fotoricettore quando la qualità delle copie/stampe è molto deteriorata. Ad esempio quando vi sono dei segni scuri sul bordo della pagina. Vedere “Cartuccia del fotoricettore” a pagina 10-8. Incepp. F/R La carta si è inceppata durante l'esecuzione di una stampa fronte/retro. Eliminare l'inceppamento. Vedere “Inceppamento nel modulo fronte/retro” a pagina 11-9. Tamburo esaurito La cartuccia del fotoricettore (tamburo) è esaurita. Sostituire la cartuccia del fotoricettore. Vedere “Cartuccia del fotoricettore” a pagina 10-8. Err. fusore, Err. temp. alta, Err. riscaldamento e Surriscaldamento È stato rilevato un problema nell'unità del fusore. Disinserire e poi reinserire il cavo di alimentazione nella presa di corrente. Se il problema si ripresenta, rivolgersi all'assistenza tecnica. Tentare di inviare di nuovo il fax. Xerox CopyCentre C20, WorkCentre M20 e WorkCentre M20i - Guida per l'utente Pagina 11-11 Problemi e soluzioni Messaggi di errore sul display LCD Problemi e soluzioni DISPLAY SIGNIFICATO SOLUZIONE Gruppo non disponibile Si è tentato di selezionare Riprovare. Controllare la posizione per un un numero di gruppo. gruppo. Incompatibile Il dispositivo in posizione remota non ha la funzione richiesta, come il polling. Cartuccia non Xerox La cartuccia toner utilizzata non è autorizzata. Operazione non assegnata Nessun lavoro in corso. Linea occupata L'apparecchio fax remoto Riprovare. Contattare il destinatario per non risponde. verificare che la macchina remota funzioni correttamente. Errore linea La macchina non è in grado di connettersi alla macchina remota, oppure la comunicazione si è interrotta a causa di un problema della linea telefonica. Riprovare. Se il problema si ripresenta, attendere almeno un'ora perché la linea sia ristabilita, quindi riprovare. Errore LSU Si è verificato un problema all'interno dell'unità di scansione laser (LSU). Provare a spegnere/riaccendere la macchina. Vedere “Accensione della macchina” da pagina 2-15. Se il problema persiste, contattare l'assistenza tecnica. Memoria piena La memoria è esaurita. Cancellare i documenti non necessari oppure eseguire di nuovo l'operazione di trasmissione non appena si libera una parte di memoria. Se si tratta di un lavoro complesso, è possibile suddividere l'operazione di trasmissione in più operazioni. Nessuna risposta Al termine dei tentativi di Riprovare. Contattare il destinatario per riselezione, l'apparecchio verificare che la macchina remota funzioni fax remoto ancora non correttamente. risponde. Pagina 11-12 Utilizzare una cartuccia approvata da Xerox. Oppure attivare la modalità ECM. Per ulteriori informazioni, vedere “Opzioni di Imposta fax” a pagina 6-20. Xerox CopyCentre C20, WorkCentre M20 e WorkCentre M20i - Guida per l'utente SIGNIFICATO SOLUZIONE Errore cod. polling Il codice utilizzato durante l'impostazione di un'operazione di polling non è corretto. Errore polling L'apparecchio fax remoto non è in grado di rispondere alla richiesta di polling. L'operatore remoto deve sapere in anticipo che viene eseguita un'operazione di polling, in modo da poter caricare nel fax il documento da inviare. Oppure, durante l'impostazione dell'operazione di polling da un altro apparecchio fax si è utilizzato un codice di polling non corretto. Inserire il codice di polling corretto. Installa cartuccia La cartuccia del toner non Installare la cartuccia del toner. Vedere è stata installata. “Cartuccia del toner” a pagina 10-5. Numero non assegnato Al numero di selezione rapida selezionato non corrisponde alcun numero telefonico. Carta esaurita Manca carta nel vassoio. Caricare la carta nel vassoio. Vass. ric. pieno Pila di carta eccessiva Togliere la carta. nello scamparto di uscita. Incepp. carta 0 Si è verificato un Eliminare l'inceppamento. Vedere inceppamento nell'area di “Inceppamenti della carta” a pagina 11-6. alimentazione. Incepp. carta 1 Si è verificato un inceppamento nell'area del fusore. Incepp. carta 2 Si è verificato un Eliminare l'inceppamento. Vedere inceppamento nell'area di “Inceppamenti della carta” a pagina 11-6. uscita della carta. Interruz. alimentaz. Non è stato eseguito il backup della memoria della macchina. Eliminare l'inceppamento. Vedere “Inceppamenti della carta” a pagina 11-6. Xerox CopyCentre C20, WorkCentre M20 e WorkCentre M20i - Guida per l'utente Pagina 11-13 Problemi e soluzioni DISPLAY Problemi e soluzioni DISPLAY SIGNIFICATO SOLUZIONE Toner esaurito La cartuccia del toner è esaurita. La macchina si ferma. Toner scarso La cartuccia del toner sta Estrarre la cartuccia del toner e agitarla per finire. leggermente. In questo modo è possibile ripristinare temporaneamente le operazioni di stampa. Riprova riselez? La macchina resta in attesa per l'intervallo di tempo programmato prima di ritentare automaticamente la selezione. Premere [Avvia] per eseguire immediatamente la riselezione, oppure [Arresta] per annullare l'operazione. Funzione completa La memoria è esaurita. Cancellare i documenti non necessari oppure eseguire di nuovo l'operazione di trasmissione non appena si libera una parte di memoria. Se si tratta di un lavoro complesso, è possibile suddividere l'operazione di trasmissione in più operazioni. Pagina 11-14 Sostituire la cartuccia del toner. Vedere “Cartuccia del toner” a pagina 10-5. Xerox CopyCentre C20, WorkCentre M20 e WorkCentre M20i - Guida per l'utente Nella tabella seguente sono riportate alcune condizioni di errore che possono verificarsi e le soluzioni consigliate. Seguire le indicazioni suggerite per cercare di risolvere il problema. Se il problema persiste, contattare l'assistenza tecnica. Problemi di copiatura CONDIZIONE Il display LCD non si attiva SOLUZIONE CONSIGLIATA Verificare che la macchina sia collegata a una presa di corrente funzionante. Accertarsi che l'interruttore di accensione/spegnimento sia acceso. Le copie sono troppo chiare o troppo scure Se l'originale è chiaro, utilizzare il tasto Chiaro/Scuro per scurire lo sfondo delle copie. Se l'originale è scuro, utilizzare il tasto Chiaro/Scuro per schiarire l'immagine. Le copie presentano sbavature, righe o macchie Se i difetti sono presenti sull'originale, utilizzare il tasto Chiaro/ Scuro per schiarire lo sfondo delle copie. Se l'originale non presenta difetti, pulire la lastra di esposizione e il lato inferiore dell'alimentatore automatico. Se sulle copie appare una riga quando si usa l'alimentatore automatico e non quando si usa la lastra di esposizione, pulire la lastra CVT (la striscia di vetro accanto alla lastra di esposizione). Per rimuovere macchie resistenti, utilizzare un foglio di carta piegato o una carta di credito. Vedere “Pulizia della lastra di esposizione e della lastra di trasporto a velocità costante (CVT)” a pagina 10-2. Se il problema persiste, pulire la cartuccia del fotoricettore. Per istruzioni, vedere “Strumenti di manutenzione” a pagina 9-24. L'immagine stampata sulle copie Verificare che l'originale sia posizionato correttamente sulla lastra è obliqua di esposizione. Verificare che la carta sia stata posizionata correttamente. Copie bianche Verificare che l'originale sia stato caricato con il lato stampato rivolto verso il basso sulla lastra di esposizione o verso l'alto nell'alimentatore automatico. Xerox CopyCentre C20, WorkCentre M20 e WorkCentre M20i - Guida per l'utente Pagina 11-15 Problemi e soluzioni Tabelle di problemi e soluzioni Problemi e soluzioni CONDIZIONE SOLUZIONE CONSIGLIATA L'immagine viene cancellata facilmente dalle copie Sostituire la carta contenuta nel vassoio con una nuova risma. Inceppamenti frequenti della carta Smazzare e capovolgere la carta che si trova nel vassoio. Sostituire la carta contenuta nel vassoio con una nuova risma. Verificare/regolare le guide della carta. Se l'ambiente è particolarmente umido, non lasciare la carta all'interno della macchina per lunghi periodi di tempo. Verificare che sia stata caricata carta standard da 80 g/m2come consigliato. Una volta eliminato l'inceppamento, verificare che all'interno della macchina non siano rimasti residui di carta. La resa del toner è inferiore alle aspettative e sul display LCD viene visualizzato il messaggio Toner scarso È possibile che il toner non sia distribuito uniformemente all'interno della cartuccia. Estrarre la cartuccia del toner. Agitare la cartuccia e picchiettarne la parte superiore su un contenitore di rifiuti. Fare attenzione a non toccare il toner esposto sul lato sinistro della cartuccia. La resa della cartuccia del toner Gli originali contengono immagini, aree piene o righe spesse. Gli è più bassa del previsto originali sono costituiti da moduli, newsletter, libri, ecc. La macchina viene accesa e spenta frequentemente. L'alimentatore automatico rimane aperto durante le operazioni di copiatura. Pagina 11-16 Xerox CopyCentre C20, WorkCentre M20 e WorkCentre M20i - Guida per l'utente PROBLEMA La macchina non stampa POSSIBILE CAUSA SOLUZIONE CONSIGLIATA Il cavo parallelo IEEEVerificare la connessione del cavo. 1284 o il cavo USB non è stato collegato correttamente. Il cavo parallelo IEEE1284 o il cavo USB è difettoso. Verificare la funzionalità del cavo con un computer e una stampante funzionanti. Se il problema persiste, sostituire il cavo. L'impostazione della porta Verificare le impostazioni di stampa sul non è corretta. Pannello di controllo di Windows e assicurarsi che il lavoro di stampa venga inviato alla porta corretta. (Ad esempio, LPT1). Le cartucce del toner e Verificare che le cartucce siano installate del fotoricettore non sono correttamente. state installate correttamente. Metà della pagina stampata è vuota Il driver di stampa non è stato installato correttamente. Installare di nuovo il software. Le specifiche del cavo della porta parallela non sono corrette. Utilizzare un cavo della porta parallela IEEE1284 compatibile. L'impaginazione è eccessivamente complessa. Ridurre l'impostazione della risoluzione da 600 dpi a 300 dpi. Installare altra RAM del computer. L'orientamento della pagina non è corretto. Modificare l'orientamento della pagina nella finestra di dialogo di impostazione della stampante. Xerox CopyCentre C20, WorkCentre M20 e WorkCentre M20i - Guida per l'utente Pagina 11-17 Problemi e soluzioni Problemi di stampa Problemi e soluzioni PROBLEMA La velocità di stampa è troppo bassa POSSIBILE CAUSA SOLUZIONE CONSIGLIATA La porta parallela del computer non è impostata per comunicazioni ad alta velocità. Se il computer è provvisto di una porta parallela ECP, abilitare tale modalità di funzionamento. Consultare la sezione relativa alle comunicazioni di stampa ad alta velocità della guida per l'utente del PC. La memoria del computer Installare altra RAM del computer. (RAM) è insufficiente. Il lavoro di stampa è troppo grande Parti della stampa sbiadite e irregolari Ridurre la risoluzione da 600 dpi a 300 dpi. Si tratta di un problema di Utilizzare unicamente carta conforme alle qualità della carta. specifiche indicate per la macchina. Il toner non è distribuito in Estrarre la cartuccia e agitarla leggermente per modo uniforme. distribuire il toner. Quindi reinstallare la cartuccia. Macchie nere Si tratta di un problema di Utilizzare unicamente carta conforme alle qualità della carta. specifiche indicate per la macchina. Mancano parti dei caratteri La carta potrebbe essere Provare a stampare utilizzando una nuova troppo secca. risma di carta. Sfondo con puntini La carta potrebbe essere Provare a stampare utilizzando una nuova troppo umida. risma di carta. Estrarre la carta dalla confezione immediatamente prima di utilizzarla, per evitare che assorba troppa umidità dall'ambiente esterno. La superficie di stampa non è uniforme. Se si stampa su buste, modificare l'impaginazione, in modo da evitare di stampare sulle giunture della busta presenti sul lato opposto. Caratteri mancanti La carta potrebbe essere Provare a stampare utilizzando una nuova troppo umida. risma di carta. Estrarre la carta dalla confezione immediatamente prima di utilizzarla, per evitare che assorba troppa umidità dall'ambiente esterno. Retro del foglio stampato sporco Il rullo di trasferimento è sporco. Pagina 11-18 Stampare alcune pagine vuote per pulire il rullo. Xerox CopyCentre C20, WorkCentre M20 e WorkCentre M20i - Guida per l'utente POSSIBILE CAUSA SOLUZIONE CONSIGLIATA Caratteri non corretti I caratteri TrueType potrebbero essere disabilitati. Utilizzare la finestra di dialogo dei caratteri del Pannello di controllo per abilitare i caratteri TrueType. Immagini sbiadite Potrebbe mancare il toner. Estrarre la cartuccia e agitarla leggermente per distribuire il toner. Quindi reinstallare la cartuccia. Accertarsi di avere a disposizione una cartuccia di toner di riserva. Problemi e-mail PROBLEMA POSSIBILE CAUSA SOLUZIONE CONSIGLIATA Non assegnato La Posta gruppo utilizzata Digitare l'indirizzo manualmente. non ha un indirizzo e-mail ad essa assegnato. Err. invio (SMTP) La macchina non riesce a Riprovare. Se il problema si ripresenta, connettersi con il server o riprovare quando è stato risolto il problema di ha perso il contatto a rete. causa di un problema di rete. Errore indirizzo destinatario L'indirizzo del destinatario Accertarsi che venga inserito l'indirizzo non è contattabile o non è destinatario corretto. valido. Errore di connessione Qualsiasi tipo di errore di Riprovare. comunicazione o di rete durante le operazioni email. Errore autenticazione Account o password non validi Accertasi che vengano utilizzati il conto e la password corretti. Richiesta autenticazione La funzione di autenticazione è disabilitata e il server email la richiede. Accertarsi che l'autenticazione sia abilitata. Rivolgersi all'amministratore del sistema. Conn. al server SMTP non riuscita Errore di connessione con il server SMTP. Xerox CopyCentre C20, WorkCentre M20 e WorkCentre M20i - Guida per l'utente Pagina 11-19 Problemi e soluzioni PROBLEMA Problemi e soluzioni PROBLEMA POSSIBILE CAUSA Server non valido o numero porta non valido Server SMTP numero di porta non validi. Conn. DNS SMTP non riuscita Errore connessione DNS. Errore dominio DNS SMTP Errore nel dominio DNS SMTP. SOLUZIONE CONSIGLIATA Email associato Imposs. Visualizzato quando una Rimuovere l'associazione posta di gruppo prima eliminare voce associata con posta di cancellare la voce. di gruppo viene cancellata dalla rubrica. Dim. posta eccessiva Visualizzato quando la macchina non è in grado di suddividere il messaggio e-mail e di inviarlo. Ad esempio, se la dimensione massima del messaggio e-mail è configurata per 1.0 MB e una sola pagina supera 1.0 MB. Rubrica vuota Visualizzato quando si tenta di recuperare un indirizzo da una rubrica vuota. Rubrica piena Visualizzato quando la rubrica contiene il numero massimo consentito di voci. Gruppo vuoto Visualizzato quando si tenta di cancellare una voce da un gruppo vuoto. Gruppo pieno Visualizzato quando si tenta di aggiungere una voce a un gruppo che contiene il numero massimo consentito di voci. Pagina 11-20 Xerox CopyCentre C20, WorkCentre M20 e WorkCentre M20i - Guida per l'utente POSSIBILE CAUSA Voce già esistente Visualizzato quando si inserisce una voce che esiste già nella rubrica. ID e-mail non valido Visualizzato quando l'ID e-mail non è valido. Riprova Visualizzato quando si tenta di inserire un numero di gruppo non valido. Già configurato Visualizzato quando si tenta di configurare un gruppo già configurato. ID accesso non val. Visualizzato quando l'ID accesso e/o la password non sono validi o non corrispondono. SOLUZIONE CONSIGLIATA Accertarsi che l'indirizzo e-mail non abbia spazi all'interno, che non inizi con caratteri speciali quali + o @ e che l'ID contenga solo un simbolo @. Accertarsi che le informazioni di accesso e la password siano valide e correttamente inserite. Problemi fax PROBLEMA Gli originali vengono alimentati obliquamente SOLUZIONE CONSIGLIATA Verificare che le guide del documento siano state regolate in base alla larghezza dell'originale da trasmettere. Verificare che l'originale caricato sia utilizzabile con il dispositivo in uso. L'originale non viene stampato sulla carta dell'apparecchio fax remoto, anche se risulta trasmesso correttamente Verificare che l'originale sia stato caricato con il lato stampato rivolto verso l'alto nell'alimentatore automatico o verso il basso sulla lastra di esposizione. Gli originali non vengono trasmessi, nonostante le operazioni siano state eseguite correttamente Verificare che l'apparecchio fax remoto sia compatibile con la macchina utilizzata. La macchina è in grado di supportare comunicazioni G3, ma non G4. Xerox CopyCentre C20, WorkCentre M20 e WorkCentre M20i - Guida per l'utente Pagina 11-21 Problemi e soluzioni PROBLEMA Problemi e soluzioni PROBLEMA SOLUZIONE CONSIGLIATA Non è possibile ricevere gli originali dopo aver premuto [Avvia] Attendere che l'apparecchio squilli prima di sollevare il ricevitore. Riagganciare il ricevitore solo dopo aver premuto [Avvia]. Se si risponde a una chiamata per poi passare alla ricezione fax, premere [Avvia] prima di riagganciare il ricevitore e attendere che la linea telefonica passi in modalità trasmissione fax. Verificare che il cavo telefonico non sia scollegato. Verificare che il cavo di alimentazione sia collegato a una presa di corrente. Verificare con il mittente che non vi siano problemi con il fax remoto. I fogli non vengono fascicolati Verificare che la carta sia stata caricata. Verificare che non si sia verificato un inceppamento della carta. Il documento ricevuto è molto scuro e illeggibile o presenta striature nere. Verificare con il mittente che il documento originale non presenti striature e che sia leggibile. Verificare con il mittente che il problema non sia dovuto a un errore dell'operatore o dell'apparecchio fax remoto. Ad esempio, a causa di una lastra o di una lampada di esposizione sporca. Se lo stesso problema si verifica anche quando si eseguono delle copie, pulire il fotoricettore. Per istruzioni, vedere “Strumenti di manutenzione” a pagina 9-24. I fogli che escono dalla macchina sono fascicolati ma non stampati Pagina 11-22 Verificare che il toner non sia esaurito. Verificare con il mittente che il documento originale sia stato posizionato correttamente sull'apparecchio fax remoto. Xerox CopyCentre C20, WorkCentre M20 e WorkCentre M20i - Guida per l'utente 12 Specifiche Utilizzare le specifiche indicate in questo capitolo per identificare rapidamente le funzionalità della macchina. ! Introduzione. . . . . . . . . . . . . . . . . . . . . . . . . . . . . 12-2 ! Specifiche della stampante . . . . . . . . . . . . . . . . . 12-3 ! Specifiche del fax. . . . . . . . . . . . . . . . . . . . . . . . . 12-4 ! Specifiche dello scanner e della copiatrice . . . . . 12-5 ! Specifiche generali . . . . . . . . . . . . . . . . . . . . . . . 12-6 ! Specifiche dei supporti. . . . . . . . . . . . . . . . . . . . . 12-7 Xerox CopyCentre C20, WorkCentre M20 e WorkCentre M20i - Guida per l'utente Pagina 12-1 Specifiche Introduzione CopyCentre C20, WorkCentre M20 e WorkCentre M20i Xerox sono stati progettati in base a rigide specifiche, approvazioni e certificazioni. Tali specifiche hanno lo scopo di garantire la sicurezza degli utenti e il funzionamento ottimale della macchina. Utilizzare le specifiche indicate in questo capitolo per identificare rapidamente le funzionalità della macchina. " Per ulteriori informazioni, visitare il sito www.xerox.com. Pagina 12-2 Xerox CopyCentre C20, WorkCentre M20 e WorkCentre M20i - Guida per l'utente VOCE Specifiche Specifiche della stampante DESCRIZIONE Emulazione PCL6 Risoluzione 600 x 600 dpi, 1200 dpi class Velocità di stampa 21 A4/ 22 Letter ppm (pagine al minuto) Larghezza effettiva di stampa 202 mm per A4 / 208 mm per Letter/Legal (216 x 356 mm) Xerox CopyCentre C20, WorkCentre M20 e WorkCentre M20i - Guida per l'utente Pagina 12-3 Specifiche Specifiche del fax VOCE DESCRIZIONE Linea telefonica G3 PSTN (rete telefonica pubblica commutata) Standard di comunicazione ITU G3, Super G3 Risoluzione Standard Fine Superfine (Foto fine) Superfine Superfine Mezzotono (Diffusione errore) Risoluzioni di ricezione 203 x 98 dpi, 203 x 196 dpi, 300 x 300 dpi, 203 x 392 dpi, 406 x 394 dpi Codifica dati MH/MR/MMR/JBIG/JPEG (Trasmissione colore) Velocità massima modem 33,6 KB/sec Velocità di trasmissione <3 secondi (risoluzione standard, MMR, 33.6 kbps) Memoria fax 16 MB Velocità di stampa 21 A4/ 22 Letter ppm (pagine al minuto) 203 x 98 dpi 203 x 196 dpi 300 x 300 dpi 203 x 392 dpi 406 x 394 dpi Larghezza effettiva di scansione 208 mm Larghezza effettiva di stampa 208 mm per Letter/Legal (216 x 356 mm) 202 mm per A4 Grammatura e larghezza documento Alimentatore automatico: Lastra: Capacità vassoio alimentazione carta Max 216 x 356 mm Vassoio 1 e Vassoio 2 (opzionale): 550 fogli da 80 g/m2 Vassoio bypass: Alimentatore automatico Pagina 12-4 Da 176 a 216 mm Da 45 a 105 g/m2 100 fogli da 80 g/m2 Alimentatore automatico: fino a 50 fogli da 80 g/m2 Lastra: 1 foglio Xerox CopyCentre C20, WorkCentre M20 e WorkCentre M20i - Guida per l'utente VOCE DESCRIZIONE Metodo di scansione CCD, scanner piatto Velocità di copiatura 21 A4 / 22 Letter cpm (copie al minuto) Velocità di scansione 2,5 msec/linea MONO Risoluzione di scansione 600 x 600 dpi, 1200 dpi class Modalità di scansione 16,8 milioni di colori, 250 toni di grigio, bianco e nero Modalità di copiatura Bianco e nero Larghezza effettiva di scansione 208 mm Larghezza massima documento 216 mm Numero di copie Da 1 a 999 Riduzione / Ingrandimento Da 25% a 400% con incrementi dell'1% (dalla lastra di esposizione) Da 25% a 100% con incrementi dell'1% (dall'alimentatore automatico) Margine di stampa massimo Superiore, inferiore, ogni lato: 4 mm Tempi di uscita prima copia Sotto 8 secondi (Normale - Pronto) 33 secondi (da Risparmio energia) Xerox CopyCentre C20, WorkCentre M20 e WorkCentre M20i - Guida per l'utente Pagina 12-5 Specifiche Specifiche dello scanner e della copiatrice Specifiche Specifiche generali VOCE Capacità vassoio alimentazione carta DESCRIZIONE Vassoio 1 e Vassoio 2 (opzionale): 550 fogli da 80 g/m2 Vassoio bypass: 100 fogli da 80 g/m2 Capacità vassoio di uscita 250 fogli da 80 g/m2, immagine verso il basso Durata cartuccia toner 8000 pagine (cartuccia iniziale: 4000 pagine) con copertura del 5% Durata fotoricettore 20.000 pagine (copertura del 5%) Ambiente operativo Temperatura: 10 - 32° C (umidità relativa: dal 20 all'80%) Formato cartan e grammatura Vassoi 1 e 2: A4, Letter, Folio, Legal (216 x 356 mm) Da 60 a 90 g/m2 Vassoio bypass: Da A6 a Legal (216 x 356 mm) Da 60 a 160 g/m2 Vassoio fronte/retro: A4, Letter, Folio, Legal (216 x 356 mm) Da 80 a 90 g/m2 Grammatura e larghezza originale Alimentatore automatico: Da 176 a 216 mm Da 45 a 105 g/m2 Lastra: Max 216 x 356 mm Capacità alimentatore automatico 50 fogli da 80 g/m2 Corrente di alimentazione CA da 220 a 240 V (Europa), 50/60 Hz 3.0A CA da 100 a 127 V (USA, Canada), 50/60 Hz 6.0A Consumo di corrente 35 W in modalità risparmio energia 115 W in modalità standby 430 W / 420 W in funzionamento Peso 32 kg (cartucce fotoricettore e toner incluse) Dimensioni (LxPxA) 540 x 441 x 488 mm senza vassoio 2 540 x 441 x 619 mm con vassio 2 Dimensioni memoria Pagina 12-6 C20 = 32MB, M20 = 32MB, M20i = 80MB Xerox CopyCentre C20, WorkCentre M20 e WorkCentre M20i - Guida per l'utente VOCE DESCRIZIONE Tipi di carta Carta standard, lucidi, etichette, buste, cartoncino, cartolina Tipo di carta Formati carta Specifiche Specifiche dei supporti Largh. x lungh. (mm) Largh. x lungh. (pollici) Letter 215,9 x 279 8,5 x 11 Legal 215,9 x 355,6 8,5 X 14 JIS B5 182 x 257 7,17 x 10,12 A4 210x 297 8,27 x 11,69 Executive 184,2 x 266,7 7,25 x 10,5 A5 148,5 x 210 5,85 x 8,27 A6 cartoncino 105 x 148,5 4,13 x 5,85 Cartolina 4x6 101,6 x 152,4 4x6 HagaKi 100 x 148 3,94 x 5,83 Busta 7-3/4 98,4 x 190,5 3,88 x 7,5 Busta COM-10 105 x 241 4,12 x 9,5 Busta DL 110 x 220 4,33 x 8,66 Busta C5 162 x 229 6,38 x 9,02 Personalizzato Da 98 x 148 a 215,9 x 355,6 Da 3,86 x 5,83 a 8,5 x 14 Xerox CopyCentre C20, WorkCentre M20 e WorkCentre M20i - Guida per l'utente Pagina 12-7 Specifiche VOCE Origine supporti ! Pagina 12-8 DESCRIZIONE Vassoio Tipi di supporto Formati Spessore Vassoio carta Carta standard A4, Letter, Legal, Folio Vassoio bypass Carta standard, buste, lucidi, etichette, cartoncino A4, Letter, Legal, Da 60 a 160 g/m2 Folio, Executive, A5, B5, A6, Monarch (7 3/4), COM10, #9, C5, DL, Personalizzato Modulo fronte/ retro Carta standard A4, Letter, Legal, Folio Da 60 a 90 g/m2 Da 80 a 90 g/m2 B5 corrisponde a JIS e ISO Spessore lucidi: 150 µm Spessore etichette: 140 µm Xerox CopyCentre C20, WorkCentre M20 e WorkCentre M20i - Guida per l'utente Indice analitico Indice analitico A impostazione dell'opzione di ordinazione della cartuccia del toner 10-7 accensione 2-15 modalità Risparmio toner 10-5 Adatta sostituzione della cartuccia del toner 10-5, copiatura 3-7 10-7 aggiunta di carta 2-16 Casella postale 6-15 alimentatore automatico 3-3, 5-2, 6-2, 8-3 centro assistenza clienti 1-5 assistenza clienti 1-5 Italia 11-10 attivazione 2-15 chiamata di servizio 1-5 Auto invio 5-5 Chiaro/scuro Avvia 3-5, 3-17, 5-6, 6-5 copiatura 3-6 fax 6-9 B Clona benvenuti 1-2 copiatura 3-7 Codice protezione 9-15, 9-21 C abilitazione 9-21 cambio del codice 9-22 cambio del codice principale 9-20 Cancella margine Codici reparto 9-15 copiatura 3-12 cambio del codice principale 9-20 Cancella memoria 9-23 creazione dei reparti 9-15 caricamento degli originali 3-3, 3-4, 5-2, 6-2, 6-3, gestione dei reparti 9-18 stampa dei dati di reparto 9-16 8-3, 8-4 caricamento della carta 2-16, 4-2 componenti, posizione 2-5 preparazione 4-2 connessione locale impostazione della workstation 2-27 tipi di supporto 4-9 vassoio bypass 4-5 installazione del driver 2-25 vassoio carta 4-2 test di scansione 2-29 Carta identità test di stampa 2-29 copiatura 3-11 connessioni 2-13 carta, caricamento 2-16 Contatori fatturazione 9-28 carta, specifiche 12-7 conteggio stampe 9-12 cartuccia del fotoricettore 10-8 ControlCentre 9-8 sostituzione della cartuccia del fotoricettore esecuzione di ControlCentre 9-8 10-8 installazione 9-8 cartuccia del toner 10-5 scheda Aggiornamento firmware 9-12 durata della cartuccia 10-5 scheda Impostazioni 9-10 Xerox CopyCentre C20, WorkCentre M20 e WorkCentre M20i - Guida per l’utente Indice analitico-1 Indice analitico scheda Impostazioni avanzate 9-10 scheda Informazioni 9-12 scheda Rubrica 9-11 utilizzo di ControlCentre 9-9 convenzioni 1-3 Copertine copiatura 3-13 Copia 3-6 1>2 3-8 Adatta 3-7 Avvia 3-5, 3-17 Cancella margine 3-12 Carta identità 3-11 Chiaro/scuro 3-6 Clona 3-7 Copertine 3-13 Copia libro 3-13 Crea libretto 3-14 Elimina fondo 3-13 fascicolate 3-8 Lucidi 3-14 N in 1 3-14 Originale a colori 3-9 Riduci/Ingrandisci 3-7 Sposta margine 3-12 Tipo originale 3-9 Vassoi carta 3-10 Copia libro copiatura 3-13 Crea libretto copiatura 3-14 creazione dei reparti 9-15 D descrizione generale del pannello comandi 2-7 descrizione generale della macchina 2-4 Differito 6-12 disattivazione 2-15 disimballaggio 2-2 documentazione supplementare 1-4 durata della cartuccia del toner 10-5 Indice analitico-2 E Elimina fondo copiatura 3-13 eliminazione degli errori 11-3 E-mail 5-2, 5-8 Fronte/retro 5-7 Originale a colori 5-8 Tipo originale 5-7 E-mail, Auto invio 5-5 E-mail, Avvia 5-6 E-mail, invio di un messaggio 5-2 E-mail, mittenti multipli 5-5 E-mail, nome del destinatario 5-4 E-mail, nome del mittente 5-4 E-mail, Soggetto posta 5-6 E-mail, tasto 5-3 E-mail, Tipo file 5-6 Energy Star 1-12 esecuzione di ControlCentre 9-8 esterne, connessioni 2-13 F Fascicolate copiatura 3-8 Fax Avvia 6-5 Chiaro/scuro 6-9 Fronte/retro 6-9 Tipo di originale 6-10 fax 6-10 Fax da memoria 6-12 fax, specifiche 12-4 fotoricettore, installazione 2-10 Fronte/retro copiatura 3-8 E-mail 5-7 fax 6-9 Funzioni Fax 6-9 Funzioni copia 3-6 Funzioni copia, selezione 3-4 funzioni di interruzione lavoro 3-16 Funzioni fax 6-9 Xerox CopyCentre C20, WorkCentre M20 e WorkCentre M20i - Guida per l’utente generali, specifiche 12-6 gestione dei reparti 9-18 I Imposta macchina 2-20 ControlCentre 9-8 descrizione generale dell'impostazione 9-2 impostazione del sistema installazione di ControlCentre 9-8 impostazione dell'opzione di ordinazione della cartuccia del toner 10-7 impostazioni descrizione generale 9-2 informazioni correlate 1-4 informazioni sui contatori 9-12 informazioni sulla guida 1-3 informazioni sulle norme vigenti 1-9 inserimento del numero di copie 3-5, 3-17 inserimento del numero di fax 6-4 installazione di cartucce toner e fotoricettore 2-10 installazione di ControlCentre 9-8 installazione di software 2-24 interfaccia utente 2-7 introduzione 1-2 invio di un fax 6-2 invio di un messaggio e-mail 5-2 L lastra di esposizione 3-4, 6-3, 8-4 letture contatori 9-12 Lucidi copiatura 3-14 M macchina, impostazione 2-20, 2-21, 9-3 ControlCentre 9-8 installazione di ControlCentre 9-8 messaggi di errore 11-11 messaggi di errore sul display LCD 11-11 metodi di selezione riselezione 6-8 selezione di gruppo manuale 6-7 Selezione manuale 6-7 selezione tramite tastierina numerica 6-6 mittenti multipli 5-5 modalità di copiatura 3-2, 3-15 modalità Risparmio toner 10-5 modelli e opzioni 2-4 N N in 1 copiatura 3-14 nome del destinatario 5-4 nome del mittente 5-4 normative 1-6, 1-9 norme vigenti - Europa 1-11 numero di copie 3-5, 3-17 numero di fax 6-4 numero di serie 1-5, 9-24 numero totale di stampe 9-12 O operazioni preliminari caricamento della carta 4-2 procedura di copiatura 3-2 procedura di scansione 8-3 opzioni 2-4 opzioni di Imposta fax 6-20 opzioni di Imposta macchina 2-21, 9-3 ordinazione dei materiali di consumo 10-4 Originale a colori copiatura 3-9 E-mail 5-8 P pannello comandi, descrizione generale 2-7 Polling 6-13 posizione dei componenti 2-5 Posta gruppo 5-9 premere Avvia 3-5, 3-17, 5-6, 6-5 preparazione della carta per il caricamento 4-2 problemi eliminazione degli errori 11-3 generici 11-2 problemi e soluzioni eliminazione degli errori 11-3 messaggi di errore sul display LCD 11-11 Xerox CopyCentre C20, WorkCentre M20 e WorkCentre M20i - Guida per l’utente Indice analitico-3 Indice analitico G Indice analitico problemi fax 11-21 problemi generici 11-2 soluzioni ai problemi 11-15 tabella per la copiatrice 11-15 tabella per la stampante 11-17 problemi e soluzioni di base messaggi di errore sul display LCD 11-11 problemi fax 11-21 soluzioni ai problemi 11-15 tabella per la copiatrice 11-15 tabella per la stampante 11-17 problemi fax 11-21 problemi generici 11-2 procedura di copiatura 3-2 procedura di invio e ricezione fax 6-2 procedura di scansione 8-3 procedura di stampa 7-2 pulizia pannello comandi e LCD 10-3 superfici esterne 10-3 Pulizia tamburo 9-27 Q quantità 3-5, 3-17 R Riduci/Ingrandisci copiatura 3-7 ripresa del lavoro in corso 3-17 riselezione 6-8 Risoluzione 5-8, 6-10 E-mail 5-8 fax 6-10 S scanner e copiatrice, specifiche 12-5 Scansione 8-3 scheda Aggiornamento firmware 9-12 scheda Impostazioni 9-10 scheda Impostazioni avanzate 9-10 scheda Informazioni 9-12 scheda Rubrica 9-11 selezione dei vassoi carta 3-2 selezione della modalità di copiatura 3-2, 3-15 Indice analitico-4 selezione delle funzioni di copiatura 3-4 selezione delle funzioni e-mail 5-3 selezione di gruppo manuale 6-7 selezione di Interrompi 3-15 selezione manuale 6-7 selezione tramite tastierina numerica 6-6 sicurezza 1-6 sicurezza laser 1-10 sito web Xerox 1-5 software, installazione 2-24 Soggetto posta 5-6 soluzioni ai problemi 11-15 soluzioni, problemi al fax 11-21 soluzioni, problemi alla copiatrice 11-15 soluzioni, problemi alla stampante 11-17 sostituzione della cartuccia del fotoricettore 10-8 sostituzione della cartuccia del toner 10-5, 10-7 sostituzione tamburo 9-26 specifiche carta 12-7 fax 12-4 generici 12-6 scanner e copiatrice 12-5 stampante 12-3 specifiche dei supporti 4-9 spegnimento 2-15 Sposta margine copiatura 3-12 Stampa 7-2 stampa dei dati di reparto 9-16 stampa dei documenti 7-2 Stampa rubrica 5-12 stampante, specifiche 12-3 standard di sicurezza 1-8 Stato lavoro 6-5 strumenti amministrativi Cancella memoria 9-23 Codice protezione 9-21 Codici reparto 9-15 strumenti di manutenzione 9-24 strumenti di manutenzione Contatori fatturazione 9-28 controllo del numero di serie 9-24 Manca toner 9-25 Nuovo tamburo 9-26 Xerox CopyCentre C20, WorkCentre M20 e WorkCentre M20i - Guida per l’utente T tabella per la copiatrice 11-15 tabella per la stampante 11-17 tamburo, pulizia 9-27 Tariffe ridotte 6-11 tipi di supporto 4-9 Tipo di originale fax 6-10 Tipo file 5-6 Tipo originale copiatura 3-9 E-mail 5-7 toner in esaurimento 9-25 toner scarso 10-7 toner, installazione 2-10 Trasmissione batch 6-14 cartuccia del fotoricettore 10-8 cartuccia del toner 10-5 utilizzo dell'alimentatore automatico 3-3, 5-2, 6-2, 8-3 utilizzo della lastra di esposizione 3-4, 6-3, 8-4 utilizzo della rubrica globale 5-13 utilizzo di ControlCentre 9-9 V Vassoi carta caricamento della carta 4-2 copiatura 3-10 preparazione 4-2 tipi di supporto 4-9 vassoio bypass 4-5 vassoio carta 4-2 vassoi carta, selezione 3-2 vassoio bypass 4-5 vassoio carta 4-2 U X unità sostituibili dal cliente 10-5 Xerox, centro assistenza clienti 1-5 Xerox CopyCentre C20, WorkCentre M20 e WorkCentre M20i - Guida per l’utente Indice analitico-5 Indice analitico Pulizia tamburo 9-27 supporti, specifiche 4-9, 12-7 Indice analitico Indice analitico-6 Xerox CopyCentre C20, WorkCentre M20 e WorkCentre M20i - Guida per l’utente