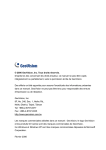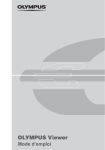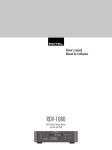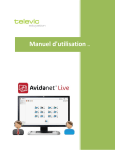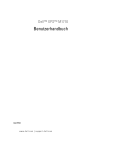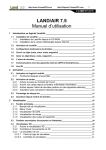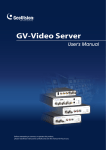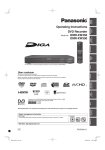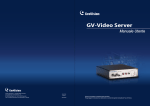Download d`un GV-Vidéo serveur
Transcript
GV-Vidéo Serveur Manuel Utilisateur V1.43 Avant toute connexion ou utilisation de ce produit, veuillez lire attentivement les consignes et conserver le manael pour de futures références. © 2008 GeoVision, Inc. Tous droits réservés. Ce manuel est protégé par les lois de copyright et ne peut pas être copié, en partie ou en entier, sans la permission écrite de GeoVision. Tous les efforts ont été fait pour assurer que le contenu de ce manuel est correct et à jour. GeoVision décline toute responsabilité en cas d’erreur typographique ou d’impression. GeoVision, Inc. 9F, No. 246, Sec. 1, Neihu Rd., Neihu District, Taipei, Taiwan Tél. : +886-2-8797-8377 Fax : +886-2-8797-8335 http://www.geovision.com.tw Marques utilisées dans ce manuel : GeoVision, le logo GeoVision et la gamme de produits GV sont des marques déposées de GeoVision, Inc. Windows et Windows XP sont des marques commerciales déposées de Microsoft Corporation. Juin 2008 Table des matières Chapitre 1 Introduction ..........................................................1 1.1 Contenu de la boîte ................................................................................................1 1.2 Configuration du système .......................................................................................1 1.3 Remarque importante .............................................................................................1 1.4 Description physique ..............................................................................................2 Chapitre 2 Mise en route ........................................................4 2.1 Installation sur un réseau........................................................................................4 2.2 Assigner une adresse IP.........................................................................................4 2.3 Points basiques de configuration............................................................................6 Chapitre 3 Accéder au GV-Vidéo Serveur ............................7 3.1 Accéder à vos images de surveillance ...................................................................7 3.2 Fonctions de la page principale ..............................................................................8 Chapitre 4 Mode administrateur..........................................21 4.1 Vidéo & mouvement .............................................................................................22 4.2 E/S numérique & PTZ...........................................................................................28 4.3 Evénements & alertes...........................................................................................33 4.4 Surveillance ..........................................................................................................41 4.5 Programme d’enregistrement ...............................................................................42 4.6 ViewLog à distance...............................................................................................43 4.7 Réseau .................................................................................................................44 4.8 Gestion .................................................................................................................52 Chapitre 5 Enregistrement et lecture..................................60 5.1 Enregistrement .....................................................................................................60 5.2 Lecture..................................................................................................................60 Chapitre 6 Applications avancées ......................................63 6.1 Mise à jour du firmware du système .....................................................................63 6.2 Sauvegarder et restaurer les paramètres .............................................................65 6.3 Géolocalisation GPS .............................................................................................67 Chapitre 7 Configurations de DVR......................................69 7.1 Configurer les caméras IP ....................................................................................70 7.2 Recevoir les données d’un titulaire de carte à partir d’un serveur vidéo ..............73 7.3 Surveillance distante avec Multiview ....................................................................75 7.4 Surveillance distante avec E-Map ........................................................................77 7.5 Surveillance distante avec des téléphones portables...........................................79 Chapitre 8 Configurations de CMS .....................................81 8.1 Center V2..............................................................................................................81 8.2 VSM ......................................................................................................................83 8.3 Serveur Dispatch .................................................................................................84 Chapitre 9 Le bloc de jonction E/S......................................85 9.1 Assignation des broches.......................................................................................85 9.2 Sortie relais...........................................................................................................86 Spécifications .........................................................................87 1 Introduction Chapitre 1 Introduction Le GV-Vidéo Serveur permet de convertir n’importe quel type de caméra analogique en une caméra IP entièrement fonctionnelle. Il permet de diffuser la vidéo numérique en temps réel sur Internet de la même manière qu’avec des caméras IP. En utilisant des caméras analogiques connectées au GV-Vidéo Serveur, vous pouvez donc regarder les images des caméras dans un navigateur Web n’importe quand, n’importe où. De plus, en connectant le GV-Vidéo Serveur à un GV-System, votre système de surveillance existant peut être amélioré et interconnecté en réseau à un nouveau système de surveillance IP. 1.1 Contenu de la boîte 1. Cordon d’alimentation secteur x 1 2. Connecteur mâle/mâle c.c. x 1 3. Adaptateur d’alimentation x 1 4. Crochet mural x 1 5. Chevilles de fixation x 4 6. Vis x 4 7. CD du logiciel du GV-Vidéo Serveur x 1 8. Manuel d’utilisation du GV-Vidéo Serveur x 1 1.2 Configuration du système Microsoft Internet Explorer 6.x ou une version plus récente 1.3 Remarque importante Les fonctions suivantes ne sont disponibles qu'avec la version 2.0 du GV-Vidéo Serveur : • • POE (Alimentation sur Ethernet) GPS (Système de positionnement mondial) Lorsque la fonction POE est utilisée, veuillez noter que : • Les fonctions du bloc de jonction E/S ne marcheront pas. Vous ne devez pas brancher des appareils sur le bloc de jonction E/S à l’arrière de l’appareil. • Une alimentation externe est requise pour l’appareil de stockage USB lorsqu'il est utilisé pour l’enregistrement. 1 1.4 Description physique Cette section décrit les divers composants du GV-Vidéo Serveur. 1.4.1 Vue de face 9 8 7 1 2 3 4 5 6 Figure 1-1 No. Nom 1 Entrée vidéo 2 Interrupteur de flux vidéo 3 4 5 6 7 8 9 2 Fonction 2 prises d’entrée video. L’interrupteur est conçu pour le mode 2 caméras avec vue en direct. Lorsque l’interrupteur est en position VS01, les deux flux vidéo de Vidéo 1 sont affichés. VS02, Vidéo 1 et Vidéo 2 sont affichés simultanément. N’oubliez pas de redémarrer le GV-Vidéo Serveur après avoir changé le réglage. 2 prises d’entrée audio. Entrée audio Speaker Out Une prise de haut-parleur. (Sortie haut-parleur) Bouton Reset Ce bouton est utilisé pour réinitialiser le GV-Vidéo Serveur et (Réinitialiser) garder toutes les configurations existantes. Ce bouton est utilisé pour restaurer toutes les configurations sur les réglages d’usine. Pour utiliser cette fonction, suivez les étapes suivantes : 1. Appuyez une fois sur le bouton Reset (Réinitialiser). Bouton Default 2. Appuyez sans arrêter sur le bouton Default (Défaut) (Défaut) jusqu’à ce que les 3 voyants LED soient allumés. 3. Arrêtez d’appuyer sur le bouton Default (Défaut). Attendez jusqu’à ce que le voyant LED de disque s’éteigne et le voyant LED de prêt s’allume. Vous avez restauré les réglages par défaut. Disk Full/Fault LED Ce voyant LED est allumé, indiquant que le disque dur est plein (Voyant LED de ou qu’il est défectueux. disque plein/erreur) Ready LED Ce voyant LED est allumé, indiquant que le GV-Vidéo Serveur (Voyant LED de prêt) est prêt pour la connexion. Power LED (Voyant LED Ce voyant LED s’allume lorsque l’alimentation est allumée. d'alimentation) 1 Introduction 1.4.2 Vue de derrière 1 2 3 4 5 Figure 1-2 No. Nom Fonction 1 Port USB 2 ports USB pour installer des appareils de stockage portable. 2 Port Ethernet 3 Bloc de jonction 4 5 Power In (Prise d’entrée d’alimentation) Power Out (Prise de sortie d’alimentation) Une prise pour brancher un câble Ethernet pour la connexion au réseau. Les connecteurs pour les entrées numériques, les sorties de relais, RS±485, l’interface Wiegand et le module GPS (seulement avec la version 2.0 du GV-Vidéo Serveur). Une prise d’entrée d’alimentation. Une prise de sortie d’alimentation. 3 Chapitre 2 Mise en route Cette section contient des instructions basiques pour vous aider à connecter rapidement le GV-Vidéo Serveur au réseau. 2.1 Installation sur un réseau Les instructions suivantes décrivent les connexions basiques pour installer le GV-Vidéo Serveur sur le réseau. 2 1 3 4 Figure 2-1 1. Connectez la sortie vidéo de votre caméra à l'entrée vidéo BNC. 2. Connectez votre source audio à l’entrée audio RCA. 3. Connectez le hub ou allumez le LAN sur le port Ethernet 10/100 Mbps de l’appareil. 4. Branchez le cordon d’alimentation sur la prise d’entrée d’alimentation. 5. Attendez jusqu’à ce que les voyants LED d’alimentation et de prêt soient allumés puis configurez l’adresse IP de l’appareil. 2.2 Assigner une adresse IP Le GV-Vidéo Serveur a été conçu pour être utilisé avec un réseau Ethernet ; vous devez donc lui assigner une adresse IP pour le rendre accessible. Remarque : L’adresse IP par défaut du GV-Vidéo Serveur est 192.168.0.10. L'ordinateur utilisé pour régler l'adresse IP doit avoir la même adresse IP et masque de sous-réseau qui a été assigné à l’appareil. 4 2 Mise en route 1. Ouvrez votre navigateur Internet et entrez l’adresse IP par défaut http://192.168.0.10. 2. Dans les champs Nom d’identifiant et Mot de passe, entrez le réglage par défaut admin. Cliquez sur Appliquer. 3. Dans le menu à gauche, sélectionnez Réseau puis sélectionnez LAN pour commencer les réglages du réseau. Figure 2-2 4. Cochez l’option Adresse IP fixe. Entrez l’adresse IP, le masque de sous-réseau, le routeur/gateway, le DNS primaire et le DNS secondaire dans la section Définir les paramètres de connexion. 5. Cliquez sur Appliquer. Le GV-Vidéo Serveur peut maintenant être accédé en entrant l’adresse IP que vous lui avez assigné, dans votre navigateur Internet. Important : • Adresse IP dynamique et PPPoE ne doivent être cochés que si vous connaissez l’adresse IP que le GV-Vidéo Serveur va recevoir du serveur DHCP ou de l’ISP. Autrement, vous devez utiliser le service DNS dynamique pour obtenir en premier un nom de domaine lié à l’adresse IP dynamique du GV-Vidéo Serveur. Pour plus de détails sur les réglages du Serveur DNS dynamique, voir 4.7.3 TCP/IP avancé. • Si les options Adresse IP dynamique et PPPoE ont été cochées et que vous ne pouvez pas accéder à l’appareil, vous devrez réinitialiser les réglages sur les réglages d’usine puis reconfigurer les réglages de réseau. Pour restaurer les réglages d’usine, voir le bouton Reset (Réinitialiser) dans 1.3.1 Vue de devant. 5 2.3 Points basiques de configuration Une fois que le GV-Vidéo Serveur a été correctement installé, les fonctions importantes suivantes doivent être configurées en utilisant la page de configuration dans le navigateur Internet ; celles-ci sont décrites en plus de détails dans les sections suivantes de ce manuel : • Réglage de la date et de l’heure : voir 4.8.1 Réglage de la date & de l’heure. • Connexion et mots de passe avec privilèges : voir 4.8.5 Compte d’utilisateur. • Gateway du réseau : voir 4.7 Réseau. • Réglage de l'image de la caméra : voir 3.2.2 Panneau de contrôle de la fenêtre Vue en direct. • 6 Format vidéo, résolution et vitesse d’image : voir 4.1.1 Réglages vidéo. 3 Accéder au GV-Vidéo Serveur Chapitre 3 Accéder au GV-Vidéo Serveur Deux types d’utilisateurs peuvent s’enregistrer sur le GV-Vidéo Serveur : Administrateur et Invité. Un Administrateur a accès à toutes les configurations du système, alors qu’un Invité ne peut que regarder les images en direct et l’état du réseau. 3.1 Accéder à vos images de surveillance Une fois installé, le GV-Vidéo Serveur est accessible sur un réseau. Suivez les instructions suivantes pour accéder à vos images de surveillance : 1. Ouvrez le navigateur Explorateur Internet. 2. Entrez l’adresse IP ou le nom du domaine du GV-Vidéo Serveur dans le champ Emplacement/Adresse de votre navigateur. Figure 3-1 3. Entrez le nom d’identifiant et le mot de passe. • Le nom d’identifiant et le mot de passe par défaut des administrateurs sont admin. • Le nom d’identifiant et le mot de passe par défaut des invités sont guest. 4. Une image vidéo, similaire à celle dans Figure 3-2, s’affichera dans votre navigateur. Remarque : Pour activer la mise à jour des images dans Explorateur Internet de Microsoft, vous devez configurer votre navigateur pour permettre les Contrôles ActiveX et installer une seule fois le composant ActiveX de GeoVision sur votre ordinateur. 7 3.2 Fonctions de la page principale Cette section décrit les fonctions de la fenêtre Vue en direct et de l’état du Réseau dans la page principale. Ces deux fonctions peuvent être accédées par les administrateurs et les invités. Page principale du mode Invité ▼ Vidéo et Détection de mouvement ▼ Vue en direct ► Caméra 1 ► Caméra 2 ► 2 caméras ▼ Réseau ► Etat Figure 3-2 3.2.1 La fenêtre Vue en direct Dans le menu à gauche, cliquez sur Vue en direct, et sélectionnez Caméra 1, Caméra 2 ou 2 caméras pour regarder la vidéo en direct. Remarque : Pour la double diffusion de Caméra 1, l’interrupteur de diffusion vidéo de l’appareil doit être sur la position VS01. 8 3 Accéder au GV-Vidéo Serveur Figure 3-3 No. Nom Fonction 1 Lecture Pour lire la vidéo en direct. 2 Arrêter Pour arrêter la vidéo en direct. 3 Microphone Pour parler avec la zone de surveillance à partir d’un ordinateur local. 4 Haut parleur Pour écouteur l’audio de la caméra. 5 Prise de photo Pour prendre un cliché de la vidéo en direct. --- Voir la section 3.2.3. 6 Sauvegarde de Fichier 7 Plein écran 8 Contrôle E/S Pour enregistrer la vidéo en direct sur un ordinateur. --- Voir la section 3.2.4. Pour aller à la vue en plein écran. Cliquez avec le bouton droit sur l’image pour les options suivantes : Prise de photo, PIP, PAP, Zoom avant et Zoom arrière. --- Voir la section 3.2.5 pour les vues PIP et PAP. Pour démarrer le Panneau de contrôle E/S et Automatisation visuelle. --- Voir la section 3.2.13. 9 Contrôle PTZ Pour lancer le Panneau de contrôle PTZ et PTZ visuel. --- Voir la section 3.2.11 et la section 3.2.12. 10 Changer caméra Pour choisir la caméra que vous voulez regarder. 11 Afficher le menu système Pour afficher les fonctions suivantes : Notification alarme, Configuration vidéo et audio, Config. distante, Afficher le nom de la caméra et Amélioration de l’image. --- Voir les sections 3.2.6, 3.2.7, 3.2.8, 3.2.9 et 3.2.10, respectivement. 9 3.2.2 Le panneau de contrôle de la fenêtre Vue en direct Pour ouvrir le panneau de contrôle de la fenêtre Vue en direct, cliquez sur le bouton flèche en haut de la fenêtre. Vous pouvez accéder aux fonctions suivantes en utilisant les boutons flèche droite et gauche du panneau de contrôle. Cliquez sur le bouton flèche pour afficher le panneau de contrôle. Cliquez sur les boutons flèche droite et gauche pour changer la page du panneau de contrôle. Figure 3-4 [Information] Affiche la version du Serveur vidéo, l’heure locale de l’ordinateur local, l’heure de l’hôte du Serveur vidéo et le nombre d’utilisateurs connectés au Serveur vidéo. [Vidéo] Affiche le codec vidéo utilisé, la résolution et le débit binaire. [Audio] Affiche le débit de données audio lorsque le microphone et le haut-parleur sont activés. [Contrôle E/S] Offre une vue graphique en temps réel de l’état de l'entrée et de la sortie. Vous pouvez forcer le déclenchement de la sortie en double-cliquant sur son icône. [Notification d’alarme] Affiche les images capturées par les déclenchements du capteur et/ou la détection de mouvement. Pour que cette fonction marche correctement, vous devez configurer en premier les réglages Notification d’alarme. Voir 3.2.6 Notification d’alarme. [Réglage caméra] Permet d’ajuster la qualité de l’image. [GPS] Pour plus de détails, voir 6.3 Géolocalisation GPS. [Télécharger] Permet de télécharger les programmes mis à jour, à partir du serveur FTP, sur l’ordinateur local ou d’installer les programmes à partir du disque dur. Pour télécharger les programmes mis à jour à partir du serveur FTP de GeoVision, cliquez sur Recherche, sélectionnez Internet et entrez les informations suivantes : ftp://gv-update.dipmap.com; Port : 21 ; Nom d’utilisateur : update ; Mot de passe : update. 10 3 Accéder au GV-Vidéo Serveur 3.2.3 Cliché d’une vidéo en direct Pour prendre une photo d’une vidéo en direct, suivez ces étapes : 1. Cliquez sur le bouton Prise de photo (No. 5, Figure 3-3). La boîte de dialogue Enregistrer sous apparaît. 2. Spécifiez Sauvegarder sur, entrez le Nom de fichier et sélectionnez JPEG ou BMP dans Sauvegarde comme. Vous pouvez aussi choisir si vous voulez afficher le nom et la date sur l’image. 3. Cliquez sur le bouton Sauvegarder pour enregistrer l’image sur l’ordinateur local. 3.2.4 Sauvegarder vidéo Vous pouvez enregistrer la vidéo en direct pendant une certaine période sur votre ordinateur local. 1. Cliquez sur le bouton Sauvegarde de Fichier (No. 6, Figure 3-3). La boîte de dialogue Enregistrer sous apparaît. 2. Spécifiez Sauvegarder sur, entrez le Nom de fichier et déplacez la barre Période de temps pour spécifier la durée du clip vidéo, entre 1 et 5 minutes. 3. Cliquez sur le bouton Sauvegarder pour commencer l’enregistrement. 4. Pour arrêter l'enregistrement, cliquez sur le bouton Arrêter (No. 2, Figure 3-3). 3.2.5 Vues PiP et PaP Le mode plein écran offre deux types de vue en gros plan : PiP (Image-dans-Image) et PaP (Image-et-Image) Ces deux types de vue sont pratiques pour obtenir des images nettes et détaillées de la zone de surveillance. Pour utiliser cette fonction : • Cliquez sur le bouton Plein écran (No. 7, Figure 3-3). Cliquez avec le bouton droit sur l’écran pour avoir les options PiP et PaP. • Cliquez avec le bouton droit sur la vue en direct pour avoir les options PiP et PaP. 11 Vue PiP Grâce à la vue PiP (Image-dans-image), vous pouvez couper la vidéo pour voir en gros plan une certaine partie de la vidéo ou faire un zoom sur la vidéo. Boîte de navigation Navigation box Inset window Fenêtre inséré Figure 3-5 1. Sélectionnez PiP. Une petite fenêtre s’affiche. 2. Cliquez sur la petite fenêtre. Une boîte de navigation s’affiche. 3. Déplacez la boîte de navigation autour de la petite fenêtre pour une vue en gros plan de la partie sélectionnée. 4. Pour ajuster la taille de la boîte de navigation, déplacez le curseur sur l’un des cotés de la boîte et agrandissez ou réduisez la taille de la fenêtre. 5. Pour quitter la vue PIP, cliquez avec le bouton droit sur l’image et cliquez de nouveau sur PiP. 12 3 Accéder au GV-Vidéo Serveur Vue PaP Grâce à la vue PaP (Image-et-image), vous pouvez créer un effet de division vidéo avec de multiples vues en gros plan sur l'image. Vous pouvez créer jusqu'à 7 vues en gros plan. Figure 3-6 1. Sélectionnez PaP. Une ligne avec trois petites fenêtres s’affiche en bas. 2. Dessinez une boîte de navigation sur l’image ; cette partie sélectionnée sera immédiatement reflétée dans l'une des petites fenêtres. Vous pouvez créer jusqu’à sept boîtes de navigation sur l’image. 3. Pour ajuster la taille d’une boîte de navigation, déplacez le curseur sur l’un des cotés de la boîte et agrandissez ou réduisez la taille de la fenêtre. 4. Pour déplacer une boîte de navigation sur un autre endroit sur l'image, glissez-la sur la partie désirée. 5. Pour changer la couleur du cadre de la boîte de navigation ou cacher la boîte, cliquez avec le bouton droit sur l’image, sélectionnez Configuration méga pixel et cliquez sur l'une des options suivantes : Afficher la zone focale en mode PaP : Pour afficher ou cacher les boîtes de navigation sur l’image. Configurer la couleur de la zone focale : Pour changer la couleur du cadre des boîtes. 6. Pour supprimer une boîte de navigation, cliquez avec le bouton droit sur la boîte désirée, sélectionnez Zone focale en mode PaP et cliquez sur Supprimer. 7. Pour quitter la vue PAP, cliquez avec le bouton droit sur l’image et cliquez de nouveau sur PaP. 13 3.2.6 Notification d’alarme Lorsque une entrée a été déclenchée ou lorsque un mouvement a été détecté, vous serez avertit par l’affichage de la vidéo en direct avec jusqu’à 4 images capturées. Vidéo en direct Images capturées popup Figure 3-7 Pour configurer cette fonction, cliquez sur le bouton Afficher le menu système (No. 11, Figure 3-3) et sélectionnez Notification d’alarme. La boîte de dialogue suivante s’affiche. Figure 3-8 Notification de mouvement : Lorsqu’un mouvement a été détecté, les images capturées s’afficheront dans le panneau de contrôle de la fenêtre Vue en direct. Notification d’alarme d’entrées/sorties : Lorsqu’un appareil d’entrée a été déclenché, les images capturées s’afficheront dans le panneau de contrôle de la fenêtre Vue en direct. Pour que cette fonction marche, l’administrateur doit avoir installé correctement l’appareil d’entrée. Voir 4.2.2 Réglages d’entrée/sortie. Son d’alerte : Pour activer l’alarme de l’ordinateur dans le cas d’une détection de mouvement ou le déclenchement d’une entrée. Fenêtre popup du navigateur IE : La fenêtre minimisée Vue en direct s’affiche dans le cas d’une détection de mouvement ou le déclenchement d’une entrée. 14 3 Accéder au GV-Vidéo Serveur Prise de photo automatique : Les photos de la vue en direct sont prises toutes les 5 secondes dans le cas d’une détection de mouvement ou le déclenchement d’une entrée. Répertoire des fichiers : Pour assigner le répertoire pour la sauvegarde des photos. 3.2.7 Configuration vidéo et audio Vous pouvez activer le microphone et le haut-parleur pour une communication audio dans les deux sens et pour ajuster le volume audio. Pour changer la configuration audio, cliquez sur le bouton Afficher le menu système (No. 11, Figure 3-3) et sélectionnez Configuration vidéo et audio. Figure 3-9 3.2.8 Configuration à distance Vous pouvez vérifier l’état de connexion des stations de surveillance centrales et mettre à jour le microprogramme via Internet. Cliquez sur le bouton Afficher le menu système (No. 11, Figure 3-3) et sélectionnez Configuration à distance. La boîte de dialogue Configuration distante s’affiche. [Etat] Dans cet onglet, vous pouvez vérifier l’état de la connexion actuelle à Center V2 et VSM. [Mise à jour Firmware] Dans cet onglet, vous pouvez mettre à jour le firmware via Internet. Pour plus de détails, voir Chapitre 6 Applications avancées. 15 3.2.9 Affichage du nom de la caméra Pour afficher le nom de la caméra sur l’image, cliquez sur le bouton Afficher le menu système (No. 11, Figure 3-3) et sélectionnez Afficher le nom de la caméra. 3.2.10 Amélioration de l’image Pour améliorer la qualité de l’image vidéo en direct, cliquez sur le bouton Afficher le menu système (No. 11, Figure 3-3) et sélectionnez Améliorer l’image. La boîte de dialogue suivante s’affiche. Figure 3-10 Désentrelacement : Pour convertir la vidéo entrelacée en une vidéo désentrelacée. Rendu deblocking : Pour supprimer les artefacts de bloc des clips vidéo de basse qualité et hautement compressés. 16 Activer DirectDraw : Pour activer la fonction DirectDraw. 3 Accéder au GV-Vidéo Serveur 3.2.11 Contrôle PTZ Pour ouvrir le panneau de contrôle PTZ, cliquez sur le bouton Contrôle PTZ (No. 9, Figure 3-3) et sélectionnez Panneau de contrôle PTZ. Chaque appareil PTZ possède des fonctions différentes, donc les fonctions inclues dans le bouton Option peuvent varier. Cette fonction est seulement disponible lorsque PTZ a été réglé en avance par l’administrateur. Pour plus de détails, voir 4.2.1 Réglages PTZ. Quitter Exit Pan / Tiltpanoramique/inclinaison Control Contrôle Zoom Zoom Focus Mise au point Option(Réglage (Settingspour for Auto Option ModeMode, Auto, Preset, Port, Speed and etc.) etc.) Préposition, Port, Vitesse, Panneau d’interrupteur Preset Switch Panel préposition Figure 3-11 17 3.2.12 PTZ visuel En plus du panneau de contrôle PTZ, vous pouvez afficher un panneau de contrôle PTZ visuel sur l’image. Cette fonction est seulement disponible lorsque PTZ a été réglé en avance par l’administrateur. Pour plus de détails, voir 4.2.1 Paramètres PTZ. Figure 3-12 ¾ Pour accéder à cette fonction, cliquez sur le bouton Contrôle PTZ (No. 9, Figure 3-3) et sélectionnez PTZ visuel. ¾ Pour changer les réglages du panneau, cliquez sur le bouton vert PTZ en haut à gauche. Les options suivantes s’afficheront : [Type de contrôle PTZ] Type 1 : Dans ce mode, lorsque vous placez le curseur de la souris dans l’une des quatre directions (nord, sud, est, ouest), l’indicateur de vitesse de cinq niveaux apparaît. Cliquez et glissez sur la vitesse de mouvement désirée et la caméra se déplacera en utilisant la vitesse spécifiée. Type 2 : Dans ce mode, lorsque vous cliquez avec la souris, le panneau de contrôle PTZ s'affichera. Les mouvements de la caméra dépendront de la vitesse de déplacement de la souris. [Configurer] Définir la couleur : Pour changer la couleur du panneau de contrôle. 3 types de couleur sont disponibles : Rouge, Vert et Bleu. Degré de transparence : Pour ajuster le degré de transparence du panneau. Il y a dix niveaux, de 10% (complètement transparent) à 100% (complètement opaque). 18 3 Accéder au GV-Vidéo Serveur 3.2.13 Contrôle E/S La fenêtre Contrôle E/S offre une vue graphique en temps réel de l’état de la caméra et de E/S, et des événements d'alarme. Vous pouvez aussi forcer le déclenchement de la sortie. Figure 3-13 ¾ Pour afficher la fenêtre de contrôle E/S, cliquez sur le bouton Contrôle E/S (No. 8, Figure 3-3). ¾ La Liste d’alarme est affichée avec trois niveaux. Le premier niveau indique la date, le deuxième indique l’heure et le troisième indique l’ID de l’alarme. Cliquez sur le bouton Régler à nouveau pour effacer la liste. ¾ Pour déclencher un appareil de sortie, sélectionnez la sortie puis cliquez sur le bouton Sortie. 3.2.14 Automatisation visuelle Automatisation visuelle vous permet de changer l’état actuel de l’appareil électronique en cliquant simplement sur son image, par ex. allumer la lumière (ON). Cette fonction est seulement disponible lorsque Automatisation visuelle a été réglé en avance par l’administrateur. Pour plus de détails, voir 4.1.4 Automatisation visuelle. 19 Figure 3-14 ¾ Pour accéder à cette fonction, cliquez sur le bouton Contrôle E/S (No. 8, Figure 3-3) et sélectionnez Automatisation visuelle. ¾ Pour changer le style des zones définies, cliquez sur le bouton vert E/S en haut à gauche. Les options suivantes s’afficheront : Afficher tout : Pour afficher toutes les zones définies. Cadre : Pour mettre en relief toutes les zones définies. Régler la couleur : Pour changer la couleur du cadre de toutes les zones définies. 3.2.15 Etat du réseau Pour afficher l’état du réseau, dans le menu à gauche, cliquez sur Réseau et sélectionnez Etat. Figure 3-15 20 4 Mode administrateur Chapitre 4 Mode administrateur L’administrateur peut accéder à la configuration du système via Internet. La configuration du système contient 8 catégories de configurations : Vidéo et Détection de mouvement, E/S et PTZ numérique, Evénements et alertes, Surveillance, Planning d’enregistrement, ViewLog à distance, Réseau et Gestion. ▼ Vidéo et Détection de mouvement ► Vue en direct ► Paramètres vidéo ► Détection de mouvement ► Masque de protection ► Automation visuelle ▼ E/S et PTZ numérique ► Contrôle E/S ► Paramètres PTZ ► GPS/Wiegand ▼ Evénements et alertes ► Email ► FTP ► Center V2 ► VSM ► ViewLog ► 3GPP ▼ Surveillance ▼ Planning d’enregistrement ►Caméra ►Surveillance par E/S ▼ ViewLog à distance ▼ Réseau ► Etat ► LAN ► Sans fil ► TCP/IP avancé ► UMTS ► Filtrage d’adresses IP ▼ Gestion ► Paramètres date et heure ► Paramètres des Cartes GPS ► Paramètres de stockage ► Paramètres de stockage iSCSI ► Compte utilisateur ► Information Log ► Outils Figure 4-1 21 4.1 Vidéo et Détection de mouvement Cette section contient les réglages de l’image vidéo et comment les images peuvent être gérées en utilisant Détection de mouvement, Masque de protection et Automation visuelle. 4.1.1 Paramètres vidéo Figure 4-2 22 4 Mode administrateur [Nom] Renommez la caméra. Le nom de la caméra sera affiché dans la Vue en direct. Pour afficher le nom de la caméra, voir 3.2.9 Affichage du nom de la caméra. [Mode de connexion] Sélectionner le type de votre connexion réseau. A moins que vous n’ayez sélectionné Personnalisé, cette option affichera automatiquement la résolution vidéo, la vitesse d’image, le braodband et la taille GOP recommandées. [Type de signal vidéo] Détection automatique du type de signal au démarrage : Pour détecter automatiquement le type d’entrée vidéo : NTSC ou PAL. Vous avez le choix entre 4 options pour la résolution de l’image. NTSC PAL 720 x 480 720 x 576 720 x 480 Désentrelacé 720 x 576 Désentrelacé 360 x 240 360 x 288 176 x112 (3GPP/MSView) 176 x 144 (3GPP/MSView) La plupart des téléphones portables 3GPP supporte le streaming vidéo avec la vidéo MPEG-4. A cause des limites de broadband pour 3GPP, seulement la résolution vidéo 176 x 144 sera supportée pour les réglages des téléphones portables. Pour changer les réglages du port 3GPP, voir la section 4.3.6 sur 3GPP. Il y a plusieurs vitesses d’images disponibles. Vitesse d’image NTSC 2, 3, 5, 7,5, 10, 15, 30 PAL 2,5, 5, 8, 12,5, 25 [Réglage de la bande passante] Lorsque vous utilisez MPEG-4, il est possible de contrôle le débit binaire, ce qui permet ainsi de contrôler l’utilisation de la bande passante. 23 VBR (Débit binaire variable) : La qualité du flux vidéo est aussi constante que possible, au détriment d’un débit binaire variable. Le broadband est utilisée d’une manière plus efficace qu’avec CBR. Réglez la qualité de l’image sur l’un des 3 standards : Acceptable, Bonne et Excellente. CBR (Débit binaire constant) : CBR est utilisé pour garder un débit binaire spécifique en variant la qualité du flux MPEG-4. Sélectionnez l’un des débits binaires suivants : 1536 kbps, 1024 kbps, 768 kbps et 512 kbps. [Structure et longueur de GOP] Pour régler le nombre maximum d’images dans une structure GOP (limite de taille GOP). Cette fonction est seulement disponible lorsque vous sélectionnez Personnalisé dans la section Mode de connexion. [Paramètres d’alarme] Les paramètres d’alarme vous permettent de capturer des images avant et/ou après un mouvement et un événement E/S. Durée d’enregistrement en pré-alarme : Pour démarrer l’enregistrement vidéo avant un événement. Réglez la durée de l’enregistrement sur 1 ou 2 secondes. Durée d’enregistrement en post-alarme : Pour démarrer l’enregistrement vidéo sur le périphérique de stockage USB connecté après un événement. Réglez la durée de l’enregistrement entre 1 et 30 secondes. Intervalle d’enregistrement : Pour régler la durée de l’intervalle entre chaque fichier d’événement, entre 1 et 5 minutes. Enregistrer audio : Pour démarrer l’enregistrement audio lorsqu’un événement se produit. Surimpression avec nom de caméra : Pour inclure les noms des caméras sur les vidéo en direct et enregistrées. Surimpression avec la date : Pour inclure la date sur les vidéo en direct et enregistrées. Surimpression avec l’heure : Pour inclure l’heure sur les vidéo en direct et enregistrées. Surimpression avec nom d’entrée E/S : Pour inclure les noms des entrées sélectionnées sur les vidéo en direct et enregistrées. [Appliquer tous les paramètres] Appliquer les paramètres à toutes les caméras : Pour utiliser ces réglages avec toutes les autres caméras. 24 4 Mode administrateur 4.1.2 Détection de mouvement La fonction de détection de mouvement est utilisée pour activer une alarme lorsque des mouvements ont été détecté dans l’image vidéo. Vous pouvez configurer jusqu’à 8 zones avec des niveaux de sensibilité différents pour la détection des mouvements. Figure 4-3 1. Le réglage par défaut pour la sensibilité de la zone entière est 2. Pour définir une valeur de sensibilité différente, cliquez sur Régler à nouveau. 2. Sélectionnez la sensibilité désirée en déplaçant la barre de défilement. Il y a trois valeurs. Plus la valeur est élevée, plus la caméra sera sensible aux mouvements. 3. Définissez une zone sur l’image. Cliquez sur Ajouter lorsque vous êtes invité à confirmer le réglage. 4. Pour créer plusieurs zones, chacune avec une sensibilité différente, répétez les étapes 2 - 3. 5. Cliquez sur Sauvegarder pour enregistrer ces réglages. 6. Si vous voulez déclencher les sorties d’alarme lorsque un mouvement a été détecté, sélectionnez les sorties (Sortie 1 à Sortie 4) et cliquez sur le bouton Appliquer. Pour activer les réglages de sortie, vous devez aussi commencer la surveillance par Caméra manuellement ou avec un planning. Pour les réglages, voir 4.4 Surveillance. 25 4.1.3 Masque de protection Le Masque de protection permet de bloquer des zones importantes sur l’affichage, pour couvrir ces zones avec des boîtes noires dans la vue en direct et dans les clips enregistrés. Cette fonction est idéale pour les endroits avec des écrans, des séquences clavier (par exemple des mots de passe) et n'importe quels endroits avec des informations importantes que vous désirez cacher. Figure 4-4 1. Cochez la case Activer. 2. Sélectionnez la(les) zone(s) que vous voulez cacher sur l’image. Cliquez sur Ajouter lorsque vous êtes invité à confirmer le réglage. 3. Cliquez sur le bouton Sauvegarder pour sauvegarder tous les réglages. 26 4 Mode administrateur 4.1.4 Automation visuelle Cette fonction intuitive vous permet d’automatiser n’importe quel périphérique électronique en déclenchant le périphérique de sortie connecté. Lorsque vous cliquez sur l’image du périphérique électronique, vous pouvez changer son état actuel, par ex. allumer la lumière (ON). Figure 4-5 1. Cochez la case Activer. 2. Sélectionnez une zone sur l’image du périphérique électronique désiré. La boîte de dialogue suivante s’affiche. Figure 4-6 3. Assignez le module connecté et le périphérique de sortie. Dans le champ Note, entrez une note pour vous aider à gérer le périphérique. Cliquez sur OK pour enregistrer les réglages. 4. Pour changer la couleur du cadre de la zone définie, cliquez sur le bouton Définir la couleur. 5. Pour mettre en relief la zone définie, sélectionnez Flottant ; ou laissez-la tel quel en sélectionnant Normal. 6. Cliquez sur le bouton Sauvegarder paramètres pour appliquer les réglages. Pour utiliser la fonction, voir 3.2.14 Automation visuelle. 27 4.2 E/S et PTZ numérique Le bloc de jonction E/S, sur le panneau arrière du GV-Vidéo Serveur, a 16 broches pour le contrôle d’un périphérique. Ces broches peuvent être divisées en 4 catégories, en fonction de l’interface utilisée : 1. Entrée numérique / Sortie relais 2. Interface RS-485 pour le contrôle PTZ 3. Interface Wiegand pour le contrôle d’accès 4. Interface RS-232 pour la géolocalisation GPS (seulement pour la version 2.0 du GVVidéo Serveur) 4.2.1 Paramètres PTZ Vous pouvez utiliser l’interface RS-485 du bloc de jonction E/S pour connecter jusqu’à 2 caméras PTZ. Avant d’utiliser cette fonction, vous devez installer les composants PTZ à partir du CD du logiciel. Sélectionnez Installer PTZ dans le CD du logiciel pour l’installation. Puis ouvrez cette page Paramètres PTZ pour configurer le débit en bauds, la vitesse et l’adresse. Pour plus de détails sur ces réglages, consultez votre documentation PTZ. Figure 4-7 Remarque : Le GV-Vidéo Serveur ne supporte pas actuellement les caméras PTZ avec une interface RS-232 28 4 Mode administrateur 4.2.2 Paramétrage des entrées/sorties Le GV-Vidéo Serveur peut être connecté à un maximum de 4 périphériques d’entrée par example des capteurs. Etat normal : Réglez l’état d’entrée pour déclencher des actions en sélectionnant Circuit ouvert (N/O) ou Circuit fermé (N/F). Mode écourté : Activez ce mode pour avoir une alarme de sortie temporaire. Déclencher une sortie numérique : Sélectionnez la sortie(s) qui doit être déclenchée lorsque l’entrée a été activée. ENR. : Sélectionnez la caméra(s) qui doit enregistrer lorsque l’entrée a été activée. Envoyer la vidéo au Center V2 : Sélectionnez la caméra(s) qui doit envoyer les images au Center V2 lorsque l’entrée a été activée. Vous pouvez diriger une caméra PTZ sur un point prédéfini lorsque l’entrée a été activée: Configurer caméra PTZ au point de préposition : Permet d’activer la fonction prédéfinie et de sélectionner la caméra représentant la caméra PTZ. Capteur activée : Pour diriger la caméra PTZ sur un point prédéfini lorsque l’entrée a été activée. Capteur désactivée : Pour diriger la caméra PTZ sur un point prédéfini lorsque l’entrée activée est éteinte. Durée pour configurer la préposition après une désactivation du capteur : Spécifiez la durée de temps pendant laquelle la caméra PTZ doit rester sur le point prédéfini « Capteur activée » avant d’aller au point prédéfini « Capteur désactivée ». Figure 4-8 29 Remarque : Les réglages d’entrée ne marchent que lorsque vous allez manuellement au mode de surveillance d’Entrée ou avec un planning. Pour configurer la surveillance d’entrée, voir 4.4 Surveillance. Pour les autres paramètres PTZ, voir 4.2.1 Paramètres PTZ. Le GV-Vidéo Serveur peut être connecté à un maximum de 4 périphériqus de sortie comme des alarmes. Cochez la case Activer pour démarrer le périphérique de sortie. Choisissez le signal de sortie qui convient le mieux au périphérique que vous utilisez : N/O (Circuit ouvert), N/F (Circuit fermé), Interrupteur N/O, Interrupteur N/F, N/O Retardé , N/F Retardé. Réglez la durée de pulsation pour le mode retardé. Figure 4-9 4.2.3 GPS/Wiegand Fonction Wiegand Le GV-Vidéo Serveur peut être utilisé en conjonction avec le lecteur de carte à interface Wiegand pour envoyer la vidéo et les données des cartes aux stations de surveillance centrale Center V2 et VSM, ainsi qu’au GV-System (DVR). De plus, le port Wiegand peut être utilisé comme une entrée pour activer l’enregistrement une fois que le lecteur de carte a été déclenché. Remarque : Le format de sortie de Wiegand supporté par le GV-Vidéo Serveur est HID standard 26 bits et 37 bits. 30 4 Mode administrateur TCP / IP Text Data Données texte Entrée Wiegand Wiegand In VSM Card Reader Lecteur de carte GV-Video Server Serveur GV-Vidéo Recording Enregistrement Données vidéo Video Data Text Data Données texte Center V2 Données Video vidéo Data USB Mass Storage Device Périphérique de stockage USB Données Text Data texte GV-System Figure 4-10 La page de configuration : Figure 4-11 Transférer le numéro de badge au Center V2, VSM et enregistreur Multicam : Pour envoyer les données des cartes au Center V2, VSM et GV-System une fois que le lecteur de carte a été déclenché. Envoyer vidéo au Center V2 et enregistreur Multicam lors du déclenchement de périphérique Wiegand : La caméra(s) sélectionnée commencera l’enregistrement dans le GV-Vidéo Serveur et la vidéo correspondante sera aussi envoyé au Center V2 et GV-System une fois que le lecteur de carte a été déclenché. Remarque : Pour recevoir les données des cartes à partir du GV-Vidéo Serveur, le GVSystem doit être la version 8.2 ou une version plus récente. Pour les paramètres associés, voir 4.3.3 Center V2, 4.3.4 VSM et 7.2 Recevoir les données des cartes à partir du serveur vidéo. 31 Fonction GPS La fonction GPS est seulement disponible avec la version 2.0 du GV-Vidéo Serveur. Vous pouvez sélectionner la fonction GPS ou la fonction Wiegand pour l’utilisation. Les deux fonctions ne peuvent pas être utilisées simultanément. Pour activer la fonction GPS, un module GV-GPS ou n’importe quel module GPS supportant l’interface RS-232 est requis. Vous pouvez aussi régler la durée de temps de la fréquence de mise à jour des données GPS. Pour plus de détails sur l’application GPS, voir 6.3 Géolocalisation GPS Figure 4-12 32 4 Mode administrateur 4.3 Evénements & alertes Pour les événements de détection de mouvement ou de déclenchement E/S, l’administrateur peut régler les deux actions de déclenchement : 1. Envoyer une image fixe capturée par Email ou FTP. 2. Notifier la station Centre de surveillance, Center V2 ou VSM, par alertes vidéo ou texte. Pour utiliser l’une des actions de déclenchement ci-dessus, vous devez régler les fonctions suivantes en premier : • Détection de mouvement (Voir 4.1.2 Détection de mouvement)---optionnel • Paramétrage des entrées/sorties (Voir 4.2.2 Paramétrage des entrée/sorties) • Pour les alertes par Email ou FTP, il est requis de démarrer la surveillance (Voir 4.4 Surveillance). 4.3.1 Email Après un événement de déclenchement, le GV-Vidéo Serveur peut envoyer l’Email à un utilisateur distant avec une image fixe capturée. Figure 4-13 [Activer] Cochez cette case pour activer la fonction Email. Adresse IP/URL du serveur : Entrez l’adresse URL ou l’adresse IP du serveur SMTP. Port du serveur : Entrez le numéro du port du serveur SMTP. Ou laissez le réglage par défaut 25. A partir de l’adresse email : Entrez l’adresse email de l’expéditeur. 33 Envoyer à : Saississez les adresses Email auxquelles vous voulez envoyer les alertes. Intervalle de temps d’alerte en minute : Définissez l’intervalle entre les alertes envoyées par emails. La plage d’intervalle va de 0 à 60 minutes. [Authentification demandée pour se connecter] Si le serveur SMTP nécessite une authentification, cochez cette case et entrez un nom d’utilisateur et un mot de passe valide. Pour les autres paramètres des alertes par Email, voir 4.1.2 Détection de mouvement, 4.2.2 Paramétrage des entrées/sorties et 4.4 Surveillance. 4.3.2 FTP Vous pouvez aussi envoyer l’image fixe capturée à un serveur FTP distant pour les alertes. Figure 4-14 34 4 Mode administrateur [Envoyer vers un serveur FTP] Activer : Cochez cette case pour activer la fonction FTP. Adresse IP/URL du serveur : Entrez l’adresse URL ou l’adresse IP du serveur FTP. Port du serveur : Entrez le numéro du port du serveur FTP. Ou laissez le réglage par défaut 21. Nom utilisateur : Entrez un nom d’utilisateur valide pour vous connecter au serveur FTP. Mot de passe : Entrez un mot de passe valide pour vous connecter au serveur FTP. Répertoire à distance : Entrez le nom du répertoire de stockage sur le serveur FTP. Intervalle de temps d’alerte en minute : Définissez l’intervalle entre les alertes envoyées par FTP. La plage d’intervalle va de 0 à 60 minutes. [Agir comme un serveur FTP] Activer l’accès ftp au serveur vidéo : Le GV-Vidéo Serveur fonctionne comme un serveur FTP, permettant aux utilisateurs de télécharger des fichiers. Utiliser un port alternatif : Le port par défaut est 21. Pour les paramètres des alertes par FTP, voir 4.1.2 Détection de mouvement, 4.2.2 Paramétrage des entrées/sorties et 4.4 Surveillance. 35 4.3.3 Center V2 Après un événement de détection de mouvement ou de déclenchement E/S, la station de surveillance centrale Center V2 peut être avertie par des vidéo en direct ou des alertes texte. Pour utiliser la surveillance Center V2, vous devez déjà avoir un compte d’utilisateur avec Center V2. Remarque : Pour recevoir les alertes vidéo suite à des déclenchements des entrées, le Center V2 doit être la version 8.2 ou une version plus récente. Autrement le Center V2 ne pourra utiliser que des alertes texte suite à des déclenchements des entrées. Figure 4-15 36 4 Mode administrateur Pour activer la connexion à Center V2 : 1. Activer le lien : Pour activer la surveillance Center V2. 2. Nom de l’hôte ou adresse IP : Entrez le nom de l’hôte ou l’adresse IP de Center V2. 3. Numéro Port : Entrez le numéro du port correspondant au port du GV-Vidéo Serveur sur le Center V2. Ou laissez le réglage par défaut 5551. 4. Nom utilisateur : Entrez un nom d’utilisateur valide pour vous connecter à Center V2. 5. Mot de passe : Entrez un mot de passe valide pour vous connecter à Center V2. 6. Cliquez sur Appliquer. Etat de connexion devrait maintenant indiquer « Connecté » et la durée de la connexion. Les autres options que vous trouverez dans la page de réglage Center V2 sont : Arrêter les messages sur détection mouvement sur : Pour arrêter d’avertir Center V2 de la détection de mouvement par la caméra(s) sélectionnée. Arrêter les messages sur déclenchement de capteur sur : Pour arrêter d’avertir Center V2 du déclenchement de l’entrée(s) sélectionnée. Activer le mode planning : Pour démarrer la surveillance Center V2 en utilisant le planning que vous avez défini dans la section Sélectionner une période du planning. Voir 4.5 Planning d’enregistrement pour les paramètres. Pour les paramètres d’activation de la surveillance Center V2, voir 4.1.2 Détection de mouvement, 4.2.2 Paramétrage des entrées/sorties et 8.1 Center V2. 37 4.3.4 VSM Après un événement de détection de mouvement ou de déclenchement E/S, la station de surveillance centrale VSM peut être avertie par des alertes texte. Pour utiliser la surveillance VSM, vous devez déjà avoir un compte d’utilisateur avec VSM. Figure 4-16 Pour activer la connexion à VSM : 1. Activer le lien : Pour activer la surveillance VSM. 2. Nom de l’hôte ou adresse IP : Entrez le nom ou l’adresse IP de VSM. 38 4 Mode administrateur 3. Numéro Port : Entrez le numéro du port correspondant au port du GV-Vidéo Serveur sur le VSM. Ou laissez le réglage par défaut 5609. 4. Nom utilisateur : Entrez un nom d’utilisateur valide pour vous connecter à VSM. 5. Mot de passe : Entrez un mot de passe valide pour vous connecter à VSM. 6. Cliquez sur Appliquer. Etat de connexion devrait maintenant indiquer « Connecté » et la durée de la connexion. Les autres options que vous trouverez dans la page de réglage VSM sont : Arrêter les messages sur détection mouvement sur : Pour arrêter d’avertir VSM de la détection de mouvement par la caméra(s) sélectionnée. Arrêter les messages sur déclenchement de capteur sur : Pour arrêter d’avertir VSM du déclenchement de l’entrée(s) sélectionnée. Activer le mode planning : Pour démarrer la surveillance VSM en utilisant le planning que vous avez défini dans la section Sélectionner une période du planning. Voir 4.5 Planning d’enregistrement pour les paramètres. Pour les paramètres d’activation de la surveillance VSM, voir 4.1.2 Détection de mouvement, 4.2.2 Paramétrage des entrées/sorties et 8.2 VSM. 39 4.3.5 Serveur ViewLog Le serveur ViewLog a été conçu pour la visualisation/lecture à distance. Ce serveur vous permet d’accéder à distance aux fichiers enregistrés sur le GV-Vidéo Serveur et de regarder les vidéo à l’aide du lecteur ViewLog. Cochez la case Activer pour activer le serveur intégré. Utilisez le port par défaut 5552 ou modifiez-le si nécessaire. Pour plus de détails sur la lecture distante, voir 5.2.2 Lecture en utilisant ViewLog distant. Figure 4-17 4.3.6 3GPP Le serveur 3GPP permet la diffusion en direct de la vidéo et d et de l’audio sur votre téléphone portable 3G. Figure 4-18 Activer le lien : Pour activer le service 3GPP. Port RTSP/TCP : Utilisez le port par défaut 8554 ou changez-le si nécessaire. Port RTP/UDP : Utilisez la gamme par défaut entre 17300 et 17319 ou changez-la si nécessaire. Le nombre de ports pouvant être utilisés est limité à 20. Nombre de connexion maximal : Définit le nombre maximal de connexion au GVVidéo Serveur. Le nombre maximal est 20. Pour plus de détails sur la surveillance à distance avec des téléphones portables, voir 7.5 Surveillance à distance avec des téléphones portables. 40 4 Mode administrateur 4.4 Surveillance Vous pouvez commencer un enregistrement manuellement, avec un planning ou avec le déclenchement d’une entrée. Figure 4-19 [Manuel] Pour activer manuellement la détection de mouvement et la surveillance E/S. Cliquez sur l’une des options suivantes et puis cliquez sur le bouton Début. Sélectionner tout : Pour démarrer manuellement l’enregistrement et la surveillance E/S. Caméra 1, Caméra 2 : Pour démarrer manuellement l'enregistrement. Sélectionnez la caméra(s) désirée et le mode d’enregistrement pour l’enregistrement. Entrée : Pour démarrer manuellement la surveillance E/S. Lorsque l’entrée est déclenchée, la caméra associée et la sortie seront activées pour l’enregistrement et la notification. Pour le paramétrage des entrées, voir 4.2.2 Paramétrage des entrées/sorties. [Planification] Ce système démarrera l’enregistrement et la surveillance E/S en utilisant un planning que vous avez défini. Pour les réglages du planning, voir 4.5 Planning d’enregistrement. [Démarrer/arrêter la surveillance par Entrée X) Pour commencer et arrêter la surveillance en fonction de l’entrée assignée. Lorsque l’entrée assignée est déclenchée, la réponse du système dépendra de vos réglages d’enregistrement ou de surveillance E/S, dans les options Manuel ou Planification. Lorsque l’entrée assignée est de nouveau déclenchée, le système arrêtera la surveillance. [Icônes d’état de caméra] : Enregistrement manuel : Enregistrement par planning : En veille : Activé pour la détection de mouvement et le déclenchement d’une entrée 41 4.5 Planning d’enregistrement Le planning permet de démarrer automatiquement l’enregistrement et la surveillance E/S à une certaine heure chaque jour. 4.5.1 Paramètres du planning d’enregistrement Vous pouvez créer des plannings de surveillances différents pour chaque caméra. Figure 4-20 Laps de temps 1 - Laps de temps 3 : Configure un mode d’enregistrement différent pour la plage horaire de la journée. Chaque jour peut être divisé en 3 plages horaires, représenté par Laps de temps 1 à Laps de temps 3. Week-end : Si vous ne voulez pas utiliser ces paramètres Laps de temps pendant le week-end, cochez cette case et sélectionnez le mode d’enregistrement que vous voulez utiliser pendant le week-end. Choisissez si le week-end est Samedi et Dimanche ou Dimanche seulement. Jour spécial : Choisissez le mode d’enregistrement pour le jour spécifié. Remarque : Dans les modes Planning d’enregistrement et la surveillance E/S, si les paramètres du Jour spécial sont en conflits avec ceux de Laps de temps 1-3 ou du Week-end, les paramètres du Jour spécial auront priorité. 42 4 Mode administrateur 4.5.2 Paramètres de surveillance par E/S Vous pouvez configurer le planning de surveillance par E/S. Figure 4-21 Laps de temps 1 - Laps de temps 3 : Définissez la plage horaire différente pendant la journée pour l’activation de la surveillance E/S. Chaque jour peut être divisé en 3 plages horaires, représenté par Laps de temps 1 à Laps de temps 3. Week-end : Si vous ne voulez pas utiliser ces paramètres pendant le week-end et que vous voulez la surveillance E/S pendant toute la journée, cochez cette case et choisissez si le week-end est Samedi et Dimanche ou Dimanche seulement. Jour spécial : Pour activer la surveillance E/S pour un jour spécifié. 4.6 ViewLog à distance Vous pouvez jouer les fichiers enregistrés sur le GV-Vidéo Serveur via un réseau TCP/IP grâce à la fonction ViewLog distant. Vous devrez installer le logiciel ViewLog distant à partir du CD du logiciel avant la première utilisation. Pour accéder à distance au GV-Vidéo Serveur, le Serveur ViewLog intégré dans l’appareil doit être activé. Voir 4.3.5 Serveur ViewLog. Pour plus de détails sur la connexion au GV-Vidéo Serveur pour la lecture, voir 5.2.2 Lecture en utilisant ViewLog à distance. 43 4.7 Réseau La section Réseau contient des paramètres de configuration du réseau basiques mais importants, qui permettent de connecter le GV-Vidéo Serveur à un réseau TCP/IP. 4.7.1 LAN En fonction de votre réseau, choisissez entre IP fixe, DHCP et PPPoE. Figure 4-22 [Configuration LAN] En fonction de votre réseau, choisissez entre Câble Ethernet et WiFi. Avant d’activer WiFi, configurez en premier la Configuration WLAN. Pour plus de détails, voir 4.7.2 Mode Client sans fil. 44 4 Mode administrateur [Configuration LAN] Adresse IP dynamique : Le réseau a un serveur DHCP. Cette option ne doit être activée que si vous connaissez l’adresse IP que le GV-Vidéo Serveur va recevoir à partir du serveur DHCP, ou si vous avez obtenu un nom de domaine à partir du fournisseur de service DDNS qui lie à l’adresse IP variable de votre appareil. Adresse IP fixe : Pour assigner une adresse IP fixe ou statique au Serveur GV-Vidéo. Entrez les paramètres TCP/IP et DNS du GV-Vidéo Serveur dans la section «Définir les paramètres de connexion» ci-dessous. PPPoE : Le réseau utilise une connexion du type xDSL. Entrez le nom d’utilisateur et le mot de passe fournis par votre fournisseur d'accès Internet pour établir la connexion. Si vous utilisez une connexion xDSL avec des adresses IP dynamiques, vous devez utiliser la fonction DDNS pour obtenir un nom de domaine qui lie à l’adresse IP variable de l’appareil en premier. [Définir les paramètres de connexion] Entrez l’adresse IP, le masque de sous-réseau, le passerelle de routeur, le serveur DNS primaire et le serveur DNS secondaire du GV-Vidéo Serveur. Paramètres Défaut Adresse IP 192.168.0.10 Masque de sous-réseau 255.255.255.0 Routeur/Gateway Passerelle du routeur 192.168.0.1 Serveur DNS primaire 192.168.0.1 Serveur DNS secondaire 192.168.0.2 Pour plus de détails sur les paramètres du Serveur DNS dynamique, voir 4.7.3 TCP/IP avancé. 45 4.7.2 Mode Client sans fil Pour utiliser la fonction sans fil, un Adaptateur USB LAN GV-Wireless est requis. Contacter votre revendeur pour acheter un adaptateur. Figure 4-23 Type de réseau : Sélectionnez le mode du réseau : Ad Hoc ou Infrastructure. ~ Infrastructure : La connexion à Internet se fait via un Point d'accès. Ce mode permet aussi un accès sans fil à Internet ou pour le partage des données dans un environnement précédemment avec fil. ~ Ad Hoc : Un mode Poste à Poste. Ce mode permet de vous connecter à un autre ordinateur en utilisant la carte WLAN et n’a pas besoin d’un Point d’accès pour se connecter. Nom du réseau (SSID) : Le SSID (Identification du kit de service) est un nom unique permettant d’identifier un réseau sans fil particulier. Entrez le SSID du groupe LAN sans fil ou du Point d’accès auquel vous voulez vous connecter. ~ Etude du point d’accès : Cliquez sur ce bouton pour rechercher tous les Points d’accès (mode Infrastructure) et toutes les stations sans fil (mode Ad-hoc) à portée de votre carte WLAN. Type d'authentification : Choisissez l’une de ces méthodes d’authentification sur le réseau et de cryptage des données : Désactivé, WEP, WPAPSK-TKIP, WPAPSKAES, WPA2PSK-TKIP ou WPA2PSK-AES. ~ Désactivée : Aucune authentification requise pour le réseau sans fil. 46 4 Mode administrateur ~ WEP (Wired Equivalent Privacy) : Un type de cryptage des données. Entrez jusqu’à 4 clés WEP au format HEX ou ASCII. Veuillez noter que si vous utilisez le format HEX, seulement les numéros 0-9, les lettres A-F et a-f seront valides. ~ WPAPSK-TKIP et WPA2PSK-TKIP : Entrez WPA-PSK (clé pré-partagée) pour le cryptage des données. ~ WPAPSK-AES et WPA2PSK-AES: Entrez WPA-PSK (clé pré-partagée) pour le cryptage des données. Remarques : • Vos paramètres de cryptage doivent correspondre à ceux utilisés par les Point d’accès ou les stations sans fil que vous voulez utiliser. • Le GV-Vidéo Serveur est compatible avec deux autres adaptateurs USB sans fil : EDIMAX EW-7318Ug, D-Link DWL-G122 C1 version, et Linksys WUSB54GC. 47 4.7.3 TCP/IP avancé Cette section introduit les réglages TCP/IP avancés, y-compris le serveur DDNS, le port HTTP, le port de transit et UPnP. Figure 4-24 [Paramètres du serveur DNS dynamique] DDNS (Système de nom de domaine dynamique) est une méthode pratique pour accéder au GV-Vidéo Serveur lorsque vous utilisez une adresse IP dynamique. DDNS assigne automatiquement un nom de domaine au GV-Vidéo Serveur, pour que l’administrateur n’ait pas besoin de vérifier si l’adresse IP assignée par le serveur DHCP ou l’ISP (dans le cas d’une connexion xDSL) a changé. 48 4 Mode administrateur Avant d’activer la fonction DDNS, l’administrateur doit faire une demande pour un Nom de l’hôte sur le site Web du fournisseur de service DDNS. Il y a 2 fournisseurs listés dans le GV-Vidéo Serveur : Serveur DDNS GeoVision et DynDNS.org. Pour activer la fonction DDNS : 1. Activer : Pour activer la fonction DDNS. 2. Fournisseur d’accès : Sélectionnez le fournisseur de service DDNS avec lequel vous vous êtes enregistré. 3. Nom de l’hôte : Entrez le nom de l’hôte utilisé pour la liaison au GV-Vidéo Serveur. Si vous avez utilisé le Serveur DDNS de Geovision, il n’est pas nécessaire de remplir ce champ car le système détectera automatiquement le nom de l’hôte. 4. Nom utilisateur : Entrez le nom d’utilisateur utilisé pour activer le service DDNS. 5. Mot de passe : Entrez le mot de passe utilisé pour activer le service DDNS. 6. Cliquez sur Appliquer. [Paramètres du port HTTP] Le port HTTP permet de connecter le GV-Vidéo Serveur à Internet. Pour l’intégration dans le sécurité, l’administrateur peut cacher le serveur du port HTTP général en changeant le port HTTP par défaut, 80, sur un numéro de port différent compris entre 1024 et 65535. [Paramètres du port de streaming du serveur vidéo] Le port VSS permet de connecter le GV-Vidéo Serveur au GV-System. Le réglage par défaut est 10000. [Paramètres UPnP] UPnP (Universal Plug & Play) est une architecture de réseau qui offre une compatibilité entre les équipements de réseau, les logiciels et les périphériques de plus de 400 fabricants appartenant au groupe ‘Universal Plug & Play’. Cela signifie qu’ils sont listés dans les tableaux des périphériques de réseau des systèmes d’exploitation (par ex. Windows XP) supportés par cette fonction. Lorsque cette fonction a été activée, vous pourrez vous connecter au GV-Vidéo Serveur directement en cliquant sur le GV-Vidéo Serveur affiché dans le tableau des périphériques de réseau. 49 4.7.4 UMTS UMTS est l’abréviation de ‘Universal Mobile Telephone System’ (Système de télécommunications mobiles universelles). UMTS est un service de broarband de troisième génération (3G), basé sur la transmission par paquet du texte, de l’audio numérique, de la vidéo et des contenus multimédia, à des débits de jusqu’à 2 mégaoctets par seconde. UMTS offre un ensemble de services constants pour les utilisateurs d’ordinateurs et de téléphones portables, où qu’ils soient dans le monde. Tant qu’un périphérique sans fil compatible avec UMTS a été connecté et qu’une connexion UMTS a été établie, le GV-Vidéo Serveur pourra accéder à Internet. Actuellement, le GV-Vidéo Serveur ne supporte que deux modules sans fil pour l’application UMTS : Option GlobeSurfer Icon (Vodafone) et HUAWEI E220. Figure 4-25 50 Code PIN : Entrez le code PIN fourni par votre fournisseur de réseau. Nom du point d’accès (APN) : Entrez le nom du point d’accès fourni par votre fournisseur de réseau. Nom utilisateur : Entrez un nom d’utilisateur valide pour activer le service UMTS de votre fournisseur de réseau. Mot de passe : Entrez un mot de passe valide pour activer le service UMTS de votre fournisseur de réseau. Adresse IP : L’adresse IP du GV-Vidéo Serveur sera affichée lorsque vous avez activé le service UMTS. La prochaine fois que vous voulez vous enregistrer sur le GVVidéo Serveur, vous devrez entrer l’adresse IP dans votre navigateur. Si vous utilisez une connexion UMTS avec des adresses IP dynamiques, utilisez en premier la fonction DDNS pour obtenir un nom de domaine liant à l‘adresse IP variable du GVVidéo Serveur. Pour plus de détails sur la fonction DDNS, voir 4.7.3 TCP/IP avancé. Taille maximale d’un paquet de données transféré sur le réseau : Entrez la Taille maximale de transfert (MTU). La valeur par défaut est 1500. Continuer de vérifier la connexion UMTS (Keep Check UMTS Connection) : Cochez cette case pour vérifier l’état de la connexion UMTS et utilisez la liste déroulante pour spécifier la fréquence des vérifications comme désiré. Le GV-Vidéo Serveur reconstruira la connexion si une déconnexion a été détectée. 4 Mode administrateur 4.7.5 Filtrage IP L’administrateur peut configurer le filtrage IP pour limiter l’accès au GV-Vidéo Serveur. Figure 4-26 Pour activer la fonction Filtrage IP: 1. Activer le filtrage IP : Pour activer la fonction de filtrage IP. 2. IP filtré : Entrez l’adresse IP pour laquelle vous voulez limiter l’accès. 3. Action à prendre : Sélectionnez l’action Autoriser ou Refuser pour l’adresse(s) IP spécifiée. 4. Cliquez sur Appliquer. 51 4.8 Gestion La section Gestion vous permet de configurer les paramètres de la date et de l’heure, de le périphérique de stockage USB et des comptes d’utilisateur. Vous pouvez aussi vérifier la version du firmware et exécuter certaines opérations système. 4.8.1 Paramètres date et heure Les paramètres de la date et de l’heure sont utilisés pour afficher la date et l'heure sur les images. Figure 4-27 52 4 Mode administrateur [Date et heure du serveur vidéo] Affiche la date et l’heure du GV-Vidéo Serveur. [Fuseau horaire] Pour choisir votre fuseau horaire pour les réglages locaux. Cochez la case Activer la gestion de l’heure d’été/d’hiver pour ajuster automatiquement l’heure du GV-Vidéo Serveur avec l’heure d’été/d’hivers. Entrez le Début et la Fin pour la fonction de gestion de l’heure d’été/d’hivers. [Synchroniser avec un serveur de temps réseau] Par défaut, le GV-Vidéo Serveur utilise le serveur de temps time.windows.com pour automatiquement mettre à jour son horloge toutes les 24 heures. Vous pouvez aussi changer le nom de l’hôte ou le paramètre IP pour le serveur de temps désiré. [Synchroniser avec votre ordinateur ou modifier manuellement) Pour changer manuellement la date et l’heure du GV-Vidéo Serveur. Ou pour synchroniser la date et l’heure du GV-Vidéo Serveur avec celles de l’ordinateur local. [Paramétrage date et heure en surimpression] Pour sélectionner le format d’affichage de la date et de l’heure sur l’image. Pour utiliser cette fonction, vous devez aussi cocher les options Surimpression avec la date et Surimpression avec l’heure dans la Figure 4-2. 53 4.8.2 Cartes GPS Le GV-Vidéo Serveur Version 2.0 supporte le Système de géolocalisation mondial (GPS) pour le suivi d’un véhicule et la vérification de la géolocalisation. La géoposition d’un véhicule peut être suivie en utilisant Google Maps. Avant d’utiliser Google Maps, vous devez vous enregistrer pour recevoir une clé API Google Maps. Puis entrez la clé API Google Maps enregistrée, la longitude et la latitude du GV-Vidéo Serveur et le nom de l’emplacement pour activer cette fonction. Si votre GV-Vidéo Serveur est installé sur un véhicule actif, il n’est pas nécessaire d’entrer la Longitude et la Latitude, puisque la position du véhicule sera identifiée par le GPS. Cependant, si votre GV-Vidéo Serveur a une position fixe, alors vous devez entrer la Longitude et la Latitude. Pour plus de détails sur l’application GPS, voir 6.3 Géolocationsation GPS. Figure 4-28 54 4 Mode administrateur 4.8.3 Paramètres de stockage Basé sur le système de fichiers Linux ext3, le GV-Vidéo Serveur supporte des périphériques de stockage USB externes pour l'enregistrement de la vidéo et de l'audio. Normalement, les périphériques de stockage USB sont prêts pour le système d’exploitation Windows. Par conséquent, vous devrez formater les périphériques en utilisant les Réglages de stockage suivants. Après le formatage, les périphériques de stockage seront prêts à être utilisés avec le système d’exploitation Linux du GV-Vidéo Serveur. Figure 4-29 [Paramètres de stockage] Lorsque l’option Activer la fonction recyclage est activée, le système écrira les données sur un autre périphérique ou écrasera les fichiers enregistrés les plus anciens lorsque l’espace libre sur le périphérique de stockage USB est moins que la limite d’espace spécifiée. Lorsque l’option Activer la fonction recyclage n’est pas cochée, le système arrêtera d'enregistrer lorsque la limite d'espace spécifiée est atteinte. 55 Nombre maximal de jours de stockage des fichiers (1-255) : Choisissez le nombre maximal de jours que vous voulez garder les fichiers, entre 1 jour et 255 jours. Lorsque vous avez coché Nombre maximal de jours de stockage des fichiers et Activer la fonction recyclage en même temps, le système utilise la condition qui s’applique en premier. Par exemple, si l'espace minimal spécifié est atteint en premier, avant les jours à garder, alors l’option de recyclage sera utilisée en premier. [Information disque dur] Cette section permet d’afficher des informations détaillées sur les périphériques de stockage connectés. [Information de partition] Cette section affiche des informations détaillées sur les partitions des périphériques de stockage connectés. Pour ajouter un périphérique de stockage USB : 1. Connectez le périphérique au GV-Vidéo Serveur. 2. Cliquez sur le bouton Format. Une fois que le formatage est terminé, les informations des partitions s’afficheront. La taille maximale d’une partition est 200Go. Pour supprimer un périphérique de stockage USB : 1. Cliquez sur le bouton Supprimer. 2. Lorsque vous êtes invité à confirmer, cliquez sur Oui. La page sera rafraîchie et les informations des partitions disparaîtront. 3. Déconnectez l’périphérique du GV-Vidéo Serveur. Remarques : 56 • Les données enregistrées peuvent être perdues si vous déconnectez le périphérique de stockage USB pendant un enregistrement. • Si le périphérique de stockage USB n’est pas déconnecté correctement, les données ne pourront pas être lues par un autre ordinateur. Si c’est le cas, reconnectez le périphérique de stockage USB au GV-Vidéo Serveur. Le système réparera automatiquement les données. Lorsque le système est en train de réparer les données, le champ Supprimer changera et affichera « Réparation ». 4 Mode administrateur 4.8.4 Paramètres de stockage iSCSI Vous pouvez enregistrer les fichiers du GV-Vidéo Serveur sur un système de stockage iSCSI via Internet. Entrez le nom d’initiateur créé sur le système de stockage iSCSI, activez le lien et entrez l’adresse IP du port de données iSCSI 1 et 2 pour activer la connexion du système de stockage iSCSI au GV-Vidéo Serveur. Une fois la connexion établie, les volumes assignés au GV-Vidéo Serveur sur le système de stockage iSCSI seront affichés dans la page Paramètres de stockage (Figure 4-29). Formatez le disque iSCSI avant de pouvoir enregistrer des fichiers. Figure 4-30 57 4.8.5 Compte utilisateur Vous pouvez modifier le nom de connexion et le mot de passe de l’administrateur, de l’invité et de l’utilisateur du serveur FTP. • Par défaut, le nom d’utilisateur et le mot de passe de l’administrateur sont admin. • Par défaut, le nom d’utilisateur et le mot de passe de l’invité sont guest. Pour permettre à un invité de se connecter sans entrer un nom d’utilisateur et un mot de passe, décochez la case Désactiver la vérification de l’identité de connexion. • Par défaut, le nom d’utilisateur et le mot de passe du serveur FTP sont videoserver. Figure 4-31 4.8.6 Information log Le journal contient les données brutes utilisées par le personnel de service pour l’analyse des problèmes. Figure 4-32 58 4 Mode administrateur 4.8.7 Outils Cette section vous permet d’exécuter certaines opérations système et d’afficher la version du firmware. Figure 4-33 [Paramètres de l’hôte] Entrez un nom descriptif pour le GV-Vidéo Serveur. [Mise à jour du firmware] Ce champ affiche la version du firmware du GV-Vidéo Serveur. [Paramètres système] Cliquez sur le bouton Charger par défaut pour restaurer les réglages d’origine du GV-Vidéo Serveur. Le DEL de prêt du panneau avant s’éteindra. Attendez jusqu’à ce que le DEL de prêt s’allume et re-connectez-vous au serveur. Remarque : Après avoir utilisé la fonction par défaut, vous devrez reconfigurer les paramètres de réseau du GV-Vidéo Serveur. [Redémarrer] Cliquez sur le bouton Redémarrer pour réinitialiser le logiciel du GV-Vidéo Serveur. Le LED de prêt du panneau avant s’éteindra. Attendez jusqu’à ce que le LED de prêt s’allume et re-connectez-vous au serveur. 59 Chapitre 5 Enregistrement et lecture Le GV-Vidéo Serveur peut directement enregistrer la vidéo/l’audio sur le périphérique de stockage USB connecté. Vous pouvez ensuite regarder et jouer les fichiers enregistrés sur le GV-System ou via le réseau TCP/IP. 5.1 Enregistrement Pour activer la fonction d’enregistrement : 1. Connectez le périphérique de stockage USB au GV-Vidéo Serveur. Voir 4.8.3 Paramètres de stockage. 2. Pour configurer un pré-enregistrement, un post-enregistrement ou un enregistrement audio, voir 4.1.1 Paramètres vidéo. 3. Si vous voulez programmer un enregistrement vidéo ou une surveillance E/S, voir 4.5 Planning d’enregistrement. 4. Si vous voulez configurer les zones et la sensibilité pour la détection de mouvement, voir 4.1.2 Détection de mouvement. 5. Si vous voulez que l’enregistrement soit déclenché par un périphérique d’entré, configurez le fonctionnement des périphériques E/S. Voir 4.2.2 Paramètres des entrées/sorties. 6. Pour démarrer l’enregistrement et la surveillance E/S, voir 4.4 Surveillance. Le GV-Vidéo Serveur démarrera l’enregistrement à la détection de mouvement, au déclenchement des E/S ou pendant la plage horaire planifiée. 5.2 Lecture Il y a deux méthodes pour lire les fichiers vidéo enregistrés sur le GV-Vidéo Serveur : • Lecture à l’aide d’un périphérique de stockage de masse USB en le branchant directement sur le GV-System. • 60 Lecture à l’aide de la fonction ViewLog à distance via le réseau TCP/IP. 5 Enregistrement et lecture 5.2.1 Lecture à l’aide d’un périphérique de stockage de masse USB Vous pouvez lire les fichiers enregistrés sur le GV-Vidéo Serveur en branchant un périphérique de stockage de masse USB sur le GV-System. Cependant, le GV-System fonctionne sous un système d’exploitation Windows, alors que les fichiers enregistrés sur le GV-Vidéo Serveur sont dans un système de fichiers Linux ext3. Pour permettre à Windows de reconnaître ces fichiers, vous devrez installer le programme Ext2 Installable File System (Système de fichiers installable Ext2) fourni sur le CD logiciel. 1. Insérez le CD du logiciel, lancez IFS Drives (Disques IFS) et suivez les instructions d’installation qui s’affichent sur l’écran. 2. Exécutez IFS Drives (Disques IFS) à partir du Panneau de contrôle et donnez un nom de disque à chaque partition disponible sur le périphérique de stockage USB. Figure 5-1 3. Exécutez ViewLog. 4. Cliquez sur le bouton Avancé , sélectionnez Recharger base de données et cliquez sur Serveur vidéo/Compact DVR. La boîte de dialogue suivante s’affiche. Figure 5-2 5. Cliquez sur Ajouter pour assigner le disque dur. 6. Cliquez sur OK pour charger les données dans ViewLog pour la lecture. 61 5.2.2 Lecture en utilisant la fonction ViewLog à distance Vous pouvez lire les fichiers enregistrés sur le GV-Vidéo Serveur via un réseau TCP/IP grâce à la fonction ViewLog à distance. Pour la lecture à distance, le GV-Vidéo Serveur doit permettre l’accès en activant Serveur ViewLog en avant. Voir 4.3.5 Serveur ViewLog. 1. La première fois, exécutez le programme Remote ViewLog à partir du CD du logiciel. La prochaine fois que vous utiliserez cette fonction, accédez à cette option à partir de la page Web du GV-Vidéo Serveur. 2. Lorsque la boîte de dialogue suivante s’affiche, entrez l’adresse IP du GV-Vidéo Serveur, l’identifiant et le mot de passe. Utilisez le port par défaut 5552 ou modifiez-le si nécessaire. Figure 5-3 3. Dans le champ Type de l’hôte, sélectionnez Serveur vidéo. 4. Cliquez sur Connecter pour accéder aux fichiers sur le GV-Vidéo Serveur pour la lecture. Remarque : Pour plus de détails sur la fonction ViewLog à distance, voir le manuel d'utilisateur supplémentaire sur le CD du logiciel. 62 6 Applications avancées Chapitre 6 Applications avancées Ce chapitre présente les applications avancées. 6.1 Mise à jour du firmware du système Geovision diffuse périodiquement des firmwares mise à jour sur le site web.. Le nouveau firmware peut être simplement téléchargée vers le GV-Vidéo Serveur via Internet ou en utilisant l’utilitaire de serveur vidéo fourni sur le CD des logiciels. 6.1.1 Mise à jour du firmware via Internet 1. Dans la fenêtre Vue en direct, cliquez sur le bouton Afficher le menu système (No. 11, Figure 3-2), sélectionnez Configuration à distance et cliquez sur l’onglet Mise à jour firmware. La boîte de dialogue suivante s’affiche. Figure 6-1 2. Cliquez sur le bouton Parcourir (Naviguateur) pour trouver le fichier de firmware (.img) enregistré sur votre ordinateur local. 3. Cliquez sur le bouton Mettre à jour pour mettre à jour le firmware. 63 6.1.2 Mise à jour du firmware en utilisant VS_Utility L'utilitaire de Serveur vidéo permet de mettre à jour directement le firmware de un ou plusieurs GV-Serveur vidéo. 1. Insérez le CD des logiciels, lancez IP Device Utility et suivez les instructions à l’écran pour installer le programme. 2. Double-cliquez sur l'icône Video Server Utility qui a été créée sur votre bureau. La boîte de dialogue suivante s’affiche. Figure 6-2 3. Cliquez sur le bouton Rechercher pour repérer les GV-Serveur vidéo disponible sur le même LAN. Ou cliquez sur le bouton Edition et assignez une adresse IP pour repérer un GV-Vidéo Serveur via Internet. Ou sélectionnez un GV-Vidéo Serveur dans la liste et cliquez sur le bouton Supprimer pour le supprimer. 4. Double-cliquez sur un GV-Vidéo Serveur dans la liste La boîte de dialogue suivante s’affiche. Figure 6-3 64 6 Applications avancées 5. Cliquez sur l’onglet Mise à jour firmware. La boîte de dialogue suivante s’affiche. Figure 6-4 6. Cliquez sur le bouton Parcourir (Naviguateur) pour trouver le fichier de firmware (.img) enregistré sur votre ordinateur local. 7. Si vous voulez mettre à jour tous les GV-Vidéo Serveur dans la liste, sélectionnez Mettre à jour sur tous les serveurs vidéo. 8. Entrez le Mot de passe et cliquez sur Mettre à jour pour démarrer la mise à jour. 6.2 Sauvegarder et restaurer les paramètres Grâce à l’utilitaire de serveur vidéo inclus sur le CD du logiciel, vous pouvez sauvegarder vos configurations dans le GV-Vidéo Serveur et restaurer les données sauvegardées sur l’appareil ou les importer dans un autre système. Pour sauvegarder les paramètres : 1. Exécutez Video Server Utility et sélectionnez un GV-Vidéo Serveur désiré. Voir les étapes 1-3 dans 6.1.2 Mise à jour du firmware en utilisant VS_Utility. 2. Double-cliquez sur un GV-Vidéo Serveur dans la liste. La Figure 6-3 s’affiche. 65 3. Cliquez sur le bouton Paramètres d’export. La boîte de dialogue suivante s’affiche. Figure 6-5 4. Cliquez sur le bouton Parcourir (Naviguateur) pour définir un chemin de fichier. 5. Entrez un Mot de passe et cliquez sur Paramètres d’export pour enregistrer le fichier de sauvegarde. Pour restaurer les paramètres : 1. Dans Figure 6-3, cliquez sur l’onglet Paramètres d’import. La boîte de dialogue suivante s’affiche. Figure 6-6 2. Cliquez sur le bouton Parcourir (Naviguateur) pour localiser le fichier de sauvegarde (.dat). 3. Cliquez sur Mettre à jour paramètres pour débuter la restauration. 66 6 Applications avancées 6.3 Géolocalisation GPS Le GV-Vidéo Serveur version 2.0 supporte le Système de géolocalisation mondial (GPS) pour le suivi d’un véhicule et la vérification de la position. La position d’un véhicule peut être suivie en utilisant Google Maps. Pour suivre la géolocalisation de votre GV-Vidéo Serveur : 1. Connectez le module GV-GPS ou n'importe quel autre module GPS supportant l'interface série RS-232 sur le bloc de jonction E/S, sur le panneau arrière de l’appareil. Voir Chapitre 9 Bloc de jonction E/S. 2. Activez la fonction GPS. Voir 4.2.3 GPS/Wiegand. 3. Enregistrez-vous avec une clé API Google Maps et activez les paramètres Cartes GPS. Voir 4.8.2 Carte GPS. 4. Ouvrez le panneau de contrôle de la fenêtre Vue en direct. Figure 6-7 • Cliquez sur Démarrer pour activer la géolocalisation GPS. La longitude, la latitude et la durée hôte du GV-Vidéo Serveur seront affichées. • Pour enregistrer les informations d’emplacement sur votre ordinateur local, cochez la case Sauvegarder le message et cliquez sur […] pour définir le chemin du stockage. 67 5. Pour suivre le GV-Vidéo Serveur sur des cartes, cliquez sur Ouvrir. Un message d’avertissement s’affiche. Figure 6-8 6. Cliquez avec le bouton droit sur le message d’avertissement et sélectionnez indique la position Autoriser le contenu bloqué. La carte s’affichera. L’icône actuelle de votre GV-Vidéo Serveur. Dans le coin supérieur droit, vous avez l’option d'afficher la carte sous divers formats, comme par ex. Satellite et Hybride. Figure 6-9 68 7 Configurations de DVR Chapitre 7 Configurations de DVR GV-System propose une solution hybride qui permet d'intégrer les vidéo numériques du GV-Vidéo Serveur avec d’autres vidéo analogiques. Pour les vidéos numériques, GVSystem fournit un système de gestion vidéo complet avec la visualisation vidéo, l’enregistrement, la lecture, les réglages d’alerte et presque toutes les fonctionnalité du système. Vous trouverez ci-dessous les spécifications d’intégration : • GV-System avec la version 8,1 ou une version ultérieure est requis. • GV-System accepte au maximal 8 caméras IP avec la limite de 16 canaux au tout (par ex. 8 caméras analogiques + 8 caméras IP = 16 canaux). • Le nombre maximum de connexions au GV-Vidéo Serveur est 20. Lorsque un GVSystem se connecte à un GV-Vidéo Serveur, cela nécessite jusqu’à 4 connexions. Lorsque vous vous connectez au GV-Vidéo Serveur en utilisant un navigateur, cela nécessite jusqu’à 2 connexions. Lorsque vous effectuez le contrôle caméra/audio sur Center V2, cela nécessite 1 connexion. • Le codec et la résolution d’enregistrement des vidéos numériques sont configurés en utilisant le GV-Vidéo Serveur au lieu du GV-System. • La compression matérielle et la fonction « Pré-enregistrement en utilisant RAM » ne marcheront pas sur les vidéos enregistrés avec le GV-Vidéo Serveur. X2 TCP/ IP X2 GV-Video Server Serveur GV-Vidéo GV-System with GV-System avec 16-channel Display affichage 16 canaux X2 X2 GV-Video Server Serveur GV-Vidéo Figure 7-1 Remarque : Les cartes GV-250, GV-2004 et GV-2008 ne supportent pas actuellement le GV-Vidéo Serveur. 69 7.1 Configurer les caméras IP Pour configurer les caméras IP sur le GV-System, suivez les étapes suivantes : 1. Dans l’écran principal, cliquez sur le bouton Configurer, sélectionnez Paramétrage générale, sélectionnez Caméra/Audio Installation et cliquez sur Installation caméra IP. La boîte de dialogue suivante s’affiche. Figure 7-2 2. Cochez la case Installer caméra IP et sélectionnez le nombre de caméras IP que vous voulez lier puis cliquez sur Configurer. La boîte de dialogue suivante s’affiche. Figure 7-3 • Pour configurer automatiquement la caméra, cliquez sur Balayage caméra pour détecter tous les appareils IP GV sur le réseau LAN. • Pour configurer manuellement la caméra, cliquez sur Ajouter caméra. Les étapes suivantes sont un exemple de configuration manuelle. 3. Cliquez sur Ajouter caméra. La boîte de dialogue suivante s’affiche. Figure 7-4 70 7 Configurations de DVR 4. Saisissez l’adresse IP, le nom d’utilisateur et le mot de passe du GV-Vidéo Serveur. Changez le port HTTP par défaut si nécessaire. Sélectionnez GeoVision VideoServer dans la liste déroulante Modèle. La boîte de dialogue suivante s’affiche. Figure 7-5 5. Dans la section Type de réseau, sélectionnez votre type de réseau : WAN ou LAN. 6. Cliquez sur Requête pour détecter le GV-Vidéo Serveur. Lorsqu’il a été détecté, les options de caméra disponibles seront affichées dans la section Liste caméra. 7. Sélectionnez la caméra pour la vue en direct dans la liste déroulante Aperçu et la caméra pour l’enregistrement dans la liste déroulante Enregistrement. 8. Cliquez sur Appliquer puis sur Fermer pour fermer la boîte de dialogue. Les informations du serveur s’affichent. Figure 7-6 9. Cliquez sur les informations du serveur et sélectionnez Afficher la position pour afficher la caméra IP sur un canal du GV-System. 10. La colonne Etat devrait maintenant indiquer « Connecté ». Cliquez sur OK. 71 Aperçu vidéo et paramétrage audio Pour un aperçu de la vidéo et activer l’enregistrement audio, allez sur le périphérique désiré (voir Figure 7-6) et sélectionnez Paramétrage Aperçu & Audio. La boîte de dialogue suivante s’affiche. Figure 7-7 [Prévisualiser la caméra sélectionnée] Liste déroulante : Pour choisir la caméra que vous voulez regarder en direct. Prévisualiser le canal d’enregistrement en dual streaming : Cette option est seulement disponible lorsque double flux a été réglé, c.à.d que les caméras pour la vue en direct et l’enregistrement sont configurés de manière différente (voir Figure 7-5). Cochez cette option pour prévisualiser l’enregistrement. [Paramétrage audio] Sensibilité de surveillance : Ajustez la sensibilité de l’audio que vous voulez détecter. Plus la valeur est élevée, plus le système sera sensible aux sons audio. Contrôle volume : Augmenter ou baisser le volume du microphone. Sortie son : Cochez cette case pour écouter à l'audio en direct du GV-Vidéo Serveur. Enrg. audio : Cochez cette case pour activer l’enregistrement audio. [Contrôle des données traitées en compression hardware] Les données compressées depuis un périphérique IP vidéo, tel que des caméras IP, des serveurs vidéo et le Compact DVR seront directement transmises aux serveurs distants au lieu d’être recompressée sur le GV-System. Les serveurs distants incluent Center V2, Control Center et WebCam. Cette fonction est pratique lorsque plusieurs serveurs distants accèdent GV-System en même temps. Elle permet de réduire la charge du système sur GV-System et augumenter la vitesse d’affichage ainsi que d’améliorer la qualité d’image par serveur distant. Remarque : Il est fortement recommandé d’activer cette fonction sur un réseau LAN puisqu’il consomme une grande quantité de la bande passante.. 72 7 Configurations de DVR 7.2 Recevoir les données des utilisateurs de badge depuis d’un GV-Vidéo serveur Sur un réseau, le GV-System peut recevoir les données des utilisateurs de badge à partir d’un lecteur de badge à interface Wiegand. Cette transmission est possible grâce au GVVidéo Serveur. TCP / IP Wiegand In Entrée Wiegand Données vidéo Video Data Text Data Données texte Card de Reader Lecteur carte Serveur GV-Vidéo GV-Video Server GV-System Figure 7-8 Pour recevoir les données des utilisateurs de carte à partir du Serveur vidéo, suivez les étapes suivantes : 1. Ajoutez le GV-Vidéo Serveur dans le système. Voir 7.1 Configurer les caméras IP. 2. Cliquez sur le bouton Configurer, allez sur Accessoires et sélectionnez Configuration du boîtier GV-Wiegand capture. La boîte de dialogue Paramétrer le boîtier GV-Wiegand capture. 3. Cliquez sur le bouton Nouveau. La boîte de dialogue suivante s’affiche. Figure 7-9 4. Sélectionnez GV-Video Server dans la liste déroulante du Type, entrez un nom descriptif pour le Serveur vidéo, sélectionnez l’adresse IP du serveur vidéo à partir de la liste déroulante Adresse et sélectionnez ensuite la caméra à utiliser. 5. Cliquez sur Ajouter pour ajouter le lecteur de cartes Wiegand dans le système. 73 6. Veuillez noter que les données des titulaires de carte ne seront pas superposées sur la caméra. Pour afficher les données des titulaires de carte, cliquez sur le bouton ViewLog, sélectionnez SystèmeLog pour afficher le Navigateur de journal en direct et cliquez sur l’onglet Périphérique. Figure 7-10 Pour les autres paramètres du GV-Vidéo Serveur, voir 4.2.3 GPS/ Wiegand. 74 7 Configurations de DVR 7.3 Surveillance à distance avec Multiview Vous pouvez utiliser Multiview pour surveiller et gérer les caméras et les appareils E/S connectés au GV-Vidéo Serveur. Connexion au GV-Vidéo Serveur Le programme Multiview est disponible dans les applications de GV-System et est aussi fourni sur le CD du logiciel comme un programme indépendant. Vous trouverez ci-dessous un exemple de l'utilisation de Multiview via le serveur Webcam sur le GV-System. 1. Pour activer l’accès à distance au GV-System, cliquez sur le bouton Réseau, sélectionnez Serveur de Web pour afficher la boîte de dialogue Configuration du serveur et cliquez sur OK pour démarrer le serveur Webcam. 2. Sur l’ordinateur local, ouvrez le navigateur Web et entrez l’adresse du GV-System. La page Vue unique s’affiche. 3. Sélectionnez Multiview et l’application désirée pour la visualisation. Entrez un nom d'utilisateur et un mot de passe valide pour vous connecter. La première fois, vous serrez envoyé à la page Télécharger. Installez le programme MultiView avant de l’utiliser. 4. Dans la fenêtre Multiview, cliquez sur le bouton Editer hôte. La fenêtre Editer hôte s’affiche. 5. Pour créer un hôte, cliquez sur le bouton Nouveau. Vous devez créer un groupe avant de pouvoir créer un hôte. 6. Sélectionnez GV-Vidéo Serveur dans la liste déroulante Périphérique. Saisissez le nom de l’hôte, l’adresse IP, l’identifiant et le mot de passe du GV-Vidéo Serveur. Modifiez le paramètre par défaut du port de VSS 10000 si nécessaire. 75 Figure 7-11 7. Cliquez sur Sauvegarder pour établir la connexion. Pour plus de détails sur les fonctions de Multiview, voir « Visualisateur Encodeur MPEG 4 MultiView », Chapitre 6, Manuel de l’utilisateur sur le CD du logiciel du système de surveillance. 76 7 Configurations de DVR 7.4 Surveillance à distance via E-Map Vous pouvez utiliser E-Map à distance pour surveiller et gérer les caméras et les périphériques E/S connectés au GV-Vidéo Serveur. Créer une E-Map pour le GV-Vidéo Serveur Grâce à E-Map Editor, vous pouvez créer une E-Map pour les caméras et les périphériques E/S connectés au GV-Vidéo Serveur. L’Émap Editor est disponible dans deux applications : Système principal et Serveur de E-Map. Vous trouverez ci-dessous l’exemple de l'utilisation de l’Emap Editor inclus dans le Système principal. 1. Ouvrez le menu Démarrer de Windows, allez sur Programmes, sélectionnez Dossier GV et cliquez sur E-Map Editor. 2. Pour créer une E-Map, cliquez sur le bouton Ajouter une carte de la barre d’outil. Un fichier Nouvelle carte apparaît. 3. Double-cliquez sur le fichier Nouvelle carte et cliquez sur le bouton Charger la carte de la barre d’outil pour importer un fichier graphique. 4. Pour créer un hôte, cliquez sur le bouton Ajouter l’hôte de la barre d’outil et sélectionnez Ajouter Serveur vidéo. 5. Cliquez avec le bouton droit sur le Nouvel hôte créé dans la Vue Hôte et sélectionnez Réglages de l’hôte. La boîte de dialogue suivante s’affiche. Figure 7-12 6. Donnez au GV-Vidéo Serveur un nom d’emplacement, et saisissez son adresse IP (ou nom de domaine). Gardez le port VSS par défaut sur 10000 ou modifiez-le pour qu’il corresponde à celui du GV-Vidéo Serveur. 7. Cliquez sur OK pour enregistrer les paramètres. 8. Déployez le dossier de l’hôte créé. Faites glisser et déposer les icônes des caméras et des périphérique E/S sur l’E-Map importée. 9. Fermez l’Emap Editor. Cliquez sur Oui lorsque vous êtes invité à enregistrer le fichier. 77 Pour plus de détails sur comment créer un fichier E-Map sur le Serveur E-Map, voir « Serveur E-Map », Chapitre 7, Manuel de l’utilisateur sur le CD du logiciel du système de surveillance. Connexion au GV-Vidéo Serveur En fonction de l’enplacement où vous enregistrez le fichier E-Map créé (GV-System, Serveur E-Map ou Control Center), les étapes pour ouvrir la fenêtre E-Map distant pour la surveillance peuvent légèrement varier. Vous trouverez ci-dessous un exemple de connexion lorsque le fichier E-Map a été enregistré sur le GV-System. 1. Pour activer l’accès à distance au GV-System, cliquez sur le bouton Réseau, sélectionnez Serveur de Web pour afficher la boîte de dialogue Configuration du serveur et cliquez sur OK pour démarrer le serveur Webcam. 2. Sur l’ordinateur local, lancez le navigateur Web et saisissez l’adresse du GV-System. La page Vue unique s’affiche. 3. Sélectionnez E-Map. Saisissez un nom d'utilisateur et un mot de passe valide pour la connexion. La première fois, vous serrez envoyé à la page Téléchargement. Installez le programme E-Map avant de l’utiliser. 4. Dans la fenêtre E-Map à distance, cliquez sur le bouton Connexion et sélectionnez l’hôte du GV-Vidéo Serveur pour accéder aux vidéos et aux périphériques E/S. Vous aurez besoin d’un nom d’utilisateur et d’un mot de passe valide pour se connecter au GV-Vidéo Serveur. Pour plus de détails sur les fonctions de E-Map, voir « La fenêtre E-Map distant », Chapitre 7, Manuel de l’utilisateur sur le CD du logiciel du système de surveillance. 78 7 Configurations de DVR 7.5 Surveillance distante avec téléphones portables Vous pouvez utiliser un PDA, un Smartphone ou un téléphone portable 3G pour recevoir les flux vidéo en direct du GV-Vidéo Serveur. La liste ci-dessous comprend les applications mobiles compatibles avec le GV-Vidéo Serveur. Vue de l’appareil portable Systèmes d’exploitation supportés Port Réglages du Serveur vidéo GView V2 Windows Mobile 5.0 et 2003 pour packet PC Windows Mobile 6 classique et professionnel Port TCP/IP : 10000 Port RPB : 5552 (Serveur ViewLog) Paramètres vidéo / Compatibles GViewV2 MSView V2 Windows Mobile 5.0 et 2003 pour smartphone Port TCP/IP : 10000 Port RPB : 5552 (Serveur ViewLog) Paramètres vidéo / Compatibles 3GPP, MSViewV2, SSViewV3 SSView V3 Nokia S60 2ème et 3ème pour smartphone Port TCP/IP : 10000 Port RPB : 5552 (Serveur ViewLog) Paramètres vidéo / Compatibles 3GPP, MSViewV2, SSViewV3 3GPP Téléphones portable avec des lecteurs supporant RTSP Port TCP/IP : 8554 Port UDP : 17300-17319 Paramètres vidéo / Compatibles 3GPP, MSViewV2, SSViewV3 Figure 7-1 Remarques : • Vous pouvez recevoir le flux vidéo en direct sur les téléphones portables 3G à partir du GV-Vidéo Serveur sans besoin d’installer en premier une application portable GV. • Pour installer les applications portables GView V2, MSView V2 et SSView V3, voir « Applications de téléphone portable », Chapitre 6, Manuel de l’utilisateur sur le CD du logiciel du Système de surveillance. • Pour activer les téléphones portables 3G avec l’appareil, voir la section 4.3.6 pour 3GPP. 79 Connexion au GV-Vidéo Serveur Vous trouverez ci-dessous un exemple de connexion d’un PDA, basé sur Windows Mobile 5.0, au GV-Vidéo Serveur. 1. Le GV-Vidéo Serveur doit d’abord autoriser l’accès distant pour l’utilisateur portable. Dans la page principale, sélectionnez Vidéo et mouvement, cliquez sur Paramètres vidéo et sélectionnez la caméra désiré. La page Paramètres vidéo s’affiche. 2. Dans le champ Mode de connexion, sélectionnez 3GPP, MSViewV2, SSViewV3 supporté. Cliquez pour Appliquer pour activer la fonction de visualisation à distance. 3. Sur le téléphone portable, entrez l’adresse du GV-Vidéo Serveur, le numéro du port, le nom d’utilisateur et le mot de passe pour la connexion. Figure 7-13 Remarques : 80 • Lorsque vous voulez recevoir la vidéo en direct à partir du GV-Vidéo Serveur, saisissez le port TCP/IP de votre application mobile. Lorsque vous voulez lire les videó, saisissez le port RPB. Pour les numéros des ports associés, voir Figure 7-1 sur la page précédente. • L’application 3GPP ne supporte pas actuellement la lecture à distance. 8 Configurations de CMS Chapitre 8 Configurations de CMS Cette section introduit les réglages associés pour permettre de vous connecter au GVVidéo Serveur à partir de stations de surveillance centralisées comme Center V2, VSM et Serveur Dispatch. 8.1 Center V2 Center V2 peut surveiller et gérer les caméras et les appareils E/S connectés au GV-Vidéo Serveur. TCP/ IP X2 X2 GServeur V-Video Server GV-Vidéo Données vidéo Video Data Text Data Données texte Center V2 X2 X2 GV-Video Server Serveur GV-Vidéo Figure 8-1 ¾ Pour régler le port de connexion approprié au GV-Vidéo Serveur, cliquez sur le bouton Réglage des préférences, sélectionnez Configurer le système, cliquez sur l’onglet Réseau, et cochez la case Accepter la connexion du serveur vidéo. Laissez le port par défaut 5551 ou changez-le sur le même que le port de Center V2 sur le GV-Vidéo Serveur. Figure 8-2 81 ¾ Pour choisir comment afficher la vidéo reçue dans le cas d’une détection de mouvement ou du déclenchement d'une entrée à partir du GV-Vidéo Serveur, cliquez sur le bouton Réglage des préférences et sélectionnez Configurer le système. La boîte de dialogue suivante s’affiche. Figure 8-3 Fermer le canal manuellement : Pour fermer manuellement la vue de la caméra déclenchée. Fermer le canal automatiquement quand le mouvement s'arrête : Pour fermer automatiquement la vue de la caméra déclenchée quand le mouvement s’arrête. Post-mouvement : Spécifiez la durée d'affichage de la vue de la caméra dans la fenêtre de surveillance après que le mouvement se soit arrêté. Surveiller le déclenchement de la caméra par les E/S : Spécifiez la durée d'affichage de la vue de la caméra dans la fenêtre de surveillance après le déclenchement d’un appareil E/S. Pour que l'affichage de la vue de la caméra reste affiché même lorsque l'événement est terminé, cliquez avec le bouton flèche droite et décochez Déclenchement latch. La vue de la caméra restera affichée dans la fenêtre de surveillance pendant la durée spécifiée. Par exemple, si l’alarme est déclenchée pendant 5 minutes et que vous avez réglez 10 minutes, ceci veut dire que la durée d'affichage totale sera 15 minutes. Caméra envoyée par GV-Wiegand capture : Spécifiez la durée d'affichage de la vue de la caméra dans la fenêtre de surveillance après le déclenchement du lecteur de cartes connecté au GV-Vidéo Serveur. Pour les réglages Wiegand sur le GV-Vidéo Serveur, voir 4.2.3 Port Wiegand. Pour plus d’informations sur la gestion de la vidéo reçue du GV-Vidéo Serveur, voir Manuel de l’utilisateur de la gamme GV-CMS. 82 8 Configurations de CMS 8.2 VSM VSM peut surveiller et gérer les caméras et les appareils E/S connectés au GV-Vidéo Serveur. TCP/ IP X2 X2 GServeur V-Video Server GV-Vidéo Text Data Données texte VSM X2 X2 G V-Video Server Serveur GV-Vidéo Figure 8-4 ¾ Pour régler le port de connexion approprié au DVR GV-Compact, cliquez sur le bouton Configurer dans la fenêtre du menu et sélectionnez Configuration du système. Laissez le port par défaut 5609 dans la partie Port de connexion pour serveur vidéo ou changez-le sur le même que le port de VSM V2 sur le GV-Vidéo Serveur. Figure 8-5 Pour plus d’informations sur la gestion de la vidéo reçue du GV-Vidéo Serveur, voir Manuel de l’utilisateur de la gamme GV-CMS. 83 8.3 Serveur Dispatch Le Serveur Dispatch peut gérer les caméras et les appareils E/S connectés au GV-Vidéo Serveur et les distribuer à Center V2. TCP/ IP X2 X2 GV-Video Server Serveur GV-Vidéo Center V2 Données vidéo Video Data Text Data Données texte Serveur Dispatch Dispatch Server X2 X2 GServeur V-Video Server GV-Vidéo Center V2 Figure 8-6 ¾ Pour activer la connexion au GV-Vidéo Serveur, cliquez sur le bouton Réglage du serveur dans la barre d’outils et cochez la case Authoriser l’identification du serveur vidéo en tant qu’abonné à partir du port. Laissez le port par défaut 5551 ou changez-le sur le même que le port de Center V2 sur le GV-Vidéo Serveur. Figure 8-7 Pour plus d’informations sur la gestion de la vidéo reçue du GV-Vidéo Serveur, voir Manuel de l’utilisateur de la gamme GV-CMS. 84 9 Le bloc de jonction E/S Chapitre 9 Le bloc de jonction E/S Le bloc de jonction à 16 broches, situé sur le panneau arrière, est une interface avec : quatre entrées numériques, quatre sorties de relais, une interface RS-485, une interface Wiegand et l’alimentation auxiliaire. Le bloc de jonction E/S peut être utilisé pour développer des applications de détection de mouvement, les alertes d’événement via Email et FTP, la surveillance centrale via Center V2 et VSM, le contrôle PTZ, le lecteur de cartes à interface Wiegand et diverses autres fonctions. Figure 9-1 9.1 Assignation des broches Les fonctions des broches du bloc de jonction sont décrites dans le tableau suivant. Broche Fonction Broche Fonction 1 Sortie relais 1 9 Sortie 5V c.c. pour module GV-Relay ou module GPS 2 Entrée numérique 1 10 Masse, ou masse du GPS 3 Sortie relais 2 11 RS 485+ 4 Entrée numérique 2 12 Wiegand D0, ou GPS RX 5 Sortie relais 3 13 RS 485- 6 Entrée numérique 3 14 Wiegand D1, ou GPS TX 7 Sortie relais 4 15 Masse 8 Entrée numérique 4 16 Sortie 12V c.c. pour lecteur de cartes Wiegand 85 Remarque : Pour le module GPS, utilisez la broche 9 pour l’alimentation, la broche 10 pour la masse, la broche 12 pour GPS RX et la broche 14 pour GPS TX. 9.2 Sortie relais Les sorties relais du bloc de jonction ne peuvent fournir qu’une charge maximale de 5V. Utilisées en conjonction avec le module GV-Relay V2 , vous pourrez utiliser des charges plus Lourdes. Voir la figure et le tableau suivant pour connecter un module GV-Relay V2 au GV-Vidéo Serveur. Appareils de sortie 1-4 Output Devices 1-4 Figure 9-2 GV-Relay V2 Bloc de jonction E/S DO 1 Broche 1 DO 2 Broche 3 DO 3 Broche 5 DO 4 Broche 7 + 5V Broche 9 Vous n’avez maintenant plus besoin d’utiliser le connecteur 5V c.c. du module GV-Relay V2 pour l’alimentation, car l’alimentation est fournie par le GV-Vidéo Serveur. Remarque : Le module GV-Relay est un produit optionnel. 86 Spécifications Spécifications Vidéo Modèle GV-VS01 Standard vidéo NTSC, PAL Entrée vidéo 1 canal Compression Geo MPEG4 (ASP) Vitesse d’image GV-VS02 2 canaux NTSC 30 images/s à pleine résolution D1 PAL 25 images/s à pleine résolution D1 Résolution D1 plein, semi D1, CIF, QCIF Streaming vidéo Vitesse d’image et largeur de bande réglables Débit binaire constant et variable Dual streaming par GV-VS01 Réglages vidéo Luminosité, Contraste, Teinte, Saturation, Qualité d’image, Taille d’image, Débit binaire, Taille GOP (Groupe d’images) Audio Modèle GV-VS01 GV-VS02 Entrée audio 1 canal 2 canaux Compression G.723 Gestion Gestion des événements Déclenchement Heure, Capteur d’entrée, Détection de mouvement Action Enregistrer la vidéo (format AVI), Email avec attachement vidéo, Vidéo téléchargée sur FTP, Surveillance avec Center V2 et VSM, Sorties de relais pour contrôler des appareils externes Mise à jour du firmware Mise à jour à distance via http, Utilitaire de mise à jour du firmware inclus sur le CD du logiciel Stockage Stockage des données via USB (optionnel) Prérequis pour PC cleint Microsoft IE 6.x ou plus récent avec Windows 2000/XP/2003/Vista Sécurité Filtrage d’adresse IP 87 Réseau Ethernet 10/100 Base-T, Interface LAN sans fil 802.11b/g (optionnel) HTTP, TCP, UDP, SMTP, FTP, DHCP, NTP, UPnP, Protocole DynDNS Connecteur Entrée vidéo 2 ports BNC Entrée audio 2 ports RCA Sortie audio 1 port RCA Bloc de jonction 4 entrées numériques, 4 sorties de relais, RS±485, 1 interface Wiegand Ethernet RJ-45, 10/100 Mbps USB 2.0 2 ports Prise Alimentation d’alimentation 2 prises d’alimentation c.c. Entrée 100-240V, 1,2A, 50-60Hz Sortie 12V, 3A, (36W max.) Alarme Entrée de capteur 4 entrées Sortie d’alarme 4 sorties Environnement Température d’utilisation -20 ~ 50 °C Humidité 5 ~ 85% RH (sans condensation) Physique Dimensions 174(L) X 145(D) X 40(H) mm Poids 0,75 Kg (net) Valeurs de port par défaut 88 Port HTTP 80 Port de diffusion 10000 Serveur Email 25 Serveur FTP 21 Center V2 5551 VSM 5609 Serveur ViewLog 5552 Port RTSP/TCP 8554 Port RTP/UDP 17300-17319