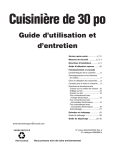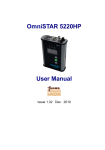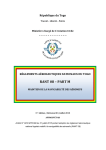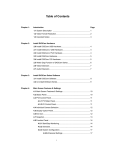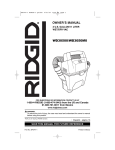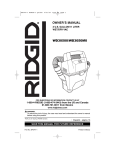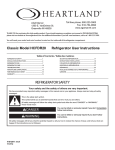Download GeoVision GV-Data Capture Troubleshooting
Transcript
© 2006 GeoVision, Inc. Tous droits réservés. D'après les lois concernant les droits d'auteur, ce manuel ne peut être copié, intégralement ou partiellement, sans la permission écrite de GeoVision. Des efforts ont été apportés pour assurer l'exactitude des informations présentes dans ce manuel. GeoVision ne peut pas être tenu pour responsable des erreurs d'impression ou de rédaction. GeoVision, Inc. 9F, No. 246, Sec. 1, Neihu Rd., Neihu District, Taipei, Taiwan Tel: +886-2-8797-8377 Fax: +886-2-8797-8335 http://www.geovision.com.tw Les marques commerciales utilisées dans ce manuel : GeoVision, le logo GeoVision et les produits GV series sont des marques commerciales de GeoVision, Inc.Windows et Windows XP sont des marques commerciales déposées de Microsoft Corporation. Février 2006 Guide des Fonctions du Système de Surveillance V8.0 GeoVision Bienvenue dans le Guide des Fonctions du Système de Surveillance GeoVision V8.0. Ce Guide offre une vue d'ensemble des fonctions principales de GV-System V8.0. Il comprend également des informations concernant les différences entre les fonctions actuelles et celles des anciennes versions. Remarques Importantes La version 8.0 supporte uniquement les cartes de capture vidéo GV suivantes: • • • • • • • • GV-250 All Series GV-600(S) V3.21 V3.20 GV-650(S) V3.31 V3.30 GV-800(S) V3.31 V3.30 GV-1120 V1.02 GV-1240 V1.02 GV-1480 V1.02 GV800-4A V3.10 Pour plus d'informations concernant la mise à jour, veuillez visiter notre site web à l'adresse http://www.geovision.com.tw/english/5_0.asp ou contactez votre revendeur. Table des Matières 1. Système Principal…………………………………………………………… 1.1 Les Options des nouveaux Codecs………………………………… 1.2 Masque de Confidentialité…………………………………………… 1.3 Anti-désorientation…………………………………........................ 1.4 Détection avancée de Mouvements ………………………………… 1.5 Calculateur de Disque Dur…………………………………………… 1.6 Visualisation TPV en Direct………………………………………… 1.7 Contrôleur de Moniteur d’observation……………………………… 1.8 Améliorations de la détection d’Objets…………………………..... 1.9 Protection de Système Inactif……………………………………… 1.10 Pré-enregistrement du Disque Dur ………………………………. 1.11 Enregistrement En Continu Flexible………………………………… 1 1 4 6 8 9 11 14 17 19 22 Informations concernant la Version………………………………… Fonction Démarrage………………………………………………… Lecture Instantanée ………………………………………………… Verrouillage des Touches de Raccourci …………………………… Sauvegarder les Données de Log.....……………………………… 23 25 25 26 26 27 2. Applications d'E/S…………………………………………………………… 2.1 Ecourté …………………………………......……………….......…… 2.2 Conserver le Dernier Etat du mode d’interrupteur….......………… 2.3 Détection de l'Etat d'Entrée ………………………………….....…… 2.4 Configuration de l'Activation d'E/S ………………………………... 2.5 Changement entre le Contact Temporaire et le Contact Continu 2.6 Panneau E/S Avancé…………………………………...…………… 28 28 30 31 33 33 34 3. ViewLog………………………………………………………………………… 3.1 Support Audio lors de la Recherche d'Objets……………………… 3.2 Améliorations des Sauvegardes………………………………....... 3.3 Nouvelle Interface de Suppression………………………………... 3.4 Lecture à travers le Réseau ………………………………........…. 3.5 Visualisation en Plein Ecran………………………………..…….... 3.6 Prévisualisation d'Enregistrement……………………………….... 3.7 Améliorations des Impressions………………………….........…… 3.8 Fusionner les Périodes……………………………………………… 46 46 47 50 51 54 55 56 57 1.12 1.13 1.14 1.15 1.16 3.9 Exporter le Masque de Preotection ……...........……..........…... 58 3.10 Support Désentrelacement………………………………………… 3.11 Méthodes de Lecture .……………………………………………… 3.12 Temps de Chargement Plus Rapide ……………………………… 3.13 Améliorations EZViewLog …………………………………………… 59 59 60 61 4. WebCam………………………………………………………………………. 4.1 Mapping de Ports Automatique avec UPnP ……………………… 4.2 Paramètres 3G………………………………………………………. 4.3 Améliorations SingleView ………………………………………… 4.4 Améliorations MultiView ……………………………………………… 62 62 65 66 67 5. Centre V2.……………………………………………………………………… 5.1 Détection de l'Etat d'Entrée………………………………………… 5.2 Paramétrage des Nouvelles Fonctions…………………………… 5.3 Les Options des nouveaux Codecs ………………………………… 5.4 Alerte E-Map…………………………………………………………… 5.5 Planification du Souscripteur………………………………………. 5.6 Paramètres de Notification Supplémentaires ……………………… 5.7 Configuration de l'Activation d'E/S………………………………… 5.8 Contrôle de Souscription …………………………………………… 5.9 Améliorations de l'Alerte SMS……………………………………… 5.10 Améliorations dans les Logs d'Evénements……………………… 68 68 68 72 72 73 74 75 76 76 76 6. Serveur de Distribution …………………………………………………… 6.1 Support des Alertes SMS et E-mail ………………………………… 6.2 Planification du Souscripteur………………………………………… 6.3 Améliorations des Logs d'Evénements………………………....… 78 78 78 79 7. Vital Sign Monitor (VSM) …………………………………………………… 7.1 Détection de l'Etat d'Entrée………………………………………… 7.2 Paramétrage des Nouvelles Fonctions …………………………… 7.3 Nouvelle Interface d'Etat du Souscripteur………………………… 7.4 Planification du Souscripteur………………………………………… 7.5 Paramètres de Notification Supplémentaires……………………… 7.6 Améliorations dans les Logs d'Evénements……………………… 80 80 81 82 82 83 83 8. Control Center………………………………………………………………… 8.1 Installation de Control Center……………………………………… 8.2 La Barre d'Outils de Control Center………………………………… 8.3 Création des Hôtes et des Groupes………………………………… 8.4 Connexion à Control Center……………………………………….. 8.5 Eregistreur à Distance……………………………………............... 8.6 PC à Distance………………………………………………………… 8.7 ViewLog à Distance……………………………………………........ 8.8 Visualisation en Matrice……………………………………………… 8.9 Panneau de Contrôle E/S Central…………………………………. 84 84 85 88 89 93 94 95 96 99 9. Sauvegarde et Restauration Rapides …………………………………… 9.1 Sélection de l'iterface ………………………………………………. 9.2 Personnaliser les Fonctionalités du Système ………………....... 9.3 Sauvegarder et Restaurer les Paramètres………………………… 101 102 104 105 10. Serveur SMS ………………………………………………………………… 107 10.1 Contrôle de Souscription …………………………………………… 107 10.2 Plus de Destinataires pour les Notifications ……………………… 107 11. Serveur d'Authentification………………………………………………. 108 12. Système TwinDVR………………………………………………………… 109 13. Enregistrement avec Hot-Swap………………………………………… 13.1 La Fenêtre Media Man Tool………………………………………… 13.2 Ajout et Retrait d'un Disque Dur …………………………………… 13.3 Sauvegarde des Fichiers ViewLog ………………………………… 110 110 111 112 1 Système Principal 1. Système Principal Ce chapitre présente les nouvelles fonctions du Système Principal. 1.1 Les Options des nouveaux Codec Cette version comprend deux options supplémentaires correspondant à deux nouveaux codecs vidéo: • Geo H264 fournit une taille de fichier compressé beaucoup plus petite que tous les autres codec disponibles et sans compromettre la qualité d'image. • Geo Mpeg4 ASP (Advanced Simple Profile) fournit une taille de fichier compressé plus petite que la version Geo Mpeg 4 précédente. De plus, cette fonction supporte de nombreux paramètres avancés qui permettent aux utilisateurs expérimentés de régler précisément le processus de codage, ce qui sera discuté plus tard. Dans les diagrammes ci-dessous, vous verrez les performances de Geo Mpeg4, Geo Mpeg4 ASP et Geo H264 au niveau de la vitesse d’enregistrements et de la durée de stockage. La vitesse d'image maximum de Geo H264 est de 240 fps. Cependant, sur la base de 240 fps, Geo H264 fournit une durée de stockage plus longue de 2 mois. Vitesse d nregistrement max Vitesse d’enregistrement max Geo Mpeg4 480 Images / sec (PAL) Geo Mpeg4 ASP 480 Images / sec (PAL) Geo H264 480 Images / sec (PAL) Dur 嶪 dudu stockage pour 200 image/sec Durée stockage pour 200 image/sec Geo Mpeg4 1 mois 1.2-1.5 mois Geo Mpeg4 ASP 2 mois Geo H264 Figure 1-1 1 Régler le codec sur Geo H264/Geo Mpeg4 (ASP): 1. Dans l'écran principal, cliquez sur le bouton Configurqation, sélectionnez Configuration Système puis sélectionnez un onglet Caméra dans la boîte de dialogue Configuration Système. 2. Dans la section Monitor Control [Contrôle de Surveillance], cliquez sur afficher les options des codecs. pour Figure 1-2 Utiliser Geo Mpeg4 (ASP) pour régler précisément le processus de codage: 1. Réglez le codec sur Geo Mpeg4 (ASP) comme décrit ci-dessous. 2. Cochez Appliquer les Paramèrtres du codec avancé puis cliquez sur la zone. Figure 1-3 2 dans 1 Système Principal 3. La fenêtre Configuration avancée de Geo Mpeg4 ASP apparaîtra. Figure 1-4 [Paramètre] Paramètre: Cliquez sur la liste déroulante pour choisir Grandevitesse, [Recommanderou Taux de compression élevé pour les configurations par défaut. Vous pouvez également choisir Personaliserpour définir vous-même les paramètres de codage. Précision Subpixel: Cliquez sur la liste déroulante pour choisir pixelentier, demi pixel ou quart de pixel. Pixel entier: La meilleure vitesse de compression, un taux de compression moyen et une qualité d'image meilleure. Demi pixel: Vitesse de compression rapide, un taux de compression élevé et une meilleure qualité d'image. Quart de pixel: La vitesse de compression lente, le meilleur taux de compression et une meilleure qualité d'image. Quantifieur: Augmenter la valeur améliora la vitesse de compression et augmentera considérablement le taux de compression mais réduira la qualité d'image. Seuil inter-image: Augmenter la valeur améliorera la vitesse et le taux de compression mais réduira légèrement la qualité d'image. Intervallemax par image: Augmenter la valeur prolongera la durée entre les images clés et augmentera le taux de compression mais réduira légèrement la qualité d'image. La vitesse de compression reste la même. 3 [Evaluation] Encoder la taille: Cliquez pour calculer la taille de codage en fonction de vos paramètres de codage (voir [Paramètre] ci-dessus) et du clip vidéo assigné (sélectionnez Dôme PTZou Rue dans la liste déroulante). Cliquez sur l'onglet Stop[Arrêter] pour arrêter l'évaluation. Encoder la vitesse: Cliquez pour calculer le taux de trame en fonction de vos paramètres de codage (voir [Paramétrage] ci-dessus) et du clip vidéo assigné (sélectionnez Dôme PTZ ou Rue PTZ dans la liste déroulante). 1.2 Masque de Confidentialité La fonction Masque de Confidentialité permet d'empêcher la visualisation des zones sensibles en les couvrant avec des quadrillages sombres à la fois lors de la visualisation en direct et pendant les clips d'enregistrement. Cette fonction est idéale pour les emplacements équipés d'écrans, les séquences de saisie au clavier (e.x. mots de passe) et pour tous les endroits où vous ne souhaitez pas que vos données soient visibles. Vous pouvez également choisir de récupérer des zones masquées pendant la lecture. Les zones récupérables seront protégées par des mots de passe. Configurer un Masque de protection: 1. Dans l'écran principal, cliquez sur le bouton Configureration puis sélectionnez Configuration de masque de protection. La boîte de dialogue Privacy Mask Setup[Configuration du Masque de Confidentialité] apparaîtra. 2. Sélectionnez les caméras désirées pour la configuration puis cliquez sur l'onglet Configurer. La boîte de dialogue ci-jointe apparaîtra. Figure 1-5 3. Sélectionnez une caméra dans la liste déroulante puis cochez Activer. 4 1 Système Principal 4. Sélectionnez Définitif(Irrémédiable) et/ou Non définitif(Récupérable). Définitif(Irrémédiable): Les zones masquées se trouvant dans des clips d'enregistrement ne sont pas récupérables. Non définitif (Récupérable): Les zones masquées sont récupérables avec une protection par mot de passe. 5. Faites glisser les zones que vous souhaitez masquer sur l'image. Il vous sera demandé de cliquer sur Ajouter pour enregistrer le paramétrage. La zone irrécupérable est affichée en noir alors que la zone récupérable est en rouge sombre. 6. Cliquez sur OK en bas à droite pour appliquer les paramètres. Accorder les privilèges d'accès aux zones récupérables: L'utilisateur doit obtenir les droits d'accès afin de pouvoir visualiser les zones masquées lorsqu'il lance ViewLog pour la lecture. 1. Dans l'écran principal, cliquez sur le bouton Configureration puis sur Paramétrage du Mot de Passe et sélectionnez Editer compte local. La boîte de dialogue Paramétrage du mot de passe] apparaîtra. 2. Sélectionnez un compte, cliquez sur l'onglet Masque de protection et cochez Restaurer vidéo récupérable pour accorder les privilèges. Figure 1-6 Remarque: Si vous ouvrez les fichiers d'événements (*.avi) directement à partir des disques locaux, vous devrez également fournir un identifiant et un mot de passe valides pour pouvoir accéder aux zones masquées. Pour plus d'informations sur la récupération des zones masquées se trouvant dans des fichiers exportés, voir 3.9 Exporter le Masque de Confidentialité. 5 1.3 Anti-désorientation La fonction de l’anti-désorientation permet de détecter lorsqu'une caméra a été modifiée physiquement. Cette fonction permet de générer une alerte dès que quelqu'un ou quelque chose a couvert l'objectif de la caméra ou lorsque la caméra a été déplacée ou lorsque sa mise au point n'est pas réglée. Configurer l’anti-désorientation: 1. Sur l'écran principal, cliquez sur le bouton Configuration puis sélectionnez Configuration de l’anti-désorientation. La boîte de dialogue Configuration de l’anti-désorientation apparaîtra. 2. Sélectionnez les caméras désirées pour la configuration puis cliquez sur l'onglet Configurer. La boîte de dialogue ci-jointe apparaîtra. Figure 1-7 Caméra: Sélectionnez une caméra pour la configuration. Zone masquée: Masque les zones dans lesquelles les mouvements seront ignorés. Modification du focus: Envoie une alerte lorsque la mise au point de la caméra sélectionnée n'est pas correcte. Désorientation: Envoie une alerte lorsque la caméra a été déplacée ou lorsque l'objectif de la caméra a été couvert. Sensibilité: Règle la sensibilité de détection. La valeur par défaut est 3. Temps de délais: Règle la durée d'enregistrement de l’anti-désorientationdans SystèmeLog. Enclencher alarme (Enclencher alarme sonore): Active l'alarme de l'ordinateur à la détection d'une désorientation. Cliquez sur le bouton […] à côté pour assigner un fichier son .wav. 6 1 Système Principal Module de sortie]: Active le périphérique de sortie à la détection d'un changement de scène. Cliquez sur le bouton […] à côté pour assigner le module de sortie et le numéro depin. Désactiver unealarme en direct: Choisir de déclencher ou pas le message d'avertissement à la détection de déorientation. Cliquez sur le bouton […] à côté pour afficher la boîte de dialogue illustrée sur la Figure 1-8. Figure 1-8 Figure 1-9 Si vous sélectionnez Auto, il n'y aura pas de message d'avertissement; si vous sélectionnez Manuel, un message d'avertissement illustré sur la Figure 1-9 apparaîtra à la détection de désorientation. Dans le champ Temps de délais, vous pouvez définir la duréedu changement de scène pour activer le message. La plage du délai va de 1 à 99999 secondes. Jamais Recycler: Lorsque cette option est cochée, les événements du changement de scène ne seront pas recyclés par le système. Démo: Voir les trois exemples concernant le Changement de Mise au Point et le Changement de Visualisation. Cliquez sur le bouton Lecture(Lancer) pour voir la démonstration. Remarque: Si un événement de modification du focus ou de détection de désorientation est détecté, il sera enregistré comme Désorientation dans SystèmeLog pour une récupération ultérieure. Figure 1-10 7 1.4 Détection avancée de mouvement Pour éviter une fausse détection de mouvements, la fonction de la détection avancée de mouvement propose trois solutions: • Créer jusqu'à 5 niveaux de sensibilité de la détection de mouvements dans une zone • Masquer les zones que vous ne souhaitez surveiller comme les mouvements de nuages et les mouvements d'arbres • Ignorer les mouvements lorsque les conditions d'éclairage sont mauvaises Configurer détection avancée de mouvements: 1. Dans l'écran principal, cliquez sur le bouton Configuration puis sélectionnez Configuration de la détection avancée de Mouvement. La boîte de dialogue de la configuration de la détection avancée de mouvement apparaîtra. 2. Sélectionnez les caméras désirées pour la configuration puis cliquez sur l'onglet Configurer. La boîte de dialogue ci-jointe apparaîtra. Figure 1-11 3. Sélectionnez la caméra désirée dans la liste déroulante puis cochez Activer. 4. Pour régler la sensibilité de la détection dans une zone définie, sélectionnez un niveau de sensibilité en déplaçant le curseur puis faites glisser une zone sur l'image. Il vous sera demandé de cliquer sur Ajouter pour enregistrer le paramétrage. Le niveau de sensibilité va de 1 à 5, 4 est la valeur par défaut. 5. Pour créer plusieurs zones avec différents niveaux de sensibilité, répétez l'étape 4. 6. Si vous souhaitez ignorer les mouvements dans une zone définie, cliquez sur Zone masquée puis faites glisser une zone sur l'image. 8 1 Système Principal 7. Si vous souhaitez ignorer les mouvements lorsque les conditions d'éclairage sont mauvaises, cochez Détection de changement de luminosité. 8. Cliquez sur OK pour appliquer vos paramètres. Remarque: 1. Cette fonction doit être utilisée avec le mode d'enregistrement de la Détection de mouvements: dans l'écran principal, cliquez sur le bouton Configuratop, puis sur Configuration Système, cliquez sur l'onglet Caméra, cochez Enr. vidéo puis sélectionnez Détection de mouvement. Figure 1-12 2. Si vous avez configuré les options Sensibilité et Masque dans la Configuration Système, remarquez que les configurations de la étection avancée de Mouvement ont la priorité sur ces paramètres. Figure 1-13 1.5 Calculateur de Disque Dur Avant de réaliser un enregistrement réel, le Calculateur de disque dur vous permet de connaître l'espace de disque dur requis et la taille de l'image pour les différents types de codecs et les différentes qualités. Utiliser le Calculateur HDD: 1. Dans l'écran principal, cliquez sur le bouton Configuration, sélectionnez Réglage vidéo puis cliquez sur Avancé. La boîte de dialogue Attributs vidéo avancés apparaîtra. 2. Cliquez sur l'onglet Calculateur HDDen bas à droite. 9 Figure 1-14 3. La boîte de dialogue Calculateur HDD apparaîtra. Figure 1-15 Sélection Caméras: Sélectionner les caméras à utiliser pour l'enregistrement. Sélectionner le codec de compression vidéo: Cocher le(s) codec(s) à utiliser pour l'enregistrement. Vous pouvez choisir un ou plusieurs codecs pour comparer leurs performances. Sélectionner la qualité: Cocher la(s) valeur(s) de qualité désirée(s) pour l'enregistrement. Vous pouvez choisir une ou plusieurs valeurs de qualité pour la comparaison. Définir la durée de texttest : Le système effectuera un enregistrement de test en temps réel en fonction de la durée prédéfinie. Par exemple, si vous avez saisi 24 heures dans ce champ, le système fera l'enregistrement de test pendant plus d'un jour. Pour cette raison, évitez de saisir une durée de test importante afin de gagner du temps. 10 1 Système Principal Définir la durée d’enregistrement prévue: Définir la durée d'enregistrement souhaitée. 4. Cliquez sur l'onglet Calculer pour voir le résultat. Remarque: Une tolérance de calcul de ± 5 % pour l'utilisation du disque réelle est attendue. 1.6 Visualisation TPVen Direct La Visualisation TPV(Terminaux point de vente) en direct permet d'afficher les données de transaction dans une fenêtre indépendante au lieu de les superposer sur les données de l'écran principal. Ses fonctions comprennent : • Accès rapide aux données de transaction sans avoir à ouvrir les SystèmeLog. • La Visualisation est conçue pour une résolution d'écran élevée de 1280 x 1024. Si votre moniteur supporte 1280 x 1024 et si l'écran principal est réglé sur 1024 x 768, vous pouvez juxtaposer l'écran principal et la VueTPVen direct comme illustré ci-dessous. Monitoring Screen: 1024 x768 onitor: :1280 MEcran 1280x x1024 1024 POS en Livedirect View Vue TPV Figure 1-16 11 Les contrôles dans la fenêtre Visualisation TPV en direct: 1 2 3 4 5 Figure 1-17 No. Nom Description 1 Transaction Précédente Accède aux données de la transaction précédente. 2 Transaction Suivante Accède aux données de la transaction suivante. 3 Geler l’écran Suspend l'affichage des données de la transaction courante. Cliquer sur ce bouton une nouvelle fois restaurera l'affichage en direct. 4 Menu vueen direct Accède aux paramètres de la Visualisation TPV en direct. 5 Quitter Ferme la fenêtre Visualisation TPVen direct. Démarrer la visualisation TPV en direct : Dans l'écran principal, cliquez sur le ViewLog puis sélectionnez Vue TPV en direct. Configurer la visualisation TPV en direct: Pour modifier l'état d'affichage dans la fenêtre Visualisation TPV en direct, cliquez sur le bouton Menu vue en direct (No.4, Figure 1-17) et sélectionnez Configuration de vue en direct. La boîte de dialogue ci-jointe apparaîtra. 12 1 Système Principal Figure 1-18 [Paramétres de la visualisation] Nombre max. de transactions par fenêtre: Définissez le nombre de transactions que vous souhaitez conserver dans la fenêtre visualisation TPV en direct. Par exemple, si vous saisissez 99, il y aura toujours 99 transactions conservées dans la fenêtre. Lorsque la 100ème transaction est saisie, les données de la transaction la plus ancienne seront supprimées pour que le nombre de transactions maximum reste à 99. Nombre max. de lingnes dans chaquevue: Définissez le nombre de lignes de transaction que vous souhaitez conserver dans la fenêtre visualisation TPV en direct, cela comprend tous les éléments imprimés par la machine TPV, par exemple la date et l'heure. [Paramétrage du Mode] Sélectionnez une seule ou plusieurs fenêtres de Visualisation TPV en direct à afficher sur l'écran. Enreg. la Disposition Définie par l'Utilisateur: Cette option vous permet de placer librement les différentes fenêtres sur l'écran. Pour utiliser cette fonction: 1. Faites glisser les fenêtres aux emplacements désirés sur l'écran. 2. Ouvrez la boîte de dialogue Live View Setup[Configuration de la Visualisation En Direct] et cliquez sur cette option. A l'apparition du message d'avertissement : Are you sure to save User Define Arrange Position[Etes-vous sûr de vouloir enregistrer la Disposition Définie par l'Utilisateur]?, cliquez sur Oui pour enregistrer votre disposition. A chaque fois que vous voulez placer les fenêtres de la Visualisation TPV en direct en fonction de votre disposition précédente, cliquez sur le bouton Menu Visualisation En Direct, sélectionnez Organiser les Affichages puis sélectionnez Affichage Personnalisé. 13 1.7 Contrôleur de moniteur d’observation DSP Le Contrôleur intègre la carte GV-DSP avec les applications de moniteur d’observation (moniteur TV). Cela permet afficher des divisions d'écran sur un autre moniteur qui peut être différencié àl'écran principal. Avec le contrôleur, vous pouvez également définir la séquence de canal de l'écran d'affichage et régler les images vidéo de la surveillance de point. Remarque: Cette fonction n'est pas disponible sur la Carte GV-DSP-100. Démarrer le contrôleur de moniteur d’observation 1. Dans l'écran principal, cliquez sur le bouton Configuration, sélectionnez Moniteur d’observation DSP puis Configuration du moniteur d’observation. La boîte de dialogue ci-jointe apparaîtra. Figure 1-19 2. Cochez Utiliser DSP pour le moniteur d’observation qu prochqin démarrage système puis cliquez sur OK. 3. Redémarrez le Système-GV. 4. Dans l'écran principal, cliquez sur le bouton Configuration, sélectionnez Moniteur d’observation DSP puisGestion du moniteur d’observation. La fenêtre contrôleur du moniteur d’observation. Remarque: Une fois la fonction du moniteur d’observation DSPactivée, l'option DSP overlay sera désactivée dans le Système Principal. 14 1 Système Principal [Mise en pageavancée] Figure 1-20 DIV 1-16: Option de division de l’écran. Vous pouvez modifier la séquence de canal en saisissant le numéro directement dans chaque division. Cliquez sur Appliquer ou OK pour appliquer vos paramètres. Bouton Flèche Droite: Permet de régler la séquence de canal de chaque page numérisée (voir Paramétrage de Balayage sur la Figure 1-23). Cliquez sur le bouton pour afficher la boîte de dialogue suivante. Figure 1-21 Division de l’écran: Affiche la séquence de canal. Vous pouvez modifier la séquence en saisissant le numéro directement dans chaque division. Boutons < > : Permettent de naviguer dans les pages. Page vide: Efface la séquence de canal d'une page ouverte. 15 [Paramèe vidéo] Figure 1-22 [Attribut vidéo] Sélectionnez une caméra désirée dans la liste déroulante pour régler les attributs de l'image, tels que la Luminosité, le Contraste, la Nuanceet la Saturation. [Activer vidéo] Cochez les caméras à afficher désirées pour le moniteur d’observation. [Paramétrage du mode cyclique] Définissez l'intervalle entre les pages numérisées. Sélectionnez Auto si vous souhaitez que les caméras soient balayées automatiquement ou Manuel pour les balayer à votre propre vitesse. Affichage du Panneau dumoniteur d’observation: Dans l'écran principal, cliquez sur le bouton Configuration, sélectionnez Moniteur d’observation DSP puis Panneau du moniteur d’observation. Ce panneau apparaîtra. 1 2 3 4 7 5 6 8 Figure 1-23 16 1 Système Principal No. Nom Description 1 Cyclique Balaye les canaux automatiquement ou manuellement et arrête le balayage. 2 Page Précédente Va sur la page précédente des pages balayées. 3 Page Suivante Va sur la page suivante des pages balayées. 4 Quitter Ferme le Panneau du moniteur d’observation. 5 Ouvrir/Fermer Ouvre ou ferme le menu Canal. 6 Menu caméra Affiche le canal désiré pour une visualisation unique. 7 Division de l’écran Règle les divisions de l'écran sur 1, 4, 6, 8, 9, 10, 12 et 16. 8 Quitter mode zoom Après la visualisation unique, cliquez sur ce bouton pour restaurer la première page balayée, lorsque la division de l'écran est réglée sur 1, on revient sur le dernier canal. Les contrôles du Panneau de la Surveillance du Point sont les suivants: 1.8 Améliorations de la détection d’objet Il y a trois fonctions supplémentaires pour la détection d’objet: • Incruster la zone d’alarme dans l’enregistrement vidéo: Cette option permet d'intégrer les messages d'alerte clignotants dans les fichiers d'enregistrement de manière à pouvoir facilement repérer les événements suspects pendant la lecture. Remarquez que si vous avez l'habitude d'utiliser la Recherche d'Objets pour rechercher les événements suspects, vous ne devez pas activer cette option. Ces messages clignotants peuvent provoquer des fausses alertes. • Désactiver une zone d'alarme en direct: Lorsqu'un objet sans surveillance ou manquant est détecté, cette option vous permet de fermer la boîte d'alerte clignotante automatiquement ou manuellement. • Détection du changement de luminosité: Cette option peut suspendre la détection d'objets lorsque les conditions d'éclairage sont mauvaises de manière à éviter une fausse détection. 17 Figure 1-24 Ouvrir la boîte de dialogue de la détection d’objet: 1. Dans l'écran principal, cliquez sur le bouton Configuration puis sélectionnez Surveillance d'Objets. La boîte de dialogue cameras appliquées aux l'Index/Surveillance d'objet à la caméra apparaîtra. 2. Sélectionnez les caméras à configurer puis cliquez sur l'onglet Configuration. La boîte de dialogue Configuration des objets vidéos(voir la Figure 1-24) apparaîtra. 3. Cliquez sur l'onglet Surveillance d'Objet. Configurer la désactivation une zone d'Alarme en direct: 1. Cochez Désactiver une zone d'alarme en direct] puis cliquez sur le bouton […] à côté. La boîte de dialogue ci-jointe apparaîtra. Figure 1-25 18 1 Système Principal 2. Choisissez de fermer la boîte clignotante automatiquement ou manuellement. Dans le champ Temps de délais, définissez la durée après laquelle un objet inattendu ou manquant peut déclencher un message d'avertissement. Le délai va de 1 à 99999 secondes. Fermer la boîte clignotante désactivera la détection d'objets et les paramètres d'alerte que ce soit automatiquement ou manuellement. Pour la réactiver, veuillez redémarrer la surveillance. Figure 1-26 Configurer la détection du Changement de luminosité: 1. Activez Détection du changement de luminosité: 2. Utilisez le curseur pour régler le niveau de détection de 1 à 5.Plus le niveau est élevé, plus le système sera sensible aux changements de luminance. Lorsqu'un changement de luminance atteint le niveau défini, le système arrêtera la détection d'objets. 1.9 Protection de Système Inactif La Protection du système en inactif permet à l'administrateur de travailler sur le système sans les soucis liés à la déconnexion ou à l'absence d'enregistrement. Cette fonction permet au système de déconnecter automatiquement l'administrateur, de connecter un utilisateur sans droits d'accès et/ou de démarrer l'enregistrement. Utiliser la déconnexion automatique de l'administrateur: Si l'administrateur ne bouge pas la souris ou ne presse aucune touche pendant une période prédéfinie, le système le déconnectera automatiquement. 19 1. Dans l'écran principal, cliquez sur le bouton Configuration puis sélectionnez Paramètragede protection du Système en inactivé. La boîte de dialogue ci-jointe apparaîtra. Figure 1-27 2. Cochez l'option Déconnexion automatique ou démarrage avec un autre identifiant disponible puis sélectionnez Superviseur ou Superviseur, Utilisateur avec pouvoir dans la liste déroulante. 3. Dans le champ System Idle Over (Après), saisissez le délai d'inactivité de 10 à 300 secondes au bout duquel le superviseurou l'Utilisateur avec pouvoir sera déconnecté. Utiliser la connexion automatique d'un utilisateur sans droits d'accès: Lorsque le système a démarré après une période d'attente prédéfinie, un utilisateur défini sans droits d'accès se connectera. Cette option permet à l'utilisateur de constater que le système est allumé et fonctionne, mais en même temps il ne peut pas l'utiliser. Cette fonction doit être utilisée avec la fonction Démarrage automatique. 1. Dans l'écran principal, cliquez sur le bouton Configuration puis sélectionnez Configuration Système. 20 1 Système Principal 2. Dans la section Démarrage, activez Démarrage automatique et cliquez sur le bouton Flèche à côté. La boîte de configuration du démarrage automatique apparaîtra. Figure 1-28 3. Remplissez les champs Identifiant et Mot de passe pour configurer un utilisateur pour la connexion automatique puis cliquez sur OK. Figure 1-29 4. Dans la boîte de dialogue Paramètrage de protection du systèmeen inactivé (voir la Figure 1-27), cochez l'option Déconnecter automatiquement ou démarrage avec un autre identifiant si disponible puis sélectionnez Superviseur ou Superviseur, Superviseur, Utilisateur avec pouvoir dans la liste déroulante. 5. Dans le champ System Idle Over (Après), saisissez le délai d'inactivité de 10 à 300 secondes au bout duquel l'utilisateur défini sera connecté. Démarrer l'enregistrement automatique: Si l'administrateur ne bouge pas la souris ou ne presse aucune touche pendant une période prédéfinie, le système démarrera automatiquement l'enregistrement. 21 1. Dans la boîte de dialogue Protection du système Inactif (voir la Figure 1-27), cochez l'option Surveillance Automatique puis sélectionnez Enregistrement toutes caméras, Planning enregistrement ou Surveillance E/S dans la liste déroulante. 2. Dans le champ System Idle Over (Après), saisissez le délai d'inactivité de 10 à 300 secondes au bout duquel le système démarrera l'enregistrement. Remarque: Cette fonction permet de surveiller les frappes sur un clavier ou les clics sur une souris, même à partir du Télécommande Infra-rougeet du clavier-GV. 1.10 Pré-enregistrement utilise Disque Dur Cette version propose un pré-enregistrement allant jusqu'à 45 minutes en utilisant le disque dur comme un tampon. Dans cette version, vous pouvez choisir la RAM ou le Disque Dur comme tampon de pré-enregistrement. La différence entre ces deux choix réside dans le fait que la RAM peut enregistrer des pré-enregistrements courts allant de 1 seconde à 1.5 minutes, alors que le disque dur peut enregistrer des pré-enregistrements plus importants de 1 minute à 45 minutes. Utiliser le Disque Dur pour le pré-enregistrement: 1. Dans l'écran principal, cliquez sur le bouton Configurationpuis sélectionnez Configuration Système. 2. Dans la section Options Surveillance, cochez l'option Pré-enregistrement en mode de détection de mouvement. puis cliquez sur le bouton Flèche à côté. La boîte de dialogue Réglagedu pré-enregistrement apparaîtra. Figure 1-30 3. Cochez l'option Pré-enregistrement surdisque dur et définissez le nombre de clips vidéo à pré-enregistrer. 22 1 Système Principal Figure 1-31 Remarque: 1. Le nombre maximum de clips vidéo que vous pouvez définir est de 9 et la plage de durée d'un clip vidéo va de 1 à 5 minutes. La durée d'un pré-enregistrement peut donc aller de 1 minute à 45 minutes. 2. Pour modifier la durée d'un clip vidéo, cliquez sur le bouton Configuration dans l'écran principal, sélectionnez Configuration Système puis sélectionnez Durée des séquence vidéo. Figure 1-32 1.11 Enregistrement En Continu Flexible Cette version propose une solution économique en espace pour l'enregistrement en continu. Vous pouvez définir la vitesse d’image pour les périodes sans mouvements, de manière à économiser au maximum l'espace du disque dur. Configurer la vitesse d’image maximum pour les périodes sans mouvements: 1. Dans l'écran principal, cliquez sur le bouton Configuration, sélectionnez Configuration Système puis choisissez une caméra à configurer. 23 2. Cliquez sur le bouton Flèche à côté de l'option Images/Sec. La boîte de dialogue Paramétrage de la vitesse d’enregistrement apparaîtra. Figure 1-33 3. Cochez l'option Vitesse maxi d’enregistrement sans mouvement pour une économie en enregistrement continu. Figure 1-34 4. Dans le champ Images/Sec, réglez le nombre d’image maximum pour les périodes sans présence de mouvements. 24 1 Système Principal 1.12 Informations concernant la Version Vous pouvez désormais facilement retrouver la version du Système-GV que vous possédez. Dans l'écran principal, cliquez sur le bouton Configuration puis sélectionnez Informations sur la Version. Figure 1-35 1.13 Fonction Démarrage Cette version ajoute la fonction Démarrage pour vous aider à redémarrer plus facilement le Système-GV. Les conditions nécessitant un redémarrage du système sont les suivantes: 1. Lorsque vous avez modifié certains paramètres du système comme DirectDraw Overlay, le rendu de désentrelacement, Panneau de resolution, Mini-Visualisation pour contrôle du bureau à distance] et Configuration du moniteur d’observation DSP. 2. Lorsqu'une erreur se produit et que le système ne répond pas aux commandes de votre clavier. Utiliser la fonction redémarrage: Dans l'écran principal, cliquez sur le bouton Quitter et sélectionnez Redémarrer Multicam. Pour redémarrer le système avec les paramétrages que vous avez effectués précédemment, sélectionnez Redémarrer avec les dérnières configuration. Pour redémarrer le système avec les paramétrages effectués dans la section Démarrage sous la Configuration Système, sélectionnez Redémarrer avec les paramètres au démarrage. Figure 1-36 25 1.14 Lecture Instantanée Deux nouvelles fonctions vous permettent d'avoir accès aux clips vidéo suspects lors du fonctionnement de la surveillance. 1. Dans la version précédente, vous ne pouviez pas lire un événement à moins d'avoir arrêté la surveillance ou d'avoir enregistré complètement un clip pour une durée prédéfinie par exemple 1, 2, 3, 4 ou 5 minutes (voir la Figure 1-32). Cette nouvelle version autorise l'apparition instantanée du clip vidéo pour la lecture aussitôt que vous activez le ViewLog ou double-cliquez sur un événement dans les SystèmeLog. 2. Vous pouvez lancer le ViewLog instantanément pour tracer les événements se produisant dans une période définie. Pour lire instantanément les événements d'un canal unique, cliquez sur Nom de Caméra puis sélectionnez la durée. Pour lire instantanément les événements de tous les canaux, cliquez sur le bouton ViewLog, sélectionnez Lecture Instantanée puis choisissez la durée. Les choix de durée possibles sont 10 secondes, 30 secondes, 1 minute et 5 minutes. 1.15 Verrouillage des Touches de Raccourci Si vous ne souhaitez pas utiliser certaines touches de raccourci et si vous ne voulez pas qu'elles interfèrent avec l'utilisation du clavier, vous pouvez désactiver les fonctions de ces touches de raccourci. 1. Dans l'écran principal, cliquez sur le bouton Configuration, sélectionnez Boîte à outils et choisissez Configuration du Verrouillage des Touches de Raccourci. La boîte de dialogue ci-jointe apparaîtra. Figure 1-37 26 1 Système Principal 2. Cochez Configuration verrouillage de raccourcis clavier puis cochez les touches de raccourci à désactiver. Pour restaurer les touches de raccourci, décochez-les. 3. Cliquez sur OK pour appliquer vos paramètres. 1.16 Sauvegarder les Données de log Grâce aux SystèmeLog, vous pouvez désormais sauvegarder toutes les données de traces ou les données filtrées en fonction de critères. 1. Pour ouvrir les SystèmeLog, cliquez sur le bouton ViewLog dans l'écran principal puis sélectionnez SystèmeLog. 2. Pour ouvrir le Navigateur Log Avancé, cliquez sur le bouton […] dans le coin supérieur droit de la fenêtre SystèmeLog. 3. Cliquez sur le bouton Sauvegarder dans la barre d'outils. La boîte de dialogue ci-jointe apparaîtra. Figure 1-38 [Option Table] Toutes les tables: Sauvegarde toutes les données delog. Tables actuelles: Sauvegarde uniquement la table du log en cours. [Exporter avec les données vidéo/audio] Sauvegarde les pièces jointes vidéo/audio avec les données de log. 4. Cliquez sur OK. La boîte de dialogue Backup (Sauvegarde) apparaîtra (voir la Figure 3-3). 5. Dans la section Média, sélectionnez la destination de sauvegarde puis cliquez sur OK. Remarque: 1. Pour sauvegarder les données filtrées, utilisez la fonction Filtrer pour définir les critères et rechercher d'abord les données. 2. Pour accéder aux données de sauvegarde, exécutez EZSysLog.exe du fichier de sauvegarde. 27 2. Applications E/S Ce chapitre présente les nouvelles fonctions des applications E/S. 2.1 Ecourté A la place d'une alarme de sortie constante, l'option Ecourté propose une alarme momentanée et vous permet de définir la durée de l'alarme. Configurer le Ecourté: Dans l'écran principal, cliquez sur le bouton Configuration, sélectionnez Configuration Système, cliquez sur l'onglet Système E/S Entréepuis cochez EcourtéEcourté. Référezvous au carré rouge illustrée dans la boîte de dialogue jointe. Figure 2-1 Exemple d'utilisation: Dans le scénario ci-dessus, l'entrée 4 est réglée sur N/O ainsi que le Ecourté. Lorsque l'Entrée 4 est déclenchée: • La Caméra 1 débutera l'enregistrement durant 30 secondes et s'arrêtera jusqu'au prochain déclenchement d'entrée (voir l'option Enr. vidéo). • L'alarme de l'ordinateur sonne une fois (voir l'option Alarme Sonore). • La sortie (Module 3, Contact(Pin) 7) est déclenchée simultanément sur la base du mode EcourtéEcourté (voir les illustrations ci-dessous). 28 2 Applications E/S Les illustrations suivantes vous aident à comprendre différents signaux de sortie (référezvous au carré violet illustré dans la boîte de dialogue ci-dessus) fonctionnant avec l'option Latch TriggerEcourté. 1. N/O (Ouverture Normale) + Ecourté Une fois qu'une entrée déclenche la sortie, la sortie sera déclenchée pendant un court instant puis s'éteindra. Entrée Input Sortie Output N/F N/F N/O N/O N/O N/F N/F N/O N/O N/O 2. Mise en position d'N/O + Ecourté Lorsqu'une entrée déclenche la sortie, la sortie restera activée jusqu'au déclenchement d'une nouvelle entrée. N/F N/F N/F N/O N/O N/O N/F Entrée Input Sortie Output Input Trigger 1ère1st entrée enclenchée N/O 2nd 2èmeInput entreeTrigger enclenchée 3. N/O Pulse+ Ecourté Supposons que vous avez réglé la durée d'Impulsion sur 60 secondes. Uue fois qu'une entrée déclenche la sortie, la sortie restera allumée pendant 60 secondes avant s'éteindre. N/F N/F N/O N/F 60 sec 60 sec Entrée Input Sortie Output N/F N/O N/O N/O 29 2.2 Conserver le Dernier Etat de Mise en Position Cette fonction permet de mémoriser l'état actuel de la sortie lorsque la surveillance est arrêtée ou lorsque le système redémarre. Par exemple, supposons que la sortie correspond aux lumières. En fonctions des prémisses, vous arrêtez la surveillance mais les lumières déclenchées restent allumées, sans être affectées par l'état du système. Configurer "la fonction deConserver le dernier état du mode interrupteur”: Dans la boîte de dialogue Configuration Système (voir la Figure 2-1), sélectionnez Mise en position N/O ou Mise en position N/F, cliquez sur le bouton flèche à côté pour cocher Conserver le dernier état du mode interrupteur. Figure 2-2 Exemple d'utilisation: Les deux illustrations ci-dessous vous aident à comprendre comment les entrées fonctionnent avec les sorties réglées sur Conserver le dernier état du mode interrupteur. 1. Entrée (N/F) + Sortie (Mise en position N/O + Conserver le dernier état du mode interrupteur) La sortie déclenchée reste allumée même lorsque vous arrêtez la surveillance ou lorsque vous redémarrez le système. Input Entrée Output Sortie N/F N/F N/F N/O N/O N/O 1st Input Trigger 1ère entrée enclenchée ème Input Trigger 22nd entree enclenchée monitoring // ArrêterStop enregistrement Redémarrer système Restartlethe system 30 2 Applications E/S 2. Entrée (N/F + Ecourté) + Sortie (Mise en position N/O + Conserver le dernier état du mode interrupteur) Lorsque le “ Ecourté” fonctionne avec l'option “ Conserver le dernier état du mode interrupteur”, la sortie aura seulement un déclenchement momentané mais doit également rester allumée même lorsque vous arrêtez la surveillance ou lorsque vous redémarrez le système. Pour cette raison, dans ces deux conditions, la sortie s'éteindra jusqu'au déclenchement d'une nouvelle entrée. Entrée Input Sortie t Outpu N/F N/F N/F N/O N/O N/O 1st Input Trigger 1ère entrée enclenchée ème Input Trigger 22nd entree enclenchée Arrêter enregistrement Stop monitoring / / Redémarrer le système Restart the system 2.3 Détection de l'Etat d'Entrée Cette fonction est conçue pour surveiller le changement d'état de toutes les entrées à chaque fois que vous démarrez la surveillance E/S. Un changement correspondant à un état défini (N/O vers N/F ou N/F vers N/O) peut activer une alarme, par exemple une lumière ou un bruiteur d'avertissement. Configurer la détection d'entrée: 1. Dans l'écran principal, cliquez sur le bouton I/O(E/S) puis sélectionnez Detect Détecter l'état d'entrée. La boîte de dialogue ci-jointe apparaîtra. 31 Figure 2-3 2. Cochez l'(es) Entrée(s) à surveiller. 3. Pour tout changement d'état, vous pouvez déclencher une sortie d'alarme en cochant l'option Forcer la déclenchement d’une sortie en cas d’anormaliesur une ou plusieurs entrées et en assignant le module de sortie et le numéro pin. 4. Lorsqu'un changement d'état est détecté, un message d'avertissement s'affichera sur l'écran. Dans le champ Fermer automatiquement la notification après x sec, vous pouvez définir le délai après lequel le message disparaîtra automatiquement. Une fois la configuration effectuée, vous pouvez manuellement détecter l'état de toutes les entrées en sélectionnant Détecter l'état d'entrée. Vous pouvez également juste démarrer la surveillance E/S. Lorsque le système détecte tout changement de l'état d'entrée, vous verrez ce message d'avertissement suivant: Figure 2-4 32 2 Applications E/S 2.4 Configuration de l'Activation E/S Vous pouvez manuellement activer ou désactiver n'importe quel équipement E/S sans interrompre la surveillance. Par exemple, lorsqu'une alarme de sortie est déclenchée à la porte de devant, vous pouvez éteindre la sortie spécifique pendant que le système continue l'enregistrement et la surveillance E/S. Activer ou désactiver les équipements E/S: 1. Dans l'écran principal, cliquez sur le bouton I/O(E/S) puis sélectionnez Activation E/S. La boîte de dialogue ci-jointe apparaîtra. Figure 2-5 2. Cochez l'Entrée/Sortie à activer ou décochez pour désactiver le(s) équipement(s). Cliquez ensuite sur Appliquer pour vérifier les modifications. 2.5 Changement entre le Mode temporaireet le Mode continu Vous pouvez démarrer et arrêter les caméras et la surveillance d'E/S en mode temporaireou mode continu. • Mode temporaire. Les interrupteurs de bouton à poussoir qui sont généralement ouverts et restent fermés uniquement aussi longtemps que le bouton soit pressé. Les interrupteurs temporaires permettent d'allumer ou d'éteindre à partir des différents emplacements. Par exemple, certaines prémisses ont une porte d'entrée/sortie désignée. Lorsqu'un personnel entre par la porte d'entrée, le système démarre la surveillance. Lorsque le personnel quitte par la porte de sortie, le système arrête la surveillance. 33 • Mode continu. Les interrupteurs de bouton à poussoir marche/arrêt qui restent ouverts jusqu'à être pressés puis restent fermés jusqu'à être pressés une nouvelle fois. Les interrupteurs continus sont pratiques pour les emplacement possédant un seul interrupteur. Par exemple, lorsque la porte est ouverte pendant les heures d'ouverture, le système arrête la surveillance; lorsque la porte est fermée hors heures d'ouverture, le système démarre la surveillance. Figure 2-6 2.6 Panneau E/S Avancé Le Panneau E/S Avancé propose une solution de gestion centrale pour les équipements E/S installés à travers une zone large. Il simplifie le processus de configuration et de gestion des nombreux équipements E/S. Les fonctions principales sont: • Déclencher les équipements E/S sans démarrer la surveillance E/S • Grouper les équipements E/S pour les déclenchements en cascade • Surveiller différentes configurations E/S en cascade aux différents moments de la journée • Accès rapide aux équipements E/S déclenchés par la fenêtre Accès rapide 34 2 Applications E/S Le Panneau E/S avancé Pour ouvrir le panneau, cliquez sur le bouton I/O (E/S) dans l'écran principal puis sélectionnez Panneau E/S avancé. 1 2 3 4 5 6 7 8 10 9 Figure 2-7 Les contrôles du Panneau E/S cvancé sont les suivants: No. Nom Description 1 Configurer Accès aux paramètres du Panneau et du Planning. 2 Démarre/arrête le Mode du planning. Mode planning 3 Ouvrir/Fremer l’accès rapide Affiche la fenêtre d’accès rapide pour avoir lienrapide aux équipements E/S déclenchés. 4 Voir la liste E/S avancée Affiche la liste E/S avancée par différents types: Voir/Editer, Icône et Détail. 5 Etendre l'arborescence Déploie l'arborescence. 6 Réduirel'arborescence Replie l'arborescence. 7 Mode Configure différents modes de cascade. 8 Liste E/S standard Affiche les modules E/S connectés. 9 Liste E/S avancée Groupe les équipements E/S en mode cascade. Créer un groupe pour les déclenchements en cascade Vous pouvez grouper les équipements E/S par fonction ou géographie. De plus, le groupe permet les déclenchements en cascade, cela signifie que les actions de déclenchement d'un déclencheur peut activer un autre déclencheur. 35 Dans cet exemple, vous pouvez avoir un groupe intitulé " Entrée” qui comprend tous les équipements E/S installés aux entrées. Le groupe “ Entrée” peut comprendre des sousgroupes, chaque sous-groupe comprend juste les équipements E/S concernés dans différents emplacements géographiques: Groupe comprend tous les équipements E/S installés aux entrées Entrée 2 installé à l’entrée avant Sortie 1 du sous-groupe installé à la cusine Sortie 3 du sous-groupe installé à la garage Figure 2-8 Lorsque l'Entrée 2 est déclenchée, elle déclenchera les sous-groupes Sortie 1 et Sortie 3 et la Sortie 1 déclenchera la Sortie 2 dans une série en cascade. Créer un groupe: 1. Faites un clic droit sur Liste E/S avancée puis sélectionnez Ajouter un Groupe. La boîte de dialogue ci-jointe apparaîtra. Figure 2-9 Nom de Groupe: Nomme le groupe. Déclencher alarme (sonore): Active l'alarme de l'ordinateur au déclenchement E/S. Sélectionnez un son dans la liste déroulante. Utiliser les résultats logiques sur entrées en mode avancé en tant qu’état des entrées dans Multicam: Référez-vous à l'option Etat de l'entrée Logique Avancée, plus loin dans ce chapitre. 2. Cliquez sur Sauvegarder pour appliquer les paramètres et retourner au panneau. 3. Pour créer une hiérarchie en cascade, faites glisser les entrées/sorties désirées de la Liste E/S standard de la gauche vers le groupe. Remarque: Dans l'hiérarchie en cascade, chaque entrée ne peut être utilisée qu'une seule fois alors que la même sortie peut être utilisée répétitivement. 36 2 Applications E/S Editer un Groupe: Pour modifier les paramètres d'un groupe, faites un clic droit sur un groupe puis sélectionnez Voir/Editer. La boîte de dialogue ci-jointe apparaîtra. Figure 2-10 [Nom du Groupe] Comme décrit dans la Figure 2-9. [Paramétrage de Notification du Groupe] Comme décrit dans la Figure 2-9. [Paramètre actuel PIN] Pour activer cette option, sélectionnez un équipement E/S dans la liste de groupe en bas. Déclencher les Sorties Associées: Déclenche les sorties en mode cascade. Cliquez sur le bouton Doigt pour appliquer les modifications à tous les équipements E/S du même groupe. Modifier l'icône: Pour activer cette option, sélectionnez l'une des deux icônes affichées: Normal ou Déclencé. Cliquez sur le bouton Modifier l'icône pour changer une icône. Cliquez sur le bouton Doigt pour appliquer les modifications à tous les équipements E/S du même groupe. 37 Editer un Equipement E/S: A part d'éditer les groupes, vous pouvez également éditer les paramètres des équipements E/S individuels. Faites un clic sur un équipement E/S et sélectionnez Paramétrage. La boîte de dialogue ci-jointe apparaîtra. Figure 2-11 [Configuration de l'affichage] vous pouvez définir la nature des équipements E/S par couleur. Remarquez que le paramétrage affectera uniquement le type Détail de la liste E/S Avancée (No. 4, Figure 2-7). Liste déroulante de Niveau d'alerte: Cliquez sur la liste déroulante et sélectionnez l'une des six couleurs par défaut: Incendie, Fumée, Vibration, Intrus, Mouvementdétecté et Urgence. Pour l'option Niveau non défini, sélectionnez Couleur de Texte ou Couleur du fond d’écran puis cliquez sur la liste déroulante Entrée/Sortie pour changer la couleur. [Configuration des déclenchements] Déclencher les sorties associées: Déclenche les sorties en mode cascade. Configuration du Panneau E/S avancé Dans la barre d'outils du panneau, cliquez sur le bouton Configurer et sélectionnez Panneau de configuration. La boîte de dialogue ci-jointe apparaîtra. 38 2 Applications E/S Figure 2-12 [Démarrage] Afficher l’accès rapide: Ouvre la fenêtre d’accès rapide au démarrage du panneau. Démarrer la surveillance Plannifiée: Débute le mode planning au démarrage du panneau. Pour les détails, référez-vous à Configurer le mode planning ci-dessous. [Mise en page] Afficher le nom de l'hôte: Affiche le nom d'hôte de chaque équipement E/S sur la liste E/S avancée. Utiliser le textepersonnalisé: Vous permet de modifier le texte du Niveau d'Alarme (voir la Figure 2-11). Configurer le mode planning Le mode planning vous permet de surveiller différentes configurations en cascade des E/S aux différents moments. Par exemple, vous pouvez vouloir que les déclenchements E/S en cascade fonctionnent d'une manière pendant des heures d'ouverture et d'une autre manière lors des heures de fermeture. Les modes seront activés automatiquement à l’heure planifiée. Créer un mode: 1. Cliquez sur la liste déroulante Mode (No. 7, Figure 2-7) et sélectionnez Mode édition…. La boîte de dialogue ci-jointe apparaîtra. 39 Figure 2-13 2. Cliquez sur Ajouter et nommez le mode créé. Vous pouvez créer au maximum 100 modes. 3. Cliquez sur Sauvegarder retourner au panneau. 4. Sélectionnez le mode créé dans la liste déroulante Mode et créez les groupes dans la liste des E/S avancée. Pour les détails, voir Créer un Groupe pour les Déclenchements en Cascade décrit précédemment dans ce chapitre. Créer un mode de Planning: Définissez les heures et les jours que vous voulez que le panneau active les modes. 1. Dans la barre d'outils du panneau, cliquez sur le bouton Configurer et sélectionnez Configuration du Planning. La boîte de dialogue ci-jointe apparaîtra. Figure 2-14 2. Cliquez sur Ajouter pour créer un planning. La boîte de dialogue ci-jointe apparaîtra. 40 2 Applications E/S Figure 2-15 Nom: Saisissez un nom pour le planning. Mode: Sélectionnez un mode dans la liste déroulante. Heure : Définissez une période pendant laquelle vous voulez exécuter le mode. Jours: Cochez le(s) case(s)s de jour auxquels vous voulez exécuter le mode. 3. Cliquez sur OK pour appliquer les paramètres et cliquez sur Saivegarder retourner au panneau. 4. Pour démarrer le planning du mode, cliquez sur le bouton Mode planning (No. 2, Figure 2-7) puis sélectionnez Démarrer le mode Planning. L’accèsrapide L’accèsrapide fournit un lienrapide aux équipements E/S déclenchés. Il s'agit d'une fenêtre indépendante affichant toutes les icônes du groupe. L'icône du groupe clignote lorsqu'un équipement E/S est déclenché. Cliquer sur l'icône clignotante vous amènera à l'emplacement E/S dans la liste des E/S avancée. Pour ouvrir la fenêtre Accès rapide, cliquez sur le bouton Ouvrir/Fermer l’accèsrapide. (No. 3, Figure 2-7). Pour ouvrir la fenêtre l’accèsrapide au démarrage du panneau, cochez l'option Afficher l’accès rapide dans la Figure 2-12. 41 Figure 2-16 Forcer la sortie Pour forcer manuellement une sortie, cliquez sur une sortie et sélectionnez Forcer le déclenchement de sortie. Dans la Liste des E/S Standard, vous pouvez forcer les sorties individuellement. Dans la Liste des E/S Avancée, en raison des déclenchements en cascade, vous pouvez uniquement forcer manuellement les sorties du niveau supérieur, voir la Figure 2-17. D'autres sorties se trouvant aux sous-niveaux ne peuvent pas être forcées manuellement, voir la Figure 2-18. Cependant, si une sortie ne se trouve pas dans une hiérarchie en cascade, vous pouvez définitivement la forcer manuellement, voir la Figure 2-19. Figure 2-17 Figure 2-18 Figure 2-19 Editer l'Image de fond d’écran Grâce à la fonction Image du Fond, vous pouvez importer un plan de l'étage pour disposer les emplacements des équipements E/S déclenchés. Cette fonction fonctionne dans le Icône de la Liste des E/S avancée. 1. Pour passer au type Icône, cliquez sur le bouton Voir la liste d’E/S avancée (No. 4, Figure 2-7) puis sélectionnez Icône. 42 2 Applications E/S 2. Sélectionnez un groupe dans la Liste des E/S avancée. Les icônes des E/S appartenant à ce groupe seront affichées. 3. Faites un clic droit sur l'écran de droite puis sélectionnez Image de fond d’écran pour importer un fichier d'image. 4. Faites un clic droit sur l'écran de droite et décochez Arrangement automatique. Vous pouvez maintenant faire glisser librement les icônes des E/S aux emplacements désirés sur le plan importé. 5. Pour ajouter des images à un autre groupe, répétez les étapes 2 à 4. Remarque: Sélectionner Liste des E/S avancée dans la Liste des E/S avancée vous permettra d'importer une autre image. Figure 2-20 Déclenchements sur le Tout-Système La fonction Sortie tout- système accorde les privilèges aux applications distantes comme Center V2 et VSM, pour forcer les sorties dans le Système Principal pour les déclenchements en cascarde. Dans cetexample voir la Figure 2-21, la fonction de Tout-Système est activéedans sortie 1. Lorsque l'opérateur VSM force manuellement la Sortie 1, les Sorties 2, 3 et 4 seront déclenchées dans une série en cascade. Si la fonction Tout-Système est désactivée, l'opérateur peut uniquement forcer la Sortie 1 sans déclenchements en cascade. Figure 2-21 Pour activer cette fonction, faites un clic droit sur une sortie du niveau supérieur puis sélectionnez Sortie toutSystème. 43 L'Option “ Utiliser les résultats logique sur entrées en mode avancé en tant qu’état des entrées dans MultiCam” Si vous avez déjà configuré une entrée spécifique pour déclencher une sortie spécifique dans le Système Principal, vous pouvez décider d'appliquer ou pas le paramètre simple entrée-déclencher-sortie dans le Panneau des E/S Avancé. Dans cet exemple, vous pouvez configurer un simple système d'accès dans le Système Principal: l'Entrée 2 (lecteur de cartes) déclenche la Sortie 3 (porte ouverte). Figure 2-22 Cependant, afin de renforcer la sécurité, vous pouvez configurer un groupe “Garage” dans le Panneau des E/S avancé. A la fois l'Entrée 1 (interrupteur d'alimentation) et l'Entrée 2 (lecteur de cartes) doivent être activées ensemble pour déclencher la Sortie 1 (lumière), la Sortie 2 (alarme) et la Sortie 3 (porte ouverte) dans une série en cascade. Activer simplement l'Entrée 2 (lecteur de cartes) ne doit provoquer aucun déclenchement de sortie dans l'hiérarchie en cascade. Interrupteur d’alimentation power switch card reader Lecteur de carte Lumière light Sortie 3 porte ouverte Output 3 door opens alarm Alarme doorouverte opens Porte Figure 2-23 Vous avez donc les options suivantes: Par défaut, le paramètre simple entrée-déclencher-sortie est appliqué au Panneau des E/S avancé lorsque la fonction Surveillance E/S est activée. Dans cet exemple, l'Entrée déclenchera la Sortie 3. 44 2 Applications E/S Pour appliquer uniquement les déclenchements en cascade configurés dans le Panneau des E/S avancé et ignorer le paramètre simple entrée-déclencher-sortie, activez à la fois Utiliser les résultats logiques sur entrées en mode avancé en tantqu’état des entrées en choisissant l'icône I/O(E/S) dans l'écran principal et Activer entrée logique avancée dans le MultiCam dans un groupe (voir la Figure 29). Pour activer le paramètre simple entrée-déclencher-sortie, désactivez simplement Activer entrée logique avancée dans le MultiCam. Gestion du Groupe des Equipements E/S Avec les groupes des équipements E/S configurés dans le Panneau des E/S avancé, vous pouvez activer ou désactiver ces équipements E/S par groupe. Activer un Groupe Dans le Panneau des E/S avancé, faites un clic droit sur un groupe désiré et sélectionnez Démarrerenregistrement. Tous les équipements d'entrée appartenant à ce groupe sont désormais activés. Lorsque les entrées sont déclenchées, les sorties seront activées en mode cascade. Désactiver un Groupe Dans le Panneau des E/S Avancé, faites un clic droit sur un groupe désiré et sélectionnez Arrêter enregistrement. Tous les équipements d'entrée appartenant à ce groupe sont désormais désactivés. Pas de déclenchements en cascade se produiront. Pauser les entrées déclenchées Cette fonction est conçue pour un groupe des sorties configuré en mode de mise en position (Toggle). Lorsque les entrées activent les sorties selon des déclenchements en cascade, faites un clic droit sur ce groupe et sélectionnez Pauseenregistrement. Les entrées du groupe seront réinitialisées mais les sorties continueront à envoyer l'alarme. Remarque: Avec l'option Sortie Tout-Système(voir Déclenchements sur le ToutSystème ci-dessous) activée, vous ne pouvez pas utiliser ces trois options pour gérer un groupe des équipements E/S. 45 3. ViewLog Ce chapitre présente les nouvelles fonctions du programme de lecture ViewLog. 3.1 Support Audio lors de la Recherche d'Objets Dans la version précédente, la fonction Recherche d'objet ne pouvait lire que les vidéos. Dans cette version, les lectures audio et vidéo peuvent être effectuées simultanément. Activer/Désactiver Enable/Disable Audioaudio Figure 3-1 46 3 ViewLog 3.2 Améliorations des Sauvegardes ViewLog propose une interface utilisateur de sauvegarde repensée accompagnée des améliorations suivantes: • Support de trois options de sauvegarde: (1) Sauvegarde sur le disque dur (2) Création d'un CD/DVD en utilisant un logiciel tiers, par exemple Nero, Roxio, etc. (3) Création d'un CD en utilisant le logiciel de gravure intégré de Windows XP/Server 2003 • Capacité de sauvegarder les données de l'Index d'objets • Capacité de sauvegarder en une seule fois un maximum de 10 durées différentes Differentdifférentes time Periode periods for backup de sauvegarde Trois options Three backup de sauvegarde options Sauvegarde l’index Backup Object des objets Index data Figure 3-2 47 Sauvegarde de fichiers: 1. Dans le panneau des fonctions, cliquez sur le bouton Outils Sauvegarde avancé (Backup). La boîte de dialogue ci-jointe apparaîtra. et sélectionnez Figure 3-3 2. Sélectionnez un média destination pour sauvegarder les fichiers. [Média] Utiliser disque dur: Cliquez pour sauvegarder des fichiers sur le disque dur sélectionné. Nom du répertoire de Sauvegarde: Saisissez un nom désiré pour le dossier de sauvegarde. Utiliser CD/DVD: Cliquez pour sauvegarder des fichiers sur un CD ou un DVD en utilisant un logiciel tiers. Cliquez sur le bouton […] pour sélectionner le logiciel de gravure désiré (fichier .exe). Lorsque vous cliquez sur OK dans la boîte de dialogue Backup(Sauvegarde) (voir la Figure 3-3), le système vous demandera de coller les fichiers de sauvegarde dans le programme de gravure de CD puis lancera le logiciel de gravure assigné pour coller et sauvegarder. Utiliser le logiciel de gravure du système d’exploitation: Cette option n'est disponible que si vous utilisez Windows XP Ou Serveur 2003.Il grave des fichiers en utilisant le logiciel intégré du système d'exploitation. Remarquez que votre disque dur doit posséder un espace libre de 1 Go minimum. [Informations sur le support] Cette section indique l'espace disponible et l'espace utilisé sur un CD/DVD ou un disque local. 48 3 ViewLog 3. Cliquez sur le bouton Ajouter un planning pour définir une période de sauvegarde. Figure 3-4 [Délai entre backup (sauvegarde)] Définissez la période pour la sauvegarde. [Sélectionner la (les) Caméra(s)] Cochez les caméras désirées pour la sauvegarde. Le nombre de fichiers vidéo et audio de chaque caméra est indiqué respectivement, par exemple “Caméra 1 6 + 0” signifie que la Caméra 1 possède 6 fichiers vidéo et aucun fichier audio. Liste déroulante video + événements audio: Sélectionnez le type d'événements vidéo pour la sauvegarde. [Information] Fichiers de base de données] : Cochez pour sauvegarder les fichiers de SystèmeLog. Seulement l‘événement de non-recyclage (Ne-Jamais-Recycler) : Cochez pour sauvegarder uniquement les événements Ne-Jamais-Recycler. Index d'Objets: Cochez pour sauvegarder des fichiers de l'Index d'Objets. Section Status (Etat) et Recherche: Cette section indique le nombre de fichiers de sauvegarde et leur taille totale. (Fichier MDB autotal fait référence aux fichiers deSystèmeLog.) 4. Cliquez sur OK pour ajouter une planification. Vous pouvez répéter l'étape 3 pour créer jusqu'à 10 périodes. 5. Cliquez sur OK dans la boîte de dialogue Backup (Sauvegarde) pour la sauvegarde. Astuces: Si vous voulez simplement sauvegarder un ou plusieurs événements spécifiques d'une journée, sélectionnez-le(s) dans la liste des événements vidéo et faites un clic droit pour sélectionner Sauvegarde rapide. La boîte de dialogue Sélectionner de la date de Sauvegarde apparaîtra et vous pourrez suivre les étapes décrites ci-dessus pour sauvegarder les fichiers sans configurer la période. 49 3.3 Nouvelle Interface de Suppression La version ViewLog précédente vous permettait uniquement de supprimer des fichiers audio et vidéo d'une seule caméra à la fois en pressant le bouton Supprimer au clavier. Désormais grâce à la toute nouvelle Interface de Suppression, vous pouvez supprimer des fichiers audio et vidéo de plusieurs caméras simultanément. Supprimer des fichiers: 1. Dans le panneau des fonctions, cliquez sur le bouton Outils et sélectionnez Suppréssion. La boîte de dialogue ci-jointe apparaîtra. Figure 3-5 2. Définissez la période pour la suppression de fichiers. 3. Décochez les caméras dont vous ne voulez pas supprimer les fichiers concernés. 4. Utilisez la liste déroulante pour choisir le type d'événements à supprimer, par exemple vidéo, audio ou les deux. 50 3 ViewLog 5. Si vous souhaitez juste supprimer les événements ne-jamais-recycler, cochez l'option Uniquement les événements ne jamais recycler. 6. Cliquez sur le bouton Suppression . Astuce: Si vous voulez supprimer un ou plusieurs événements spécifiques dans une journée, sélectionnez-le(s) dans la liste des événements vidéo et faites un clic droit pour sélectionner Suppression. La boîte de dialogue Suppression apparaîtra et vous pourrez suivre les étapes décrites ci-dessus pour supprimer les fichiers sans configurer la période. Remarque: 1. Si vous voulez visualiser l'historique de la suppression des fichiers, cliquez sur le bouton Voir les logs de Suppression. 2. Pour visualiser les informations des fichiers d'une caméra désirée, faites un clic droit sur la caméra et sélectionnez Vue événements. 3.4 Lecture à travers le Réseau A l'aide d'une connexion réseau, le Serveur du Centre de Contrôle peut activer l'accès à un ViewLog distant pour la lecture. Ses fonctions comprennent : • Toutes les fonctions fournies par ViewLog sont disponibles, à savoir la Sauvegarde, Enregistrer en AVI, la Recherche d'Objets etc. • Capacité de désactiver certaines connexions de caméra dans des conditions de charge réseau importantes • Reprendre les transferts de fichiers pour la sauvegarde Accès au ViewLog à distance: Avant de commencer, assurez-vous que la fonction Serveur Centre de Contrôle est activée dans le Système-GV: dans l'écran principal, cliquez sur le bouton Réseau sélectionnez Serveur Control Center (Centre de Contrôle) puis choisissez Service de ViewLog à disance pour démarrer la connexion. Sur le site local: 51 1. Dans le panneau des fonctions, cliquez sur le bouton Outils et sélectionnez Se connecter au service ViewLog à distance. La boîte de dialogue ci-jointe apparaîtra. Figure 3-6 2. Saisissez l'adresse IP, l'identifiant et le mot de passe du Système-GV à distance. 3. Cliquez sur le bouton Connecter. Une fois la connexion établie, vous verrez le ViewLog distant apparaître sur votre écran. Vous pouvez ensuite utiliser toutes les fonctions ViewLog pour la lecture. Afficher l'état de connexion: Vous pouvez visualiser l'état de connexion de chaque caméra et désactiver quelques connexions lorsque Internet est surchargé. Dans le panneau des fonctions, cliquez sur le bouton Paramétrage l'onglet Multi-Vue. La boîte de dialogue ci-jointe apparaîtra. 52 et cliquez sur 3 ViewLog Figure 3-7 [Nom du poste] Indique le nom d'hôte d'une caméra distante. Décochez pour se déconnecter d'une caméra. Etat Le message Prêt indique une connexion établie alors que Echec signifie un échec de connexion. [Reéssayer automatique en cas de coupure de connexion] Lorsque la connexion est coupée pendant une durée prédéfinie, le système se reconnectera automatiquement au ViewLog à distance. 53 Reprendre la sauvegarde: Sauvegarder des fichiers à partir d'un ViewLog à distance est réalisable via le Serveur du Centre de Contrôle. Lorsque le transfert du fichier est interrompu à cause d'une erreur réseau, vous pouvez même reprendre la sauvegarde. 1. Lorsque la sauvegarde est interrompue, le message suivant apparaîtra: x fichier(s) n'ont pu être sauvegardés. Voulez-vous en garder une trace dans le log et les sauvegarder ultérieurement? 2. Cliquez sur Oui. Il vous sera demandé d'enregistrer le fichier de sauvegarde partielle au format *.lv. 3. Pour reprendre la sauvegarde, cliquez sur le bouton Reprendre dans la boîte de dialogue Backup (Sauvegarde)] puis repérez le fichier de sauvegarde partielle pour continuer. Figure 3-8 3.5 Visualisation en Plein Ecran Dans cette nouvelle version, ViewLog supporte la fonction de visualisation en plein écran. Pour passer en plein écran, cliquez sur le bouton Outils du panneau des fonctions puis sélectionnez Plein-Ecran. Vous pouvez également presser le bouton [F] sur le clavier. Pour revenir à l'écran normal, faites un clic droit sur l'écran et sélectionnez Plein écran/Normal. Vous pouvez également presser le bouton [F] sur le clavier. 54 3 ViewLog 3.6 Prévisualisation d'Enregistrement Avant d'enregistrer une image au format BMP, vous pouvez la prévisualiser et voir comment l'image et les impressions du texte se présentent sur l'image. Image Preview Prévisualiser l'image Figure 3-9 1. Cliquez sur le bouton Enr. comme Image dans le panneau des fonctions. 2. Dans la boîte de dialogue Enregistrer sous, cliquez sur l'image en bas pour la prévisualisation. 3. Cliquez sur l'image une nouvelle fois pour fermer la fenêtre de prévisualisation. 55 3.7 Améliorations des Impressions Cette version propose deux fonctions d'impression supplémentaires: • L'impression des images dans Visualisation enQuad et Multi Vusualisations • Capacités de redimensionner et d'aligner l'image Resizing and aligning Redimensionner the image et aligner l’image Prévisualisation Image Preview d’image Figure 3-10 Remarque: Les options Taille d’image et Position sont disponibles uniquement en mode Visualisation Simple. Imprimer différentes dispositions de l'écran: 1. Cliquez sur le bouton Mode visualisation pour choisir la disposition de l'écran. Remarquez que la Visualisation d’imagette n'est pas disponible pour l'impression. Figure 3-11 2. Dans le panneau des fonctions, cliquez sur le bouton Imprimer. La boîte de dialogue Paramètre de Page apparaîtra. 56 3 ViewLog 3.8 Fusionner les Périodes L'option fusionner les périodes dans la fonction Enr. comme AVI permet d'exporter une vidéo de durée totale avec des périodes enregistrées et non enregistrées. La période non enregistrée affichera un écran bleu vide. Cette option est conçue pour refléter précisément l'état de votre enregistrement. Pour activer cette option, sélectionnez un événement dans la liste des événements, cliquez sur le bouton Enr. comme Avi pour afficher la boîte de dialogue Sauvegarder le fichier Avi, cliquez sur l'onglet Configuration et cochez Combiner en temps réel. Figure 3-12 57 3.9 Exporter le Masque de Protection Si les événements vidéo sont configurés avec le masque de protection, vous pouvez décider de récupérer ou pas le(s) zone(s) masquée(s) dans un fichier AVI exporté. Pour les détails concernant le Masque de protection, voir la section Masque deprotection dans le Chapitre 1. Pour enregistrer un fichier AVI, sélectionnez un événement dans la liste des événements puis cliquez sur le bouton Enre. commeAvi dans le panneau des fonctions. La boîte de dialogue ci-jointe apparaîtra. Figure 3-13 Pour récupérer les zones masquées récupérables dans le fichier exporté, saisissez l'identifiant et le mot de passe valides dans le champ Supprimer masque de protection. Pour conserver les zones masquées récupérables dans le fichier exporté, laissez le champ Supprimer masque de protection vide. 58 3 ViewLog 3.10 Support Désentrelacement Cette version supporte la fonction désentrelacement pour les fonctions Imprimer, Enregistrer en AVI et Enregistrer comme Image. 3.11 Méthodes de Lecture Vous pouvez décider comment lire des fichiers pour qu'ils s'adaptent aux performances de votre réseau ou de votre ordinateur. Pour configurer les paramètres, cliquez sur le bouton Paramétrage dans le panneau des fonctions, et cliquez sur l'onglet Paramétrage de lecture. La boîte de dialogue ci-jointe apparaîtra. Figure 3-14 [Méthode de lecture avancée] Image par Image: Lire la vidéo image par image. Cette méthode peut retarder la lecture en fonction de votre bande passante et des performances de votre ordinateur, mais toutes les images de la vidéo seront lues complètement. Temps Réel: Lire la vidéo en temps réel. Cette méthode permet de gagner du temps d'attente pour le rendu, mais ignore certaines images pour donner l'apparence d'une lecture en temps réel. 59 [Bande passante et mémoire tampon du réseau] Cette fonction fournit les options de mise en mémoire-tampon réseau pour répondre aux besoins de votre bande passante. Cette section est uniquement disponible lorsque la fonction du service de ViewLog à distance est démarré. Pour le Service ViewLog à distance, voir 3.4 Lecture à travers le réseau. Sélectionnerla vitesse de connexion: Sélectionnez la vitesse de votre connexion LAN, Haut débit ouBas débit. Votre sélection affichera les paramètres par défaut dans les options [Méthode de lecture Avancée] et Bande passante et mémoire tampon du réseau. Téléchargement vidéo et lecture simultanés: Cette méthode est recommandée pour une large bande passante et un réseau occupé. Elle permet de télécharger partiellement et d'enregistrer un fichier dans un tampon avant de débuter la lecture. Définissez l'intervalle entre les fichiers téléchargés. 3.12 Temps de Chargement Plus Rapide Pour optimiser le fonctionnement du ViewLog, vous pouvez désormais définir la durée des fichiers d'événements à charger au démarrage du ViewLog. Pour charger tous les événements ou pour définir la durée d'un événement, cliquez sur le bouton Paramétrage dans le panneau des fonctions, et cliquez sur l'onglet Base de données. La boîte de dialogue ci-jointe apparaîtra. Figure 3-15 Remarque: Si vous cochez l'option Afficher le dernierévénement, la liste des événements ne sera pas actualisée lors de l'enregistrement des derniers événements. Pour actualiser la liste, cliquez sur le bouton Avancé et sélectionnez Recharger base de données. 60 3 ViewLog 3.13 Améliorations EZViewLog EZViewLog, y compris dans les fichiers de sauvegarde, possède la même interface utilisateur et des fonctions similaires à ViewLog. Dans cette version, EZViewLog supporte plus de fonctions: (1) Recherche d'Index desObjets (2) Fonction de suppression et (3) Fonction de sauvegarde. IndexIndex des objets Object Figure 3-16 61 4. WebCam Ce chapitre présente les nouvelles fonctions de WebCam. 4.1 Mapping de Ports Automatique avec UPnP Le Serveur WebCam supporte désormais la technologie UPnP (Universal Plug and Play) pour autoriser la configuration de ports automatique sur votre routeur. Afin que le UPnP puisse être activé, les prérequis ci-dessous doivent être satisfaits: Windows XP Service Pack 2 est obligatoire. Windows XP doit être configuré pour utiliser le UPnP (voir ci-dessous) L'UPnP doit être activé sur votre routeur (référez-vous au manuel de votre routeur) Activer l'UPnP sous Windows XP: 1. Cliquez le bouton Démarrer, sélectionnez Paramètres puis choisissez Connexions réseau. Cette fenêtre apparaîtra. Figure 4-1 2. Faites un clic droit sur une Connexion au réseau local, sélectionnez Propriétés et cliquez sur l'onglet Avancé. La boîte de dialogue ci-jointe apparaîtra. Figure 4-2 62 4 WebCam 3. Cliquez sur l'onglet Paramètres puis sur l'onglet Exceptions. La boîte de dialogue ci-jointe apparaîtra. Figure 4-3 4. Cochez Infrastructure UPnP et cliquez sur OK. Activer l'UPnP dans WebCam: 1. Dans l'écran principal, cliquez sur le bouton Connexion (réseau), sélectionnez Serveur WEB puis cliquez sur l'onglet Serveur. La boîte de dialogue ci-jointe apparaîtra. Figure 4-4 63 2. Cliquez sur Détecter UPnP. La boîte de dialogue ci-jointe apparaîtra. Figure 4-5 3. Cliquez sur Recherche en cours pour rechercher les routeurs compatibles UPnP. 4. Si votre serveur est installé avec plusieurs routeurs, sélectionnez-en un dans la liste déroulante Routeur UPnP. 5. Si votre serveur est installé avec plusieurs cartes réseau, sélectionnez-en une dans la liste déroulante Adresse d’IP. 6. Cliquez sur Configurer (Configure) pour configurer automatiquement les ports de communication sur le routeur. Astuce : Si vous n'utilisez pas les ports par défaut, modifiez les ports concernés dans la boîte de dialogue Paramétrage du WebCam (voir la Figure 4-4) puis cliquez sur OK. Réouvrez la boîte de dialogue et suivez les étapes ci-dessus pour configurer votre routeur. Remarque: La technologie UPnP est maintenant disponible également dans d'autres applications distantes: Control Center(Centre Contrôle), CenterV2, Remote Playback, Authentification Serveur, VSM et TwinDVR. 64 4 WebCam 4.2 Paramètres 3G Ces paramètres vous permettent de diffuser de la vidéo et de l'audio en streaming sur votre téléphone portable compatible 3G. Pour plus d'informations relatives à la connexion d'un téléphone portable 3G, veuillez vous rendre sur notre site web. Dans l'écran principal, cliquez sur le bouton Connexion (réseau), sélectionnez Serveur WebCam puis cliquez sur l'onglet 3G. La boîte de dialogue ci-jointe apparaîtra. Figure 4-6 Port: Le port de communication par défaut est 8554. Maximum de conaux (Connexions Max.): Définissez le nombre d'utilisateurs pouvant se connecter à ce serveur. Réglez le nombre entre 1 et 20. [Vidéo] Débit binaire (Kbps): Sélectionnez un débit binaire approprié pour la transmission de fichiers vidéo. Un débit binaire important représente une meilleure qualité mais nécessite en conséquence une bande passante plus importante. Taille Vidéo: Sélectionnez QCIF (176x144) ou sub-QCIF (128x96) pour la transmission. Une taille vidéo importante représente une meilleure qualité mais nécessite en conséquence une bande passante plus importante. [Audio] Encodeur: Pour les utilisateurs fonctionnant avec une bande étroite, ils doivent sélectionner AMR; alors que pour les utilisateurs fonctionnant avec une bande large, peuvent sélectionner AMR WB. Débit binaire (Kbps): Sélectionnez un débit binaire approprié pour la transmission de fichiers audio. Remarque: Pour activer les services 3G sur votre téléphone portable, consultez votre opérateur réseau. 65 4.3 Améliorations SingleView Dans cette version, SingleView (1 fenêtre) comprend les améliorations suivantes: • Taille du Panneau. Lorsque vous modifiez la résolution, le panneau SingleView changera en fonction. 320 x 240 640 x 480 Figure 4-7 • Configuration Distante. Sur leVisualisation simple (1 fenêtre), il est maintenant possible de régler des images vidéo, de démarrer/arrêter l'enregistrement, d'activer/désactiver la surveillance E/S et d'activer/désactiver les plannings sur le Système-GV. Figure 4-8 66 4 • WebCam Nouvelle Interface de Contrôle E/S. La nouvelle interface fournit les affichages graphiques en temps réel pour les caméras et l'état des E/S ainsi que pour les événements provoquant l'alarme. De plus, vous pouvez forcer les sorties et aussi activer et désactiver les équipements E/S sur le GV-System distant. L'option Enable/Disable I/O (Activer/Désactiver E/S) est une nouvelle fonction. Pour les détails, voir 2.4 Configuration de l'Activation E/S. Pour activer cette option, dans l'écran principal, cliquez sur le bouton Serveur WebCam et cochez d'abord Activer lecontrôle à distance dans la boîte de dialogue Paramétrage du Webcam. Figure 4-9 4.4 Améliorations MultiView Grâce à la technologie UPnP, le MultiView peut détecter la présence de tout hôte sur le même réseau LAN sans avoir besoin d'une configuration de l'utilisateur. 1. Dans la fenêtre Hôte, cliquez sur l'onglet UpnP Périphérique pour la détection. L'icône bleue indique que le Serveur WebCam est activé sur l'hôte alors que l'icône blanche indique que le Serveur WebCam n'est pas activé. 2. Double-cliquez sur une icône bleue pour la connexion. Un Identifiant et un Mot de Passe valides sont obligatoires. Figure 4-10 Remarque: Pour la détection UPnP, l'hôte doit ouvrir le port TCP 5201 et le site MultiView doit ouvrir le port UDP 5200. 67 5. Center V2 Dans cette version, le Center V2 Pro supporte au maximum 500 souscripteurs (Système-GV), à comparer aux 50 souscripteurs de la version précédente. Ce chapitre présente les nouvelles fonctions de Center V2. 5.1 Détection de l'Etat d'Entrée Cette fonction est conçue pour surveiller le changement d'état de toutes les entrées à chaque fois que les souscripteurs démarrent la surveillance Center V2. Un changement depuis un état pré-défini (N/O vers N/F ou N/F vers N/O) peut activer une alarme. Détecter l’étates d’entrée Figure 5-1 Pour les détails, voir 2.3 Détecter l'état d'entrée. 5.2 Paramétrage des Nouvelles Fonctions Dans le Système Principal, cliquez sur le bouton Connexion (Réseau) , sélectionnez Connecterau CenterV2, décochez Enregistrement sur tout type d’événements, cliquez sur l'onglet Avancé pour ouvrir la boîte de dialogue Configuration Avancée et cliquez sur l'onglet Caméra ou Dispositif E/S. 68 5 Center V2 Définir type d’événement Permettre à CentreV2 d’activer ou de désactiver E/S Mode temporaire et Mode continu Figure 5-2 Type d'événement: Classe les événements comme type Normal ou Urgence. Ces événements comprennent la détection de mouvements, les événements provoquant l'alarme (Intrus, Objets manquants, Objets Inattendu, Changement de scène (anti-déorientation), le déclenchement d'entrées et le déclenchement de sorties. Si les souscripteurs souhaitent que le Center V2 soit toujours averti de certains événements, sélectionnez Urgence. Si les souscripteurs souhaitent que le Center V2 soit toujours averti de certains événements uniquement lorsqu'une entrée assignée est déclenchée, sélectionnez Normal. La surveillance des événements normaux doit fonctionner avec le paramétrage Service de Sécurité décrit ci-dessous. Permettre à CenterV2 à activer et de désactiver E/S: Autorise le CenterV2 à activer ou désactiver manuellement n'importe quel équipement E/S installé sur le site d'un souscripteur sans interrompre la surveillance. Voir 5.7 Configuration de l'Activation E/S. 69 Par exemple, lorsqu'une alarme est déclenchée sur le site du souscripteur, l'opérateur de CenterV2 peut la désactiver à distance avant qu'elle n'arrive sur le site. Pendant ce temps-là, le système continue la surveillance, sans être influencé par tout changement de l'état E/S. Service de Sécurité: Supporte deux types de système de contrôle d'accès: Mode temporaireet Mode continu. Mode temporaire: Les interrupteurs à bouton à poussoir qui sont généralement ouverts et qui restent fermés tant que le bouton est pressé. Les interrupteurs momentanés permettent d'allumer ou d'éteindre depuis différents emplacements. Par exemple, certains locaux ont une porte d'entrée/sortie désignée. Lorsqu'un personnel entre par la porte d'entrée, le système démarre la surveillance. Lorsque le personnel quitte le local par la porte de sortie, le système arrête la surveillance. Mode continu: Les interrupteurs à bouton marche/arrêt qui restent ouverts jusqu'à ce qu'ils soient pressés puis qui restent fermés jusqu'à ce qu'ils soient pressés une nouvelle fois. Les interrupteurs constants sont pratiques pour les lieux ne possédant qu'un seul interrupteur. Par exemple, lorsque la porte est ouverte pendant les heures d'ouverture, le système arrête la surveillance; lorsque la porte est fermée hors des heures d'ouverture, le système démarre la surveillance. Remarque: Si vous souhaitez que le Center V2 soit averti de tous les types d'événements, que ce soit “Normal” ou “Urgence”, assurez-vous de cocher l'option Enregistrement sur tout type d’événements sur la Figure 5-1. 70 5 Center V2 Exemple d'utilisation: L'exemple ci-dessous vous aide à comprendre les nouvelles fonctions mentionnées ci-dessus. Dans ce plan, la maison est équipée de plusieurs détecteurs, alarmes et caméras sur les murs et les fenêtres. A la porte de devant, il y a un système de contrôle d'accès en mode continu; dans la maison, une sortie d'urgence et un coffre-fort sont également installés avec des détecteurs. L'utilisateur peut classer les événements déclenchés liés à la sortie d'urgence et au coffre-fort comme “ Urgence” et les autres événements déclenchés liés aux détecteurs, aux alarmes et aux caméras sur les murs et les fenêtres comme “Normal”. Lorsque l'utilisateur est dans la maison, il/elle peut ouvrir la porte ou les fenêtres. Dans de tels cas, grâce au contrôle d'accès, le système arrêtera la surveillance des événements ordinaires mais continuera à surveiller les événements d'urgence. Lorsque l'utilisateur est sorti de la maison, grâce au contrôle d'accès, le système démarrera la surveillance de tous les types d'événements. Coffre-fort Safe Sortie d’urgence Porte de devant Access Control System (Maintained Mode) Système de contrôle d’accès (Mode continu) 71 5.3 Les Options des nouveaux Codecs Les souscripteurs peuvent maintenant choisir la méthode de compression de la vidéo envoyée à Center V2: Geo Mpeg4 (par défaut) ou Geo H264. En ce qui concerne la comparaison de ces deux codecs, voir 1.1 Les Options des Nouveaux Codecs. Pour sélectionner un codec, dans le Système Principal, cliquez sur le bouton Connexion (Réseau), sélectionnez Connecter au CenterV2, et cliquez sur l'onglet Avancé. Figure 5-3 5.4 Alerte E-Map Le Center V2 supporte maintenant une alerte E-Map instantanée pour disposer les emplacements des caméras, des détecteurs et des alarmes déclenchés sur un plan d'étage. Les souscripteurs doivent préalablement créer leur propres E-Maps à l'aide du programme E-Map Editor et activer Serveur Web (WebCam). Pour configurer une alerte E-Map sur Center V2, faites un clic droit sur un souscripteur dans la liste des souscripteurs puis sélectionnez E-Map. L'E-Map du souscripteur apparaîtra. Figure 5-4 Pour les détails concernant E-Map, voir Application E-Map, au Chapitre 7, du Manuel Utilisateur sur le CD des logiciels de Système de Surveillance. 72 5 Center V2 5.5 Planification du Souscripteur L'opérateur CenterV2 peut créer des planifications pour surveiller l'état des souscriptions. Lorsque les souscripteurs ne se connectent pas à Center V2 à l'heure prédéfinie, l'opérateur et les souscripteurs recevront une notification. • Lorsqu'un souscripteur ne s'est pas connecté à Center V2 à l'heure, le message ci-dessous apparaîtra dans la Liste des Evénements: La session du souscripteur n'est pas établie. Le temps d'attente a expiré. Lorsqu'un souscripteur se déconnecte soudainement pendant une heure de service, le message ci-dessous apparaîtra: Déconnexion imprévue avant que la session du souscripteur ne soit terminée. • Pour activer l'ordinateur et émettre une alarme pour prévenir l'opérateur pendant qu'un SMS et un message électronique sont envoyés à un souscripteur, utilisez la fonction Notifier. Pour les détails, voir Paramètres de Notification Supplémentaires plus loin dans ce chapitre. Paramétrer la planification automatiquement: L'Assistant de Configuration est constitué d'une série de boîtes de dialogue interactives comprenant les options que vous choisissez pour vous aider à configurer une planification. Lorsque vous finissez de sélectionner les options voulues, l'Assistant de Configuration effectuera la planification pour vous. 1. Dans l'écran principal de Center V2, cliquez sur le bouton Comptes pour afficher la fenêtre Carnet d'Adresses, sélectionnez un souscripteur, puis cliquez sur Planning. La fenêtre Planning apparaîtra. Subscriber Schedule Planning d’abonné Figure 5-5 73 2. Dans le menu de la fenêtre, cliquez sur Schedule, sélectionnez Assistant de Configuration et suivez les instructions de l'assistant. Lorsque la fenêtre illustrée ci-jointe apparaît pendant les instructions, déplacez votre souris sur l'horaire Connexion pour définir l'heure de Début et l'heure de Fin. 1 2 3 5 4 Figure 5-6 Les contrôles dans l'Assistant de Configuration sont les suivants: No. Icône Description 1 Inclure Affiche la période d'activité. 2 Exclure Affiche la période sans activité 3 Ajouter Dessine la période d'activité. 4 Effacer Efface la période d'activité. 5 Connexion Horaire. 5.6 Paramètres de Notification Supplémentaires La fonction Notifiersupporte ces nouvelles conditions d'alerte: • Désorientation(voir 1.3Anti-désorientation) • Temps d'attente expiré (voir 5.5 Planification du Souscripteur) 74 5 • Déconnexion inattendue (voir 5.5 Planification du Souscripteur) • Arrêter l’enregistrement de toutes les caméras • Arrêter l’enregistrement des entrées/sortiesa surveillance E/S • Démarrer l’enregistrement sur tout type d’événements • Arrêter l’enregistrement sur tout type d’événements Center V2 Figure 5-7 5.7 Configuration de l'Activation E/S L'opérateur Center V2 peut manuellement activer ou désactiver n'importe quel équipement E/S des souscripteurs sans interrompre la surveillance. Pour les détails, voir 2.4 Configuration de l'activation E/S. Le souscripteur doit préalablement accorder les privilèges. Voir l'option Permettre CentreV2 a d’activer et de désactiverE/S sur la Figure 5-2. Dans la Liste des Souscripteurs, faites un clic droit sur un souscripteur en ligne et sélectionnez Configuration de l'activation E/S. Figure 5-8 75 5.8 Contrôle de Souscription L'opérateur CenterV2 peut désactiver ses services envers un souscripteur individuel lorsque sa souscription expirée. Dans Carnet d'adresses, faites un clic droit sur un souscripteur et sélectionnez Infirmatif. Pour restaurer la souscription, faites de nouveau un clic droit pour sélectionner Activer. Figure 5-9 5.9 Améliorations de l'Alerte SMS Dans cette version, l'opérateur CenterV2 peut recevoir la notification par messages SMS lorsque le CenterV2 perd la connexion au Serveur SMS. Dans l'écran principal Center V2, cliquez sur le bouton SMS puis sélectionnez Configuration SMS. Dans l'onglet Réglage portable, cliquez respectivement sur les trois icônes de téléphone portable pour la configuration. 5.10 Améliorations dans les logsd'événements Dans cette version, les Traces d'Evénements comprennent deux nouvelles fonctions: • Vous pouvez rapidement accéder aux Traces d'Evénements d'un souscripteur spécifique au lieu de filtrer tous les événements. Faites un clic droit sur un souscripteur dans la Liste des Souscripteurs, sélectionnez Visualiser les logs d'Evénements puis cliquez sur un type de traces désiré. Figure 5-10 76 5 • Center V2 Vous pouvez créer le Pied de page et l'En-tête sur l'impression des logsd'Evénements. Auteu Données définies par l’utilisateur Impression la date et l’heure Imprime Figure 5-11 77 6. Serveur de Distribution Ce chapitre présente les nouvelles fonctions de Dispatch Server. 6.1 Support des Alertes SMS et E-mail Le Dispatch Server supporte maintenant les alertes par SMS et E-mail. Dans le menu de la fenêtre, cliquez sur Configuration et sélectionnez Configuration SMS ou Configuration Email. Pour configurer le SMS: Dans l'onglet Réglage la Connexion, saisissez Serveur IP, Port de serveur, l'Identifiant (ID de connexion) et le Mot de Passe du Serveur SMS, tout en identifiant également que le Serveur SMS est installé sur le Dispatch Server (Local) ou sur un ordinateur séparé (Distant). Dans l'onglet Réglage portable, saisissez les numéros de trois portables d'opérateurs qui seront avertis lorsque le Serveur SMS perd la connexion au Dispatch Server. Pour configurer l'E-mail, voir Configuration la Boîte de Messagerie, au Chapitre 9, du Manuel Utilisateur, sur le CD des Logiciels du Système de Surveillance. Remarque : Pour envoyer les alertes par E-mail ou SMS aux souscripteurs, assurez-vous de saisir les adresses Email et les numéros de portable dans le Carnet d'Adresses. 6.2 Planification du Souscripteur L'opérateur du Dispatch Server peut créer des planifications pour surveiller l'état de la souscription. Lorsque les souscripteurs ne se connectent pas au Dispatch Server à l'heure prédéfinie, l'opérateur et les souscripteurs recevront une notification. Cette fonctionnalité est la même que celle du Center V2.Pour les détails, voir 5.5 Planification du Souscripteur. Pour envoyer les alertes par SMS et E-mail aux souscripteurs, cliquez sur l'icône Notification. La boîte de dialogue Configuration de notification apparaîtra comme illustré ci-dessous. 78 6 Serveur de Distribution Figure 6-1 6.3 Améliorations des Logs d'Evénements Vous pouvez créer le Piedde Page et l'En-tête sur l'impression des EvénementsLog. Pour les détails, voir 5.10 Améliorations des Traces d'Evénements. 79 7. Vital Sign Monitor (VSM) Ce chapitre présente les nouvelles fonctions de Vital Sign Monitor (VSM : le contrôl de signes vitaux). 7.1 Détection de l'Etat d'Entrée Cette fonction est conçue pour surveiller le changement d'état de toutes les entrées à chaque fois que les souscripteurs démarrent la surveillance VSM. Un changement depuis un état pré-défini (N/O vers N/F ou N/F vers N/O) peut activer une alarme. Detecting State Détection de l'EtatInput d'Entrée Figure 7-1 Pour les détails, voir 2.3 Détection de l'Etat d'Entrée. 80 7 Vital Sign Monitor 7.2 Paramétrage des Nouvelles Fonctions Dans le Système Principal, cliquez sur le bouton Connexion (Réseau) , sélectionnez Connecter au VSM, décochez Enregistrement sur tout type d’événements, cliquez sur l'onglet Avancé pour ouvrir la boîte de dialogue Configuration avancée et cliquez sur l'onglet Caméra ou Dispositif E/S. Définir type d’événement Permettre à VSM d’activer ou de désactiver E/S Mode temporaire et Mode continu Figure 7-2 Ces nouveaux paramètres sont les mêmes que ceux de Center V2. Voir 5.2 Paramétrage des nouvelles fonctions. 81 7.3 Nouvelle Interface d'Etat du Souscripteur La nouvelle interface fournit des affichages graphiques en temps réel pour les caméras et l'état des E/S ainsi que pour le stockage des logs vidéo. De plus, vous pouvez forcer les sorties et aussi activer et désactiver les équipements E/S sur le Système-GV à distance. L'option Activer/Désactiver E/S est une nouvelle fonction. Pour les détails, voir 2.4 Configuration de l'Activation E/S. Pour activer cette option, le souscripteur doit préalablement accorder les privilèges. Voir l'option Permettre à Vital Sign Monitor d’activeret de désactiver E/S sur la Figure 7-2. Figure 7-3 7.4 Planification du Souscripteur L'opérateur VSM peut créer des planifications pour surveiller l'état de la souscription. Lorsque les souscripteurs ne se connectent pas au VSM à l'heure prédéfinie, l'opérateur et les souscripteurs recevront une notification. Cette fonctionnalité est la même que celle du Center V2.Pour les détails, voir 5.5 Planification du souscripteur. 82 7 Vital Sign Monitor 7.5 Paramètres de Notification Supplémentaires La fonction Notification supporte ces nouvelles conditions d'alerte: • Désorientation (voir 1.3 Anti-désorientation) • Temps d'attente expiré (voir 5.5 Planification du Souscripteur) • Déconnexion inattendue (voir 5.5 Planification du Souscripteur) • Arrêter l’enregistrement de toutes les caméras • Arrêter l’enregistrement des entrées/sorties • Démarrer l’enregistrement sur tout type d’événements • Arrêter l’enregistrement sur tout type d’événements Voir 5.6 Paramètres de notification supplémentaires. 7.6 Améliorations des Logsd'Evénements Dans cette version, le logiciel de gestion des logs d'événements comprend deux nouvelles fonctions: • Vous pouvez rapidement accéder aux logsd'événements d'un compte spécifique au lieu de filtrer tous les événements. Faites un clic droit sur un compte dans la Liste des souscripteurs, sélectionnez Visualiser les log événement puis cliquez sur un type d’événement désiré. • Vous pouvez créer le Pied de page et l'En-tête sur l'impression des Traces d'Evénements. Pour les détails, voir 5.10 Améliorations des logs d'événements. 83 8. Control Center Control Center(Centre contrôle) est une solution CMS (central monitoring station= station de contrôle centrale à distance) qui apporte à l'opérateur CMS les fonctions principales suivantes: • Accès clients aux systèmes-GV • Accès aux bureaux à distance • Matrix numérique affiche d'un maximum de 64 caméras depuis différents système-GV sur le même écran • Lecture à distance • Gestion centrale des équipements d'E/S depuis différents système-GV 8.1 Installation de Control Center Avant l'installation, assurez-vous que votre ordinateur répond aux prérequis minimums suivants: Système d'Exploitation Windows 2000, Windows XP, 2003 Serveur Processeur Pentium 4, 2.6 GHz, FSB de 800MHz RAM 2 x 512 MO dual DDR400 SDRAM Disque Dur 80 GO VGA NVIDIA GeForce4 MX440 64Mo, résolution 1024 x 768 Réseau TCP/IP Installer le programme Control Center(Centre de contrôle): 1. Insérez le CD du logiciel CMS dans votre ordinateur. Il s'exécutera automatiquement et une fenêtre apparaîtra. 2. Sélectionnez Install V8.0.0.0 Central Monitoring System (Installer le Système de Surveillance Central V8.0.0.0). 3. Cliquez sur Control Center System (Système de Centre de Contrôle) et suivez les instructions à l'écran. Remarque: L'application Control Center est fournie avec un dongle USB. Assurez-vous que le dongle est correctement connecté à votre ordinateur. 84 8 Control Center 8.2 La Barre d'Outils de Control Center 1 2 3 4 Figure 8-1 Les boutons dans la Barre d'Outils de Control Center sont les suivants: No. Nom Description 1 Liste des hôtes Ouvre la Liste des hôtes pour créer et éditer les hôtes d’enregistreur. 2 Liste des groupes Ouvre la Liste des groupes pour grouper les caméras liées aux différents enregistreurs. 3 Editer Ouvre la barre d'outils Editer pour afficher les boutons suivants: Rechercher enregistreur, Configurer, Sauvegarder et Supprimer. Le bouton Ajouter un hôte système apparaîtra uniquement à l'ouverture de la Liste des hôtes. 4 Service Ouvre la barre d'outils Service pour afficher les boutons suivants: Contrôle à distance, ViewLog à distance et Panneau de contrôle . 85 La Barre d'Outils Editer La barre d'outils Editer change si vous ouvrez la Liste des hôtes ou la Liste des groupes. • Lorsque la Liste des hôtes est ouverte: 1 2 3 4 5 Figure 8-2 • Lorsque la Liste des groupes est ouverte: 1 2 3 4 6 7 Figure 8-3 Les boutons dans la barre d'outils Editer sont les suivants: No. Nom Description 1 Rechercher enregistreur Ouvre la fenêtre Rechercher enregistreur dans laquelle vous pouvez détecter tous les enregistreur disponibles sur le même réseau LAN et les ajouter à la Liste des hôtes. 2 Configurer Configure le mode de démarrage et la position d'écran, change le mot de passe pour les services de Control Center. 3 Sauvegarder Enregistre les modifications effectuées dans la Liste des hôtes et la Liste des groupes. 4 Supprimer Supprime un Hôte ou un Groupe sélectionné. 5 Ajouter hôte Ajoute un hôte. 6 Renommer le groupe Renomme un groupe sélectionné. 7 Ajouter groupe Ajoute un groupe. Remarque: Les petites barres d'outils apparaissent sur la Liste des hôtes et la Liste des groupes correspondent aux options de la barre d'outils Editer. 86 8 Control Center La Barre d'Outils Service La barre d'outils Service change si vous ouvrez la Liste des hôtes ou la Liste des groupes. • Lorsque la Liste des hôtes est ouverte: 1 2 3 Figure 8-4 • Lorsque la Liste des groupes est ouverte: 4 2 3 Figure 8-5 Les boutons dans la barre d'outils Service: No. Nom Description 1 Contrôle à distance Sélectionnez un hôte et cliquez sur ce bouton pour exécuter les services Contrôle à distance ou PC àdistance. 2 ViewLog à distance Sélectionnez un Hôte ou un Groupe et cliquez sur ce bouton pour ouvrir ViewLog à distance pour la lecture. 3 Panneau de contrôle E/S Cliquez ici pour ouvrir le Panneau de contrôle E/S. 4 Matrice Sélectionnez un groupe et cliquez sur ce bouton pour obtenir une Visualisation en Matrice. Remarque: Les petites barres d'outils apparaissent sur la Liste des hôtes et la Liste des groupes correspondent aux options de la barre d'outils Service. 87 8.3 Création des Hôtes et des Groupes Vous devez préalablement créer les hôtes et les groupes DVR avant de démarrer les services. Pour créer les hôtes, vous pouvez cliquer sur le bouton Rechercher Enregistreur (No. 1, Figure 8-2) pour détecter les enregistreurs disponibles sur le même réseau LAN et les ajouter à la Liste des hôtes. Vous pouvez également suivre les étapes ci-dessous. Remarque : Pour la fonction de recherche enregistreur, l'hôte enregistreur doit ouvrir le port TCP 5201 et Centre contrôle (Control Center) doit ouvrir le port UDP 5200. Créer un hôte 1. Cliquez sur le bouton Liste deshôtes (No 1, Figure 8-1) et faites un clic droit pour sélectionner Ajouter un hôte système. La boîte de dialogue ci-jointe apparaîtra. Figure 8-6 2. Saisissez le nom de l'hôte, l'adresse IP, l'identifiant et le mot de passe. Utilisez les ports de communication par défaut ou d'autres si nécessaire. 3. Cliquez sur le bouton Mise à jour des information pour obtenir le dernier nombre de caméras et de modules E/S installés sur l'hôte. Une fois la mise à jour terminée, le message suivant apparaîtra: Mise à jour des Informations système réussie. 4. Cliquez sur OK pour ajouter un hôte. 88 8 Control Center Créer un groupe Vous pouvez grouper les caméras de différents hôtes par fonction ou géographie. 1. Cliquez sur le bouton Liste des groupes (No 2, Figure 8-1) et faites un clic droit pour sélectionner Ajouter groupe. 2. Saisissez un nom pour le groupe créé. 3. Glissez et déposer les caméras désirées de la Liste des hôtes dans le groupe créé. 4. Cliquez Sauvegarder pour enregistrer vos paramétrages. Astuce : (1) Pour obtenir une visualisation en direct d'une caméra désirée, faites un clic droit sur une caméra dans la Liste d'Hôtes ou la Liste de Groupes et sélectionnez Live View [Visualisation en Direct]. (2) Pour visualiser les informations d'une seule caméra dans la Liste de Groupes, faites un clic droit sur une caméra et sélectionnez Device Information [Informations d'Equipement]. 8.4 Connexion à Control Center Pour configurer un système-GVnt afin de pouvoir accéder à Control Center à distance par une connexion réseau: Dans l'écran principal, cliquez sur le bouton Connexion (Réseau) sélectionnez Serveur Control Center puis choisissez Démarrer service par défaut ou Démarrer tous les services pour la connexion. La Fenêtre du Serveur Control Center Lorsqu'un système-GV démarre le serveur CCS(Control Center Server) comme décrit ci-dessus, il sera réduit dans la barre d'état. Cliquez sur l'icône du serveur pour restaurer sa fenêtre. 89 1 2 3 4 5 Figure 8-7 Les contrôles du serveur Control Center sont les suivants: No. Nom Description 1 Stopper tous les services Arrête tous les services du serveur Control Center . 2 Démarrer/Arrêter le service Control Center Démarre ou arrête les services suivants: Matrice, Panneau de contrôle E/S et Contrôle à distance. Cela indique si l'utilisateur autorise ou pas le Control Center à accéder à ses modules d'E/S et à son système-GV. 3 Démarrer/Arrêter le Service ViewLog à distance Indique si l'utilisateur autorise ou pas le Control Center à accéder à ses fichiers ViewLog. 4 Démarrer/Arrêter le Service PC Indique si l'utilisateur autorise ou pas le Control à distance Center à accéder à son bureau. 5 Liste des événements 90 Indique l'identifiant de connexion et l'adresse IP, l'activation du service et la durée de connexion. 8 Control Center Configurer le Serveur CCS Dans le menu de la fenêtre, sélectionnez l'option Configuration. [Installation réseau] Utilisez les ports de communication par défaut ou d'autres ports si nécessaire. Figure 8-8 Activer Liste Blanche d’IP: Limite l'accès au serveur Control Center en assignant les plages d'adresses IP. Pour les détails, voir Paramétrage de la Liste Blanche IP, au Chapitre 6, du Manuel Utilisateur sur le CD des logiciels de Système de Surveillance. Codec: Règle la compression vidéo sur Geo Mpeg4 ou Geo H264. Remarquez que le service PC à distance ne supporte pas le codec Geo H264. En ce qui concerne la comparaison de ces deux codecs, voir 1.1 Les Options des Nouveaux Codecs. UPnP: Pour configurer automatiquement les trois ports de communication sur votre routeur, cliquez sur le bouton Flèche à côté de Port de Log pour le paramétrage UPnP. Pour les détails concernant UPnP, voir 4.1 Mapping de ports automatique avec UPnP. [Configuration du log des événements] Règle la destination et la durée des fichiers log conservés sur votre disque dur. Pour les détails, voir Paramétrage des logs des événements, au Chapitre 9, du Manuel Utilisateur sur le CD des logiciels de Système de Surveillance. 91 [Définir le service par défaut] Sélectionnez les services désirés à démarrer par défaut. Figure 8-9 [Demander l'accord... ] Il sera demandé au client d'accepter ou de rejeter la connexion lorsque Control Center tente d'accéder à son système-GV (service enregistreur à distance) ou à son Bureau (service PC à distance). Figure 8-10 [Ouverture automatique du service par défaut au démarrage de Windows] Démarre automatiquement les services par défaut au démarrage. [Dissimulé une fois réduit] Masque la fenêtre du serveur Control Center réduite dans la barre d'état. 92 8 Control Center 8.5 Enregistreur à Distance Le service enregistreur à distance permet à Control Center d'accéder aux système-GV et de configurer leurs paramètres à distance. Cette fonction permet de diminuer les trajets pour atteindre chaque DVR client individuellement. Utiliser le service enregistreur à distance: 1. Le système-GV doit préalablement activer le Service Control Center (No. 2, Figure 8-7). 2. Dans Control Center, sélectionnez un enregistreur dans la Liste des hôtes Ensuite cliquez sur le bouton Contrôle à distance et sélectionnez Enregistreur à distance. Si la connexion est établie, l'écran principal du système-GV s'affichera sur le bureau de Control Center. En même temps, le système-GV affichera le message suivant, avertissant que le système-GV est en cours d'utilisation et verrouillé. Figure 8-11 Si le client souhaite interrompre la connexion, il peut cliquer sur le bouton dans le coin inférieur à droite. Un Identifiant et un Mot de Passe valides seront obligatoires pour arrêter la connexion. Astuce: Si vous ne voulez pas surcharger la bande passante en visualisant toutes les caméras du DVR client, vous pouvez choisir de visualiser certaines caméras. Il existe deux manières d'activer et de désactiver les caméras: (1) Avant de vous connecter au système-GV, dans Control Center, cliquez sur le bouton Configuration (No. 2, Figure 8-2), sélectionnez Configuration système puis cliquez sur l'onglet Enregistreur à distance. Dans le champ Activer caméra à distance, cochez ou décochez les caméras désirées. Cliquez sur OK pour enregistrer votre paramétrage. (2) Lors de la connexion au DVR client, dans l'écran principal du système-GV, cliquez sur le bouton Quitter puis entrez dans section Caméra /Audio installation et sélectionnez Activate. Cochez ou décochez les caméras. Remarque: Le service enregistreur à distance ne supporte actuellement pas la sortie audio, le PTZ et le contrôle d'E/S. 93 8.6 PC à Distance Le service PC à distance fournit non seulement les fonctions d'un enregistreur à distance qui permettent de travailler sur les systèmes-GV mais il permet également de revenir à Windows. En visualisant le bureau du client sous la forme d'un site web, l'opérateur du centre possède un contrôle total sur le système-GV ainsi que sur son système d'exploitation. Visualisation de l'écran d'un Bureau à distance dans Control Center Figure 8-12 Utiliser le service PC à distance: 1. Le système-GV doit préalablement activer Service PC à distance (No. 4, Figure 8-7). 2. Dans Control Center, sélectionnez un enregistreur la Liste des hôtes. Ensuite cliquez sur le bouton Contrôle à distance et sélectionnez PC à distance. Une fois la connexion établie, le bureau du client apparaîtra sur le bureau de Control Center. Remarque: Actuellement, le service PC à distance ne supporte pas la fonction de transfert des fichiers. 94 8 Control Center 8.7 ViewLog à Distance Le service ViewLog à distance permet à Control Center d'accéder au ViewLog des enregistreurs et de lire les fichiers d'événements. Utiliser le service ViewLog à distance: 1. Le système-GV doit préalablement activer le Service ViewLog à distance (No. 3, Figure 8-7). 2. Dans Control Center, sélectionnez un DVR dans la Liste des hôtes ou un groupe dans la Liste des groupes. Ensuite cliquez sur le bouton ViewLog à distance . Une fois la connexion établie, le ViewLog du système-GV apparaîtra sur le bureau de Control Center. En sélectionnant un groupe pour le service ViewLog à distance, vous pourrez accéder aux fichiers d'événements d'un maximum de 64 caméras. Cependant, la MultiVisualisations du ViewLog ne peut afficher que 16 caméras au maximum. Pour cette raison, vous devez sélectionner les caméras désirées lorsque vous utilisez le mode MultiVisualisations. Dans le panneau des fonctions ViewLog, cliquez sur le bouton Paramétrage pour afficher la boîte de dialogue System Configuration système et sélectionnez l'onglet Multivue. Ensuite cochez les 16 caméras à afficher sur l'écran. 95 8.8 Visualisation en Matrice La visualisation en matrice permet à l'opérateur du centre de surveiller jusqu'à 64 caméras maximums depuis différents enregistreurs sur le même écran. De plus, l'opérateur peut modifier à distance l'état de surveillance et les propriétés des caméras. La visualisation en matrice dispose des fonctions suivantes: • Affichage de 1, 4, 9, 16, 32, 36, 48 ou 64 caméras à la fois • Affichage d'un maximum de 4 fenêtres en Matrice sur un moniteur ou jusqu'à quatre moniteurs individuels simultanément. • Support de la configuration de l'état et des propriétés de caméras • Mode cyclque pour la fonction balayage des Caméras • Accès au ViewLog à distance pour la lecture Utiliser la Visualisation en Matrice: 1. Le système-GV doit préalablement activer le Service Control Center (No. 2, Figure 8-7). 2. Sur le Control Center, sélectionnez un Groupe et cliquez sur le bouton Matrice . La visualisation en Matrice apparaîtra. 96 8 1 3 2 4 Control Center 6 5 7 Figure 8-13 Les contrôles dans la fenêtre Matrice: No. Nom Description 1 Quitter Ferme ou réduit la fenêtre Matrice. 2 Division de l’écran Sélectionnez les options de la division de l'écran parmi 1, 4, 9, 16, 32, 36, 48 ou 64 canaux. 3 Date/Heure Indique la date et l'heure courantes. 4 Enregistrer Débute ou arrête enregistrement. 5 Configuration Accès aux paramétrages Matrice et aux propriétés de la caméra. 6 ViewLog Ouvre ViewLog. 7 Mode cyclique Balayages des caméras. 97 Configurer la visualisation en Matrice: Dans la fenêtre Matrice, cliquez sur le bouton Configureration (No. 5, Figure 8-14). [Configuration Système] Figure 8-14 Sous titres: Affiche l'identifiant, l'emplacement ou le Nom de la Caméra sur l'écran. Cyclique: Règle l'intervalle de rotation entre les caméras. Cliquez sur le bouton Flèche pour régler le mode de rotation sur 1, 4, 9 ou 16 canaux. DirectX: Règle la fonction DirectDraw. [Configuration caméra] Modifie les propriétés et les paramètres d'enregistrement des caméras. [Réglage Vidéo] Modifie les attributs vidéos des caméras. [Qualité d'image] Règle la qualité de la vidéo parmi les options Excellente, Normale et Basse(Faible). La meilleure qualité d'image a pour résultat une taille d'image plus importante et nécessite une bande passante plus importante. [Réessayer (Reconnexion) automatiquement en cas de déconnexion] Reconnexion automatique lorsque la connexion entre la visualisation en Matrice et les caméras est coupée. 98 8 Control Center 8.9 Panneau de Contrôle E/S Central Le Panneau de contrôle E/S central propose une solution de gestion centrale pour les équipements d'E/S depuis différents enregistreurs. Ses fonctions principales comprennent : • Grouper les équipements d'E/S depuis différents enregistreurs • Déclencher les équipements d'E/S en mode cascade • Surveiller différentes configurations E/S en cascade à différents moments de la journée • Accès rapide aux équipements E/S déclenchés par la fenêtre Accès Rapide La conception et l'utilisation du Panneau de contrôle E/S central sont similaires aux ceux du Panneau E/S avancé dans le Système Principal. Pour les détails, voir 2.6 Panneau E/S Avancé. Remarque: Le Panneau E/S avancé sur le système-GV et le Panneau de contôle E/S central dans Control Center peuvent entrer en conflit l'un avec l'autre. Il est donc recommandé au niveau système-GV d'effacer les paramètres dans le Panneau E/S avancé et de rendre le contrôle d'E/S à Control Center. Utiliser le Panneau de contrôle E/S central: 1. Le système-GV doit préalablement activer le service Control Center (No. 2, Figure 8-7). 2. Cliquez sur Panneau de contrôle E/S dans la barre d'outils de Control Center. Une fois la connexion établie, le Panneau de contrôle E/S central apparaîtra sur le bureau de Control Center. Activer et Désactiver les équipements d'E/S: L'opérateur Control Center peut manuellement activer ou désactiver n'importe quel équipement d'E/S des systèmes-GV sans interrompre l’enregistrement. Dans la Liste E/S standard, faites un clic droit sur un hôte et sélectionnez Activation E/S. Pour les détails, voir 2.4 Configuration de l'Activation E/S. Activer Ecourté: A la place d'une alarme de sortie continue, l'option Ecourté propose une alarme momentanée lorsqu'une entrée est déclenchée en mode cascade. Pour les détails, voir 2.1 Ecourté. 99 1. Dans la Liste E/S avancée, faites un clic droit sur une entrée et sélectionnez Paramétrage.... 2. Dans cette boîte de dialogue, activez l'option Déclenchement écourté. Figure 8-15 Accéder à la Visualisation en Direct: Vous pouvez accéder à la visualisation en direct en assignant une caméra à l'équipement d'entrée. 1. Dans la Liste E/S avancée, faites un clic droit sur une entrée et sélectionnez Paramétrage.... 2. Dans cette boîte de dialogue, activez l'option Caméra Associée puis assignez une caméra à partir de la liste déroulante. Figure 8-16 3. Cliquez sur OK pour enregistrer les paramètres. 4. Pour visualiser la vidéo en direct, cliquez sur l'entrée spécifique sur le panneau puis sélectionnez Voir caméra ssociée. 100 9 Sauvegarde et Restauration Rapides 9. Sauvegarde et Restauration Rapides Avec la solution FBR (Fast Backup and Restore = Sauvegarde et Restauration Rapides), vous pouvez modifier l'apparence de l'interface et personnaliser les fonctions pour les adapter à vos préférences personnelles ainsi que sauvegarder et restaurer vos configurations dans le Système Principal. Installer le programme FBR: 1. Insérez le CD du Logiciel de Système de Surveillance dans votre ordinateur. Il s'exécutera automatiquement et une fenêtre apparaîtra. 2. Sélectionnez Install V8.0.0.0 System. 3. Sélectionnez Fast Backup & Restore Multicam System et suivez les instructions à l'écran. Utiliser le programme FBR: Lancez le programme Fast Backup and Restore main System dans le menu Démarrer. Cette fenêtre apparaîtra. Figure 9-1 101 9.1 Sélection de l'interface Cette version propose deux interfaces: argent (par défaut) et conventionnel. Le changement de l'apparence sera appliqué uniquement aux écrans de Système Principal, ViewLog et applications distantes. Les boîtes de dialogue ne seront pas affectées. Vous pouvez également modifier les images d'écran pour le démarrage, la vidéo inactive et la perte de signal vidéo. Conventional Style Style conventionnel Silverargent Style Style Figure 9-2 Changer l'interface: 1. Dans la fenêtre FBR (voir la Figure 9-1), cliquez sur l'icône Sélectionner le style d’interface. Le menu des options apparaîtra. 2. Pour utiliser une apparence sur toutes les applications, sélectionnez Appliquer le style conventionnel partout (pour tous) Appliquer le style d’argent partout (pour tous). Pour changer l'apparence pour une seule application, sélectionnez l'application désirée et choisissez l'apparence à appliquer. 3. Fermez la fenêtre FBR puis démarrez le GV-System pour voir le changement. 102 9 Sauvegarde et Restauration Rapides Personnaliser les images d'écran: Vous pouvez remplacer les images d'écran de Démarrage, de Vidéo Inactive et de Perdre vidéo par vos propres images. Original screen image of non-active video Image d’écran originale pour vidéo inactive Customized screen image of non-active video Image d’écran personisée pour vidéo inactive Figure 9-3 Avant de commencer, pensez que chaque image d'écran possède sa taille spécifique. Créez vos images en respectant les spécifications ci-dessous: • Démarrage: Profondeur 24 Bits, Largeur 319 Bits et Hauteur 272 Bits. • Vidéo Inactive: Profondeur 24 Bits, Largeur 720 Bits et Hauteur 576 Bits. • Perte vidéo: Profondeur 24 Bits, Largeur 720 Bits et Hauteur 576 Bits. 1. Dans la fenêtre FBR (voir la Figure 9-1), cliquez sur l'icône Sélectionner le style d’interface, sélectionnez DVR et choisissez Personnalisation du logo…. Cette fenêtre apparaîtra. Figure 9-4 103 2. Cliquez sur l'image d'écran que vous souhaitez remplacer par une image importée. 3. Quittez le programme FBR puis démarrez le système-GV pour voir le changement. 9.2 Personnaliser les Fonctionalités du Système Toutes les fonctions peuvent ne pas avoir le même intérêt pour vous. Vous pouvez maintenant définir les fonctions à afficher au démarrage du système. 1. Dans la fenêtre FBR (voir la Figure 9-1), cliquez sur l'icône Personnaliser les fonctionalités. La boîte de dialogue ci-jointe apparaîtra. Figure 9-5 [Périphériques] Déployez ce dossier et sélectionnez les applications d'équipements à activer dans le système-GV. [Fonctions] Déployez ce dossier et sélectionnez les fonctions à activer dans le GV-System. Les cases grises cochées indiquent que les fonctions associées sont activées par défaut. Aucun changement ne peut être effectué à ces fonctions. 2. Cliquez sur OK pour appliquer les paramètres. 104 9 Sauvegarde et Restauration Rapides 9.3 Sauvegarder et Restaurer les Paramètres Vous pouvez sauvegarder vos configurations dans le Système Principal et restaurer les données de sauvegarde dans le système actuel ou les importer dans un autre système. Sauvegarder les paramètres du système: 1. Dans la fenêtre FBR (voir la Figure 9-2), cliquez sur l'icône Sauvegarder les Paramètres système. La boîte de dialogue ci-jointe apparaîtra. Figure 9-6 2. Cochez les paramètres à sauvegarder et pressez le bouton Etape Suivante La boîte de dialogue Enregistrer Sous apparaîtra. . 3. Sélectionnez le disque destination pour enregistrer les fichiers de sauvegarde. Une fois la sauvegarde terminée, le message suivant apparaîtra: Sauvegarde dela configuration du système MultiCam réussie. 105 Restaurer le système: Vous pouvez restaurer le système actuel avec la sauvegarde des fichiers de configuration. Vous pouvez également copier vos fichiers de sauvegarde pour configurer un autre système avec des paramètres identiques à ceux du système actuel. 1. Ouvrez le fichier de sauvegarde (*.exe) précédemment enregistré. Un identifiant et un mot de passe valides seront obligatoires pour afficher la fenêtre suivante. Figure 9-7 2. Cliquez sur l'icône Restaurer le Système MultiCam puis cochez les paramètres de configuration à restaurer. 3. Pressez le bouton Etape Suivante pour débuter la restauration. 4. Une fois la restauration terminée, le message suivant apparaîtra: Restauration dela configuration du Système MultiCam réussie. 106 10 Serveur SMS 10. Serveur SMS Dans cette version, le Serveur SMS comprend les améliorations suivantes: 10.1 Contrôle de Souscription L'opérateur du Serveur SMS peut désactiver ses services envers un client individuel lorsque sa souscription expire. Dans la fenêtre Configuration Compte, faites un clic droit sur un client et sélectionnez Désactiver. Pour restaurer la souscription, faites un clic droit pour sélectionner Activer. Figure 10-1 10.2 Plus de Destinataires pour les Notifications Les administrateurs réseau, les enregistrements et les opérateurs CMS (CenterV2 / VSM / Dispatch Server) peuvent recevoir les alertes SMS immédiatement lorsque la connexion est coupée entre le Serveur SMS et son client ou lorsqu'un arrêt anormal du programme se produit sur le site du client. Send SMSSMS to theaux trois Envoyer three network administraeurs administrators of réseau quand la the client perte de when connexion réseau. connection is lost. Envoyer SMS aux trois opérateurs Send SMS to the d’enregistreur three operators ofou CMS quand la DVR CMS when perteorde connexion réseau. connection is lost. Trois numéros The three mobile de portable sont numbers are prédéfinis au niveau du client aussi defined at the client or CMS site. bien que CMS. Figure 10-2 107 11. Serveur d'Authentification Dans cette version, le Serveur d'Authentification comprend les améliorations suivantes: • Log. Vous pouvez surveiller les activités du serveur, la connexion/déconnexion des clients et les problèmes de connexion dans les log d'événements. Event Log Log Figure 11-1 • Liste Blanche IP. Vous pouvez limiter l'accès au Serveur d'Authentification en assignant les plages d'adresses IP et en renforçant la sécurité réseau. Figure 11-2 108 12 Système TwinDVR 12. Système TwinDVR Dans cette version, le système TwinDVR comprend les améliorations suivantes: • Tentatives de Reconnexion. Le système TwinDVR essayera de se connecter au TwinServer ou à un autre TwinDVR après un échec de connexion. Figure 12-1 • Configuration Distante. Avec l'activation WebCam sur le TwinDVR, il est maintenant possible de régler des images vidéo, de démarrer/arrêter l'enregistrement, d'activer/désactiver la surveillance d'E/S et d'activer/désactiver les planifications sur le système-GV distant. Pour les détails, voir 4.3 Améliorations SingleView. • Support E-Map. Avec l'activation WebCam sur le TwinDVR, vous pouvez accéder aux fichiers E-Map du système-GV distant. Pour les détails concernant E-Map, voir le Programme E-Map, au Chapitre 7, du Manuel Utilisateur sur le CD des logiciels du Système de Surveillance. 109 13. Enregistrement avec Hot-Swap Le programme Media Man dispose d'une fonction de remplacement à chaud (Hot Swap), permettant un enregistrement sans coupure. Vous pouvez ajouter ou retirer un disque dur Hot-Swap ou un disque dur portable sur le GV-System tout en continuant la surveillance. Lorsque le nouveau disque est ajouté, il sera configuré automatiquement comme chemin d'enregistrement. De plus, vous pouvez sauvegarder le lecteur et les fichiers ViewLog pour les lire sur n'importe quel ordinateur. Remarque: La fonction Hot-Swap supporte une capacité du disque de 800 Mo minimum. 13.1 La Fenêtre Media Man Tool Ce programme est livré avec l’installation du Système Principal. Exécutez MediaManTools.exe. La fenêtre suivante apparaîtra. 1 2 3 4 5 6 7 8 Figure 13-1 110 13 Enregistrement avec Hot-Swap Les contrôles de la fenêtre MadiaMan: No. 1 2 3 4 Nom Actualiser Copier ViewLog Liste de Disques Propriétés du Disque 5 Info d'événements de l’enregistreur Info MDB Info d'Index d'Objets Info ViewLog 6 7 8 Description Met à jour toutes les données dans la fenêtre. Sélectionne un disque dur pour copier les fichiers ViewLog. Sélectionne un disque. Donne les informations relatives au disque. Dans “ Typede Média”, deux messages peuvent apparaître: LAN: indique qu'un disque dur est connecté. Local: indique qu'un disque dur local est connecté. Dans “ Etat”, trois messages peuvent apparaître: En attente: indique que le disque dur est déjà spécifié comme chemin d'enregistrement. Non utilisé: indique que le disque dur n'est pas spécifié comme chemin d'enregistrement. Enregistrement: indique que l'enregistrement des fichiers est en cours sur le disque. Indique le chemin, la taille et le nombre d'événements enregistrés; les dates des événements les plus anciens et les plus récents. Indique le chemin, la taille et le nombre de fichiers des Systèmelog. Indique le chemin, la taille et le nombre des fichiers de l'Index d'Objets. Indique l'emplacement dans lequel vous avez sauvegardé le lecteur EZ ViewLog. Remarque: Les Informations d'Eéénements de l’enregistreur sont actualisées outes les minutes. Les Informations MDB, les Informations de l'Index d'Objets et les Informations ViewLog seront actualisées lors des modifications de données. 13.2 Ajout et Retrait d'un Disque Dur Ajouter un Disque Dur 1. Exécutez MediaManTools.exe. 2. Insérez un disque dur Hot-Swap ou un disque dur portable sur votre ordinateur. La boîte de dialogue ci-jointe apparaîtra. Figure 13-2 111 Ajouter à l’enplacement d’enregistrement: Ajoute le disque dur comme chemin d'enregistrement. Supprimertous les événements: Supprime les fichiers enregistrés existants sur le disque dur. 3. Cliquez sur OK pour configurer automatiquement le disque dur comme chemin d'enregistrement. Pour vérifier si le disque dur est ajouté avec succès, sélectionnez-le dans la fenêtre MediaMan Tools et vérifiez si le champ “Etat” dans les Propriétés du Disque indique : En Attente. Vous pouvez également, dans le Système Principal, cliquer sur le bouton Configuration puis sélectionnez Choix répertoir… pour confirmer le nouveau chemin d'enregistrement. Retirer un Disque Dur Dans la Liste des Disques, faites un clic droit sur un disque dur Hot-Swap ou sur un disque dur portable et sélectionnez Supprimer à partir d’emplacement d'enregistrement. Le champ “ Etat” dans les Propriétés du Disque indiquera : Non Utilisé. Ensuite vous pourrez le retirer en toute sécurité. Remarque: Le retrait du disque dur affectera la base de données ViewLog. Pour restaurer ces événements, ajoutez de nouveau le disque dur sur le système et exécutez l'utilitaire Repair Database Utility. 13.3 Sauvegarde des Fichiers ViewLog De plus, vous pouvez exporter le lecteur et les fichiers ViewLog pour les lire sur n'importe quel ordinateur sans le système. Dans la Liste des Disques, faites un clic droit sur un disque dur Hot-Swap ou sur un disque dur portable pour accéder aux options suivantes. Copier ViewLog: Exporte le lecteur et les fichiers ViewLog vers le disque dur. Créer une nouvelle base de donnée: Si le lecteur ViewLog existe déjà sur le disque dur, sélectionnez cette option pour mettre à jour les fichiers ViewLog. Pour lire les fichiers sur un autre ordinateur, exécutez simplement EZViewLog500.exe depuis le dossier ViewLog créé sur le disque dur. 112