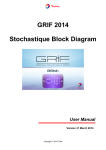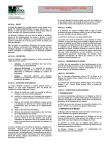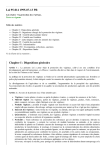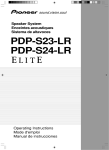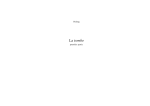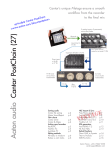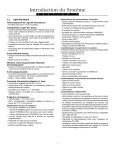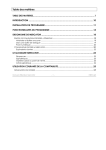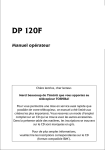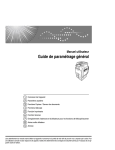Download GRIF 2012 Réseaux de Petri à prédicats - GRIF
Transcript
GRIF 2012
Réseaux de Petri à prédicats
Manuel utilisateur
Version 27 Mars 2012
Copyright © 2012 Total
Table des matières
1. Présentation de l'interface ........................................................................................................
1.1. Fenêtre principale du module Réseaux de Petri à prédicats .........................................................
1.2. Présentation des menus ........................................................................................................
1.3. Barre d'outils verticale .........................................................................................................
4
4
4
8
2. Création d'un réseau de Petri ................................................................................................... 9
2.1. Saisie du réseau .................................................................................................................. 9
2.1.1. Saisie des places .......................................................................................................... 9
2.1.2. Saisie des transitions ..................................................................................................... 9
2.1.3. Saisie des arcs amonts et avals ...................................................................................... 10
2.1.4. Saisie des variables locales ........................................................................................... 11
2.1.5. Saisie des commentaires .............................................................................................. 12
2.2. Paramétrage des éléments ................................................................................................... 13
2.2.1. Paramétrage des places ................................................................................................ 13
2.2.2. Paramétrage des arcs ................................................................................................... 14
2.2.3. Paramétrage des transitions ........................................................................................... 14
2.3. Tableaux d'édition des données ............................................................................................ 19
2.3.1. Présentation des tableaux ............................................................................................. 19
2.3.2. Accessibilité des tableaux ............................................................................................. 21
2.3.3. Nettoyage des tableaux ................................................................................................ 21
2.3.4. Création des données ................................................................................................... 22
2.4. Arborescence .................................................................................................................... 23
2.5. Exemple de réseau de Petri ................................................................................................. 23
2.6. Utilisation des renvois sur les places ..................................................................................... 24
2.7. Gestion des pages et des groupes ......................................................................................... 25
2.8. Aide à la saisie ................................................................................................................. 26
2.8.1. Copier / Coller / Renuméroter (sans Renvoi) .................................................................... 26
2.8.2. Copier / Coller / Renuméroter (avec Renvoi) .................................................................... 28
2.8.3. Copier / Coller / Renuméroter (avec variable locale) .......................................................... 28
2.8.4. Copier / Coller ordinaire .............................................................................................. 30
2.8.5. Modification Globale ................................................................................................... 30
2.8.6. Modification de la sélection .......................................................................................... 30
2.8.7. Propriétés du document / Gestion des images ................................................................... 31
2.8.8. Alignement ................................................................................................................ 32
2.8.9. Sélection multiple ....................................................................................................... 33
2.8.10. Sélection de partie connexe ......................................................................................... 33
2.8.11. Taille de la page ....................................................................................................... 33
2.8.12. Réticule ................................................................................................................... 33
2.8.13. Glue/Association graphique ......................................................................................... 34
2.8.14. Ligne ...................................................................................................................... 34
2.8.15. Prototypes ................................................................................................................ 34
3. Impression ............................................................................................................................. 35
4. Simulation interactive .............................................................................................................
4.1. Introduction ......................................................................................................................
4.2. Code couleur / Légende ......................................................................................................
4.3. Tir des transitions .............................................................................................................
4.4. Simulation en présence de groupes .......................................................................................
4.5. Champs dynamiques ..........................................................................................................
4.6. Historique de la simulation .................................................................................................
4.7. Arrêter la simulation ..........................................................................................................
4.8. Echéancier de la simulation ................................................................................................
4.9. Transitions détermnistes .....................................................................................................
4.9.1. Tir automatique des transitions instantannés (à délai nul) ...................................................
4.9.2. Respecter l'ordre des transitions déterministes ..................................................................
Manuel utilisateur
2 / 70
37
37
38
38
39
39
41
41
42
42
42
43
4.10. Transitions de type tir à la sollicitation ................................................................................ 43
4.11. Stopper une action de simulation en cours ............................................................................ 44
4.12. Autres options ... ............................................................................................................. 45
5. Statistiques et configuration des variables .................................................................................
5.1. Définition des états statistiques ............................................................................................
5.2. Configuration des états statistiques (ou Variables) ...................................................................
5.2.1. Types de statistiques ...................................................................................................
5.2.2. Temps de calculs ........................................................................................................
5.2.3. Histogrammes ............................................................................................................
5.3. Tableaux et profil de variables ............................................................................................
46
46
46
47
47
48
49
6. Calculs par MOCA ................................................................................................................
6.1. Paramétrage des calculs ......................................................................................................
6.2. Lecture des résultats (Nouvelle interface) ..............................................................................
6.2.1. Présentation des données Moca .....................................................................................
50
50
51
51
7. Courbes ................................................................................................................................
7.1. Fenêtre d'édition des courbes ...............................................................................................
7.2. Courbes depuis les données de la banque de résultats ...............................................................
7.3. Exemples de courbes .........................................................................................................
7.3.1. Disponibilite ..............................................................................................................
7.3.2. Chronogramme ...........................................................................................................
7.3.3. Histogramme de taille fixe ...........................................................................................
7.3.4. Histogramme de classes équiprobables ............................................................................
7.3.5. Histogramme à intervalles définis ..................................................................................
53
53
55
56
56
57
57
58
58
8. Bases de données ....................................................................................................................
8.1. Connexion à un fichier de type CSV ....................................................................................
8.1.1. Forme de la base de données ........................................................................................
8.1.2. Connexion .................................................................................................................
8.2. Connexion par un lien JDBC (exemple avec connecteur ODBC) ................................................
8.2.1. Forme de la base de données ........................................................................................
8.2.2. Connexion .................................................................................................................
8.3. Utilisation ........................................................................................................................
60
60
60
60
61
61
61
62
9. Enregistrer ............................................................................................................................
9.1. Modèle ............................................................................................................................
9.2. Fichier RTF .....................................................................................................................
9.3. Données d'entrée ...............................................................................................................
9.4. Résultats ..........................................................................................................................
9.5. Courbes ...........................................................................................................................
9.6. Tableaux ..........................................................................................................................
64
64
64
65
65
65
66
10. Options de GRIF - Réseaux de Petri à prédicats ......................................................................
10.1. Exécutables ....................................................................................................................
10.2. Base de données ..............................................................................................................
10.3. Langage .........................................................................................................................
10.4. Options ..........................................................................................................................
10.5. Graphiques .....................................................................................................................
10.6. Format numérique ...........................................................................................................
10.7. Places ............................................................................................................................
10.8. Transitions .....................................................................................................................
10.9. Arcs ..............................................................................................................................
10.10. Données Locales ............................................................................................................
10.11. Simulation ....................................................................................................................
10.12. Prototypes ....................................................................................................................
10.13. Courbes ........................................................................................................................
67
67
67
67
67
68
68
68
68
69
69
69
70
70
Manuel utilisateur
3 / 70
1. Présentation de l'interface
1.1. Fenêtre principale du module Réseaux de Petri à prédicats
La fenêtre principale est décomposée en plusieurs parties :
• Barre de titre: La barre de titre indique le nom du module et le nom du fichier en cours d'édition.
• Barre de menu: La barre de menu permet d'accéder à toutes les fonctions de l'application.
• Barre d'icônes (raccourcis): La barre de raccourcis est une barre (horizontale) d'icônes permettant d'accéder
plus rapidement aux fonctions usuelles.
• Barre d'outils: La barre d'outils (verticale) permet de sélectionner les éléments pour modéliser.
• Zone de saisie: Un maximum de place a été laissée à la zone de saisie graphique pour permettre de réaliser
le modèle.
• Arborescence: L'arborescence est "cachée" entre la zone de saisie et la barre d'outil. Elle permet de naviguer
dans les pages et groupes du document.
• Ensemble des tableaux: Les tableaux sont regroupés dans des onglets "cachés" à droite de la zone de saisie.
1.2. Présentation des menus
1. Le menu Fichier contient les commandes classiques: ouvrir, fermer, enregistrer, imprimer, etc. Il est
possible d'accéder aux propriétés (nom, date de création, créateur, description, version) et de les modifier
par les Propriétés du document. La fonction Statistiques du document permet d'avoir un certain nombre
d'informations sur la taille du modèle (nombre de pages, nombre de groupes, etc.). Il y a également la possibilité
d'accéder à un certain nombre (paramétrable) de fichiers dernièrement modifiés.
Manuel utilisateur
4 / 70
La barre d'icônes placée juste en dessous des menus propose des raccourcis pour la plupart des commandes
de Fichier:
2. Le menu Edition contient toutes les commandes nécessaires à l'édition du modèle en cours de saisie graphique.
La barre d'icônes placée juste en dessous des menus propose des raccourcis pour la plupart des commandes
de Edition:
3. Le menu Outils contient toutes les commandes nécessaires à la gestion du modèle en cours (gestion des pages,
alignements, options...).
Manuel utilisateur
5 / 70
La barre d'icônes placée juste en dessous des menus propose des raccourcis pour la plupart des commandes
de Outils:
4. Le menu Document permet d'accéder à tous les documents en cours de modification ou de réalisation.
5. Le menu Réseaux de Petri contient toutes les commandes nécessaires à la réalisation de la partie graphique
du modèle en cours.
La barre d'icônes verticale placée à gauche de l'application propose des raccourcis pour chacune des commandes
de Réseaux de Petri (cf. Barre d'outils verticale).
Manuel utilisateur
6 / 70
6. Le menu Données et Calculs est divisé en deux parties: la gestion des données (création et gestion des différents
paramètres) et le paramétrage/lancement des calculs (durée de calcul, calcul recherchés...).
Remarques:
a. La fonction Vérifier permet de détecter les éventuelles erreurs du modèle: données sans valeurs (égales à
NaN), places ayant un numéro identique, etc...
b. La fonction Exporter les données permet d'exporter des tableaux.
c. La fonction Importer les données permet d'importer des tableaux.
7. Le menu Mode permet de passer du mode Saisie au mode Simulation.
8. Le menu Groupe concerne la saisie et la gestion de sous-modèles regroupés en sous-ensembles indépendants.
La barre d'icônes placée juste en dessous des menus propose des raccourcis de deux des commandes de Groupe:
9. Enfin le menu Aide donne accès à l'aide en ligne, la rubrique d'aide et à l'"A propos".
Manuel utilisateur
7 / 70
1.3. Barre d'outils verticale
Chaque modèle utilisé en sûreté de fonctionnement possède sa propre iconographie. L'ensemble de symboles
graphiques relatifs aux réseaux de Petri est représenté sur la barre d'icônes placée verticalement à gauche de la
fenêtre de saisie.
La barre d'outils verticale comporte les éléments suivants :
•
•
•
•
•
•
•
•
Places représentées par des cercles.
Transitions représentées par des rectangles.
Arcs amont et aval représentés par des flèches.
Place répétée (ou Renvoi) pour réaliser des liaisons entre plusieurs parties du même modèle (sur des pages
ou dans des groupes différents).
Commentaire pour ajouter du texte directement sur le graphique.
Affichage dynamique pour afficher une valeur d'un élément du modèle.
Variables locales pour créer des variables liées uniquement à une partie du modèle.
Courbe pour tracer des courbes représentant des calculs sur le modèle.
• Simulation permet de passer en mode simulation.
Manuel utilisateur
8 / 70
2. Création d'un réseau de Petri
2.1. Saisie du réseau
2.1.1. Saisie des places
Pour saisir les différentes Places, il suffit de sélectionner le symbole correspondant sur la barre des symboles.
Ensuite à chaque clic de la souris sur la surface de saisie graphique, un nouvel élément est créé. Chacune des
places du modèle est caractérisée par trois paramètres:
1. Un numéro: Situés au centre des places, ils sont incrémentés automatiquement. Ces numéros sont les vrais
identifiants des places qui seront utilisés par le moteur de calcul. C'est pour cette raison que deux places ne
peuvent pas avoir un numéro identique.
2. Un label: Un label par défaut est attribué à chaque place ("Pli" pour la place numéro "i"). Comme chaque
place a, en général, un sens bien précis pour l'utilisateur, il est fortement conseillé de lui attribuer un label
plus mnémotechnique que celui donné par défaut. Cela permet de mieux se repérer dans le modèle et dans le
fichier résultats.
3. Un nombre de jetons: Il est égal à zéro par défaut pour chacune des places créées. Dans un réseau de Petri la
présence (ou non) d'un jeton dans une place correspond, en général, à la présence (ou non) d'un état particulier
pour un des composants du système modélisé par le réseau de Petri. L'ensemble des jetons présents à un instant
donné ("marquage" du réseau de Petri) correspond de ce fait à l'état global du système étudié. L'évolution de
ce "marquage" constitue de l'aspect dynamique du système.
2.1.2. Saisie des transitions
Pour saisir les différentes Transitions, il suffit de sélectionner le symbole correspondant sur la barre des symboles.
Ensuite à chaque clic de la souris sur la surface de saisie graphique, un nouvel élément est créé.
Dans un réseau de Petri, les Transitions modélisent les événements qui peuvent se produire à un moment donné
sur le système étudié (défaillances, tests, maintenance...). Les "Tir" des transitions modifient le marquage des
places auxquelles elles sont reliées par les arcs (amonts et avals). C'est ce qui permet de simuler le comportement
dynamique du système.
A sa création, chaque transition est pourvue d'un nom par défaut ("Tri" pour la transition saisie en i ème position).
Contrairement aux places, le numéro des transitions n'a aucune importance car il n'est pas utilisé dans le fichier de
Manuel utilisateur
9 / 70
données généré pour les moteurs de calcul. Il est donc très fortement conseillé (plus que pour les places) de leur
attribuer un label mnémotechnique (cf Section 2.2.3, « Paramétrage des transitions »).
2.1.3. Saisie des arcs amonts et avals
La fonction des "arcs amonts" est de décrire une partie des conditions de validation des transitions (l'autre partie
étant gérée par les "gardes" - cf. Section 2.2.3.3, « Onglet Gardes »). En effet, ils définissent le marquage nécessaire
des places amont pour permettre le tir de la transition.
La fonction des "arcs avals" est de décrire ce qui se passe au niveau des transferts de jetons lorsque le "tir" de
la transition a lieu.
Pour saisir les arcs amont ou aval il suffit de :
1. sélectionner l'une des deux icônes correspondantes sur la barre des symboles:
• la "flèche unique" qui ne permet de saisir qu'un seul arc à la fois ou
• la "flèche double" qui permet de saisir autant d'arcs que l'on veut.
2. sélectionner une "place" (respectivement une "transition") de départ en cliquant dessus avec le bouton gauche
3. faire glisser la souris (sans lâcher le bouton) jusqu'à la Transition (respectivement la Place) d'arrivée où on
relâche le bouton.
C'est l'ordre "place" => "transition" ou "transition" => "place" qui détermine le type ("amont" ou "aval") de l'arc
saisi.
Sur la figure ci-dessous on peut voir le résultat obtenu. Des arcs amont ont été tirés entre la places 1 et la transition
Tr1, puis entre la place 2 et la transition Tr2, et des arcs avals ont été tirés entre la transition TR1 et la place 2,
puis entre la transition Tr2 et la place 3, etc... On notera que contrairement aux "Réseaux de Fiabilité" il n'existe
pas d'arc bidirectionnel pour les "Réseaux de Petri". Cependant il arrive souvent qu'un arc amont et un arc aval
Manuel utilisateur
10 / 70
doivent être tirés entre la même place et la même transition. Dans ce cas ils peuvent être superposés et donner
l'illusion d'un arc bidirectionnel mais il s'agit bien de deux arcs séparés.
Remarques :
1. Pour des raisons d'esthétique ou de lisibilité du modèle, il peut être judicieux de briser un arc en plusieurs parties.
Pour cela il suffit de sélectionner l'arc puis de déplacer le petit carré rouge se situant au milieu du segment.
2. Il est également possible de remettre un arc droit en utilisant la commande : Outils - Redresser les arcs coudés.
2.1.4. Saisie des variables locales
Pour ajouter une variable locale au modèle, il suffit de sélectionner l'icône correspondante dans la barre des tâches
puis de faire un clic gauche à l'endroit du modèle où la variable sera placée. S'ouvre alors une fenêtre:
Cette boîte de dialogue propose trois choix:
Manuel utilisateur
11 / 70
1. Créer une nouvelle donnée: envoie l'utilisateur vers une fenêtre lui permettant de créer une nouvelle variable
ou un nouveau paramètre.
2. Appliquer à une variable existante: permet de créer une représentation graphique d'une variable.
3. Appliquer à un paramètre existant: permet de créer une représentation graphique d'un paramètre.
Une fois créée, une variable locale est représentée de la manière suivante:
Un clic droit sur la variable locale permet d'accéder à ses propriétés. Certains champs peuvent ainsi être modifiés:
Nom, domaine, valeurs initiale...
Remarque: les champs où figure le terme "prototype" ne présentent un intérêt que dans le cas de la création d'un
prototype (cf. document annexe sur les prototypes).
2.1.5. Saisie des commentaires
Pour ajouter un commentaire n'importe où sur le modèle il suffit de cliquer sur l'icône représentant un crayon et
de se placer sur un endroit de la zone de saisie graphique. La boîte de dialogue Commentaire s'ouvre et il est
alors possible de saisir le commentaire désiré.
Manuel utilisateur
12 / 70
Remarque : le caractère "%" est un caractère spécial, il doit être doublé "%%" pour pouvoir afficher "%".
2.2. Paramétrage des éléments
De manière générale tous les éléments graphiques peuvent être édités en faisant un double-clic ou avec le menu
Edition - Propriétés, ou encore avec la combinaison de touches Alt + Entrée.
2.2.1. Paramétrage des places
La saisie des divers paramètres des places s'effectue de la manière suivante :
• Sélectionner la place avec le bouton droit de la souris. Un petit panneau comportant trois champs à renseigner
est alors ouvert.
• Saisir le Nom de la place (facultatif mais fortement conseillé). Cette description est "Pli" par défaut.
• Modifier éventuellement (avec précautions) le Numéro de la place. D'autres manières de procéder plus sûres
sont décrites plus loin.
• Saisir le nombre de Jetons initialement présent dans la place en question. Cela peut se faire à la main mais un
clic sur le petit triangle noir est beaucoup plus pratique.
Manuel utilisateur
13 / 70
Remarque : La partie Prototype n'est utile que lors de la création de prototypes (se référer à l'annexe sur les
prototypes).
2.2.2. Paramétrage des arcs
Par défaut le Poids de tous les arcs (amont et aval) est de "1". Cependant, il est possible de le modifier. Il suffit
pour cela de cliquer sur l'arc concerné avec le bouton droit de la souris afin de faire apparaître l'éditeur ci dessous.
Un clic sur le petit triangle noir fait apparaître quelques valeurs possibles sélectionnables à la souris. Pour les arcs
avals les poids sont toujours positifs et correspondent au nombre de jetons qui seront ajoutés dans la place aval
lors du tir de la transition correspondante. Pour les arcs amont il faut distinguer trois cas :
• Poids strictement positif : il s'agit des arcs "normaux" qui valident la transition lorsque le nombre de jetons dans
la place amont est supérieur ou égal au poids de cet arc. Lors du tir de la transition, un nombre de jetons égal
au poids de l'arc sera retiré de la place amont correspondante.
• Poids strictement négatif : il s'agit des arcs "inhibiteurs" qui inhibent la transition lorsque le nombre de jeton
dans la place amont correspondante dépasse la valeur absolue du poids de l'arc (3 jetons par exemple pour un
poids de -3). Ce type d'arc est représenté graphiquement en pointillé (----->) et ne modifie pas le marquage de
la place amont lorsque la transition est tirée.
• Poids "0" : il s'agit d'un arc qui vide la place amont correspondante lorsque la transition est tirée (ceci quel que
soit le marquage de la place amont avant le tir).
2.2.3. Paramétrage des transitions
La saisie des divers paramètres des transitions est plus complexe que celle des places car elle nécessite une bonne
compréhension des possibilités du logiciel MOCA-RP dont la consultation du manuel est fortement conseillée à
ce stade des opérations!
Sélectionner la transition concernée avec le bouton droit de la souris. Une fenêtre de dialogue apparaît. La partie
supérieure permet de modifier le Nom et l'ID(numéro) de la transition. L'autre partie est constituée de 5 onglets
permettant de configurer le comportement de la transition.
Manuel utilisateur
14 / 70
2.2.3.1. Onglet Délai
L'onglet Délai indique la loi de délai de la transition. Sélectionner la loi voulue (se référer au manuel d'utilisation
de MOCA-RP), puis rentrer les paramètres de la loi. Ici la loi par défaut est Exponentielle avec 1E-3 en paramètre.
Pour les paramètres, il est possible de saisir une valeur, un nom (un paramètre) existant dans le document, ou un
nouveau nom. Dans le dernier cas, la fenêtre ci dessous apparaîtra pour demander la valeur et le domaine. Ici,
Lambda est un Paramètre (qui ne varie pas) Réel de valeur 0.001.
Il est aussi possible d'utiliser une Variable dans le cas d'étude de fiabilité dynamique.
L'option Transition à mémoire: Une fois la transition paramétrée, il reste encore à spécifier ce qui se passe lorsque
la transition est "inhibée" avant d'avoir pu effectivement être "tirée". Ce paramètre est très important et deux cas
très différents sont à considérer:
• Cas 1: Lorsque la transition est inhibée cela signifie que l'événement correspondant ne pourra jamais plus se
produire (exemple : un "vieux" composant est remplacé par un composant "neuf" avant qu'il ne soit tombé en
panne ==> la panne du vieux composant ne pourra plus jamais se produire). Dans ce cas, lorsque la transition
redevient valide, elle représente un nouvel événement (ex: panne du composant "neuf") qui n'a rien à voir avec
celui qui a été "tué dans l'oeuf" avant d'avoir pu se produire. Il est donc nécessaire de simuler un nouveau délai
de tir pour la transition : la transition est "sans mémoire" de ce qui s'est passé auparavant.
• Cas 2: Lorsque la transition est inhibée cela signifie seulement que l'événement correspondant est
temporairement "suspendu" (exemple : la réparation d'un composant est arrêtée par la nuit ==> elle reprendra
où elle en était le lendemain matin). Dans ce cas, lorsque la transition redevient valide, cela signifie seulement
que le délai relatif à l'événement suspendu reprend son cours. Il faut donc utiliser le délai qui restait au moment
où la transition a été inhibée comme nouveau délai avant le tir : la transition doit garder la "mémoire" de ce délai
résiduel. Le choix se fait en cochant (ou en ne cochant pas) la case Transition à mémoire prévue à cet effet.
Manuel utilisateur
15 / 70
Il peut parfois être utile d'"effacer la mémoire", pour cela vous pouvez indiquer une condition de maintient de
cette mémoire. Si cette condition passe à "faux" la mémoire est "perdue" et un nouveau délai sera recalculé dès
que la transition deviendra valide.
2.2.3.2. Onglet Tir
La case Priorité permet de donner un niveau de priorité à la transition. Si à un instant donné, deux transitions
peuvent être tirées, c'est celle dont la priorité est la plus élevée qui sera tirée en premier. Si le niveau de priorité
est identique, les transitions seront tirées dans l'ordre chronologique de leur création. Depuis la version 2010, la
priorité peut être une expression.
La case Empecher plusieurs tirs au même instant empêche la transition d'être tirée plusieurs fois sans que le
temps n'ai été incrementé. Cela n'a d'intéret que pour les transitions IFA/IPA ou DRC 0 .
La case Gestion équiprobable des conflits permet d'obtenir une fréquence de tir identique lorsque deux (ou plus)
transitions sont en conflit.
L'onglet Tir permet de choisir la loi de Tir de la transition:
• La loi Défaut correspond au fonctionnement "normal" des réseaux de Petri: les places aval seront remplies
comme défini dans Section 2.2.2, « Paramétrage des arcs ».
• La loi Tir à la sollicitation correspond à la loi Moca-RP du même nom: seule une des places aval se trouvera
remplie après le tir. Les arguments de cette loi sont les (N-1)ièmes probabilités d'arriver dans une des N places
aval. La dernière probabilité est calculée par le moteur de calcul en faisant le complément à 1 (se référer au
manuel "le Manuel utilisateur de Moca-RP" pour plus d'explications).
• La loi Tir à la sollicitation 2 correspond à la loi Moca-RP du même nom: seule une des places aval se trouvera
remplie après le tir. Les arguments de cette loi sont N-1 couples (proba,place). Il est possible de spécifier la
probabilité d'arriver dans une place donnée. Il y a N-1 couples car le dernier est déduit en faisant le complément
à 1 et en utilisant la seule place non sélectionnée. (se référer au manuel "le Manuel utilisateur de Moca-RP"
pour plus d'explications).
• Les Lois spéciales ne sont utilisables que dans le cas très particulier où le moteur de calcul a été recompilé pour
en tenir compte (Cf. Manuel utilisateur de Moca-RP).
Manuel utilisateur
16 / 70
2.2.3.3. Onglet Gardes
L'onglet Gardes est composé d'un éditeur de code permettant de saisir la (ou les) garde(s) de la transition. La
garde est une expression booléenne. La transition n'est tirable que si la garde est vraie.
L'éditeur de code est composé de trois parties. La première est une zone de texte éditable permettant de saisie du
code à la syntaxe Moca-RP. Sous cette zone se trouve une zone non éditable indiquant d'éventuelles erreurs. La
troisième est la partie Outils qui est une aide à la saisie.
Le bouton Syntaxique effectue une vérification syntaxique. Le bouton Sémantique effectue une vérification
sémantique. Les erreurs sont affichées dans la partie inférieure gauche. Sous les boutons se trouvent des menus
déroulants qui permettent d'accéder aux différentes données du modèle. Sélectionner la donnée voulue puis cliquer
sur le bouton <= pour l'insérer dans le code.
Le menu déroulant Fonctions donne accès à l'ensemble des fonctions utilisables dans Moca (cf Manuel Utilisateur
Moca).
2.2.3.4. Onglet Affectations
Manuel utilisateur
17 / 70
L'onglet Affectations est composé d'un éditeur de code (identique à celui des gardes) permettant de saisir les
affectations. Les affectations sont "jouées" après le tir de la transition.
Dans le moteur de calcul Moca, le comportement naturel est le suivant : les différentes affectations sont séparées
par des "," et elles sont réalisées en parallèle. Il est possible de spécifier une éxecution séquentielle des affectations
en cochant la case Affectations séquentielles. Dans ce cas chaque affectation doit finir par un ";"
2.2.3.5. Onglet Autres
L'onglet Autres contient 6 options:
1. Cocher la case Histogramme permet de spécifier à MOCA-RP d'enregistrer tous les instants de tir de cette
transition et de les imprimer par la suite.
2. La case Privée n'est utilisée que pour la création de prototypes (cf. annexe sur les prototypes).
2.2.3.6. Ajout de gardes
Une fois le paramétrage des gardes des transitions effectué, il est possible d'ajouter une ou plusieurs autres gardes.
Cette fonctionnalité est disponible dans le tableau des transitions (onglet Edition des transitions situé dans la
partie droite de l'application). Pour ajouter une ou plusieurs gardes à une ou plusieurs transitions, il suffit de
sélectionner la ou les transitions à modifier, de faire un clic droit et de sélectionner le menu Ajouter une garde
- Avec un "Et" ou le menu Ajouter une garde - Avec un "Ou". Le menu Ajouter une garde - Avec un "Et"
ajoutera la ou les nouvelles gardes aux transitions sélectionnées en faisant un "Et logique" avec les précédentes.
Le menu Ajouter une garde - Avec un "Ou" ajoutera la ou les nouvelles gardes en faisant un "Ou logique" avec
les précédentes. La saisie des gardes à ajouter se fera grâce à un éditeur de code.
2.2.3.7. Ajout d'affectations
Une fois le paramétrage des affectations des transitions effectué, il est possible d'ajouter une ou plusieurs autres
affectations. Cette fonctionnalité est disponible dans le tableau des transitions (onglet Edition des transitions
situé dans la partie droite de l'application). Pour ajouter une ou plusieurs affectations à une ou plusieurs transitions,
il suffit de sélectionner la ou les transitions à modifier, de faire un clic droit et de sélectionner le menu Ajouter
une Affectation. La saisie des affectations à ajouter se fera grâce à un éditeur de code.
2.2.3.8. Rechercher / remplacer sur les gardes et les affectations
Une fois le paramétrage des transitions effectué, il est possible de lancer une fonction Rechercher / Remplacer
sur les gardes et les affectations des transitions. Cette fonctionnalité est disponible dans le tableau des transitions
(onglet Edition des transitions situé dans la partie droite de l'application). Pour rechercher et remplacer une
chaine de caractères dans les gardes et les affectations d'une ou plusieurs transitions, il suffit de sélectionner la ou
Manuel utilisateur
18 / 70
les transitions à modifier, de faire un clic droit, de sélectionner le menu Rechercher / Remplacer et de remplir
la fenêtre suivante :
• Rechercher : chaine de caractères à remplacer.
• Remplacer par : chaine de caractères de remplacement.
2.3. Tableaux d'édition des données
2.3.1. Présentation des tableaux
Pour créer ou modifier des données, un ou plusieurs tableaux (suivant le module) sont disponibles dans le menu
Données et Calculs. Tous les tableaux de données de GRIF 2012 fonctionnent de la même manière.
Les tableaux/panneaux d'édition de données sont composés de 3 parties:
• La partie supérieure contenant les boutons.
• La partie principale contenant le tableau de données.
• La partie inférieure indiquant l'utilisation faite de la donnée sélectionnée.
Enregistre le tableau dans un fichier texte.
Ouvre le tableau dans un éditeur de texte (celui étant défini dans les options).
Ouvre le gestionnaire de colonnes.
Lorsque le bouton afficher la sélection est enfoncé, un clic dans le tableau provoque la sélection
dans la zone de saisie.
Affiche la partie permettant de filtrer les données.
Modification multiple sur l'ensemble des données sélectionnées.
Crée une nouvelle donnée.
Duplique la donnée sélectionnée (demande un nouveau nom fait une copie)
Supprime la (ou les) donnée(s) sélectionnée(s).
Permet d'activer ou non le filtrage des données.
Manuel utilisateur
19 / 70
Permet de définir le filtre à appliquer sur les données.
Le filtrage permet de n'afficher que ce qui est utile dans un tableau. Il est possible de combiner plusieurs critères
de filtrage, comme ci dessous :
Sélectionner AND ou OR pour choisir le type d'association entre chaque ligne (critère du filtre). Une ligne est
une expression booléenne composée de 3 parties:
1. la première est la colonne sur laquelle est effectué le filtre;
2. la deuxième est le comparateur;
3. la troisième est la valeur à laquelle la donnée sera comparée.
Si l'expression booléenne est vraie, la donnée sera gardée (affichée), sinon la donnée sera masquée. Lorsque le
filtre est activé, sa valeur est affichée entre < et >.
Il est possible de double-cliquer sur l'en-tête de chaque colonne pour trier les données suivant cette colonne. Un
premier double-clic triera les données dans l'ordre croissant (petit triangle vers le haut). Le deuxième double-clic
sur le même en-tête triera dans l'ordre décroissant (petit triangle vers le bas).
Un tableau peut-être composé de nombreuses colonnes, il est possible que des colonnes soient inutiles dans certains
cas. La colonne "reliée à la base" est inutile lorsqu'aucune base de données n'est disponible. Il est donc possible
de choisir les colonnes qui seront affichées ainsi que leur ordre. Pour cela, il suffit de faire un clic droit sur un entête du tableau, ou de cliquer sur le bouton Gestionnaire de Colonnes, la fenêtre suivante s'ouvre :
Il est possible de choisir les colonnes à afficher en cochant (ou décochant) les cases correspondantes. Les
flèches situées à droite permettent de monter et descendre les colonnes dans la liste de manière à choisir l'ordre
des colonnes. La case Désactiver le tri permet de désactiver le tri des données. Cela permet d'améliorer les
performances de l'application avec des modèles très complexes.
Pour modifier une donnée, il suffit de double-cliquer sur la case à modifier. Lorsque plusieurs lignes sont
sélectionnées (a l'aide des touches CTRL ou SHIFT), il est possible de faire des modifications sur l'ensemble des
données sélectionnées en utilisant le bouton Modifications Multiples. Une fenêtre s'ouvre alors pour permettre
les modifications.
Manuel utilisateur
20 / 70
Ce qui ne peut pas être modifié est grisé. Les lignes blanches signifient que les données sélectionnées n'ont pas la
même valeur pour le champ en question, il est possible d'entrer la nouvelle valeur qui sera prise en compte pour
toutes les données sélectionnées. Les lignes qui n'ont pas de couleur de fond indiquent que toutes les données
sélectionnées ont la même valeur pour ce champ (ici les données sélectionnées sont toutes des "Float"), il est
possible de les modifier pour donner une nouvelle valeur à toutes les données sélectionnées.
Le tableau inférieur du tableau de données, indique quels sont les éléments du modèle qui utilisent la donnée
sélectionnée. La première colonne de ce tableau indique le nom de ces éléments, la deuxième indique leur
localisation dans le document (page, groupe). Un clic sur une ligne de ce tableau inférieur ouvrira la page où est
situé l'élément et le sélectionnera.
2.3.2. Accessibilité des tableaux
Comme indiqué précédemment les tableaux sont accessibles par le menu Données et Calculs, dans ce cas chaque
tableau est affiché dans une fenêtre indépendante.
Pour éviter de multiplier les fenêtres ouvertes, tous les tableaux ont été rassemblés dans des onglets dans la partie
droite de l'application. Cette partie est "rétractable" à l'aide des petites flèches en haut de la séparation avec la
zone de saisie.
Il est possible de choisir les tableaux présents dans cette zone en faisant un clic droit sur les onglets.
2.3.3. Nettoyage des tableaux
Des données peuvent ne plus être utilisées et il est parfois nécessaire de supprimer toutes les données inutilisées.
Pour cela utilisez le menu Données et Calculs / Supprimer les données inutilisée
Manuel utilisateur
21 / 70
La fenêtre ci dessus s'affiche et présente toutes les données inutilisées. Sélectionnez les données que vous souhaitez
vraiment supprimer puis cliquez sur OK.
2.3.4. Création des données
L'éditeur de paramètres permet de créer des paramètres de type booléen, entier, et réel. La fenêtre suivante
permet de choisir le nom, le domaine et la valeur du paramètre.
L'éditeur de variables permet de créer des variables définies à l'aide d'expressions complexes. La création se fait
avec la même fenêtre que les paramètres.
Lorsque la variable est crée, un double clic dans la partie définition ouvre l'éditeur de code.
Manuel utilisateur
22 / 70
L'éditeur de code est composé de trois parties. La première est une zone de texte éditable permettant de saisie du
code à la syntaxe Moca-RP. Sous cette zone se trouve une zone non éditable indiquant d'éventuelles erreurs. La
troisième est la partie Outils qui est une aide à la saisie.
Le bouton Syntaxique effectue une vérification syntaxique. Le bouton Sémantique effectue une vérification
sémantique. Les erreurs sont affichées dans la partie inférieure gauche. Sous les boutons se trouvent des menus
déroulants qui permettent d'accéder aux différentes données du modèle. Sélectionner la donnée voulue puis cliquer
sur le bouton <= pour l'insérer dans le code.
Le menu déroulant Fonctions donne accès à l'ensemble des fonctions utilisables dans Moca (cf Manuel Utilisateur
Moca).
Le troisième menu déroulant affiche la liste des fonctions disponibles dans la dll MocaAdd.dll, pour plus
d'information à ce sujet reportez vous au manuel utilisateur Moca12.
Il est possible de transformer un paramètre en variable ou inversement, en faisant un clic droit sur la donnée et en
sélectionnant : Changer en variable ou Changer en paramètre.
2.4. Arborescence
De manière à naviguer facilement dans le document (les pages, groupes et sous-groupes), une arborescence est
disponible sur la gauche de l'application. Par défaut, tous les éléments sont affichés, vous pouvez utiliser le bouton
Filtre pour spécifier les éléménts que vous souhaitez afficher ou non.
Vous pouvez développer ou réduire un noeud de manière récursive en faisant un clic droit sur le noeud.
Comme pour les tableaux de données à droite, il est possible de "cacher" cette arborescence.
2.5. Exemple de réseau de Petri
Manuel utilisateur
23 / 70
Le petit réseau de Petri ci-dessus représente le comportement d'un équipement réparé par une équipe de
maintenance qui n'est pas forcément disponible au moment où il tombe en panne.
Ce réseau comporte trois places :
• Work : en marche (place 1)
• Failed : en panne, en attente de réparation ( place 2)
• Repair : en réparation (place3)
Et trois transitions :
• Failure : défaillance de l'équipement
• Repair_Start : l'équipement va être réparé
• Repair_End : l'équipement est réparé et redémarre
Voici comment le modèle ci-contre peut être utilisé pour simuler le comportement de l'équipement réel :
1. La place Work contient initialement un jeton et il en résulte que la transition Failure est la seule transition
valide à l'instant initial.
2. Elle sera tirée lorsque le composant tombera en panne (délai tiré au hasard selon la loi exponentielle affectée à
cette transition). Cela aura pour effet de retirer le jeton de la place Work et d'en mettre un dans la place Failed.
De plus la variable Production sera mise à 0.
3. L'arrivée du jeton dans la place Failed ne suffisant pas pour valider la transition Repair_Start, il faut attendre
que la variable (le message) RepairTeam_OK en entrée (ou garde) de cette transition devienne VRAI.
4. Dès que l'équipe de réparateurs sera disponible (message RepairTeam_OK passant à VRAI), alors la
réparation commencera immédiatement car la loi de délai de cette transition est une loi Dirac à délai nul.
5. Quand la transition Repair_Start est tirée, le jeton est retiré de la place Failed, un jeton est mis dans la place
Repair et le message RepairTeam_OK passe à FAUX (ce qui signifie "Réparateurs non-Disponibles"). Ainsi,
un autre équipement tombant en panne devra attendre que l'équipe de réparateurs se libère pour être réparé.
6. L'arrivée du jeton dans la place Repair valide la transition Repair_End qui sera tirée au bout du délai de
réparation (tiré au hasard selon la loi exponentielle affectée à cette transition).
7. Le tir de la transition Repair_End enlève le jeton de la place Repair, met un jeton dans la place Work et refait
passer le message RepairTeam_OK à VRAI. La variable Production reprend la valeur ProdMAX (100).
Donc on est revenu dans l'état initial et l'équipement est prêt pour la simulation de sa seconde panne ...
Nous avons pris des lois exponentielles mais n'importe quel autre type de lois aurait pu être utilisé (par exemple
la loi log-normale pour la durée de réparation). D'autre part, la loi de Dirac a permis de mélanger sans états d'âme
particuliers un phénomène déterministe à des phénomènes aléatoires. Donc, même très simple, ce petit modèle
donne déjà une idée de la puissance des réseaux de Petri associés à la simulation de Monte Carlo.
2.6. Utilisation des renvois sur les places
La notion de renvoi (ou élément répété) a été introduite dans le module Réseaux de Petri à prédicats pour quatre
raisons essentielles :
• Faire communiquer des différentes portions du modèle entre elles;
• Eviter les modèles graphiquement trop chargés et ainsi préserver la lisibilité;
• Faciliter l'utilisation de la fonction Grouper (cf. ultérieurement);
Manuel utilisateur
24 / 70
• Mettre en évidence l'essentiel et l'accessoire.
Pour créer un renvoi sur une place il suffit de sélectionner tout d'abord l'icône correspondante dans la barre des
symboles puis de cliquer sur la place concernée (ici la place n°4 qui représente l'équipe de réparateurs). Le renvoi
apparaît alors sous la forme, soit du numéro de la place si celle-ci est vide soit, sous la forme d'un petit rectangle
si celle-ci contient un ou plusieurs jetons.
Le renvoi peut ensuite être sélectionné et positionné à la souris puis être relié par un arc amont ou un arc aval à
une transition. L'opération peut être reconduite autant de fois que cela est nécessaire (deux fois sur la figure).
Le comportement du réseau de Petri ci-contre est équivalent à celui décrit au paragraphe précédent. Les messages
ont été remplacés par la place Repair_Team. Les renvois constituent un simple artifice graphique permettant de ne
pas surcharger le dessin. Vis à vis du réseau représentant le comportement de l'équipement, la place 'Réparateur"
n'est qu'une place "auxiliaire". Le fait qu'elle soit représentée par un renvoi permet de bien faire ressortir ce qui
est intrinsèque à l'équipement ("squelette" du réseau de Petri) de ce qui lui est extérieur.
2.7. Gestion des pages et des groupes
L'utilisation des renvois nous a permis d'obtenir deux sous Réseaux de Petri n'ayant plus aucun lien graphique
entre eux. Ils communiquent uniquement par le biais des renvois. Cela peut être mis à profit, par exemple, pour
mettre chaque sous partie sur une page différente :
1. Créer une nouvelle page en cliquant sur l'icône correspondante de la barre d'icône (ou bien utiliser le menu
Outils - Nouvelle Page). Une page numéro 2 est ainsi créée.
2. Revenir sur la page 1 en sélectionnant la page à l'aide du sélectionneur de page de la barre de commandes
idéographiques (ou bien utiliser le menu Outils - Gestionnaire de pages).
3. Sélectionner la partie à déplacer.
4. Ouvrir le menu Outils - Changement de page.
5. Sélectionner la page 2 et faire OK. La partie sélectionnée se trouve transférée sur la page 2 mais elle continue
à communiquer avec la page 1 grâce aux renvois.
Remarque: Dans le cas de gros modèles, le découpage décrit ci-dessus est très utile.
Manuel utilisateur
25 / 70
Une autre possibilité pour saisir un Réseaux de Petri est de mettre en œuvre la notion de Groupe. Cela est rendu
possible grâce aux renvois et au fait que les données soient globales pour le document, cela permet de créer des
sous-parties bien séparées :
1. Sélectionner une sous-partie.
2. Utiliser le menu Groupe - Grouper. Une boîte de dialogue s'ouvre alors et demande le nom à donner au groupe
en cours de création.
3. Entrer le nom désiré et cliquer sur OK (par exemple "System 1"). Le groupe est créé: le sous Réseaux de Petri
est remplacé par un rectangle affecté du nom choisi.
Il est egalement possible de créer directement un groupe vide avec le menu Groupe - Nouveau Groupe ou l'outil
groupe dans la barre d'outils à gauche.
Chaque groupe peut ensuite être édité, renommé ou dissocié grâce aux commandes contenues dans le menu
Groupe. Le groupe peut aussi être édité avec un clic droit ou avec la "flèche vers le bas" située à gauche du
gestionnaire de pages. En mode Edition, le sous-modèle peut alors être modifié à la convenance de l'utilisateur.
Lorsque la modification est terminée on revient à la figure précédente en quittant l'édition de groupe avec le menu
Groupe - Quitter Edition Groupe, ou en utilisant la "flèche vers le haut" située à gauche du gestionnaire de page.
Il est aussi possible d'attribuer une image à un groupe avec la commande Groupe - Changer d'image.
Remarque: Il est possible de grouper des groupes de manière récursive.
2.8. Aide à la saisie
Afin de faciliter la création de modèle, le module Réseaux de Petri à prédicats dispose de différentes aides à la
saisie permettant d'automatiser les actions chronophages.
2.8.1. Copier / Coller / Renuméroter (sans Renvoi)
Pour aider à la saisie des parties répétitives des Réseaux de Petri, des mécanismes de "Copier / Coller et
Renuméroter " ont été mis en place. Cette opération s'effectue en six étapes :
1. Sélectionner la partie à copier.
2. Cliquer sur l'icône Copier, ou utiliser le menu Edition - Copier ou encore le raccourci Ctrl + C.
Manuel utilisateur
26 / 70
3. Cliquer sur l'icône Coller et Renuméroter, ou utiliser le menu Edition - Coller et Renuméroter ou encore
le raccourci Ctrl + R.
4. Une fenêtre apparaît et permet de choisir le numéro de départ de la renumérotation (attention à ne pas donner
des numéros déjà utilisés dans le modèle).
5. La partie préalablement sélectionnée est copiée et la copie est sélectionnée.
6. Déplacer la copie vers l'emplacement désiré.
On obtient alors le réseau représenté sur la figure ci-contre : Les places 1, 2 et 3 de l'original ont été transformées
en 4, 5 et 6 pour la copie.
Lors d'une copie vers un nouveau document, les éventuels conflits de données sont gérés dans la fenêtre suivante :
Cette fenêtre présente l'ensemble des données qui portent le même nom dans le document source et le document
cible. Trois choix sont proposés
1. Utiliser les données du document de destination, ceci remplacera les occurrences à la donnée du document
source par la donnée portant le même nom dans le document de destination.
2. Créer une copie pour toutes les données en conflit, ceci remplacera les occurrences à la donnée du document
source par copie portant un nom suffixé par "copie".
3. Régler les conflits manuellement, ceci permet de choisir s'il faut utiliser l'existant ou pas suivant les données.
Il est aussi possible de spécifier le nom de la copie en double-cliquant sur la case de la colonne "document de
destination". Les noms inscrits dans cette colonne sont naturellement masqués lorsque la case Utiliser existant
est cochée, puisque c'est la donnée qui est déjà dans le document de destination qui sera utilisée.
Manuel utilisateur
27 / 70
2.8.2. Copier / Coller / Renuméroter (avec Renvoi)
La commande "Copier / Coller et Renuméroter" permet en fait de créer de nouvelles "instances" c'est à dire de
nouveaux sous-graphes similaires au sous-graphe copié:
• Même structure graphique;
• Mêmes lois de probabilités;
• Mêmes gardes et affectations;
• Mêmes labels mais places et transitions distinctes de celles copiées.
Lors de la création d'une nouvelle instance il est donc nécessaire de distinguer les places répétées
"internes" (appartiennent spécifiquement au sous-graphe copié) des places répétées "externes" (rattachées à une
place n'appartenant pas au sous-graphe copié). Seules les places répétées "internes" devront être renumérotées. En
général dans la pratique, les places répétées "externes" ne doivent pas changer de numéro.
Remarque: Seuls les "renvois" des places présentes dans la sélection à renuméroter (différenciées des autres par
un double cercle) sont effectivement renumérotés. Par voie de conséquence, les renvois "d'entrée" correspondants
(représentés par des petits rectangles) sont renumérotés à leur tour. Il en résulte que les "renvois" sur les places
n'appartenant pas à la sélection ne sont pas renumérotés.
La figure ci-dessus illustre explicitement le mécanisme. La place répétée numéro 1, (interne au sous-graphe
original) a été renumérotée en 5 sur la copie. Par contre, les renvois correspondants à la place 4 (externe à la copie)
n'ont pas changés de numérotation.
Il est possible de naviguer entre les différents renvois d'un élément, en utilisant le menu Outils/Naviguer vers
les renvois. Une fenêtre s'ouvre et affiche la liste des renvois. Cliquer sur un renvoi positionne automatiquement
la vue sur celui-ci. Il est possible de revenir à l'élément original et cliquant sur son nom dans la partie supérieure
de la fenêtre.
2.8.3. Copier / Coller / Renuméroter (avec variable locale)
Lorsque l'utilisateur souhaite effectuer une opération de "Copier / Coller et Renuméroter" en incluant une variable
locale dans la copie, une boîte de dialogue va alors s'ouvrir au moment de l'étape "Coller". Cette fenêtre permet
de renommer la copie de la variable locale.
Manuel utilisateur
28 / 70
La figure ci-dessus montre que le nom attribué par défaut à la copie de la variable locale est: "nom d'origine" +
"Copie". Ce nom, pas forcément bien adapté, peut être modifié.
Une fois la copie réalisée, c'est une nouvelle variable locale qui est créée. Eventuellement si la définition de la
variable locale d'origine est liée au réseau associé (inclue dans la copie), alors la définition de la copie de la variable
locale restera la même par rapport à la copie du réseau.
La figure ci-dessus montre bien qu'une nouvelle variable locale a été créée. Elle se nomme Dispo_B. Dispo_A
étant égale au nombre de jetons présents dans la place n°1, Dispo_B est bien égale au nombre de jetons dans la
place n°4.
Manuel utilisateur
29 / 70
Remarque: L'avantage principal des variables locales est celui de pouvoir effectuer des opérations de "Copier /
Coller et Renuméroter" comme celle décrite ci-dessus.
2.8.4. Copier / Coller ordinaire
En plus de la commande "Copier / Coller et Renuméroter", il existe une fonction "Copier / Coller" ordinaire. Elle
permet de faire une simple copie sans renumérotation. On obtient ainsi des éléments en double ce qui, d'un point
de vue formel, est incorrect mais qui doit être toléré de manière transitoire afin de faciliter la saisie.
Toutes les fois que cela est possible, la fonction "Copier / Coller / Renuméroter" doit donc être préférée à "Copier /
Coller" simple afin de minimiser le risque d'erreur. Mais quand elle est tout de même utilisée, c'est à l'utilisateur
de prendre ses précautions pour rétablir, in fine, une numérotation correcte afin de faire disparaître les doublons).
2.8.5. Modification Globale
Au cours de l'élaboration de votre Réseaux de Petri, il peut être nécessaire de modifier une grande partie des
éléments: changer les noms, les numéros... La fonction "Modification globale" du menu Edition permet de réaliser
des modifications en masse:
• Utiliser la fonction Edition / Modification globale.
• Choisir le type d'élément à modifier parmi les onglets disponibles.
• La partie "Rechercher / Remplacer" permet de changer une chaîne de caractères présente dans un ou plusieurs
label. Elle est remplacée par la chaine inscrite dans la partie "Remplacer".
• La partie "Renuméroter" permet de procéder à une modification des numéros. Il suffit de marquer un numéro
de Début puis de préciser un Pas constant ou un Ajout d'une valeur constante aux numéros actuels.
• Cliquer sur OK pour revenir au graphique. Les modifications sont validées.
Remarque: Les changements de nom et les renumérotations peuvent se faire éventuellement à la main en prenant
les précautions qui s'imposent (éviter les doublons...). Il suffit de cliquer dans la colonne Numéro futur ou Nom
futur et de saisir le changement sans oublier de le valider à l'aide de la touche "ENTREE".
2.8.6. Modification de la sélection
La fonction "Modification de la sélection" est l'équivalent d'une "Modification globale" mais appliquée seulement
aux éléments sélectionnés. La seule différence est qu'il faudra distinguer les variables/paramètres "internes" et
"externes".
• Variable/paramètre "interne": qui est uniquement utilisé au sein de la sélection
• Variable/paramètre "externe": qui est utilisé au sein de la sélection mais également autre part dans le modèle.
Manuel utilisateur
30 / 70
Seuls les éléments "internes" pourront changer de nom. En effet, si une variable ou un paramètre est reconnu
comme "externe", il faudra dans un premier temps cocher la case de la colonne Interne pour pouvoir la modifier. La
modification n'aura alors d'effet que sur la partie sélectionnée. Tout ce qui est hors de la sélection restera inchangé.
Sur l'exemple ci-dessus, seul le paramètre "Lambda2" va changer de nom (au sens de la fonction "Modification
de la sélection") car il est "interne" à la sélection. Un nouveau paramètre nommé "Def2" (de valeur identique) va
être créé et va remplacer "Lambda2" au sein du modèle. L'autre paramètre qui n'est pas "interne" restera inchangé.
2.8.7. Propriétés du document / Gestion des images
Le menu Fichier - Propriétés du document permet de mémoriser un certain nombre d'informations concernant
le document : nom, version, commentaire ... Ces informations sont accessibles dans l'onglet Général.
Les images sont très utiles pour représenter les sous-systèmes. GRIF 2012 permet aussi de mémoriser un ensemble
d'images qui pourront être utilisées plus tard dans l'application (groupes, prototypes). La gestion des images
s'effectue dans l'onglet Images.
Manuel utilisateur
31 / 70
Il est possible d'ajouter des images au document à l'aide de l'icône
. Un double-clic dans la colonne Fichier
permet de sélectionner le fichier image de type jpg, gif ou png. Il est possible d'associer une description ou un
nom à l'image en faisant un double-clic dans la colonne Description.
Une fois dans le document, l'image peut être associée à un groupe à l'aide du menu Groupe - Changer l'image
Les images sont mémorisées à l'intérieur du document, veillez à ajouter des images de taille raisonnable. Les
images étant dans le document, il faudra répéter l'opération si le fichier image est modifié à l'extérieur de
l'application.
2.8.8. Alignement
Afin d'améliorer la lisibilité du modèle, il est possible d'aligner verticalement ou horizontalement les éléments
sélectionnés. Il suffit pour cela d'utiliser la commande Aligner du menu Outils.
La figure ci-dessous montre le fonctionnement de la commande. Aligner verticalement différents éléments
sélectionnés s'effectue de la manière suivante:
1. Sélectionner les éléments (éléments du modèle, commentaires, champs dynamiques...) à aligner;
2. Aller dans le menu Outils et sélectionner la fonction Aligner;
3. Choisir le type d'alignement: Aligner au centre;
4. Faire un clic gauche.
Manuel utilisateur
32 / 70
De même, pour aligner des éléments horizontalement, il suffit de sélectionner le type Aligner au milieu qui aligne
les ordonnées en maintenant les abscisses constantes. Le principe est le même que celui décrit ci-dessus.
2.8.9. Sélection multiple
Il peut s'avérer parfois utile de sélectionner plusieurs éléments disposés aux différents coins de la zone de saisie.
Pour simplifier ce type de sélection, il suffit de cliquer un à un sur chacun des éléments visés en maintenant la
touche Shift du clavier enfoncée.
2.8.10. Sélection de partie connexe
Il est parfois difficile de sélectionner une partie connexe d'un modèle. Pour simplifier la sélection, il suffit de
sélectionner un élément graphique puis d'utiliser le menu Sélectionner une partie connexe du menu Edition. Il
est possible d'effectuer directement la sélection connexe en cliquant sur l'élément avec le bouton Ctrl enfoncé.
2.8.11. Taille de la page
Si lors d'une modélisation, la taille de la page n'est pas suffisante, il est possible d'en changer la taille en utilisant
les menus Augmenter la taille de la page, Diminuer la taille de la page, Taille de la page du menu Outils.
2.8.12. Réticule
Afin de pouvoir réaliser rapidement un modèle ordonné et lisible, le réticule permet d'aligner (de manière moins
précise que la fonction Aligner du menu Outils) les différents éléments entre eux. L'activation (ou désactivation)
du réticule s'effectue au niveau de l'onglet Graphiques du menu Option.
La figure ci-dessous montre comment aligner facilement et rapidement un élément par rapport à un autre:
De même, pour aligner des éléments horizontalement, il suffit de sélectionner le type Aligner au milieu qui aligne
les ordonnées en maintenant les abscisses constantes. Le principe est le même que celui décrit ci-dessus.
Manuel utilisateur
33 / 70
2.8.13. Glue/Association graphique
Lorsque les objets sont positionnés à votre convenance, il est possible de figer un ensemble d'objet les sélectionnant
et en faisant un clic droit puis Associer. Cette commande groupe (au sens graphique et non hierarchique) les objets
sélectionnés, de telle sorte qu'en déplacer un déplace les autres.
2.8.14. Ligne
Afin de pouvoir dessiner des lignes, polylignes ou flèches, l'outil Ligne peut être utilisé. Dessinez la ligne puis
éditez ses propriétés pour construire une flèche.
2.8.15. Prototypes
cf. document annexe sur les prototypes
Manuel utilisateur
34 / 70
3. Impression
Concernant l'impression, l'utilisateur a plusieurs commandes à sa disposition dans le menu Fichier:
• La fonction Mise en page permet de choisir l'orientation des pages, la dimension des marges...
• La fonction Imprimer permet d'exporter tout ou partie du document au format .pdf. Les graphiques sont
exportés dans un format vectoriel afin de pouvoir redimensionner ces derniers à votre convenance et sans
degradation.
Une fenêtre d'impression s'ouvre alors, l'utilisateur peut sélectionner les pages à imprimer et configurer les
propriétés d'impression
• Impression du document : Permet d'imprimer tout le document.
• Impression de la page en cours : Permet d'imprimer la page en cours.
• Impression de la sélection : Permet de sélectionner les pages ou groupes de pages à imprimer. L'option
Impression les pages sélectionnées partiellement vous permet d'imprimer ou non les pages marquées d'un
carré bleu.
• Imprimer le cadre : Imprime un cadre autour de chaque page à imprimer.
• Imprimer le nom du fichier : Imprime le nom du fichier en haut à gauche de chaque page.
• Imprimer le numéro de page : Imprime le nom et le numéro en bas de chaque page .
Manuel utilisateur
35 / 70
• Imprimer la date : Imprime la date en haut à droite de chaque page.
• La fonction Sauver dans un fichier RTF...permet d'accéder dans un premier temps à une fenêtre appelée
Propriété d'impression. Puis à une autre intitulée Information. Dans un troisième temps, l'utilisateur arrive
sur une fenêtre permettant de choisir le dossier dans lequel il désire que le fichier RTF soit enregistré.
Lorsque l'utilisateur sélectionne la fonction Sauver dans un fichier RTF, c'est le cadre ci-dessus qui apparaît
dans un premier temps. Il peut alors sélectionner ses préférences: imprimer le cadre, le nom du fichier, le numéro
de la page ou/et la date.
Dans un second temps, c'est la fenêtre Information qui apparaît. Elle permet à l'utilisateur d'indiquer s'il veut
enregistrer la vue courante, la page courante ou la totalité du document.
Manuel utilisateur
36 / 70
4. Simulation interactive
4.1. Introduction
Une des caractéristiques les plus importantes de l'interface GRIF est qu'elle permet de simuler à la main le
comportement du réseau qu'on vient de saisir. Il est ainsi plus facile de comprendre, de débugger ou d'expliquer
un modèle.
Une fois la simulation lancée, il est possible de tirer des transitions afin de comprendre comment réagit le modèle,
de revenir en arrière, de rejouer une séquence d'événement donné, de visualiser à tout instant le marquage de
chaque place ou la valeur de chaque variable, ...
Pendant une simulation, les transitions actives a un moment donné sont affichées dans des couleurs spécifiques
en fonction du type de transition. La simulation affiche
Une fois la simulation lancée, il est possible de tirer des transitions afin de comprendre comment réagit le modèle,
de revenir en arrière, de rejouer une séquence d'événement donné, de visualiser à tout instant le marquage de
chaque place ou la valeur de chaque variable, ...
Il y a de nombreuses manières de démarrer une simulation :
• utiliser le menu Mode - Simulation,
• cliquer sur l'icône correspondante de la barre d'outils verticale,
Manuel utilisateur
37 / 70
• cliquer sur l'icône correspondante de la barre d'outils verticale,
Une fois le mode simulation démarré, les transitions "valides" dans l'état initial du réseau de Petri apparaissent
immédiatement.
Sur la figure ci-dessus, deux transitions sont valides dans l'état initial. Elles correspondent respectivement à la
défaillance de l'équipement de droite et à la défaillance de l'équipement de gauche. En effet, les deux transitions
appelées Failure sont valides car il y a un jeton dans chacune de leur place amont respective (Work).
Cette simulation est bien celle attendue: à l'instant initial (quand le système est parfait), la seule chose qui puisse
arriver est qu'un des deux composants tombe en panne.
4.2. Code couleur / Légende
Concernant l'exemple, étant donné que la variable booléenne RepairTeam_OK vaut initialement TRUE, la
transition Repair_Start du composant défaillant (celui de gauche) sera valide. Pour ce qui est de l'autre composant,
sa transition de défaillance Failure restera valide.
4.3. Tir des transitions
La manipulation qui présente un intérêt majeur est pouvoir "tirer à la main" les transitions valides:
• choisir une des transitions valides;
• faire un clic gauche dessus.
Cela a pour effet de:
• retirer le jeton de la place Work (d'où l'inhibition de la transition Failure);
• ajouter un jeton dans la place Failed.
Manuel utilisateur
38 / 70
Concernant l'exemple, étant donné que la variable booléenne RepairTeam_OK vaut initialement TRUE, la
transition Repair_Start du composant défaillant (celui de gauche) sera valide. Pour ce qui est de l'autre composant,
sa transition de défaillance Failure restera valide.
4.4. Simulation en présence de groupes
Pour tirer une ou des transitions valides qui sont contenues dans un groupe, il y a deux manières de procéder:
• entrer dans le groupe afin de tirer les transitions en cliquant directement dessus (clic gauche sur le groupe ou
clic droit puis Editer groupe);
• ou alors procéder à un tir en ayant simplement la liste des transitions valides contenues dans le groupe et les
"sous-groupes" (clic droit sur le groupe).
Si on reprend l'exemple précédent avec les deux composants, c'est bien la transition Failure qui était la seule
transition valide.
Lorsque les transitions sont tirées à l'intérieur des groupes, il peut être difficile de se rendre compte des
modifications qui se sont produites. C'est pour cela qu'il est utile d'utiliser des champs dynamiques.
4.5. Champs dynamiques
Il peut s'avérer intéressant d'afficher sur le modèle la valeur d'un paramètre ou de tout autre information dont la
valeur peut être modifiée. De la même manière il est parfois utile d'afficher le resultat d'un calcul à coté du système
Manuel utilisateur
39 / 70
auquel il correspond. Pour cela, il suffit d'utiliser des champs dynamiques en sélectionnant l'icône correspondante
dans la barre d'outils verticale:
Les champs dynamiques sont en quelque sorte des "commentaires améliorés". En effet, non seulement ils
permettent de saisir des mots ou des phrases mais il est également possible d'insérer des valeurs du modèle ou
des résultats.
Si vous souhaiter acceder à une information sur une donnée de votre modèle la syntaxe est la suivante :
$data.'type de donnée'.'champ servant à la recherche de la donnée'('valeur que doit verifier le champ').'information
que l'on souhaite afficher'
Nous pouvons donc interpréter la première ligne de l'image ci dessus comme : Je cherche un "parameter" dont le
"name" est "lambda" et je souhaite afficher sa "value". Lorsque les premières lettres sont saisies, un système de
completion aide à saisir le script sans erreur.
Si vous souhaiter accéder à un résultat dans la banque de résultats, la syntaxe est la suivante :
$result.bank('chemin du calcul dans la banque').target('resultat cible').'ce que vous souhaiter afficher'.'à quel
moment'
Nous pouvons donc interpreté la première ligne de l'image ci dessous comme : Je cherche un resultats dans la
banque "default-Moca" pour la cible "stat3 de la variable available", je souhaite afficher la "value" au "dernier"
temps. Si last avait été remplacé par time(10), on aurait obtenue la valeur à t=10. Lorsque les premières lettres, un
système de completion aide à saisir le script sans erreur, il ouvre même une fenêtre pour sélectionner la cible.
Manuel utilisateur
40 / 70
4.6. Historique de la simulation
Concernant l'exemple, étant donné que la variable booléenne RepairTeam_OK vaut initialement TRUE, la
transition Repair_Start du composant défaillant (celui de gauche) sera valide. Pour ce qui est de l'autre composant,
sa transition de défaillance Failure restera valide.
4.7. Arrêter la simulation
Il y a de nombreuses manières de démarrer une simulation :
• utiliser le menu Mode - Simulation,
• cliquer sur l'icône correspondante de la barre d'outils verticale,
• cliquer sur l'icône correspondante de la barre d'outils verticale,
Manuel utilisateur
41 / 70
4.8. Echéancier de la simulation
Concernant l'exemple, étant donné que la variable booléenne RepairTeam_OK vaut initialement TRUE, la
transition Repair_Start du composant défaillant (celui de gauche) sera valide. Pour ce qui est de l'autre composant,
sa transition de défaillance Failure restera valide.
4.9. Transitions détermnistes
4.9.1. Tir automatique des transitions instantannés (à délai nul)
Le déclenchement automatique des transitions permet en mode simulation de tirer automatiquement les transitions
à délai nul (loi Dirac avec pour paramètre 0) dès lors qu'elles sont valides. Dans le cas où plusieurs transitions
de loi Dirac sont en "conflit", le tir de ces transitions s'effectue en fonction de leur priorité, puis dans l'ordre
chronologique de leur création dans une page puis dans l'ordre croissant des pages. C'est de cette manière que
procède la simulation lors du lancement des calculs.
Remarque: Les transitions à délai nul d'un groupe sont tirées après celles de la page où figurent ce même groupe.
Manuel utilisateur
42 / 70
Pour activer ou désactiver cette fonction, il suffit d'aller dans Option - Simulation:
4.9.2. Respecter l'ordre des transitions déterministes
4.10. Transitions de type tir à la sollicitation
En mode simulation, lorsqu'on souhaite tirer une transition avec "tir à la sollicitation", le ou les jetons ne doivent
se diriger que vers une seule place aval. Au moment où l'utilisateur clique sur ce type de transition, il apparaît
une fenêtre dans laquelle il va devoir entrer la probabilité à la main (c'est normalement une probabilité qui est
déterminée par la simulation).
Remarque: La valeur par défaut de cette probabilité est de 0,5.
Dans l'exemple ci-dessus, si c'est 0,5 qui est saisi le jeton ira dans la place n°3.
Manuel utilisateur
43 / 70
4.11. Stopper une action de simulation en cours
Concernant l'exemple, étant donné que la variable booléenne RepairTeam_OK vaut initialement TRUE, la
transition Repair_Start du composant défaillant (celui de gauche) sera valide. Pour ce qui est de l'autre composant,
sa transition de défaillance Failure restera valide.
Manuel utilisateur
44 / 70
4.12. Autres options ...
Concernant l'exemple, étant donné que la variable booléenne RepairTeam_OK vaut initialement TRUE, la
transition Repair_Start du composant défaillant (celui de gauche) sera valide. Pour ce qui est de l'autre composant,
sa transition de défaillance Failure restera valide.
Manuel utilisateur
45 / 70
5. Statistiques et configuration des
variables
En plus du marquage moyen des places et du nombre moyen de tirs de chaque transition, la simulation peut calculer
un certain nombre de statistiques supplémentaires. En effet, il est possible d'obtenir des résultats statistiques sur
n'importe quelle variable ou combinaison de variables du modèle. Il est nécessaire pour cela d'indiquer que la
variable est observée (lors de la simulation). Lorsque qu'une variable est observée, une état statistique (au sens
Moca) est créé lors des calculs
5.1. Définition des états statistiques
Un état statistique est une variable dite "Observée". Dans un premier temps, il faut définir quels seront ces états
statistiques. Pour cela, il faut éditer les variables du modèle : soit par le menu Données et calculs - Edition
Variables ou soit par l'onglet Edition des Variables. Il suffit alors de positionner la propriété Observée d'une
variable pour qu'elle devienne un état statistique.
5.2. Configuration des états statistiques (ou Variables)
Une fois que les variables sont déclarées observées, il faut maintenant les configurer en spécifiant notamment les
types de calculs statistiques et les temps de calculs dont ils feront l'objet. Pour cela, il faut faire un clic droit sur
la variable et choisir Configuration des calculs.
Manuel utilisateur
46 / 70
La fenêtre d'édition des variables observées (états statistiques) est composée de de deux onglets. Le premier est
dédié au calculs effectués, le deuxième aux histogrammes. Ces deux onglets permettent donc de configurer les
Types de statistiques par défaut, les Temps de calculs par défaut et les Histogrammes.
5.2.1. Types de statistiques
Les types de statistiques qui peuvent être calculés sont les suivants :
• 1 - Temps cumulé pendant lequel la valeur est non nulle : C'est le temps moyen durant lequel l'état statistique
est différent de 0 sur une histoire.
Utilité: Permet surtout de faire des calculs de disponibilité moyenne sur la durée de l'histoire.
• 2 - Probabilité d'avoir une valeur non nulle à t : C'est la probabilité que l'état statistique soit différent de
0 à la fin de l'histoire.
Utilité: Permet entre autres de faire des calculs de disponibilité moyenne en fin d'histoire ou des calculs de
fiabilité (on regarde si l'état de panne - état absorbant - est présent en fin d'histoire).
• 3 - Valeur à t : C'est la valeur moyenne de l'état statistique à la fin de l'histoire.
Utilité: Ce type de calculs peut permettre le dénombrement des occurrences d'évènements particuliers au cours
d'une histoire.
• 4 - Nombre de passages d'une valeur nulle à une valeur non nulle entre 0 et t: C'est le nombre moyen de
fois, sur une histoire, que l'état statistique est passé d'une valeur nulle à une valeur non nulle.
Utilité: Ce type de calculs peut permettre le dénombrement des occurrences d'évènements particuliers au cours
d'une histoire.
• 5 - Valeur moyenne entre de 0 et t : C'est la valeur moyenne de l'état statistique sur la durée de l'histoire.
Utilité: Permet de faire entre autres des calculs de disponibilité de production.
• 6 - Date de première affectation à une valeur non nulle : C'est l'instant moyen à partir duquel la valeur de
l'état statistique passe de 0 à une valeur différente de 0.
Remarque: Le champ "données non censurées" donne le nombre d'histoires pour lesquelles la simulation a pu
récupérer une valeur. Pour que ce résultat statistique moyen ait un sens, il faut bien vérifier qu'une valeur ai été
récupérée pour chaque histoire (données non censurées = nombre d'histoires simulées).
Utilité: Permet d'obtenir des renseignements sur l'instant moyen où un système tombe en panne pour la première
fois (calculs de fiabilité, évaluation du temps moyen de bon fonctionnement...).
• Chronogramme Trace la valeur instantannée de la variable (comme 3) mais calcul automatiquement les points
"utiles" sans tenir compte des temps spécifiés.
5.2.2. Temps de calculs
Les temps de calculs peuvent être saisie de deux manières
• Liste de temps : les calculs seront effectués pour les valeurs de t données dans la liste. Le caractère séparateur
est la virgule.
• Itération (de A à B pas C): les calculs seront effectués pour des valeurs de t allant de A à B par pas de C. Il
est possible de choisir si les calculs sont effectués avant ou après les tirs de transitions
Manuel utilisateur
47 / 70
5.2.3. Histogrammes
Les calculs effectués plus haut permettent d'avoir des valeurs moyennes sur l'ensemble des histoires jouées. La
partie Histogramme permet de savoir comment se sont réparties les valeurs au cours des histoires. (Cf. manuel
utilisateur Moca pour plus d'information)
• Liste des valeurs : permet d'obtenir l'historique des valeurs de la variable à la fin de chaque histoire.
• Intervalles de taille fixe : permet d'obtenir la manière dont est répartie une valeur en découpant l'intervalle des
valeurs en X intervalles de taille identique.
• Intervalles de classe équiprobable : permet d'obtenir les intervalles dont la probabilité que la valeur en fin
d'histoire soient dans un intervalle est la même que la probabilité qu'elle soit dans un autre.
• Intervalles prédéfinie (libre choix des intervalles par l'utilisateur)
Les bornes des intervalles peuvent être définies de quatre manières.
• Les bornes définies automatiquement pour les SIL
• Définition manuelle des bornes (séparées par des virgules)
• "Itération" où l'utilisateur indique un borne minimum, une borne max, et la taille des intervalles souhaités
• "Itération logarithmique" où l'utilisateur indique un borne minimum, une borne max, et le nombre d'intervalles
qu'il souhaite. Les intervalles seront calculés de manière à être de taille égale sur une echelle logarithmique
En plus des bornes indiquées par l'utilisateur, une borne est rajoutée à moins l'infini et à plus l'infini ce qui
permet d'obtenir un histogramme contenant toutes les informations.
Lorsque les bornes sont spécifiées, il ne reste plus qu'a choisir si les intervalles sont définis "inclu à droite" ou
"inclu à gauche". RQ : La norme IEC 61608 définit des intervalles inclus à gauche pour les SIL
Manuel utilisateur
48 / 70
5.3. Tableaux et profil de variables
Il est possible de créer des tableaux de données à l'aide du tableau : Tableaux. Un tableau est une liste d'arguments
qui peux être utilisés dans les fonctions nécessitant plusieurs arguments.
Lors de la création d'un tableau (bouton Nouveau), vous devez choisir soit un Tableau normal soit un Tableau
de profile de variable. Dans le premier cas le tableau sera à une colonne, dans le second à deux colonnes.
Un tableau de profil de variable est un tableau qui permet de définir la modification de la valeur d'une variable au
cours du temps. Dans la colonne de gauche il faut indiquer une date (en commmençant de préférence à 0) et dans la
seconde la valeur qui sera affectée à cette date. Pour un bon fonctionnement, la dernier date doit être suppérieure à
la durée d'une histoire. Pour s'assurer que cette date sera toujours suppérieure, il est conseillé d'utiliser la formule
"delay()+1" qui renvoie la durée d'une histoire + 1. Ensuite il faut créer un réseau de Petri qui modifie la variable
en fonction du tableau, pour cela un clic droit sur le profil permet d'accèder à la fonction Créer un réseau de
profilage. La variable à profiler sera demandée, puis le réseau sera créé sur la page courrante.
Nb: la notion de profil n'est pas reliée aux variables, c'est uniquement le petit réseau de Petri généré qui modifie
la variable en fonction du profil. C'est pour cela qu'il ne faut pas modifier ce réseau généré.
Manuel utilisateur
49 / 70
6. Calculs par MOCA
Les calculs par MOCA-RP V12 s'effectuent en trois étapes principales:
• le paramétrage général;
• le lancement proprement dit;
• la lecture du fichier résultat.
6.1. Paramétrage des calculs
La fenêtre de paramétrage des calculs est accessible de deux manières différentes: soit par le menu Données et
calculs - Données Moca soit par Données et calculs - Lancer Moca 12.... La différence entre les deux est que
dans le second cas, l'étape de paramétrage est directement suivie par l'étape de lancement des calculs.
La fenêtre de paramétrage qui est ainsi ouverte est appelée Lancement des calculs Moca:
Cette fenêtre de paramétrage est composée de plusieurs parties:
1. Titre: permet de donner un titre au fichier résultat.
2. Temps de calcul par défaut:
• Itération De A à B pas C: les calculs seront effectués pour des valeurs de t allant de A à B par pas de C.
• Liste de temps: les calculs seront effectués pour les valeurs de t données dans cette liste.
• Calcul effectué à: les calculs sont effectués par défaut juste après le tir des transitions, mais il est possible
de choisir de calculer à t-Epsilon (juste avant le tir), ou au deux instants.
• Unité: les calculs sont effectués par défaut en heures. Il est possible de spécifier l'unité dans laquelle ont été
saisie les temps de calcul. Attention, les resultats seront toujours afficher en heures.
Manuel utilisateur
50 / 70
3. Général:
• Nombre d'histoires : Nombre d'histoires (NH) à simuler
• 1er N° au hasard: Graine du générateur de nombres aléatoires.
• Temps de calcul maximum: Temps (en secondes) au bout duquel Moca arrêtera de simuler de nouvelles
histoires.
• Durée automatique de l'histoire: Si cette case est cochée, GRIF va calculer la durée de l'histoire en fonction
des temps de calcul de l'ensemble des variables et états statistiques. Sinon l'utilisateur peut spécifier la Durée
d'une histoire
• Calcul multi-processeurs: Permet d'activer le calcul multi-processeurs et d'indiquer le nombre d'instances
Moca lancées.
• Activate la propagation d'incertitude: Activation ou non des calculs de propagation des incertitudes
(simulation à double-détente): il est nécessaire ici de spécifier le nombre de jeux de paramètres "joués" (le
nombre réel d'histoire ainsi simulées sera de "nombre de jeux de paramètres x nombre d'histoires à simuler"
et sera affiché dans le champs "Nombre total d'histoires").
4. Variables:
L'onglet variables rappelle et permet de modifier la configuration du calcul pour chaque variable. Si le document
contient des états statistiques, un onglet supplémentaire sera disponible.
5. Options de Sortie: permet de paramétrer la sortie.
•
•
•
•
Impression ou non de la description du réseau de Petri dans le fichier résultat
Impression du fichier résultat permettant de le recharger à l'aide d'un tableur (type EXCEL)
Impression ou non des délais censurés
Nombre de sorties durant la simulation (si 2, alors il y aura une sortie au bout de NH/2 et une au bout de NH)
6. Options avancées: utilisé pour configurer les options avancées.
• Vous pouvez choisir la limite pour le nombre de tirs instantanés avant détection d'une boucle.
6.2. Lecture des résultats (Nouvelle interface)
A partir de GRIF 2010, les résultats sont présentés dans une fenêtre avec différents onglets et tableaux.
6.2.1. Présentation des données Moca
Les données Moca sont présentées sous la forme d'une fenêtre contenant 6 onglets principaux : variables, places,
transitions, XML, sortie stantard, info.
6.2.1.1. Onglet variables
L'onglet Variables contient toutes les informations calculées pour les variables (ou états statistiques).
• Valeurs : Contient toutes les valeurs des variables pour tous les types de statistiques calculés.
• Historique (en fin d'histoire) : Contient l'historique des valeurs en fin d'histoire pour tous les types de
statistiques calculés.
• Histogramme de taille fixe : Contient les histogrammes calculés par Moca (cf chapitre sur les histogrammes)
• Histogramme de classe équiprobable : Contient les histogrammes calculés par Moca (cf chapitre sur les
histogrammes)
• Histogramme à intervalles définis : Contient les histogrammes calculés par Moca (cf chapitre sur les
histogrammes)
• Chronogramme : Contient le chronogramme de chaque variable. Les temps sont calculés automatiquement
par Moca.
6.2.1.2. Onglet Places
Il contient les temps de séjour et les marquages moyens pour toutes les places du réseau de Petri.
Manuel utilisateur
51 / 70
6.2.1.3. Onglet Transitions
L'onglet Transitions contient la féquence de tir de chaque transition ainsi que l'historique du tir des transitions
pour chaque histoire.
6.2.1.4. Onglets supplémentaires
Des onglets supplémentaires affichent les résultats de manière plus "brute". L'onglet XML contient la sortie XML
du moteur de calcul, c'est à partir de ce document que les valeurs ont été extraites. Ce fichier peut être réutilisé
pour un post-traitement ultérieur.
L'onglet sortie standard affiche la sortie standard du processus Moca. (disponible seulement après le calcul)
L'onglet info regroupe les informations relatives au calcul (temps de simulation, durée d'histoire, nombre
d'histoires jouées)
Manuel utilisateur
52 / 70
7. Courbes
Afin de mieux étudier le modèle et les résultats, il est possible de tracer des courbes. Pour cela, il suffit de faire
un clic gauche sur l'icône correspondante de la barre des tâches verticale puis de tracer un cadre. Ce cadre sera
l'espace alloué à l'affichage de la ou les courbes. Au départ ce n'est qu'un cadre blanc avec deux axes non gradués.
Icône Graphique:
Il faut maintenant définir les courbes à tracer. Pour cela, il suffit de faire un clic droit sur le cadre et faire ainsi
apparaître la fenêtre d'édition des courbes.
7.1. Fenêtre d'édition des courbes
Note: Il est important de préciser que le tracé de courbes nécessite le lancement d'un calcul complètement
indépendant de celui accessible dans le menu Donnée et calculs.
La fenêtre d'édition des courbes est la même pour tous les modules de GRIF.
Cette fenêtre est divisée en plusieurs parties:
1. Titre du graphique: permet de donner un titre au graphique.
Manuel utilisateur
53 / 70
2. Liste de données: Cette partie comporte un tableau de trois colonnes dans lequel sont listées les différentes
courbes du graphique (nom, description, affichage, couleur de courbe, style de courbe, épaisseur de courbe).
Au-dessus de ce tableau, plusieurs boutons sont disponibles.
•
Ajouter
: envoie l'utilisateur vers la fenêtre Type de courbe afin d'ajouter un tracé de courbe au
graphique (cf. chapitre suivant).
• Editer: modifie le tracé de courbe sélectionné.
•
Supprimer
: supprime le tracé de courbe sélectionné du graphique.
•
Monter
: fait remonter le tracé de courbe sélectionné dans la liste.
•
Descendre
: fait descendre le tracé de courbe sélectionné dans la liste.
• Enregistrer: enregistre sous format CSV la liste des points calculés pour le tracé des courbes sélectionnés.
Cet export ne contient pas les grandeurs génériques, pour avoir un export avec les grandeurs génériques il
faut faire un clic droit sur la courbe et faire Export individuel.
• Dupliquer: crée une nouvelle courbe exactement identique au tracé de courbe sélectionnée.
• Résultats: affiche dans un éditeur de texte les résultats de la courbe sélectionnée.
Pour chaque courbe il est possible de spécifier sa couleur, son style de points, son épaisseur et son affichage.
3. Options de calcul: permet de paramétrer le calcul (optionnel suivant les modules).
4. Style: Cette partie concerne l'affichage des courbes.
• Type de style: spécification du type de toutes les courbes du graphique (ligne ou histogramme). Attention,
dans le cas du style histogramme, les barres sortant de la zone d'affichage seront affichées en dégradé pour
prévenir l'utilisateur qu'il doit changer les intervalles d'affichages pour voir la barre entièrement.
• Intervalles sur X et Y: spécification de l'intervalle d'affichage des axes X et Y (intervalles par défaut ou
définis par l'utilisateur). Cette dernière fonction peut permettre par exemple de "zoomer" sur les parties les
plus intéressantes du graphique.
Les cases log permettent d'activer l'échelle logarithmique sur l'axe concerné. Attention, le 0 n'est pas
représentable en échelle log, pensez à indiquer un début strictement positif (E-10 par exemple). Si 0 est
indiqué, l'échelle log commencera à une valeur arbitraire E-15.
Lorsque les l'axe des abscisses représente le temps, il est possible de choisir l'unité de temps utilisée parmi
heures, jours, mois, année. L'affichage par défaut est en heure car c'est l'unité habituellement utilisée pour
faire les modélisations. Cette fonctionnalité n'est disponible que dans le module SIL.
Lorsque le moteur de calcul le permet, il est possible d'afficher l'intervalle de confiance, en cochant la
case correspondante.
En style histogramme, une case à cocher permet de faire un histogramme cumulé.
5. Option d'affichage: permet d'activer ou non la fonction Afficher le titre (affichage du titre du graphique) et la
fonction Afficher les grandeurs génériques (affichage du min, du max et de la moyenne de chaque courbe).
Lorsqu'une courbe est éditée, la fenêtre d'édition d'une courbe contient souvent 3 parties : les temps auxquels
le calcul est réalisé, ce qui est calculé, les informations supplémentaires (grandeurs génériques) qui doivent être
affichées ou non sous la courbe.
Remarque : il est parfois nécessaire de rafraîchir tous les graphiques d'un document. Pour cela il faut utiliser la
commande Outils / Rafraîchir ou utiliser le raccourci clavier F5 ou l'icone
Manuel utilisateur
54 / 70
.
7.2. Courbes depuis les données de la banque de résultats
Lorsque l'utilisateur clique sur le bouton Ajouter de la partie Liste de données, une fenêtre permet de spécifier la
courbe à tracer. Toutes les courbes réprésentent des informations stockées dans la base. La fenêtre suivante permet
d'indiquer la manière de récupérer ces information.
• Legende: légende de la courbe.
• Selection du calcul: permet de choisir dans la banque de résulats le calcul à utiliser.
• Résultat à afficher: un calcul contient souvent plusieurs résultats, cette arborescence permet de spécifier le
resultat que l'on souhaite dans le calcul.
• Axes: Lorsque le résultat est sélectionné, il ne reste plus qu'a indiquer ce qui doit être mis en abscisse et en
ordonnée.
• Grandeurs à afficher: Enfin il en possible d'afficher certaines informations supplémentaires (min, max,
moyenne ....)
Manuel utilisateur
55 / 70
7.3. Exemples de courbes
Voici le réseau de Petri à partir duquel vont être tracées les différentes courbes.
Il s'agit de deux composants A et B:
• A est réparable avec un délai avant réparation modélisé par une transition à loi de Dirac.
• B est également réparable mais sans délai avant réparation.
La simulation sera réalisée pour 10 000 histoires de 30 000 heures.
7.3.1. Disponibilite
Cette courbe représente l'évolution de la disponibilité moyenne du composant A au cours du temps. Les points ont
été calculés à intervalles réguliers (1 toutes les 1 000 heures).
Manuel utilisateur
56 / 70
7.3.2. Chronogramme
Cette courbe représente l'évolution de la disponibilité instantanée du composant A au cours du temps (marquage
de la place n°1). Les points ont été calculés ici en fonction de la variation de la courbe. Cela permet de mieux
"capturer" les discontinuités et d'avoir ainsi une allure de courbe plus "lisse" et plus exacte.
7.3.3. Histogramme de taille fixe
Cet histogramme a été réalisé à partir de la valeur moyenne de la disponibilité du composant B (marquage de
la place n°5). Les 10 000 résultats issus des 10 000 histoires simulées ont été rangés dans 10 classes de même
intervalle.
Manuel utilisateur
57 / 70
7.3.4. Histogramme de classes équiprobables
Cet histogramme a été réalisé à partir de la valeur moyenne de la disponibilité du composant B (marquage de
la place n°5). Cinq classes équiprobables ont été demandées. La probabilité que la disponibilité moyenne du
composant B se trouve dans l'une de ces classes est exactement identique.
7.3.5. Histogramme à intervalles définis
Les 10 000 résultats issus des 10 000 histoires simulées ont été rangés dans les intervalles définis. Ici nous
avons définis les intervalles "[ 0,1,2,3" (équivalent à [0,1[ [1,2[ [2,3[ cf. Manuel utilisateur Moca pour plus
d'informations) Nous avons fait le calcul sur le nombre de composants en marche à la fin d'une histoire. On observe
qu'il y a 2 composants en marche à la fin pour la majorité des histoires (environ 8000 histoires sur 10000). Il
est possible de définir les intervalles correspondants aux S.I.L de manière à observer dans quel S.I.L se situe le
composant au cours des histoires.
Les bornes des intervalles peuvent être définies de quatre manières.
•
•
•
•
Les bornes définies automatiquement pour les SIL
Définition manuelle des bornes (séparées par des virgules)
"Itération" où l'utilisateur indique un borne minimum, une borne max, et la taille des intervalles souhaités
"Itération logarithmique" où l'utilisateur indique un borne minimum, une borne max, et le nombre d'intervalles
qu'il souhaite. Les intervalles seront calculés de manière à être de taille égale sur une echelle logarithmique
Manuel utilisateur
58 / 70
En plus des bornes indiquées par l'utilisateur, une borne est rajoutée à moins l'infini et à plus l'infini ce qui permet
d'obtenir un histogramme contenant toutes les informations.
Lorsque les bornes sont spécifiées, il ne reste plus qu'a choisir si les intervalles sont définis "inclu à droite" ou
"inclu à gauche". RQ : La norme IEC 61608 définit des intervalles inclus à gauche pour les SIL
Manuel utilisateur
59 / 70
8. Bases de données
Dans chaque module de GRIF, il est possible d'établir une connexion à une base de données. Il y a la possibilité
de faire deux connexions de type différent:
• connexion à un fichier de type CSV;
• connexion par un lien JDBC.
8.1. Connexion à un fichier de type CSV
8.1.1. Forme de la base de données
Ce type de connexion est le plus simple à réaliser. Un fichier de type CSV a pour extension ".csv". C'est un simple
fichier texte où les différents champs sont séparés pas des virgules, des tabulations ou des points-virgules. C'est
la forme la plus simple que peut avoir une base de données.
8.1.2. Connexion
Pour connecter GRIF à cette base de données, il suffit d'aller dans le menu Outils - Connexion à un fichier CSV.
Une boîte de dialogue apparaît alors:
Cette fenêtre est divisée en trois parties:
• Dans un premier temps, il faut enter le chemin menant au fichier CSV. Pour cela, un explorer est à disposition
(bouton ...). Une fonction Test permet de vérifier la connexion.
• Ensuite, il faut enter les noms des quatre champs du fichier CSV.
• Enfin, il faut préciser le type de séparateurs utilisés dans le fichier CSV.
Attention: Il est important de noter que pour réaliser une connexion de type CSV, il est impératif que toute la base
soit sur une seule feuille.
Manuel utilisateur
60 / 70
8.2. Connexion par un lien JDBC (exemple avec connecteur ODBC)
8.2.1. Forme de la base de données
Au départ, la base de données peut être sous la forme d'un fichier de type EXCEL ou ACCESS. Ensuite, à l'aide
du système d'exploitation, il est nécessaire de créer une source de données système de type ODBC. Dans le cas
de WINDOWS par exemple, cette opération s'effectue au niveau du menu "Panneau de configuration - Outils
d'administration - source de données (ODBC)". Voici l'exemple d'une base de données sous EXCEL:
8.2.2. Connexion
Pour connecter GRIF à cette base de donnée de type ODBC, il suffit d'aller dans le menu Outils - Options de
l'application - Base de données. L'utilisateur se retrouve alors avec une fenêtre à compléter de la manière suivante:
Remarques:
1. sun.jdbc.odbc.JdbcOdbcDriver est le nom du driver
2. jdbc:odbc:REX précise que "REX" est le nom du lien ODBC
3. Les champs Connexion à la base, Login et Mot de passe sont inutiles ici.
4. SELECT ID,NOM,VALEUR,DESCRIPTION FROM [Feuil1$] est appelé la requête où Feuil1 est le nom
de la feuille EXCEL sur laquelle sont les données.
Manuel utilisateur
61 / 70
8.3. Utilisation
L'objectif est maintenant de relier certains paramètres du modèle à la base de données. Pour cela, il faut commencer
par faire afficher la colonne Connecté à au niveau du tableau des paramètres (faire un clic droit sur la partie haute
des colonnes).
Il suffit ensuite de faire un double clic dans la colonne Connecté à pour voir apparaître les éléments de la base de
données. Une fois qu'un des ces éléments a été sélectionné, il faut cliquer sur OK pour valider la connexion. Le
paramètre prend alors la valeur de l'élément auquel il est maintenant relié.
Remarque: Le bouton en bas de tableau intitulé Déconnecter de la base permet de casser le lien entre le paramètre
et l'élément de la base de données.
Manuel utilisateur
62 / 70
Si certaines valeurs de la base de données à laquelle est lié GRIF sont modifiées, il est possible de faire une mise
à jour des paramètres connectés à cette base. Pour cela, il suffit de faire apparaître la fenêtre Base de données en
allant sur Données et calculs - Mise à jour depuis la base de données.
Les paramètres dont la valeur n'est pas à jour sont automatiquement détectés et marqués en gras. Il est alors possible
de sélectionner un ou plusieurs de ces paramètres afin de les mettre à jour en utilisant le bouton Mettre à jour
la sélection. Deux autres boutons sont à disposition pour faciliter la sélection: Désélectionner tout (permet de
désélectionner tous les paramètres du tableau) et Sélectionner tout (permet de sélectionner tous les paramètres
du tableau).
Rq: Il est aussi possible de copier directement des paramètres depuis la base, en utilisant le menu Données et
Calculs/Base de Données/Copier des paramètres de la base. Une fenêtre s'ouvre et permet de sélectionner les
paramètres que vous souhaitez copier dans le document. Les paramètres créés seront automatiquement reliés au
bon paramètre dans la base.
Manuel utilisateur
63 / 70
9. Enregistrer
Voici un récapitulatif de toutes les informations qui peuvent être sauvegardées à partir d'un même modèle.
9.1. Modèle
Il est bien évidemment possible d'enregistrer et recharger les modèles qui sont réalisés. Il suffit pour cela d'aller
dans Fichier - Enregistrer ou dans Fichier - Enregistrer sous....
9.2. Fichier RTF
Un modèle peu également être enregistré au format RTF. Cela permet de recharger ensuite cette sauvegarde sous
WORD afin d'insérer la partie graphique du modèle dans un document quelconque. Il suffit pour cela d'aller dans
Fichier - Sauver dans un fichier RTF....
Remarque: Il existe un moyen plus simple et plus rapide pour insérer un modèle dans un rapport. En effet il suffit
de sélectionner sous GRIF la partie à insérer, de la copier puis de la coller directement sous WORD.
Manuel utilisateur
64 / 70
9.3. Données d'entrée
Au moment où les données d'entrée pour le moteur de calcul sont générées, il est possible de les sauvegarder.
Ce type de fichier a pour extension ".don". Ils peuvent être ainsi modifiés à l'aide d'un éditeur de texte puis
rechargés pour lancer des calculs dessus (par exemple). Toutefois, ce genre de manipulation n'est pas conseillé
à des utilisateurs "novices"...
9.4. Résultats
Les résultats peuvent également être sauvegardés pour être réutilisés dans un tableur.
9.5. Courbes
Pour chaque courbe qui est tracée, il est possible de sauvegarder les points qui ont été calculés au format CSV.
Cette liste de points peut ensuite servir pour tracer de nouvelles courbes ou pour faire des calculs supplémentaires.
Manuel utilisateur
65 / 70
9.6. Tableaux
Il est possible d'importer et d'exporter des tableaux d'entrée destinés à des calculs complexes et poussés. Il suffit
pour cela d'aller dans Données et calculs - Importer des données ou dans Données et calculs - Exporter des
données.
Manuel utilisateur
66 / 70
10. Options de GRIF - Réseaux de Petri à
prédicats
Le menu Outils - Options de l'application ouvre une fenêtre avec les onglets suivants :
10.1. Exécutables
L'onglet Exécutables permet d'indiquer les chemins des exécutables externes :
• Editeur : Permet d'indiquer l'exécutable à utiliser pour éditer les données.
• Ouvrir automatiquement les PDF : Permet d'indiquer si les rapports PDF doivent être ouverts après
génération.
• Feuille de style XML vers DocBook. : Feuille de style permettant de convertir le rapport XML en fichier
docbook.
• Feuille de style XML vers HTML. : Feuille de style permettant de convertir le rapport XML en fichier docbook.
• Feuille de style DocBook vers PDF. : Feuille de style permettant de convertir un fichier docbook en fichier pdf.
• Chemin de Moca-RPC : Indique de chemin de Moca Version 10.
10.2. Base de données
L'onglet Base de données permet de configurer la connexion à une base de données :
• Utiliser la connexion à la base de données : Indique s'il faut ou non se connecter à la base de données.
• Nom : Le nom de la base sera inscrit dans les paramètres lors de leur mise à jour. Cela permet de savoir depuis
quelle base il a été mis à jour la dernière fois.
• Driver JDBC
: Permet de saisir le nom du driver à utiliser pour se connecter à la base
(sun.jdbc.odbc.JdbcOdbcDriver, oracle.jdbc.driver.OracleDriver, ...).
• Connexion à la base : Url de connexion où se trouve la base.
• Option de connexion : Propriétés de la connexion.
• Login : Login à utiliser pour se connecter à la base.
• Mot de passe : Password à utiliser pour se connecter à la base.
• Requête SQL : Requête qui doit être exécuté pour récupérer les informations utiles.
• Nom du champ pour l'ID : Nom du champ contenant l'identifiant des données.
• Type d'identifiant : Type de champ de l'identifiant (INTEGER, FLOAT, VARCHAR(32), ...).
• Nom du champ pour le nom : Nom du champ contenant le nom des données.
• Nom du champ pour la valeur : Nom du champ contenant la valeur des données.
• Nom du champ de description : Nom du champ contenant la description des données.
• Nom du champ de dimension : Nom du champ contenant la dimension des données.
• Tester la connexion : Nom du champ contenant la description des données.
10.3. Langage
L'onglet Langue permet de choisir sa langue :
• Langage : Le changement de langue est effectif lors de la fermeture de la fenêtre d'option. Les langues
disponibles sont le Français et l'Anglais.
10.4. Options
L'onglet Options regroupe les options modifiant le comportement de l'application :
• Enregistrer les options du document courant comme options par défaut dans l'application : Enregistre
les options du document courant comme les options par défaut de l'application.
Manuel utilisateur
67 / 70
• L'application gère les options par défaut des documents. Appliquer les options par défaut au document
courant : Applique les options -options d'application- au document courant.
• Nombre maximum d'annulations : Indique le nombre d'annuler/refaire disponible.
• Nombre de fichiers récents : Indique le nombre de fichier dans la liste des fichiers récemment ouverts.
• Affichage des fenêtres : Permet d'avoir des tableaux indépendants (externes) ou non (internes) de la fenêtre
principale.
• Colonnes redimensionnées dans les tableaux : Permet de choisir sur quelle(s) colonne(s) sera pris l'espace
lors d'un redimensionnement de colonne.
• Utilisation d'une clé de protection de type réseau (Rouge) : Cocher cette case si et seulement si une clef
HASP de type réseau (rouge) est utilisée.
• Gérer les nouveaux noms en évitant les doublons : Permet d'éviter les conflits de nom en créant des objets
dont le nom est unique (lors des copier/coller principalement).
• Synchroniser la vue avec les tableaux : Provoque la sélection d'un objet dans les tableau de données quand
on le sélectionne dans la vue.
• Synchroniser la vue avec l'arborescence : Provoque la sélection d'un objet dans l'arborescence quand on le
sélectionne dans la vue.
• Demander la configuration des variables observées : Active la demande de configuration des calculs
lorsqu'une variable devient observée.
10.5. Graphiques
L'onglet Graphique permet de modifier l'aspect de la base graphique :
•
•
•
•
•
Taille des éléments : Permet de changer la taille des éléments graphiques.
Taille des commentaires : Permet de spécifier la taille de la police des commentaires.
Activer le réticule : Active un réticule permettant d'aligner les objets lors de leur sélection.
Activer le lissage du texte : Active l'anti-aliasing (lissage) sur les textes, ce processus peut ralentir l'affichage
Activer le lissage des dessins : Active l'anti-aliasing (lissage) sur les dessins, ce processus peut ralentir
l'affichage
• Afficher les info-bulles : Active le système d'infobulle.
• Tracer les places et transitions en respectant l' IEC 62522 PN Techniques : Permet de tracer les places et
transitionsen respectant la norme IEC62522. Les transitions seront tracer différemment suivant leur loi.
10.6. Format numérique
L'onglet format numérique permet de choisir le format des nombres affichés dans l'application :
• Affichage des paramètres : Permet de spécifier le format d'affichage pour les paramètres (chiffres après la
virgule, ...)
10.7. Places
L'onglet Places permet de modifier l'affichage des places :
•
•
•
•
•
Taille des labels : Permet de spécifier la taille de la police du label des places.
Afficher le nom : Permet d'afficher ou non le nom des places.
Afficher le numéro : Permet d'afficher ou non l'ID des places.
Afficher le nombre de jetons : Permet d'afficher ou non le nombre de jetons.
Afficher le nom sur les renvois : Permet d'afficher ou non le nom de la place de référence sur de chaque renvoi.
10.8. Transitions
L'onglet Transitions permet de modifier l'affichage des arcs :
• Taille des labels : Permet de spécifier la taille de la police du label des transitions.
• Afficher le nom : Permet d'afficher ou non le nom des transitions.
• Afficher le numéro : Permet d'afficher ou non l'ID des transitions.
Manuel utilisateur
68 / 70
• Afficher les caractéristiques HISTO : Permet d'afficher ou non le flag HST des transitions.
• Afficher les options de tir (PRIO, EQP, ...) : Permet d'afficher ou non les options de tir de la transition.
• Afficher les caractéristiques SEQ : Permet d'afficher ou non le flag SEQ pour les transitions à affectations
séquentielles.
• Afficher les guardes : Permet d'afficher ou non les gardes des transitions.
• Afficher les affectations : Permet d'afficher ou non les affectations des transitions.
• Afficher la loi : Permet d'afficher ou non les lois des transitions.
• Utiliser une loi par défaut : Permet d'utiliser une loi particulière comme loi par défaut.
• Loi par défaut : Permet de définir la loi à utiliser par défaut.
• Nombre maximum de caractère par ligne : Permet de spécifier le nombre de caractère maximum par ligne
(afin de ne pas surcharger l'écran).
• Vérification syntaxique/sémantique avant calcul : Active la vérification syntaxique et sémantique des
transition avant chaque calcul.
10.9. Arcs
L'onglet Arcs permet de modifier l'affichage des arcs :
•
•
•
•
Taille des labels : Permet de spécifier la taille de la police du label.
Largeur des flèches : Permet de spécifier la largeur des flèches.
Longueur des flèches : Permet de spécifier la hauteur des flèches.
Afficher le poids des arcs : Permet d'afficher ou non le poids des arcs.
10.10. Données Locales
L'onglet Données locales permet de modifier l'affichage des données locales :
•
•
•
•
•
Taille des labels : Permet de spécifier la taille de la police du label.
Afficher le nom des données : Permet d'afficher le nom des données.
Afficher le domaine : Permet d'afficher le domaine de définition.
Afficher la définition : Permet d'afficher la définition des variables.
Afficher la valeur : Permet d'afficher la valeur des données.
10.11. Simulation
L'onglet Simulation permet de paramétrer la simulation :
• Déclenchement automatique des transitions : Active ou non le déclenchement automatique des transitions
ayant un Dirac 0 comme loi.
• Déclenchement automatique au démarrage : Active ou non le déclenchement automatique des transitions
au demarrage de la simulation.
• Nombre de transitions tirables avant détection d'une boucle : Permet d'indiquer le nombre de tir maximum
avant la détection d'une boucle.
• Rendu graphique de la simulation : Active ou non le rendu graphique de la simulation à chaque modification
• Delai entre chaque tir de transition : Delai de pause entre 2 tirs automatiques.
• Tracer la simulation : Permet de tracer le déroulement de la simulation.
• Chemin du fichier trace : Fichier où sera sauvegardé la simulation.
• Choisir la manière de tirer les transitions de type sollicitation : Affiche ou non une fenêtre de dialogue
lors d'un tir à la sollicitation
• Respecter l'échéancier pour les transitions déterministes : Seule la première transition déterministe de
l'échéancier pourra être tirée.
• Choisir le délai de la transition tirée : Affiche ou non une fenêtre de dialogue pour choisir le délai de tir
de la transition tirée.
• Tirer les incertitudes au hasard en simulation interactive : Si l'option n'est pas coché, la valeur d'une variable
avec invertitude sera la moyenne. Par exemple, 1.5 pour unif(1,2)
• Histogramme illimité : Permet d'avoir un histogramme complet.
• Affichage des histogrammes (transitions) : Permet de choisir le type des histogramme des transitions.
Manuel utilisateur
69 / 70
• Paramètre (nb classes, nb et taille intervalle, ..) : Spécifie le paramètre pour histogrammes des transitions.
10.12. Prototypes
L'onglet prototypes regroupe les options concernant les prototypes. :
• Vérifier la compatibilité avec le module Bloc Diagramme Stochastique : Vérifie la compatibilité des
prototypes générés avec le module Bloc Stochastique
• Chemin du répertoire de la bibliothèque des prototypes : Répertoire où sont sauvegardés les prototypes
de la bibliothèque Petri12.
10.13. Courbes
L'onglet Courbes permet de modifier la manière de tracer les courbes :
•
•
•
•
•
•
•
•
•
•
•
Encadrer le graphique : Permet d'encadrer le graphique.
Encadrer les grandeurs génériques : Permet d'encadrer les données génériques situées sous les courbes.
Afficher la grille : Permet de tracer un quadrillage sur la zone de tracer de courbes.
Afficher les légendes : Permet d'afficher ou non la légende sous les courbes.
Transparence de la zone de tracé : Permet de rendre transparent la zone où les courbes sont tracées.
Transparence du graphique : Permet de rendre transparent la zone du graphique autour de la zone de tracer.
Taille du titre : Permet de spécifier la taille de la police du titre du graphique.
Taille des grandeurs génériques : Permet de spécifier la taille de la police des données génériques.
Taille des points : Permet de spécifier la taille des points dessinés sur les courbes.
Taille des coordonnées : Permet de spécifier la taille de la police des coordonnées.
Taille des légendes : Permet de spécifier la taille de la police des légendes.
Manuel utilisateur
70 / 70