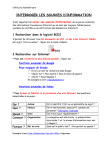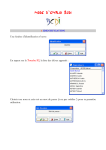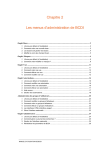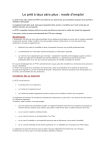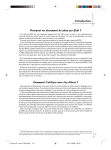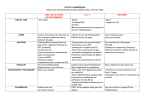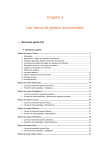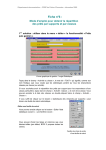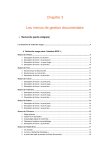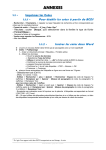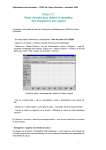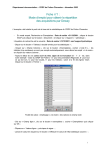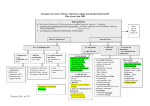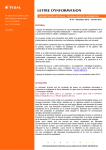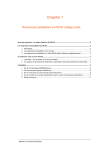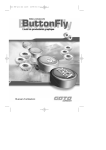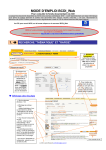Download Partie intégrale
Transcript
Chapitre 3 Les menus de gestion documentaire Gestion du prêt Prêts, retours, prolongations, réservations .........................................................................................3 1. 2. 3. 4. 5. 6. Saisir un prêt ...........................................................................................................................3 Prolonger un ou plusieurs prêts en cours ................................................................................6 Saisir un retour ........................................................................................................................6 Editer une lettre de rappel « à la volée » .................................................................................8 Saisir une réservation..............................................................................................................9 Editer une lettre de réservation « à la volée » .......................................................................10 Gestion des réservations.....................................................................................................................12 1. L’écran de recherche expert Réservations ............................................................................12 Gestion des retards : éditer des lettres de rappel .............................................................................13 1. 2. Rechercher les emprunteurs .................................................................................................13 Envoyer des lettres de rappel................................................................................................13 Emprunteurs, voir, saisir ...................................................................................................................15 1. L’écran de saisie, modification et visualisation d’une fiche Emprunteurs ..............................15 Emprunteurs, rechercher...................................................................................................................17 1. 2. L’écran de recherche expert Emprunteurs ............................................................................17 Formats de sortie spécifiques : lettres de rappel, statistiques, MémoEmprunteurs...............17 Emprunteurs, importer ......................................................................................................................18 1. Le format MémoEmprunteurs................................................................................................18 Emprunteurs, exporter.......................................................................................................................19 1. Le format MémoEmprunteurs................................................................................................19 Gestion des Collectivités, voir saisir ..................................................................................................20 1. L L’écran de saisie, modification et visualisation d’une fiche Collectivités.............................20 Gestion des Collectivités, rechercher ................................................................................................21 1. 2. L’écran de recherche expert Collectivités..............................................................................21 Format de sortie spécifique : MémoCollectivités ...................................................................21 Gestion des Collectivités : exporter ...................................................................................................22 1. Le format MémoCollectivités .................................................................................................22 Exemplaires, voir, saisir .....................................................................................................................23 1. L L’écran de saisie, modification et visualisation d’une fiche Exemplaires ............................23 Exemplaires, rechercher ....................................................................................................................25 1. 2. L’écran de recherche expert Exemplaires .............................................................................25 Formats de sortie spécifiques : récolement et registre d’inventaire.......................................25 Gestion des prêts, droits de prêts.......................................................................................................26 1. 2. 3. Première étape, répartir les exemplaires en types de prêts ..................................................26 Deuxième étape, créer des profils utilisateurs.......................................................................26 Troisième étape : affecter un profil de droits à chaque emprunteur ......................................28 Prêts : paramètres par défaut............................................................................................................29 La gestion des prêts par les emprunteurs (Prêt usagers) ...............................................................30 Gestion des prêts et des retours Expert ............................................................................................31 1. 2. 3. 4. Saisir un prêt Gestion experte ...............................................................................................31 Saisir un retour Gestion experte............................................................................................33 Modifier un prêt (prolongation) ..............................................................................................34 Editer une lettre de rappel « à la volée » ...............................................................................35 Réservations : gestion Expert ............................................................................................................37 1. L’écran de saisie, modification et visualisation d’une fiche réservations ...............................37 MANUEL D’UTILISATION DE BCDI 2 Prêts, retours, prolongations, réservations 1. Saisir un prêt Une fiche de prêt vierge s’affiche. 1. Saisir le champ Emprunteur Pour cela, vous pouvez au choix : - taper son numéro (ou le contenu du champ « Identité E. » de la fiche Emprunteur) ; - ouvrir les fiches des emprunteurs pour consulter une fiche existante (par exemple, l’emprunteur a oublié sa carte d’emprunteur). Cliquez sur le bouton « Emprunteur » : une nouvelle fenêtre apparaît présentant une fiche Emprunteur vide. Double-cliquez dans le champ Emprunteur, la fenêtre des existants s’ouvre. Tapez les premières lettres du nom de l’emprunteur . Lorsque vous l’avez trouvé et qu’il est en surbrillance, cliquez sur « Afficher ». Sa fiche existante s’affiche (remarquez qu’il n’est pas possible de modifier cette fiche). Cliquez sur le bouton « Retourner » pour retourner en fonction de prêt en capturant le nom de l’emprunteur ; - capturer son nom grâce à la fenêtre des existants : double clic en face de « Emprunteur ». La fenêtre des existants s’ouvre ; tapez les premières lettres du nom de l’emprunteur. Lorsque vous avez trouvé son nom, capturez-le avec la souris (double-clic) ; - utiliser un lecteur de code à barres : si vous disposez d’un lecteur de codes à barres, tout se passe automatiquement comme si vous aviez tapé le numéro (ou le code) de l’emprunteur (paramétrez votre lecteur de code à barres de manière qu’il « envoie » le code tabulation à la fin de la lecture d’un code) ; - utiliser un lecteur de carte à puce : si vous disposez d’un lecteur de carte à puce et que vous avez placé la carte à puce d’un emprunteur dans le lecteur, il sera automatiquement reconnu lorsque vous ouvrirez la fenêtre de prêt et le curseur se positionnera automatiquement dans le champ « Exemplaire ». Nota : vous pouvez saisir ou modifier la fiche d’un emprunteur Pour saisir un nouvel emprunteur (ou pour modifier une fiche Emprunteur), cliquez sur le bouton «Gestion des Emprunteurs » en haut à droite de la fenêtre. Saisissez la fiche Emprunteur puis cliquez sur le bouton « Retourner » pour revenir en fonction de prêt, le nom du nouvel emprunteur étant capturé. MANUEL D’UTILISATION DE BCDI 3 L’écran de saisie d’un prêt (gestion assistée) Si l’emprunteur a des prêts en cours, ils apparaissent immédiatement dans la liste « Prêts en cours ». 2. Consulter la liste des prêts en cours affichée au bas de l’écran Vous pouvez classer la liste selon le critère (champ) de votre choix en cliquant sur l’en-tête d’une colonne : - avec le bouton gauche de la souris pour un tri ascendant ; - avec le bouton droit de la souris pour un tri descendant (très intéressant pour les dates : dans un tri descendant les dates les plus récentes sont présentées en début de liste). Remarque : vous pouvez consulter la liste des réservations en cours, l’historique des prêts. Vous pouvez aussi consulter la liste de tous les prêts effectués par l’emprunteur sélectionné (bouton « Historique des prêts », liste en couleur orangée et non plus en bleu) et de toutes ses réservations en cours (bouton « Réservations en cours », liste en couleur jaune pâle). 3. Saisir l’exemplaire à prêter Pour cela, vous pouvez au choix : MANUEL D’UTILISATION DE BCDI 4 - taper le numéro d’exemplaire (contenu du champ « N° Exemplaire » de la fiche Exemplaire) ou le code d’exemplaire (contenu du champ « Code Exemplaire » de la fiche Exemplaire) et presser la touche tabulation ; Remarque : le numéro d’exemplaire fait partie de l’équipement physique d’un document; il se trouve donc indiqué ou collé sur chaque exemplaire. - double-cliquer en face de « Exemplaire » pour ouvrir la fenêtre des existants pour capturer le nom de l’exemplaire ; - cliquer sur le bouton « Exemplaire » pour ouvrir une nouvelle fenêtre (onglet) ; rappeler un exemplaire existant et cliquer sur le bouton « Retourner » ; - utiliser un lecteur de code à barres (validation par code tabulation). Vous remarquez alors : - que le bouton « Prêter» devient actif : il permet la validation du prêt en tapant simplement sur la touche Entrée. Ce bouton affiche automatiquement une nouvelle fiche de prêt vierge (il automatise la saisie du prêt) ; - que si une réservation est en cours, un message vous en informe : « Réservé par ???? ». Vous pouvez refuser le prêt (ou prêter quand même l’exemplaire) ; - que si le gestionnaire de BCDI a créé des profils d’emprunteurs (reportez-vous au chapitre : Gestion des prêts, doits de prêts), en fonction des droits de l’emprunteur : o l’exemplaire ne peut lui être prêté, un message « Cet exemplaire ne peut vous être prêté en fonction de vos droits » vous informe et bloque le prêt ; o la date du champ « Retour prévu le » est calculée en fonction des Droits de l’emprunteur ; - que si l’exemplaire est « perdu », ou « mis au pilon », un message vous avertit et bloque le prêt ; Vous pouvez alors valider le prêt en tapant sur la touche Entrée. 4. Contrôle immédiat Le titre de l’exemplaire prêté s’affiche au début de la liste des prêts en cours : vous avez donc immédiatement confirmation que la saisie du prêt a bien été enregistrée. Remarque : si vous tapez un numéro d’exemplaire (ou un code d’exemplaire) correspondant à un exemplaire emprunté par l’emprunteur sélectionné, vous basculez automatiquement en écran Retours (voir ci-dessous). 5. Changer d’emprunteur Cliquez sur le bouton « Gomme » ou pressez la touche de fonction F7 (raccourci clavier qui vous évite d’avoir à utiliser la souris). MANUEL D’UTILISATION DE BCDI 5 2. Prolonger un ou plusieurs prêts en cours Si vous ne l’avez pas déjà fait, saisissez un emprunteur (voir ci-dessus saisir un prêt). Cliquez sur le bouton « Prolonger ». L’écran de prolongation (Gestion assistée) Cochez le ou les exemplaire(s) à prolonger (remarquez le bouton-bascule « Tout sélectionner / Tout désélectionner »), et choisissez votre mode de prolongation : - soit par le choix d’une date (qui peut être assisté par le calendrier assisté (clic sur le bouton « pop-up » à côté de la date du jour) en laissant cochée l’option « Prolonger jusqu’au » ; Le calendrier intégré - soit par le choix d’un nombre de jours en cochant l’option « Prolonger de » et en saisissant un nombre de jours. Tous les exemplaires sélectionnés (cochés) voient leur date de « retour prévu le » modifiée automatiquement. 3. Saisir un retour 1. 1er cas, vous êtes en fiche de prêt, vous avez saisi le nom de l’emprunteur - cliquez dans la liste des prêts en cours sur un titre : vous « basculez » automatiquement dans l’écran « Retours » pré-rempli. MANUEL D’UTILISATION DE BCDI 6 L’écran de retour (gestion assistée) - Le bouton « Rapporter » est actif, tapez sur la touche Entrée. L’exemplaire rapporté disparaît immédiatement de la liste des prêts en cours, confirmant ainsi que le retour s’est bien effectué. 2. 2ème cas, vous cliquez directement sur le bouton Retours sans avoir identifié un emprunteur depuis l’écran de prêt - Le curseur clignote dans le champ exemplaire, vous pouvez saisir un N° d’exemplaire, ou un code exemplaire, ou double-cliquer pour afficher la liste des exemplaires et capturer un exemplaire. Quand l’exemplaire est sélectionné, BCDI sait s’il s’agit bien d’un exemplaire emprunté, donc qui peut être retourné, dans ce cas, il affiche le nom de l’emprunteur, sa liste de prêts en cours, et le bouton « Rapporter » devient actif. Tapez sur la touche Entrée. 3. Contrôle immédiat L’exemplaire rapporté disparaît immédiatement de la liste des prêts en cours, confirmant ainsi que le retour s’est bien effectué. Attention ! Si l’exemplaire sélectionné n’est pas sorti, le retour est impossible : BCDI vous renvoie dans l’écran de saisie d’un prêt. MANUEL D’UTILISATION DE BCDI 7 4. Editer une lettre de rappel « à la volée » Si vous ne l’avez pas déjà fait, saisissez un emprunteur (voir ci-dessus saisir un prêt). Cliquez sur le bouton « Rappels ». L’écran permettant d’envoyer une lettre de rappel « à la volée » (gestion assistée) Cochez le ou les exemplaire(s) concernés ; le bouton « Envoyer lettre de rappel » devient actif. Cliquez sur le bouton « Envoyer lettre de rappel ». BCDI vous propose alors un écran vous permettant de choisir votre périphérique de sortie, votre fichier modèle de lettre de rappel (le fichier modèle peut être modifié, se reporter à Modifier les modèles Html). Le choix « Courrier électronique » ne sera proposé que si l’emprunteur a une adresse Mél. Choix du périphérique de sortie et du fichier modèle Cliquez sur Ok, l’édition commence. Après une édition, BCDI vous demande si vous voulez augmenter de 1 le nombre de rappels : si l’édition de vos rappels s’est bien déroulée (que ce soit par impression ou par envoi par courrier électronique), vous confirmez sinon, vous pourrez recommencer cette édition sans augmenter le nombre de rappels. MANUEL D’UTILISATION DE BCDI 8 Un exemple de lettre de rappel « à la volée » 5. Saisir une réservation Cliquez sur le bouton « Réservations ». Si vous n’avez pas sélectionné d’emprunteur (si vous n’avez pas fait de prêts ni de retours pour cet emprunteur auparavant), faites-le (voir ci-dessus chapitre « Saisir un prêt »). L’écran de saisie de réservation (gestion assistée) MANUEL D’UTILISATION DE BCDI 9 Pour saisir le document à réserver, cliquez sur le bouton « Document ». Une fenêtre (fiche Document) s’ouvre. Double-cliquez dans le champ Document et tapez le début du titre du document, (la liste s’approchant peu à peu du titre recherché). Quand vous l’avez trouvé, double-cliquez sur son nom : la fiche complète s’affiche. Cliquez sur le bouton « Retourner » : le titre du document est capturé dans l’écran de réservation et le bouton « Réserver » devient actif. Tapez sur la touche « Entrée » du clavier. 1. Contrôle immédiat Le nom du document s’ajoute à la liste des réservations en cours, vous avez ainsi la confirmation que la réservation a bien été enregistrée. 2. « Programmer » une réservation (réserver pour une date et pour une durée) Après avoir saisi la réservation comme indiqué ci-dessus, cliquez dans la liste des réservations sur le titre concerné : la fiche de réservation complète s’affiche, vous pouvez la modifier et enregistrer vos modifications. 6. Editer une lettre de réservation « à la volée » Au moment d’un retour de prêt, si l’exemplaire retourné correspond à un document réservé, un premier écran vous donne la liste des personnes ayant réservé (dans l’ordre chronologique). L’écran liste des personnes ayant réservé un document (gestion assistée) Un second écran vous permet d’éditer une lettre de réservation. L’écran permettant d’éditer une liste de réservations (gestion assistée) Si vous cliquez sur le bouton « Envoyer lettre réservation », un troisième écran vous propose de choisir votre périphérique de sortie et votre fichier modèle de lettre. MANUEL D’UTILISATION DE BCDI 10 L’écran de choix du périphérique de sortie et du modèle de lettre (gestion assistée) Remarque : l’option « Courrier électronique » sera active si la fiche Emprunteur contient une adresse électronique (champ Mél renseigné). Un exemple de lettre de réservation (gestion assistée) MANUEL D’UTILISATION DE BCDI 11 Gestion des réservations Cet écran vous permet : - de retrouver et consulter les réservations en cours (tapez le mot clé « Tout » dans l’équation de recherche) ; - de supprimer des réservations trop anciennes. 1. L’écran de recherche expert Réservations Exemple d’utilisation : équation de recherche recherchant des réservations « trop » anciennes pour les supprimer. MANUEL D’UTILISATION DE BCDI 12 Gestion des retards : éditer des lettres de rappel Cet écran vous permet d’éditer des lettres de rappel (en Gestion du prêt, vous disposez d’une fonction permettant d’envoyer une lettre de rappel à un emprunteur « à la volée », ici, il s’agit d’envoyer une lettre de rappel à tous les emprunteurs). 1. Rechercher les emprunteurs Les lettres de rappel étant envoyées à des emprunteurs, il faut avant tout rechercher dans la base emprunteurs les emprunteurs à qui on veut envoyer une lettre de rappel (le plus simple étant de taper le mot clé « Tout » dans l’équation de recherche). 1. L’écran de recherche expert Emprunteurs 2. Envoyer des lettres de rappel Cliquez sur le bouton ‘Œil’ (éditer). Un premier écran vous demande une date limite (correspondant à la date « Retour prévu le » en fiche de prêt), par défaut, la date du jour : MANUEL D’UTILISATION DE BCDI 13 Un deuxième écran s’affiche : Vous pouvez, dans cet écran : - choisir votre sortie - à l’écran, - sur imprimante, - sur disque (un fichier est créé sur votre disque dur) - par courrier électronique (si vos emprunteurs ont une adresse Mél, bien sûr !). - choisir un fichier modèle de sortie (par défaut, le fichier LettreRap.htm dans le répertoire Modèles de BcdiServ ou BcdiCli) - choisir une édition Une par une (une lettre par emprunteur) : ou par liste (décochez « Une par une » et choisissez « ListeRap.htm » comme fichier Modèle en cliquant sur le petit bouton « Parcourir » à droite de la ligne « Modèle) : Après une édition, BCDI vous demande si vous voulez augmenter de 1 le nombre de rappels : si l’édition de vos rappels s’est bien déroulée (que ce soit par impression ou par envoi par courrier électronique), vous confirmez… sinon, vous pourrez recommencer cette édition sans augmenter le nombre de rappels. MANUEL D’UTILISATION DE BCDI 14 Emprunteurs, voir, saisir 1. L’écran de saisie, modification et visualisation d’une fiche Emprunteurs Le fichier Emprunteurs (paramètres par défaut) Champ Taille Caractéristiques Emprunteur 65 c Nom et prénom de l’emprunteur : champ indexé obligatoire. N° emprunteur 6c N° d’enregistrement dans la base, empli automatiquement, utilisé par BCDI par défaut pour identifier un emprunteur lors d’un prêt . Identité E. 30 c Champ « code emprunteur » : indexé, dédoublonné, numéro à saisir manuellement ou par importation, code emprunteur prioritaire par rapport au n° d’emprunteur lors d’un prêt. Adresse 65 c Adresse de l’emprunteur : champ non indexé. Code postal 7c Indexé. Ville 65 c Indexé. Tél. 14 c Non indexé. Mél 65 c Adresse électronique : champ non indexé. Statut 30 c Indexé. Classe 30 c Indexé. Droits 30 c Lien avec le profil des Droits (outils). Mot de passe 10 c Non indexé. S’il est renseigné par « NON », aucun mot de passe n’est demandé à l’utilisateur, sinon, l’utilisateur devra proposer un mot de passe lorsqu’il MANUEL D’UTILISATION DE BCDI 15 Champ Taille Caractéristiques s’identifiera dans BCDI la première fois. Somme due Numérique Cumul des sommes à verser par l'emprunteur (abonnement, amendes, prêts payants, etc.) Somme versée Numérique Si somme versée est inférieur à somme due, au moment d'un prêt, l'opérateur en est informé. Compte 3c Compte lecteur : choix oui / non (le lecteur est-il autorisé à consulter son compte lecteur ?). Ressource E. 65 c Champ de relation avec le fichier Ressources numériques. Profil 65 c Champ permettant de gérer des « profils » d’emprunteurs (par exemple pour leur fournir des bibliographies) : indexé (pour les informations par Mél). Information 3c L’emprunteur désire-t-il recevoir des informations par Mél ? : choix oui / non. Message 65 c Champ indexé : le texte contenu dans ce champ affiché en Prêts, Retours, et Réservations. Divers E. 130 c MANUEL D’UTILISATION DE BCDI Champ indexé, intitulé paramétrable. 16 Emprunteurs, rechercher 1. L’écran de recherche expert Emprunteurs 2. Formats de sortie spécifiques : statistiques, MémoEmprunteurs lettres de rappel, Le format « Lettre de rappel » vous permet d’éditer vos lettres de rappel » Le format « Statistiques » liste les emprunteurs en indiquant le nombre de prêts effectués par chacun d’eux. Le format « MémoEmprunteurs » permet d’exporter vos fiches emprunteurs (format XML). Le fichier ainsi créé peut être importé dans un autre BCDI. MANUEL D’UTILISATION DE BCDI 17 Emprunteurs, importer 1. Le format MémoEmprunteurs Le format « MémoEmprunteurs » permet d’importer des fiches emprunteurs (voir documentation format XML). Ce fichier peut vous être fourni par un autre centre utilisant BCDI. Il vous est possible de récupérer les données du logiciel de gestion d’établissement scolaire GEP Scolarité, en utilisant l’outil GEPXML sur le cédérom d’installation (« outils ») et en ligne sur le Club-BCDI. Il peut aussi être créé à partir d’une base de données au format CSV (séparateurs pointsvirgules), en utilisant l’outil CsvXml livré sur le cédérom d’installation (« outils ») et en ligne sur le Club-Bcdi. MANUEL D’UTILISATION DE BCDI 18 Emprunteurs, exporter Cet écran vous permet d’exporter vos fiches Emprunteurs (au format XML). Consultez le chapitre Recherche emprunteurs 1. Le format MémoEmprunteurs Le format « MémoEmprunteurs » permet d’exporter vos fiches emprunteurs (voir Annexe Formats XML). Le fichier ainsi créé peut être importé dans un autre BCDI. MANUEL D’UTILISATION DE BCDI 19 Gestion des Collectivités, voir saisir Remarque : ce fichier n’est présent dans BCDI Collège-Lycée que pour des raisons de compatibilité avec BCDI spécial (version de BCDI destinée à gérer des centres documentaires et bibliothèques autres que des CDI). 1. L L’écran de saisie, modification et visualisation d’une fiche Collectivités Il permet de décrire une collectivité (établissement, administration, entreprise) à laquelle est lié un emprunteur. Caractéristiques Champ Taille Collectivité 130 c Nom de la collectivité : champ indexé, obligatoire, dédoublonné. Type 30 c Type de collectivité : champ indexé. Catégorie 30 c Indexé. Caractéristique 12 c Nombre d’élèves ou de personnels. Adresse 65 c Adresse de la collectivité : champ non indexé. Code postal 7c Indexé. Ville 40 c Indexé. Tél. 14 c Non indexé. Fax 14 c Non indexé. Mél 65 c Adresse électronique : champ non indexé. Responsable 65 c Nom du responsable. Date ins. C. 14 c Date d’inscription : champ date (saisie automatisée par la date du jour). Date ren. C. 14 c Date de renouvellement (saisie automatisée lors de la saisie, date inscription + un an). Somme due 12 c Numérique. Peut être incrémentée par les Droits (inscription, amende, caution) et/ou par des prêts payants (si non acquittés en fiche de prêt). Somme versée 12 c Numérique. Divers Cvt. 130 c Indexé, intitulé paramétrable. Identité C. 16 c Code de la collectivité (par exemple RNE) : champ indexé, dédoublonné. MANUEL D’UTILISATION DE BCDI 20 Gestion des Collectivités, rechercher Remarque : Ce fichier n’est présent dans BCDI Collège-Lycée que pour des raisons de compatibilité avec BCDI spécial (version de BCDI destinée à gérer des centres documentaires et bibliothèques autres que des CDI). 1. L’écran de recherche expert Collectivités 2. Format de sortie spécifique : MémoCollectivités Le format « MémoCollectivités » vous permet d’exporter vos fiches Collectivités. Le fichier XML ainsi créé peut être importé dans un autre BCDI. MANUEL D’UTILISATION DE BCDI 21 Gestion des Collectivités : exporter Remarque : ce fichier n’est présent dans BCDI Collège-Lycée que pour des raisons de compatibilité avec BCDI spécial (version de BCDI destinée à gérer des centres documentaires et bibliothèques autres que des CDI). 1. Le format MémoCollectivités Le format « MémoCollectivités » vous permet d’exporter vos fiches Collectivités. Le fichier XML ainsi créé peut être importé dans un autre BCDI (Pour plus d’informations sur le fichier XML, consulter l’annexe « Les formats XML). MANUEL D’UTILISATION DE BCDI 22 Exemplaires, voir, saisir 1. L L’écran de saisie, modification et visualisation d’une fiche Exemplaires Il sert à décrire le support inventorié, pour sa mise en circulation notamment. Le fichier Exemplaires (paramètres par défaut) Champ Taille Caractéristiques N° inventaire 12 c Champ ouvert, indexé. Code Exemplaire 16 c Contrôle des doublons, numéro qui doit être créé par l’utilisateur (ou importé dans le cas de prêt d’exemplaires par une BDP par exemple). Si ce champ est rempli, il devient prioritaire pour reconnaître un exemplaire au moment d’un prêt ou d’un retour. N° exemplaire 6c Numéro unique attribué automatiquement par BCDI (numéro d’enregistrement dans la base), non modifiable, par défaut, c’est ce numéro qui servira pour le prêt (sauf si le champ code exemplaire est renseigné). Exemplaire 65 c MANUEL D’UTILISATION DE BCDI Titre composé par BCDI à partir du titre du Document, éventuellement 23 Champ Taille Caractéristiques tronqué à 56 caractères, suivi entre crochets du n° d’exemplaire. Indexé. Cote E. 18 c Indexé (rempli automatiquement au moment de la saisie depuis Documents avec la cote du document, mais modifiable en Exemplaires). Emplacement 30 c Champ ouvert. Situation 30 c Choix prédéfini (Disponible, Sorti, Indisponible). Géré automatiquement par BCDI 3. Statut 30 c Choix prédéfini (en service, hors-prêt, archivé, perdu, mis au pilon, en restauration, autre). Type de prêt 30 c Indexé (lié aux Droits, il permet de « profiliser » le prêt : prêter des exemplaires à certains emprunteurs, adapter la durée, etc.). Etat 65 c Etat de l’exemplaire. Indexé. Date achat E. 14 c Champ date type JJ/MM/AAAA ou MM/AAAA ou AAAA. Coût E. 12 c Non indexé, recopié éventuellement de Documents au moment de la saisie, modifiable. Divers Exe. 130 c Ressource E. Date saisie E. Champ ouvert. Champ de relation vers le fichier Ressources numériques. 14 c Date de saisie de la fiche : champ date type JJ/MM/AAAA ou MM/AAAA ou AAAA, emplissage automatique (date du jour) lors d’une saisie ou d’une importation. Date modif E. 14 c Date de dernière modification de la fiche : champ date type JJ/MM/AAAA ou MM/AAAA ou AAAA, emplissage automatique (date du jour) lors d’une modification ou d’une importation. Temp. E. 3c Fiche temporaire : au choix oui ou non (gestion d’exemplaires temporaires, par exemple prêt BDP) empli par défaut "Non". MANUEL D’UTILISATION DE BCDI 24 Exemplaires, rechercher 1. L’écran de recherche expert Exemplaires 2. Formats de sortie spécifiques : récolement et registre d’inventaire Le format de sortie « Récolement » vous propose une liste vous permettant de vérifier la présence des exemplaires sur vos étagères et leur rangement. Le format de sortie « Registre d’inventaire » automatise l’édition de votre inventaire. MANUEL D’UTILISATION DE BCDI 25 Gestion des prêts, droits de prêts Attention ! Si vous ne gérez pas vos prêts en utilisant la fonction Droits de prêts, ce sont les paramètres par défaut qui s’appliqueront. Tous vos exemplaires (sauf les exemplaires « Hors prêt », bien sûr) seront prêtés de la même façon. 1. Première étape, répartir les exemplaires en types de prêts Avant de créer ces profils d’emprunteurs (groupes d’emprunteurs ayant les mêmes droits), vous devez « profiliser » aussi votre fonds documentaire, c’est à dire créer des lots d’exemplaires correspondant à un type de prêt. Par exemple, vous décidez de prêter à vos élèves : - les documentaires, au maximum 3 exemplaires, pendant 15 jours ; - les fictions, au maximum 2 exemplaires, pendant 21 jours ; - les revues, au maximum 2 exemplaires, pendant 7 jours. Dans un premier temps, vous allez devoir remplir le champ Type de prêt de vos exemplaires. En Gestion du prêt, Gestion des exemplaires, indiquez dans le champ Type de prêt de chaque fiche exemplaire « Documentaires», « Fictions » ou « Périodiques ». Vous pourrez, bien sûr, utiliser la fonction «Changer par lots » (se reporter à -> Modifier par lots). 2. Deuxième étape, créer des profils utilisateurs Ensuite, vous pourrez paramétrer vos profils d’emprunteurs : Fenêtre Gestion du prêt, Droits de prêt (ou Administration, Bases, Droits de prêt) Vous pouvez paramétrer jusqu’à 10 profils d’utilisateurs. Pour créer un nouveau profil, cliquez sur un bouton vierge. MANUEL D’UTILISATION DE BCDI 26 Fenêtre Gestion des Droits (gestion de profils d’emprunteurs) Donnez un nom (intitulé) à votre profil (ici « Elèves »). Ensuite, double-cliquez dans la première case « Type de prêt », la liste des formes « Type de prêt » que vous venez de créer en Exemplaires apparaît. Capturez la forme «Documentaires», le maximum de prêts (0 pour l’interdire) et la durée de prêt (0 pour l’interdire). Recommencez l’opération pour chaque forme Type de prêt (Fictions, Périodiques). Enfin, vous pouvez placer le mot clé « Autre » qui signifie « dans tous les autres cas », en proposant une durée de prêt de 0 jour, afin d’interdire le prêt pour tous les autres exemplaires. Attention ! Lorsque le champ « Type de prêt » de la fiche Exemplaire n’est pas rempli : - si vous avez utilisé le mot clé « Autre », c’est la durée de prêt que vous avez définie pour « Autre » qui s’appliquera pour ces exemplaires ; - si vous n’avez pas utilisé le mot clé « Autre », c’est la durée de prêt établie par les paramètres par défaut qui s’appliquera pour ces exemplaires. Enregistrez votre profil et créez de la même façon les autres profils (groupes d’utilisateurs) que vous jugez nécessaires (Enseignants, etc.) MANUEL D’UTILISATION DE BCDI 27 3. Troisième étape : affecter un profil de droits à chaque emprunteur Il vous reste maintenant à attribuer des droits aux utilisateurs. Rappeler (ou créer) la fiche d’un emprunteur et cliquez sur le bouton « Droits » pour sélectionner le droit correspondant à l’emprunteur : Vous pouvez aussi utiliser la fonction « Changer par lots » de BCDI pour attribuer des droits à des catégories d’emprunteurs ; Lors d’un prêt à cet emprunteur, BCDI tiendra compte de tous les paramètres indiqués en droits. MANUEL D’UTILISATION DE BCDI 28 Prêts : paramètres par défaut Dans BCDI, vous pouvez gérer vos prêts : - soit en gérant des Droits (voir Gestion des prêts, droits de prêts), il est possible de créer des « profils d’ emprunteurs » ; - soit en utilisant les paramètres par défaut. Si vous choisissez de gérer vos prêts en utilisant les paramètres par défaut, tous vos exemplaires (sauf « hors prêt », bien sûr) seront prêtés de la même façon à tous vos emprunteurs. Vous pouvez définir : - la durée du prêt ; - le nombre de prêts maximum. MANUEL D’UTILISATION DE BCDI 29 La gestion des prêts par les emprunteurs (Prêt usagers) Écran graphique de gestion, l’onglet Prêts Pour saisir le nom de l’emprunteur (si vous vous êtes identifié par un nom d’emprunteur, votre nom est DEJA inscrit), vous pouvez : - taper (ou utiliser votre lecteur de code à barres) son numéro (ou son code = contenu du champ Identité E. de la fiche emprunteur) puis touche tabulation ; - double-cliquer (ou touche F2) en face de « Nom » pour le capturer dans la liste des existants, puis touche tabulation. Le curseur se positionne en face de Exemplaire. Pour saisir le champ Exemplaire, vous pouvez : - taper (ou utiliser votre lecteur de code à barres) son numéro (ou son code = contenu du champ « Code exemplaire »), puis touche tabulation ; - double-cliquer pour ouvrir la fenêtre des existants pour capturer l’intitulé de l’exemplaire. Le curseur se positionne dans le champ date de retour : la date est calculée automatiquement par BCDI, soit à partir de la durée de prêt (en paramètres), soit à partir des droits définis pour l’emprunteur par le gestionnaire (voir aussi Gestion des prêts, droits de prêts ). Cette date est modifiable. Cliquez sur le bouton « Enregistrer ». Remarquez, dans la zone bleue, le « message » éventuel (contenu éventuel du champ Message de la fiche Emprunteur). MANUEL D’UTILISATION DE BCDI 30 Gestion des prêts et des retours Expert 1. Saisir un prêt Gestion experte Une fiche de prêt vierge s’affiche. L’écran de saisie d’un prêt (gestion experte) Pour saisir le champ Emprunteur en fiche de prêt, vous pouvez : - Taper son numéro (ou le contenu du champ « Identité E. » de la fiche Emprunteur) ; - le saisir « à la volée » : cliquez sur le bouton « Emprunteur », une nouvelle fenêtre (onglet) s’ouvre présentant une fiche emprunteur vide ; saisissez l’emprunteur, enregistrez sa fiche et cliquez sur le bouton « Retourner » (vous retournez alors à la fiche de prêt et le nom du nouvel emprunteur est capturé) ; - ouvrir la base des emprunteurs pour consulter une fiche existante (par exemple, l’emprunteur a oublié sa carte d’emprunteur) : cliquez sur le bouton « Emprunteur », une nouvelle fenêtre (onglet) apparaît, présentant une fiche emprunteur vide, doublecliquez dans le champ Emprunteur, la fenêtre des existants s’ouvre, tapez les premières lettres du nom de l’emprunteur, lorsque vous l’avez trouvé et qu’il est en surbrillance, cliquez sur afficher, sa fiche existante s’affiche, cliquez sur le bouton « Retourner », vous retourner en fiche de prêt ; - capturer son nom grâce à la fenêtre des existants : double clic en face de « Emprunteur », la fenêtre des existants s’ouvre, tapez les premières lettres du nom de l’emprunteur, lorsque vous avez trouvé son nom et qu’il est en surbrillance, cliquez sur « Capturer » et pressez la touche tabulation ; - utiliser un lecteur de code à barres : si vous disposez d’un lecteur de codes à barres, tout se passe automatiquement comme si vous aviez tapé le numéro (ou le code) de l’emprunteur (paramétrez votre lecteur de code à barres de manière à ce que, à la fin de la lecture d’un code, il « envoie » le code tabulation) ; MANUEL D’UTILISATION DE BCDI 31 - utiliser un lecteur de carte à puce ; si vous disposez d’un lecteur de carte à puce et que vous avez placé la carte à puce d’un emprunteur dans le lecteur, lorsque vous ouvrirez la fenêtre de prêt, il sera automatiquement reconnu et le curseur se positionnera automatiquement dans le champ « Exemplaire ». Vous remarquez alors que : - un code de prêt (champ « N° de prêt ») est automatiquement attribué (attention ! ce code de prêt ne sera réellement attribué que lorsque vous enregistrerez le prêt, notamment si vous travaillez en réseau avec plusieurs postes de saisie), ce code est constitué de quatre chiffres pour l’année, deux chiffres pour le mois, et quatre chiffres pour l’ordre de prêt dans le mois ; ce codage permet des statistiques de prêts mois par mois, année par année (en utilisant la troncature à droite, 2001- permettra d’obtenir tous les prêts de l’année 2001, 200101-, tous les prêts du mois de janvier 2001) ; - si l’emprunteur n’a pas renouvelé son inscription (date de renouvellement - champ « Date ren. E. » en fiche emprunteur- dépassée), un message vous en informe ; - le champ Activité est automatiquement renseigné (capturé depuis la fiche Emprunteurs) ; - si l’emprunteur a des prêts en cours, un message en bas de la fiche vous en informe : «Prêts en cours : ?? » ; - si, dans la fiche Emprunteur, le champ « Somme due » est supérieur au champ « Somme versée », un message, en bas de la fiche, vous en informe « Somme due = ??? » ; - si vous avez renseigné le champ « Message » de la fiche Emprunteur, cette information apparaît en bas de la fiche ; - Le champ « Retour prévu le » est automatiquement renseigné par une date calculée avec la date du jour + la durée de prêt indiquée en paramétrage. Cette date sera éventuellement recalculée lorsque vous aurez saisi l’exemplaire prêté en tenant compte du profil de prêt que vous aurez créé pour cet exemplaire ET pour cet emprunteur. Reportez-vous au chapitre Gestion des prêts, droits de prêts. Pour saisir l’exemplaire à prêter, vous pouvez : - taper le numéro d’exemplaire (contenu du champ « N° Exemplaire » de la fiche Exemplaire) ou le code d’exemplaire (contenu du champ « Code Exemplaire » de la fiche Exemplaire) et presser la touche tabulation ; Remarque : ce numéro de prêt fait partie de l’équipement, il se trouve donc indiqué ou collé sur chaque exemplaire. - double-cliquer en face de Exemplaire pour ouvrir la fenêtre des existants pour capturer le nom de l’exemplaire ; - cliquer sur le bouton Exemplaire pour ouvrir une nouvelle fenêtre (onglet), rappeler un exemplaire existant et cliquer sur le bouton « Retourner » ; - utiliser un lecteur de code à barres (validation par code tabulation). Vous remarquez alors : - qu’un nouveau bouton « Emporter », apparaît : il permet la validation du prêt en tapant simplement sur la touche Entrée, et il affiche automatiquement une nouvelle fiche de prêt vierge (il automatise la saisie du prêt) ; MANUEL D’UTILISATION DE BCDI 32 - que si une réservation est en cours, un message vous en informe : « Réservé par ???? ». Vous pouvez refuser le prêt (ou prêter quand même l’exemplaire) ; - que si le GESTionnaire de BCDI a créé des profils d’emprunteurs (reportez-vous au chapitre Gestion des prêts, droits de prêts) en fonction des droits de l’emprunteur : o l’exemplaire ne peut lui être prêté, un message « Cet exemplaire ne peut vous être prêté en fonction de vos droits » vous en informe et bloque le prêt ; o la date du champ « Retour prévu le » est calculée en fonction des Droits de l’emprunteur ; o le champ « Montant » est éventuellement renseigné de la somme indiquée en Droits pour cet emprunteur (prêt payant). Vous pouvez alors valider le prêt en tapant sur la touche Entrée. Attention ! Si vous utilisez le bouton « Enregistrer » pour valider un prêt, le prêt sera bien enregistré, mais la fiche restera à l’écran et vous devrez cliquer sur le bouton « Revenir à une fiche vierge » pour saisir un nouveau prêt. N’utilisez ce bouton que pour modifier un prêt (prolonger un prêt par exemple). La liste des prêts en cours est affichée au bas de l’écran Vous pouvez classer cette liste selon le critère (champ) de votre choix en cliquant sur l’entête d’une colonne : - avec le bouton gauche de la souris, tri ascendant ; - avec le bouton droit de la souris, tri descendant (très intéressant pour les dates : dans un tri descendant les dates les plus récentes sont présentées en début de liste). Vous pouvez aussi double-cliquer sur une ligne pour faire afficher la fiche complète (puis en quittant cette fiche complète, revenir à cette liste) ; Pour saisir un nouveau prêt pour un même emprunteur : Lorsque vous avez validé le prêt précédent, une nouvelle fiche de prêt vierge s’est affichée, pressez la touche de fonction F8 : le nom et l’activité de l’emprunteur précédent est automatiquement saisi et le curseur est positionné dans le champ « Exemplaire ». Vous pouvez aussi cliquer sur le bouton « Réservations » pour voir la liste des réservations en cours (fonctionnement de la liste identique à celle des prêts). 2. Saisir un retour Gestion experte Cliquez sur le bouton-bascule « Passer en mode retour » (qui devient « Passer en mode prêts ». Une fiche de retour vierge s’affiche, le curseur est positionné dans le champ « Exemplaire ». MANUEL D’UTILISATION DE BCDI 33 L’écran de saisie d’un retour de prêt (Gestion experte) Tapez le numéro (ou le code) de l’exemplaire à rapporter, puis pressez la touche de tabulation (si vous disposez d’un lecteur de code à barres, cette saisie est automatisée). La fiche complète s’affiche, vous remarquez alors : - les mêmes messages qu’en Prêts (prêts en cours, Somme due, champ « Message ») en base de la fiche ; - les mêmes boutons « Prêts en Cours » et « Réservations en cours » qu‘en fiche de prêts ; - l’apparition d’un bouton « Rapporter » : ce bouton automatise le retour, pressez la touche Entrée, votre prêt est rapporté ; - le bouton « Enregistrer » n’est pas actif (vous ne pouvez pas modifier un prêt depuis cet écran) ; - qu’un bouton « lettre de rappel » peut apparaître si l’emprunteur a dépassé la date de retour prévue (par rapport à la date du jour), ce bouton vous permet d’imprimer – ou d’envoyer par courrier électronique – une lettre de rappel portant sur CET exemplaire (et seulement sur cet exemplaire). Dès que vous avez « rapporté » votre fiche, une fiche vierge apparaît. 3. Modifier un prêt (prolongation) Editer, Prêts, Tous, une fiche de prêt vierge apparaît. Rappelez la fiche à modifier: - soit en tapant le numéro (ou le code) d’exemplaire dans le champ Exemplaire, puis touche tabulation ; MANUEL D’UTILISATION DE BCDI 34 - soit en double-cliquant dans le champ Exemplaire pour ouvrir la liste des existants et capturer l’exemplaire (lorsqu’il est capturé, cliquez sur le bouton « Fiche suivante » pour faire afficher la fiche complète) ; - soit en cliquant sur le bouton Exemplaire pour entrer dans la base exemplaire, rappeler la fiche Exemplaire, puis cliquer sur le bouton « Retourner » pour retourner en Prêts avec l’exemplaire capturé (lorsqu’il est capturé, cliquez sur le bouton « Fiche suivante » pour faire afficher la fiche complète) ; - soit en double-cliquant dans le champ emprunteur pour afficher la liste des existants et capturer un nom d’emprunteur (lorsqu’il est capturé, cliquez sur le bouton « Fiche suivante » jusqu’à ce que la fiche complète recherchée s’affiche) ; - soit en cliquant sur le bouton « Emprunteur » pour aller capturer le nom d’un emprunteur dans le fichier Emprunteurs (lorsqu’il est capturé, cliquez sur le bouton « Fiche suivante » jusqu’à ce que la fiche complète recherchée s’affiche) ; - soit en tapant un numéro (ou un code) d’emprunteur, (lorsque le nom est affiché, cliquez sur le bouton « Fiche suivante » jusqu’à ce que la fiche complète recherchée s’affiche) ; - soit par lecteur de code à barres ou carte à puce, vous devez alors positionner le curseur à la fin du nom d’emprunteur et cliquer sur le bouton « Fiche suivante » jusqu’à ce que la fiche complète recherchée s’affiche. La fiche existante étant affichée à l’écran, modifiez la date de retour et cliquez sur le bouton « Enregistrer ». Remarque : si une réservation porte sur le document, un message vous en informe (vous pouvez alors soit enregistrer, soit refuser la prolongation). 4. Editer une lettre de rappel « à la volée » Cliquez sur le bouton « Lettre de rappel ». BCDI vous propose alors un écran vous permettant de choisir votre périphérique de sortie, votre fichier modèle de lettre de rappel (le fichier modèles peut être modifié, se reporter à Formats, Modifier les lettres de rappel),. Le choix « Courrier électronique » ne sera proposé que si l’emprunteur a une adresse Mél. Cliquez sur Ok, l’édition commence : MANUEL D’UTILISATION DE BCDI 35 Un exemple de lettre de rappel Après une édition, BCDI vous demande si vous voulez augmenter de 1 le nombre de rappels : si l’édition de vos rappels s’est bien déroulée (que ce soit par impression ou par envoi par courrier électronique), vous confirmez… sinon, vous pourrez recommencer cette édition sans augmenter le nombre de rappels. MANUEL D’UTILISATION DE BCDI 36 Réservations : gestion Expert 1. L’écran de saisie, modification et visualisation d’une fiche réservations L’écran de saisie d’une réservation (mode gestionnaire) MANUEL D’UTILISATION DE BCDI 37