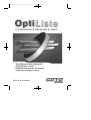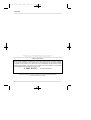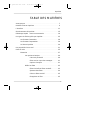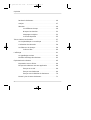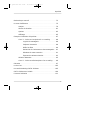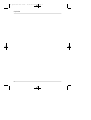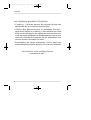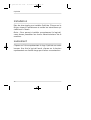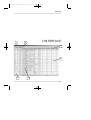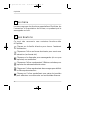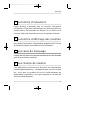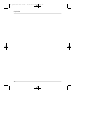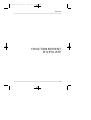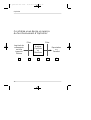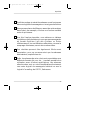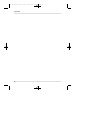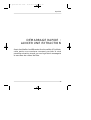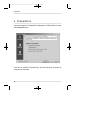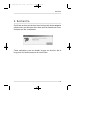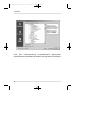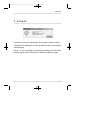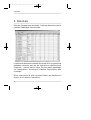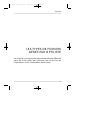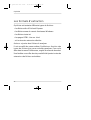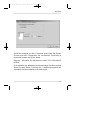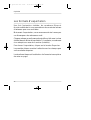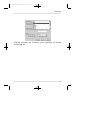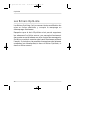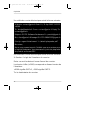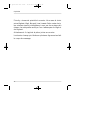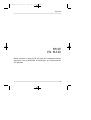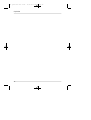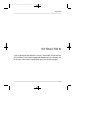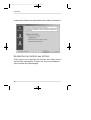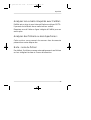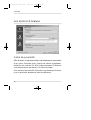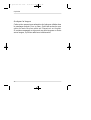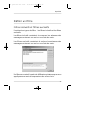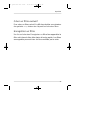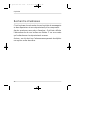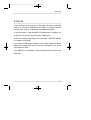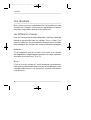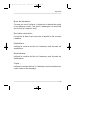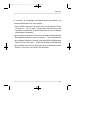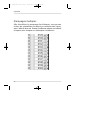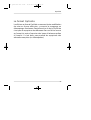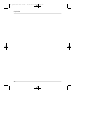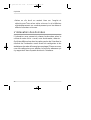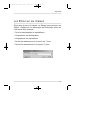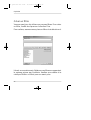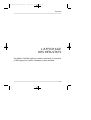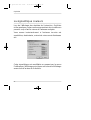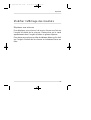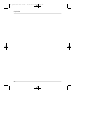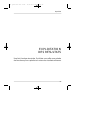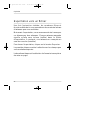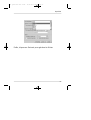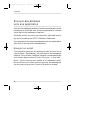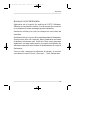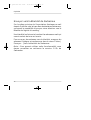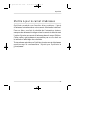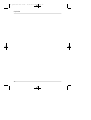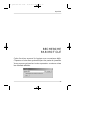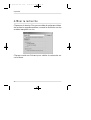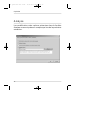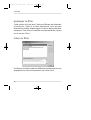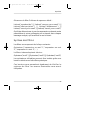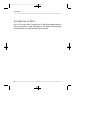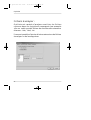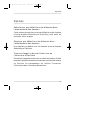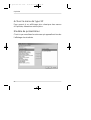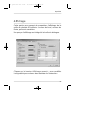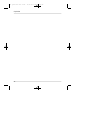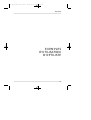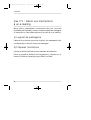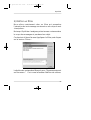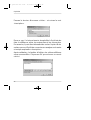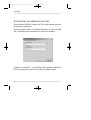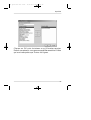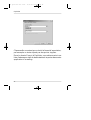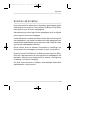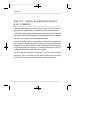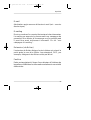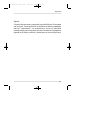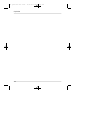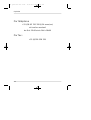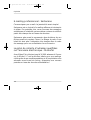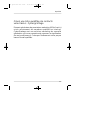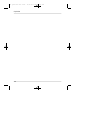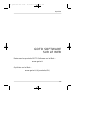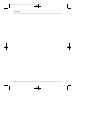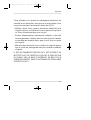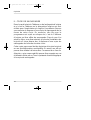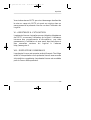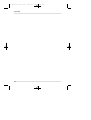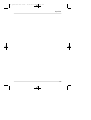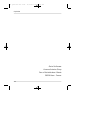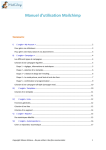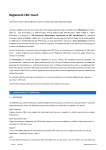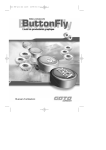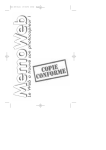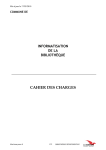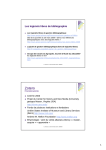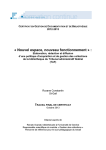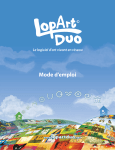Download Manuel d`utilisation
Transcript
man optiliste dos carré 12/07/02 11:48 Manuel d'utilisation Page 1 man optiliste dos carré 12/07/02 11:48 Page 2 OptiListe GOTO Software, S.A. au capital de 100 000 €, RCS Roubaix-Tourcoing 433 084 522 Avenue Antoine Pinay - Parc d’Activités des 4 Vents - 59510 Hem - France - Edition Juillet 2002 Le logiciel et cette documentation constituent le produit OptiListe pour Windows et font l'objet d'un contrat d'utilisation. Veuillez le lire s'il-vous-plaît. Chaque contrat est unique. Le logiciel qui lui est associé ne peut être utilisé que sur un même poste de travail informatique. L'acquisition de ce produit ne vous permet en aucun cas d'effectuer des reproductions, même partielles, et par quelque moyen que ce soit, du logiciel ou de la documentation. Des poursuites seront engagées pour toute utilisation non conforme. © 2 0 0 2 G OTO - Tous droits réservés Les logiciels, ordinateurs et marques cités dans ce manuel sont des marques déposées et ne sont cités qu'à titre d'exemple. 2 man optiliste dos carré 12/07/02 11:48 Page 3 OptiListe TABLE DES MATIÈRES Avant-propos .............................................................................................................................................................. 7 Installer et lancer OptiListe .................................................................................................................... 9 L’interface .................................................................................................................................................................... fonctionnement d'OptiListe ............................................................................................................. 11 15 Démarrage rapide : lancer une extraction ................................................................ 19 Les types de fichiers gérés par Optiliste Les formats d’extraction ....................................................................... 25 ................................................................................................... 26 Les formats d’exportation .............................................................................................. 28 Le format Optiliste .................................................................................................................... 30 Les propriétés d’un e-mail .................................................................................................................. 31 Prise en main ........................................................................................................................................................... 35 Extraction ................................................................................................................................................ 37 Les options d’analyse ..................................................................................... Calcul de proximité ................................................................... Filtrer sur les corps des messages 40 ........................ 41 .......................................................................... 41 .......................................................................................................... 43 Options d’analyse Définir un filtre 40 Filtres inclusifs et filtres exclusifs ............................. 43 Syntaxes des filtres ....................................................................... 44 Créer un filtre exclusif Enregistrer un filtre .............................................................. 45 ...................................................................... 45 3 man optiliste dos carré 12/07/02 11:48 Page 4 OptiListe Recherche d’adresses Analyse .......................................................................................................... 46 ....................................................................................................................................................... 47 Résultats ................................................................................................................................................... Les différents champs .................................................................................... 48 48 Marquer les données ...................................................................................... 52 Marquages multiples ...................................................................................... 53 Le format OptiListe ............................................................................................ 55 Trier et indexer les données ............................................................................................................ Le tri alphabétique ou numérique L’indexation des données 57 .................................................................... 57 ............................................................................................. 58 Les filtres sur les champs ................................................................................................. 59 Créer un filtre L’affichage ............................................................................................................. 60 ................................................................................................................................................................... 61 La signalétique couleur ..................................................................................................... Modifier l’affichage des résultats Exploitation des résultats 62 ....................................................................... 63 ..................................................................................................................... 65 Exportation vers un fichier ............................................................................................ Envoyer des adresses vers une application Envoyer un e-mail 66 ........................................ 68 ................................................................................................ 68 Envoyer vers Sarbacane ............................................................................. 69 Envoyer vers la Blacklist de Sarbacane ................................ 70 Mettre à jour le carnet d’adresses 4 .................................................................... 71 man optiliste dos carré 12/07/02 11:48 Page 5 OptiListe Recherche par mot-clé ............................................................................................................................. 73 .................................................................................................................................. 75 ....................................................................................................................................................... 76 Le menu Préférences Analyse Source de données Options ................................................................................................................. 81 ...................................................................................................................................................... 83 Affichage ................................................................................................................................................. Exemples d’utilisation d’OptiListe .......................................................................................... Cas n°1 : Gérer vos inscriptions à un e-mailing 88 ................................................................................ 88 ........................................................................................ 88 .......................................................................................................... 89 Préparez l’extraction Recherche de l’arborescence des messageries Résultats de votre extraction ...... 91 .............................................................. 91 Exporter les adresses inscrites Solution alternative .......................................................... 92 .................................................................................................................. 95 Cas n°2 : Gérer vos désinscriptions à un e-mailing Glossaire 87 .......................... Logiciel de messagerie Définir un filtre 85 .............. 96 ........................................................................................................................................................................ 97 La Hot-Line ............................................................................................................................................................. 103 Les outils Marketing GOTO Software ........................................................................... 105 ......................................................................................................... 109 .................................................................................................................................. 111 GOTO Software sur le Web Licence d’utilisation 5 man optiliste dos carré OptiListe 6 12/07/02 11:48 Page 6 man optiliste dos carré 12/07/02 11:48 Page 7 OptiListe AVANT-PROPOS Vos disques durs regorgent d’adresses e-mail : OptiListe les extrait, les classe et les enrichit pour vous. OptiListe analyse et extrait, suivant vos spécifications, les adresses e-mail contenues dans votre logiciel de messagerie et dans tout autre fichier présent sur votre disque dur. Vous obtenez un tableau exhaustif d'adresses, classées par date, provenance, fréquence d'utilisation,... Triez et organisez ces données à loisir puis exploitez-les dans le cadre de campagnes marketing. 7 man optiliste dos carré 12/07/02 11:48 Page 8 OptiListe Les utilisations possibles d'OptiListe • E-mailing : OptiListe permet de préparer la base des destinataire de vos courriers électroniques. • Gestion des désinscriptions et messages d'erreur : après avoir réalisé un e-mailing, il est probable que votre boîte e-mail soit remplie de messages retournés en erreur ou de réponses demandant le désabonnement à vos envois. OptiListe récupèrera l'ensemble de ces adresses et vous pourrez épurer votre base d'e-mails. • Actualisation du carnet d'adresses : tout ou partie des e-mails détectés peut être ajouté à votre carnet d'adresses. OptiListe est votre meilleure source d'adresses e-mail ! 8 man optiliste dos carré 12/07/02 11:48 Page 9 OptiListe INSTALLER ET LANCER OPTILISTE Configuration requise Compatible PC avec Windows 95, 98, Me, XP, NT4 ou 2000 • 128 Mo de RAM • 5 Mo d'espace disque pour l'application + espace nécessaire au stockage des données • Fonctionne avec les logiciels de messagerie : Outlook, Outlook Express (à partir de la version 5.0), Eudora, Mailwarrior 9 man optiliste dos carré 12/07/02 11:48 Page 10 OptiListe Installation Rien de plus simple pour installer OptiListe. Cliquez sur le fichier nommé OptiListe.exe et suivez les instructions qui s'affichent à l'écran. Note : Pour pouvoir installer correctement le logiciel, vous devez posséder les droits Administrateur de la machine. Lancement Cliquez sur l'icône représentant le logo OptiListe sur votre bureau. Une fois le logiciel lancé, cliquez sur le bouton représentant une feuille vierge pour lancer une extraction. 10 man optiliste dos carré 12/07/02 11:48 Page 11 OptiListe 1 L’INTERFACE 2 6 4 3 5 11 man optiliste dos carré 12/07/02 11:48 Page 12 OptiListe 1 Le menu Le menu regroupe les fonctions essentielles d’OptiListe, de l’extraction à l’exportation de fichiers, en passant par la sauvegarde ou le tri. 2 Les boutons Ce sont des raccourcis vers certaines fonctions-clés d’Optiliste. Cliquez sur la feuille blanche pour lancer l’assistant d’extraction Cliquez sur l’icône en forme de dossier pour ouvrir une extraction (au format txt). Cliquez sur la disquette pour sauvegarder (et non pas exporter) une extraction. Cliquez sur l’icône représentant 3 flèches colorées pour exporter les adresses sélectionnées. Cliquez sur l’icône représentant des rouages pour définir un filtre après extraction Cliquez sur l’icône symbolisant une paire de jumelles pour effectuer une recherche sur les résultats obtenus. 12 man optiliste dos carré 12/07/02 11:48 Page 13 OptiListe 3 La fenêtre d’indexation Cette fenêtre n’apparaît pas au premier lancement d’OptiListe. Il faut pour cela indexer vos données selon un critère précis. Par exemple en faisant un clic droit sur la colonne «Nom de domaine» puis en choisissant Indexer. 4 La fenêtre d’affichage des résultats Au premier lancement, cette fenêtre apparaît vide. Elle ne se remplit qu’après avoir effectué une extraction. 5 Les cases de marquage L’usage de ces cases vous permet de sélectionner les adresses que vous souhaitez exporter. 6 Les champs de résultat Ces différentes colonnes vous donnent les informations trouvées après extraction : adresses e-mail, nom du contact etc., ainsi que le nombre de fois où cette adresse est destinataire, expéditrice, en copie carbone ou contact de votre carnet d’adresses. 13 man optiliste dos carré OptiListe 14 12/07/02 11:48 Page 14 man optiliste dos carré 12/07/02 11:48 Page 15 OptiListe FONCTIONNEMENT D'OPTILISTE 15 man optiliste dos carré 12/07/02 11:48 Page 16 OptiListe Ce schéma vous donne un aperçu du fonctionnement d’OptiListe. Filtre Logiciels de messagerie ou tous types de fichiers 1 16 Filtre Analyse OptiListe et Résultats 2 3 Exportation ou Transfert 4 5 man optiliste dos carré 12/07/02 11:48 Page 17 OptiListe 1 OptiListe analyse et extrait les adresses e-mail contenues dans vos logiciels de messagerie ou tous types de fichiers. 2 Vous pouvez placer des filtres en amont de cette analyse, dans le but, par exemple, d’inclure ou d’exclure certains mots du processus. 3 Une fois l’analyse terminée, vous obtenez un tableau synthétique des résultats que vous pouvez sauvegarder au format OptiListe (.txt) afin d’utiliser ce fichier ultérieurement. Les modifications effectuées, comme le marquage d’adresses, seront alors mémorisées. 4 Ces résultats peuvent être également filtrés avant exportation, pour ne conserver ainsi que les adresses destinataires, expéditrices etc. 5 Enfin, les adresses de votre choix sont exportables sous différents formats (txt, csv, xls…), rendant possible leur utilisation avec d’autres applications. Les adresses sélectionnées sont en outre transférables directement vers votre logiciel de messagerie habituel ou vers le logiciel d’e-mailing de GOTO, Sarbacane. 17 man optiliste dos carré OptiListe 18 12/07/02 11:48 Page 18 man optiliste dos carré 12/07/02 11:48 Page 19 OptiListe DÉMARRAGE RAPIDE : LANCER UNE EXTRACTION Avant de détailler les différentes fonctionnalités d’OptiListe, cette partie vous montrera comment procéder à votre première extraction simple, sur vos logiciels de messagerie et sans fixer de critères de filtre. 19 man optiliste dos carré 12/07/02 11:48 Page 20 OptiListe 1. Préparation Lancez le logiciel. L’assistant d’extraction d’OptiListe s’ouvre automatiquement Cochez le bouton Rechercher les boîtes aux lettres et cliquez sur Suivant. 20 man optiliste dos carré 12/07/02 11:48 Page 21 OptiListe 2. Recherche OptiListe va alors rechercher tous les logiciels de messagerie présents sur vos disques durs ainsi que les dossiers et sousdossiers qui les composent. Cette opération peut se révéler longue en fonction de la longueur de l’arborescence de vos boîtes. 21 man optiliste dos carré 12/07/02 11:48 Page 22 OptiListe Une fois l’arborescence complètement reproduite, sélectionnez les dossiers à traiter puis cliquez sur Analyser. 22 man optiliste dos carré 12/07/02 11:48 Page 23 OptiListe 3. Analyse OptiListe procède maintenant à la phase la plus longue : l’analyse des adresses e-mail contenues dans les dossiers sélectionnés. Note : A tout moment, vous pouvez cliquer sur le bouton Interrompre pour afficher les résultats déjà trouvés. 23 man optiliste dos carré 12/07/02 11:48 Page 24 OptiListe 4. Résultats Dès que l’analyse sera terminée, OptiListe basculera vers le tableau d’affichage des résultats. Il vous est maintenant possible de cocher tout ou partie des adresses obtenues puis de les exporter en sélectionnant Exporter… dans le menu Fichier. Pour en savoir davantage sur l’exportation, consultez le chapitre Exploitation des résultats. Nous verrons par la suite comment filtrer ces résultats en amont ou en aval de l’extraction. 24 man optiliste dos carré 12/07/02 11:48 Page 25 OptiListe LES TYPES DE FICHIERS GÉRÉS PAR OPTILISTE Ce chapitre vous expliquera les particularités des différents types de fichier gérés par OptiListe, que ce soit lors de l'importation ou de l'exportation de données. 25 man optiliste dos carré 12/07/02 11:48 Page 26 OptiListe Les formats d'extraction OptiListe sait extraire différents types de fichiers : • les fichiers dbx d'Outlook Express • les fichiers wma du carnet d'adresses Windows • les fichiers texte txt • les pages HTML .htm ou .html ...et toute autre extension désirée. Astuce : ajouter des fichiers à analyser Il est conseillé de personnaliser OptiListe en fonction des types de fichiers que vous souhaitez analyser. Pour cela, allez dans le menu Préférences, onglet Sources de données. Une fenêtre vous offre alors la possibilité d'ajouter toutes les extensions de fichiers souhaitées. 26 man optiliste dos carré 12/07/02 11:48 Page 27 OptiListe OptiListe analyse en fait n'importe quel type de fichier. Quelle que soit l'extension de ce-dernier, OptiListe le scannera comme un fichier texte. Astuce : extraire les adresses e-mail d'un document Office : Pour extraire les adresses contenues dans des documents Word, Access, Excel, Outlook etc., il suffit d'enregistrer au préalable ces documents au format texte. 27 man optiliste dos carré 12/07/02 11:48 Page 28 OptiListe Les formats d'exportation Une fois l'extraction réalisée, de nombreux filtres et fonctionnalités de tri vous permettront de construire la base d'adresses que vous souhaitez. Mais avant l'exportation, vous aurez sans doute à marquer ou démarquer des adresses e-mail. Chaque adresse e-mail marquée signifie qu'elle sera incluse (visible) dans le fichier d'exportation. A contrario, une adresse non marquée en sera donc exclue (invisible). Pour lancer l'exportation, cliquez sur le bouton Exporter. La première étape consiste à sélectionner les champs que vous souhaiter exporter. La deuxième étape est la sélection du format et ses options de mise en page. 28 man optiliste dos carré 12/07/02 11:48 Page 29 OptiListe Cliquez ensuite sur Suivant pour générer le fichier d'exportation. 29 man optiliste dos carré 12/07/02 11:48 Page 30 OptiListe Les fichiers OptiListe Les fichiers OptiListe (.txt) conservent toute modification de mise en forme effectuée, y compris le marquage ou démarquage d'adresses. Rappelons que le but d'OptiListe n'est pas de supprimer les adresses d'un fichier source, par exemple directement dans votre carnet d'adresse ou votre logiciel de messagerie. Sa tâche consiste à exporter des bases d'adresses prêtes à l'emploi. Il n'est donc pas possible de supprimer des adresses marquées (ou démarquées) ni dans un fichier OptiListe, ni dans un fichier source. 30 man optiliste dos carré 12/07/02 11:48 Page 31 OptiListe LES PROPRIÉTÉS D'UN E-MAIL La plupart des logiciels de messagerie possède une option Propriétés de l'e-mail, vous permettant de visualiser les éléments constitutifs de l'entête d'un message. Par exemple pour connaître l'adresse du serveur de courrier de votre entreprise, ou deviner l'identité de la personne qui vous écrit si elle a masqué son adresse. OptiListe effectue un tri automatique des données extraites en analysant en grande partie le contenu de l'entête d'un message. 31 man optiliste dos carré 12/07/02 11:48 Page 32 OptiListe Un entête de courrier électronique est de la forme suivante : X-Sender: [email protected] Date: Fri, 15 Apr 2002 13:22:32 +0100 To: [email protected] From: [email protected] Reply-To: [email protected] Subject: GOTO Software Sarbacane Cc: [email protected] Bcc: [email protected] Message-ID: [email protected] Priority: urgent Attachment: ''c:\attach\plaquette.pdf'' Monsieur, Nous vous remercions de l'intérêt que vous portez pour le logiciel Sarbacane. Vous trouverez ci-joint une plaquette du produit au format PDF. Un entête de courrier électronique est de la forme suivante : X-Sender: il s'agit de l'émetteur du courrier. Date: ce sont les date et heure d'envoi du courrier. Le dernier chiffre (+0100) correspond au fuseau horaire de l'émetteur. +0100 signifie GMT+1, -0500 signifie GMT-5. To: le destinataire du courrier. 32 man optiliste dos carré 12/07/02 11:48 Page 33 OptiListe From: nom réel de l'émetteur. Le champ From n'est pas forcément le même que le champ Sender. En effet, les adresses électroniques réelles sont parfois légèrement différentes de celles qui ont été utilisées. Par exemple, parce que l'adresse réelle ne comprend pas de majuscule alors que l'adresse communiquée en comprend. Reply-To: adresse de la personne à qui le courrier sera renvoyé après utilisation de la commande reply. Si ce champ est vide, c'est l'expéditeur (identifié dans le champ From) qui recevra la réponse. Subject: le sujet (appelé aussi objet ) du message. Cc: (Carbon Copy) Liste d'utilisateurs qui recevront le courrier en copie. Dans cette liste, chaque adresse est séparée d'une autre par une virgule. Bcc: (Blind Carbon Copy) identique à Cc:, sauf que le destinataire principal n'a pas connaissance de la liste des personnes qui reçoivent la copie du courrier. Message-ID: (optionnel). Ce numéro est donné par le système pour garantir l'unicité du courrier. 33 man optiliste dos carré 12/07/02 11:48 Page 34 OptiListe Priority: niveau de priorité du courrier. Vous avez le choix entre Highest, High, Normal, Low, Lowest. Selon votre choix, les missives seront privilégiées ou non par les routeurs du réseau. La netiquette veut que l'on n'abuse pas du High et du Highest. Attachment: il s'agit de la pièce jointe au courrier. Le dernier champ qui s'étale sur plusieurs lignes est en fait le corps du message. 34 man optiliste dos carré 12/07/02 11:48 Page 35 OptiListe PRISE EN MAIN Nous entrons ici dans le vif de sujet en commentant avec précision les possibilités d'extraction et d'exportation d'OptiListe. 35 man optiliste dos carré OptiListe 36 12/07/02 11:48 Page 36 man optiliste dos carré 12/07/02 11:48 Page 37 OptiListe EXTRACTION Lors du premier lancement s'ouvre l'Assistant d'extraction d'OptiListe. Cette fenêtre apparaît également en cliquant sur le bouton Nouveau (représenté par une feuille vierge). 37 man optiliste dos carré 12/07/02 11:48 Page 38 OptiListe La première phase est la préparation des critères d'extraction. Rechercher les boîtes aux lettres : Cette option vous permet de scanner les boîtes de vos logiciels de messagerie. Cliquez sur Options d'analyse… pour accéder au paramétrage. 38 man optiliste dos carré 12/07/02 11:48 Page 39 OptiListe Analyser les e-mails récupérés avec PelMel : PelMel est un plug-in pour Internet Explorer créé par GOTO. Il permet de collecter des e-mails tout en surfant. Reportez-vous à l’aide en ligne intégrée à PelMel pour en savoir plus. Analyser des fichiers ou des répertoires : Cette option vous permet de scanner des documents présents sur votre disque dur. Note : nom du fichier Par défaut, OptiListe nomme automatiquement ses fichiers en leur intégrant la date et l'heure d'extraction. 39 man optiliste dos carré 12/07/02 11:48 Page 40 OptiListe Les options d’analyse Calcul de proximité Afin de savoir si l'adresse extraite est relativement importante à vos yeux, OptiListe peut, à partir de calculs complexes, attribuer une note de 0 à 20 à chaque adresse. 20 étant la note maximale de proximité, 0 la note minimale. Pour calculer la proximité, OptiListe vous demande d’entrer une ou plusieurs adresses e-mail de référence. 40 man optiliste dos carré 12/07/02 11:48 Page 41 OptiListe Filtrer sur le corps du message La partie filtre est très utile pour éviter l'analyse de messages au contenu non pertinent (spam, messages en erreur...) ou, inversement, de forcer la récupération d’adresses en se basant sur une expression en particulier. Cochez la case Appliquer le filtre et choisissez parmi les filtres proposés ou créez vos propres filtres en cliquant sur Définir un filtre. Voir la partie Définir un filtre pour en savoir plus. Options d'analyse Rechercher les adresses dans le corps des messages Avec cette option, OptiListe affichera les adresses e-mail détectées dans le corps des messages. Note : L'option Filtre sur le corps du message ne peut s'exécuter simultanément avec le Calcul de proximité qui requiert certaines informations filtrées. 41 man optiliste dos carré 12/07/02 11:48 Page 42 OptiListe Analyser la langue Cette option permet une estimation de la langue utilisée dans le message analysé. Pour ce faire, OptiListe recherche une série de mots les plus usités en Français et en Anglais. Si certains messages contiennent ces deux langues ou toute autre langue, OptiListe affichera indéterminé. 42 man optiliste dos carré 12/07/02 11:48 Page 43 OptiListe Définir un filtre Filtres inclusifs et filtres exclusifs Il existe deux types de filtre : les filtres inclusifs et les filtres exclusifs. Les filtres inclusifs consistent à conserver les adresses des messages contenant un mot ou une liste de mots. Les filtres exclusifs consistent à exclure les adresses des messages contenant un mot ou une liste de mots. Un filtre se construit à partir de différents opérateurs que vous appliquez aux mots et expressions de votre choix. 43 man optiliste dos carré 12/07/02 11:48 Page 44 OptiListe Observons le filtre «Critères de spam» en détail : Lettres("unsubscribe") || Lettres("remove your email") || Lettres("désinscription") || Lettres("désabonner") || Lettres("cancel your email") || Lettres("cancel your e-mail") OptiListe déterminera si une des expressions contenues entre parenthèses et entre guillemets est contenue dans chaque message analysé, qui sera conservé le cas échéant. Syntaxe des filtres Les filtres se composent de la façon suivante : Opérateur (''expression ou mot 1'',''expression ou mot 2'',''expression ou mot 3'',...) Le filtre ci-dessus équivaut à écrire : Opérateur(''mot1'') || Opérateur(''mot2'') || Opérateur(''mot3'') Les opérateurs peuvent être insérés grâce aux boutons situés sous la fenêtre syntaxique. Ces boutons vous permettent également de Vérifier la syntaxe du filtre. 44 man optiliste dos carré 12/07/02 11:48 Page 45 OptiListe Créer un filtre exclusif Pour créer un filtre exclusif, il suffit de précéder un opérateur du symbole «~», obtenu en cliquant sur le bouton Non. Enregistrer un filtre Un clic sur le bouton Enregistrer ce filtre fera apparaître le filtre créé dans la liste déroulante d'accès rapide. Les filtres sauvegardés peuvent bien sûr être modifiés par la suite. 45 man optiliste dos carré 12/07/02 11:48 Page 46 OptiListe Recherche d'adresses C'est la phase de recherche de vos logiciels de messagerie et des répertoires et sous-répertoires qui les composent. Après quelques secondes d'analyse, OptiListe affiche l'arborescence de vos boîtes aux lettres. Il ne vous reste qu'à sélectionner les répertoires à scanner. Astuce : un clic droit sur l'arborescence permet de déplier ou replier cette dernière. 46 man optiliste dos carré 12/07/02 11:48 Page 47 OptiListe Analyse C'est la phase la plus longue. Pendant l'analyse, OptiListe affiche le nombre d'adresses trouvées, le temps restant estimé ainsi que le nombre de messages analysés. A tout moment, il est possible d'interrompre l'analyse, au risque de ne trouver que très peu d'adresses. Une fois l'analyse interrompue ou achevée, OptiListe affiche un rapport d'analyse. Le nombre d'adresses uniques c'est à dire obtenues après dédoublonnage sera sans doute l'information qui vous intéressera le plus. Pour afficher les résultats, cliquez maintenant sur le bouton Résultat. 47 man optiliste dos carré 12/07/02 11:48 Page 48 OptiListe Les résultats Nous nous penchons maintenant sur la signification des résultats de l'analyse. Nous verrons également comment préparer l'exportation des données obtenues. Les différents champs Une fois l'analyse des dossiers effectuée, OptiListe classe les éléments répertoriés dans un tableau. Pour ce faire, il se base en partie sur les informations trouvées dans l'entêtes des messages (ou contacts du carnet d'adresses) analysés. Adresse : C'est l'adresse e-mail du contact. Pour savoir si ce contact est l'expéditeur, le destinataire principal ou en copie, reportezvous aux colonnes From, To et Cc. Nom : C'est le nom du contact s'il a été renseigné correctement. Il peut donc parfois rester sous la forme d'une adresse e-mail [email protected] ou ne comporter aucune information (champ vide). 48 man optiliste dos carré 12/07/02 11:48 Page 49 OptiListe Nom de domaine : Comme son nom l'indique, il répertorie la deuxième partie d'une adresse e-mail, c'est à dire l'hébergeur ou la société qui fournit le compte e-mail. Dernière extraction : Il s'agit de la date la plus récente à laquelle a été trouvée l'adresse. Expéditeur : Indique le nombre de fois où l'adresse e-mail trouvée est expéditrice. Destinataire : Indique le nombre de fois où l'adresse e-mail trouvée est destinataire. Copie : Indique le nombre de fois où l'adresse e-mail trouvée est en copie carbone du message. 49 man optiliste dos carré 12/07/02 11:48 Page 50 OptiListe Contact : Indique le nombre de fois où l'adresse e-mail est trouvée alors qu'elle est contenue dans votre carnet d'adresses. Corps de message : Si cette option a été cochée dans le menu Préférences, OptiListe affiche le nombre de fois où l'adresse e-mail a été trouvée dans le corps des messages. Date d'analyse : C'est la date d'extraction de l'adresse réalisée avec OptiListe. Langue : Si cette fonctionnalité a été préalablement sélectionnée dans le menu Préférences, cette colonne fournit à titre indicatif une estimation de la langue utilisée dans le message analysé. Pour ce faire, OptiListe recherche une série de mots les plus usités en Français et en Anglais. Si certains messages contiennent ces deux langues ou toute autre langue, OptiListe affichera indéterminé. 50 man optiliste dos carré 12/07/02 11:48 Page 51 OptiListe Ordinateur : Affiche le nom de l'ordinateur sur lequel a été effectuée l'extraction. Particulièrement utile dans le cas d'une utilisation d'OptiListe en réseau. Proximité (importance) : Il s'agit d'une estimation de l'importance que pourrait avoir ce contact à vos yeux. Pour ce faire, OptiListe se base sur une formule complexe. Tout d’abord, la proximité se calcule par rapport à une ou plusieurs adresses e-mail de références. OptiListe détermine ensuite le nombre d’échanges pour une adresse donnée par rapport à cette ou ces adresses de référence. OptiListe donne davantage d’importance à une adresse à qui vous écrivez. De plus, OptiListe tient compte de la position de l’adresse de référence dans l’entête du message : est-elle dans un champ Expéditeur (From), Destinataire (To) ou encore en copie ? OptiListe détermine ainsi un indice de proximité pour chaque adresse trouvée en se basant sur le nombre d’échanges et la position de l’adresse de référence. 51 man optiliste dos carré 12/07/02 11:48 Page 52 OptiListe Pour affiner cet indice, le corps du message lui-même est analysé et, selon son contenu (amical, professionnel…), l’indice précédemment calculé est corrigé. C’est pourquoi, de par la méthode utilisée, la proximité ne peut être déterminée que sur l’analyse des boîtes aux lettres et non sur l’analyse de fichiers. Marquer les données Pour marquer une adresse, il vous suffit de cliquer dans la case à cocher ou de sélectionner une adresse et de presser la barre d'espace. Dans certains cas, le marquage des données vous permet d'inclure ou d'exclure les adresses que vous exporterez. Dans certains cas seulement, car il vous est tout à fait possible d’exporter les résultats d’une extraction sans marquer une seule adresse, via le menu Fichier | Exporter… Seront alors exportées toutes les adresses sans exception. 52 man optiliste dos carré 12/07/02 11:48 Page 53 OptiListe A contrario, le marquage d’adresses avant exportation est indispensable dans les cas suivants : • pour utiliser la fonction d’envoi d’un e-mail (menu Fichier | Envoyer… | Un e-mail ). Notez que cette fonction est limitée à 10 adresses et sera désactivée si vous marquez davantage d’adresses. • pour utiliser la fonction d’envoi vers la base de destinataires de Sarbacane (menu Fichier | Envoyer… | Vers Sarbacane) • pour utiliser la fonction d’envoi vers la blacklist de Sarbacane (menu Fichier | Envoyer… | Vers la Blacklist de Sarbacane) • pour utiliser la fonction d’ajout au Carnet d’Adresses (menu Edition | Ajouter au Carnet d’Adresses). 53 man optiliste dos carré 12/07/02 11:48 Page 54 OptiListe Marquages multiples Afin d'accélérer le marquage des éléments, vous pouvez utiliser les possibilités de sélections multiples des lignes, avec l’aide de la souris. Ensuite il suffira de presser sur la barre d'espace pour marquer ou démarquer la sélection. 54 man optiliste dos carré 12/07/02 11:48 Page 55 OptiListe Le format OptiListe Les fichiers au format OptiListe conservent toute modification de mise en forme effectuée, y compris le marquage ou démarquage d'adresses. Rappelons que le but d'OptiListe n'est pas de supprimer des adresses dans un fichier source au format txt mais d'exporter des bases d'adresses prêtes à l'emploi. Il n'est donc pas possible de supprimer des adresses marquées (ou démarquées). 55 man optiliste dos carré OptiListe 56 12/07/02 11:48 Page 56 man optiliste dos carré 12/07/02 11:48 Page 57 OptiListe TRIER ET INDEXER LES DONNÉES Le tri alphabétique ou numérique Pour effectuer un tri par ordre alphabétique ou numérique, rien de plus simple : • cliquez sur l'onglet d'intitulé de la colonne. L'ensemble des données de la colonne apparaît en surbrillance. 57 man optiliste dos carré 12/07/02 11:48 Page 58 OptiListe • faites un clic droit en restant bien sur l'onglet et sélectionnez Trier selon cette colonne. Le tri s'effectue alphabétiquement ou numériquement pour les dates et affecte les autres colonnes. L'indexation des données L'indexation vous permet de classer les données selon le critère de votre choix : e-mail, nom de domaine, date etc. OptiListe affiche alors dans la partie gauche de l'interface le résultat de l'indexation sous forme de catégories et de statistiques (nombre d'items et pourcentage). Placez-vous sur une des catégories pour afficher la liste des adresses qui s'y rapportent dans la partie droite de l'interface. 58 man optiliste dos carré 12/07/02 11:48 Page 59 OptiListe Les filtres sur les champs Situé dans le menu Analyse, ce filtrage vous permet, par défaut, d'effectuer le marquage des éléments selon les critères de filtre suivants : • Tous les destinataires et expéditeurs • Uniquement les destinataires • Uniquement les expéditeurs • Toutes les adresses qui ont moins de 7 jours • Toutes les adresses qui ont plus de 7 jours 59 man optiliste dos carré 12/07/02 11:48 Page 60 OptiListe Créer un filtre Vous pouvez bien sûr utiliser vos propres filtres. Pour créer un filtre, il suffit de cliquer sur le bouton Plus. Pour ce faire, assurez-vous qu’aucun filtre n’est sélectionné. Libre à vous maintenant d’élaborer vos filtres en respectant la syntaxe prévue par OptiListe. Veuillez vous référer à la rubrique Définir un filtre pour en savoir plus. 60 man optiliste dos carré 12/07/02 11:48 Page 61 OptiListe L'AFFICHAGE DES RÉSULTATS Par défaut, OptiListe utilise un certain nombre de conventions d'affichage pour clarifier l'apparence des résultats. 61 man optiliste dos carré 12/07/02 11:48 Page 62 OptiListe La signalétique couleurs Lors de l'affichage des résultats de l'extraction, OptiListe utilise quelques codes couleurs permettant de connaître au premier coup d’œil la nature de l'adresse analysée. Vous saurez instantanément si l'adresse trouvée est expéditrice, destinataire, contact de votre carnet d'adresses etc. Cette signalétique est modifiable en passant par le menu Préférences | Affichage puis cliquez sur le bouton Affichage avancé situé au bas de la fenêtre. 62 man optiliste dos carré 12/07/02 11:48 Page 63 OptiListe Modifier l'affichage des résultats Déplacer une colonne Pour déplacer une colonne à la souris, cliquez une fois sur l'onglet d'intitulé de la colonne. Placez-vous sur le carré apparaissant dans l'onglet et faites un glisser déposer. Pour placer une colonne en tête du tableau, faites un clic droit sur l'onglet d'intitulé de la colonne et choisissez Placer en tête. 63 man optiliste dos carré OptiListe 64 12/07/02 11:48 Page 64 man optiliste dos carré 12/07/02 11:48 Page 65 OptiListe EXPLOITATION DES RÉSULTATS Une fois l'analyse terminée, OptiListe vous offre une palette de fonctions pour exploiter au mieux les résultats obtenus. 65 man optiliste dos carré 12/07/02 11:48 Page 66 OptiListe Exportation vers un fichier Une fois l'extraction réalisée, de nombreux filtres et fonctionnalités de tri vous permettront de construire la base d'adresses que vous souhaitez. Mais avant l'exportation, vous aurez sans doute à marquer ou démarquer des adresses. Chaque adresse marquée signifie qu'elle sera incluse (visible) dans le fichier d'exportation. A contrario, une adresse non marquée en sera donc exclue (invisible). Pour lancer l'exportation, cliquez sur le bouton Exporter. La première étape consiste à sélectionner les champs que vous souhaitez exporter. La deuxième étape est la sélection du format et ses options de mise en page. 66 man optiliste dos carré 12/07/02 11:48 Page 67 OptiListe Enfin, cliquez sur Suivant pour générer le fichier. 67 man optiliste dos carré 12/07/02 11:48 Page 68 OptiListe Envoyer des adresses vers une application Ces fonctionnalités permettent d'utiliser les adresses e-mails extraites par OptiListe avec d'autres applications, comme votre logiciel de messagerie habituel. OptiListe prévoit en outre une interaction optimale avec le logiciel d’e-mailing de GOTO Software, Sarbacane. Vous pourrez ainsi envoyer des adresses vers ces applications sans avoir à les exporter préalablement. Envoyer un e-mail Il est possible d'envoyer les adresses e-mail de votre choix vers le champ ''Destinataire'' de votre logiciel de messagerie habituel. Pour ce faire, il suffit de marquer ces adresses et de vous rendre dans le menu Fichier | Envoyer... | un e-mail. Note : Cette fonction est limitée à 10 adresses e-mail. Nous estimons en effet que les logiciels de messagerie ne sont pas conçus pour l'envoi d'e-mails en masse. 68 man optiliste dos carré 12/07/02 11:48 Page 69 OptiListe Envoyer vers Sarbacane Sarbacane est le logiciel d'e-mailing de GOTO Software. Efficace et très simple à utiliser, il vous permet de concevoir en quelques clics des messages personnalisables. Sarbacane utilise pour cela les champs de vos bases de données. OptiListe a été conçu pour être complémentaire à Sarbacane. Vous pouvez bien sûr importer dans Sarbacane les bases d'adresses obtenues avec OptiListe. Mais vous gagnerez également un temps précieux en envoyant directement les adresses marquées vers la base de destinataires du logiciel Sarbacane. Pour ce faire, marquez les adresses à intégrer et rendezvous dans le menu Fichier | Envoyer... | Vers Sarbacane 69 man optiliste dos carré 12/07/02 11:48 Page 70 OptiListe Envoyer vers la Blacklist de Sarbacane Sur le même principe de l'importation d'adresses e-mail depuis OptiListe vers la base des destinataires Sarbacane, vous avez la possibilité d'envoyer votre sélection vers la Blacklist du logiciel d'e-mailing. Une blacklist (ou liste noire) contient les adresses e-mail qui seront exclues de tous vos envois. Pour envoyer des adresses vers la blacklist, marquez les adresses à intégrer et rendez-vous dans le menu Fichier | Envoyer... | Vers la blacklist de Sarbacane. Note : Pour pouvoir utiliser cette fonctionnalité, vous devez posséder au minimum la version 1.15c de Sarbacane. 70 man optiliste dos carré 12/07/02 11:48 Page 71 OptiListe Mettre à jour le carnet d'adresses OptiListe possède une fonction bien pratique : l'ajout d'adresses extraites dans votre carnet d'adresses habituel. Pour ce faire, une fois le résultat de l'extraction obtenu, marquez les adresses à intégrer dans le carnet et sélectionnez l'option Ajouter au carnet d'adresses dans le menu Edition. Cette option est également accessible par un clic droit sur le tableau d'affichage des résultats. Toute adresse ajoutée par OptiListe à votre carnet d'adresses mentionnera le commentaire ''Ajouté par OptiListe le jj/mm/aaaa''. 71 man optiliste dos carré OptiListe 72 12/07/02 11:48 Page 72 man optiliste dos carré 12/07/02 11:48 Page 73 OptiListe RECHERCHE PAR MOT CLÉ Cette fonction reprend la logique que connaissez déjà. Cliquez sur le bouton symbolisé par une paire de jumelles. Vous pourrez rechercher toute expression contenue dans les résultats affichés. 73 man optiliste dos carré 12/07/02 11:48 Page 74 OptiListe Affiner la recherche Cliquez sur le bouton Plus pour accéder à quelques critères de recherche supplémentaires, comme la recherche sur les entrées marquées ou non. Cliquez ensuite sur Suivant pour valider la recherche sur ces critères. 74 man optiliste dos carré 12/07/02 11:48 Page 75 OptiListe LE MENU PRÉFÉRENCES C'est ici que vous activerez les options d'extraction, d'analyse ou d'affichage souhaitées. 75 man optiliste dos carré 12/07/02 11:48 Page 76 OptiListe Analyse Les modifications des options présentes dans la fenêtre Analyse ne seront prises en compte que lors de la prochaine extraction. 76 man optiliste dos carré 12/07/02 11:48 Page 77 OptiListe Rechercher les adresses dans le corps des messages : Cette option vous permet la détection des adresses e-mail non seulement dans l'entête mais aussi dans le corps des messages. Le corps d'un message est en fait le texte principal de votre message. Analyser la langue : OptiListe est capable de détecter la langue utilisée (Français ou Anglais) à l'intérieur d'un message. Pour ce faire, il se base sur une série de mots les plus fréquemment usités dans ces langues. A titre d'exemple, les mots français choisis n'existent pas en Anglais, et vice-versa. Si le message est rédigé dans une autre langue ou s'il mélange Français et Anglais, OptiListe indiquera indéterminé. Toujours fusionner l'analyse avec le dernier fichier chargé : Le résultat de chaque nouvelle extraction se rajoutera au résultat en cours si vous sélectionnez cette option. Les adresses en doublon seront supprimée, d'où le terme fusionner. 77 man optiliste dos carré 12/07/02 11:48 Page 78 OptiListe Appliquer le filtre Cette option coïncide avec l’option de filtrage de l’assistant d’extraction. Grâce à la liste déroulante, vous pouvez sélectionner le filtre à appliquer à l’occasion de la prochaine extraction. Pour créer ou modifier vos propres filtres, cliquez sur le bouton Filtre… Créer un filtre Un filtre se construit à partir de différents opérateurs que vous appliquez aux mots et expressions de votre choix. 78 man optiliste dos carré 12/07/02 11:48 Page 79 OptiListe Observons le filtre Critères de spam en détail : Lettres("unsubscribe") || Lettres("remove your email") || Lettres("désinscription") || Lettres("désabonner") || Lettres("cancel your email") || Lettres("cancel your e-mail") OptiListe déterminera si une des expressions présente entre parenthèse et entre guillemets est contenue dans chaque message analysé, qui sera filtré le cas échéant. Syntaxe des filtres Les filtres se composent de la façon suivante : Opérateur (''expression ou mot 1'',''expression ou mot 2'',''expression ou mot 3'',...) Le filtre ci-dessus équivaut à écrire : Opérateur(''mot1'') || Opérateur(''mot2'') || Opérateur(''mot3'') Les opérateurs utilisables peuvent être insérés grâce aux boutons situés sous la fenêtre syntaxique. Ces boutons vous permettent également de Vérifier la syntaxe du filtre. Les erreurs éventuelles vous seront indiquées. 79 man optiliste dos carré 12/07/02 11:48 Page 80 OptiListe Enregistrer un filtre Un clic sur le bouton Enregistrer ce filtre fera apparaître le filtre créé dans la liste déroulante. Les filtres sauvegardés peuvent bien sûr être modifiés par la suite. 80 man optiliste dos carré 12/07/02 11:48 Page 81 OptiListe Source de données Profil de connexion à un serveur Exchange : • choix d'un profil • profil par défaut Le profil de connexion à un serveur Exchange permet de se connecter à sa boîte aux lettres distante si celle-ci a été configurée comme tel.<?xml:namespace prefix = o ns = "urn:schemas-microsoft-com:office:office" /> Si le profil par défaut est utilisé, OptiListe demandera au serveur Exchange le droit de pouvoir interroger la boîte aux lettres sans intervention de l'utilisateur. Si ce droit est accepté, l'opération sera transparente pour l'utilisateur ; si le droit est refusé, une boîte de dialogue s’affichera et l'utilisateur devra saisir son profil. Si l'utilisateur coche Choix d'un profil cette même boîte sera toujours affichée. Le choix d'un profil permet de se connecter à une boîte aux lettres sous un autre profil, à l’instar d’une connexion sur un PC avec différents utilisateurs. 81 man optiliste dos carré 12/07/02 11:48 Page 82 OptiListe Fichiers à analyser : OptiListe est capable d'analyser aussi bien les fichiers contenus dans vos logiciels de messagerie (par exemple .dbx ou .wab) que des fichiers de données aux extensions diverses : .htm, .html, .txt. Il vous est possible d'ajouter d'autres extensions de fichiers à analyser ou de les supprimer. 82 man optiliste dos carré 12/07/02 11:48 Page 83 OptiListe Options Sélectionner par défaut tous les éléments dans l'arborescence des dossiers Cette option permet de cocher par défaut tous les dossiers et sous-dossiers détectés par OptiListe, juste avant de procéder à leur analyse. Déployer par défaut tous les éléments dans l'arborescence des dossiers Pour déplier par défaut tous les dossiers et sous-dossiers détectés par OptiListe, Toujours charger le dernier fichier lors de l'ouverture d'OptiListe Permet un chargement direct de vos derniers travaux. Notez aussi qu'OptiListe conservera la trace de vos derniers travaux en fonction du paramétrage de l'option C o n s e rv e r l'historique des n dernières extractions. 83 man optiliste dos carré 12/07/02 11:48 Page 84 OptiListe Activer le menu de type XP Pour revenir à un affichage plus classique des menus d'OptiListe, désactivez cette option. Modèle de présentation C'est ici que vous fixez les colonnes qui apparaîtront lors de l'affichage des résultats. 84 man optiliste dos carré 12/07/02 11:48 Page 85 OptiListe Affichage Cette partie vous permet de paramétrer l'affichage de la grille de résultat d'OptiListe : couleur du fond, couleur du texte, police de caractère. Un aperçu d'affichage est intégré à la boîte de dialogue. Cliquez sur le bouton Affichage avancé... pour modifier La signalétique couleurs des résultats de l'extraction. 85 man optiliste dos carré OptiListe 86 12/07/02 11:48 Page 86 man optiliste dos carré 12/07/02 11:48 Page 87 OptiListe EXEMPLES D’UTILISATION D’OPTILISTE 87 man optiliste dos carré 12/07/02 11:48 Page 88 OptiListe Cas n°1 : Gérer vos inscriptions à un e-mailing Nous allons maintenant commenter des cas concrets d’utilisation d’OptiListe, à savoir comment gérer les messages d’inscription ou de désinscription à la suite d’un e-mailing. 1) Logiciel de messagerie Partons du principe que votre logiciel de messagerie soit configuré pour recevoir tous ces messages. 2) Préparez l’extraction Lancez ensuite OptiListe et son assistant d’extraction. Dans la première fenêtre de Préparation, cliquez sur le bouton Options d’analyse pour définir un filtre. 88 man optiliste dos carré 12/07/02 11:48 Page 89 OptiListe 3) Définir un filtre Nous allons maintenant créer un filtre qui permettra l’extraction de tout message contenant en son corps le mot «Inscription». Notez qu’OptiListe n’analyse que les termes contenus dans le corps des messages et pas dans leur objet. Cochez tout d’abord la case Appliquer le filtre puis cliquez sur le bouton Filtres… La fenêtre de syntaxe des filtres s’ouvre. Cliquez maintenant sur Nouveau… Ceci ouvre la fenêtre d’édition de critères. 89 man optiliste dos carré 12/07/02 11:48 Page 90 OptiListe Pressez le bouton Nouveau critère… et entrez le mot «Inscription» Dans ce cas, il n’est pas besoin de spécifier à OptiListe de faire la différence entre les majuscules et les minuscules. En revanche, il peut être intéressant de cocher l’option Mots entiers pour qu’OptiListe concentre son analyse sur la seule et unique expression «Inscription». Après validation, la fenêtre d’édition de critères affichera votre nouveau filtre. Cliquez sur OK pour donner un nom à celui-ci. 90 man optiliste dos carré 12/07/02 11:48 Page 91 OptiListe Vous revenez maintenant à la fenêtre principale de sélection des filtres. Sélectionnez celui que nous venons de créer et fermez la fenêtre. Cliquez sur Suivant pour procéder à l’analyse de l’arborescence de vos boîtes. 4) Recherche de l’arborescence de vos messageries OptiListe recherche les dossiers et sous-dossiers composant vos logiciels de messagerie. Sélectionnez les dossiers à traiter puis cliquez sur Analyser. 5) Résultats de votre extraction Cliquez sur Analyser. Au bout de quelques minutes, le résultat de l’extraction s’affiche dans un tableau. Les adresses e-mail figurant dans ce tableau ont donc bien mentionné le terme «Inscription» dans leur message. Vous pouvez maintenant les Exporter. 91 man optiliste dos carré 12/07/02 11:48 Page 92 OptiListe 6) Exporter les adresses inscrites Dans le menu Edition, cliquez sur Tout sélectionner puis sur Marquer la sélection. Dans le menu Fichier, choisissez Exporter. Si ce n’est déjà fait, OptiListe vous demande de choisir un modèle. Cliquez sur Modèle… et choisissez les champs à exporter. Nous ne prendrons dans ce cas que l’adresse e-mail. 92 man optiliste dos carré 12/07/02 11:48 Page 93 OptiListe Cliquez sur OK puis choisissez ce qu’il faudra exporter. Dans le cas présent, nous pouvons spécifier aussi bien Celles qui sont marquées que Toutes les lignes. 93 man optiliste dos carré 12/07/02 11:48 Page 94 OptiListe Cliquez enfin sur suivant pour choisir le format d’exportation, par exemple un texte séparé par des points virgules. Dans le dossier Export d’OptiListe, vous obtenez ainsi une liste d’adresses e-mail de destinataires à importer dans votre application d’e-mailing. 94 man optiliste dos carré 12/07/02 11:48 Page 95 OptiListe Solution alternative Une autre solution existe pour récupérer les adresses ayant demandé une inscription, sans utiliser les filtres d’OptiListe, mais plutôt ceux de votre messagerie. Admettons que votre logiciel de messagerie soit configuré pour recevoir tous ces messages. Cette démarche consiste à d’abord créer, dans votre logiciel de messagerie, une règle de redirection des messages vers des dossiers spécifiques (consultez pour cela l’aide de votre logiciel de messagerie habituel). Nous créons ainsi un dossier «Inscriptions e-mailing» qui recevra tous les messages contenant le mot «inscription». Ensuite, lancez OptiListe et ne fixez aucune règle de filtre. Dès que l’arborescence de vos logiciels de messagerie est apparue, sélectionnez uniquement le dossier «Inscriptions e-mailing » et lancez l’analyse. Au final, vous obtenez un tableau des résultats répondant parfaitement à vos besoins. 95 man optiliste dos carré 12/07/02 11:48 Page 96 OptiListe Cas n°2 : Gérer vos désinscriptions à un e-mailing La procédure que nous venons de voir pour les inscriptions est bien sûr applicable aux demandes de désinscription. Le fichier d’exportation obtenu devra alors être dédoublonné de votre base de destinataires, chose réalisable avec certains tableurs ou logiciels de bases de données. L’autre solution, si vous n’êtes pas en mesure de supprimer les doublons, est d’importer la liste des désinscriptions en blacklist, c’est à dire dans la liste des destinataires à filtrer. Certains logiciels d’e-mailing, comme Sarbacane de GOTO Software possèdent cette fonctionnalité. Dans la même optique, OptiListe inclut la fonctionnalité Envoyer vers la Blacklist de Sarbacane dans le menu Fichier, qui vous permet d’accélérer cette procédure. 96 man optiliste dos carré 12/07/02 11:48 Page 97 OptiListe GLOSSAIRE Arborescence Il s’agit de l’organisation, en général par l'ordre alphabétique, des fichiers ou dossiers présents sur votre ordinateur. Arobase @ Sigle séparant le nom de l'utilisateur du nom de domaine dans une adresse e-mail (exemple : [email protected]). 97 man optiliste dos carré 12/07/02 11:48 Page 98 OptiListe Courriel Appellation du courrier électronique au Québec. Courrier électronique (e-mail) Document saisi à l'aide d'un logiciel spécialisé et envoyé par Internet à un ou plusieurs correspondants. Les échanges peuvent quasiment s'effectuer en temps réel et accélèrent donc la communication. Communément désigné par son équivalent anglais : e-mail. Dédoublonnage Opération destinée à éliminer les adresses qui figurent en double, triple (…) au sein d’un même fichier pour éviter les envois inutiles. Domaine (ou nom de domaine) Adresse permettant de localiser un site sur Internet. Le Web est segmenté logiquement en domaines. Les domaines rassemblent les différents sites Web en familles : .com pour les sites commerciaux, .org pour les organisations, .fr pour les sites français etc. Les adresses e-mail sont aussi liées à des domaines. 98 man optiliste dos carré 12/07/02 11:48 Page 99 OptiListe E-mail Abréviation anglo-saxonne d'electronic mail (voir : courrier électronique). E-mailing Envoi en nombre d'un courrier électronique à des internautes. L'e-mailing se rapporte le plus souvent une campagne de promotion d'un service, d'une marque ou d'un produit mais il peut être aussi strictement informatif. On dit "une campagne d'e-mailing". Extension (de fichier) L'extension de fichier désigne les trois lettres qui suivent le point après le nom d'un fichier. Les extensions .DOC, par exemple, désignent des fichiers créés par Word. Fenêtre Partie rectangulaire de l'écran d'un ordinateur à l'intérieur de laquelle sont affichées les informations relatives à une activité déterminée. 99 man optiliste dos carré 12/07/02 11:48 Page 100 OptiListe Filtre Se dit d'une sélection qui permet le tri, le classement ou la redirection d'un e-mail en fonction de l'en-tête ou du corps du message. Icône Signe ou image qui représente un objet, une idée, un texte, etc., et qui est une sorte de porte d'entrée vers ces derniers : il suffit de cliquer sur l'icône pour accéder à ce qu'elle représente. Messagerie (logiciel de) Logiciel servant à échanger des messages électroniques (e-mails). Les plus connus sont Outlook et Outlook Express. Newsletter Sur Internet, lettre d'information électronique transmise de façon régulière par mail à des abonnés. La newsletter qui peut se présenter au format texte ou HTML peut aussi bien comporter des textes intégraux et se suffire à elle-même que se limiter à des listes de titres et de liens hypertexte renvoyant l'abonné vers le site émetteur. 100 man optiliste dos carré 12/07/02 11:48 Page 101 OptiListe Spam Courrier électronique commercial non sollicité par l'internaute qui le reçoit. Cette pollution de boîtes aux lettres, pratiquée par les "spammers" ou spammeurs, arrive en tête des pratiques les plus critiquées par les internautes. Egalement appelé au Québec polluriel, contraction de courriel pollueur. 101 man optiliste dos carré OptiListe 102 12/07/02 11:48 Page 102 man optiliste dos carré 12/07/02 11:48 Page 103 OptiListe HOTLINE Vous souhaitez poser une question à laquelle vous n'avez pas trouvé de réponse. La solution est peut-être cachée dans votre manuel d'utilisateur ? Si ce n'est pas le cas, pour nous contacter, vous avez deux solutions : Par Internet Ecrivez à [email protected] ou rendez-vous sur le site www.goto.fr rubrique Hotline. 103 man optiliste dos carré 12/07/02 11:48 Page 104 OptiListe Par téléphone +33 (0)8 92 700 328 (0,34 euros/mn) du lundi au vendredi de 9h à 12h30 et de 14h à 18h00 Par fax : +33 (0)328 328 329 104 man optiliste dos carré 12/07/02 11:48 Page 105 OptiListe LES OUTILS MARKETING GOTO SOFTWARE GOTO Software, c'est aussi une gamme de logiciels de Marketing et d'e-Marketing efficaces et complémentaires. Pour en savoir plus, consultez la rubrique Produits Marketing sur le site GOTO : http://www.goto.fr/ 105 man optiliste dos carré 12/07/02 11:48 Page 106 OptiListe E-mailing professionnel : Sarbacane Communiquer par e-mail n'a jamais été aussi simple ! Sarbacane est un logiciel d'e-mailing efficace et très simple à utiliser. En quelques clics, vous concevez des messages esthétiques et interactifs, personnalisez contenu et entête à partir des champs de vos bases de données. Sarbacane gère aussi la suppression des doublons de vos fichiers avant et pendant l'envoi, le filtrage à partir d'une black-list ainsi que l'intégration des images dans le code du message pour une consultation hors connexion. Logiciel de collecte d'adresses qualifiées sur l'annuaire électronique : MémoTel Avec MémoTel collectez jusqu'à 16 000 adresses à l'heure sur le Minitel ! C'est la solution idéale pour vos mailings ciblés grâce à ses requêtes assistées et à l'exploitation des adresses sous forme de listing, étiquettes aux normes postales ou base de données actualisables ! 106 man optiliste dos carré 12/07/02 11:48 Page 107 OptiListe Créez une liste qualifiée de contacts volontaires : Cybergrattage Puissant générateur de permission marketing (60% d'opt-in) et de recrutement de membres qualifiés sur Internet, CyberGrattage est une solution marketing de nouvelle génération qui vous permettra de repenser la signification du mot performance. Créez par l'événement votre propre base d'e-mail qualifiés. 107 man optiliste dos carré OptiListe 108 12/07/02 11:48 Page 108 man optiliste dos carré 12/07/02 11:48 Page 109 OptiListe GOTO SOFTWARE SUR LE WEB Retrouvez les produits GOTO Software sur le Web : www.goto.fr OptiListe sur le Web : www.goto.fr/fr/produits/OL/ 109 man optiliste dos carré OptiListe 110 12/07/02 11:48 Page 110 man optiliste dos carré 12/07/02 11:48 Page 111 OptiListe LICENCE D'UTILISATION Vous avez acquis un logiciel de la gamme GOTO Software (ci-après dénommé le Logiciel) et nous vous en remercions. Cette acquisition ne fait pas de vous le propriétaire du Logiciel mais le bénéficiaire des droits pour son utilisation dont les conditions sont détaillées ci-après. En ouvrant la pochette contenant le Cédérom ou en téléchargeant le logiciel, vous acceptez sans réserve de vous conformer aux termes de la présente Licence. 111 man optiliste dos carré 12/07/02 11:48 Page 112 OptiListe Si vous n’ acceptez pas les clauses du contrat, vous devez retourner le Cédérom sans rompre son emballage d’origine ainsi que le matériel l’accompagnant à l’ endroit où vous avez acheté le Produit afin d’en obtenir le remboursement, ou refuser le téléchargement du produit en cas d’un achat en ligne. Les droits du Licencié sur le logiciel sont spécifiés dans la présente Licence, à l’exclusion de ceux qui n’ont pas été expressément concédés par les présentes. I - ETENDUE DE LA LICENCE Sauf stipulation contraire établie de façon expresse par GOTO, la Licence d’ utilisation du logiciel vous est concédé pour un seul ordinateur en un seul lieu. En cas de contrôle, un justificatif d’achat (disquette ou Cédérom original, facture ou ticket de caisse) sera demandé pour chaque installation constatée du Logiciel. Dans le cadre d’un achat en ligne, il vous est donc conseillé d’imprimer la facture correspondante. Le transfert physique du Logiciel d’un ordinateur à un autre est autorisé à condition que le Logiciel ne soit utilisé que sur un ordinateur à la fois. La copie de sauvegarde est seule autorisée et devra être effectuée conformément aux dispositions de l’ article 2 ci-dessous. L’utilisateur n’est pas non plus autorisé à copier la documentation imprimée du Logiciel, celle-ci étant protégée par les droits de propriété intellectuelle. 112 man optiliste dos carré 12/07/02 11:48 Page 113 OptiListe Toute utilisation non prévue au paragraphe précédent est interdite et en particulier, sans que ce ne soit limitatif, vous ne pouvez pas sans l’autorisation écrite de GOTO : • Diffuser, céder, louer, vendre, donner en crédit bail, sous licencier,donner ou distribuer tout ou partie du logiciel à un Tiers, de quelque façon que ce soit • Altérer, désassembler, décompiler, adapter, créer des oeuvres dérivées, intégrer dans un autre logiciel, traduire ou modifier de quelque façon que ce soit, tout ou partie du Logiciel • Effectuer des copies de tout ou partie du Logiciel (autres que la copie de sauvegarde dans les conditions définies ci-après) IL EST NOTAMMENT PRECISE QU’IL EST INTERDIT DE METTRE TOUT OU PARTIE DU LOGICIEL A DISPOSITION DU PUBLIC PAR LE BIAIS D’INTERNET, DE BBS OU DE SERVEURS MINITEL SANS L’AUTORISATION PREALABLE ECRITE DE GOTO. 113 man optiliste dos carré 12/07/02 11:48 Page 114 OptiListe II - COPIE DE SAUVEGARDE Dans le cas d’achat du Cédérom ou de la disquette d’origine et si c’est le Cédérom ou la disquette d’origine qui sont utilisés pour l’exploitation du Logiciel, la présente Licence vous autorise à disposer d’une copie de sauvegarde de la forme de votre choix. En revanche, dès lors que le programme est copié sur disque dur, c’est le Cédérom d’origine qui fera office de sauvegarde. Dans le cas d’un achat en ligne, vous êtes autorisé, en plus de l’installation du logiciel sur votre disque dur, à disposer d’une copie de sauvegarde de la forme de votre choix. Cette copie a pour seul but de régénérer le logiciel original en cas de détérioration accidentelle. En aucun cas elle ne pourra être utilisée à d’autres fins. Conservez là en lieu sûr. Attention, votre responsabilité pourra être engagée en cas d’utilisation illicite par un Tiers. La présente Licence s’applique à la copie de sauvegarde. 114 man optiliste dos carré 12/07/02 11:48 Page 115 OptiListe III - PROPRIÉTÉ GOTO dispose de tous les droits d’édition et de reproduction sur le Logiciel et sa documentation et sur toute copie autorisée dans le cadre de la présente Licence conformément à la législation sur les droits d’auteurs. Vous prendrez en conséquence toutes les mesures nécessaires à la protection desdits droits et en particulier respecterez et ferez respecter toutes les mentions et avertissements relatifs à ces droits qui sont portés sur les éléments constitutifs du logiciel ou de sa copie de sauvegarde. IV - DUREE ET RÉSILIATION La présente Licence est concédée pour une durée indéterminée sauf manquement de votre part aux termes et conditions de la présente Licence qui conférera à GOTO la faculté de résilier automatiquement la présente Licence sans préavis et sans préjudice des autres recours dont elle pourra disposer. En cas de résiliation, vous vous engagez à en cesser toute utilisation et à retourner à GOTO, sans délai et sur simple demande de GOTO, le Logiciel ainsi que sa copie de sauvegarde le cas échéant. 115 man optiliste dos carré 12/07/02 11:48 Page 116 OptiListe V - GARANTIE ET RESPONSABILITÉ GOTO ne garantit en aucune façon que le Logiciel réponde à quelque fonctionnalité que ce soit ni aux spécifications de l’utilisateur, qu’elles aient été écrites ou non préalablement à l’acquisition. GOTO ne pourra être tenu pour responsable des dommages ou problèmes causés par le logiciel sous Licence et qui pourrait résulter de son utilisation. Ceci comprend de manière non exhaustive le matériel informatique, les logiciels, le système d’exploitation ou tout autre accessoire informatique quel qu’il soit. La garantie est strictement limitée au support matériel, qui sera échangé en cas de vice constaté. La présente garantie s’applique pour une durée de 6 mois suivant la date d’acquisition étant entendu qu’en cas de retour du produit, les frais de port restent à la charge de l’expéditeur. NONOBSTANT CE QUI PRECEDE, GOTO NE POURRA EN AUCUN CAS ÊTRE TENUE POUR RESPONSABLE DE QUELQUE DOMMAGE, DIRECT OU INDIRECT, CAUSE A VOUS OU A UN TIERS, NOTAMMENT, A TITRE PUREMENT INDICATIF ET NON LIMITATIF, LES MANQUES A GAGNER, DEPENSES, PERTES DE LOGICIEL, DETERIORATIONS OU PERTES DE MATERIELS SUPPORTES PAR VOUS MEME OU PAR UN TIERS, Y COMPRIS LES FRAIS DE RECUPERATION, REPRODUCTION, OU DE REPARATION DE TELLES PERTES OU DETERIORATIONS. 116 man optiliste dos carré 12/07/02 11:48 Page 117 OptiListe Vous indemniserez GOTO pour tout dommage résultant de la mise en cause de GOTO et ayant son origine dans un manquement à la présente Licence ou dans l’utilisation du Logiciel. VI - ASSISTANCE A L’UTILISATION La présente Licence n’entraîne aucune obligation d’assistance de GOTO concernant l’utilisation du Logiciel. L’utilisateur trouvera des compléments d’informations, une aide permanente à l’utilisation et sera averti des évolutions et des nouvelles versions du logiciel à l’adresse http://www.goto.fr. VIII - DISPOSITIONS GENERALES La présente Licence est soumise au droit français. Tout litige relatif à l’interprétation de la présente licence sera soumise à la juridiction compétente. La présente Licence est concédée pour la France Métropolitaine. 117 man optiliste dos carré OptiListe 118 12/07/02 11:48 Page 118 man optiliste dos carré 12/07/02 11:48 Page 119 OptiListe 119 man optiliste dos carré 12/07/02 11:48 Page 120 OptiListe Goto Software Avenue Antoine Pinay Parc d'Activités des 4 Vents 59510 Hem - France 120