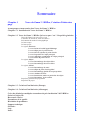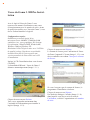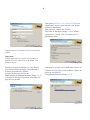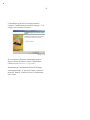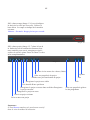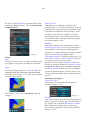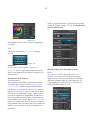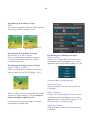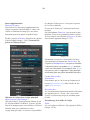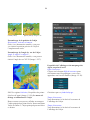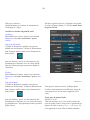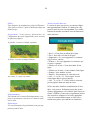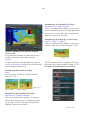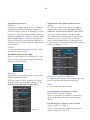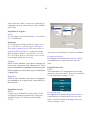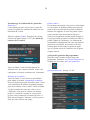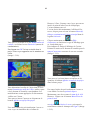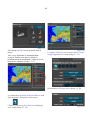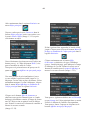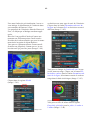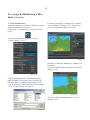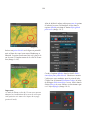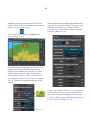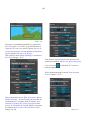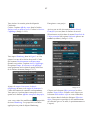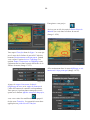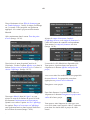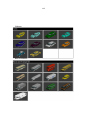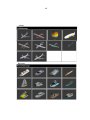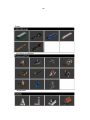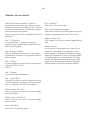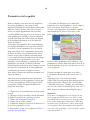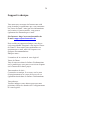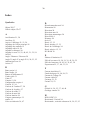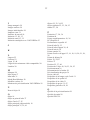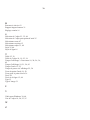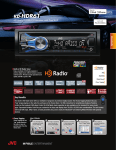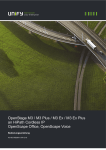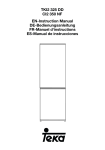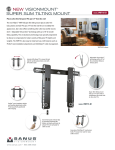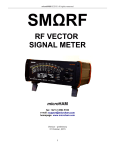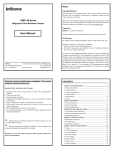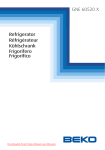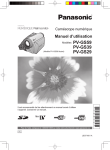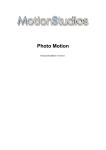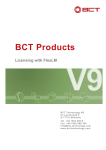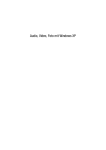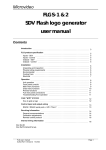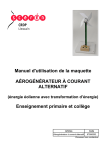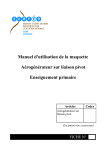Download Vasco da Gama 3 Vasco da Gama 3 HDPro
Transcript
Vasco da Gama 3 Vasco da Gama 3 HDPro Création d’itinéraires Manuel d’utilisation Version 3 2 Informations Copyright : Copyright © 2004 MotionStudios, Osterholzer Dorfstrasse 73a, 28307 Bremen, Allemagne Toute copie, traduction partielle ou complète de ce manuel ou utilisation pour d’autres support est soumise à l’assignement d’un accord écrit de MotionStudios, seul l’auteur ou les lois en vigueur sur les droits d’auteur donneront leur accord. Site Internet: http://www.motionstudios.de E-mail: [email protected] Conception et développement: Ingo Kleefeld Interface utilisateur et design: Ingo Kleefeld Engins 3D: Axel Deising Objets 3D: Ivan et Predrag Pesic Manuel d’utilisation: Uwe Wenz Limite de responsabilités : Le plus grand soin a été apporté aux informations contenues dans ce manuel, toutefois il se peut que quelques erreurs s’y soient éventuellement glissées. MotionStudios n’est pas responsable pour les dommages causés directement, indirectement ou par hasard et des conséquences qui résultent de l’utilisation des informations contenues dans ce manuel. MotionStudios se réserve le droit de modifier sans préavis les informations de ce manuel. Aucune responsabilité vis-à-vis de la défectuosité du programme et de la justesse des indications données ne sera prise en compte. Il n’existe d’ailleurs aucune garantie concernant l’adéquation du programme et les attentes de l’acquéreur et la compatibilité de ce programme avec d’autres. Les dommages causés au logiciel ne font l’objet d’aucune responsabilité. Cela prévaut également lorsque le détenteur de la licence est prévenu du danger d’un tel dommage. Dans tous les cas la responsabilité est limitée au montant perçu pour le programme. Toute responsabilité est rejetée vis-à-vis des commerciaux s’il s’agit d’une négligence grossière. Aucune réclamation ne sera acceptée si elle ne répond pas aux réglementations légales. Marques déposées utilisées : Windows est une marque déposée de Microsoft Inc.USA. Les autres noms de produit et de marque peuvent être des marques ou des marques déposées. Objets 3D utilisés : Ce produit contient des modèles 3D qui sont soumis à la licence de l’entreprise DoschDesign GmbH 97828 Marktheidenfeld Composants logiciels utilisés : Ce produit utilise la bibliothèque DevIL distribuée par LGPL. Vous trouverez toutes les informations et les sources sur le site Internet à l’adresse suivante http://openil.sourceforge.net. 3 Sommaire Chapitre 1 page Vasco da Gama 3 / HDPro, Création d’itinéraires Avant-propos et nouveautés dans Vasco da Gama 3 / HDPro Chapitre 1.1 Installation de Vasco da Gama 3 / HDPro 4 7 Chapitre 1.2 Vasco da Gama 3 / HDPro Qu’est-ce que c’est ? Propriétés générales 11 Vasco da Gama 3 Qu’est-ce que c’est? L’interface de travail de Vasco da Gama 3 Présentation du matériel cartographique La barre temps La barre projet Le registre Itinéraire Le menu Points d’arrêt/d’appui/Minutage Le menu Objet pour le point d’arrêt Le menu Ouvrir et fermer le point d’arrêt Le menu Propriétés de l’objet principal Le menu Affichage et animation de l’objet principal Le menu Texte du point d’arrêt Le registre Objets Le menu Paramétrage des objets libres Le menu Paramétrage des textes libres Le registre Global Le menu Paramétrage du tracé Le menu Objet du point d’arrêt global Le menu Paramétrage global de la superposition Le menu Attributs du texte Le menu Luminosité, ombre et particules des objets Le menu Paramètres de la caméra Propriétés générales du programme Propriétés du projet 11 11 12 15 15 16 16 17 19 20 21 22 24 24 26 29 29 29 30 30 32 33 33 36 Chapitre 1.3 Création d’un itinéraire (Europe) 39 Chapitre 1.4 Création d’un itinéraire (Allemagne) 53 Créer des itinéraires multiples et moniteur de prévisualisation VdG3 HDPro Galerie d’objets 3D Raccourcis clavier Paramètres de la qualité Résolution de problèmes Support technique Glossaire 61 63 68 69 70 71 72 73 76 FAQ Index 4 Avant-propos & Nouveautés dans Vasco da Gama 3 / HDPro Chère Cliente, Cher Client, Nous vous remercions d’avoir acheté notre logiciel Vasco da Gama 3. Vasco da Gama 3 vous offre toute une palette de nouvelles fonctions pour votre ordinateur afin de valoriser vos films vidéo. Grâce à ce manuel d’utilisation, vous apprendrez toutes les possibilités et les astuces qui vous sont offertes pour bien utiliser ce logiciel. Ce manuel est composé de deux parties Installation et propriétés générales et Création d’un itinéraire. A la fin de ce manuel, vous trouverez en plus un glossaire vous expliquant les mots spécifiques. Si vous voyez apparaître dans le texte un mot que vous ne comprenez pas, reportez-vous au glossaire. Bon amusement avec ce nouveau logiciel Vasco da Gama 3. L’équipe MotionStudios Les nouvelles fonctions de Vasco da Gama 3: * Zone vidéo plus sécurisée, réglable de 5 à 25% * Filtre de désentrelacement avec réglage de la puissance et du rendement * Interface utilisateur complètement nouvelle - Celle-ci a l’avantage de mieux centrer les cartes et de donner un meilleur contraste - La lisibilité du texte a été considérablement améliorée (image du texte plus nette, meilleur contraste). - Schéma des couleurs identique à de nombreux systèmes de coupe vidéo. * Basculement du programme sur Unicode, les caractères spécifiques d’autres pays sont maintenant possibles, comme par ex. Asie, Afrique etc. * Développement tout à fait nouveau du guidage de la caméra, sachant qu’il est possible maintenant de faire des zooms centrés avec la caméra. * Saisie de texte modifiée, la saisie s’effectue maintenant directement sur la carte, ce qui correspond au principe WYSIWYG. * Le copié-collé de textes à partir d’autres programmes est à présent également implémenté. * Les textes peuvent être maintenant alignés à gauche, à droite ou justifiés. * Les objets et les objets textes peuvent également être affichés de manière statique, ceux-ci ne se déplacent pas avec la carte. * Qualité de présentation du texte chiffré considérablement améliorée * Et beaucoup d’autres petites améliorations qui facilitent l’utilisation de Vasco da Gama. D‘autres fonctions de Vasco da Gama 3: * Qualité de présentation optimisée * Afficher et masquer des textes ou des objets au point d’arrêt * Taille de la fenêtre modifiable à souhait * Possibilité d’enregistrer à présent la vidéo en images individuelles * Accélération et freinage au point d’arrêt * Positionnement libre des textes et des objets * Fonction Undo * Luminosité et effets d’ombre réalistes * Utilisation simultanée de différentes polices * Insertion d’objets personnels 2D pour l’objet principal ou les points d’arrêt * Modification de la largeur, de la couleur et du type de tracé aux points d’arrêt * Animation des objets améliorée, maintenant avec particules pour donner un effet de fumée - locomotive à vapeur par ex. * Plusieurs lignes de texte * Insertion de photos personnelles aux points d’arrêt 5 * Simulation de vols en courbe, lancement et atterrissage d’objets * Affichage des Objets jusqu’à 200% * Mode caméra fixe pour des cartes immobiles * Le nom du projet ainsi que les modifications s’affichent dans le haut de la fenêtre (seulement en mode fenêtre). * Bouton d’enregistrement rapide * Taille de la fenêtre réglable en mode fenêtre * Copie de la position de la caméra avec Ctrl - D * La vidéo peut à présent être enregistrée en images individuelles, en JPEG, TGA, PPM ou BMP, c’est très intéressant pour le screenplay. * Nouvel objet dans Vasco da Gama 3: le campingcar * Le tracé de l’itinéraire peut progressivement s’estomper (2 modes) * Sélection manuelle de la langue Weitere Funktionen von Vasco da Gama 3 HDPro: * Agrandissement des objets et des cartes jusqu’à 400% * Compatibilité élargie du Dual-Monitor * Fenêtre de prévisualisation élargie * Compatibilité avec HDV, HDTV et résolution jusqu’à 2880x2304 pixels * Départ d’un itinéraire avec une heure précise * Créer des itinéraires multiples Chapitre 1.1 Installation de Vasco da Gama 3 / HDPro Vous trouverez dans ce chapitre toutes les informations concernant l’installation du logiciel Vasco da Gama 3 7 Vasco da Gama 3 /HDPro Installation Avec le logiciel Vasco da Gama 3 vous trouverez un manuel d’utilisation et une carte d’enregistrement avec le numéro de série. Avant de pouvoir travailler avec Vasco da Gama 3, vous devez d’abord installer le logiciel. Configuration requise: Ordinateur personnel équipé d’un microprocesseur 800MHz, 256MB de RAM (mémoire vive), carte graphique 3D. Système d’exploitation: Windows98SE, WindowsME, Windows 2000 ou Windows XP. Résolution 1024x768 pixels min. avec 24/32bits de qualité couleur. Vous devez au préalable installer DirectX9.0. Vous trouverez une version actualisée de DirectX9.0 sur le CD d’installation. Image1.1.2 Cliquez de nouveau sur Suivant. Le contrat de licence pour l’utilisation de Vasco da Gama 3 apparaît à l’écran (Image 1.1.3), vous devez confirmer en cochant J’accepte le contrat de licence. Insérez le CD d’installation dans votre lecteur CD/DVD. Le Installshield Wizard - Vasco da Gama 3 démarre automatiquement (Image 1.1.1.). Image1.1.3 Image1.1.1 Cliquez de nouveau sur Suivant Vous voyez apparaître maintenant dans l’assistant les informations pour installer le logiciel (Image 1.1.2). Si vous n’acceptez pas le contrat de licence, le programme d’installation s’arrêtera. Cliquez de nouveau sur Suivant. Une boîte de dialogue s’affiche (Image 1.1.4) dans laquelle vous devez saisir le nom de l’utilisateur, celui de l’organisation et le numéro de série. 8 Vous pouvez utiliser ici le chemin prédéfini ou cliquer sur Parcourir pour choisir votre propre chemin d’installation. Pour terminer, cliquez sur Suivant. Une boîte de dialogue (Image 1.1.6) s’affiche à présent sur l’écran, celle-ci résume tous les paramètres saisis. Image.1.1.4 Vous trouverez le numéro de série au verso du coffret. Important : Vérifier que vous avez entré correctement le numéro de série, sinon Vasco da Gama 3 ne démarrera pas. Ensuite vous pouvez indiquer si vous désirez vous-même utiliser le logiciel ou permettre à d’autres personnes de l’utiliser. Cliquez de nouveau sur Suivant. Dans la boîte de dialogue suivante (Image 1.1.5) vous pouvez choisir le répertoire dans lequel le logiciel sera installé. Image.1.1.6 Vous pouvez revenir sur les différentes saisies en cliquant sur Précédent et les modifier. Cliquez de nouveau sur Installer. L’installation démarre (Image 1.1.7). Image.1.1.7 Image.1.1.5 9 L’installation peut durer quelques minutes. Lorsque l’installation est terminée (Image 1.1.8), cliquez sur le bouton Terminer. Image.1.1.8 Si vous désirez démarrer automatiquement le logiciel Vasco da Gama 3 après l’installation, cochez la case Démarrer programme. Normalement l’installation DirectX9 démarre automatiquement, si Vasco da Gama a correctement été installé. Veuillez suivre les indications sur l’écran. Chapitre 1.2 Vasco da Gama 3/ HDPro qu’est-ce que c’est? Propriétés générales Vous trouverez dans ce chapitre les fonctions de base et l’interface du logiciel Vasco da Gama 3, un outil de création pour rendre vos vidéos de vacances plus intéressantes. Vous pouvez ainsi créer à loisir votre itinéraire de vacances, c’est-à-dire que vous pouvez préparer étape par étape votre voyage en avion, en voiture ou en bateau grâce au matériel cartographique et aux objets 3D que vous trouverez dans le programme. Vous pouvez faire des haltes (par ex. une étape) et y insérer ensuite votre propre film à l’aide d’un logiciel de création vidéo. Le projet vidéo créé avec Vasco da Gama 3 est ensuite exporté en fichier DV.avi. Lorsque vous créez le fichier DV.avi, vous pouvez faire des coupures qui correspondent aux haltes du film vidéo. Ainsi plusieurs séquences apparaîtront dans le fichier et celles-ci pourront ensuite être travaillées individuellement. 11 Propriétés générales de Vasco da Gama 3 HDPro Vasco da Gama 3 qu’est-ce que c’est? Vasco da Gama 3 vous permet de créer votre itinéraire et ensuite de l’exporter en fichier DV.avi. Ce fichier vidéo peut ensuite être importé dans un programme de traitement vidéo. Vous pouvez par ex. créer avec exactitude votre voyage à l’aide d’objets 3D (avions, bateaux, etc.) et une sélection de cartes géographiques comme vous le souhaitez. Propriétés générales Après avoir installé avec succès le logiciel Vasco da Gama 3, cliquez sur l’icône qui se trouve sur votre bureau. L’interface de travail Vasco da Gama 3 HDPro apparaît à l’écran (Image 1.2.1). Image1.2.1 12 1. La présentation du matériel cartographique et la création de l’itinéraire dans le moniteur de travail (Image 1.2.2) Vous créez ici le déroulement de votre itinéraire. . Créer des itinéraires multip- Image1.2.2 Afficher le texte Afficher l’objet principal Afficher les objets pour les arrêts Paramétrer la présentation de l’itinéraire Aller au dernier arrêt Aller à l’arrêt suivant Aller à l’arrêt précédent Aller au premier arrêt Modifier l’aspect de la carte 13 Votre itinéraire actuel s’affiche sur la carte (Image 1.2.3). La couleur verte indique que le point est actif. Seul un point peut être activé. Vous pouvez activer les points à l’aide de la souris. Vous pouvez ensuite déplacer le point et le mettre à l’endroit que vous souhaitez. La couleur rouge indique que le point est inactif, celui-ci est temporairement inutilisé. Image.1.2.3 Celui-ci est composé de points d’arrêt qui sont reliés entre eux par un trait. Vous pouvez modifier l’itinéraire à l’aide de la souris. Vous pouvez déplacer les points, en ajouter ou en supprimer. L’image 1.2.3 montre un itinéraire avec un point de départ et un point d’arrivée. Chaque point d’arrêt a une signification différente selon le symbole affiché : Pour insérer par la suite des points dans l’itinéraire existant, cliquez avec le bouton gauche de la souris sur le trait pointillé entre le point de départ et le point d’arrivée. Vous pouvez les déplacer comme vous le souhaitez et modifier l’itinéraire en insérant un arrêt. Si vous désirez supprimer un arrêt, pointez celuici avec la souris (il devient vert), puis cliquez de nouveau sur celui-ci avec le bouton droit de la souris. Le point est supprimé. Vous ne pouvez pas supprimer les points de départ et d’arrivée. Basculement du moniteur de travail : Début de l’itinéraire (point de départ) Arrêt sur l’itinéraire (arrêt, vous pouvez faire ici une coupure dans une coupure dans laquelle vous insérez plus tard votre film vidéo). Les points d’arrêt influencent le cours de l’itinéraire Fin de l’itinéraire (point d’arrivée) Vous créez votre voyage dans la fenêtre Editeur d’itinéraire.Les points sont affichés sur une ligne en pointillé, vous pouvez les déplacer comme vous le souhaitez. Vous pouvez insérer d’autres points. Vous trouverez un exemple de création d’itinéraire à la fin du chapitre Propriétés générales. Dans la fenêtre caméra vous voyez l’itinéraire que vous venez de créer et comment il apparaîtra dans la vidéo finale. Vous pouvez définir ici les animations de la caméra et les zooms. Le symbole caméra apparaît Ces points se différencient aussi par leur couleur. lorsque la station est un point d’arrêt. Ceci est prédéfini pour les points de départ, d’arrivée et d’arrêt, mais pas pour les points d’appui. 14 Afficher le matériel cartographique (Image 1.2.4) : Vous trouverez en bas et à droite du bord de l’image des barres de défilement, vous pouvez ainsi sélectionner la partie de la carte que vous souhaitez voir. Image.1.2.4 Vous pouvez déplacer la carte en cliquant sur le bouton rond (Image 1.2.5). Image.1.2.5 Cliquez sur le bouton et maintenez le bouton gauche de la souris enfoncé, déplacez à présent la souris. Vous constaterez que la carte suit vos mouvements. . 15 2.1 La barre temps (Image 1.2.6) sert à indiquer la durée de la vidéo qui sera créée. Utilisez la barre bleue. Le temps est indiqué de la manière suivante: Minutes : Secondes. Images pleines par seconde Image1.2.6 2.2 La barre projet (Image 1.2.7) dans le bas de la fenêtre de travail contient des boutons (boutons sensitifs) pour ouvrir, enregistrer et prévisualiser le travail, quitter Vasco da Gama 3 et des infos complémentaires Image1.2.7 Mettre à zéro toutes les valeurs (Undo) Quitter Aller aux propriétés du projet Afficher une prévisualisation du projet Enregistrer le projet sous vidéo Info Aide Die aktuelle Karte speichern Enregistrer le projet en cours dans un fichier Enregistrer le projet en cours Enregistrer le projet en cours Ouvrir un projet existant Créer un nouveau projet Important : Le mot Bouton remplacera le mot bouton sensitif dans la suite du manuel d’utilisation. Aller aux propriétés générales du programme 16 3.1.1 Le registre Itinéraire, propriétés des points d’arrêt et d’appui (Image 1.2.8), Le menu Points d’appui/d’arrêt Image1.2.8 Points Type : Si vous avez activé avec la souris un point d’arrêt ou d’appui, vous pouvez en changer de modèle. . Ligne : Le tracé des lignes peut être courbe ou droit. Si vous utilisez le tracé droit une ligne droite part de l’objet. Sur l’image 1.2.9 vous voyez un tracé avec une ligne courbe. Temps d’arrêt : Vous décidez ici combien de temps l’objet principal (par ex. l’avion) doit s’arrêter, avant de continuer son voyage jusqu’à la prochaine étape. Si la durée est supérieure à deux images, Vasco da Gama 3 peut faire une coupure au milieu de ce temps d’arrêt. Cela facilitera par la suite l’insertion d’autres vidéoclips dans un programme vidéo pendant l’arrêt. Minutage : Un bouton contrôle a été ajouté dans le menu Points d’appui/d’arrêt avec lequel vous pouvez sélectionner le calcul total du temps pour un itinéraire. Ce réglage dépend du réglage effectué dans la Fenêtre du projet dans la zone Calcul de la durée (cf. Propriétés du projet p.32). Avec Durée relative et Durée absolue vous pouvez en plus fixer des durées d’arrêt. Quand vous sélectionnez itinéraire complet, le bouton est toujours désactivé. Par Durée relative on entend une durée fixée d’un point à un autre. Par Durée absolue la durée précise est indiquée à partir du point de départ. Tous les arrêts et les visionnements des objets sont automatiquement ajoutés. Paramètres des lignes : Tracé de la ligne : Vous pouvez le sélectionner de la manière suivante (Image 1.2.11). Image1.2.9 Sur l’image 1.2.10 vous voyez un tracé droit de la ligne . Image1.2.10 Image1.2.11 Couleur : Lors de la sélection du tracé local ou global de la ligne, vous pouvez choisir des couleurs différentes. Cliquez sur le bouton Sélectionner couleur. Dans la boîte de dialogue pour la sélection des couleurs, choisissez votre couleur préférée (Image 1.2.12). 17 3.1.2 Le registre Itinéraire, propriétés des points d’arrêt et d’appui (Image 1.2.14), Le menu Objet pour le point d’arrêt Image1.2.12 En cliquant sur OK, votre couleur est appliquée à la ligne. Style : Choisissez ensuite un style de trait (Image 1.2.13). Image1.2.13 Important : Si vous avez coché l’option Conserver et Désactiver dans les paramètres du tracé de la ligne, il est impossible de régler la couleur et le style du trait. Paramètres de la caméra : Positionnement : Vous ne pouvez modifier le positionnement de la caméra que lorsque l’option Guidage manuel de la caméra (dans le registre Global/Menu paramètres de la caméra) est activé. Le mode le plus facile est Centré, vous êtes sûr que le point d’arrêt sera au milieu de l’image. Manuel vous permet au contraire de positionner la caméra au dessus des éléments de la carte. Comme troisième possibilité vous avez l’option Désactiver. Si vous avez coché cette case, la caméra se déplace d’un point d’arrêt à un autre sans que le point sur lequel vous vous trouvez ne soit visionné avec précision. Image1.2.14 Sélection objet pour les points d’arrêt : Objet : Si vous avez coché l’option Désactiver et Global, vous ne pouvez pas faire de réglages dans ce menu. Vous pouvez insérer ici un objet différent à chaque étape de votre itinéraire. Si vous choisissez l’option Activer, vous pouvez insérer un objet (Image 1.2.15). Image1.2.15 18 Objet d’arrêt (toujours immobile): Vous pouvez sélectionner ici un objet personnel (Image 1.2.16). . Image1.2.18 Sélectionnez par exemple un type d’avion dans la catégorie Avions (Image 1.2.19). Image1.2.16 Vous pouvez importer vos propres images en cliquant sur Télécharger image. Vous pouvez également importer des objets déjà installés, cliquez sur Mes objets et ensuite sur Vasco da Gama 3, objets 2D apparaît dans la zone Type (Image 1.2.17). Image1.2.19 Vous pouvez à présent modifier la couleur de l’avion en cliquant sur le bouton Sélectionner couleur. Vous pouvez aussi cocher l’option Activer particules ou Désactiver. Après avoir procédé aux modifications, cliquez sur le bouton OK. L’objet choisi sera appliqué. Image1.2.17 Vous pouvez également appeler des catégories d’objets, cliquez sur le bouton Objets 2D (Image 1.2.18). Important : Pour les objets qui doivent être utilisés comme objet principal (objet mobile), mettez l’image avec l’objet dirigé vers le haut 19 Paramétrage de la taille de l’objet Taille : Vous pouvez modifier la taille de l’objet qui peut aller (jusqu’à 400%) (Image 1.2.20). avant (10%) Image1.2.20 après (80%) Paramétrage de la position de l’objet Horizontale, verticale et hauteur Grâce à ces boutons de contrôle, vous pouvez choisir la position précise de l’objet à l’emplacement voulu. . Paramétrage de l’angle de vue de l’objet Angle X, angle Y et angle Z : Grâce à ces boutons de contrôle, vous pouvez choisir l’angle de vue X/Y/Z (Image 1.2.21). Image1.2.22 Paramétrage de l’affichage des objets Effet d’ouverture : Cliquez sur le bouton Effet d’ouverture pour sélectionner un effet graphique, vous verrez apparaître une liste de modèles (Image 1.2.23). Image1.2.23 Choisissez par ex. fondu balayage. Image1.2.21 3.1.3 Le registre Itinéraire, Propriétés des points d’arrêt et d’appui (Image 1.2.22), Le menu Afficher et masquer le point d’arrêt Ce menu ne sera actif que lorsque vous aurez sélectionné un point d’arrêt. Temps d’ouverture: Vous déterminez ici la durée d’ouverture de l’affichage. Effet de fermeture : Cliquez sur le bouton Effet de fermeture pour sélectionner un effet graphique, vous verrez apparaître une liste de modèles (Image 1.2.23). Choisissez par ex. fondu balayage. Temps de fermeture : Vous déterminez ici la durée de fermeture de l’affichage. 20 Pause supplémentaire Durée de la pause : Vous insérez ici une pause supplémentaire de l’objet à un point d’arrêt/d’appui. L’objet sera visible en fonction du temps que vous aurez déterminé pour cette pause au point d’arrêt. 3.1.4 Le registre Itinéraire, Propriétés des points, d’arrêt d’appui (Image 1.2.24), Le menu Propriétés de l’objet principal de changer d’objet (par ex. vous pouvez passer de l’avion au bateau). Si vous ne le faites pas, l’objet précédent sera réutilisé. En sélectionnant Conserver vous ne pouvez pas modifier l’objet et ses paramètres dans ce menu. Si vous cliquez sur le bouton Conserver, la sélection suivante apparaît (Image 1.2.25). Image1.2.25 Maintenant vous pouvez sélectionner un autre objet principal en cliquant sur Nouvel objet. En cliquant sur Modifications, vous pouvez modifier l’objet déjà choisi, en cochant Aucun, aucun objet ne sera sélectionné. En cochant la case Aucun vous pouvez par ex. supprimer l’objet principal sélectionné pour une partie déterminée du trajet Image1.2.24 Sélection de l’objet pour l’objet principal Objet principal (objet mobile) : Vasco da Gama 3 peut également afficher un objet 3D pour débuter l’itinéraire. Il peut s’agir du moyen de transport que vous utiliserez ou bien la manière dont vous symboliserez votre voyage áchaque étape. A vous avez la possibilité Cochez Nouvel objet. Sélectionner : Sélectionnez par ex. un avion en cliquant sur le bouton Sélectionner objet dans la boîte de dialogue Sélection objet. . Direction auto : Ici vous déterminez automatiquement la direction que prendra par ex. l’avion, vous verrez ainsi le tracé exact du trajet jusqu’au prochain point d’arrêt. Paramétrage de la taille de l’objet Taille : Ici vous réglez la taille de l’objet (jusqu’à 400%) (Image 1.2.26). 21 avant (10%) après (80%) Image1.2.26 Paramétrage de la position de l’objet Horizontale, verticale et hauteur Grâce à ces boutons de contrôle, vous pouvez choisir la position précise de l’objet à l’emplacement voulu. Paramétrage de l’angle de vue de l’objet Angle X, angle Y et angle Z : Grâce à ces boutons de contrôle, vous pouvez choisir l’angle de vue X/Y/Z (Image 1.2.27). Image1.2.28 Propriétés de l’affichage et du masquage des objets au point d’arrêt Effet d’ouverture : Cliquez sur le bouton Effet d’ouverture pour sélectionner un effet graphique, vous verrez apparaître une liste de modèles (Image 1.2.29). Image1.2.27 3.1.5 Le registre Itinéraire, Propriétés des points d’arrêt et d’appui (Image 1.2.28), Le menu Affichage et animation de l’objet Dans ce menu vous pouvez afficher ou masquer l’objet principal au point d’arrêt. Nouveauté dans Vasco da Gama 3, l’objet principal peut accélérer et freiner. Image1.2.29 Choisissez par ex. fondu balayage. Temps d’ouverture: Vous déterminez ici la durée d’ouverture de l’affichage de l’objet. Temps d’ouverture: Vous déterminez ici la durée d’ouverture de l’affichage de l’objet. 22 Temps de fermeture : Vous déterminez ici la durée de fermeture de l’affichage de l’objet. 3.1.6 Le registre Itinéraire, Propriétés des points d’arrêt et d’appui (Image 1.2.30), Le menu Texte du point d’arrêt Accélérer et freiner au point d’arrêt Accélérer : Pour définir une vitesse, cliquez sur le bouton Désactiver. Et cochez maintenant l’option Activer. Type d’accélération : A l’aide du bouton de contrôle vous pouvez définir une accélération. Vérifiez le déroulement dans l’aperçu, utilisez pour cela le bouton de la barre projet, puis une fenêtre s’ouvre et vous montre le déroulement de l’itinéraire avec la vitesse prédéfinie de l’objet principal au point de départ de l’itinéraire. . Freiner : Pour définir un freinage, cliquez sur le bouton Désactiver. Et cochez maintenant l’option Activer. Type de freinage : A l’aide du bouton de contrôle vous pouvez définir une décélération. Vérifiez le déroulement dans l’aperçu, utilisez pour cela le bouton de la barre projet, puis une fenêtre s’ouvre et vous montre le déroulement de l’itinéraire avec la vitesse de freinage prédéfinie de l’objet principal avant le premier point d’arrêt. Image1.2.30 Vous pouvez insérer un texte à chaque point d’arrêt et ainsi nommer les différentes étapes de votre parcours si aucun nom n’apparaît sur la carte. Texte pour le point d’arrêt Afficher le texte: . Vous sélectionnez ici si vous voulez insérer du texte au point d’arrêt. Vous pouvez également appliquer un effet au texte (Activer l’affichage). Le texte apparaît avec un effet de fondu enchaîné. 23 Police : Vous disposez de nombreuses polices différentes. Vous pouvez utiliser 5 polices différentes dans un même projet. Alignement: Vous pouvez déterminer ici l’alignement du texte (appréciable pour un texte de plusieurs lignes). Activer la saisie du texte: La saisie du texte est activée, un curseur clignotant apparaît dans l’éditeur à l’endroit où vous pouvez saisir le texte correspondant. Les combinaisons de touches suivantes vous faciliteront la saisie du texte: A gauche: Le texte est aligné à gauche. A droite: Le texte est aligné à droite. Au centre : Le texte est centré Positionnement : En cliquant sur le bouton Positionnement, vous pouvez positionner votre texte à l’endroit voulu sur la carte. Espacement : Ici vous déterminez la position du texte par rapport au point d’arrêt. « Pos 1 »: Vous allez au début de la ligne. « Fin »: Vous allez à la fin de la ligne. « Supprimer »: Ici vous supprimez le caractère qui se trouve à droite. « Effacer »: Ici vous supprimez le caractère qui se trouve à gauche. « Flèche vers le bas »: Vous descendez d’une ligne. « Flèche vers le haut »: Vous montez d’une ligne. « Echap»: Vous annuler le texte. « Entrée»: Vous terminez la saisie du texte. « Ctrl – C » (Ctrl + C): Vous copiez le texte d’une ligne dans le presse-papiers. « Ctrl – V » (Ctrl + V): Vous collez le texte du presse-papiers dans une ligne de texte. Grâce aux deux dernières combinaisons de touches, vous pouvez facilement copier des textes d’autres programmes et les insérer dans Vasco da Gama 3 (HDPro). Vous pouvez également insérer des caractères asiatiques et les faire apparaître, vous devez naturellement pour ce faire sélectionner une police qui contient ces caractères! 24 Vérifiez l’aspect et la position du texte dans l’aperçu, utilisez pour cela le bouton de la barre projet 3.2.1 Le registre Objets, Propriétés de l’objet principal et des objets globaux (Image 1.2.32), Le menu Propriétés des objets libres puis une fenêtre s’ouvre et vous montre le texte inséré au point de départ de l’itinéraire. Temps d’affichage et de durée (Image 1.2.31) Ces réglages ne sont actifs que si vous avez coché dans Afficher texte l’option Activer l’affichage. Image1.2.31 Afficher : Ici vous définissez le moment où le texte sera affiché. Durée : A l’aide de ce bouton de contrôle, vous déterminez la durée pendant laquelle le texte sera affiché. Masquer : Ici vous définissez le moment où le texte sera masqué Image1.2.32 A l’aide de ce menu vous pouvez sélectionner des objets dans la galerie d’objets que vous pouvez positionner (ajuster) librement sur l’écran et donc la carte en cours d’utilisation. Important : Dans le registre Objets vous pouvez sélectionner les points d’arrêt et d’appui, mais vous ne pouvez pas les déplacer. . 25 Sélection objet Objet : Cliquez sur le bouton Nouveau et sélectionnez un objet personnel. Après avoir sélectionné cet objet, les boutons Modifier et Supprimer deviennent actifs. Nouveau: Vous pouvez à présent indiquer la position des objets, vous avez à votre disposition un positionnement dynamique pour les objets qui bougent avec la carte. Les objets fixes par contre restent à la position voulue même si la carte bouge. Vous pouvez ainsi par exemple positionner des images dans le coin en haut à gauche et celles-ci restent à cet endroit pendant tout le parcours. Attention: Les objets fixes (objets 3D, les images ou les textes) ne peuvent être modifiés qu’en mode caméra, seul ce mode permet d’indiquer une position! Lors de modifications en mode Editeur, tous les objets fixes sont cachés et ne sont donc plus visibles. Si vous désirez modifier les objets fixes, passez en mode caméra. Les objets dynamiques par contre sont aussi affichés dans le mode Editeur et peuvent y être modifiés. Positionnement: Dynamique: L’objet sélectionné est réglé sur un positionnement dynamique. Les objets dynamiques bougent avec la carte. Tous les autres paramètres sont identiques pour les deux types de positionnement. Fixe: L’objet sélectionné est réglé sur un positionnement fixe. Les objets restent à la place sélectionnée sur la vidéo et ne bougent pas avec la carte. Ce système est particulièrement approprié pour les sous-titres et les images fixes (par exemple dans le coin en haut à gauche) 26 Paramétrage de la position de l’objet Horizontale, verticale et hauteur Grâce à ces boutons de contrôle, vous pouvez choisir la position précise de l’objet personnel sur la carte en cours. Vous pouvez également déplacer l’objet avec la souris. Paramétrage de l’angle de vue de l’objet Angle X, angle Y et angle Z : Grâce à ces boutons de contrôle, vous pouvez choisir l’angle de vue X/Y/Z (Image 1.2.34). Utiliser l’affichage objet à partir du point d’arrêt actif Les propriétés suivantes ne seront actives que lorsque vous aurez sélectionné un objet. Liaison : A l’aide du bouton correspondant vous pouvez Activer et Désactiver la liaison vers un objet déjà utilisé au point d’arrêt actif. Image1.2.34 3.2.2 Le registre Objets, Propriétés de l’objet principal et des objets globaux (Image 1.2.35), Le menu Paramétrage des textes libres Paramétrage de la taille de l’objet Taille : Ici vous réglez la taille de l’objet personnel (Image 1.2.33). Image1.2.33 avant (50%) après (130%) Paramétrage de la position de l’objet Horizontale, verticale et hauteur Grâce à ces boutons de contrôle, vous pouvez choisir la position précise de l’objet personnel sur la carte en cours. Vous pouvez également déplacer l’objet avec la souris. Image1.2.35 27 A l’aide de ce menu vous pouvez insérer des textes que vous pouvez positionner librement sur la carte en cours indépendamment d’un point d’arrêt ou d’appui. Besonders für Untertitel und stehende Bilder (zum Beispiel links oben in der Ecke) geeignet. Alle weiteren Einstellungen sind für beide Positionierungsarten identisch. Sélection de la zone texte Die Buttons „Neu“ und „Löschen“ wurden durch kleine Symbol-Knöpfe ersetzt. Neu: Es kann jetzt die Positionierung der Text angegeben werden, dabei steht die dynamische Positionierung für Texte, die mit der Karte mitwandern. Statische Objekte hingegen bleiben an der gewählten Position stehen, auch wenn die Karte sich bewegt. So können zum Beispiel Bilder links oben in die Ecke posiotioniert werden und bleiben den ganzen Verlauf an dieser Position stehen. Achtung: Statische Objekte(3d Objekte, Bilder oder Texte) können nur im Kameramodus bearbeitet werden, da nur hier eine Positionsangabe möglich ist! Beim arbeiten im Editormodus werden alle statischen Objekte ausgeblendet und sind somit nicht sichtbar. Wenn Sie die statischen Objekte bearbeiten möchten, schalten Sie in den Kameramodus. Dynamische Objekte werden hingegen auch im Editormodus angezeigt und können bearbeitet werden. Positionierung : Dynamisch: Das gewählte Objekte wird auf eine dynamische Positionierung eingestellt. Die dynamischen Objekte wandern mit der Karte mit. Statisch: Das gewählte Objekt wird auf eine statische Positionierung eingestellt. Die statischen Objekte bleiben an der gewählten festen Position im Video stehen und wandern nicht mit der Karte. Affichage de la zone texte à partir du point d’arrêt actif Liaison : A l’aide du bouton correspondant vous pouvez Activer et Désactiver la liaison vers un objet déjà utilisé au point d’arrêt actif. Paramétrage de la police et du texte Police : Vous devez d’abord aller dans le registre Global, menu Attributs du texte pour sélectionner Police et taille. Vous disposez de nombreuses polices différentes. Vous pouvez utiliser 5 polices différentes dans un même projet. La sélection choisie sera appliquée. Important: Si vous souhaitez modifier par ex. la police Police 1 dans le registre Global, menu Attributs du texte, vous utiliserez ensuite dans le registre Objets, menu Propriétés des textes personnels le type de police Police 1. Insérez maintenant votre texte Ligne 1 (en utilisant la police Police 1). Celui-ci apparaîtra sur l’écran (sur la carte en cours) avec la police et la taille que vous aurez choisies. Le Texte numéro 1 sera réactualisé (par ex. ligne 1). Vous pouvez ajouter d’autres textes (avec les polices 2 à 5) en cliquant sur le bouton Nouveau. Procédez comme vous l’avez fait pour la police 1. 28 Paramétrage de la position de la zone texte Paramètres du tracé de la ligne Horizontal / Vertical : Vous déterminez ici la position de votre zone de texte sur la carte en cours. Vous pouvez le faire directement avec la souris sur l’écran.. Tracé : Cliquez sur la fonction Afficher ou masquer la ligne. Cette ligne vous indique le tracé de l’itinéraire. Par ex. si vous avez choisi comme objet principal un avion, le mouvement de l’avion se matérialise par une ligne qui va du point A au point B. 3.3.1 Le registre Global, Propriétés de l’objet principal et des objets globaux (Image 1.2.36), Le menu Paramétrage du tracé Dans le registre Global vous trouverez les propriétés que vous pouvez appliquer une seule fois pour tous les points de votre itinéraire. Ces propriétés seront appliquées par défaut. Au contraire dans le registre Itinéraire, les propriétés sont toujours appliquées à chaque point actif de votre itinéraire. Couleur : A l’aide du bouton Sélectionner couleur vous définissez une couleur pour le tracé de cette ligne. La couleur standard est le jaune. Afficher : Vous avez le choix entre trois possibilités, Afficher, Afficher (fixe) et Afficher (continu). Si vous cochez Afficher, le tracé de l’itinéraire complet sera affiché. Pour les deux autres propriétés, le tracé de la ligne ne commencera qu’à partir de l’objet principal. Vous verrez la différence si vous faites une pause à un point d’arrêt, pour l’affichage fixe le tracé de la ligne s’arrête, pour l’affichage continu le tracé de la ligne continue de s’afficher. Durée de l’affichage : N’est actif que pour Afficher (fixe) et Afficher (continu).Si vous avez sélectionné Affichage (continu) vous décidez combien de temps la ligne doit rester affichée avant de s’estomper. Image1.2.36 29 Propriétés du parcours Parcours: Si vous avez coché l’option Activer, l’itinéraire complet sera affiché sur une ligne. Même si le tracé de la ligne est activé, le parcours se surimprimera sur celui de la ligne pendant le déroulement de l’itinéraire. Si vous avez coché au préalable l’option Afficher (continu), vous pouvez fixer par le biais de cette propriété combien de temps le tracé de la ligne doit être visible avant de se masquer Sélection de l’objet pour le point d’arrêt : Afficher : Si vous avez coché la case Désactiver dans ce menu, vous ne pouvez pas appliquer d’autres propriétés, les boutons de contrôle sont inactifs. Vous pouvez insérer dans ce menu un objet fixe (Global) pour chaque point d’arrêt de votre itinéraire, si vous avez aussi choisi Global pour l’objet du point d’arrêt. Cochez pour cela l’option Activer. Vous disposez à présent d’autres propriétés (Image 1.2.39). Couleur: A l’aide du bouton Sélectionner couleur, sélectionnez la couleur du tracé. Paramètres du tracé de la ligne Style: Si vous cliquez sur le bouton Style, vous pouvez choisir parmi une sélection la forme de tracé que vous souhaitez . Image1.2.37 Epaisseur : A l’aide de ce bouton de contrôle, vous pouvez définir l’épaisseur du trait. 3.3.2 Le registre Global, Propriétés de l’objet principal et des objets globaux (Image 1.2.38), Le menu Objet du point d’arrêt global Image1.2.38 Image1.2.39 Objet d’arrêt (toujours immobile): En cliquant sur le bouton Sélectionner objet vous pouvez à présent sélectionner votre objet. Taille : Ici vous réglez la taille de l’objet. Paramétrage de la position de l’objet Horizontale, verticale et hauteur Grâce à ces boutons de contrôle, vous pouvez choisir la position précise de l’objet au point choisi. . Paramétrage de l’angle de vue de l’objet Angle X, angle Y et angle Z : Grâce à ces boutons de contrôle, vous pouvez choisir l’angle de vue X/Y/Z. 30 3.3.3 Le registre Global, Propriétés des points d’arrêt et d’appui (Image 1.2.40), Le menu Paramétrage global de la superposition Temps d’ouverture: Vous déterminez ici la durée d’ouverture de l’affichage de l’objet. Ce menu ne sera actif que lorsque vous aurez sélectionné un objet global. Temps de fermeture : Vous déterminez ici la durée de fermeture de l’affichage de l’objet Pause supplémentaire Durée de la pause : Vous insérez ici une pause supplémentaire de l’objet à un point d’arrêt/d’appui. L’objet sera visible en fonction du temps que vous aurez déterminez pour cette pause au point d’arrêt / d’appui. 3.3.4 Le registre Global, Propriétés des points d’arrêt et d’appui (Image 1.2.42), Le menu Attributs du texte Image1.2.40 Paramétrage de l’affichage de l’objet Effet d’ouverture : Cliquez sur le bouton Effet d’ouverture pour sélectionner un effet graphique, vous verrez apparaître une liste de modèles (Image 1.2.41). Image1.2.41 Choisissez par ex. fondu balayage. Temps d’ouverture: Vous déterminez ici la durée d’ouverture de l’affichage de l’objet. Image1.2.42 31 IVous trouverez dans ce menu les propriétés se rapportant au texte inséré dans la carte affichée sur l’écran. Propriétés de la police Police : Si vous cliquez sur le bouton Police 1, les polices 1 à 5 s’afficheront. Important: Il est absolument indispensable de vérifier si celle-ci coïncide avec celle du registre Itinéraire / Texte pour le point d’arrêt. Sélectionnez dans ce menu sous Police la Police 1 et faites de même dans le registre Global / Attributs du texte / Police. Si les deux polices coïncident, vous verrez le texte modifié apparaître à l’écran. Charger: Grâce à cette fonction, vous pouvez charger les polices de caractères déjà enregistrées. Vous pouvez ainsi utiliser les paramètres enregistrés pour d’autres projets et vous ne devez pas les rechercher à chaque fois. Enregistrer: Grâce à cette fonction, vous pouvez enregistrer les paramètres de la police que vous utilisez le plus souvent. Propriétés du texte Police : Cliquez sur le bouton Sélectionner police/taille, une boîte de dialogue apparaît sur l’écran pour modifier la police, le style et la taille (Image 1.2.43). Image1.2.43 Vous pouvez sélectionner ici la police souhaitée. Couleur de la police : En cliquant sur le bouton Sélectionner couleur, vous définissez la couleur du texte sur votre carte. Propriétés du cadre Cadre : Vous déterminez ici l’emplacement d’un cadre autour de votre texte inséré. Vous avez 4 modèles à votre disposition. (Image 1.2.44). Image1.2.44 Couleur du cadre : En cliquant sur le bouton Sélectionner couleur, vous définissez la couleur du Cadre sur votre carte à l’aide de la boîte de dialogue Sélection couleur (Image 1.2.45). 32 d’arrêt et d’appui (Image 1.2.46), Le menu Luminosité, ombre et particules des objets Vous trouverez dans ce menu les propriétés générales pour la lumière, l’ombre et l’utilisation de particules pour les objets que vous avez insérés dans votre itinéraire. Image1.2.45 Propriétés de l’ombre Ombre : L’ombre peut être Activée et Désactivée. Couleur de l’ombre : En cliquant sur le bouton Sélectionner couleur, vous définissez la couleur de l’ombre du texte sur votre carte. Angle / Espacement / Douceur : A l’aide de ce bouton de contrôle, vous pouvez modifier les autres propriétés de l’ombre. 3.3.5 Le registre Global, Propriétés des points Propriétés de la lumière Luminosité : Vous pouvez Activer et Désactiver l’option Lumière. Direction : Ici vous pouvez déterminer la direction de la lumière. Couleur de la lumière : En cliquant sur le bouton Sélectionner couleur, vous définissez la couleur de la lumière qui illumine l’objet déjà inséré dans votre carte. Couleur de la lumière : En cliquant sur le bouton Sélectionner couleur, vous définissez la couleur de la lumière qui illumine l’objet déjà inséré dans votre carte. Couleur de l’ombre : En cliquant sur le bouton Sélectionner couleur, vous définissez la couleur de l’ombre de l’objet sur votre carte. Dimension : A l’aide de ce bouton de contrôle, vous définissez la dimension de l’ombre. Chaque animation du bouton de contrôle entraîne une modification de l’ombre de l’objet sur l’écran. Image1.2.46 33 Paramétrage de l’utilisation des particules Particules : Cette option peut être activée par ex. pour des avions, les particules simulent la traînée de condensation de l’avion. 3.3.6 Le registre Global, Propriétés des points d’arrêt et d’appui (Image 1.2.47), Le menu Paramètres de la caméra Points caméra : En cochant cette option vous pouvez sélectionner si vous utilisez le guidage caméra pour un seul point d’arrêt ou pour tous les points considérés comme des supports. Si seuls les points d’arrêt (cela concerne aussi les points de départ et d’arrivée) sont utilisés comme points d’appui, il n’est pas possible d’éditer la caméra sur tous les points d’appui de l’itinéraire. Les éléments de commande s’assombriront. En outre un symbole caméra ne sera affiché sur la carte à côté des boutons pour lecture entre les points d’appui que si le point actuel de l’itinéraire est un point d’appui caméra. 4. Propriétés générales du programme: Basculez pour cela dans la barre projet du programme. Démarrez la Fenêtre Propriétés en cliquant sur le bouton Aller aux propriétés Image1.2.47 Vasco da Gama 3 suit le déroulement d’un itinéraire avec une caméra virtuelle. Nous vous expliquons ci-dessous comment cela fonctionne. générales du projet (Image 1.2.48). Guidage de la caméra : Vasco da Gama 3 vous offre trois possibilités pour guider la caméra: automatique et manuel. Pour vos premiers projets Vasco da Gama 3, nous vous conseillons de choisir un guidage automatique de la caméra. Par ce mode, Vasco da Gama 3 règle la caméra de sorte que celle-ci suive l’itinéraire. Vous pouvez zoomer sur certains points. La troisième variante ne vous permet qu’une seule position de la caméra qui sera valable tout au long de l’itinéraire, vous ne pouvez donc pas faire d’arrêts sur image. Image1.2.48 34 Vous trouverez les propriétés générales pour La taille de la fenêtre de présentation (plein écran), ainsi que pour le format vidéo (AVI DV Typ2). Un bouton a été ajouté dans les propriétés générales, il s’agit du bouton Mode Dual Monitor, vous pouvez basculer en mode DualMonitor. Une fenêtre de prévisualisation supplémentaire s’ouvrira dans la partie droite (2ème écran) Mais ce mode n’est pas seulement approprié au mode Dual-Monitor, il est aussi très intéressant pour une résolution >=2048x768 sur un écran d’ordinateur. Vous voyez deux nouveaux boutons avec le désentrelacement et la zone vidéo sécurisée. Si le bouton de désentrelacement est sur « désactivé », aucun filtre de désentrelacement ne sera utilisé lors de l’enregistrement de la vidéo. Pour des cartes ou des textes très détaillés, vous pouvez voir apparaître l’interface PAL/NTSC très connue. Si le bouton de désentrelacement est sur « activé », une fenêtre apparaît lors de l’enregistrement où vous pouvez procéder à d’autres paramétrages de désentrelacement. Cf. aussi fenêtre de désentrelacement à la page 50. Si vous activez le bouton « afficher la zone » en zone vidéo sécurisée, la zone vidéo sécurisée s’affiche en mode caméra et dans la prévisualisation. La zone invisible s’assombrit. Si le bouton est sur « activé », la vidéo de la zone vidéo sécurisée ne s’affiche pas. Il faut veiller ici à ne pas utiliser la zone vidéo sécurisée lors de l’enregistrement de la vidéo. Vous pouvez donc toujours travailler avec la zone vidéo sécurisée sans que cela ait ultérieurement une influence sur la vidéo. Grâce au régleur zoom, vous pouvez paramétrer la zone vidéo sécurisée de 5 à 25%. Plus la valeur choisie est grande, plus le cadre foncé autour de la vidéo sera grand, ce qui correspond à la zone vidéo non sécurisée. La sélection des formats de sortie vidéo a été complétée. Lors de l’enregistrement des images, vous pouvez également activer l’option images individuelles, puis l’option format de l’image s’active, vous pouvez choisir ici entre les formats suivants : BMP, PPM, TGA et JPG. Ensuite vous pouvez sélectionner si les images doivent être enregistrées comme images tronquées ou images complètes, vous pouvez modifier la qualité JEPG à l’aide du régleur. Pour la qualité de prévisualisation, choisissez la qualité « Haute » (la qualité « Très haute » ne peut être sélectionnée que sur les ordinateurs très rapides). Pour la qualité de rendu, choisissez toujours « Très haute ». Vous aurez ainsi une qualité de prévisualisation optimale ainsi qu’une très haute qualité vidéo pour la conception de votre itinéraire. Important: Pour les configurations PC très réduites, sélectionnez la Qualité haute ou normale. Cela vous garantit une prévisualisation en temps réel. Vous pouvez utiliser DV-RAW, si vous désirez insérer les vidéos Vasco da Gama par exemple dans des programmes Apple Macintosh, iMovie ou FinalCutPro. Vous pouvez également utiliser Quicktime avec ce format. AVI (DirectShow): Grâce à ce format vidéo, vous pouvez créer des contenus HDTV, lorsque vous enregistrez la vidéo, une autre fenêtre apparaît dans laquelle vous pouvez sélectionner votre codec. Ce format accepte également les fichiers de plus de 2Go. Dernière possibilité: Vasco da Gama 3 peut créer des fichiers vidéo pour un format Windows. Ce format ne devrait plus être utilisé, c’est pourquoi le format « AVI (DirectShow) » a été créé. Ce format existe encore pour des raisons de compatibilité avec les anciens systèmes de coupe vidéo. Seuls des fichiers d’une taille de 2Go max. sont possibles! 35 Vous pouvez importer vos propres films vidéo dans les logiciels suivants : Logiciels de montage vidéo compatibles : Adobe® AfterEffects® Adobe® Premiere Elements® Adobe® Premiere Pro® Adobe® Premiere Pro® 1.5 Adobe Premiere 6 / 6.5® Adobe AIST MovieDV 6.0 AIST MoviePackPro 4.0 AIST MovieXone 4.0 Canopus Edius 2.5 Canopus Edius 3 (codec vidéo pour W) Canopus Let’s Edit Canopus Let’s Edit 2 (codec video pour W) Magix Video deLuxe 2003/2004 Magix Video deLuxe 2004/2005 Magix Video deLuxe 2005/2006 MainConcept EVE 2.0 MainConcept MainActor 5 MainConcept MainVision Pinnacle Commotion 4.1 Pinnacle Edition 5 / 6 Pinnacle Studio 9 / 10 (Plus) ProDad Heroglyph PureMotion EditStudio 5 Quicktime SonicFoundry Vegas 4.0 Ulead MediaStudio® 7 Ulead VideoStudio® 6 Ulead VideoStudio® 7 Ulead VideoStudio® 8 Windows® Movie Maker 36 En ce qui concerne les Propriétés Langue et Aide, vous n’avez le choix qu’entre Allemand et Anglais. Si vous cochez l’option Automatique, votre version Windows (Allemand ou Anglais) décidera automatiquement de la langue du logiciel. Vous pouvez aussi activer la Mini Aide Pour créer votre itinéraire, il est recommandé de prédéfinir les propriétés comme sur l’image 1.2.49. Image1.2.50 Image1.2.49 Après avoir fait votre sélection, cliquez sur le bouton OK. 5. Propriétés du projet: Ouvrez la boîte de dialogue Propriétés de projet (Image 1.2.50) en cliquant sur le bouton Aller aux propriétés du projet. Vous trouverez ici les propriétés du projet, comme par ex. la Sélection du type de vidéo (PAL/NTSC DV ou PAL/NTSC image élargie ou format personnalisé), ainsi que les Propriétés Vidéo (le format vidéo 720x576, fréquence images/sec etc.). Vous trouverez de plus les propriétés du Type d’image (d’abord la partie inférieure de l’image) et le Rapport largeur-hauteur (PAL 4x3 /NTSC 4x3 ou PAL 16x9 / NTSC 16x9 et compatibilité HDV (16x9), HDTV et les résolutions jusqu’à 2880x2304 sont désormais possibles). Vous pouvez aussi importer une carte. Cliquez sur fichier. La boîte de dialogue Ouvrir s’affiche et vous pouvez sélectionner une carte. (Image 1.2.51) 37 points d’arrêt et l’affichage des objets sont rajoutés. Le temps minimal entre les points d’arrêt est d’1 Sec.Si lors d’une Durée absolue les découpes précédentes ont été réduites ou rallongées, tous les points qui suivent modifient automatiquement leur durée par ex. : Durée absolue Durée relative Absolute Zeitpunkte Relative Zeitpunkte Abb.1.2.51 Important: Naturellement vous pouvez aussi importer une carte que vous avez créée. Faites attention au format lorsque vous la créez. Vous pouvez importer les formats suivants *.png, *.bmp, *jpg, *.pcd, *.pcx, *.pnm, *.psd,*.sgi, *.tga et *.tif.. Il est recommandé d’activer l’option Coupure automatique aux points d’arrêt, ainsi vous pouvez créer un vidéoclip pour chaque trajet allant d’un point à un autre, ceci a l’avantage de ne plus faire de découpage ultérieur lors du montage de la vidéo. Le film vidéo est créé en différents vidéoclips, chaque clip serait une partie du voyage allant d’un point à un autre. La Coupure automatique n’est effective que lorsque vous avez prédéfini une pause. Nur bei HDPro verfügbar: Vous trouverez trois choix possibles dans la zone Calcul du temps de l’itinéraire complet : 1. Itinéraire complet correspond au calcul du temps de l’itinéraire complet 2. A l’aide de Durée relative et 3. Durée absolue vous pouvez insérer du temps supplémentaire aux points d’arrêt (utilisez le bouton de contrôle Minutage dans le registre Itinéraire-> Propriétés des points d’arrêt et d’appui). Lors d’une Durée relative, vous insérez du temps entre les points d’arrêt. Lors d’une Durée absolue, la durée du trajet est prédéfinie depuis le point de départ Itinéraire indiqué, tous les Départ: A1: A2: A3: A4: 0 Sec 5 Sec. 10 Sec. 15 Sec. 20 Sec. 0 Sec. 5 Sec. 5 Sec. 5 Sec. 5 Sec. Si on modifie le point d’arrêt A2 et qu’on le met à 12 sec, alors le tableau se modifie de la façon suivante : Départ: A1: A2: A3: A4: 0 Sec 5 Sec. 12 Sec. 17 Sec. 22 Sec. 0 Sec. 5 Sec. 7 Sec. 5 Sec. 5 Sec Les minutages correspondent toujours à l’arrivée, c-t-d que la durée et le masquage de l’objet à chaque point ne sont pas pris en compte. Un autre exemple avec une pause de 2 sec. au point A2: Durée absolue Durée relative Départ: A1: A2: 2Sec A3: A4: 0 Sec 5 Sec. 10 Sec. 17 Sec. 22 Sec. 0 Sec. 5 Sec. 5 Sec. 5 Sec. 5 Sec. Si on modifie le point d’arrêt A2 et qu’on le met à 12 sec, alors le tableau se modifie de la façon suivante : Départ: A1: A2: 2Sec A3: A4: 0 Sec 5 Sec. 12 Sec. 19 Sec. 24 Sec. 0 Sec. 5 Sec. 7 Sec. 5 Sec. 5 Sec. Voici donc les propriétés générales et les propriétés du projet dans Vasco da Gama 3 HDPro. Chapitre 1.3 Créer un itinéraire avec Vasco da Gama 3 / HDPro (Europa) Dans ce chapitre vous trouverez toutes les informations pour créer votre itinéraire. Le voyage commence à Hanovre avec un avion en partance pour Majorque, de là vous prenez le bateau pour Malaga et vous continuez en avion pour arriver à Faro (Portugal). 39 Le voyage de Hanovre à Faro via Majorque et Malaga 1. Créer un itinéraire Après avoir sélectionné la carte d’Europe, celleci apparaît sur votre écran afin que vous puissiez visualiser votre itinéraire complet allant de Hanovre à Faro (Image 1.3.1). Image1.3.3 Insérez un point d’arrêt sur la ligne en pointillé noir et blanc de votre écran (Image 1.3.4). Image1.3.1 Définissez à présent Hanovre comme Point de départ (Image 1.3.2) Image1.3.4 Ajustez celui-ci sur l’île de Majorque en maintenant le bouton gauche de la souris enfoncé (position approximative de Palma de Majorque au Sud de l’île, Image 1.3.5). Image1.3.2 puis Faro au Sud du Portugal comme point d’arrivée (Image 1.3.3). Important: Il est également possible de positionner d’autres points d’arrivée. Le point précédent deviendra automatiquement un point d’arrêt. Il est facile de baliser le voyage. Donc le point d’arrivée ne doit pas forcément être le point d’arrivée de votre voyage. 40 Image1.3.5 Cliquez de nouveau sur le point de départ Hanovre et allez dans le registre Itinéraire (Image 1.3.6). . Image1.3.7 Cliquez dans le sous-menu Sélectionner sur Sélectionner objet. Sélectionnez à présent un nouvel objet (par ex. un avion, Image 1.3.9) dans la boîte de dialogue Sélection objet (Image1.3.8). Image1.3.6 Ici cliquez sur le bouton Menu / Sélection objet pour l’objet principal et sélectionnez ensuite Nouvel objet dans le sous-menu Objet principal (Image 1.3.7). Image1.3.8 Cliquez ensuite sur le bouton Objets 2D dans le sous-menu Type et sélectionnez Avions. 41 Image1.3.9 Vous pouvez procéder ici à des Modifications de couleur, ou cochez la case Particules (traces de condensation). En cliquant sur OK l’avion est inséré dans le projet. Vous voyez apparaître sur le moniteur un avion. (Image 1.3.10). Hanovre à Faro. Comme vous n’avez pas encore inséré de point d’arrêt/d’escale à Majorque, l’avion continue son vol. L’avion choisi doit maintenant s’afficher à Hanovre, cliquez pour cela sur le bouton Menu/Affichage et animation de l’objet principal dans le registre Itinéraire. . Cliquez maintenant sur le bouton Effet d’ouverture et choisissez le type d’affichage (par ex. fondu balayage). Puis indiquez le temps d’affichage de l’avion. Pointez la souris sur le bouton de contrôle pour le temps d’ouverture et mettez-le sur une seconde. (Image 1.3.11). Image1.3.11 Vous pouvez à présent lancer un aperçu en cliquant sur le bouton Afficher un aperçu du projet dans la barre projet. Image1.3.10 Vous déterminer la taille de l’objet dans le sousmenu Paramétrage taille de l’objet, utilisez pour cela le bouton de contrôle correspondant. Les modifications seront appliquées et directement visibles sur l’écran. Vous pouvez lancer l’aperçu en cliquant sur le bouton Afficher un aperçu du projet. Une autre fenêtre de prévisualisation s’ouvre et vous voyez la simulation du vol allant de Une autre fenêtre de prévisualisation s’ouvre et vous affiche l’avion au point de départ. Maintenant vous devez entrer le nom de la ville Hanovre. Cliquez sur le bouton Menu/Texte du point d’arrêt et activez la case Insérer le texte, puis tapez le nom Hanovre dans le champ texte Ligne 1(Image 1.3.12). 42 Image1.3.14 Image1.3.12 Vous pouvez maintenant positionner le texte comme vous le désirez en cliquant sur le bouton Positionnement. A l’aide du bouton de contrôle Espacement vous définissez où le texte doit être situé par rapport au point de départ (Image1.3.13) Image1.3.13 Vous pouvez également insérer un autre objet (par ex. un monument) au point de départ d’Hanovre. Allez dans le registre Itinéraire et cliquez sur le bouton Menu/Objet du point de départ. La boîte de dialogue Objet du point de Cochez la case Activer à l’aide du bouton Objet dans la zone Sélection objet du point de départ (Image 1.3.15). Un objet va donc être inséré au point de départ Hanovre. La sélection Global indique que l’objet du point d’arrêt est utilisé comme objet par défaut pour les propriétés générales. Sélectionnez à présent par ex. le monument que vous désirez en cliquant sur le bouton Sélection objet (Image 1.3.16). 43 Image1.3.16 En cliquant sur OK l’avion est inséré dans le projet. Vous voyez apparaître le monument dans le projet. Ensuite vous pouvez définir le positionnement du monument à l’aide de divers boutons de contrôles (Image 1.3.17) Image1.3.18 Le registre Itinéraire avec le menu Point d’arrêt/ d’appui apparaît sur l’écran (Image1.3.19) . Image1.3.19 Sélectionnez ici Point d’arrêt (Image 1.3.20). Image1.3.17 Les paramètres du Point de départ Hanovre sont donc appliqués. Enregistrez votre projet. Cliquez à présent sur le point d’arrêt Majorque sur l’écran (Image 1.3.18). Image1.3.20 44 Allez maintenant dans le registre Itinéraire au menu Objet principal. Vous ne cochez pas la case Conserver dans la fenêtre Objet principal, mais vous cochez avec la souris Nouvel Objet (Image 1.3.21) et puis sélectionner un objet. . Image1.3.22 Il faut à présent faire apparaître le bateau à Majorque. Cliquez pour cela sur le bouton Menu/Affichage et animation de l’objet principal dans le registre Itinéraire. Image1.3.21 Vous sélectionnez à présent un nouvel objet (un bateau par ex.). A l’aide du bouton Taille, vous pouvez modifier la taille de l’objet. Vous pouvez à présent lancer un aperçu en cliquant sur le bouton Afficher un aperçu du projet. Cliquez maintenant sur le bouton Effet d’ouverture et choisissez le type d’affichage (par ex. fondu balayage), puis indiquez le temps d’affichage de l’avion. Pointez la souris sur le bouton de contrôle pour le temps d’affichage et mettez-le sur une seconde (Image 1.3.23). Une autre fenêtre de prévisualisation s’ouvre et vous affiche le parcours établi jusqu’ici. A Majorque l’avion cède sa place au bateau. Il faut maintenant masquer l’avion à Majorque, cliquez dans le menu Menu/Affichage et animation de l’objet principal dans le registre Itinéraire. Cliquez sur le bouton Effet de fermeture et choisissez un type de fermeture (par ex. fondu balayage), déterminez ensuite le temps de fermeture de l’objet avion au point d’arrêt de Majorque. Pointez la souris sur le bouton de contrôle et mettez-le sur une seconde. (Image 1.3.22). Image1.3.23 Vous pouvez également définir une accélération ou un freinage de l’objet principal dans ce menu. Utilisez le bouton de contrôle correspondant. Vous pouvez lancer l’aperçu en cliquant sur le bouton Afficher un aperçu du projet 45 Une autre fenêtre de prévisualisation s’ouvre et vous indique le masquage de l’avion et l’affichage du bateau au point d’arrêt Majorque. Maintenant vous devez entrer le nom de l’île Majorque. Cliquez sur le bouton Menu/Texte du point d’arrêt Les propriétés du Point d’arrêt Majorque sont donc appliquées lorsque vous enregistrez votre projet. Insérez à présent un nouveau point d’arrêt entre Majorque et Faro (Image 1.3.26). et activez la case Insérer le texte, puis insérez le nom Majorque dans le champ texte Ligne 1 (Image 1.3.24). Image1.3.26 Image1.3.24 Vous pouvez maintenant positionner le texte comme vous le désirez en cliquant sur le bouton Positionnement. A l’aide du bouton de contrôle Espacement vous définissez où le texte doit être situé par rapport au point d’arrêt. (Image 1.3.25). Déplacez-vous sur la carte vers la cote méditerranéenne et vers l’Andalousie (Image 1.3.27). Image1.3.27 Cliquez à présent sur le Point d’arrêt Malaga qui apparaît sur l’écran. (Image 1.3.28). Image1.3.25 46 Allez maintenant dans le registre Itinéraire au menu Propriétés de l’objet principal. Vous ne cochez pas la case Conserver dans la fenêtre Objet principal, mais vous cliquez Nouvel Objet (Image 1.3.31) puis sur Sélectionner objet Image1.3.28 Le registre Itinéraire avec le menu Point d’arrêt/ d’appui apparaît sur l’écran (Image 1.3.29). Image1.3.31 Vous sélectionnez à présent un nouvel objet (un avion par ex.). Vous pouvez à présent lancer un aperçu en cliquant sur le bouton Afficher un aperçu du projet. Image1.3.29 Sélectionnez ici Point d’arrêt (Image 1.3.30). Une autre fenêtre de prévisualisation s’ouvre et vous affiche le parcours établi jusqu’ici. A Malaga le bateau cède sa place à l’avion. Il faut maintenant masquer le bateau à Majorque, cliquez sur le menu Menu/Affichage et animation de l’objet principal dans le registre Itinéraire. Cliquez sur le bouton Effet de fermeture et choisissez un type de fermeture (par ex. fondu balayage), déterminez ensuite le temps de fermeture du bateau. Pointez la souris sur le bouton de contrôle et mettez-le sur une seconde (Image 1.3.32). Image1.3.30 47 Vous pouvez lancer l’aperçu en cliquant sur le bouton Afficher un aperçu du projet. Une autre fenêtre de prévisualisation s’ouvre et vous indique le masquage du bateau et l’affichage de l’avion au point d’arrêt Malaga. Maintenant vous devez entrer le nom de la ville Malaga. Cliquez sur le bouton Menu/Texte du point d’arrêt et activez la case Insérer le texte, puis insérez le nom Malaga dans le champ texte Ligne 1 (Image 1.3.34). Image1.3.32 Il faut à présent faire apparaître l’avion à Malaga. Cliquez pour cela sur le bouton Menu/Affichage et animation de l’objet principal dans le registre Itinéraire. Cliquez maintenant sur le bouton Effet d’ouverture et choisissez le type d’affichage (par ex. fondu balayage), puis indiquez le temps d’affichage de l’avion. Pointez la souris sur le bouton de contrôle pour le temps d’affichage et mettez-le sur une seconde (Image 1.3.33). Image1.3.34 Vous pouvez maintenant positionner le texte comme vous le désirez en cliquant sur le bouton Positionnement. A l’aide du bouton de contrôle Espacement vous définissez où le texte doit être situé par rapport au point d’arrêt (Image 1.3.35). Image1.3.33 Image1.3.35 48 Les propriétés du Point d’arrêt Malaga sont donc appliquées. Enregistrez votre projet. Cliquez à présent sur le point d’arrêt Faro sur l’écran (Abb.1.3.36). Maintenant vous devez entrer le nom de la ville Faro. Cliquez sur le bouton Menu/Texte du point d’arrêt et activez la case Insérer le texte, puis insérez le nom Faro dans le champ texte Ligne 1 (Image 1.3.38). Image1.3.38 Image1.3.36 L’objet avion doit d’abord être fermé. Cliquez pour cela sur le bouton Menu/Affichage et animation de l’objet principal dans le registre Itinéraire. Vous pouvez maintenant positionner le texte comme vous le désirez en cliquant sur le bouton Positionnement. A l’aide du bouton de contrôle Espacement vous définissez où le texte doit être situé par rapport au point d’arrêt (Image 1.3.39). Cliquez maintenant sur le bouton Effet de fermeture et choisissez le type d’affichage (par ex. fondu balayage) puis indiquez le temps de fermeture de l’avion. Pointez la souris sur le bouton de contrôle pour le temps de fermeture et mettez-le sur une seconde (Abb.1.3.37). . Image1.3.39 Vous pouvez lancer l’aperçu en cliquant sur le bouton Afficher un aperçu du projet. Image1.3.37 49 Une autre fenêtre de prévisualisation s’ouvre et vous indique le déroulement de l’itinéraire dans son ensemble de Hanovre à Faro. Les propriétés de l’itinéraire allant de Hanovre à Faro, via Majorque et Malaga sont donc appliquées. Bien sûr il est possible d’insérer d’autres monuments aux différents points d’arrêt/escales. Procédez de la même manière que pour le monument inséré au point de départ Hanovre. Vous pouvez également ajouter d’autres modifications aux propriétés, comme par ex. la couleur du tracé qui peut être jaune (Image1.3.40) et choisissez un autre type de tracé de l’itinéraire. Cliquez dans la fenêtre Paramètres du tracé de la ligne sur le bouton Style et choisissez un tracé différent (Image 1.3.42). Image1.3.42 Image1.3.40 Vous pouvez changer la Couleur du tracé et passez du jaune au rouge. Cliquez sur le bouton Sélectionner couleur dans la fenêtre Paramètres du tracé de la ligne, sélectionnez ensuite la couleur rouge dans la boîte de dialogue (Image 1.3.43) Cliquez dans le registre Global (Image 1.3.41) et quittez en cliquant sur OK. Image1.3.43 Vous pouvez faire de même dans le registre Propriétés générales pour la police, le cadre et l’ombre (Image 1.3.44). Image1.3.41 50 Le désentrelacement: Désactivé: Le filtre de désentrelacement n’est pas utilisé pour l’enregistrement de la vidéo. Activé: Le filtre de désentrelacement est utilisé. Valeur seuil: La valeur seuil indique à partir de quelle valeur le filtre de désentrelacement doit être activé. Plus la valeur est élevée, plus vite le filtre agit sur la vidéo. Image1.3.44 Le registre Objets a été nécessaire pour la présentation de l’itinéraire allant de Hanovre à Faro. Vous pouvez à présent enregistrer le projet sous vidéo. Cliquez sur le bouton « enregistrer le projet sous vidéo » dans la barre de projets et saisissez un nom dans la boîte de dialogue, puis cliquez sur « Enregistrer », la fenêtre de désentrelacement s’ouvre: Ici vous pouvez décider avant d’enregistrer une vidéo, si vous voulez utiliser un filtre de désentrelacement sur la vidéo. Un filtre de désentrelacement permet de modifier les zones de la vidéo qui ont tendance à scintiller, ce qui diminue le scintillement. Il faut toutefois utiliser un filtre de désentrelacement spécialement adapté qui ne modifie que les zones qui dépassent une certaine valeur seuil. Celui-ci a l’avantage de conserver une plus grande netteté de l’image tout en réduisant fortement le scintillement. Effet: Si vous avez atteint une certaine valeur seuil ou même dépassée celle-ci, la vidéo sera traitée dans cette zone. L’effet indique le degré de traitement de la vidéo dans cette zone. Plus la valeur est grande, plus la vidéo sera traitée et ainsi nettoyée d’éventuels scintillements. Mais cette valeur ne devrait pas être trop élevée, car elle pourrait nuire à la netteté de l’image. Après avoir cliqué sur le bouton « ok », la vidéo commence à se créer. Ensuite cliquez sur le bouton pour enregistrer le projet. 51 Important: Vous pouvez également insérer des plans de ville, ils peuvent être parcourus avec un objet spécifique. Vous pouvez suivre des virages ou rouler en suivant les angles de rue. Pour finir, vous pouvez importer la vidéo que vous avez créée dans votre logiciel de séquences vidéo. Vous pouvez aussi insérer votre itinéraire dans le projet vidéo actuel. Chapitre 1.4 Créer un itinéraire avec Vasco da Gama 3 / HDPro (Allemagne) Dans ce chapitre le voyage début à Hambourg, vous prenez ensuite l’avion pour aller à Francfort, puis de Francfort vous continuez en voiture jusqu’à Munich. De plus vous découvrirez également comment on affiche des textes, comment on peut faire accélérer ou freiner un objet à l’aide d’un exemple. 53 Le voyage de Hambourg à Munich via Francfort 1. Créer un itinéraire: Avant de commencer à définir l’itinéraire, il faut d’abord sélectionner une carte. Cliquez sur le bouton Aller aux propriétés du projet. La carte d’Allemagne s’affiche sur l’écran de Vasco da Gama 3 (Image 1.4.3). Vous devez trouver un point de départ et d’arrivée. La boîte de dialogue Propriétés du projet s’ouvre. (Image 1.4.1). Image1.4.3 Démarrez l’itinéraire Hambourg – Munich via Frankfurt. Choisissez Hambourg comme point de départ (Image 1.4.4). Image1.4.1 Cliquez maintenant sur le bouton du dossier dans la fenêtre Sélectionner carte, la boîte de dialogue Ouvrir s’affiche. Sélectionnez ici la carte d’Allemagne dans le dossier Cartes (Image 1.4.2). Cliquez ensuite sur Ouvrir. Image1.4.4 Choisissez Munich comme point d’arrivée (Image 1.4.5). Image1.4.2 54 Afin de définir le même objet pour tous les points d’arrêt de la carte d’Allemagne, Allez dans le registre Global puis dans le menu Objet global pour arrêt (Image 1.4.7). Image1.4.5 Insérez un point d’arrêt sur la ligne en pointillé noir et blanc de votre écran entre Hambourg et Munich. Le point d’arrêt une fois créé, placez-le sur la carte à l’emplacement de la ville de Francfort (Image 1.4.6). Image1.4.7 Image1.4.6 Cochez l’option Afficher dans la fenêtre Sélection objet pour point d’arrêt. Choisissez ensuite l’objet que vous souhaitez pour le point d’arrêt. Cliquez sur le bouton Sélectionner objet, la boîte de dialogue Sélection objet s’ouvre. Allez dans le fichier Divers de cette fenêtre et sélectionnez par ex. l’objet Epingle (Image 1.4.8). Important: A l’aide du Zoom en bas de l’écran vous pouvez adapter la visualisation de la carte de sorte que vous puissiez voir toutes les étapes du voyage (points d’arrêt). Image1.4.8 55 Appliquez au projet en cliquant sur OK. Vous pouvez lancer l’aperçu en cliquant sur le bouton Afficher un aperçu du projet, Allez maintenant au point de départ Hambourg (en vert). Sélectionnez ensuite l’objet que vous souhaitez (un avion par ex.) dans le menu Propriétés de l’objet principal dans le registre Itinéraire (Image 1.4.11). vous voyez l’objet Epingle à chaque point d’arrêt (Image 1.4.9). Image1.4.9 Si aucune épingle n’apparaît sur Francfort, cela signifie que le point est défini comme point d’appui. Pour modifier un point d’arrêt, Allez dans le registre Itinéraire puis dans le menu Points d’appui/d’arrêt. Cochez l’option Point d’arrêt pour le point Francfort (en vert) (Image 1.4.10). Francfort est également pourvu d’une épingle Image1.4.11 Cliquez sur le bouton Conserver objet principal et sélectionnez Nouvel objet et recherchez un avion dans la boîte de dialogue Sélection objet. L’avion s’affiche au point de départ indiqué sur l’écran de travail (Image 1.4.12). Image1.4.10 56 Image1.4.12 Vous pouvez maintenant modifier les propriétés de l’avion (par ex. la taille, le positionnement et l’aspect). Si vous avez coché l’option Activer direction automatique, l’avion prendra la direction que lui indiquera le tracé de la ligne. Allez dans le menu Menu/Affichage et animation de l’objet (Image 1.4.13). Image1.4.14 Vous pouvez à présent lancer un aperçu en cliquant sur le bouton Afficher un aperçu du projet, vous verrez ainsi l’accélération de l’avion au point de départ. Allez maintenant dans le menu Texte du point d’arrêt (Image 1.4.15). Image1.4.13 Vous sélectionnez ici un Effet d’ouverture par ex. Fondu balayage, laissez le temps d’ouverture de l’affichage sur 1 seconde. Dans la fenêtre Accélération et freinage de l’objet principal cochez la case Accélération de l’avion. Réglez le bouton de contrôle de la vitesse d’accélération à 20% (Image 1.4.14). Image1.4.15 57 Vous insérez le nom du point de départ de l’itinéraire. Cochez l’option Afficher texte dans la fenêtre Insérer texte au point d’arrêt. Cochez ici Activer l’affichage (Image 1.4.16). Enregistrez votre projet. Activez par un clic de souris le Point d’arrêt Francfort (en vert) dans la fenêtre de travail. Sélectionnez un objet dans le menu Propriétés de l’objet principal du registre Itinéraire par ex. un roadster (voiture). (Image 1.4.18). Image1.4.16 Vous tapez Hambourg dans la Ligne 1 et vous ajustez le texte de la fenêtre de travail à l’aide des boutons Positionnement et Espacement. Quand vous cochez l’option Activer l’affichage, les options Temps d’ouverture et d’affichage sont également actives dans la partie inférieure de la fenêtre du menu (Image 1.4.17). Image1.4.17 Ajustez le temps d’ouverture, la durée d’affichage du texte et le temps de fermeture à l’aide des boutons de contrôle correspondants. Vous pouvez à présent lancer un aperçu en cliquant sur le bouton Afficher un aperçu du projet, vous verrez ainsi les modifications des propriétés du texte Hambourg. Les propriétés sont donc appliquées au point de départ Hambourg. Image1.4.18 Cliquez sur le bouton Objet principal et sélectionnez Nouvel Objet. Ensuite vous cliquez sur le bouton Sélectionner objet et vous recherchez une voiture dans la boîte de dialogue Sélection objet. Vous pouvez procéder à des modifications du véhicule (par ex. la taille, le positionnement et l’aspect). 58 Allez maintenant dans le menu Affichage et animation de l’objet principal (Image 1.4.19). Image1.4.20 Image1.4.19 Vous sélectionnez ici un Effet de fermeture par ex. Fondu balayage, laissez le temps d’affichage sur 1 seconde. Vous pouvez à présent lancer un aperçu en cliquant sur le bouton Afficher un aperçu du projet, vous verrez ainsi la décélération de l’avion au point de départ Francfort. Allez maintenant dans le menu Texte du point d’arrêt (Image 1.4.21). Important : Cette propriété est également appliquée à l’avion qui va se poser à l’escale de Francfort. Vous sélectionnez ici un Effet d’ouverture par ex. Fondu balayage, laissez le temps d’affichage sur 1 seconde. Cette propriété s’applique à la voiture qui démarre au point d’arrêt Francfort. Dans la fenêtre Accélération et freinage de l’objet principal cochez la case Freinage de l’avion. Réglez le bouton de contrôle de la vitesse de freinage à 20% (Image 1.4.20). Image1.4.21 Vous insérez le nom du point d’arrêt de l’itinéraire. Cochez l’option Afficher texte dans la fenêtre Insérer texte au point d’arrêt. Cochez ici Activer l’affichage (Image 1.4.22). 59 Enregistrez votre projet. Activez par un clic de souris le Point d’arrivée Munich (en vert) dans la fenêtre de travail (Image 1.4.24). Image1.4.22 Vous tapez Francfort dans la Ligne 1 et vous ajustez le texte de la fenêtre de travail à l’aide des boutons Positionnement et Espacement. Quand vous cochez l’option Activer l’affichage, les options Temps d’ouverture et d’affichage sont également actives dans la partie inférieure de la fenêtre du menu (Image 1.4.23). Image1.4.24 Allez maintenant dans le menu Affichage et animation de l’objet principal (Image 1.4.25). Image1.4.23 Ajustez le temps d’ouverture, la durée d’affichage du texte et le temps de fermeture à l’aide des boutons de contrôle correspondants. Vous pouvez à présent lancer un aperçu en cliquant sur le bouton Afficher un aperçu du projet, vous verrez ainsi les modifications des propriétés du texte Francfort. Les propriétés sont donc appliquées au point d’arrêt Francfort. Image1.4.25 60 Vous sélectionnez ici un Effet de fermeture par ex. Fondu balayage, laissez le temps d’affichage sur 1 seconde. Cette propriété est également appliquée à la voiture qui part en direction de Munich. Allez maintenant dans le menu Texte du point d’arrêt (Image 1.4.26). Image1.4.28 Ajustez le temps d’ouverture, la durée d’affichage du texte et le temps de fermeture à l’aide des boutons de contrôle correspondants. Vous mettez le temps de fermeture sur zéro (Image 1.4.29). Image1.4.26 Vous insérez le nom du point d’arrivée de l’itinéraire. Cochez l’option Afficher texte dans la fenêtre Insérer texte au point d’arrêt. Cochez ici Activer l’affichage. (Image 1.4.27). Image1.4.29 Le mon de la ville Munich ne disparaîtra pas. Vous pouvez à présent lancer un aperçu en cliquant sur le bouton Afficher un aperçu du projet, vous verrez ainsi les modifications des propriétés du texte Munich. Les propriétés sont donc appliquées au point d’arrivée Munich. Enregistrez votre projet. Image1.4.27 Vous tapez Munich dans la Ligne 1 et vous ajustez le texte de la fenêtre de travail à l’aide des boutons Positionnement et Espacement. Quand vous cochez l’option Activer l’affichage, les options Temps d’ouverture et d’affichage sont également actives dans la partie inférieure de la fenêtre du menu (Image 1.4.28). . Pour finir démarrez la création de la vidéo en cliquant sur le bouton Enregistrer le projet sous vidéo de la barre projet. Vous pouvez ainsi importer la vidéo que vous avez créée dans votre logiciel vidéo. L’itinéraire peut donc être inséré dans le projet de vidéo actuel. 61 Itinéraires multiples avec Vasco da Gama 3 HDPro 1. Créer un itinéraire multiple : Les itinéraires multiples, ce sont plusieurs itinéraires (jusqu’à 10 itinéraires) que vous pouvez créer sur une même carte. Chacun de ces itinéraires est indépendant. Pour créer des itinéraires multiples allez dans la fenêtre de travail (Image 1.4.30). Image1.4.32 Image1.4.30 Cliquez sur le bouton Itinéraire 1 au dessus de la fenêtre de travail (Image 1.4.31). Choisissez une position précise pour l’itinéraire Itinéraire 1 ainsi qu’un point d’arrêt sur l’itinéraire. Vous allez à présent dans le registre Itinéraire, dans le menu Propriétés de l’objet principal et vous sélectionnez l’objet principal que vous souhaitez (un bus par ex.). Vous allez faire votre Itinéraire 1 avec cet objet. Vous pouvez modifier la taille, le positionnement et l’aspect de cet objet. Voilà comment se matérialisera votre itinéraire (Image 1.4.33). Image1.4.31 ’Itinéraire 1 se réfère à l’itinéraire déjà existant (matérialisé par un point de départ et un point d’arrivée). Déplacez-vous à un endroit particulier de la carte (Image 1.4.32).Utilisez le zoom (en bas de la fenêtre de travail) et les barres de défilement pour centrer la carte. Image1.4.33 62 Vous pouvez à présent lancer un aperçu en cliquant sur le bouton Afficher un aperçu du projet (Image 1.4.34). Image1.4.34 La nouvelle barre de navigation de l’écran de prévisualisation de Vasco da Gama 3 HDPro (Image 1.4.35) Vous insérez à présent un nouvel itinéraire, cliquez pour cela dans le haut de la fenêtre de travail sur Itinéraire 1 et vous sélectionnez Itinéraire 2. Pour que celui-ci apparaisse dans la fenêtre de travail, cliquez sur le bouton juste à côté du bouton Itinéraire 2 (position actuelle). L’Itinéraire 2 s’intègre dans l’écran de travail. Choisissez d’abord une position précise pour l’Itinéraire 2 ainsi qu’un point d’arrêt sur l’itinéraire. Vous allez à présent dans le registre Itinéraire, dans le menu Propriétés de l’objet principal et vous sélectionnez l’objet principal que vous souhaitez (un avion par ex.). Vous allez faire votre Itinéraire 2 avec cet objet. Vous pouvez modifier la taille, le positionnement et l’aspect de cet objet. Voilà comment se matérialisera votre itinéraire (Image 1.4.36). Image1.4.35 Mark OUT Mark IN - Mark OUT Mark IN A la fin 10 images en avant Image1.4.36 1 image en avant Marche / Arrêt 1 image arrière 10 images en arrière Au début Affichage du positionnement Affichage actuel Vous verrez également le premier itinéraire. Vous pouvez naturellement insérer d’autres itinéraires (jusqu’à 10). Vous pouvez insérer des objets aux points d’arrêt de l’itinéraire utilisé dans la fenêtre de travail. Procédez comme il est indiqué dans les chapitres précédents. La fonction Itinéraires multiples n’est disponible que sur Vasco da Gama 3 HDPro. 63 Galerie d’objets 3D Objets 2D Voitures 64 Voitures Bus et camions 65 Avions Bateaux 66 Trains Personnes et animaux Monuments 67 Monuments Divers 68 Touches de raccourci Pour utiliser Vasco da Gama 3 vous avez besoin de la souris, même pour insérer un texte. Toutefois il existe des raccourcis clavier. Ceux-ci facilitent l’utilisation pour l’utilisateur, quelques actions sont ainsi plus rapides. Voici les raccourcis clavier disponibles sur Vasco da Gama 3: Ctrl - C (Copy Key) Le raccourci Ctrl - C permet de copier les données les plus importantes d’un point d’arrêt dans le presse-papiers. Ctrl - D (Copy Camera) Grâce à cette touche de raccourci, vous copiez la position de la caméra et ces propriétés dans le presse-papiers. Ctrl - V (Paste) Le presse-papiers est copié dans le point d’arrêt (à partir de Ctrl-C ou de Ctrl-D). Ctrl - Z (Undo) La fonction Undo (réinitialiser) Ctrl - I (Insert Key) Vous pouvez insérer un point d’appui/d’arrêt sur la carte, attention au pointage de la souris sur la carte. Les données de Ctrl-C sont utilisées. Flèche en haut: (Pre Key) Avec ce raccourci vous activez le point d’appui/ d’arrêt précédent. Flèche en bas : (Next Key) Avec ce raccourci vous activez le point d’appui/ d’arrêt suivant. Pos 1: (First Key) Vous activez le point de départ. Fin : (Last Key) Vous activez le point d’arrivée. Inser.: (insérer un point d’appui) Vous pouvez insérer un point d’appui sur la carte, attention au pointage de la souris sur la carte. Suppr.: (Delete Key) Avec Suppr. Vous effacez le point d’appui/d’arrêt actif. Echap: (Cancel) Ici vous pouvez interrompre une action. Par ex. lorsque la souris déplace un objet libre, vous pouvez appuyer sur la touche Echap aussi longtemps que le bouton de la souris n’est pas relâché, l’action est annulée et l’objet revient à sa place initiale. On obtient la même chose lorsque l’on appuie sur le bouton droit de la souris quand le bouton gauche est toujours maintenu enfoncé. 69 Paramètres de la qualité Dans ce chapitre vous trouverez les propriétés des cartes graphiques, vous pouvez ainsi améliorer la qualité des objets insérés dans votre itinéraire. Plus le facteur Anti-Alias est élevé, mieux vos objets apparaîtront lors du calcul. Le seul problème est que si vous avez par ex. une carte graphique de 64 MB, le facteur AntiAlias 4x peut sans doute être utilisé ainsi cela dépend de la résolution du bureau et de la fenêtre de Vasco da Gama 3. Testez dans les propriétés de la carte graphique les réglages possibles et ceux qui ne le sont pas. Le mieux c’est de commencer avec un facteur Anti-Alias faible et de l’augmenter petit à petit. Si Vasco da Gama 3 ne présente pas de calcul correct ou que celui-ci prend un certain temps (c’est-à-dire plusieurs secondes pour une image), cela signifie que la mémoire de votre carte graphique est insuffisante ! La plupart des cartes graphiques qui sont de 32 MB ou inférieure n’autorisent pas Anti-Alias. Pour résumer on peut dire que plus la mémoire de la carte graphique est onboard, plus on devra régler le facteur Anti-Alias et on aura les meilleurs résultats avec Vasco da Gama 3. Vous trouverez les propriétés Anti-Alias dans les propriétés de la carte graphique. Utilisez par ex. une carte graphique GeForcechip (Nvidia) et procédez comme suit pour déterminer les propriétés Anti-Alias : 1. Cliquez avec le bouton droit de la souris sur le bureau 2. Choisissez Propriétés dans le menu déroulant, la fenêtre Propriétés de l’affichage s’ouvre 3. Cliquez sur le registre Paramètres 4. Cliquez sur le bouton Avancé 5. La boîte de dialogue Propriétés du moniteur et de la carte graphique s’ouvre 6. Sélectionnez ici par ex. le registre GeForce (+ type de carte graphique) 7. Une boîte de dialogue avec le détail des propriétés de la carte graphique s’ouvre, cliquez sur le sous-menu Performance et qualité 8. Vous voyez apparaître un bouton de contrôle du paramétrage du facteur Anti-Alias, vous pouvez donc paramétrer celui-ci (cf. image) Pour les cartes graphiques ATI et Matrox, vous paramétrez le facteur Anti-Alias par le biais de la boîte de dialogue Propriétés du moniteur et de la carte graphique. Un petit exemple de calcul pour vous aider : La résolution du bureau est de pixels et de 32 bits. Sans Anti-Alias, vous auriez besoin de 1600*1200*4 pixels pour n’aller chercher qu’un buffer et donc pas d’objets 3 D. Cela fait donc 7.680.000 pixels (env. 7.4 MB). Avec AntiAlias 4x vous avez déjà 122.880.000 pixels (env. 117.2 MB), largeur et hauteur sont multipliées par 4. Important : Il est donc recommandé de vous équiper d’une carte graphique PCIExpress car celles-ci sont particulièrement conçues pour le montage vidéo. Ceci résulte du fait que le Bootleneck AGP Bus ne freine plus, PCI Express est donc plus rapide et vous pouvez lire plus rapidement les données sur votre carte graphique. 2 à 10 fois plus rapide selon les modèles !! 70 Résolution de problèmes Si vous rencontrez un problème lors du démarrage de Vasco da Gama 3, vous recevrez un message d’erreur. Vous ne verrez pas la plupart des messages d’erreur possibles. Ces messages apparaissent si votre système est trop faible comme par ex. en cas de mémoire insuffisante. Si votre système Windows est correctement configuré, en cas de mémoire trop juste, les données sont mises sur votre disque dur (disque virtuel). Ces messages d’erreur n’apparaissent donc que si votre disque dur est plein. Il est généralement vivement recommandé d’avoir toujours un espace libre sur le disque C:\ (50 MB suffisent). Vasco da Gama 3 nécessite une très bonne carte graphique. Si le programme ne démarre pas chez vous ou que vous recevez dès le démarrage un message d’erreur, veuillez prendre contact avec notre support technique. Si vous utilisez Vidéo pour Windows pour la création de vos vidéos, il peut arriver que votre vidéo ne soit pas créée convenablement. Des algorithmes externes de compression sont créés pour ce format, ceux-ci travaillent parfois avec tous les autres programmes. Essayez dans ce cas d’utiliser le format DV de type 2 ou 1. 71 Support technique Vous trouverez sur notre site Internet une aide pour résoudre les problèmes que vous rencontrez sur Vasco da Gama 3 ainsi que des informations sur les mises à jours actuelles, vous pouvez également les demander par e-mail: Site Internet: http://www.motionstudios.de E-mail: [email protected] Pour accéder au support technique vous devez avoir au préalable enregistré votre logiciel Vasco da Gama 3. Pour traiter plus rapidement vos questions par e-mail, merci de respecter ces quelques recommandations. Indiquez-nous : Le numéro de la version de votre logiciel Vasco da Gama: Vous le trouverez dans la fenêtre d’informations sur le produit que vous pouvez ouvrir en cliquant sur le bouton de la barre projet. Votre numéro de série : Ce numéro est unique, il se trouve sur la carte d’enregistrement et au verso du livret et il est également inscrit dans la fenêtre d’informations. Votre adresse: Veuillez indiquer votre adresse pour que nous puissions vérifier les données de l’enregistrement de votre logiciel. 72 Glossaire 16:9 Format cinéma (Widescreen). De plus en plus de téléviseurs prennent en compte ce type de format. la couleur noire. Si vous avez mis un niveau élevé aux trois couleurs vous obtenez du blanc. D’où la désignation « ajout » - le blanc se forme à partir de l’addition de tous les composants. 4:3 Format utilisé par de nombreux téléviseurs. La largeur de l’image est réduite par rapport à la hauteur. Vidéo pour Windows Format vidéo standard pour Microsoft Windows. Les fichiers de ce format ont souvent l’extension ‘.avi’. Les données vidéo peuvent être traitées sous différents formats. AVI Le format standard pour les vidéos sur Windows. Le format AVI décrit la création du fichier et peut accepter des formats vidéo différents. C’est pourquoi on parle de format AVI ou de format container. Widescreen (2,35:1) En Français cela signifie écran large, très connu sous le nom de cinémascope ou panavision. Ce format est quelque peu plus large que le format 16:9 des nouveaux téléviseurs. DV Vidéo numérique, standard pour la désignation numérique de vidéos avec caméscope. Zoom Agrandir (plus de détails) ou diminuer (meilleure vue globale) d’un segment image. NTSC Norme vidéo qui est surtout utilisée aux Etats Unis et dans d’autres pays comme la Japon, par ex. résolution 720x480 pour un taux de répétition de l’image de 60 Hz PAL Cette norme vidéo est très utilisée dans les pays européens, par ex. résolution 720x576 pour un taux de répétition de l’image de 50 Hz RAW-DV Il ne s’agit pas d’un „véritable“ format de fichier. Un fichier avec des données RAW-DV ne contient que les données vidéo pures sans qu’il n’y ait de données complémentaires, comme la résolution image. RVB Modèle d’ajout de couleurs composé de rouge, vert et bleu. Si les trois sont sur zéro, cela donne 73 FAQ J’ai installé la version-démo, mais lorsque j’appelle le programme, je reçois le message suivant: le fichier D3D9.dll est manquant. Il vous faut en supplément de Vasco da Gama le programme DirectX 9.0c. Vous pouvez télécharger celui-ci gratuitement sur le site Microsoft. Voici le lien direct: http://www.microsoft.com/downloads/details. aspx?FamilyId=0A9B6820-BFBB-4799-9908D418CDEAC197&displaylang=en Pilote de carte graphique pour les Matrox G550 et G450 Voici le lien direct pour les pilotes de carte graphique pour Matrox G550: ftp://ftp.matrox.com/pub/mga/archive/2kxp/ 2002/2kxp_586.exe (6.48MB) Avant d’installer le pilote pour carte graphique, vous devez d’abord désinstaller les autres pilotes pour que les autres composants s’installent correctement. Comment puis-je faire pour qu’un objet suive le trajet de l’itinéraire? En fait, c’est très simple. Il existe une différence entre les objets d’arrêt et les objets principaux. Les objets d’arrêt ne sont qu’aux points d’arrêt et ne bougent pas de ces points. Utilisez un objet principal, celui-ci se déplacera le long de la ligne. Vous pouvez mettre un objet d’arrêt à chaque point d’arrêt. Si vous voulez par exemple faire voler un avion sur le parcours, procédez comme indiqué ci-après: 1. Choisissez le point de départ (important, étant donné que les objets principaux commencent à partir du point d’arrêt sélectionné!) 2. Sélectionnez en haut à droite l’onglet carte « Itinéraire ». 3. Sélectionnez le menu « Objets principaux » (Il s’agit du bouton à côté des objets d’arrêt, le troisième bouton bleu. 4. Basculez maintenant le bouton « objet principal » de « Conserver » sur « Modifier » 5. Sélectionnez l’objet C’est prêt, cela devrait maintenant fonctionner. Pour certains objets personnels, il n’est pas possible de modifier la couleur, bien qu’il existe un bouton pour cela. Allez simplement dans le répertoire d’installation de Vasco da Gama et cliquez avec le bouton droit de la souris sur le répertoire « 3dpool », ici vous sélectionnez le sous-menu « Paramètres ». En dessous vous trouverez le domaine « Attributs », enlevez ici la coche pour la protection en écriture et cliquez sur le bouton « Accepter » (dans le coin en bas à droite). Une autre fenêtre s’ouvre à présent dans laquelle vous pouvez sélectionner le paramétrage pour tous les répertoires et sous-répertoires, ainsi que les fichiers et confirmer en cliquant sur « Ok ». Vous pouvez à présent modifier la couleur des objets. Je possède la version Vasco da Gama SE. Il est indiqué dans le manuel que l’on peut charger ses propres cartes, mais cela ne fonctionne pas. Dans Vasco da Gama SE, il est impossible de charger ses propres cartes, c’est la seule restriction. Le chargement des propres cartes n’est réservé qu’aux versions complètes. 74 Existe-t-il une version Vasco da Gama ou un logiciel similaire pour Mac, pour Final Cut Pro? Pouvez-vous me donner une astuce? Non. La seule possibilité d’utiliser Vasco da Gama sur Mac et Final Cut, c’est d’installer Vasco da Gama sur le PC Windows et de transférer les vidéos créées sur le Mac et ensuite de les modifier avec Final Cut. Le fichier d’aide PDF ne s’ouvre pas lorsque l’on clique sur le « Bouton d’aide » du menu principal. Il se peut que le programme « Adobe Acrobat Reader » ne soit pas correctement installé ou que l’extension « .pdf » du fichier n’ait pas été correctement enregistrée, ce qui explique que le fichier d’aide n’est pas correctement reconnu et ne peut donc pas s’ouvrir. Si vous réinstallez Adobe Acrobat Reader, vous devriez résoudre le problème. http://www.adobe.com/de/products/ acrobat/readstep2.html Malheureusement le programme Vasco da Gama, SE 1.02 n’est pas installé sur mon ordinateur. Lors de l’installation, un message apparaît disant qu’il est impossible de lire le fichier de la carte d’un pays. Comment puis-je résoudre ce problème ? Veuillez décompresser le fichier zip, avec par ex. WinZip ou PowerArchiver. Le problème vient du zippeur interne de Windows car celui-ci ne peut pas lire les trémas sur « öäü » dans les noms des répertoires. Décompressez le fichier zip et tout devrait fonctionner correctement. Bien que vous proposiez une grande diversité de cartes, on aimerait cependant utiliser ses propres cartes et autoroutes. J’utilise des extraits de Microsoft Atlas et aussi du guide d’itinéraires Map&Guide. Sous les formats AVI, le nom des villes et des cartes vibre et tremble et on ne peut pas les lire. Ce n’est pas le cas pour les cartes des pays. Pourriez-vous me donner une astuce pour résoudre cela? J’ai déjà converti les extraits de cartes dans toutes les directions et modifié les rapports de pixels et les formats de fichiers sans succès. Votre matériel cartographique est apparemment très détaillé et les titres trop petits. Essayez la chose suivante, modifiez le matériel cartographique à l’aide d’un programme dessin et modifiez le avec un filtre « flou » (si possible un filtre que l’on ne peut mettre qu’en traitement vertical. Certes l’image sera un peu plus floue, mais la vidéo ne tremblera plus. Il est également possible de modifier la vidéo créée avec un filtre de désentrelacement ou tout autre programme de coupe vidéo semblable afin de réduire le tremblement. Le « tremblement » et le « scintillement » de la vidéo sont une caractéristique du téléviseur PAL, produit par le processus d’entrelacement. Peut-on importer ses propres objets (et à partir de quels programmes)? Vous ne pouvez importer que des objets sous forme d’images ou de graphiques, il ne s’agit donc que d’objets 2D. Seuls les formats graphiques courants suivants sont compatibles: par ex. BMP, PNG, JPEG, TGA, TIFF etc. 75 Malheureusement le programme Vasco da Gama, SE 1.02 n’est pas installé sur mon ordinateur. Lors de l’installation, un message apparaît disant qu’il est impossible de lire le fichier de la carte d’un pays. Comment puis-je résoudre ce problème ? Veuillez décompresser le fichier zip, avec par ex. WinZip ou PowerArchiver. Le problème vient du zippeur interne de Windows car celui-ci ne peut pas lire les trémas sur « öäü » dans les noms des répertoires. Décompressez le fichier zip et tout devrait fonctionner correctement. Où puis-je paramétrer le format HDCAM 1920x1080? VdGHDPro va bien jusqu’au format 2880x2304, mais on ne le trouve nulle part. Il faut d’abord sélectionner dans le paramétrage général le format vidéo « Vidéo pour Windows » ou « DirectShow » (à partir de la V2.10), vous libérez ainsi de nouveaux modèles dans les paramètres du projet où vous pouvez également sélectionner le format HDTV 1920x1080i. Le format vidéo DV AVI Typ 1/2 n’est concçu que pour PAL/NTSC et ne peut enregistrer aucune résolution HDTV. Comment expliquez-vous que le mode DualMonitor soit visible sur deux moniteurs? Le mode Dual-Monitor ne fonctionne que si l’un ou les deux moniteurs a/ont une résolution minimale de 2048x768. Si ce n’est pas le cas, le mode se met automatiquement sur Singlemonitor. Le paramétrage n’est possible que dans les paramètres généraux de VdG. J’utilise depuis quelques temps Vasco da Gama 1.0 qui fonctionnait très bien jusqu’ici. Mais après 6 mois, j’ai voulu redémarrer le programme et j’ai eu le message suivant : Init Direct 3D: Failed to create a texture with size 128. Après la restauration du programme CD, il n’y a eu aucun changement. Je reçois à présent le message suivant : Init Direct 3D: Create Map Texture. Le programme m’avertit de cette erreur et se ferme. Sous Windows XP tous les tests d’information système ont été exécutés « avec succès ». Il a bien installé la carte graphique Matrox G550 ainsi que les nouveaux pilotes qui ont provoqués cette erreur. Il doit de nouveau réinstaller les anciens pilotes : ftp://ftp.matrox.com/pub/mga/archive/2kxp/2002/ 2kxp_586.exe (6.48MB) Malheureusement je n’ai pas pu intégrer mes projets dans „Let`s Edit 2“. Mes tentatives étaient toutes sous vos formats indiqués AVI 1; AVI 2; WIn etc. Let`s Edit donne le message suivant: « Ce format AVI n’est pas compatible ». Un changement des paramétrages de création n’a rien changé. Pour Let`s Edit 2 et Edius 3 (tous deux de Canopus): Sélectionnez le format de sortie vidéo « AVI (DirectShow) » et sélectionnez le DV Canopus ou le codec HDV lors de l’enregistrement de la vidéo. 76 Index Symboles Objets 2D 17 Galerie objets 3D 57 A Accélération 21, 50 Accélérer 21 Activer l’affichage 21, 51, 54 Affichage de l’objet principal 36 Affichage des stations 12 Affichage objet 18, 26 Afficher et masquer 20 Afficher le texte 21, 22, 40, 42, 51, 52, 54 AGP 63 Angle / Distance / Douceur 28 Angle X, angle Y et angle Z 18, 20, 23, 25 Attributs du texte 26 Avions 17 B Barre projet 14 Barre temps 14 Barres de défilement 13 Cache vidéo 31 Cadre 27 Caméra 12, 28 Configuration requise 6 Couleur 15, 24 Couleur de l’ombre 27, 28 Couleur de la police 27 Couleur du cadre 27 Couleur du tracé 44 Couleur lumière 28 Coupure automatique 32 courbe 15 Créer un itinéraire 34, 47 D Déroulement du tracé 24 Dimension 28 Direction 28 Direction auto 19 Direction automatique 50 DirectX9.0 6 Distance 24 droit 15 Durée 15, 32 Durée absolue 15, 32 Durée de l’affichage 24 Durée relative 15, 32 DV-RAW 30 E Editeur d’itinéraires 12 Effet d’ouverture 18, 20, 36, 39, 42, 50, 52 Effet de fermeture 18, 20, 26, 39, 43, 54 Espacement 22, 37, 40, 53, 54 F Facteur AntiAlias 63 Fondu balayage 18, 20, 26, 52 Format de l’image 29 Format vidéo 29 Freinage 21, 52 Freiner 21, 52 G Global 16, 24, 25, 37, 44, 48 Guidage caméra 29 H HDV, HDTV 31 Horizontal / Vertical 24 Horizontale, verticale et hauteur 18, 20, 23, 25 77 I Image tronquée 29 Images entières 29 Images individuelles 29 Importer carte 31 Interface de travail 10 Itinéraire 15, 20, 35 Itinéraire total 15, 32 Itinéraires multiples avec VdG2 HDPro 55 J K L Largeur 25 Liaisons 23 Ligne 15, 44 Logiciels de traitement vidéo compatibles 30 Lumière 28 M Masquer 24 Mes objets 17 Mini aide 31 Mode-Dual-Monitor 29 Modifier couleur 36 Moniteur de prévisualisation VdG 2HDPro 56 Objets 22, 23, 24, 25 Objets globaux 22, 23, 24, 25 Ombre 27, 28 P Particules 17, 28, 36 Partition 64 Pauses supplémentaires 19, 26 PCI-Express 63 Performance et qualité 63 Point d’arrêt 34, 53 Point d’arrêt/d’appui 38, 41 Point d’arrivée 34 Points caméra 29 Points d’arrêt et d’appui 15, 16, 18, 19, 20, 21, 26, 28 Points de départ 34 Police 22, 24, 27 Polices 27 Position 22, 37, 40 Position de l’objet 18, 20, 23, 24, 25 Positionnement 16 Présentation de la fenêtre 29 Prévisualisation du projet 36 Projet vidéo 45 Propriétés de la langue et de l’aide 31 Propriétés de la qualité 63 Propriétés de la vidéo 31 Propriétés du projet 31, 47 Propriétés générales 10, 29 N Nouvel objet 19 Q O Qualité de la prévisualisation 29 Qualité du rendu 29 Qualité JPEG 29 Objet 16 Objet au point d’arrêt 37 Objet d’arrêt 17, 25 Objet principal (objet mobile) 19 Objet principal 35, 39, 41 78 R Raccourcis clavier 62 Rapport largeur-hauteur 31 Réglage caméra 16 S Sélection de l’objet 23, 35, 48 Sélection de l’objet pour points d’arrêt 25 Sélectionner carte 47 Sélectionner couleur 15 Sélectionner objet 35, 49 Style 25, 44 Style de ligne16 T Taille 25, 39 Taille de l’objet 18, 19, 23, 36 Temps d’affichage / d’ouverture 18, 20, 26, 36, 42 Temps d’affichage 18, 21, 26, 43 Temps d’arrêt 15, 22 Temps de pause et d’affichage 22, 54 Texte du point d’arrêt 36, 50 Texte pour le point d’arrêt 36 Tracé 50 Tracé de la ligne 15, 44 Type 15 Type d’image 31 U V Vidéo pour Windows 30, 64 Vue de l’objet 18, 20, 23, 25 W Z