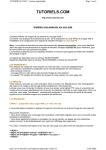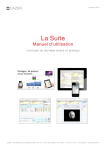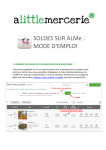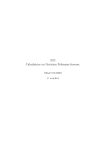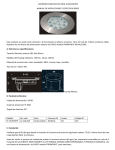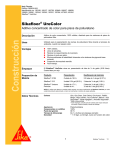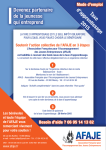Download Amneubor – Manuel d`utilisation
Transcript
AmneuBor™ Manuel d’utilisation Email: [email protected] – Site web: www.zake.pro Table des matières I. Comment se connecter à l’application ........................................................................................... 3 II. Comment ajouter un règlement ..................................................................................................... 4 III. Visualiser les détails d’un règlement .......................................................................................... 5 IV. Ajouter un versement à un règlement ....................................................................................... 6 V. Visualiser les détails d’un versement.............................................................................................. 7 VI. Visualiser les versements effectués par un client....................................................................... 8 VII. Visualiser le compte d’un client .................................................................................................. 8 1. Visualiser le relevé de compte d’un client.............................................................................. 10 2. Visualiser les règlements effectués par un client ................................................................... 11 3. Visualiser les versements effectués par un client .................................................................. 12 VIII. Solder les règlements d’un client.............................................................................................. 13 IX. Archiver un ou plusieurs versements d’un client ..................................................................... 15 X. Planifier un rappel SMS ................................................................................................................. 16 XI. Envoyer des SMS Marketing en lot ........................................................................................... 18 XII. 1. Ajouter un contact à votre répertoire .................................................................................... 18 2. Modifier un contact du répertoire ......................................................................................... 19 3. Envoyer un message SMS à vos contacts ............................................................................... 21 Besoins d’autres informations ? ............................................................................................... 22 Email: [email protected] – Site web: www.zake.pro I. Comment se connecter à l’application Pour se connecter à l’application, il vous faudra après avoir ouvert un navigateur web Google chrome (Préféré) ou Mozilla Firefox, se rendre au lien d’accès à l’application que le support technique vous aura au préalable envoyé dans votre boite e-mail. Via votre login et mot de passe vous connecter à l’application (Voir le visuel cidessous). Après avoir saisi les bonnes informations de connexion, vous serez redirigé par le système au niveau du tableau de bord de l’application (Voir la capture ci-dessous). Email: [email protected] – Site web: www.zake.pro II. Comment ajouter un règlement Aller au niveau de l’onglet « Réglements », ensuite cliquer sur le bouton « +Ajouter un règlement ». NB : Le produit/service vendu peut être : Le numéro d’une facture : Pour ce cas-là, vous pourrez mettre le montant total de la facture que le client doit régler comme « montant à payer » La désignation d’un produit La désignation d’un service Email: [email protected] – Site web: www.zake.pro Après avoir cliqué sur l’option, un formulaire à remplir vous sera présenté. (Voir les différentes étapes de l’enregistrement du règlement, via la capture suivante). Une fois les informations saisies, vous validez le formulaire en appuyant sur « Valider ». III. Visualiser les détails d’un règlement Pour accéder aux détails du règlement précédemment enregistré (voir la capture suivante). Email: [email protected] – Site web: www.zake.pro Au clic ou appui (pour les écrans tactiles), les détails vous seront présentés par la suite (Voir la capture suivante) Les informations du règlement peuvent être modifiées à tout moment en cas d’erreur. IV. Ajouter un versement à un règlement Pour ajouter un versement, aller au niveau Client ».Cliquer/appuyer sur « Faire un versement » de Vous aurez le formulaire ci-dessous : Email: [email protected] – Site web: www.zake.pro l’onglet « Comptes Saisissez le numéro de téléphone (qui constitue l’identifiant de chaque client), et le nom complet du client s’affichera automatiquement dans le champ de droite. Une fois les informations remplies, validez le formulaire en appuyant sur le bouton « Valider ».Après enregistrement le système vous affichera la liste des versements ayant été effectués. V. Visualiser les détails d’un versement Pour accéder aux détails du versement précédemment enregistré (voir la figure suivante). Email: [email protected] – Site web: www.zake.pro VI. Visualiser les versements effectués par un client Pour afficher l’ensemble des versements effectués par un client, il vous suffit d’afficher la liste des versements et de filtrer la liste en saisissant le nom du client au niveau du champ de filtre à droite du tableau(voir figure ci-dessous). VII. Visualiser le compte d’un client D’une part Le compte du client vous donne accès en résumé: Au total des achats qu’il aura effectués sur vos marchandises, Email: [email protected] – Site web: www.zake.pro Au total dues Au total versés Pour y accéder aller dans l’onglet « Comptes Client » et cliquer sur l’option à gauche « Les comptes client ». Cliquer ou appuyer sur le client de votre choix pour accéder à ses détails. D’autre part, en détail, vous avez accès : Au relevé du compte du client A l’ensemble des règlements effectués par période A l’ensemble des versements effectués par période A la suppression du compte client Email: [email protected] – Site web: www.zake.pro 1. Visualiser le relevé de compte d’un client Pour accéder au relevé de compte d’un client, cliquer sur « Relevé » et choisir une période donnée. Un détail des transactions du client vous sera affiché à l’écran comme vous pouvez le voir ci-dessous. Email: [email protected] – Site web: www.zake.pro 2. Visualiser les règlements effectués par un client Pour accéder aux règlements effectués par un client, cliquer sur « +Afficher les règlements » et choisir une période donnée. Un détail des règlements effectués par le client et suivant la période indiquée vous sera affiché à l’écran comme vous pouvez le voir ci-dessous. Email: [email protected] – Site web: www.zake.pro 3. Visualiser les versements effectués par un client Pour accéder aux versements effectués par un client, cliquer sur « +Afficher les versements » et choisir une période donnée. Un détail des versements effectués par le client et suivant la période indiquée vous sera affiché à l’écran comme vous pouvez le voir ci-dessous. Email: [email protected] – Site web: www.zake.pro VIII. Solder les règlements d’un client Solder le compte d’un client consiste à changer l’état « Incomplet » à « Complet ».Le règlement peut être mis à l’état complet pour plusieurs cas : Vous avez décidé de céder le reliquat à votre client Vous avez décidé d’éponger la dette que vous doit votre client Une fois le règlement à l’état soldé (« Complet ») l’historique sur les versements effectués sur le règlement demeure néanmoins accessible. Pour solder un ou plusieurs règlements, aller dans l’onglet « comptes client », puis cliquer ou appuyer sur l’option « Solder compte ». Saisissez le numéro de téléphone d’un client et choisissez une période de votre choix et valider la recherche en appuyant sur le bouton « valider ». Email: [email protected] – Site web: www.zake.pro Après validation, les résultats de la recherche sont affichés dans le bloc « Les Résultats obtenus suivant la période indiquée », comme vous pouvez le voir sur la figure ci-dessous. Pour solder chaque règlement affiché cocher l’option « changer situation » à droite. Une fois l’option cochée, l’état passera à « Complet » et ce règlement pourra être considéré comme « Soldé » (même s’il reste un reliquat). Comme vous pouvez le voir ci-dessous, le règlement coché est considéré comme « soldé » par le client. Email: [email protected] – Site web: www.zake.pro IX. Archiver un ou plusieurs versements d’un client Une fois archivé, le versement reste visible mais avec un état « Archivé » contraire de à l’état par défaut « en cours » qui signifie que le versement suit un ou plusieurs règlements du client. On archive un versement parcequ’il ne suit donc plus un règlement. Pour archiver un ou plusieurs versements, aller dans l’onglet « comptes client », puis cliquer ou appuyer sur l’option « +Archiver versement ».Remplir les champs spécifiés comme vous pouvez le voir sur la capture ci-dessous. Email: [email protected] – Site web: www.zake.pro Après validation, la liste des versements effectués par ce client est affichée. Cela vous donne la possibilité de cocher les versements à archiver, comme vous pouvez le voir sur la capture suivante. X. Planifier un rappel SMS Le rappel sms vous permet d’être prompte par rapport aux reliquat d’urgence ou un règlement pour lequel un client tarde à faire le versement. Pour accéder à cette fonction, cliquer ou appuyer sur l’ongler « Règlements », sélectionner un règlement parmi la liste pour voir les détails du règlement. Email: [email protected] – Site web: www.zake.pro Une fois dans les détails comme vous pouvez le voir sur la capture suivante, vous cliquer ou appuyer sur l’option « +Planifier l’envoi du sms » pour voir apparaitre une fenêtre. Remplir les différents items de la fenêtre comme vous pouvez le voir sur la capture suivante. Une fois les items renseignés, cliquer ou appuyer sur « Enregistrer planning ».A la date convenu (aux environs de 8h) le sms sera envoyé aux destinataires sélectionnés. Une fois validé, un message de confirmation s’affiche pour vous dire que le planning a été enregistré, comme vous pouvez le voir sur la capture suivant. Email: [email protected] – Site web: www.zake.pro XI. Envoyer des SMS Marketing en lot Cette fonction vous permettra d’envoyer des sms marketing, pour les exemples suivants : Informer votre clientèle sur vos promotions, remises, nouveaux produits, etc. Faire une campagne sms-marketing D’avoir un répertoire de contacts téléphonique 1. Ajouter un contact à votre répertoire Pour ajouter un contact, d’abord cliquer ou appuyer sur l’onglet « Envoyer sms ». Ensuite, aller à l’option à gauche « +Répertoire ». Renseigner les informations du contact et valider. La liste qui s’affiche sous le formulaire constitue votre répertoire de contacts. Email: [email protected] – Site web: www.zake.pro 2. Modifier un contact du répertoire Pour modifier un contact, se rendre à nouveau à l’onglet « Envoyer sms », puis cliquer ou appuyer sur le bouton « + Répertoire ».Sur la liste de contacts qui s’affiche, cliquer ou appuyer sur le contact à modifier, comme vous pouvez le voir sur la capture suivante. Une fois sélectionné, les informations du contact à modifier s’afficheront dans le formulaire d’en haut avec comme libellé du formulaire « + Modifier contact ».Saisissez les bonnes informations et cliquer ou appuyer sur « Modifier » pour enregistrer vos modifications. Email: [email protected] – Site web: www.zake.pro Si vous avez besoin de supprimer le contact, il vous suffira de cliquer ou d’appuyer sur « +supprimer ». Votre quota de sms (ex. 11 sms) est toujours accessible aux niveaux des options « Envoyer SMS », comme vous pouvez le voir sur la capture suivante. Email: [email protected] – Site web: www.zake.pro 3. Envoyer un message SMS à vos contacts Pour envoyer un message à vos contacts, cliquer ou appuyer sur l’onglet « Envoyer SMS ».Puis cliquer ou appuyer sur l’option « +Envoi de message ».Une formulaire d’envoi s’affichera pour proposer les informations à remplir. D’abord, renseigner l’émetteur. Ensuite choisir un ou plusieurs destinataires parmi la liste de contacts affichée. Et enfin, saisir le contenu du message avant d’envoyer avec le bouton « Envoyer ». NB : Si le message dépasse la taille normale d’un sms, il sera envoyé par tranche de plusieurs sms afin d’acheminer le message aux différents contacts sélectionnés. Le sms est valable pour tout opérateur. Email: [email protected] – Site web: www.zake.pro XII. Besoins d’autres informations ? Pour contacter le support technique par mail : www.zake.pro/contact E-mail : [email protected] Email: [email protected] – Site web: www.zake.pro