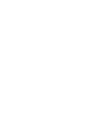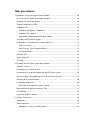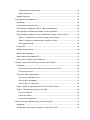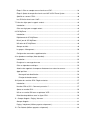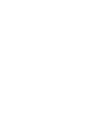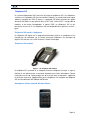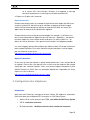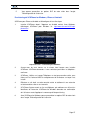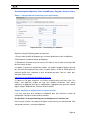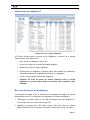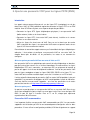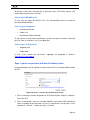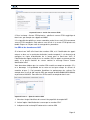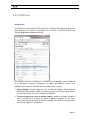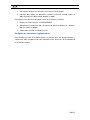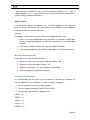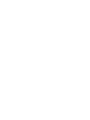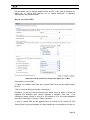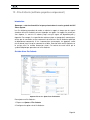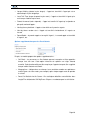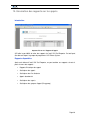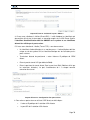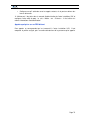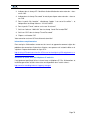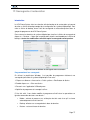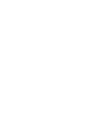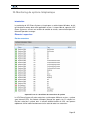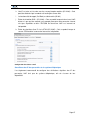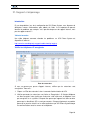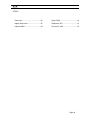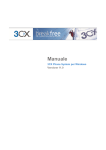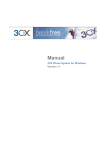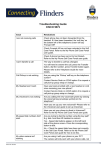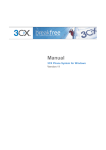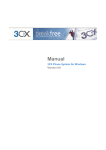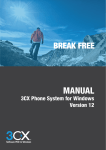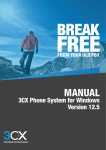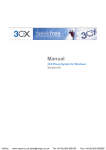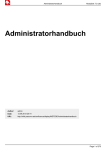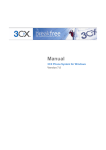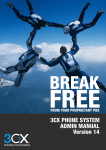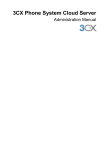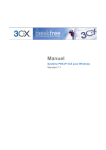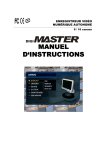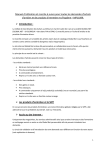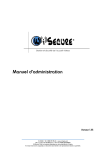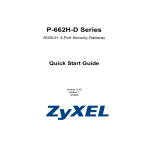Download Manuel
Transcript
Manuel 3CX Phone System pour Windows Version 10.0 Copyright 2006-2011, 3CX ltd. http://www.3CX.com E-mail : [email protected] Les informations contenues dans ce document sont sujettes à des changements sans préavis. Le nom des entreprises, et des différentes données utilisées dans les exemples sont fictifs, sauf indication contraire. Aucune partie de ce document ne peut être reproduite ou transmise sous aucune forme ou par quelque moyen, électronique ou mécanique sans l’autorisation écrite de 3CX Ltd. 3CX Phone System pour Windows est un copyright de 3CX Ltd. 3CX est une marque déposée, et 3CX Phone System for Windows et le logo 3CX sont des marques déposées de 3CX Ltd. en Europe, aux États-Unis et dans d’autres pays. Version 10.0 – Dernière mise à jour 17 mars 2011 Table des matières 1. Introduction à 3CX Phone System pour Windows ...................................................................10 Qu’est-ce que 3CX Phone System pour Windows ? ..............................................................10 Avantages de 3CX Phone System ..........................................................................................10 Comment fonctionne un IPBX .................................................................................................12 Téléphones SIP........................................................................................................................13 Téléphones SIP logiciels / Softphones ...............................................................................13 Téléphones SIP matériels...................................................................................................13 Smartphones (iPhone, Android, Windows Phone) .............................................................13 Les éditions de 3CX Phone System ........................................................................................14 Quelles sont les nouveautés de la version 10 de 3CX ? ........................................................14 Toutes les versions .............................................................................................................14 Small Business, Pro et Entreprise editions.........................................................................15 Call Center Edition ..............................................................................................................15 Formation 3CX .........................................................................................................................16 Pages d’aide 3CX ....................................................................................................................16 3CX Blog ..................................................................................................................................16 2. Installation de 3CX Phone System pour Windows ..................................................................17 Prérequis système ...................................................................................................................17 Lancement de l’installation de 3CX .........................................................................................17 Lancement de l’assistant de configuration de 3CX Phone System ........................................18 Mise à jour depuis une précédente version de 3CX Phone System ......................................19 Activation de 3CX Phone System............................................................................................20 Configuration du pare-feu ........................................................................................................20 3CX Phone System derrière un NAT / firewall ...................................................................21 Manuel d’utilisation pour des extensions 3CX ........................................................................21 3CX MyPhone ..........................................................................................................................21 Langue des directives vocales.................................................................................................22 3. Création d’extensions ...............................................................................................................23 Introduction ..............................................................................................................................23 Ajout d’extensions ....................................................................................................................23 Informations utilisateur et authentification ..........................................................................24 Configuration de la boîte vocale .........................................................................................24 Règles de transfert..............................................................................................................25 Import d’extensions..................................................................................................................25 4. Configuration des téléphones...................................................................................................25 Introduction ..............................................................................................................................25 Fonctionnement du provisioning..............................................................................................26 Provisioning des téléphones Yealink, Tiptel et GrandStream.................................................26 Provisioning de 3CXPhone for Windows, iPhone et Android .................................................27 Provisioning des téléphones Cisco, GrandStream, Polycom, Snom et Aastra ......................28 Étape 1 – Configuration des extensions pour le provisioning ............................................28 Étape 2. Configurer le téléphone pour récupérer le fichier ................................................28 URL de provisionning..........................................................................................................29 Champs BLF ............................................................................................................................29 Modèles de provisioning ..........................................................................................................30 Mettre à jour le téléphone ........................................................................................................30 Administration des téléphones IP ............................................................................................31 Mise à jour du firmware de vos téléphones.............................................................................31 5. Ajouter une passerelle VOIP pour les lignes PSTN (RNIS) ....................................................33 Introduction ..............................................................................................................................33 Qu’est-ce qu’une passerelle VoIP ou une carte de Voix sur IP ? ......................................33 Qu’est-ce qu’un port ?.........................................................................................................33 Passerelles VoIP recommandées ...........................................................................................33 Pour les lignes BRI RNIS et E1 ..........................................................................................34 Pour les lignes analogiques ................................................................................................34 Pour les lignes T1 (États-Unis) ...........................................................................................34 Étape 1. Ajouter une passerelle VoIP dans 3CX Phone System............................................34 Étape 2 : Configuration de la passerelle VoIP ........................................................................36 Passerelles Beronet ............................................................................................................36 Passerelles Patton ..............................................................................................................37 Passerelles GrandStream...................................................................................................37 6. Ajouter des lignes hébergées par un fournisseur VoIP ...........................................................38 Introduction ..............................................................................................................................38 Configuration requise pour faire appel à un fournisseur VOIP ...............................................38 Étape 1: Créer un compte avec un fournisseur VOIP.............................................................38 Étape 2: Ajouter le compte d’un fournisseur VoIP à 3CX Phone System ..............................38 Spécifier un serveur STUN ......................................................................................................40 Les SDA et les fournisseurs VoIP ...........................................................................................41 7. Créer des règles pour les appels sortants ...............................................................................44 Introduction ..............................................................................................................................44 Créer une règle pour un appel sortant ....................................................................................44 8. 3CX MyPhone...........................................................................................................................47 Introduction ..............................................................................................................................47 Déploiement de 3CX MyPhone ...............................................................................................48 Mise à jour de 3CX MyPhone ..................................................................................................49 Utilisation de 3CX MyPhone ....................................................................................................49 Groupes et droits......................................................................................................................49 Le groupe « Management ».....................................................................................................50 Configurer des connexions supplémentaires ..........................................................................51 9. Le répondeur numérique (Auto attendant) ...............................................................................52 Introduction ..............................................................................................................................52 Enregistrer les messages du menu .........................................................................................52 Créer un répondeur numérique ...............................................................................................52 Autoriser des appelants à composer directement une extension connue..............................53 Appel par Nom .........................................................................................................................54 Message d’auto-identification .............................................................................................54 Principe de fonctionnement ................................................................................................54 10- Ajouter des numéros SDA / Règles entrantes .......................................................................57 Introduction ..............................................................................................................................57 Numéros SDA et 3CX – Comment ça marche ?.....................................................................57 Ajouter un numéro SDA ...........................................................................................................58 Utiliser un numéro SDA avec un opérateur VOIP ...................................................................59 Résolution de problèmes avec les lignes SDA .......................................................................59 11 - Groupes d’appels / Paging / Intercom...................................................................................61 Groupes d’appels .....................................................................................................................61 Paging / Interphone (éditions payantes uniquement) .............................................................62 12 - File d’attente (éditions payantes uniquement) ......................................................................64 Introduction ..............................................................................................................................64 Création d’une file d’attente .....................................................................................................64 Module Call Center ..................................................................................................................65 Stratégies supplémentaires pour les files d’attente............................................................65 Options supplémentaires pour les files d’attente................................................................66 13. Conférence téléphonique .......................................................................................................67 Introduction ..............................................................................................................................67 Configurer la conférence téléphonique ...................................................................................67 Créer une conférence téléphonique ........................................................................................67 14. Génération des rapports sur les appels .................................................................................68 Introduction ..............................................................................................................................68 Rapports disponibles ...............................................................................................................68 15. Connecter plusieurs systèmes téléphoniques 3CX ...............................................................69 Introduction ..............................................................................................................................69 Créer un pont ...........................................................................................................................69 Appeler quelqu’un sur un PBX distant.....................................................................................72 16. Utilisation du tunnel pour des extensions distantes...............................................................73 Introduction ..............................................................................................................................73 Comment cela fonctionne ? .....................................................................................................73 Configuration d’un tunnel .........................................................................................................74 Étape 1 – Configuration du PBX.........................................................................................74 Étape 2 – Configuration du pare-feu...................................................................................74 Étape 3a - Configuration de 3CX Phone for Windows .......................................................75 Étape 3b – Configuration manuelle de 3CXPhone for Windows .......................................75 Informations complémentaires............................................................................................76 Utilisation du tunnel avec des téléphones IP matériels......................................................76 17. Sauvegarde et restauration ....................................................................................................77 Introduction ..............................................................................................................................77 Programmation d’une sauvegarde......................................................................................77 18. Serveur de fax ........................................................................................................................79 Introduction ..............................................................................................................................79 Configuration pour la réception des fax...................................................................................79 Menu Fax .................................................................................................................................80 Paramètres des extensions fax ..........................................................................................80 19. Carnet d’adresses...................................................................................................................83 Introduction ..............................................................................................................................83 Annuaire d’entreprise...............................................................................................................83 Import des numéros d’un annuaire .....................................................................................83 Utilisation de l’annuaire .......................................................................................................84 20. Monitoring du système téléphonique .....................................................................................85 Introduction ..............................................................................................................................85 Éléments à superviser .............................................................................................................85 État des extensions.............................................................................................................85 Les services 3CX ................................................................................................................86 Server Event Log (journal d’événements du serveur)........................................................86 Surveille des IP des passerelles et du système téléphonique ...........................................87 21. Support et dépannage ............................................................................................................88 Introduction ..............................................................................................................................88 Vidéo de formation ..............................................................................................................88 Vérifier les téléphones IP enregistrés......................................................................................88 Consulter les logs du serveur ..................................................................................................89 Résolution des problèmes sur l’interface RNIS.......................................................................89 Guides de configuration ...........................................................................................................89 Base de connaissances / Aide / Page de support...................................................................89 Blog de 3CX Phone System ....................................................................................................90 Page Facebook de 3CX...........................................................................................................90 Formation en ligne ...................................................................................................................90 Forums .....................................................................................................................................90 Demande de support via notre système de support ...............................................................90 Index .............................................................................................................................................92 3CX Phone System pour Windows System for Windows www.3CX.com 1. Introduction à 3CX Phone System pour Windows Qu’est-ce que 3CX Phone System pour Windows ? 3CX Phone System est un PBX-IP logiciel qui remplace un PABX traditionnel, et offre aux utilisateurs la possibilité de téléphoner, recevoir et transférer des appels. Un PBX-IP supporte toutes les fonctionnalités d’un PBX traditionnel. Un PBX-IP est aussi appelé système téléphonique VoIP, PABX-IP ou serveur SIP. Les appels sont transmis comme des paquets de données sur le réseau informatique au lieu du réseau téléphonique traditionnel. Les téléphones partagent le réseau avec les ordinateurs. Ainsi le câblage téléphonique peut être supprimé. Avec l'utilisation d'une passerelle VoIP (voix sur IP), il est possible de connecter les lignes téléphoniques existantes au PBX-IP et de continuer de passer et recevoir des appels téléphoniques via la ligne RTC traditionnelle. 3CX Phone System utilise les téléphones SIP logiciels ou matériels standard, et fournit la commutation d'appels internes, aussi bien que des appels en provenance et vers le réseau traditionnel ou via un service de voix sur IP (VoIP). Avantages de 3CX Phone System Plus facile à installer et à configurer qu’un système téléphonique propriétaire : Un logiciel fonctionnant sur un ordinateur peut profiter de la puissance de traitement avancé de l'ordinateur et de l'interface utilisateur de Windows. N’importe qui, avec quelques connaissances informatiques Windows peut installer et configurer le PBX alors qu’un système téléphonique de marque exige souvent un installateur spécialisé sur le modèle particulier de la marque propriétaire. Plus facile à gérer : 3CX Phone System possède une interface de configuration Web, permettant de le maintenir plus facilement et d’affiner les réglages du système. Les interfaces des systèmes propriétaires sont plus souvent difficiles à utiliser car elles sont prévues pour les installateurs spécialisés de la marque. Réduction des coûts d’appels : Il est possible de réduire substantiellement les coûts en utilisant un fournisseur de service VoIP pour les appels longue distance et internationaux. Il est très facile d’interconnecter les systèmes téléphoniques entre bureaux / succursales et les utilisateurs itinérants via Internet ou le WAN et de téléphoner gratuitement. Pas de câblage indépendant – utilise le réseau informatique : Un système téléphonique VoIP permet de connecter des téléphones directement à une prise (RJ45) du réseau informatique (laquelle peut être partagée avec un ordinateur adjacent). Les téléphones logiciels peuvent être installés directement sur le PC. Cela signifie qu’il n’y a pas besoin de câbler, ni de maintenir un câblage séparé pour le système téléphonique, ce qui donne une plus grande flexibilité pour ajouter des Page 10 3CX Phone System pour Windows System for Windows www.3CX.com utilisateurs/extensions. Lors d’un emménagement dans un bureau où le câblage téléphonique n’est pas encore fait, Il est possible de réaliser des économies significatives avec un seul réseau informatique. Aucune limitation liée au vendeur – fabricant : Les systèmes téléphoniques VoIP sont un standard ouvert. Tous les PBX IP d’aujourd’hui utilisent le protocole SIP. Cela signifie qu’il est possible d’utiliser presque tous les matériels VoIP tels les téléphones SIP ou passerelles VoIP. Au contraire, un système téléphonique propriétaire exige souvent des téléphones de la marque, conçus spécifiquement pour ce système téléphonique ainsi que les modules d’extensions de la marque pour ajouter des fonctions et des lignes. Évolutif : Les systèmes propriétaires peuvent prendre une taille considérable : l’ajout de lignes supplémentaires exige souvent des mises à jour (voire des adaptations) de matériels coûteux. Dans certains cas, il faut renouveler complètement le système téléphonique. Il n’en est pas ainsi avec un système VOIP: un ordinateur standard peut facilement traiter un grand nombre de lignes de téléphone et d’extensions – ajoutez simplement plus de téléphones au réseau pour l'étendre! Meilleur service pour le client et meilleure productivité : Parce que les appels sont informatisés, il est beaucoup plus facile pour les développeurs de les intégrer avec des applications de gestion. Par exemple : un appel entrant peut automatiquement afficher le dossier client de l’interlocuteur, améliorant radicalement le service après-vente et réduisant les coûts (accès au dossier, …) Les appels peuvent être effectués directement depuis Outlook, ne nécessitant aucune numérotation de la part de l’utilisateur. Tableau de bord web simplifiant l’utilisation des téléphones : Il est souvent difficile d'utiliser des fonctions avancées du système téléphonique comme les conférences, l’enregistrement et le transfert des appels sur des téléphones propriétaires. Avec MyPhone, le portail web utilisateur 3CX, les utilisateurs disposent d’une interface intuitive pour effectuer toutes les actions. Plus de fonctionnalités intégrées en standard: 3CX étant une solution logicielle, il est plus simple et plus économique d’améliorer ses fonctionnalités et performances. 3CX inclut ainsi des fonctionnalités complètes, dont : système d’accueil vocal, messagerie vocale, files d’attente, conférences, et bien plus encore. Ces options sont souvent très coûteuses avec les systèmes propriétaires. Meilleur contrôle via un meilleur ‘reporting’: Les paramètres VoIP stockent les informations des appels sortants et entrants dans une base de données sur le serveur, rendant plus puissant le reporting sur les coûts des appels et le trafic téléphonique. 3CX MyPhone affiche l’état des extensions et des lignes : Les systèmes propriétaires nécessitent souvent un téléphone ‘système’ coûteux pour avoir une idée de ce qui se passe dans le système téléphonique, et les informations d’état restent au mieux énigmatiques. Avec 3CX Phone System, le portail 3CX MyPhone Page 11 3CX Phone System pour Windows System for Windows www.3CX.com affiche indique clairement aux utilisateurs quels sont les opérateurs disponibles pour prendre des appels (présence). Les administrateurs peuvent également voir si les clients sont pris en charge rapidement. Travail/utilisation à distance avec des smartphones : Avec 3CXPhone, les utilisateurs d’Android et iPhone peuvent passer et recevoir des appels via le système téléphonique de l’entreprise à l’aide de leur smartphone ou leur ordinateur portable. Comment fonctionne un IPBX Un système téléphonique VoIP, aussi appelé PBX-IP, consiste en un ou plusieurs téléphones standard SIP, un PBX-IP et éventuellement une passerelle VoIP. Le serveur PBX-IP est l’équivalent d’un serveur proxy : les clients SIP sont des téléphones logiciels ou matériels, enregistrés auprès du serveur PBX-IP. Lorsqu’ils souhaitent passer un appel, ils demandent au serveur PBX-IP d’établir la connexion. Le PBX-IP a une liste d'adresses de tous les téléphones/utilisateurs et de leur adresse SIP correspondante et est ainsi capable de connecter un appel interne ou acheminer un appel externe via une passerelle VoIP ou un fournisseur de services VoIP. Figure 1 – Aperçu du système téléphonique VOIP L’image illustre comment le PBX IP s’intègre sur le réseau et comment il utilise le réseau RTC ou Internet pour connecter les appels. Page 12 3CX Phone System pour Windows System for Windows www.3CX.com Téléphones SIP Un système téléphonique VoIP nécessite l’utilisation de téléphones SIP. Ces téléphones se basent sur le protocole SIP (Session Initiation Protocol), un standard industriel auquel adhèrent la plupart des PBX IP récents. Le protocole SIP définit comment les appels devraient être établis et sont spécifiés dans la RFC 3261. Grâce à SIP, il est possible de combiner et de rendre interopérables le logiciel IPBX, les téléphones SIP et des passerelles de voix sur IP. Les téléphones SIP sont disponibles dans plusieurs versions / types: Téléphones SIP logiciels / Softphones Un téléphone SIP logiciel est un programme permettant d’utiliser le microphone et les haut-parleurs de l’ordinateur, ou un casque micro pour téléphoner. Des exemples de logiciels SIP sont bien sûr le 3CX Phone ou X-lite de Counterpath. Téléphones SIP matériels Figure 2 – Un téléphone SIP matériel Un téléphone SIP ressemble et se comporte comme un téléphone classique. Il s’agit en réalité d’un mini ordinateur qui se connecte directement au réseau informatique. Comme il possède un mini hub, il peut partager une prise réseau avec un ordinateur, supprimant la nécessité d’une prise supplémentaire pour le téléphone. Des exemples de téléphone SIP sont GrandStream GXP-2000 ou SNOM 320. Smartphones (iPhone, Android, Windows Phone) Page 13 3CX Phone System pour Windows System for Windows www.3CX.com Figure 3 – Utilisation d’un iPhone avec 3CX Les smartphones iPhone ou Android peuvent être utilisés en tant que clients de 3CX Phone System via l’application gratuite 3CXPhone. Avec 3CXPhone, vous pouvez utiliser votre smartphone au bureau, et recevoir des appels professionnels pendant vos déplacements via le Wifi ou la 3G (cette fonctionnalité doit être supportée par votre opérateur). Les éditions de 3CX Phone System Hormis la version gratuite, 3CX Phone System est disponible en 4 versions différentes – Mini Edition, Small Business Edition, Pro Edition et Entreprise Enterprise Edition. Un comparatif détaillé entre les versions est disponible à cette adresse: http://www.3cx.com/phone-system/edition-comparison.html. Chaque édition commerciale peut être complétée par un module Call Center. Ce module ajoute des fonctionnalités supplémentaires à 3CX Phone System. Les informations concernant les tarifs et les commandes peuvent être trouvées sur le lien suivant: http://www.3cx.fr/ordering/index.php. Quelles sont les nouveautés de la version 10 de 3CX ? Toutes les versions • 3CX MyPhone plus simple d’utilisation, intégrant 3CX Assistant • 3CX MyPhone est à présent basé sur Silverlight et donc beaucoup simple à déployer • 3CX MyPhone fonctionne à présent sous Mac • Notifications dans le Journal des événements Windows, le journal des événements 3CX et éventuellement par e-mail • Possibilité de mettre des IP en liste noire • Possibilité d’empêcher l’enregistrement d’extensions depuis l’extérieur du réseau • Possibilité d’empêcher l’utilisation d’extensions spécifiques à l’extérieur du réseau • Possibilité d’obliger les extensions enregistrées depuis l’extérieur à utiliser le tunnel (couche de sécurité supplémentaire) • Version 64 bits native • Possibilité d’enregistrer des messages d’accueil directement depuis un téléphone • Réduction de la mémoire vive utilisée et élimination de services superflus • Classe de service – Spécifiez un groupe d’extensions dans les règles sortantes pour créer en toute simplicité des règles de Classe de service • Support de thèmes dans 3CX MyPhone / 3CX Assistant Page 14 3CX Phone System pour Windows System for Windows www.3CX.com Small Business, Pro et Entreprise editions • Amélioration des conférences dans 3CX MyPhone : leur configuration a été facilitée • Nouvel onglet “Files d’attente” dans 3CX MyPhone qui affiche un aperçu de l’état des files d’attente • Amélioration des options BLF – elles permettent à présent le provisionning (configuration automatique) des numérotations rapides et codes personnalisés • Support G722 complet (requiert un téléphone compatible G722) • Le serveur interroge le carnet d’adresses pour rechercher le nom correspondant au Caller ID Call Center Edition Chaque version commerciale est disponible en version Call Center Edition, avec des fonctionnalités supplémentaires : • Statistiques avancées en temps réel – Les administrateurs disposent de nombreuses informations en temps réel dans la page Files d’attente de 3CX MyPhone. Ils peuvent connaître l’état des files d’attentes, savoir quels utilisateurs sont connectés, voir le nombre d’appelants dans la file, le nombre d’appels répondus/non répondus, le temps d’attente moyen et le plus long, l’heure à laquelle un opérateur s’est connecté/déconnecté de la file, etc. • Stratégies supplémentaires pour les files d’attente : Rappeler (Call Back), Attente la plus longue (Longest Wait), Moins utilisé (Least Used) • Chuchoter (Whisper) – Possibilité pour un administrateur d’écouter les réponses données par un opérateur et de le corriger sans que son interlocuteur n’entende les commentaires. • Écouter (Listen in) – Les administrateurs peuvent écouter les appels pour surveiller les réponses données par les opérateurs. • Délai de clôture (Wrap up time) – Délai permettant aux opérateurs de saisir des commentaires ou d’effectuer des tâches avant de prendre l’appel suivant. Ce délai peut être configuré par file d’attente. • Tableau d’affichage (Wall Board) – Page web pouvant être affichée sur un grand écran, indiquant le nombre total d’appels en attente, d’appels répondus et non répondus et le temps d’attente moyen • Possibilité de recevoir une alerte dans un fichier et par e-mail lorsqu’un appel est dans une file depuis un délai défini. • Possibilité de déconnecter un opérateur d’une file d’attente • Rapports plus complets Page 15 3CX Phone System pour Windows System for Windows www.3CX.com Formation 3CX 3CX propose une formation en ligne sur toutes les fonctions importantes du PBX via une série de didacticiels vidéo. Les cours de formation en ligne sont gratuits et peuvent être réalisés en une journée environ. Les cours de formation peuvent être trouvés ici : http://training.3CX.com Il est également possible pour les administrateurs d'obtenir la certification. La certification est gratuite et peut être passée à l’adresse : http://www.3CXacademy.com Pages d’aide 3CX Des documentations complémentaires sur 3CX Phone System peuvent être trouvées sur nos pages d’aide, situées à l’adresse : http://www.3CX.com/support/ 3CX Blog Nous vous recommandons de vous inscrire sur le blog de 3CX : http://www.3cx.com/blog/ Nous y publions des nouveautés importantes concernant les produits, les mises à jour et alertes de sécurité. Vous pouvez être informé par e-mail des nouvelles publications sur le blog à l’adresse en vous inscrivant à l’adresse : http://feedburner.google.com/fb/a/mailverify?uri=3CXVoIPBlog Page 16 3CX Phone System pour Windows System for Windows www.3CX.com 2. Installation de 3CX Phone System pour Windows Prérequis système 3CX Phone System pour Windows nécessite les éléments suivants : • Windows XP Pro SP3, 7, 2003 Server SP2, 2008 Server ou 2008R2 • Les ports 5060 (SIP) et 5090 (Tunnel - facultatif) doivent être ouverts • Les ports 4515, 5000, 5480, 5482, 5483, 5484, 5485, 5486, 5487 et 5488 doivent être libres • .NET Framework version 2.0 ou supérieure • 1 Go de RAM, processeur Pentium 4 ou supérieur • Internet Explorer v8 ou supérieure, Firefox v2 ou supérieure • Si vous utilisez un fournisseur VoIP ou des extensions distantes, vous devez avoir une IP fixe. Les configurations DynDNS ne sont pas supportées ! • Plus d’informations sur la configuration requise sont disponibles à l’adresse : http://www.3cx.com/blog/voip-howto/no-dedicated-server-needed/ Utilisations recommandées • Téléphones SIP et passerelles VoIP supportés (http://www.3CX.com/support/) • Fournisseurs VOIP supportés • Si vous utilisez un fournisseur VOIP, vous devez configurer les ports de votre firewall. Une IP statique est fortement recommandée. Pour plus d’informations: http://www.3CX.com/blog/voip-howto/static-port-mappings/ • Il est nécessaire d’avoir une bonne connaissance des réseaux Windows Lancement de l’installation de 3CX 1. Téléchargez la dernière version de 3CX Phone System à l’adresse http://www.3CX.fr/pabx/download-pabx-ip. Lancez l’installation et cliquez sur Suivant pour commencer. 2. Vous devez accepter les termes de la licence, et choisir l’emplacement de l’installation. 3CX Phone System a besoin d’environ 200 Mo d’espace disque. Vous avez besoin de plus d’espace si vous souhaitez utiliser les fonctions boites vocale et enregistrements des conversations. 3. Sélectionnez le dossier d’installation et cliquez sur Suivant Page 17 3CX Phone System pour Windows System for Windows www.3CX.com 4. Choisissez entre le serveur web IIS ou le serveur intégré Abyss. Avec Abyss votre système téléphonique est indépendant des mises à jours Windows, ainsi que des autres sites fonctionnants sous IIS, et ses performances sont équivalentes à celles de IIS. 5. Cliquez sur Installer pour démarrer l’installation de 3CX. L’installation copie les fichiers nécessaires, et installe les services Windows. Après l’installation l’aide à la configuration de 3CX Phone System se lance. Pour terminer l’installation cliquez sur Terminer. Lancement de l’assistant de configuration de 3CX Phone System 1. L’assistant de configuration 3CX va guider l’administrateur à travers un certain nombre de tâches essentielles qu’il faut effectuer pour que le système fonctionne. Après le démarrage, l’assistant demande la langue dans laquelle l’administrateur souhaite exécuter l'assistant. 2. L'assistant demande combien de chiffres sont souhaités pour les numéros d’extension. 3. L’assistant demande le nom du serveur de messagerie et de l’adresse de réponse. Ces paramètres sont utilisés pour envoyer des courriers électroniques, messages vocaux et fax. Il demande également de choisir un nom d’utilisateur et un mot de passe pour la connexion à l’interface d’administration de 3CX Phone System. 4. Si vous possédez plus d’une carte réseau, sélectionner la carte que 3CX devra utiliser 5. L’installation vous demande l’adresse IP publique de votre système 3CX, cela servira à la configuration des extensions distantes. Vous pouvez passer cette étape et la reconfigurer plus tard. Capture d’écran 1 : l’assistant de configuration 3CX Page 18 3CX Phone System pour Windows System for Windows www.3CX.com 6. L’installation vous permet de créer plusieurs extensions. Vous pourrez en ajouter plus tard, cependant vous devez en créer au moins une. Ensuite, vous devez configurer les paramètres des téléphones. Des guides de configuration de nombreux téléphones sont disponibles à l’adresse : http://www.3CX.com/support/. 7. Dans la prochaine étape, 3CX vous demande de spécifier l’extension de l’opérateur. L’extension de l’opérateur est l’extension vers laquelle sont routés par défaut les appels entrants. 8. Ensuite, spécifiez le numéro de la boite vocale, c’est à dire le numéro que les utilisateurs devront composer pour écouter leurs messages vocaux. Le numéro par défaut est 999, mais les utilisateurs du Royaume-Uni doivent le modifier car il s’agit du numéro d’urgence. 9. Si vous voulez utiliser un opérateur VoIP, vous devez sélectionner un opérateur dans la liste préconfigurée. Spécifiez le nom du serveur, le proxy et les divers détails de votre compte utilisateur. 10. L’assistant vous demande ensuite si vous souhaitez recevoir un devis pour un système téléphonique complet. Si oui, indiquez vos coordonnées et 3CX ou un partenaire 3CX vous fera parvenir un devis détaillé. Vous pouvez sauter cette étape si vous le souhaitez. Une fois l'assistant terminé, vous pouvez vous connecter à la console d’administration en cliquant sur le raccourci. Pour vous connecter à la console d’administration depuis un ordinateur distant, lancez un navigateur web et entrez le nom de la machine sur laquelle 3CX PABX-IP est installé, suivi par «management». (Par exemple: http://phone-system:5000/Management) Mise à jour depuis une précédente version de 3CX Phone System Il est possible d’upgrader une version 8 ou 9 de 3CX vers une version 10. Pour cela : 1. Sauvegardez votre installation via le module de sauvegarde de 3CX. 2. Désinstallez l’ancienne version 3. Installez la version 10 et récupérez votre sauvegarde lors de l’installation. 4. Le port du provisioning est à présent le port 5000. Vous devez donc modifier le lien de provisioning pour les téléphones comme suit : “http://adresseIPduserveur:5000/provisioning”. Cela peut être effectué via l’option DHCP 66 ou en configurant les téléphones depuis leur interface web. Voir les guides de configuration pour en savoir plus. Redémarrez les téléphones après avoir effectué cette modification. Remarques à propos de la mise à jour de version : • Les mises à jour à partir d’une version 3.1, 5, 6.0, 6.1, 7.0, 7.1 ne sont pas supportées. Page 19 3CX Phone System pour Windows System for Windows • www.3CX.com Si vous mettez à jour et que vous désirez changer de serveur web, vous devez vous rendre dans l’onglet Téléphones, sélectionner les téléphones qui utilisent le provisionning et cliquer sur “Re-téléconfigurer le téléphone”. Activation de 3CX Phone System Si vous possédez une version Mini, Small business, Pro ou Entreprise, vous devez activer la licence via le menu Paramètres > Activer la licence dans la console d’administration. Capture d’écran 2 : Activation de votre licence Entrez la clé de licence, l'entreprise, le nom de contact, l’e-mail, le téléphone, le pays, le nom du revendeur et cliquer sur "Activer" pour activer la licence. Ces informations seront envoyées à notre serveur de clés de licence et l’installation sera activée. Cette opération doit être effectuée à chaque réinstallation ou mise à niveau de 3CX Phone System. Configuration du pare-feu Il y a 3 cas pour lesquels il y aura besoin de mettre à jour la configuration de pare-feu: 1. Si le serveur PBX est derrière un NAT / pare-feu et il est prévu d'utiliser un fournisseur de VoIP. 2. Si vous avez l’intention d’utiliser des extensions distantes. 3. Si un pare-feu est utilisé sur le serveur PBX lui-même, par exemple, le pare-feu Windows. Page 20 3CX Phone System pour Windows System for Windows www.3CX.com 3CX Phone System derrière un NAT / firewall La meilleure configuration pour 3CX Phone System est le cas où le PBX est installé sur une machine derrière un pare-feu. Cette configuration est la plus simple à mettre en œuvre et la plus sûre. Avec l’utilisation de lignes analogiques (RTC), il n’y a même pas besoin d'apporter des modifications dans la configuration de pare-feu. Dans le cas d’un fournisseur de Voix sur IP, il y aura besoin d’ouvrir les ports suivants pour permettre à 3CX Phone System de communiquer avec le fournisseur de voix sur IP : • Le port 5060 (UDP) pour les communications SIP (envoi et réception) DOIT ETRE mappé statiquement. Voir l'exemple de configuration de pare-feu à http://www.3cx.com/blog/voip-howto/linksys-router-configuration/ • Le port 5061 (TCP) pour les communications TLS – si vous utilisez du SIP sécurisé • Le port 5090 (TCP) pour le tunnel 3CX (s’il y a utilisation du tunnel pour les extensions distantes). • Les ports 9000-9049 ou supérieurs (UDP) (envoi et réception) pour les communications RTP par lesquelles passent les appels. Chaque appel nécessite 2 ports RTP, 1 pour contrôler l’appel et 1 pour les données de l’appel. Par conséquent, il faut ouvrir deux fois plus de ports qu’il y a d’appels simultanés à travers le fournisseur de voix sur IP. Par exemple, s’il faut autoriser 4 personnes à effectuer des appels par l'intermédiaire du fournisseur VOIP simultanément, Il est nécessaire d’ouvrir les ports 9000 à 9007. À noter que les plages de ports ci-dessus sont les ports par défaut dans 3CX. Il est possible de modifier ces ports à partir de la console d’administration, dans la page Paramètres > Général. Dans cette page, il est possible de configurer les ports à utiliser pour les appels internes, et ceux destinés à être utilisés pour les appels externes qui passent à travers fournisseur de voix sur IP. Manuel d’utilisation pour des extensions 3CX Le manuel utilisateur des extensions 3CX explique aux utilisateurs comment utiliser 3CX MyPhone, le système de messagerie vocale, le parcage d’appels, etc. La dernière version de ce manuel peut être téléchargée à l’adresse : www.3cx/com/blog/myphone/ 3CX MyPhone 3CX Phone est une interface web qui permet de gérer facilement son extension en quelques clics de souris – plutôt que d’utiliser une interface téléphonique complexe et limitée. 3CX MyPhone n’est pas un téléphone – il fonctionne en collaboration avec un téléphone IP, ou un soft phone. Pour plus d’informations à propos de 3CX MyPhone et comment l’installer, référez-vous au chapitre « 3CX MyPhone. » Page 21 3CX Phone System pour Windows System for Windows www.3CX.com Langue des directives vocales 3CX Phone System est configuré par défaut pour utiliser les voix anglaises. Ces directives vocales sont entendues dans des files d’attentes, répondeurs vocaux, transferts d’appels. Vous pouvez changer la langue par défaut de ces directives : 1. Cliquez sur Mises à jour du système téléphonique 3CX > Directives vocales et sélectionnez les directives de votre langue. Cliquez sur ‘Mise à jour’ 2. Maintenant rendez-vous dans Paramètres > Directives vocales du système puis dans Gestion des directives vocales. 3. Sélectionnez la langue que vous venez de télécharger et cliquez sur « définir comme directives par défaut ». Le système utilisera dès maintenant ces directives. Page 22 3CX Phone System pour Windows System for Windows www.3CX.com 3. Création d’extensions Introduction Après avoir installé le 3CX Phone System, il faut suivre un certain nombre d’étapes pour terminer l'installation : 1. Créer les extensions sur 3CX Phone System. 2. Configurer les téléphones matériels et/ou logiciels. 3. Configurer les lignes téléphoniques. Démarrez la console de gestion 3CX via le menu démarrer ou via le navigateur web en entrant le nom de la machine, par exemple : http://phone-system/Management (IIS) http://phone-system:5481/Management (Abyss) Une page de connexion s'affiche. Entrez le nom d'utilisateur et le mot de passe indiqués au cours de l'installation, sélectionnez la langue souhaitée, puis cliquez sur le bouton 'Login'. Ajout d’extensions Pour ajouter une extension, cliquer sur "Ajout. extension’’ dans la barre d'outils. Capture d’écran 3 : Ajout d’une extension Page 23 3CX Phone System pour Windows System for Windows www.3CX.com Informations utilisateur et authentification 1. Entrez le numéro d'extension, le nom, le prénom et l’adresse e-mail (facultatif) de l'utilisateur. L'adresse e-mail sera utilisée pour les notifications de messagerie vocale. Il est possible de laisser le champ non renseigné. 2. Indiquez ensuite un identifiant et un mot de passe: • Identifiant : le « nom d’utilisateur » SIP, par exemple, 200 • Mot de passe : mot de être masqué pour l'utilisateur). passe SIP (le mot de passe peut L'identifiant et le mot de passe renseignés dans les champs ci-dessus doivent correspondre à ceux renseignés sur le téléphone hardware ou logiciel ! En outre, le numéro d’extension doit être inscrit dans le téléphone dans un champ nommé « Compte », « ID Utilisateur » ou quelque chose de semblable. Le nom de champ exact diffère par fabricant. Pour les guides détaillés de configuration des téléphones les plus courants, voir http://www.3cx.com/blog/support Configuration de la boîte vocale 3. Maintenant, configurez les options de messagerie vocale. • Activer la boîte vocale • Lecture du numéro de l’appelant - le système de messagerie vocale indiquera le numéro de l'appelant qui a laissé le message vocal. • Lecture de la date/l'heure du message - le système de messagerie vocale indiquera l’heure du message vocal. • Code PIN – ce numéro est utilisé pour protéger la boîte vocale et est utilisé par l’utilisateur pour accéder à la boîte aux lettres. Le code PIN est également utilisé comme un mot de passe de connexion à 3CX Assistant ou au portail MyPhone. • Options email – Il est possible de choisir les options e-mail suivantes lors de l’arrivée d’un message o o o o Pas de notification e-mail - Le système n’enverra pas d'e-mail Envoyer e-mail de notification seul - Cette option informe l'utilisateur qu'un nouveau message vocal est arrivé. Cependant, l’e-mail ne contient pas de message vocal. Le message vocal devra être récupéré par le biais du téléphone. Envoyer le message en pièce jointe - Cette option envoie un e-mail et ajouter en pièce jointe le message vocal avec l’extension WAV. Cette option conserve le message dans la boîte vocale afin qu’il puisse être écouté en composant le 999. Envoi en pièce jointe et suppr. de la boîte - Cette option envoie un e-mail avec le message en pièce jointe ET supprime le message vocal de la boîte vocale Page 24 3CX Phone System pour Windows System for Windows www.3CX.com sur le serveur 3CX. Ceci évite que l’utilisateur ait à supprimer le message vocal de 2 emplacements (la messagerie et la boîte vocale de 3CX). 4. Cliquez sur OK pour créer l’extension Règles de transfert Chaque extension peut avoir un ensemble de règles de transfert d'appel, qui définissent ce que le système 3CX doit faire lorsqu’un utilisateur ne peut pas prendre un appel entrant. Cela peut être configuré en fonction du statut de l'utilisateur, de l’heure, d'un appel interne ou externe ou de l’identifiant de l'appelant. Chaque état nécessite une règle de transfert d'appel. Par exemple, si l'utilisateur n'est pas en mesure de prendre un appel alors que son statut est « disponible », vous pouvez transférer l'appel vers la messagerie vocale, tandis que si le statut est défini sur « en dehors des heures de bureau » vous pourriez le transmettre à son téléphone portable. Les renvois d'appels peuvent être configurés par l'administrateur 3CX ou par l'utilisateur à partir du portail MyPhone. Pour savoir comment faire pour configurer le renvoi d'appel pour une extension visiter ce lien: http://www.3cx.com/blog/myphone/regles-de-transfert/ Import d’extensions Si vous avez la nécessité d’ajouter un grand nombre d’extensions il vous est possible de les importer. Pour ce faire, vous pouvez créer un fichier avec des colonnes pour chaque champ que vous souhaitez importer. Sinon, vous pouvez importer directement à partir d'Active Directory via LDAP. Pour une description détaillée de l’importation d’un fichier cliquez sur le lien ci-dessous : http://www.3cx.com/blog/docs/bulk-extension-import/. 4. Configuration des téléphones Introduction Après avoir créé l’extension, une page de résumé s’affiche. Elle indique les informations nécessaires pour que le téléphone SIP s’enregistre sur 3CX Phone System : • Adresse IP du serveur proxy ou nom FQDN : nom d’hôte de 3CX Phone System • SIP ID : numéro de l’extension • ID d'authentification : identifiant choisi lors de la création de l’extension Page 25 3CX Phone System pour Windows System for Windows • www.3CX.com Mot de passe : mot de passe choisi lors de la création de l’extension Ces informations peuvent être configurées pour chaque téléphone via leur interface web, ou bien transmises automatiquement (provisioning). Il est recommandé d’utiliser le provisioning. Fonctionnement du provisioning Le provisioning est un système de paramétrage permettant la configuration automatique des téléphones IP grâce à la récupération des paramètres téléphoniques depuis le serveur 3CX Phone System. Cette méthode est préférable à une configuration manuelle car elle permet de gérer les téléphones de façon centralisée, depuis la console de gestion 3CX. Cela permet de modifier les mots de passe des extensions ou de mettre à jour les voyants d’occupation des lignes (BLF) directement depuis la console de gestion, avant de redémarrer le téléphone et d’activer les modifications sans avoir à s’occuper de la configuration du téléphone en lui-même. Provisioning des téléphones Yealink, Tiptel et GrandStream Capture d’écran 1 – Provisioning des téléphones Plug and Play Remarque : le provisioning des téléphones GrandStream PNP ne fonctionne qu’avec les modèles récents : GrandStream GXP-1450, GXP 2100, GXP 2110 et GXP 2120. Les modèles GrandStream plus anciens doivent être configurés via DHCP 66 ou en saisissant l’URL de provisioning dans l’interface web du téléphone. 1. Connectez le téléphone IP au réseau local. Assurez-vous que le téléphone se trouve sur le même réseau local que 3CX Phone System. 2. Le téléphone s’affiche sur la page Téléphones en tant que nouvelle entrée. 3. Effectuez un clic droit sur cette nouvelle entrée et attribuez-lui une extension existante ou bien créez-en une nouvelle. 4. 3CX Phone System envoie un lien au téléphone, qui redémarre en utilisant les identifiants de l’extension. Certains téléphones demandent une confirmation de l’utilisateur avant de redémarrer. Page 26 3CX Phone System pour Windows System for Windows 5. www.3CX.com Vous pouvez paramétrer les options BLF de votre choix dans l’onglet Téléconfiguration de l’extension. Provisioning de 3CXPhone for Windows, iPhone et Android 3CXPhone pour iPhone et Android se téléconfigure de la même façon. 1. Installez 3CXPhone depuis l’Appstore ou Android market. Avec Windows, téléchargez 3CXPhone pour Windows ici : http://www.3cx.com/VOIP/voipphone.html Capture d’écran 2 - Provisioning de 3CXPhone 2. Assurez-vous de vous trouver sur le réseau local lorsque vous installez 3CXPhone. 3CXPhone demande si vous souhaitez provisioner le téléphone : confirmez. 3. 3CXPhone s’affiche sur la page Téléphones en tant que nouvelle entrée, avec l’adresse IP et l’adresse MAC du smartphone ou de l’ordinateur sur lequel il est installé. 4. Effectuez un clic droit sur cette nouvelle entrée et attribuez-lui une extension existante ou bien créez-en une nouvelle. 5. 3CX Phone System envoie un lien au téléphone, qui redémarre en utilisant les identifiants de l’extension. 3CXPhone for Windows demande une confirmation de l’utilisateur avant d’appliquer le nouveau profil de provisioning. 6. Avec 3CXPhone for Windows, pouvez paramétrer les options BLF de votre choix dans l’onglet Téléconfiguration de l’extension. Page 27 3CX Phone System pour Windows System for Windows www.3CX.com Provisioning des téléphones Cisco, GrandStream, Polycom, Snom et Aastra Étape 1 – Configuration des extensions pour le provisioning Capture d’écran 3 – Provisioning d’un téléphone . Allez dans l’onglet Téléconfiguration de l’extension : 1. Entrez l’adresse MAC du téléphone (qui se trouve généralement sous le téléphone). 2. Sélectionnez la référence exacte du téléphone. 3. Sélectionnez l’interface réseau du serveur 3CX (dans le cas où votre serveur possède plusieurs cartes réseau.) 4. Indiquez si nécessaire la priorité des codecs. Les codecs encodent l’audio et utilisent plus ou moins de bande passante selon la qualité requise. PCMU et PCMA offrent la meilleure qualité mais requièrent le plus de bande passante. Pour en savoir plus, consultez l’article suivant : http://www.3cx.com/blog/docs/bandwidth-dsl-atm-isp/ 5. Cliquez sur OK pour enregistrer. Les fichiers de provisioning sont alors créés. Ces fichiers sont régénérés chaque fois que vous modifiez l’extension. Vous devez redémarrer le téléphone pour que les modifications s’appliquent (cela peut être effectué depuis la page Téléphones de l’interface d’administration). Étape 2. Configurer le téléphone pour récupérer le fichier Il ne vous reste plus qu’à configurer le téléphone pour aller chercher le fichier de configuration. Cela peut se faire de deux manières : En spécifiant l’url de provisionning pour les téléphones via l’interface web Pour les petits réseaux, vous pouvez configurer le provisionning via l’interface web. Cela vous prendra environ 1 minute par téléphone. Page 28 3CX Phone System pour Windows System for Windows Vous trouverez ici les http://www.3CX.com/support/ guides de www.3CX.com configuration des téléphones : En utilisant l’option 66 de votre serveur DHCP Pour les réseaux d’une plus grande taille, il est recommandé d’utiliser l’URL de provisionning via le serveur DHCP option ‘66’. Pour cela vous devez configurer le serveur DHCP avec l’option ‘66’ pour autoriser les téléphones à obtenir une adresse IP. http://www.3CX.com/sip-phones/DHCP-option-66.html Si vous n’utilisez pas de serveur DHCP Microsoft, vous aurez besoin de vous référer à la documentation de votre serveur DHCP pour avoir de plus amples informations. URL de provisionning L’URL de provisionning doit être paramétrée pour chaque téléphone : http://<IP de 3CX>:5000/ provisioning Exemple : http://10.172.0.2:5000/ provisioning Chaque téléphone requiert une URL spécifique. Cliquer sur le lien ci-dessous pour visualiser le format pour chaque téléphone : http://www.3CX.com/sip-phones/DHCP-option-66.html Champs BLF Si votre téléphone possède des voyants lumineux BLF, vous pouvez configurer automatiquement quelles sont les informations affichées par les voyants BLF. Associez un bouton BLF à une extension. Le nombre de voyants BLF disponibles varie en fonction du téléphone. Vous pouvez également associer un emplacement de parking partagé à un bouton BLF. Les numérotations rapides et numérotations rapides personnalisées sont également supportées. Page 29 3CX Phone System pour Windows System for Windows www.3CX.com Modèles de provisioning Capture d’écran 7- Modification du modèle de provisioning des téléphones Les téléphones sont provisionnés par un fichier XML, et si vous connaissez bien vos téléphones IP, il est possible de personnaliser les modèles XML. Ces modifications seront ensuite ajoutées aux fichiers de provisioning. Pour cela : 1. Allez dans Paramètres > Modèles de téléconfiguration 2. Sélectionnez votre modèle de téléphone 3. Modifiez le fichier modèle à votre convenance Mettre à jour le téléphone Si vous avez besoin de re-provisioner votre téléphone, voici la démarche à suivre : 1. Allez dans 3CX Phone System > Téléphones 2. Sélectionnez le téléphone désiré 3. Cliquez sur Re-téléconfigurer le téléphone 4. Redémarrez le téléphone Page 30 3CX Phone System pour Windows System for Windows www.3CX.com Administration des téléphones IP Capture d’écran 8 : la page Téléphones 3CX Phone System permet la gestion de vos téléphones à distance via la console d’administration. Vous pouvez ainsi : • Voir l’état de vos téléphones reliés à 3CX • Visualiser les adresses IP et MAC de chaque téléphone • Redémarrer à distance chaque téléphone • Re-provisioner les téléphones à distance (après avoir effectué les modifications vous pouvez redémarrer les téléphones pour qu’elles s’appliquent) • Lancer la console d’administration d’un téléphone • Visualiser les mots de passe de chaque extension reliée à chaque téléphone. Les mots de passe trop peu sécurisés sont la première cause d’attaque. Mise à jour du firmware de vos téléphones Il est possible de mettre à jour le firmware de vos téléphones IP depuis la console d’administration de 3CX. La procédure varie légèrement en fonction du téléphone : 1. Téléchargez le firmware depuis le site web du fabriquant de votre téléphone IP. Assurez-vous d’utiliser un firmware testé par 3CX. 2. Uploadez ce firmware dans 3CX Phone System. Pour cela, ouvrez la console d’administration de 3CX et allez dans Paramètres->Phone Provisioning ->Firmware Page 31 3CX Phone System pour Windows System for Windows www.3CX.com 3. Cliquez ensuite sur Téléphones et sélectionnez les téléphones pour lesquels vous souhaitez mettre à jour le firmware et cliquez sur « Upgrade firmware ». Le firmware est mis à jour et les téléphones redémarrent. 4. Descriptions détaillées pour les principaux téléphones IP : • Cisco : http://www.3cx.com/blog/ip-phone-configuration/upgrading-firmware-cisco/ • GrandStream : http://www.3cx.com/blog/ip-phone-configuration/upgrading-firmwaregrandstream/ • Yealink : yealink/ http://www.3cx.com/blog/ip-phone-configuration/upgrading-firmware- • Polycom : polycom/ http://www.3cx.com/blog/ip-phone-configuration/upgrading-firmware- Page 32 3CX Phone System pour Windows System for Windows www.3CX.com 5. Ajouter une passerelle VOIP pour les lignes PSTN (RNIS) Introduction Les appels externes peuvent être passés sur des lignes RTC (analogiques) ou via des fournisseurs VoIP. Un PBX traditionnel requiert de connecter les lignes RTC sur un PBX matériel. Avec 3CX Phone System, vous disposez de plus de possibilités : • Connecter les lignes RTC (lignes téléphoniques physiques) à une passerelle VoIP (boitier externe) située sur le réseau interne. • Connecter les lignes RTC à une carte VoIP (carte interne), installée sur le serveur 3CX ou sur une autre machine. • Utiliser les lignes d’un fournisseur de VoIP. Dans ce cas le fournisseur de service VoIP a connecté des lignes à une passerelle VoIP externe et permet l’accès de ces lignes à 3CX via une connexion Internet. Pour effectuer et recevoir des appels externes par l'intermédiaire de lignes téléphoniques ordinaires, il faut acheter et configurer une passerelle VoIP ou une carte VoIP. Ce chapitre donne plus de détails sur les passerelles, les cartes et sur comment les configurer. Qu’est-ce qu’une passerelle VoIP ou une carte de Voix sur IP ? Une passerelle VoIP est un périphérique qui convertit le trafic téléphonique en données, pour qu'il puisse être transmis sur un réseau informatique. De cette manière, les lignes téléphoniques RTC sont « converties » en extensions SIP, ce qui permet de recevoir et passer des appels via le réseau de téléphonie traditionnel. Il existe des passerelles VoIP pour les lignes analogiques et pour les lignes RNIS (BRI, PRI/E1 et les lignes T1). Les cartes VoIP ont les mêmes caractéristiques, mais elles s’installent sur un PC existant. Il existe aujourd’hui beaucoup de passerelles VoIP ou cartes VoIP disponibles à des prix compétitifs. Les passerelles analogiques de VOIP sont disponibles à partir de 100 euros. S’assurer d'utiliser une passerelle supportée - une liste des passerelles et de cartes peuvent être trouvées sur http://www.3CX.com/voip-gateways/index.html. Qu’est-ce qu’un port ? Un port est un port physique sur une passerelle VoIP ou sur une carte VoIP. Dans le cas d’une ligne analogique un port est égal à un canal pour la voix. Dans le cas de lignes BRI RNIS, un port est égal à 2 canaux. Pour un T1 ou E1, chaque port représente respectivement 30 et 23 canaux. Passerelles VoIP recommandées Il est important d’utiliser une passerelle VoIP recommandée par 3CX. Les passerelles supportées ont été testées par 3CX et sont automatiquement configurées avec les bons paramètres. Si vous utilisez la configuration par défaut, 3CX fournit également un support Page 33 3CX Phone System pour Windows System for Windows www.3CX.com de premier niveau pour l’utilisation de la passerelle avec 3CX Phone System. 3CX recommande les passerelles suivantes : Pour les lignes BRI RNIS et E1 Si vous avez des lignes BRI RNIS ou E1 il est recommandé d’utiliser une carte ou passerelle Beronet Berofix. Pour les lignes analogiques • Carte Beronet Berofix • Patton 4114 • GrandStream GXW 4104/4108 Si vous utilisez une passerelle GrandStream, assurez-vous que le firmware a été testé par 3CX. Pour en savoir plus, voir <insert blog URL> Pour les lignes T1 (États-Unis) • Sangoma A101 • Patton 4960 La liste la plus récente des passerelles supportées est disponible à l’adresse : http://www.3cx.com/support/ Étape 1. Ajouter une passerelle VoIP dans 3CX Phone System La première étape consiste à ajouter une passerelle VOIP via la console d’administration de 3CX Capture d’écran 9 : sélection d’un modèle de passerelle 1. Dans le menu de la console de gestion de 3CX Phone System, cliquez sur Ajouter > Passerelle RTC. 2. Dans le champ Nom, entrez un nom pour identifier la passerelle VoIP. Maintenant, choisir le modèle de passerelle dans la liste. Si la passerelle n’est pas dans la liste, sélectionner « Generic ». Cliquez ensuite sur "Suivant". Page 34 3CX Phone System pour Windows System for Windows www.3CX.com 3. Selon la passerelle que vous avez sélectionnée vous aurez plus ou moins de questions supplémentaires Capture d’écran 10 : Saisie des détails de la passerelle VoIP 4. Entrez le nom d'hôte ou l'adresse IP de la passerelle VoIP dans le champ Adresse IP ou nom d'hôte de la passerelle, et préciser le port SIP utilisé par la passerelle. Par défaut : 5060. 5. Précisez le nombre et le type de ports de la passerelle (analogique, BRI, PRI ou T1). Cela crée un compte pour chaque port et active le nombre correspondant de lignes pour ce compte. Une ligne analogique supporte 1 appel, un port BRI supporte 2 appels, un E1 (PRI) 30, et un T1 (PRI) 23. Par exemple, en spécifiant 1 port T1, cela va créer un compte SIP qui pourra traiter jusqu'à 23 appels. Si chaque ligne doit être adressée individuellement, il suffit de sélectionner 23 * lignes Analogiques. Les autres options, comme Paramètres d’enregistrement, autres options etc. ont été préconfigurées pour le modèle de passerelle en question et n'ont pas besoin d'être modifiées. Cliquez sur Suivant. Capture d’écran 11 : Ajout de lignes RTC 6. Cliquez sur suivant. Les lignes et ports individuels seront créés et s’afficheront en colonne. Extension virtuelle - En réalité, la passerelle VOIP « convertit » chaque ligne/port en une extension, afin de permettre au système 3CX de recevoir des appels en provenance de cette ligne et de transférer des appels vers cette ligne. Le numéro d’extension virtuel est un numéro assigné à la ligne par 3CX pour la traiter comme une extension. Il n’y a pas besoin de modifier ce champ. Identifiant d’authentification & Mot de passe - Ces valeurs sont utilisées pour authentifier les ports avec 3CX Phone System. Ces valeurs doivent correspondre Page 35 3CX Phone System pour Windows System for Windows www.3CX.com aux paramètres choisis dans la passerelle ! Par défaut, l’identifiant et le mot de passe correspondent au numéro d’extension virtuel. Canaux - Le champ « Canaux » permet de spécifier le nombre d’appels simultanés que ce port supporte. Une ligne Analogique supporte un appel, un port BRI supporte 2 appels, un port E1 (PRI) 30 et un port T1 (PRI) 23. Si l’administrateur préfère traiter chaque ligne individuellement, il est possible de créer des comptes SIP additionnels et de changer le nombre de canaux supportés par chaque compte à 1. Noter que la passerelle VOIP doit supporter cette option – les passerelles à haute densité sont plus simples à configurer en utilisant un seul compte pour toute les lignes connectées à un port. Numéro du port – Ce champ spécifie le numéro de la ligne RTC et est utilisé uniquement dans un but d’identification. Routage entrant - Si le port reçoit des appels entrants, il est possible de spécifier vers quelle extension, groupe d’appel ou répondeur numérique l’appel doit être routé. 7. Sur la page suivante, un préfixe est demandé pour créer une règle de sortie pour ce périphérique. Entrer le préfixe de numérotation dans la case « Appels aux numéros commençants par (Préfixe) ». Pour effectuer des appels via cette passerelle, faire précéder le numéro à numéroter par ce préfixe. Cliquer sur Terminer pour créer les lignes. Il est possible de changer les options des lignes qui ont été créées en allant sur les lignes en question. Étape 2 : Configuration de la passerelle VoIP Après avoir créé les lignes/ports RTC, une page de résumé apparaitra, qui indique les informations nécessaires pour la configuration de la passerelle VoIP : • Proxy server IP ou FQDN : nom d’hôte de 3CX Phone System • ID d’utilisateur : numéro d’extension virtuel • ID d’identification d’authentification • Mot de passe : d’authentification : comme comme spécifié spécifié dans dans le le champ champ Mot Identifiant de passe Le numéro d’extension virtuelle, l’ID d’authentification et le mot de passe d’authentification doivent être dupliqués pour chaque ligne/port utilisé sur la passerelle. Tout comme pour les téléphones, ces informations peuvent être transmises automatiquement à la passerelle. De plus, les options de provisioning configurent également la passerelle pour une utilisation optimale avec 3CX. Passerelles Beronet Pour configurer une passerelle Beronet avec 3CX, consultez : http://www.3cx.com/voip-gateways/beroNet-berofix-400.html Page 36 3CX Phone System pour Windows System for Windows www.3CX.com Passerelles Patton Si vous utilisez une passerelle Patton, 3CX Phone System peut créer un fichier de configuration pouvant être uploadé sur la passerelle. Pour en savoir plus, consultez : http://www.3cx.com/blog/voip-howto/patton-smartnode-configuration/ Passerelles GrandStream Pour configurer une passerelle GrandStream avec 3CX, consultez : http://www.3cx.com/voip-gateways/Grandstream-GXW-41044108.html Page 37 3CX Phone System pour Windows System for Windows www.3CX.com 6. Ajouter des lignes hébergées par un fournisseur VoIP Introduction Les fournisseurs de VoIP « hébergent » des lignes téléphoniques – ils peuvent assigner des numéros locaux dans une ou plusieurs villes ou pays et les mettre à disposition du système téléphonique. De plus, les fournisseurs VoIP sont souvent capables de fournir de meilleur tarifs parce qu’ils ont un réseau international ou bénéficient de tarifs de gros. Par conséquent, passer par un fournisseur de VoIP peut réduire les coûts d’appel. Cependant, soyez conscient que chaque appel VoIP nécessite de la bande passante en temps réel sur la connexion internet. En règle générale, chaque appel utilisera 30k-120k par seconde selon le codec utilisé. Ce chapitre décrit quels fournisseurs VoIP peuvent être utilisés et comment configurer 3CX Phone System en conséquence. Configuration requise pour faire appel à un fournisseur VOIP Pour utiliser un fournisseur VoIP, il faut au préalable posséder un firewall/router/NAT qui supporte le MAPPAGE STATIQUE DES PORTS. Souvent, les routeurs effectueront une translation d’adresse de port (PAT), ce qui causera des problèmes comme l’audio ne fonctionnant que dans un sens, des échecs d’appels entrants, etc. Il est aussi hautement recommandé de posséder une adresse IP externe statique. Si l’adresse IP externe change, les appels entrants échoueront. Pour plus d’informations sur la configuration de votre pare-feu, consultez : http://www.3cx.com/blog/voip-howto/linksys-router-configuration/ Étape 1: Créer un compte avec un fournisseur VOIP Pour ajouter une ligne VoIP il faut posséder un compte auprès d’un fournisseur de service VoIP. 3CX Phone System supporte la plupart des fournisseurs de service VoIP basé sur le protocole SIP et nous recommandons de s’adresser à un fournisseur que 3CX a pu tester. 3CX met à disposition des configurations « prêtes à l’emploi » pour ces fournisseurs VoIP. Cliquer simplement sur le lien « Ajouter VOIP » pour obtenir une liste de fournisseurs supportés. S’il n’y a pas de fournisseur VoIP dans votre pays vous pouvez utiliser Skype Connect, présent dans le monde entier. Étape 2: Ajouter le compte d’un fournisseur VoIP à 3CX Phone System Après avoir créé le compte après du fournisseur VoIP, il faut le configurer dans 3CX Phone System. Pour faire cela : 1. Dans la console de gestion de 3CX, cliquez sur Ajouter > Opérateur VoIP. Page 38 3CX Phone System pour Windows System for Windows www.3CX.com 2. Entrez un nom pour le compte de ce fournisseur VoIP et choisissez le fournisseur VoIP que vous souhaitez d’utiliser. S’il n’est pas dans la liste, sélectionner « Generic VoIP Provider», ou « Generic SIP Trunk ». Un Trunk SIP générique est un fournisseur qui n’utilise pas d’ID d’authentification ni de mot de passe, mais qui utilise plutôt l’adresse IP comme authentification. Si un fournisseur générique est utilisé, le bon fonctionnement ne pourra pas être garanti. Cliquez sur Suivant. Capture d’écran 12 : Ajout d’un fournisseur VoIP 3. Le champ Nom d'hôte ou adresse IP du proxy sera pré-rempli. Comparer avec les informations reçues de la part du fournisseur VoIP et vérifier que ces informations sont correctes. En fonction du fournisseur VoIP utilisé, certains champs seront désactivés. Cela veut dire qu’il n’y a pas besoin de les modifier. Cliquer sur Suivant pour continuer. 4. Maintenant, entrer les informations du compte du fournisseur VoIP. Dans le champ « Numéro externe », entrer le numéro de la ligne VOIP qui a été assignée. Ensuite, Page 39 3CX Phone System pour Windows System for Windows www.3CX.com entrer l’ID d’authentification / nom d’utilisateur et le mot de passe du compte du fournisseur VoIP. Spécifier le nombre d’appels simultanés que le fournisseur supporte. Cliquer sur Suivant pour continuer. Si un SIP Trunk est utilisé, l’ID d’identification et le mot de passé seront grisés, étant donné que l’authentification est faite par l’adresse IP. 5. Maintenant spécifier comment les appels doivent être routés depuis le fournisseur VoIP. Il est possible de spécifier un routage différent en dehors des heures de bureau. 6. Sur la page suivante, il sera demandé de spécifier un préfixe afin de créer une règle de sortie pour ce fournisseur VoIP. Pour effectuer des appels via ce fournisseur, faire précéder le numéro à composer de ce préfixe. Remarque : il arrive souvent que le pare-feu positionné entre le 3CX Phone System et le fournisseur VoIP soit mal configuré ou ne puisse pas router correctement le trafic VoIP. Pour vérifier la configuration du pare-feu, il est important de lancer une vérification du pare-feu en utilisant l’outil de vérification intégré. Il est possible de lancer la vérification en allant dans Paramètres > Contrôleur de pare-feu. Il se connectera avec le serveur de vérification de firewall public 3CX (firewallcheck.3CX.com) et vérifiera s’il peut recevoir et envoyer des données UDP avec le port 5060 (pour SIP), le port 3478 (pour STUN) et les ports 9000 à 9016 (jusqu’à 8 appels simultanés, paramètre par défaut). Si c’est possible, la vérification du firewall sera un succès. Si la vérification échoue, il ne sera pas possible d’effectuer et de recevoir de manière fiable des appels par le fournisseur VoIP et il faudra modifier la configuration du firewall. Veuillez noter que nous ne fournissons pas de support pour la configuration du firewall. Spécifier un serveur STUN Même si 3CX inclut une configuration par défaut du serveur STUN, il est recommandé de spécifier le serveur STUN suggéré par le fournisseur VoIP en tant que serveur STUN par défaut. Tout d’abord, le serveur STUN suggéré par le fournisseur VoIP est probablement plus proche et ainsi plus rapide à atteindre. Plus le serveur STUN répond aux requêtes rapidement, plus l’appel sera établi rapidement. Pour spécifier un serveur STUN différent : 1. Dans la console d’administration, allez dans Paramètres > Réseau, puis cliquez sur l’onglet « Serveur STUN ». Page 40 3CX Phone System pour Windows System for Windows www.3CX.com Capture d’écran 13 : Saisie d’un serveur STUN 2. Dans le champ « Serveur STUN primaire » spécifiez le serveur STUN suggéré par le fournisseur, par exemple stun.sipgate.net:10000 3. Il est possible de spécifier un serveur secondaire, ou de laisser stun2.3CX.com comme serveur STUN secondaire. Cette adresse sera utilisée si le serveur STUN primaire est tombé. Cliquez sur OK pour sortir et sauvegarder les paramètres. Les SDA et les fournisseurs VoIP Si le fournisseur VoIP utilisé fournit des numéros SDA, et si l’identification des appels entrants se base sur le numéro de destination (numéro composé), il est nécessaire de configurer les règles d’identification de la source pour le fournisseur VoIP. Si l’identification des appels est basée sur les numéros SDA, les appels ne peuvent pas être routés et le journal d’activité du serveur contient le message d’erreur ‘Source Identification failed’. Vous devez donc indiquer tous les numéros SDA associés au compte en question. S’il y en a beaucoup, il est préférable de les entrer en tant que masque en utilisant un caractère tel que (*). Ceci permettra d’améliorer les performances du système. Par exemple, dans le cas de 999 numéros SDA, par exemple de 0233456000 à 0233456999, on peut entrer 0233456*. Pour définir les SDA associés au compte du fournisseur : Capture d’écran 13 – Ajout de numéros SDA 1. Allez dans l’onglet “Identifiant de la source” des propriétés du compte VoIP 2. Activez l’option “Identification de la source par les numéros SDA ” 3. Indiquez ensuite le champ SIP contenant les numéros SDA Page 41 3CX Phone System pour Windows System for Windows www.3CX.com 4. Saisissez les numéros SDA. L’option ‘Ajouter un masque’ permet de spécifier une plage de numéros SDA. Remarque : la configuration est nécessaire car l’identification de la source en fonction du SDA et le routage en fonction du SDA sont deux éléments différents qui doivent être configurés séparément. Page 42 3CX Phone System pour Windows System for Windows www.3CX.com 7. Créer des règles pour les appels sortants Introduction Une règle sortante définit sur quel passerelle/fournisseur un appel sortant doit être effectué, en se basant sur qui effectue l’appel, le numéro qui est composé et la longueur du numéro. Créer une règle pour un appel sortant Capture d’écran 14 : Création d’une nouvelle règle sortante Pour créer une règle pour un appel sortant : 1. Dans la console de gestion de 3CX, cliquez sur Ajouter > Règle sortante, et entrez un nom pour la règle. 2. Indiquez ensuite à quels appels doit s’appliquer la règle. Dans la section « Appliquer cette règle à ces appels », spécifier les options désirées : • Appels aux numéros commençants par – s’applique à tous les appels commençants par le chiffre spécifié. Par exemple, mettre 0 pour que tous les appels ayant un numéro commençant par 0 (généralement un préfixe) soient considérés comme des appels sortants. Les appelants composent alors le «0123456 » pour appeler le numéro « 123456». Page 44 3CX Phone System pour Windows System for Windows www.3CX.com • Appels depuis l’extension(s) – sélectionner cette option pour définir certaines extensions pour lesquelles cette règle s’applique. Spécifier une ou plusieurs extensions en les séparant par une virgule, ou spécifier un ensemble d’extensions en utilisant un -, par exemple 100-120. • Appels avec aux numéros d’une longueur de – sélectionner cette option pour appliquer cette règle aux numéros avec un nombre particulier de chiffres, par exemple 8 chiffres. De cette manière, Il est possible d’effectuer des appels vers des numéros locaux ou des numéros nationaux sans avoir besoin d’utiliser un préfixe. 3. Indiquez ensuite la façon dont les appels sortants doivent être effectués. Dans la section « Appeler sur », sélectionnez jusqu’à 3 routes pour les appels. Chaque passerelle ou fournisseur défini précédemment sera listé comme une route possible. Si la première route n’est pas disponible ou est occupée, le 3CX Phone System essaiera automatiquement la seconde route. 4. Il est possible de transformer un numéro correspondant à une règle avant qu’il ne soit routé vers la passerelle ou le fournisseur sélectionné à l’aide des champs 'Chiffres à retirer' et 'Ajouter' : • Chiffres à retirer – supprime un ou plusieurs chiffres du numéro. Cela permet de supprimer le préfixe avant que le numéro ne soit composé par la passerelle ou le fournisseur. • Ajouter – ajoute un ou plusieurs chiffres si cela est requis pour le fournisseur ou la passerelle. Ces options peuvent être configurées par route, car une passerelle VoIP connectée au RNIS local peut fonctionner différemment d’un appel routé via un fournisseur VoIP. Page 45 3CX Phone System pour Windows System for Windows www.3CX.com 8. 3CX MyPhone Introduction 3CX MyPhone (anciennement 3CX Assistant) est un utilitaire web complet qui permet de gérer facilement son extension en quelques clics de souris – plutôt que d’utiliser une interface téléphonique complexe et limitée. 3CX MyPhone n’est pas un téléphone – il fonctionne en collaboration avec un téléphone IP, un soft phone ou même un smartphone. Les appels sont effectués et reçus sur le téléphone utilisé, quel qu’il soit. 3CX offre les fonctionnalités suivantes : 1. Pop-up d’appel – lorsqu’un appel est reçu, une boîte de dialogue s’ouvre et permet de refuser ou de transférer l’appel à une autre personne, ou à sa messagerie vocale – en seulement un clic ou avec un simple glisser/déplacer. 2. Transfert d’appel et une mise en attente simples - quand un utilisateur est déjà en ligne, il peut transférer ou mettre en attente un appel en quelques clics de souris, sans avoir besoin de connaître les raccourcis d’appels (Dial Codes) ou les procédures de transfert d’appel sur un téléphone. Page 47 3CX Phone System pour Windows System for Windows www.3CX.com 3. Présence - le statut des autres extensions est présenté dans une fenêtre, permettant ainsi d’éviter des appels ou des transferts d’appel inutiles vers des collègues absents ou déjà en ligne. 4. Cliquer pour appeler - effectuer un appel en un seul clic est possible en double cliquant sur une extension pour appeler la personne. Les appels peuvent également être lancés directement depuis votre logiciel de gestion des contacts via le module d’intégration CRM. 5. Numérotation directe – possibilité de sélectionner un numéro dans une page web ou un document pour passer un appel. 6. Gestion des files d’attentes (Queues) – L’utilisateur peut observer le statut des files d’attente dont il fait partie. Il verra les appelants en attente et pourra choisir de décrocher. 7. Chat. – Vous avez la possibilité de chater avec les autres utilisateurs. 8. Enregistrement d’appel. – Possibilité d’enregistrer les appels, via le bouton « Enregistrement ». 9. Annuaire d’entreprise. – 3CX assistant possède un annuaire d’entreprise ainsi qu’un annuaire personnalisé. L’annuaire d’entreprise est mis à jour par l’administrateur réseau. Pour utiliser l’annuaire, cliquez sur le bouton appel puis saisissez le nom ou prénom de l’interlocuteur. 3CX MyPhone affiche différentes informations selon l’utilisateur connecté : utilisateur standard, un manager de département, ou un directeur. Dans le mode ‘Manager’, il est possible d’observer les appels de tous les membres du département. Dans le mode ‘Directeur’, il est possible d’observer les appels de tous les membres de l’entreprise. Ces droits sont configurés par l’administrateur du système téléphonique. Plus d’informations sur 3CX http://www.3cx.com/MyPhone/ MyPhone sont disponibles à l’adresse : Déploiement de 3CX MyPhone 3CX MyPhone étant une application web basée sur Silverlight, il n’est pas nécessaire de lancer un programme d’installation. Le message de bienvenue envoyé aux utilisateurs contient l’URL permettant d’accéder à 3CX MyPhone. Ils peuvent ‘installer’ l’application sur leur ordinateur en cliquant sur le lien ‘Installer’ situé à côté du lien de déconnexion. Cela met en cache une copie de l’application Silverlight et installe un raccourci sur le bureau. L’application sera toujours exécutée depuis le navigateur web, mais elle sera en cache et la taille de la fenêtre sera plus adaptée. Les instructions d’installation de 3CX MyPhone sont disponibles à l’adresse : http://www.3cx.com/blog/myphone/installation/ Page 48 3CX Phone System pour Windows System for Windows www.3CX.com Mise à jour de 3CX MyPhone Les mises à jour de 3CX MyPhone sont déployées automatiquement. Si un utilisateur possède une ancienne version sur son ordinateur, une icône indiquant qu’une mise à jour est disponible s’affiche. Il suffit de cliquer sur cette icône pour télécharger et installer la mise à jour. Utilisation de 3CX MyPhone Un manuel d’utilisation en ligne est disponible à l’adresse : http://www.3cx.com/blog/myphone/ Groupes et droits 3CX MyPhone peut limiter certaines fonctionnalités à certains groupes regroupant plusieurs utilisateurs. Créer des groupes et y assigner des extensions : Capture d’écran 15: Ajout d’un groupe d’extensions 1. Dans la console d’administration, cliquez sur Extensions puis sur Ajouter un groupe d’extensions. 2. Ajouter les extensions disponibles sur la gauche au groupe visible sur la droite. Veuillez noter qu’une extension ne peut appartenir qu’à un seul groupe. Par conséquent, seules les extensions n’ayant pas encore été ajoutées à un groupe figurent dans la liste des extensions disponibles. Page 49 3CX Phone System pour Windows System for Windows www.3CX.com Capture d’écran 16: Paramétrage des droits d’un groupe d’extensions 3. Cliquez ensuite sur l’onglet Droits. 4. Vous pouvez configurer une ou plusieurs extensions pour être administrateur de ce groupe. Par défaut elle est manager de département. Le groupe administrateur est capable de voir en détails les appels de n’importe quelle personne de n’importe quel groupe. 5. (en option) Vous pouvez autoriser l’extension administrateur à faire n’importe quelles opérations aux membres de son groupe. Cocher l’option « Intervenir dans les appels des utilisateurs de ce Groupe » pour y parvenir. 6. Vous pouvez aussi configurer les droits des utilisateurs : • Voir les détails des appels des autres membres du groupe • Voir toutes les files d’attente du système • Effectuer des opérations sur les appels des membres du groupe • Couper les conversations de certains utilisateurs de ce groupe 7. Cliquez sur OK pour sauvegarder la configuration. Les modifications ne s’appliqueront que lorsque les utilisateurs se seront déconnecté et reconnectés. Le groupe « Management » Le groupe Management est un groupe qui est toujours présent par défaut dans 3CX Les extensions assignées à ce groupe peuvent : Page 50 3CX Phone System pour Windows System for Windows www.3CX.com 1. Voir le détail de toutes les extensions ainsi que les files d’attentes 2. Intervenir dans toutes les opérations systèmes (transferts, pickup, rejeter un appel, transférer à la boite vocale, parquer un appel) Pour ajouter une extension à ce groupe, suivez les instructions suivantes: 1. Cliquez sur Extensions puis sur MANAGEMENT 2. Sélectionnez les extensions dans la colonne de gauche et cliquez sur « Ajouter » pour les ajouter au groupe 3. Valider votre sélection en cliquant sur OK. Configurer des connexions supplémentaires Pour contrôler un autre 3CX Phone System se trouvant dans des bureaux distants, il suffit d’ouvrir votre navigateur et de vous connecter à URL fournie lors de l’installation de ce 3CX Phone System. Page 51 3CX Phone System pour Windows System for Windows www.3CX.com 9. Le répondeur numérique (Auto attendant) Introduction La fonction répondeur numérique permet de répondre à des appels téléphoniques automatiquement en utilisant l’ordinateur et de présenter à l’appelant une liste d’options. L’appelant peut ensuite choisir l’option appropriée en utilisant les chiffres sur le clavier de son téléphone. En utilisant cette fonction, Il est possible de mettre en place un menu du type : « pour le service commercial tapez 1, pour le support tapez 2 etc. ». Un répondeur numérique est aussi connu sous le nom de serveur vocal (auto attendant). Il est possible de configurer différentes options de menu en fonction de la ligne utilisée par l’appel entrant, mais aussi en fonction de l’heure à laquelle l’appel est reçu : durant ou en dehors des heures de bureau. De cette manière, il est possible d’avoir une réponse différente en dehors des heures de bureau. Enregistrer les messages du menu Avant de créer un répondeur numérique, il faut écrire les différentes options que proposera le menu aux appelants, pensez à un texte approprié et enregistrez l’annonce. Un exemple simple : « Bienvenue chez la société XYZ, pour le service commercial composer le 1, pour le support composer le 2, ou restez en ligne pour parler à un de nos opérateurs ». Remarque : il est généralement recommandé d’indiquer le numéro que l’utilisateur doit composer après l’option, i.e. « pour le service commercial, composer le 1 » plutôt que composer le un pour le service commercial ». Ceci en raison du fait que l’utilisateur attendra l’option qu’il désire et c’est seulement ensuite qu’il saura quel numéro composer. Une fois que le texte conçu, vous pouvez l’enregistrer. Pour cela : 1. Vous pouvez utiliser le bouton « Enregistrer » pour enregistrer via votre téléphone. 2. Il est également possible de créer le message et de sauvegarder le fichier au format wav ou mp3. Pour une meilleure qualité, sauvegarder le message au format PCM, 8 kHz, 16 bit, Mono. Le magnétophone Windows supporte la création et la conversion de ce format. N’utilisez pas le format MP3. Créer un répondeur numérique Il est possible de créer plusieurs répondeurs numériques et de les relier à une ligne particulière. Pour créer un standard numérique : Page 52 3CX Phone System pour Windows System for Windows www.3CX.com 1. Dans la console d’administration de 3CX, sélectionnez Ajouter > Standard numérique. Capture d’écran 18: configuration d’un standard numérique 2. Spécifiez un nom et un numéro d’extension virtuel pour le standard numérique. 3. Cliquez ensuite sur le bouton Parcourir et sélectionnez le fichier enregistré précédemment. Le fichier sera copié dans le répertoire %allusersprofile%\3CX\Data\Ivr\Prompts. 4. Spécifiez les options du menu. Sélectionnez le numéro approprié, puis sélectionnez l’action disponible désirée. Ensuite, spécifiez le numéro d’extension virtuel (numéro d’extension virtuel dans le cas de groupe de téléphones, files d’attente ou un autre répondeur numérique). 5. La dernière option, Délai, permet de spécifier pendant combien de temps le système attendra pour une entrée de la part de l’utilisateur. Si aucune entrée n’est reçue, le système exécutera automatiquement l’action spécifiée. Cette action est utile lorsque l’appelant n’a pas compris le menu ou s’il ne possède pas de téléphone DTMF. À la fin, cliquer sur OK pour sauvegarder le répondeur numérique créé. Autoriser des appelants à composer directement une extension connue Pendant qu’un répondeur numérique est en train d’être lu, l’appelant peut composer le numéro d’extension directement pour être connecté à une extension immédiatement. Ceci permet aux appelants qui connaissent l’extension de leur interlocuteur d’être mis en relation immédiatement. Cette option est activée par défaut. S’il est prévu que les appelants utilisent cette fonction, on peut les informer simplement au travers du message vocal. Par exemple : Page 53 3CX Phone System pour Windows System for Windows www.3CX.com « Bienvenue chez la société XYZ, pour le service commercial composez le « 1 », pour le support composer le « 2 ». Si vous connaissez le numéro d’extension de l’interlocuteur, il est possible de le composer maintenant » Appel par Nom Il est possible de rediriger les appelants vers la fonction d’appel par nom. Cela leur permet de trouver la personne à qui ils souhaitent parler en composant sur leur téléphone les premières lettres du nom de la personne. Prérequis : Pour appeler un utilisateur en utilisant le mécanisme d’appel par nom, il faut : 1. Définir un message d’identification pour l’utilisateur. Les utilisateurs ne possédant pas de message d’identification ne seront pas accessibles via le système d’appel par nom. 2. L’utilisateur ne doit pas avoir de nom avec des caractères Unicode 3. La fonctionnalité Appel par nom doit être activée depuis un standard numérique. Message d’auto-identification Pour entrer un message d’auto identification : 1. Allez dans le menu de la messagerie vocale (par défaut : 999). 2. Allez dans le menu des options (touche « 9 ») 3. Appuyez sur la touche « 5 » pour enregistrer le message. 4. Ou bien enregistrez uniquement votre nom Principe de fonctionnement Le système d’appel par nom utilise le nom de famille de l’utilisateur qu’il compare à la saisie de l’appelant sur son téléphone. Les règles suivantes s’appliquent : • Le nom de famille est converti en lettres capitales. • Tous les symboles exceptés [2-9] et [A-Z] sont ignorés. • Les traductions des symboles s’appliquent ainsi : o'ABC2' => '2' o'DEF3’ => '3' o'GHI4' => '4' o'JKL5' => '5' o'MNO6' => '6' Page 54 3CX Phone System pour Windows System for Windows www.3CX.com o'PQRS7' => '7' o'TUV8' => '8' o'WXYZ9' => '9' Il faut composer un minimum de 3 chiffres (‘0’ – ‘ 9’) pour appeler un utilisateur. Les chiffres ‘0’ et ‘1’ sont ignorés, mais peuvent être utilisés pour appeler des utilisateurs possédant des noms de famille courts. (Par exemple, pour contacter quelqu’un qui a pour nom de famille « Li », il faut composer le « 540 »). Après que l’appelant a entré 3 chiffres, le SVI questionne la base de données du système téléphonique pour trouver l’utilisateur. S’il ne le trouve pas, on entend alors « Extension non trouvée ». S’il n’a trouvé qu’un seul utilisateur correspondant, le SVI joue le message « Patienter SVP pendant que nous contactons < texte d’auto-identification de l’utilisateur> et il redirige l’appel vers l’utilisateur. Si le système trouve plus qu’un utilisateur, il attendra pendant 2 secondes des chiffres supplémentaires. Quand le SVI attend des chiffres supplémentaires (plus d’un utilisateur trouvé) et que l’utilisateur ajoute un autre chiffre, le SVI ajoutera alors le chiffre aux chiffres déjà entrés et vérifiera une nouvelle fois la base de données d’utilisateurs. S’il n’en trouve pas, il dira alors « Extension non trouvée ». S’il n’a trouvé qu’un seul utilisateur correspondant, le SVI informera « Patienter SVP pendant que nous contactons <texte d’auto-identification de l’utilisateur> et il redirige l’appel vers l’utilisateur. Si le système trouve plus d’un utilisateur, le système attendra 2 secondes des chiffres additionnels correspondant à la suite du nom de l’utilisateur. Quand l’utilisateur a terminé la saisie (2 secondes se sont écoulés ou # a été saisi) et plus d’un utilisateur ont été trouvés, le SVI joue un message du type : ‘Pour appeler Dupont, composer le « 0 ». Pour appeler Durand, composer le « 1 ». Pour sortir, appuyez sur dièse.’ ‘Dupont’ et ‘Durand’ étant les tests d’auto-identification correspondants aux utilisateurs. Page 55 3CX Phone System pour Windows System for Windows www.3CX.com 10- Ajouter des numéros SDA / Règles entrantes Introduction Un grand nombre d’entreprises utilisent pour leurs utilisateurs ou leurs services des numéros SDA (numéros de lignes directes), qui permettent à leurs contacts de les appeler directement, sans passer par le standard. Ces numéros ont des désignations différentes selon les pays (DDI au Royaume Uni, MSN en Allemagne, SDA en France…) Même si vous avez un répondeur numérique, le fait d’utiliser un numéro SDA est souvent préférable car plus pratique pour l’appelant. Les numéros directs peuvent être facilement intégrés avec 3CX. Les numéros SDA peuvent être fournis par votre fournisseur de ligne VoIP ou par votre opérateur téléphonique traditionnel et sont des numéros virtuels assignés à votre ligne physique. De façon ordinaire, une tranche de numéro vous est assignée, qui est reliée à une ligne Numérique (T0/T2). Vous devez payer un forfait en plus de votre abonnement classique, mais qui ne représente qu’une fraction du cout d’une ligne physique supplémentaire. Renseignez-vous auprès de votre opérateur VoIP ou de votre opérateur traditionnel pour plus d’informations. Capture d’écran 19: Configuration de l’accès direct à un poste (DID) Numéros SDA et 3CX – Comment ça marche ? Les numéros SDA fonctionnement très bien avec 3CX Phone System comme n’importe quel IPBX basé sur le protocole SIP. Pour répondre à la norme SIP, 3CX Phone System doit récupérer le numéro SDA sous la forme suivante : numéro de destination dans le champ « To : » de l’instruction SIP d’appel. La plupart des opérateurs VoIP et des passerelles VoIP réalisent cette opération par défaut. Page 57 3CX Phone System pour Windows System for Windows www.3CX.com Par conséquent, dans la console d’administration de 3CX, il vous suffit de configurer les appels vers un numéro SDA particulier vers un numéro d’extension, le répondeur numérique ou une autre destination. Ajouter un numéro SDA Capture d’écran 20 : Sélection du transfert des appels vers ce SDA Pour ajouter un numéro SDA : 1. Cliquer sur le bouton ’Créer SDA’ dans la barre d’outils de la console d’administration de 3CX 2 Saisir un nom de SDA (par exemple, ‘Commercial’) Remarque : le nom du numéro SDA peut être affiché avant ou après le numéro de l’appelant afin d’identifier quel numéro l’appelant a composé. Pour cela, il faut sélectionner l’option ‘Ajouter le nom de la file d'attente à la fin du numéro d'appelant on/off’ dans Paramètres > Général > Options générales 3. Saisir le numéro SDA qui doit apparaitre dans le champ ‘To’ de l’entête SIP. 3CX Phone System va faire correspondre le numéro indiqué dans ce champ avec l’en-tête ‘to’, Page 58 3CX Phone System pour Windows System for Windows www.3CX.com en commençant par les derniers chiffres de la chaine réceptionnée, évitant ainsi tout différence dans le format du numéro. Par exemple, si vous être basé en Angleterre et que votre numéro SDA est le 08452304024, vous pouvez alors rentrer le numéro 2304024. Ceci va permettre de faire correspondre tous les numéros SDA présent dans le champ ‘to’ finissant avec ces numéros, y compris +448452304024, 08452304024, 0448452304024 et bien sur 2304024. Bien entendu, la meilleure solution est de contrôler avec votre fournisseur de ligne VOIP ou votre opérateur téléphonique traditionnel sous quel format le numéro SDA sera renvoyé. 4. Maintenant, sélectionnez pour quel port le numéro SDA doit être rajouté. Si le numéro SDA est associé avec plusieurs ports numériques (d’une passerelle par exemple), vous devez les sélectionner tous. Une règle entrante sera automatiquement crée pour chaque port que vous avez sélectionné. 5. Enfin, spécifiez la route souhaitée dans le cas d’un appel vers le numéro SDA : • Raccrocher • Connexion vers une extension • Connexion vers une file d’attente / groupe d’appel • Connexion vers un répondeur numérique • Connexion vers la boite vocale d’une extension • Renvoi vers un numéro extérieur • Envoyer à la fonction ‘Fax to Email’ d’une extension 6. Vous pouvez indiquer une route différente dans le cas où l’appel est réceptionné en dehors des heures d’ouverture. Désélectionner l’option ‘Identique aux horaires de bureau’ pour indiquer une route différente. 7. Cliquer sur le bouton OK pour créer le SDA / Règle entrante. Utiliser un numéro SDA avec un opérateur VOIP Si votre opérateur VOIP vous a fourni des numéros SDA, il sera nécessaire de configurer la règle Identification de la Source pour cet opérateur VOIP. Voir pour cela le chapitre ‘Ajouter des lignes hébergées par un opérateur VOIP’ pour plus d’informations. Résolution de problèmes avec les lignes SDA Si des lignes SDA ont été créés, mais les appels ne sont pas transférés, suivre cette méthode : 1. Allez dans les Logs du Serveur dans la console de gestion 3CX. L’écran de statut du serveur liste l’activité du serveur à l’instant ‘t’, enregistre les appels qui arrivent et les numéros pour lesquels ils ont été reçus. Page 59 3CX Phone System pour Windows System for Windows www.3CX.com 2. Appeler le numéro SDA configuré, et surveiller le statut du serveur. On peut voir une ligne apparaître, similaire à : Appels entrant de 1000 vers <sip:789456123@3CXPhone System> où “1000” est le numéro interne de la ligne configuré pour recevoir des appels depuis la passerelle VoIP ou le fournisseur VoIP et sip:789456123@3CXPhone System est le contenu du champ “To” de l’INVITE, i.e. le destinataire. 3. Maintenant analyser l’en-tête “To” et s’assurer que le numéro SDA composé est présent dans l’en-tête “To”: <sip:789456123@3CXPhone System>. 4. Si le numéro SDA n’est pas présent dans le champ “To”, il faut alors consulter la documentation fournie avec la passerelle VoIP pour savoir comment la configurer pour pouvoir insérer le numéro SDA dans le champ “To”. Dans le cas d’un fournisseur VoIP, contactez-le pour plus d’informations. 5. Si le numéro SDA est présent dans l’en-tête « To », vérifier si la chaîne de caractères listé dans le champ “To” correspond à la chaîne de caractères configurée dans la règle. Ajuster en conséquence et réessayer. Page 60 3CX Phone System pour Windows System for Windows www.3CX.com 11 - Groupes d’appels / Paging / Intercom Groupes d’appels Un groupe d’appel permet de diriger des appels sur des extensions particulières. Par exemple, il est possible de définir un groupe de 3 commerciaux, et faire en sorte que le numéro de téléphone du service commercial sonne sur les 3 extensions en même temps ou l’une après l’autre. Lors de la création d’un groupe d’appel, on lui assigne aussi un numéro d’extension virtuel. Ceci sera le numéro utilisé par le système téléphonique pour adresser le groupe d’appel. Capture d’écran 21: Ajout d’un groupe de sonneries Pour ajouter un groupe d’appel: 1. Dans le menu de gestion 3CX, sélectionner Ajouter > Groupe d’appel 2. Sélectionner maintenant les options de ce groupe d’appel : • Numéro virtuel de la machine – Spécifier un numéro d’extension qui sera réservé pour ce groupe d’appel. Noter que ce numéro d’extension sera créé automatiquement. Ne spécifier pas un numéro d’extension existant. • Nom – Entrer un nom pour ce groupe d’appel • Stratégie de sonnerie – sélectionner la stratégie appropriée pour ce groupe d’appel : o Tour à tour – ceci fera sonner la première extension, puis la seconde etc. o Tous ensembles – tous les téléphones sonneront au même moment Page 61 3CX Phone System pour Windows System for Windows www.3CX.com Annonce sans décrocher – appelle toutes les extensions du groupe (se référer à la section suivante) o • Durée de la sonnerie – spécifier combien de temps les téléphones doivent sonner. 3 Dans la section « Membres du groupe d’appel », spécifier les extensions qui doivent faire partie de ce groupe d’appel. Sélectionner simplement les extensions et cliquer sur le signe -> pour les ajouter. Déplacer les extensions vers le haut ou le bas pour configurer la priorité d’une extension. 4. Dans la section « Destination si non réponse », il est possible de choisir ce qu’il adviendra de l’appel si le groupe d’appel ne répond pas. Paging / Interphone (éditions payantes uniquement) Le paging permet à une personne d’appeler un groupe d’extensions et d’effectuer une annonce via les hauts parleurs du téléphone. L’appelé n’aura pas besoin de décrocher son combiné. La connexion audio ne fonctionnera que dans un sens. La fonction Intercom permet à l’utilisateur du système téléphonique d’effectuer une annonce à une seule extension. Dans ce cas, la connexion audio s’établira dans les deux sens, et l’appelé peut répondre directement sans avoir à décrocher le combiné. Les deux fonctions, paging et Interphone nécessitent l’utilisation d’un téléphone qui supporte l’Interphone, et qui est configuré pour permettre son utilisation. Se référer au guide de configuration du téléphone pour plus d’informations Pour ajouter un groupe de paging : 1. Cliquer sur Ajouter > Groupe d’appel pour atteindre la page « Ajouter un groupe d’appel » 2. Entrer maintenant les options de ce groupe d’appel: Numéro d’extension virtuel – Spécifier un numéro d’extension qui sera utilisé pour ce groupe de paging. Nom – Entrer un nom pour ce groupe d’appel Stratégie d’appel – Sélectionner la stratégie d’appel pour le paging 3 Si vous avez des téléphones qui supportent le multicast, et que vous avez une très large installation avec des équipements spécialisés, vous pouvez activer l’option multicast. Pour les installations de grande envergure, cette option est préconisée. Voir le wiki pour plus d’informations. 4. Dans la section « Membres du groupe d’appel », spécifier les extensions qui doivent faire partie de ce groupe d’appel de paging. Cliquer simplement sur les extensions désirées et cliquer sur le signe -> pour les ajouter en tant que membre. Remarque : les options « Durée de la sonnerie » et « Destination si non réponse » peuvent être ignorées pour la mise en place d’un paging. Pour appeler un utilisateur avec la fonctionnalité d’intercom : Page 62 3CX Phone System pour Windows System for Windows www.3CX.com Taper *9 en préfixe avant le numéro de l’appelé. Par exemple pour l’extension 100 *9100 Page 63 3CX Phone System pour Windows System for Windows www.3CX.com 12 - File d’attente (éditions payantes uniquement) Introduction Remarque : cette fonctionnalité n’est pas présente dans la version gratuite de 3CX Phone System Les files d’attente permettent de mettre en attente les appels le temps que les agents (membres d’une file d’attente) puissent répondre aux appels. Les appels ne restent pas sans réponse, ils sont mis en attente jusqu’à ce qu’un agent soit disponible pour y répondre. Par exemple, Il est possible de mettre en place un groupe de 3 commerciaux, et faire que le numéro du service commercial soit routé vers une file d’attente spécifique au département commercial. Si les 3 commerciaux sont occupés, les appelants seront mis en attente jusqu’à ce qu’un commercial se libère. Quand on crée une file d’attente, on lui assigne aussi un numéro d’extension virtuel. Ce numéro sera celui utilisé par le système téléphonique pour adresser la file d’attente. Création d’une file d’attente Capture d’écran 22 : Ajout d’une file d’attente Pour ajouter une file d’attente : 1. Cliquez sur Ajouter > File d’attente 2. Configurez les options de la file d’attente : Page 64 3CX Phone System pour Windows System for Windows www.3CX.com • Numéro d’extension virtuelle – Modifier éventuellement le numéro d’extension suggéré. Ce numéro d’extension virtuelle sera créé automatiquement. Ne pas spécifier un numéro d’extension déjà utilisé. • Nom – Entrer un nom pour ce groupe d’appel • Stratégie de sonnerie. Cette option permet de choisir comment les appels seront distribués aux agents : o Au hasard. 3CX choisira les agents au hasard parmi ceux présents dans la liste. o Tous sonnent – tous les téléphones sonneront parmi les agents disponibles. o Par ordre – 3CX distribue les appels en fonction de la position des agents dans la file d’attente 3. Durée de la sonnerie. Indique le temps que sonnera un appel vers une extension avant d’être redirigé vers une autre extension. 4. Dans la section « Agents de la file d’attente » spécifier les agents qui appartiendront à la file d’attente. Cliquer sur le nom d’une extension puis faites ajouter. Le nom présent sur la file de gauche se déplacera alors sur la file de droite, indiquant qu’il appartient maintenant à cette file d’attente. En plus de faire partie d’une file d’attente, l’extension doit être connectée aux files d’attente pour recevoir les appels. Les utilisateurs peuvent se connecter aux files d’attente depuis 3CX MyPhone. 5. Dans la section « Destination si non réponse », vous devez définir ou sera redirigé l’appel si aucun agent ne répond. Si aucun agent n’est connecté à la file d’attente, les appels seront redirigés immédiatement. En outre, cette option se déclenche si l'utilisateur appuie sur le bouton '*' sur son téléphone. Cela vous permet de donner à l’appelant une option pour sortir de la file d'attente et ainsi de pourvoir laisser un message. 6. Dans la section « Autres options », vous pouvez spécifier une introduction rapide via une musique personnalisée. Vous pouvez également décider, si vous le souhaitez, annoncer un poste de l'appelant dans la file d'attente et définir le temps d'attente maximum. Module Call Center Ce module est un composant supplémentaire qui ajoute des fonctionnalités de centre d’appels à 3CX Phone System. Aucune installation supplémentaire n’est requise : il suffit d’acheter le module et de réactiver votre clé pour que ces fonctionnalités soient disponibles. Stratégies supplémentaires pour les files d’attente Avec le module Call Center, des stratégies supplémentaires sont disponibles : Page 65 3CX Phone System pour Windows System for Windows www.3CX.com • Longest Waiting (attente la plus longue) – l’appel est transféré à l’agent qui est en attente depuis le plus longtemps. • Least Talk Time (temps de parole le plus court) – l’appel est transféré à l’agent qui a eu le temps d’attente le plus court. • Fewest Answered (moins répondu) – l’appel est transféré à l’agent qui a répondu au plus petit nombre d’appels. • Hunt by threes prioritized – l’appel est transféré aux 3 premiers agents. • Hunt by threes random start – l’appel est transféré simultanément à 3 agents au hasard. • Round Robin – le premier appel est envoyé à l’agent 1, le second appel est transféré à l’agent 2, etc. Options supplémentaires pour les files d’attente De plus, ce module propose des options supplémentaires : • Call Back – les personnes en file d’attente peuvent raccrocher et être rappelées lorsque c’est leur tour. Cette option nécessite de spécifier une règle sortante associée. Cette fonctionnalité peut être requise par l’appelant ou peut être suggérée lorsque le délai d’attente est écoulé. • Wrap up time – indiquez dans ce champ si vous souhaitez accorder aux opérateurs un délai (pour saisir des notes, par exemple) après chaque appel avant de prendre le suivant. • Reset Call Statistics for this Queue – Des statistiques détaillées sont affichées dans l’onglet Files d’attente de 3CX MyPhone. Cliquez sur ce bouton pour les réinitialiser. Page 66 3CX Phone System pour Windows System for Windows www.3CX.com 13. Conférence téléphonique Introduction Remarque : cette fonction n’est pas présente dans l’édition gratuite de 3CX Phone System. L’option conférence téléphonique permet de mettre en place facilement jusqu’à 8 conférences téléphoniques pour un total de 32 appelants (si la licence le permet). Autrement dit, la limite des 32 correspondants est pour l’ensemble des conférences, et non pas par conférence. Une conférence de 32 participants nécessitera une machine puissante. Même si de nombreux services de conférences téléphoniques existent, il est souvent plus simple et moins coûteux de mettre en place un service de conférence téléphonique. Les conférences peuvent être configurées ad hoc, sans avoir besoin de réserver une salle de conférence. Ceci dans le but de simplifier au maximum la mise en place des conférences téléphoniques. Configurer la conférence téléphonique 1. Dans la console de gestion de 3CX, ouvrir Paramètres > Avancé et cliquer sur l’onglet Conférence téléphonique. 2. Spécifier maintenant les numéros d’extension des lignes de conférence. Ceci correspondra au numéro que les utilisateurs devront appeler pour mettre en place une conférence téléphonique. 3. Spécifier le nombre maximum de conférences possibles. Par défaut le système est configuré pour faire 4 conférences simultanées. 4. Puis spécifier un code PIN pour la création d’une conférence. Si vous activer ceci, chaque utilisateur désirant créer une conférence devra connaitre ce code PIN Créer une conférence téléphonique Pour mettre en place une conférence téléphonique, consultez : http://www.3cx.com/blog/myphone/conference-calls/ Page 67 3CX Phone System pour Windows System for Windows www.3CX.com 14. Génération des rapports sur les appels Introduction Capture d’écran 23 - Rapports d’appels 3CX offre la possibilité de créer des rapports via l’outil 3CX Call Reporter. Cet outil peut être démarré depuis le groupe de programmes 3CX Phone System. Rapports disponibles Après avoir démarré l’outil 3CX Call Reporter, on peut accéder aux rapports suivants à partir du menu des rapports : • Rapport d’historique des appels • Statistiques des appels • Statistiques des files d’attente • Appels abandonnés • Statistiques des agents • Statistiques des groupes d’appel (Ring group) Page 68 3CX Phone System pour Windows System for Windows www.3CX.com 15. Connecter plusieurs systèmes téléphoniques 3CX Introduction Remarque : cette fonction n’est pas présente dans l’édition gratuite de 3CX Phone System. Il est possible de connecter 2 installations 3CX différentes, ou une installation 3CX avec un autre système téléphonique SIP en utilisant un pont, afin d’effectuer des appels entre différents bureaux de l’entreprise par l’intermédiaire de la connexion internet, ainsi sans aucune charge. Un préfixe sera affecté au « pont », et devra être composé par l’utilisateur pour accéder à l’autre installation 3CX ou système téléphonique SIP. Ce préfixe doit être suivi par le numéro d’extension du correspondant que l’utilisateur souhaite joindre sur l’autre installation 3CX. Par exemple, si on assigne le préfixe « 2 » au pont vers un autre bâtiment (bureau), et si on veut joindre la personne de cet autre bâtiment qui possède le numéro d’extension 105, on doit composer le 2105 pour appeler cette personne directement. Créer un pont Pour créer un pont : 1. Cliquer sur Ponts inter sites > Ajouter un pont 2. Entrer un nom pour le pont et lui assigner un numéro d’extension virtuel. Un pont doit posséder un numéro d’extension virtuel, afin de pouvoir s’y connecter. Accepter les options par défaut ou choisir une extension qui est libre. 3. Sélectionner ensuite le type de pont : • Maître (Direct UDP) – En sélectionnant« Maître », l’autre PBX doit s’enregistrer auprès de ce système. Dans le mode Direct (UDP), tous le trafic sera transmis via UDP et utilisera des ports multiples. • Maître (Tunnel TCP) – En sélectionnant « Maître », l’autre PBX doit s’enregistrer auprès de ce système. L’option Tunnel permet à tout le trafic SIP et RTP d’être transmis via un unique port TCP. Le Tunnel 3CX simplifie énormément la configuration du firewall, s’il ne peut fournir la même qualité qu’une connexion directe. L’option tunnel peut être utilisée uniquement avec un autre 3CX Phone System. • Esclave (Direct UDP) – Ce système s’enregistre auprès du système distant en utilisant directement le protocole SIP. • Esclave (Tunnel TCP) – Ce système s’enregistre auprès du système distant en utilisant un tunnel 3CX. Page 69 3CX Phone System pour Windows System for Windows www.3CX.com Capture d’écran 24 : Création d’un pont « Master » 4. Si vous avez sélectionné « Maître (Direct-UDP) » il suffit d’indiquer les identifiants qui devront être utilisés par l’esclave pour se connecter auprès de ce 3CX Phone System. L’identifiant d’authentification doit être UNIQUE sur le système et ces identifiants doivent être utilisés par le pont esclave. 5. Si vous avez sélectionné « Maître (Tunnel-TCP) » vous devrez entrer : • Un identifiant d’authentification et un mot de passe – l’authentification doit être unique au sein du système 3CX, et il doit être identique lors de l’utilisation par les ponts esclaves. • Terminaison distante du pont/tunnel – entrer l’adresse IP publique de l’IPBX distant • Entrer le port du tunnel 3CX (par défaut le 5090) • Entrer le port local du tunnel distant. Pour le pont c’est 5081 (5080 est utilisé par les extensions distantes). Le port s’incrémentera de 1 à chaque nouvelle connexion d’un tunnel. Capture d’écran 25 – Configuration d’un pont esclave 6. Pour créer un pont esclave en utilisant l’UDP direct, on doit indiquer : • L’adresse IP publique de l’installation 3CX distante • Le port SIP de l’installation 3CX distante Page 70 3CX Phone System pour Windows System for Windows www.3CX.com • L’identifiant d’authentification et le mot de passe – Il s’agit des informations avec lesquelles ce côté du pont doit s’authentifier avec le ‘maître’. Ces informations de connexion doivent bien sûr avoir été définies sur le maître. Capture d’écran 26 – Pont esclave avec 3CX Tunnel 7. En choisissant de créer un pont esclave utilisant le tunnel 3CX, on doit entrer : • L’adresse IP publique de l’installation 3CX distante • Le port SIP de l’installation 3CX distante • L’identifiant d’authentification et le mot de passe – Il s’agit des informations avec lesquelles ce côté du pont doit s’authentifier avec le ‘maître’. Ces informations de connexion doivent bien sûr avoir été définies sur le maître. Remarque : on doit ouvrir le port 5090 sur le firewall derrière lequel le système téléphonique “Maître” réside. 8. Capacités de l’opérateur. Si le système est un 3CX Phone System, toutes les options de cette section peuvent être activées. 9. Sélectionner quels codecs seront utilisés. Vous pouvez sélectionner GSM, Speex, llbc ou G729 pour économiser de la bande passante. Note : vous devez activer l’option « Le PBX délivre l’audio » pour que ces codecs soient pris en comptes. 10. Maintenant vous devez assigner un préfixe que les utilisateurs composeront pour appeler à travers le pont. Ensuite cliquer sur créer le pont. 11. Après l’avoir créé, Il est possible d’éditer les options de ce pont, en cliquant sur Ponts Inter Sites. Il est possible d’effectuer certaines modifications : • Dans la section ‘Autres options’, Il est possible de définir le nombre maximum d’appels simultanés autorisés pour ce pont et si les lignes entrantes ou sortantes sont autorisées Page 71 3CX Phone System pour Windows System for Windows • www.3CX.com Configurer ce qu’il adviendra avec les appels entrants via le pont en dehors des heures de bureau. 11. Maintenant, il faut aller dans la console d’administration de l’autre installation 3CX et configurer l’autre côté du pont, i.e. soit « Maître » ou « Esclave ». Il faut utiliser les mêmes informations d’authentification ! Appeler quelqu’un sur un PBX distant Pour appeler un correspondant qui est connecté à l’autre installation 3CX, il faut composer le préfixe assigné, plus le numéro d’extension de la personne qu’on appelle. Page 72 3CX Phone System pour Windows System for Windows www.3CX.com 16. Utilisation du tunnel pour des extensions distantes Introduction L’une des fonctionnalités les plus intéressantes d’un IPBX est sa capacité à permettre la connexion d’extensions distantes: un utilisateur peut disposer de la même extension chez lui ou à son bureau. Cela donne une grande flexibilité aux employés et permet une réelle mobilité car même en télétravail, l’utilisateur distant est réellement connecté au système téléphonique. Il peut ainsi faire partie d’une file d’attente et peut utiliser l’assistant 3CX pour visualiser la présence des autres utilisateurs. Traditionnellement, la connexion à distance d’une extension SIP était difficile, à cause des problèmes de configurations NAT ou de Firewall. 3CX a résolu ce souci en développant un tunnel unique, par lequel le trafic voix passe par un unique port TCP/UDP et ne requiert l’ouverture que d’un seul port sur le serveur. Le tunnel peut acheminer le trafic SIP, RTP, HTTP (pour le portail utilisateur MyPhone) aussi bien que des informations de l’assistant 3CX. 3CX Phone System peut permettre la connexion de plusieurs tunnels de plusieurs sites distants et si vous le souhaitez, vous pouvez utiliser plusieurs téléphones d’un même site distant en utilisant un seul tunnel. Avec le Tunnel 3CX, c’est simple de configurer une extension à distance ! Comment cela fonctionne ? Figure 4 – Fonctionnement du tunnel L’écran 4 est la représentation du fonctionnement du tunnel. Dans cet exemple, le 3CX Phone System dispose de l’adresse IP 10.0.0.181 et écoute le port TCP 5090 (par défaut) pour le trafic du Tunnel entrant. Nous devons configurer une translation de port sur le modem ou le routeur, de façon à ce que le trafic entrant reçu sur le port 5090 soit redirigé vers l’adresse 10.0.0.181. La configuration distante est présente à la gauche du schéma. Dans cet exemple la machine distante dispose de l’adresse 192.168.0.2 et a le softphone 3CX installé. Pour appeler le softphone 3CX, nous allons avoir de l’adresse IP publique du serveur PBX (qui est dans ce cas 213.165.190.51) et donc l’adresse privée du serveur PBX (qui est ici 10.0.0.181). Le softphone 3CX utilisant par défaut les ports standard utilisés par 3CX Phone System, aucune autre configuration n’est nécessaire. Page 73 3CX Phone System pour Windows System for Windows www.3CX.com Configuration d’un tunnel Nous allons utiliser le précédent exemple pour configurer un tunnel. Étape 1 – Configuration du PBX 1. Dans la console d’administration 3CX, cliquez sur Paramètres > Réseau > onglet Tunnel 3CX • Indiquez “3CX” dans le champ mot de passe. • Indiquez l’adresse IP locale de la carte réseau qui recevra les connexions/Tunnels Si le PBX n’a qu’une seule carte réseau, il n’est pas nécessaire de remplir ce champ. Dans notre exemple, on indiquera : 10.0.0.181. • Indiquez le port qui doit recevoir le tunnel. Par défaut, cette valeur est 5090 • Cliquer sur le bouton OK. Le service ‘Tunnel’ doit automatiquement redémarrer. Étape 2 – Configuration du pare-feu Le protocole du Tunnel 3CX est conçu pour éliminer les problèmes de configuration NAT et réduire la configuration des pares-feu au minimum indispensable. Il n’y a qu’une seule configuration nécessaire : rerouter le port TCP du Tunnel vers le PBX. Capture d’écran 27 : Configuration de la règle de reroutage de port L’écran 24 montre la configuration du routeur Sitecom WL-183 WAN-to-LAN, mais un grand nombre de routeurs fonctionnement de la même façon. Sur votre routeur : 1. Activer le reroutage de port 2. Indiquer l’adresse locale du PBX (qui a été passée précédemment en 10.0.0.181) 3. Changer le type en ‘TCP’ 4. Indiquer la plage de ports: de 5090 à 5090 (un seul port) 5. Indiquer dans le champ commentaire: “3CX Tunnel” 6. Cliquer sur le bouton “Ajouter” suivi d’un clic sur le bouton “Appliquer” La configuration de votre pare-feu est désormais terminée ! Page 74 3CX Phone System pour Windows System for Windows www.3CX.com Étape 3a - Configuration de 3CX Phone for Windows Si 3CXPhone est configuré automatiquement (“provisionné”) par 3CX Phone System, tous les paramètres du tunnel sont ajoutés automatiquement, et l’utilisateur n’a besoin de rien faire, si ce n’est basculer sur son profil distant (« out of office »). Pour passer d’un profil à l’autre, il faut cliquer sur l’icône située en bas à droite de l’écran. 3CX Phone avec le profil local (LAN) 3CXPhone avec le profil distant Étape 3b – Configuration manuelle de 3CXPhone for Windows Si 3CXPhone n’a pas été configuré automatiquement, vous devez créer un nouveau profil avec les paramètres du tunnel : Capture d’écran 28 : Configuration du softphone 3CX 1. Créez un nouveau profil pour la connexion via le tunnel. 2. Indiquez dans le champ “Extension” votre numéro d’extension- dans ce cas ‘100’. Page 75 3CX Phone System pour Windows System for Windows www.3CX.com 3. Indiquez dans le champ ‘ID’ l’identifiant d’authentification de votre extension – dans ce cas ‘103’. 4. Indiquez dans le champ “Password” le mot de passé pour votre extension – dans ce cas ‘130’. 5. Dans la partie “My Location”, sélectionnez l’option “I am out of the office” – et indiquez dans le champ l’adresse “213.165.190.51” 6. Dans la partie “Tunnel”, cochez sur la case “Use tunnel” 7. Saisissez l’adresse “10.0.0.181” dans le champ “Local IP of remote PBX” 8. Saisissez “3CX” dans le champ “Tunnel Password” 9. Cliquez sur le bouton “OK” Votre connexion au tunnel 3CX est désormais terminée ! Informations complémentaires Pour avoir plus d’informations concernant les tunnels et apprendre comment régler des problèmes de connexions d’extensions distantes, vous pouvez voir le tutorial vidéo sur le sujet dans l’espace de formation en ligne 3CX : http://training.3CX.com/extensions/the-3CX-tunnel-and-configuring-3CX-voip-phone-as-atunneled-external-extension Utilisation du tunnel avec des téléphones IP matériels Il est également possible d’utiliser le tunnel avec un téléphone IP. Plus d’informations et le téléchargement de l’utilitaire nécessaire sont disponibles dans l’article suivant : http://www.3cx.com/blog/releases/sip-proxy-manager/ Page 76 3CX Phone System pour Windows System for Windows www.3CX.com 17. Sauvegarde et restauration Introduction Le 3CX Phone System inclut une fonction utile de backup et de restauration, qui permet de créer un fichier de backup complet de la configuration du système téléphonique. Pour créer un fichier de backup, lancer l’outil de sauvegarde et restauration présent dans le groupe de programmes de 3CX Phone System. Pour restaurer les données du système téléphonique, localiser le fichier de sauvegarde et cliquer sur « Restorer ». Noter que la configuration actuelle sera écrasée par le fichier de backup, et toutes les modifications effectués après la sauvegarde seront perdues. Capture d’écran 29: Utilitaire de sauvegarde & de restauration Programmation d’une sauvegarde En utilisant le planificateur Windows il est possible de programmer facilement une sauvegarde journalière du système téléphonique. Pour cela : 1. Cliquez sur démarrer > Accessoires > Outils système > Planificateur de tâches 2. Double-cliquez sur « Créer une tâche » 3. Parcourir vers l’application 3CXbackup.exe 4. Spécifiez le programme et le compte à utiliser. 5. Une fois créé, il vous faudra modifier le programme afin d’inclure les paramètres en ligne de commande dont vous avez besoin : • Hidden : exécute le processus en arrière-plan de telle sorte à ce qu’il se ferme automatiquement une fois terminé. • Backup : effectue une sauvegarde de la base de données. • Restore : restaure la base de données. Page 77 3CX Phone System pour Windows System for Windows www.3CX.com • Filepath : emplacement où restaurer, ou depuis lequel sauvegarder la base de données. • Options o /callhist : pour inclure la base de données de l’historique des appels o /voiceprompts : pour inclure les messages du système o /voicemails : pour inclure les messages vocaux o /callrecordings : pour inclure les enregistrements des appels o /exit : pour quitter l’utilitaire une fois la sauvegarde terminée. Exemple : Sauvegarde intégrale masquée et fermeture automatique 3CXBackup.exe hidden backup /voiceprompts /callhist /exit c:\backup.zip /callrecordings /voicemails Page 78 3CX Phone System pour Windows System for Windows www.3CX.com 18. Serveur de fax Introduction Remarque : cette fonction n’est pas présente dans l’édition gratuite de 3CX Phone System. 3CX Phone System inclut un serveur de fax qui permet de recevoir des fax. Le serveur de fax 3CX est basé sur le standard T38 et requiert une passerelle VoIP compatible T38. Veuillez noter que l’utilisation du fax nécessite l’utilisation d’une passerelle supportée qui doit être configurée selon nos guides de configuration, pour que la réception de fax soit activée. Il est également possible d’utiliser un fournisseur VoIP, cependant la qualité de l’implémentation du T38 varie en fonction des fournisseurs et nous ne pouvons pas assurer le support de cette configuration. Pour avoir les dernières informations à propos de fax avec 3CX, consultez la section fax du support à l’adresse http://www.3cx.com/blog/tag/fax/. Vous y trouverez les guides de configuration des ATA et logiciels de fax recommandés. Configuration pour la réception des fax Pour recevoir des fax, il faut configurer une lignes, ou SDA (si une ligne ne peut pas être dédiée) en tant que ligne de fax sur la passerelle VoIP, et transférer tous les appels sur cette ligne vers l’extension du serveur de fax en réseau. Le serveur de fax recevra alors le fax, le convertira en PDF et le transférera à l’adresse e-mail configurée. Capture d’écran 30 : Configuration d’un port SDA pour la réception de fax 1. Dans la console d’administration de 3CX, sélectionner le port ou SDA qui sera dédié à la réception des fax. 2. Sélectionnez l’option « Send fax to > email of extension xxx ». 3. Sélectionner vers quelle adresse e-mail il faut envoyer les fax reçus. En sélectionnant « Destination fax par défaut », le fax sera envoyé à l’adresse email configurée pour le Page 79 3CX Phone System pour Windows System for Windows www.3CX.com numéro d’extension du fax (virtual fax extension number). Sinon, Il est possible de transférer les fax vers les adresses email configurées pour une extension donnée. Ceci permet de créer plusieurs règles SDA, afin d’attribuer à chacun une extension de fax personnelle. Il est possible de configurer l’adresse email par défaut depuis Paramètres > Télécopie Menu Fax Le menu fax, dans la console d’administration liste toutes les extensions fax connues, comprenant les extensions utilisées par 3CX fax server. Ces extensions fax sont similaires à une extension normale et requièrent un ID et un mot de passe pour se connecter au serveur SIP. Vous pouvez créer d’avantages d’extensions pour connecter des fax physiques à 3CX via un connecteur ATA ou un logiciel basé sur le protocole T38. Paramètres des extensions fax Pour modifier une extension existante ou créer une nouvelle extension fax : 1. Cliquez sur Fax physique dans la console d’administration de 3CX, puis modifiez l’extension 888 ou ajoutez-en d’autres. 2. Dans la section « Numéro d’extension fax » spécifier l’extension choisie. Tous les appels dirigés vers cette extension seront considérés comme des fax. 3. Spécifiez l’identifiant et le mot de passe du serveur de télécopie ; ces justificatifs seront utilisés par le serveur de télécopie pour se connecter au serveur SIP. 4. Si cette extension sera utilisée par le serveur de fax, cochez l’option correspondante. Vous devez spécifier l’adresse email par défaut qui recevra les fax 5. Soyez sur que la carte réseau sélectionnée soit celle qu’utilise 3CX Page 80 3CX Phone System pour Windows System for Windows www.3CX.com 6. Si cette extension est utilisée par un connecteur ATA ou un matériel T38, décochez la case. Dans ce cas, l'extension ne sera utilisée que pour s’inscrire au serveur SIP et recevoir le trafic de fax de type T38. Remarque : vous devez redémarrer le service fax pour que les changements soient pris en compte. Page 81 3CX Phone System pour Windows System for Windows www.3CX.com 19. Carnet d’adresses Introduction L’annuaire d’entreprise vous permet de publier facilement un répertoire téléphonique commun pour toute l’entreprise. Utilisé en tandem avec un carnet d’adresse personnel, il permet aux utilisateurs de passer rapidement des appels sans perdre de temps à trouver le numéro d’une personne et le composer sur le téléphone. L’annuaire d’entreprise 3CX permet de combiner le carnet d’adresses d’entreprise et le carnet d’adresses personnel. L’annuaire d’entreprise est géré à partir de la console d’administration. Le carnet d’adresses personnel est accessible uniquement à partir de l’extension et est géré à partir de 3CX MyPhone. L’annuaire d’entreprise est publié dans un répertoire et sous un format que les téléphones SNOM, AASTRA et Polycom peuvent télécharger. Ces téléphones peuvent visualiser le même carnet d’adresses sur leur écran. Annuaire d’entreprise Capture d’écran 32 – L’annuaire d’entreprise Pour accéder à l’annuaire d’entreprise cliquez sur Paramètres > Annuaire entreprise. Cliquez sur ‘Ajouter’ pour enregistrer un numéro. Import des numéros d’un annuaire Vous pouvez importer un annuaire existant depuis un fichier .csv. Chaque enregistrement doit être présent sur une nouvelle ligne et les champs séparés par une virgule comme suit : Prénom, Nom, Numéro de téléphone Page 83 3CX Phone System pour Windows System for Windows www.3CX.com Utilisation de l’annuaire Pour utiliser l’annuaire, les utilisateurs doivent saisir un nom ou une partie du nom dans l’interface d’appel de 3CX MyPhone. 3CX MyPhone va automatiquement rechercher l’enregistrement correspondant dans l’annuaire. Pour lancer l’appel, l’utilisateur devra simplement sélectionner le nom et cliquer sur le bouton ‘Appel’. Page 84 3CX Phone System pour Windows System for Windows www.3CX.com 20. Monitoring du système téléphonique Introduction Le monitoring de 3CX Phone System est simple pour un administrateur Windows, du fait qu’il fonctionne comme toute autre application serveur. Il est possible de superviser 3CX Phone System en utilisant une solution de contrôle de réseau, comme ActiveXperts ou Microsoft Operations manager. Éléments à superviser État des extensions Capture d’écran 33 : Surveillance des extensions du système Le 3CX Phone System utilise des extensions système pour différents services : système vocal interactif (IVR), file d’attente, télécopie, parcage des appels, etc. En cliquant sur État des extensions système dans la console d’administration de 3CX, vous pouvez rapidement vérifier le bon fonctionnement et le statut de toutes ces extensions. Page 85 3CX Phone System pour Windows System for Windows www.3CX.com Les services 3CX Une première vérification consiste à contrôler que tous les services 3CX sont en fonctionnement. Il est possible de visionner tous les services 3CX en cliquant sur « État des services » dans la console d’administration de 3CX. Tout produit de supervision de réseau peut superviser les services Windows à distance. Server Event Log (journal d’événements du serveur) La page Server Event Log affiche les événements critiques se produisant sur 3CX Phone System. Vous pouvez configurer l’envoi d’alertes par e-mail pour les événements critiques dans Paramètres > Général > Email notifications. Ces événements sont également envoyés dans la section Applications du Journal des événements Windows afin de pouvoir surveiller la solution avec votre outil de surveillance réseau. Les événements suivants sont enregistrés dans le journal Server Event : a. Un utilisateur compose le numéro d’urgence (ID 4099) b. Modification de l’état d’un trunk (ID 4100) c. Remplacement de trunk, c’est à dire déclenchement de la règle de sauvegarde (ID 12289) d. Un trunk ou un compte chez un fournisseur VoIP renvoie un code d’erreur (ID 12294) – Cela peut se produire si le compte est inactif ou a atteint sa limite de crédit. e. Modification de l’enregistrement d’une extension (ID 4101) f. La limite de la licence a été atteinte (ID 8193) g. Une IP est mise en liste noire (ID 12290) – Cela peut se produire si l’IP a atteint le nombre maximum autorisé de tentatives d’authentification échouées Page 86 3CX Phone System pour Windows System for Windows www.3CX.com h. Une IP est mise en liste noire car elle a envoyé trop de requêtes (ID 12292) – Cela peut être déclenché par le module anti hacking du serveur web. i. La fonctionnalité de rappel (Call Back) est déclenchée (ID 102) j. Échec de résolution DNS - (ID 12293) – Cela se produit lorsque le fournisseur VoIP distant n’a pas pu être contacté, par exemple parce que votre connexion internet n’est pas disponible ou bien l’IP/FQDN du fournisseur VoIP est incorrect ou indisponible. k. Échec de résolution d’une IP via le STUN (ID 12295) – Cela se produit lorsque le serveur STUN ou bien la connexion Internet est indisponible. Configuration des alertes e-mail Surveillance des IP des passerelles et du système téléphonique Il est également recommandé de configurer des vérifications régulières des IP des passerelles VoIP ainsi que du système téléphonique, afin de s’assurer de leur disponibilité. Page 87 3CX Phone System pour Windows System for Windows www.3CX.com 21. Support et dépannage Introduction En cas de problème lors de la configuration de 3CX Phone System, vous disposez de différentes sources d’informations pour obtenir de l’aide. Il est important de pouvoir identifier le problème, par exemple : est-il possible de passer des appels internes, mais pas des appels externes ? Vidéo de formation Une vidéo indiquant comment résoudre les problèmes sur 3CX Phone System est disponible à l’adresse : http://www.3cx.com/blog/voip-nuggets/troubleshooting-logging/ Vérifier les téléphones IP enregistrés États des extensions Si vous ne pouvez pas passer d’appels internes, vérifiez que les extensions sont enregistrées. Pour cela : 1. Cliquez sur ‘État des extensions’ dans la console d’administration de 3CX. 2. Vérifiez que toutes les extensions sont listées et ‘Enregistrées’. Si l’état du téléphone est ‘Non enregistré’ cela signifie que l’extension a été créée mais le téléphone n’est pas enregistré sur le système. Cela peut être parce que l’appareil est éteint ou bien parce que les identifiants SIP ne sont pas corrects. Cela peut également se produire parce qu’un pare-feu installé sur le même ordinateur que 3CX Phone System bloque les communications entre le serveur et le téléphone. Page 88 3CX Phone System pour Windows System for Windows www.3CX.com Consulter les logs du serveur Logs du serveur 3CX Phone System Si un appel vers une autre extension ne fonctionne pas, cliquez sur Logs du serveur. Cette page affiche l’activité du serveur, et les messages qu’elle contient peuvent indiquer la raison d’une erreur. Résolution des problèmes sur l’interface RNIS Si vous utilisez des lignes téléphoniques analogiques et que vous rencontrez des problèmes tels que : appels n’étant pas déconnectés ou n’étant pas établis, il est possible que l’interface RNIS de votre passerelle VoIP doive être configurée spécifiquement pour votre pays. En cas de doute, consultez le fabricant de la passerelle VoIP. Pour en savoir plus, consultez le fabricant et/ou le manuel de votre passerelle. Guides de configuration • Guides de configuration des téléphones SIP : http://www.3cx.com/support/ • Guides de configuration des passerelles VoIP : http://www.3cx.com/support/ Base de connaissances / Aide / Page de support 3CX propose une base de connaissances / page d’aide à l’adresse : http://www.3cx.com/support/ Page 89 3CX Phone System pour Windows System for Windows www.3CX.com Blog de 3CX Phone System Il est recommandé de suivre le blog du produit à l’adresse http://www.3cx.com/blog/ Vous pouvez vous inscrire pour recevoir les nouvelles entrées par e-mail : http://feedburner.google.com/fb/a/mailverify?uri=3CXVoIPBlog Page Facebook de 3CX La page Facebook du produit est disponible à l’adresse http://www.facebook.com/3CXPhoneSystem Formation en ligne Une formation en ligne est disponible gratuitement à l’adresse http://training.3cx.com Le programme de formation en ligne se compose d’une série de vidéos youtube. Après avoir suivi les vidéos, vous pouvez obtenir une certification auprès de 3CX Academy. www.3cxacademy.com Si vous réussissez le test, vous obtiendrez le label « 3CX certified professional » Forums Si vous êtes en train de tester la version d’évaluation de 3CX ou si vous utilisez la version gratuite, vous pouvez consulter les forums pour poser vos questions aux autres utilisateurs de 3CX : http://www.3cx.com/forums/ Veuillez noter que 3CX ne fournit pas de support technique sur les forums. Pour bénéficier du support technique officiel 3CX, vous devez posséder un package de support ou bien être un partenaire 3CX. Demande de support via notre système de support Si le pack support de 3CX a été acheté, il est possible de contacter le département support 3CX via le système de support. Les informations de connexion ont été envoyées par e-mail. Lors des demandes de support, inclure les données ‘Info Support’ ; 3CX Phone System peut générer automatiquement un fichier incluant toutes les informations importantes pour le support. AUCUN MOT DE PASSE DES FOURNISSEURS TELEPHONIQUES ET VoIP NE SERA INCLUS. Le fichier ne sera pas envoyé automatiquement. Il sera Page 90 3CX Phone System pour Windows System for Windows www.3CX.com demandé d’indiquer un chemin de sauvegarde pour enregistrer le fichier. Il est possible alors de vérifier les données présentes avant qu’elles ne soient envoyées. Pour générer ce fichier d’informations pour le support : 1. Cliquez sur démarrer > 3CX Phone System > Backup and restore tool 2. Cliquer sur le bouton « Browse » à côté de « Generate Support ». 3. Il sera demandé d’indiquer un chemin de sauvegarde pour enregistrer les informations. Entrer un nom pour le fichier qui va être généré. Il est possible de vérifier ainsi les informations enregistrées dans le fichier avant de nous les envoyer. 4. Connectez-vous au système de support 3CX, et mettez le fichier en pièce jointe à la demande de support. 5. Inclure une description détaillée du problème. Le message doit indiquer clairement quel est le problème et quand il survient. Mentionnez le matériel et le fournisseur VoIP utilisé avec le 3CX Phone System. Page 91 3CX Phone System pour Windows System for Windows www.3CX.com Index Extensions............................................ 23 Lignes RNIS .........................................33 Import d'extensions.............................. 25 Téléphones SIP....................................13 Interface RNIS ..................................... 89 Passerelles VoIP ..................................33 Page 92