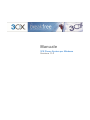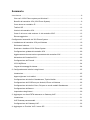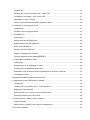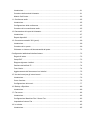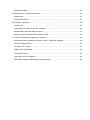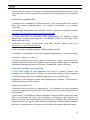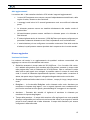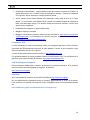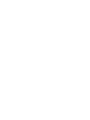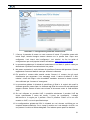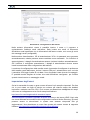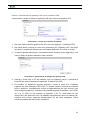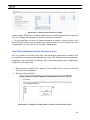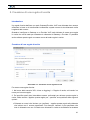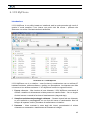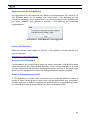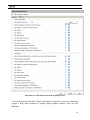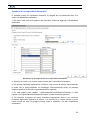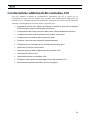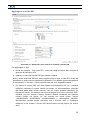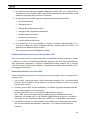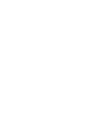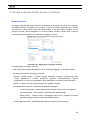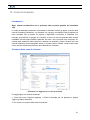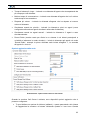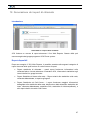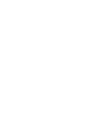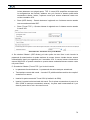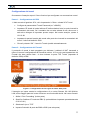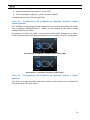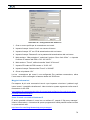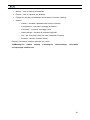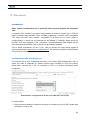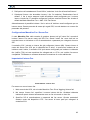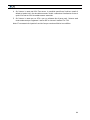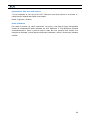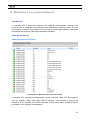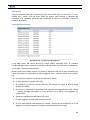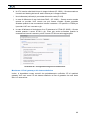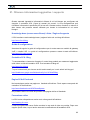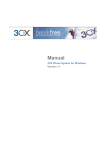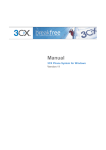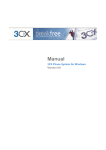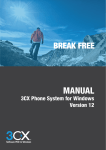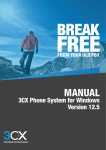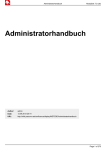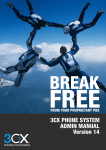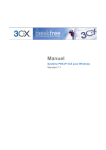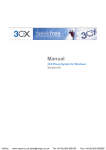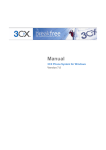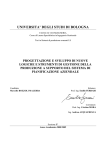Download quì - 3CX
Transcript
Manuale 3CX Phone System per Windows Versione 11.0 Copyright 2006-2012, 3CX Ltd. http://www.3cx.com E-mail: [email protected] Le Informazioni in questo documento sono soggette a variazioni senza preavviso. I nomi delle aziende e dei dati usati negli esempi sono fittizi a meno che non esplicitamente “dichiarato”. Nessuna parte di questo documento può essere riprodotta o trasmessa in alcuna forma o con ogni mezzo, elettronico o meccanico, per nessun scopo, senza l’autorizzazione scritta della 3CX Ltd. 3CX Phone System per Windows è copyright della 3CX Ltd. 3CX è un marchio registrato, e 3CX Phone System per Windows e il logo 3CX sono marchi di fabbrica della 3CX Ltd. in Europa, negli Stati Uniti e negli altri paesi. Versione 11.0 – Ultimo aggiornamento 13 Marzo 2012 Sommario Introduzione .............................................................................................................................. 9 Che cos’è il 3CX Phone system per Windows? ..................................................................... 9 Benefici del centralino 3CX (3CX Phone System) ................................................................. 9 Come lavora un centralino IP .............................................................................................. 11 Telefoni SIP ........................................................................................................................ 12 Versioni del centralino 3CX ................................................................................................. 13 Cosa c’è di nuovo nella versione 11 del centralino 3CX? .................................................... 13 Risorse aggiuntive............................................................................................................... 15 Configurazioni essenziali del 3CX Phone System .................................................................... 17 1. Installazione del centralino 3CX per Windows ..................................................................... 19 Richieste di sistema ............................................................................................................ 19 Scaricare e installare il 3CX Phone System ........................................................................ 20 Configurazione guidata del centralino 3CX ......................................................................... 20 Aggiornamento da una versione precedente del centralino 3CX ......................................... 22 Attivazione del Centralino 3CX ............................................................................................ 22 Configurazione del Firewall ................................................................................................. 23 Il 3CX MyPhone .................................................................................................................. 24 Lingua dei messaggi di sistema .......................................................................................... 24 2. Configurazione dei telefoni e degli interni ............................................................................ 25 Introduzione ........................................................................................................................ 25 Approvvigionare i tuoi telefoni ............................................................................................. 25 Configurazione dei telefoni Grandstream, Tiptel eYealink ................................................... 25 Configurazione del 3CXPhone per Android, iPhone e Windows .......................................... 26 Configurazione dei telefoni Cisco, Polycom e vecchi modelli Grandstream ......................... 27 Configurazione dell'interno .................................................................................................. 29 Importazione degli interni .................................................................................................... 30 3. Aggiungere una linea PSTN attraverso un Gateway VoIP ................................................... 31 Introduzione ........................................................................................................................ 31 VoIP Gateway raccomandati ............................................................................................... 32 Configurazione dei Gateway VoIP....................................................................................... 32 4. Aggiungere un Provider VoIP / tronco SIP. .......................................................................... 36 Introduzione ........................................................................................................................ 36 Requisiti per usare un provider VoIP / tronco SIP ............................................................... 36 Configurare un provider VoIP / tronco SIP ......................................................................... 37 Specificare un server STUN ................................................................................................ 38 Linee DID ed identificazione delle chiamate in arrivo .......................................................... 39 5. Creazione di una regola di uscita ......................................................................................... 41 Introduzione ........................................................................................................................ 41 Creazione di una regola d’uscita ......................................................................................... 41 6. 3CX MyPhone ..................................................................................................................... 43 Introduzione ........................................................................................................................ 43 Distribuzione del 3CX MyPhone .......................................................................................... 44 Aggiornamento del 3CX MyPhone ...................................................................................... 45 Usare il 3CX MyPhone ........................................................................................................ 45 Gestione del 3CX MyPhone ................................................................................................ 45 Gruppi e assegnazione dei diritti ......................................................................................... 45 Il gruppo gestione interni (MANAGEMENT) ........................................................................ 48 7. Il risponditore automatico (IVR)............................................................................................ 49 Introduzione ........................................................................................................................ 49 Registrazione di un messaggio di menu .............................................................................. 49 Creazione di un risponditore automatico ............................................................................. 50 Permettere a chi chiama di inserire direttamente un interno conosciuto .............................. 51 Chiamata per Nome ............................................................................................................ 51 Caratteristiche addizionali del centralino 3CX .......................................................................... 53 8. Aggiungere numeri DID/Regole in entrata............................................................................ 54 Introduzione ........................................................................................................................ 54 I numeri DID e il centralino 3CX – Come funziona............................................................... 54 Aggiungere una linea DID ................................................................................................... 55 Utilizzare DID con un account di un provider VoIP .............................................................. 56 Eventuali problemi con le linee DID ..................................................................................... 56 9. Gruppi suoneria, Radio Avviso / Interfono ............................................................................ 59 Gruppi suoneria .................................................................................................................. 59 Radio Avviso / Interfono (solo versioni a pagamento).......................................................... 60 10. Coda di chiamata ............................................................................................................... 61 Introduzione ........................................................................................................................ 61 Creazione della coda di chiamata ....................................................................................... 61 Modulo Call Center ............................................................................................................. 62 11. Conferenza audio .............................................................................................................. 65 Introduzione ........................................................................................................................ 65 Configurazione della conferenza ......................................................................................... 65 Creazione di una conferenza audio ..................................................................................... 65 12. Generazione dei report di chiamata ................................................................................... 67 Introduzione ........................................................................................................................ 67 Report disponibili ................................................................................................................ 67 13. Connettere centralini 3CX (ponti) ....................................................................................... 69 Introduzione ........................................................................................................................ 69 Creazione di un ponte ......................................................................................................... 69 Chiamare un interno sull’altra estremità del ponte ............................................................... 72 Configurazioni addizionali telefono/interno ............................................................................... 73 Regole di inoltro .................................................................................................................. 73 Campi BLF .......................................................................................................................... 73 Riapprovvigionare i telefoni ................................................................................................. 73 Gestione dei telefoni IP ....................................................................................................... 74 Fuso Orario ......................................................................................................................... 74 Aggiornamento del firmware sui tuoi telefoni ....................................................................... 75 15. Uso del tunnel per gli interni remoti .................................................................................... 76 Introduzione ........................................................................................................................ 76 Come funziona .................................................................................................................... 76 Configurazione del tunnel.................................................................................................... 77 16. Backup e Ripristino ............................................................................................................ 80 Introduzione ........................................................................................................................ 80 17. Fax server.......................................................................................................................... 82 Introduzione ........................................................................................................................ 82 Configurazione Macchine Fax / Server Fax ......................................................................... 83 Impostazioni interno Fax ..................................................................................................... 83 18. La rubrica........................................................................................................................... 85 Introduzione ........................................................................................................................ 85 Rubrica aziendale ............................................................................................................... 85 19. Monitorare il tuo sistema telefonico .................................................................................... 87 Introduzione ........................................................................................................................ 87 Cose da monitorare............................................................................................................. 87 20. Problemi e supporto ........................................................................................................... 90 Introduzione ........................................................................................................................ 90 Controllare che i telefoni IP siano registrati ......................................................................... 90 Riesaminare il log dello stato del server .............................................................................. 91 Risoluzione dei problemi dell’interfaccia PSTN ................................................................... 91 21. Ottenere informazioni aggiuntive / supporto ....................................................................... 92 Knowledge base (conoscenze di base) / Aiuto / Pagina di supporto .................................... 92 Guide di configurazione ...................................................................................................... 92 Centralino 3CX - Blog ......................................................................................................... 92 Pagina 3CX di Facebook..................................................................................................... 92 Formazione online............................................................................................................... 92 Comunità Forum di supporto ............................................................................................... 93 Richiesta di supporto attraverso il nostro sistema ............................................................... 93 3CX Phone System for Windows System for Windows www.3cx.com Introduzione Che cos’è il 3CX Phone System per Windows? Il 3CX Phone system per Windows è un centralino telefonico software IP PBX che sostituisce completamente un PBX tradizionale e permette agli utenti di poter effettuare, ricevere e trasferire chiamate. Il centralino IP PBX supporta tutte le caratteristiche di un tradizionale PBX. Un centralino IP PBX è anche chiamato centralino VoIP, IP PABX, o server SIP. Le chiamate sono inviate come pacchetti di dati attraverso i computer della rete invece che attraverso la tradizionale rete telefonica. I telefoni condividono la rete con i computer e quindi i vecchi fili del telefono possono perciò essere eliminati. Con l’uso di un Gateway VoIP/PSTN, puoi anche collegare una linea esistente al centralino IP PBX e fare e ricevere telefonate attraverso una regolare linea PSTN. Il centralino telefonico 3CX usa telefoni hardware/software basati sullo standard SIP, e fornisce il trasferimento delle chiamate interne, così come le chiamate in uscita/entrata attraverso una normale rete telefonica o attraverso un servizio VoIP. Benefici del centralino telefonico 3CX (3CX Phone System) Maggiore facilità nell’installazione e configurazione di un centralino tradizionale su licenza: Il programma software girando su un computer acquisisce i vantaggi della potenza di calcolo del computer e dell’interfaccia utente di Windows. Qualsiasi persona con un minimo di conoscenze di computer e Windows può installare e configurare il PBX. Un sistema proprietario richiede spesso un installatore qualificato. Facilità di gestione grazie all’interfaccia di configurazione basata su Web: Il centralino 3CX ha un’interfaccia di configurazione basata su web semplice da usare, permettendoti una facile manutenzione e la creazione di una configurazione ad hoc del tuo sistema telefonico. I sistemi telefonici tradizionali spesso usano interfacce complicate progettate in modo che solo gli installatori qualificati sono effettivamente in grado di usarle. Riduzione dei costi di chiamata Puoi ridurre i costi in modo notevole usando un Provider VoIP per le chiamate a lunga distanza o chiamate internazionali. Collega facilmente sistemi telefonici tra uffici/succursali e lavoratori remoti attraverso internet o attraverso una WAN ed effettua chiamate gratuite! 9 3CX Phone System for Windows System for Windows www.3cx.com Non è necessario utilizzare un cablaggio separato dei telefoni – usa la rete dei computer: Un centralino VoIP permette di connettere telefoni hardware direttamente alla porta standard di rete (la quale può essere condivisa con l’adiacente computer). I telefoni software possono essere installati direttamente sul PC. Questo significa che non devi installare e gestire un cablaggio separato per il sistema telefonico IP, permettendoti una grande flessibilità nell’aggiungere utenti/interni. Se ti stai spostando in un altro ufficio e non hai ancora installato una rete telefonica su cavo, puoi risparmiare installando solamente una rete per computer. Nessun bloccaggio da parte dei venditori: I centralini VoIP sono standard aperti – tutti i moderni sistemi IP PBX usano il protocollo SIP. Questo significa che puoi usare praticamente qualsiasi telefono VoIP SIP o hardware Gateway VoIP. Al contrario, un sistema telefonico tradizionale richiede spesso telefoni proprietari, progettati specificatamente per quel sistema telefonico, e moduli di espansione proprietari per aggiungere caratteristiche e linee. Scalabile: I sistemi proprietari hanno scarse possibilità di crescita: aggiungere più linee o interni richiede spesso aggiornamenti costosi. In alcuni casi si ha bisogno addirittura di acquistare un sistema telefonico nuovo. Non è così per un centralino VoIP: un computer standard può facilmente gestire un largo numero di telefoni e interni – basta aggiungere più telefoni alla tua rete per espandere il sistema! Miglior servizio clienti e produttività: Siccome le chiamate sono basate su computer, è molto più facile per i programmatori integrarle con applicazioni professionali. Per esempio: una chiamata entrante può automaticamente portare con se il record personalizzato del chiamante, migliorando in modo drastico il servizio e tagliando i costi. Le chiamate in uscita possono essere effettuate direttamente da Outlook, eliminando l’operazione da parte dell’utente di digitare il numero telefonico. Il Portale utente basato su interfaccia Web rende i telefoni facile da usare: E’ spesso difficile usare le caratteristiche avanzate dei telefoni come la conferenza, la registrazione e il trasferimento di chiamata sui telefoni proprietari. Non è così con il portale utente 3CX ‘Myphone’ - tutte le azioni sono effettuate attraverso un interfaccia grafica amichevole. Più caratteristiche incluse come standard: Siccome il centralino telefonico 3CX è basato su software, è semplice e più conveniente per la 3CX migliorarne le caratteristiche e prestazioni. Il centralino 3CX nasce con un set ricco di funzionalità, incluso il risponditore automatico, la casella vocale, le code di chiamate, le conferenze audio ed altre. Queste sono spesso opzioni aggiuntive e molto costose nei sistemi proprietari. Miglior controllo attraverso un miglior sistema di reportistica: Il sistema di report basato su interfaccia web dà la possibilità di generare avanzati report sulle chiamate in entrata e in uscita, report statistici sulle code, report sui costi delle 10 3CX Phone System for Windows System for Windows www.3cx.com chiamate e del traffico telefonico. I report possono essere esportati nei formati più comuni, tra cui PDF, RTF e CVS. Il 3CX MyPhone mostra gli interni e lo stato delle linee: I sistemi proprietari spesso richiedono sistemi telefonici costosi per aver un’idea di cosa sta accadendo nel tuo sistema telefonico. Con il centralino 3CX, il portale utente 3CX MyPhone mostra in modo chiaro quali utenti sono disponibili per prelevare chiamate (presenza). In aggiunta, chi gestisce può anche vedere che i clienti sono gestiti in modo tempestivo. Telelavoro/ uso remoto attraverso gli SmartPhone: Con l’uso del 3CXPhone per Windows, Android e IPhone gli utenti possono ricevere e fare telefonate attraverso il sistema telefonico aziendale da qualsiasi parte del mondo usando i loro Smartphone e laptop. Come lavora un centralino IP Un sistema telefonico VoIP, chiamato anche IP PBX, generalmente consiste in un server IP PBX, in uno o più telefoni basati sul protocollo standard SIP e opzionalmente in un Gateway VoIP/PSTN o un provider di servizi VoIP. Il server IP PBX è simile ad un proxy server: I client SIP, essendo o telefoni software o hardware, si registrano con il server IP PBX, e quando questi desiderano fare una chiamata chiedono al IP PBX di stabilire una connessione. Il IP PBX mantiene una lista di tutti i telefoni/utenti e il loro corrispondente indirizzo SIP ed è così in grado di connettere una chiamata interna o instradare una chiamata esterna attraverso un Gateway VoIP/PSTN o un Provider VoIP: Android / iPhone Figura 1 – Sistema telefonico VoIP L’immagine illustra come un IP PBX è integrato nella rete e come usa le linee PSTN e/o Internet per connettere le chiamate. 11 3CX Phone System for Windows System for Windows www.3cx.com Telefoni SIP Un sistema telefonico VoIP richiede di usare telefoni SIP. Questi telefoni sono basati sul protocollo SIP (Session Initiation Protocol), uno standard industriale sul quale tutti i moderni IP PBX aderiscono. Il protocollo SIP definisce come le chiamate dovrebbero essere stabilite come specificato nel RFC 3261. Grazie al protocollo SIP, è possibile mischiare ed abbinare software IP PBX, telefoni e Gateway. Questo protegge i tuoi investimenti dell’hardware telefonico. I telefoni SIP sono disponibili in diverse versioni/tipi: Software basati sul protocollo SIP Un software basato sul protocollo SIP è un programma il quale usa il microfono e le casse del tuo computer, o delle cuffie attaccate per permettere di fare e ricevere telefonate. Esempi di telefoni SIP sono il Client VOIP 3CX (incluso), SJPhone della SJlabs, or X-Lite della Counterpath. Telefoni Hardware SIP Figura 2 – Un telefono SIP hardware Un telefono hardware basato sul protocollo SIP sembra e si comporta come un normale telefono. E’ praticamente un mini computer che si connette direttamente alla rete. Siccome hanno un mini hub integrato, possono condividere un punto di connessione della rete con un computer, eliminando il bisogno di un punto di rete addizionale per il telefono. Esempi di telefoni hardware SIP sono il GrandStream GXP-2000 o lo SNOM 320. Smartphones (Iphone e Android) Figura 3 – Utilizzo di un IPhone con 3CX I telefoni IPhone ed Android possono essere usati come client del centralino 3CX utilizzando il 3CXPhone liberamente disponibile per Android e Iphone. Usando il 3CXPhone il tuo smartphone diventa un telefono da scrivania wireless nell’ufficio, e può 12 3CX Phone System for Windows System for Windows www.3cx.com essere usato per ricevere e rispondere a telefonate aziendali mentre siete fuori ufficio attraverso WIFI o 3G (il tuo fornitore di telefonia mobile deve supportare il VoIP attraverso il 3G). Versioni del centralino 3CX Il centralino 3CX è disponibile in 5 differenti versioni – una versione gratuita, una versione MINI, una versione “Small Business”, una versione “Professional” e una versione “Enterprise”. Una dettagliata comparazione tra le differenti versioni è disponibile al seguente indirizzo: http://www.3cx.com/phone-system/enterprise-features.html Il modulo call center è disponibile come aggiornamento di qualsiasi versione commerciale. Questo modulo aggiunge la funzionalità specifica di call center al tuo sistema telefonico 3CX. Informazioni sul prezzo e informazioni sugli ordini possono essere trovate qua: http://www.3cx.com/ordering/index.php Cosa c’è di nuovo nella versione 11 del centralino 3CX? La versione 11 del centralino 3CX include i seguenti aggiornamenti e nuove funzionalità: Supporto completo per il Video Il 3CX Phone System include ora supporto completo per il Video. Usano telefoni SIP compatibili, gli utenti possono fare, trasferire e parcheggiare chiamate video. Le chiamate video sono supportate dai telefoni 3CXPhone, Grandstream, Yealink e Polycom. Integrazione del PBX remoto migliorata Il 3CX Phone System è stato aggiornato per fornire un supporto migliore nelle installazioni dei "bridge" (ponti). Gli interni sui ponti remoti possono essere configurati come agenti nelle code o come membri di un gruppo suoneria nel PBX locale. In aggiunta, il 3CX MyPhone è stato anche aggiornato per mostrare le informazioni di presenza dell'interno sul PBX remoto. Aggiornamenti MyPhone Il MyPhone include una serie di aggiornamenti. Il più evidente è la nuova interfaccia utente che risulta molto più intuitiva per l'utente finale e rende le funzioni del MyPhone di facile accesso. A parte questo, il 3CX MyPhone permette all'utente di creare facilmente conferenze audio ad hoc selezionando gli interni che necessitano di partecipare alla conferenza. Il MyPhone fornisce anche informazioni in tempo reale sulle chiamate fallite ai partecipanti della conferenza, cosi come le informazioni sullo stato della conferenza stessa. Usando il MyPhone, il presentatore di una conferenza può invitare i partecipanti attraverso l'email. 13 3CX Phone System for Windows System for Windows www.3cx.com Gli utenti MyPhone hanno la possibilità di inserire informazioni aggiuntive per lo stato, per esempio, "Uscito – viaggio d'affari”. Il MyPhone può anche rilevare automaticamente quando si è fuori ufficio e impostare lo stato dell'utente. Il MyPhone permette ora agli utenti di vedere le chiamate registrate. Il MyPhone include vari miglioramenti anche alla funzionalità chat. Parcheggio di chiamata migliorata La versione 11 del centralino telefonico 3CX può essere ora configurata per trasferire automaticamente una chiamata che è stata parcheggiata per un certo periodo di tempo predefinito. L'amministratore può anche configurare musiche di attesa differenti per le chiamate parcheggiate, e possono essere abilitate fino a 50 orbite di parcheggio condivise. Inoltre, il parcheggio delle chiamate può essere abilitato per gruppo di interni. Miglioramenti IVR La versione 11 del centralino telefonico 3CX permette all'amministratore di configurare diversi operatori per menu. Le chiamate risposte da un IVR possono essere inoltrate ad un operatore quando chi chiama preme un numero non corretto. L'IVR ora fornisce la possibilità di configurare i messaggi per le vacanze. Reportistica basata su interfaccia Web La versione 11 del centralino telefonico 3CX include un nuova reportistica basata su interfaccia web, permettendo all'amministratore di generare facilmente report da remoto. Inoltre, è possibile permettere ad utenti aggiuntivi di generare report. A parte i bug sistemati, la nuova reportistica include una serie di nuovi report i quali separarono le chiamate internazionali, cellulari, nazionali e locali. Supporto per Google Chrome e aggiornamenti all'interfaccia La versione del 11 del centralino telefonico 3CX ora supporta completamente Google Chrome. Inoltre, l'interfaccia web ha subito vari aggiornamenti minori, che hanno permesso di migliorare la facilità di uso generale e la configurabilità del prodotto. Migliori prestazioni su sistemi x64 Il centralino telefonico 3CX supporta ora in modo natio x64, dando maggiori prestazioni sui server che eseguono questo tipo di sistema operativo. Aggiornamenti del modulo Call Center Il modulo Call Center è stato aggiornato per permettere "VIPs" nelle code – coloro che chiamano uno specifico numero /DID hanno una via preferenziale rispetto alle chiamate normali. Può essere configurato un numero massimo di chiamanti per ciascuna coda. Gli avvisi possono essere generati anche dal Myphone se nessun altro sta rispondendo alla chiamata nella coda. 14 3CX Phone System for Windows System for Windows www.3cx.com Altri aggiornamenti La versione del 11 del centralino telefonico 3CX include i seguenti aggiornamenti: I numeri di Emergenza sono sempre composti indipendentemente dall'orario, dalle regole di uscita, vacanze o altre restrizioni. I messaggi vocali minori di 2 secondi genereranno solo una notifica di chiamata persa. Le chiamate possono essere ora trasferite direttamente alla casella vocale di qualcun'altro. All'amministratore possono essere notificate le chiamate perse e le chiamate a Stati bloccati E' stata migliorata anche la sicurezza. Il 3CX MyPhone può essere configurato per permettere solamente chiamate a certi Stati, impendendo cosi frodi telefoniche. L' amministratore può ora configurare una cartella contenente i files delle musiche di attesa, le quali possono essere riprodotte sia in sequenza che in modo casuale. Risorse aggiuntive Versione Call Center La versione call center è un aggiornamento da qualsiasi versione commerciale che aggiunge un numero di funzionalità del call center: Statistiche avanzate in tempo reale dal 3CX MyPhone – Con il modulo Call center, chi è addetto alla gestione può accedere alle informazioni avanzate in tempo reale nella pagina delle code di chiamata del 3CX MYPhone. Oltre a verificare lo stato della coda e quali agenti sono collegati, è possibile vedere il numero di utenti nella coda, il numero di chiamate risposte/senza risposta, il tempo medio e massimo di attesa, da quanto tempo l’agente è collegato/scollegato dalla coda e molto altro. Strategie addizionali della coda incluso il richiamo , tempo più lungo, tempo minimo usato. Bisbigliare – la funzionalità Bisbigliare sulle chiamate nella coda. Ascoltare per monitorare le risposte degli agenti, e se un agente risponde non correttamente tu puoi fornire commenti al solo agente, permettendogli di correggere le sue risposte. Ascoltare – Permette alle autorità di vigilanza di ascoltare le chiamate per monitorare le risposte degli agenti. Tempo della sessione – Il tempo della sessione offre agli agenti una certa quantità di tempo configurabile per inserire note nel record del cliente o per seguire le attività prima di dover passare ad un’altra chiamata. Il tempo della sessione può essere configurato in base alla coda 15 3CX Phone System for Windows System for Windows www.3cx.com Caratteristica Wall Board – pagina web le quale può essere mostrare su schermi di grandi dimensioni con il numero totale di chiamate in attesa, il numero di chiamate con risposta / senza risposta e il tempo medio di attesa Avvisi tramite file ed email quando una chiamata è nella coda al di là di un certo tempo. Tu puoi forzare una richiesta SLA e avere una notifica quando la chiamata è nella coda da troppo tempo. Può essere inviata una email di notifica e l’avviso può anche essere registrato. Possibilità di scollegare un agente dalla coda Maggiori report più completi Maggiori informazioni possono essere trovate all'indirizzo http://www.3cx.com/callcenter/index.html. Le informazioni sui prezzi possono essere trovate all'indirizzo http://www.3cx.com/ordering/pricing.html Formazione 3CX La 3CX mantiene un corso di formazione online per insegnare agli utenti tutte le funzioni importanti del PBX attraverso una serie di video didattici. Il corso on-line è gratuito e può essere completato nel giro di un giorno. Il corso di formazione può essere trovato qui: http://training.3cx.com Per gli amministratori è anche possibile ottenere la certificazione 3CX. La certificazione è gratuita e può essere trovata all’indirizzo: http://www.3cxacademy.com 3CX Aiuto/Pagine di supporto Documentazione addizionale, tutorial e documenti sul sistema telefonico 3CX possono essere trovati sulla nostra pagina di supporto, all’indirizzo: http://www.3cx.it/support 3CX Blog Noi ti consigliamo di iscriverti al blog 3CX all’indirizzo http://www.3cx.it/blog/ Qui noi pubblichiamo importanti novità sui prodotti, aggiornamenti e avvisi di sicurezza. Puoi ottenere una notifica via email dei nuovi messaggi inseriti sul blog sottoscrivendoti qui: http://feedburner.google.com/fb/a/mailverify?uri=blog3cxvoip 16 3CX Phone System for Windows System for Windows www.3cx.com Configurazioni essenziali del 3CX Phone System Le seguenti sezioni descrivono le funzionalità che è necessario configurare per iniziare a lavorare con il centralino 3CX. Le seguenti sezioni riguardano: Installazione del centralino telefonico 3CX, e completamento della configurazione guidata post-installazione la quale assicura che le impostazioni essenziali richieste dal centralino 3CX siano configurate. L'installazione e la configurazione dei telefoni e degli interni, le quali possono essere semplicemente fatte come un solo passo utilizzando l'approvvigionamento. Questa sezione copre anche l'importazione degli interni - una cosa che dovrebbe essere presa in considerazione nelle grandi installazioni. La configurazione dell'hardware dei gateway VoIP, in modo che essi possano funzionare ed essere approvvigionati dal centralino 3CX permettendoti di collegare le linee PSTN. La configurazione di un provider di servizi VoIP / tronco SIP – un'altro comune modo per collegare le linee PSTN. La creazione delle regole in uscita, le quali sono richieste per instradare le chiamate dai tuoi interni sia a Gateway VoIP che a provider VoIP / tronchi SIP. Il 3CX MyPhone – un semplice strumento da usare, il quale permette agli utenti di gestire il proprio interno, avviare chiamate, visualizzare la presenza degli altri interni, e senza sforzo creare conferenze audio ad hoc. Configurazione dell'IVR, permettendoti di creare un menu di messaggi professionale per la tua azienda. 17 3CX Phone System for Windows System for Windows www.3cx.com 1. Installazione del centralino 3CX per Windows Richieste di sistema Il centralino telefonico 3CX richiede: Windows XP Pro SP3, Windows 7, Window Server 2003 SP2, Window server 2008 o Window Server 2008 R2 Le porte 5060 (SIP), 5080-5089 (connessioni di ponti), 5090 (Tunnel – Opzionale) e porte 9000 – 9049 (audio) – Le chiamate vengono effettuate su queste porte. Tu potresti aver bisogno di configurare il tuo firewall per permettere ed instradare le connessioni a queste porte di conseguenza. Le porte 4515, 4516, 5000, 5100, 5480- 5489, 7000-7499, 32000 - 32999, 40000 – 40999 sono usate dai processi del centralino 3CX . Non ci dovrebbero essere altre applicazioni in ascoltano su queste porte. .NET Framework versione 4.0 o superiore Minimo: Processore Pentium 4 e 1 Gigabyte di memoria RAM Internet Explorer v8 e superiore, Firefox 3.6 e superiore o Google Chrome Se utilizzate un provider VoIP o interni remoti, voi dovete avere un IP fisso. Le configurazioni DynDNS e similari non sono supportate! Maggiori informazioni sulle richieste di sistema incluso il test di benchmark all’indirizzo: http://www.3cx.com/blog/voip-howto/no-dedicated-server-needed/ Se stai pianificando di usare il centralino telefonico 3CX in un ambiente con istanze multiple (multi-tenant), dovresti aggiornare la specifiche della macchina di conseguenza, in base al numero di istanze che saranno ospitate su ciascuna macchina. Dovresti evitare di avere più di 10 centralini telefonici 3CX in un ambiente ad istanze multiple. Raccomandato Telefoni SIP e Gateway VoIP supportati dalla 3CX (http://www.3cx.it/support/) Provider VoIP supportati dalla 3CX Se stai usando un provider VoiP, devi avere un firewall configurato in modo da avere una gestione statica delle porte. Si consiglia anche vivamente un IP statico! Per maggiori informazioni vai all’indirizzo: http://www.3cx.com/blog/voip-howto/static-portmappings E’ necessario avere una buona base di conoscenza sulle reti di Windows. 19 3CX Phone System for Windows System for Windows www.3cx.com Scaricare e installare il 3CX Phone System 1. Scarica l’ultima versione del centralino telefonico 3CX da http://www.3cx.com/ippbx/downloadlinks.html. Esegui il set-up cliccando sul file scaricato (.exe). Clicca ‘Next’ (avanti) per incominciare l’installazione. 2. Ti sarà richiesto di vedere ed accettare l’accordo di licenza, così come scegliere una posizione per l’installazione del 3CX. Occorrono minimo circa 200 MB di spazio libero sull’Hard Disk per installare il centralino telefonico 3CX. Devi riservare anche dello spazio aggiuntivo per salvare i files dei messaggi vocali e i messaggi di sistema. 3. Seleziona la cartella di installazione e clicca avanti. 4. Ti sarà richiesto se desideri usare IIS o il web server incluso Abyss. Con Abyss il tuo sistema telefonico sarà indipendente dagli aggiornamenti Windows e da altri siti web che eseguono IIS. Abyss è altrettanto performante. Su Windows XP può essere selezionato solo Abyss a causa dei limiti di IIS 5.1 e IIS6. Su Windows 7, IIS forzerà il limite di licenze a 10. Se è un problema, scegliere Abyss. 5. Clicca ‘Installa” per partire con l’installazione del centralino 3CX. Il setup copierà i nuovi files ed installerà i servizi necessari di Windows. Dopo che il setup ha finito di copiare i files e di installare i servizi, verrà eseguita la procedura guidata di installazione del centralino 3CX per completare l’installazione. Clicca ‘finito’ una volta terminata. Configurazione guidata del centralino 3CX 1. La configurazione guidata del centralino 3CX ti condurrà attraverso un numero essenziali di processi che bisogna fare, in modo che il sistema funzioni e possa girare. Dopo che è partita, ti verrà richiesto di selezionare in quale lingua vuoi usare il centralino 3CX. 2. La procedura guidata ti chiederà poi l' indirizzo IP locale che il 3CX userà come default. 3. Il set-up ti chiederà l'indirizzo IP pubblico del centralino 3CX in modo che gli interni remoti possano essere approvvigionati. E' possibile saltare questo punto e inserirlo dopo. 4. Se stai aggiornando o spostando la tua installazione del centralino 3CX, la procedura guidata ti darà l'opzione per ripristinare le impostazioni di cui hai fatto il backup precedentemente 5. La procedura guidata ti chiederà quante cifre desideri che sia lungo il tuo interno. 6. Ti sarà richiesto il nome del server mail e l’indirizzo di replica. Queste impostazioni sono usate per inviare email di notifica, messaggi vocali e fax .Ti sarà richiesto poi un nome utente e una password da usare per collegarti alla console del centralino 3CX e per gestire il sistema telefonico. 20 3CX Phone System for Windows System for Windows www.3cx.com Schermata 1 - Configurazione guidata del centralino 3CX 7. Il Set-up ti permette di creare un certo numero di interni. E' possibile creare altri interni dopo, tuttavia bisogna crearne almeno uno in questa fase. Dopo aver configurato i tuoi interni, devi configurare i tuoi telefoni. La 3cx ha guide di configurazione per molti popolari telefoni all’indirizzo: http://www.3cx.it/support 8. La procedura guidata poi ti chiederà di selezionare il tuo Stato, il quale è usato per determinare il prefisso internazionale del tuo paese. 9. Nel passo successivo ti verrà richiesto di specificare l’interno dell’operatore. Questo rappresenta l’interno di default usato per inoltrare le chiamate. 10. Poi specifica il numero della casella vocale. Questo è il numero che gli utenti chiameranno per recuperare i loro messaggi vocali. Il valore di default è il 999, tuttavia i clienti del Regno unito dovrebbero cambiarlo siccome lo stesso numero viene utilizzato per il numero d’ emergenza. 11. La procedura guidata ti chiederà di specificare gli Stati e le regioni alle quali le chiamate possono essere fatte. Le chiamate agli Stati che non sono stati selezionati saranno rifiutate. Questo è fatto come misura di sicurezza contro le frodi tariffarie VoIP. 12. Se vuoi utilizzare un provider VoIP, è possibile selezionare il provider VoIP da usare, specificando il nome del server, il proxy (se necessario), i dettagli dell’account e le regole per il prefisso. Clicca il pulsante "Salta" se tu non stai usando un VoIP, o se vuoi specificarlo dopo. 13. La configurazione guidata del 3CX ti chiederà se vuoi ricevere un’offerta per un completo sistema telefonico. Se sì, riempi il modulo con i tuoi dettagli e la 3CX o un suo partner ti invierà un’offerta dettagliata. Puoi saltare questo passo se desideri. 21 3CX Phone System for Windows System for Windows www.3cx.com Dopo che la procedura guidata è stata completata, è possibile connettersi alla console di gestione del centralino telefonico 3CX cliccando sul collegamento nel gruppo programmi 3CX Phone System. Per collegarti alla console di gestione da una macchina remota, lancia il browser web ed inserisci il nome della macchina sul quale il 3CX è installato, seguito da ‘Management’. (Per esempio: http://phone-system:5000/Management/). Aggiornamento da una versione precedente del centralino 3CX E’ possibile aggiornare l’installazione del centralino telefonico 3CX dalla versione 10, 9 alla versione 11 nel seguente modo: 1. Prima di disinstallare, esegui un backup della tua attuale configurazione usando lo strumento “backup and restore’ (backup e ripristino) situato nel gruppo programmi. 2. Poi disinstalla usando Aggiungi/rimuovi programmi. 3. Installa la versione 11 del centralino 3CX. Ti verrà richiesto il file di backup dalla procedura guidata. Questa ripristinerà la tua configurazione. Note Gli aggiornamenti dalle versioni 3.1, 5, 6.0,7.0,7.1 e 8.0 non sono supportati. Attivazione del Centralino 3CX Se hai acquistato la versione “MINI”, “Small Business”, “Professional” o “Enterprise” poi devi attivare la tua licenza andando nella pagina Impostazioni > Attiva licenza nella console di gestione 3CX. Schermata 2 - Attivazione della tua licenza Inserisci la tua chiave di licenza, il nome della società, il contatto, l’email, il telefono e lo Stato, il nome del rivenditore e clicca su “Attiva” per attivare la licenza. Queste informazioni saranno inviate al nostro server e la tua chiave ed installazione saranno 22 3CX Phone System for Windows System for Windows www.3cx.com attivate. Questa operazione dovrà essere ripetuta ogni qualvolta reinstalli il 3CX su una nuova macchina o quando si verifica un cambiamento della tipologia della rete locale (ad esempio: cambia l’indirizzo IP locale). Configurazione del Firewall Ci sono tre scenari nel quale hai bisogno di aggiornare la tua configurazione del Firewall 1. Se il tuo server PBX è dietro un NAT / Firewall e intendi usare un Provider VoIP 2. Se intendi usare interni remoti Senza dubbio, il miglior posto dove installare il centralino telefonico 3CX è su una macchina dietro ad un Firewall. Questa configurazione è semplice e molto sicura. Se userai solamente linee PSTN e non hai nessun interno remoto, non c'è nemmeno bisogno di apportare modifiche alla configurazione del tuo Firewall Se intendi usare un Provider VoIP, avrai la necessità di aprire le seguenti porte per permettere al centralino 3CX di comunicare con il Provider VoIP La porta 5060 (UDP) per comunicazioni SIP (inviare e ricevere) DEVE ESSERE MAPPATA STATICAMENTE. Vedi alcuni semplici configurazioni di firewall all’indirizzo: http://www.3cx.com/blog/voip-howto/linksys-configuration/ La porta 5061 (TCP) per comunicazioni TLS – se usi la sicurezza SIP La porta 9000-9049 (o maggiori) (UDP) (inviare e ricevere) per comunicazioni RPT, la quale contiene la chiamata corrente. Ciascuna chiamata richiede 2 porte, una per il controllo della chiamata e l’altra per i dati della chiamata. Perciò, devi aprire ogni volta che vuoi supportare una chiamata simultanea in più attraverso il Provider VoIP due porte. Per esempio, se vuoi permettere a 4 persone di effettuare chiamate contemporanee attraverso il Provider VoIP, devi aprire 8 porte cioè dalla 9000 alla 9007 comprese. Se pianifichi di usare interni remoti, tu devi anche configurare il tuo firewall per permettere e instradare le seguenti: Porta 5090 (UDP e TCP) per il Tunnel 3CX Notare che questi intervalli di porte sono le porte di default del 3CX Phone System. E' possibile adattare queste porte dalla console di gestione 3CX, andando in Impostazioni > Rete. In questa pagina, puoi configurare le porte da usare per le chiamate interne, e le porte da usare per le chiamate esterne attraverso il Provider VoIP. Per maggiori informazioni su come configurare il tuo firewall possono essere trovate all'indirizzo: http://www.3cx.com/blog/voip-howto/firewall-configuration-overview/ 23 3CX Phone System for Windows System for Windows www.3cx.com Il 3CX MyPhone Il 3CX MyPhone è una utility basata su interfaccia web la quale permette agli utenti di gestire facilmente il loro interno con pochi click del mouse – piuttosto che attraverso una enigmatica e limitata interfaccia telefonica. Il 3CX MyPhone funziona in combinazione con un telefono da scrivania o software. Per maggiori informazioni sul 3CX MyPhone e come installarlo, per favore fate riferimento al capitolo ‘3CX MyPhone’. Lingua dei messaggi di sistema Il sistema telefonico 3CX di default esce con i messaggi di sistema in inglese. I messaggi sono files vocali che sono riprodotti dal sistema a chi chiama ed agli utenti del sistema. Per esempio, quando l’utente preleva i propri messaggi vocali, il sistema riproduce un messaggio per istruire l’utente quali bottoni premere. Per cambiare i messaggi di sistema in una lingua differente: 1. Apri la console di gestione del centralino 3CX, vai in Aggiorna il sistema telefonico > Aggiornamenti set messaggi di sistema e poi seleziona il set di messaggi che desideri utilizzare. Premi scarica selezionati per iniziare il download 2. Poi vai in Impostazioni > Messaggi di sistema e clicca sul pulsante ‘Gestisci set di messaggi ’ in cima allo schermo 3. Seleziona i messaggi che hai scaricato e clicca su ‘ Imposta come Set corrente ’. Il sistema ora utilizzerà questo nuovo set di messaggi 24 3CX Phone System for Windows System for Windows www.3cx.com 2. Configurazione dei telefoni e degli interni Introduzione Dopo aver installato il centralino telefonico 3CX, una delle prime cose che dovete fare è quella di configurare i telefoni IP, Smartphone o telefoni software (softphone), e assegnare un interno a ciascun telefono. Questo può essere fatto in due modi approvvigionando il telefono, o manualmente configurando il telefono. L'approvvigionamento dei telefoni può essere paragonato alla funzione 'plug and play' di windows, per cui il centralino 3CX rende estremamente semplice configurare gli interni remoti. D'altra parte, configurare manualmente i telefoni è piuttosto macchinoso e dovrebbe essere evitato dove possibile. Avvia la console di gestione dal gruppo programma 3CX (Windows), o punta il tuo browser web alla gestione della console inserendo il nome della macchina (includendo la porta 5000), per esempio: http://phone-system:5000/Management/ Apparirà una pagina di login. Inserisci il nome utente e la password che hai fornito durante il setup, seleziona la lingua che desideri utilizzare e poi fai click sul pulsante 'login'. Approvvigionare i tuoi telefoni Si consiglia di fare in modo che il 3CX configuri automaticamente i tuoi telefoni IP per l'utilizzo con il centralino. Questo processo è chiamato approvvigionamento del telefono. Questo metodo è preferibile alla configurazione manuale, poiché permette di gestire facilmente i telefoni dalla console del centralino 3CX. L'approvvigionamento rende semplice il cambio delle password degli interni, delle luci BLF e così via perché è possibile farlo centralmente per tutti telefoni dalla console del centralino 3CX e quindi inviare i cambiamenti ai telefoni senza doverlo fare dalla configurazione del telefono stesso (operazione generalmente macchinosa). E' possibile configurare manualmente i tuoi telefoni IP. Qualche volta è necessario. Per informazioni su come farlo, per favore visita la pagina di supporto all'indirizzo http://www.3cx.com/support/ Configurazione dei telefoni Grandstream, Tiptel eYealink I telefoni Yealink, Tiptel e Grandstream possono essere facilmente configurati per far parte del centralino telefonico 3CX utilizzando l'approvvigionamento. Nota: La funzione PNP Grandstream di approvvigionamento funziona solo con i nuovi modelli, i quali includono Grandstream GXP-1450, GXP 2100, GXP 2110 e GXP 2120. I vecchi telefoni Grandstream devono essere approvvigionati tramite il DHCP 66 o 25 3CX Phone System for Windows System for Windows www.3cx.com configurando l'URL di approvvigionamento nel telefono attraverso l'interfaccia web, come spiegato più avanti. Schermata 3 - Approvvigionamento telefoni tramite plug e Play Procedete come segue per approvvigionare i telefoni. 1. Collega il telefono IP alla LAN. Assicurati che il telefono sia sulla stessa LAN come il centralino 3CX 2. Il telefono sarà mostrato nel nodo "Telefoni" come un nuovo telefono 3. Fai click con il pulsante destro del mouse sulla voce per assegnare al telefono un interno esistente o per crearne uno nuovo. Maggiori informazioni su come configurare un interno possono essere trovate nella sezione 'Configurazione degli interni' 4. Al telefono sarà inviato un collegamento al file di configurazione, il quale sarà usato per configurare il telefono specificato con le impostazioni configurate nel centralino 3CX. Il telefono ripartirà con le credenziali dell’interno corrette. Alcuni telefoni richiedono una conferma da parte dell’utente prima di ripartire. 5. E’ possibile specificare qualsiasi opzione BLF che deve essere configurata nella scheda Approvvigionamento dell’interno. Configurazione del 3CXPhone per Android, iPhone e Windows Il 3CXPhone per Android, iPhone e Windows può essere approvvigionato in un modo simile. 1. In caso di iPhone o Android, installa il 3CXPhone da App Store o da Google Play rispettivamente. Se usi Windows, scarica e installa il 3CXPhone per Windows da qui: http://www.3cx.com/VOIP/voip-phone.html 26 3CX Phone System for Windows System for Windows www.3cx.com Schermata 4 - Approvvigionamento del 3CXPhone 2. Assicurati di essere sulla rete locale dove tu installi il 3CXPhone. Il 3CXPhone ti chiederà se vuoi approvvigionare il telefono. Conferma. 3. Il 3CXPhone sarà mostrato nel nodo telefoni come un nuovo telefono, usando l’IP del telefono e il MAC dello Smartphone o del Computer dove è installato. 4. Fai click con il tasto destro sulla voce per assegnare un interno esistente o crearne uno nuovo. Maggiori informazioni su come configurare un interno possono essere trovate nella sezione 'Configurazione degli interni' 5. Al telefono sarà inviato un collegamento al file di configurazione, il quale sarà usato per configurare il telefono software con le impostazioni configurate nel centralino 3CX. Il telefono si registrerà quindi con il 3CX Phone System usando le credenziali dell’interno corrette. 6. Nel caso del 3CXPhone per Windows, è possibile configurare i campi BLF nella scheda approvvigionamento dell’interno. Configurazione dei telefoni Cisco, Polycom e vecchi modelli Grandstream Questa sezione spiega come approvvigionare manualmente i telefoni. Tutti i telefoni IP, incluso Tiptel, Yealink e i nuovi telefoni Grandstream possono essere approvvigionati manualmente, sebbene il metodo dell'auto approvvigionamento è da preferirsi per i telefoni che lo supportano, poiché è più semplice. I vecchi modelli di telefono Grandstream (GXP 2000, 2020) devono essere approvvigionati manualmente. L'approvvigionamento manuale di un telefono è fatto in due passi: 1. Configurazione dell'interno da approvvigionare 2. Configurazione del telefono per recuperare il file di configurazione 27 3CX Phone System for Windows System for Windows www.3cx.com Passo 1 – Configurazione dell’interno per l’approvvigionamento Schermata 5 - Approvvigionare un telefono 1. Dopo aver creato l'interno nella console di gestione del 3CX (come specificato nella sezione di configurazione dell'interno vai nella scheda 'Approvvigionamento telefono' dell'interno. 2. Inserisci l’indirizzo MAC del telefono (Il quale può essere trovato solitamente sotto al telefono) nel campo indirizzo MAC. 3. Seleziona l’appropriato modello del telefono 4. Conferma l'indirizzo IP del centralino 3CX al quale il telefono dovrebbe connettersi (nel caso il tuo telefono abbia più schede di rete) 5. I codec e la loro priorità saranno automaticamente configurati in base al modello di telefono selezionato 6. Configura i pulsanti BLF del telefono come necessario. 7. Clicca Ok per salvare. I files di approvvigionamento saranno creati ora nella cartella approvvigionamento. Qualsiasi volta che fai un cambiamento all’interno, questi files saranno ricreati. Per effettuare i cambiamenti devi riavviare il telefono (è possibile farlo da remoto dal nodo telefoni). Passo 2 – Configura il telefono per recuperare il file di configurazione Ora hai bisogno di istruire il telefono per scaricare la sua configurazione dalla cartella di approvvigionamento sul server dove è installato il centralino telefonico 3CX. Questo può essere fatto in due modi: Configurando l'URL attraverso l’interfaccia web del telefono (una sola volta) Attraverso la configurazione dell' URL di approvvigionamento nel telefono dall' l’interfaccia web, esso potrà recuperare la sua configurazione. Questa è un’operazione da effettuare una sola volta e ha senso nelle piccolo reti. L’esatta procedura e il formato 28 3CX Phone System for Windows System for Windows www.3cx.com dell'URL da usare dipende dal modello del telefono. E’ possibile trovare una guida di configurazione per ciascun telefono all' indirizzo: http://www.3cx.it/support/ Usando l’opzione 66 nel tuo server DHCP Attraverso l'uso dell’opzione ‘66’ nel tuo server DHCP, il telefono, otterrà l’URL quando riceverà il suo IP dal server DHCP. Questo è raccomandato per grandi reti. Essenzialmente al telefono verrà detto dove recuperare il suo file di configurazione nello stesso istante nel quale riceverà l’IP e le informazioni di rete. Questo rende semplice cambiare l’URL di approvvigionamento in un secondo tempo, per esempio nel caso si volesse spostare il sistema telefonico su un altro server. Per usare questa opzione, tu devi configurare il tuo server DHCP per fornire questa informazione. Su questo link troverai una guida su come configurare un DHCP usando l’opzione ‘66’ per i server DHCP Microsoft: http://www.3cx.com/sip-phones/DHCP-option-66.html Ricorda che l'URL di approvvigionamento è differente in base al tipo di telefono. Se non utilizzi server DHCP della Microsoft, tu dovrai fare riferimento alla documentazione del tuo server DHCP per ottenere maggiori informazioni su come impostare l’approvvigionamento. Configurazione dell'interno Ci sono diversi modi per creare un interno, tra i quali: Quando approvvigioni un nuovo telefono, tu puoi scegliere di crearne uno (o selezionarne uno esistente) L'interno può essere creato manualmente dal nodo interni Gli interni possono essere importati dall' Active Directory (o da qualsiasi altro server LDAP) Gli interni possono essere importati attraverso un file CSV. Questa sezione spiega come configurare un interno. L'importazione degli interni è spiegata nella sezione Importazione degli interni. Per aggiungere un interno, clicca sul nodo interni nella console di gestione del 3CX e clicca su Aggiungi Interno. 29 3CX Phone System for Windows System for Windows www.3cx.com Schermata 6 - Configurazione dell'interno Nella sezione informazioni utente è possibile inserire il nome e il cognome e opzionalmente l'indirizzo email dell'utente. Sarà inviata una email di benvenuto all'indirizzo email specificato con le informazioni dell'interno creato, così come gli avvisi dei messaggi vocali (configurabili). Nella sezione Autenticazione, l'ID di autenticazione 3CX e la password sono generate automaticamente, tuttavia possono essere cambiate come necessario. Se il telefono è approvvigionato, i dettagli di autenticazione saranno inviate al telefono automaticamente. Se il telefono è configurato manualmente, i dettagli di autenticazione devono essere inseriti manualmente nella configurazione del telefono. La sezione di configurazione della casella vocale ti permette di configurare le preferenze della casella vocale dell'interno, incluso il numero PIN per l' autenticazione e se vuoi che il centralino 3CX legga il caller ID e la data / l'ora di quando è stato ricevuto il messaggio. E' possibile anche scegliere di inviare una email all'indirizzo configurato per l'interno quando viene ricevuto un messaggio vocale. Importazione degli interni Se hai la necessità di creare un gran numero di interni è più semplice importarli. Per fare ciò, tu puoi creare un foglio di calcolo con colonne per ciascun campo che desideri importare e salvarlo come file CSV. Puoi trovare una descrizione dettagliata dei campi così come un collegamento ad un file di esempio all’indirizzo: http://www.3cx.com/blog/docs/bulk-extension-import/ Alternativamente è possibile importarli da Active Directory o altri server LDAP. Ogni volta che viene effettuata una modifica nella configurazione utente di Active Directory, gli utenti possono essere re sincronizzati. In questo caso saranno reimportati solo gli aggiornamenti. Una descrizione su come fare questo può essere trovato al seguente indirizzo: http://www.3cx.com/blog/docs/import-active-directory/ 30 3CX Phone System for Windows System for Windows www.3cx.com 3. Aggiungere una linea PSTN attraverso un Gateway VoIP Introduzione Le chiamate esterne possono essere fatte su linee telefoniche/PSTN o attraverso provider VoIP. Un PBX tradizionale richiede la connessione delle linee PSTN alla scatola hardware del PBX stesso; invece con il centralino 3CX tu hai a disposizione più opzioni: Connettere le linee PSTN all’interno della tua rete. (le linee telefoniche fisiche) al Gateway VoIP situato Connettere le linee PSTN ad una scheda aggiuntiva installata sulla macchina che ospita il centralino 3CX o su un’altra macchina. Usare una linea telefonica ‘noleggiata’ su un Provider VoIP. In questo caso il Provider di servizi VoIP ti dà la possibilità di effettuare chiamate attraverso la tua connessione Internet. Per fare e ricevere chiamate telefoniche esterne attraverso la tua regolare linea telefonica, devi comprare e configurare un Gateway VoIP o una scheda VoIP aggiuntiva. Questo capitolo spiega i Gateway VoIP e come configurarli. Che cosa è un Gateway o una scheda aggiuntiva VoIP? Un Gateway VoIP è un dispositivo che converte il traffico telefonico in dati, in modo da poter essere trasmessi attraverso una rete di computer. In questo modo le linee telefoniche PSTN/Telefoni sono convertite in interni SIP, permettendo di fare e ricevere chiamate attraverso una regolare linea telefonica. I Gateway VoIP esistono per linee analogiche come per linee BRI, PRI/E1 e T1. Le schede VoIP fanno la stessa cosa, ma sono schede da installare su un computer esistente. Che cosa è una porta? Una porta è una porta fisica sul gateway o sulla scheda VoIP. Nel caso di una linea analogica, una porta è usata per ciascun canale voce. Nel caso di BRI ISDN, una porta permette 2 canali voci, e nel caso di porte E1 o T1, ciascuna porta rappresenta rispettivamente 30 e 23 canali. Proprio come è necessario configurare un telefono per registralo con il centralino 3CX, è necessario configurare un Gateway o scheda VoIP per registrare le sue porte con il centralino 3CX. Ciascuna porta possiede un SIP user ID, una Password e un numero virtuale. Al PBX IP, le linee PSTN appaiono proprio come un altro interno SIP. 31 3CX Phone System for Windows System for Windows www.3cx.com VoIP Gateway raccomandati E’ importante usare gateway VoIP raccomandati da 3CX. I gateway supportati sono stati testati da 3CX e vengono automaticamente configurati con le impostazioni corrette. Se si utilizza la configurazione predefinita, il 3CX fornirà anche un supporto di prima linea sul loro uso con il centralino 3CX. Per l'ultima lista di gateway hardware supportati, per favore visita: http://www.3cx.com/support/ 3CX raccomanda i seguenti gateway: Per linee ISDN BRI e linee E1 Se hai ISDN BRI o linee E1 noi raccomandiamo: Scheda Beronet Berofix o gateway 400 / 1600 / 6400 Patton Smartnode 4940./ 4950 / 4960 Per linee analogiche Se hai linee analogiche, allora noi raccomandiamo Patton 4114 Grandstream GXW 4104/4108 Se utilizzi Grandstream, assicurati di utilizzare un firmware sul gateway che è stato testato da 3CX. Per maggiori informazioni vedi: http://www.3cx.com/voip-gateways/Grandstream-GXW-41044108.html Per linee T1 (USA) Se hai una linea T1, allora noi raccomandiamo Patton 4960 / 4950 / 4960 Configurazione dei Gateway VoIP Al fine di far uso di un Gateway VoIP è necessario: 1. Configurare il Gateway VoIP nel centralino 3CX 2. Configurare il Gateway VoIP Vediamo come questo è fatto in modo più dettagliato 32 3CX Phone System for Windows System for Windows www.3cx.com Passo1: Creazione di un gateway VoIP con il centralino 3CX Il primo passo è quello di creare un gateway VoIP nella console di gestione 3CX Schermata 7 - Scelta di un modello di gateway 1. Nel menu della console di gestione del 3CX clicca sul Aggiungi -> Gateway PSTN. 2. Nel campo Nome, inserisci un nome a tuo piacimento per il Gateway VoIP. Ora scegli la marca e il modello del Gateway che stai usando dalla lista. Poi clicca su ‘Avanti’ 3. In base al gateway selezionato, ti potrebbero essere richieste opzioni aggiuntive, cosi come lo Stato nel quale il dispositivo sarà connesso. Schermata 8 - Introduzione dei dettagli del gateway VoIP 4. Inserisci il nome Host o l’IP del Gateway VoIP nel rispettivo campo, e specifica la porta SIP sul quale il Gateway sta operando. Di default è la 5060. 5. Se selezioni un dispositivo generico specifica i numeri di porte che il Gateway supporta, es: linee analogiche, BRI, PRI o T1. Questo creerà un account per ciascuna porta e abiliterà il corrispondente numero di chiamate/linee per ogni account. Una linea analogica supporta 1 chiamata; una porta BRI supporta 2 chiamate, un E1 (PRI) 30, e un T1 (PRI) 23. Per esempio, se specifichi 1 per T1, verrà creato un solo account SIP che gestirà 23 linee. Se desideri semplicemente avere un indirizzo per ciascuna linea invece, seleziona semplicemente 23 per linee analogiche. Clicca Avanti per passare alla schermata successiva. 33 3CX Phone System for Windows System for Windows www.3cx.com Schermata 9 - Aggiungere linee PSTN 6. Le linee/porte verranno create e mostrate in un formato colonnare. Numero Interno virtuale – In effetti il Gateway VoIP converte ciascuna linea/porta in un interno, così che il sistema telefonico può ricevere ed inoltrare le telefonate. Il numero interno virtuale è un numero assegnato dal centralino 3CX così che può essere indirizzato come un interno. Non è necessario cambiare questo campo. ID & Password di autenticazione: Questi valori sono usati per autentificare le porte con il centralino 3CX. Questi valori devono combaciare con le impostazioni configurate nel tuo Gateway! Canali: Il campo canali mostra quante chiamate simultanee la porta supporta. Una linea analogica supporta 1 chiamata; una porta BRI supporta 2 chiamate, un E1 (PRI) 30, e un T1 (PRI) 23. Se preferisci indirizzare ciascuna linea individualmente, puoi creare account SIP addizionali e cambiare il numero di canali supportati da ciascun account a 1. Nota che il tuo Gateway VoIP lo deve supportare – specialmente i gateway VoIP ad alta densità sono semplici da configurare per usare un account con tutte le linee connesse alla porta. Identificativo porta – Questo campo mostra il numero di identificazione dato alla porta. Direzione in entrata: se la porta riceverà chiamate in entrata, tu puoi specificare a quale interno, gruppo suoneria o risponditore automatico la chiamata deve essere instradata. 7. Sulla pagina successiva, è possibile creare una regola di uscita per il Gateway VoIP che stai configurando. Per esempio, è possibile fare in modo che le chiamate che iniziano con un certo prefisso siano indirizzate a questo Gateway. 8. Clicca Finito per creare il Gateway VoIP. Passo2: Configurazione di un dispositivo Gateway VoIP Dopo aver configurato le porte PSTN, apparirà una pagina riassuntiva. La configurazione del Gateway VoIP dipenderà dalla marca del dispositivo. Gateway Beronet Se possiedi un Gateway Beronet, dovrai scaricare la configurazione dalla pagina riassuntiva e caricarla nel Gateway Beronet in modo da approvvigionare in automatico il gateway. Maggiori informazioni possono essere trovate all'indirizzo: 34 3CX Phone System for Windows System for Windows www.3cx.com http://www.3cx.com/voip-gateways/beroNet-berofix-400.html Gateway Patton Se possiedi un Gateway Patton, tu avrai bisogno di: 1. Scaricare il file di configurazione del Patton dalla pagina riassuntiva (o selezionando il gateway dal nodo DISPOSITIVI PSTN e premendo sul pulsante "Genera il file di configurazione"). 2. Usare lo strumento di ricerca Patton SmartNode per trovare il gateway sulla rete. 3. Caricare il file di configurazione nel gateway Patton per approvvigionarlo automaticamente. Maggiori informazioni possono essere trovate all'indirizzo: http://www.3cx.com/blog/voip-howto/patton-smartnode-configuration/ Gateway GrandStream Se stai usando gateway GrandStream, tu avrai bisogno di configurare il dispositivo usando le informazioni fornite nella pagina riassuntiva. Maggiori informazioni possono essere trovate all'indirizzo: http://www.3cx.com/voip-gateways/Grandstream-GXW-41044108.html 35 3CX Phone System for Windows System for Windows www.3cx.com 4. Aggiungere un Provider VoIP / tronco SIP. Introduzione I Provider VoIP ospitano linee telefoniche – essi possono assegnare numeri locali in una o più città o stati e instradare queste sul tuo sistema telefonico. Inoltre, i Provider VoIP sono spesso in grado di offrire migliori tariffe per chiamare perché hanno una rete internazionale o perché hanno negoziato tariffe migliori. Perciò, usando Provider VoIP puoi ridurre tutti i costi. Comunque sii consapevole che ciascuna chiamata VoIP richiede banda. Il VoIP è in tempo reale, così esso deve fare richiesta alla tua rete internet. Come regola di massima, ciascuna chiamata consuma all’incirca 30K-120k per secondo, dipende dal codec usato. Per maggiori informazioni sul consumo di banda di particolari codec, guarda questo articolo: http://www.3cx.com/blog/docs/bandwidth-dsl-atm-isp/ Il centralino 3CX supporta 2 tipi di Provider VoIP: Basati sulla registrazione – Questi provider VoIP richiedono che il PBX si registri usando un ID di autenticazione e una password. Molti dei provider VoIP predefiniti nel centralino 3CX sono basati sulla registrazione. Basati su IP / tronchi SIP – I provider VoIP basati su IP (conosciuti anche come tronchi SIP) non richiedono che il PBX si registri con il provider. L'indirizzo IP del PBX deve essere configurato con il provider, in modo che esso conosca dove le chiamate ai tuoi numeri dovrebbero essere instradate. Questo paragrafo descrive i Provider VoIP supportati e come configurare il centralino 3CX per funzionare con essi. Requisiti per usare un provider VoIP / tronco SIP Se si pianifica di usare un provider VoIP, si dovrà avere un firewall/router/NAT che supporta la mappatura statica delle porte. Spesso i router eseguono una conversione dell’indirizzo delle porte, la quale causa dei problemi come l’audio in una sola direzione, il fallimento delle chiamate in entrata e così via. E’ anche altamente raccomandato di usare un IP statico. Se il tuo IP esterno cambia con intermittenza, le chiamate in entrata falliranno. Per maggiori informazioni su come configurare il tuo firewall, esamina questo articolo: http://www.3cx.com/blog/voip-howto/linksys-router-configuration/ 36 3CX Phone System for Windows System for Windows www.3cx.com Configurare un provider VoIP / tronco SIP Un Provider VoIP / tronco SIP può essere configurato in 2 passi: 1. Creazione di un account con il provider VoIP 2. Aggiunta dell' account del provider VoIP nel centralino 3CX Vediamo come fare questo in modo più dettagliato Passo 1: Creazione di un account con il Provider VoIP Per usare una provider VoIP, hai bisogno di un account con un buon Provider di servizi VoIP. Il centralino 3CX supporta i più popolari fornitori di Provider di servizi VOIP basati sul protocollo SIP e noi ti raccomandiamo di usarne uno testato con il centralino 3CX. Il 3CX include modelli già configurati per questi provider VOIP. Clicca semplicemente sul collegamento “Aggiungi provider VOIP’ per vedere una lista di provider supportati. Se non c’è nessun provider VoIP nel tuo Stato è possibile usare Skype per SIP il quale ha una presenza mondiale. Passo 2: Aggiungere l' account del Provider VOIP nel centralino 3CX Dopo aver creato un account presso il Provider VoIP, tu hai bisogno di configurare un account nel sistema telefonico 3CX. Per fare questo: 1. Nel menu della console di gestione 3CX, clicca sul pulsante di configurazione guidata 'Aggiungi Provider VoIP'. 2. Inserisci un nome a piacimento per l’account di questo Provider VOIP. 3. Seleziona il paese dove il provider opera. 4. Seleziona il tuo Provider VoIP dal menu a discesa dei Provider 5. Se il provider non è elencato, seleziona 'Provider VoIP generico', o 'tronco SIP generico'. Se usi un provider generico non garantiamo che il centralino 3CX lavori con questo Provider VOIP. Poi clicca su avanti. Schermata 10 - Aggiunta di un account per il provider VoIP 37 3CX Phone System for Windows System for Windows www.3cx.com 6. Il campo Nome Host o IP del Proxy potrebbero essere già compilati. Compara questi dettagli con quelli ricevuti dal tuo Provider VoIP e controlla che questi siano davvero corretti. In base al Provider VoIP selezionato, alcuni campi saranno disabilitati. Questo significa che non puoi cambiarli. Clicca Avanti per continuare. 7. Ora inserisci i dettagli dell’account del Provider VoIP. Nel campo numero esterno, inserisci il numero VoIP che ti è stato assegnato. Poi inserisci l’ID e la password di autenticazione dell’account del Provider VoIP. Specifica il numero di chiamate simultanee che il tuo provider supporta. Clicca avanti per continuare. Se usi un tronco SIP, l’ID e la password di autenticazione saranno non editabili in quanto l’autenticazione è fatta tramite IP. 8. Poi specifica come le chiamate da questo Provider VoIP dovrebbero essere instradate. E’ possibile specificare una diversa direzione fuori dagli orari d’ufficio. Le regole di instradamento configurate qua entreranno in gioco quando non viene trovata nessuna corrispondenza con le regole di entrata 9. Sulla pagina successiva, è possibile configurare una regola di uscita, la quale sarà usata per instradare le chiamate in uscita attraverso il nuovo Provider. Questo è normalmente fatto instradando le chiamate che iniziano con un certo prefisso. Inserisci il prefisso da comporre nella casella “Chiamate a numeri che iniziano con (prefisso)”. Per fare chiamate attraverso questo Provider, anteponi al numero da chiamare questo prefisso. Nota: Frequentemente il firewall che è situato tra il centralino 3CX e il provider non è configurato correttamente e quindi non è in grado di instradare correttamente il traffico VoIP. Per controllare la configurazione del firewall, è importante eseguire un controllo del firewall stesso usando il ‘controllo firewall’ disponibile dentro al centralino 3CX. Tu puoi eseguirlo andando in impostazioni -> nodo Controllo Firewall. Esso ti connetterà al server del firewall pubblico 3CX (firewallcheck.3cx.com) e controllerà che esso possa inviare e ricevere UDP data sulla porta 5060 (per SIP), sulla porta 3478 (per STUN) e dalla porta 9000 alla 9049 (per 25 chiamate simultanee, impostazione di default). Se tutto corretto, il controllo del firewall avrà successo. Se il controllo del firewall fallisce, non sarai in grado di fare e ricevere chiamate dal provider VoIP e dovrai editare la configurazione del tuo firewall. Nota: noi non forniamo il supporto per la configurazione del firewall. Specificare un server STUN Sebbene il centralino 3CX include le impostazioni di un server STUN di default, ti raccomandiamo di specificarne uno suggerito dal tuo provider come server STUN primario. Il server STUN suggerito dal tuo provider VoIP è probabilmente più vicino a te e perciò più rapido da raggiungere. Più velocemente il server STUN risponde alle richieste, più rapida sarà il setup della chiamata. Per specificare un server STUN: 1. Nella console di gestione, vai in impostazioni > nodo Rete. Poi clicca sulla scheda “server STUN”. 38 3CX Phone System for Windows System for Windows www.3cx.com Schermata 11 - Specificazione del Server STUN 2. Nella casella ‘STUN server primario’ specifica il server STUN suggerito dal tuo provider VoIP, per esempio stun.sipgate.net. Definisci la porta se necessario. 3. Tu puoi specificare un server di backup alternativo o lasciare il stun2.3cx.com come server STUN di backup. Questo indirizzo sarò usato nel caso il server STUN primario non è raggiungibile. Clicca Ok per uscire e salvare i cambiamenti. Linee DID ed identificazione delle chiamate in arrivo Se il tuo provider ti ha fornito numeri DID, sarà necessario configurare il centralino 3CX per identificare la sorgente della chiamata dai numeri DID. Questa sezione spiega come configurare i tuoi numeri DID nel centralino 3CX, e allo stesso tempo come configurare le sorgenti in arrivo tramite DID. 1. Dalla console di gestione 3CX, espandi i tuoi Provider VoIP, e clicca sul Provider VoIP che intendi configurare. 2. Spostati sulla scheda DID Schermata 12 - Aggiunta di numeri DID che saranno inoltrati ad un interno 39 3CX Phone System for Windows System for Windows www.3cx.com 3. Aggiungi i numeri DID, associati al tuo account, i quali necessitano di essere instradati ad uno specifico interno. Una regola di entrata, la quale può essere configurata in un passo successivo, sarà creata per ciascun interno specificato nella lista. Ricorda che qualsiasi chiamata in arrivo per un numero DID non presente nella lista sarà dirottata in accordo con le impostazioni di instradamento configurate per la porta VoIP. 4. Dopo aver aggiunto i numeri DID, spostati sulla scheda Sorgente ID. Schermata 13 - Aggiunta di numeri DID per l'identificazione della sorgente 5. Abilita l'identificazione della sorgente tramite DID 6. Il valore predefinito per il campo SIP contenente numeri DID dovrebbe essere valido per la maggior parte dei Provider VoIP. 7. Nella lista Identificazione sorgente da DID, inserisci tutti i numeri DID assegnati dal tuo provider VoIP dal quale tu vuoi ricevere le chiamate. Si può iniziare facendo click sul pulsante aggiungi e aggiungendo i numeri DID configurati in precedenza. Se ci sono numeri addizionali che si desidera aggiungere, clicca sul pulsante Aggiungi Filtro per aggiungerli. E' possibile utilizzare il carattere jolly (*) quando si inserisci un filtro DID. Per esempio, se hai un intervallo di 1000 numeri DID, es. da 2456000 a 2456999, tu puoi inserire 2456*. 8. Clicca Applica e Ok una volta finito. Note: Un chiamata in entrata può essere anche identificata come originata dal Provider VoIP / tronco SIP usando un'altra informazione la quale si trova in altri campi SIP. L'identificazione di una chiamata usando informazioni diverse dal DID, sebbene normalmente non richieste, possono essere configurate dalle proprietà del Provider VoIP -> ID Sorgente -> identificazione della chiamata sorgente 40 3CX Phone System for Windows System for Windows www.3cx.com 5. Creazione di una regola di uscita Introduzione Un regola d’uscita definisce su quale Gateway/Provider VoIP una chiamata deve essere effettuata, in base a: chi sta facendo la chiamata, a quale numero si sta chiamando o alla lunghezza del numero. Quando si configura un Gateway o un Provider VoIP, sarà richiesto di creare una regola in uscita che verrà usata per instradare le chiamate al Gateway o Provider. E' possibile anche editare queste regole o crearne nuove dal nodo regole in uscita. Creazione di una regola d’uscita Schermata 14 - Creazione di una regola d'uscita Per creare una regola d’uscita: 1. Nel menu della console 3CX, clicca su Aggiungi -> Regola di uscita, ed inserisci un nome per la nuova regola 2. Poi specifica quali criteri dovrebbero essere confrontati per attivare questa regola in uscita. Nella sezione “Applica questa regola per”, specifica una qualsiasi delle seguenti opzioni: Chiamate a numeri che iniziano con (prefisso) – applica questa regola alle chiamate che iniziano con il numero specificato. Per esempio, inserisci 9 per specificare che tutte le chiamate con uno 9 iniziale sono chiamate in uscita e dovrebbero far scattare 41 3CX Phone System for Windows System for Windows www.3cx.com questa regola. Chi chiama dovrebbe comporre ‘9123456’ per raggiungere il numero ‘123456’ Chiama dall’Interno(i) – Seleziona questa opzione per definire un particolare interno o serie di interni al quale applicare questa regola. Specifica uno o più interni separati da virgola, o specifica una serie usando il carattere “-“, per esempio 100-120 Chiamate a numeri con una lunghezza di – Seleziona questa opzione per applicare la regola a numeri con una particolare lunghezza, per esempio 8 caratteri. In questo modo puoi catturare le chiamate locali o nazionali senza specificare un prefisso. Chiamate da gruppi di interni – piuttosto che specificare individualmente gli interni, è possibile selezionare un gruppo di interni 3. Poi specifica come le chiamate in uscita che corrispondono ai criteri dovrebbero essere gestite. Nella sezione ‘Aggiungi regola per le chiamate in uscita ‘, seleziona fino a 3 percorsi per la chiamata. Ciascuna Gateway o Provider definito sarà elencato come possibile percorso. Se il percorso non è disponibile o occupato, il centralino 3CX proverà automaticamente con il secondo. 4. Tu puoi trasformare il numero che corrisponde al criterio della regola in uscita prima che la chiamata sia instradata sul Gateway o Provider selezionato usando i campi ‘Elimina cifre ’ ed ‘Anteponi’: Elimina cifre – permette di rimuovere 1 o più cifre dal numero chiamato. Usa questa per rimuovere il prefisso prima che la chiamata sia dirottata verso un Gateway o Provider se non è richiesto. Nell’esempio sopra dovresti specificare 1 cifra, per rimuovere il prefisso ‘9’ prima che il numero sia chiamato. Anteponi – permette di aggiungere una o più cifre alla fine del numero se richiesto dal Provider o Gateway. E’ possibile configurare queste opzioni per regola di uscita, dal momento che un regola che si applica ad un gateway VoIP collegato alla linea PSTN locale potrebbe richiedere una logica diversa da una regola che sia applica ad un provider VoIP. Un esempio completo che mostra come creare una regola di uscita nel centralino 3CX può essere trovata all' indirizzo: http://www.3cx.com/blog/voip-howto/outbound-rules-acomplete-example/ . 42 3CX Phone System for Windows System for Windows www.3cx.com 6. 3CX MyPhone Introduzione Il 3CX MyPhone è una utility basata su interfaccia web la quale permette agli utenti di gestire in modo semplice il loro interno con pochi click del mouse – piuttosto che attraverso una critica e limitata interfaccia telefonica. Schermata 15 - Il 3CX MyPhone Il 3CX MyPhone non è un telefono – esso funziona in combinazione con un telefono IP hardware esistente, telefono software, o perfino uno Smartphone. Le chiamate sono fatte e ricevute sul tuo telefono esistente. Il 3Cx MyPhone fornisce le seguenti funzioni: 1. Pop-up chiamata – Alla ricezione di una chiamata, il 3CX MyPhone permetterà di rifiutare o trasferire la chiamata ad un'altra persona o casella vocale – con un singolo click del mouse o usando la funzione di trascinamento (drag and drop). 2. Semplice trasferimento/parcheggio chiamata – Quando rispondi ad una chiamata, tu puoi trasferirla o parcheggiarla con un click del mouse o trascinandola. Non hai bisogno di imparare codici o procedure di trasferimento sul telefono. 3. Presenza – Viene mostrato lo stato degli altri interni, permettendoti di evitare chiamate non necessarie o trasferimento di chiamate ai colleghi. 43 3CX Phone System for Windows System for Windows www.3cx.com 4. Clicca per chiamare – Esegui chiamate con un click del mouse – doppio click su un interno per chiamare la persona, o inserisci il nome o il numero nella finestra di dialogo per effettuare la chiamata. La chiamata sarà eseguita automaticamente senza richiederti il numero da chiamare. Le chiamate possono essere eseguite anche direttamente dal tuo software di gestione dei contatti con il modulo di integrazione CRM. 5. Tasto rapido di chiamata – Seleziona un numero in una pagina web o un documento per eseguire una chiamata. 6. Monitoraggio della coda – Visualizza lo stato delle code di cui fai parte. Tu vedrai chi sta aspettando nella coda e sarai in grado di prelevare una chiamata. 7. Chat testo – Invia messaggi agli altri utenti con l’opzione della chat integrata 8. Registra la chiamata - Tu puoi attivare la registrazione della chiamata premendo il pulsante registra 9. Rubrica – Il 3CXMyphone fornisce un semplice accesso alla rubrica aziendale e personale, e permette agli utenti di attivare una chiamata digitando semplicemente il nome – questo sarà risolto in automatico e sarà eseguita la chiamata. Il 3CXMyPhone mostrerà differenti informazioni in base a se sei un utente standard, un capo reparto, o un manager della compagnia. Nel modo capo reparto tu vedrai le chiamate di chiunque nel tuo reparto. Nel modo manager tu vedrai le informazioni dell’intera compagnia. Questi diritti sono impostati attraverso i diritti del sistema telefonico nella console del centralino 3CX. Maggiori informazioni sul 3CX MyPhone possono essere trovate qua: http://www.3cx.com/MyPhone/ Distribuzione del 3CX MyPhone Da quando il 3CX MyPhone è una applicazione con interfaccia web silverlight, non c’è più la necessità di eseguire un'installazione. Gli utenti riceveranno il link al 3CX MyPhone nella loro email di Benvenuto. Questa email è inviata quando viene creato l' interno. Gli utenti possono installare il 3CX MyPhone su loro computer cliccando con il tasto destro sulla pagina web del 3cx MyPhone e selezionando 'Installa il 3CX MyPhone su questo computer'. Questo scaricherà una copia dell’applicazione Silverlight ed installerà un’icona di collegamento rapido sul desktop. L’applicazione 3CX MyPhone si collegherà ancora con il centralino 3CX, comunque l'applicazione fornirà un'esperienza utente più veloce. Se stai usando Active Directory, è possibile distribuire il 3CX MyPhone attraverso i criteri di gruppo (Group Policies), come spiegato all'indirizzo: http://www.3cx.com/blog/docs/desktop-components-deployment/ 44 3CX Phone System for Windows System for Windows www.3cx.com Aggiornamento del 3CX MyPhone Gli aggiornamenti del 3CX MyPhone sono distribuiti automaticamente. Se l’utente ha un 3CX MyPhone datato sul suo desktop, una volta avviato il 3CX MyPhone, gli sarà mostrato un messaggio che lo informerà che una nuova versione del 3CX MyPhone sta per essere installata. Sarà richiesto di riavviare il 3CX MyPhone per completare l'aggiornamento. Schermata 16 - Il 3CX MyPhone è stato aggiornato Usare il 3CX MyPhone Esiste un manuale utente basato su web per il 3CX MyPhone. Questo manuale può essere trovato qua: http://www.3cx.com/blog/myphone/ Gestione del 3CX MyPhone L'amministratore può rivedere tutti gli utenti che stanno utilizzando il 3CX MyPhone dalla console di gestione 3CX > Scheda 3CX MyPhone - Utenti. Questo mostrerà tutti gli utenti che sono connessi al 3CX MyPhone. Sarà anche mostrato l'indirizzo IP dell'utente come anche se il 3CX MyPhone ed i componenti Desktop sono stati installati localmente. Gruppi e assegnazione dei diritti Il 3CX MyPhone può limitare quali informazioni sono visualizzate all'utente in base al gruppo di interni. Questi gruppi di interni sono usati per determinare quali informazioni mostrare agli utenti di interni. In aggiunta essi possono aiutare a raggruppare gli interni per entrambi gli utenti e gli amministratori. Per creare un gruppo di interni: 45 3CX Phone System for Windows System for Windows www.3cx.com Schermata 17 - Aggiunta di un guppo di interni 1. Nella console di gestione, clicca sul nodo Interni e poi clicca sull’icona ‘Aggiungi gruppo per gli interni ’. 2. Poi procedi ad aggiungere gli interni selezionandoli dagli interni disponibili e cliccando sul pulsante aggiungi. Nota che gli interni possono far parte di un solo gruppo. 46 3CX Phone System for Windows System for Windows www.3cx.com Schermata 18 - Impostazione dei diritti al gruppo interni 3. Poi clicca sulla scheda ‘diritti’. Queste impostazioni si riferiscono a ciò che i membri del gruppo e degli utenti all'interno di questo gruppo possono vedere e fare nel 3CX MyPhone. 47 3CX Phone System for Windows System for Windows www.3cx.com 4. E’ possibile configurare uno o più amministratori per questo gruppo. Tipicamente questo dovrebbe essere un supervisore di reparto. Il gruppo amministratori sarà in grado di vedere i dettagli delle chiamate di ciascuno dentro quel gruppo. 5. Opzionalmente tu puoi abilitare l' amministratore d' interni per effettuare operazioni sulle chiamate dei membri del gruppo. Spunta l’ opzione “Effettua operazioni sulle chiamate per gli utenti di questo gruppo” per abilitare questa opzione. 6. Similarmente è anche possibile configurare quali diritti i membri regolari del gruppo devono avere. 7. Clicca OK per salvare il gruppo e le informazioni sui diritti. Gli utenti dovranno scollegarsi e collegarsi dal 3CX MyPhone per vedere i loro nuovi diritti applicati. Il gruppo gestione interni (MANAGEMENT) Il gruppo MANAGEMENT è un gruppo sempre presente nel centralino 3CX. Gli interni assegnati a questo gruppo possono: Vedere le chiamate di tutti gli interni e code Effettuare operazioni su qualsiasi chiamata nel sistema (Prelevare, trasferire, deviare, rifiutare, intromettersi, parcheggiare). Per aggiungere un interno al gruppo MANAGEMENT: 1. Clicca sul gruppo MANAGEMENT sotto al nodo interni 2. Seleziona un interno e clicca aggiungi. Premi applica/Ok per salvare i cambiamenti. 3. Ora scollegati e ricollegati al 3CX MyPhone per vedere le informazioni aggiuntive. 48 3CX Phone System for Windows System for Windows www.3cx.com 7. Il risponditore automatico (IVR) Introduzione La caratteristica di risponditore automatico permette di rispondere alla chiamate telefoniche automaticamente usando il centralino 3CX e presentando a chi chiama una serie di opzioni. Chi chiama può poi scegliere l’opzione appropriata usando i numeri sulla sua tastiera del telefono. Usando questa caratteristica poi implementare un menu, per esempio : “Per le vendite premi 1, per il supporto premi 2, o attendi in linea per parlare con un operatore”. Un risponditore automatico è anche conosciuto come IVR. Puoi configurare differenti opzioni e testi per i menu, in base a quale linea l’utente chiama, o in base a quando sono ricevute, ossia in orario o fuori dell’orario d’ufficio. In questo modo puoi avere un menu differente, quando l’ufficio è chiuso e disabilitare quindi di conseguenza le opzioni del menu non necessarie. Registrazione di un messaggio di menu Prima di creare un risponditore automatico, devi scriverti prima il menu delle opzioni che desideri offrire a chi chiama e poi registrare l’annuncio. Un esempio potrebbe essere “Benvenuti in Company srl, per le vendite premi 1, per il supporto premi 2 o attendi in linea per parlare con un operatore” Nota: E’ generalmente raccomandato mettere il numero che l’utente deve premere dopo l’opzione, es. “per le vendite, premi 1”, piuttosto che “premi 1 per le vendite”. Questo perché l’utente aspetterà per l’opzione desiderata e solo poi “registrerà” quale numero premere. Una volta che hai deciso il testo tu puoi creare il messaggio. Per registrare il messaggio: 1. Tu puoi usare il pulsante di registrazione per registrare il messaggio attraverso il telefono. Ti sarà richiesto il tuo numero di interno e il sistema di chiamerà e ti inviterà a registrare un messaggio 2. Alternativamente, è possibile usare il registratore di suoni di Windows o un servizio di terze parti per registrare il messaggio. Tu devi salvare il file nel formato WAV, codificato in PCM, 8 kHz, 16 bit, Mono. (Nel registratore di suoni di Windows devi usare l’opzione ‘salva con nome’ per salvare in questo formato). Non usare il formato MP3. 49 3CX Phone System for Windows System for Windows www.3cx.com Creazione di un risponditore automatico E’ possibile creare più risponditori automatici e collegarli ad una particolare linea. Per creare un risponditore automatico: 1. Nel menu della console di gestione del centralino, seleziona Aggiungi > Risponditore automatico Schermata 19 - Configurazione di un risponditore automatico 2. Specifica un nome e un numero interno virtuale per il risponditore automatico 3. Poi clicca sul pulsante registrazione e inserisci il tuo numero di interno. Sarai chiamato in modo che tu possa registrare un messaggio. Alternativamente clicca sul pulsante sfoglia e specifica un file che hai precedentemente registrato. Il file sarà copiato nella cartella <%allusersprofile%\3CX\Data\Ivr\Prompts> o nella cartella <C:\ProgramData\3CX\Data\Ivr\Prompts> in base al sistema operativo. 4. Poi specifica le opzioni del menu. Seleziona l’appropriato tasto, e poi seleziona un’azione disponibile. Specifica un interno o un numero di un interno virtuale (numeri interni virtuali nel caso di gruppo suoneria, coda di chiamata o un altro risponditore automatico). 50 3CX Phone System for Windows System for Windows www.3cx.com 5. L’ultima opzione, Timeout, permette di specificare quanto tempo il sistema deve aspettare per un input da parte dell’utente. Se non viene ricevuto nessun input, il sistema può effettuare un’azione automaticamente. Questo è fatto per gli utenti che non hanno capito il menu o gli utenti che non hanno ancora un telefono DTMF compatibile. Quando hai finito premi OK per salvare il risponditore automatico (IVR). Permettere a chi chiama di inserire direttamente un interno conosciuto Nel frattempo che un messaggio di un risponditore automatico è riprodotto, chi chiama può inserire un numero per essere connesso direttamente con l’interno. Questo permette a chi conosce l’interno di digitarlo direttamente senza aspettare di sentire tutto il messaggio. Questa opzione è abilitata di default. Se desideri avvalerti di questa caratteristica spiegalo semplicemente nel messaggio vocale. Per esempio: “Benvenuti in Company srl., per le vendite premi 1, per il supporto premi 2. Se conosci l’interno, puoi inserirlo ora”. Chiamata per Nome Usando un risponditore automatico la chiamata può anche essere inoltrata usando la funzione Chiamata per Nome. Questo permette a chi chiama di trovare la persona con la quale desidera parlare inserendo le prime lettere del suo cognome sulla tastiera del proprio telefono. La funzione chiamata per nome richiede: 1. Un messaggio personale di identificazione per l’utente. Utenti senza un messaggio di identificazione personale non sono accessibili attraverso la caratteristica della chiamata per nome. 2. L’utente non deve avere il Cognome con caratteri Unicode 3. La caratteristica chiamata per Nome deve essere resa disponibile da un Risponditore automatico come un'opzione del menu. Messaggio di identificazione personale Per inserire un messaggio di identificazione personale: 1. Accedi al menu della casella vocale (default 999) 2. Inserisci il tuo numero PIN della casella vocale 3. Vai al menu opzioni (tasto ‘9’). 4. Premi il tasto ‘5’ per registrare ID del messaggio personale 5. Registra solo il tuo nome, es: ‘Sarah Jones’ Come funziona La caratteristica della chiamata per Nome usa il Cognome dell’utente per confrontarlo con quello inserito dalla tastiera di chi sta chiamando. Sono usate le seguenti regole: Il cognome è convertito in lettere maiuscole. 51 3CX Phone System for Windows System for Windows Tutti i simboli ad eccezione delle cifre [2-9] e delle lettere [A-Z] sono ignorate. Per i simboli è usata la seguente traduzione: o 'ABC2' => '2' o 'DEF3’ => '3' o 'GHI4' => '4' o 'JKL5' => '5' o 'MNO6' => '6' o 'PQRS7' => '7' o 'TUV8' => '8' o 'WXYZ9' => '9' www.3cx.com Chi chiama deve digitare un minimo di tre cifre (‘0’ – ‘9’) per chiamare un utente. Le cifre ‘0’ e ‘1’ sono ignorate, ma possono essere usate per chiamare gli utenti con cognomi corti (per esempio, per accedere a qualcuno con cognome ‘Li’, puoi digitare ‘540’). Dopo che l’utente ha inserito 3 cifre, l’ IVR fa una richiesta al database del centralino per confrontare tale numero con gli il cognome degli utenti. Se non trova nessuna corrispondenza, verrà riprodotto un messaggio “Interno non trovato”. Se c’è un solo utente che corrisponde al numero digitato, l’IVR riprodurrà un messaggio “Per favore, attendi mentre sto chiamando <messaggio personalizzato di identificazione>” ed inoltrerà la chiamata all’utente. Se c’è più di un utente che corrisponde al numero digitato l’IVR attenderà per 2 secondi l’input di cifre addizionali. Se l’ IVR attende l’inserimento di cifre addizionali (più di un utente corrispondente) e l’utente preme qualsiasi cifra, l’ IVR aggiungerà questa cifra all’input corrente e farà di nuovo un controllo per trovare gli utenti corrispondenti. Se non ci sono utenti verrà riprodotto un messaggio “Interno non trovato”. Se l’utente termina l’input (passano 2 secondi od è stato premuto #) e più di utente corrisponde al numero digitato, l’ IVR riprodurrà un messaggio del tipo: “Per chiamare Van Damme premi 0. Per chiamare Van Hallen premi 1. Per uscire premi cancelletto”. Qui ‘Van Damme’ and ‘Van Hallen’ sono messaggi di identificazione personalizzati dei corrispondenti utenti. 52 3CX Phone System for Windows System for Windows www.3cx.com Caratteristiche addizionali del centralino 3CX Ora che abbiamo superato le configurazioni necessarie per far in modo che le funzionalità di base lavorino, diamo uno sguardo alle caratteristiche aggiuntive nel centralino 3CX. Tenete presente che dovrete solo configurare le funzioni che si intendono utilizzare. Questa parte del manuale copre i seguenti punti: Aggiunta dei numeri DID / Regole di chiamata in entrata in modo che le chiamate ricevute possono essere inoltrate agli utenti interni. Configurazione dei Gruppi suoneria, radio avviso e della caratteristica interfono Configurazione delle code di chiamata e del modulo 'Call Center' Configurazione e creazione delle conferenze audio Rivedere i report che sono disponibili all'amministratore Collegamento con Centralini 3CX in località remote tramite ponti Utilizzo del Tunnel per interni remoti Backup e ripristino della configurazione del centralino 3CX Utilizzo del Fax Server 3CX Utilizzo della rubrica nel centralino 3CX Rivedere le varie opzioni di monitoraggio fornite dal centralino 3CX Risoluzione dei problemi del PBX e opzioni di supporto 53 3CX Phone System for Windows System for Windows www.3cx.com 8. Aggiungere numeri DID/Regole in entrata Introduzione Molte compagnie forniscono utenti o dipartimenti con “numeri diretti o DID”, i quali permettono ai loro contatti di chiamarli direttamente, sorpassando il centralino. I numeri DID sono chiamati numeri DDI nel Regno Unito e numeri MSN in Germania. Anche se si fa uso di risponditore automatico, una linea diretta/numero è spesso preferibile perché è più conveniente per chi chiama. I numeri diretti possono facilmente essere implementati usando numeri DID. I numeri DID sono forniti dal tuo Provider VoIP o dalla compagnia telefonica e sono numeri virtuali assegnati alle tue linee fisiche. Di solito ti viene assegnato una serie di numeri, i quali sono collegati a un esistente BRI/T1/E1. Ci sarà un costo extra per numero o per serie, ma questo sarà minimo rispetto ad aggiungere una linea fisica. I Provider VoIP forniscono anche linee DID. Chiedi alla tua compagnia telefonica o Provider VOIP per maggiori informazioni sui numeri DID. Schermata 20 - Configurazione dei numeri DID I numeri DID e il centralino 3CX – Come funziona I numeri DID sì “combinano bene” con il centralino 3CX, o a dir il vero con qualsiasi IP PBX basato sul protocollo SIP. Agendo in accordo con lo standard SIP, il centralino 3CX si aspetta il numero DID, es. la destinazione intenzionale, nel campo To: della richiesta di invito SIP. La maggior parte dei Provider e Gateway VoIP lo fanno di default. Poi tutto quello che devi fare nella console del centralino 3CX è di configurare le chiamate fatte da un particolare numero DID interno in modo che vadano verso un particolare interno, risponditore automatico o altra destinazione. 54 3CX Phone System for Windows System for Windows www.3cx.com Aggiungere una linea DID Schermata 21 - Selezionare dove inoltrare le chiamate a questo DID Per aggiungere un DID: 1. Clicca sul pulsante ‘ Crea linea DID ‘ nella barra degli strumenti della console di gestione del centralino 3CX 2. Inserisci un nome per la linea DID (per esempio vendite) Nota: Il nome della linea DID può essere appeso prima o dopo il Caller ID in modo da identificare su quale numero la persona ha chiamato. Puoi abilitare questa impostazione in Impostazioni -> Generali -> Opzioni globali sotto alla voce ‘Appendi/Anteponi ..’ 3. Poi inserisci il numero DID così come appare nell’intestazione SIP “to”. Il sistema telefonico controllerà il numero inserito nel campo “to” dell’intestazione, partendo dell’ultima parte della stringa ricevuta, così da evitare qualsiasi differenza nel formato del numero. Per esempio, se ti trovi nel Regno Unito e il tuo numero è 08452304024, poi puoi inserire il numero 2304024. Questo combacerà con qualsiasi numero inserito nel campo “to” che termina con questi numeri, incluso +448452304024, 08452304024, 00448452304024, e, naturalmente, 2304024. Naturalmente sarebbe meglio controllare con il Provider VOIP o compagnia telefonica in che formato i numero DID devono essere inseriti proprio per essere sicuri. 55 3CX Phone System for Windows System for Windows www.3cx.com 4. Poi seleziona per quali porte desideri aggiungere questo DID. Se il numero DID è associato con porte multiple ISDN, dopo dovrai selezionarle individualmente. Sarà creata una regola per ogni porta che tu selezioni. 5. Poi specifica dove desideri inoltrare le chiamate fatte a questa linea DID: Fine della chiamata Collega all’interno Collega alla coda/gruppo suoneria Collega all’IVR (risponditore automatico) Casella vocale per l’interno Inoltra al numero esterno Invia fax all’email dell’interno 6. Puoi specificare che una chiamata in entrata è inoltrata differentemente se è ricevuta fuori dagli orari ufficio. Disabilita l’opzione ‘ Identico agli orari d’ufficio’ per specificare un differente modo di inoltro. 7. Clicca Ok per creare un DID/Regola in entrata. Utilizzare DID con un account di un provider VoIP Se il tuo provider VoIP ti ha fornito linee DID, e l’identificazione delle chiamate in entrata è basata sul numero di destinazione/chiamato (piuttosto che sull'ID di autenticazione), sarà necessario configurare le regole di identificazione della sorgente per il provider VoIP. Per favore fai riferimento al capitolo ‘ Aggiungi linee ospitate da un provider VoIP ‘ per maggiori informazioni. Eventuali problemi con le linee DID Se hai creato delle linee DID, ma le chiamate non sono deviate come ci si aspetta, fai le seguenti cose: 1. Vai nel nodo ‘Log attività server’ nella console del centralino 3CX. Lo schermo dello Stato del server elenca le attività correnti e i log delle chiamate in corso e per quale numero sono ricevute. 2. Chiama il numero DID che hai configurato, e controlla il log nella schermata Stato del server. Vedrai apparire un linea simila a: Incoming call from 1000 to <sip:789456123@3CXPhone System> dove “1000” è il numero interno della linea per ricevere le chiamate da un VoIP Gateway o un Provider VoIP e <sip:789456123@3CXPhone System> è il contenuto del campo “to” nell’ intestazione dell’invito ( INVITE), es. il destinatario intenzionale. 3. Poi analizza il campo “To” dell’intestazione accuratamente e assicurati che il numero DID che hai chiamato sia presente in tale campo: <sip:789456123@3CXPhone System>. 56 3CX Phone System for Windows System for Windows www.3cx.com 4. Se il numero DID non è presente nel campo “To”, dovrai controllare la documentazione del tuo Gateway VoIP per scovare come deve essere inserito il numero DID nel campo “To”. Nel caso di un Provider VoIP, contattalo per avere maggiori informazioni. 5. Se il numero DID è presente nel campo “To”, controlla che la stringa nel campo “to” sia identica alla stringa configurata nella regola. Sistemala di conseguenza e prova di nuovo. 57 3CX Phone System for Windows System for Windows www.3cx.com 9. Gruppi suoneria, Radio Avviso / Interfono Gruppi suoneria Un gruppo suoneria permette di deviare le chiamate ad un gruppo di interni. Per esempio, è possibile definire un gruppo di tre venditori, e avere un numero generale per le vendite che suona su tutte e tre gli interni allo stesso tempo o uno dopo l’altro. Quando crei un gruppo suoneria, dovrai assegnarli un numero interno virtuale. Questo sarà il numero usato dal sistema telefonico per indirizzare il gruppo suoneria. Schermata 22 - Aggiungere un gruppo suoneria Per aggiungere un gruppo suoneria: 1. Nel menu della console del centralino 3CX, seleziona Aggiungi -> Gruppo suoneria. . Poi inserisci le opzioni del gruppo suoneria: Numero virtuale interno – Questo numero identifica il gruppo suoneria dagli altri interni. Mantenere il numero dell'interno generato automaticamente, oppure specificarne uno nuovo se necessario. Non specificare un numero interno esistente. Nome – Inserisci un nome a piacimento per il gruppo suoneria Strategia della suoneria – Seleziona l’appropriata strategia: o In ordine di priorità – questo farà suonare il primo interno, poi il secondo ecc. o Contemporanea – tutti i telefoni suoneranno alla stesso tempo o Radio Avviso – questo invierà il messaggio audio a tutti i membri che fanno parte del gruppo suoneria (vedi la prossima sezione) Tempo della suoneria – Specifica quanto tempo il telefono dovrà suonare. 59 3CX Phone System for Windows System for Windows www.3cx.com 3. Nella sezione ‘ membri del gruppo suoneria ‘ specifica gli interni che fanno parte di questo gruppo. Clicca semplicemente sugli interni e clicca poi sul pulsante aggiungi per renderli parte del gruppo suoneria. Sposta gli interni su o giù per configurarne la priorità. 4. Nella sezione ‘ Destinazione in caso di mancata risposta ’, puoi definire cosa dovrebbe succedere se la chiamata rimane senza risposta dal gruppo suoneria. Radio Avviso / Interfono (solo versioni a pagamento) Il Radio Avviso permette a qualcuno di far suonare gli interni di un gruppo suoneria e fare un annuncio attraverso lo speaker del telefono. Le parti chiamate non dovranno alzare la cornetta del telefono. La connessione sarà ad una sola via audio (chi chiamato non potrà rispondere). La caratteristica interfono permette ad un utente del sistema telefonico di fare un annuncio ad un singolo interno. In questo scenario l’audio sarà a due vie e chi è stato chiamato potrà rispondere immediatamente senza alzare la cornetta del telefono. Entrambe le caratteristiche di radio avviso e interfono richiedono un telefono che supporti questa caratteristica e che sia configurato correttamente. Vedi le guide di configurazione dei telefoni per maggiori informazioni. Per aggiungere un gruppo suoneria per Radio Avviso: 1. Clicca sull’opzione del menu Aggiungi > Gruppo suoneria per far comparire la pagina ‘Aggiungi gruppo suoneria’ 2. Poi inserisci le opzioni del gruppo suoneria Numero interno virtuale – Specifica un numero interno il quale sarà usato per questo gruppo di “Radio avviso” Nome – Inserisci un nome appropriato per il gruppo di “Radio avviso” Strategia della suoneria – Seleziona la strategia per il “Radio Avviso” 3. Se hai telefoni che supportano canali multipli, e tu hai una grossa installazione con richieste specializzate, tu puoi abilitare l’opzione canale multiplo. Per la maggior parte delle installazioni questa opzione non è richiesta. 4. Nella sezione ‘Membri del gruppo suoneria’ specifica quali interni dovranno fare parte di questo gruppo di “Radio avviso”. Clicca semplicemente sugli interni e poi sul pulsante aggiungi per renderli membri. Nota, il ‘Tempo della suoneria’ e la ‘Destinazione in caso di mancata risposta’ saranno ignorati, siccome non sono rilevanti per la caratteristica di “Radio avviso” La funzionalità interfono permette di fare un annuncio ad un altro interno senza che l'interno chiamato alzi la cornetta. Per chiamare un utente attraverso la funzione citofono: Anteponi all’interno da chiamare il prefisso #9. Per esempio fare una chiamata “citofono” all’interno 100 dovrai comporre: '#9100' 60 3CX Phone System for Windows System for Windows www.3cx.com 10. Coda di chiamata Introduzione Note: Questa caratteristica non è presente nella versione gratuita del centralino 3CX Le code di chiamata permettono di accodare le chiamate mentre gli agenti (membri della coda di chiamata) rispondono. Le chiamate non vengono considerate senza risposta ma sono accodate fino a quando un agente è disponibile a prendere la chiamata. Per esempio, puoi definire un gruppo di 3 venditori, e avere un numero generale delle vendite instradato ad una propria coda di chiamata. Se tutte e tre le persone sono occupate, chi chiama sarà mantenuto nella coda fino a quando un venditore è libero. Quando crei una coda di chiamata, dovrai assegnarli anche un numero interno virtuale. Questo sarà usato come numero dal sistema telefonico per indirizzare le chiamate. Creazione della coda di chiamata Schermata 23 - Aggiunta di un coda di chiamata Per aggiungere una coda di chiamata: 1. Clicca dal menu l’opzione Aggiungi > Coda di chiamata per far apparire la pagina ‘Aggiungi coda di chiamata’ 2. Poi inserisci le opzioni della coda di chiamata. 61 3CX Phone System for Windows System for Windows www.3cx.com Numero interno virtuale – Opzionalmente puoi cambiare il numero interno virtuale suggerito. Nota che questo numero sarà creato automaticamente. Non specificare un numero di un interno esistente. Nome – Inserisci un nome a piacimento per la coda di chiamata Strategia di distribuzione – Questa opzione permette di scegliere come le chiamate devono essere distribuite agli agenti: o Partenza casuale – Il 3CX sceglierà in modo casuale un agente per distribuire la chiamata e distribuirà uniformemente le chiamate a ciascun agente o Suona tutti – Suoneranno i telefoni di TUTTI gli agenti o In ordine di priorità – Il 3CX distribuirà la telefonata in accordo con l’ordine specificato nella sezione membri della coda. Tutte le chiamate andranno prima al primo agente, e solo se questo è occupato, la telefonata sarà distribuita al secondo agente. Questa strategia può essere usata per impostare la distribuzione delle telefonate in base alle competenze, ordinando gli agenti in base alle loro capacità. 3. Timeout della suoneria – Indica il timeout in secondi, es. per quanto tempo il telefono dovrebbe suonare prima di considerare la chiamata senza risposta da parte dell’agente. 4. Nella sezione ‘ Agenti della coda di chiamata ’ specifica gli interni che fanno parte di questa coda. Clicca semplicemente sugli interni e premi aggiungi per farli diventare dei membri. Sposta gli interni su o giù per configurarne la priorità. In aggiunta per diventare membro, un interno/utente deve anche collegarsi per poter rispondere alle chiamate di questa coda. Gli utenti possono collegarsi alla coda usando il pulsante Login nel 3CX MyPhone. 5. Nella sezione ‘Destinazione in caso di mancata risposta’, tu puoi definire cosa dovrebbe succedere se la chiamata non è stata prelevata da un agente. Se nessun agente è collegato alla coda, questa opzione sarà eseguita immediatamente. Inoltre, questa azione viene eseguita se chi chiama preme il pulsante * sul suo telefono. Questo da a chi chiama un opzione per uscire dalla coda e lasciare un messaggio. 6. Nella sezione ‘ Altre opzioni ’, puoi specificare un messaggio personalizzato di introduzione e un file di una musica d’ attesa. Puoi anche decidere se desideri annunciare la posizione nella coda a chi chiama e quale dovrebbe essere il tempo massimo di attesa. Modulo Call Center Il modulo Call Center è un componente addizionale che aggiunge funzionalità di Call Center al centralino 3CX. Non è necessaria nessuna ulteriore installazione – basta acquistare il modulo, riattivare la tua chiave esistente e le funzionalità del modulo call center diventeranno disponibili. Strategie addizionali della coda Con il modulo Call Center, si hanno a disposizione queste strategie di coda addizionali: 62 3CX Phone System for Windows System for Windows www.3cx.com Tempo di attesa più lungo – inoltrerà una chiamata all’agente che sta aspettando da più tempo per una chiamata Minimo tempo di conversazione – inoltrerà una chiamata all’agente che ha il minimo totale tempo di conversazione Risposta più veloce – inoltrerà la chiamata all’agente che ha risposto al numero minore di chiamate. Simultanea usando tre priorità – inoltrerà la chiamata a primi tre agenti (come configurato nella sezione agenti simultanei nella coda di chiamata). Simultanea usando tre agenti casuali – inoltrerà la chiamata a 3 agenti a caso simultaneamente. Round Robin (termine usato per riferirsi a un sistema in cui diversi partecipanti a un'attività si alternano in modo circolare) – invierà le chiamate agli agenti nel modo ‘Round Robin’, esempio la prima chiamata sarà inviata all’agente 1, la seconda all’agente 2 e cosi via. Opzioni aggiuntive della coda Schermata 24 - Opzioni della versione Call Center Quando la versione Call Center è attivata, sono disponibili opzioni aggiuntive che si possono configurare: Tu puoi abilitare un opzione di richiamo (callback) – questo permetterà a chi chiama di riagganciare la cornetta e di essere richiamato quando è il suo turno. Questa 63 3CX Phone System for Windows System for Windows www.3cx.com opzione richiede di specificare una regola di uscita sulla quale la telefonata deve essere richiamata. L’opzione di richiamo (Call Back) può essere richiesta da chi chiama (opzione 2) o può essere offerta se è raggiunto il timeout della coda. E’ possibile specificare il tempo di sessione in minuti – questo dà all’agente tempo per inserire note nel record della chiamata dopo aver preso la chiamata E' possibile specificare il massimo numero di chiamanti nella coda - quando questo valore è raggiunto chi chiama sarà dirottato in accordo con le impostazioni della destinazione in caso di mancata risposta. Reset delle statistiche della chiamate per questa coda – Statistiche dettagliate per la coda, cosi come il tempo medio della chiamata, il tempo medio di attesa e cosi via sono visibili attraverso la scheda Coda nel 3CX MyPhone. E’ possibile resettare le statistiche delle chiamate dell'agente per la coda cliccando sul pulsante reset. Le statistiche di chiamata possono anche essere resettate automaticamente usando una pianificazione già configurata Priorità della coda – L'amministratore può configurare questa coda come una coda prioritaria. Questo è utile quando le persone fanno parte di 2 code, e le chiamate sulla prima dovrebbero ricevere priorità rispetto alle chiamate nell'altra coda. Es. un team di supporto potrebbe avere una linea (e una coda) per il supporto normale, e un'altra linea (e un'altra coda) per il supporto VIP. Entrambe le code sono servite dalle stesse persone. La coda per i clienti VIP avrà la caratteristica di Priorità della coda abilitata. Avvisi della Coda – Varie notifiche possono essere abilitate in modo che chi gestisce la coda sia avvisato quando si verificano certe condizioni, come ad esempio la violazione del tempo di SLA, o una chiamata nella coda è stata persa. Maggiori informazioni sul modulo Call Center possono essere trovate all'indirizzo: http://www.3cx.com/call-center/index.html 64 3CX Phone System for Windows System for Windows www.3cx.com 11. Conferenza audio Introduzione Nota: Questa caratteristica non è presente nella versione gratuita del centralino 3CX La conferenza audio permette di configurare facilmente fino a 8 chiamate di conferenza che possono permettere un totale di 32 chiamanti (licenza permettendo). In altre parole il limite dei 32 chiamanti è per tutte le conferenze e non per una sola. Nota che le conferenze con 32 partecipanti richiedono macchine potenti. Sebbene esistono molti servizi di conferenza audio, è spesso semplice ed economico ospitarne una propria. Le conferenze audio possono essere settate ad hoc, senza il bisogno di riservare delle stanze. Questo è stato fatto per semplificare l’impostazione delle conferenze audio. Configurazione della conferenza 1. Nella Console del centralino 3CX, apri il nodo Impostazioni > Avanzate e clicca sulla scheda audio conferenza 2. Poi specifica l’interno per l’audio conferenza. Questo è il numero che gli utenti devono chiamare per iniziare una conferenza 3. Specifica il numero massimo di conferenze che desideri supportare. Per default possono essere tenute contemporaneamente 4 conferenze 4. Ora specifica se desideri richiedere un PIN per creare una conferenza. Se abiliti questa opzione, gli utenti che creeranno una conferenza audio dovranno inserire tale PIN dopo l’ID conferenza. Il PIN sarà usato automaticamente se un utente crea la conferenza attraverso il 3CX MyPhone Creazione di una conferenza audio Per informazioni su come creare una conferenza audio, vedi questa pagina del manuale utente online: http://www.3cx.com/blog/myphone/conference-calls/ Le conferenze audio possono essere create usando uno dei seguenti metodi: 1. Dalla console del centralino 3CX seleziona Impostazioni > Avanzate > Audio Conferenza. L'amministratore può pianificare audio conferenze dalla sezione 'Pianifica conferenza'. 65 3CX Phone System for Windows System for Windows www.3cx.com 2. Dal 3CX MyPhone, l'utente può creare una conferenza audio ad hoc dalla sezione Conferenza. Egli può aggiungere utenti che necessitano di essere aggiunti alla conferenza audio, e cliccare sul pulsante Crea per creare la conferenza audio. Il centralino 3CX chiamerà poi tutti gli utenti e creerà una conferenza audio una volta che tutti gli utenti si saranno uniti. 3. Dalla sezione Conferenza nel 3CX MyPhone, l'utente può anche pianificare conferenze audio da realizzare nel futuro. Gli utenti riceveranno una email con i dettagli della conferenza audio. Gli utenti esterni necessitano di essere avvisati dall'utente. 4. Gli utenti possono creare una conferenza audio usando il loro telefono. Essi dovranno comporre il numero Interno della conferenza audio, di default 700, e seguire i messaggi. 66 3CX Phone System for Windows System for Windows www.3cx.com 12. Generazione dei report di chiamata Introduzione Schermata 25 - Report delle chiamate 3CX fornisce un numero di report attraverso il 3cx Web Reports. Questa utilità può essere eseguita dal gruppo programmi 3CX Phone system. Report disponibili Dopo aver eseguito il 3CX Web Reports, è possibile accedere alle seguenti categorie di report ciascuna delle quali fornisce un certo numero di report: Report statistiche di chiamata – questi report forniscono informazioni sulle chiamate fatte e ricevute attraverso il centralino 3CX, informazioni statistiche sugli interni telefonici e gruppi suoneria. Report Statistiche di base sulla coda – Report relativi alle statistiche sulla coda, chiamate abbandonate, e report sugli agenti. Report Statistiche sul Call Center – I report forniscono maggiori informazioni dettagliate sulle statistiche della coda, distribuzione della chiamata, statistiche del team, chiamate abbandonate, statistiche SLA, statistiche di richiamo(callback), e altri report relativi al modulo Call Center. 67 3CX Phone System for Windows System for Windows www.3cx.com 13. Connettere centralini 3CX (ponti) Introduzione Nota: Questa caratteristica non è presente nella versione gratuita del centralino 3CX Tu puoi collegare 2 centralini 3CX separati o un centralino 3CX con un altro sistema telefonico che supporta il protocollo SIP usando un ponte 3CX e permettendoti quindi di fare chiamate tra diversi uffici usando la tua connessione internet – e senza costi aggiuntivi. Il “ponte” assegnerà un prefisso che l’utente dovrà comporre per accedere all’altro centralino o sistema telefonico SIP. Questo prefisso deve essere seguito dal numero interno dell’utente dell’altro centralino con il quale si vuole parlare. Per esempio, se tu assegni il prefisso “2” al ponte con un altro ufficio, e vuoi chiamare qualcuno di quell’ ufficio con l’interno 105, devi comporre il numero 2105 per raggiungere quella persona direttamente. Alternativamente, se tu puoi assegnare che gli interni in un ufficio partono con un numero (es. 1) e nel secondo ufficio con un numero differente (es. 2 o 3) l'utente non dovrà comporre un prefisso, dal momento che il PBX inoltrerà le chiamate in base alla prima cifra del numero chiamato. La regola (con prefisso 1 e prefisso 2) in questo non dovrà rimuovere nessuna cifra. Creazione di un ponte Per creare un ponte 3CX: 1. Clicca dal menu sull’opzione Aggiungi > Ponte per far apparire la pagina ‘Aggiungi ponte’. 2. Inserisci il nome del ponte e assegnagli un numero interno virtuale. Ad un ponte deve essere assegnato un numero interno virtuale in modo che esso possa essere indirizzato dal sistema telefonico. Accetta il valore di default o scegli un’altro numero interno che è libero. Il numero interno virtuale sarà anche usato come ID di autenticazione, così l'interno virtuale scelto dovrebbe essere disponibile in entrambi i centralini. 3. Poi seleziona il tipo di ponte: Master (UDP diretto) – Se selezioni ‘Master’, poi l’altro PBX deve registrarsi con questo sistema. Nel modo (UDP) diretto, tutto il traffico sarà inviato attraverso UDP e userà porte multiple. Master (Tunnel TCP ) – Se selezioni ‘‘Master’, poi l’altro PBX deve registrarsi con questo sistema. L’opzione tunnel permette a tutto il traffico SIP e RTP di essere 69 3CX Phone System for Windows System for Windows www.3cx.com inviato attraverso una singola porta TCP. Il tunnel 3CX semplifica enormemente la configurazione del firewall, sebbene non può fornire la stessa qualità della connessione diretta. Inoltre, l’opzione tunnel può essere solamente usata con un’altro centralino 3CX. Slave (UDP diretto) – Questo sistema si registrerà con il sistema remoto usando una connessione diretta UDP. Slave (Tunnel TCP ) – Questo sistema si registrerà con il sistema remoto usando il tunnel 3CX. Schermata 26 - Creazione di un ponte Master 4. Se selezioni ‘Master’ (UDP diretto) poi tutto quello che devi fare è solo inserire la password di autenticazione la quale assieme al numero interno virtuale devono essere utilizzati dallo ‘slave’ per registrarsi con il centralino 3CX. Il numero interno virtuale deve essere UNIVOCO su questo centralino e queste stesse credenziali devono essere usato nel ponte 'Slave' 5. Se selezioni ‘Master (Tunnel TCP )’ poi tu devi inserire: La password di autenticazione - La password che sarà usata per autenticarsi. Terminazione remota del tunnel – Inserisci l’IP pubblico della macchina che ospita il centralino 3cx remoto. Inserisci la porta remota del Tunnel 3CX (di default è la 5090) Inserisci la porta locale terminale del tunnel. Per la prima connessione al ponte è la 5081 (5080 è usata per connessioni esterne). La porta sarà incrementata di 1 per ciascun ponte che tu crei e che usa il tunnel. 70 3CX Phone System for Windows System for Windows www.3cx.com Schermata 27 - Configurazione di un ponte Slave 6. Se selezioni di creare un ponte slave usando una UDP diretta, poi devi inserire: Numero interno virtuale - questo dovrebbe essere identico al numero interno virtuale del ponte Master. L’indirizzo IP Pubblico del centralino 3CX remoto La porta SIP del centralino remoto (di default 5060) La password di autenticazione – La password con la quale lo 'Slave' deve autenticarsi con il 'Master'. Queste devono per forza corrispondere alle credenziali inserite nel master. Schermata 28 - Ponte Slave usando un Tunnel 3CX 7. Se stai configurando un ponte slave (TUNNEL-TCP) usando un tunnel 3CX, poi devi inserire: Numero interno virtuale - questo dovrebbe essere identico a quello configurato per il ponte Master. Indirizzo IP locale o nome Host del centralino 3CX remoto e porta 71 3CX Phone System for Windows System for Windows www.3cx.com Fine remota del tunnel – in molti casi il tunnel girerà sulla stessa macchina del centralino 3CX. In questi casi inserisci l’indirizzo IP pubblico del centralino 3CX remoto. Inserisci la porta remota del Tunnel 3CX (di default è la 5090) Seleziona l'indirizzo IP locale sul quale il tunnel girerà, e configura la porta per essere usata per la fine del tunnel locale (5081 di default). La porta sarà incrementata con ciascun ponte che tu crei che usa il tunnel. Password di autenticazione – Questa sarà usata per autenticarti con il 'Master'. Questa deve naturalmente corrispondere a quella inserita nel Master. Nota: Tu devi aprire la porta 5090 sul Firewall dietro al quale il centralino 3CX ‘Master’ risiede. 8. Seleziona se vuoi pubblicare e ricevere informazioni del PBX remoto. Usando il 3CX MyPhone, gli utenti saranno in grado di vedere la presenza degli utenti sul PBX remoto. In questo caso, tu avrai la necessità di configurare l'indirizzo IP pubblico usato dal MyPhone sul PBX remoto. 9. Seleziona le capacità del provider – Tu puoi abilitare tutte le opzioni se il sistema remoto è un sistema telefonico 3CX 10. Seleziona quale codec desideri usare. Puoi selezionare GSM, Speex, libc o G729 per salvare banda. Ricorda di abilitare ‘ Consegna audio PBX’ per far rispettare questo codec. Clicca Avanti. 11. Poi avrai la necessità di configurare una regola d'uscita, la quale sarà usata per instradare le chiamate dal PBX locale al ponte. Tu puoi per esempio assegnare un prefisso che gli utenti devono comporre per accedere al ponte. Clicca Finito per creare il ponte. 12. Dopo che è il ponte è stato creato, tu puoi editare le opzioni del ponte andando nel nodo Ponti. Qui è possibile: Nella sezione 'altre opzioni del ponte', tu puoi definire il massimo numero di chiamate simultanee che vuoi permettere per questo ponte e se le chiamate in entrata o in uscita sono permesse 13. Poi devi andare nella console di gestione dell’altro centralino 3CX e impostare l’opposta fine del ponte., es: se un ‘Master’ o uno ‘Slave’. Tu devi usare le stesse credenziali di autenticazione! Chiamare un interno sull’altra estremità del ponte Per chiamare un interno sull’altra estremità del ponte, è in genere necessario comporre il prefisso assegnato, più il numero della persona che desideri chiamare. Questo dipende comunque dalla configurazione della regola di uscita impostata per il ponte. 72 3CX Phone System for Windows System for Windows www.3cx.com Configurazioni addizionali telefono/interno Questa sezione spiega come configurare le regole di inoltro per un interno, le quali saranno usate quando un interno è occupato, come configurare i campi BLF per un telefono, come riapprovvigionare un telefono in seguito ad un cambiamento della configurazione del telefono/interno, come gestire i telefoni esistenti, come configurare il fuso orario sul tuo telefono e come gestire centralmente i firmware dei tuoi telefoni dal centralino 3CX. Regole di inoltro Ciascun interno può avere un set di regole di inoltro che definiscono cosa il centralino 3CX dovrebbe fare quando l'interno dell'utente non è in grado di prendere una chiamata in arrivo. Questo può essere configurato in base allo stato dell'utente, al tempo, al caller ID, e se la chiamata è interna o esterna. Ciascuno stato richiede una regola di inoltro della chiamata. Per esempio, se l'utente non è in grado di prendere la chiamata mentre il suo stato è 'Disponibile', tu puoi inoltrare la chiamata alla casella vocale, mentre se il suo stato è impostato su ' Fuori ufficio ' tu potresti inoltrare la chiamata al suo cellulare. L'inoltro chiamata può essere configurato dall'amministratore dalla console di gestione 3CX o dall'utente dal portale MyPhone. Per favore, controlla questa pagina web per le istruzioni su come configurare l'inoltro della chiamata per un interno: http://www.3cx.com/blog/myphone/forwarding-rules/ Campi BLF Se il tuo telefono ha luci BLF, è possibile configurare quale informazione le luci BLF dovrebbero mostrare. Se fai corrispondere un pulsante BLF ad un interno, questo pulsante mostrerà il suo stato. Il numero di BLF disponibile dipende dal modello di telefono. E' possibile anche collegare una posizione di parcheggio condivisa ad un pulsante BLF. Questo permette agli utenti di parcheggiare - sparcheggiare facilmente le chiamate premendo quel pulsante BLF. Sono supportati anche i tasti rapidi e i tasti rapidi personalizzati. Riapprovvigionare i telefoni Se hai la necessità di riapprovvigionare i telefoni ( ad esempio hai fatto dei cambiamenti nella configurazione ) è possibile farlo in modo semplice dal nodo Telefoni: 1. Vai nella console del centralino 3CX > nodo Telefoni 2. Seleziona i telefoni che desideri riapprovvigionare 73 3CX Phone System for Windows System for Windows www.3cx.com 3. Clicca ‘Riapprovvigionamento telefoni’ 4. Seleziona ancora i telefoni e seleziona 'Riavvio' per rendere attive le nuove informazioni di approvvigionamento sul telefono.. Gestione dei telefoni IP Schermata 29 - Il nodo telefoni Il centralino 3CX fornisce un facile modo per monitorare e gestire l'ampia rete dei tuoi telefoni. Il nodo 'telefoni‘ nella console di gestione del 3CX ti permette di: Visualizzare tutti i telefoni nella rete Visualizzare velocemente l'IP e l'indirizzo MAC per ciascun telefono Controllare la versione di firmware che il telefono sta usando Riavviare da remoto uno o tutti i telefoni Riapprovvigionare i telefoni (dopo aver fatto un cambiamento tu puoi riavviare i telefoni per rendere attivi i cambiamenti) Eseguire l'interfaccia di amministrazione del telefono Monitorare la sicurezza della password dell'interno e del PIN. Password di interni facili e PIN sono le cause maggiori di violazioni della sicurezza Fuso Orario La maggior parte dei telefoni visualizza la data e l'ora, che è influenzata dalla impostazione del fuso orario nel PBX. Il fuso orario può essere configurato dalla console 74 3CX Phone System for Windows System for Windows www.3cx.com di gestione 3CX -> Impostazioni -> Approvvigionamento telefoni. Sarà necessario selezionare il modello dei tuoi telefoni e configurare il fuso orario di conseguenza. Da questa pagina è possibile attivare l'ora legale, e configurare quando cambia l'ora nel vostro paese. Aggiornamento del firmware sui tuoi telefoni E' possibile aggiornare il firmware sulla vostra ampia rete di telefoni IP usando la console di gestione del 3CX. La procedura varia leggermente a seconda del telefono IP che necessita di essere aggiornato. Le fasi sono le seguenti: 1. Scarica il firmware appropriato del telefono IP dal sito del rivenditore. Controlla che il firmware sia stato testato con il centralino 3CX prima di procedere con l'aggiornamento! 2. Poi tu dovrai caricare il nuovo firmware nel centralino 3CX. Per fare questo, apri la console di gestione 3CX e vai nel nodo Impostazioni -> Approvvigionamento telefoni > Firmware 3. Poi clicca sul nodo telefoni, e seleziona uno o più telefoni che vuoi aggiornare con questo firmware. Il firmware sarà caricato e il telefono riavviato. 4. Questi collegamenti forniscono una descrizione dettagliata per i modelli più popolari di telefoni IP Cisco: http://www.3cx.com/blog/ip-phone-configuration/upgrading-firmware-cisco/ Grandstream:http://www.3cx.com/blog/ip-phone-configuration/upgrading-firmwaregrandstream/ Yealink:http://www.3cx.com/blog/ip-phone-configuration/upgrading-firmware-yealink/ Polycom:http://www.3cx.com/blog/ip-phone-configuration/upgrading-firmwarepolycom/ 75 3CX Phone System for Windows System for Windows www.3cx.com 15. Uso del tunnel per gli interni remoti Introduzione Un potente beneficio di un software PBX basato su IP è la capacità di supportare interni remoti, ad esempio impiegati che usano il loro interno da casa o da un ufficio satellite. Questo dà una grande flessibilità ai lavoratori dipendenti e offre veramente la mobilità, perché i dipendenti che lavorano da casa o presso gli uffici remoti possono essere perfettamente integrati con la sede centrale. Possono essere un membro delle code di chiamata e si può utilizzare il 3CX MyPhone per vedere la presenza di altri utenti. Tradizionalmente è abbastanza difficile configurare gli interni SIP remoti a causa di problemi di configurazione del NAT e firewall. La 3CX ha risolto questo problema sviluppando un servizio di Tunnel unico, che incanala tutto il traffico voce su una singola porta TCP / UDP e richiede solo una singola porta da aprire sul server. Il centralino 3CX è in grado di gestire connessioni di tunnel multiple da postazioni diverse. Nel caso in cui i telefoni del server sono in una locazione remota, è possibile effettuare le connessioni di tutti i telefoni attraverso una singola connessione tunnel. Con Il tunnel 3CX è facilissimo impostare un interno remoto! Come funziona Figura 4 – Come funziona un tunnel L'immagine qui sopra illustra come funziona un tunnel. In questo esempio, il centralino telefonico 3CX ha indirizzo IP 10.0.0.181, ed è in ascolto sulla porta TCP 5090 (per impostazione predefinita) per il traffico in entrata del tunnel. Dobbiamo impostare un unica regola di ‘Port Forwarding’ del modem o NAT / firewall, dicendogli che tutto il traffico TCP in entrata ricevuti sulla porta 5090 deve essere consegnato all’ indirizzo IP 10.0.0.181 della LAN. La configurazione remota è visualizzata sul lato sinistro della nuvola. In questo esempio, la macchina con indirizzo IP 192.168.0.2 ha il telefono 3CXPhone installato. Noi avremo bisogno di dire al telefono VoIP l'indirizzo IP pubblico del Server PBX (che in questo caso è 213.165.190.51), e anche l'indirizzo IP privato del server PBX (che in questo caso è 10.0.0.181). Poiché il telefono 3CXPhone userà di default i numeri di porta standard utilizzata attraverso il centralino 3CX, di solito non sarà necessaria nessuna ulteriore configurazione! 76 3CX Phone System for Windows System for Windows www.3cx.com Configurazione del tunnel Ora useremo l'esempio sopra in 'Come funziona' per configurare una connessione tunnel. Passo 1 – Configurazione del PBX 1. Nella console di gestione 3CX, vai in Impostazioni > Rete > scheda 3CX Tunnel. Configura la password del Tunnel Password (es. "r6W4Qi") Impostare l'IP locale al locale Indirizzo IP della scheda di rete, la quale riceverà le connessioni del tunnel. Se il centralino ha una sola scheda di rete, allora non ci sarà alcun bisogno di impostare questo campo. Nel nostro esempio, questo è 10.0.0.181 Impostare la porta di ascolto del tunnel sulla porta che riceverà la connessioni del tunnel. Il valore di default è 5090. Clicca il pulsante “OK”. Il servizio Tunnel ripartirà automaticamente Passo 2 – Configurazione del Firewall Il protocollo di tunnel è stato progettato per eliminare i problemi di NAT traversale e ridurre il lavoro di configurazione del firewall al minimo. Vi è un solo una impostazione del Firewall che deve essere fatta - si deve inoltrare la porta TCP Tunnel (impostato di default a 5090) al PBX. Figura 5 - Configurazione di una regola di inoltro della porta L'immagine qui sopra mostra la configurazione di un router Sitecom WL-183 WAN-toLAN, ma la maggior parte dei router forniscono una funzionalità simile. Nel vostro firewall: 1. Abilita il ‘Port Forwarding’ (inoltro porta) 2. Specifica l’indirizzo IP locale del PBX (il quale abbiamo impostato precedentemente a 10.0.0.181) 3. Seleziona il tipo a “TCP” 4. Imposta l’intervallo di porte da 5090 a 5090 (una sola porta) 77 3CX Phone System for Windows System for Windows www.3cx.com 5. Imposta il commento del campo a “Tunnel 3CX” 6. Clicca sul pulsante “Aggiungi” e poi sul pulsante “Applica” La configurazione del tuo firewall è già finita! Passo 3a – Configurazione del 3CXPhone per Windows, Android e Iphone (approvvigionato) Se il 3CXPhone è approvvigionato dal centralino 3CX, poi tutte le impostazioni del tunnel sono configurate automaticamente e l’utente non ha bisogno di fare niente eccetto cambiare il profilo fuori ufficio. Per passare al profilo 'Fuori ufficio', clicca sull’icona ufficio (LAN). Quando torni in ufficio, clicca nuovamente sull’icona casa per passare di nuovo al profilo 'In ufficio' (icona ufficio). Schermata 30 - Il 3CXPhone usando il profilo ufficio (LAN) Schermata 31 - Il 3CXPhone usando il profilo remoto Passo 3b – Configurazione del 3CXPhone per Windows, Android e IPhone (Manuale) Se il 3CX non è approvvigionato, allora devi creare un nuovo profilo con le impostazioni del tunnel corrette. Per fare questo: 78 3CX Phone System for Windows System for Windows www.3cx.com Schermata 32 - Configurazione del 3CXPhone 1. Crea un nuovo profilo per la connessione con tunnel. 2. Imposta il campo “interno” con il tuo numero di interno 3. Imposta il campo “ID” con l’ID di autenticazione del tuo interno 4. Imposta il campo “Password” con la password di autenticazione del tuo interno 5. Nella sezione “Mia postazione”, seleziona l’opzione “Sono fuori ufficio” – e imposta l’indirizzo IP esterno del PBX a “213.165.190.51” 6. Nella sezione “Tunnel”, abilita la casella “Usa il 3CX tunnel” 7. Imposta l’IP locale del PBX remoto a “10.0.0.181” 8. Imposta il campo “Password del Tunnel” a “r6W4Qi” 9. Clicca sul pulsante “OK” La tua connessione del tunnel è ora configurata! Per cambiare connessione, attiva l’icona casa o ufficio nell’angolo in basso a destra del 3CXPhone. Maggiori informazioni Per saperne di più sulle connessioni tunnel e per imparare a risolvere i problemi sugli interni remoti, è possibile visualizzare il video tutorial su questo argomento nella zona di formazione on-line 3CX http://training.3cx.com/extensions/the-3cx-tunnel-and-configuring-3cx-voip-phone-as-atunneled-external-extension Usare il tunnel con telefoni Hardware IP E 'anche possibile utilizzare il tunnel con un telefono IP, usando il 'Sip proxy manager'. Ulteriori informazioni e il download di questo programma di utilità possono essere trovate in questo articolo wiki: http://www.3cx.com/blog/releases/sip-proxy-manager/ 79 3CX Phone System for Windows System for Windows www.3cx.com 16. Backup e Ripristino Introduzione Il centralino 3CX include una conveniente utilità di backup e ripristino, che ti permette di creare un backup completo della configurazione del tuo sistema telefonico in un file. Per eseguire il backup, esegui l’utility “Backup and Restore” che si trova in Start > Programmi > 3CX Phone System Per ripristinare i dati del sistema telefonico, localizza il backup dei dati del centralino 3CX e clicca sul pulsante ‘Ripristino Database’. Nota che la configurazione attuale sarà sovrascritta e verranno perse tutte le modifiche effettuate dal backup in poi. Tu devi anche chiudere la console di gestione PRIMA di effettuare un ripristino. Schermata 33 - Utility di ripristino & backup Pianificare un backup Usando “operazioni pianificate’ di Windows puoi facilmente pianificare un backup giornaliero del sistema telefonico. Per fare questo: 1. Vai in Start > Programmi > Accessori > Utilità di sistema > Operazioni pianificate 2. Fai doppio click su ‘Aggiungi operazione pianificata ’ 3. Cerca il programma 3cxbackup.exe. Il percorso di default è: <C:\Program Files\3CX PhoneSystem\Bin\3cxbackup.exe> 4. Specifica il tipo di pianificazione e l’account da usare. 5. Dopo averla creata, devi modificare la pianificazione manualmente per includere i parametri della linea di comando di cui hai bisogno. Nascosto – esegue il processo nascosto così sarà chiuso in automatico una volta completato 80 3CX Phone System for Windows System for Windows www.3cx.com Backup – farà un backup del database Restore – farà un ripristino del database Filepath è il percorso del database da ripristinare o per fare il backup Opzioni o /callhist – includerà il database dello storico chiamate o /voiceprompts – includerà I messaggi di sistema o /voicemails – includerà i messaggi vocali o /callrecordings – includerà le chiamate registrate o /exit – per uscire dall’ utility una volta completato il backup o /firmware - backup i firmware salvati Esempio: Un backup completo nascosto con uscita 3CXBackup.exe hidden backup /voiceprompts /callhist /exit c:\backup.zip /callrecordings /voicemails 81 3CX Phone System for Windows System for Windows www.3cx.com 17. Fax server Introduzione Nota: Questa caratteristica non è presente nella versione gratuita del centralino 3CX. Il centralino 3CX include un fax server che permette di inviare e ricevere fax. Il 3CX fax server è basato sullo standard T38 e richiede un gateway o provider VoIP compatibile T38. Nota che esso deve essere configurato in accordo con le nostre guide di configurazione, in modo che la ricezione fax sia abilitata. E’ possibile usare anche un provider VoIP che supporta il T38, comunque l’ implementazione della qualità del fax varia a seconda del provider VoIP e perciò non può essere garantita. Per le ultime informazioni sul fax e 3CX, visita la sezione fax sulla nostra pagina di supporto all’indirizzo http://www.3cx.it/blog/tag/fax/. Qui troverai le guide di configurazione per gli ATA raccomandati e software fax. Configurazione della ricezione dei fax Per ricevere fax tu devi configurare una linea o un numero DID dedicato per il fax, in modo che tutte le chiamate su questo numero siano inoltrate al 3CX Fax Server. Quest’ultimo riceverà poi il fax, lo convertirà in PDF e lo invierà all’indirizzo email configurato. Schermata 34 - Configurazione di una porta o DID per ricevere Fax Per fare questo: 1. Nella console di gestione, seleziona la regola in entrata per porta o DID il quale sarà dedicato a ricevere i fax. 82 3CX Phone System for Windows System for Windows www.3cx.com 2. Dall'opzione di instradamento 'Ore d'ufficio', seleziona ‘Invia fax all’email dell’interno’. 3. Seleziona l'interno che dovrebbe ricevere i fax. Se selezioni “Destinazione fax di default”, il fax in arrivo saranno inviati all’indirizzo email configurato per il numero interno virtuale fax. E' possibile configurare l’indirizzo email del''interno fax virtuale di default dal Nodo Macchine Fax -> 888 - 3CX Fax Server Alternativamente è possibile inoltrare i fax in arrivo all' indirizzo email configurato per un interno utente. Questo permette di creare più regole DID, in modo da dare un numero fax personale alle persone. Configurazione Macchine Fax / Server Fax Il nodo Macchine Fax nella console di gestione elenca tutti gli ’interni fax’ conosciuti incluso l’interno Fax server usato dal 3CX Fax. Questi ‘interni fax’ sono simili ad un normale interno e richiedono un ID di autenticazione e password per collegarsi al server SIP. Il centralino 3CX include un interno fax già configurato (interno 888). Questo interno è usato dal Server Fax 3CX per le chiamate fax in arrivo, le quali sono inoltrate ad un indirizzo email. Inoltre, il centralino 3CX può essere configurato per inoltrare le chiamate fax (traffico T38) ad una macchina fax collegata ad un ATA o ad un'altro fax server compatibile T38 basato su software attraverso la creazione di un fax addizionale. Impostazioni interno Fax Schermata 35 - Interno Fax Per creare un nuovo interno fax: 1. Nella console del 3CX, vai nel nodo Macchine Fax. Clicca 'Aggiungi interno fax' 2. Nel campo ‘Interno fax’, specifica il numero interno del fax. Qualsiasi chiamata inoltrata a questo interno sarà assunta come un fax e riceverà un tono fax. 3. Specifica l’ID di autenticazione e password del fax server. Queste credenziali saranno usate dal dispositivo ATA / fax server di terze parti per collegarsi al centralino 3CX. 83 3CX Phone System for Windows System for Windows www.3cx.com 4. Se l’interno è usato dal 3CX Fax server, è possibile specificare l’indirizzo email di default al quale tutti i fax dovrebbero essere inviati e seleziona l'interfaccia di rete al quale il fax server 3CX dovrebbe essere associato. 5. Se l’interno è usato per un ATA o per un software fax di terze parti, l’interno sarà usato solamente per registrare il server SIP e ricevere il traffico Fax T38. Nota: E’ necessario far ripartire il servizio fax per rendere effettive le modifiche. 84 3CX Phone System for Windows System for Windows www.3cx.com 18. La rubrica Introduzione La funzionalità della rubrica ti permette di pubblicare una ampia rubrica aziendale. Usata assieme ad una rubrica personale, consente agli utenti di avviare rapidamente le chiamate senza sprecare tempo a cercare il numero di una persona e ad inserirlo successivamente nel telefono. Il centralino 3CX supporta un rubrica aziendale e personale. La rubrica aziendale è gestita dalla console di gestione. La rubrica personale è solamente disponibile ad un particolare interno ed è gestita dal 3CX MyPhone. La rubrica aziendale è anche pubblicata in una cartella in un formato che i telefoni Cisco, Yealink, SNOM, Grandstream, Aastra e Polycom possono scaricare. Questi telefoni possono poi mostrare la stessa rubrica sul loro schermo. Rubrica aziendale Schermata 36 - La rubrica aziendale Per gestire la rubrica aziendale, vai in impostazioni -> rubrica telefonica aziendale. Clicca poi aggiungi per aggiungere una voce. 85 3CX Phone System for Windows System for Windows www.3cx.com Importazione delle voci della rubrica Tu puoi importare le voci da un file CSV. Ciascuna voce deve essere su una linea, e i campi devono separati da virgola come segue: Nome, Cognome, Rubrica Usare la Rubrica Per usare la rubrica, gli utenti inseriscono un nome o una parte di esso nell’apposita finestra di composizione della chiamata nel 3CX MyPhone. Il 3CX MyPhone risolverà automaticamente il nome o parte di esso in base alle voci presenti nella rubrica. Per eseguire la chiamata, l’utente dovrà selezionare solamente il nome e cliccare sul pulsante chiama. 86 3CX Phone System for Windows System for Windows www.3cx.com 19. Monitorare il tuo sistema telefonico Introduzione Il centralino 3CX è facile da monitorare per qualsiasi amministratore Windows, dal momento che si comporta come qualsiasi altra applicazione Windows server. Tu puoi monitorare il centralino 3CX usando le tue soluzioni di monitoraggio preferite, così come ad esempio ActiveXperts o Microsoft Operations manager. Cose da monitorare Stato degli interni del sistema Schermata 37 - Monitorare gli interni di sistema Il centralino 3CX usa interni di sistema per i servizi come IVR, Coda, Fax, Parcheggio e così via. Usando il nodo ‘Stato degli interni di sistema ’ nella console di gestione del centralino 3CX è possibile monitorare facilmente se tutti questi interni di sistema stanno lavorando e sono registrati correttamente. 87 3CX Phone System for Windows System for Windows www.3cx.com Servizi 3CX Una prima buona cosa è di monitorare se tutti i servizi 3CX sono in esecuzione. Tu puoi vedere tutti i servizi 3CX dal nodo ‘Stato dei servizi’ nella console di gestione del centralino 3CX. Qualsiasi pacchetto per monitorare la rete può controllare i servizi di windows da remoto. Log degli Eventi server Schermata 38 - log degli eventi del Server Il log degli eventi del server elenca gli eventi relativi centralino 3CX. E’ possibile configurare che ti siano inviati avvisi tramite email per eventi critici dal menu Impostazioni > Generale > scheda notifiche Email. Questi eventi sono anche inviati al log eventi di Windows cosi che tu puoi monitorare gli eventi utilizzando il tuo pacchetto di monitoraggio di rete. I seguenti eventi sono inviati al log: a. Una persona chiama il numero di emergenza (ID 4099) b. Lo stato del tronco cambia (ID 4100) c. Si verifica un errore di un tronco (failover), ad esempio la regola di backup viene attivata (ID 12289) d. Un tronco o un account di un provider VoIP risponde con codice di errore (ID 12294) – Questo potrebbe succedere se il tuo account non è attivo o ha raggiunto un credito limite. e. Cambia la registrazione dell’interno (ID 4101) f. E’ stato raggiunto il limite della licenza (ID 8193) g. Un IP è stato inserito nella blacklist (ID 12290) – Questo può succedere se un IP ha raggiunto il numero massimo di tentativi di autenticazione non riuscite 88 3CX Phone System for Windows System for Windows www.3cx.com h. Un IP è inserito nella black list per le troppe richieste (ID 12292) – Questo accade se il modulo anti hacking del server web lo blocca per le troppe richieste. i. Una richiamata (call back) è provocata dal modulo coda (ID 102) j. In caso di fallimento di una risoluzione DNS - (ID 12293) – Questo evento accade quando un provider VoIP remoto non può essere contatto. Questo potrebbe accadere quando la tua connessione internet è assente o l’IP specifico o FQDN per il provider VoIP non è corretto o giù. k. In caso di fallimento di risoluzione di un IP attraverso lo STUN (ID 12295) – Questo accade quando il server STUN è giù. Esso può anche succedere quando la connessione internet è assente, poiché il server STUN non sarà raggiungibile. Schermata 39 - Configurazione degli avvisi tramite email Monitorare l’ IP dei gateway e del sistema telefonico Inoltre, si dovrebbero creare controlli che periodicamente verifichino l'IP di qualsiasi gateway VoIP così come l’IP del sistema telefonico al fine di garantire che essi siano attivi e in esecuzione. 89 3CX Phone System for Windows System for Windows www.3cx.com 20. Problemi e supporto Introduzione Questo capitolo spiega i passi base che è possibile adottare per risolvere un problema e quali fonti online sono disponibili per voi. E’ importante che vi assicuriate di isolare il problema, per esempio se è possibile fare chiamate interne ma non chiamate esterne. Training Video Un video sulla risoluzione dei problemi del centralino telefonico 3CX all’indirizzo: è disponibile http://www.3cx.com/blog/voip-nuggets/troubleshooting-logging/ Controllare che i telefoni IP siano registrati Schermata 40 - Monitor dello stato Se non puoi fare chiamate interne, controlla che gli interni siano registrati. Per fare questo: 1. Avvia la console di gestione del centralino 3CX e clicca sul nodo ‘Stato interni’ 2. Controlla che tutti gli interni siano elencati e registrati. Se il telefono è elencato come ‘non registrato’, allora l’interno è stato creato, ma il telefono non si è registrato con il sistema. Questo potrebbe essere perché il telefono è spento, o perché le credenziali SIP non sono corrette. Controlla se hai inserito il numero interno, l’ID di autenticazione e la password nei campi corretti. Un’altra causa potrebbe essere che tu hai un firewall abilitato sulla macchina del centralino 3CX e che sta bloccando la comunicazione tra il server e il telefono. 90 3CX Phone System for Windows System for Windows www.3cx.com 3. Se l'interno è mostrato come Registrato nello Stato Interni, tu dovresti controllare che l'interno sia registrato sul telefono corretto. Questo può essere fatto dal nodo telefoni, che mostra il modello di telefono e la versione di firmware di ciascun telefono che è registrato con il centralino 3CX, e con quale interno. Riesaminare il log dello stato del server Schermata 41 - Il log attività del centralino 3CX Se la chiamata ad un’altro interno non sta lavorando, controlla il nodo Log attività del server. Questa schermata mostra il log delle attività del server, e i messaggi di log possono indicare il motivo della condizione dell’errore. Il Log attività del server mostra le registrazione per tutte le attività che il PBX sta gestendo. Idealmente, quando si esamina un registro, si dovrebbe farlo quando c'è meno attività, in modo che sia mostrato solo il log della condizione che sta dando dei problemi. Risoluzione dei problemi dell’interfaccia PSTN Se stai usando una linea telefonica analogica, e si verificano problemi poiché le chiamate non si disconnettono o non vengono stabilite, è molto probabile che l’interfaccia PSTN del tuo gateway VoIP necessità di essere configurata correttamente per il tuo Stato. In caso di dubbi, controlla con il fornitore del Gateway VoIP. Per esempio se hai comprato un dispositivo che è configurato per gli US, ma tu lo stai usando nel Regno unito, tu potresti avere problemi poiché il dispositivo non rileva che l’utente ha riagganciato la cornetta del telefono. In questi casi dovrai configurare i toni di chiamata (Call Progress Tones) per il tuo Gateway VoIP. Per maggiori informazioni su come fare questo consulta il venditore del Gateway VoIP e il manuale. 91 3CX Phone System for Windows System for Windows www.3cx.com 21. Ottenere informazioni aggiuntive / supporto Questo manuale riguarda le informazioni di base di cui hai bisogno per configurare ed eseguire il centralino 3CX. Copre gli scenari più comuni. La tua configurazione può richiedere informazioni specifiche per la tua rete. Questa sezione fornisce un elenco di altre risorse che possono essere utilizzate per trovare le informazioni di cui avete bisogno. Knowledge base (conoscenze di base) / Aiuto / Pagina di supporto Il 3CX mantiene una knowledge base / pagina di aiuto sul suo blog all’indirizzo: http://www.3cx.it/blog Guide di configurazione Accertarsi di seguire le guide di configurazione per la vostra marca e modello di gateway VoIP o telefoni SIP. Le guide di configurazione possono essere trovate all'indirizzo: http://www.3cx.com/support Centralino 3CX - Blog Ti raccomandiamo vivamente di seguire il nostro blog prodotti per mantenerti aggiornato sulle ultime novità del centralino 3CX. Puoi accedere al blog da: http://www.3cx.it/blog/ Tu puoi sottoscriverti per ricevere avvisi tramite email per i nuovi articoli sul blog qui: http://feedburner.google.com/fb/a/mailverify?uri=3CXVoIPBlog Pagina 3CX di Facebook Noi manteniamo anche una pagina su facebook all’indirizzo. Facci sapere cosa pensi del centralino 3CX all'indirizzo: http://www.facebook.com/3CXPhoneSystem Noi postiamo anche le novità dei prodotti sulla pagina dei fan di facebook Formazione online La 3CX mette a disposizione anche corsi online gratuiti all’indirizzo: http://training.3cx.com Il nostro programma di corso Online consiste in una serie di video su youtube. Dopo aver seguito questi video, tu puoi anche ottenere la certificazione all’accademia 3CX. 92 3CX Phone System for Windows System for Windows www.3cx.com www.3cxacademy.com Il materiale didattico fornisce le informazioni necessarie per superare il test. Dopo aver passato il test, tu diventerai un professionista certificato 3CX (3CX certified professional) Comunità Forum di supporto Se stai valutando il 3CX o usando la versione gratuita, tu puoi visitare i forum per discutere le problematiche con gli altri utenti 3CX. I forum si trovano qui: http://www.3cx.com/forums/italiano-12/ Per favore nota che la 3CX non fornisce supporto tecnico tramite forum. Il supporto tecnico ufficiale richiede che tu abbia acquistato un pacchetto di supporto o sia un partner 3CX. Richiesta di supporto attraverso il nostro sistema Se sei un Partner 3CX o hai comprato un pacchetto di supporto dalla 3CX, è possibile contattarci attraverso il nostro sistema di supporto. I dettagli di login ti saranno inviati tramite email. Quando richiedi supporto, ricorda di cliccare sul pulsante ‘ Crea file supporto ’. Il sistema telefonico 3CX creerà automaticamente un file il quale includerà tutte le più importanti informazioni per il supporto. NESSUNA PASSWORDS DEI TELEFONI O PROVIDER VoIP SARA’ INCLUSA. I dati non saranno inviati automaticamente. Ti verrà chiesto dove salvare il file dei dati (in formato zip), così se vuoi puoi anche dare un’occhiata prima di inviarceli. Per generare un file di supporto: 1. Nel gruppo 3CX Phone System, esegui lo strumento ‘Backup and Restore’ 2. Clicca sul pulsante ‘Browse’ per creare il file di supporto. 3. Ti sarà richiesta una locazione per salvare il file dei dati. Inserisci il nome del file zip di supporto da generare. Clicca Salva 4. Clicca 'Generate support' (genera supporto) per creare il file di supporto. E' possibile visionare il file prima di inviarcelo. 5. Collegati al sistema di supporto 3CX, e allega le informazioni alla tua richiesta di supporto. 6. Includi una descrizione dettagliata indicando il tipo di problema, e quando succede. Menziona che hardware o Provider VoIP stai usando con il centralino 3CX. Indica anche quali test sono stati fatti per isolare il problema. 93