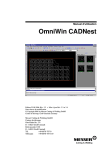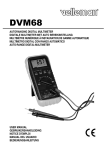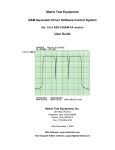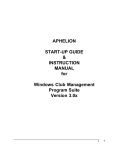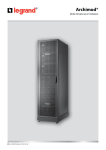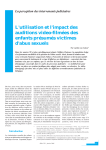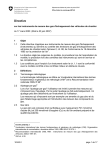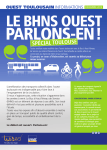Download SGM Elettronica - Light Tecnology
Transcript
Release 2.1x Regia 2048 Manuel d’instructions Version - Octobre 2004 SGM Elettronica - Light Technology Table des matières Table des matières......................................................................................... 2 Introduction .................................................................................................. 5 Caractéristiques du système ....................................................................................... 5 Informations sur la sécurité........................................................................................ 5 Utilisation de la notice ............................................................................................... 6 Layout Hardware ...................................................................................................... 6 Terminologie ............................................................................................................ 8 Allumage et Arrêt...................................................................................................... 9 Préparation de la Console ..................................................................................................... 9 Allumage et Coupure du système........................................................................................ 10 Remise en fonctionnement du système................................................................................ 10 Quick Start................................................................................................... 11 Setup.................................................................................................................... 11 Programmation d’une Cue ........................................................................................ 11 Créer une Cue-list simple ......................................................................................... 13 Playback de Cue-list ................................................................................................ 14 Structure du Système .................................................................................. 16 Raccordements Extérieurs ........................................................................................ 16 L’interface Logiciel .................................................................................................. 17 L’interface Principale.......................................................................................................... 17 L’interface Secondaire........................................................................................................ 20 Editor Keyboard (Editeur clavier principal) .................................................................. 25 Boutons Fonction et Service................................................................................................ 26 Encodeurs de contrôle attributs ........................................................................................... 28 Bouton de navigation ......................................................................................................... 28 Bouton de sélection et Palette ............................................................................................. 29 Bouton numérique............................................................................................................. 29 Trackball contrôle Pan Tilt................................................................................................... 29 Le Playback (reproduction)....................................................................................... 30 Les bouton Playback ......................................................................................................... 31 Les Presets Manuels ................................................................................................ 32 Les boutons Preset ............................................................................................................ 34 Tools ............................................................................................................ 36 Créer un nouveau Show ..................................................................................................... 36 Mémorisation des Shows sur le disque dur ............................................................................ 37 Charger un Show de la bibliothèque .................................................................................... 37 Mémorisation et chargement des Show par un CD.................................................................. 38 Mémorisation d’un Show sur disquette................................................................................. 39 Chargement d’un Show de la Disquette ................................................................................ 39 Importer une Fixture dans la bibliothèque ............................................................................. 40 Exporter une Fixture de la Bibliothèque ................................................................................ 41 Modification des Fixtures dans la Bibliothèque ....................................................................... 42 Configuration du Touch Screen............................................................................................ 42 Configuration du clavier ..................................................................................................... 43 Configuration du Miroir....................................................................................................... 44 Configurations de Réseau ................................................................................................... 44 Configuration de Wysiwyg .................................................................................................. 45 Formatage de la Disquette.................................................................................................. 47 Diagnostic du Hardware ..................................................................................................... 47 Mise à jour du software ...................................................................................................... 49 Version du software........................................................................................................... 50 REGIA 2048 -2- Manuel d’utilisation SGM Elettronica - Light Technology Setup de la Console ..................................................................................... 51 Address ................................................................................................................. 51 Fonction Patch .................................................................................................................. 55 Fonction UnPatch .............................................................................................................. 56 Fonction de Changement ID................................................................................................ 57 Attribuer une couleur aux Fixture. ....................................................................................... 58 Effacement de Fixtures ...................................................................................................... 60 Options ................................................................................................................. 61 Configuration de Preset ...................................................................................................... 61 Mode Input ...................................................................................................................... 61 Mode de Playback Page ...................................................................................................... 62 Mode Playback Htp/Ltp ...................................................................................................... 63 Standby fade time............................................................................................................. 63 Configuration des Fixture ......................................................................................... 64 Configuration des Attributs ................................................................................................. 64 Pan Tilt settings ................................................................................................................ 68 Configuration de Presets .................................................................................................... 69 Programmation d’une Cue ........................................................................... 72 Sélection des Fixture ............................................................................................... 72 Sélection des Fixture par les Groupes ................................................................................... 73 Edition des attributs ................................................................................................ 76 La commande Locate ....................................................................................................... 77 Positionner les faisceaux des Projecteurs .............................................................................. 78 Le choix d’une Couleur....................................................................................................... 80 Le choix des Gobos............................................................................................................ 80 L’édition de tous types d’Attributs........................................................................................ 82 Mémoriser une Cue ................................................................................................. 83 Choix du Registre .............................................................................................................. 83 Mémorisation d’une Cue ..................................................................................................... 84 Modifier les paramètres d’une Cue-list .................................................................................. 85 Modification des Cue ............................................................................................... 87 Les fonctions de Load et Update .......................................................................................... 87 La commande Load-load .................................................................................................... 88 Update direct.................................................................................................................... 89 La commande Prev et Next ................................................................................................. 89 Le Playback de Cue ...................................................................................... 90 Structure du Playback.............................................................................................. 90 Activer une ou plusieurs Cue............................................................................................... 93 Relâcher un Registre.......................................................................................................... 93 La fonction Goto................................................................................................................ 94 La fonction FREEZE............................................................................................................ 95 La fonction TIME/DATA ...................................................................................................... 95 Le Timing de Cue .................................................................................................... 96 Le Le Le Le temps temps temps temps de de de de Delay............................................................................................................. 98 Fade-IN ......................................................................................................... 98 Wait .............................................................................................................. 98 Fade-OUT....................................................................................................... 99 Les Pages de Playback Registers ............................................................................. 100 Créer de nouvelles Pages ................................................................................................. Configuration des Registres .............................................................................................. Le changement de Page pendant le Playback....................................................................... Modifier l’assignation des Cue-list aux Pages ....................................................................... Cue-list Directory ............................................................................................................ 100 102 104 106 107 Groupes - Palette - Grabs........................................................................... 108 Groupes .............................................................................................................. 108 Créer un Groupe ............................................................................................................. 108 Modifier un Groupe .......................................................................................................... 109 Effacer un Groupe ........................................................................................................... 112 REGIA 2048 -3- Manuel d’utilisation SGM Elettronica - Light Technology Palette ................................................................................................................ 112 Créer de nouvelles Palettes de type Share .......................................................................... Créer des Palette de type Own .......................................................................................... Créer des Palettes Réduites .............................................................................................. Créer des Palettes mixtes ................................................................................................. Mise en Palette unifiée ..................................................................................................... Modifier une Palette......................................................................................................... Effacer une Palette .......................................................................................................... 115 118 120 121 122 123 124 Grab ................................................................................................................... 125 Shape Engine ............................................................................................. 126 Structure du Shape Engine..................................................................................... 126 Base - Size - Time ........................................................................................................... 127 Offset Wait Direction........................................................................................................ 128 L’editeur des Effets ............................................................................................... 130 Créer un effet simple. ...................................................................................................... Offset Shift..................................................................................................................... Créer un effet de Couleur ................................................................................................ Effets de Pan et Tilt ........................................................................................................ Effacer un Effet ............................................................................................................... REGIA 2048 -4- 130 134 137 140 141 Manuel d’utilisation SGM Elettronica - Light Technology Introduction Caractéristiques du système Un remerciement pour avoir choisi SGM Regia2048 Regia2048 est une console dédiée au contrôle des projecteurs conventionnels et intelligents de toutes les catégories. Grâce à ses quatre sorties DMX-512, il est en mesure de gérer indifféremment, tous les appareils disponibles sur le marché, par une bibliothèque évolutive et qui peut toujours être mise à jour. Cette Notice d’Utilisation décrit toutes les fonctionnalités de Regia2048 dans sa version Software 2.0 ainsi que dans les successives. Toutes les prochaines mises à jour seront disponibles avec toute la documentation sur le site: www.regia2048.com Regia-2048 est disponible pour différentes exigences et applications en trois modèles Regia-2048 PRO qui constitue la version la plus compacte et légère. Regia-2048 LIVE qui a été conςue pour le touring et pour les applications de la télévision. Regia-2048 OPERA pour le contrôle des projecteurs dans les applications de théâtre. Tous les modèles, tout en conservant les mêmes caractéristiques sont différents pour leur équipement hardware. Regia2048 peut être contrôlé par des sources de déclenchement extérieures telles que MIDI, SMPTE ou DMX, pour la synchronisation des Show programmés dans la console. Informations sur la sécurité Pour un emploi correct de l’appareil, suivre attentivement les indications cidessous. Connecter à la Console le câble d’alimentation fourni, tout en vous assurant que le câblage soit raccordé de façon correcte avec sa mise à la terre. S’assurer que l’alimentation fournie soit adéquate (elle doit être comprise entre 90 et 250 volt, 50/60 Hertz), et protégée par des dispositifs contre d’éventuels surcharges ou fuite à la terre. Ne pas utiliser le système en conditions défavorables, telles que la pluie ou une température au-dessus de 40 degré Celsius. Utiliser toujours le fly-case pour le transport. Manier avec soin l’appareil en évitant les chocs mécaniques ou thermiques. L’entretien de la Console, pour d’éventuelles réparations, peut être effectuée uniquement par des personnels autorisés; en cas de manipulation de l’appareil par des personnes inexpérimentées, la garantie ne pourra être appliquée. Ne pas transporter la Console seul. Ne pas renverser ni substances liquides ni boissons sur la face avant. Ne pas utiliser d’objets pointus ou contondants, pendant l’utilisation du TouchScreen (Regia2048 Live). Utiliser un chiffon sec pour le nettoyage. Ne pas utiliser de substances dissolvantes ou dégraissantes. REGIA 2048 -5- Manuel d’utilisation SGM Elettronica - Light Technology Le respect dans le temps de ces indications, assurera une longue vie et une grande fiabilité à l’appareil! Utilisation de la notice Cette notice constitue un instrument précieux pour vous expliquer toutes les utilisations de la Console, qui concernent la version de software indiquée sur l’écran d’accueil. SGM Elettronica se réserve le droit de changer l’utilisation de l’appareil sans préavis. Selon les différentes nécessités et pour une meilleure rapidité de consultation, la notice a été divisée dans les sections suivantes: Quick start: qui décrit les opérations fondamentales pour une utilisation immédiate de la Console. Structure du Système: qui décrit les parties principales Hardware et Software. Setup du système: qui décrit comment configurer la Regia avant de commencer un Show Exemple de Programmation: qui vous donne toutes les informations nécessaires pour une programmation efficace ainsi que des exemples de Show relativement simples. Shape Engine: qui décrit toutes les fonctionnalités du générateur d’effets. Programmation avancée: qui décrit les fonctions de la Console pour des programmations plus élaborées qui peuvent concerner les usagers les plus chevronnés. Pour convention ce Manuel adopte: Ce format pour indiquer une touche physique sur la Console. Ce format pour indiquer une touche soft sur l’afficheur. Layout Hardware La gamme Regia2048 se constitue de trois modèles: PRO, LIVE, OPERA. Les modèles diffèrent pour leurs caractéristiques hardware. 4 X 512 DMX Canaux de sortie OUT Midi IN OUT THRU DMX IN SMPTE IN OUT 2 Ethernet LAN connexions 2 SuperVGA out 2 écran tft 12 pouces intégré dont un Touch screen (modèle Live). 24 Registres de Playback concernant les modèles Pro et Opera 12 Registres de Playback pour le modèle Live 12 + 12 Preset manuels pour le modèle Live 48 + 48 Preset manuels pour le modèle Opera 4 encodeurs pour gérer les attributs 1 encodeur Speed control TrackBall contrôle Pan Tilt et/ou Mouse Printer Port RS 232 Serial port Audio In REGIA 2048 -6- Manuel d’utilisation SGM Elettronica - Light Technology Regia2048 Pro Regia2048 LIVE Regia2048 Opera REGIA 2048 -7- Manuel d’utilisation SGM Elettronica - Light Technology Terminologie Tous le termes décrits ensuite, ont été utilisés pour indiquer les fonctions Regia2048 Cue: détermine un état d’attributs des projecteurs patchés. L’idée de Cue ramène aux termes fréquemment utilisés tels que: “Scène” ou “Mémoire” Cue-list: définit un groupe de Cue dans un ordre spécifique de restitution. Les Cue peuvent être liées entre elles tout en générant une Cue-list comme une “Séquence”. Page: plusieurs Cue-list peuvent être assignées à autant de Registres de Playback. Un changement de Page est à même d’assigner plusieurs Cue-list pour différentes pages de Registres Playback. Fixture: ce terme général indique chaque projecteur ou appareil qui peut être gérer par la Console. Regia2048 contient une large bibliothèque de Fixtures de contrôle rangée selon le nom du fabricant. Attribute: terme qui indique un paramètre de fonctionnement d’un projecteur. Ex: Pan ou Tilt ou Dimmer etc. Grab: fonction qui permet de “capturer” les valeurs DMX en sortie et les sauver dans n’importe quelle Cue. Palette: états particuliers d’Attributs des projecteurs (Fixture) tels que la Couleur, Gobos etc. Le changement d’une Palette entraîne le changement simultané de toutes les Cue qui “utilisent” la palette. Les Palettes NE se réfèrent JAMAIS au canal physique de l’Attribut, mais directement aux Attributs mêmes. Les typologies des Palettes s’identifient selon les groupes suivants: Intensity, Pan/Tilt, Color, Gobo, Prism et Blade. Timing: séries de temps qui peuvent être assignés à chaque Cue (Delay time, Fade IN Time, Stand time, Fade Out time). Bank: Regia2048 Live et Opera ont été équipées respectivement de 12+12 et de 48+48 Presets manuels. Chaque ensemble de Presets a été nommé “Bank”. Il est donc possible de sélectionner celles-ci de façon à activer le jeu de Presets désiré. REGIA 2048 -8- Manuel d’utilisation SGM Elettronica - Light Technology Allumage et Arrêt Préparation de la Console Suivre attentivement les indications suivantes avant de préparer la Console à son utilisation. Positionner le Flight-case sur un support capable de la soutenir. Soulever avec l’aide d’un collaborateur la partie supérieure du fly. Laisser la console appuyée sur la partie inférieure du fly où se trouve le clavier et la souris fournis avec l’équipement. Connecter à l’arrière la souris et le clavier. ATTENTION!! Le panneau arrière est équipé d’un seul connecteur PS/2 pour la souris et le clavier. Pour un câblage correct on peut utiliser le câble dédoublé fourni avec la Console. Brancher les moniteurs extérieurs éventuels avec les connecteurs correspondants SVGA (mod. Pro et Opera). Brancher les deux flexibles fournis. Brancher les câbles de signal DMX dans les connecteurs correspondants XLR à 5 pôles. Brancher le câble d’arrivée de l’alimentation. Le connecteur du câble d’alimentation de Regia2048 est un POWER-CON. Ce connecteur fait partie de l’équipement de la Console. Exécuter la connexion selon le brochage représenté dans l’image, tout en suivant le repérage dans le tableau au-dessus. REGIA 2048 Symbole Pin EU US UK L Phase (Live) Marron Jaune/Cuivre Rouge N Neutre (Neutral) Bleu Argent Noir Terre (Ground) Jaune / Vert Vert Vert -9- Manuel d’utilisation SGM Elettronica - Light Technology Allumage et Coupure du système Pour allumer Regia2048 il n’y a pas de procédures particulières. Démarrage de Regia2048: Appuyer pendant presque 0,5 secondes le bouton rouge sur le panneau. Une fois allumé, il faut attendre le chargement du système. Pour arrêter la console: Appuyer sur le bouton EXIT placé en bas à droite de l’écran principal. Regia2048 lance une procédure automatique de sauvegardes des données et d’arrêt du système. Autrement il est possible d’arrêter Regia2048 tout en appuyant pendant 4 secondes le bouton rouge sur le panneau. Il ne faut absolument pas exécuter cette opération pendant l’écriture des données sur le disque (pendant le changement des données, Cue, Palette...). L’arrêt forcé en appuyant sur le bouton rouge sur le panneau, ne permet pas d’effectuer la sauvegarde des données (tel que dans Windows en éteignant directement avec le bouton). ATTENTION!! Regia2048 est équipée d’un onduleur à même d’en assurer le fonctionnement pendant plusieurs minutes même en cas de coupure secteur. IMPORTANT!! Regia2048 est en mesure de supporter même des tensions au-dessus de 250 volts. Si par inadvertance et temporairement on branche la console à un réseau en 380 volts, il ne se produira aucun dommage. Remise en fonctionnement du système IMPORTANT!! Avant la distribution sur le marché, le software installé sur Regia2048 a été mis au point pendant longtemps et dans toutes les conditions, à fin d’aboutir à un produit stable et sans erreurs. Toutefois il a été prévu deux possibilités pour récupérer de façon manuelle le programme si un blocage survient. Appuyer en même temps sur les boutons Shift Esc et Del (appuyer sur le bouton Del pendant qu’on appuie sur les boutons Shift et Esc ) de la Console. Ou: Appuyer en même temps les boutons Alt Ctrl e Del, puis faire apparaître le gestionnaire de taches, ‘Task Manager’ N.B. alors que la première procédure est plus “soft” et n’a aucune influence sur les éventuels états des Cue qui sont en playback, la deuxième est plus “draconienne“ et arrête toutes les éventuelles Cue-list restituées. REGIA 2048 - 10 - Manuel d’utilisation SGM Elettronica - Light Technology Quick Start Ce chapitre a été conçu pour ceux qui veulent approcher la console de façon rapide et efficace à fin d’obtenir une programmation simple dans les plus brefs délais. Regia2048 permet de programmer un nombre virtuellement illimité de Cues. Chaque Cue peut être regroupée en Cue-lists qui peuvent être contrôlées de n’importe quel Registre dans les registres de Playback. Ce chapitre décrit comme obtenir tout cela par les opérations suivantes: Setup rapide de Regia2048 Programmation d’une Cue Réalisation d’une Cue-list Playback d’une Cue-list Setup Brancher le Clavier et la Souris. Brancher le Moniteur (dans le cas de Regia2048 Pro ou Regia2048 Opera). Brancher les réseaux DMX. Brancher la Console à l’alimentation et démarrer le système. S’il n’existe aucune configuration, le Setup sera visualisé de façon automatique. Si on a déjà créé une configuration, il faut s’assurer que le Show courant a été sauvé en appuyant sur le bouton Backup show dans le menu TOOL. Par cette opération il est possible de commencer un nouveau Show en appuyant sur le bouton Clear show. Choisir le Dmx désiré, par les boutons DMX 1 – DMX 4 ou All de la fenêtre de “Address Patching”. Choisir la marque de projecteurs dans la fenêtre “Brands” (ex: SGM). Choisir quel Fixture (appareil) on doit contrôler ex: Giotto Wash 400. Introduire dans le champ “Fixtures to add” de la fenêtre visualisée, le nombre de projecteurs de ce type branchés à la Console. Dans le champ “Start address” il faut introduire la valeur de la première adresse DMX du premier appareil en utilisant le clavier numérique. Répéter les opérations indiquées ci-dessus pour d’autres Fixtures à configurer. Appuyer sur Close pour terminer les phases de setup. Programmation d’une Cue Lors qu’on a terminé le Setup, il faut appuyer sur le bouton Close ou Edit, qui permet de visualiser automatiquement une zone de travail “Live editor”, pour effectuer la programmation. Cette fenêtre est accessible à tout moment en appuyant sur le bouton Edit. S’assurer que le Grand Master se trouve à 100% de sa course. Sélectionner les projecteurs désirés (ex. Les 5 premiers) par la séquence: Fixt 1 Thru 5 Return, ou en appuyant sur les boutons qui permettent de sélectionner les projecteurs à l’intérieur de la fenêtre “Fixture”. Cette fenêtre peut être visualisée en chaque moment en tapant : Fixt. Les projecteurs sélectionnés pourront donc être visualisés à l’intérieur de la fenêtre “Live editor” verticalement, et les attributs correspondants, horizontalement. La grille de couleur rose révèle qu’aucun Attribut n’a été modifié. REGIA 2048 - 11 - Manuel d’utilisation SGM Elettronica - Light Technology Appuyer sur le bouton Locate si l’on veut mettre les projecteurs sélectionnés en position Home. L’action Locate permet de placer les projecteurs sur scène tout en ouvrant le shutter et en augmentant au maximum l’intensité d’éclairage. De plus on peut réaliser la position de “Home”, en cas de projecteurs motorisés (Pan 50% Tilt 50%). L’action de “Locate” peut assigner à chaque Attribut de la sélection, un paramètre bien défini à l’intérieur du “Live editor”. Cette fonction peut être identifiée facilement: les cases qui représentent l’état des Attributs sont colorées en VERT. ATTENTION!! Il est de première importance que la programmation soit commencée par la commande Locate parce que tous les Attributs avec le paramètre (case Verte) pourront être mémorisès à l’intérieur de la Cue. Modifier les Attributs par les quatre encodeurs repérés en: Rouge, Vert, Bleu, Jaune. Les différents groupes d’Attributs attribuables aux encodeurs, peuvent être sélectionnés en appuyant sur les boutons suivante : Intens, P/T, Color, Gobo, Prism, Blade. Si à un groupe d’Attributs se compose de plus de quatre canaux, (es: Cyan-Magenta-Yellow-CTC-ColorW1-ColorW2) appuyer plusieurs fois le bouton correspondant (le bouton Color dans le cas mentionné au-dessus), afin de choisir quels Attributs on veut contrôler par les quatre encodeurs. Il est possible de visualiser les paramètres attribués aux encodeurs, par les couleurs qui se trouvent en bas à droite du moniteur principal. En cas de projecteurs motorisés, les canaux de Pan et Tilt sont toujours actifs sur la trackball, pour les projecteurs sélectionnés. Pour sauver les valeurs assignées aux Attributs et créer une nouvelle Cue, appuyer sur les boutons: Store puis Cue. REGIA 2048 - 12 - Manuel d’utilisation SGM Elettronica - Light Technology Créer une Cue-list simple Chaque registre de Regia2048 peut gérer un nombre illimité de Cues. Toutes les Cues qu’un registre peut contrôler se trouvent à l’intérieur d’une Cue-list. La commande Store Cue, peut mémoriser l’état des Attributs du “Live Editor” à l’intérieur d’une Cue. La Cue-list contenant cette Cue, se créera automatiquement dans le registre de playback sélectionné, seulement si ce Registre ne contrôle aucune Cue-list réalisée précédemment. Normalement dans un nouveau Show, le registre de Playback sélectionné est par défaut le numéro 1. Cela peut être facilement déterminé sur le moniteur secondaire qui montrera le premier registre surligné par une barre de couleur Jaune. En outre la commande Store Cue permet de visualiser la liste de toutes les Cues présentes dans la Cue-list qu’on est en train de créer. A tout moment il est possible de visualiser cette liste en appuyant le bouton Cue. Lorsqu’on a mémorisé la première Cue: Appuyer Edit pour revenir à la visualisation des paramètres de “Live Editor”. Modifier les paramètres existants afin de créer une nouvelle Cue. La sélection du Fixture dans le “Live Editor” par la souris (ou touch screen) permet de modifier seulement les Attributs de certains appareils et conserver les précédentes informations d’autres, selon les choix effectués. Mémoriser le nouvel état des Attributs en utilisant toujours la commande Store et Cue. La répétition successive des opérations mentionnées au-dessus détermine la mémorisation de toutes les Cues qui seront insérées et numérotées en séquence, automatiquement, à l’intérieur d’une même Cue-list. Si on désire créer d’autres Cue-list sur d’autres registres de Playback, il faut sélectionner un nouveau registre avant de mémoriser la première Cue faisant partie de la nouvelle Cue-list. Pour sélectionner un nouveau registre de travail: Appuyer sur le bouton: Sel Appuyer sur le bouton PLAY au-dessus du registre du playback intéressé. Ou: Appuyer plusieurs fois sur le bouton Sel jusqu’à sélectionner le registre désiré en visualisant le passage de la barre de sélection Jaune, dans le moniteur secondaire. Par contre on peut procéder en même temps à la mémorisation d’une Cue et à la sélection d’un registre selon les instructions suivantes: Mantenir enfoncé le bouton Store. Appuyer sur le bouton PLAY au-dessus du registre de playback concerné. Cette opération est en mesure d’activer le registre de playback concerné, et de mémoriser la Cue dans la nouvelle Cue-list correspondante, qui se crée de façon automatique. Toutes les commandes successives Store Cue se réfèrent au nouveau registre de Playback actif. Il est possible de créer différentes pages de registres. Chaque page peut contenir une ou plusieurs Cue-list et contrôler simultanément un maximum de 12 Cue-list (Regia2048 Live) ou 24 Cue-list (Regia2048 Opera et Pro). REGIA 2048 - 13 - Manuel d’utilisation SGM Elettronica - Light Technology Création d’autres pages : Appuyer sur le bouton Pag.list Appuyer sur le bouton Add page selon le nombre de pages désiré. Sélection d‘autres pages de Playback: Appuyer sur le bouton Page et donc assigner la valeur numérique de la page désirée dans la section de la fenêtre concernée Confirmer en appuyant Enter Il y a 2 autres façons de sélectionner rapidement les pages. Il est possible d’accéder rapidement aux premières 12 pages (ou 24 en cas de Opera et Pro), en maintenant enfoncé le bouton Page et en même temps le bouton PLAY au-dessus du numéro de registre de Playback qui correspond au numéro de Page qu’on veut rappeler. Ou il est possible d’appuyer plusieurs fois sur le bouton Page en passant les pages visualisées de la fenêtre “Change page”. Après 2 seconds d’attente on aura la confirmation de la sélection à la page choisie. Playback de Cue-list Chaque Cue peut être activée avec des temps pré-établis. Les temps qui gèrent une Cue sont : Delay (temps de retard) Fade In (temps d'entrée) Wait (temps d'attente) Fade Out (temps de sortie) Assigner ou modifier les temps est très simple: Appuyer sur le bouton Cue pour visualiser toutes les Cues contenues dans la Cue-list contrôlée par le Registre sélectionné. Sélectionner par un double clic de Souris les cellules contenant les temps qu’on veut modifier. Insérer les nouvelles valeurs par l’utilisation du clavier ou de boutons numériques de la Console. Appuyer sur Enter du clavier ou des boutons numériques de la Console pour confirmer l’opération. IMPORTANT !! Avant d’exécuter une Cue ou une Cue-list, il faut s’assurer que les projecteurs ne sont sous contrôle de quelque façon par le “Live editor”. Pour vider l’Editor appuyer deux fois Clr all REGIA 2048 - 14 - Manuel d’utilisation SGM Elettronica - Light Technology Pour activer une Cue-list: Monter jusqu’à 100% le registre de Playback afin de monter l’intensité de la Cue qui est en train d’être activée. Appuyer sur le bouton Play au-dessus du registre pour appeler la première Cue de la Cue-list. Appuyer plusieurs fois sur le bouton Play afin d’activer les Cues successives de la Cue-list. S’il est nécessaire, exécuter un Playback ‘inverse‘ (à savoir en arrière c: Cue8, Cue7, Cue6…..) il suffira de maintenir enfoncé le bouton Shift tout en appuyant plusieurs fois Play Pour préparer, avant d’effectuer son Playback, n’importe quelle Cue de la Cue-list se référant au registre sélectionné : Appuyer sur le bouton Goto et introduire le numéro de la Cue désirée, à l’intérieur de la section CueID de la fenêtre visualisée. Confirmer en appuyant Enter Regia2048 contrôle les Cues activées selon les priorités de type LTP (Latest Takes Precedence – la dernière action effectuée acquiert la priorité). Cela signifie que si plusieurs Cues qui contrôlent le/s même/s appareil/s ont été activées de plusieurs Cue-list, tels projecteurs exécuteront seulement la dernière Cue rappelée. La priorité de type LTP n’est pas la seule à commander les Attributs de Fixture activées Playback. Il y a un autre type de priorité nommée HTP (Highest Takes Precedence) Cette dernière mode de priorité sera expliquée plus tard dans la notice. Pour “arrêter” un registre actif (à savoir qui détient le Playback d’une Cue): Maintenir enfoncé le bouton Rel Appuyer sur le bouton Play du registre qu’on a l’intention de relâcher Tous les projecteurs qui se trouvent sous le contrôle du registre relâché, prennent l’état de “Stand-By”, à savoir qu’ils restent dans la position où ils se trouvent sauf pour ce qui concerne leur intensité lumineuse qui se réduit à zéro. Les Pages de registres peuvent être changées dans les Playbacks. Tous les registres activés, restent tels que même après avoir changé de Page. Les registres encore “engagés” à contrôler les Cue-list de la page précédente, peuvent contrôler les Cue-list de la nouvelle page, seulement si on libère le contrôle par la commande Rel + Play . REGIA 2048 - 15 - Manuel d’utilisation SGM Elettronica - Light Technology Structure du Système Ce chapitre décrit les différentes parties de la Console : Hardware et software. Raccordements Extérieurs Les premières opérations qu’il faut exécuter dans la mise en route sont les raccordements extérieurs sur le panneau arrière de la Console. Donc brancher la souris et le clavier dans le connecteur “KEYBOARD”, les réseaux DMX marqués “OUT1- OUT4” et les moniteurs pour les modèles PRO et OPERA dans les connecteurs spéciaux “RGB1 e RGB2”. Enfin brancher le câble d’alimentation avec le connecteur POWERCON tout en s’assurant que la mise à terre corresponde à celle des projecteurs. Allumer le système en maintenant enfoncé le bouton d’allumage, situé dans la partie gauche sur le petit panneau avant de la Console. Le système active automatiquement le dernier Show programmé. Lorsque aucun Show n’a été programmé, ou si un Show précédemment crée a été effacé, Regia se positionne automatiquement dans le menu SETUP des projecteurs, dans l’attente d’une nouvelle configuration. REGIA 2048 - 16 - Manuel d’utilisation SGM Elettronica - Light Technology L’interface Logiciel Pour une utilisation correcte, Regia nécessite deux moniteurs. Dans le cas de Regia2048 Live les deux moniteurs sont “intégrés”, par contre les modèles Pro et Opera nécessitent deux moniteurs SVGA extérieurs. Le moniteur Principal, permet de visualiser la zone de travail où s’effectuent les opérations de configuration, programmation et mémorisation des Shows. Le moniteur secondaire permet de visualiser toutes les informations utiles pour le Playback. L’interface Principale L’interface Principale Regia2048 se compose fondamentalement de quatre parties: Tool-bars Fenêtre de Sélection Fenêtre des Paramètres Command Line Les quatre parties et leur utilisation seront analysées dans les détails. Tool-bars (barres d’outils). les barres des instruments sont deux et se trouvent dans la partie au-dessus et sous l’écran. Elles contiennent 13 boutons, une partie desquels changent leur action selon le domaine dans lequel on est en train de travailler et peut être de Setup ou Editor. REGIA 2048 - 17 - Manuel d’utilisation SGM Elettronica - Light Technology Fenêtre de sélection. Elle se trouve dans la partie à gauche de l’écran. Elle contient tous les éléments de sélection: Fixtures, Attributs, Palette, Groupes, Grabs, Effects, même ces derniers peuvent être sélectionnés selon le domaine dans lequel on est en train de travailler. Fenêtre des paramètres. Elle est la partie principale de l’écran, se trouve dans la partie droite et occupe ¾ de la surface de l’écran. Cette fenêtre permet de visualiser toutes les informations concernant les paramètres de Setup, Editor, Effect Engine, Timing, Playback. REGIA 2048 - 18 - Manuel d’utilisation SGM Elettronica - Light Technology Command Line. Elle constitue la partie la plus basse de l’écran qui permet de visualiser la ligne de commande, les assignations des Attributs aux encodeurs, selon les codes couleurs Rouge, Vert, Bleu et Jaune. REGIA 2048 - 19 - Manuel d’utilisation SGM Elettronica - Light Technology L’interface Secondaire L’interface du moniteur secondaire fournit les informations indispensables en phase de Playback du Show. En maintenant enfoncé plusieurs fois le bouton View il est possible de faire défiler les différentes visualisations suivantes: Registers Status Manual Presets Status DMX OUT-1 Status DMX OUT-2 Status DMX OUT-3 Status DMX OUT-4 Status DMX-IN Status En outre il est possible de faire défiler les pages d’écran “à l’envers”, en appuyant sur Shift pendant qu’on appuie sur le bouton View. La première page-écran est visualisée par défaut chaque fois qu’on démarre Regia2048. Dans la première page-écran sont résumées toutes les informations concernant la section Playback. En outre dans la partie en bas de l’écran, on peut visualiser l’état de l’alimentation principale et de Batterie de secours de la Console. REGIA 2048 - 20 - Manuel d’utilisation SGM Elettronica - Light Technology Toutes les informations visualisées dans la première page-écran, (Défaut) peuvent être subdivisées en trois parties. La première partie permet de visualiser les informations très importantes et de nature générale; dans l’ordre suivant: Valeur % de l’état de Grand Master Valeur % des deux master “A” et “B” Numéro de page courant des Presets Manuels (Bank=1) Registre de Playback sélectionné (Current: Register=4) Numéro de la Page des registres active (Page = 1 - Page1) La partie centrale de l’écran permet de visualiser l’état de Playback des Registres. Dans le cas des modèles Pro et Opera le nombre de Registres visualisés est de 24, alors que dans le cas du modèle Live, les registres visualisés sont 12 (voir l’image). Cette visualisation se partage en différentes colonnes ainsi représentées: R Numéro de Registre Status État du registre. Il peut être: OFF PLAY PAUSE MANUAL FREEZE Cue-list Numéro et Nom de la Cue-list contrôlée par le registre Active Cue Numéro et Nom de la Cue en cours Next Cue Numéro et nom de la Cue qui suivra dans le Playback de la Cue-list At État % du curseur qui contrôle la Cue-list. REGIA 2048 - 21 - Manuel d’utilisation SGM Elettronica - Light Technology La partie droite et en bas de l’écran, visualise l’état de la connexion de Regia avec l’alimentation et l’état de la Batterie de secours. Dans le cas d’un manque inattendu de tension d’alimentation, l’indicateur de “Main AC status” indique tout en clignotant instantanément MISSING (manquante). En outre une fenêtre de “WARNING“, se visualise sur le moniteur principal, en signalant une manque de tension et la conséquente activation de l’alimentation par la batterie de secours. Le nombre de Points de “Backup Battery” indique l’état de charge-décharge de la batterie tampon. REGIA 2048 - 22 - Manuel d’utilisation SGM Elettronica - Light Technology La seconde page-écran du moniteur secondaire, visualise l’état des Presets Manuels. La partie centrale de l’écran, visualise le nombre de Preset Manuels, selon le modèle de Regia qu’on est en train d’utiliser (12+12 dans le cas du modèle Live, et 48+48 dans le cas du modèle Opera). Dans l’exemple représenté dans l’image ci-dessous, on peut reconnaître la configuration de “Single Preset” vu que les Presets sont indiqués du numéro 1 à 24. Si on choisit de travailler en mode “Double Preset”, deux groupes A et B de 1 à 12 seront visualisés. Les indicateurs verts de position des curseurs, indiquent que les canaux gérés par les curseurs sont activés et se trouvent sous le contrôle des curseurs même. Les curseurs non actifs sont indiqués par le petit point Rouge. Chaque niveau représenté (à savoir de 0 à 100%) en rouge, indique la position “physique” des curseurs de Presets, qui ne contrôlent pas les Attributs associés aux curseurs mêmes (contrôle élargi). Au contraire, tous les niveaux représentés en Vert, indiquent la position physique des curseurs qui sont en train de contrôler correctement les Attributs à leur associé. Si aucun Attribut n’a été assigné aux Presets Manuels, il n’aura aucun type de visualisation d’état des Presets Manuels mêmes. REGIA 2048 - 23 - Manuel d’utilisation SGM Elettronica - Light Technology La troisième, quatrième, cinquième et sixième page-écran du moniteur secondaire représente respectivement l’état des canaux DMX dans les quatre sorties de Regia2048. Chaque fois qu’on envoie en sortie des Cues, les pages-écran de Output visualisent l’état et la possible variation des canaux faisant partie de la Cue même, en temps réel. La dernière page-écran visualisée dans le moniteur secondaire, est semblable à celles mentionnées ci-dessus, et concerne la visualisation des valeurs DMX en entrée dans la Regia2048. REGIA 2048 - 24 - Manuel d’utilisation SGM Elettronica - Light Technology Editor Keyboard (Editeur clavier principal) L’Editor Keyboard de Regia2048 est la partie qui contient tous les boutons qu’on utilise normalement en phase de programmation. Sélection, modification et mémorisation, constituent les “actions principales” qui s’accomplissent via l’Editor. La sélection peut s’effectuer par : Fixtures, Groupes, Palettes, Grabs et fenêtres correspondantes Fenêtres de visualisation de Live Editor, Blind Editor, Effect Editor, Cue-list, Cuelist Directory, Attributs, et Menu contextuel. Les modifications et les mémorisations peuvent être exécutées via : Groupes, Palettes, Attributs en Live et Blind Editor, Paramètres d’Effect Editor. Cues Cue par Shape-Engine Cue-list Timing des Cues Opérations telles que Copie, Déplace, Update Contrôle de tous les attributs des Fixtures par les encodeurs et les TrackBall REGIA 2048 - 25 - Manuel d’utilisation SGM Elettronica - Light Technology Le groupe des boutons éditeur se partage en plusieurs parties: Boutons Fonction et Service Encodeurs contrôle Attributs Bouton de navigation Bouton de sélection et Palette Bouton numérique TrackBall contrôle Pan/Tilt Boutons Fonction et Service Ils se disposent sur deux lignes. La ligne supérieure contient les boutons Service tandis que la ligne inférieure contient les boutons Fonction: F1 - F11. Les boutons Service comprennent: Del Efface irréversiblement “les objets” sélectionnés dans la fenêtre active Undo pas encore implémenté View commute la série d’informations visualisée sur le moniteur secondaire. Le software visualise plusieurs pages-écran. En appuyant ce bouton il est possible de défiler en avant toutes les pages-écran disponibles. S’il est appuyé en même temps du bouton Shift il est possible de défiler toutes les pages-écran dans l’autre sens. Blind commute alternativement le mode de l’éditeur de ‘Live’ à ‘Blind’. Normalement les attributs des Fixture influencent directement la sortie DMX. En mode ‘Blind’ le contenu de l’editeur n’influence en aucune façon la séquence en cours. Prior lorsqu’il est activé (témoin lumineux vert allumé) il donne la priorité absolue de contrôle des Attributs aux Presets Manuels par rapport aux Playback Registres grâce à une action directe dans “live Editor”. Lorsqu’il n’est pas activé il donne une priorité de contrôle des Attributs aux Presets Manuels de type LTP par rapport aux Playback Registres. HiLite commute alternativement l’éditeur en mode ‘HiLite’; dans ce mode le shutter et le dimmer des Fixture sélectionnés à l’intérieur de “Live Editor” sont portés à 100%, tout en maintenant “Vide” les Attributs correspondants. Cette mode est utilisée afin de visualiser le faisceau des Fixtures sélectionnés pendant la programmation de Cue qui ne contiennent aucune information concernant le dimmer et l’obturateur, ou afin de modifier les Palettes qui ne contiennent aucune information d’Intensité. Locate. Affiche toutes les valeurs par défaut des attributs des Fixtures sélectionnés dans l’éditeur. Normalement c’est la première opération qu’on fait dans la création d’une Cue. La commande Locate active tous les attributs dans l’éditeur. REGIA 2048 - 26 - Manuel d’utilisation SGM Elettronica - Light Technology Tab Tabulateur: normalement il est utilisé au lieu de la souris (ou du touchscreen) pour surfer parmi les différents contrôles des fenêtres de Windows. Back Space. Il est utilisé pendant l’introduction de nombres ou touches du clavier, pour effacer le caractère à gauche du curseur. Zoom/Window left S’il est utilisé directement il permet de commuter alternativement les dimensions de la fenêtre active en écran entier ou normale. S’il est utilisé en même temps que le bouton Shift il permet d’activer la fenêtre précédente à la fenêtre active courante. Close/Window right s’il est utilisé directement il permet de fermer la fenêtre active. S’il est utilisé en même temps que le bouton Shift il active la fenêtre successive à la fenêtre courante. Les boutons Fonction F1 – F11 peuvent être complètement configurés par l’opérateur, lorsqu’il devra assigner les Attributs de Fixtures aux encodeurs. À chaque bouton “F” on peut assigner un groupe personnalisé de contrôle de 4 paramètres aux encodeurs (Ex: F1=Dimmer-Shutter-Focus F2=Cyan-MagentaYellow-CTC F3=Gobo1-RotGobo1-Gobo2-RotGobo2 F4….. etc). Assignation du contrôle Attributs aux encodeurs: Appuyer sur le bouton F... désiré (le témoin lumineux vert correspondant s’allume). Sélectionner une Fixture (ex. Giotto Wash400) déjà configurée, du panneau “Live Editor” Sélectionner le premier Attributs (Ex: Dimmer) par la souris (ou touch screen) Maintenir enfoncé le bouton F... et tourner le premier encodeur (couleur Rouge). L’inscription “Dimmer” sera visualisée dans la partie rouge dans la “prompt line” . Répéter les opérations décrites au-dessus dans le cas d’autres attributs qu’il faut assigner à d’autres encodeurs. Choisir un nouveau bouton F... pour organiser une nouvelle série d’encodeurs. Les configurations introduites concernent chaque type de Fixtures configurées et donc il suffira d’introduire les assignations pour une seule Fixture appartenant à chaque type. ATTENTION !! La personnalisation du contrôle de paramètres concernent le Show en cours. Chaque fois qu’on initialise un nouveau Show cette personnalisation sera perdue. REGIA 2048 - 27 - Manuel d’utilisation SGM Elettronica - Light Technology Encodeurs de contrôle attributs Les encodeurs contrôlent les paramètres des Attributs. Le choix des paramètres associés aux encodeurs a lieu en maintenant enfoncé les boutons Palette (Intens, P/T, Color, Gobo, Prism, Blade), ou en appuyant sur les boutons F1 - F11 dans le cas où ils sont configurés comme décrit précédemment. Si on utilise l’encodeur jaune pendant qu’on appuie sur le bouton Shift, le contenu de la cellule courante de la fenêtre active sera modifié, indépendamment de celui qui est visualisé dans la ligne de Commande. Bouton de navigation Il est utilisé pour la navigation de la sélection en cours à l’intérieur des fenêtres actives, par les boutons flèches. En outre: Esc pour désactiver la sélection en cours Le bouton Load permet de charger dans “Live-editor” les paramètres de n’importe quelle Cue de la Cue-list sélectionnée ou d’une Palette. Le bouton Updt mémorise la mise à jour de la Cue ou la Palette dans l’éditeur après la commande Load. Move Pas implémenté Copy il permit d’effectuer des copies de Cue-list de la fenêtre“Qlist Directory” Le bouton Store est utilisé pour mémoriser des Cues, Palettes, Groupes. Le bouton Cue permit de visualiser toutes les Cues contenues dans la Cue-list du registre sélectionné. Qldir Active la fenêtre “Qlist Directory” qui visualise toutes les Cue-list réalisées. Menu active les menus contextuels de la sélection en cours Shift Active la deuxième fonction lorsqu’elle est prévue Prev Next si on veut charger automatiquement la Cue successive ou la précédente à la Cue couramment dans l’éditeur, à l’intérieur de “Live Editor”. + - permettent les opérations de somme ou soustraction pendant les sélections de la prompt line. REGIA 2048 - 28 - Manuel d’utilisation SGM Elettronica - Light Technology Bouton de sélection et Palette En appuyant sur les boutons indiqués au-dessus on peut sélectionner : Fixt Fixture Group Groupe Attrib Attributs Edit Live éditeur EFFedt Effect éditeur Free pour “délivrer” les Attributs des paramètres CrlAll Clear de “Live” ou “Blind Editor” Intens, P/T, Color, Gobo, Prism, Blade, Effect Palette CMY Librairie Gel (pas active) Grab Grabs Bouton numérique On l’utilise pour entrer les valeurs (input) numériques dans les différents secteurs de la Sélection, de l’Editeur et de la Configuration. En outre on l’emploie pour donner une gamme d’intensité désirée ou de sélection par les boutons: @ Thru Trackball contrôle Pan Tilt Le TrackBall s’utilise pour le contrôle de Pan et Tilt de tous les projecteurs sélectionnés. Il est possible d’interdire le contrôle de Pan par le bouton Xlock et le contrôle de Tilt par le bouton Ylock. Le bouton Fine permet un contrôle précis des Attributs Pan et Tilt à 16 Bit REGIA 2048 - 29 - Manuel d’utilisation SGM Elettronica - Light Technology Le Playback (reproduction) La partie concernant le Playback (reproduction) permet de mettre en scène tout ce qu’on a précédemment programmé. Les modèles Regia2048 Pro et Opera sont équipés de 24 registres de Playback. L’image au-dessous représente par contre la gamme des 12 registres de Regia2048 Live. A chaque registre de toutes pages, peut être attribué une Cue-list contenant une ou plusieurs Cues. Le nombre maximum de Cues qu’on peut attribuer à une Cuelist est virtuellement illimité. Le deux boutons au-dessus de chaque playback sont respectivement le bouton Play des Cues (bouton flèche) et le bouton de Flash. Une fois la Cue d’une Cue-list activée, par le bouton Play d’un registre, la position du curseur relatif en détermine l’intensité lumineuse. Les Playbacks sont organisés en Pages. Chaque page peut contenir 12 Playback dans le cas du modèle LIVE et 24 dans le cas des modèles OPERA et PRO. Il est possible de créer un nombre virtuellement illimité de pages. L’encodeur TIME/DATA permet de modifier en temps réel la temporisation des Cues du registre sélectionné, en permettant aussi de ralentir ou accélérer l’envoi des Cues en pourcentage du Playback. REGIA 2048 - 30 - Manuel d’utilisation SGM Elettronica - Light Technology Les bouton Playback Les boutons de Playback sont: Play (flèche envers droite) pour activer la restitution de Cue Flash se trouve exactement sous le bouton Play et peut être utilisé pour actions de flash de la Cue en cours. FREEZE permait de geler une Cue dans sa phase de Fondu. En appuyant sur le bouton FREEZE et donc le bouton de Play du registre auquel appartient la Cue à “congeler”, on a la possibilité de stopper la Cue même à son état courant. Si on appuie une autre fois sur le bouton Play la Cue précédemment gelée s’active à nouveau. En maintenant enfoncé le bouton Shift pendant qu’on appuie FREEZE on obtient le “gel” de toutes les Cues en phase de Fondu de tous les Registres de Playback. On peut obtenir le même effet si on enfonce deux fois de suite le bouton FREEZE. Rel (Release) Il détermine le relâchement (arrêt) des Cues des registres en cours. En appuyant le bouton Rel et donc PLAY d’un registre de playback, on désactive la restitution de la Cue du registre même, et on efface l’éventuel retard/accélération imposés à ce registre par l’encodeur TIME/DATA. En appuyant sur le bouton Rel pendant qu’on maintient enfoncé le bouton Shift, on peut effectuer le relâchement de tous les registres en même temps. Le même effet peut être obtenu en appuyant deux fois de suite sur le bouton Rel. Page permet de changer de page les registres de Playback. Il y a 3 moyens de changer de page. Appuyer sur le bouton Page et introduire le numéro de la page désirée. Confirmer en appuyant Enter Autrement on peut appuyer sur le bouton Page et en même temps le bouton PLAY au-dessus du numéro de registre de playback correspondant au numéro de page désirée. De cette façon on obtient l’accès direct aux premières 12 pages pour le modèle Regia2048 Live ou aux premières 24 dans le cas Regia2048 Pro ou Opera. Une troisième méthode pour changer de page de façon très rapide s’obtient en appuyant plusieurs fois le bouton Page tout en défilant jusqu’au numéro de page désiré. Goto permet d’envoyer n’importe quelle Cue de la Cue-list correspondante au registre sélectionné. Appuyer sur le bouton Goto et introduire le numéro de la Cue désirée. Confirmer l’opération en appuyant Enter REGIA 2048 - 31 - Manuel d’utilisation SGM Elettronica - Light Technology Sel permet de choisir le registre actif. En appuyant sur ce bouton on arrête tous les témoins lumineux des boutons Play à l'exception de ceux qui correspondent au registre actif. De cette façon son identification sera immédiate. Afin de changer le registre actif, il suffira d’appuyer sur le bouton Play du registre désiré, pendant qu’on maintient enfoncé le bouton Sel. Autrement il est possible de faire défiler la sélection du registre actif en appuyant plusieurs fois sur le bouton Sel Le registre actif est très important, en effet beaucoup de fonctions et/ou de commandes se réfèrent à lui. (Ex. l’encodeur TIME/DATA, le bouton Goto, la commande Store Cue ...). Time/Data c’est une Roue (Wheel) qui permet de changer le pourcentage des temps d’exécution d’une Cue appartenant à la Cue-list du registre sélectionné. La rotation de l’encodeur permet de visualiser une fenêtre avec une section nommée “Speed Rate” (taux de vitesse). Avec un Rate = 1 les temps de Cue ne changent pas; Avec Rate= 0.5 les temps de Cue se doublent ; avec Rate= 2 les temps de Cue se réduisent de moitié. Les Presets Manuels La section de Presets Manuels se démontre très utile dans le cas de représentations typiquement théâtre, ou afin de modifier en temps réel des Attributs particuliers pendant les phases de Playback. L’attribution du contrôle des attributs aux Presets Manuels a lieu dans le menu de: SETUP -> Fixture Configuration –> Preset configuration (voir. Chap. “Setup de la Console”). REGIA 2048 - 32 - Manuel d’utilisation SGM Elettronica - Light Technology Les Presets Manuels ne sont pas présent dans le modèle PRO. Ils sont 12+12 pour le modèle LIVE et 48+48 pour le modèle OPERA. Ils peuvent être gérés en 2 groupes A et B avec les masters correspondants de contrôle, ou dans un Preset unique (24 pour le modèle LIVE et 96 pour le modèle OPERA). Ce choix a lieu dans: SETUP -> Option. Les boutons sous chaque Preset constituent le contrôle Flash de l’Attribut/s associé/s au Preset même. À chaque curseur unique il est possible d’attribuer 1 ou plus Attributs des Fixtures faisant partie du Show. ATTENTION !! Il n’est pas possible d’attribuer le même attribut à plusieurs Preset Manuel. “Bank” définit tous les afficheurs de Preset (Banque). Afin de dépasser les limites imposées par le nombre physique dans afficheurs de preset, il est possible de définir un maximum de 86 banques (voir. “Configuration Preset” à la section: Setup -> Fixture Configuration). Les Presets Manuels peuvent travailler en deux différents modes (haut ou bas). Le bouton Prior permet de sélectionner ces modes. Le mode Haut Lorsque Prior est activé (témoin lumineux allumé), les Presets Manuels agissent en priorité haute; cela signifie que leur action introduit directement le paramètre de l’Attribut contrôlé par le Preset, à l’intérieur de “Live Editor”. Dans cette mode de travail, les Attributs contrôlés par les Presets ont une priorité sur les Attributs mêmes, le cas échéant contrôlés par un ou plusieurs Playback Registers. En outre dans ce mode il est possible d’utiliser les Presets Manuels pour mémoriser de nouvelles Cues de façon rapide. L’action de Presets Manuels dans ce mode peut être désactivé en appuyant sur le bouton CrlAll deux fois de suite. En appuyant sur le bouton Rel en même temps que le bouton Flash d’un Preset activé, on détermine le relâchement du contrôle de l’Attribut par le Preset même, mais il n’a aucune influence sur l’état courant de l’Attribut dans “Live editor”. La mode Bas Lorsque Prior n’est pas activé (témoin lumineux éteint), les Presets Manuels agissent avec priorité LTP par rapport aux Playback Registers, et ils ne font aucune intervention à niveau de “Live Editor” comme dans le cas précédent. Afin de relâcher le contrôle d’un ou plusieurs attributs gérés par un Preset, il faut appuyer en même temps le bouton Rel et le bouton Flash du Preset même. La Mode bas se montre très utile dans le cas des Spectacles “Live” dont on veut gérer une série d’Attributs de manière rapide et provisoire. REGIA 2048 - 33 - Manuel d’utilisation SGM Elettronica - Light Technology Les boutons Preset Les boutons qui font partie de la section Preset sont : Bank permet de changer la ‘Banque’ courante de Preset. Comme déjà décrit dans la section de Playback, même dans ce cas il est possible de changer Banc en utilisant plusieurs modes. Appuyer sur le bouton Bank et donc introduire la valeur numérique de la banque désiré dans la fenêtre “Bank” qui est visualisée. Confirmer en appuyant Enter Autrement on peut appuyer sur le bouton Bank et donc le bouton du canal de Preset correspondant au banque désiré , pour obtenir un accès rapide à 12 banques s’il s’agit du modèle Live et 48 banques dans le cas du modèle Opera. Enfin est possible de sélectionner la banque en appuyant plusieurs fois le bouton Bank de façon à défiler la sélection jusqu’au nombre désiré. Link c’est un instrument très utile surtout dans le domaine théâtral. La fonction “Link” peut être activée seulement si les Presets Manuels ont été configurés comme des “Single Preset” (voire: SETUP -> Option). En appuyant sur n’importe quel bouton Play de n’importe quel Playback Register en même temps que le bouton Link , on active le contrôle de “Crossfade” (Fondu enchaîné) Manuel de la Cue-list du registre même, sur le Master B. il est possible d’associer au contrôle de Crossfade (fondu enchaîné ) manuel au master B, une page entière de Registres. Le contrôle Crossfade (fondu enchaîné) Manuel des Cue-list peut être facilement visualisée par la page-écran par défaut du moniteur Secondaire comme dans l’image suivante. Dans l’exemple au-dessus (voir l’image) la Cue-list du premier Playback Registre, est mise en évidence par la couleur rouge étant donné qu’elle est contrôlée manuellement par le Master B par la fonction “Link”. En appuyant plusieurs fois sur le bouton Play du registre (dans l’exemple il s’agit du premier cas), on peut choisir la Prochaine (Next) Cue du fondu enchaîné. L’afficheur du registre contrôle l’intensité lumineuse de la Cue en phase de déroulement. Si on veut “déconnecter” la Cue-list de la commande manuelle, appuyer en même temps Link et Play du Registre. REGIA 2048 - 34 - Manuel d’utilisation SGM Elettronica - Light Technology Time Permet d’introduire un temps de fondu automatique entre Preset A et B. Appuyer sur le bouton Time, introduire le temps de fondu en secondes dans la fenêtre spéciale et confirmer avec Enter. A Active le fondu automatique du preset B au preset A avec un temps programmé par le bouton Time. Le témoin lumineux allumé indique que le fondu est en cours ou que le master A est à 100% B Active le fondu automatique du preset A au preset B avec le temps programmé par le bouton Time (seulement pour la configuration double preset). Le témoin lumineux allumé indique que le fondu a lieu ou que le master B est à 100% Go pas implémenté REGIA 2048 - 35 - Manuel d’utilisation SGM Elettronica - Light Technology Tools le menu “Tools” donne accès à toutes les fonctionnalités de service de la Console parmi lesquelles la fonction de Mémorisation et Restore des Shows. Il s’active en appuyant le bouton TOOLS placé toujours dans la Tool-bar de boutons inférieure de l’interface principale. De suite on décrit les “actions” de chaque bouton du menu“Tools”. Créer un nouveau Show Le bouton Clear Show efface le Show courant et prépare Regia à l’instauration d’une nouvelle configuration pour un Show nouveau. Les informations contenues dans Show courant incluent toutes les données qui le gèrent, de sa configuration, à l’instauration personnalisée, jusqu’aux données de Programmation et Playback. ATTENTION!! La fonction “Clear Show” n’est pas réversible, donc s’assurer de mémoriser le Show courant par la fonction de “Backup show”, avant de procéder à l’action de Clear (effacement). Afin de créer un nouveau Show: Appuyer sur le bouton Clear show Il sera affiché une fenêtre de WARNING (avertissement) pour avertir que le Show courant pourra être perdu. Appuyer Yes si on veut continuer ou No si on désire annuler l’action de “Clear Show” REGIA 2048 - 36 - Manuel d’utilisation SGM Elettronica - Light Technology Mémorisation des Shows sur le disque dur Backup show permet de mémoriser le Show courant avec le nom désiré à l’intérieur de la bibliothèque de Shows déjà réalisés placé dans le disque dur de la Console. Pour mémoriser un Show : Appuyer sur le bouton Backup show, la fenêtre “Save Data” sera visualisée Introduire le nom du Show dans la section “folder name” Appuyer sur le bouton Backup pour mémoriser. Appuyer sur le bouton Exit lorsqu’on veut sortir préventivement des phases de mémorisation. Si on a choisi le Backup, attendre la visualisation de la fenêtre “OK” qui indique que la mémorisation a été effectuée et donc appuyer sur le bouton OK pour continuer. De la fenêtre “Save Data”, il est possible de visualiser tous les Show mémorisés dans le disque dur de Regia2048, avec la date et l’heure correspondantes, et en outre, il est possible d’effacer un ou plusieurs Shows de la bibliothèque même. Pour effacer un Show de la bibliothèque: Cliquer sur le Show qu’on veut effacer et il sera visualisé automatiquement le champ “Folder name” Appuyer sur le bouton Delete folder La fenêtre “Delete Show” que sera visualisée, indique qu’on va effacer un Show définitivement Appuyer sur le bouton Yes si on veut procéder, ou No s’on veut quitter l’opération ATTENTION !! L’effacement d’un dossier contenant toutes les informations d’un Show constitue une opération irréversible, et implique donc la perte définitive des données. Charger un Show de la bibliothèque Restore show permet de charger de la bibliothèque, un Show précédemment mémorisé dans la bibliothèque du disque dur de la Console. Pour charger un Show de la bibliothèque: Appuyer sur le bouton Restore show, la fenêtre “Restore Data” est visualisée Cliquer dans la liste le Show qu’on veut charger Le nom du Show sélectionné sera visualisé avec la fenêtre “Folder name” Appuyer sur le bouton Restore. Une fenêtre de WARNING (avertissement) sera visualisée afin d’avertir que dans la phase de chargement de nouveau Show, la Console perdra éventuellement la transmission de données DMX. Appuyer sur OK si on veut procéder, ou Cancel si on désire quitter l’opération Si on appuie sur OK attendre le chargement du nouveau Show Dans ce cas aussi, par la fenêtre “Restore Data”, il est possible d’effacer définitivement un ou plusieurs Show de la liste, par le bouton Delete folder, dans le même mode décrit au-dessus. REGIA 2048 - 37 - Manuel d’utilisation SGM Elettronica - Light Technology Mémorisation et chargement des Show par un CD CD Recorder a accès aux fonctions d’écriture et lecture des données sur un Cd. Regia2048 est équipée d’un drive CD-RW où il est possible de mémoriser sa bibliothèque de Show contenue dans le disque dur, sur un support CD qu’on peut re-écrire. En outre par la fonction CD Recorder, il est possible de remettre sa bibliothèque de Show sur disque dur, ou charger un Show désiré du Cd même. Pour mémoriser la bibliothèque des Show sur un CD: Appuyer sur le bouton CD Recorder Il sera affiché une fenêtre de WARNING (avertissement) pour vous informer que toutes les opérations qu’on va effectuer sur le CD provoquent une interruption de la transmission de données DMX de la Console. Appuyer OK pour continuer La fenêtre “CD Recorder” visualisée montre les boutons de: Save shows Backups to CD (mémorisation de la bibliothèque sur un CD), Load single show from CD (Chargement d’un seul Show du CD), Erase CD (effacement du CD). Appuyer sur le bouton Save shows Backups Une fenêtre de WARNING conseille de mémoriser le Show courant sur le disque dur avant de poursuivre l’opération. Cela parce que la mémorisation sur CD concerne tous les Show déjà mémorisés sur le disque dur. Il est donc préférable de faire le “Backup Show” du Show courant aussi pour pouvoir le mémoriser sur CD. Appuyer Yes de la fenêtre WARNING si on désire continuer. Le message “Writing in progress please wait” (écriture en cours, attendre) sera visualisé sous le bouton “Erase CD” en indiquant les opérations d’écriture sur CD. Le message “Write Successfully” (écrit avec succès) détermine la fin des opérations de mémorisation Pour charger un Show à partir du CD, suivre les pas suivants: Introduire le CD contenant les Shows dans l’unité CD-RW Appuyer CD Recorder du menu Tools Appuyer sur le bouton Load single show from CD de la fenêtre “CD Recorder” Choisir le Show désiré de la fenêtre “Select show to load” visualisée Appuyer sur le bouton OK Attendre le message “OK” d’achèvement de l’opération “retour en mode” et appuyer sur le bouton OK REGIA 2048 - 38 - Manuel d’utilisation SGM Elettronica - Light Technology Appuyer sur le bouton Exit de la fenêtre “CD Recorder” pour travailler sur le Show qu’on vient de charger. Pour effacer le contenu d’un CD toujours par le menu CD Recorder: Introduire le CD contenant les Shows dans l’unité CD-RW Appuyer CD Recorder du menu de Tools Appuyer sur le bouton Erase CD Un message de WARNING vous informe qu’on est en train d’effacer définitivement toutes les informations contenues dans le CD Appuyer Yes si on veut procéder Le message: “Erasing CDRW: This will take about...” inique l’opération d’effacement du CD La fenêtre “OK” avec le message “Erased successfully” indique l’achèvement des opérations. Appuyer OK pour retourner à “CD Recorder” Appuyer Exit pour retourner à Regia Mémorisation d’un Show sur disquette Save show to floppy permet la mémorisation d’un Show sur disquette. Pour mémoriser un Show courant sur disquette: Appuyer sur le bouton Save show to floppy du menu “Tools” Appuyer sur le bouton OK après avoir introduit une disquette dans l’unité spéciale Écrire le nom du Show dans la section “File” de la fenêtre “Select show to save” Appuyer sur le bouton OK Le message “save show to floppy completed successfully” indique l’achèvement de la mémorisation. Appuyer OK pour revenir au menu Tools Chargement d’un Show de la Disquette Load show from Floppy : donne accès à l’unité A:\ afin d’importer des Shows précédemment mémoriser par la fonction Save Show to floppy. Pour charger un Show de la disquette : Appuyer sur le bouton Load show from floppy du menu “Tools” Appuyer sur le bouton OK après avoir introduit la disquette dans l’unité spéciale Sélectionner le Show qu’on veut charger, de la liste à l’intérieur de la fenêtre “Select show to load” Appuyer sur le bouton OK Attendre les opérations de chargement. Appuyer OK de la fenêtre WARNING si on veut procéder à l’activation Regia avec un nouveau Show. L’opération arrêtera la transmission des données DMX. Attendre l’activation de Regia avec le nouveau Show à disposition. REGIA 2048 - 39 - Manuel d’utilisation SGM Elettronica - Light Technology Importer une Fixture dans la bibliothèque Import Fixture c’est un instrument très important, car il permet d’importer de nouvelles Fixture, pour le contrôle de projecteurs, à l’intérieur de la Bibliothèque. Les fichiers ont une extension de type “*.fxr” et peuvent être chargés du site: www.regia2048.com . “Import Fixture” permet la mise à jour continue de la bibliothèque dans Regia2048. Pour importer une nouvelle Fixture: Appuyer sur le bouton Import fixture du menu “Tools” Introduire la disquette contenant le ou les fichiers “*.fxr” et appuyer OK Choisir la section “Select files to import” les fichiers “*.fxr” désirés contenus dans la disquette Choisir la destination dans la bibliothèque à l’intérieur de la section “Select destination folder” Appuyer sur le bouton Import et attendre la fin des opérations d’Importation. Lorsqu’on a réalisé une copie, appuyer OK de la fenêtre “Import Fixture” Le bouton Done reconduit au menu “Tools” REGIA 2048 - 40 - Manuel d’utilisation SGM Elettronica - Light Technology Exporter une Fixture de la Bibliothèque Comme déjà souligné dans le cas de “Import fixture”, Export fixture constitue aussi une fonction très importante qui permet de mémoriser sur une disquette n’importe quelle Fixture contenue dans la Bibliothèque de la Console. Cela permet de “déplacer ” des fichiers Fixture à travers des éditeurs extérieurs ou parmi plusieurs Consoles. En outre par l’instrument Export Fixture il est possible d’effacer des Fixture inutiles de la Bibliothèque. Pour exporter une ou plusieurs Fixtures sur la disquette: Appuyer sur le bouton Export fixture La fenêtre de sélection des Fixture à exporter, “Dialog” sera visualisée Sélectionner à partir de la fenêtre de Nom de constructeurs “Select source folder” (ex: SGM) Donc sélectionner les Fixtures qu’on veut exporter de la fenêtre “Select files to export” (ex: giotto 1200 barndoo.fxr et giotto profile400.fxr). Appuyer sur le bouton Export Fixture Appuyer sur le bouton OK pour confirmer l’opération de mémorisation sur la Disquette La fenêtre “Dialog” permet d’effacer les Fixtures sélectionnées, par le bouton “Remove Fixture”. Pour déplacer une ou plusieurs Fixtures, Sélectionner comme spécifié dans les descriptions précédentes mentionnées audessus. Appuyer sur le bouton Remove Fixture Appuyer sur le bouton Yes de la Fenêtre de WARNING qui sera visualisée si on choisit de procéder Appuyer Done pour retourner au menu “TOOLS REGIA 2048 - 41 - Manuel d’utilisation SGM Elettronica - Light Technology Modification des Fixtures dans la Bibliothèque Edit fixture library permet de modifier ou créer les Fixtures vouées au contrôle des projecteurs placés dans la Bibliothèque Afin de permettre l’utilisation de cet instrument qui permet de créer n’importe quelle Fixture pour Regia2048 à n'importe quel moment, il est important de connaître exactement la procédure d’écriture et contrôle des fichiers de type *.fxr”. Nous renvoyions donc le développement de ce sujet à L’APPENDICE 1 de cette notice où les utilisateurs plus experts pourront trouver toutes les informations utiles en terme d’écriture et compilation des fichiers Fixtures. Configuration du Touch Screen Touch screen settings c’est un programme utilitaire d’options et de recalibrage du Touch screen. Regia2048 Live est équipée de Touch Screen intégré (écran tactile incorporé), tandis qu’aux modèles Pro et Opera, il est possible d’appliquer un “Touch Screen” extérieur optionnel à condition que la version de software 2.10 ou suivantes ait été installée. “Touch screen Setting” permet l’accès aux fonctionnalités de service pour la gestion et calibrage des“Touch screen”, intérieurs et extérieurs. Pour activer et calibrer le Touch screen: Appuyer sur le bouton Touch screen settings La fenêtre “Touch screen settings” visualisée, montre la section “Touch screen options” où il est possible de désactiver un Touch Screen présent (Disable), activer le Touch Screen entier pour le modèle Live (Enable Internal), ou activer un éventuel touch screen extérieur (Enable external). Appuyer sur le bouton Calibrate pour entamer la procédure de calibrage Appuyer OK de la fenêtre de WARNING qui vous informe de l’interruption de la transmission des données DMX, pendant la procédure de calibrage. Effectuer le calibrage en suivant la séquence de points indiquée par l’icône table de matières. Lorsque le calibrage est terminé, contrôler que le curseur-viseur suit la position du doigt sur l’écran de façon correcte. Appuyer Calibrate si on veut effectuer un recalibrage Appuyer Done si on désire mémoriser et sortir REGIA 2048 - 42 - Manuel d’utilisation SGM Elettronica - Light Technology Les moniteurs Touch screen extérieurs optionnels, pour les modèles Pro et Opera, doivent répondre à des conditions requises en matière d’homologation à fin d’être reconnus et utilisés par Regia. Les modèles de Touch Screen supportés sont: 3M mod. M150 3M mod. M170 Équivalents Configuration du clavier Configure keyboard c’est un programme utilitaire pour la configuration du clavier extérieur de Regia2048, dans le cas où il est nécessaire d’installer un clavier extérieur de différente nationalité. Pour avoir accès à “Configure Keyboard”: Appuyer sur le bouton Configure keyboard Appuyer OK de la fenêtre de WARNING qui indique que l’interruption de la transmission des données DMX de la Console, pendant la procédure d’instauration de nouveau clavier Choisir “Input Locales” de la fenêtre “Keyboard properties” pour visualiser les claviers disponibles Dans le cas où le clavier n’est pas visible dans la liste de la section “Input Locales”, appuyer sur le bouton Add et ajouter le clavier désiré parmi tous ceux disponibles. Appuyer sur le bouton Set as Default sur la sélection de clavier par défaut Appuyer sur le bouton Apply et donc OK pour confirmer et retourner à Regia REGIA 2048 - 43 - Manuel d’utilisation SGM Elettronica - Light Technology Configuration du Miroir Configure mirror permet de choisir si le “Miroir” du Show courant sera automatiquement mémorisé sur la memory-card avant de l’arrêt de Regia. Regia2048 supporte une unité supplémentaire de mémorisation des données, constitué par une memory card (carte de mémoire) de 256 Mb de capacité. A chaque arrêt de la Regia, une procédure de mémorisation des données sur memory card s’active automatiquement. “Configure Mirror” permet d’activer-désactiver la mémorisation sur Memory card selon les éventuelles nécessités. pour activer-désactiver la mémorisation des données sur la Memory Card (Miroir): appuyer sur le bouton Configure Mirror la fenêtre “Change Mirror configuration” sera visualisée et on peut décider d’activer ou désactiver le Miroir par la case “Mirror Enable” appuyer Ok pour retourner au menu “Tools” et confirmer. La fonctionnalité de “Miroir”se révèle indispensable s’il survient un problème grave au niveau du disque dur. Un simple débranchement du disque dur en panne, active la lecture des données de Regia sur la Memory card à sa re-activation, en remettant complètement en fonctionnement le système et le dernier Show en cours. Il est donc conseillé de laisser le flag (pointage) sur la section “Mirror Enable” de façon à tenir toujours mettre à jour le Miroir. Configurations de Réseau Configure Network permet l’accès au programme de configuration de réseau pour Regia2048 La Console est équipée de deux portes Ethernet qui sont à mesure de raccorder extérieurement Regia par des autres appareils. Les modes de configuration de réseau sont tout à fait identiques à celles utilisées normalement dans les PC modernes. Pour avoir accès aux configurations de réseau: Appuyer sur le bouton Configure Network Appuyer OK de la fenêtre de WARNING qui montre l’interruption de la transmission des données DMX de la Console, pendant l’instauration du réseau. La fenêtre “Network” sera visualisée lorsqu’on pourra effectuer des instaurations d’adresses IP par le menu “Protocols” REGIA 2048 - 44 - Manuel d’utilisation SGM Elettronica - Light Technology En cliquant sur le bouton Properties on a accès à la configuration des adresses IP de deux cartes de réseau installées dans Regia Les adaptateurs 2 et 3 dans la fenêtre “Microsoft TCP/IP Properties” sont déjà installés dans Regia. A ces adaptateurs–ci on peut changer les adresses IP. Une fois qu’on a configuré les nouvelles adresses IP appuyer Apply et donc OK de la fenêtre Network pour retourner à Regia. ATTENTION!! Afin d’obtenir l’effet voulu par les modifications apportées aux adresses IP, il est nécessaire de démarrer à nouveau le système. Configuration de Wysiwyg Regia2048 est en mesure de converser avec Wysiwyg installé sur un PC extérieur, via Ethernet. La communication bidirectionnelle, permet la visualisation en LIVE de Wysiwyg, de la programmation et des playbacks en cours dans Regia. En outre Regia supporte des fonctions d’autofocus pour Dimmer, Pan-Tilt, et Iris. Après avoir configuré le réseau entre PC et Regia, (voir paragraphe précédent) il est nécessaire d’activer le raccordement et en vérifier sa fonctionnalité réelle. Pour activer le raccordement par Wysiwyg: Appuyer sur le bouton Wysiwyg configuration afin d’ouvrir la fenêtre “Wysiwyg connection” Activer le raccordement dans la section “Enable connection” par la case. Introduire dans la section “Wysiwyg computer name” le nom du PC branché à Regia, ou son adresse IP. REGIA 2048 - 45 - Manuel d’utilisation SGM Elettronica - Light Technology Vérifier que le raccordement a été effectué correctement, tout en appuyant le bouton Test Network La fenêtre visualisée témoigne de la correcte exécution du raccordement par le double message : “Reply from 192.168.42.31…” Appuyer n’importe quel bouton pour sortir de la fenêtre. Appuyer sur le bouton OK de la fenêtre “Wysiwyg connection” pour retourner au menu de “Tools” Lorsque des problèmes ont lieu dans la phase de test du raccordement, il sera nécessaire de contrôler à nouveau l’établissement du réseau du système de façon soignée. L’appendice 2 de cette Notice, décrit en détail toutes les opérations de configuration de réseau et Wysiwyg. REGIA 2048 - 46 - Manuel d’utilisation SGM Elettronica - Light Technology Formatage de la Disquette Ce programme utilitaire est nécessaire lorsqu’on désire mémoriser des données sur la disquette qui doit être formatée. Pour formater une disquette: Appuyer sur le bouton Format floppy Introduire la Disquette à formater dans l’unité spéciale Appuyer sur le bouton Start de la fenêtre “Format A:\” Appuyer sur le bouton OK de la fenêtre de WARNING si on veut procéder Attendre la fin du Processus Appuyer OK lorsque le formatage est terminé Appuyer sur le bouton Close pour retourner au menu “Tools” Diagnostic du Hardware Diagnostic programs permet l’accès à une série de test sur les différentes parties qui composent le hardware de la Console. Les zones de test sont: Registers board Preset board Editor board Masters board DSP board IN/OUT board Power supply Set advance mode Pour activer la procédure de test : Appuyer sur le bouton Diagnostic program Le message de WARNING vous informe sur l’interruption de la transmission des données DMX. Appuyer sur le bouton OK si on veut continuer La fenêtre “Regia Diagnostic” visualisée donne accès au diagnostic de chaque zone hardware mentionnée au-dessus. REGIA 2048 - 47 - Manuel d’utilisation SGM Elettronica - Light Technology Appuyer sur le bouton Register board pour vérifier le hardware concernant la section de Playback Activer manuellement tous les curseurs et les boutons qui composent la zone de Playback pour en vérifier correctement le fonctionnement. Si toutes les sections de la fenêtre “Register board” deviennent vertes, le test a été terminé avec succès. Au contraire les parties de hardware sont en panne lorsqu’elles ne terminent pas le test de façon correcte en donnant aux sections la couleur rouge. Appuyer sur le bouton EXIT pour retourner à la fenêtre “Regia Diagnostic” Procéder de façon analogue si on veut vérifier le fonctionnement des autres parties du hardware de Regia2048 Appuyer sur le bouton EXIT de la fenêtre “Regia Diagnostic” pour retourner à Regia une fois qu’on a terminé le test. ATTENTION!! Il est convenable utiliser l’instrument de diagnostic, seulement en situation grave dont on pourrait relever des anomalies importantes causées par des problèmes hardware présumés. REGIA 2048 - 48 - Manuel d’utilisation SGM Elettronica - Light Technology Mise à jour du software Software Upgrade permet l’accès aux fonctions de mise à jour du software de Regia2048. il est possible de charger du site: www.regia2048.com les versions mises à jour de software qui sont délivrées périodiquement. Les mises à jour software de Regia2048 sont normalement fournies en format comprimé de type *.Zip . Une fois qu’on a chargé le ficher zip d’une nouvelle version software du site (ex: Regia210.zip), il faut le copier sur une disquette sans le décompresser. Pour installer une nouvelle version de software: Appuyer sur le bouton Software upgrade La fenêtre de WARNING visualisée, vous informe qu’il faut mémoriser le Show en cours avant de procéder. Appuyer sur le bouton Yes si on veut continuer, ou No si on veut effectuer le backup du Show en cours. Si on choisit de continuer, introduire la disquette et appuyer Yes pour procéder La fenêtre “Select upgrade file” visualisée, montre les fichiers zip de la mise à jour software, disponibles sur la disquette à sélectionner lorsqu’ils sont plusieurs. Sélectionner la version désirée par la souris et elle sera visualisée sur la section “file” REGIA 2048 - 49 - Manuel d’utilisation SGM Elettronica - Light Technology Appuyer sur le bouton OK pour confirmer Le message sur la fenêtre “Regia2048” visualisée vous demandera si vous êtes sûrs de vouloir changer de la version software précédente à la version qu’on va installer Appuyer sur le bouton Yes pour procéder à l’installation. Appuyer Yes une autre fois pour procéder à la visualisation du message de WARNING qui vous informe qu’il aura lieu une interruption de la transmission des données DMX. Attendre la fin du processus et du démarrage automatique de Regia. ATTENTION!! Il est vivement conseillé d’effectuer la mise à jour de la Console avant de procéder à la programmation d’un nouveau Show, afin d’éviter des problèmes d’incompatibilité sur les fonctions mises à jour ou ajoutées par rapport aux Show précédemment programmés. Version du software Show SW version donne la possibilité de vérifier la version de software correctement installé. Pour vérifier la version installée : Appuyer sur le bouton Show SW version Visualiser la version de software de la fenêtre qui apparaît. Appuyer sur le bouton OK pour retourner au menu de Tools REGIA 2048 - 50 - Manuel d’utilisation SGM Elettronica - Light Technology Setup de la Console Le menu de “SETUP” concerne la zone de la Console qui permet de configurer les Fixtures à contrôler avec les adresses DMX et tous les programmes utilitaires indispensables afin d’effectuer une instauration correcte de Regia avant de commencer chaque Show. Une configuration correcte permet une utilisation plus facile de la Console. il est important de connaître toutes les instaurations nécessaires et disponibles, avant d’effectuer n’importe quelle action de programmation et playback. La zone de Setup est visualisée automatiquement claque fois qu’on commence un Show, ou au contraire elle peut être visualisée à chaque instant en appuyant le bouton SETUP. Le menu SETUP se partage en trois parties: Address: où ont lieu le choix et l’adressage de Fixtures. Options: où il est possible de choisir les différents modes de travail. Fixture configuration: où il est possible de choisir les différents modes de gestion des Attributs des Fixtures selon ses propres exigences. Fixture configuration se partage en autres trois sous-parties comme de suite: Attributes configuration: où on choisit les différentes modes de gestion des attributs de Fixtures configurées. Pan Tilt settings: où il possible d’inverser les mouvements de Pan et Tilt de façon plus facile en accord avec le positionnement des projecteurs sur scène Presets Configuration: permet d’attribuer comme on désire les Attributs configurés, aux Presets Manuels. Le choix des parties décrites au-dessus, peut être obtenu en appuyant sur les boutons respectivement : Address - Options - Fix.Cfg. Address En maintenant enfoncé le bouton SETUP on visualise les fenêtres “Brands” et “Address Patching” directement dans la première zone du setup même : Address Address constitue la zone où on choisit : Quelles et combien de Fixtures on veut contrôler Leur adresse DMX À quelle de quatre sorties les Fixtures seront physiquement branchées. Eventuel re-adressage et re-numération. Un aspect important qu’on ne doit pas oublier, c’est que le re-adressage ou renumération de Fixtures, après leur programmation, ne cause aucune variation en terme de programmation même. La fenêtre de sélection “Brands” donne accès à la bibliothèque de Fixture de contrôle disponible dans Regia, tandis que la fenêtre “Address Patching” permet les actions d’adressage des Fixtures (Patch). La bibliothèque de Fixtures dans Regia, peut être mise à jour chaque fois qu’on désire. On peut effectuer la mise à jour en chargeant du Site de Regia2048: www.regia2048.com les mises à jour disponibles. REGIA 2048 - 51 - Manuel d’utilisation SGM Elettronica - Light Technology Dans la Console est disponible un petit programme à même de remplir des fichiers Fixtures qu’on peut ajouter à sa bibliothèque, lorsqu’il est nécessaire de contrôler un ou plusieurs projecteurs que la bibliothèque ne prévoit pas. Ce programme utilitaire sera traité de façon exhaustive dans le Chapitre “Tools” de cet Entretien. Maintenant on décrira pas à pas toutes les opérations nécessaires à l’adressage des Fixtures. Choisir de la fenêtre “Brands” le groupe d’appartenance des projecteurs à adresser, en appuyant le bouton correspondant (ex: SGM). Automatiquement la fenêtre de sélection change, en visualisant tous les types de projecteurs disponibles, appartenant au groupe qu’on vient de sélectionner. Donc choisir le type de projecteur qu’on désire adresser à la fenêtre “Fixtures” (ex: Giotto Spot 400) La fenêtre “Add Fixtures” visualisée automatiquement, contient des espaces vides où introduire le numéro des projecteurs désiré (Fixtures to add), la sortie DMX où ils seront physiquement branchés (DMX line) et l’adresse de départ (Start address) du premier projecteur. REGIA 2048 - 52 - Manuel d’utilisation SGM Elettronica - Light Technology Dans l’exemple indiqué par l’image, on a choisi 5 projecteurs qui seront branchés sur la première sortie de la Console (DMX line1), et le premier adresse DMX du premier de cinq projecteurs est 1. Ainsi Regia adressera les 4 projecteurs restants de façon automatique, tout en calculant le numéro de canaux que chaque projecteur nécessite. Après avoir appuyé OK, la liste de projecteurs choisis, la fenêtre “Address Patching” sera visualisée automatiquement. pour ajouter d’autres types de Fixtures, appuyer Brands pour retourner à la bibliothèque principale. Donc répéter les opérations décrites au-dessus. REGIA 2048 - 53 - Manuel d’utilisation SGM Elettronica - Light Technology La grille dans fenêtre “Address Patching” contient les informations des projecteurs déjà adressés et visualisés dans la colonne à gauche. Respectivement les différentes colonnes indiquent: Start Address: Sortie (1-4) où il y a la configuration de la Fixture et de son adresse DMX 2nd Address: Sortie et adresse DMX secondaire. Tot.Ch.: numéro de canaux occupés par la Fixture Dip Switch: position des microcontacts pour l’adressage de projecteurs. Le boutons Dmx1 - Dmx2 - Dmx3 - Dmx4 permettent de choisir la visualisation du Patch sur chaque sortie, tandis que le bouton All permet de visualiser tous les projecteurs configurés sur les quatre sorties. Regia2048 prévoit aussi la possibilité de contrôler les canaux dimmer voués au contrôle des projecteurs conventionnels très répandus dans le domaine théâtral. À l’intérieur de la marque “Generic Fixture” en effet il est possible de trouver Fixture: “Dimmer 1Ch”. Il suffira donc d’adresser le numéro désiré de Fixture “Dimmer 1 Ch” afin de pouvoir contrôler le numéro même de dimmer. Pour sortir de la section SETUP-Address appuyer: Close. REGIA 2048 - 54 - Manuel d’utilisation SGM Elettronica - Light Technology Fonction Patch À l’intérieur de la fenêtre Address Patching il est possible de modifier sa configuration par les boutons : “Patch”, “UnPatch”, “ChgId”, “ChgColr”. Maintenant on verra l’utilisation de la fonction “Patch”. Les adresses DMX déjà attribuées, peuvent être changées par la fonction Patch. Le changement d’adresse d’une ou plusieurs Fixture ne modifie absolument pas l’éventuelle programmation déjà effectuée sur les Fixture mêmes. Pour changer l’adresse et/ou sortie à un ou plusieurs projecteurs précédemment configurés: Sélectionner les projecteurs auxquels on désire changer l’adressage dans la fenêtre “Address Patching” Appuyer Patch et introduire dans la fenêtre visualisée la nouvelle sortie et/ou le nouveau adresse de départ. Appuyer OK. Pour désactiver les projecteurs qu’on vient de modifier, appuyer sur le bouton “Fixture” à l’intérieur de “Address patching” ou le bouton Esc REGIA 2048 - 55 - Manuel d’utilisation SGM Elettronica - Light Technology Regia2048 ne permet pas de sur-adresser deux ou plusieurs Fixture. Dans le cas on attribue à un ou plusieurs projecteurs une adresse déjà utilisée, par la fonction “Patch”, un message d’erreur sera visualisé comme dans l’image ci-dessous: En appuyant le bouton OK on détermine l’adressage automatique des Fixture à adresser par Regia, dans la première série disponible de canaux. Fonction UnPatch La fonction de “UnPatch” permet d’effacer l’adresse d’un projecteur configuré précédemment. Cela se montre particulièrement utile dans des situations provisoires, lorsqu’ il ne faut pas un ou plusieurs projecteurs, normalement prévus. Le de-patch de Fixture permet de mettre à jour à nouveau du rangement d’editing et de la manipulation des projecteurs réellement utilisés, tout en économisant en termes de ressources nécessaires au playback. Pour enlever un adressage à un ou plusieurs projecteurs: Sélectionner les projecteurs qu’on désire de-adresser Appuyer UnPatch Pour De-sélectionner les projecteurs qu’on vient d’éditer appuyer sur le bouton “Fixture” à l’intérieur de la fenêtre Address Patching ATTENTION!! Les projecteurs de-adressés ne sont plus visualisables à l’intérieur des listes Dmx 1 - Dmx 4 mais ils existent toujours à l’intérieur de la liste All. Même les ID correspondants ne peuvent pas être utilisés par d’autres projecteurs. Comme pour le re-patch, toutes les programmations éventuelles effectuées précédemment aux projecteurs de-adressés, ne sont pas perdues, au contraire il sera possible de les rétablir lorsque les projecteurs sont re-adressés. Tous les projecteurs de-adressés sont accessibles seulement de la liste All d’où il est possible de leur assigner la nouvelle adresse par la fonction Patch. REGIA 2048 - 56 - Manuel d’utilisation SGM Elettronica - Light Technology Fonction de Changement ID Une autre fonction très utile est celle nommée “Change ID” (changement du numéro identificateur de projecteur). Cela peut se révéler nécessaire lorsqu’on doit modifier la numérotation sur le Rig. “Change ID” aussi ne comporte aucune modification ou perte de programmation aux projecteurs dont on change l’ID. Afin de changer l’ID des projecteurs déjà configurés on doit utiliser la fonction ChgId (Change ID). Pour changer un ou plusieurs ID: Sélectionner les projecteurs dont on veut changer l’ID Appuyer Chg Id Introduire dans la section “New ID” la valeur désirée disponible dans la fenêtre “Change Fixture ID” Appuyer OK Comme déjà vu pour la fonction Patch, même dans ce cas il n’est pas possible d’attribuer à une ou plusieurs Fixture un ID déjà utilisé par des autres Fixture. A la vérification, un message d’erreur sera visualisé comme dans l’image cidessous : En appuyant le bouton OK Regia effectuera le relâchement de l’ID qu’on était en train de modifier dans sa position originelle. REGIA 2048 - 57 - Manuel d’utilisation SGM Elettronica - Light Technology Attribuer une couleur aux Fixture. La fonction “Chg Colr” permet d’attribuer une couleur aux boutons de sélection des Fixture. La coloration des boutons des Fixture rend plus facile leur reconnaissance dans la phase de programmation ou de playback. Chaque utilisateur peut attribuer une couleur désirée aux Fixture, selon la typologie ou la position sur scène, etc. Il est conseillé de choisir la coloration des boutons Fixture dans la fenêtre “Address Patching” parce que dans ce mode il est possible de sélectionner un groupe complet de projecteurs désirés et de leur attribuer la couleur par une action unique. En suite il est possible de modifier la couleur des boutons Fixture, à l’intérieur de la fenêtre de sélection des Fixture, mais seulement pour un projecteur à la fois. Pour modifier la couleur des boutons Fixture procéder comme décrit de suite: Sélectionner le ou les projecteurs dont on désire attribuer la couleur. Appuyer sur le bouton Chg Colr Créer la couleur désirée par les instruments de la fenêtre “Color Picker” Appuyer OK après avoir créer la couleur désirée Après avoir effectué le choix de la couleur désirée, la fenêtre “Address Patching” visualisera la couleur attribuée aux Fixture dans la colonne “ID” REGIA 2048 - 58 - Manuel d’utilisation SGM Elettronica - Light Technology La fenêtre “Color Picker” sera utilisée pour la coloration d’autres types de boutons et pas seulement pour les boutons “Fixture”. On en analysera les caractéristiques de suite. Les Par Par Par possibilités de sélection de la couleur sont au nombre de trois. la synthèse additive de la couleur dans la section “RGB” la synthèse soustractive de la couleur dans la section “CMY” le disque couleur dans la section HSB (Tonalité - Saturation - Luminosité). La création de la couleur peut indifféremment avoir lieu par une des modes on vient de décrire. Les trois modes, effectivement, interagissent en temps réel et le choix d’une couleur spécifique par une de trois modes, influence les autres modes aussi. La création de la couleur par le système “RGB” a lieu par le mélange des trois couleurs complémentaires Rouge Vert Bleu (Red - Green - Blue). La position des trois couleurs à intensité entière détermine le blanc tandis que la position des trois curseurs à zéro détermine le noir. Toutes les positions intermédiaires des trois curseurs créent de différentes couleurs. La création des couleurs parle système “CMY” a lieu de manière contraire. La position à intensité entière des trois curseurs Cyan Magenta et Jaune (Cyan Magenta - Yellow) produit le noir et vice versa lorsque les trois curseurs se trouvent dans la position à zéro, il aura le blanc. Dans ce cas même la position moyenne des trois curseurs donne lieu à toutes les couleurs désirées. REGIA 2048 - 59 - Manuel d’utilisation SGM Elettronica - Light Technology Le système HSBpar le disque chromatique (Hue - Saturation - Brightness) permet de choisir le type de couleur (tonalité), et sa saturation, de manière rapide et intuitive. Un simple click du souris (ou touch screen) sur le disque qui donne lieu à la couleur désirée. Le curseur à côté du disque contrôle l’éclairage de la couleur même. Tous les trois systèmes de création de la couleur de Color Picker, prévoient la possibilité de produire la couleur désirée par l’entrée numérique de“RGB” ou “CMY” ou “HSB” Les sections “Old Color” et “New Color” montent respectivement la couleur originale du bouton et la nouvelle couleur qu’on est en train de choisir. Effacement de Fixtures Le bouton Del efface définitivement les Fixtures configurées précédemment. L’effacement de Fixtures devient définitif et ne permet pas d’actions de UNDO. Aussi une éventuelle programmation déjà effectuée sur les projecteurs supprimés sera donc perdue. Pour supprimer une ou plusieurs Fixtures: Sélectionner les projecteurs qu’on veut effacer de la fenêtre de “Address Patching” Appuyer DEL Appuyer Yes dans la fenêtre de WARNING “Delete Items” pour s’assurer qu’on est sûr de vouloir effectuer l’opération. Appuyer No s’il ce n’est pas le cas. Pour sortir de la section SETUP-Address appuyer : Close. REGIA 2048 - 60 - Manuel d’utilisation SGM Elettronica - Light Technology Options Dans la section de SETUP le bouton Option ouvre une fenêtre où il possible de choisir parmi différentes possibilités. De suite nous allons décrire les différentes options disponibles et leur effet. Toutes les modifications qu’on apporte dans la fenêtre des Options, influence de manière générale le fonctionnement de la Console (Overall). Configuration de Preset Permet de configurer les Presets Manuels en deux groupes A et B de 12 canaux pièce (Double) ou un seul Preset Manuel (Single) de 24 Canaux (48+48 ch. ou 96 ch. Pour le modèle OPERA). Pour modifier la configuration de Preset de double à Single (simple) : Cliquer sur la cellule “Double Preset” de la colonne “Value” Maintenir enfoncé le bouton Shift Tourner le quatrième Encodeur “Data Entry” (couleur jaune) tout en sélectionnant “Single preset” La fenêtre dans la section “Preset Configuration” montre “Single preset”. Répéter les opérations indiquées au-dessus pour obtenir à nouveau le mode “Double preset”. Mode Input Détermine la visualisation des valeurs DMX dans les modes: pourcentage 0-100% ou numérique 0-255. Comme dans le cas précédent, choisir les deux modes: Cliquer sur la cellule “0-100” de la colonne “Value” Maintenir enfoncé le bouton Shift Tourner le quatrième Encodeur “Data Entry” (couleur jaune) tout en sélectionnant “Hard Values” La fenêtre dans la section Value de “Input mode” montre “Hard Values”(0-255). Répéter les opérations indiquées au-dessus pour obtenir à nouveau le mode “0100%” REGIA 2048 - 61 - Manuel d’utilisation SGM Elettronica - Light Technology Mode de Playback Page Cette option permet d’effectuer une choix entre deux différents modes de travail de Playback Registers. Les deux modes sont: “Normal” ou “Transparent”. Pour choisir le mode désiré: Cliquer sur la cellule “Normal” de la colonne “Value” Maintenir enfoncé le bouton Shift Tourner le quatrième Encodeur “Data Entry” (couleur jaune) tout en sélectionnant “Transparent” La fenêtre dans la section Value de “Playback Register Mode” visualisera “Transparent”. À chaque changement de page dans le mode “Normal”, on aura à disposition seulement les Cue-list qui appartiennent à la page même. Si au contraire on choisi la mode “Transparent” du panneau des Options, il est possible d’organiser les Pages de manière à avoir toujours à disposition des Cuelist sur des registres désirés. Dans le tableau au-dessous il y a la visualisation des états de trois pages en tant qu’exemple. Maintenant on analysera ce qui a lieu dans ces pages dans les deux modes Normal ou Transparent. R1 R2 R3 R4 R5 R6 R7 R8 R9 R10 R11 R12 C h Pg 1 Ql 1 Ql 2 Ql 3 Ql12 Ql10 a Pg q 2 Ql 6 Ql 7 Ql 8 u Pg 3 Ql 5 Ql 4 Ql 9 e Registre 1, 2, 3 contrôle les différentes Cue-list toutes trois dans les pages, tandis que la seule page 1 contient d’autres Cue-list dans les registres 11 et 12. Dans la mode “Normal” au changement de la première à la deuxième Page, les premiers trois registres contrôleront respectivement les Cue-list: 6, 7, 8 lorsque toutes les Cue-list Eventuellement actives de la page précédente soient relâchées. Si le même changement de page est effectué dans la mode “Transparent”, les Cue-list 12 et 10 dans la page 1 au registre 11 e 12, continuent à être disponibles dans la nouvelle page, même s’elles ont été relâchées, parce que les registres de la même page ne contrôlent aucune Cue-list. R1 R2 R3 R4 R5 R6 R7 R8 R9 R10 Pg 2 Ql 6 Ql 7 Ql 8 - - - - - - - Pg 3 Ql 5 Ql 4 Ql 9 - - - - - - - R11 R12 Ql12 Ql10 - - Même en passant de la page deux à la page trois, les Cue-list 12 et 10 continueront à être disponibles dans les registres 11 et 12 pour la même raison. Donc dans la mode “Transparent” il est possible de positionner des Cue-list sur des registres désirés, de façon à en avoir la disponibilité même dans toutes les autres Pages à condition que celles-ci ne contrôlent pas d’autres Cue-list dans le registres même. REGIA 2048 - 62 - Manuel d’utilisation SGM Elettronica - Light Technology Mode Playback Htp/Ltp Cet option est extrêmement utile pour tous ceux qui veulent gérer seulement les intensités par les registres dans la mode HTP ou LTP. Même dans ce cas le choix doit être effectué de la façon suivante : Cliquer sur la cellule “Ltp” de la colonne “Value” Maintenir enfoncé le bouton Shift Tourner le quatrième Encodeur “Data Entry” (couleur jaune) tout en sélectionnant “Htp” La fenêtre dans la section Value de “Playback Htp/Ltp Mode” visualisera “Htp”. Les options LTP ou HTP modifient les modes de contrôle de l’Intensité lumineuse par les registres. L’exemple le plus simple concerne les deux registres qui contrôlent les deux différentes Cue qui contrôlent les projecteurs mêmes. Lorsque les registres ont été configuré dans la mode LTP, la valeur de l’intensité lumineuse des projecteurs est déterminée par la position du dernier registre parmi les autres activés. Vice versa dans la mode HTP, une fois les deux registres ont été activés, les projecteurs prendront l’état de la Cue du dernier registre activé, sauf dans le cas ceux-ci concernent l’intensité lumineuse, qui au contraire est égale à la valeur la plus haute entre les deux Registres. Standby fade time Les actions qui normalement ont lieu dans la phase de programmation ou de Playback comme: Crlall (Clear All) ou Rel (Release) conduisent les projecteurs a un état de Stand-by que chaque utilisateur est à même d’imposer (voir chapitre suivant). Par l’option de “Standby fade time”il est possible de définir un temps à votre gré, pour lequel on effectuera l’action de standby. Pour changer le temps (en seconds) de fondu au Standby: Cliquer sur la cellule “0.0” de la colonne “Value” Maintenir enfoncé le bouton Shift Tourner le quatrième Encodeur “Data Entry” (couleur jaune) tout en sélectionnant le temps désiré. La gamme est de 0 à 10 secondes La fenêtre dans la section Value de “Standby fade time”, visualisera le temps qu’on vient de choisir. Autrement il est possible d’attribuer la valeur en seconds et dixièmes de seconds par le bouton numérique. Pour sortir de la section SETUP-Option appuyer: Close. REGIA 2048 - 63 - Manuel d’utilisation SGM Elettronica - Light Technology Configuration des Fixture "Fixture Configuration" donne accès à toutes les modes configurables par lesquelles Regia gère les Attributs de tous les projecteurs déjà adressés. Appuyer Fix. Cfg. Pour entrer dans la section “Fixture configuration” partagée en trois parties: Attributes configuration Pan_Tilt settings Presets configuration Les boutons placés dans la partie supérieure de la fenêtre, permettent de choisir et donc de visualiser et travailler dans les trois domaines. En suite nous analyserons toutes les options disponibles en ce qui concerne les Attributs des Fixture déjà configurées. ATTENTION !! IL est important de comprendre l’exacte signification et rôle de chaque type d’options des Attributs, dans la mesureoù la configuration correcte permet successivement de gagner beaucoup de temps dans la programmation, ou d’éviter des comportements indésirables des projecteurs. Configuration des Attributs REGIA 2048 - 64 - Manuel d’utilisation SGM Elettronica - Light Technology Par la même procédure décrite pour le panneau “Option”, il est possible de modifier les modes de gestion des attributs des projecteurs configurés, tout en introduisant les différentes options dans les cellules de couleur rose. Il suffira de choisir ces options pour un seul projecteur déjà adressé, et automatiquement Regia effectuera les mêmes choix pour tous les autres projecteurs déjà adressés et du même type. La grille de couleur rose, de la fenêtre “Attributes Configuration” est partagée en colonnes, qui représentent tous les type d’options disponibles. Sur chaque cellule est donc possible de choisir les différentes modes de chaque option pour chaque Attribut. Le tableau au-dessous, montre tous les possibles choix pour chaque typologie d’option disponible pour chaque Attribut. Htp LTP P. Type P. Inherit HTP IN Yes Linear Linear LTP PT No Snap Start Eq 1 Snap End Eq 2 CO Path Equal GB Eq 3 PR Eq 4 BL Eq 5 Out Min Out Max Pre Heat 0 0 0% 255 255 65535 65535 Stand Locate By 0% 0% Full 0% 100% 100% 100% 100% - - - Eq 6 On Off Dans l’ordre: Colonne Htp-Ltp: Colonne Type: Colonne Colonne Colonne Colonne Colonne Colonne Colonne Colonne Path: Equal.: Out Min: Out Max: Pre-Heat StandBy: Locate: Full: Ltp - Htp IN(Intensity) - CO(Color) - GB(Gobo) - PT(PanTilt) PR(Prism) - BL(Blade) Linear - SnapStart - SnapEnd Linear - Eq.1 - Eq.2 - Eq.3 - Eq.4 - Eq.5 - Eq.6 - On/Off 0 -> 255 (attributs à 8 bit), 0->65535 (attributs à16 bit) 0 -> 255 (attributs à 8 bit), 0->65535 (attributs à 16 bit) 0 -> 100(%) 0 -> 100(%) - Empty (transparent). 0 -> 100(%) - Empty (transparent) 0 -> 100(%) - Empty (transparent) Pour chaque type d’Option maintenant nous analyserons en détail les différents choix et leurs effets sur le comportement des Attributs. REGIA 2048 - 65 - Manuel d’utilisation SGM Elettronica - Light Technology Comme dans les cas précédents, le choix des différentes options a lieu en appuyant Shift et en tournant en même temps le quatrième Encodeur (jaune) HTP ou LTP. Il est possible de choisir pour chaque Attributs son comportement prioritaire. HTP (Highest Takes Precedence – le plus fort l’emporte) doit être choisi lorsqu’ à une confrontation entre les deux niveaux différents attribués au même paramètre, on désire donner la priorité à la valeur la plus haute entre les deux. Cette solution est conseillée pour tous les attributs “dimmer”. LTP (Latest Takes Precedence – la dernière action l’emporte) doit être choisi lorsqu’on désire gérer l’Attributs afin qu’il réponde toujours et de toute façon au dernier état qu’on lui a attribué par la commande. Cette solution est conseillée pour tous les attributs “non dimmer” P.Type. par les choix sur “P.Type” on peut associer à son gré tous les Attributs de chaque Fixture aux familles désirées de Palette (Intensity - Color – Gobo – PanTilt – Prism – Blade). Cela détermine les Attributs qui seront éventuellement mémorisés à l’intérieur de chaque typologie de Palette. En outre il détermine la série d’Attributs associés aux wheel (roues) activées dans la phase d’édition. P.Inherit le choix qu’on peut effectuer dans cette colonne est: “Yes” ou “No”. En effet on peut décider quels Attributs feront partie de la Palette dans la mode “Share” (commun) par YES; et quels Attributs feront partie de la Palette dans la mode “Own” (Individuel), par NO. On conseille vivement de voir quelles différences déterminent les deux modes de mémorisation des Attributs à l’intérieur des Palette, dans le chapitre dédié : “Groupes-Palette-Grabs” aux paragraphes “Créer de nouvelles Palette de type Own” et “Créer de nouvelles Palette de type Share”. La configuration des Attributs standard, des Palette Share ou Own est répresentée dans le tableau au-dessous. Intensité IN Pan Tilt P/T Color CO Gobo GB Prism PR Blade BL Dimmer Pan Color wheel Gobo Prism Blade1 Shutter Tilt Cyan Gobo index Prism rotation Blade1 angle P/T Speed Magenta Gobo rotation Zoom Blade2 Focus Yellow Iris Effects Blade2 angle Red Macros Blade3 Green Blade3 angle Blue Blade4 CTC Blade4 angle CTO Blade Rotation Les Attributs marqués en noir, sont de type “Own” à savoir avec l’option P.Inherit sur “No”. REGIA 2048 - 66 - Manuel d’utilisation SGM Elettronica - Light Technology Path. Détermine quel comportement suivra l’Attribut, lorsqu’il se trouve à devoir changer son état en suivant un temps désiré de Fondu. Le choix “Linear” détermine un comportement de type linéaire proportionnel au Attribut dans son changement d’état. On conseille ce choix pour tous les Attributs à même d’effectuer un fondu enchaîné entre deux Cues de manière fluide et linéaire.. Le choix “Snap start”, est très utile, pour les Attributs des projecteurs qui ne sont pas à même d’effectuer un changement d’état de temps de façon graduel et proportionnel, comme par exemple roues Gobos ou certaines roues Couleur. Pour certains paramètres le choix de l’option “Snap start” plutôt que “Linear” dépend du type de mouvement, linéaire ou discrétionnaire, implémenté dans les différents projecteurs. Tous les attributs configurés dans la mode “Snap-start”, ignorent le temps de fondu attribué à la Cue “en sautant” instantanément à la valeur de destination, à l’instant où la Cue même a été sélectionnée tout en appuyant le bouton PLAY. Tous les Attributs configurés dans la mode “Snap-end” ignorent le temps de Fondu et “sautent” de façon instantanée à la valeur de destination de la Cue, à l’instant dont le temps de fondu de la Cue même, est terminé. Equalize. Les options Equalize permettent de choisir plusieurs courbes de réponse que l’Attribut suivra, lorsqu’il se trouve à être soumis à un changement continu dans le temps (Ex: Crossfade ou fondu enchaîné). Les choix sont : “Linéaire” lorsqu’il s’agit d’une marche proportionnel dans le temps. “Eq.1 -> Eq.6” sont d’autres courbes de type exponentiel. La dernière courbe de type “On-Off” se démontre utile dans le cas d’Attributs qui contrôlent les appareils qui ne peuvent être contrôlés de façon continue dans le temps. Out min – Out max. “Out min” et “Out max” sont des valeurs que chaque utilisateur peut choisir, ils déterminent les limites inférieures et supérieurs, d’éventuels gamme de contrôle de l’Attribut différents de 0-255 (ou 0-65535 pour les canaux à 16 bit). C’est très utile pour tous les Attributs qui normalement contrôlent l’allumage et l’arrêt des lampes. Réduire le range de l’Attribut, détourne la possibilité d’envoyer de telles commandes par hasard pendant la phase de programmation. Pre Heat Configure le niveau d’Attribut constant à envoyer aux projecteurs conventionnels qui nécessitent d’un préchauffage. Stand By. Stand By est l’état qu’assument les Attributs des projecteurs chaque fois ils sont relâchés par “Live editor” ou par les Playback. Il s’agit d’un état d’Attributs très important et qui peut être configuré à son gré, selon les exigences. Il est activé chaque fois on appuye CrlAll à la fin d’une programmation, ou chaque fois qu’on appuie Rel Play pour relâcher une Cue-list en exécution. Normalement l’état Attributs de “Stand By” contient la seule information : Dimmer=0. Cela signifie que tous les projecteurs impliqués par une cue ou contrôlés par “Live editor”, lorsqu’ils seront relâchés, resteront dans leur position en ce qui concerne les Attributs, à l'exception de la valeur de l’intensité qui sera portée à zéro. Locate.Locate est un état d’Attributs qui peut être défini par l’utilisateur et qui s’active en appuyant le bouton Locate. C’est très utile lorsqu’on doit contrôler les REGIA 2048 - 67 - Manuel d’utilisation SGM Elettronica - Light Technology projecteurs et entamer leur programmation. La commande “Locate” donc active tous les paramètres configurés, de façon automatique, à l’intérieur de “Live editor”. Full. Dans ce cas aussi les attributs configurés s’activent en appuyant le bouton HiLite. Au contraire de “Locate” dans ce cas les attributs configurés n’activent pas “Live Editor”. Pan Tilt settings Par ce menu il est possible de choisir les inversions des mouvements de Pan et Tilt de projecteurs déjà configurés. REGIA 2048 - 68 - Manuel d’utilisation SGM Elettronica - Light Technology Pour attribuer une inversion, sélectionner les projecteurs désirés, et donc choisir la colonne où on veut obtenir l’inversion ou le remplacement. Dans ces cas aussi on doit utiliser la procédure précédemment décrite. Colonne Invert Pan: Colonne invert Tilt: Colonne Swap Pan/Tilt No - Yes No - Yes No - Yes La fonction “Swap” remplace le Pan par le Tilt et vice versa. Cela signifie que s’elle sera appliquée, les informations DMX vouées au canal Pan seront exécutées par le canal Tilt et vice versa. Il est possible d’appliquer les inversions de Pan et Tilt aussi avec Swap actif. Les combinaisons possibles sont donc au total, 8: No invert Invert Pan Invert Tilt Invert Pan + invert Tilt Swap P/T Swap P/T + invert Pan Swap P/T + invert Tilt Swap P/T + invert Pan + invert Tilt Configuration de Presets Presets Configuration est la troisième et dernière partie de la section concernant Fixture Configuration, et permet d’assigner les Attributs de Fixtures déjà configurées aux Presets Manuels. (pour les mod. LIVE et OPERA). Il est possible REGIA 2048 - 69 - Manuel d’utilisation SGM Elettronica - Light Technology d’assigner plusieurs Attributs au même Preset Manuel; il n’est pas possible, au contraire d’assigner le même Attribut à plusieurs Presets. Il y a la possibilité de configurer un numéro variable de “Banques”, de Presets Manuels, selon le modèle et le mode Simple ou Double Preset (voir: SETUP -> Options). Dans le tableau au-dessous, il y a les différentes configurations de Banques disponibles selon les modèles et les modes. Regia2048 Live Regia2048 Opera Double Preset 171 Banks 43 Banks Single Preset 86 Banks 22 Banks Pour assigner un ou plusieurs attributs aux Preset dans la banque désirée: Sélectionner l’Attribut/s désiré/s de la colonne“Fixture” Cliquer deux fois sur la colonne “fader” d’un des attributs sélectionnés. La fenêtre “Fader assignment” où introduire le numéro du Fader désiré (Ex. Nr. 1), et le numéro de la Banque désirée (Ex. Nr 2), dans les sections spéciales respectivement “Fader Id” et “Bank”est visualisée. REGIA 2048 - 70 - Manuel d’utilisation SGM Elettronica - Light Technology Appuyer sur le bouton All the same lorsqu’on veut assigner tous les Attributs sélectionnés au leur Preset choisi (dans l’exemple le numéro 1). De cette façon tous les Attributs sélectionnés seront successivement contrôlés en même temps par le même Fader de Preset Manuel. Appuyer sur le bouton Sequential lorsqu’on désire associer les Attributs sélectionnés en ordre progressif de Preset à partir du Fader choisi (dans l’exemple le numéro 1). Ce choix implique successivement le contrôle individuel de chaque Attribut pour chaque Fader. Si on veut relâcher un ou plusieurs Attributs du contrôle des Preset Manuels, suivre les opérations suivantes : Sélectionner l’Attribut désiré de la colonne “Fixture” qu’on veut relâcher Cliquer deux fois sur une cellule de la colonne “fader” d’un des attributs sélectionné pour visualiser la fenêtre “Fader Assignment” Appuyer sur le bouton Unassign (de-assigne) REGIA 2048 - 71 - Manuel d’utilisation SGM Elettronica - Light Technology Programmation d’une Cue Ce chapitre fournit à l’utilisateur tous les éléments pour une programmation simple et efficace de Regia2048. Il est indispensable que la Console, avant d’être programmée, soit correctement configurée comme décrit dans les chapitres précédents. Regia2048 permet d’être programmée de manière très flexible et personnelle. Si on utilise la Console pour la première fois, nous vous conseillons de suivre la procédure décrite au-dessus, et ainsi une fois acquises les notions de base, chaque utilisateur sera à même de choisir son style de programmation selon ses exigences. Toutes les opérations de programmation se déroulent en utilisant la section “editor” du clavier et de l’interface software principale. Les actions de programmation fondamentales sont trois: Sélection des Fixture Edition des paramètres jusqu’à obtenir la séquence désirée Mémorisation de l’état des Attributs dans un Cue. Sélection des Fixture Après avoir configurée la Console, l’interface principale, visualise automatiquement la section de sélection “Fixture”, contenant la liste des projecteurs configurés , et la section “Live editor” des paramètres des Attributs. REGIA 2048 - 72 - Manuel d’utilisation SGM Elettronica - Light Technology La sélection peut avoir lieu par des actions directes en utilisant l’interface principale (souris ou touch screen), ou manuellement par le pavé de sélection et le pavé numérique. Par exemple il est possible de sélectionner les quatre premiers projecteurs, par les modes suivants : Cliquer la souris sur chaque bouton des projecteurs de la liste Fixture. Maintenir enfoncé le bouton gauche de la souris “en le glissant” du projecteur un au projecteur quatre à l’intérieur de la liste “Fixture” Par le Touch Screen Par le clavier on peut effectuer des sélection plus complexes en utilisant les boutons Fixt, Thru, + et – Voilà des sélections valides: Fixt 1 + 3 Enter (Sélectionne les Fixture 1 et 3) Fixt 1 Fixt Fixt 1 + sauf la 8). 5 3 Fixt Thru 6 9 Enter (Sélectionne Fixture 1, 3 et 6) - 8 Enter (sélectionne Fixture 1 et de la 5 à la 9 La Tool-bar (barre d’outils) de la fenêtre des Fixture comprend trois boutons: Rename Chg Color Menu Le bouton Rename Par le bouton Rename, Il est possible de changer dans chaque bouton de sélection, le nom représentatif de la Fixture selon chacun. Le bouton Chg Color Le bouton Chg Color active le programme utilitaire pour la coloration personnalisée du bouton de sélection de la Fixture. Le bouton Menu En maintenant enfoncé le bouton Menu, on active la fenêtre de sélection du contexte, qui donne accès aux suivantes fonctions concernant les Fixture: Change name & description Change Color La désélection complète des Fixture contenues dans l’éditeur peut se faire de façons différentes: en appuyant sur le bouton Esc ou le bouton Fixture à l’intérieur de la fenêtre “Live editor” Sélection des Fixture par les Groupes Une procédure simple et rapide pour la sélection des projecteurs : l’utilisation des Groupes. En effet il est possible d’accélérer la programmation, en sélectionnant directement des Groupes de projecteurs crées précédemment. Pour créer un groupe: Sélectionner les projecteurs qui font partie du Groupe comme décrit au-dessus Appuyer Store et donc Group REGIA 2048 - 73 - Manuel d’utilisation SGM Elettronica - Light Technology Ainsi la fenêtre de sélection visualisera la liste des groupes ainsi que le nouveau Groupe qu’on vient de créer. Pour changer le nom du groupe: Sélectionner le Groupe. Cliquer par le bouton droit de la souris ou appuyer sur le bouton Menu de la barre des instruments de la fenêtre “Groups”. Choisir “Change name & description” . Ecrire le nouveau nom du groupe. Appuyer OK pour confirmer. Dans le cas de Regia2048 il est possible de créer un nombre virtuellement illimité de Groupes. La barre des instruments de la fenêtre des Groupes comprend trois boutons : Sel mode Chg ID Menu Le bouton Sel Mode Le bouton Sel Mode détermine les modes de sélection des Groupes qui sont de deux types : Sélective Additive L’efficacité des deux modes est bien évidente lorsqu’on choisit deux ou plusieurs Groupes. Mode Sélective Dans la mode Sélective, le choix de plusieurs Groupes détermine, à l’intérieur de “Live editor”, la sélection des Fixture appartenant au dernier Groupe choisi. Mode Additive En appuyant le bouton “Sel Mode” on change dans le mode Add mode. Ainsi, le choix multiple de Groupe détermine la sélection totale de toutes les Fixture à l’intérieur de “Live editor”. REGIA 2048 - 74 - Manuel d’utilisation SGM Elettronica - Light Technology Le bouton ChgID Par le bouton ChgID, il est possible de remettre à jour la numération des Groupes, de façon à pouvoir les réorganiser selon les nécessités Autrement il est possible d’utiliser aussi le bouton Move. Le bouton Menu Appuyer sur le bouton Menu, active la fenêtre de sélection du contexte, qui donne accès aux fonctions suivantes relatives aux Groupes: Change name & description Change ID Change Color Group detail Add to current group Delete Group Attention!! Toutes les informations des Groupes et leur Edition, sont décrites en détail dans le chapitre suivant : “Groupe-Palette-Grab” La sélection des projecteurs par les Groupes a lieu par les mêmes modes décrits pour les Fixture. La sélection d’un ou plus groupes de projecteurs, se réalise de la façon suivante : Cliquer avec la souris ou par le Touch-screen sur les Groupes désirés. Maintenir enfoncé le bouton gauche du souris “en le glissant” du premier groupe au dernier pour obtenir un sélection multiple. Comme pour les Fixtures, par le clavier, on peut effectuer des sélections plus complexes en utilisant les boutons Group, Thru, + et – Quelques sélections valides : Group 1 Thru 3 Enter (Sélectionne les Fixture du groupe 1,2 et 3). Group 1 Thru 3 - Fixt 12 Thru 18 Enter (Sélectionne les Fixture du Groupe 1,2 et 3 sauf les Fixture12, 13, 14, 15, 16). La désélection totale des Fixture contenues dans l’éditeur peut avoir lieu en utilisant les modes suivants: en appuyant le bouton Esc ou le bouton Fixture à l’intérieur de la fenêtre “Live editor” Attention!! Il est important d’organiser selon une logique appropriée, tous les Groupes de sélection des projecteurs, pour favoriser une programmation plus intuitive et rapide, surtout en ce qui concerne la gestion des gros systèmes. REGIA 2048 - 75 - Manuel d’utilisation SGM Elettronica - Light Technology Edition des attributs La fenêtre “Live editor” constitue l’une des sections les plus importantes de Regia2048. Elle s’active chaque fois qu’on appuie sur le bouton Edit, et donne l’accès à toutes les fonctionnalités de programmation et édition des Attributs des projecteurs sélectionnés, afin de réaliser la séquence désirée (Cue). Une fois choisis, les projecteurs sont visualisés dans la colonne “Fixture” de la fenêtre “Live editor” qui en montre les Attributs le long de la première ligne (PanTilt-Color-Cyan.. etc). Les boutons de chaque Fixture, lorsqu’ils sont appuyés (couleur Blanc), indiquent l’état “Actif” à la programmation. Lors de la préparation d’une séquence lumineuse, il est possible de désactiver et/ou réactiver des Fixture, si on ne veut pas qu’elles soient perturbées par la Cue qu’on est en train de réaliser. La ligne des Attributs (Pan-Tilt-Color-Cyan.. ecc) montre toujours les attributs du dernier Projecteur sélectionné, lorsqu’on choisit des Fixtures de type différent. ATTENTION!! REGIA 2048 - 76 - Manuel d’utilisation SGM Elettronica - Light Technology Même en sélectionnant des projecteurs de typologies différentes, les Attributs “communs” (ex: Dimmer - Pan - Tilt..) sont gérés par Regia de façon univoque et simultanée. La commande Locate Pour tous ceux qui commence la programmation de Regia2048, nous conseillons, dans les premiers pas, de commencer en attribuant un paramètre défini à tous les Attributs des projecteurs sélectionnés. “Locate” est la fonction qui réalise tout cela de façon automatique. Locate est un “état” spécial d’Attributs de projecteurs intelligents et pas seulement, et qui peut être rappelé en appuyant le bouton Locate. Par convenance l’état “Locate”, porte tous les Attributs de la sélection à rejoindre la valeur Zéro, sauf pour l’Obturateur et Dimmer qui au contraire se portent à la valeur “full” (100%), Si dans la sélection existent des Attributs de Pan et Tilt, leur valeur est portée par Locate à 50% respectivement (Home position). Cela permet, en tant que première opération en terme de programmation, d’initialiser les projecteurs sélectionnés, de manière visible aussi, et donc d’en modifier les Attributs afin de déterminer la séquence désirée. Locate répond à deux exigences importantes: Créer un état lumineux “de départ”, dont tous les projecteurs se portent en“Home Position”, avec l’intensité maximum et absence de couleur, gobos, etc… Attribuer une valeur Dmx à tous les Attributs des projecteurs sélectionnés. Tous les Attributs à l’intérieur de “Live editor”, qui contiennent un paramètre assigné (état de la cellule: vert), sont des Attributs qui seront mémorisés à l’intérieur de la Cue. A l’inverse, tous les Attributs de couleur Rose (vide ou Empty), seront ignorés en phase de mémorisation de la Cue, et donc ils seront ignorés par la Cue même, en phase de Playback. Appuyer sur le bouton Locate comme première opération de la Programmation. “Live editor” montrera les valeurs Dmx assignées à tous les attributs comme représentés dans l’image au-dessous. Comme on peut le noter toutes les cellules “Locate”, précédemment vide, de couleur Rose, deviennent de couleur Verte. Une fois appuyé le bouton Locate, on pourra réaliser la première Cue, par la modification successive des paramètres des Attributs des projecteurs sélectionnés (Couleur, Gobo, Pan, Tilt, etc.) Maintenant nous analyseront comment modifier les paramètres des Attributs afin d’obtenir la séquence désirée. REGIA 2048 - 77 - Manuel d’utilisation SGM Elettronica - Light Technology Positionner les faisceaux des Projecteurs Pour assigner une position de Pan et Tilt aux Projecteurs actifs de “Live editor”, utiliser simplement la TrackBall. Toutes les Fixture actives, se déplaceront dans la même direction. Si au contraire on veut positionner chaque projecteur individuellement, il faut procéder comme décrit de suite : Appuyer sur le bouton Fixture ou le bouton Esc pour désactiver toutes les Fixture Donc activer la première Fixture qu’on veut positionner, en appuyant le bouton correspondant. Positionner le faisceau de lumière dans le point désiré, par le TrackBall Appuyer sur le bouton - (flèche vers le bas) pour activer la Fixture successive et désactiver la précédente. Positionner le faisceau par TrackBall Répéter les mêmes opérations pour les autres Fixture Les boutons - + (flèche vers le bas - flèche vers l’haut) permettent de défiler l’activation des Fixture à l’intérieur de “Live editor”. Autrement on peut utiliser les deux boutons au-dessous de la Track ball REGIA 2048 - 78 - Manuel d’utilisation SGM Elettronica - Light Technology Le positionnement Pan-Tilt des projecteurs, peut être effectué aussi d’autre façon. En appuyant sur le bouton P/T on permet aux encodeurs de contrôler les Attributs Pan et Tilt. De cette façon, on peut positionner les faisceau/x de lumière de projecteur/s actifs, par les Wheel (roues) de contrôle des Attributs. L’association des Attributs appartenants au groupe P/T avec les encodeurs, peut être visualisée dans la barre de commande de l’interface principale, comme dans l‘image au-dessous. Les quatre sections de couleur Rouge, Vert, Bleu, Jaune, représentent respectivement le contrôle de quatre Wheels (roues). En appuyant le bouton P/T, on combine le contrôle des Attributs de “P/T”, aux quatre encodeurs qui en gèrent les paramètres. De cette façon en tournant l’Encodeur “Rouge” on peut modifier la position Pan, en tournant l’Encodeur “Vert”, on peut modifier la position de Tilt. L’association Encodeur – Attribut est signalée en outre par la ligne des Attributs des projecteurs actifs dans “Live editor” REGIA 2048 - 79 - Manuel d’utilisation SGM Elettronica - Light Technology Le choix d’une Couleur Comme décrit dans le cas de Pan et Tilt, le choix de la couleur des projecteurs motorisés, a lieu par les Wheel (roues) de contrôle, après leur avoir assigné tous les Attributs du groupe “Color” Pour choisir une couleur: appuyer sur le bouton Color. La Command line (ligne de commande) visualise donc à quels Encodeurs (Rouge Vert Bleu Jaune), est associé le contrôle des Couleur. Tourner l’encodeur intéressé jusqu’à obtenir la couleur désirée. Le choix des Gobos Pour choisir un Gobo il faut procéder comme décrit pour les Couleurs. Dans les projecteurs modernes, très souvent il se vérifie que les Attributs du groupe Gobo soient plus de quatres (Ex: Gobo - GoboSpin - GoboShake GoboMode - Iris - Frost - Effect - Macro). Donc afin d’assigner le contrôle de tous les Attributs Gobo aux encodeurs, il est nécessaire d’appuyer plusieurs fois sur le bouton Gobo pour faire défiler l’assignation des pages de quatre Attributs aux encodeurs mêmes. REGIA 2048 - 80 - Manuel d’utilisation SGM Elettronica - Light Technology Pour choisir un Gobo: Appuyer sur le bouton Gobo. La prompt line visualise à quel encodeur (Rouge Vert Bleu Jaune) est associé le contrôle de la Roue Gobo Tourner l’encodeur concerné, jusqu’à obtenir le gobo désiré Lorsqu’on veut changer la valeur de Iris, il sera simplement nécessaire de appuyer à nouveau le bouton Gobo afin d’associer aux Encodeurs le set d’Attribut Gobo successif qui prévoit aussi le contrôle de l’Arc-en-ciel. Maintenant en tournant le premier Encodeur (rouge) il est possible de choisir l’ouverture de l’Arc-en-ciel du faisceau de Lumière. REGIA 2048 - 81 - Manuel d’utilisation SGM Elettronica - Light Technology L’édition de tous types d’Attributs Comme on peut facilement comprendre, la manipulation des Attributs concernés constitue une opération très simple à effectuer. Il suffira de prendre en considération le groupe d’appartenance de l’Attribut même, pour en avoir le contrôle sur l’Encodeur, et modifier à son gré son paramètre. En appuyant donc: Intens on obtient les contrôles de : Dimmer – Obturateur - Focus - Zoom P/T on obtient les contrôles de : Pan et Tilt (toujours présents sur la TrackBall) Color on obtient les contrôles de: Roues couleurs - Cyan - Magenta - Jaune- CTCCTO Gobo on obtient les contrôles de: Roues gobo - Indexations Gobo et éventuels Iris - Frost - Effects Prism on obtient les contrôles de: Prismes – Rotation prismes et éventuels Attributs correspondants Blade on obtient les contrôles des couteaux, et éventuels canaux correspondants En réalité l’association des Attributs d’une Fixture aux six groupes, est décrite dans le ficher de description Fixture (Fixture library); Il peut arriver que des Fixture aient une association qui ne corresponde pas à celle décrite au-dessus. Il est possible de modifier l’association entre Attributs et Groupes, par le menu SETUP -> Fixture Configuration -> Attributes configuration (voire. Chapitre: Console Setup - Fixture Configuration - Attributes Configuration) Attention!! Toutes les opération effectuées par “Live editor”, ont priorité par rapport à tout ce que la Console est en train d’exécuter (ex: Cue ou Manual Presets) sauf Grand Master et DBO. REGIA 2048 - 82 - Manuel d’utilisation SGM Elettronica - Light Technology Mémoriser une Cue Lorsqu’on a programmé la séquence désirée, par “Live editor”, il est nécessaire de pouvoir la mémoriser dans un point précis de Regia, afin de pouvoir la restituer le cas échéant. Regia définit “Cue”, un état d’Attributs mémorisé, et qui peut être rappelé dans les temps et de la façon qu’il convient le cas échéant. Regia2048 contrôle toutes les Cue mémorisées, par Playback Registers. L’équipement des Registres de la Console, change en accord avec les modèles. Le modèle Live est équipé de 12 Registres de Playback, tandis que les modèles pro et Opera sont équipés de 24 Registres de Playback. Avant de mémoriser un état d’Attributs, dans une Cue, il est nécessaire, donc, de choisir quel Registre contrôlera ensuite la Cue qu’on est en train de mémoriser. Lorsqu’on a choisi le Registre, la mémorisation de la Cue, crée de façon automatique, une sorte de container, associé au Registre même, nommé Cue-list, qui inclura la première Cue qu’on vient de mémoriser. Dans une Cue-list il est possible, donc, d’ajouter en séquence, un numéro virtuellement illimité de Cue. Toutes les Cue d’une Cue-list, seront contrôlées successivement par le Registre auquel appartient la Cue. Il faut se rappeler que le set de Registres à disposition, (12 Registres pour Live 24 pour Opera et Pro) n’est pas unique, mais il possible de créer un numéro virtuellement illimité de “Pages” où chacune contrôle un set de Registres organisés de la façon désirée. Choix du Registre Le choix du Registre, où on veut mémoriser un Cue, peut être effectué de différente manière, par le bouton Sel. La visualisation du Registre sélectionné a lieu par l’interface secondaire, par la barre de couleur Jaune qui surligne la Cue-list. REGIA 2048 - 83 - Manuel d’utilisation SGM Elettronica - Light Technology Comme montré dans l’image précédente, le Registre sélectionné est le quatrième qui contrôle la Cue-list N°4 nommé“Chase Spot 575”. Les différents modes pour la sélection d’un Registre sont: Appuyer sur le bouton Sel et donc le bouton Play (Flèche vers droite) du Registre qu’on veut sélectionner. Appuyer sur le bouton Play du registre choisi tout en maintenant enfoncé le bouton Sel Appuyer sur le bouton Sel et introduire le numéro de Registre par le bouton numérique. Donc appuyer Enter Appuyer plusieurs fois le bouton Sel de façon à défiler la sélection dans le set de Registres. Attendre le time-out pour confirmer la sélection. Mémorisation d’une Cue Si on a choisi un Registre qui ne contrôle aucune Cue-list (vide), la commande Store Cue mémorisera l’état de “Live editor” dans la première Cue, qui sera placé à l’intérieur d’une nouvelle Cue-list, créée automatiquement par Regia. Vice versa si on mémorise une Cue sur un Registre où il existe déjà une Cue-list, la Cue même sera placée “en queue” à celles déjà existantes. Chaque fois on mémorise une nouvelle Cue, la fenêtre “Cue-list” sera visualisée avec toutes les caractéristiques de la Cue-list où on est en train de travailler, comme démontré par l’image suivante. REGIA 2048 - 84 - Manuel d’utilisation SGM Elettronica - Light Technology Il existe une méthode rapide pour sélectionner un Registre et en mémoriser à l’intérieur une Cue-list (short-cut). Maintenir enfoncé le bouton Store pendant la sélection du bouton Play du Registre choisi. Cette opération permet, dans une seule action de mémoriser l’état Attributs dans une Cue, placée directement dans une Cue-list, qui à la fois se créera automatiquement, lorsque le Registre ait été vide, sans devoir le sélectionner préalablement. La sélection du Registre a lieu automatiquement et simultanément; cela permet de mémoriser d’autres Cue dans la même Cue-list par la commande habituelle Store Cue. Modifier les paramètres d’une Cue-list Dans l’exemple reporté dans l’image, on peut voir la composition de la Cue-list 5 contrôlée par le Registre 10 de la première page. La colonne “ID” montre le numéro de Cue qui compose la Cue-list. La colonne “TrigMode” montre le mode par lequel on active les Cue. Les colonnes Delay - FadeIn - Wait - FadeOut montre la temporisation de chaque Cue. Tous les paramètres décrits peuvent être modifiés selon les nécessités. La fenêtre Cue-list peut être visualisée à tout instant en appuyant le bouton Cue. La Cue-List visualisée est toujours celle correspondant au Registre correctement sélectionné. Changer l’ID d’une Cue Changer l’ID des Cue est très utile lorsqu’il est nécessaire de remettre en ordre la séquence de Playback des Cue dans une Cue-list, ou lorsqu’il faut introduire une Cue dans une Cue-list déjà triée. Pour changer l’ID d’une ou plusieurs Cue: Sélectionner la Cue intéressée Appuyer sur le bouton droit de la souris et choisir “Change ID”. Autrement appuyer sur le bouton Move, ou appuyer directement le bouton Change ID de la fenêtre “Cue-list”. Introduire le nouveau numéro d’ID dans la fenêtre visualisée“Change Cue ID” Appuyer OK ou Enter pour confirmer. Comme toujours, il n’est pas possible d’attribuer à une Cue, un ID déjà utilisé par d’autres Cue On peut toutefois utiliser des Point-Cue. Lorsqu’il est utile d’introduire une Cue entre la Cue un et la Cue deux, il suffira d’en changer l’ID à 1.50000 (Point-Cue). Changer le TrigMode d’une Cue Chaque Cue, afin d’être activée, doit recevoir une commande de “Trig” (amorçage). Le mode “Go” du Trigger (amorçage), indique que la Cue peut être activée en appuyant le bouton Play correspondant au Registre (flèche vers droite). Les modes de Trig sont: Go Absolute Delay end Follow REGIA 2048 - 85 - Manuel d’utilisation SGM Elettronica - Light Technology Le mode “Absolute” et “Delay end” ne sont pas encore implémentés. Le mode “Follow” est très important, parce qu’il permet de lier toutes les Cue de façon à obtenir une séquence automatique. Il est possible d’appliquer la fonction Follow même à un secteur de la liste, de façon à obtenir un Triggering pour moitié manuel (“Go”) et pour moitié automatique (Follow). Pour modifier un Trig Mode: Sélectionner dans la colonne “TrigMode” les Cue dont on veut modifier le Triggering (phase d’amorçage). Maintenir enfoncé le bouton Shift et tourner l’Encodeur jaune pour choisir les différentes modes. Modifier la temporisation (Timing) des Cue Chaque Cue de Regia 2048, peut être gérée dans les temps désirés. La temporisation (timing) de Cue se constitue de quatre temps: Delay Fade in Wait Fade Out Par la fenêtre “Cue-list” il est possible de modifier tous les 4 temps individuellement pour chaque Cue de chaque Cue-list. Pour modifier les temps de Cue: Sélectionner la/les Cue dont on veut modifier les temps Sélectionner la colonne correspondante au type de temps (Delay - Fade in - Wait Fade Out) qu’on veut changer. Cliquer deux fois sur une des cellules de temps correspondant Effacer le temps courant par le bouton Backspace Introduire le temps (en seconds) par le bouton numérique Appuyer Enter pour confirmer. On parlera en détail des différentes “actions” de la temporisation de Regia2048 dans le chapitre dédié au Playback. Nommer une Cue Pour reconnaître facilement une Cue, il est possible de lui assigner un nom. Cela peut être effectué par la fenêtre Cue-list: Sélectionner la Cue qu’on veut renommer Appuyer sur le bouton Rename ou appuyer sur le bouton droit de la souris et choisir “Change name & description” Introduire le nom désiré dans la section “Name” Appuyer Ok pour confirmer Le nom de la Cue sera visualisé dans l’afficheur secondaire à côté de son Id et pour les Cue actives et pour next. REGIA 2048 - 86 - Manuel d’utilisation SGM Elettronica - Light Technology Modification des Cue Il y a différentes méthodes pour modifier les Cue. C’est très important que dans les phases de modification des Cue, on ait toujours en tête les procédures à suivre, afin d’éviter des conséquences indésirables. Les fonctions de Load et Update Les commandes de “Load” et “Update” doivent précéder respectivement le rechargement de la Cue à modifier sur le Live editor, et la mémorisation de la Cue même, une fois modifiée. Pour modifier une Cue suivre donc la procédure sous décrite: Sélectionner la Cue-list à laquelle appartient la Cue, par le bouton Sel comme décrit précédemment. appuyer sur le bouton Cue de façon à visualiser la Cue-list contrôlée par le registre sélectionné. Appuyer sur le bouton Load et donc le bouton Cue. Introduire le numéro d’ ID de la Cue à modifier (Ex: 1). Appuyer Enter pour confirmer Par cette séquence d’opérations, on repasse en édition sur “Live editor” la Cue qu’on vient de re-charger. Cela est bien évident dans la barre du titre de la fenêtre de “Live editor”. Modifier la Cue en utilisant les mêmes modes de la programmation. Appuyer sur le bouton Updt (Update) et donc le bouton Cue . REGIA 2048 - 87 - Manuel d’utilisation SGM Elettronica - Light Technology Appuyer sur le bouton Update si on désire mettre à jour la cue qu’on vient de modifier. Si on désire mémoriser l’état de “live editor” d’une Cue modifiée, comme nouvelle Cue, il sera suffisant d’introduire le nouveau ID dans la section “Cue to update”. Si on introduit, au contraire, un ID d’une Cue existante, il sera nécessaire de confirmer par la fenêtre de WARNING visualisée. La commande “Load” peut être spécifiée de manière plus rapide par le bouton Load placé dans la fenêtre de Cue-list. Plus simplement donc: Cliquer sur la cue qu’on veut modifier, de la fenêtre “Cue-list”. Appuyer sur le bouton Load Modifier la Cue Appuyer Updt et donc Enter ou Update pour confirmer la mise à jour comme mentionnée au-dessus. La commande Load-load Il y a des méthodes plus rapides pour modifier les Cue. Une de ces méthodes est constituée par la commande “Load-Load”. Cette commande, n’a besoin d’aucune sélection préventive de la Cue-list, mais plutôt elle charge dans “Live editor” la dernière Cue activée par n’importe quel Registre de Playback. Pour modifie n’importe quelle Cue pendant le Playback d’une Cue-list: Activer la Cue désirée par le bouton Play . Appuyer deux fois consécutives le bouton Load . Modifier la Cue Appuyer sur le bouton Updt . Appuyer Enter pour mettre à jour la Cue. REGIA 2048 - 88 - Manuel d’utilisation SGM Elettronica - Light Technology Update direct Un autre système pour modifier une Cue en phase de Playback est celui de l’Update direct. Dans ce cas on ne nécessite pas la commande “Sel” et la commande “Load”. Il suffira simplement de modifier la dernière Cue activée par Playback, appuyer sur le bouton Update, et automatiquement Regia attribuera la mise à jour à la Cue même. Pour effectuer un Update direct donc: Lorsque la Cue sera activée, sélectionner les Fixture qu’on veut modifier ou ajouter. Modifier seulement les Attributs désirés (ex Couleur ou Pan Tilt etc..) Appuyer sur le bouton Updt et donc Cue. Confirmer la mise à jour par le bouton Enter ou Update. La commande Prev et Next Pour modifier rapidement les Cue d’une Cue-list, on peut utiliser les commandes “Prev” et “Next” de façon à accélérer le chargement des Cue dans l’Editeur pour effectuer des modifications éventuelles. Lorsqu’on a chargé une Cue sur Live Editor, pour sa modification éventuelle, Il est possible de changer rapidement la Cue successive ou la précédente dans la Cue-list, par les commandes Next ou Prev. cela permet de modifier plus rapidement une Cue-list, sans devoir utiliser la commande “Load” pour chaque Cue. En phase de modification d’une Cue, la barre du titre de la fenêtre“Live-Editor”, visualisera toujours le numéro de la Cue même et le numéro de la Cue-list dont elle fait partie. REGIA 2048 - 89 - Manuel d’utilisation SGM Elettronica - Light Technology Le Playback de Cue La “restitution” de Cue constitue l’action finale d’une représentation d’un Show. Dans ce cas même, il faut connaître en détail, toutes les différentes solutions et modes d’organisation des systèmes de Playback, vu que Regia permet d’adopter différentes solutions selon les nécessités ou les habitudes. Connaître préalablement, donc, comment on veut organiser sa méthode de Playback, signifie adopter les justes choix déjà dans les phases de programmation. Structure du Playback Comme déjà mentionné dans les chapitres précédents, la structure de Playback de Regia est constituée par un nombre de Registres (12 pour le modèle Live et 24 pour le modèle Pro) chacun à même de gérer une Cue-list contenant un nombre virtuellement illimité de Cues. Le set de Registres, nommé Page (Page), n’est pas le seul; il y a en effet la possibilité de créer un nombre illimité de Pages, chacune contenant les Cue-list qu’on désire. Chaque registre est constitué de trois entités: Curseur Bouton de Play Bouton de Flash Les “actions” que les curseurs et les boutons exercent sur l’activation d’une Cuelist sont par défaut Curseur atténue seulement les attributs de la Cue active. Bouton Play active la Cue-list associée au registre lorsqu’il est arrêté et restitue la première Cue. En appuyant plusieurs fois le bouton Play, on déroule les Cue successives de la Cue-list. Le bouton Flash permet de réaliser des flash manuels du seul Attribut Dimmer de la Cue active. Cela est évident lorsque le curseur se trouve en des positions inférieures à 100% ou à 0% Les activités des Registres peuvent être changées selon d’autre Options disponibles que nous analyserons après dans ce Chapitre. La représentation de l’état des Registres a lieu dans l’interface secondaire. REGIA 2048 - 90 - Manuel d’utilisation SGM Elettronica - Light Technology Les colonnes données représentées, indiquent respectivement: R Numéro de registre Status Cue list Active Cue Next Cue At Staut du registre Numéro de Cue List Cue en cours Cue à venir Indice de progression Maintenant nous analyserons les variables possibles de chaque colonne. R Indique le numéro de Registre. Dans l’exemple représenté dans l’image de la page précédente, on peut noter que les registres sont 12. Dans le cas de Regia Pro et Opera en nombre de lignes “R” sont 24 Status Inique l’état courant du Registre. Les états qu’un Registre peut assumer sont: “OFF” est visualisé lorsque le Registre est arrêté et aucune Cue appartenant à la Cue-list contrôlée n’est en déroulement. “PLAY” est visualisé chaque fois qu’on appuie sur le bouton Play, et il est actif jusqu’au moment fixée par la temporisation (Timing) de la Cue. “PAUSE”est visualisé lorsque la temporisation (timing) de la Cue active est terminée et a donc été restituée dans les temps. PAUSE constitue un état d’attente à l’activation de la Cue suivante. “FREEZE” est un état qui s’active en appuyant le bouton Freeze qui “gèle”, pour une durée désirée, l’éventuel état de PLAY d’une Cue en cours. “MANUAL” représente l’état d’un Registre dont le contrôle des Cue est géré manuellement par le Master B Cue List Indique la Cue-list contrôlée par le Registre. Chaque Cue-list a un numéro ID d’identification et un nom attribuable pour son identification. Active Cue Indique la Cue actuellement en restitution du Registre. Chaque Cue est caractérisée par un numéro ID concernant la position séquentielle de la Cue même, dans la Cue-list, et éventuellement d’un nom attribuable. Lorsque le Registre se trouve dans l’état OFF, la section Active Cue est marquée par une série de lignes qui indiquent l’absence de Cue actives. REGIA 2048 - 91 - Manuel d’utilisation SGM Elettronica - Light Technology Next Cue Indique le numéro ID, et éventuellement le nom de la Cue qui sera activée à la suite de la Cue active. La section Next Cue est très importante surtout si on utilise la fonction GOTO, qui appelle une Cue non séquentielle dans la Cue-list. At Indique l’état d’atténuation du curseur du Registre. En appuyant le bouton Flash on porte la valeur de “At” à la valeur de Grand Master. REGIA 2048 - 92 - Manuel d’utilisation SGM Elettronica - Light Technology Activer une ou plusieurs Cue Appuyer le bouton Play constitue l’action principale d’activation des Cues. Appuyer plusieurs fois active les Cue successives dans la Cue-list. Dans le cas où plusieurs Cue de Cue-list qui contrôlent les mêmes Projecteurs aient été activées, Regia suit la logique de contrôle de type LTP (le dernier prend la priorité). Cela signifie que la dernière Cue activée, en ordre de temps, aura le contrôle des Projecteurs éventuellement déjà contrôlés par d’autres Cue précédemment activées. Il est possible donc d’activer un nombre maximum de 12 Cue-list par Page si on utilise le modèle Live ou de 24 si on utilise le modèle Pro ou Opera. Il y a la possibilité d’activer des Cue en sens contraire, par rapport à leur ordre séquentiel à l‘intérieur d’une Cue-list. Cela peut se révéler utile dans les cas où on active une Cue de plus par rapport à celle qui devrait se trouver en Play, involontairement. Pour activer des Cue “dans l’autre sens”: Maintenir enfoncé le bouton Shift Appuyer sur le bouton Play de la Cue-list qu’on désire parcourir à l’envers. Relâcher un Registre Appuyer sur le bouton Play détermine l’activation d’une Cue-list et de la première Cue de la cue-list. Dans le cas où il est nécessaire de désactiver l’état de PLAY ou PAUSE d’un Registre, il faut utiliser pour la commande “Release” (relâchement). L’action de Relâchement d’un Registre détermine l’arrêt de la Cue que le Registre même détient activement. Pratiquement tous les projecteurs contrôlés par la Cue d’un Registre désactivé, passent à l’état de Stand-by (voir: Setup -> Fix.Cfg -> Attributes config.). Il y a trois différentes modalités pour relâcher un Registre acitf: Méthode 1 Appuyer sur le bouton Rel. Appuyer sur le bouton Play du Registre qu’on veut relâcher. Méthode 2 Maintenir enfoncé le bouton Rel. Appuyer sur les boutons Play des Registres qu’on veut relâcher. Méthode 3 Appuyer plusieurs fois consécutives le bouton Rel pour Relâcher tous les Registres actifs. REGIA 2048 - 93 - Manuel d’utilisation SGM Elettronica - Light Technology La fonction Goto Une fonction très utile, est celle de “Goto” (va à..). Très souvent, en phase de Playback, on doit sauter d’une Cue courante à une Cue qui n’est pas la suivante dans la Cue-list (ex: de la Cue 8.00000 à la 12.00000). Cela est possible par la fonction Goto. Pour sauter une ou un set de Cue en phase de Playback: Sélectionner le Registre auquel appartient la Cue-list active par le bouton Sel comme déjà décrit. Appuyer sur le bouton Goto. La fenêtre visualisée montre la Cue-list sélectionnée et le Registre correspondant dans la barre du titre, le nombre de Cue présentes dans la Cue-list (1-11) et la next (suivante) Cue dans la section ID. Introduire le nouveau numéro ID de la Cue successive qu’on veut activer. Naturellement le nouveau ID ne peut pas être au-dessus du nombre de Cue présentes dans la Cue-list. Appuyer Enter pour confirmer. La confirmation d’une Cue différente qu’on veut activer comme next (suivante) a lieu par l’interface secondaire dans la colonne “Next Cue”. Appuyer sur le bouton Play pour activer la next (suivante) Cue précédemment choisie par “Goto”. REGIA 2048 - 94 - Manuel d’utilisation SGM Elettronica - Light Technology La fonction FREEZE La fonction Freeze permet de “Geler ” instantanément une Cue en phase PLAY. Il est possible donc de Bloquer pour un temps à son gré, chaque Cue en phase de “Fade In” ou “Fade out”, séquences ou effect de le Shape Engine. En appuyant à nouveau le bouton Play, la Cue gelée repartira de l’état de “freeze” où elle se trouvait. Dans ce cas aussi pour activer l’état Freeze il y a 3 méthodes: Méthode 1 Appuyer sur le bouton FREEZE Appuyer sur le bouton Play de la cue qu’on veut geler Méthode 2 Maintenir enfoncé le bouton FREEZE Appuyer sur le bouton Play des Cue qu’on veut geler Méthode 3 Appuyer deux fois consécutives le bouton FREEZE pour geler toutes les Cue actives La fonction TIME/DATA L’encodeur TIME/DATA donne la possibilité d’accélérer ou ralentir en pourcentage, l’état de “PLAY”, d’une Cue appartenant à la Cue-list d’un Registre sélectionné. Le contrôle a lieu en temps réel, il suffira de tourner l’encodeur afin d’en voir l’effet. On peut donc gérer les temps de Fondu, vitesse de séquences, vitesse d’effet du Shape Engine. Pour modifier le speed-rate (taux de vélocité) pendant le Playback: Sélectionner le Registre qui contrôle la Cue à modifier. Tourner l’encodeur TIME/DATA dans le sens des aiguilles d'une montre afin d’augmenter la vitesse et vice versa pour la réduire. REGIA 2048 - 95 - Manuel d’utilisation SGM Elettronica - Light Technology Le Speed Rate (taux de vélocité) agit pratiquement sur les temps qui règlent la Cue active du Registre sélectionné. Pour un Speed Rate = 1 la vitesse reste constante (on ne change pas le Timing). Pour un Speed Rate = 2 la vitesse se double (le Timing se réduit de moitié). Pour un Speed Rate = 0,5 la vitesse se réduit de moitié (le Timing se double). Où on change le Speed Rate, pour remettre en mode la vitesse originelle: Tourner l’encodeur TIME/DATA de façon à visualiser la fenêtre de Rate. Introduire 1 dans le clavier numérique. Confirmer en appuyant Enter Le Timing de Cue Chaque Cue peut être géré par Quatre temps différents selon les nécessités. REGIA 2048 - 96 - Manuel d’utilisation SGM Elettronica - Light Technology Par défaut, lorsqu’on mémorise une Cue, Regia attribue automatiquement un temps “Delay” et un temps de “Fade IN” à TOUS les Attributs impliqués dans la même Cue. Ces attributs peuvent être changés de manière à respecter les exigences de chaque Cue. Les temps de “Wait” et “Fade-OUT” ne sont pas normalement attribués et si on veut les introduire, il changeront par conséquent le comportement de la Cue pendant le Trigger. Introduire les temps de Wait et Fade-OUT signifie “déplacer” la fin du Trigger de la Cue jusqu’au complétion du Fade-Out même. En outre c’est important de rappeler que le temps de Fade-OUT agit seulement et exclusivement sur les Attributs Dimmer qui appartiennent à la Cue, et pas sur tous les Attributs éventuellement présents.(Pan Tilt Gobos Color etc..). Dans le tableau au-dessous on peut voir le comportement d’une Cue dans des cas typiques de Temporisation (timing). Delay Fade IN Wait Fade OUT 0.00 2.00 - - 3.00 2.00 - - 3.00 0.00 - - 0.00 0.00 - - 0.00 2.00 4.00 - 3.00 2.00 4.00 - 3.00 0.00 4.00 - 0.00 0.00 4.00 - 0.00 2.00 4.00 8.00 3.00 2.00 - 8.00 Trigger Fade de la Cue en 2 sec. Pause jusqu’au prochain GO. Fade de la Cue en 2 sec après 3s. Pause jusqu’au prochain GO. Fade de la Cue Cut après 3s. Pause jusqu’au prochain GO. Fade de la Cue Cut. Pause jusqu’au prochain GO. Fade de la Cue en 2 sec. Suivante après 4s. Fade de la Cue en 2 sec après un retard de 3s. Suivante après 4s. Fade de la Cue Cut après un retard de 3s. Suivante après 4s. Fade de la Cue Cut. Suivante après 4s. Fade de la Cue en 2 sec. Suivante après 4s. Extinction dimmer en 8s Fade de la Cue en 2 sec après retard 3s. Extinction dimmer en 8s Dans la section de cette Notice, concernant les fonctions avancées, nous analyserons en détail, comment diversifier la Temporisation (timing) des Attributs à l’intérieur de la Cue même. Dans l’exemple graphique au-dessus, on définit la temporisation (timing) d’une Cue, qui contrôle seulement l’Attribut dimmer. REGIA 2048 - 97 - Manuel d’utilisation SGM Elettronica - Light Technology Le temps de Delay Le temps de Delay, c’est le temps qui retarde le départ d’entrée de la Cue (FadeIN). Une Cue qui a un temps de Delay, une fois activée par la commande de Triggering (Ex: GO), commencera son entrée dans une séquence une fois terminé le temps même. Comme on peut noter avec le graphique de la page précédente, l’Attribut Dimmer contrôlé par la Cue, qui a un temps de Delay (couleur Rouge), reste à sa valeur courante (dans l’exemple =0%), pendant quatre secondes avant de commencer son Fade IN. Chaque fois qu’ on créera une nouvelle Cue, Regia attribuera au temps de Delay une valeur égale à zéro secondes par défaut. Le temps de Fade-IN Probablement il représente le temps le plus important d’une Cue. C’est le temps par lequel tous les Attributs, qui contrôlés par la Cue, arrivent à destination, comme défini par “Live Editor”, lorsqu’on doit procéder à la mémorisation de la Cue même (temps d’entrée). Dans l’exemple reporté du graphique précèdent, l’Attribut Dimmer contrôlé par la Cue, rejoint sa destination de 55% en six secondes (couleur Vert). Chaque fois qu’on crée une nouvelle Cue, Regia attribue au temps de Fade-IN une valeur égale à quatre seconds par défaut. Le temps de Wait Le temps de Wait, c’est le temps d’attente après le Fade-IN. À savoir, une cue déjà en séquence, qui a un temps de Wait, conservera son état pour une durée de temps telle que, jusqu’au moment où on effectuera d’autres “actions” comme l’intervention du “Fade-Out”, ou le démarrage d’une autre Cue. Une Cue qui a un temps de Wait, ne change pas son état dans le temps, lorsqu’on n’a aucune action mentionnée au-dessus. Le temps de Wait se révèle très utile, lorsqu’on désire réaliser une séquence automatique de Cue (Trig.Mode: Follow), et qu’on veut introduire un temps d’attente entre un pas et le suivant. REGIA 2048 - 98 - Manuel d’utilisation SGM Elettronica - Light Technology Dans l’exemple graphique précèdent, l’Attribut Dimmer contrôlé par la Cue, reste à la valeur de 55% pendant quatre secondes (couleur bleu). Chaque fois qu’on crée une Cue nouvelle, Regia n’attribue pas une valeur au temps de Wait. Le temps de Fade-OUT Le temps de Fade-OUT, où il est attribué, agit seulement sur les Attributs Dimmer contrôlés par la Cue. Tous les Attributs d’une Cue qui ne sont pas Dimmer (ex: Gobo, Color, Pan tilt, etc…) ne seront pas influencés par chaque action lorsque la Cue même, possède un temps de Fade-OUT. L’action, du Fade-OUT sera de réduire la valeur de tous les Attributs Dimmer de la Cue jusqu’à Zéro, dans le temps choisi. Dans l’exemple graphique précédent, le Fade-OUT conduit la valeur de l’Attribut Dimmer à Zéro (couleur Magenta) dans le temps de six secondes. Chaque fois qu’on crée une nouvelle Cue, Regia n’assigne pas une valeur au temps de Fade-OUT. Attention!! Si on change les temps de Wait et Fade-OUT, et si on veut les remettre par défaut, il sera nécessaire d’appuyer sur le bouton . Parmi les boutons numériques, une fois sélectionnés dans la fenêtre Cue-list. REGIA 2048 - 99 - Manuel d’utilisation SGM Elettronica - Light Technology Les Pages de Playback Registers Comme déjà mentionné, chaque utilisateur peut choisir son méthode de Playback des Cue par la création de différentes Cue-list contrôlées, pour autant de Registres partagés en différentes Pages. Dan ce paragraphe, nous analyserons comment créer Pages de Registres, organiser le contrôle de Cue-list sur les pages, et comment se déplacer d’une page à l’autre en phase de Playback d’un Show. Créer de nouvelles Pages Le début d’un Show créera par défaut une (la première) Page de Registre. Pour créer de nouvelles Pages il faut appuyer sur le bouton Pag.list. Le bouton Pag.List active la fenêtre “Page list”, qui montre quelles et combien de Pages ont été déjà créées. En autre il est possible de visualiser les Cue-list contrôlées par chaque Registre de chaque Page. Pour ajouter de nouvelles Pages, il faut appuyer simplement le bouton Add page de la Tool-bar (barre des instruments) de la fenêtre “Page list”. On peut créer un nombre virtuellement illimité de Pages. Le bouton Rename (renomme) permet d’attribuer un nom différent à chaque Page afin de reconnaître plus simplement les Pages en phase de Playback. Pour changer le nom d’une Page: Sélectionner la Page de la liste. Appuyer sur le bouton Rename ou appuyer sur le bouton droit de la souris. Introduire le nom de la Page dans la section “Name” de la fenêtre “Edit name & description” Appuyer OK ou Enter pour confirmer. REGIA 2048 - 100 - Manuel d’utilisation SGM Elettronica - Light Technology Une autre fonction importante est “Change ID”. Réorganiser l’ordre de Pages, peut se révéler de grande utilité, surtout pour les Show itinérants, où la séquence de Playback peut changer très souvent. Pour donner un nouvel ordre aux Pages: Sélectionner la Page dont on veut changer ID Appuyer sur le bouton Change ID ou le bouton Move. Attribuer un nouveau ID disponible dans la section New ID de la fenêtre visualisée. Appuyer OK ou Enter pour confirmer. Pour effacer une Page: Sélectionner la Page qu’on veut effacer de la fenêtre Page list Appuyer sur le bouton DEL Confirmer en appuyant Ok de la fenêtre de WARNING ou Enter. Attention !! L’effacement d’une Page N’ implique PAS la conséquente perte des Cues-list éventuellement contenues dans la Page même. REGIA 2048 - 101 - Manuel d’utilisation SGM Elettronica - Light Technology Configuration des Registres Chaque Registre d’une Page, peut être configuré en utilisant plusieurs modes de travail disponibles. En appuyant le bouton Reg.Cfg, on a accès à toutes les options disponibles pour chaque Registre. La fenêtre montre les Cue-list attribuées aux Registres, de la Page dans la barre du titre. Chaque colonne représente différents types d’Option disponibles pour chaque Registre. Comme déjà mentionné dans le chapitre “Setup de la Console”, le choix parmi les différentes Options, a toujours lieu par la rotation de l’encodeur “Data Entry” (jaune) En maintenant enfoncé le bouton Shift. QL mode Les options sont: Normal (Normale) ou Random (Aléatoire). En condition “Normal” le Triggering active les Cues de manière séquentielle selon l’ordre de l’ID à l’intérieur de la Cue-list. En condition “Random” le Triggering active les Cue de manière aléatoire et pas en suivant l’ordre de l’ID de la Cue-list. L’option Random, peut être utile dans le cas de CUE-lists automatiques-séquentielles (trigMode sur: Follow). REGIA 2048 - 102 - Manuel d’utilisation SGM Elettronica - Light Technology HI Prior Les conditions de “Hi Prior” peuvent être “Yes” ou “No” La condition No met le Registre en mode LTP traditionnelle par rapport à autres Registres . La condition Yes met le Registre dans une priorité supérieure à LTP. Cela signifie des projecteurs contrôles par des Cue du Registre Hi Prior, ne seront jamais perturbés par de éventuelles Cue activées qui impliquent le Projecteurs même. Cela se démontre utile à chaque moment de l’intervention de Cue qui doivent rester en séquence sans être perturbées. Flash/Solo Les options “Flash” et “Solo” sont deux types de comportement attribuables aux boutons Flash des Registres. La condition de Flash, c’est la condition de défaut, pour laquelle en appuyant le bouton Flash on active instantanément les canaux Dimmer de la Cue active à la valeur de Grand Master. La condition de “Solo” agit comme la condition de Flash mais avec la différence que tous les Attributs Dimmer d’autres Cue éventuellement actives, sont conduits instantanément à la valeur Zéro (Kill). Slider Autoplay (auto-activation du curseur) Permet d’attribuer deux différente modes d’activation des Cue par le mouvement du curseur de Registre. Dans la condition OFF (défaut), l’activation n’a pas lieu par le curseur, mais seulement par le bouton Play. La mode “ON/Pause” détermine l’activation de la Cue-list par le mouvement minimum du curseur de Registre de la position Zéro. Chaque fois que le curseur passe à nouveau par le zéro, il activera la Cue successive à la Cue courante. La mode “On/Off” est presque comme celle mentionnée précédemment, avec la différence que lorsque le curseur du Registre retourne à zéro, la Cue-list se désactive (AutoRelease). Le mouvement successif du curseur donne lieu à l’ activation automatique de la Cue-list toujours de la première Cue. Cette mode peut se révéler utile dans les conditions où la Cue-list contrôlée par un Registre contient une seule Cue. Cela rend plus facile les opérations de changement de Page, lorsque la position à zéro du curseur de Registre, détermine son état de OFF et donc, sa disponibilité immédiate sur la nouvelle Page qu’on vient de charger (voir le paragraphe suivant). REGIA 2048 - 103 - Manuel d’utilisation SGM Elettronica - Light Technology Le changement de Page pendant le Playback Regia2048 Live est à même de contrôler un maximum de 12 cue-list au même temps, chacune avec un nombre illimité de Cue. Pour les Modèle Pro et Opera, elle est à même d’en contrôler au maximum 24 Pages. Il n’est pas nécessaire que chaque page doive contenir le nombre maximum de Cue-list contrôlables. Il peut être utile de partager les Cue-List programmées selon un ordre voulu de Pages. Cela implique la nécessité de changer de page pendant le déroulement d’un Show. Regia 2048 ne perturbe pas l’état de Playback d’une ou plusieurs Cue-list, lorsqu’on doit effectuer un changement de Page. Cela signifie que tous les Registres actifs, continueront à effectuer les actions de Playback même après le changement de Page. Toutes les Cue-list “en cours”, donc, seront disponibles dans la nouvelle page aussi. Il faudra relâcher le contrôle d’une Cue-list par un Registre de la Page précédente, si on désire que le Registre même puisse contrôler une nouvelle Cue-list, attribuée par la Page qu’on vient de sélectionner. La commande Release (Rel) agit sur le Registre comme décrit dans le paragraphe précédent concernant le relâchement de registre. L’état des Registres de différentes Pages est visualisable à la Page “Reg.stat” (état des Registres). la fenêtre “Register Status” s’active par le bouton: Reg.stat. Comme montré dans l’image, dans la colonne de gauche, il y a les Cue-list appartenant aux Registres de la Page courante (voir exemple numéro trois), tandis que dans la colonne de droite, il y a les Cue-list actives (Running Qlist), qui peuvent être active dans les Pages précédentes. La fenêtre dans l’image montre le cas, où toutes les Cue-list actives appartiennent à la Page courante. REGIA 2048 - 104 - Manuel d’utilisation SGM Elettronica - Light Technology Lorsqu’on aura changé la Page, la fenêtre d’état de Registres,montre dans la colonne en Rouge, les Cue-list encore actives, qui n’appartiennent pas à la page courante, tandis que la colonne de droite, montre, toujours en Rouge, les Cue-list qui seront disponibles après le relâchement de celles actives. Pour changer la Page il y a différentes méthodes: Méthode 1 Appuyer sur le bouton Page. Introduire le numéro de la page désirée dans la section “NewPage” de la fenêtre visualisée. Appuyer Enter pour confirmer. Méthode 2 Maintenir enfoncé le bouton Page. Appuyer sur le bouton Play du numéro de Registre correspondant au numéro de Page qu’on désire choisir. Ce méthode permet l’accès immédiat aux première 12 Pages pour Regia Live ou 24 pour Opera et Pro. Méthode 3 Appuyer sur le bouton Page. Appuyer sur le bouton Play du numéro de Registre correspondant au numéro de Page qu’on désire choisi. Méthode 4 Appuyer plusieurs fois sur le bouton Page et défiler jusqu’au numéro de Page désiré . Méthode 5 Appuyer sur le bouton Pag.List por activer la fenêtre “Page list”. Choisir la nouvelle Page de la liste. Appuyer sur le bouton Change page. REGIA 2048 - 105 - Manuel d’utilisation SGM Elettronica - Light Technology Modifier l’assignation des Cue-list aux Pages L’assignation des Cue-list aux Pages, a lieu en phase de Programmation des Cuelist mêmes. A chaque moment il est possible de changer les assignations des Cue-list aux Registres. En outre il est possible d’assigner une Cue-list à plusieurs Registres, ou retirer une Cue-list du contrôle d’un Registre. Pour attribuer une Cue-list à un Registre : Appuyer le bouto Pag.List. Cliquer sur la cellule vide correspondante au Registre et à la Page dont on veut associer la Cue-list désirée. Introduire simplement le numéro ID de la Cue-list. Appuyer Enter pour confirmer. Dans le cas on ne se rappelle pas le numéro ID de la Cue-list, appuyer sur le bouton Qlists. Il sera visualisé une fenêtre avec la liste de toutes les Cue-list Programmées. Par la méthode décrite au-dessus, il est possible d’attribuer une ou plusieurs Cuelist, à toutes les Pages sur le mêmes Registres. Cela est très utile lorsqu’on veut avoir ces Cue-list à disposition, dans les mêmes Registres et pour toutes les pages. Il faut se rappeler que si une Cue-list a été attribuée à plusieurs Registres, sa modification sera donc effective sur tous les Registres qui contrôlent cette Cue-list modifiée. Pour retirer l’assignation d’une Cue-list à un Registre : Appuyer sur le bouton Pag.List Cliquer sur la cellule qui contient la Cue-list à retirer Appuyer sur le bouton . . Appuyer Enter pour confirmer. REGIA 2048 - 106 - Manuel d’utilisation SGM Elettronica - Light Technology Cue-list Directory C’est le “magasin” qui contient touts les Cue-list programmées. Il est activé en appuyant le bouton Qlists. Dans cette fenêtre il est possible d’attribuer un nom à chaque Cue-list pour mieux les reconnaître en phase de Playback. Il est possible en outre de dupliquer ou effacer les Cue-list. Pour dupliquer une Cue-list: Sélectionner la Cue-list à dupliquer de la liste. Appuyer sur le bouton Duplicate CueList ou le bouton Copy. Regia nomme automatiquement la copie d’une Cue-list avec “Copy of……..”. Utiliser le bouton Rename pour attribuer un nouveau Nom Pour effacer une Cue-list: Sélectionner la cue-list à effacer Appuyer sur le bouton Del. Appuyer sur le bouton Yes ou Enter pour confirmer l’effacement. Attention!! L’effacement d’une Cue-list constitue une action irréversible; les Cue contenues dans la même Cue-list, seront perdues définitivement! REGIA 2048 - 107 - Manuel d’utilisation SGM Elettronica - Light Technology Groupes - Palette - Grabs Groupes, Palette et Grabs sont des instruments très importants pour donner une meilleure facilité de Programmation et de modification de Cue et de Cue-list. Groupes Il est possible de créer plusieurs groupes de Fixtures pour reconnaître et sélectionner les projecteurs de manière plus simple et plus rapidement pendant les phases de programmation ou modification. Un groupe peut à la fois contenir d’autres groupes. De cette façon on peut créer des groupes ‘principaux’ qui contiennent seulement des Fixture et groupes ‘composés ‘ constitué des groupes principaux. En modifiant, à chaque moment les groupes principaux, automatiquement on aura la mise à jour des groupes composés. Créer un Groupe La création de groupes de sélection peut être effectuée par l’utilisation de l’Editeur. Les Fixture sélectionnées à l’intérieur de la fenêtre “Live Editor” peuvent toujours être mémorisées à l’intérieur d’un groupe de sélection. Pour créer un groupe procéder de façon suivante: Sélectionner les projecteurs désirés qui appartiennent au premier groupe par les boutons : Fixt 1 Thru 6 (ex: premiers 6 projecteurs) Appuyer: Enter REGIA 2048 - 108 - Manuel d’utilisation SGM Elettronica - Light Technology Appuyer: Store et donc Group. Ainsi le premier groupe sera créé. A la commande de Store Groupe, la fenêtre de sélection change de “Fixture” à “Groups”, en montrant le bouton de rappel du groupe qu’on vient de créer (Group 1). Répéter les opérations indiquées au-dessus pour ajouter de nouveau groupes d’autres projecteurs. ATTENTION!! Par la commande Store-group se crée des Groupes contenants les seules Fixture sélectionnées à l’intérieur de “Live editor” Modifier un Groupe Les modifications qu’on peut effectuer à un Groupe sont diverses et sont toutes énumérés dans le menu du contexte de la fenêtre de Groupes. Lorsqu’on activé le menu, on peut choisir le type de modification à apporter au Groupe sélectionné. Le menu du contexte peut être activé de trois différentes façons : En appuyant le bouton droit de la souris sur le bouton du Groupe sélectionné. En appuyant le bouton Menu sur la Tool-bar de la fenêtre “Groups”. En appuyant le bouton Menu de la Console une fois sélectionné le Group. REGIA 2048 - 109 - Manuel d’utilisation SGM Elettronica - Light Technology Pour modifier le nom d’un Groupe: De la fenêtre “Groups” sélectionner le groupe désiré. Appuyer sur le bouton droit du souris (ou appuyer sur le bouton Menu) et choisir “Change name & description” Introduire le nom désiré dans la section “Name” de la fenêtre visualisée “Edit name & Descripton”. Introduire dans la section Description (décrition) les éventuelles notes utiles à la reconnaissance du groupe. Appuyer Enter pour confirmer. Pour visualiser le détail d’un groupe: De la fenêtre des Groupes sélectionner le groupe désiré. Appuyer sur le bouton droit du souris (ou appuyer sur le bouton Menu) et choisir “Group detail” Une fenêtre avec la liste de fixture faisant partie du groupe sera visualisée REGIA 2048 - 110 - Manuel d’utilisation SGM Elettronica - Light Technology Pour ajouter des Fixture à un groupe: Visualiser le détail du groupe Passer dans l’éditeur et sélectionner les Fixture à ajouter. Appuyer sur le bouton droit de la souris (ou appuyer sur le bouton Menu) et choisir “Add to group”, automatiquement une fenêtre avec le détail du groupe opportunément mis au jour sera reportée en premier plan. Pour ajouter un groupe à un groupe: Visualiser le détail du groupe auquel on veut ajouter un groupe Sélectionner le groupe à ajouter Appuyer sur le bouton droit de la souris (ou appuyer sur le bouton Menu) et choisir “Add to current group” Il est possible de changer l’ID de nouveau groupe de façon à pouvoir ré-organiser l’ordre désiré des groupes, lorsqu’on a créé une série, et que des groupes ont été retirés. Pour changer l’ID des groupes: Sélectionner le groupe à ré-organiser sur le nouveau ID. Appuyer sur le bouton droit de la souris (ou appuyer sur le bouton Menu) et choisir “Change ID”, ou appuyer directement ChgID sur Tool-bar de la fenêtre Groups. REGIA 2048 - 111 - Manuel d’utilisation SGM Elettronica - Light Technology Attribuer un nouveau ID de la fenêtre “Group ID” dans la section NewID. Appuyer Enter pour confirmer Effacer un Groupe Pour effacer des Fixture d’un groupe: Visualiser le détail du groupe comme indiqué au-dessus Sélectionner les Fixture (ligne) à effacer Appuyer sur le bouton Del Confirmer par Enter Par cette procédure il est possible en outre d’effacer un groupe appartenant à un autre groupe. Pour effacer un groupe entier: Sélectionner un groupe à effacer Appuyer sur le bouton Del Confirmer par Enter Palette Les Palette de Regia2048 sont des états d’Attributs particuliers qui peuvent être utilisés pour “construire” ses Cues. Chaque fois qu’on modifie une palette dans une ou plusieurs Cue, les Cue aussi seront soumises au mêmes modifications. L’utilisation de palette est très importante dans la Programmation afin de pouvoir successivement modifier lorsqu’il est nécessaire, de façon macroscopique, par de rapides modifications aux Palette mêmes. Les types de Palette de Regia2048 sont six: INTENSITE PAN TILT COLOR GOBO PRISM BLADE (IN) (P/T) (CO) (GB) (PR) (BL) Chaque type de palette est préposée à la mémorisation et à la gestion successive des Attributs relatifs au type de Palette même. Par exemple toutes les palettes P/T (Pan et Tilt) contiennent toutes les informations des seuls Attributs de Pan et Tilt des projecteurs désirés. L’utilisation de ces palettes dans la création de cue en phase d’Editing, est fondamentale afin de pouvoir modifier successivement toutes les cues qui les utilisent le cas échéant. Chaque fois on crée une palette, on mémorise à l’intérieur les valeurs de tous ou partie des attributs qui appartiennent au type de palette même . La combinaison entre type de palette et attributs gérés, est préalablement définie par la fixture library (bibliothèque), mais peut être changée selon ses exigences (Voir sect.: SETUP -> Fix.Cfg -> Colonne “P.type”). Par exemple il peut être plus simple pour certains utilisateurs d’associer l’Attribut de gestion de l’intensité à la mise en palette de Pan et Tilt, de façon que chaque palette de Pan et Tilt utilisée contienne aussi les informations relatives de mise au point. REGIA 2048 - 112 - Manuel d’utilisation SGM Elettronica - Light Technology Vice et versa il pourrait être utile, pour d’autres utilisateurs d’associer les informations de l’Attribut d’intensité dans le type de Palette Gobo. Chaque Palette contenant les informations de Gobo, aura aussi les informations de la juste focalisation du Gobo qui est géré par la Palette. La mémorisation des paramètres à l’intérieur d’une palette peut être référée au TYPE D’APPAREIL (Ex. Giotto Spot Profile), ou à UN APPAREIL SPÉCIFIQUE OU GROUPE D’APPAREILS (EX. Projecteurs N° 3,5,7,9). Dans le premier cas, cela permet de créer des Palette avec des paramètres applicables à n’importe quels appareil, sauf qu’ils soient de même type, dans le deuxième cas au contraire les Palettes exerceront leur influence seulement sur les paramètres désirés d’appareils spécifiques. Les paramètres d’une Palette qui contrôlent le même type de projecteurs sont mémorisés dans une mode qu’on définit : Share (Partagés) Les paramètres d’une palette qui contrôlent les projecteurs individuellement, sont mémorisés dans une mode qu’on définit : Own (Propriétaire) L’exemple le plus simple peut se révéler pour les Palettes de Pan et Tilt, où il faut mémoriser les paramètres de façon individuelle (à savoir les paramètres Pan et Tilt de chaque projecteur sélectionné). Cela pour permettre de réaliser des Palettes qui gèrent des positions différentes par rapport aux projecteurs impliqués. (Ex: Les Palettes de position composant le Groupe de musiciens). Les Palettes de Couleur, à l’inverse, peuvent être plus simplement gérées si elles sont liées au type de projecteur. Il suffira, par exemple, de créer les Palettes Couleur d’un seul projecteur, pour pouvoir les appliquer à un nombre désiré de projecteurs du même type. Les modes Share et Own par lesquelles les paramètres sont mémorisés à l’intérieur des Palettes, sont établis par défaut de la Fixture Library. Dans ce cas aussi l’utilisateur peut changer les modes de mémorisation des paramètres, selon ses exigences ou goûts (Voir sect.: SETUP -> Fix.Cfg -> Colonne “P.inherit”). Au-dessous il y a un tableau récapitulatif sur la gestion par défaut des attributs des Palettes, de Regia2048. Intensité IN Dimmer * Pan Tilt P/T Pan * Color CO Color wheel Gobo GB Gobo Shutter Tilt * Cyan Gobo index Focus * P/T Speed Magenta Gobo rotation Yellow Iris * Red Macros Zoom * Green Blue CTC CTO REGIA 2048 - 113 - Prism PR Prism Prism rotation Blade BL Blade1 * Blade1 angle * Effects Blade2 * Blade2 angle * Blade3 * Blade3 angle * Blade4 * Blade4 angle * Blade rotation * Manuel d’utilisation SGM Elettronica - Light Technology Tous les paramètres indiqués dans le tableau et suivis par un astérisque, sont mémorisés à l’intérieur de la palette d’appartenance, dans la mode Own. En appuyant sur les boutons Intens - P/T - Color - Gobo - Prism - Blade on rappelle le contrôle de la mise en palettes désirée correspondante en ouvrant les fenêtres de sélection relative. REGIA 2048 - 114 - Manuel d’utilisation SGM Elettronica - Light Technology Créer de nouvelles Palettes de type Share Lorsqu’ on l’a configurée, Regia2048 “propose” une série de Palettes confectionnées d’avance de Couleur, Gobo, Intensité, Blade et Prism. Cette Mise en Palette peut évidemment être modifiée, ou augmentée d’autres nouvelles. Toutes les modifications concerneront seulement le Show en cours; lorsqu’on commencera un nouveau Show, il sera à nouveau disponible la seule mise en Palette par défaut. De suite nous analyserons pas après pas, un simple exemple pour créer une Palette Couleur pour les projecteurs Giotto Spot 400. La palette impliquera seulement les Attributs Couleur de Giotto Spot 400, qui sont configurés par défaut, en mode Share. Il suffira donc choisir un projecteur, pour créer une palette utilisable de suite par tous Giotto Spot. Pour créer la Palette de Couleur: Sélectionner le projecteur désiré (Ex. Fixt 1 Enter Giotto Spot400). REGIA 2048 - 115 - Manuel d’utilisation SGM Elettronica - Light Technology Appuyer sur le bouton Locate La commande “Locate” mène le projecteur sélectionné en position Home, sans Gobo Couleurs ou Prisme, avec l’obturateur et l’intensité au maximum. Cela permet d’isoler un projecteur et donc de choisir la couleur désirée pour créer une nouvelle palette. Appuyer sur le bouton Color afin d’activer les encodeurs au contrôle des canaux appartenant au groupe des Attributs Couleur. Déplacer les encodeurs (Rouge et Vert) afin d’obtenir la couleur désirée (ex. Ambre). Appuyer Store et donc Color La fenêtre visualisée, montre le type de Palette qu’on va mémoriser et donc tous les Attributs contenus à l’intérieur. Appuyer OK pour confirmer. REGIA 2048 - 116 - Manuel d’utilisation SGM Elettronica - Light Technology La commande Store-Color crée la nouvelle palette dans la fenêtre de sélection Palette Couleur qui sera automatiquement nommé par Regia, selon une autonumération. REGIA 2048 - 117 - Manuel d’utilisation SGM Elettronica - Light Technology Il suffira seulement appuyer sur le bouton Rename pour appliquer l’étiquette :”Ambre” La nouvelle palette Ambre sera donc attribuable à tous les projecteurs de même type que le projecteur d’origine. (Giotto Spot 400) La procédure pour mémoriser les Palettes Share d’autre type est la même que celle qu’on vient de mentionner au-dessus. Voilà un exemple pour créer des Palette de Gobos: Sélectionner le projecteur désiré (Ex: Fixt 10 Enter). Appuyer sur le bouton Locate Appuyer sur le bouton Gobo afin d’activer les encodeurs au contrôle des canaux appartenants au groupe des Attributs Gobo. Tourner les deux encodeurs correspondants afin d’obtenir le gobo désiré. Appuyer sur Store et donc Gobo Appuyer Ok pour confirmer la mémorisation de la Palette de la fenêtre de sélection Palette Créer des Palette de type Own La procédure pour créer des Palettes dont les paramètres contenus sont de type Own est un peu différente. Pendant que dans le cas précèdent il suffit de sélectionner un seul projecteur, maintenant il faut sélectionner tous les projecteurs qui seront successivement contrôlés par la Palette qu’on créera. L’exemple plus souvent est celui qui concerne la création de Palette Pan et Tilt; Les Attributs sont normalement traités par la mode Own REGIA 2048 - 118 - Manuel d’utilisation SGM Elettronica - Light Technology Pour créer une palette de Pan et Tilt: Sélectionner les projecteurs désirés (Ex: Fixt 1 Thru 12 Enter les premières 12 Fixture) Appuyer sur le bouton Locate Par les boutons + et - sélectionner individuellement les projecteurs, de façon à pouvoir les placer chacun dans la position désirée par la TrackBall Appuyer Store et donc P/T Confirmer par le bouton OK de la fenêtre de sélection Palette Procéder de façon identique pour créer d’autres palette de type Own telles que: Intensity, Zoom, Iris,Focus REGIA 2048 - 119 - Manuel d’utilisation SGM Elettronica - Light Technology Créer des Palettes Réduites La commande Store P/T crée une Palette avec les valeur de tous les Attributs appartenants au groupe Pan ou Tilt, pour les projecteurs sélectionnés lorsque ces Attributs ont tous une valeur (ex: Pan= 20%, Tilt=43%, P/T Speed=0%, Focus=35%). La commande Locate attribue à tous les Attributs de projecteurs sélectionnés, une valeur précise. Cela permet que la mémorisation de la Palette comprenne tous les Attributs appartenants à la Palette même (modifiés ou pas) Il est possible de créer des Palettes, qui ne contienne pas les informations de tous les Attributs relatifs au type de Palette, mais seulement une partie de ceux-ci. Cela se démontre très utile lorsqu’on veut créer des Palettes, qui agissent seulement sur des Attributs spécifiques à l’intérieur du même groupe et pas sur tous. L’exemple le plus simple concerne la création de Palettes Couleur pour des appareils qui sont équipés de deux Color-Wheel. En effet il peut se révéler utile de créer des Palettes de Couleur qui impliquent seulement la première Color-Wheel (roue de couleur), sans qu’elles interférent avec les Palettes relatives à la deuxième Color-Wheel. Ainsi on pourra donc mélanger les différentes Palette de chaque roue de Couleur en créant toutes les combinaisons possibles. Nous chercherons à créer une Palette couleur qui implique seulement la première Color-Wheel d’un projecteur qui possède deux Colour-Wheel: Sélectionner le projecteur désiré (Ex. Fixt 35 Enter StudioSpot 575). Appuyer sur le bouton Locate Appuyer sur le bouton Color afin d’activer les encodeurs au contrôle des canaux appartenant au groupe des Attributs Colour. Tourner les deux encodeurs afin d’obtenir la couleur désirée. Appuyer Store et donc Color Appuyer sur le bouton Select Attributes de la fenêtre de sélection Palettes REGIA 2048 - 120 - Manuel d’utilisation SGM Elettronica - Light Technology “Select Attributes” étend la fenêtre de sélection Palette, en permettant le choix des Attributs qui seront mémorisés à l’intérieur de la Palette couleur qu’on va créer. Les Attributs représentés, concernent le type de Fixture sélectionnée, lorsqu’ils contiennent un paramètre donné (Pan 30% Tilt 64% Color 10% etc…). Appuyer donc les bouton des Attributs couleur qu’on veut mémoriser (ex: Color1) Appuyer sur le bouton OK pour confirmer. Créer des Palettes mixtes Il est possible de créer des Palettes à même de gérer les Attributs qui n’appartiennent pas au groupe de la Palette même. Par exemple il est possible de mémoriser une palette de position, donc de P/T qui contient même les informations de Zoom, ou d’un Gobo. La mode par lequel on peut obtenir cela, est exactement identique à celui qu’on vient de décrire au-dessus, en ce qui concerne les Palettes réduites. Pour créer une Palette Couleur qui contient un Gobo aussi: Sélectionner le projecteur désiré Appuyer Locate Appuyer sur le bouton Color Modifier l’Attribut Couleur (ex: Magente). Appuyer sur le bouton Gobo Modifier l’Attribut Gobo (ex: Gobo Cône). Appuyer Store et donc Gobo Appuyer sur le bouton Select Attributes REGIA 2048 - 121 - Manuel d’utilisation SGM Elettronica - Light Technology Choisir donc les Attributs qui font partie de la Palette Couleur (ex: Color2 et Gobo1). Appuyer OK pour confirmer Mise en Palette unifiée Regia2048 fournit par Fixture Library, une mise en Palette confectionnée. Donc il arrive facilement d’avoir des Palettes avec le même nom (ex: “Rouge” ou “Gobo1”), dans plusieurs Fixtures configurées. Dans ce cas, de façon automatique, Regia visualisera une seule Palette “commune”, à même de gérer deux ou plusieurs projecteurs de différent type en même temps. Les Palette unifiées en outre peuvent être créées par l’utilisateur. La procédure est la même que celle déjà décrite dans les paragraphes précédents. Il sera nécessaire de sélectionner les différentes types de projecteurs avant de mémoriser de la Palette. Voilà un exemple pour créer une palette unifiée: Sélectionner deux ou plusieurs projecteurs de deux types différents (ex: Fixt 1 Thru 1 2 Enter) Appuyer Locate Sélectionner les projecteurs de premier type à l’intérieur de Live Editor (ex: Giotto Spot 400). Appuyer Color et choisir la couleur désirée par l’encodeur dédié. Désélectionner les projecteurs précédents, et sélectionner ceux qui appartiennent au deuxième type à l’intérieur de Live Editor (Ex: StudioSpot 575 ) Choisir la Couleur désirée par l’encodeur dédié. Appuyer Store Color Confirmer le bouton OK de la fenêtre de sélection Palette REGIA 2048 - 122 - Manuel d’utilisation SGM Elettronica - Light Technology De cette façon on peut créer des Palettes qui impliquent de manière macroscopique, plusieurs projecteurs, ou créer des Palettes univoques pour tous les projecteurs (ex: solo Jaune, ou Rouge, etc…) Lorsqu’il y a des Palettes préexistantes et qu’on veut ajouter les informations d’autres projecteurs de différent type pour obtenir une Mise en Palette unifiée pour les appareil nouveaux, il faut créer, une Palette ayant le même nom que la Palette existante, de façon que Regia puisse “unir” (Merge) les informations appartenant à toutes les deux. Dans l’exemple nous imaginons qu’il y a une Palette Couleur pour Giotto Spot 400 appelée “Red” (Rouge), et qu’on veut associer à cette Palette le contrôle de la roue de couleurs de Studio Spot 575 pour le même couleur, de façon à obtenir une mise en Palette unifiée. Procéder comme décrit : Sélectionner Studio Spot 575 Appuyer Locate Appuyer sur le bouton Color Sélectionner la couleur Rouge par l’encodeur spécifique Appuyer Store et donc Color Confirmer en appuyant le bouton OK de la fenêtre de sélection de Palette. Modifier le nom de cette dernière Palette qu’on vient de créer en lui attribuant le même nom de celle déjà existante (Red). Automatiquement il sera visualisé une fenêtre qui vous demandera si vous entendez unir les informations de la Palette qu’on est en train de renommer, à celle déjà existante pour la rendre univoque. Choisir Yes (oui) afin de faire activer par la Palette en même temps les différents projecteurs en produisant une couleur univoque. Modifier une Palette Pour modifier une Palette, il est nécessaire de la rappeler par la commande Load (charge) et donc de la mémoriser à nouveau par la commande Update (mettre à jour). Modification d’une Palette Couleur: Appuyer Load et donc Color Choisir le numéro de la Palette à modifier par le bouton numérique (ex: 10) et appuyer Enter Modifier les paramètres des Attributs Couleur Appuyer Update et donc Color REGIA 2048 - 123 - Manuel d’utilisation SGM Elettronica - Light Technology Appuyer Update ou Enter pour confirmer. Dans la fenêtre de Update est visualisé automatiquement le numéro de la Palette qu’on est en train de mettre à jour. Il est possible de changer le numéro ID à l’intérieur de la section “Palette to update”. Cela peut impliquer deux choix: Attribuer un ID existant d’une autre Palette Attribuer le numéro ID d’une Palette pas existante Si on choisit un ID existant, automatiquement Regia visualisera une fenêtre de WARNING en demandant si on veut écraser la Palette de destination (en la perdant) ou interrompre. Si au contraire on choisit un nouveau ID, la commande Update créera une nouvelle Palette et sans changer la Palette d’origine. Modifier le nom de la Palette: Sélectionner la Palette Appuyer sur le bouton droit du souris et choisir “Change name and description” Introduire le nom désiré dans la section “Name” Appuyer Enter Autrement de façon plus rapide, on peut utiliser le bouton Rename, sur la Toolbar de chaque fenêtre de sélection Palette. Effacer une Palette Pour effacer une Palette : De la fenêtre des Palette, sélectionner la Palette à effacer Appuyer sur le bouton Del Appuyer sur le bouton Yes qu’on veut procéder de la fenêtre de WARNING Chaque fois qu’on efface une Palette, toutes les Cue même qui éventuellement en font usage, perdent les informations de “lien”avec la Palette même. Si on détourne une Palette, Regia2048 de façon automatique, substitue à chaque Attribut, la valeur physique DMX, précédemment gérée par la Palette effacée. Par le bouton “Menu” il est possible de savoir si une Palette a été utilisée, et connaître sur combien et quelles Cue, et ses relatives Cue-list. Pour connaître où a été utilisée une Palette : Sélectionner la Palette Appuyer sur le bouton Menu par le clavier ou par la Tool-bar de la fenêtre. REGIA 2048 - 124 - Manuel d’utilisation SGM Elettronica - Light Technology Sélectionner “Find occurrences” Grab Les Grab sont des Palettes particulières qui sont utiles dans le cas dont on désire, et dans la phase de programmation et dans la phase de Playback, “photographier” l’état de canaux et le mémoriser, afin de pouvoir l’utiliser ensuite. Pour créer un Grab et en phase de programmation et en phase de playback: Appuyer Store et donc Grab Lorsqu’on a mémorisé les différents Grab, il est possible de les appliquer complètement dans une phase de programmation successive à un ou plusieurs projecteurs. ATTENTION !! Un Grab contient toutes les valeurs DMX des attributs de tous les projecteurs. REGIA 2048 - 125 - Manuel d’utilisation SGM Elettronica - Light Technology Shape Engine Le Shape Engine de Regia2048, permet de créer rapidement des effets dynamiques composés et de mouvement, de Couleur, Gobo et autre… Chaque Cue, peut donc contenir un ou plusieurs effets différents appliqués à autant d’Attributs, qui sont à même de travailler en même temps avec les paramètres qu’on lui a attribué. Regia2048 est équipée d’une grande variété d’effets qui la rende simple et rapide. Structure du Shape Engine En phase de création d’une Cue, il est possible d’appliquer à un Attribut (…ou plusieurs) qui a un paramètre donné, une “Forme d’ Onde ” à même de faire osciller l’Attribut même, selon l’amplitude et la vitesse désirée. Ces formes d’onde, sont de différent type et peuvent être issus d’une bibliothèque donnée et qu’on ne peut pas modifier. Chaque Cue peut donc contenir différents effets, contrôlés par différentes formes d’ onde, chacune appliquée à différents Attributs. REGIA 2048 - 126 - Manuel d’utilisation SGM Elettronica - Light Technology L’exemple graphique de la page précédente, représente un cas où on a choisi d’utiliser sur un Attribut Dimmer, une forme à onde sinusoïdale. Cette forme à onde, pour ses caractéristiques, attribuera un mouvement oscillatoire dans le temps à l’Attribut Dimmer. Base - Size - Time Les trois caractéristiques principales d’une Forme à onde appliquée sont: c’est la valeur de l’Attribut, dont la forme d’onde a l’origine et commence Base l’effet. Représente l’amplitude de la forme d’onde. Plus grande est l’amplitude et Size plus grande sera l’oscillation de l’Attribut autour de la valeur de Base. c’est le temps dont l’effet créé par la forme d’onde a besoin pour terminer Time un cycle (Période) l. Les paramètres appliqués dans le cas en exemple sont: Base=50% cette valeur est normalement établie par “Live Editor” Size =25% cette valeur peut changer de 0 à 100% Time =8 Sec cette valeur de temps peut changer de 0.4 à 1695 Sec Pratiquement , un effet de ce type, appliqué au canal Dimmer avec les paramètres mentionnés, crée une oscillation répétitive dans le temps du canal Dimmer de la valeur de 25% à la valeur de 75%, qui a lieu complètement tous les 8 seconds. Tous les paramètres qui règlent un effet, peuvent être choisis à son gré par l’utilisateur, afin de produire l’effet désiré. Dans l’exemple, au-dessus, simplement en augmentant la section d’oscillation, jusqu’à 50%, on obtient un effet répétitif d’allumage et arrêt du Dimmer (full range) dans un temps de huit secondes, tout en maintenant toujours une base de 50%. REGIA 2048 - 127 - Manuel d’utilisation SGM Elettronica - Light Technology Au-dessus il y a représenté un autre exemple de possible application d’un effet à l’Attribut Dimmer. Comme on peut noter l’amplitude de l’effet est de presque 30% tandis que la Base est de 75%. L’oscillation qui en dérive change de 45% jusqu’à 100% de l’Attribut Dimmer,avec une stagnation à la valeur maximum de deux seconds dus au fait que dans cet intervalle de temps, la forme d’onde dépasse la valeur maximum que l’Attribut peut rejoindre. Offset Wait Direction Comme décrit dans le paragraphe précédent, il est possible d’appliquer une oscillation à un ou plusieurs Attributs de même type pour un groupe de projecteurs. Lorsqu’il est appliqué, l’effet crée une marche oscillatoire de l’Attribut même, qui a lieu de façon synchrone pour tous les projecteurs choisis. Il y a d’autres paramètres qui gèrent un effet et appliqué à plusieurs projecteurs, tels qui déphasent les effets dans le temps selon des logiques séquentielles. Offset détermine justement le déphasement d’une oscillation appliquée à plusieurs Fixture de façon à produire des effets séquentiels par des projecteurs. introduit un temps d’attente qui peut être réglé à son gré, à l’intérieur de Wait l’oscillation, étant bien entendu le paramètre Time. permet de renverser le sens de l’effet et/ou de retourner la forme Direction d’onde. REGIA 2048 - 128 - Manuel d’utilisation SGM Elettronica - Light Technology Dans l’exemple graphique, on peut noter le déphasement d’un même effet parmi 3 différentes Fixtures. Cette image représente au contraire comme on peut modifier la forme d’onde choisie, dans le cas on doive introduire un temps de Wait (attente) REGIA 2048 - 129 - Manuel d’utilisation SGM Elettronica - Light Technology L’editeur des Effets La section qui permet d’attribuer un ou plusieurs effets aux Attributs, est définie “effects Editor” (Editeur des Effets) L’éditeur des effets s’active en appuyant le bouton EffEdt du bouton de sélection Palette ou par le bouton Eff.Edit duTouch screen. La section est constitue par deux Fenêtres. La fenêtre de sélection des Formes d’onde dénommée “SHAPES”, et la fenêtre d’editing des paramètres effets dénommée justement “Effect Editor” La fenêtre d’Editeur des Effets, montre dans la Tool-bar supérieure, tous les paramètres décrits dans le paragraphe précédent, par la création de l’effet désiré. En appuyant ces boutons, la valeur des paramètres correspondants est visualisée dans les colonnes au-dessous, concernant les Attributs dont on a choisi d’appliquer l’effet. Comme on peut voir dans l’image, les paramètres: Shape, Time, Size, Base peuvent être gérés respectivement par les Encodeurs Rouge, Vert, Bleu et Jaune. Afin d’attribuer le contrôle des paramètres Offset, Wait et Direction aux Encodeurs, appuyer sur le bouton F2 e vice versa, pour revenir au contrôle des paramètres précédents appuyer F1 . Créer un effet simple. Maintenant nous analyserons en détail comme créer un effet séquentiel de Dimmer. Dans l’exemple reporté, nous avons pris en considération l’effet à 15 Giotto Spot 400. REGIA 2048 - 130 - Manuel d’utilisation SGM Elettronica - Light Technology Sélectionner les projecteurs à l’intérieur de “Live Editor” Appuyer Locate pour les activer. Positionner les projecteurs par TrackBall. Maintenant appuyer sur le bouton EffEdt pour visualiser la fenêtre d’Editeur des Effets. S’assurer que toutes les Fixtures ont été sélectionnées. Choisir l’Attribut “Dimmer “ auquel on désire appliquer l’effet pour toutes les Fixtures . Choisir la forme d’onde désirée (ex: n°11 Sinusoïdale) de la fenêtre “SHAPES”. Il est possible de choisir la forme d’onde même par la rotation de l’Encodeur Rouge. La simple rotation de l’Encodeur Vert change la visualisation sur la colonne Dimmer de Shapes à Time. Même le bouton Time dans la Tool-bar, s’appuie de façon automatique. Régler les temps selon la vitesse d’oscillation qu’on veut obtenir (ex: 5.0 Sec). REGIA 2048 - 131 - Manuel d’utilisation SGM Elettronica - Light Technology Tourner l’encodeur Bleu pour obtenir une amplitude de l’effet. Même dans ce cas, le changement de la visualisation de “Time” à “Size” a lieu de façon automatique. Régler l’amplitude à la valeur 50%. Remuer l’encodeur Jaune pour entrer dans le contrôle de la Base. Cela a lieu comme dans les cas précédents. Positionner la Base à la valeur 50%. La valeur de la base est par définition la même valeur de l’Attribut qu’assigné précédemment dans “Live Editor”. Cela signifie que la modification de la valeur “Base” influence directement Live Editor. À ce moment, tous les projecteurs, de façon synchrone (tout en phase), exécutent un effet répété d’allumage – arrêt de 0 à 100%. Afin que cet effet ait lieu de façon séquentiel, il faut appliquer une valeur de “Offset” progressive à chaque projecteur, de façon à déphaser les formes d’onde entre eux. Cet opération théoriquement serait longue et ennuyeuse, vue qu’il faudrait calculer la valeur de déphasement de chaque projecteur, et donc, attribuer cette valeur à chaque Fixture un à un. Regia fournit un instrument qui calcule automatiquement et attribut les valeurs Offset selon le type de séquence qu’on veut appliquer à l’effet. REGIA 2048 - 132 - Manuel d’utilisation SGM Elettronica - Light Technology Appuyer F2 pour changer le contrôle des encodeurs sur le deuxième set de paramètres (Offset, Wait, Direction). Tourner l’encodeur Rouge de contrôle Offset pour visualiser la colonne de valeur de déphasement. Appuyer sur le bouton Shift placé sur la Tool-bar de la fenêtre de l’Editeur des Effets. La fenêtre visualisée, “Offset shift” propose une série de sections dans lesquelles il est possible d’introduire des valeurs des paramètre différents, afin d’obtenir différents type d’Offset et donc des déphasements correspondants parmi les formes d’onde attribuées à chaque Fixture sélectionnées dans l’éditeur d’Effets. Nous analyserons en détail les paramètres dans la suite de ce chapitre. Les paramètres par défaut permettent d’appliquer un déphasement séquentiel de l’effet dans le groupe des projecteurs sélectionnés. Appuyer sur le bouton Apply pour appliquer le déphasement séquentiel parmi les 15 projecteurs. Puis appuyer sur Done pour confirmer. REGIA 2048 - 133 - Manuel d’utilisation SGM Elettronica - Light Technology Maintenant l’effet a été créé et il suffira de la commande Store Cue pour le mémoriser. Au contraire, suivre à nouveau la procédure décrite, pour appliquer un nouvel effet différent à un autre Attribut (Ex: Color) qu’on veut mémoriser dans la même Cue. Offset Shift La fenêtre “Offset Shift” permet de calculer, selon des logiques différentes, le déphasement d’un effet attribué à plusieurs projecteurs. En effet il est possible de choisir sur combien de projecteurs partager le déphasement, si ce déphasement sera de type séquentiel ou alterné et s’il sera appliqué dans toute la période de la forme d’onde ou seulement partiellement. Maintenant nous analyserons la signification des paramètres disponibles de la fenêtre Offset. Number of group (numéro de groupe) Un groupe représente un ensemble de Fixture auxquelles est appliqué le même déphasement. Dans le cas où le numéro des groupes correspond au numéro de projecteurs sélectionnés, le déphasement de l’effet aura lieu de façon séquentielle pour chaque projecteur. A l’inverse, la subdivision des projecteurs sélectionnés, pour un nombre de groupes choisis crée pour chaque groupe un sous-ensemble de projecteurs auquel on appliquera le même déphasement. Cela permet de créer des déphasements d’effet pour les groupes de projecteurs et pas entre projecteur et projecteur comme dans le cas précédent. Nous chercherons à donner quelque exemple de Offset en changeant le numéro de groupes, à partir du fait que la sélection concerne 15 Projecteurs. Les valeurs de Offset représentent le déphasement de l’effet en pourcentage parmi les projecteurs Nombre de groupes =15 Offset REGIA 2048 0 - 134 - 7 13 20 Manuel d’utilisation SGM Elettronica - Light Technology Nombre de groupes =5 Offset 0 0 0 20 0 0 0 0 Nombre de groupes =3 Offset Dans les exemples montrés, le type de Offset est séquentiel, cela signifie que le déphasement a lieu de façon séquentiel parmi les différents groupes. Lorsqu’on appuie le bouton Alternate, on peut obtenir le déphasement selon les groupes imposés de façon alternée et pas séquentielle. Pour mieux comprendre ce qui a lieu, au-dessous on a reporté les mêmes exemples précédemment mentionnés où le déphasement est de type séquentiel et pas alterné. Nombre de groupes =5 Offset 0 20 40 60 0 33 67 0 Nombre de groupes =3 Offset Start value La valeur de Start Value permet d’attribuer un point de départ aux Formes d’onde, différent de Zéro. Même toutes les Formes d’onde auxquelles on applique un offset, auront leur point de départ qui ne correspond pas à la valeur de Start Value. Le Start Value est très utile dans le cas on doive “synchroniser” plusieurs effets attribués à des Attributs différents, à l’intérieur de la même Cue. En modifiant en effet le Start Value, il est possible de déplacer le point de départ d’un effet de façon qu’il soit superposé (ou exactement contraire) à l’effet qu’on veut synchroniser. Dans la page successive nous analyserons un exemple d’un Effet avec Start Value = 0 et le même avec une valeur de 50% Nombre de groupes =15 Start value =0 Offset 0 7 13 20 Nombre de groupes =15 Start value =50 REGIA 2048 - 135 - Manuel d’utilisation SGM Elettronica - Light Technology Offset 50 57 63 70 Intervalle (%) Le déphasement de forme d’onde est effectué tout en considérant une période entière. La période est le temps que nécessite l’effet engendré par la forme d’onde pour terminer un cycle. Cela signifie que dans le cas d’un déphasement séquentiel (avec des Groupes pareils au numéro de Projecteurs sélectionnés et Intervalle de 100%), l’effet appliqué au dernier projecteur commence en même temps que l’effet du premier projecteur va se terminer. Le changement de la valeur Intervalle, permet donc de “comprimer” le déphasement parmi les effets de façon qu’il ait lieu avant la fin d’une période. Dans l’exemple sous reporté on montre la différence de déphasement entre un Intervalle de 100% (à savoir sur toute la période) et un Intervalle de 50% (à savoir sur une moitié de la période). Nombre de groupes =15 Start value =0 Interval= 100% Offset REGIA 2048 0 - 136 - 7 13 20 Manuel d’utilisation SGM Elettronica - Light Technology Nombre de groupes =15 Start value =0 Interval= 50% Offset 0 3 7 10 Créer un effet de Couleur Avec le même set de projecteurs précédemment utilisés maintenant nous chercherons à créer un effet appliqué à la roue de Couleur. Appliquer un effet à la roue de Couleur, signifie principalement de déterminer la couleur de “défaut” (valeur base) et la couleur de destination. L’effet se révèle d’un grand impact esthétique, lorsqu’on créera une oscillation où la couleur de destination se trouve dans le slot immédiatement successif ou précédent à la couleur de départ. Sélectionner les projecteurs à l’intérieur de “Live Editor” Appuyer Locate pour les activer. Positionner les projecteurs par la TrackBall. Maintenant appuyer sur le bouton EffEdt pour visualiser la fenêtre d’Editeur d’Effets. S’assurer que toutes les Fixtures aient été sélectionnées. Choisir l’Attribut “Colour” auquel on veut appliquer l’effet pour toutes les fixtures. Choisir de la fenêtre “Shapes” la forme d’onde cadre n°42. il est conseillé de choisir cette forme d’onde, dans les cas où la roue de couleur ne fonctionne pas de façon continue mais au contraire de façon crantée. Il est possible toutefois de choisir la forme d’onde la plus adéquate même par la rotation de l’Encodeur Rouge. La simple rotation de l’Encodeur Vert change la visualisation sur la colonne Color de Shapes à Time. Même le bouton Time dans la Tool-Bar s’appuie de façon automatique. Régler le temps en accord avec la vitesse d’oscillation qu’on veut obtenir (ex: 1.0 Sec). Déjà en cette phase d’oscillation, la valeur est évidente dans les projecteurs. Puis nous procéderons à la détermination de la couleur base et de la couleur de destination. Tourner l’encodeur Bleu qui règle l’amplitude de l’effet jusqu’au minimum (valeur 1) de façon à effacer l’effet même et avoir à nouveau la couleur Blanc comme couleur de base (valeur établie dans Live Editor par la commande “Locate”). Dans ce cas, le changement de la visualisation de “Time” à “Size” a lieu de façon automatique par le simple mouvement de l’encodeur Bleu. Tourner l’encodeur Jaune pour entrer dans le contrôle de la Base. Maintenant il faut choisir la couleur de départ. Tourner donc l’encodeur jusqu’à voir la couleur désirée. La valeur de Base est par définition la même valeur de l’Attribut précédemment dans “Live Editor”. Cela signifie que aussi le changement de la valeur “Base” influence directement Live Editor. Retourner au contrôle Size (Encodeur Bleu) et augmenter à nouveau l’amplitude lentement jusqu’à voir l’oscillation correcte à la couleur adjacente à celui de Base. La procédure adoptée a été principalement celle de déterminer la couleur de départ tout en réduisant l’amplitude de la forme d’onde à zéro, puis augmenter à REGIA 2048 - 137 - Manuel d’utilisation SGM Elettronica - Light Technology nouveau la valeur de façon graduelle, telle que l’oscillation de l’Attribut puisse introduire correctement le slot suivant de la roue de couleurs. Il est utile de rappeler que cette technique peut être appliquée à la forme d’onde choisie, et n’agisse pas “autour” de la base (ex: sinusoïdale) mais plutôt de la valeur base à une valeur de l’amplitude désirée. Appuyer F2 pour changer le contrôle des encodeurs dans le deuxième set de paramètres (Offset, Wait, Direction). Tourner l’encodeur Rouge de contrôle Offset pour visualise la colonne des valeurs de déphasement. Appuyer sur le bouton Shift qui se trouve sur la Tool-bar de la fenêtre d’Effet editor et sélectionner un Offset de déphasement séquentiel de 15 groupes (défaut). L’effet couleur séquentiel obtenu peut être modifié ultérieurement par les contrôles des paramètres Wait et Direction. Tourner l’encodeur Vert de façon graduelle pour ajouter un temps de Wait (d’attente) à la forme d’onde appliquée à la roue de Couleurs. On pourra noter que l’effet se “réduit” de façon à pouvoir régler à son gré la quantité de projecteurs présents dans la séquence que l’effet déphasé engendre REGIA 2048 - 138 - Manuel d’utilisation SGM Elettronica - Light Technology Modifier les paramètres “Direction”, au contraire, signifie fondamentalement renverser la forme d’onde en sens vertical, horizontal, ou les deux sens. Cela peut se démontrer très utile encore une fois dans le cas d’un effet appliqué à la roue couleur. Comme on peut voir dans le graphique représenté, lorsqu’on change la forme d’onde, il est possible de “transformer” l’effet précédemment réalisé pour une couple de couleur, à une autre à savoir de la couleur Jaune (Base) à la couleur Vert à savoir la précédente. Tourner donc l’Encodeur Bleu “Direction”. Il est possible de défiler les options: - Forward - Reverse - Invert - Reverse+Invert Pour “renverser” la forme d’onde 42 utilisée, il sera nécessaire d’appliquer l’option Invert. REGIA 2048 - 139 - Manuel d’utilisation SGM Elettronica - Light Technology Effets de Pan et Tilt Il faut attirer l’attention sur tous les effets qu’on désire appliquer aux Attributs Pan et Tilt. Il y a en effet une série de Shapes vouées à la création d’effet Pan et Tilt, disponibles. Les Shapes Pan et Tilt on été justement créées pour rendre plus facile l’utilisation combinée de deux Attributs, de façon à créer rapidement des effets de mouvement tels que: cercles, ondes, Lissajous etc. Créer des effets de ce type, pour la combinaison de simples formes d’onde, n’aurait pas été confortable. Donc la différence substantielle entre formes d’onde normales, attribuable à chaque Attribut, et Pan et Tilt Shapes, est constituée du fait que le mouvement Pan et Tilt combiné, s’effectuera pendant l’effet. Il importe de rappeler que toutefois il y a la possibilité d’appliquer des formes d’onde normales aux simples Attributs de Pan et Tilt comme décrit dans les paragraphes précédents. Les premiers dix Shapes, marquées par la couleur bleu, sont vouées à la création d’effet Pan et Tilt et représentent le parcours que les projecteurs exécuteront pendant leur effet. Ces “Shapes” seront visualisées dans une fenêtre seulement lorsque les Attributs Pan et Tilt ont été sélectionnés de la fenêtre d’Editeur d’Effets. Pour créer un simple mouvement circulaire de la fenêtre Pan et Tilt: Sélectionner les projecteurs à l’intérieur de “Live Editor” Appuyer Locate pour les activer. Positionner les projecteurs par les Trackball. Maintenant appuyer sur le bouton EffEdt pour visualiser la fenêtre d’Editeur d’Effets. S’assurer que toutes les Fixtures aient été sélectionnées. Choisir donc l’Attribut “Pan” auquel on veut appliquer l’effet pour toutes les Fixtures. Choisir dans la fenêtre “Shapes” la forme d’onde N°1 (Cercle). REGIA 2048 - 140 - Manuel d’utilisation SGM Elettronica - Light Technology La simple rotation de l’Encodeur Vert change la visualisation sur la colonne Pan et Tilt de “Shapes” à “Time”. Le bouton Time dans la Tool-bar aussi, s’appuie de façon automatique . Régler le temps selon la vitesse de rotation qu’on veut obtenir (ex: 12 Sec). Comme on peut le noter, les temps peuvent être gérés au même moment afin de maintenir cohérent le mouvement circulaire. Tourner l’encodeur Bleu pour régler l’amplitude de l’effet. Dans ce cas aussi, le changement de la visualisation de “Time” à “Size” a lieu de façon automatique. Les paramètres de Pan et Tilt dans ce cas sont “de-engagés”, en effet il peut être utile de pouvoir régler les amplitudes de Pan et Tilt séparément, afin d’obtenir des mouvements pas parfaitement circulaires, mais par exemple de type ovale. Appuyer F2 pour changer le contrôle des encodeurs sur le deuxième set de paramètres (Offset, Wait, Direction). Appuyer sur le bouton Shift pour appliquer le déphasement désiré à l’effet attribué aux projecteurs. Appuyer Store Cue pour mémoriser dans une Cue l’effet créé. Effacer un Effet L’effacement d’un effet, doit être effectué à l’intérieur de la fenêtre “Effect Editor” Pour effacer un effet: Sélectionner l’Attribut dont on a attribué l’effet qu’on désire retirer. Appuyer sur le bouton Free. L’effacement d’un effet retire tous les paramètres de l’effet même dans le domaine de l’Editeur des Effets, et n’influence pas directement les Attributs dans l’Editeur Live. Si pendant la phase de création d’un effet la Base d’un Attribut a été manipulée, son effacement ne remet pas en question les valeurs de Base de départ dans l’Editeur Live. Regia2048 – Notice Version Préliminaire de 20-10-2004 Release Software: 2.1x 2004 SGM Light Technology – Tous les droits réservés. SGM Elettronica ne se tient pas pour responsable des dommages éventuels dus à une mauvaise utilisation des appareils Regia2048 en ce qui concerne l’interprétation incorrecte de la Notice ou pour une Description des opérations incorrectes. REGIA 2048 - 141 - Manuel d’utilisation