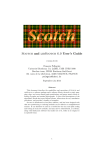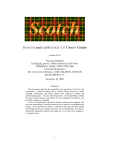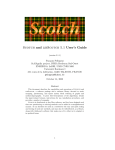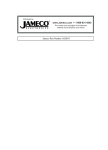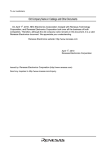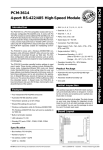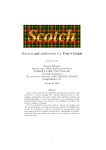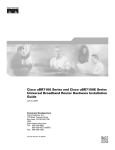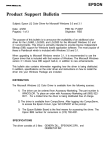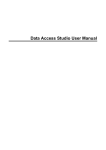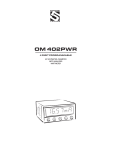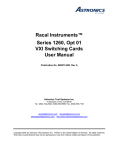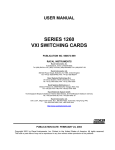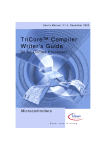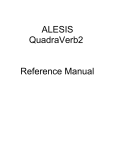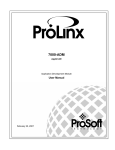Download QAM Generator Driver User Manual
Transcript
Matrix Test Equipment QAM Generator Driver Software Control System Ver. 5.0.2 ASX-16QAM-FA version User Guide Matrix Test Equipment, Inc. 200 Wood Avenue Middlesex, New Jersey 08846 Phone: (732) 469-9510 Fax: (732) 469-0418 Date:December 3, 2002 Web Address: www.matrixtest.com Tech Support E-Mail: [email protected] Table of Contents Installation and Setup .........................................................................................4 Introduction ................................................................................................................... 4 Installation and Setup................................................................................................... 4 Powering Up the Unit................................................................................................ 5 Powering Down the Unit ........................................................................................... 5 System Setup ................................................................................................................ 5 Modify Current Frequency Plan Settings .................................................................... 6 Overview of ASX-16QAM-FA Modulator Configuration ................................................ 6 Column Heading Descriptions:..................................................................................... 7 Menu Items:................................................................................................................. 8 Command Buttons : ..................................................................................................... 9 Modulator Encoding Control (For QAM-FA model Only).......................................... 10 How to Change Modulation Type............................................................................... 11 Procedure for ASX-16QAM........................................................................................ 11 Procedure for ASX-16QAM........................................................................................ 11 How to Change the Symbol Rate ............................................................................... 11 Special Notes for ASX-16QAM-FA modules .............................................................. 12 Special Notes for ASX-16QAM modules.................................................................... 12 How to Change Module Frequency............................................................................ 12 General Configuration Settings ................................................................................. 14 Main Control Panel Operation..........................................................................16 Main Control Panel Overview ..................................................................................... 16 Loading and Saving Frequency Plan Specification.................................................. 16 Software Startup ......................................................................................................... 17 Channel/Module Information Display ........................................................................ 18 Signal Spectrum.......................................................................................................... 18 Amplitude Scale .......................................................................................................... 19 Channel Controls ........................................................................................................ 19 Selecting Channels................................................................................................. 19 Adjusting Amplitude................................................................................................ 19 Channel/Module Information Frame .......................................................................... 19 Select All Channels ................................................................................................ 19 Delete from Group .................................................................................................. 19 Add to Group .......................................................................................................... 19 Substit Ext Mod ...................................................................................................... 19 Revert to Int Mod .................................................................................................... 20 Grouping Channels................................................................................................. 20 Buttons ........................................................................................................................ 20 Selected Channels in Group ...................................................................................... 20 Output ON/OFF LOW (ASX)................................................................................... 20 Modulation CW/MOD 1/15.75KHz (ASX only) ........................................................ 20 Amplitude ............................................................................................................... 20 All Channels frame .................................................................................................... 21 Output Off............................................................................................................... 21 Output On............................................................................................................... 21 Cluster of buttons in upper right of form .................................................................. 21 Same as Before Freq Plan ..................................................................................... 21 Load Saved Freq Plan ............................................................................................ 21 Default Freq Plan.................................................................................................... 21 1 Reset GPIB ............................................................................................................ 21 Attenuator Control ...................................................................................................... 21 Menus .......................................................................................................................... 22 File ......................................................................................................................... 22 Load Frequency Plans (.ini files) ......................................................................... 22 Save Frequency Plans (.ini files) ......................................................................... 22 Exit ...................................................................................................................... 22 Setup...................................................................................................................... 22 Modify Current Module Settings .......................................................................... 22 Base Calibration (ASX-16 and ASX-16QAM modules only)................................. 22 General Setup ..................................................................................................... 22 QAM Module Setup and Test (ASX-16QAM modules only) ................................ 22 Modulator Encoding Control (ASX-16QAM-FA modules only) ............................ 22 Carrier Levelling ..................................................................................................... 22 Manual Diagnostics ................................................................................................ 22 Setup Ext. QAM (ASX-16QAM generators only if configured with external modulator) ............................................................................................................................... 23 Digital Meas............................................................................................................ 23 Utilities.................................................................................................................... 23 Diag. Script control .............................................................................................. 23 Spectrum Analyzer Capture ................................................................................ 23 Filter Control........................................................................................................... 23 Help........................................................................................................................ 23 Contents.............................................................................................................. 23 About................................................................................................................... 23 Status Indicators ......................................................................................................... 23 Current Channel Plan Description .......................................................................... 23 Error Display Window ............................................................................................. 24 OK/Error box .......................................................................................................... 24 Local/Remote Control Indicator .............................................................................. 24 Generator I/O Status .............................................................................................. 24 Ext QAM Modulator Status ..................................................................................... 24 Command Display Window..................................................................................... 24 Enable Remote/Disable Remote Options................................................................... 24 External Remote Control ..................................................................................24 Remote Control Operation ......................................................................................... 24 IEEE488 Commands .............................................................................................. 24 Calibration and Diagnostics.............................................................................25 Manual Diagnostics - Generator Command Entry .................................................... 25 Calibrating the ASX-16C Frequency Trim Settings................................................... 25 Automatic Frequency Trim...................................................................................... 26 Manual Frequency Trim.......................................................................................... 27 Capturing Frequency Data to a File ........................................................................ 27 Automatic Carrier Leveling ..............................................................................27 Automatic Carrier Leveling Operation....................................................................... 27 Using a Scroll Box ...................................................................................................... 29 Accessing Leveling Files............................................................................................ 29 Loss Correction Setup................................................................................................ 30 Making Digital Measurements..........................................................................32 Setup and Start Communications .............................................................................. 32 2 Run Digital Measurement Tests ................................................................................. 33 Appendix A - File Descriptions ........................................................................34 Configuration Files ..................................................................................................... 34 Default.ini ............................................................................................................... 34 LastTime.ini ............................................................................................................ 34 GenDrv.cfg ............................................................................................................. 34 Modulation Data Files (ASX-16QAM only) ................................................................. 34 QAM256.mod ......................................................................................................... 34 QAM64.mod ........................................................................................................... 34 QAM16.mod ........................................................................................................... 34 Calibration Data Files ................................................................................................. 34 AmpBase.dat.......................................................................................................... 34 BCFactry.dat .......................................................................................................... 34 AmpTable.dat ......................................................................................................... 34 Appendix B - Recovery Procedures ................................................................35 Default Configuration Settings................................................................................... 35 Default Frequency Plan Settings ............................................................................... 35 IEEE 488 Communication Recovery .......................................................................... 37 Re-installation of Generator Driver software ............................................................ 38 Power down................................................................................................................. 38 Appendix C - Command Descriptions .............................................................39 ASX-16QAM Generator Commands ........................................................................... 39 3 Installation and Setup Introduction The Matrix Multi-Channel Signal Generator is capable of producing a comb of independently controlled carriers. Each carrier is adjustable by means of the internal control computer. Each carrier is produced by a separate RF generator module. The type of modulation possible is determined by the type of module. For example, ASX-16B, ASX-16C, or ASX-16C/D modules can produce a CW or square wave modulated carrier. A QPSK module can produce a CW or QPSK modulated Carrier, an ASX-16QAM module can produce CW or QAM 16, 64, or 256 point signal constellation, depending on the pseudo random data file loaded, and an ASX-16QAM-FA module can produce CW, QPSK, or QAM 16, 32, 64, 128, or 256 signals as well as various encoding formats. The customer may select generator configuration. This can either be one or more 19 inch rack cabinets (depending on the number of modules) containing the generator modules, control computer, monitor, mouse and keyboard. Optionally, the computer may be configured separately, outside of the cabinet. The computer is PC compatible and controls the overall generator operation. Some of the unit’s features are: 1. Modulation or CW Carrier may be specified for each channel independently. Modulation type is determined by module type and the modulation data to be loaded may be specified for each module. 2. Variable output amplitude over approximately 15 dB range from strongest to weakest channel. Each channel independently adjustable. Maximum output will vary depending on frequency band and total number of RF modules. 3. Overall Amplitude control is provided by a combination of module output level adjustment and a RF step attenuator with a range of 80 dB. The user selects output levels through the control computer interface. The attenuator affects all channels simultaneously and may be controlled manually or can be set automatically by the program. 4. Local generator control is provided through the keyboard and mouse. Local control features a graphical display of the generator status. 5. The generator may also be remotely controlled through the IEEE-488 bus. Simple text commands can be used to control the generator, or by means of the Matrix provided CATV Equipment Control Software version 6.0 or later. Setting changes are shown on the local graphical display as they are interpreted. 6. Many optional or custom features can be provided. Installation and Setup Setup consists of unpacking the main generator cabinet and removing any protective shipping padding from inside the cabinet. A list of things to be removed will be attached to the cabinet. If the unit is packaged with the computer inside, no other setup is required. If the computer is separate, the user must connect the computer, keyboard, SVGA display and mouse. A list will be attached to the cabinet. Check to be sure there has been no damage that may have been caused by rough handling during shipment. Plug the power cord for the generator into the twist-lock connector on the back of the generator cabinet. Terminate the Generator output with an appropriate load (50 or 75 Ohms). Check to be certain the voltage rating of the unit (120 Volts AC is standard) is the same as your local power system. 4 Powering Up the Unit 1. Make sure the circuit breaker in the back of the unit is in the ON (Up) position (ASX16QAM-FA model). On other units a large rotary switch on the front lower panel is the master on/off switch 2. Press the power button on the bottom right of the unit (APC UPS). This will automatically supply power to the fans, computer controller, modulator and modules (ASX-16QAM-FA model). For other models, Inside the door on the front of the computer is another on/off switch. This switch must also be on for the generator to function. 3. Pull out the computer monitor and keyboard/mouse rack. Adjust the monitor by tilting it to the vertical position. Pull out the mouse holder at the right of the rack and place the Track Ball Mouse into the holder. 4. Press the monitor On button until it comes on. 5. Depress the leftmost switch on the computer controller down to the left side and hold for several seconds until the power on light comes on (ASX-16QAM-FA model). 6. The control software should automatically start after the computer boots up and the designated frequency plan will automatically be loaded. These initial settings of frequencies, power states, levels, and modulation parameters may be changed by the user and configured to start up with different settings. See the Modify Current Frequency Plan Settings and Loading and Saving Frequency Plan sections in the enclosed manual, or help files for detailed instruction on controlling and changing these settings. Powering Down the Unit 1. Close down the Matrix QAM Generator control program by clicking on the File menu and selecting Exit, or closing the form with the Window Close control at the upper right of the screen. 2. Using the mouse click on the Start Menu at the lower left of the screen. 3. Select Shut Down and click OK. 4. Then press the power button at the bottom right of the unit (ASX-16QAM-FA model). On other units, turn the large rotary switch on the front lower panel counterclockwise to turn off all power. All power to the unit should be turned off before opening the cabinet to perform any repairs or adjustments. Please note that switching off the power without shutting down the program will lose the "same as before" settings, potentially corrupt files on the hard disk drive, and is not recommended. The software comes pre-installed, but if it becomes necessary to re-install the software, or you receive an upgrade, then see: Re-installation of Generator Driver software System Setup Clicking on Setup on the menu bar at the top of the main screen brings up a choice of setup screens listed below: Modify Current Module Settings General Setup Calibration For model ASX-16 QAM only Module Setup and Test For model ASX-16 QAM only 5 Modulation Encoding Control For model ASX-16 QAM-FA only Hardware Setup For model ASX-16C and later modules ASX-16C Frequency Trim Settings For ASX-16C and later modules only WARNING Model ASX-16 QAM only The Module Test and Setup screen is restricted to authorized personnel through the use of a password screen. This is because incorrect settings may cause improper operation of the generator and possibly cause damage to equipment attached to the output! Be sure you know what you are doing before making any changes. The factory default settings and recovery procedures can be found in the appendix just in case. Modify Current Frequency Plan Settings The user may save and recall, to and from disk files, different frequency configurations, herein referred to as “frequency plans”. This terminology will be used to avoid confusion with “configuration settings” that represent various options and features that the user can select in the operation of the software. The Modify Current Module Settings screen displays the current state of all channels in a grid. Figure 1 shows a typical display. This screen various slightly with different module types. The one shown in Fig. 1 below is for an ASX-16QAM-FA. It contains a Modulator Address column and a Channel Address column that accepts alphanumeric entries. For an ASX-16QAM an Update Modulation Params button is present. Grayed controls can only be changed after the Enable Full Editing button is selected and the correct password entered. Some columns such as Last Amp and Base Step are for display only and cannot be changed on this screen. The file name of the currently active frequency plan is displayed at the top left of the form. Overview of ASX-16QAM-FA Modulator Configuration There are typically 4 modulators each driving a number of modules depending on the configuration. Thus if one module is selected to be switched to CW for example, then all of the other channels that are driven by the same modulator, will also be shown to be in CW mode. This applies to any of the modulator functions such as Symbol Rate, Modulation Type, and any of the encoding parameters. When a modulation parameter or state of a selected module or modules is changed, then all of the module outputs associated with these modules will also be set to the same modulation states. The Modulator Adr field designates the modulator that is associated with a specific module address. 6 Fig.1 Note: To minimize accidental changing of critical module parameters, some of the fields are protected by a password. These fields are shaded in gray. To change fields that are shaded in gray (for example, Frequency), click Enable Full Editing button. Column Heading Descriptions: 1. # This column represents the module number and must be continuous sequential numbers 2. Type. This identifies the type of module, (QAM-FA for the frequency agile module, QAM_L for Low frequency QAM module < 100 MHz, or QAM_H for High frequency > 100 MHz, or Burst for burst modulation QAM). ASX16 for analog and QPSK are also available choices for specially configured systems 3. Chan Addr The identifying address used to access the module 4. Chan Name A description given to this channel frequency 5. Modulator Adr Contains the address of the modulator used for modulating this module (ASX-16QAM-FA only) 6. Grp# The group setting to which this module is associated with. 7. Freq The RF frequency of the module in MHz 8. On/Off The On or Off state of the module 9. Mod/CW The modulation state of the module – either Modulated or CW 7 10. Last Amp The last amplitude of the module displayed in the amplitude units selected on the main screen. 11. Symbol Rate The symbol rate for the module in Million symbols/sec (MSPS) 12. Mod Prog Path The modulation data file path name. Automatically loaded with the corresponding pseudo random modulation data file name when Mod Name is selected. A custom modulation data file name can be entered for specially created data files with file suffix of .MOD. (Applicable only to ASX-16QAM modules) 13. ModName Modulation data type choice. Some standard choices to choose from are QAM 16, QAM 64, and QAM 256. (For the ASX-16QAM only, custom choices are possible corresponding to data files created with a .MOD file ending). The following are not relevant to the ASX-16QAM-FA modules 14. Base Step The calibrated base level step. Displayed for information purposes only. The base step is loaded from the Ampbase.dat table that is stored after Base Calibration. 15. Freq Cal This applies only to analog modules and is used to display the frequency calibration step. This column is not applicable to the QAM modules. 16. Freq Synth Mode Displays the method used for synthesizing the module frequency. It can be either Sum or Diff to determine the calculation algorithm to be used. 17. Freq Synth Step This specifies the oscillator frequency used to synthesize the module frequency. 18. Mod Seq Length This is only used for old QPSK modules and was used as the length of the data string for constructing the modulation data sequence. It is not currently used. 19. Multiplier This value is the multiplier used to convert the symbol rate to the modulation frequency. This multiplier is stored in the modulation data file and is automatically loaded into this grid when a modulation data type is selected. It defaults to the value 4 if no multiplier is present on the file as in the case for versions prior to ver. 2.6 of the generator control software. Menu Items: File Load Frequency Plan (INI File) Brings up a dialog window to select a frequency plan file. When a file is selected the module and frequency list is loaded into the internal generator tables to define the generator frequencies and modulation parameters. (Note: the pathname of the frequency plan file that is currently active is displayed at the top of the form) Save Frequency Plan (INI File) Saves the current module settings. Note that the default.ini file is protected and cannot be saved from the program. Save changes in a new frequency plan. See Generator Configuration Settings for how 8 to set up the software to start up automatically with the plan of your choice. Close This choice will automatically save any configuration changes to the GenDrv.cfg file, exit the Current Frequency Plan Settings screen, and return to the Main screen. Command Buttons : Enable Full Editing: This button brings up a password screen that allows modifying of certain protected parameters. See separate note included with generator documentation or contact Matrix to determine default password. The protected parameter columns are shaded in gray. Some of the shaded columns are for display only and cannot be changed. Update Modulation (Applicable to ASX-16QAM type modules only) Params This button brings up a screen that allows changing the symbol rate for a group of modules that refer to a modulation type such as 256 QAM or 64 QAM at once. It also updates the multiplier value for each module that specifies the selected modulation type. Refer to Figure 2 for a sample of the screen. {} Fig. 2 In Step 1 select the file that contains the modulation data to be loaded for the modules for which the Symbol Rate is to be changed, or the multiplier is to be added, if converting from a previous software version. The multiplier converts the Symbol Rate to the internal Modulation Frequency. In Step 2 enter the symbol rate to be used for all modules that refer to the modulation data selected in Step 1. The DDS (Modulation) frequency is 9 computed for information purposes and a description, if present on the modulation data file will be displayed. In Step 3 select the frequency plan file for which the Symbol Rate and Multiplier will be updated and stored. Load Freq Plan This button functions the same as the Load Frequency Plan menu item described above and is included for convenience. Save Freq Plan This button functions the same as the Save Frequency Plan menu item described above and is included for convenience. Close: This will automatically save any configuration changes to the GenDrv.cfg file, exit the Current Frequency Plan Settings screen, and return to the Main screen. For more detailed description of the frequency plan files see Configuration Files and Default Frequency Plan Settings . Modulator Encoding Control (For QAM-FA model Only) Before entering the Modulator Encoding Control screen, you need to modulate the carriers first by clicking on Mod button on the main screen. Then from the Setup menu on the top of the main screen, select Modulator Encoding Control. The screen shown in Fig. 2A below should appear. Once the screen is loaded, select a modulator from the pop up list by clicking on the arrow in the Select A Modulator control. The current modulator settings are then shown on the screen. To change the settings, simply click the corresponding option button, select an option from the list boxes, or make entries in the text boxes (there may be a short delay for each command to be sent to the modulator). To check the status or change settings for another modulator, select a different modulator and repeat this procedure. Valid Interleaver I and J values DVB/DAVIC/None DC-II I J I J 1 204 1 128 2 102 2 64 3 68 4 32 4 51 8 16 6 34 16 8 12 17 32 4 17 12 64 2 34 6 128 1-8 51 4 68 3 102 2 204 1 10 Note: Need to use DCII and MPEG Disabled to demodulate as ITU-T Annex B ( U.S. Digital Modulation Standard). Fig. 2A How to Change Modulation Type To change the modulation type, pull up the Setup menu from the main screen and select Modify Current Module Settings . For each module that the modulation type is to be changed, click on the Mod Name column and select one of the names from the list. Procedure for ASX-16QAM Note: if you want to change all of the modules to use the new settings it is only necessary to change one for each modulator. You can determine the modulators associated with each module entry by the Modulator Address field, or more easily by the description e.g. Mod1, Mod2, etc. in the Chan Name field. Next click the Apply Changes button. A dialog screen will appear requesting the selection of a file to save the new changes. You could select the current file (the current file path is displayed in a box on the upper left of this form), or you could enter a new name to save these changes in a different frequency plan file. Note: if you save the frequency plan to a different file, it will be necessary to select this file the next time you start up the program after shutting down the control software if you wish to use these new settings. Procedure for ASX-16QAM The standard names are 256 QAM, 64 QAM, and 16 QAM. Other names may appear if there are special modulation data files ending with a .MOD suffix. The selected name will appear in the Mod Name column and a pathname to the corresponding file that loads the data for the chosen modulation type will be automatically entered into the Mod Prog Path column. After completing the changes, save the frequency plan, and then load the file to have the changes take effect. Also see the DM command in Appendix C for manual and remote setting of Modulation Type. How to Change the Symbol Rate To change the symbol rate, pull up the Setup menu from the main screen and select Modify Current Module Settings . For each module that the rate is to be changed, click on the 11 Symbol Rate column for the module to be changed, and replace the contents with the new value. To have this change take effect, click the Apply Changes(ASX-16QAM-FA)/Apply Symbol Rate(ASX-16QAM) button. A dialog screen will appear requesting the selection of a file to save the new changes. You could select the current file (the current file path is displayed in a box on the upper left of this form), or you could enter a new name to save these changes in a different frequency plan file. Note: if you save the frequency plan to a different file, it will be necessary to select this file the next time you start up the program after shutting down the control software if you wish to use these new settings. Note there are hardware limitations on how high a rate may be selected, as well as a software limitation to prevent overflow in the modulation frequency calculations. Also see the SR command in Appendix C for manual and remote setting of symbol rate. Special Notes for ASX-16QAM-FA modules If you want to change all of the modules to use the new settings it is only necessary to change one for each modulator. You can determine the modulators associated with each module entry by the Modulator Address field, or more easily by the description e.g. Mod1, Mod2, etc. in the Chan Name field. The upper range of the symbol rate is limited to 7.1 Msym/s (Megasymbols/sec.). The lower range can be 0 when using the DVB Parallel or Synchronous Serial Interfaces. When using the ASI input the following minimum symbol rate limits must be met: QPSK 0.9 Msym/s 16QAM and 32QAM 0.5 Msym/s 64QAM, 128QAM, and 256QAM 0.3 Msym/s Special Notes for ASX-16QAM modules If the Symbol Rate is to be changed for many modules, then it may be easier to use the Update Modulation Params button and update all of the modules referencing a given modulation type at one time. See Update Modulation Parms button on the Modify Current Frequency Plan Settings screen for how to do this. How to Change Module Frequency To minimize accidental changing of module frequencies, the frequency field is protected by a password screen. To enable changing this field, it is necessary to use the Enable Full Editing button. A note describing the default password is shipped with the generator. Contact Matrix Test Equipment, Inc. if you cannot locate this information. Special Note for ASX-16QAM modules. Care must be exercised when changing the module frequencies because of the possibility of causing the module to become detuned or taking the module outside of the tuned filter range. Generally, frequency adjustments of about +/-1 MHz around the factory calibrated frequencies are possible without the need for retuning the module, while maintaining satisfactory module characteristics. For modules between 2-50 MHz, they may be changed anywhere between2-50 MHz. Procedure for Changing Frequency of QAM Modules 1. Start the Generator Driver program. 2. Load the frequency plan containing the frequency to be adjusted using the Load Saved Configuration button or File | Load Freq Plan menu item. 3. Bring up Modify Current Module Settings form from Setup menu. 4. Make note of module address (decimal number) of module to be changed. 12 5. Click the Enable Full Edit button at lower right. 6. Enter password in screen that appears. Consult instructions that were shipped with generator or contact Matrix for how to determine password. 7. The back ground color of fields in the grid changes to white indicating that the values in the grid cell can be changed. 8. ASX-16QAM Modules. Change the frequency column value to the target value for that particular module. The target value of the frequency should be within the limits specified in the initialization file (default.ini). If the entered frequency value is out of the specified limits, then a message appears saying that "You are attempting to change the frequency value more than the permissible limit", then Keeps the frequency value to its limit. Proceed to step 9. 9. ASX-16QAM-FA Modules. Change the Frequency column value to the target value for all modules that you wish to change. Then click the Apply Changes button. A dialog screen will appear requesting the selection of a file to save the new changes. You could select the current file (the current file path is displayed in a box on the upper left of this form), or you could enter a new name to save these changes in a different frequency plan file. Then skip step 9 and proceed to step 10. Note: if you save the frequency plan to a different file, it will be necessary to select this file the next time you start up the program after shutting down the control software if you wish to use these new settings. 10. To effect the frequency changes, click the Save button. A Dialog box pops up, select or enter the name of a file in which to save the plan, then click OK. (Note: the name of the current file is displayed at the top of the form) Then a warning message pops up listing the module addresses of the frequencies, which are changed, and asking for an input whether to save the frequency or not. If Yes is clicked in the message box, then the hardware settings are changed according to the frequency changes. If No is clicked in the message box then no changes take place. 11. Close this form if there are no further changes to be made. An alternate way to change frequencies is from the Module Setup screen, but is only recommended for technicians or advanced users: (Does not apply for ASX-16QAM-FA) 1. From the Setup menu select Module Setup. See Figure 7. 2. Enter the password to enter the Module Setup screen. 3. Enter the module address, determined in an earlier step, into the Decimal Address box. (For software versions earlier than 4.0, the decimal address must be converted to hexadecimal before entering into the address field because it only allows hex format entries.) 4. Enter the target frequency in the Output Freq box of the Module Freq frame. In ver. 4.0 or later these are automatically selected. 5. For freq <= 50 MHz (Type 4 / QAM_L module)Set PLL Chip to 1504 6. Set Prescaler to f/32 7. For freq > 50 MHz (Type 3 / QAM_H module) Set PLL Chip to 1502 8. Set Prescaler to f/64 9. (For all modules, keep Frequency Synthesis setting as Diff: Output = VCO -70 MHz) 13 10. Click Send. (Make sure NOT to click the Set module address button as this will set ALL modules that are powered up to this address. If by accident the Set module address is selected, then DO NOT proceed to the Save Settings step, instead, Close the form, shut down the system, power down the generator and restart the generator and software.) 11. Click Save Settings in EPROM. 12. Close form. Frequency should now be changed for the module address entered. General Configuration Settings The configuration settings provide parameters that may be changed by the user or technician to define the hardware interface settings and operational preferences. The General Setup form is constructed with 2 tabs. The first tab (General Settings), illustrated in Figure 3 below, provides a means of defining various I/O addresses, dBmV conversion factors, the interface method for controlling the modules, the Generator serial number, and an ID number that can be retrieved via remote computer interface. The Filter Id field is used to identify the filter selector when the system is configured with or as a filter selector Fig. 3 In addition, the startup preference may be specified. The options permitted are: • Present the user the choice of what frequency plan to load, 14 • Load the same plan as the previous time, • Load the frequency configuration from a specified file. The Browse… button brings up a dialog box from which to select a frequency plan file to be automatically loaded at startup. Under the Advanced Settings tab, depicted in Figure 4 below, the following options are available: Select whether the IEEE interface should act as a device, or whether the I/O to the modules should be active or not. This is useful when running the software without any equipment for training or demonstration purposes. The attenuator hardware type is selected in the Attenuator Type frame. The Disable Attenuation choice is available for systems not configured with a remotely controlled RF attenuator. In the Attenuator Description frame, enter the number of attenuators the generator is configured with in the Number of Attenuators field. Next to the Atten E: through Atten H: fields, enter the description to be used on the main screen attenuator control to identify the attenuators installed in the generator. See Figure 5. The End Of String (EOS) character for the IEEE 488 interface when the generator acts as a device can be specified here. The timeout interval to abort the I/O operation when there is no response can be specified in the Timing Constants frame also. Amplitude Mode is currently only offered in Step mode. The Absolute mode would permit directly specifying an absolute level to drive the modules, after performing a special calibration. The FC Enable/Disable frame is used to provide the switching in and out commands for an internally configured frequency counter used to calibrate generators configured with ASX-16 series analog modules. When this form is closed the data is automatically written to the GenDrv.cfg file. There are other parameters and options in the file that are not shown on these forms. These parameters are used by Matrix engineers to setup the internal generator configuration and to configure special devices. End users generally do not need to, nor should change these system parameters. See also Configuration Files and Default Configuration Settings 15 Fig. 4 Main Control Panel Operation Main Control Panel Overview Context sensitive help may be obtained while in the Main Control Panel screen, and most other forms, by either positioning the mouse pointer over the control to receive help on, and pressing the F1 function key, or by using the What’s This Help button. To display what a control on the form does, click on the What’s This Help button (the question mark symbol in the upper right hand portion of the title bar) and then click on the control on the screen for which a description is sought. The user may save and recall, to and from disk files, different frequency configurations, herein referred to as “frequency plans”. This terminology will be used to avoid confusion with “configuration settings” that represent various options and features that the user can select in the operation of the software. The main control panel is shown in Fig.5. It permits loading different frequency plans, controlling the levels of modules, the on/off, modulate/CW state of the modules, control of the attenuator, and displays a graphical and tabular list of the signal spectrum. These controls are described below. Loading and Saving Frequency Plan Specification To Load Frequency Plan (INI File) 16 A frequency plan may be loaded from the main screen by clicking the Load Saved Configuration button or pulling up the File menu and selecting Load Frequency Plan. Select an existing file from the dialog box to load the data. The default frequency plan or the previously loaded plan can be loaded by selecting either the Default Configuration or Same as Before Configuration button respectively. This will not only load the channel plan containing the module frequencies, modulation type for each module, saved settings such as the attenuator, the attenuator name (in case when more than one are installed), and module levels, but it also loads the QAM modulation pseudo random data to the modules. A frequency plan may also be loaded from the Modify Current Module Settings screen File menu as a convenience when modifying or creating a custom plan. To Save Frequency Plan (INI File) The current plan channels and settings may be saved from the main screen by pulling up the File menu and selecting Save Frequency Plan. Select an existing file, or enter a new file name to save the data in. The plan may also be modified and saved from the Modify Current Module Settings form using the File menu similar to the way it is done from the main screen. Note that the Default.ini file is protected and cannot be saved from the program. Save changes in a new frequency plan. See General Configuration Settings for how to set up the software to start up automatically with the plan of your choice It is always a good practice to periodically back up any custom Frequency Plan specification files, should it be necessary to restore the system. Software Startup When power is applied, the computer will go through its power on self-test (POST) and start the Generator Driver software. The program runs under Windows 95 or 98. After the startup screen, the display will appear similar to Figure 5. The screen may appear different depending on which startup options were chosen. For example, the amplitude units selected, dBm, dBmV, or steps, or the mode of the amplitude control (absolute or relative) will affect some of the controls that appear slightly. These will be described elsewhere in the documentation. The startup may be configured to either automatically load a specified frequency plan, the last frequency plan, or to wait for the user to select a plan to load after startup. See the Setup, General Setup submenu item for details on how to configure this. The driver software is designed to provide the operator with an easy to use control interface. The current state of the generator can be seen at a glance. The main control panel that is shown in Figure 5 permits control of the state of the modules and their amplitude levels. In addition, it allows control of RF attenuators, if present, and displays status information regarding execution of requested commands. A simulated signal spectrum display is produced to visually demonstrate the state of the modules. Navigation through various functions to set up, calibrate, or test the system, is accomplished by means of menus that appear at the top of the screen. 17 Fig. 5 Channel/Module Information Display The Module number, Frequency, ModDesc that may be used to display a description of the channel (e.g. channel designation or name) or identification of a modulator used for this module, Output state, Modulation or CW, Amplitude in the units selected, Type of module (i.e. QAM or ASX) and the Group indication are listed in this display. The listed channel data will always show the current state of the generator. If a channel is off, the Modulation and Amplitude entries indicate the channel state that will occur when the channel is turned back on. Note that this display and the Signal Spectrum display only update periodically, so that it may not update for up to one second from when a change in module state is initiated. It is in this box where channels are selected by clicking on a row or rows containing the channel or channels that are to be controlled. See Selecting Channels and Grouping Channels topics for information on how to select channels on which to operate. Signal Spectrum The Signal Spectrum is a representation of what the generator output will look like on a spectrum analyzer. The display controls to change Reference Level and division scale behave similar to those on a spectrum analyzer. Changes to the display area have no effect on the generator output. The operator may change the display dB per division and reference level settings by using the command buttons on the left side of the screen. The current settings are shown above the solid Reference Level line on the left side of the display. When a carrier is ON 18 in CW, a vertical line representing that carrier will be drawn black, when it is in its Modulated state it will be red. Amplitude Scale The Amplitude Scale buttons allow the user to choose dBm, dBmV, or Steps for the amplitude displays. See Figure 5. Channel Controls The buttons in the Selected Channels in Group frame of the computer form apply only to the channels selected (highlighted by clicking on a row or rows). The operator can control the output on/off, CW or modulation, and amplitude level for all selected channels in the current group by clicking on the command buttons corresponding to the desired action. Selecting Channels Channels may be selected by clicking on a row in the Channel status display box. To select multiple contiguous channels click and drag the mouse while holding the primary mouse button down, or click on the first channel, hold down the Shift key and then click on the last channel in the range. Additional non-contiguous channels may be selected by holding down the Control key and clicking on any other channel rows that you wish to select. The Select All Channels button is used to quickly select all the channels in the frequency plan. Once the channels that are to be controlled are selected, then the buttons in the Selected Channel in Group frame will carry out the specified actions such as: turning modules on, increasing amplitude, or setting the state to CW or Modulation. For example, to select modules 1-3 and 5, click and hold the left mouse button while dragging the mouse through modules 1-3 in the channel list, and while holding down the Control key, click on the row containing module 5. You should now observe that only modules 1, 2, 3, and 5 are highlighted. Adjusting Amplitude The channel amplitude may be adjusted in 5, 1 and fractional dB steps using the Amplitude Step buttons. Entering a value in the To <units> box, where <units> is either dBm, dBmV, or Steps depending on the Amplitude Scale selected, will set all channels in the current group to that amplitude. This scale is selected by choosing one of the options in the Amplitude Scale frame at the lower left of the screen shown in Figure 5. Error messages will be displayed on the bottom of the screen if an operation attempts to exceed the generator’s capabilities. The channels have a control range of approximately 15 dB. That is, the maximum difference between the strongest and weakest active channel can be no greater than approximately 15 dB. The program will warn you if you try to exceed this range. Channel/Module Information Frame This button causes all channels to be selected so that the Select All Channels operations to selected channels will occur to all the modules in the active group. Delete from Group This button removes the selected module(s) from the active group. Add to Group This button adds the selected module(s) to the active group Substit Ext Mod This button will turn off the internal carrier at the selected channel and substitute an external modulator signal for making digital measurements. The generator must be equipped with a remotely controllable QAM modulator, (Disabled for QAMFA models) 19 compatible with this software, which contains enough information to be demodulated by a digital analyzer. (See Procedure for Operating Matrix ASX-16QAM with External QAM Source section) Revert to Int Mod (Disabled for QAMFA models) This reverses the substitution of the external modulator for the internal Matrix QAM signal. Clicking this button turns off the external modulator and turns on the internal modulator at the selected channel. Grouping Channels Channels are combined in groups by first selecting the modules to act on, and clicking on the Add to Group or Delete from Group buttons. Channels not included in the group will not participate in commands to control its state. An easier way to group modules for a particular action is to select the channels by highlighting the rows using the <Shift> key for a contiguous group and the <Control> key multiple scattered channel selection. Buttons Selected Channels in Group Special Note For ASX-16QAM-FA: When changing levels or turning modules on or off of multiple modules, you should anticipate a small delay. Observe the “Please Wait…” indication on the lower right status box of the main control screen. Commands entered during this period will be ignored so please hold off activating any functions until the current one is complete. Switching between CW and Modulation could take longer depending on how many modulators are involved in the change. Output ON/OFF LOW (ASX) These buttons turn the modules selected in the Channel frame either on or off. To turn off all modules in a group, click the Select All Channels button then select the Output OFF button. To select a group of modules, select the modules as described in the Selecting Channel paragraph above, and then click on the Output ON button in the Selected Channel Group frame. The simulated spectrum display will show lines to represent the carriers that are on, and will remove these lines when the carriers are turned off. The LOW button is only active if an analog ASX module is among the modules selected. Clicking on this button puts the selected analog channels into a low power state where only the oscillator is on so as to maintain the module frequency stability. Modulation CW/MOD 1/15.75KHz (ASX only) These buttons turn the selected channels either to modulation or continuous wave (CW). Select the channel(s) to put in CW and click the CW button. The carriers represented on the simulated spectrum display that are ON will display in black. To switch the carriers to modulated mode, click on the MOD button. The carriers on the simulated display will turn red. The channel list box will update to show the state of the modules. The 1 and 15.75KHz options are only active if an analog module is selected. This choice will provide a 1 or 15.75KHz modulation for the analog module when MOD is selected. Amplitude There are 6 or 8 buttons, 3 or 4 to increment, and 3 or 4 to decrement the module amplitude levels, depending on the type of 20 modules. The buttons will be labeled either in dB or in steps depending on the Amplitude Scale selection made. When in the dBm or dBmV scale, the buttons will be labeled: +/- .025 (Not available for QAM-FA), 0.1, 1, and 5. When in the Step scale, the buttons will be labeled: +/-(Not available for QAM-FA), 1, 4, and 40, 200. Clicking on a button will adjust the amplitude of all selected modules by the labeled value on the button. All Channels frame Output Off Clicking this button turns off all modules listed in the frequency plan regardless of what modules have been selected or group they belong to. Output On Clicking this button turns on all modules regardless of what modules have been selected or group they belong to. Cluster of buttons in upper right of form Selection of this button causes the last frequency plan that Same as Before had been loaded to be loaded. The previous frequency Freq Plan configuration data is always stored in the file called Lasttime.ini. Load Saved Freq Plan This choice presents a dialog window to select a file from which to load a frequency and channel list. See Loading and Saving Frequency Plans topic for details on how to use this. Default Freq Plan This selection loads the frequency plan defined by the file Default.ini as configured at the factory. This file cannot be changed through the program. To save any changes, choose or enter a different file name in the File > Save menu dialog. Reset GPIB This command resets the GPIB interface when it is communicating as a device to a remote computer over the IEEE 488 interface Attenuator Control The attenuator controls, if present, are found in a frame at the left of the main panel. A text window displays the current attenuator setting. Typing a new value over it and pressing the <Enter> key can change the attenuator to this value. Values outside the valid range of the attenuator will be limited to the minimum and maximum settings. The attenuator can also be changed by clicking on the + or – buttons labeled with the amount of attenuation that will be added or removed whenever that button is depressed. If the generator is equipped with multiple attenuators, the description of the active attenuator is displayed in the caption to the right of the attenuator value. See General Settings to see how the descriptions are mapped to a specific attenuator. If there is more than one attenuator, then a set of up and down arrows will appear to the right of the attenuator description. To switch to a different attenuator, click on the up or down arrows. This will allow control of the attenuator described in the caption label. When a frequency plan is loaded, the attenuator that was active when it was last saved is loaded as the active attenuator. 21 Menus The following menu items are available on the top bar of the screen. File Load Frequency Plans (.ini files) This choice presents a dialog window to select a file to load a frequency and channel list. See Loading and Saving Frequency Plans topic for details on how to use this. Save Frequency Plans (.ini files) This choice presents a dialog window to select a file to save the current frequency and channel list. See Loading and Saving Frequency Plans topic for details on how to use this. Exit This shuts down the software. Setup Modify Current Module Settings This item displays the settings of the loaded frequency plan and allows changing of the initialization state of the generator. See Modify Frequency Plan Settings for details. Base Calibration (ASX-16 and ASX-16QAM modules only) This choice presents a screen from which the base amplitudes of the generator may be automatically determined or manually set. See Calibration for details. General Setup This item brings up a screen to configure the options of the generator configuration such as IEEE 488 addresses for the generator and calibration devices, start up options, attenuator type, etc. See General Configuration Settings under the System Setup topic for details. QAM Module Setup and Test (ASX-16QAM modules only) This selection displays a screen that allows defining module characteristics such as module address, frequency, and modulation frequency. It is primarily intended for technicians to use in setting up and testing a system. Warning: Changing a module address should not be attempted without supervision from Matrix Test Equipment, Inc. because unless only a single module is connected, all of the modules’ non volatile RAM will be set to the same value thus corrupting the modules configuration data. See Module Setup and Test for details . Modulator Encoding Control (ASX-16QAM-FA modules only) This menu is used to display a screen that allows specifying the encode mode, MPEG insertion mode, MPEG Synch or Spectral Inversion enabled, Modulator Interface Type, Excess B.W., and Interleaver Depth for QAM-FA type modulators. See Modulator Encoding Control for details. Carrier Levelling This selection presents a screen that allows specifying the frequencies and levels to which to adjust the module levels. For QAM modules, the levelling will be performed with the carriers modulated. Manual Diagnostics 22 This choice brings up a screen that will output generator control commands one at a time and is useful for diagnostics and familiarization with the generator commands. See Manual Diagnostics topic for how to use this screen. Setup Ext. QAM (ASX-16QAM generators only if configured with external modulator) This menu is used to display a form to select and configure an external QAM modulator signal that can be demodulated for making digital measurements. The communication configuration, modulation mode, and RF level of the signal can be controlled via this form. The Substit. Ext Mod button in the Channels frame of the main form is used to substitute an external QAM signal for the internal Matrix QAM signal. See Procedure for Operating Matrix ASX-16QAM with External QAM Source section for more details of operation. Digital Meas. This function provides a means to automatically coordinate the modulators and demodulator analyzer to perform, and capture digital measurements such as MER, BER, and CCN. Currently only supports the Hukk CR1200R. See Setup and Start Communications and Making Digital Measurements for detail. Utilities Diag. Script control Provides a means to develop and run generator command scripts to test and diagnose the generator. Spectrum Analyzer Capture If you connect a GPIB cable to a supported spectrum analyzer, e.g. Agilent 8560, 8591, or ESA series analyzers, then this form allows the capture, file storage and printing of the analyzer screen. Enter a description in the Title field at the top of the form, then click the Dump Spectrum button. The Suppress Grid checkbox may be used to reduce the grid subdivisions prior to clicking on the Dump Spectrum button. To save the screen as a .bmp file click on Save Image. To print the captured screen to a printer attached to the parallel port of the computer click Print Screen. To save the raw data points in a file for plotting or analysis, click on Save File. Filter Control Select this screen to control a filter device if it is equipped with your generator. Help Contents This choice brings up the table of contents of the help files. About This provides information about the author of this software and the installed version number. Status Indicators Current Channel Plan Description This text entry window appears at the left center of the main panel and may be used to describe the Frequency Plan file that has been loaded. Just type in a description, erasing the default description and then save this plan by selecting the File then Save Frequency Plan menu item. When the dialog window appears, select or enter the file in which to save this frequency specification plan. 23 Error Display Window This window frame appears at the bottom right of the screen and displays status, operator advice such as “Please Wait…” , error messages or any problems that were detected in executing any requests. OK/Error box This display box will either display “OK” in a green background indicating the last command executed successfully, or will display “ERROR” in a red background denoting it was unable to execute the last command successfully. Examples of cases that will result in an Error display are when the attenuator or module level has been commanded to exceed these limits. This display applies to commands that originated locally or from a remote computer interface. This indicator will reset after the next successful operation such as turning a module on or off, or changing the level to a valid setting within acceptable limits. Local/Remote Control Indicator This display is used to indicate when the generator is being remotely controlled. When GPIB activity from a remote controller is detected, the caption changes from Local to Remote and the box turns light yellow until the remote activity stops. Generator I/O Status The status of the communication of the software with the modules is displayed in the caption box to the right of the Local/Remote caption in the Control Mode frame. When a failure to communication with the modules is detected or if no generator is connected to the controller, this box turns red and the caption reads Gen. Inactive. Ext QAM Modulator Status This status box is located in the lower right section of the Channels frame and displays the status of an external modulator, if so equipped, that is used to provide a signal that can be demodulated for making digital measurements. This display is deactivated if “None” is selected as the external modulator type in the Setup Ext. Mod form. When communication is established with the modulator the status will be reported as Ext QAM Active with a yellow background, and if communication has not been established it will be reported as Ext QAM Inactive with a red background. Command Display Window The left frame on the very bottom of the screen displays the command that is currently being executed or the last command that has completed executing. Enable Remote/Disable Remote Options When using the QAM Generator by itself acting as the controller it is necessary to disable remote IEEE 488 activity. This is done by selecting the Disable Remote option on the bottom left of the screen. To enable remote communication to allow control by a remote computer, select the Enable Remote option. External Remote Control Remote Control Operation The QAM generator may be operated by remote control via the IEEE 488 bus. The CATV Equipment Control v5.0 or greater has been designed to interface with this generator by configuring a frequency plan as a “QAM” module type generator. IEEE488 Commands 24 Commands may be sent by an external control computer to the generator control computer. IEEE 488 Address is set in the General Setup screen. Commas and spaces are used to delimit commands, addresses, and values. For a description of the commands see Appendix C . Also, note that most of the relevant ASX generator commands are accepted. (Refer to ASX-16 series generator documentation.) Module address is the module number. Address zero “0” is a special case that accesses all modules in the current group with a single command. Examples: General Format: Cmod# (where C is a command to turn on a module in CW, and mod# is the access number of the module). C2 - Turns on module 2 in CW mode C0 - Turns on all modules in the generator list in CW General Format: FHmod#,level step (where FH is a command to set a modules amplitude level, and level step is the magnitude of the level. It can have a range of 0 to 720 steps and varies linearly from about 100 steps to 720 at 40 steps to a dB.) FH3,540 - Sets level of module address 3 to 540 steps Calibration and Diagnostics Manual Diagnostics - Generator Command Entry Select Manual Diagnostics from the Main screen menu to bring up this screen. Enter a generator command in the box with the white background and click the Send button to issue the command. Handshake commands that return data from the generator are displayed in the lower right box. The command that is sent is displayed in the lower left box. See Appendix –C ASX16QAM Generator Commands for a list of the available commands. Calibrating the ASX-16C Frequency Trim Settings Frequency Trim Calibration can be accomplished automatically or manually. Both require the use of a frequency counter. For automatic trimming, your system must have an IEEE-488controllable frequency counter. What to do if the ASX-16C MicroController Memory Becomes "Scrambled" If the Frequency Trim values are scrambled, because the memory chip of the ASX-16C Micro Controller board has been corrupted, you should either load a previously saved calibration data in the .ini file or process frequency trim calibration using frequency trim form. 25 Automatic Frequency Trim The Automatic Frequency Trim can either set the modules to a random offset or the designated frequency. To calibrate the frequency settings with random offsets up to +/-5KHz, click the Random ON option. To calibrate the frequency settings to the designated frequencies, uncheck the Random ON option. The target frequency will be adjusted within the frequency tolerance to which to adjust the frequency in the frequency tolerance text box. 1) When using an external frequency counter, first turn the outputs of all the modules to their Low mode, using the LOW button in the All Modules section of the Main Control Panel. Set the ASX-16C RF Attenuator to no more than 10 dB. Next, connect the output of the ASX-16B to the input of the external frequency counter. 2) To control a frequency counter through the Frequency Trim form, make sure the GPIB address in the GPIB Address text box corresponds to the frequency counter’s address, and then select the type of frequency counter from the Frequency Counter combo box 3) On the Frequency Trim form, the Random On check box is set to Off by default. To implement random offsets of between 0 and 5KHz to the designated module frequencies, click the Random On box. The default tolerance on the form for randomization is 0.4 PPM. If you want to set the frequencies to the designated carrier frequencies within a certain tolerance without randomization, uncheck the Random On box and specify the maximum deviation from the carrier frequency in the frequency tolerance text box on the form. To initiate the calibration, click on the Automatic Frequency Trim button. The program will then automatically adjust every module to the target frequency. If any channels cannot be adjusted within the specified frequency tolerance, the program will temporarily display a message and proceed. After all channels are adjust, if there were any module that could not be set to the target frequency within the specified tolerance, these channel modules will be displayed in a message box. When randomization is selected, this message may sometimes occur but the frequency adjustments usually will have been made close to the target frequency. 26 In the automatic frequency trim mode, the frequency read from the frequency measuring device is displayed on the computer monitor screen. 4) When the automatic process is completed, you may want to save the new Frequency Trim data by clicking the Save button. See Capturing Frequency Data to a File . Manual Frequency Trim When you click on the Manual Freq. Trim button, the bottom, left-hand side of the screen becomes enabled. To manually adjust the Frequency Trim of an ASX-16C module, do the following: 1) Click on the appropriate module in the Select Module scroll box. If the module you want is not displayed, use the list's up and down arrows to scroll the displayed data, then click on your selection. The current Frequency Trim setting for this module will appear in the small window to the right of the Freq. Trim slide bar. The slide bar's position will indicate the relative amount of adjustment range this channel has left, either up to 4095 or down to 0. Settings near the middle of the range (around 2048) will more-often-than-not bring the output frequency into the correct range. 2) Slide the Freq. Trim slide bar up or down to set the new Trim value. Each count, from 0 to 4095 will have an almost negligible effect, but large movements will be easily observed on a good frequency counter. Although the number will change in the window as you move the control up and down, the change in Frequency Trim will not be sent to the ASX-16C. 3) To send the change to the ASX-16C, click on the OK button. To abort this adjustment, click on the Exit button, which will bring you back to the button in the upper right-hand side of the screen. 4) Repeat the above steps for each module you want to adjust. To leave the Manual Freq. Trim mode, click on the Exit button. 5) When you are done, you may want to save the new Frequency Trim data to the disk drive. See Capturing Frequency Data to a File. Capturing Frequency Data to a File When you click Save button, the frequency trim steps will be written in the current .ini file that is loaded. The module addresses, the actual frequencies read, the calculated randomized target frequency (if Random On option is selected), and the difference between the actual frequency and the designated carrier center frequency in KHz are written to a file XXX.FRP. The XXX is the same filename as the current XXX.ini with a different file extension. This file may be printed, or loaded into a spreadsheet for analysis. If the Skip Trim checkbox option is selected, then the program will not adjust the frequencies, but will only record the frequencies in order to enable capturing data to measure frequency drift over time. Automatic Carrier Leveling Automatic Carrier Leveling Operation For those systems equipped with an IEEE-488-controllable spectrum analyzer or RF power meter, the Carrier Leveling mode allows you to adjust the amplitudes of individual carriers to match any straight-line slope within the adjustment range of a Matrix analog or digitally modulated generator. Amplitude patterns can be manually stored to, and recalled from, the computer's disk drive, thereby speeding up the process of switching between different output slopes. The QAM modules are levelled in the modulated state and the 1 HZ marker noise averaging function of the spectrum analyzer is used. 27 To perform automatic leveling with specification of levels to be measured directly at the power measuring devices, select the Carrier Leveling menu item on the main screen and do the following: The Carrier Leveling screen is shown in Figure 8 below. Fig. 8 Note: Be sure the GPIB cable is connected between the measuring instrument and the controller, the GPIB address of the measuring device matches the Calibration Device IEEE address in the General Setup configuration screen, and the generator output is connected to the input of the measuring device. To customize the Resolution and Video bandwidth settings to be used during the leveling, click the Adjust Cal Device Settings button. Disconnect any remote computers acting as controller (e.g. DTS system controller), and Disable remote operation. 1) Select the Lowest and Highest Frequency carriers to be levelled, using the two Frequency Limit scroll boxes The first and last carriers are automatically selected when the screen is first displayed. 2) The following special leveling options are available: Lev Res db: You may select the resolution to which to level by selecting or entering a value in this box. A larger number may speed up leveling, but will result in a larger "ripple" (deviations from the desired level). Zero Cal: If a power meter is being used, this box may be checked if a zero calibration is to be performed prior to leveling. This may take up to 15 seconds depending on the power meter used. Quick Lev: Checking this box uses a single measurement to set levels by mathematically predicting the level steps. Leveling is accomplished in about 3-7 seconds, but may deviate from the desired target level by + or - 0.5 dB. This is only available for ASX-16C generators, because the ASX-16C has a linear characteristic over a minimum range of 12 dB. Man. Atten Ctrl: When this box is checked, automatic calculation of attenuation is suppressed and the attenuator setting prior to automatica leveling is used. This feature is useful when special level patterns need to be created. Keep All Modules On: To leave the carriers on during calibration, check the Keep All Modules On button. Some upstream generators may require the carriers to be kept on to achieve a good carrier level. 28 3) Clear and enter, or over-type the values in the Meas. Device Level boxes with the desired RF output Level at the Start Frequency and End Frequency you are interested in. To specify values at the output of the device under test (DUT), and have loss corrections automatically applied, click on the Loss Correction Setup button instead of entering levels as described in step 3. After selecting Accept Levels and Run from the Loss Correction Setup screen, step 4 can be skipped. See the Loss Correction topic for details for using this feature. 4) When all of the above parameters have been specified, Click on the Automatic Leveling button to start automatic leveling. If you need to stop the process, click on the Cancel button. When running automatic leveling again immediately after leveling with the Loss Correction, a choice will be presented whether to apply the loss correction or not. As soon as an entry is attempted into the Meas. Device Level entry boxes, the loss correction mode will be deactivated until the Loss Correction Setup is again selected. When leveling is completed, if a spectrum analyzer is being used, all of the carriers are turned on and displayed on the analyzer at a 2 dB/graticule scale. You can save or restore any amplitude pattern by accessing the computer's disk drive. Saving often-used slope data to the disk allows you to recover this data later, thereby shortening the automatic leveling process considerably. To close this form and return to the main control form click the Close button. Using a Scroll Box In some places throughout the program, a list of channels and frequencies is presented in a scrollable list, known as a "scroll box", or sometimes just “list box”. At the right side of most scroll boxes is a vertical strip with a small rectangular "button" located between two arrow buttons. If you "click-and-hold-down" the "mouse" pointer on the button, you can slide the rectangular button from one extreme to the other. This causes the data to rapidly move from one end of the list to the other. When you release the mouse, the scrolling stops near the data you last exposed. To select the data you want, click on it with the mouse. For fine adjustments, you can click on the two small arrow keys. Doing this will cause the list to scroll up or down by one entry. Accessing Leveling Files The particular screen displayed determines what kind of data the computer will access. For example, the System Setup screen will automatically access (and will only access) system configuration files. This process is handled automatically for you. Fortunately, all disk access is handled the same way. After you learn to load and save files on one screen, you will know how to do it for all screens. To Load a File: 1) Click on the Load button. A message will appear in the horizontal box: "Press Arrow for Files." 2) Click on the small arrow button (which is to the right of the message). One or more file names will be displayed. 3) Click on the name of the file you want to load. The name will be moved to the message box. 29 4) To actually load the specified file (which will over-write the data for the current operating conditions), click on the OK button. To abort the operation (and to preserve the current operating conditions), click on the Cancel button. To Save a File: 1) Click on the Save button. A message will appear in the horizontal box: "Press Arrow for Files." 2) Click on the small arrow button (which is to the right of the message). One 3) If you want to save to a new file, type the name of the file in the message window. The name can be any length, as long as it fits within the window. You may use spaces and punctuation. Descriptive names make it easier to identify the data, later. 4) If you want to over-write an existing file, click on the name of the file you want to replace with the new data. The name you click on will be moved to the message box. 5) To activate the saving of the current data to the file you specified, click on the OK button. To abort the operation, click on the Cancel button. To Delete a File (to remove an Outdated File): 1) Click on the Delete button. A message will appear in the horizontal box: "Press Arrow for Files." 2) Click on the small arrow button (which is to the right of the message). One or more file names will be displayed. 3) Click on the name of the file you want to delete. The name will be moved to the message box. 4) To actually delete the specified file (which will make it impossible to recover the file or its data in the future), click on the OK button. To abort the operation, click on the Cancel button. Loss Correction Setup The following screen, Figure 9, appears after selecting the Loss Correction Setup button. This screen allows entry of levels required at the input or output of the device such that the levels that would appear at the measuring device, accounting for pads or attenuators, and cable losses between the Device Under Test (DUT) and the measuring device, can be automatically calculated. Specifications of Cable and Systems Losses To have the cable losses applied, measured loss values must have been entered for two frequencies. If losses need to be entered or modified, click on the Set Up Losses tab. Enter 2 frequencies for which losses have been determined for a cable in the Frequency row. Enter the cable loss in the Enter Cable Losses row measured at the lower and higher frequency. In the example a loss of 0 dB was measured at 555 MHz and 1.0 dB was measured at 1000 MHz for cable #1.. On the Set Up Losses screen, enter 555 in the Frequency row under the Low Freq column and 1000 under the High Freq column. Then enter 0 in the Enter Cable Losses row under the Low Freq column and 1 under the High Freq column. Then click ADD to create a Cable Loss parameter. This item will have a sequential number appended to the word Cable to identfy it (e.g. Cable1). These values will automatically be saved and subsequently appear unless changed or deleted. From these values the fixed and variable loss values will be computed to apply to every frequency being leveled as described in the Specify Levels and Run Leveling section below. 30 Fig. 9 Specify Levels and Run Leveling Click on the Specify Levels tab to obtain the screen shown in fig. 9. Select the Output Cable Loss by clicking the mouse on the arrow to the right of the Output Cable Loss control and selecting an item identifying the cable loss parameter (Cable1 in this example). To specify levels at the output of the DUT, enter the desired level of the first module to level in the Level at Start Freq input box to the right of the DUT (35 in the example), and enter the level of the last module to level, in the Level at End Freq box to the lower right of the DUT in the diagram (35 in the example). To specify levels at the input of the DUT, enter the desired level of the first module to level in the Level at Start Freq input box to the left of the DUT, and enter the level of the last module to level in the Level at End Freq box to the lower left of the DUT. Enter the value of any input or output pads or losses in the boxes labeled as such. Click on the units of the levels being specified. If dBmV is selected, then select the impedance of the DUT (75 ohm is the default). Then select whether measuring device is 50 or 75 ohm input. To clear the values and start over, click the Reset button. Select Calculate Level at Meas. Dev. to calculate the measured Start and End levels. The calculated values should appear in the measurement level boxes for the Start and End frequencies at the right of the screen. The calclation takes the specified DUT output level for the Start Frequency, subtracts the Output pad loss, adjusts for the conversion to the spectrum analyzer 50 ohm impedance, and subtracts the cable loss at the start frequency . In this example, we get 35 – 5.7 – 1.75 – 0 = 27.55 at the start frequency of 555 MHz and 35 – 5.7 – 1.75 - 0.29 (loss at 669 MHz calculated from the 1 dB loss at 1000 MHz) = 27.26.. To cancel and deactivate the loss correction setup and return to the Automatic Carrier Leveling screen, click Cancel. 31 To run the leveling with the cable loss corrections, click the Accept and Run button. See Specification of Cable and System Losses section below on how to enter measured loss values. If no loss values were specified, then no loss correction will be applied to the leveling. During leveling, the Automatic Carrier Leveling screen will reappear with the specified levels at the Test device and the measurement devices results displayed. If automatic leveling is again selected from the Automatic Carrier Leveling Screen, a message box will ask if loss corrections are to be applied again. Answer Yes to apply the corrections again, or No to use the Meas. Device Levels without applying the cable loss corrections. Making Digital Measurements Setup and Start Communications To run digital measurement tests you will need a Sunrise HUKK CR1200R QAM Analyzer connected to a serial port of the computer and the generator RF out connected to the HUKK signal input connector. The HUKK unit should be on and set to the Setup option. To get to the digital measurement function, select Digit Meas. from the menu of the Main control screen. The screen that is shown below will appear. Before starting communications with your digital measurement analyzer, you need to select an appropriate serial port by clicking Select Port combo box and the appropriate baud rate by selecting Select Rate combo box. Click Start Commun. to establish communications with the analyzer. Click Cancel to abort the communications. See Run Digital Measurement Tests for details on how to run digital measurement tests. 32 Run Digital Measurement Tests After communication is established, make sure any necessary filter is connected to the output of your device under test. Click the mouse on the left gray column (where the arrow appears) of the frequency that you want to perform measurements ( note the whole row must then become highlighted). If you want to change the interval over which the BER is measured, change the number of seconds in the BER Interval field from its default setting. Also set the BER Threshold number to the desired number of errors at which the test will terminate. If you only want to use a fixed time interval rather than reaching a specified number of errors, then enter a very large number in the BER threshold number field. Select the tests to be performed – currently only MER and BER. Then select the Run Tests button, when this is completed , select the next frequency by clicking on another row so that it is highlighted. To save the data into a file click Save to File and enter a file name in the dialog window that appears. To view the data in a file click the View File button and select the file to view from the dialog window. To clear the data in the grid click the Clear Grid button. To cancel the test in progress click Cancel. To close the Digital Measurements form and return to the main control form click the Return button. 33 Appendix A - File Descriptions Configuration Files Default.ini This file contains the default frequency plan information and program options and settings. It cannot be changed via any of the computer forms because it is used as the basis of creating all other frequency plans and to revert back to the default settings. It is a text file and is selfdocumenting. Opening the file with any text editor will describe the contents through comments in the file. Refer to sample of file in Appendix B Default Frequency Plan . LastTime.ini This contains the frequency plan information that had been loaded the previous session that this program was run. GenDrv.cfg This file contains the basic configuration of the hardware and software as maintained through the General Configuration Setup. Parameters such as the GPIB addresses, termination characters, the characteristics at start up, Generator ID, I/o timeout, and switch to operate in test mode if the generator hardware is unavailable or not functioning. Modulation Data Files (ASX-16QAM only) Contains the digitally filtered pseudo random values for 256 QAM QAM256.mod modulation mode. Also contains the Multiplier factor to convert Symbol Rate to the Modulation Frequency. QAM64.mod Contains the digitally filtered pseudo random values for 64 QAM modulation mode. Also contains the Multiplier factor to convert Symbol Rate to the Modulation Frequency. QAM16.mod Contains the digitally filtered pseudo random values for 16 QAM modulation mode. Also contains the Multiplier factor to convert Symbol Rate to the Modulation Frequency. Calibration Data Files Contains the current base calibration data for each module and AmpBase.dat contains a mapping of a level step to a value in dBm for calibrating the screen displays for translating the amplitude in dB units from level steps. BCFactry.dat (ASX-16QAM only) AmpTable.dat (ASX-16QAM only) This file contains the original factory base calibration data that can be used to restore the base calibration using the Restore Factory Cal button on the Calibration screen. Contains the values to map the amplitude step controllable by the user, to the internal module step required to be output to the DAC to make the corresponding adjustment. 34 Appendix B - Recovery Procedures Default Configuration Settings Default General Configuration settings. See the GenDrv.cfg file installed in your controller or on the installation setup disk that came with your generator. The following parameters are included in GenDrv.cfg but are not accessible from the General Setup screen: ;Communications to ext. modulator or analyzer is via Serial Com ExtMod_Type=NONE ExtMod_Comport=2 ExtMod_ComSpeed=28800 ExtMod_Mode=ITU256 ExtMod_RFlvl=60 ;Interface Type INTERFACE=RS232 QAM-FA ;Digital Measurement Settings DIGITALMEAS_COMPORT=2 DIGITALMEAS_COMSPEED=19200 ;QAM-FA Loss Adj Factor (dB) LossAdjFactor=-8 ;NI DAQ Digital I/O board Adr NIDAQAdr=1 ;Comm parameters for QAM-FA ModulatorRack_Adr1=100 Modulator1_Adr=A ModulatorPort1=2 Default Frequency Plan Settings Note: Channels, frequencies and module addresses may vary by generator. See the Default.ini file installed in your Controller or on the installation setup disk that came with your generator. Note that this file is protected from being changed through the software. To customize a frequency plan, save the changes to a file with a different name. See Loading and Saving Frequency Plan Specification. A sample .INI file is shown below: ;; DEFAULT.INI ;; This file is also used as a template when writing other data files ;; This file is READ ONLY Please do not attempt to change that! ; ;Initialization file used by the Driver Program ; ;!!! DO NOT MODIFY THIS FILE !!! ;!!! IF THIS FILE IS CORRUPT EQUIPMENT MAY BE DAMAGED !!! ; ;The program updates these entries as necessary ; ;Lines beginning with semi-colon as the first character are comments ;and are ignored. Blank lines are also ignored ;Spaces are not allowed except in comments ;Case is not important ; [MODULE1] ;Module Type 1 : ASX-16B 35 ;Format: Module Number=,Type, Address, name(chan #), group#, Frequency (xtal), Last Amplitude(Steps), ; 1=on/0=off, 1=mod/0=cw, Freq. Cal. Setting, Base Step (Display of BaseVal only -- values from ; this file are not loaded. Base values are loaded from Ampbase.dat file on startup.) ; ;Last Amplitude is module amplitude BEFORE the attenuator ;Example: 19=1,1,1,1,7,0,0,0,2048,2048 [MODULE2] ;Module Type 2 : QPSK type A ;Format: Module Number=,Type, group#, Address, name(chan #),Frequency, Last Amplitude(Steps), 1=on/0=off, ; 1=mod/0=cw, Offsets, Filter, ISeed, QSeed, ModFreq, Low Freq. limit(MHz), ; High Freq. Limit(MHz), Freq. Synth. Step Size(KHz), Base step (Display of BaseVal only -- values from ; this file are not loaded. Base values are loaded from Ampbase.dat file on startup.) ; ;Last Amplitude is module amplitude BEFORE the attenuator ;Example: 1=2,18,1,1,5.5,0,1,0,0,0,36067,21845,1,5,50,25,200 [MODULE3] ;Module Type 3 : QAM type (High Freq; >50 MHz) ;Format: Module Number=, Type, Address in dec, Name(Channel #), group#, ; Module RF Frequency, Last Amplitude(Steps),1=on/0=off, ; 1=mod/0=cw, Symbol Rate, 0=N/A--Module Low Freq. Limit(MHz), ; Upper Freq. Limit, Freq. Synth. Step Size(Hz), ; Freq. Synth. mode (0=dif/1=sum),Modulation Program path, ; Modulation Name, Base step (Display of BaseVal only -- values from this ; file are not loaded. Base values are loaded from Ampbase.dat file on startup.), Multiplier. ; ;Last Amplitude is module amplitude BEFORE the attenuator ;Example: 1=3,79,79,1,555.000,0,1,1,5.3605375,554.000,556.000,50000,0,NONE,NONE,200,4 ; 1=3,79,79,1,555,0,1,0,5.3605375,554,556,50000,0,\QAM256.MOD,256 QAM,0,4 2=3,80,80,1,561,0,1,0,5.3605375,560,562,50000,0,\QAM256.MOD,256 QAM,0,4 3=3,81,81,1,567,0,1,0,5.3605375,566,568,50000,0,\QAM256.MOD,256 QAM,0,4 4=3,82,82,1,573,0,1,0,5.3605375,572,574,50000,0,\QAM256.MOD,256 QAM,0,4 5=3,83,83,1,579,0,1,0,5.3605375,578,580,50000,0,\QAM256.MOD,256 QAM,0,4 6=3,84,84,1,585,0,1,0,5.3605375,584,586,50000,0,\QAM256.MOD,256 QAM,0,4 7=3,85,85,1,591,0,1,0,5.3605375,590,592,50000,0,\QAM256.MOD,256 QAM,0,4 8=3,86,86,1,597,0,1,0,5.3605375,596,598,50000,0,\QAM256.MOD,256 QAM,0,4 9=3,87,87,1,603,0,1,0,5.3605375,602,604,50000,0,\QAM256.MOD,256 QAM,0,4 10=3,88,88,1,609,0,1,0,5.3605375,608,610,50000,0,\QAM256.MOD,256 QAM,0,4 [MODULE4] ;Module Type 4 : QAM type (Low Freq; <50 MHz) ;Format: Module Number= Type, Address in dec, Name(Channel #), group#, ; Module RF Frequency, Last Amplitude(Steps),1=on/0=off, ; 1=mod/0=cw, Symbol Rate, Module Low Freq. Limit(MHz), ; Upper Freq. Limit, Freq. Synth. Step Size(Hz), ; Freq. Synth. mode (0=dif/1=sum),Modulation Program path, ; Modulation Name, Base step (Display of BaseVal only -- values from this ; file are not loaded. Base values are loaded from Ampbase.dat file on startup.), Multiplier. ; ;Last Amplitude is module amplitude BEFORE the attenuator ;Example: 1=4,3,3,1,6.25,0,1,1,5.3605375,2.000,50.000,50000,0,NONE,NONE,200,4 ; [MODULE6] ;Module Type 6: QAM type (QAM-FA modulator) ;Format: Module Number=Type, Address in dec (UNIQUE NUMBER), Name(Module Address and Name), group#, 36 ;Module RF Frequency, Last Amplitude(Steps), 1=on / 0=off, 1=mod / 0=cw, Symbol rate, Modulation Name, Modulator Addr ;Example: 1=6, 1, A 997, 1, 555, 1, 1, 5, QAM256,100 A 1=6,001 A,MOD 1,1,453,350,1,1,5.36054,256-QAM,100 A 2=6,002 A,MOD 2,1,459,350,1,1,5.36054,256-QAM,100 B 3=6,003 A,MOD 3,1,465,350,1,1,5.36054,256-QAM,101 A 4=6,004 A,MOD 4,1,473,350,1,1,5.36054,256-QAM,101 B 5=6,001 B,MOD 1,1,479,350,1,1,5.36054,256-QAM,100 A 6=6,002 B,MOD 2,1,485,350,1,1,5.36054,256-QAM,100 B 7=6,003 B,MOD 3,1,491,350,1,1,5.36054,256-QAM,101 A 8=6,004 B,MOD 4,1,497,350,1,1,5.36054,256-QAM,101 B 9=6,001 C,MOD 1,1,503,350,1,1,5.36054,256-QAM,100 A 10=6,002 C,MOD 2,1,509,350,1,1,5.36054,256-QAM,100 B 11=6,003 C,MOD 3,1,515,350,1,1,5.36054,256-QAM,101 A 12=6,004 C,MOD 4,1,521,350,1,1,5.36054,256-QAM,101 B [STARTUP] ;Channel Group description ChannelGroup=Default Description (all Modules) ;Maximum safe output(each channel)in dBm ;A simple safety precaution (20 = +20dBm limit) MaxSafeAmplitude=10 ;High and low frequency limits for spectrum display SpecLowFreq=500 SpecHighFreq=1000 ;Spectrum Top line (Always in dBm ) SpectrumReference=-10 ;Spectrum dB per Division SpectrumdBPerDivision=10 ;Spectrum display Colors ModColor=12 CWColor=0 ;0=dBm, 1=dBmV AmpScale=0 ;Attenuator setting Attenuator=30 IEEE 488 Communication Recovery The Matrix generator control software operates in two GPIB 488 modes. It acts as a controller in charge when doing calibration and leveling, and as a device when being controlled by a remote controller. As Controller The software automatically disables acting as a GPIB device and configures itself to work as a controller. When the operation is completed it restores the mode to the previously set mode. Should you experience a communication error or lockup while in the controller mode, check to see the device to be communicated with is connected to the GPIB port of the generator, and the correct IEEE address for the calibration device or instrument is specified in the General Setup 37 screen. Sometimes it may be necessary to recycle power to the controller and any instruments connected to the generator. As Device To act as a device, the controller General Setup must be configured under the Advanced tab IEEE Active parameter, as Active. When acting as a device, the generator is controlled via a remote PC or controller. The remote PC must have a GPIB interface (currently it must be a Capital Equipment PC 488 interface), and be connected to the Matrix generator GPIB port. If there is failure to communicate between the Matrix generator controller and the remote controller, then check that the GPIB being addressed by the remote computer matches the As Device address in the General Settings configuration screen. Also ensure that there are no conflicts of GPIB address assignments among the controllers and all of the devices connected on the bus. Make sure the generator software is running and a frequency plan has been loaded. Also check that the IEEE Active option is set to Active. Check that a GPIB cable is connected between the two microcontrollers and any other instruments to be controlled. It may be necessary to recycle power to the controller and any instruments connected to the generator. Further measures would include trying a new cable, or checking the GPIB software or hardware configuration in the remote controller. Re-installation of Generator Driver software The Matrix ASX-16QAM control software and equipment drivers come installed on the microcontroller. If it becomes necessary to re-install the software due to hardware malfunction or software corruption, follow the procedure below to restore the software: 1. Locate any backup disks you may have made containing files with .INI, .LVL, or .CFG endings. If backup disks are not available, then check the current application directory where the software was installed to see if these files are recoverable. 2. Insert the installation CD into the CD ROM drive. 3. Select Start>Run 4. Enter D:\Setup.exe where D: is the drive letter and click OK. 5. Follow instructions to install software. Select the defaults. 6. To restore any custom plans, level data files, or configurations, copy these files from any back up disks that you may have created. If no back up disks are available, then recustomize your General Configuration settings, and re-create any additional frequency plans that you require. Power down With the mouse point to the Start button on the task bar, select Shut Down, then select the Shut Down option and click OK. Turn off main switch on the generator panel. To leave the generator on but only shut down the controller, after selecting Shut Down from the operating system Start task bar, turn the switch on the computer console off instead of the main switch on the generator panel. 38 Appendix C - Command Descriptions ASX-16QAM Generator Commands General Note: The following is a description of some of the notation used in the command descriptions: "mod" - is used to denote a module number and is not a command keyword. A module specification of 0 applies the command action to all modules. Example: FH0,250 means set all modules to a level of 250. This applies to BH, C, FH, LH, M, and P commands. "level" - represents a number between 0 – 670 (for QAM modules, 720 for analog modules) to specify a step level. "steps" - represents a change in the module's step level. "data" - represents a string such as an attenuation value, a change in attenuation, or relay command string to be output. Adata - Set attenuator. Can vary in approx. 1 dB steps from 1 to 81 dB. Some attenuators may be varied by 0.5 dB steps. AV - Request value of ASX- 16B attenuator setting. (3 digits - leading 0). The following Base Level commands are not applicable to the QAM-FA modules BC Clears Base Level flag. Must be cleared before base levels can be adjusted. BD Base level done. When set, commands to adjust base level are ignored. Base levels unaffected by reset and power up. BF Requests status of Base Level Done flag (BD). S=set, C=not set. BHmod,level Sets the specified module's Base level. The base level is limited to 350 for QAM modules and 300 for analog modules BLSAV BVHmod Saves the current base level data to a file called RemoteBasCal.blv and updates the Ampbase.dat file that is the default file for loading the base levels at startup. This command is issued by a remote computer when calibrating with remote software such as the CATV Equipment Control Program to synchronize the calibration data in both computers. Requests the value of the Base level of specified module. (4 digit number, always with a leading 0. ---------------------------------------------- End of Base Level Commands ----------------------------------------------Cmod Applies power to specific module and sets mode to CW operation. DMmod,File_Name Downloads the modulation I and Q coordinate values from the File_Name file to the module specified, or to all modules if a module number of 0 is specified. Ex. DM1,QAM256.mod loads 256 QAM modulation data for module 1, another example, DM0,QAM64.mod loads 64 QAM modulation data for all modules. If module number is invalid, or the file name is not found in the directory in which the generator driver software is located, then this command is not executed and a message is displayed in the lower right box of the QAM generator control screen. Both arguments must be present in order for this command to successfully proceed. Note: Loading modulation data may take up to a minute depending on the speed of the controller PC and the size of the modulation data file. If querying the response from this command, make sure that the GPIB timeout is set high enough for the load to complete, or add a wait state to allow load to complete before querying the response. Response from command: "G" if command successful, "N" if command unsuccessful. DM?mod Returns the file name of the modulation data file loaded for the specified module. Ex. DM?3 returns the modulation data file for module 3. Module 0 wild card not available for this command. 39 Emod Enable command to set the module output to its last state. FHmod,level Sets the amplitude level step for high-resolution option. Level range (0- 670 for QAM modules, 720 for analog modules). I Requests ASX customer programmed Generator Id number. (Returns a number used to identify a unit in multiple generator configurations). LHmod,+/- steps Sets the indicated module's carrier up or down the specified number of steps. Examples: LH 12,60 Set module 12 up by 60 steps. LH0,- 300 sets all modules down by 300 steps. Response from ASX to LH command is either N = Nogo, cannot move by the specified number of steps. G = Go, can move. LMHmod Mmod Requests the step level of specified module in high res. Applies power to specified module and sets module for 100% modulation operation. OUTCRLF Changes output termination characters for data transmitted from ASX to be CR/LF. (Note: data to ASX can be either CR/LF or just LF). Pmod Shuts off carrier of specified module in accordance with mode set by QOFF or QLOW (QLOW mode applies to ASX modules only) command. QOFF, QLOW This sets the off mode for analog modules only to the fully off or “Low” state where only the oscillator remains on to keep the module powered, but reduces the module output by more than 35 dB. It only takes effedt when the Pmod command is issued. Rdata RV Configures the coaxial relays (if equipped) with various settings for connecting measuring instruments for different tests. This command is only available with specially ordered systems. This command has the format of RUDDUXXXX, where the U in the first position after the R command, sets relay 1 to the up (1) position, the D in the second position sets relay 2 to the down (2) position, and X serves as a “don’t care” where the position for that relay does not matter or is unused. The R command can control only 8 relay switches. For controlling more than 8 relays, R2, R3, etc. commands are used. Requests the relay settings. RESET Sets ASX generator to same power- on state created by pressing the front panel reset button. Smod Turns "off" all modules except the module number specified in this command. SMmod Requests operating mode (status) of specified module. Response is 3-character string: (optional) "CW" - CW operation "MOD" - Modulation operation "OFF" - Power off "LOW" - Low power (- 35 dB or more) (for ASX analog modules only) SRmod,Symbol_Rate Sets symbol rate for module mod to value Symbol_Rate in Million Symbols/Second. Ex. SR2,5.03 sets symbol rate of module 2 to 5.03 MS/sec. Ex. SR0,3.5 sets symbol rate for all modules in the generator to 3.5 MSS. . If module number is invalid, or the symbol rate exceeds 8.1, the command will not be executed, and a message will be displayed in the lower right box of the QAM generator control screen. Both arguments must be present in order for this command to successfully proceed. Response from command: "G" if command successful, "N" if command unsuccessful. SR?mod V+/- data Xmod Returns the symbol rate setting of module mod. Ex. SR?2 Returns the symbol rate of module 2. Module 0 wild card not available for this command. Varies the RF attenuator by the amount specified by data (approx. in dB). ASX responds with N if attenuator cannot be varied the requested amount. Turns on modulation for all channels except for specified module. Used for cross modulation tests. 40