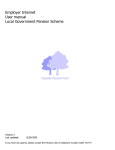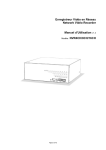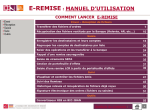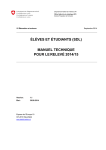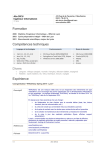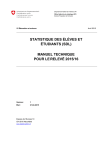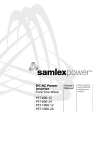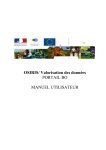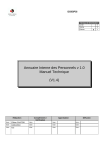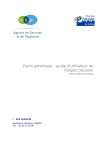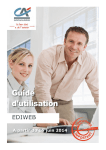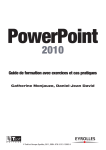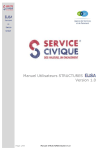Download Manuel d`utilisation MSv7
Transcript
Manuel d’utilisation MSv7 Table des matières Préparation : premier lancement de DiVisuAL® mapping system MSv7!7 Ouverture d’une image et préparation de la cartographie! 8 Premier constat d’état (avant le prêt)! 11 Historisation d’un évènement! 12 Constat d’état (une fois l’œuvre arrivée chez l’emprunteur, à la fin de l’exposition)! 13 Historisation d’un contrôle ultérieur! 13 Constat des traitements, modification des traitements! 13 Explication de la légende! 15 Options! 17 2 En choisissant DiVisuAL® mapping system MSv7, vous optez pour un outil professionnel de création de documentations de conservation durables. « Mapping System Msv7 » vous offre la possibilité de recenser de manière moderne et aisée aussi bien les dommages que les traitements appliqués afin de conserver ces œuvres. Veuillez prendre le temps de lire attentivement ce manuel. Vous serez rapidement en mesure de créer des cartographies substantielles et durables, de les intégrer dans vos rapports et de les utiliser comme base pour planifier des traitements de conservation ou comme effectuer à intervalles réguliers un « monitoring » (contrôle). Configuration système requise, installation et enregistrement Veuillez trouver ci-dessous la configuration minimale requise pour pouvoir utiliser MSv7. Celle-ci se calque sur celle d'Adobe Photoshop et s'avère absolument obligatoire étant donné que MSv7 repose sur Photoshop. Windows •Adobe Photoshop CS5 ou version ultérieure • Intel® Pentium® 4 ou AMD Athlon® 64 • Microsoft® Windows® XP avec le Service Pack 3, Windows Vista® Home Premium, Business, Ultimate ou Enterprise avec le Service Pack 1 (Service Pack 2 recommandé) ou Windows 7 • 1 GB RAM • 1 GB d'espace de disque dur disponible; espace de mémoire supplémentaire requis durant l'installation (installation impossible sur des supports de mémoire Flash portables) • Résolution d'écran de 1024 x 768 pixels (1280 x 800 pixels recommandée) avec carte graphique OpenGL, profondeur de couleur de 16 bits et 256 MB VRAM • Lecteur de DVD-ROM Mac OS X •Adobe Photoshop CS5 ou version ultérieure •Processeur Intel Multi-Core • Mac OS X version 10.5.7 ou 10.6 • 1 GB RAM • 2 GB d'espace de disque dur disponible; espace de mémoire supplémentaire requis pour l'installation (installation impossible sur des systèmes de gestion de fichiers qui font la distinction entre les majuscules et les minuscules ou des supports de mémoire Flash portables) • Résolution d'écran de 1024 x 768 pixels (1280 x 800 pixels recommandée) avec carte graphique OpenGL, profondeur de couleur de 16 bits et 256 MB VRAM • Lecteur de DVD-ROM 3 4 Installation sous Windows et Mac OS X L'installation est aussi simple que l'on peut s'imaginer. Elle s'effectue presque de la même manière pour les ordinateurs équipés de Windows et Mac OS. Le fichier d'installation « DiVisuAL MSv7.mxp » se situe sur le CDROM / dans le dossier téléchargé sur Internet. Sous Mac OS X, un double-clic suffit pour lancer l'Extension Manager d'Adobe et l'installation de « Mapping System MSv7 », l'application supplémentaire de DiVisuAL®. Sous Windows, vous devez sélectionner d'un clic droit l'Extension Manager (fait partie de l'installation d'ADOBE) et l'exécuter avec les droits d'administrateur. Pour le reste, tout s'effectue selon les instructions suivantes. Veuillez confirmer dans les boîtes de dialogue les dispositions de la licence relative aux extensions d'Adobe et de DiVisuAL®. Version test DiVsiuAL® mapping system MSv7 est disponible pendant 30 jours en version test sans que vous ayez besoin de vous enregistrer. Toutes les fonctions du logiciel sont entièrement accessibles. 5 Enregistrement DiVisuAL® mapping system MSv7 peut uniquement être enregistré à l'aide d'une connexion Internet active ! Pour enregistrer MSv7, veuillez tout d'abord ouvrir Adobe Photoshop CS5 ou une version ultérieure et charger la palette Divisual@ tel que c'est décrit au paragraphe « Utilisation / scénario d'utilisateur > 1ère préparation : premier lancement de DiVisuAL® mapping system MSv7 ». Dans la palette DiVisuAL®, vous trouverez sous « Options » une touche pour ouvrir la boîte de dialogue d'enregistrement. Veuillez saisir les informations requises et les envoyer en un clic à DiVisuAL®. Vous recevrez alors sous peu par e-mail votre clé de licence définitive. Saisissez-la dans la boîte de dialogue d'enregistrement et confirmez votre saisie en un clic. Le logiciel livré au départ est tout d'abord à exécuter en version d'essai. Avant la fin de la période d'essai, une mise à jour du programme est proposée aux acheteurs durant laquelle le produit est à enregistrer tel que cela a été décrit ci-dessus. Concept Simplicité Derrière l'idée de DiVisuAL® mapping system MSv7 se cache le besoin d'une forme de documentation pour les œuvres d'art à la fois simple et intégrable dans le quotidien professionnel. Le recensement des dommages et leur traitement doivent être simples de manière à pouvoir être insérés dans le cadre temporel souvent très contraignant des contrôles et des traitements conservatoires. DiVisuAL® mapping system MSv7 s'intègre parfaitement dans l'environnement existant d’Adobe Photoshop. En ajoutant MSv7 en tant qu'extension à Photoshop CS5 ou une version supérieure, vous pouvez alors continuer à travailler dans un environnement qui vous est déjà bien familier. DiVisuAL® mapping system MSv7 met à la disposition de l'utilisateur toutes les fonctions nécessaires à la cartographie et à la saisie des informations spécifiques à l'objet1 sans toutefois le confronter à la complexité de l'environnement du programme Adobe Photoshop. Historisation Outre une simplicité d'utilisation, DiVisuAL® mapping system MSv7 poursuit de manière conséquente l'idée que les constats d'état des œuvres d'art ne doivent être pas être sous la forme de multiples documents isolés mais au contraire être un regroupement dans un seul et unique document de l'évolution des états d'une œuvre d'art et des traitements appliqués au cours des années afin de pouvoir établir des comparaisons. La possibilité de réaliser une historisation en rapport avec un évènement permet d'obtenir un document visuel facile à concevoir dans lequel est enregistré l'ensemble des modifications et des interventions faites sur une œuvre d'art. Durabilité La cartographie DiVisuAL® est la base optimale pour un entretien durable et le « monitoring ». Les documents numériques (données d'imagerie TIFF) sont échangeables sur n'importe quelle plate-forme. Le format TIFF est actuellement autorisé dans l'ensemble des archives du monde en tant que fichier qui se conserve sans perte. 1Les informations concernant l'œuvre d'art sont intégrées dans le fichier. Des informations précises sur l'œuvre d'art sont ainsi fermement sauvegardées dans le fichier DiVisuAL® correspondant. Les métadonnées permettent de sélectionner de nouveau de manière structurée les informations sur l'œuvre et éventuellement les comparer à une banque de données. 6 Logique du travail Le concept de DiVisuAL® mapping system MSv7 est aussi simple que l'on peut s'imaginer et reproduit logiquement les démarches habituelles entreprises lors de la conservation et de la restauration d'une œuvre d'art. 1. Recensement de l'état : la cartographie des dommages renseigne sur le type et l'ampleur des dommages d'une œuvre d'art. Elle sert de base pour pouvoir ensuite appliquer des traitements de restauration de l'œuvre en question. 2. Historisation : aucune historisation n'est possible avant d'avoir recensé l'état de l'objet (archivage d'un état suite à un évènement tel qu'un prêt, transport, détérioration ou contrôle régulier). Historiser signifie attribuer à un état recensé un évènement et une date qui resteront archivés dans la cartographie même si l'objet subit plus tard des modifications. Les dommages ultérieurs sont archivés (historisés) dans un « jeu de données ». Les modifications apportées à différents moments sont ainsi clairement distinctes et il est facile d'en suivre le fil. 3. Intervention de conservation « constat des traitements » : un dommage déjà recensé et historisé peut ensuite facilement et rapidement être recensé comme traitement. Ceci peut signifier la réparation complète ou partielle d'un dommage. DiVisuAL® Mapping System « MSv7 » conserve ainsi le rapport au dommage de base et historise automatiquement par date et heure les traitements inscrits. Vous avez la possibilité d'imprimer les cartographies ou de les envoyer directement par e-mail. Utilisation / scénario d’utilisateur DiVisuAL® mapping system MSv7 s'appuie fortement sur les démarches habituellement entreprises lors du suivi des œuvres d'art. Ces processus sont reproduits pas à pas par le biais de DiVisuAL® mapping system MSv7 et reflètent ainsi l'état actuel à la date et à l’heure indiquées ainsi que l'état des traitements appliqués sur l'œuvre d'art. La description qui suit vous guide à l'aide d'un déroulement typique à travers les différentes étapes caractéristiques de la réalisation d'une cartographie. Le scénario de base repose sur un premier examen de l'objet avant d'être prêté pour une exposition tournante. Il vous sera ensuite expliqué comment procéder par exemple à un nouveau contrôle de l'état de l'œuvre d'art à la fin de la durée de l'exposition, inscrire ce nouvel état puis indiquer dans la cartographie DiVisuAL® la réparation d'un dommage. Cette démarche exemplaire s'appuie sur un processus de prêt mais peut être pareillement appliquée à n'importe quel acte de conservation et de restauration. Démarche à suivre pour le constat d'état, le contrôle de l'objet et le constat des traitements à l'aide d'un processus typique de prêt Préparation : premier lancement de DiVisuAL® mapping system MSv7 Une œuvre d'art est prêtée pour la première fois. Il s'ensuit un constat d'état avant d'emballer et de transporter l'œuvre par voie fluviale. Deux possibilités s'offrent à vous pour le constat d'état : soit à l'aide d'une image numérique de l'œuvre d'art que vous possédez déjà ou soit en la photographiant de nouveau. Lancez le programme Adobe Photoshop (CS5 ou version ultérieure). Mapping System MSv7 s'ouvre à partir de Photoshop. Pour ce faire, allez dans le menu « Fenêtre » > « Extensions » > « DiVisuAL ». 7 DiVisuAL® Mapping System MSv7 est chargé dans l'application Photoshop. Vous pouvez à présent sans cesse vous en servir pour la cartographie. La palette DiVisuAL® 2. Ouverture d’une image et préparation de la cartographie Vous avez de nouveau deux possibilités pour ouvrir une image. Si vous souhaitez ouvrir une image et la préparer directement pour une cartographie sans l'avoir modifiée au préalable, cliquez alors sur le bouton « Ouvrir une image » situé dans la fenêtre DiVisuAL® mapping system. Mapping System MSv7 décèle alors automatiquement s'il s'agit déjà d'un modèle de cartographie ou si le fichier graphique a tout d'abord besoin d’être converti. Si un traitement de l'image s'avère nécessaire avant de procéder à la cartographie, vous pouvez procéder aux retouches tel que vous en avez l'habitude par le biais du menu de Photoshop « Fichier » > « Ouvrir... ». Au cours de la préparation d'une image numérique pour la cartographie, vous serez guidé(e) à travers diverses boîtes de dialogue. Ces dernières sont représentées ci-dessous et commentées : Choix de la langue pour les boîtes de dialogue : Boîte de dialogue servant à paramétrer la langue des interfaces du programme. Il est toujours possible de rechanger ultérieurement la langue sélectionnée. 8 Boîte de sélection du type d’œuvre d’art : Selon le ou les modules acquis, vous pouvez choisir dans cette boîte de dialogue le type d'œuvre d'art approprié. Suivant votre choix, MSv7 vous prépare la légende adéquate ainsi que les outils de cartographie assortis. 9 Boîte de dialogue comportant les données sur l’œuvre : les données sur l'œuvre sont saisies dans cette boîte de dialogue et attachées au fichier de cartographie en tant que métadonnées. Les informations à entrer ici reposent sur le schéma « LIDO » (Lightweight Information Describing Objects) afin de saisir les métadonnées des œuvres d'art et des collections .Vous trouverez ici de plus amples informations sur le schéma XML LIDO (en anglais) : http://cidoc.icom.museum/ WG_Data_Harvesting(en)(E1).xml Nom de fichier : Mapping System MSv7 propose d'enregistrer le fichier sous le même nom que le fichier d'origine en ajoutant cependant « _map.tif ». Cela permet à l'utilisateur de ne jamais perdre des yeux le rapport entre le fichier d'origine et le fichier de cartographie. Emplacement de sauvegarde : par défaut, le programme enregistre le fichier de cartographie dans le dossier de l'utilisateur de la personne enregistrée. Il vous suffit de cliquer sur l'icône du dossier de votre choix pour enregistrer le fichier à n'importe quel autre endroit. .Les informations que vous entrez ici figureront en outre sur la mise en page de la cartographie et serviront ainsi à identifier l'œuvre. D'autres métadonnées seront sans cesse implémentées et peuvent être saisies et modifiées ultérieurement par le biais d'un masque de saisie. En cliquant sur „Terminer“, le fichier sera préparé pour la cartographie avec Mapping System MSv7. 10 3. Premier constat d’état (avant le prêt) Pour établir un constat d'état, veuillez cliquer dans la fenêtre DiVisuAL® mapping system sur la touche « Constat d'état ». Vous aurez alors à votre disposition toutes les touches pour l'ensemble des scénarios de dommages possibles. Appuyez à présent sur la touche de dommage de votre choix. Vous devez ensuite choisir si vous souhaitez inscrire une surface endommagée (ou bien une accumulation de dommages locaux) ou un dommage limité à un point. Mapping System MSv7 met à présent à votre disposition tous les outils appropriés pour pouvoir indiquer les endroits endommagés. Vous avez le choix entre les fonctions suivantes : Touches de sélection pour les dommages limités à un point ou étendus sur une surface 1. Dommage limité à un point : vous obtenez alors un pinceau préparamétré. Il vous suffit de cliquer les points désirés et Mapping System MSv7 inscrit automatiquement le travail que vous effectuez. Certains dommages locaux (fissure, pli, rayure, craquelure) sont linéaires. Ne cliquez pas à l’aide du pinceau mais suivez la forme du dommage en maintenant le bouton gauche de la souris appuyé. En appuyant sur la touche « Annuler », vous avez la possibilité d'annuler chacune des étapes. Une fois que vous avez tout inscrit, appuyez sur la touche « Confirmer ». Tout comme pour les dommages sur une surface, un marquage apparaît à présent dans la légende (colonne D/S) vous informant que ce dommage a été constaté. 2. La touche « Annuler » interrompt le travail commencé et vous renvoie à la fenêtre principale de DiVisuAL® mapping system. Touches pour les dommages limités à un point 11 3.Dommage étendu sur une surface : un lasso vous est proposé comme outil pour constater les zones de dommages. Celui-ci vous permet d'encadrer la zone de dommage. Le lasso est préparamétré de telle sorte que vous ayez également directement la possibilité d'inscrire plusieurs zones de dommages ou que vous puissiez, si nécessaire, rassembler plusieurs sections en une forme plus complexe. Si vous avez sélectionné une trop grande zone, veuillez maintenir la touche « alt » appuyée. Tout ce que vous inscrivez à présent sera enlevé de la sélection existante. Affinez ainsi la forme jusqu'à l'obtention du résultat désiré. Cliquez ensuite sur « Remplir la surface ». Pour terminer le constat, appuyez sur la touche « Confirmer ». Un marquage apparaît alors dans la légende (colonne D/S), indiquant que cette forme de dommage a été enregistrée. 4. La touche « Annuler » interrompt le travail commencé et vous renvoie à la fenêtre principale de DiVisuAL® mapping system. Touches pour les dommages étendus sur une surface 5. Historisation d’un évènement Une fois le constat d'état / l'inspection terminé(e), il vous faut historiser les dommages enregistrés. Pour ce faire, tous les dommages constatés seront pourvus d'une estampille permettant ainsi de les attribuer clairement à un évènement. En cliquant sur la touche « Historisation » située sur la palette principale de Mapping System MSv7, vous obtenez alors la possibilité d'ajouter un texte à l'historique dans la boîte de dialogue qui s'ouvre. Cela peut par exemple être le motif de l'inspection. 12 6. Constat d’état (une fois l’œuvre arrivée chez l’emprunteur, à la fin de l’exposition) En cas de nouveau dommage suite au transport, veuillez ouvrir le fichier de cartographie correspondant (xyz_map.tif) et cliquer dans la palette DiVisuAL® sur « Constat d'état ». Veuillez enregistrer les nouveaux dommages tel que cela a déjà été indiqué au paragraphe 3 « Premier constat d'état (avant le prêt) ». 7. Historisation d’un contrôle ultérieur Une fois les nouveaux dommages constatés, il vous faut de nouveau historiser. Outre l'estampille impérative sur chaque cartographie, vous avez ici également la possibilité d'indiquer dans la boîte de dialogue qui s'ouvre vos initiales ou d'ajouter un texte substantiel. Les constats d'état sont ainsi facilement attribuables à un évènement. Dans l'historique, les évènements ne sont pas du tout mélangés et ainsi faciles à discerner. Vous êtes libre de compléter l'historique comme vous le souhaitez et pouvez à tout moment vous pencher sur un évènement en particulier. 8. Constat des traitements, modification des traitements Vous ne pouvez inscrire des traitements que pour des dommages historisés. Mapping System MSv7 se charge de vérifier si vous avez encore des entrées à historiser avant de passer au constat des traitements et vous le fait remarquer. Confirmez par OK, puis cliquez sur la touche « Historisation » située sur la palette DiVisuAL®. À présent, plus rien ne s'oppose à ce que vous appliquiez un traitement. Dans la boîte de dialogue des traitements, veuillez tout d'abord choisir si vous souhaitez modifier toutes les occurrences d'un type de dommage ou plutôt un dommage provenant d'un évènement particulier (historique). 13 Sélection selon le type de dommage Sélection selon l’historique et le type de dommage Selon ce que vous avez choisi, Mapping System MSv7 vous montre ensuite uniquement le dommage sélectionné. Toutes les occurrences du dommage sont alors sélectionnées. Grâce au lasso déjà correctement préparamétré par Mapping System MSv7, vous désélectionnez les parties des dommages déjà modifiées. Il est également possible de ne modifier qu'en partie un dommage. Mapping System MSv7 se rappelle par la suite si un dommage a été ou non intégralement modifié et vous offre à tout moment la possibilité de compléter un dommage qu'en partie modifié. Les zones sélectionnées sont encadrées par une ligne fine et Les dommages modifiés intégralement ou partiellement sont discontinue. En cas de modification des traitements, tous les indiqués en gris dotés d'un contour noir. dommages sont tout d'abord sélectionnés. Il vous suffit de désélectionner à l'aide du lasso les zones modifiées. En s'appuyant sur la hachure, reprise du type de dommage, le traitement doit continuer à se référer au dommage en question. Le dommage modifié ou partiel est marqué comme dans l'illustration ci-dessus. 14 9. Explication de la légende Mapping System MSv7 met à votre disposition 20 types de dommages partiellement prédéfinis. Ceux-ci sont insérés en bas (mode portrait) ou à droite de la photo numérique (mode paysage). Parmi ces 20 types de dommages possibles, seize sont fixes et quatre libres. Ces derniers (divers 1-4, ID # 17-20) sont à utiliser pour les types de dommages ou les observations qui ne correspondent à aucune des catégories de dommages prédéfinies. Les types de dommages prédéfinis permettent de simplifier les possibilités quasiment infinies de définition des dommages. Par exemple, aucune différence n’est faite entre une déformation convexe et concave. Ces deux types de dommages sont tout simplement regroupés dans la catégorie « Déformation ». Cette simplification, due au regroupement par catégorie des scénarios de dommages courants permet une meilleure lisibilité de la cartographie. Celle-ci peut ainsi être utilisée comme méthode de travail efficace. S'il s'avérait indispensable de différencier des types de dommages regroupés en une catégorie, vous pouvez le faire soit en vous servant d'une documentation textuelle / condition report soit de l'une des catégories de dommages libres (divers 1-4). La légende comporte plusieurs parties : l'explication des symboles, le numéro ID du dommage, la check-box pour le constat d'état et les traitements ainsi que la désignation des dommages en deux langues. 1 2 3 4 1 = Marquage concernant un dommage limité à un point 2 = Hachure concernant un dommage étendu sur une surface 3 = Numéro ID pour l’ajout manuel d’une cartographie 4 = Champ de marquage pour le dommage constaté (D/S = Damage, Schaden) 5 = Champ de marquage pour le traitement appliqué (T/M = Treatment, Massnahme) 5 Définition en deux langues d’un type de dommage 15 Marquage établi pour le dommage constaté Marquage établi pour le traitement appliqué 16 10.Options En cliquant sur le bouton « Options », diverses actions et possibilités s'offrent à vous pour modifier les différents paramètres. Ces options sont expliquées rapidement ci-dessous. Enregistrer : enregistre le fichier sous le nom existant. Enregistrer sous : enregistre le fichier sous un autre nom ou à un autre emplacement ou dans un autre format. Imprimer : ouvre la boîte d'impression d'Adobe afin de faire sortir la cartographie sur une imprimante. La résolution d'image permet de ne perdre aucune information si vous choisissez le format DIN A4 ou DIN A5. Information de licence: ouvre la boîte de dialogue d'enregistrement afin de saisir et de transmettre à DiVisuAL® les données de l'enregistrement. Une fois les données requises transmises, vous obtiendrez par e-mail votre clé de licence personnelle. Copiez-la dans le champ correspondant dans « Informations de licence ». Modifier les données de l’œuvre : permet de réviser ultérieurement certaines données concernant l’œuvre. Renommer divers : ouvre une boîte de dialogue afin de renommer les catégories de dommages « Divers 1-4 ». Fermer l’image : ferme l’image sans enregistrer les modifications ! Retour : ferme la fenêtre « Options » et revient à la palette DiVisuAL®. 17 Prestations supplémentaires Personnalisation DiVisuAL® propose à vos clients des prestations supplémentaires. Celles-ci comprennent par exemple l'adaptation sur mesure de la mise en forme de la cartographie (en-tête) selon l'image d'entreprise du client. La personnalisation s'effectue en étroit accord avec le client et les frais facturés feront l'objet d'une offre. Service d’installation DiVisuAL® vous propose sur demande l’installation sur place. Les frais facturés reposeront sur une offre. Training, formation DiVisuAL® propose à ses clients une formation sur mesure consacrée à MSv7. Celle-ci peut se tenir sur place chez le client ou dans l'une des salles de formation louées par DiVisuAL®. Parmi les formations sur mesure proposées, vous pouvez réserver un training au traitement des images avec Adobe Photoshop CS5 et version supérieure. Les frais facturés reposeront sur une offre. N'hésitez surtout pas à nous faire connaître vos besoins et vos souhaits : « [email protected] » 18 Résolution des problèmes Une remarque au préalable : Mapping System MSv7 utilise les niveaux de Photoshop sous une forme très structurée. Tous les niveaux créés par le programme sont codés en interne et doivent impérativement être utilisés par Mapping System MSv7. Ne modifiez en aucun cas vous-même la structure des niveaux ou les niveaux. Utilisez toujours les outils et les fonctions de Mapping System MSv7 ! Si vous modifiez manuellement de la structure des niveaux, DiVisuAL® ne se porte en aucun cas garant du fonctionnement futur du fichier de cartographie. Erreurs possibles et leur résolution Illustration Problème Solution La palette DiVisuAL® n’est Sélectionnez le menu de pas disponible ou a été Photoshop « Fenêtre » > fermée par inadvertance. « Extensions » puis « DiVisuAL ». La palette DiVisuAL® est à nouveau chargée dans la zone de travail de Photoshop. 19 Illustration Problème Solution La palette DiVisuAL® est Double-cliquez sur l'onglet affichée en taille très réduite. « DiVisuAL® mapping system » sur le bord supérieur de la palette. La palette se réduit et s'agrandit en doublecliquant de nouveau étant donné qu'elle se restructure. Vous pouvez également charger de nouveau la palette en suivant les instructions susmentionnées. Attention : Pendant un constat d'état ou des traitements, vous ne devez en aucun cas charger de nouveau la palette DiVisuAL® ! Cela réinitialiserait MSv7 et d'importantes informations manqueraient ainsi au fichier. En changeant durant un traitement à la main l'outil prévu à cet effet, par exemple en voulant utiliser le zoom, veuillez tout d'abord retenir quel outil était actuellement sélectionné pour le traitement de l'image. Dommage étendu sur une surface : lasso, paramètre « ajouter à la sélection » Dommage limité à un point : pinceau Cartographie des traitements : lasso, paramètre « soustraire de la sélection » Divisual est soucieuse d'améliorer en permanence la prestation et la stabilité de son application. En cas de problème ou d'erreur, veuillez essayer de voir si cette erreur se reproduit et d'en faire une description la plus précise possible. Veuillez nous l’envoyer par e-mail à « [email protected] ». Vous contribuez ainsi à l’amélioration du programme. Numéro de version de ce manuel : 1.1 Numéro de version du logiciel : 7.2.1 Avril 2011 20