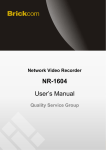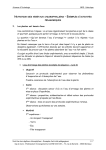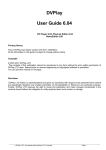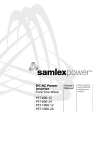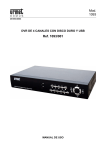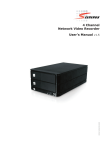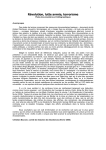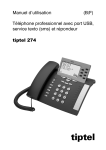Download Enregistreur Vidéo en Réseau Network Vidéo Recorder
Transcript
Enregistreur Vidéo en Réseau Network Vidéo Recorder Manuel d’Utilisation v1.3 Modèle : NVR4CH/8CH/16CH Page 1 sur 71 Sommaire Description du Produit Installation du Disque Dur Vues du Matériel Ports I/O et RS-485 1 Définition des D’els Connexion au NVR 1. Visualisation en Direct 1.1 Accès au flux vidéo des caméras 1.2 Accès au statut des caméras 1.3 Visualisation Séquentielle 1.4 Pilotage PTZ 1.5 Visualisation PTZ préréglée 1.6 Boutons de Contrôle des Vidéos en Direct 2 1.7 Changement de langue d’affichage de l’UI Web 2. Relecture 2.1 Méthodes de Recherche des Vidéos à lire 2.2 Export vers fichiers AVI des Vidéos rediffusées 3. Configuration du Système 3.1 Configurations Système 3.1.1 Paramètres Réseau 3.1.2 Heure et Date 3.1.3 Comptes Utilisateurs 3.1.4 Autorisations de Groupes 3.1.5 Configuration du Disque 3.2 Configurations des Canaux 3.2.1 Ajout d’une Caméra 3 3.2.2 Réglages OSD d’incrustation sur écran 3.2.3 Réglages PTZ prédéfinis 3.2.4 Séquence PTZ préétablie 3.2.5 Moniteur d’E-Carte 3.3 Configurations d’Événements 3.3.1 Paramètres Généraux 3.3.2 Réglages I/O 3.3.3 Serveurs d’Événements 3.3.4 Déclencheurs d’Événements 3.4 Configurations d’Enregistrement 3.4.1 Paramètres Généraux 3.4.2 Enregistrement sur Calendrier 3.5 Options Système 3.5.1 Informations Appareillage 3.5.2 Journaux et Rapports 3.5.3 Maintenance Redémarrage du NVR Réinitialisation du NVR sur paramètres usine par défaut 3.5.4 Statut des ports de sorties numériques 3.5.5 Statut du Disque Dur 4 3.5.6 Configuration de l’Alimentation sans Interruption UPS 1 2 3 4 DEL : Diode Electro Luminescente (LED : Light Emitting Diode) UI – User Interface : Interface Utilisateur OSD – On Screen Display : affichage sur écran UPS – Uninterruptible Power Supply Page 2 sur 71 5 6 9 11 12 14 18 20 20 21 22 23 27 28 29 30 36 38 38 38 40 41 42 44 45 45 48 49 49 50 53 53 54 55 60 62 62 64 66 66 67 67 68 69 70 70 71 Copyrights et Marques Déposées Copyright © 2008 Marques Déposées Microsoft et Windows sont des marques déposées de Microsoft Corporation. Toutes les autres marques déposées mentionnées dans ce document sont des marques appartenant à leurs propriétaires respectifs. Déni de responsabilité Ce document est uniquement destiné à des objectifs d’information générale, et toute attention à cet égard a été apportée à sa préparation. Tout dommage résultant de l’utilisation de ces informations ne peut être que le fait de leur destinataire, et rien de ce qui suit ne pourra être considéré comme constituant une quelconque sorte de garantie. Le distributeur se réserve le droit d’effectuer toute modification sans notification préalable. Tous les noms de personnes et d’organisations apparaissant dans ce document à titre d’exemples sont fictifs. Toute ressemblance avec une organisation réelle ou une personne, existante ou disparue, serait pure coïncidence et dépourvue d’intention. Page 3 sur 71 Exigences Système Le système doit répondre aux besoins minimums ci-dessous pour assurer le fonctionnement de l’Enregistreur Vidéo Réseau Embarqué, ENVR : Système d’Exploitation Microsoft® Windows® 2000 Professionnel, XP Professionnel (32 bit) ou Windows® Serveur 2003 (32 bit) Navigateur Microsoft Internet Explorer 6 ou plus. CPU1 – Processeur Principal Au minimum : Intel® Pentium® 4 2,4 GHz ou plus (Dual Core recommandé) RAM2 – Mémoire Vive 1 GB de RAM, 2 GB ou plus sont recommandés Réseau Au minimum : Ethernet 10/100 (Ethernet Gigabit recommandé) Adaptateur Graphique 3 4 AGP ou PCI -Express, au minimum 1024x768, couleurs 16 bit (Il est fortement recommandé de travailler avec une résolution supérieure à 1024x768 de manière à obtenir le maximum du logiciel) 5 ● Assurez-vous que le réglage de l’affichage en DPI (points par pouce) est réglé par défaut à 96DPI. ● Pour régler la valeur en DPI, effectuez un clic droit sur le bureau et sélectionnez l’onglet “Settings” >> “Advanced” >> “General” Contenu du CD d’Installation ● ● ● ● ● 1 2 3 4 5 Adobe Acrobat Reader Utilitaire de Recherche Intelligente des Appareils Manuel d’Utilisation Guide d’Installation Rapide Page de Données CPU – Central Processing Unit RAM – Random Access Memory : mémoire vive AGP – Accelerated Graphics Port PCI – Peripheral Component Interconnect DPI – Dots Per Inch : points par pouce. Page 4 sur 71 Description du Produit L’Enregistreur Vidéo Réseau Embarqué est destiné à l’utilisation au sein d’un système de surveillance où il effectue l’enregistrement et la rediffusion des images fournies par les caméras du réseau. C’est un dispositif d’enregistrement utilisant un disque dur pour enregistrer les images en provenance des caméras au lieu de cassettes vidéo, de sorte que les images enregistrées après effacements répétés ne subissent pas de perte de qualité. Il est possible de connecter jusqu’à 4 (pour le NVR4CH), 8 (NVR8CH) ou 16 (NVR16CH) caméras au moyen d’un réseau et d’enregistrer les images qui en proviennent. Il est possible d’effectuer les réglages ou de piloter le NVR à distance en utilisant un navigateur web installé sur un PC connecté au réseau. Les vidéos enregistrées peuvent être lues à distance au moyen d’un PC. Jusqu’à quatre PCs (navigateurs web) peuvent avoir accès simultanément à cette unité et permettre de la configurer et de contrôler son fonctionnement. Le NVR est compatible avec la majorité des caméras des principales marques, et son aptitude à rechercher et trouver les caméras disponibles du réseau contribue à réduire considérablement les contraintes de l’utilisateur lorsqu’il fait croître le système. ● Contrôle PTZ Avancé ● Divers Types d’Alertes sur Événements ● Administration Reposant sur le Web ● Système d’Exploitation Intégré à Linux ● Export au Format AVI des Vidéos Enregistrées ● Compatibilité avec les Caméras des Marques Principales ● Vidéos Live/Playback de Haute Qualité ● Recherche par Caméras Intelligentes Page 5 sur 71 Installation du Disque Dur Commencez par enlever les vis latérales : Poussez vers l’avant le dessus du boîtier : Puis soulevez-le : • Le NVR accepte les disques durs SATA I ou SATA II • Le NVR accepte au maximum 1TB par disque dur et un total de 2 disques durs (2TB) Page 6 sur 71 Ôtez la plaque de couverture du disque dur : Sortez le support de tiroir du disque dur : Posez le disque dur sur le plateau et poussez-le vers l’intérieur pour l’immobiliser : Page 7 sur 71 Connectez le câble SATA au disque dur : Remettez en place la plaque de couverture du tiroir de disque dur : Remettez en place le dessus du boîtier et fixez-le à la partie inférieure : Page 8 sur 71 Vues du Matériel (Façade) 16 canaux DEL1 Alarme DEL statut du Disque dur 2 DEL statut du Disque dur 1 DEL statut du Réseau DEL statut du Système DEL Alimentation DELs de statut des caméras Bouton de réinitialisation USB 1 USB 2 Touche d’Alimentation Touche d’Arrêt de l’Avertisseur 8 canaux DEL Alarme DEL statut du Disque dur 2 DEL statut du Disque dur 1 DEL statut du Réseau DEL statut du Système DEL Alimentation DELs de statut des caméras Bouton de réinitialisation USB 1 USB 2 Touche d’Alimentation Touche d’Arrêt de l’Avertisseur 1 DEL : Diode Électro Luminescente Page 9 sur 71 4 canaux DEL Alarme DEL statut du Disque dur 2 DEL statut du Disque dur 1 DEL statut du Réseau DEL statut du Système DEL Alimentation DELs de statut des caméras Bouton de réinitialisation USB 1 USB 2 Touche d’Alimentation Touche d’Arrêt de l’Avertisseur Page 10 sur 71 Ports I/O d’Entrées/Sorties et RS-485 (Panneau arrière) Fiche 1 2 3~10 11 12 13 14 15 16 Signal DCIN (entrée alimentation DC) GND (mise à la terre) Entrées alarmes Sortie 1 Sortie 2 Sortie 3 Sortie 4 RS485+ RS485- Page 11 sur 71 Définition des Diodes Électro Luminescentes 4 canaux 8 canaux 16 canaux Network Camera : Power : Status : Network : HDD1 : HDD2 : Alarm : Caméra Réseau Alimentation Statut Réseau Disque Dur 1 Disque Dur 2 Alarme Page 12 sur 71 Définition des Diodes Électro Luminescentes HDD x 2 Vert Rouge Ambre Réseau Statut Alimentation Alarme Ambre Vert Ambre Vert Rouge Vert Rouge Ambre Rouge Éteinte Vert DEL Caméras Ambre Ambre Rouge Vert fixe quand le disque dur est installé et en fonctionnement Rouge fixe quand le disque est en panne Ambre fixe quand le disque est saturé Clignotant pendant le recyclage Ambre fixe quand actif sur un réseau à 1Gbps Vert fixe quand actif sur un réseau à 10/100 Mbps Clignotant pendant la mise à jour du firmware Vert fixe pendant le fonctionnement normal Vert clignotant après achèvement de la mise à jour du firmware Flashes rouges en cas d’échec de la mise à jour du firmware Fonctionnement normal Système à l’arrêt (adaptateur encore branché) Ambre clignotant : indique l’initialisation de l’appareil Clignotant lors d’une alarme Après réinitialisation de l’alarme Vert fixe, connexion en direct sans événement ni activité d’enregistrement Clignotant : enregistrement en cours, manuel ou sur événement Fixe : enregistrement en cours, programmé ou continu Enregistrement initié mais absence de vidéo venant d’une caméra Page 13 sur 71 Connexion au NVR Il existe diverses façons de se connecter au serveur NVR et ce qui suit présente des suggestions de méthodes adaptées à la mise en place de divers réseaux°: 1 ● Le NVR est intégré dans un réseau équipé d’un serveur DHCP : établir la connexion au NVR en utilisant l’utilitaire de recherche intelligente d’appareils “Smart Device Search” Utility. ● Le NVR est intégré dans un réseau sans serveur DHCP (ou bien la connexion s’effectue directement) : Accéder au NVR au moyen de son IP par défaut. Utilisation de l’utilitaire de recherche intelligente d’appareils Si le NVR est introduit au sein d’un réseau d’entreprise ou d’un réseau local déjà équipés d’un serveur DHCP, exécutez l’utilitaire “Smart Device Search” à partir d’un ordinateur incorporé dans le même réseau et localisez le NVR au moyen de son adresse IP assignée par le serveur DHCP du niveau le plus haut. Entrée dans le réseau via le serveur DHCP Présence dans le réseau d’un autre serveur DHCP Pour commencer, lancez l’utilitaire “Smart Device Search” à partir du CD puis passez à l’installation : Installation en cours de préparation… Search_AP Setup est en train de préparer l’Assistant qui vous guidera tout au long du processus de configuration du programme. Veuillez patienter. Vérification en cours de la version du système …Annuler… 1 Dynamic Host Configuration Protocol : protocole d'attribution dynamique d'adresses IP sur un réseau. Page 14 sur 71 Une fois l’installation terminée, cochez l’option “Launch the Search AP” et cliquez sur “Finish” : Assistant d’Installation de Search_AP Assistance terminée L’Assistant d’Installation a achevé avec succès l’installation de Search_AP ; Ciquez sur “Finish” pour quitter l’assistant Lancer Search_AP Terminer… La recherche démarre automatiquement et sa progression est affichée : Communication Réseau Le NVR est localisé et son adresse IP est affichée : Double-cliquez sur celle-ci et le programme accède automatiquement la page d’administration web du NVR à partir de votre explorateur par défaut. Recherche d’appareils NVR État/Adresse IP/Port http/Marque/Modèle/adresse MAC Il est possible de changer d’adresse IP du NVR en cliquant sur le bouton signalé ci-dessous : Page 15 sur 71 Vous êtes invité à entrer l’information d’accès au NVR avant de pouvoir modifier l’adresse IP de l’appareil. Configuration Réseau Mode de Connexion DHCP IP statique Réseau Compte Nom d’Utilisateur Mot de passe Adresse MAC …Envoyer… Masque de sous-réseau Adresse IP Passerelle DNS # 1 DNS # 2 Port http Port streaming …Mise à Jour… …Annuler… Il est possible de cliquer à nouveau sur le bouton signalé ci-dessous pour effectuer une nouvelle recherche. Nouvelle recherche Accès à la page administration web du NVR Vous êtes invité à renseigner le nom d’utilisateur et le mot de passe pour accès au NVR. Entrez “admin” comme nom d’utilisateur et mot de passe par défaut, puis cliquez sur “OK” pour accéder au système. Connexion au 192.168.101.91 Nom d’utilisateur Mot de passe Mémoriser mon mot de passe OK Page 16 sur 71 …Annuler… Accéder au NVR avec son adresse IP par défaut Le NVR est livré avec une adresse IP statique préconfigurée, “192.168.101.50”. Toutefois celle-ci n’est utilisée qu’en l’absence de serveur DHCP dans le réseau. Le NVR activera sa fonction de serveur DHCP et se comportera en tant que serveur DHCP du réseau. Pour vous connecter au NVR, utilisez un PC qui est dans le même réseau via un interrupteur ou un hub, ou bien connectez directement le PC au NVR au moyen d’un câble Ethernet crossover CAT5. Le PC directement connecté au NVR (ou au sein du même réseau local) en reçoit une adresse IP. Accédez simplement au NVR à partir de votre explorateur internet grâce à son adresse IP. Vous êtes à nouveau invité à renseigner le nom d’utilisateur et le mot de passe. Entrez dans les deux cas le paramètre par défaut “admin”, puis cliquez sur “OK” pour accéder au système. Connexion au 192.168.101.91 Nom d’utilisateur Mot de passe Mémoriser mon mot de passe OK Page 17 sur 71 …Annuler… 1. Visualisation en Direct NVR16CH Liste des caméras Pilotage PTZ Vidéo en direct Boutons de contrôle de vidéo en direct NVR8CH Le NVR à 8 canaux est livré avec une fenêtre de visualisation partagée en huit sous-fenêtres, dont une plus grande que les autres. Sélectionnez un canal à partir du menu déroulant de manière à afficher sa vidéo sur la plus grande des sous-fenêtres. Vous pouvez également cliquer sur n’importe laquelle des sous-fenêtres pour afficher sa vidéo dans la plus grande. Page 18 sur 71 NVR4CH La page “Vue en Direct” offre les fonctions suivantes : ● ● ● ● ● ● ● ● ● ● ● Accéder au flux vidéo d’une caméra Accéder au statut d’une caméra Réaliser une visualisation séquentielle en direct Pilotage PTZ Réaliser une visualisation PTZ séquentielle prédéfinie Réaliser un enregistrement manuel Prendre un instantané Recevoir le son d’un flux vidéo Envoyer le son Contrôle de l’avertisseur Changer la langue d’affichage web de l’interface utilisateur Page 19 sur 71 1.1 Accès au flux vidéo des caméras La liste développée des caméras est affichée dans la page relative à la visualisation en direct “Live”. ● Cliquez sur “All” pour afficher les vidéos selon le mode Quad-vidéo (NVR4CH), le mode 8-vidéos (NVR8CH) ou le mode 16-vidéos (NVR16CH) ● Cliquez sur un “Groupe” (par exple Group 1) pour afficher en lecture quad les vidéos en provenance des caméras de ce groupe ● Cliquez sur n’importe quelle caméra pour afficher sa vidéo en mono visualisation 1.2 Accès au statut des caméras La liste des caméras renseigne sur le statut de chacune. Chaque type de statut est représenté par une couleur différente, spécifique de l’état courant de la caméra : Caméra connectée Caméra non connectée Caméra en train d’enregistrer Page 20 sur 71 1.3 Réalisation d’une visualisation séquentielle La visualisation séquentielle est une fonction qui permet de visionner automatiquement et séquentiellement plusieurs flux vidéos en provenance de certaines caméras sélectionnées. Pour réaliser une visualisation séquentielle, sélectionnez “SEQ View” dans l’angle supérieur gauche. Sélectionnez ensuite une ou plusieurs caméras, ou bien un ou plusieurs groupes à visionner séquentiellement. Direct Séquence Tous les Canaux… Intervalle : Rediffusion …Tous les Groupes… …Démarrer… Sélectionnez alors la durée des séquences : Finalement cliquez sur “Start” pour lancer la visualisation séquentielle * Cliquez “All Channels” pour sélectionner rapidement tous les canaux disponibles et lancer la visualisation séquentielle en mode vue unique. Cliquez “All Groups” pour sélectionner rapidement tous les groupes disponibles et démarrer la visualisation en mode quadrivision. Ou bien sélectionnez simplement les canaux voulus et appuyez sur “Start” pour démarrer la visualisation séquentielle Le bouton “All Groups” de sélection de tous les groupes n’est pas disponible sur le l’enregistreur à 4 canaux NVR4CH, du fait qu’il ne possède qu’un seul groupe. Page 21 sur 71 1.4 Pilotage PTZ Le bloc des contrôles PTZ permet d’actionner les fonctions panorama, inclinaison et zoom des caméras PTZ, et d’ajuster la focalisation et l’ouverture de celles-ci. Les caméras qui sont habituellement choisies pour une visualisation en direct sont listées dans le menu déroulant PTZ. Sélectionnez simplement une caméra, puis utilisez le bloc de pilotage PTZ pour contrôler la caméra. La barre ci-dessous permet de contrôler la vitesse des fonctions panorama/inclinaison. Page 22 sur 71 1.5 Effectuer une Visualisation PTZ Préréglée La section “Preset” de préréglages offre trois fonctions : ● ● ● Réaliser avec une certaine caméra la visualisation d’un emplacement prédéterminé Activer le balayage panoramique automatique d’une caméra particulière Effectuer la visualisation séquentielle d’un emplacement prédéterminé Visionnage d’un emplacement prédéterminé Commencez par sélectionner une caméra PTZ dans la liste déroulante : Les emplacements PTZ prédéterminés disponibles qui lui sont associés sont listés dans la liste déroulante ci-dessous : …Aller à… Sélectionnez un emplacement prédéterminé dans la liste déroulante et cliquez sur “Go To” pour diriger le visionnage en direct sur cet emplacement. Page 23 sur 71 Visualisation Panoramique Automatique Commencez par sélectionner une caméra PTZ dans la liste déroulante : Utilisez les boutons de contrôle Auto Pan pour effectuer un panoramique à droite, à gauche, et arrêter l’auto-panoramique Auto-panoramique * Certaines caméras n’acceptent pas les balayages panoramiques bidirectionnels. Pour de telles caméras utilisez le bouton “Autopan”. Panoramique à gauche Arrêt du panoramique Panoramique à droite Visualisation Séquentielle d’Emplacements Prédéterminés Cette fonction vous permet de visionner les vidéos d’une caméra concernant plusieurs emplacements prédéterminés, sans avoir à sélectionner ceux-ci un par un. Une fois que vous avez défini les emplacements prédéterminés selon vos préférences au moyen de “Camera Configurations” >> “PTZ Preset Sequence” dans le menu “Setup”, cliquez sur “Start” et l’enregistreur commence à afficher automatiquement et séquentiellement les vidéos issues de ces emplacements prédéterminés, jusqu’à ce que vous cliquiez sur “Stop”. Page 24 sur 71 1.6 Boutons de Contrôle des Vidéos en Direct Chaque fenêtre de vidéo en direct propose des boutons de contrôle relatifs aux fonctions décrites cidessous : Prise d’un instantané lors d’une vidéo en direct Activation/Arrêt du son d’une vidéo en direct Démarrage/Arrêt de l’enregistrement d’une vidéo en direct (enregistrement en direct) Émission audio Visualisation plein-écran d’une vidéo en direct Affichage d’une vidéo avec ses proportions d’origine Page 25 sur 71 Prise d’instantané sur vidéo en direct Pour prendre un instantané lors d’une vidéo en direct, cliquez sur le bouton dans une fenêtre popup comme ci-dessous et l’instantané est affiché …Clic droit… …Sauvegardez l’image sous… Effectuez un clic droit n’importe où sur l’image et sélectionnez “Save Picture As…” dans le menu déroulant. Dans la boîte de dialogue, donnez un nom au fichier image et choisissez le dossier de destination pour sa sauvegarde ; cliquez sur “Save”. Choisissez le répertoire de sauvegarde de l’instantané Donnez un nom au fichier et cliquez sur “Save” Page 26 sur 71 Visionnage Plein-écran d’une Vidéo en Direct Pour visionner une vidéo en plein-écran, cliquez sur le bouton cliquez n’importe où sur la vidéo. . Pour quitter le plein-écran, double- Marche/Arrêt Audio d’une Vidéo en Direct . Il est possible d’accéder au son d’une caméra particulière. Cliquez simplement sur le bouton Le bouton change de couleur quand la fonction audio est activée : pour couper le son. . Cliquez à nouveau sur le bouton Vous ne pouvez écouter le son que d’un seul canal à la fois. Lancement/Arrêt de l’Enregistrement d’une Vidéo en Direct Vous pouvez lancer ou stopper l’enregistrement d’une vidéo en direct en utilisant le bouton Le bouton change de couleur dès que l’enregistrement démarre manuellement : sur le bouton pour arrêter l’enregistrement. . . Cliquez à nouveau Poste Audio Cette fonction permet à l’utilisateur de parler depuis un PC au moyen d’un microphone et le son peut être restitué au niveau de la caméra si un haut-parleur lui est connecté. Page 27 sur 71 1.7 Changement de la Langue d’Affichage Web de l’Interface Utilisateur Il est possible de modifier la langue d’affichage web de l’interface utilisateur à partir du lien propre au nom de l’utilisateur en session, situé dans l’angle supérieur droit. Cliquer sur le lien ouvre une nouvelle fenêtre qui affiche des informations détaillées concernant l’utilisateur, ainsi qu’un menu déroulant qui permet de changer de langue. Page 28 sur 71 2. Relecture Méthodes de recherche en playback Canaux à lire en playback Boutons de contrôle de lecture des vidéos Vidéo en cours de lecture Playback est une fonction qui permet de lire une ou plusieurs vidéos préalablement enregistrées soit selon une méthode d’enregistrement déterminée, soit en réponse à un déclenchement d’événement. Le NVR permet une lecture synchronisée jusqu’à 4 canaux, et divers types de méthodes de recherche sont disponibles pour vous aider à trouver rapidement le passage filmé dont vous avez besoin. Vous pouvez écouter ou couper le son d’une vidéo enregistrée, selon votre choix, si le son a également été enregistré en même temps que la vidéo. La vidéo rediffusée peut être lue en plein écran et les instantanés peuvent être réalisés et sauvegardés au cours de la lecture d’une vidéo en playback. Page 29 sur 71 2.1 Méthodes de Recherche de Vidéos Le NVR propose trois méthodes pour aider les utilisateurs à retrouver rapidement des vidéos enregistrées antérieurement : ● Recherche en fonction du temps : Spécifier une plage de temps et rechercher les vidéos enregistrées dans cette plage. ● Recherche par événements : trouver les vidéos enregistrées en réponse à des déclencheurs d’événements. ● Lecture à partir d’un moment donné : entrez l’horodate à laquelle une vidéo a été enregistrée, pour commencer la lecture playback d’une vidéo. Recherche au moyen du calendrier ● Commencez par sélectionner le canal sur lequel vous souhaitez effectuer une recherche : * Les canaux sélectionnés apparaissent en rouge ● Sélectionnez “Search by time chart” dans la liste déroulante “Search Mode” et cliquez sur “Go” pour lancer la recherche : Page 30 sur 71 ● Les résultats apparaissent alors dans un tableau “Date/Canal” et les cases en bleu représentent les vidéos trouvées pour ces dates : ● Cliquez sur n’importe quelle case bleue pour atteindre le tableau “Heure/Canal” s’il existe plusieurs vidéos enregistrées pour cette date : * Les vidéos des autres caméras enregistrées à la même date sont également affichées. * Déplacer le pointeur de la souris sur une case particulière sans cliquer, fournit un aperçu de la vidéo dans une vignette. Page 31 sur 71 ● Un nouveau clic sur la case lance la lecture des vidéos si la recherche est terminée : ● Les vidéos détectées en provenance d’autres caméras et enregistrées au même moment sont également lues. Page 32 sur 71 Recherche par événement ● Commencez par sélectionner les canaux sur lesquels vous désirez effectuer une recherche : Mode de Recherche : Recherche par horodate Recherche par horodate Lecture par horodate de début Recherche par événement * Les canaux sélectionnés apparaissent en rouge ● Sélectionnez “Search by event” (“Recherche par événement”) parmi les méthodes de recherche de la liste déroulante, puis cliquez sur “Go” pour lancer la recherche. ● Les résultats de la recherche sont alors listés comme illustré ci-dessous, du plus ancien enregistrement en début de liste au plus récent. Cliquez sur l’un des résultats pour lancer la lecture : * Cliquez sur “Next Search” (nouvelle recherche) pour afficher les 15 résultats suivants. …Nouvelle Recherche… …Recherche… …Retour au Début… Page 33 sur 71 ● Il est également possible de spécifier une nouvelle horodate de départ pour rechercher et afficher les résultats postérieurs à celle-ci. Il est possible de restreindre le nombre des résultats affichés à la fois (30 au maximum) et de relancer la recherche. Lecture relative à un moment spécifique Si vous savez quand un enregistrement a eu lieu, il vous est possible de choisir “Play by start time” dans la liste déroulante “Search Mode”, pour une lecture à partir d’une horodate particulière : Vous êtes alors invité à renseigner une date et une heure spécifiques pour la vidéo enregistrée. Utilisez le bouton pour sélectionner le mois, la date et l’année. Page 34 sur 71 Recherche par événement (le plus récent) Cette fonction affiche rapidement les plus récents enregistrements liés à des événements à partir des canaux sélectionnés, avec le plus récent en début de liste. Vous avez la possibilité de cliquer sur “Update” pour mettre à jour la liste, afin qu’elle affiche les résultats les plus récents. Page 35 sur 71 2.2 Export en Fichiers AVI des Vidéos Rediffusées L’utilisateur a la possibilité d’exporter les vidéos stockées sur le NVR vers un ordinateur local et de les sauvegarder sous la forme de fichiers au format AVI. Les fichiers peuvent alors être lus sur le PC par un lecteur tiers tel qu’un lecteur VLC ou Windows Media Player. Une fois que vous avez localisé les vidéos à travers les étapes décrites dans la section précédente, actionnez le bouton “Export AVI” sur la fenêtre vidéo de la vidéo que vous désirez exporter. Une nouvelle boîte de dialogue s’affiche qui permet de spécifier la plage de temps (ou de durée) de la vidéo que vous désirez exporter : Heure Initiale Heure Finale Spécifiez le fichier AVI …Démarrage… Cliquez sur le bouton pour dérouler le calendrier qui vous aidera à spécifier le mois, la date et l’année : Page 36 sur 71 Spécifiez les heures de début et de fin de la vidéo en entrant les nombres dans les cases à cet effet : Cliquez sur le bouton “Start” pour lancer l’exportation. Le fichier reçoit un nom automatiquement et est sauvegardé dans la partition C:\ L’utilisateur est notifié dès la fin réussie de l’opération : …Annuler… Exportation en fichier AVI réussie Le fichier AVI exporté est sauvegardé sous la partition C 1 * ffdsshow est nécessaire à la lecture avec Windows Media Player des fichiers AVI exportés. Il est possible de l’obtenir à l’adresse “http://sourceforge.net/projects/ffdshow-tryout/” en y téléchargeant “ffdshow_beta6_rev2527_20081219” 1 ffdshow : un décodeur/encodeur audio/vidéo Page 37 sur 71 3. Configuration du Système 3.1 Configurations du Système Cette section propose aux utilisateurs les options de configuration rapide et correcte de l’appareillage. Après avoir correctement configuré tous les réglages décrits dans les sous-sections, les utilisateurs disposeront d’un enregistreur vidéo réseau entièrement opérationnel, prêt à gérer les caméras du réseau. Nous commencerons par configurer ses paramètres réseau de manière à s’assurer que l’enregistreur fonctionnera correctement dans celui-ci. Nous vous aiderons ensuite à ajuster le temps du système pour que les vidéos soient enregistrées avec l’horodatage approprié. De manière à mieux protéger le système contre des perturbations indésirables, nous vous guiderons dans la mise en place des comptes clients et des autorisations associées, afin d’éviter que les réglages subissent des modifications d’utilisateurs autres que l’administrateur. Finalement, nous vous dirons ce que vous devrez attendre de l’installation d’un disque dur et comment préparer celui-ci à l’enregistrement de vidéos. 3.1.1 Paramètres Réseau Paramètres Réseau Type de connexion Masque de sous-réseau Passerelle DNS 1 DNS 2 Port http Port Streaming Réglage Optionnel Nom de l’Appareil Appliquer Il est nécessaire d’effectuer les réglages de cette section pour que l’appareil fonctionne correctement au sein de votre réseau. Il est critique que ces paramètres soient configurés correctement en fonction de la configuration de votre réseau, de manière que l’enregistreur puisse être géré par l’intermédiaire du réseau local et que les caméras puissent lui être connectées. Page 38 sur 71 Par défaut, l’enregistreur est réglé pour obtenir une adresse IP de la part du serveur DHCP, ce qui devrait suffire dans la plupart des environnements réseau, et il est très vraisemblable que vous ne devriez pas avoir besoin d’effectuer une quelconque modification dans cette section. Pour localiser l’enregistreur, utilisez simplement l’Utilitaire IP avec les étapes décrites à la page 12. Si vous désirez régler l’enregistreur pour l’utilisation d’une adresse IP fixe au sein de votre réseau local, 1. Sélectionnez “Static IP” dans le menu déroulant “Connection Type” 2. Entrez l’adress IP, le masque de sous-réseau, l’adresse passerelle par défaut et l’adresse DNS du serveur 3. Activez “DHCP Server” dans la rubrique “DHCP Server” si vous souhaitez utiliser l’enregistreur comme un serveur DHCP, ou bien laissez l’alternative “OFF” cochée s’il existe déjà un serveur DHCP dans le réseau 4. Cliquez sur “Apply” pour confirmer les réglages et les rendre effectifs. L’enregistreur est capable de déceler la présence d’un serveur DHCP dès son démarrage. Il se règle de lui-même afin d’utiliser l’adresse IP statique s’il n’existe pas de serveur DHCP couramment présent dans le réseau. Sa fonction serveur DHCP démarre simultanément afin d’assigner des adresses IP aux caméras qui seront connectées ultérieurement au réseau. Vous pouvez désactiver manuellement la fonction serveur DHCP si vous désirez utiliser un serveur DHCP séparé. Le changement de l’adresse IP de l’enregistreur exige le redémarrage de celui-ci. Redémarrez l’appareil sous “System Options” >> “Maintenance” pour que les réglages prennent effet. Page 39 sur 71 3.1.2 Heure et Date Réglage de l’Heure et de la Date Fuseau horaire Heure d’été Manuel Année Mois Jour Heure Minutes Secondes Synchronisation avec un Serveur NTP Serveur NTP Intervalle de mise à jour Synchronisation avec un PC …Appliquer… Réglez l’heure et la date en sélectionnant le fuseau horaire en fonction de votre localisation. Il est impératif que vous régliez précisément l’heure et la date de l’enregistreur afin d’éviter les erreurs suivantes : ● Affichage erroné de l’heure pour la lecture de vidéos ● Affichage incohérent de l’heure des journaux des événements et du moment exact de la réalisation de ceux-ci. Après avoir sélectionné le fuseau horaire, choisissez l’une des options ci-dessous pour régler l’horodate de l’enregistreur : ● Manuellement – Utilisez la liste déroulante et configurez l’horodate manuellement. 1 ● Synchronisation avec un serveur NTP – Entrez le nom d’hôte ou l’adresse IP d’un serveur NTP valide et définissez la fréquence avec laquelle l’enregistreur doit synchroniser son heure avec le serveur en utilisant le menu déroulant “Update interval”. ● Synchronisation avec un PC – Cochez cette option pour synchroniser le temps de l’enregistreur avec le PC que vous utilisez couramment pour accéder à l’enregistreur. 1 NTP – Network Time Protocol Page 40 sur 71 3.1.3 Comptes Utilisateurs Plusieurs utilisateurs peuvent avoir accès simultanément à l’enregistreur. Grâce aux options fournies dans cette section, il est possible d’ajouter et de supprimer des utilisateurs, de modifier les informations les concernant, et de maintenir l’organisation de ces données. Chaque enregistreur est livré avec compte administrateur “admin” intégré, affecté du mot de passe “admin”. Il est fortement recommandé de changer de mot de passe lors de votre première connexion. Configuration d’un Compte Utilisateur Nom d’utilisateur Groupe Éditer Supprimer…… Ajout d’un Utilisateur Nom d’Utilisateur Mot de passe Confirmatn mot de passe Société Département Téléphone Mobile E-mail Groupe Langue Description Description (optionnel) (optionnel) (optionnel) (optionnel) (optionnel) (optionnel) …Ajouter… Changer le mot de passe du compte “admin” : 1. Cliquez et mettez en surbrillance le compte “admin” dans la liste des comptes, puis cliquez sur “Edit”. 2. L’information apparaît sous “User Account Information”. 3. Entrez un nouveau mot de passe dans le champ “Password” et saisissez-le à nouveau dans le champ “Confirm Password”. Nom d’utilisateur Éditer Groupe Description Supprimer… Informations Compte Utilisateur Nom d’utilisateur Mot de passe Confirmation mot de passe Société (optionnel) Département (optionnel) Ajouter un nouvel utilisateur ● Entrez un nom d’utilisateur et un mot de passe sous “User Account Information”. Tous les autres champs sont optionnels, à seule fin d’usage personnel. ● Sélectionnez un groupe dans le menu déroulant “Group” pour affecter le nouvel utilisateur à un groupe particulier. ● Entrez une brève description du compte si vous le souhaitez. ● Cliquez sur “Apply” pour terminer la configuration. Page 41 sur 71 3.1.4 Autorisations de Groupe Il est possible dans cette section de créer diverses règles d’accès personnalisées, adaptées aux situations dans lesquelles d’autres utilisateurs que l’administrateur doivent avoir accès à l’enregistreur. À cette fin vous pouvez créer un groupe et supprimer des autorisations d’accès à certaines pages de configuration ou caméras. Les utilisateurs créés et affectés à ce groupe auront un accès limité au lieu de bénéficier des droits de gestion intégrale. Attribution autorisations de groupe Groupe Type de compte Direcct Rediffusion Autorisation d’utilisation PTZ Configuration du système Config.système…Config.canal…Config.événement Config.enregistt…Options système Appliquer Annuler… L’enregistreur est livré d’origine avec sept groupes et cinq profiles d’autorisations intégrés, à l’exception des comptes “admin” et “invité”. Les cinq autres groupes sont entièrement personnalisables ou bien vous pouvez simplement attribuer à un groupe l’un des profiles d’autorisations par défaut. Si vous le souhaitez, vous pouvez toutefois assigner plus d’un utilisateur au compte “admin”. Le compte “invité” comporte la seule autorisation “pour les yeux uniquement” dans la page “Visionnage en Direct”, et les utilisateurs de ce groupe n’ont pas le pouvoir d’effectuer la moindre modification dans cette page ni d’accéder à toute autre page. Pour créer un groupe, sélectionnez un groupe à partir du menu déroulant “Group” : Groupe Type d’autorisations Changer le nom de groupe….. Vous pouvez modifier le nom d’un groupe en cliquant sur le bouton “Change Group Name”. Une case de texte s’ouvre pour y entrer le nouveau nom : Page 42 sur 71 À partir du menu déroulant “Privilege Type”, choisissez quel type d’autorisations vous souhaitez attribuer à ce groupe : Les autorisations d’accès du groupe sont alors affichées. Il est possible d’y apporter des modifications et de permettre ou refuser l’accès à d’autres caméras en cochant/décochant les cases, au lieu d’accepter les réglages par défaut. Page 43 sur 71 3.1.5 Configuration du Disque Une fois que vous avez associé un disque dur à l’enregistreur, il est nécessaire de l’initialiser de manière qu’il soit prêt à enregistrer. Il vous est possible dans cette page d’obtenir les informations de base concernant le disque que vous avez installé. Pour l’initialiser, cliquez simplement sur le bouton “Format” Vous pouvez également connecter une clé USB à l’enregistreur pour mise à jour du firmware. Pour les instructions d’installation d’un disque dur dans l’enregistreur, reportez-vous à la page 9. Rendez-vous sur “System Options” >> “Disk Status” pour l’obtention d’informations détaillées concernant le disque. Page 44 sur 71 3.2 Configurations des Canaux 3.2.1 Ajout d’une Caméra L’enregistreur NVR propose deux options pour l’addition d’une caméra. Les utilisateurs ont l’option de laisser l’enregistreur détecter automatiquement les caméras, ou bien d’entrer les informations propres à une caméra et d’ajouter celle-ci manuellement. Réglage canaux Cliquez ici pour rechercher les caméras Search…. * Vous pouvez sauter cette étape et ajouter une nouvelle caméra manuellement en entrant les réglages de la caméra dans la section “Camera Information” Détection… Une fois que vous avez fourni les informations ci-dessus, cliquez sur “Detect” pour obtenir la configuration de la caméra. Ajouter… Annuler… Recherche Automatique : 1. Cliquez sur le bouton “Search” pour réaliser une recherche de caméras. Vous êtes alors invité à installer le composant Active Control pour que la recherche s’effectue correctement. Cliquez “Install” pour lancer l’installation. Internet Explorer – Avertissement de Sécurité Souhaitez-vous installer ce logiciel ? Plus d’options Installer Ne pas Installer… Alors que les fichiers issus de l’Internet peuvent être utiles, ce type de fichier peut faire courir un risque à votre ordinateur. N’installez que des logiciels d’éditeurs auxquels vous faites confiance. Quel est le risque ? Page 45 sur 71 2. Après cela, la recherche peut commencer et sa progression s’affiche : 3. Les caméras trouvées sont listées. Sélectionnez l’une d’entre elles et cliquez sur “Configure” : Cliquez pour rechercher les caméras : Nouvelle Recherche * Vous pouvez sauter cette étape et ajouter une nouvelle caméra en la configurant sous “Camera Information” …Configure… Choisissez une caméra dans les résultats de la recherche et cliquez sur “Configure” 4. Les informations concernant la caméra sont affichées dans la section “Camera Information”. Entrez le nom d’utilisateur et le mot de passe, sélectionnez l’identification (ID) du canal et nommez la caméra. Ajout d’un Nouveau Canal ID Canal Nom du Canal Groupe Adresse IP Nom d’utilisateur Mot de Passe Port http Changer le Nom de Groupe 5. Cliquez sur “Detect” pour établir la connexion entre l’enregistreur et la caméra. Si la connexion s’établit avec succès, les informations détaillées concernant la caméra sont rassemblées et affichées comme cidessous : Detect… Une fois que vous avez renseigné les informations ci-dessus, cliquez sur “Detect” pour obtenir la configuration de la caméra Informations additionnelles sur la Caméra Port Vidéo Format Résolution Qualité Enregistrement ab Continu Aperçu… Ajouter… Annuler… 6. Définissez, si vous le souhaitez, son format vidéo, la vitesse, la résolution… etc. Vous pouvez également cliquer sur “Preview” pour avoir un aperçu de la vidéo en directe venant de cette caméra. Cliquez sur “Add” pour terminer l’addition de la caméra. Page 46 sur 71 L’affectation d’un astérisque “*” à certaines caméras parmi les résultats de la recherche signifie que ces caméras sont déjà configurées et connectées au SVR-116. Ajouter une caméra manuellement Suivez simplement les instructions fournies plus haut mais, au lieu d’utiliser la fonction “Search”, entrez manuellement l’adresse IP de la caméra et ses références dans la rubrique “Camera Information”, puis suivez les étapes 5~6 décrites ci-dessus. Ajout d’un Nouveau Canal ID Canal Nom du Canal Groupe Adresse IP Nom d’utilisateur Mot de Passe Port http Changer le Nom de Groupe Détection… Une fois que vous avez fourni les informations ci-dessus, cliquez sur “Detect” pour obtenir la configuration de la caméra. Renseigner manuellement Page 47 sur 71 3.2.2 Configuration Écran 1 La fonction OSD d’affichage à l’écran permet aux utilisateurs d’ajouter des messages d’information et de les incruster dans les vidéos. Par défaut, cete fonctio est désactivée. Pour ajouter du texte à une ou plusieurs vidéos : 1. Sélectionnez une caméra à laquelle vous souhaitez ajouter du texte et choisissez “Display OSD” 2. Choisissez une ou plusieurs options d’affichage si vous souhaitez également que l’enregistreur incruste automatiquement l’horodate système ou la vitesse des images. U bien choisissez simplement d’afficher un message personnalisé à votre initiative : Options d’Affichage de Texte Afficher l’horodate Afficher la vitesse (images/seconde) Afficher le Texte ………………………….. (Max. 32 caractères) 3. Définissez ensuite où le texte doit être affiché, soit en entrant des coordonnées X/Y ou bien en utilisant à partir du menu déroulant une position prédéterminée par le système. Position de l’incrustation OSD Afficher aux coordonnées X Y Afficher à ….. (exemple “en haut à gauche”) 4. Cliquez sur le bouton “Preview” pour avoir un aperçu du résultat et cliquez sur “Apply” pour sauvegarder la configuration. Les textes peuvent subir d’autres modifications, telles que dimension, couleur ou police, de manière à accroître leur visibilité sur la vidéo. Personnalisation du texte OSD et de l’arrière-plan Taille du Texte Couleur du Texte Police Personnaliser… Couleur de Fond Personnaliser… Cliquez sur ce bouton pour avoir un aperçu du résultat des réglages 1 OSD : On Screen Display Page 48 sur 71 3.2.3 Configuration PTZ de points prédéfinis L’enregistreur accepte les caméras PTZ et peut gérer plusieurs points prédéfinis ou déceler et gérer des points prédéfinis programmés dans la caméra. Ceci s’avère utile si vous avez besoin de surveiller plusieurs emplacements d’une zone au moyen d’une caméra particulière. 1. Pour configurer des points à PTZ préréglé, sélectionnez une caméra dans le menu déroulant “Camera” et cliquez sur “Add” : Préréglage PTZ Canal ……..Ajouter… 2. À partir du menu déroulant “Position Number”, sélectionnez un numéro de position pour l’emplacement prédéfini et entrez un nom dans le champ “Position Name” pour faciliter l’identification. 3. Utilisez le contrôle PTZ fourni dans la page de configuration pour situer l’emplacement prédéfini et définir la position en tant que “HOME” si vous le souhaitez. 4. Cliquez sur “Apply” pour sauvegarder la configuration. Page 49 sur 71 3.2.4 Séquence PTZ prédéfinie Une fois que vous disposez de points prédéfinis multiples affectés à une caméra, il est pratique pour les besoins de surveillance de configurer le visionnage séquentiel de ces divers emplacements et de laisser l’enregistreur se substituer à vous pour passer automatiquement de l’un à l’autre. Séquence PTZ Canal Positions prédéfinies Séquence prédéfinie Temps de pause Appliquer… Annuler… Pour configurer la séquence préétablie pour une caméra, sélectionnez une caméra à partir du menu déroulant “Camera”. Les emplacements prédéfinis disponibles sont listés dans la section “Camera Presets”. Sélectionnez ceux que vous voulez inclure dans le visionnage séquentiel et cliquez sur le bouton “->” pour les déplacer dans la section “Adjust Position”, puis utilisez les boutons UP et DOWN pour rectifier leur séquence. Enfin, sélectionnez une durée de pause à partir du menu déroulant et cliquez sur “Apply” pour sauvegarder la configuration. ● Pour lancer le visionnage séquentiel prédéfini, consultez les instructions de la page 20. Page 50 sur 71 3.2.5 Écran E-Carte Écran E-Carte est une fonction qui alerte les utilisateurs à chaque fois qu’il se produit un événement déclenché (par exemple, détection de mouvement) à partir d’une caméra avec une perspective géographique. Grâce à cette fonction, les utilisateurs peuvent rapidement identifier quelle caméra a décelé un événement inhabituel et où a lieu cet événement. Cette fonction opère en incorporant la fonction détection d’événement ainsi que la fonction enregistrement, ce qui, finalement, aide les utilisateurs à prendre toutes les mesures nécessaires lorsque survient un événement inusité. Pour remplacer la carte, cliquez sur le bouton “Browse” pour localiser le fichier-image de la nouvelle carte dans le PC local ; puis cliquez sur “Upload” pour son chargement. Page 51 sur 71 Cliquez ensuite sur l’icône de la caméra et faites la glisser pour définir son emplacement. Accédez à la page du moniteur E-Carte à partir du menu situé dans le coin supérieur droit Lorsque le NVR reçoit un avis d’événement déclenché à partir de l’une quelconque des caméras, sa vidéo est affichée sur l’E-Carte et il est possible de l’agrandir en double-cliquant dessus. Page 52 sur 71 3.3 Configurations des Événements La section “Event Configurations” permet aux utilisateurs de définir les conditions qui constituent un événement, l’action qu’il déclenchera et quand. Une telle configuration peut réduire les frais de gestion et ne faire intervenir l’administrateur que lorsque cela s’avère nécessaire. 3.3.1 Paramètres Généraux La section des réglages généraux peut vous aider à configurer rapidement le moment où un événement sert de déclic, la fréquence de déclenchement et les actions qui en découlent. Réglages Généraux Plage d’activation Continuellement Uniquement le : Lundi Mardi Mercr. etc. De ….. À ….. Intervalle de déclenchement Intervalle : ……… sec (de 5 à 86400 secondes) Action déclenchée Envoi d’images ….. images, Envoi de vidéo Envoi de message Text Nom Fichier : (a) Le message provient du SVR-116. Le système a Détecté un événement inhabituel Objet : Nom Fichier : …………….. …………….. (option) (b) (option) (c) ..Appliquer.. ..Annuler.. (a) Vous pouvez utiliser une combinaison de CH #/Type de déclencheur/Nom d’Appareil/Temps/IP pour mieux différentier les fichiers entre eux (b) Remplissez cette case optionnelle avec un objet si ce message doit être envoyé par mail (c) Remplissez cette case optionnelle si le message sera chargé sur un serveur FTP comme fichier texte Démarrez la configuration événementielle en définissant les paramètres généraux : Définissez quand un événement opérera un déclenchement ● Cochez “Always” (toujours) ou “Only during…” (uniquement le…) sous la rubrique “Event Trigger Duration” ● Pour l’option “Only during…”, choisissez les jours en les cochant, puis définissez la plage horaire de ces jours au moyen des champs “Start Time” de début et “End Time” de fin de plage, pendant laquelle vous souhaitez que le déclencheur soit activé. Fréquence de déclenchement ● Déterminez un intervalle de temps dans la rubrique “Event Trigger Interval” afin de définir avec quelle fréquence les déclenchements ont lieu Page 53 sur 71 Actions déclenchées Maintenant que vous disposez de la durée et de l’intervalle des déclencheurs, choisissez quelle action doit découler du déclenchement : ● Vous pouvez choisir que l’enregistreur envoie les quelques premières images vidéo suivant l’événement déclencheur ● Vous pouvez également choisir que l’enregistreur envoie un message d’avertissement sous la forme d’un e-mail ou d’un fichier au format txt et le charge à destination d’un serveur FTP. 3.3.2 Réglages I/O d’Entrée/Sortie Cette fonction permet aux utilisateurs de gérer depuis l’enregistreur les ports d’entrée et sortie digitales de la caméra. Vous pouvez configurer l’enregistreur pour recevoir les éléments déclencheurs du port d’entrée d’une caméra particulière et déclencher un dispositif tel qu’une alarme connectée à l’enregistreur ou au port de sortie de la caméra. Les caméras qui ne disposent pas de ports entrée/sortie numériques 1 intégrés peuvent également être configurés de manière à s’apparier avec les ports DI/DO de l’enregistreur. Déclenchement quand Caméra SVR-116 Port Condition Port Condition …Appliquer… Sortie déclencheur SVR-116 Port État Durée sec. (0 : continu ou 5~86400 sec) …Annuler… 1. Dans le cas de caméras disposant de ports physiques d’entrée numérique, leurs ports sont listés à l’extrémité gauche du menu déroulant. 2. Choisissez le canal désiré pour dresser la carte de ses Entrée/Sortie, puis sélectionnez le port d’entrée de la caméra à partir du menu déroulant. 3. Sélectionnez la condition de déclenchement d’action à partir du menu déroulant “Condition”. 4. Sélectionnez le port d’entrée de l’enregistreur si vous avez également l’intention d’utiliser le port d’entrée de l’enregistreur pour le déclencheur. Sélectionnez ensuite la condition de déclenchement. 5. Sélectionnez maintenant le port de sortie de l’enregistreur et l’action à déclencher. 6. Définissez enfin la durée d’activation du déclencheur. 1 DI/DO – digital input/digital output : entrée/sortie numériques Page 54 sur 71 L’enregistreur ne contrôle pas les ports d’entrée ou de sortie des caméras de manière à vous laisser apparier l’enregistreur lui-même avec le port d’entrée ou de sortie d’une caméra pour la réception d’un événement ou le déclenchement. L’enregistreur agit seulement comme un intermédiaire pour l’appariement des ports d’entrée/sortie entre les caméras et lui-même. Seules les caméras connectées apparaissent dans la liste. Certaines caméras ne permettent la configuration que d’une seule source déclenchante à la fois. Par exemple : si une caméra a la fonction de détection de mouvement activée, son entrée numérique est désactivée et vice versa. Si, dans une telle circonstance, vous décidez d’utiliser le port d’entrée numérique de la caméra comme source d’événement déclencheur, il vous est impossible de sélectionner la détection de mouvement comme source déclenchante pour cette caméra dans la page de configuration “Event Configurations” >> “Event Trigger” Page 55 sur 71 3.3.3 Serveurs d’Événements Les serveurs d’événements sont destinés à l’utilisation avec des déclenchements d’actions. Dans le cas de la détection d’un mouvement inhabituel par la caméra ou d’une panne de disque, l’enregistreur peut envoyer une notification au format acceptable (image/txt) à un serveur d’événement destiné en fonction de la configuration. Configuration d’un serveur FTP1 Paramétrage Serveurs FTP Nom Adresse Réseau Port Mode Passif Activé Serveur FTP Nom : Adresse Réseau : * Nom d’hôte ou adresse IP Port : Informations d’accès Nom d’utilisateur Mot de Passe Mode Passif Employer le Mode Passif Test …Test… *Cliquez sur “Test” pour tester la connexion au serveur STP …Ajouter… Pour ajouter un serveur FTP, 1. Commencez par attribuer un nom au serveur que vous ajoutez à l’enregistreur 2 Entrez le nom d’hôte ou l’adresse IP du serveur FTP 3. Entrez le port de communication du serveur FTP (habituellement le port 21) Serveur FTP Nom : Adresse Réseau : * Entrez le nom d’hôte ou l’adresse IP Port 1 FTP – File Transfer Protocol : Protocole utilisé pour le transfert de fichiers sur l'Internet Page 56 sur 71 4. Entrez le nom d’utilisateur et le mot de passe du serveur FTP s’ils sont demandés 5. Cochez ou non la case “Use Passive Mode” d’utilisation ou non du mode passif. Information d’Accès Nom d’utilisateur : Mot de passe : Mode Passif … Utiliser le mode passif 6. Cliquez sur “Test” pour vérifier si toutes les informations sont convenablement renseignées et si la connexion au serveur FTP peut être établie avec succès 7. Cliquez sur “Apply” pour que le paramétrage prenne effet. Test …Test… * Cliquez sur “Test” pour tester la connexion au serveur FTP …Appliquer… …Annuler… Si vous souhaitez modifier/supprimer/désactiver un serveur FTP, cliquez pour le mettre en surbrillance dans la liste des profiles et choisissez le bouton approprié : …Modifier Supprimer Activer Désactiver… Page 57 sur 71 Configuration d’un serveur HTTP1 Paramétrage Serveurs HTTP Nom Adresse HTTP Port Paramètre Activé Serveur HTTP Nom : Adresse Réseau : Paramètre : Port : Nom d’utilisateur : Mot de Passe : * Nom d’hôte ou adresse IP Test …Test… *Cliquez sur “Test” pour tester la connexion au serveur HTTP …Ajouter… 1. Commencez par lui donner un nom 2. Entrez le nom d’hôte ou l’adresse IP du serveur http 3. Entrez le port utilisé à la communication avec le serveur 4. Entrez le nom d’utilisateur et le mot de passe si nécessaire 5. Cliquez sur “Test” pour vérifier si les informations sont entrées correctement 6. Cliquez sur “Apply” pour que le paramétrage prenne effet. 1 HTTP – HyperText Transfer Protocol Page 58 sur 71 Configuration d’un serveur SMTP Paramétrage Serveurs SMTP Serveur SMTP 1 Adresse Réseau : Port : Nom d’expéditeur : E-mail expéditeur : * Nom d’hôte ou adresse IP Activer l’authentification : Nom d’utilisateur : Mot de passe : Test Envoi e-mail test à : …Envoyer… Serveur SMTP 2 Adresse Réseau : Port : Nom d’expéditeur : E-mail expéditeur : * Nom d’hôte ou adresse IP Activer l’authentification : Nom d’utilisateur : Mot de passe : 1. Entrez le nom d’hôte ou l’adresse IP du serveur SMTP 2. Entrez le port du serveur SMTP 3. Spécifiez le nom de l’expéditeur dans le champ “Sender’s name” 4. Entrez l’adresse e-mail de l’expéditeur 5. Cochez l’activation d’authentification “Enable Authentication” et entrez le nom d’utilisateur et le mot de passe du serveur SMTP. 6. Cliquez sur “Apply” pour sauvegarder la configuration. Page 59 sur 71 3.3.3 Déclencheurs Au long des deux sections précédentes nous avons défini comment fonctionnent les déclencheurs et quels serveurs reçoivent les notifications. Nous pouvons maintenant terminer la configuration concernant les événements en déterminant : ● ● ● Les canaux sur lesquels la fonction déclenchement sera activé Ce qui est considéré comme un événement Où seront envoyés les avertissements et comment ils seront envoyés Configuration du traitement des événements Causes déclenchement canaux Input I/O Détection de mouvement Causes déclenchement NVR Voir ci-dessous Actions déclenchées Voir ci-dessous Causes de déclenchement au niveau NVR Mise à la poubelle Arrêt du NVR Disque saturé Changement de configuration système du NVR Panne de disque Changement de configuration des canaux Démarrage du NVR Actions déclenchées E-Mail Adresses E-Mail : ……………………… * utilisez “,” pour séparer les adresses e-mail FTP Chemin de chargement ……………………… HTTP Output I/O déclencheur Avertisseur …Appliquer… Sélection des Canaux pour activation des déclencheurs et du type d’événements déclenchant ● Utilisez les cases à cocher pour activer les déclencheurs au niveau des canaux désirés Configuration du traitement des événements Causes déclenchement canaux caméras Input Détection de mouvement Page 60 sur 71 ● Définissez quels événements liés au système doivent provoquer l’envoi de notifications par l’enregistreur. Causes d’activation du SVR-116 Poubelle Arrêt du SVR-116 Disque plein Changt Config. du SVR-116 Panne de disque Changt Config. des caméras Démarrage du SVR-116 ● Définissez comment et où les notifications seront envoyées Actions déclenchées E-Mail FTP HTTP Adresses E-Mail : ……...… * utiliser “,” pour séparer les adresses Chemin de chargement ………… Output déclencheur Avertisseur …Appliquer… …Annuler… * Le déclenchement sur événement peut ne pas fonctionner pour les caméras situées hors de votre ré1 seau local ou sur l’Internet jusqu’à ce que la fonction “UPnP Port Forwarding” soit activé au niveau du NVR et au niveau du routeur. 1 Universal Plug and Play Page 61 sur 71 3.4 Configurations d’Enregistrement La section “recording configurations” fournit aux utilisateurs le contrôle global de la façon et du moment de réalisation d’un enregistrement, ainsi que de la qualité des divers types d’enregistrement effectués sur chaque canal. Ceci peut aider l’enregistreur à fonctionner avec suffisamment de ressources système, en n’effectuant des enregistrements que lorsque cela s’avère nécessaire, au moyen d’une vitesse ajustable d’enregistrement des images. 3.4 1 Paramétrages généraux Sous la rubrique “General Settings” il vous est possible de définir les paramètres suivants : ● ● ● Durée d’enregistrement pré et post alarme Vitesse d’enregistrement des images Activer/désactiver divers types d’enregistrement sur diverses caméras Configuration générale d’enregistrement Tampon d’enregistrement Tampon pré-alarme Tampon post-alarme Vitesse d’enregistrement Continu Programmé Événement Manuel Poubelle Permettre la destruction Config. enregt niveau caméra Continu Planifié Page 62 sur 71 La section “recording configurations” fournit aux utilisateurs le contrôle global de la façon et du moment de réalisation d’un enregistrement, ainsi que de la qualité des divers types d’enregistrement effectués sur chaque canal. Ceci peut aider l’enregistreur à fonctionner avec suffisamment de ressources système, en n’effectuant des enregistrements que lorsque cela s’avère nécessaire, au moyen d’une vitesse ajustable d’enregistrement des images. Tampon d’enregistrement Tampon pré-alarme : Tampon post-alarme : La fréquence d’enregistrement des images permet de déterminer diverses vitesses pour divers types d’enregistrement, au lieu d’enregistrer à une seule vitesse. Utilisez le menu déroulant et sélectionnez l’une des fréquences prédéfinies pour un mode particulier d’enregistrement Fréquence d’enregistrement images Continu Planifié Événement Manuel La section du bas permet d’activer ou désactiver un type particulier d’enregistrement sur n’importe quel canal. Config. enregistrement au niveau caméra Continu Planifié Événement Page 63 sur 71 3.4.2 Enregistrement Planifié Dans cette section il est possible de définir les plages horaires d’enregistrement planifié pour tous les canaux. Configuration Enregistrement Planifié Canal : Tableau de Programmation Dimanche Lundi Mardi Mercredi Jeudi Vendredi Samedi …Effacer… Configuration Rapide Jours Dim. Lun. Mar. Mer. Jeu. Vend. Sam. Durée Toute la journée Plage De À …Ajouter… Configurer un enregistrement planifié : 1. Utilisez le menu déroulant “Camera” et sélectionnez une caméra 2. Il est possible d’utiliser le tableau de planification pour définir les plages de temps. Cliquez sur les cases puis déplacez le curseur horizontalement pour déterminer les heures de la journée au cours desquelles effectuer les enregistrements. Cliquez et déplacez le curseur verticalement pour définir sur quels jours réaliser des enregistrements à un moment spécifique. Tableau de Planification Dimanche Lundi Mardi Mercredi Jeudi Vendredi Samedi …Effacer… * Chaque case représente 15 minutes. Cliquez sur une ou plusieurs cases pour effectuer des enregistrements discontinus. Page 64 sur 71 3. Vous pouvez également effectuer une configuration rapide au moyen du tableau “Quick Configuration” pour définir la plage de temps d’enregistrement au lieu de cliquer sur les cases une à une. Cochez simplement les jours au cours desquels vous voulez effectuer un enregistrement puis spécifiez la durée d’enregistrement soit en choisissant “All day” pour la journée entière, ou bien en fixant une heure de début et une heure de fin d’enregistrement. Configuration Rapide Jours Lun Mar Mer Jeu Ven Sam Dim Durée Journée entière Pendant Début …… Fin …… 4. Sélectionnez l’option “Copy to” si vous souhaitez attribuer le même programme d’enregistrement à une autre caméra. Pendant Début …… Fin …… Copier le Programme pour le Canal : ………………… …Appliquer… Page 65 sur 71 3.5 Options Système La section “System Options” offre aux utilisateurs une aperçu du statut d’ensemble du système et leur permet d’effectuer les opérations de maintenance telles que la mise à jour du firmware, les restauration/sauvegarde des configurations, ou encore la réinitialisation du système… etc. 3.5.1 Informations relatives au dispositif La rubrique “Device Information” fournit les informations d’ordre général concernant l’appareil telles que la version du firmware et l’heure/date du système. Elle fournit également des renseignements sur les paramètres et le statut en cours du réseau. Informations Générales Nom de l’appareil : Modèle : Version Firmware : Heure/date système : Informations Réseau Type de Réseau : IP de l’appareil : Port http : Port Streaming : Adresse MAC : Serveur DHCP : Redirection de port UPnP : Clients DHCP Courants Page 66 sur 71 3.5.2 Journaux et Rapports La rubrique “Logs and Reports” conserve un enregistrement de ce qui s’est passé dans l’appareil et fournit des informations de base pour la résolution des problèmes. 3.5.3 Maintenance La page “Maintenance” fournit aux utilisateurs les fonctions pour : ● Réinitialiser le NVR en cas de nécessité ● Réinitialiser les caméras directement depuis le NVR ● Effectuer la mise à jour du Firmware ● Exécuter une sauvegarde des paramètres du NVR sur un disque dur local ● Restaurer les paramètres du NVR à partir d’un fichier configuration sauvegardé antérieurement ● Restaurer les paramètres du NVR à leurs valeurs usine par défaut Maintenance Redémarrer le NVR Cliquez sur le bouton “Restart” …Redémarrage… Redémarrer une caméra Sélectionnez une caméra ci-dessous …………….. …Redémarrage… Mise à jour du Firmware du NVR Voir ci-dessous Sauvegarde des paramètres NVR Sauvegardez la Configuration vers un disque dur …Sauvegarder… Restauration des paramètres NVR Voir ci-dessous Restauration des valeurs par défaut Voir ci-dessous Mise à jour du Firmware du NVR Localisez le nouveau firmware et effectuez la mise à jour (Version actuelle : 1.3.0.30016162) Spécifiez le fichier firmware : ………………… …Parcourir… et cliquez …Mettre à jour… …***Note*** : Veuillez NE PAS éteindre le système pendant le processus de mise à jour. Vous serez averti de la fin de la mise à jour. Restauration des paramètres NVR Restaure la configuration à partir d’un fichier configuration sauvegardé antérieurement Spécifiez le fichier configuration : ………………… …Parcourir… et cliquez …Restaurer… …***Note*** : Veuillez NE PAS éteindre le système pendant le processus de restauration. Vous serez averti de la fin de l’opération. Restauration des valeurs par défaut Restaure toutes les configurations à leurs valeurs usine par défaut …Restaurer paramètres par défaut… Lorsque la fonction serveur DHCP est désactivée, l’IP par défaut du système est : 192.168.101.50 …***Note*** : Veuillez NE PAS éteindre le système pendant le processus de réinitialisation. Vous serez averti de la fin de l’opération. Page 67 sur 71 Réinitialisation du NVR Réinitialisez le NVR après que vous avez chargé un nouveau firmware. Il vous faut réinitialiser le système manuellement pour que le nouveau firmware devienne actif. Un tel procédé est destiné à empêcher qu’un enregistrement soit interrompu parce que le système ne se réinitialiserait pas lui-même automatiquement après que le nouveau firmware a été chargé sur l’enregistreur. Cliquez simplement sur “Restart” pour démarrer la réinitialisation et confirmez l’action : Maintenance Redémarrage du SVR-116 Cliquez le bouton “Restart” Redémarrer le serveur ? ……OK…… …Annuler… Le processus de réinitialisation s’affiche et vous êtes invité à revenir à la page “Maintenance” lorsqu’il est achevé. Le système est en cours de redémarrage, veuillez patienter… Page 68 sur 71 Restauration des paramètres du NVR à leurs valeurs usine par défaut Pour restaurer les paramètres par défaut de sortie usine, cliquez sur le bouton “Restore Factory Default” et lancez le processus : …Restaurer paramètres par défaut… Le déroulement du processus s’affiche et vous êtes invité à revenir à la page “Maintenance” quand il est terminé. Le système est en train de rétablir ses paramètres par défaut. Veuillez patienter… Page 69 sur 71 3.5.4 Statut des Sorties Numériques Cette page vous donne accès au statut des ports de sorties numériques du NVR à un moment donné. Vous avez également la possibilité de modifier ce statut. Enregistreur Vidéo Réseau NVR16CH Statut des Sorties Numériques N° de Port État Normal (Cliquez pour changer) Sortie 3 Ouverte Terre État Courant (Cliquez pour changer) Ouverte Terre 3.5.5 Statut du Disque “Disk Status” fournit des informations plus détaillées concernant le disque dur installé dans le NVR. ID Disque Capacité Statut % Restant Espace disque restant Page 70 sur 71 Plage d’enregistrement Date/Heure Estimation Temps Restant 3.5.6 Configuration de l’Alimentation sans Coupure Connectez le système d’alimentation sans coupure au port DI/DO du NVR afin de permettre l’émission et la réception de signaux entre le dispositif UPS et le NVR. Reportez-vous au schéma ci-dessous pour connecter l’UPS au moyen de son interface RS-232 au port DI/DO du NVR. Le NVR peut recevoir le signal en provenance de l’UPS quand il se produit une coupure de l’alimentation, et il s’arrête de lui-même automatiquement après un certain temps. Configuration UPS … Soutien UPS activé Panne d’alimentation Arrêt UPS Arrêt automatique du NVR si l’alimentation s’interrompt pendant plus de …… minutes * Le NVR utilise DI_1 pour la réception du signal du système UPS et DO_1 pour l’arrêter. …Appliquer… Connexion de l’UPS via son interface RS-232 au port IO du NVR : Arrêt du dispositif UPS Panne d’alimentation GND = Ground : Terre * Le serveur NVR utilise DI_1 pour recevoir le signal en provenance du système UPS et DO_1 pour l’éteindre. Page 71 sur 71