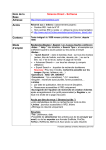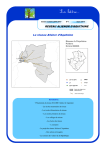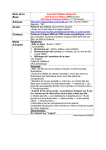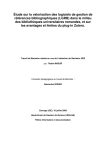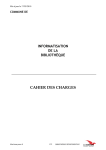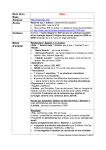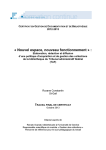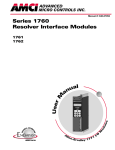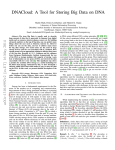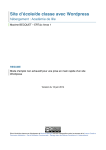Download Zotero
Transcript
Les logiciels libres de bibliographie Les logiciels libres de gestion bibliographique http://www.projet-plume.org/fr/ressource/zoom-gestion-ref-biblio Site de la journée du 20 mars 2009 « Gérez vos références bibliographiques avec des logiciels libres » http://www.projet-plume.org/fr/ressource/journee-plume-biblio-2009 Logiciel de gestion bibliographique (liste de logiciels libres) http://fr.wikipedia.org/wiki/Logiciel_de_gestion_bibliographique Groupe de travail cist Agropolis Journée d’étude du 23/11/2007 les logiciels libres en IST http://www.agropolis.fr/documentation/ist_23112007_logicielslibres. html C. Roure & C. Silvy Formation Zotero 30/06/09 Zotero Présentation générale Créé fin 2006 Projet du Center for history and New Media (University georges Mason, Virginia USA) http://chnm.gmu.edu/ Fonds de plusieurs institutions et fondations Unitive States Institute of Museum and Library Services (IMLS) http://www.imls.gov/ Andrew W. Mellon Foundation http://www.mellon.org Ethymologie : vient du verbe albanais zöteroj =« master, acquire » « apprendre » C. Roure & C. Silvy Formation Zotero 30/06/09 1 Zotero Logiciel libre de bibliographie Extension du navigateur Firefox 2.0 ou 3.0 (dernières fonctionnalités) Extension de firefox, mais données stockées indépendamment Multi-plateformes (Linux, Mac, Windows) Captures de pages web Orientation hypermédia (vidéos, images, pages html, billets de blogs) Possibilité d’annoter les références Multilingue dès le départ (dont le français) C. Roure & C. Silvy Formation Zotero 30/06/09 Zotero Logiciel libre de bibliographie Extension du navigateur Firefox 2.0 ou plus A télécharger à partir du site de Zotero http://www.zotero.org Guide de démarrage rapide en français Support (aide, documentation) Forums (par thèmes) Blog C. Roure & C. Silvy Formation Zotero 30/06/09 2 Zotero Installation Installer la dernière version de firefox Aller sur le site de Zotero http://www.zotero.org Télécharger la version 1.0.10 : Download 1.0 Si firefox bloque l’installation, cliquer sur Autoriser Redémarrer Firefox Une fois le logiciel téléchargé, l’icône Zotero apparaît en bas à droite de l’écran du navigateur internet Firefox Emplacement de Zotero: C:\Documents and Settings\Application Data\Mozilla\Firefox\Profiles Toutes les données sont stockées dans un répertoire en local C. Roure & C. Silvy Formation Zotero 30/06/09 Zotero fonctionne dans le navigateur Internet Firefox, qui doit être ouvert Un clic sur le logo Zotero fait apparaître la fenêtre suivante Mode plein écran Fermer la fenêtre Zotero Logo Zotero C. Roure & C. Silvy Formation Zotero 30/06/09 3 Terminologie de Zotero Ma bibliothèque : ensemble des références de toutes les collections ou isolées Collections : dossiers thématiques contenant les références Marqueurs : mots-clés Créateur : auteur (sauf pour la saisie = auteur) Très important : la logique Bibliothèque/Collections (très différent de Endnote) C. Roure & C. Silvy Formation Zotero 30/06/09 Interface Zotero zones 1, 2 et 3 1) La bibliothèque et ses collections 2) Les notices d’une collection sélectionnée 3) La fiche de la notice sélectionnée 1 2 3 C. Roure & C. Silvy Formation Zotero 30/06/09 4 Interface : colonne de gauche voir aussi « Organiser sa bibliothèque et ses collection » Contient par défaut « Ma bibliothèque » (toutes les réfs des collections + les réfs qui ne sont pas classées dans une collection particulière) Collections : dossiers créés par l'utilisateur ; on peut créer des sous-collections Pour savoir combien de réfs dans une collection : se positionner dans la colonne du milieu, faire ctrl-a, le nombre de réfs s'affiche dans la colonne de droite Si case « marqueurs » ne s'affiche pas en bas à gauche, cliquer sur icône crayon en haut à gauche « montrer/cacher le sélecteur de marqueurs » C. Roure & C. Silvy Formation Zotero 30/06/09 Interface : colonne du milieu Affiche les références contenues dans la collection en cours d’utilisation Pour afficher + de champs : cliquer sur icône « grille » (à droite du +) Pour changer ordre d'affichage des champs : cliquer/glisser l'intitulé du champ Le « + » à droite du nom des champs = tri multiple C. Roure & C. Silvy Formation Zotero 30/06/09 5 Interface : colonne de droite Onglet Info : détail de la notice sélectionnée dans la colonne du milieu Onglet Notes : note de lecture, annotation éventuelles (sera ajoutée comme élément fils de la notice ; ex. ajouter « très intéressant » comme note à un article) (voir détails plus loin) Onglet Fichiers joints : fichiers attachés éventuels (on a le choix entre « lien vers un fichier » et « stocker une copie du fichier », 2e choix recommandé) Onglet Marqueurs : voir après Onglet Connexe : pour lier des réfs entre elles (ex une oeuvre et sa traduction) : clic et choisir la réf (un signe s'ajoute à côté de la réf) Localiser, dans l’onglet Info : cela lance le résolveur de lien OpenURL, paramétré par défaut vers WorldCat, pour localiser le document (on peut modifier ce paramétrage vers un autre catalogue par le menu actions-> préférences) C. Roure & C. Silvy Formation Zotero 30/06/09 Le menu et les icônes de Zotero Création de nouvelles collections de Ma bibliothèque Afficher les marqueurs Enregistrer Nouvel Créer 1 le lien de la élément nouvel page depuis la élément courante page Actions courante Capturer la page courante Recherche Recherche avancée simple Note C. Roure & C. Silvy Formation Zotero 30/06/09 6 Le menu et les icônes de Zotero Actions, nouvel élément Actions Importer Exporter la bibliothèque Préférences Documentation A propos de Zotero Nouvel élément Types de documents pour un enregistrement manuel Liens vers 1 fichier Stocker 1 copie d’un fichier Plus : autre type de documents C. Roure & C. Silvy Formation Zotero 30/06/09 Le menu et les icônes de Zotero Préférences de Zotero : paramétrage de l’application (voir les options proposées) C. Roure & C. Silvy Formation Zotero 30/06/09 7 Le menu et les icônes de Zotero Autres enregistrements Créer un nouvel élément à partir de la page courante importe les informations sous forme de notice telles qu’elles sont renseignées dans les métadonnées du site Crée une référence en colonne 3 avec le titre et l’adresse (url)du document consulté Enregistrer le lien vers la page courante sauvegarde le lien vers la page internet (l’accès direct à la page) dans sa version la plus actuelle. Si on retourne sur ce lien plus tard, le contenu pourra être différent Capturer la page courante sauvegarde un accès à la page telle qu’elle se présente au moment de l’enregistrement (une ‘photo’ de l’écran) sans tenir compte d’une éventuelle actualisation Pour conserver le contenu d’une page web d’un site : stocker une capture d’écran (ex. article) Permet les annotations (voir diapo 18) Une capture d’écran associée à cet élément C. Roure & C. Silvy Formation Zotero 30/06/09 Créer un nouvel élément à partir de la page courante C. Roure & C. Silvy Formation Zotero 30/06/09 8 Enregistrer le lien vers la page courante C. Roure & C. Silvy Formation Zotero 30/06/09 Capturer la page courante Si on clique sur le bouton Afficher la capture (colonne 3) La page du site capturé s’affiche dans le navigateur avec des icônes d’annotation (voir diapo suivante) C. Roure & C. Silvy Formation Zotero 30/06/09 9 Capturer la page courante Icônes d’annotations : surlignage C. Roure & C. Silvy Formation Zotero 30/06/09 Le menu et les icônes de Zotero Nouvelle note indépendante (voir aussi créer des notes diapos 36 à 39) Nouvelle note indépendante Crée une note isolée qui s’affichera avec les références de sa collection. On peut y ajouter des marqueurs (motsclés) On peut ensuite relier cette note à une référence par un glisser-coller dans dans cette référence C. Roure & C. Silvy Formation Zotero 30/06/09 10 Le menu et les icônes de Zotero Le Sélecteur de marqueurs Montrer/Cacher le sélecteur de marqueurs Permet l’affichage de la fenêtre avec tous les marqueurs ou mots-clés saisis dans une nouvelle référence ou importés avec les notices (dans la colonne 1) C. Roure & C. Silvy Formation Zotero 30/06/09 Marqueurs : Ajouter des mots clés pour rechercher les documents C. Roure & C. Silvy Formation Zotero 30/06/09 11 Marqueurs : Ajouter des mots clés pour rechercher les documents Colonne 1 Le sélecteur de marqueurs permet de montrer ou cacher les marqueurs Les marqueurs sont en gras dans ma bibliothèque et sont en grisés à l’intérieur d’une collection s’ils n’appartiennent pas à cette collection Colonne 3 Marqueurs créés manuellement ou importés avec les références depuis les bases de données Clic droit sur 1 marqueur: effacer ou renommer L’icône montrer automatiquement cochée permet d’afficher tous les marqueurs importés ou créés C. Roure & C. Silvy Formation Zotero 30/06/09 Organiser sa bibliothèque Ma bibliothèque clic sur l’icône pour créer une nouvelle collection Clic droit dans une collection pour créer une sous-collection (la nommer) Choisir sa collection pour créer des notices ou en importer Nombre de références dans sa collection : « ctrl a » affichage en colonne 3 Clic droit dans une collection : renommer ou supprimer une collection mais les références de la collection supprimée resteront dans Ma bibliothèque On peut faire glisserdéposer des notices dans une autre collection, mais elle restent dans le fichier d’origine Si on supprime des références dans Ma bibliothèque, elles seront supprimées aussi dans la collection C. Roure & C. Silvy Formation Zotero 30/06/09 12 Choix des différents types de documents Bouton nouvel élément C. Roure & C. Silvy Formation Zotero 30/06/09 Création d’une notice Clic sur le bouton vert (nouvel élément) Choix du type de document : remplir les champs dans la colonne de droite C. Roure & C. Silvy Formation Zotero 30/06/09 13 Générer un rapport à partir d’un élément sélectionné Clic droit sur la référence : Générer un rapport à partir de l’élément sélectionné Tous les champs non vides de la colonne 3 figurent dans ce rapport qu’on peut enregistrer dans un fichier en tant que page html C. Roure & C. Silvy Formation Zotero 30/06/09 Fonctions de recherche Simple Avancée Par les marqueurs C. Roure & C. Silvy Formation Zotero 30/06/09 14 Recherche simple C. Roure & C. Silvy Formation Zotero 30/06/09 Recherche simple dans case « recherche » de la barre d’outils de Zotero : recherche dans toutes les références + fichiers attachés + notes et dans tous les champs y compris les marqueurs (+ dans les pdf si sont indexés) troncature * et opérateurs AND/ET implicites minuscules / majuscules sans importance C. Roure & C. Silvy Formation Zotero 30/06/09 15 Recherche avancée C. Roure & C. Silvy Formation Zotero 30/06/09 Recherche avancée clic sur l'icône loupe Possibilité de rechercher dans les sous-collections ou non Possibilité d'enregistrer la recherche et de générer une bibliographie ou un rapport à partir du résultat de cette recherche Recherche enregistrée : une nouvelle collection est créée qui comprend toutes les réfs correspondant au résultat de la recherche ; cette collection s' actualise au fur et à mesure (si une réf est ajoutée à ma bibliothèque et qu'elle correspond à la recherche, elle y est ajoutée) Recherche dans tous les champs, recherches croisées + options de recherche ATTENTION : pas de ET ou de OU mais 1er menu déroulant est équivalent : « Correspond à toutes les conditions suivantes » ou « au moins à une » C. Roure & C. Silvy Formation Zotero 30/06/09 16 Recherche avancée Recherche Multi-critères Possibilité d’enregistrer la recherche C. Roure & C. Silvy Formation Zotero 30/06/09 Recherche par les marqueurs Sélectionner un ou plusieurs marqueurs en cliquant dessus pour filtrer votre bibliothèque (ou votre collection) C. Roure & C. Silvy Formation Zotero 30/06/09 17 Recherche par les marqueurs C. Roure & C. Silvy Formation Zotero 30/06/09 Créer des notes : Zotero est aussi un bloc-notes Créer une note indépendante Créer une note liée à une référence C. Roure & C. Silvy Formation Zotero 30/06/09 18 Créer une note indépendante C. Roure & C. Silvy Formation Zotero 30/06/09 Créer une note indépendante clic sur icône jaune « nouvelle note indépendante », cela sera une référence indépendante possibilité de copier/coller un bout de texte dans le cadre de la note indépendante C. Roure & C. Silvy Formation Zotero 30/06/09 19 Créer une note liée à une notice sélectionner la référence et clic sur « ajouter une note » dans la colonne de droite : la note est attachée à la réf et un signe + est accolé au titre dans la colonne du milieu Possibilité de mettre un marqueur dans la note C. Roure & C. Silvy Formation Zotero 30/06/09 Récupération de références à partir de Endnote Ouvrir fichier Endnote edit -> select all -> output styles -> Endnote export File -> export -> fichier.txt se remettre dans Zotero icône actions (roue dentelée) -> import -> fichier .txt Importe les références à la fois dans « ma bibliothèque » et dans une nouvelle collection appelée « import jour date année » : il faut ensuite faire glisser les réfs au bon endroit. L'import ne marche pas avec Endnote 11 mais marcherait avec Endnote 12 (tests ok avec V9) L'import des pdf ne marche pas ! C. Roure & C. Silvy Formation Zotero 30/06/09 20 Import d’une autre collection de Zotero Roue dentelée : import Format d’import .rdf C. Roure & C. Silvy Formation Zotero 30/06/09 Récupération des références depuis des base de données Liste des sites des bases de données compatibles avec Zotero Onglet support >Sites, styles and standard >Compatibles sites C. Roure & C. Silvy Formation Zotero 30/06/09 21 Récupération des références depuis des bases de données Liste des sites compatibles (possibilité d’importer des listes) et partiellement compatibles (import références par référence) http://www.zotero.org/translators La liste évolue régulièrement (partiellement compatible avec le WoS) Possibilité pour les bases non compatibles : exporter en format BibTex ou exporter vers Endnote et importer dans Zotero C. Roure & C. Silvy Formation Zotero 30/06/09 Récupération des références depuis des base de données Après l’interrogation d’un catalogue (ex. Google scholar) Liste des références icône jaune s’affiche après l’interrogation Attention : bien se placer dans une collection sélectionnée C. Roure & C. Silvy Formation Zotero 30/06/09 22 Récupération des références depuis des base de données clic sur icône jaune > ouverture de la fenêtre des résultats de la 1ère page du site Sélection d’1 ou de plusieurs références : select all, deselect all OK > les références sélectionnées sont importées dans sa collection de Zotero C. Roure & C. Silvy Formation Zotero 30/06/09 Récupération d’une référence précise Après l’interrogation d’un catalogue (ex. Amazon) Liste des références > choix d’une référence : l’icône bleue s’affiche >Ok Attention : toujours se placer dans une collection sélectionnée C. Roure & C. Silvy Formation Zotero 30/06/09 23 Créer une biblio à partir d’une collection (ou de plusieurs) Pas possible à partir de « ma bibliothèque » Sélectionner collection ou références dans la collection clic droit« créer une bibliographie à partir de la collection » choisir le style (boîte de dialogue s'affiche automatiquement) ou en installer un qui existe (voir diapo suivante) choisir format de sortie (rtf, html...) OK choisir le nom du fichier et localisation répertoire Pour la pré-visualisation des styles voir par la souris sur la page des styles du site zotero.org Possibilité de glisser/déposer des références dans un mail ou un traitement de texte C. Roure & C. Silvy Formation Zotero 30/06/09 Créer une bibliographie à partir de l’élément sélectionné Clic droit sur la référence; choix du style et du format de fichier dans la nouvelle fenêtre La référence est récupérée dans un fichier avec le style choisi : 1. La Torre M, Vento GA. Microfinance . New York: Palgrave Macmillan; 2006:175. C. Roure & C. Silvy Formation Zotero 30/06/09 24 Intégration des références avec Microsoft Word et Open Office Installation des plugins Dans la page d’accueil de Zotero, cliquer sur Cite from within Word and OpenOffice Word processor integration Word Processor Plugins >installation Choisir l’installation en fonction des versions de word et Open office et de son environnement informatique (Windows, Mac…) La barre d’outils des icônes de Zotero apparait en haut à gauche dans Word ou Open Office C. Roure & C. Silvy Formation Zotero 30/06/09 Intégration des références avec Word Installation des plugins Installation manuelle Pour une version non-Anglaise de Word, il faut utiliser manual installation instructions. Télécharger Download Word Plugin for Windows 1.0b3 for Zotero 1.0.x (69KB) La barre des icônes de Zotero apparaît en haut à gauche dans Word Si ce n’est pas le cas, aller dans le menu outil > Macro > Sécurité et cliquer sur le niveau de sécurité bas C. Roure & C. Silvy Formation Zotero 30/06/09 25 Insertion d’1 référence dans un fichier Word Icônes Zotero : insert citations, edit citations, insert bibliography, edit bibliography, Zotero refresh, Zotero set doc prefs Choix du style C. Roure & C. Silvy Formation Zotero 30/06/09 Edition d’1 référence dans un fichier Word Icône Zotero : edit bibliography Choix de la référence C. Roure & C. Silvy Formation Zotero 30/06/09 26 Edition de la référence bibliographique choisie, dans word C. Roure & C. Silvy Formation Zotero 30/06/09 Intégration des références avec Open Office Installation des plugins Word processor plugins installation OpenOffice.org & NeoOffice Telécharger Download OpenOffice extension (32KB) La barre des icônes de Zotero apparaît en haut à gauche dans Open Office writer Si on n’a pas la version 3 de firefox, aller dans le menu Outils > Gestionnaire des extensions, ouvrir mes extensions et vérifier que l’extension zotero.oxt soit activée C. Roure & C. Silvy Formation Zotero 30/06/09 27 Insertion d’1 référence dans Open Office Icônes Zotero (bouton insert bibliography) Choix du style C. Roure & C. Silvy Formation Zotero 30/06/09 Edition de la référence dans Open Office Choix de la référence (bouton edit bibliography) C. Roure & C. Silvy Formation Zotero 30/06/09 28 Edition de la référence dans Open Office C. Roure & C. Silvy Formation Zotero 30/06/09 Citer et créer une bibliographie avec word ou open office (récapitulatif) Dans le fichier Word ou Open office 1er Icône Zotero insert citation Choix du style lors de la 1ère installation et choix de la référence de sa collection Clic sur Entrée clavier pour continuer à taper du texte et insérer une autre citation 2 ème Icône Zotero Edit Citation (modification d’une citation si curseur dans la citation) 3 ème Icône Zotero insert bibliography Insertion de la bibliographie en fonction du style choisi (récapitulatif des citations) 4 ème Icône Zotero edit bibliography (modifier si curseur à l’intérieur de la bibliographie) 5 ème Icône Zotero refresh (actualiser ses insertions) 6 ème Icône Zotero set doc prefs (changer de style) C. Roure & C. Silvy Formation Zotero 30/06/09 29 Citer et créer une bibliographie Glisser, déposer des références dans un mail ou un texte Ouvrir un mail ou un traitement de texte acceptant l’inclusion du format texte par glisser déposer Sélectionner un ou plusieurs éléments de sa base Zotero Faire glisser la sélection dans l’application choisie en maintenant le bouton gauche de la souris appuyée et placer quelques secondes le pointeur de la souris sur l’application active dans la barre de tâche. Attendez que la fenêtre de l’application s’ouvre puis placer le pointeur de la souris à l’endroit où vous désirez copier la bibliographie. Relachez le bouton C. Roure & C. Silvy Formation Zotero 30/06/09 Zotero : création de style assistée (1) http://www.somwhere.org/csl/ Il suffit de remplir pas à pas les formulaires successifs (Next) et pesant bien chaque choix (champs, séparateur,…) H. Hensens Formation Zotero 30/06/09 30 Zotero : création de style assistée (2) ne pas oublier de déployer les options en gris foncé (apparaissent selon les choix) C. Roure & C. Silvy Formation Zotero 30/06/09 Zotero : création de style assistée (3) Puis Générer le style : L’afficher : Le sauvegarder sous un format .csl C. Roure & C. Silvy Formation Zotero 30/06/09 31 Zotero : création de style assistée (4) Pour l’installer : ouvrir le fichier avec Firefox : Une confirmation est demandée : H. Hensens Formation Zotero 30/06/09 Export Zotero -> Endnote Clic droit sur la collection choisie Exporter en format .RIS Choisir d'exporter ou non les notes OK Nommer le fichier et choisir répertoire Ouvrir Endnote File -> import -> fichier.RIS ne marche pas avec Endnote 11 C. Roure & C. Silvy Formation Zotero 30/06/09 32 Export vers la bibliothèque d’un autre utilisateur Clic droit sur la collection ou sous-collection icône actions : exporter format Zotero .RDF Nommer fichier d'export et choisir répertoire OK Envoyer à son correspondant en fichier attaché On est obligé de passer par l'import pour ouvrir une collection qui est sur un répertoire extérieur C. Roure & C. Silvy Formation Zotero 30/06/09 Sauvegarde Fortement recommandé de sauvegarder régulièrement (pour plus de simplicité, on peut sauvegarder tout le répertoire Zotero) Possibilité de copier tout le répertoire Zotero sur clé USB : permet un accès nomade : possibilité aussi de mettre Firefox portable sur sa clé C. Roure & C. Silvy Formation Zotero 30/06/09 33 Les limites de Zotero styles pas assez nombreux (mais voir création nouveaux styles) pas assez de sites compatibles pour la récupération de références, donc possibilités d'import/export limitées (mais çà évolue) Pas de dédoublonnage des références (de plus accepte l’importation d’une réf qui est déjà dans une collection) quelle garantie de compatibilité entre les différentes versions de Zotero ? Comment Zotero gère des gros volumes de références ? … Mais çà évolue et les forums sont très actifs… C. Roure & C. Silvy Formation Zotero 30/06/09 Comparaison avec d’autres logiciels de gestion bibliographique La bases de données ECLORE : Evaluation et comparaison de logiciels de gestion de références bibliographiques (dont Zotero) est arrivée depuis le 19 juin. http://eclore.veille.inist.fr/ C. Roure & C. Silvy Formation Zotero 30/06/09 34 Liens utiles Quelques tutoriels en français - Manuel d’utilisation de Zotero des Hospices civils de Lyon http://www.framasoft.net/IMG/pdf/manuel_Zotero_Riondet-cc-bysa.pdf - CIERA http://www.ciera.fr/ciera/IMG/pdf/tutorial_zotero.pdf - URFIST Toulouse, formation de François Magnan http://www.urfist.cict.fr/spip.php?article27 - L’essentiel de Zotero, Claude Maire (AgroParisTech-ENGREF, novembre 2008) www.agroparistech.fr/IMG/ppt/ZOTERO_presentation.ppt C. Roure & C. Silvy Formation Zotero 30/06/09 Liens utiles suite Questions / réponses -Des question réponses sur zotero (urfist PACA) http://wiki-urfist.unice.fr/wiki_urfist/index.php/Zotero,_les_liens_utiles - FAQ www.zotero.org/documentation/frequently_asked_questions Guide de démarrage en français www.zotero.org/documentation/guide_de_demarrage_rapide Trucs et astuces www.zotero.org/documentation/tips_and_ticks Blog www.zotero.org/blog/ C. Roure & C. Silvy Formation Zotero 30/06/09 35 Les perspectives Road map de Zotero http://www.zotero.org/support/development_roadmap Version 2.0 beta tout juste sortie Forums http://forums.zotero.org/categories/ C. Roure & C. Silvy Formation Zotero 30/06/09 36