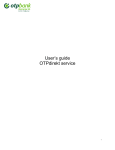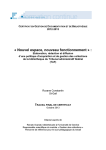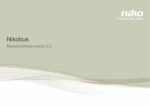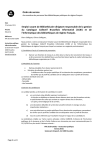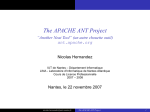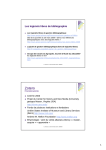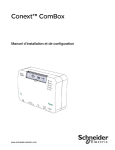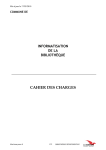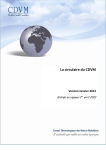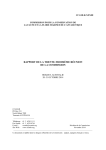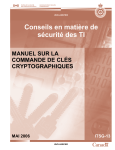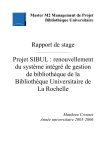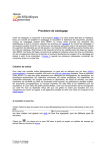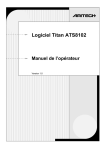Download Vubis Smart 2.3 Notes de version - Technische Universiteit Eindhoven
Transcript
Vubis Smart 2.3
Notes de version
Mars 2005
Copyright 2005 Geac
Tous droits réservés. Toute reproduction de cet ouvrage (sans la permission écrite de Geac
France), même partielle, et quel qu'en soit le mode, est formellement interdite et constitue
une contrefaçon passible des peines prévues par les textes en vigueur et notamment par la
loi du 11.03.57 sur la protection des droits d'auteur.
Malgré le plus grand soin apporté à sa rédaction, Geac décline toute responsabilité en cas
de préjudice résultant de l'utilisation du présent document.
Référence : G:\VubisSmart\Version2_3\Notes de release FRA\Release notes.doc
Historique des révisions
Qui
PAP
ES
Geac
Quand
Mars 2005
Mars 2005
Pourquoi
Création
Mise à jour
Vubis Smart 2.3 : notes de version
Page 2 sur 237
TABLE DES MATIERES
1
INTRODUCTION.......................................................................................................... 10
1.1
VUBIS SMART – VERSION 2.3 .................................................................................... 11
1.1.1
Introduction...................................................................................................... 11
1.2
CONTENU ET FONCTIONNALITES DE CES NOTES DE VERSION ..................................... 13
1.3
POINTS ESSENTIELS ................................................................................................... 14
1.4
DOCUMENTATION ..................................................................................................... 15
1.5
STRUCTURE DES AFOS / TABLEAU DE REFERENCES .................................................. 16
1.5.1
Introduction...................................................................................................... 16
1.5.2
Structure des AFOs .......................................................................................... 17
2
GENERALITES ............................................................................................................. 30
2.2
LANGUES ET JEU DE CARACTERES ............................................................................. 33
2.2.1
Langues ............................................................................................................ 33
2.2.2
Unicode ............................................................................................................ 33
2.3
MODIFICATIONS DE L’ASSISTANT DE MISE A JOUR ..................................................... 34
2.3.1
Modifications de la procédure de mise à jour - introduction ......................... 34
2.3.2
Traitement des erreurs dans l’assistant de mise à jour ................................... 34
2.3.3
Reprendre la mise à jour.................................................................................. 34
2.4
VUBIS SMART DANS UN ENVIRONNEMENT TERMINAL SERVEUR ................................ 35
2.4.1
Introduction...................................................................................................... 35
2.4.2
Établissement d’une connexion (Login)........................................................... 35
2.5
DIVERSES AMELIORATIONS ....................................................................................... 36
2.5.1
Introduction...................................................................................................... 36
2.5.2
Client version 4.85 ........................................................................................... 36
2.5.3
Saisie des caractères tilde et accent circonflexe.............................................. 36
2.5.4
Formatage du retour à la ligne dans les zones des notices ............................. 37
3
CATALOGAGE ............................................................................................................. 38
3.1
GESTION DES DOCUMENTS ........................................................................................ 39
3.1.1
Introduction...................................................................................................... 39
3.1.2
Modification de l’enregistrement des données d’exemplaires......................... 39
3.1.2.1 Information de Localisation ......................................................................... 39
3.1.2.2 Fonction d’administration de sous-localisation............................................ 40
3.1.2.3 Zones ajoutées aux données d’exemplaires ................................................. 40
3.1.3
Gestion des exemplaires................................................................................... 41
3.1.3.1 Gestion via une recherche bibliographique et les nouvelles icônes
Ajouter/Afficher exemplaires....................................................................................... 41
3.1.3.2 Gestion via une recherche bibliographique et une sélection de la cote de
rangement ..................................................................................................................... 45
3.2
DESCRIPTION DES CHANGEMENTS D’AFO................................................................. 47
3.2.1.1 AFO 111/211/321 – Catalogage................................................................... 48
3.2.1.2 AFO 122 – Liste des documents élagués ..................................................... 48
3.2.1.3 AFO 123 – Modifications globales d’exemplaires ...................................... 48
3.2.1.4 AFO 124 – Modification information exemplaire d’un document .............. 51
3.2.1.5 AFO 125 – Générer automatiquement des cotes de rangement ................... 51
3.2.1.6 AFO 126 – Imprimer étiquettes pour cote de rangement............................. 52
3.2.1.7 AFO 141 – Gestion STI ............................................................................... 53
3.2.1.8 Indexation des cotes ..................................................................................... 53
3.2.1.9 AFO 211 – Introduire des commandes ........................................................ 53
3.2.1.10
AFO 311 – Module périodiques – réception des numéros....................... 54
3.2.1.11
AFO 321 – Gestion des abonnements ...................................................... 54
3.2.1.12
AFO 411 – Prêts....................................................................................... 54
3.2.1.13
AFO 412 – Retours .................................................................................. 55
3.2.1.14
AFO 413 – Prolongations......................................................................... 55
3.2.1.15
AFO 421 – Réservations .......................................................................... 55
3.2.1.16
AFO 423 – Gestion des documents.......................................................... 55
3.2.1.17
AFO 46x – Déplacements de documents ................................................. 55
3.2.1.18
AFO 469 – Paramètres de gestion des exemplaires (Nouvelle AFO)...... 56
3.3
PARAMETRES DE GESTION DES EXEMPLAIRES – AFO 469 ......................................... 57
3.3.1.1 Paramètres de définition............................................................................... 57
3.3.1.2 Données à saisir............................................................................................ 60
3.3.1.3 Données à corriger ....................................................................................... 60
3.3.1.4 Données à afficher........................................................................................ 60
3.3.1.5 Données à saisir dans les acquisitions.......................................................... 60
3.3.1.6 Liste d’autorités exemplaire ......................................................................... 60
3.3.1.7 Affichage notes exemplaire.......................................................................... 61
3.3.1.8 Algorithme de cote ....................................................................................... 62
3.3.1.9 Algorithme de cotes par défaut .................................................................... 64
3.4
CATALOGAGE DES DESCRIPTIONS ANALYTIQUES ....................................................... 65
3.4.1
Introduction...................................................................................................... 65
3.4.2
Les AFOs concernées ....................................................................................... 65
3.4.2.1 Gestion des modèles pour les documents (AFO 153) .................................. 65
3.4.2.2 Catalogage (AFO 111) ................................................................................. 67
3.4.3
Ajouter une entrée analytique .......................................................................... 69
3.4.4
Lier des notices analytiques existantes ............................................................ 71
3.4.5
Modifier une entrée analytique ........................................................................ 74
3.4.6
Supprimer une entrée analytique ..................................................................... 74
3.4.7
Tout supprimer ................................................................................................. 75
3.5
AUTRES FONCTIONNALITES DE CONTROLE DES AUTORITES ....................................... 76
3.5.1
Introduction...................................................................................................... 76
3.5.2
Sélectionner une autorité pendant le catalogage............................................. 76
3.5.3
Option “Proche correspondances” pendant la recherche d’autorité en
catalogage ........................................................................................................................ 77
3.6
COPIER DES ENREGISTREMENTS ENTRE BASE DE DONNEES ........................................ 79
3.6.1
Introduction...................................................................................................... 79
3.6.2
Interface utilisateur .......................................................................................... 79
3.7
CATALOGUE COMMUN VIA LE PROTOCOLE VUBIS SMART ......................................... 80
3.7.1
Introduction...................................................................................................... 80
3.7.2
Procédure ......................................................................................................... 80
3.8
ECHANGE DE DONNEES ET CONVERSIONS .................................................................. 82
3.8.1
Introduction...................................................................................................... 82
3.8.2
Charger des données d’exemplaires avec le chargeur de notices ................... 82
3.8.2.1 Introduction .................................................................................................. 82
3.8.3
Mappage des éléments ..................................................................................... 82
3.8.3.1 Exemple de conversion ................................................................................ 86
3.8.3.2 Validation des données................................................................................. 87
3.8.4
Remarques........................................................................................................ 87
3.8.5
Chargement automatique avec le chargeur de notices .................................... 88
3.8.6
Améliorations dans le traitement des paniers avec le chargeur de notices ..... 89
Geac
Vubis Smart 2.3 : notes de version
Page 4 sur 237
3.8.6.1 Introduction .................................................................................................. 89
3.8.6.2 Implémentation............................................................................................. 89
3.8.6.3 Interface utilisateur....................................................................................... 90
3.8.7
Nouveaux paramètres pour le chargeur de notices (import/export)................ 90
3.8.7.1 Introduction .................................................................................................. 90
3.8.7.2 Nombre de zones délimitées ........................................................................ 90
3.8.7.3 Statut de modification de notice................................................................... 91
3.8.7.4 Statut de suppression de notice .................................................................... 91
3.8.8
Exportation de données d’exemplaire.............................................................. 91
3.8.8.1 Introduction .................................................................................................. 91
3.8.8.2 Implémentation............................................................................................. 91
3.8.8.3 Nouvelles options pour les profils import/export......................................... 92
3.8.8.4 Profils de conversion.................................................................................... 92
3.8.9
Emploi de la sous-zone LNK dans les conversions .......................................... 92
3.8.10
Emploi de caractères spéciaux dans les fonctions de conversion.................... 93
3.8.11
Emploi de l’outil d’import / export pour l’échange de collections .................. 93
3.9
DEFINITION DE FORMATS ET PARAMETRES ASSOCIES ................................................ 94
3.9.1
Introduction...................................................................................................... 94
3.9.2
Implémentation du thésaurus UNIMARC (UTI) .............................................. 94
3.9.2.1 Introduction .................................................................................................. 94
3.9.2.2 Options et limites à propos du format UNIMARC/A .................................. 94
3.9.2.3 Règles de réciprocité entre les relations d'après le format ........................... 95
3.9.2.4 Options pour les nouvelles relations (AFO 152 – Relations)....................... 96
3.9.2.5 Nouvelles relations autorité définies dans l'AFO 152.................................. 98
3.9.2.6 Ponctuation et options de formulation pour affichage des références ......... 99
3.10 AMELIORATIONS DE PERFORMANCES DANS L'INDEXATION ...................................... 102
3.11 DIVERSES FONCTIONNALITES .................................................................................. 103
3.11.1
Introduction.................................................................................................... 103
3.11.2
Suppression de ponctuations pour l'affichage des éléments dans les clients
Vubis Smart et Web Opac............................................................................................... 103
3.11.2.1
Introduction ............................................................................................ 103
3.11.2.2
Client Vubis Smart – éléments affichés ................................................. 103
3.11.2.3
Web Opac – Grilles ................................................................................ 104
3.11.3
AFO 111/113 – Option annulation dans la fenêtre d'enregistrements bloqués
104
3.11.4
AFO 111/3 – Editeur de notice est toujours disponible à partir de l'écran
notice complète............................................................................................................... 104
3.11.5
AFO 153/4 – Option disponible Tri des (sous)zones ..................................... 106
3.11.6
Indexation des restrictions de recherche ....................................................... 107
4
ACQUISITIONS .......................................................................................................... 108
4.1
AIDE POUR LE PROCESSUS DE SELECTION ................................................................ 109
4.1.1
Introduction.................................................................................................... 109
4.1.2
Procédure ....................................................................................................... 109
4.1.3
Import de notices bibliographiques................................................................ 110
4.1.4
Dédoublonnage automatique de notices ........................................................ 111
4.1.5
Fournir les données de performance ............................................................. 112
4.1.6
Calcul de la valeur de performance............................................................... 114
4.1.7
Installer les paramètres.................................................................................. 114
4.2
CONTROLE DE L’EXERCICE BUDGETAIRE ................................................................. 116
Geac
Vubis Smart 2.3 : notes de version
Page 5 sur 237
4.3
MODIFICATIONS BUDGETAIRES ............................................................................... 118
4.3.1
Modifications dans l'écran de détail budgétaire............................................ 118
4.3.1.1 Champs ajoutés .......................................................................................... 118
4.3.1.2 Boutons ajoutés .......................................................................................... 118
4.3.1.3 Modification des champs existants ............................................................ 119
4.3.1.4 Valeurs par défaut pour nouveaux budgets ................................................ 119
4.3.1.5 Suppression de budgets .............................................................................. 119
4.3.1.6 Modification dans la procédure de création des budgets ........................... 120
4.4
GROUPES DE BUDGETS ............................................................................................ 121
4.4.1
Qu'est-ce qu’un groupe de budgets ?............................................................. 121
4.4.2
Aperçu des groupes de budgets...................................................................... 121
4.4.3
Procédure ....................................................................................................... 122
4.5
FIN D'EXERCICE (OPERATIONS GLOBALES SUR LES BUDGETS) MODIFICATIONS ........ 123
4.6
DESTINATIONS ET CODES LIVRAISON ....................................................................... 125
4.6.1
Introduction.................................................................................................... 125
4.6.2
Procédure ....................................................................................................... 125
4.7
MODIFICATION DE L'ECRAN DE DETAIL DES COMMANDES ....................................... 128
4.7.1
Introduction.................................................................................................... 128
4.7.2
Aperçu des changements ................................................................................ 129
4.7.3
Modifications aux commandes partielles....................................................... 131
4.8
MODIFICATION DES PARAMETRES DE CONTROLE DES ACQUISITIONS ....................... 133
4.8.1
Introduction.................................................................................................... 133
4.8.2
Format du numéro de commande................................................................... 134
4.8.3
Initialisation du préfixe par défaut pour la recherche................................... 135
4.8.4
Rappels ........................................................................................................... 135
4.8.5
Générer une nouvelle page quand l'adresse de livraison change.................. 136
4.8.6
Permettre la saisie manuelle des numéros de commande.............................. 137
4.9
SAISIE DE COMMANDE MULTI-TITRES ...................................................................... 138
4.9.1
Introduction.................................................................................................... 138
4.9.2
Procédure ....................................................................................................... 138
4.10 MODIFICATION DES BONS DE COMMANDE ............................................................... 143
4.10.1
AFO 271 – Mise en page................................................................................ 143
4.10.2
AFO 251 – Logique d'impression................................................................... 143
4.10.3
AFO 253 – Logique d'impression................................................................... 144
4.11 NOUVELLES AUTORISATIONS POUR LES ACQUISITIONS ............................................ 144
4.12 CHANGEMENTS DIVERS ........................................................................................... 145
5
PRET ............................................................................................................................. 147
5.1
REVISION DES RESERVATIONS ................................................................................. 148
5.1.1
Introduction.................................................................................................... 148
5.1.2
AFO 415 – Consulter/Annuler des réservations ............................................ 148
5.1.2.1 Écran sommaire.......................................................................................... 148
5.1.2.2 Écran détail................................................................................................. 150
5.1.2.3 Visualisation exemplaire ............................................................................ 153
5.1.3
AFO 418 – Gestion des réservations.............................................................. 155
5.1.3.1 Menu........................................................................................................... 155
5.1.3.2 Réservations par usager.............................................................................. 155
5.1.3.3 Modification/annulation ............................................................................. 157
5.1.3.4 Gestion de la liste d’attente ........................................................................ 158
5.1.3.5 Listes de retrait ........................................................................................... 158
Geac
Vubis Smart 2.3 : notes de version
Page 6 sur 237
5.1.4
AFO 421 – Réservations ................................................................................ 160
5.1.5
AFO 422 – Listes de réservations .................................................................. 162
5.1.6
Changements divers ....................................................................................... 163
5.1.6.1 AFO 111 – Catalogage............................................................................... 163
5.1.6.2 AFO 141 – STI & Statistiques ................................................................... 164
5.1.6.3 AFO 411 – Prêts......................................................................................... 164
5.1.6.4 Imprimer des bons de réservation .............................................................. 165
5.1.6.5 AFO 413 – Prolongations........................................................................... 166
5.1.6.6 AFO 423 – Gestion des documents............................................................ 166
5.1.7
AFO 462/463 – Déplacement de documents .................................................. 166
5.1.8
Annuler un réservation disponible pour le retrait ou qui n'a pas été retirée. 166
5.1.9
Traitement des réservations expirées............................................................. 167
5.2
GESTION DES DOCUMENTS ...................................................................................... 168
5.3
EXEMPLAIRES A LA VOLEE ...................................................................................... 169
5.3.1
Introduction.................................................................................................... 169
5.3.2
Prêts ............................................................................................................... 169
5.3.3
Paramètres pour exemplaires à la volée........................................................ 171
5.3.4
Retours ........................................................................................................... 173
5.3.5
Prolongations ................................................................................................. 174
5.3.6
Prêts – exemplaires à la volée........................................................................ 174
5.3.7
Catalogage ..................................................................................................... 175
5.4
GESTION DES COLLECTIONS D'ECHANGE.................................................................. 176
5.4.1
Introduction.................................................................................................... 176
5.4.2
Profils ............................................................................................................. 177
5.4.2.1 Profils de conversion (AFO 134) ............................................................... 177
5.4.2.2 Profils d'import/export (AFO 133)............................................................. 177
5.4.3
Phase 1 – Créer une collection (bibliothèque qui envoie) ............................. 181
5.4.4
Phase 2 – Recevoir la collection : Import via AFO 131 ................................ 186
5.4.5
Phase 4 – Réceptionner les exemplaires dans l'AFO 462/463....................... 189
5.4.6
Statistiques avec STI (AFO 141) .................................................................... 190
5.4.7
Zone 852......................................................................................................... 193
5.4.8
Editer un profil de conversion (AFO 134) ..................................................... 194
5.4.9
Suppression autorisées et Modifications autorisées ...................................... 195
5.5
CHANGEMENTS DIVERS ........................................................................................... 195
5.5.1
Introduction.................................................................................................... 195
5.5.2
Codes de paiement spécifiques en Anglais..................................................... 195
5.5.3
Cartes additionnelles dans les données usager.............................................. 196
5.5.3.1 Introduction ................................................................................................ 196
5.5.3.2 Procédure.................................................................................................... 196
5.5.3.3 Paramètres .................................................................................................. 198
5.5.4
Modifications aux valeurs par défaut dans AFO 462/463 ............................. 199
6
WEB OPAC .................................................................................................................. 200
6.1
WEB OPAC RESERVATIONS ...................................................................................... 201
6.1.1
Introduction.................................................................................................... 201
6.1.2
Procédure ....................................................................................................... 201
6.1.3
Paramètres ..................................................................................................... 204
6.1.3.1 Web Opac - Généralités ............................................................................. 204
6.1.3.2 Web Opac – Paramètres pour l'interface usager......................................... 204
6.1.3.3 Paramètres pour le client Vubis Smart....................................................... 205
Geac
Vubis Smart 2.3 : notes de version
Page 7 sur 237
6.1.4
Autres changements........................................................................................ 205
6.2
MON WEB OPAC – MODIFICATIONS ......................................................................... 206
6.2.1
Introduction.................................................................................................... 206
6.2.2
Menu principal ............................................................................................... 206
6.2.3
Données générales de l'usager....................................................................... 207
6.2.4
6.2.4 Ma sélection de périodiques.................................................................. 208
6.2.5
Mes emprunts avec possibilité de prolongation............................................. 209
6.2.6
Historique de prêt........................................................................................... 210
6.2.7
Mes dettes....................................................................................................... 210
6.2.8
Mon historique financier................................................................................ 211
6.2.9
Réservations ................................................................................................... 212
6.3
BOBBY PROOF WEB OPAC ....................................................................................... 213
6.3.1
Description de la fonctionnalité..................................................................... 213
6.3.2
Conséquences de la suppression des scripts Java ......................................... 213
6.4
PROFILS DSI (DIFFUSION SELECTIVE D'INFORMATIONS) ......................................... 215
6.4.1
Introduction.................................................................................................... 215
6.4.2
Options d'exportation..................................................................................... 215
6.4.3
Sortie vers un panier personnel ..................................................................... 216
6.4.4
Nouveau type de requête DSI ......................................................................... 216
6.4.5
Sauver vos modifications................................................................................ 217
6.4.6
Modifications à la mise en page des écrans DSI ........................................... 217
6.4.7
Bouton Menu .................................................................................................. 219
6.4.8
Requêtes DSI .................................................................................................. 219
6.4.9
Créer un nouveau profil ................................................................................. 219
6.4.10
Changement divers......................................................................................... 219
6.5
AFFICHAGE DES COTES DE RANGEMENT .................................................................. 221
6.5.1
Introduction.................................................................................................... 221
6.5.2
Algorithmes disponibles ................................................................................. 221
6.5.3
Comment sont définis les paramètres ?.......................................................... 222
6.5.4
Affichage optionnel du statut d'acquisition.................................................... 222
6.5.5
Affichage de la dernière date de retour dans le détail des données
d'exemplaires.................................................................................................................. 222
6.6
RECHERCHE SIMULTANEE DANS PLUSIEURS BASES DE DONNEES ............................. 223
6.6.1
Introduction.................................................................................................... 223
6.6.2
Recherche dans plusieurs bases de données .................................................. 223
6.6.3
Étendue des résultats de recherche................................................................ 224
6.6.4
Paramètres dans les préférences.................................................................... 225
6.7
CHANGEMENTS DIVERS ET AMELIORATIONS ............................................................ 228
6.7.1
Introduction.................................................................................................... 228
6.7.2
Améliorations de la logique floue (Fuzzy logic) ............................................ 228
6.7.3
Amélioration pour rechercher par feuilletage des auteurs............................ 228
6.7.4
Affichage des natures d’ouvrage dans les listes abrégées de notices ............ 228
6.7.5
Nouvelle propriété "Largeur par défaut de l'image dans la fenêtre" sur l'écran
de mise en page des Éléments ........................................................................................ 229
6.7.6
Liens d'autorités dans le Web Opac............................................................... 229
6.7.7
Annulation des modifications dans les "Preferences".................................... 230
6.7.8
Gestion des graphiques à la place de textes .................................................. 230
6.7.9
Nouvelles possibilités pour afficher des enregistrements bibliographiques sous
forme de listes................................................................................................................. 232
7
RAPPORT ET STATISTIQUES................................................................................ 234
Geac
Vubis Smart 2.3 : notes de version
Page 8 sur 237
8
GESTION SYSTEME.................................................................................................. 235
8.1
SOMMAIRE .............................................................................................................. 236
8.2
CHANGEMENTS DIVERS ........................................................................................... 237
8.2.1
Adresses des institutions et localisations ....................................................... 237
8.2.2
Nouvelle AFO pour la création de suggestions pour le Web Opac ............... 237
Geac
Vubis Smart 2.3 : notes de version
Page 9 sur 237
Introduction
1 Introduction
Introduction
1.1 Vubis Smart – version 2.3
1.1.1 Introduction
•
•
•
•
•
•
•
La version 2.3 de Vubis Smart fait suite aux versions 1.3.03, 2.1, 2.1.01, 2.2 et 2.2.01. Elle
apporte de nouvelles fonctionnalités comme :
une nouvelle gestion des commandes,
le support d’un format flexible pour les données bibliographiques,
une nouvelle gestion des documents,
une révision du module de réservations,
un nouveau flux pour décrire les notices analytiques,
des améliorations dans le contrôle des autorités dans le catalogage,
diverses modifications dans le Web Opac comme les réservations, DSI et une
compatibilité avec “booby proof”,
Vu le nombre important de modifications dans cette version 2.3, elles sont présentées par
module : catalogage, acquisitions et prêts.
Beaucoup de modifications dans le catalogage concernent la gestion des documents. Ceci
inclut une nouvelle procédure pour la saisie des données de catalogage, une structure
flexible, liée à un dictionnaire, pour les documents, la possibilité d’importer et d’exporter
des données d’exemplaires avec la notice bibliographique.
Le générateur de rapport (STI) n’est plus limité à la sélection, le tri et l’impression mais
s’est enrichi d’un composant statistique vous permettant de définir vos propres rapports
statistiques en vous servant de la même interface. Bien que cette fonctionnalité fasse partie
de la version 2.2 en tant que « version test », elle est à présent complètement fonctionnelle.
Le nombre de fichiers et de zones disponibles dans le module STI s’est accru et inclut la
majorité des fichiers de transaction du prêt.
Dans l’ensemble, les fonctionnalités les plus importantes sont :
•
•
•
•
•
Dans le catalogage : la possibilité de charger les données d’exemplaires comme faisant
partie de la notice ; la possibilité de charger des fichiers automatiquement ; la gestion
complète des documents ; la nouvelle saisie des enregistrements analytiques ; les
modifications dans le contrôle des autorités ; un meilleur support pour les fonctionnalités
liées à la base de données (la possibilité de copier des enregistrements liés et d’appliquer
les profils de fusion).
Dans les acquisitions : une nouvelle procédure de saisie des commandes ; des extensions à
la gestion du budget.
Dans le prêt : une révision significative du module des réservations ; le support de la
nouvelle fonctionnalité « Exemplaire à la volée » et de nouvelles fonctions pour l’échange
de collections (offline).
Dans le Web Opac : une nouvelle technique plus perfectionnée pour le type de recherche
« fuzzy logic » ; la compatibilité « bobby proof » ; l’amélioration des réservations ;
amélioration du module DSI.
Dans les rapports et statistiques : support complet des rapports statistiques dans le module
STI.
Geac
Vubis Smart 2.3 : notes de version
Page 11 sur 237
Introduction
•
Dans l’environnement général : meilleur support pour l’installation dans un
environnement terminal serveur (Citrix, WBT ou Windows Based Terminal) ;
disponibilité d’une interface complète en Allemand.
En plus de ces changements majeurs, il y a aussi un certain nombre de petites
améliorations qui vous intéressent. Nous vous invitons donc à lire attentivement ce
document avant de faire la mise à jour vers la version 2.3.
Modules non-standards
Le module « demande de communication » présent dans Vubis Original ou Vubis 4
Windows a été supprimé de Vubis Smart. Ce module permet de traiter principalement les
messages de réservations et les requêtes pour le magasin. L’incorporation complète de ce
module dans la version standard de Vubis Smart suivra dans une version suivante. Aussi,
ce module n’est-il pas repris dans le présent document.
C’est aussi le cas pour la version spécifique de Vubis Smart dédiée aux Bibliothèques pour
les mal voyants. Cette fonctionnalité est disponible séparément. Néanmoins, un certain
nombre d’améliorations ont été apportées pour permettre aux mal voyants un meilleur
accès aux données et sont disponibles dans la version 2.3 et sont donc abordées dans ce
document.
Geac
Vubis Smart 2.3 : notes de version
Page 12 sur 237
Introduction
1.2 Contenu et fonctionnalités de ces notes de
version
Ces notes de version sont une partie essentielle de la documentation qui accompagne le
progiciel Vubis Smart et sont destinées à tous les utilisateurs de Vubis Smart. Ce document
décrit les différences avec la version précédente (version 2.2.01) et doit être lu
attentivement avant d’installer et d’employer la nouvelle version. Veuillez consulter
également le manuel d’installation.
Il est possible que ces notes contiennent la description de nouvelles options ou de
corrections antérieures (par exemple des parties de corrections implémentées sur votre
système ou une partie en test bêta). Comme cela a été signalé précédemment, ces notes de
version se rapportent à la version officielle 2.2.01.
Les fonctionnalités sont décrites par module ; les fonctionnalités plus générales qui se
rapportent à plusieurs modules sont décrites dans un chapitre séparé.
Quatre types de modifications sont décrits : les modifications à l’interface et à la
présentation, les nouvelles fonctionnalités (dans des AFOs existantes), des nouvelles AFO
et une sélection de défauts corrigés. Veuillez noter que ces notes de version ne contiennent
pas une liste exhaustive des corrections effectuées.
La description détaillée des nouvelles fonctionnalités ou des changements est précédée
d’un résumé et d’une liste d’informations essentielles à propos de l’impact de cette mise à
jour et ses conséquences.
Veuillez noter que ce document ne parle pas de Vlink, permettant de traiter dans Vubis
Smart la norme OpenURL. La nouvelle version de Vlink (2.0) est livrée séparément.
Geac
Vubis Smart 2.3 : notes de version
Page 13 sur 237
Introduction
1.3 Points essentiels
Ce chapitre contient un résumé des points importants à propos de la mise à jour des
versions plus anciennes vers la version 2.3. Veuillez lire attentivement ces instructions
ainsi que le manuel d’installation.
Mise à jour assistée avec GUI
La mise à jour vers la version 2.4 se fera par l’assistant disponible dans l’AFO 652. Vous
serez contactés par Geac qui vous donnera des instructions précises sur la procédure de
mise à jour et les dispositions qui seront prises dans ce sens. Veuillez consulter le manuel
de mise à jour de la version 2.3 pour avoir plus de détails sur cette procédure.
Re-indexation des fichiers bibliographiques et d’autorités
Vu qu’un grand nombre d’algorithmes ont été modifiés dans la création des index, il est
indispensable de recréer ces index. Cette reconstruction fait partie de la procédure de mise
à jour.
Modification de la structure des AFOs
Un certain nombre d’AFOs ont été ajoutées ou supprimées de la structure existante.
Référez-vous au chapitre « Structure des AFOs / résumé » pour un récapitulatif de ces
modifications.
Nouveaux paramètres multiples
Comme c’est généralement le cas avec les nouvelles versions, le progiciel est livré avec
une série de nouveaux paramètres. Ces paramètres sont décrits dans des chapitres
individuels de ces notes.
Remarques
)
Nous avons utilisé ce symbole pour attirer votre attention sur des points importants. Merci
de lire les paragraphes où il apparaît et de suivre les instructions.
Veuillez lire attentivement le manuel d’installation et les chapitres relatifs aux paramètres
de ce document.
Geac
Vubis Smart 2.3 : notes de version
Page 14 sur 237
Introduction
1.4 Documentation
La version 2.3 est accompagnée des documentations suivantes :
•
Ces notes de versions.
•
Un document STE (“supported Technical Environment” ou
“Environnement Technique Supporté”), qui reprend une description
détaillée des plates-formes supportées ;
•
•
Un Manuel de Mise à Jour de la version 2.3, qui décrit la procédure de
mise à jour.
)
Ces notes de versions ne contiennent pas d’informations sur le module STI. Un nouveau
manuel STI sera publié après ces notes de version.
Geac
Vubis Smart 2.3 : notes de version
Page 15 sur 237
Introduction
1.5 Structure des AFOs / Tableau de références
1.5.1 Introduction
Ce chapitre contient la structure des AFOs de la version 2.3 ainsi qu’un tableau reprenant
les références des changements apportés dans la version 2.3
Chaque AFO est précédée ou non d’un symbole. Les AFOs pour lesquelles aucun
commentaire n’est ajouté ne comporte aucune modification :
Légende
¶
)
3
Ì
2
Nouvelle AFO
Mise en garde importante ou conseil
Changements significatifs
AFO en préparation ou non utilisé
AFO supprimée
Les AFOs qui ne sont associées à aucun commentaire, sont inchangées ou les changements
sont mineurs. Les modifications de présentation ou d’interface ne sont décrites que si elles
sont significatives. Veuillez noter que ce chapitre ne décrit pas les modifications de
manière détaillée. Ce chapitre n’est qu’un tableau de références qui met en évidence les
modifications essentielles dans les AFOs. La plupart des modifications importantes de ces
notes de version sont décrites en détail dans la suite du document.
Les AFOs suivantes ont été supprimées :
277
278
365
366
Geac
Listes d’acquisitions
Import/Export
Calcul des coûts d’abonnements
Initialisation des coûts d’abonnements
Vubis Smart 2.3 : notes de version
Page 16 sur 237
Introduction
1.5.2 Structure des AFOs
La structure des AFOs dans la version 2.3 est la suivante :
1
Module Catalogage
11
Gestion Catalogue
111
3
Catalogage
Beaucoup de modifications ont été implémentées. Référezvous aux chapitres sur la gestion des documents, les
nouvelles fonctionnalités sur le contrôle des autorités et la
copie d’enregistrements entre bases de données.
112
Ì
Pré catalogage (sans index)
113
Gestion des autorités
114
Dédoublonnage de notices
115
Fusion de notices
116
Ì
Modifications globales de documents
117
¶
Données de performance
La nouvelle AFO “Données de performance” récapitule les
performances des données bibliographiques et/ou des
autorités d’un point de vue du prêt (par exemple nombre de
prêts par an, et autres). Référez-vous au chapitre Données de
performance dans le chapitre des acquisitions.
12
Gestion document
121
Elagage de documents
122
Liste des documents élagués
123
3
124
3
125
3
Geac
Modifications globales exemplaires
Quelques modifications dans les rapports des modifications
de documents. Référez-vous au chapitre sur les
déplacements de documents dans le module de catalogage.
Modification informations exemplaires d’un document
Quelques modifications dans les rapports des modifications
de documents. Référez-vous au chapitre sur les
modifications globales de cotes dans le module de
catalogage.
Attribution automatique d’une cote de rangement
Quelques modifications dans les rapports des modifications
de documents. Référez-vous au chapitre sur les
modifications globales de cotes dans le module de
Vubis Smart 2.3 : notes de version
Page 17 sur 237
Introduction
127
catalogage.
Impression des cotes de rangement
Quelques modifications dans les rapports des modifications
de documents. Référez-vous au chapitre sur les
déplacements de documents dans le module de catalogage.
Scanner code-barres pour DSI
13
Import/Export de notices
126
3
131
3
Import de fichier
Les possibilités d’import de fichiers ont été développées
avec de nouvelles fonctions telles que le chargement des
données d’exemplaires, les chargements automatiques,
l’amélioration dans le traitement des paniers et autres
fonctionnalités.
Veuillez consulter la section sur les échanges de données et
les conversions dans le chapitre lié au catalogage.
132
3
Export vers fichier
De nouvelles possibilités ont été ajoutées à l’export de
notices, comme l’export des données d’exemplaires.
Veuillez consulter la section sur les échanges de données et
les conversions dans le chapitre lié au catalogage.
133
3
Profils d’import/export de fichiers
De nouvelles possibilités ont été ajoutées pour répondre aux
nouvelles fonctionnalités de l’import / export de notices.
Veuillez consulter la section sur les échanges de données et
les conversions dans le chapitre lié au catalogage.
134
3
Conversions
De nouvelles possibilités ont été ajoutées pour répondre aux
nouvelles fonctionnalités de l’import / export de notices.
Veuillez consulter la section sur les échanges de données et
les conversions dans le chapitre lié au catalogage.
14
141
Rapports
3
Gestion des rapports statistiques (STI)
De multiples développements ont été intégrés à la procédure
actuelle. De nouveaux fichiers sont disponibles pour la
sélection, le tri et l’édition ; en particulier le fichier des
transactions de prêt. L’implémentation des statistiques est
terminée.
15
Fonctions système
151
Dictionnaire de données bibliographiques
152
Geac
3
Dictionnaire de données autorité
Vubis Smart 2.3 : notes de version
Page 18 sur 237
Introduction
Ajout d’un thesaurus UNIMARC. Veuillez consulter la
section sur les Définitions de format et paramètres associés
dans le chapitre du catalogage.
153
Gestion des modèles pour les documents
154
Gestion des modèles pour les autorités
155
Liste des notices bibliographiques bloquées
156
Liste des notices autorités bloquées
157
Indexation des notices bibliographiques
Nombre important de développements.
158
Indexation des autorités
2
Module acquisitions
21
Gestion des commandes
211
3
Introduire des commandes
Nombreuses modifications dans le processus de saisie des
données. Voir le chapitre lié aux Acquisitions.
212
Introduire des commandes non indexées (supprimé de
l’OPAC)
213
Sommaire des commandes
214
Gestion des commandes non envoyées
215
Gestion des numéros externes
216
¶
Saisie commande multi-titres
Ajout d’un nouveau traitement des commandes. Voir le
chapitre lié aux Acquisitions.
219
Débloquer les commandes
22
Réception commandes
221
Réception de commandes normales
222
Réception par code-barres
223
Attribution numéros de facture
224
Enregistrement de prix
Geac
Vubis Smart 2.3 : notes de version
Page 19 sur 237
Introduction
225
226
Réception globale
Ì
Réception automatique
23
Transactions financières
231
Facturation
232
Sommaire factures
233
Imprimer transactions financières
234
Modifier numéro de facture
235
Imprimer une facture
236
Données de commande par type de commande/budget
237
Facturation et réception de doc. Indiv.
239
Débloquer une facture
24
Gestion des fichiers fixes
241
Gestion des fournisseurs
242
Taux de change
243
3
Gestion des budgets
De nombreux changements sur les fonctionnalités et la
structure du budget. Ces changements incluent le support
des groupes de budgets, changements importants dans les
fonctionnalités de fin d’exercice et autres changements
divers. Voir la section sur Contrôle clôture budgétaire,
Modifications budgétaires, Groupes de budgets et Travaux
de fin d’année (Opérations globales sur les budgets) dans le
chapitre lié aux acquisitions.
244
3
Destinations
Cette AFO n’est plus employée uniquement pour mettre à
jour les codes de destination, mais aussi les codes des
adresses de livraison. Voir le chapitre sur les codes de
destination et livraison.
245
Localisations
246
Codes pays
247
Codes notes
Geac
Vubis Smart 2.3 : notes de version
Page 20 sur 237
Introduction
248
Codes dons
249
Relations localisations/budgets
25
Impressions
251
3
Création fichiers d’impression
Quelques modifications ont été apportées aux processus
d’impression (AFO 251/252/253). Voir la section
Commandes du chapitre sur les acquisitions.
252
3
Gestion fichiers d’impression
Quelques modifications ont été apportées aux processus
d’impression (AFO 251/252/253). Voir la section
Commandes du chapitre sur les acquisitions.
253
3
Impression fichier commandes
Quelques modifications ont été apportées aux processus
d’impression (AFO 251/252/253). Voir la section
Commandes du chapitre sur les acquisitions.
254
Impression rapide
255
Impression d’une commande
256
Impression fichier fournisseurs
257
Impression fichier d’impression test
258
)
259
Impression de commandes (paniers)
Cette AFO deviendra bientôt obsolète.
.
AIDA link
26
Archivage
261
Commandes non annulées
262
Commandes annulées
263
Factures
27
Fonctions système
271
Geac
3
Gestion des paramètres d’impression
Ajout de nouvelles fonctionnalités liées aux codes des
adresses de livraison. Voir la section sur les codes de
livraison dans le chapitre des acquisitions.
Vubis Smart 2.3 : notes de version
Page 21 sur 237
Introduction
272
3
Gestion des paramètres (autres)
Un certain nombre de modifications parmi lesquelles des
changements importants au format du numéro de
commande. Voir la section sur les paramètres du chapitre
des acquisitions.
273
3
Créer fichier de contrôle pour budgets
Quelques modifications significatives sont reprises dans la
section Divers du chapitre des acquisitions.
274
Contrôle budget
275
Gestion paramètres archivage
276
¶
Contrôle clôture budgétaire
Nouvelle AFO destinée à vérifier les codes budgétaires.
Voir la section Contrôle clôture budgétaire du chapitre des
acquisitions
3
Module périodiques
31
Gestion des numéros
311
Réception numéros
312
Consultation du annulées
32
Gestion des abonnements
321
Gestion des abonnements
322
Supprimer des abonnements
323
Prédire les numéros
324
STI abonnements
325
Comptage abonnements
326
Sommaires financiers des abonnements
327
Ì
Gestion des échanges
328
Ì
Liste d’échange périodique
33
Ì
Administration de la reliure
34
Circulation
341
Gestion des transactions de circulation
Geac
Vubis Smart 2.3 : notes de version
Page 22 sur 237
Introduction
342
Gestion des listes de circulation
343
Sommaire abonnements par destinataire
344
Gestion fichier d’impression
35
Impression
351
Création fichiers d’impression
352
Gestion fichiers d’impression
353
Impression fichier rappels
36
Fonctions système
361
Paramètres circulation
362
Mise en page messages de circulation
363
Mise en page rappels périodiques
364
Codes d’échéance rappels
365
Ì
Calcul prix abonnements
366
Ì
Initialiser les prix abonnements
4
Module prêt
41
Fonctions de prêt (usagers)
411
3
Prêt
De nouveaux types de messages liés au déplacement de
documents peuvent être affichés dans le module de prêt.
Voir section déplacement de documents du chapitre
Catalogage.
412
3
Retour
De nouveaux types de messages liés au déplacement de
documents peuvent être affichés dans le module de prêt.
Voir section déplacement de documents du chapitre
Catalogage.
413
3
Prolongation
Nouvelles fonctionnalités pour prolonger un document qui a
été réservé pour un autre utilisateur, en employant l’option
outrepasser. Voir la section sur les réservations du chapitre
lié au prêt.
Geac
Vubis Smart 2.3 : notes de version
Page 23 sur 237
Introduction
414
415
Encaissement
3
416
Consulter/annuler des réservations
Nombreuses modifications dans le module des réservations.
Voir la section Gestion des réservations du chapitre lié au
prêt.
Ventes d’articles
417
Gestion paiements/réceptions libre
418
3
Gestion des réservations
Nombreuses modifications dans le module des réservations.
Voir la section Gestion des réservations du chapitre lié au
prêt.
419
Prolongation avec frais administratifs
42
Fonctions de prêt (documents)
421
3
Réservations
Nombreuses modifications dans le module des réservations.
Voir la section Gestion des réservations du chapitre lié au
prêt.
422
3
Modifier priorité réservation
Nombreuses modifications dans le module des réservations.
Voir la section Gestion des réservations du chapitre lié au
prêt.
423
3
Gestion des documents
Nombreuses modifications dans les fonctionnalités et la
structure des données. Voir la section sur la Gestion des
exemplaires du chapitre lié au catalogage.
43
431
Gestion des usagers
3
Administration usagers
Le système peut maintenant accepter des cartes
supplémentaires dans la fiche d’un usager. Voir la section
Diverses améliorations dans le chapitre lié au prêt.
432
Impression étiquettes usagers
433
Cotisation par banque/CCP
435
Geac
2
)
STI Usagers
Cette AFO n’est plus supportée. Elle est remplacée par
l’AFO 141 (STI). Cette AFO reste disponible, mais nous
vous recommandons de ne pas l’employer ou en attendre des
résultats corrects.
Vubis Smart 2.3 : notes de version
Page 24 sur 237
Introduction
436
Sommaire usagers liste noire
437
Gestion encaissement automatique
44
Traitement batch données usagers
441
Lecture de fichier à convertir
442
Traiter les données dans admin. usagers
443
Transactions non traitées
444
Etablir index alphabétique
45
Impression périodique
451
3
Préparer impression et jobs d’arrière-fonds
Vous trouverez une nouvelle option vous permettant
d’exécuter comme travail batch l’annulation des
réservations expirées. Voir la section sur les Réservations
dans le chapitre lié au prêt.
452
Lancer l’impression
453
Imprimer rapport gestion des prêts
454
Imprimer statistiques gestion des prêts
46
Déplacement de documents
461
Administration des gestionnaires
462
3
463
3
464
Déplacer des documents (catalogue compris)
De nombreux changements ont été apportés dans la gestion
des déplacements de documents, la gestion des réservations
et l’introduction des données pour les échanges de
collections (offline). Voir les sections Gestion des
documents dans le chapitre lié au catalogage ainsi que les
sections Réservations et Déplacements de document dans le
chapitre lié au prêt.
Déplacer des documents (catalogue non compris)
Voir la remarque dans l’AFO 462
Prêt (avec historique de prêt)
465
Historique de prêt par usager
466
Gestion de l’inventaire
467
Supprimer des documents
Geac
Vubis Smart 2.3 : notes de version
Page 25 sur 237
Introduction
468
Ì
Entretien catalogue/collections d’échange
469
¶
Paramètres de gestion des exemplaires
La structure des enregistrements des documents et les
fonctionnalités de la gestion des documents ont été
complètement revues. Un ensemble de nouveaux paramètres
ont été introduits pour gérer ces nouvelles structures et
fonctionnalités. Voir la section Gestion des exemplaires
dans le chapitre lié au catalogage.
47
Statistiques
471
Etablir des statistiques
472
Occupation de la banque de prêt
473
Type de prêt
474
Type de visite
475
Statistiques usagers
476
Centres de coûts
477
Statistiques usagers en ligne
478
Types de prêt (statistiques libres)
479
Occup. banque de prêt par unité de temps
48
Fonctions système
481
3
482
Paramètres de prêt : généralités
De nouveaux paramètres ont été introduits, la plupart en
relation avec la gestion des réservations et les
fonctionnalités usagers du Web Opac. Voir la section
Gestion des réservations dans le chapitre lié au Prêt et la
section Réservations via le Web Opac dans le chapitre lié au
Web Opac.
Paramètres de prêt : usagers
483
Paramètres de prêt : impression
484
Gestion des jours de fermeture
485
Jobs d’arrière-fond
486
Traitement transactions système de secours
Geac
Vubis Smart 2.3 : notes de version
Page 26 sur 237
Introduction
487
488
Gestion des fichiers fixes (ouvrage magasin)
Ì
Prêt décentralisé
489
Paramètres déplacement de document
49
Administration de la caisse
491
Sommaire des montants reçus
492
Sommaire financier
493
Etablir sommaires périodiques
494
Gestion des fichiers fixes
495
Gestion des factures
496
Etat des caisses
5
Web Opac
50
OPAC
500
3
51
Web Opac
Le Web Opac et l’outil « Preferences » se sont vus enrichi
de nombreuses fonctionnalités complémentaires. Parmi
celles-ci les modifications aux réservations via le Web
Opac, la disponibilité de l’option « bobby proof » (pour les
déficients visuels), le nouvel affichage des Fonds et la
possibilité de recherche dans plusieurs bases de données
Vubis Smart.
Voir le chapitre lié au Web Opac.
Statistiques
511
2
OPAC Statistiques
Cette AFO n’est pas supportée.
512
2
Informations liées aux clés de recherche
Cette AFO n’est pas supportée.
6
Gestion système
61
Gestion des fichiers fixes
Geac
Vubis Smart 2.3 : notes de version
Page 27 sur 237
Introduction
611
3
Mots de passe
De nouvelles fonctionnalités permettant de restreindre les
autorisations dans le module des acquisitions ont été
ajoutées à la gestion des utilisateurs. Voir la section sur les
Restrictions de login – Acquisitions dans le chapitre lié aux
acquisitions.
612
Portes
613
Sous localisations
614
Tables de caractères
615
Définir messages système
616
Gestion liens avec autres systèmes
617
¶
Adresse des Institutions et des localisations
Cette nouvelle AFO permet de définir les adresses des
institutions et des localisations. Voir la section Divers dans
le chapitre lié à la Gestion système.
62
Gestion paramètres
621
Export
622
Divers
63
Contrôler/réparer fichier
631
Contrôle intégrité des fichiers
632
Supprimer fichiers superflus
633
Modifier statut du système
64
Gestion activités
642
Démarrer activités
643
2
Monitoring activités
Cette AFO n’est plus supportée.
646
¶
Création de données pour les suggestions
Cette AFO a été écrite pour créer ou recréer des index qui
supportent la fonctionnalité des suggestions implémentée
dans le Web Opac. Voir la section Divers dans la chapitre
lié à la Gestion système.
65
Gestion configuration
Geac
Vubis Smart 2.3 : notes de version
Page 28 sur 237
Introduction
651
3
Paramètres serveurs
Un nouveau paramètre a été introduit pour l’option
Exemplaire à la volée (voir chapitre lié au catalogage) et
Données de performances (voir chapitre lié au
Acquisitions).
652
3
Mise à jour
De nouvelles fonctionnalités dans l’assistant de mise à jour
en particulier une meilleure gestion des erreurs. Voir la
section Améliorations à l’assistant de mise à jour dans le
chapitre général.
7
7xx
Geac
Divers
)
Ces AFOs correspondent à des fonctions non fournies en
standard mais installée uniquement sur votre système. Elles
ne sont pas décrites dans ce document.
Vubis Smart 2.3 : notes de version
Page 29 sur 237
Généralités
2 Généralités
Geac
Vubis Smart 2.3 : notes de version
Page 30 sur 237
Généralités
2.1 Plates-formes
Les serveurs fonctionnent sur les plates-formes suivantes :
•
Linux
•
Red Hat
•
SuSE
•
Unix
•
HP/UX
•
Sun Solaris
•
IBM AIX
•
Windows
•
Windows NT4
•
Windows 2000
•
Windows 2003
Les clients fonctionnent sur les plates-formes suivantes :
•
Windows NT4
•
Windows 2000
•
Windows XP
Attention
)
Contrairement aux versions précédentes, les plates-formes Windows 98 ne sont plus
supportées. Installer le client sur un système tournant avec Windows 98 peut et provoquera
des problèmes inattendus.
Pour le Web Opac, les serveurs suivants sont supportés :
•
Microsoft Internet Information Server
•
Apache
•
Netscape / Sun iPlanet
•
Compac Secure Web Server
Pour l’accès au Web Opac, les navigateurs suivants sont supportés :
•
Microsoft Internet Explorer (version 5.5 or 6.0)
•
Netscape Navigator 7.01
Voir le document STE (Supported Technical Environment) pour plus d’informations sur
les versions supportées de ces environnements et sur les pré-requis. Nous nous référons
aussi à ce document pour le détail des pré-requis pour les plates-formes supportées pour les
serveurs Web Opac et Z39.50. Le document STE contient aussi les pré-requis des
environnements nécessaires aux clients.
Geac
Vubis Smart 2.3 : notes de version
Page 31 sur 237
Généralités
)
Version minimale du client :
La version minimale du client pour la version 2.3 est la version 2.0 build 4.85.
Geac
Vubis Smart 2.3 : notes de version
Page 32 sur 237
Généralités
2.2 Langues et jeu de caractères
2.2.1 Langues
Langues supportées dans l’interface client. Ce logiciel est développé en quatre langues :
Néerlandais, Anglais, Français et Allemand. Notez que l’allemand s’ajoute à partir de la
version 2.3. Néanmoins vous ne pouvez installer le client que pour trois langues différentes
sur un même système.
Langues supportées par le Web Opac. Le Web Opac peut supporter techniquement toutes
les langues. Mais lors de son installation, il est livré en Néerlandais, Français et Anglais.
La version allemande est disponible sur demande.
2.2.2 Unicode
Un certain nombre de corrections ont été apportées au support Unicode. Cela permet
d’employer l’UNICODE pour certains éléments de l’interface qui n’étaient pas supportés
précédemment. Par exemple, différents types d’écran ne pouvaient contenir des caractères
Unicode dans les versions précédentes. Ceci est maintenant possible avec la version du
client qui est disponible avec la version 2.3.
Geac
Vubis Smart 2.3 : notes de version
Page 33 sur 237
Généralités
2.3 Modifications de l’assistant de mise à jour
2.3.1 Modifications de la procédure de mise à jour - introduction
La version 2.3 est livrée avec une procédure automatisée de mise à jour. Cette procédure
fonctionne grâce à un assistant via une interface GUI qui vous permet de mettre votre
système à jour sans aucune connaissance technique du système. Prière de consulter le
Manuel de mise à jour pour avoir plus de détails sur cette procédure.
Cette procédure de mise à jour a été grandement améliorée lorsqu’on la compare aux
versions précédentes. Il permet de traiter les erreurs et de reprendre la mise à jour là où elle
avait été interrompue.
2.3.2 Traitement des erreurs dans l’assistant de mise à jour
Si vous faites une mise à jour via l’assistant et que vous rencontrez une erreur, il créera
d’abord un journal de cette erreur, affichera un message d’erreur et arrêtera la procédure de
mise à jour. L’assistant de mise à jour affichera un message d’erreur qui vous donnera
plusieurs options.
Les options disponibles dépendent de l’endroit où s’est produite l’erreur, mais en règle
générale elles se divisent en trois catégories:
Recommencer
Sauter
Arrêter
Ré-exécuter la ligne/phase ou essayer de recharger le fichier qui a
provoqué l’erreur
Sauter la ligne/phase ou ne pas chercher à charger ce fichier
Arrêter la mise à jour
Ces options ne seront pas disponibles dans tous les cas – Par exemple il ne sera pas
possible de continuer la mise à jour si vous laissez de côté le chargement du nouveau code
du logiciel ; dans ce cas cela ne sera pas autorisé.
2.3.3 Reprendre la mise à jour
Si vous avez décidé d’interrompre la mise à jour, vous n’aurez pas la possibilité de
reprendre à l’endroit où la mise à jour a été interrompue. Pour le faire, vous devez
sélectionner l’option ‘Echec de la mise à jour’ dans l’AFO 652. Si les conditions suivantes
sont remplies, vous pourrez reprendre la mise à jour :
• Cela doit être la dernière tentative de mise à jour. Si vous avez essayé de faire une autre
mise à jour entre temps, cela ne sera pas possible.
• La reprise doit être autorisée à cet endroit dans la procédure de mise à jour. Il est
possible qu’une reprise à cet endroit de la mise à jour, si tout va mal, provoque des
problèmes. Dans ce cas prenez contact avec Geac pour avoir l’assistance voulue.
• La mise à jour doit au moins avoir atteint la fin de la première phase. Les phases sont
les endroits où le travail réel de mise à jour est effectué. Avant la fin de cette première
phase le système collecte des données et charge tout ce qui est nécessaire à l’assistant
pour effectuer ensuite le travail. La première phase démarre après l’écran qui résume
les options choisies.
Geac
Vubis Smart 2.3 : notes de version
Page 34 sur 237
Généralités
Sélectionnez la phase que vous désirez, cliquez sur OK, et la mise à jour se poursuivra.
2.4 Vubis Smart dans un environnement terminal
serveur
2.4.1 Introduction
Quand Vubis Smart est installé dans un environnement terminal serveur (TSE) comme
Citrix ou Microsoft Windows Based Terminals (WBT), le serveur ne connaît pas
l’identifiant unique de la porte (poste de travail). Cet identifiant est nécessaire à Vubis
Smart pour effectuer les initialisations correctes des variables liées à ces postes comme les
institutions, localisations et caisses.
Dans un environnement classique, autre que TSE, lorsqu’un utilisateur se connecte au
système, le serveur peut identifier quel poste de travail est connecté (par exemple par son
adresse I.P.). Le problème posé par l’environnement TSE est que le programme est
incapable de déterminer quelle poste de travail cherche à se connecter.
Il y a différentes méthodes pour régler ce problème, une de celles-ci a été implémentée
dans cette version 2.3. Il y a maintenant deux méthodes pour identifier un poste de travail
dans l’environnement TSE.
1. Installer plusieurs fois le client Vubis Smart dans le serveur TSE.
2. Identifier le poste de travail en échangeant plusieurs paramètres au moment de la
connexion (procédure de login) (nouveau dans la version 2.3).
Cette nouvelle fonctionnalité est décrite dans le paragraphe suivant.
2.4.2 Établissement d’une connexion (Login)
L’identification de la station de travail implique que le client envoie au serveur des
données qui seront interprétées. Quand le client cherche à établir une connexion avec le
serveur, le client et le serveur échangent des données d’environnement qui permettent au
serveur d’identifier de manière unique le client. Habituellement, cette variable
d’environnement est l’identifiant unique du poste de travail (id.).
Cette fonction est activée grâce aux paramètres .INI de cette station de travail.
Ces paramètres ne sont pas définis pendant la procédure d’installation, mais doivent être
installés manuellement.
Geac
Vubis Smart 2.3 : notes de version
Page 35 sur 237
Généralités
2.5 Diverses améliorations
2.5.1 Introduction
Un certain nombre de fonctionnalités basiques du système ont été modifiées pour améliorer
le fonctionnement général. Les principales sont :
•
•
•
Une nouvelle version du client Vubis
Des modifications dans le traitement des signes d’accentuation (tilde, accents)
Des modifications dans le traitement du retour à la ligne dans les zones des notices.
2.5.2 Client version 4.85
La version 2.3 est livrée avec une nouvelle version du client (version 4 build 85). Cette
version comporte un certain nombre de corrections et quelques petites améliorations. Les
principales sont :
)
Version minimale du client
La version minimale du client pour Vubis Smart 2.3 est la version 4.85.
2.5.3 Saisie des caractères tilde et accent circonflexe
Les caractères tilde et accent circonflexe sont des caractères spéciaux employés dans le
protocole de l’interface client/serveur de Vubis Smart. Ces caractères étaient donc filtrés
dans les versions précédentes de Vubis Smart. Or, il peut être nécessaire d’employer ces
caractères dans des données, par exemple dans des chaînes liées aux URL.
Ces caractères peuvent maintenant être introduits dans des fenêtres de saisie simples ou
multiples. Ils peuvent également faire partie des sous-zones dans l’éditeur de notices.
Le caractère tilde est mémorisé tel quel dans la base de données. Par contre l’accent
circonflexe est mémorisé comme “%5E” (la séquence d’échappement employée pour ce
caractères dans les chaînes URL).
Geac
Vubis Smart 2.3 : notes de version
Page 36 sur 237
Généralités
2.5.4 Formatage du retour à la ligne dans les zones des notices
Introduction
Certaines zones des notices Vubis Smart nécessitent des informations complémentaires
pour le retour à la ligne. Un caractère spécial peut être employé dans l’éditeur de notices
pour indiquer un retour à la ligne. Ce caractère n’est pas mémorisé avec les données de
l’enregistrement, mais à un autre endroit (ce qui implique que ces caractères de mise en
forme sont mémorisés séparément des données actuelles).
)
Restrictions
Ce caractère spécial ne peut être employé que dans l’éditeur de notices.
Pour l’instant, cette donnée de mise en forme sera interprétée comme
retour à la ligne uniquement dans le Web Opac.
Éditeur de notices
L’éditeur de notice comporte à présent une option complémentaire dans le menu d’
”édition” à savoir “Insérer retour à la ligne (Insert line break)” (associé au raccourci CtrlF7). Le caractère "¬" est inséré (ANSI 172: signe "non" ).
Exemple dans l’éditeur de notice :
Ceci est la ligne 1¬ Ceci est la ligne 2¬ Ceci est la ligne 3
Ce texte sera affiché dans le Web Opac en tant que :
Ceci est la ligne 1
Ceci est la ligne 2
Ceci est la ligne 3
Geac
Vubis Smart 2.3 : notes de version
Page 37 sur 237
Catalogage
3 Catalogage
Geac
Vubis Smart 2.3 : notes de version
Page 38 sur 237
Catalogage
3.1 Gestion des documents
3.1.1 Introduction
De nombreux changements sont intervenus dans de nombreuses zones relatives à la
Gestion des documents. Les plus importants sont :
•
•
•
•
Les données d’exemplaires offrent un plus grand nombre de zones.
Les zones et les propriétés de chaque zone peuvent être définies par l’utilisateur (par
exemple quel est le type de chaque zone, quelles zones sont réellement employées,
quelles zones copier, quel est l’ordre des zones etc.).
La procédure d’ajout des données a été modifiée de manière significative.
Les cotes de rangement peuvent être générées automatiquement, en se basant sur un
profil de génération des cotes de rangement.
[Pour une bonne compréhension de cette section, il est nécessaire d’avoir des
connaissances de l’administration du paramétrage du prêt (AFO 482)].
3.1.2 Modification de l’enregistrement des données d’exemplaires
3.1.2.1 Information de Localisation
Il est très important que le nouveau modèle de fichier des documents comporte la
mémorisation des données qui concernent la localisation associée à la cote. Cela vous
permettra de modifier la cote de rangement (y compris le préfixe, le suffixe etc.) quand un
document est lié à un autre gestionnaire (autre localisation), et de rétablir ces données
lorsque le document est retourné à sa localisation d’origine. Le concept de gestionnaire lié
à une localisation n’a pas été modifié et le déplacement des documents entre localisations
reste identique. Vous trouverez ci-dessous comment les mises à jour des données
d’exemplaires sont réalisées en se basant sur les paramètres des Propriétaires et
Gestionnaires.
Mise à jour d’un document qui est chez son propriétaire
Quand je fais une mise à jour d’un document qui est chez son propriétaire, je peux mettre à
jour toutes les données de cet exemplaire. Quand je modifie la cote de rangement, ces
changements se reflètent automatiquement dans les données du propriétaire. Quand je
modifie la nature d’ouvrage, la nature d’ouvrage des données du propriétaire sera
automatiquement mise à jour.
Mise à jour d’un document qui est dans la localisation du gestionnaire
Quand je fais une mise à jour d’un document qui est dans la localisation d’un gestionnaire
(je suis aussi connecté dans la localisation de ce gestionnaire), je ne peux modifier que
certaines données d’exemplaires. Les modifications faites liées à la localisation ne sont pas
transférées dans les données liées au propriétaire mais ne sont visibles que pour la cote de
Geac
Vubis Smart 2.3 : notes de version
Page 39 sur 237
Catalogage
rangement en cours. Je peux modifier la localisation pour qu’elle devienne la localisation
du gestionnaire ou la localisation du propriétaire mais je ne peux la transférer à une
troisième localisation. Les sous-localisations, les préfixes, les cotes et les suffixes peuvent
tous être modifiés et ne toucheront que la localisation courante (cote de rangement).
Retourner un document dans la localisation propriétaire (AFO 462/463)
Quand un document retourne (reçu par) chez son propriétaire, les données d’exemplaire de
cette localisation seront rétablies dans la cote de rangement. Ces informations comprennent
l’institution, la localisation, la sous-localisation, le préfixe, la cote de rangement, le suffixe
et la nature d’ouvrage.
3.1.2.2 Fonction d’administration de sous-localisation
Il est possible de paramétrer le système pour permettre que la zone de sous-localisation
contienne l’identifiant d’un usager valide à la place d’un code sous-localisation lié à la
localisation. Cette technique est connue comme « Administrateur de sous-localisation ». Le
système continuera à permettre cette option. Si cette fonction est activée, le système ne
demandera pas de saisir une sous-localisation mais un administrateur de sous-localisation
(lié au fichier des usagers).
3.1.2.3 Zones ajoutées aux données d’exemplaires
La cote de rangement actuelle est remplacée par la liste de zones suivantes : préfixe de la
cote, classification, cote Cutter/exemplaire, numéro de contrôle du rayonnage, suffixe et
numéro de la copie. A partir de ces éléments qui restent optionnels, le programme construit
un écran d’affichage. Celui-ci consiste en “Localisation (espace) [Sous-localisation]
(espace) préfixe de la cote (espace) Classification, (espace) cote Cutter/exemplaire,
(espace) numéro de contrôle du rayonnage, (espace) suffixe de la cote”. Si l’une de ces
zones n’est pas présente, cette zone et les espaces associés ne sont pas affichés dans cette
fenêtre d’affichage de la cote. Les données de la localisation courante sont mémorisées
séparément des données de la localisation du propriétaire.
Les autres zones ajoutées comprennent : plan et ordre des rayonnages, titre du rayonnage,
code d’amende copyright article, format physique, cinq nouvelles zones de catégories
statistiques, Suppression de l’indication de l’OPAC, données d’alerte pour inventaire,
indicateur à la volée, algorithme de cote de rangement, différents types de notes, données
nécessaires aux exemplaires électroniques et vingt (20) zones optionnelles qui peuvent être
liées à des listes d’autorités.
Geac
Vubis Smart 2.3 : notes de version
Page 40 sur 237
Catalogage
3.1.3 Gestion des exemplaires
3.1.3.1 Gestion via une recherche bibliographique et les nouvelles icônes
Ajouter/Afficher exemplaires
1. Faites une recherche bibliographique.
2. A partir de l’écran Sommaire des notices trouvées ou Détail de la notice, choisissez
la nouvelle icône « Ajouter/Afficher exemplaires » (série de livres).
3. Le système affiche un tableau reprenant l’ensemble des exemplaires liés à cette
notice.
Ce tableau reprend des informations comme :
• Le code à barres,
• La cote courante, y compris l’institution, la localisation, la sous-localisation, le préfixe
de la cote, la classification, classification, cote Cutter/exemplaire, le Numéro de
contrôle du rayonnage, le suffixe de la cote et le numéro de la copie (préfixé par c.)
• Impression
• Données d’exemplaire
• Indicateur d’exemplaires électroniques positionné à Oui ou Non indiquant qu’il y a une
zone 856 dans cette notice.
• Disponibilité
• Information de prêt
Geac
Vubis Smart 2.3 : notes de version
Page 41 sur 237
Catalogage
Les autres icônes de cette fenêtre permettent d’ajouter un exemplaire (Nouveaux détails
exemplaires), modifier les données d’un exemplaire (Modifier les détails exemplaires),
supprimer un exemplaire existant (Supprimer détails exemplaires).
S’il n’y a pas d’exemplaires liés à cette notice le programme bascule automatiquement
dans la fenêtre d’ajout d’exemplaire. Les données à introduire sont conformes aux
paramètres spécifiés dans l’AFO 469. Si vous avez paramétré un algorithme pour
déterminer automatiquement la cote, le programme affichera la cote par défaut, selon cet
algorithme. Un bouton vous permettant de générer la cote apparaît dans cette fenêtre.
Après avoir cliqué sur celui-ci, vous devrez choisir un des algorithmes définis, afin que le
programme fixe les données par défaut de la classification et les portions cote
Cutter/exemplaire de la cote.
Vous trouverez aussi un bouton en bas à droite vous permettant de rechercher et de choisir
une cote existante. Si vous choisissez une cote existante, le programme remplira les
différentes zones en se servant des données connues pour cette cote. Vous avez toujours la
possibilité de modifier les données de la cote ou d’introduire des données dans cette
fenêtre. Terminez en appuyant sur le bouton OK, et le nouvel exemplaire sera affiché dans
le sommaire.
[ou]
S’il y a des exemplaires liés à cette notice et affichés dans ce sommaire, vous pourrez en
choisir un (en double cliquant sur cette ligne) pour faire apparaître la fenêtre de Résumé
exemplaire.
La fenêtre Résumé exemplaires est structurée de la même manière que la fenêtre de gestion
des nouveaux usagers.
Geac
Vubis Smart 2.3 : notes de version
Page 42 sur 237
Catalogage
La partie supérieure de l’écran est informative (protégée).
Elle contient : le titre, les données du propriétaire (y compris la nature d’ouvrage), les dates
de dernière mise à jour, le statut etc.
Dans la partie inférieure, des groupes de données sont affichés. On trouve : le code à
barres, la localisation, divers, notes, alerte de récolement, exemplaires électroniques et les
zones optionnelles.
Vous pouvez choisir un des groupes pour éditer les zones de ce groupe. Pour plus de
détails, consultez les « Paramètres de gestion des exemplaires ».
Icônes dans cette fenêtre :
Copier - Affiche une fenêtre pour introduire un nouvel exemplaire. Les données spécifiées
comme pouvant être copiées dans l’AFO 469, sont remplies à partir des données de
l’exemplaire affiché. Les autres données, même si elles n’ont pas été explicitement
marquées (dans l’AFO 469), pour être copiées, le sont néanmoins. Vous scannez un
nouveau code à barres et vous sauvegardez l’exemplaire. Le nouvel exemplaire est créé et
la fenêtre Résumé exemplaire change pour afficher les données de ce nouvel exemplaire.
Faites alors les changements nécessaires dans les zones appropriées.
Ceci vous permet d’introduire rapidement des exemplaires qui présentent de petites
différences par rapport aux exemplaires existants, par exemple la localisation propriétaire.
Copie Multiple - Affiche une fenêtre vous indiquant des codes à barres. Après avoir
scanné un code à barres (qui n’est pas encore connu du système) , le programme crée les
données d’exemplaires correspondantes en recopiant les zones définies dans l’AFO 469
(Paramètres de gestion d’exemplaires).
Geac
Vubis Smart 2.3 : notes de version
Page 43 sur 237
Catalogage
Icône AFO – en appuyant sur cette icône vous retournez à la fenêtre de recherche.
Les icônes « Usager », « Réclamer », « Ne pas réclamer », « Nombre de prêts »,
« DDOC actuel », « Historique DDOC », « Afficher les données de sous-localisation »
qui apparaissent aussi dans cette fenêtre ont les mêmes fonctionnalités que dans les
versions précédentes.
Icône Retour – retour à la fenêtre précédente
Edition des groupes de données :
Codes à barres, localisation, divers, notes, alerte de récolement, exemplaires électroniques :
pour chaque groupe de données le programme affiche les zones définies dans l’AFO 469 –
Données à afficher. Quand vous sélectionnez un groupe de données, le programme affiche
alors une fenêtre reprenant les données définies dans l’AFO 469 - Données à corriger vous
permettant d’apporter les modifications nécessaires.
Notes :
Le groupe des Notes affiche la dernière note de chaque type (Public, Non public,
Accompagnement, Action, Identification version, Propriétaire, Reproduction, Retour) qui
sont définies dans l’AFO 469 Paramètres de gestion des exemplaires – Données à afficher.
Si vous sélectionnez un des groupes le programme affiche une fenêtre de saisie pour
introduire une nouvelle note.
Le tableau reprend toutes les notes liées au document et triées par type de note. Vous
pouvez ajouter, modifier ou supprimer des notes à partir de ce tableau. Lorsque vous
ajoutez une nouvelle note, vous devez d’abord spécifier le type de note (à partir d’un menu
déroulant) puis le texte de la note.
Geac
Vubis Smart 2.3 : notes de version
Page 44 sur 237
Catalogage
Vous pouvez introduire soit un code soit un texte mais pas les deux. Chaque type de notes,
à l’exception d’une note liée au « retour », peut être multiple. La note liée au retour est
unique (décrite dans le document comme temporaire, est introduite par la personne qui a
effectué le retour et est destinée à donner des instructions à la personne qui vérifiera plus
tard le document).
Exemplaire électronique :
Si vous sélectionnez le groupe des exemplaires électroniques, un tableau vous présentera
tous les exemplaires électroniques (tous les URL) lié à ce document. Vous pouvez ajouter,
modifier ou supprimer des exemplaires à partir de ce tableau. La fenêtre affichée contient
toutes les zones spécifiées « en service » dans l’AFO 469 – Paramètres de définition des
exemplaires.
3.1.3.2 Gestion via une recherche bibliographique et une sélection de la cote de
rangement
1. Faites une recherche bibliographique.
2. A partir de l’écran sommaire, choisissez ou double-cliquez une zone cote de
rangement.
3. Le programme affiche un tableau reprenant toutes les Cotes de rangement pour
l’institution courante.
Geac
Vubis Smart 2.3 : notes de version
Page 45 sur 237
Catalogage
Vous sélectionnez une cote (ou vous créez une nouvelle cote) à partir de cette fenêtre et le
programme affiche le sommaire des documents.
Geac
Vubis Smart 2.3 : notes de version
Page 46 sur 237
Catalogage
Ce tableau ne reprend que la liste des documents liés à cette cote et vous donne en outre les
détails suivants :
1. Code à barres,
2. Cote de rangement (en cours) qui inclut l’institution, la localisation, la souslocalisation, le préfixe de la cote, la classification, la cote Cutter/exemplaire, le
numéro de contrôle du rayonnage, le suffixe de la cote et le numéro de la copie
(préfixé par c.),
3. Impression,
4. Données d'exemplaire,
5. Indication d’exemplaire électronique (Oui ou non – uniquement pour vous signaler
que cette notice comprend une zone 856),
6. Disponibilité,
7. L’information de prêt.
Les autres icônes sur cet écran vous permettent d’ajouter (ajouter un exemplaire), modifier
les détails exemplaires (modifier un exemplaire existant – le programme affiche la fenêtre
Résumé exemplaire) et supprimer des détails exemplaires (supprimer un exemplaire
existant).
S’il n’y a pas d’exemplaires liés à cette notice, le programme vous bascule directement
dans la fenêtre vous permettant de créer un nouvel exemplaire. Le contenu et la forme
dépendent des paramètres spécifiés dans l’AFO 469 « données à introduire ». La cote de
rangement est par défaut celle dans laquelle vous travaillez (que vous avez sélectionné
précédemment) et vous ne pouvez pas la modifier. Vous avez uniquement la possibilité
d’introduire les données demandées et après avoir cliqué sur le bouton OK, le nouveau
détail des exemplaires est affiché.
[ou]
S’il y a déjà des exemplaires liés à ce titre, vous pouvez choisir (double-clic) un des
exemplaires du sommaire et le programme affichera les données dans le détail des
exemplaires.
Le traitement se fait alors comme décrit plus haut. Vous ne pouvez modifier la cote de
rangement.
3.2 Description des changements d’AFO
Suite à la modification de la structure des cotes de rangement beaucoup d’AFO ont été
modifiées. La nouvelle cote de rangement peut comprendre sept parties (la localisation, la
sous-localisation, le préfixe de la cote, la classification, la cote Cutter/exemplaire, le
Numéro de contrôle du rayon et le suffixe de la cote) mais les bibliothèques peuvent faire
le choix de n’employer que trois parties (la localisation, la sous localisation et la
classification). Veuillez vous rappeler que dans la capture d’écran présentée ci-dessous,
seuls les champs choisis par la bibliothèque comme étant en service pour son système, sont
affichés.
Geac
Vubis Smart 2.3 : notes de version
Page 47 sur 237
Catalogage
3.2.1.1 AFO 111/211/321 – Catalogage
La fonction d’ajout de cote de rangement a été modifiée pour répondre à la nouvelle
structure des cotes.
3.2.1.2 AFO 122 – Liste des documents élagués
Modifications : augmentation de la longueur de l’affichage des cotes.
3.2.1.3 AFO 123 – Modifications globales d’exemplaires
1. Gestion des tables de conversion
Geac
Vubis Smart 2.3 : notes de version
Page 48 sur 237
Catalogage
Nous convertissons les tables existantes pour qu’elles puissent être employées dans la
version 2.3.
Geac
Vubis Smart 2.3 : notes de version
Page 49 sur 237
Catalogage
2. Conversion des fichiers
Modifications dans la fenêtre « Avec confirmation » :
3. Conversion des informations d’exemplaire d’un document
Modifier l’écran de saisie des champs relatifs à la cote.
4. Rapports de conversion
Modification de l’affichage de la cote.
Geac
Vubis Smart 2.3 : notes de version
Page 50 sur 237
Catalogage
3.2.1.4 AFO 124 – Modification information exemplaire d’un document
Autoriser l’utilisateur à ne modifier que la nature d’ouvrage et la cote.
Si le document est dans la localisation du gestionnaire (différente de la localisation
propriétaire) ou en cours de transfert vers le gestionnaire, un utilisateur dans la localisation
propriétaire n’est pas autorisé à mettre à jour ce document.
Si le document est dans la localisation du gestionnaire (différente de la localisation
propriétaire), un utilisateur dans la localisation du gestionnaire sera autorisé à mettre à jour
la cote dans cette localisation, mais ne pourra mettre à jour la cote dans la localisation
propriétaire.
Si le document est dans la localisation propriétaire, un utilisateur de cette localisation est
autorisé à changer les données liées à la localisation propriétaire.
3.2.1.5 AFO 125 – Générer automatiquement des cotes de rangement
Cette fonction s’applique exclusivement à la partie « classification » de la cote. Si vous
introduisez XXX@ dans la zone classification de votre cote, le programme consulte la
table des cotes y cherche XXX. Si c’est le cas, il augmente un chiffre (le compteur de la
table) et transforme la chaîne XXX@ pour donner votre classification sous la forme
XXXnn (où nn = compteur dans la table + 1).
Geac
Vubis Smart 2.3 : notes de version
Page 51 sur 237
Catalogage
3.2.1.6 AFO 126 – Imprimer étiquettes pour cote de rangement
1. Introduire/Modifier la mise en page standard
De nouveaux champs ont été ajoutés pour permettre l’impression automatique des
nouvelles zones (sous-localisation, préfixe et suffixe de la cote, numéro de la copie).
Chaque portion de la cote (classification, cote Cutter/exemplaire, numéro de contrôle du
rayon) peut avoir 3 délimiteurs définis pour scinder la cote sur les étiquettes.
Geac
Vubis Smart 2.3 : notes de version
Page 52 sur 237
Catalogage
2. Imprimer les étiquettes
Modifications suite à la nouvelle structure de la cote.
3. Définir des modèles d’impression (mise en page)
Cette fonction a été modifiée suite aux changements intervenus dans la structure de la cote.
Veuillez noter que vous devez employer les sept parties de la cote sans vous soucier des
paramètres qui ont été définis (zones activées).
3.2.1.7 AFO 141 – Gestion STI
Lorsque vous choisissez un document dans un panier le programme affiche la nouvelle
fenêtre Résumé exemplaire. Vous n’êtes pas autorisés à ajouter de nouveaux éléments.
Les nouvelles zones sont disponibles pour vos sélections et vos rapports.
3.2.1.8 Indexation des cotes
Le système indexe la cote complète (y compris la sous-localisation, le préfixe, la partie
principale, et le suffixe). Nous ajouterons la possibilité d’indexer la partie principale de la
cote uniquement (classification, cote Cutter/exemplaire et numéro de contrôle du rayon)
ainsi que le préfixe + la cote principale.
3.2.1.9 AFO 211 – Introduire des commandes
Réception des acquisitions par lecture du code à barres. Affiche une fenêtre reprenant les
éléments définis dans l’AFO 469 – Données à introduire dans les acquisitions. Si vous
avez introduit un algorithme par défaut dans l’AFO 469, le programme génèrera une cote
basée sur cet algorithme. Un bouton de génération automatique apparaît aussi dans cette
Geac
Vubis Smart 2.3 : notes de version
Page 53 sur 237
Catalogage
fenêtre ; après avoir cliqué sur ce bouton, vous devez choisir un des algorithmes pour que
le programme remplisse les zones : classification et cote Cutter/exemplaire faisant partie de
la cote. Vous trouverez aussi un bouton de recherche en bas à droite qui vous permettra de
sélectionner une cote existante. Dans ce cas, le programme remplira les zones à partir de la
cote choisie. Vous avez la possibilité de modifier ces données. Vous pouvez alors scanner
un code à barres pour terminer l’introduction de cet exemplaire. Le numéro de la
commande / le numéro du document du détail de cette commande est mémorisé dans la
zone numéro du bon de commande.
3.2.1.10 AFO 311 – Module périodiques – réception des numéros
Réception par lecture du code à barres – pas de changements – l’utilisateur scanne le code
à barres et introduit le tirage et les zones de données du document.
3.2.1.11 AFO 321 – Gestion des abonnements
Modification suite à la nouvelle structure des cotes de rangement.
3.2.1.12 AFO 411 – Prêts
Note retour
Une nouvelle icône a été ajoutée dans les prêts pour mettre à jour la Note de Retour (N*) ;
celle-ci est affichée lorsque le document est retourné. Il n’y a qu’une note de retour par
document. Le programme vous affiche cette note par défaut dans la fenêtre. Vous pouvez
modifier la note liée à n’importe lequel des documents apparaissant dans la grille de prêt.
Une icône (N) Note de retour pour tous les documents a aussi été ajoutée à la fenêtre des
prêts pour lier une même note à tous les documents affichés dans votre grille. Dans ce cas
le programme ne sélectionne pas une note par défaut.
Il affiche l’écran suivant pour que l’utilisateur saisisse le texte lié à tous les exemplaires. Ce
message s’affichera pour chaque exemplaire retourné.
Les fonctionnalités du prêt ont aussi été modifiées pour afficher les notes sélectionnées
dans l’AFO 469.
Geac
Vubis Smart 2.3 : notes de version
Page 54 sur 237
Catalogage
3.2.1.13 AFO 412 – Retours
Les fonctionnalités des Retours ont été adaptées pour afficher les notes sélectionnées dans
l’AFO 469.
Si la Note de Retour s’affiche, vous avez la possibilité de l’effacer.
Si le Message de récolement est affiché, le programme recalcule la prochaine date de
vérification de l’inventaire en se basant sur la fréquence définie dans les données
d’exemplaires.
3.2.1.14 AFO 413 – Prolongations
Les fonctionnalités des prolongations ont été adaptées pour afficher les notes sélectionnées
dans l’AFO 469.
3.2.1.15 AFO 421 – Réservations
Quand vous choisissez un document, la nouvelle fenêtre « Résumé exemplaire » s’affiche.
Les icônes copie et copie multiple sont grisées (inutilisables).
3.2.1.16 AFO 423 – Gestion des documents
Un nouveau bouton de recherche a été ajouté à la fenêtre « Identifiez un document » de
l’AFO 423 pour vous permettre de trouver un document par une recherche standard aussi
bien que par son code à barres. Si vous employez la recherche standard, vous pouvez
rechercher un titre puis vous servir de l’option Ajouter/Afficher exemplaires soit à partir de
la fenêtre sommaire soit à partir de la fenêtre de détail. La fenêtre « Résumé exemplaire »
décrite précédemment sera affichée. Cela vous permettra soit de modifier les documents
existants soit d’en ajouter.
Si vous introduisez directement un code à barres dans la zone appropriée de l’AFO 423, le
programme passera directement à la fenêtre Résumé exemplaire.
Si le document est en cours de transfert vers le gestionnaire, un utilisateur dans la
localisation propriétaire n’est pas autorisé à mettre à jour ce document.
Si le document est dans la localisation du gestionnaire (différente de la localisation
propriétaire) un utilisateur dans la localisation propriétaire est prévenu par le message
« Attention, vous n'êtes pas le propriétaire de cet exemplaire » (il n’est pas autorisé à
mettre à jour ce document). La cote de la localisation propriétaire reste inchangée.
Si le document est dans la localisation propriétaire, un utilisateur de cette localisation est
autorisée à modifier les données liées à la localisation propriétaire.
3.2.1.17 AFO 46x – Déplacements de documents
AFO 462 Déplacer des documents (catalogue compris)
Geac
Vubis Smart 2.3 : notes de version
Page 55 sur 237
Catalogage
Quand des documents sont réceptionnés dans la localisation gestionnaire, la cote de
rangement est mise à jour pour refléter la localisation gestionnaire au lieu de la localisation
propriétaire. Ceci est identique à ce que faisait le programme avant la version 2.3.
AFO 463 Déplacer des documents (OPAC non compris)
Quand des documents sont réceptionnés dans la localisation gestionnaire, aucune
modification n’est apportée à la cote. Ceci est identique à ce que faisait le programme
avant la version 2.3.
AFO 462/463
Quand des documents sont réceptionnés dans la localisation propriétaire, les données
d’exemplaires du propriétaire sont employées pour rétablir la cote courante. Il en est de
même de la nature d’ouvrage.
Quand des documents sont ajoutés dans une collection, le programme affiche les notes
sélectionnées dans l’AFO 469.
AFO 467 Supprimer des documents
Identique à l’AFO 121.
3.2.1.18 AFO 469 – Paramètres de gestion des exemplaires (Nouvelle AFO)
Ces nouveaux paramètres sont décrits plus en détail dans le chapitre Paramètres de gestion
des exemplaires :
• Paramètres de définition
• Données à saisir
• Données à corriger
• Données à afficher
• Données à saisir dans les Acquisitions
• Liste d’autorité exemplaire
• Affichage notes exemplaire
• Algorithme de cote
• Algorithme de cotes par défaut
Geac
Vubis Smart 2.3 : notes de version
Page 56 sur 237
Catalogage
3.3 Paramètres de gestion des exemplaires – AFO
469
La gestion des paramètres de la nouvelle structure des données d’exemplaires est réalisée
dans l’AFO 469. Celle-ci est semblable à la gestion des paramètres de l’AFO 482
(Paramètres de prêt : usagers).
3.3.1.1 Paramètres de définition
La structure des données d’exemplaires peut maintenant être définie par l’utilisateur (les
zones qui sont employées, celles qui peuvent être copiées et l’ordre dans lequel ces zones
sont affichées) est définie par l’utilisateur, de la même manière que l’enregistrement des
usagers dans la Version 2.2. Comme cela a été mentionné précédemment, il y a sept
groupes de données. Chaque groupe comprend les champs ci-dessous :
1
2
Geac
Groupe
Code à barres
Localisation
Champ
Code à barres du document
Algorithme de cote de rangement
Classification de cote
Code d’amende copyright article
Code localisation
Code sous localisation
Combinaison rayon
Commande rayon
Cote Cutter/exemplaire
Vubis Smart 2.3 : notes de version
Page 57 sur 237
Catalogage
3
Divers
4
Notes
5
Alerte de récolement
Geac
Format physique
Institution
Numéro de contrôle du rayon
Numéro de la copie
Politique de rétention - nombre d’unités
Politique de rétention - Politique générale
Politique de rétention - Type de politique
spécifique
Politique de rétention - Unité
Préfixe de la cote
Suffixe de la cote
Titre rayon
Année
Bon de prêt
Catégorie de produit
Catégorie statistique optionnelle 1
Catégorie statistique optionnelle 2
Catégorie statistique optionnelle 3
Catégorie statistique optionnelle 4
Catégorie statistique optionnelle 5
Code statistique
Collection virtuelle
Condition physique
Coût
Données d’exemplaire
Impression
Indicateur à la volée
Matériel d’accompagnement
N° de bon de commande/nombre d’exemplaires
N° de bulletinage
Nature d’ouvrage
Nombre de parties
Notes
Rappel
Statut de prêt
Supprimer depuis le Web Opac
Volume
Note publique
Toutes les notes sont affichées comme (#/#)
Dernière note dans l’écran Résumé exemplaire
Note non publique
Notes accompagnement
Notes reproduction
Notes propriétaire
Copier/Notes identification Version
Notes action
Termes/Note reproduction
Notes retour
Périodicité
Vubis Smart 2.3 : notes de version
Page 58 sur 237
Catalogage
6
7
Type de périodicité
Date de périodicité
Message de récolement
Bits par seconde
Exemplaires
électroniques
Zones optionnelles
Chemin
Compression d’information
Connexion
Contact pour l’assistance à l’accès
Emulation terminal
Format électronique
Heure méthode d’accès disponible
Instruction
Lien
Lien texte
Méthode d’accès
Mot de passe
N° d’accès
N° de contrôle
Nom de localisation d’hôte
Nom électronique
Nom hôte
Note non publique
Note publique
Paramètres
Port
Première méthode d’accès
Processeur de requête
Relation
Supports spécifiés
Système d’exploitation
Taille du fichier
URI (Uniform resource identifier)
Zone de lien et numéro de séquence
Zone optionnelle 1
à
Zone optionnelle 20
Notez que les fichiers suivants ont été ajoutés sans aucune fonctionnalité liée :
• Indicateur Exemplaire à la volée
• Catégories statistiques du document – cinq nouvelles zones ont été ajoutées. Il n’y a
aucun lien entre une catégorie statistique et la nature d’ouvrage ni entre la catégorie
statistique et la classification (ou un groupe de numéros).
• Politique de rétention a été ajoutée dans la structure des données mais il n’y a aucun
contrôle qui empêche de supprimer des données d’exemplaires quand on procède à un
élagage.
Geac
Vubis Smart 2.3 : notes de version
Page 59 sur 237
Catalogage
3.3.1.2 Données à saisir
Grâce à cette option, vous pourrez définir quelles zones doivent apparaître lorsque vous
ajoutez un exemplaire ou lorsque vous copiez des données d’exemplaires. Votre sélection
doit obligatoirement comprendre le code à barres du groupe Code à barres, la localisation,
la sous-localisation et au moins une des autres zones du groupe Localisation et catégorie de
document, volume, année et annotation dans le groupe Divers.
Veuillez noter que le volume, l’année et l’annotation n’apparaîtront que pour les
enregistrements bibliographiques définis comme type 2 (multi-volumes – numéro fixe avec
information exemplaire) ou type 4 (monographies en plusieurs volumes).
Le groupe Exemplaire électronique ne fait pas partie des Données à saisir depuis que ce
groupe est répétable.
3.3.1.3 Données à corriger
Grâce à cette option, vous pourrez définir quelles zones doivent apparaître lorsque vous
sélectionnez un groupe de données à mettre à jour dans la fenêtre Résumé exemplaire.
3.3.1.4 Données à afficher
Cette option permet de définir les champs qui apparaissent dans la fenêtre Résumé
exemplaire.
Le groupe Exemplaires électroniques combine l’ensemble des champs sélectionnés dans
une seule ligne affichée pour chaque exemplaire électronique lié au document.
3.3.1.5 Données à saisir dans les acquisitions
Cette option permet de définir les champs qui apparaissent dans la fenêtre Résumé
exemplaire lorsque vous scannez le code à barres d’un nouvel exemplaire dans les
acquisitions. Votre sélection doit obligatoirement comprendre le code à barres du groupe
Code à barres, la localisation, la sous-localisation et au moins une des autres zones du
groupe Localisation et catégorie de document, volume, année et annotation dans le groupe
Divers.
3.3.1.6 Liste d’autorités exemplaire
Catégorie de produit (déplacé de l’AFO 482)
Préfixe de la cote de rangement
Cote de rangement Classification
Combinaison rayon
Commande rayon
Format physique
Collection virtuelle
Statut de prêt
Catégorie statistique optionnelle 1
Catégorie statistique optionnelle 2
Catégorie statistique optionnelle 3
Catégorie statistique optionnelle 4
Geac
4099
4100
4101
4102
4103
4104
4105
4106
4107
4108
4109
4110
Vubis Smart 2.3 : notes de version
Page 60 sur 237
Catalogage
Catégorie statistique optionnelle 5
EH Méthode d’accès
EH Relation
Zone optionnelle 1 – 20
Code note publique
Code note non publique
Code note matériel d’accompagnement
Code note reproduction
Code note propriétaire
Code Copier et identification Version
Code note Action
Termes gouvernant l'utilisation et la note de
reproduction
Code note retour
4111
4112
4113
4114-4133
4134
4135
4136
4137
4138
4139
4140
4141
4142
3.3.1.7 Affichage notes exemplaire
Cette fonction vous permet de lier des notes (y compris le message d’alerte inventaire) aux
AFOs. Pour les AFOs (411, 412, 413, 46x), vous pouvez sélectionner le type des notes qui
seront affichées ainsi que leur ordre. La sélection se fait via des listes de notes que l’on
peut prendre et déplacer.
Geac
Vubis Smart 2.3 : notes de version
Page 61 sur 237
Catalogage
3.3.1.8 Algorithme de cote
But
Une des fonctionnalités de la Version 2.3 est la possibilité de générer automatiquement une
cote de rangement à partir des données bibliographiques. En général, l’algorithme de
génération de la cote de rangement définit quelles zones et sous-zones bibliographiques
sont employées pour obtenir les données brutes de la cote, quelles transformations
appliquer sur ces données et les caractères à extraire pour les incorporer dans la cote. Un
algorithme de cote de rangement doit être assigné à des données d’exemplaires comme un
moyen de définir la cote de rangement par défaut.
Exemple
A – vous liez un ‘algorithme de cote’ à un document. Celui-ci est sélectionné à partir d’une
table définie par l’utilisateur.
B – cet algorithme calcule “automatiquement” (en se basant sur une table) les données
comme la classification et la cote Cutter/exemplaire. S’il était implémenté dans Vubis
Smart, cela vous permettrait d’effectuer les opérations suivantes : [a] sélectionner les
données de la zone 700/$a, [b] appliquer les transformations X, Y et Z (par exemple
supprimer les espaces, supprimer les articles, transformes en majuscules), [c] extraire les
caractères N à O (par exemple 1 à 4).
Si vous employez l’algorithme de cote décrit plus haut, le système génèrera la cote de
rangement “COOP” si la première zone 700/$a est “Cooper”.
C - [non encore implémenté] Si la notice est modifiée, le système détecte qu’il y a un
algorithme de cote et modifiera automatiquement la cote de rangement/ Données
d’exemplaires.
D – L’algorithme peut aussi servir à générer les données par défaut au moment de la saisie
ou agir comme mécanisme dynamique (comme décrit en C).
Note
Veuillez noter que les algorithmes de cote ne sont pas dynamiques par exemple si vous
modifiez la notice, le système n’emploiera pas celui-ci pour apporter les changements
nécessaires à la cote / données d’exemplaires.
Procédure
Après avoir sélectionné un algorithme de cote de rangement, le système affiche un tableau
reprenant les algorithmes définis. A partir de cet écran, vous pouvez choisir d’ajouter,
d’éditer, de supprimer ou de tester un algorithme.
Après avoir sélectionné un des algorithmes, la fenêtre Propriétés algorithme de cote est
affichée :
Geac
Vubis Smart 2.3 : notes de version
Page 62 sur 237
Catalogage
Un algorithme contient les champs suivants :
•
•
•
•
•
•
•
•
•
Code
Formulation (eng, dut et fre)
Profil de groupe/élément : c’est l’un des profils élément/groupe définis dans le système
et lui permet de savoir où extraire les données brutes pour votre cote. Ce profil DOIT
exister pour tous les formats définis dans votre système. Seuls les profils types
d’éléments sont affichés dans les listes déroulantes.
Séparateur : définissez le caractère qui sépare la classification de la zone numéro
Cutter/exemplaire de la cote de rangement dans les données brutes. Si vous ne
définissez aucun caractère, cela signifie que seule la classification sera définie par
défaut pour cote de rangement.
Transformation : une liste déroulante à choix multiple vous est proposée reprenant des
choix comme supprimer les espaces, supprimer les articles, transformer en majuscules.
Cette transformation est appliquée tant à la classification qu’à la zone
Cutter/exemplaire de la chaîne de caractères extraite grâce au profil élément/groupe.
Extraire des caractères pour la partie de classification (x, y) : position des caractères à
extraire de et à (1,4 extrait les caractères 1 à 4 de la partie classification de la chaîne
transformée).
Extraire des caractères pour la partie Cote Cutter/exemplaire (x, y) : position des
caractères à extraire de et à (1,4 extrait les caractères 1 à 4 de la partie de la chaîne
Cote Cutter/exemplaire transformée).
Sous-routine locale : le nom d’une sous-routine qui peut être appelée pour obtenir les
données de la cote de rangement au lieu de se servir du profil Groupe/élément.
Algorithme alternatif : un algorithme valide de cote de rangement sélectionné à partir
d’une liste déroulante. Celui-ci n’est employé que dans le cas où les données obtenues
par le profil groupe/élément ne retourne aucun caractère. Seuls les profils de types
d’éléments sont affichés dans cette liste déroulante.
Geac
Vubis Smart 2.3 : notes de version
Page 63 sur 237
Catalogage
Lorsque vous définissez les éléments d’un algorithme de cote de rangement, vous devez
définir soit un profil groupe/élément soit une routine locale.
Comment obtenir la Classification et la Cote Cutter/exemplaire par défaut à partir de la
notice bibliographique ?
Une nouvelle méthode de profil groupe/élément a été définie pour reprendre les zones à
partir desquelles on peut obtenir les valeurs par défaut de la classification et de la partie
cote Cutter/exemplaire. Le paramétrage du profil !Defaultcote de rangement est spécifique.
Vous devez mettre pour ce profil la valeur de la zone « Nombre maximum de répétitions
de l’élément » à 1. Vous devez aussi, pour chaque partie du numéro (Pour MARC21 055/$b, 060/$b, etc.) avoir mis la valeur de la zone ‘Ponctuation avant la première
occurrence’ à “%”. Le système extrait la classification et la donnée cote Cutter/exemplaire
de la première zone définie comme contenant les données, donc assurez-vous que l’ordre
des zones définies est correct.
Le programme est livré avec un algorithme de cote de rangement défini. Cet algorithme de
cote de rangement, !Default, permet l’emploi du profil !Defaultcote de rangement pour
extraire les données des zones de la notice bibliographique.
3.3.1.9 Algorithme de cotes par défaut
Si cette zone est remplie, cela signifie qu’un algorithme de cote de rangement est valide
(sélectionné à partir d’une liste déroulante) et sera employé pour créer les valeurs par
défaut dans les nouvelles données d’exemplaires.
Geac
Vubis Smart 2.3 : notes de version
Page 64 sur 237
Catalogage
3.4 Catalogage des descriptions analytiques
3.4.1 Introduction
A la demande des utilisateurs, particulièrement les utilisateurs belges, on a introduit une
procédure permettant de simplifier la description des albums musicaux (CD ou DVD...).
Cette fonctionnalité permet de décrire d’autres types d’informations ; en général, il s’agit
de décrire les parties d’un ensemble comme des notices séparées. Ainsi, on peut se servir
de cette fonctionnalité pour décrire des articles dans des livres ou des périodiques.
Dans le monde des bibliothèques, cette manière de décrire des parties d’un ensemble est
connue sous le terme de « descriptions analytiques ». Dans ce document, nous parlerons de
"enregistrement principal" et "entrée analytique". Un "enregistrement principal" est par
exemple un CD alors qu’une "entrée analytique" est par exemple un morceau d’un CD.
3.4.2 Les AFOs concernées
Concrètement, vous trouverez ces modifications dans l’AFO 153 Gestion des modèles pour
les documents et dans l’AFO 111 Catalogage.
3.4.2.1 Gestion des modèles pour les documents (AFO 153)
Dans l’AFO 153, nous avons défini deux nouvelles grilles, par exemple CD et Plages CD :
Geac
Vubis Smart 2.3 : notes de version
Page 65 sur 237
Catalogage
Maintenant nous allons lier la grille Plages CD à la grille CD.
Au centre, vous trouverez un nouveau bouton (partie d’une chaîne) « lier des analytiques ».
Si vous cliquez sur ce bouton, le programme affiche l’écran ci-dessous :
A partir de la grille CD, une grille sera liée et créée avec les paramètres représentés.
L’emploi de ces paramètres est décrit ci-dessous.
Geac
Vubis Smart 2.3 : notes de version
Page 66 sur 237
Catalogage
3.4.2.2 Catalogage (AFO 111)
Chaque fois qu’une notice est créée ou éditée avec une grille liée à une autre grille selon le
schéma décrit plus haut, le programme vous propose une procédure pour décrire les entrées
analytiques.
Voyons un exemple de création d’une notice employant la grille CD:
Dans l’écran notice complète nous voyons un nouveau bouton, à côté du bouton Retour ;
pour l’instant le même bouton symbolisé par une chaîne :
Geac
Vubis Smart 2.3 : notes de version
Page 67 sur 237
Catalogage
Le bouton symbolise la "liste des entrées analytiques".
Cliquez sur ce bouton et vous verrez un nouvel écran « Notice maître avec descriptions
analytiques » :
Geac
Vubis Smart 2.3 : notes de version
Page 68 sur 237
Catalogage
Six boutons apparaissent :
• Modifier une entrée analytique
• Supprimer une entrée analytique
• Créer une entrée analytique
• Lier des entrées analytiques existantes
• Supprimer tout
• Copier notice dans panier
Le bouton « Copier notice dans panier » est déjà bien connu et sa fonctionnalité est
exprimée dans son nom. Les fonctionnalités liées aux autres boutons sont décrites cidessous.
3.4.3 Ajouter une entrée analytique
Comme exemple, nous allons introduire la première entrée analytique.
Le programme bascule directement dans l’éditeur de notices et apparaît avec la grille liée.
Deux types de données sont déjà remplis :
Les zones à copier telles qu’elles sont définies dans l’AFO 153 sont remplies à partir de
l’enregistrement principal. Dans l’exemple ci-dessous, les zones 101 et 700 sont reprises
de l’enregistrement principal vers la description analytique.
La zone de lien est créée et quelques valeurs essentielles sont déjà remplies.
Geac
Vubis Smart 2.3 : notes de version
Page 69 sur 237
Catalogage
La zone de liens dépend du format de la notice ainsi que du type de lien. Dans le format
Smart, la zone de lien est toujours la zone 900. Dans les autres formats (MARC21,
UNIMARC) cela dépend du type de lien.
Vous avez la possibilité, en accord avec les paramètres définis dans l’AFO 153, de remplir
automatiquement la zone volume (habituellement $v). Ceci peut être pratique pour les CD
et ce type de matériel alors que cela ne convient pas pour les articles.
Le type de notice est automatiquement fixé à 6 (analytique). Ceci est nécessaire dans le
module des acquisitions.
Nous remplissons la zone de titre et sauvons la notice.
En appuyant sur le bouton Retour, nous basculons directement dans l’écran Notice maître
avec descriptions analytiques.
Les trois notices analytiques sont rapidement décrites.
Geac
Vubis Smart 2.3 : notes de version
Page 70 sur 237
Catalogage
3.4.4 Lier des notices analytiques existantes
Il est aussi possible de lier des notices existantes à un enregistrement principal ou de lier
une entrée analytique à plusieurs enregistrements principaux.
Si vous cliquez sur le bouton "Lier analytiques existants" vous obtiendrez l’écran de
recherche habituel.
Geac
Vubis Smart 2.3 : notes de version
Page 71 sur 237
Catalogage
Nous le trouvons, cliquons dessus et allons directement dans l’éditeur (pas dans l’écran
notice complète). Les zones à copier et le lien sont copiés comme demandé.
Geac
Vubis Smart 2.3 : notes de version
Page 72 sur 237
Catalogage
Notez que pendant cette opération, l’écran de lien est affiché même si la notice a été créée
avec une autre grille. Le contenu de la zone « dernière grille utilisée » n’est pas modifié.
Ainsi quand vous éditerez cette notice plus tard et indépendamment de cet enregistrement
principal, la grille pourra être différente.
Une fois la saisie terminée, nous retournons à l’écran de recherche, cliquons sur Annuler et
obtenons de nouveau l’écran Notice maître avec descriptions analytiques :
Geac
Vubis Smart 2.3 : notes de version
Page 73 sur 237
Catalogage
L’enregistrement principal est montré avec ses entrées analytiques.
3.4.5 Modifier une entrée analytique
En cliquant sur le bouton Modifier vous basculez directement dans l’éditeur de notices
pour modifier une entrée analytique existante.
3.4.6 Supprimer une entrée analytique
Avec cette icône, vous pouvez supprimer une entrée analytique. Si cet enregistrement est
lié à un autre enregistrement principal (par exemple s’il existe au moins un autre lien), un
message d’avertissement est affiché.
Geac
Vubis Smart 2.3 : notes de version
Page 74 sur 237
Catalogage
3.4.7 Tout supprimer
Cette action supprimera l'enregistrement principal (toujours) et les entrées analytiques dans
la mesure où elles n'ont pas d'autres relations avec des notices bibliographiques.
Ainsi dans notre exemple, l'enregistrement principal "Les Marquises" et les trois premières
entrées analytiques seront supprimées ; l'entrée "Les remparts de Varsovie" restera parce
qu'elle est employée dans un autre enregistrement principal.
Geac
Vubis Smart 2.3 : notes de version
Page 75 sur 237
Catalogage
3.5 Autres fonctionnalités de contrôle des autorités
3.5.1 Introduction
Ce paragraphe décrit les changements apportés à la gestion et la recherche des autorités
dans la version 2.3.
3.5.2 Sélectionner une autorité pendant le catalogage
Quand vous sélectionnez une autorité pendant le catalogage, le programme affiche une
fenêtre reprenant la liste des notices d’autorité qui correspondent à votre clé de recherche.
Une nouvelle option est ajoutée : “Détails”. Cette option affiche une nouvelle fenêtre qui
reprend une liste avec les informations suivantes :
1. Informations de la notice autorité ;
2. Les 20 dernières notices bibliographiques qui ont été liées à cette notice d’autorité (dans
ce contexte « dernières » signifie « celles qui ont le plus grand numéro de notice »).
Geac
Vubis Smart 2.3 : notes de version
Page 76 sur 237
Catalogage
Les notices d’autorité et les notices bibliographiques sont précédées par un chiffre. En
sélectionnant une ligne vous basculez dans l’éditeur de notice qui vous présentera la notice
associée en mode lecture.
3.5.3 Option “Proche correspondances”
d’autorité en catalogage
pendant
la
recherche
Une nouvelle option est implémentée pour la recherche des notices d’autorité. Cela
implique un changement dans la logique de recherche et de création des autorités.
La logique actuelle est la suivante :
• le programme cherche une correspondance entre une chaîne de caractères introduite
dans une zone (d’une notice bibliographique) et les notices existantes ;
• s’il trouve la correspondance exacte, il sélectionne cette notice ;
• s’il ne trouve pas de correspondance exacte, il crée une nouvelle notice.
La nouvelle logique implique une modification à cet algorithme. Le programme ne créera
plus automatiquement une nouvelle notice d’autorité, mais fera une recherche de “proche
correspondance” dans le fichier des autorités.
Ceci implique que le programme essaiera de rechercher les autorités qui se rapprochent le
plus de la forme normalisée de la chaîne indiquée.
Note: Ceci n’a été implémenté que pour les notices d’autorités « Auteur ».
Algorithme de Proche correspondance
La table ci-dessous vous montre le résultat de l’algorithme implémenté.
Chaîne saisie
Van Geel, David
Van Geel, D.
Geac
Affichage
de
la
Proche
correspondance
Van Geel, D.
Van Geel, D.J.
Van Geel, D. Dwight
Van Geel, David G.
Van Geel, David H.
Van Geel, Davide
Van Geel, D.
Van Geel, D.J.
Van Geel, D. Dwight
Van Geel, David G.
Van Geel, David H.
Van Geel, Davide
Van Geel, Dirk
Ce qui n’apparaît pas
dans
la
proche
correspondance
Van Geel, Dirk
Vubis Smart 2.3 : notes de version
Page 77 sur 237
Catalogage
Interface
Si le programme détecte qu’il y a au moins une autorité qui satisfait à cet ‘algorithme de
proche correspondance”, il affichera une fenêtre qui reprend les informations suivantes :
•
•
•
un message d’avertissement,
une information au sujet du terme saisi dans la notice bibliographique,
une ou plusieurs autorités correspondantes.
Le programme vous permet de choisir une notice d’autorité, ce qui permettra le lien avec
cette autorité dans la notice bibliographique (comme décrit dans la section précédente).
Veuillez noter que cette fenêtre apparaît aussi bien lorsque vous fermez ou vous sauvez la
notice bibliographique, et qu’elle apparaîtra chaque fois que l’algorithme de “proche
correspondance” est activé.
Paramètres
Une nouvelle propriété est ajoutée dans les fichiers autorités, appelée “Cocher proche
correspondance (uniquement pour les auteurs)”.
Geac
Vubis Smart 2.3 : notes de version
Page 78 sur 237
Catalogage
3.6 Copier des enregistrements entre bases de
données
3.6.1 Introduction
Il est maintenant possible de copier des enregistrements entre les bases de données, mais
aucune modification automatique n’est possible au moment de la copie; il n’est d’ailleurs
pas possible de copier simultanément des notices liées. Il serait néanmoins utile de pouvoir
copier une notice qui existe déjà dans la base cible et de fusionner les deux notices.
Toutes ces fonctionnalités sont implémentées si vous vous servez des routines de
chargement des bases de données en conjonction avec un profil de chargement. Le
processus de copie de notices est similaire au chargement de notices avec le chargeur de
base de données.
3.6.2 Interface utilisateur
La fenêtre de copie vous autorise de spécifier la base de données cible, le profil d’entrée et
les enregistrements qui doivent être copiés avec l’enregistrement :
Note : Il est possible de copier un enregistrement sans spécifier de profil d’entrée, mais
uniquement si les formats des bases de données sont compatibles. Dans ce cas les
enregistrements liés ne sont pas copiés.
Veuillez noter que la base de données cible spécifiée dans la fenêtre doit être identique à
celle spécifiée dans le profil d’entrée.
Geac
Vubis Smart 2.3 : notes de version
Page 79 sur 237
Catalogage
3.7 Catalogue commun via le protocole Vubis
Smart
3.7.1 Introduction
Il est possible d’employer un catalogue commun avec Vubis Smart en se servant d’un des
trois protocoles de communication : Z39.50 (services étendus), OUF (un protocole
spécifique de la norme PICA, qui sera supporté à partir de la version 2.4) et le protocole de
communication propre à Vubis Smart.
Dans un réseau partagé dans lequel le système Vubis Smart local communique avec un
système central, deux protocoles peuvent être employés : services étendus de Z39.50 et le
protocole de Vubis Smart. On ne peut se servir du protocole OUF que dans le cas où le
système central est à la norme PICA.
Si, pour une raison quelconque, on ne peut se servir des services de Z39.50 (par exemple
suite à des raisons de sécurité) on pourra choisir le protocole Vubis Smart comme
alternative. Ce protocole communique via TCP/IP ou Telnet et emploie un format simple
d’échange pour permettre la copie de notices bibliographiques d’un système central vers un
système local.
Ce protocole a d’abord été employé dans les cas où un catalogue central est installé ; les
systèmes Vubis Smart locaux peuvent alors se connecter à cette base de données pour
recopier des notices. Il pourra donc être employé entre deux (ou plusieurs) systèmes Vubis.
Installation
)
Cette fonctionnalité ne fait pas partie du système standard et ne peut être installée par
l’utilisateur. Il doit être installé et configuré par Geac.
3.7.2 Procédure
Cette section décrit la procédure à appliquer pour copier un enregistrement d’une base de
données centrale vers une base de données locale.
1. La fenêtre de recherche du module de catalogage (AFO 111) comprend un bouton
“Connecter”. Lorsque vous cliquez sur ce bouton, le programme se connecte au système
central.
2. Si vous n’êtes pas encore connecté, le système central vous invitera à vous connecter sur
le système central (notez que vous êtes maintenant connecté au système central, dans
lequel votre nom d’utilisateur et votre mot de passe ne sont pas nécessairement identiques
à ceux de votre système local).
Geac
Vubis Smart 2.3 : notes de version
Page 80 sur 237
Catalogage
3. Vous êtes maintenant connecté au système central. Allez dans l’AFO 111 (Catalogage).
Vous pouvez maintenant extraire la notice bibliographique que vous désirez copier sur
votre système local. Vous pouvez aussi créer une nouvelle notice (et la copier plus tard).
4. Dans l’écran notice complète de la notice bibliographique que vous désirez copier, le
système vous propose l’option “W” (“écrire”). Si vous employez cette option, la notice
bibliographique sera automatiquement envoyée (“écrite”) du système central vers votre
système local. Vous serez de nouveau transféré vers votre session locale, où vous pourrez
travailler avec l’enregistrement copié.
5. Après avoir fini vos manipulations sur l’enregistrement copié localement, vous pourrez
passer à l’enregistrement suivant, par exemple retourner au point 1 et répéter le processus
complet (notez que vous ne passerez plus par le point 2, puisque vous êtes déjà connecté au
système central).
Remarques et restrictions
)
Vous ne pouvez employer cette fonction que si le système central et le système local
emploient tous les deux le même format bibliographique (par exemple les deux emploient
le format Smart, ou les deux emploient le format Unimarc).
Geac
Vubis Smart 2.3 : notes de version
Page 81 sur 237
Catalogage
3.8 Echange de données et conversions
3.8.1 Introduction
Un certain nombre de changements ont été apportés à l’import / export de données. Citons,
la possibilité de charger des données d’exemplaires, le chargement automatique de fichiers,
exporter des données d’exemplaires et un grand nombre de petites modifications.
Les changements suivants sont décrits dans cette section :
• Charger des données d’exemplaire avec le chargeur de notices
• Chargement automatique de fichiers
• Améliorations pour la mémorisation des paniers avec le chargeur de notices
• Divers nouveaux paramètres pour le chargeur de notices
• Export de données d’exemplaires
• Emploi de la sous-zone de liens dans les conversions
• Emploi de caractères spéciaux dans les fonctions de conversion
3.8.2 Charger des données d’exemplaires avec le chargeur de notices
3.8.2.1 Introduction
Le chargeur de notices n’importe pas actuellement les données d’exemplaires, bien qu’il
soit très intéressant d’en bénéficier, particulièrement pour le chargement initial des bases
de données. Dans la version 2.3 un mécanisme simple pour charger les données
d’exemplaire a été implémenté.
Avec le nouveau mécanisme les données d’exemplaire peuvent être chargées à partir de
zones et sous-zones et en établissant des liens vers des codes prédéfinis qui représentent les
éléments des données d’exemplaire (comme la localisation, le code à barres etc.).
3.8.3 Mappage des éléments
Les données d’exemplaire doivent être définies dans un profil de conversion. Ce profil doit
déjà être présent puisque les données bibliographiques doivent être converties ou il doit
être créé et ajouté au profil d’entrée.
On emploie la zone cible HLD pour mémoriser temporairement les données d’exemplaires.
Chaque « élément » de cette zone correspond à un élément des données d’exemplaire et ne
peut avoir qu’un des codes prédéfinis :
Geac
Vubis Smart 2.3 : notes de version
Page 82 sur 237
Catalogage
Élément
BARCODE
INSTITUTION
LOCATION
SUBLOCATION
CALLPREFIX
COTE
RANGEMENT
CALLCUTTER
DE
CONTROLNO
CALLSUFFIX
COTE
DE
RANGEMENTALGO
MATERIALTYPE
IMPRESSION
ITEMDATA
VOLUME
YEAR
TOTALLOANS
CURYEARLOANS
FIRSTLOANYEAR
FIRSTYEARLOANS
YEARLOANS
LASTLOANDATE
LASTBORROWER
LASTRETURNDATE
LASTRETURNHEURE
LASTRETURNLOC
TOTALHOLDS
ATTACHMENT
Geac
Elément des données
d’exemplaires
Code à barres
Institution
Localisation
Sous-localisation
Préfixe de cote
Cote de rangement
Commentaires
Cote
Cutter/exemplaire
Numéro de contrôle
du rayon
Suffixe de cote
Algorithme de cote
Nature d’ouvrage
Impression,
par
exemple "2è ed."
Données
d’exemplaire,
par
exemple "signé par
l’auteur"
Volume
Année (périodiques et
multi-volumes)
Nombre total de prêts
Nombre total de prêts
dans l’année
Année du premier
prêt
Nombre de prêts la
première année
Nombre total de prêts
durant l’année "aaaa"
Date du dernier prêt
Code du dernier
usager
ayant
emprunté
Date du dernier retour
Heure du dernier
retour
institution/localisation
du dernier retour
Nombre total de
réservations
Matériel
d’accompagnement
aaaa
Prêts/aaaa, Prêts/aaaa,…
aaammjj
aaaammjj
hhmmss
institution/localisation
Vubis Smart 2.3 : notes de version
Page 83 sur 237
Catalogage
SIGNATURE
ANNOTATION
ACTUALBARCODE
ENTRYDATE
STATISTICALCODE
MISC-PORDERNO
MISC-ACCESSNO
MISC-VIRTCOLL
MISC-COST
MISC-PHYSCOND
MISC-CIRCSTAT
MISC-OPTSTACAT1
MISC-OPTSTACAT2
MISC-OPTSTACAT3
MISC-OPTSTACAT4
MISC-OPTSTACAT5
LOCCPY-COPYNO
LOCCPY-SHSCHEME
LOCCPY-SHORDER
LOCCPY-SHTITLE
LOCCPY-COPAFC
LOCCPY-PHYSFMT
LOCCPY-RTGENPOL
LOCCPY-RTSPCPOL
LOCCPY-RTUNITS
LOCCPY-POLUNIT
NOTE-PUB
NOTE-NONPUB
NOTE-ATTACH
NOTE-REPROD
NOTE-OWNER
NOTE-VERS
NOTE-ACT
Geac
(par exemple
cd,
cartes)
Usager doit signer
pour emprunter
Annotation
Code à barres actuel
Date de saisie
Code statistique
Numéro
de
commande
N° de bulletinage
Collection virtuelle
Coût
Condition physique
Statut de prêt
Catégorie statistique
optionnelle 1
Catégorie statistique
optionnelle 2
Catégorie statistique
optionnelle 3
Catégorie statistique
optionnelle 4
Catégorie statistique
optionnelle 5
Numéro de la copie
Combinaison rayon
Commande rayon
Titre rayon
Code
d’amende
copyright article
Format physique
Rétention, Politique
générale
Rétention, politique
spécifique
Nombre d’Unités
Politique de rétention
Unité
Note publique
Note non publique
Note
matériel
d’accompagnement
Note de reproduction
Note propriétaire
Note de copie et
d’identification
de
version
Note action
0 (non) ou 1 (oui)
aaaammjj
montant<espace>code monétaire
Blanc,0,1,2,3,4,5,6,7,8
Blanc,0,1,2
0,1,2,3,4,5,6,7,8
l,p,blanc
blanc,0,1,2,3,4,5,6,7,8,9
m,w,y,e,i,s,blanc
Vubis Smart 2.3 : notes de version
Page 84 sur 237
Catalogage
NOTE-TERMS
NOTE-CIN
INVMES-FREQ
INVMES-FREQTYPE
INVMES-DISPDATE
INVMES-MSG
OPT-FIELD1-20
EH-1STACCMTHD
EH-RELSHIP
EH-HOSTNAME
EH-ACCESSNO
EH-INFCOMPR
EH-PATH
EH-ELECNAME
EH-PROCREQ
EH-INSTRUCT
EH-BPS
EH-PASSWORD
EH-LOGON
EH-ASSIST
EH-LOCNAME
EH-OS
EH-PORT
EH-ELECFMT
EH-SETTINGS
EH-FILESIZE
EH-TERMEMUL
EH-URI
EH-HOURS
EH-RECNO
EH-NONPUBNOTE
EH-LINKTEXT
EH-PUBNOTE
EH-ACCMTHD
EH-MATSPEC
EH-LINKAGE
EH-LINKNO
Geac
Note pour termes et
reproduction
Notes retour
Périodicité
Type de périodicité
Date pour afficher le
message
Message
de
récolement
Zone optionnelle 1-20
Méthode d’accès
Relation
Nom hôte
N° d’accès
Information
compression
Chemin
Nom électronique
Personne ayant traité
la requête
Instruction
Bits par seconde
Mot de passe
Connexion
Contact
pour
l’assistance à l’accès
Nom de localisation
d’hôte
Système
d’exploitation
Port
Format électronique
Paramètres
Taille du fichier
Emulation terminal
Uniform
Resource
Identifier
Heure
méthode
d’accès disponible
Chiffre de contrôle de
l’enregistrement
Note non publique
Lien texte
Note publique
Méthode d’accès
Supports spécifiés
Lien
Zone de lien et
numéro de séquence
0=jour,1=semaine,3=mois,4=année
aaaammjj
#,0,1,2,3,4,7
Vubis Smart 2.3 : notes de version
Page 85 sur 237
Catalogage
3.8.3.1 Exemple de conversion
Exemple d’écran de paramètres pour une conversion simple de cote :
Notez que dans cet exemple il n’y a pas de conversion des données bibliographiques, et
l’indicateur "Tout copier" a été coché pour les zones bibliographiques.
Assurez-vous de cocher l’indicateur « commencer nouvelle zone » à 1 pour le premier
champ (dans ce cas CODE À BARRES).
Geac
Vubis Smart 2.3 : notes de version
Page 86 sur 237
Catalogage
Les mises à jour qui doivent être exécutées pour les données d’exemplaire peuvent être
spécifiées pour le CODE À BARRES avec la définition d’une "Action" dont le type "mises
à jour autorisées". Les choix possibles sont :
• Ajouter
• Modifier
• Ajouter ou Modifier ‘valeur par défaut’
• Supprimer
3.8.3.2 Validation des données
Les tests de validation suivants seront exécutés (les tests de validité ne sont exécutés que si
les zones ont une valeur) :
•
•
•
•
•
•
•
•
tester la présence du Code à barres (voir note ci-dessous)
tester la validité du Code à barres (voir note ci-dessous)
tester la validité de l’institution
tester la validité de la localisation
tester la validité de la sous-localisation
tester la validité de la nature d’ouvrage
tester la validité du numéro de volume
tester dans le cas d’une mise à jour/suppression si le numéro d’enregistrement du Code
à barres existant est égal au numéro d’enregistrement de l’enregistrement que l’on vient
de charger
Si un seul de ces tests est erroné, les données d’exemplaires ne sont pas mises à jour.
Note
)
Il est possible de donner au Code à barres la valeur * (astérisque) ; dans ce
cas aucun test n’est effectué sur le Code à barres, et on ne crée pas de
données d’exemplaires – le sommaire de la cote peut néanmoins être mis à
jour (par exemple sauvegarde d’une cote de rangement sans exemplaire
lié).
3.8.4 Remarques
1. Les éléments suivants ne peuvent être modifiés lorsque des données d’exemplaires sont
mises à jour :
• code institution
• code localisation
• code sous-localisation
• nature d’ouvrage
• volume
• année
2. L’ « institution/localisation propriétaire » et l’ « institution/localisation gestionnaire » ne
peuvent être modifiées par le chargeur. Elles seront égales à l’institution/localisation
Geac
Vubis Smart 2.3 : notes de version
Page 87 sur 237
Catalogage
courante pour les nouvelles données d’exemplaires, et demeureront inchangées lorsqu’on
mettra à jour des données d’exemplaires existantes.
3. "Nature d’ouvrage" et "Code statistique" (s’ils sont employés par la bibliothèque) sont
des champs obligatoires pour de nouvelles données d’exemplaires.
4. Si l’institution et/ou la localisation sont manquantes, la valeur courante de l’institution
et/ou la localisation sera employée.
5. Les notes peuvent seulement être ajoutées, et non mises à jour.
6. Comme la zone Exemplaire électronique est répétable, leur zone doit être précédée par l’
URI suivi d’un double point : uri:données de la zone. Si l’ URI est manquant les données
seront appliquées au premier exemplaire électronique. Pour insérer le préfixe URI,
sauvegardez la valeur « URI : » dans une variable de conversion et appliquez celle-ci à
chaque champ.
7. Les exemplaires électroniques ne peuvent être supprimés.
8. Les notes et les exemplaires électroniques peuvent être répétés : chaque occurrence de la
même zone doit être sauvegardée dans un champ HLD séparé.
3.8.5 Chargement automatique avec le chargeur de notices
Des fichiers de notices peuvent maintenant être chargés automatiquement. Pour autoriser
cette fonctionnalité, les fichiers à charger doivent être dans la même localisation ; le
chargeur les détectera et les chargera.
Une nouvelle option a été ajoutée dans la fenêtre du chargeur de base de données (AFO
131), "Chargement automatique".
Si cet indicateur est coché alors :
Geac
Vubis Smart 2.3 : notes de version
Page 88 sur 237
Catalogage
•
•
•
le chargeur de base de données teste le nom des fichiers à importer pour voir si des
caractères spéciaux sont utilisés (* représentant tous les caractères) – dans ce cas tous
les fichiers seront traités
les fichiers qui n’ont pas ne préfixe "$OK$" sont traités
les fichiers qui ont été traités ont le préfixe "$OK$"
Remarque
)
Notez que pour le chargement automatique de base de données, le fichier à
importer doit obligatoirement se trouver sur le serveur et pas sur le poste
client.
3.8.6 Améliorations dans le traitement des paniers avec le chargeur de
notices
3.8.6.1 Introduction
Les possibilités du chargeur de notices de mémoriser des enregistrements dans les paniers
étaient limitées. Seuls les enregistrements qu’on ne pouvait charger étaient mémorisés et
on ne pouvait définir que le nom du panier.
De nouvelles fonctionnalités ont été ajoutées. Il est maintenant possible de définir un
panier tant pour les notices erronées que celles qui ont été chargées. Vous pouvez ainsi
vous servir de ce panier pour traiter ultérieurement ces enregistrements. En outre, un
nouveau groupe de paramètres est disponible pour créer le nom des paniers de manière
dynamique.
3.8.6.2 Implémentation
Pour chaque panier, il est maintenant possible de définir :
Le nom et l’identifiant de l’utilisateur (les paniers sont liés à un identifiant)
Le suffixe du nom du panier :
• Pas de suffixe
• Ajouter un numéro de séquence
• Ajouter la date
• Ajouter le numéro de la semaine
• Ajouter le numéro du mois
Que faire si le nom du panier existe déjà ?
• Ajouter au panier existant
• Effacer le panier existant
• Rendre le nom du panier unique
Geac
Vubis Smart 2.3 : notes de version
Page 89 sur 237
Catalogage
Ces paramètres sont inclus dans le profil import / export.
3.8.6.3 Interface utilisateur
Un nouvel onglet a été ajouté à l’écran des profils import/export de l’AFO 133 :
3.8.7 Nouveaux paramètres
(import/export)
pour
le
chargeur
de
notices
3.8.7.1 Introduction
Quelques nouveaux paramètres ont été ajoutés aux profils import/export :
• Nombre de zones délimitées
• Statut des modifications de l’enregistrement
• Statut de suppression de l’enregistrement
3.8.7.2 Nombre de zones délimitées
Cette zone (optionnelle) est employée par la routine d’export pour ajouter des délimiteurs
pour les zones manquantes. La condition préalable est que les zones doivent être
numérotées séquentiellement dans la conversion (1, 2,3,… etc.).
Par exemple, si l’auteur, le titre, le lieu de publication et l’année de publication doivent être
exportés, les zones seront numérotées de 1 à 4. Si l’une des zones manque dans la notice, la
routine d’exportation ajoutera une zone vide avec un délimiteur.
(Notez que jusqu’à présent cela devait être réglé dans la conversion).
Geac
Vubis Smart 2.3 : notes de version
Page 90 sur 237
Catalogage
3.8.7.3 Statut de modification de notice
Le chargeur fixera ce statut pour les nouvelles notices. Les valeurs possibles sont :
0 = pas de modification autorisée
1 = modification autorisée (défaut)
2 = pas de modification bibliographique autorisée
3 = pas de modification de données d’exemplaire autorisée
3.8.7.4 Statut de suppression de notice
Le chargeur fixera ce statut pour les nouvelles notices. Les valeurs possibles sont :
0 = pas de suppression autorisée
1 = suppression autorisée (défaut)
2 = pas de suppression de notice autorisée
3 = pas de suppression de données d’exemplaire autorisée
3.8.8 Exportation de données d’exemplaire
3.8.8.1 Introduction
Dans les versions précédant la version 2.3, il n’était pas possible d’exporter des données
d’exemplaire en même temps que les notices bibliographiques. Dans cette version,
l’exportation des données d’exemplaire a été implémentée de la manière suivante :
•
•
Exportation des données d’exemplaires à partir des institutions pré-définies avec les
notices
Exportation de paniers d’exemplaires – pour chaque exemplaire repris dans le panier,
on exporte aussi la notice
3.8.8.2 Implémentation
Les données d’exemplaires sont traitées de la même manière que le chargeur de notices.
Vous devez installer les différents éléments dans votre profil de conversion (zone "HLD",
"…nom de l’élément…" sous-zone) et les convertir au format actuel de votre format
d’exportation, par exemple les zones 852.
La liste déroulante présentée dans l’écran d’export (AFO 132) reprend aussi bien les
documents que les paniers. Si vous sélectionnez un panier, ces paniers seront exportés en
même temps que les notices qu’ils contiennent.
Geac
Vubis Smart 2.3 : notes de version
Page 91 sur 237
Catalogage
3.8.8.3 Nouvelles options pour les profils import/export
Un nouvel onglet « Exemplaires » dans l’écran de paramètres des profils import/export :
Dans cet onglet vous remarquerez un champ qui vous permet de choisir les institutions
pour lesquelles vous désirez exporter les données d’exemplaire.
(Les autres champs sont employés uniquement pour l’importation et sont décrits ailleurs
dans ces notes de version).
3.8.8.4 Profils de conversion
Deux nouveaux profils par défaut ont été ajoutés pour la conversion des zones principales
jusqu’à la zone 852 et vice versa (AFO 134) :
•
•
Default ItemsImport
Default ItemsExport
3.8.9 Emploi de la sous-zone LNK dans les conversions
La sous-zone spéciale "LNK" peut maintenant être employée dans les conversions pour
établir un lien avec une autorité existante dans la base de données. La structure de cette
sous-zone "LNK" est "clé / index", où l’index est l’index des notices autorités dans lequel
il faudra trouver la clé à extraire pour la lier. Par exemple, "03577899/Index035"
recherchera dans l’index "Index035" la clé "03577899".
Si d’autres sous-zones doivent être créées pour la zone qui contient cette sous-zone
"LNK", celle-ci doit être la première.
Geac
Vubis Smart 2.3 : notes de version
Page 92 sur 237
Catalogage
3.8.10 Emploi de caractères spéciaux dans les fonctions de conversion
Dans les fonctions « extraire données délimitées », "Supprimer données délimitées" et
"Supprimer caractères" il est maintenant possible de spécifier des caractères non
imprimables en employant la notation employée par Caché $C(code décimal du caractère).
Par exemple, le caractère de tabulation est représenté par $C(9).
3.8.11 Emploi de l’outil d’import / export pour l’échange de collections
Les outils d’import / export et de conversion sont très employés par les fonctionnalités
d’échange de collections.
Ceci est décrit en détail dans la section Gestion des échanges de collections dans le
chapitre du prêt de ces notes de version.
Geac
Vubis Smart 2.3 : notes de version
Page 93 sur 237
Catalogage
3.9 Définition de formats et paramètres associés
3.9.1 Introduction
Les définitions de format ont été enrichies d’un thésaurus UNIMARC décrit dans le
chapitre suivant.
3.9.2 Implémentation du thésaurus UNIMARC (UTI)
3.9.2.1 Introduction
Dans le contexte de la version 2.3, les définitions du dictionnaire UNIMARC/A ont été
améliorées pour supporter réellement les fonctionnalités du thésaurus UNIMARC.
Maintenant, à partir de l’AFO 113, vous pourrez non seulement générer les relations
"VOIR", "VOIR AUSSI", et "VOIR FROM" mais aussi "génériques", "spécifique" et
beaucoup d'autres relations définies dans le format UNIMARC/A. Vous pouvez ajouter ces
relations en vous servant des zones 4XX et 5XX et des sous-zones $5 dans l'AFO 113. Ces
améliorations se reflèteront dans l'affichage des index de Vubis Smart, qui sont aussi
utilisables dans le Web Opac. Vous devrez ajouter les paramètres nécessaires dans ce
module pour afficher ce que vous désirez.
Les 51 nouvelles relations ajoutées à celles qui existaient avant la version 2.3 ont aussi été
implémentées pour générer automatiquement les relations réciproques.
La liste d'autorités 295 a aussi été améliorée:
Mise à jour de la formulation pour les valeurs g et h (qui avaient été inversées)
Ajout des valeurs i, j, k, l, m qui n'existaient pas dans les versions précédentes.
La génération automatique des profils pour les autorités a aussi été améliorée dans ce sens.
3.9.2.2 Options et limites à propos du format UNIMARC/A
Le format UNIMARC/A donne les éléments permettant de préciser le type de renvoi VOIR
et VOIR AUSSI par deux éléments possibles :
•
•
soit par l'emploi d'un code spécifique dans la sous-zone $5 dans les vedettes 4XX et
5XX; ce code implique alors l'emploi d'un libellé pour l'affichage de cette relation en
clair
soit par l'emploi d'une sous-zone $0 donnant une formule introductive en "clair" en lieu
et place de l'emploi de la sous-zone $5.
Dans le contexte de Vubis Smart, la première solution est préconisée et exploitée pour
établir les relations utilisées dans les affichages de l'index, via l'AFO 113, ainsi que pour
l'élaboration du thésaurus visible à l'OPAC.
Le format UNIMARC/A précise les contenus possibles de la sous-zone $5 avec l'affichage
préconisé pour les relations entre les vedettes. Dans la mesure où la définition du format
UNIMARC/A est faite dans le contexte de format d'échange, il ne fournit pas :
Geac
Vubis Smart 2.3 : notes de version
Page 94 sur 237
Catalogage
•
•
les règles de réciprocité entre les relations
les cas où il faut employer ou non tel ou tel code
Les règles de réciprocité entre les relations sont détaillées dans le chapitre suivant. Les cas
où l'on peut employer tel ou tel code sont examinés en fonction du type de vedette
incriminé.
Les types de vedettes pour lesquelles l'emploi de cette sous-zone ($5) a été considéré
comme significatif ne représentent pas l'exhaustivité du format : il a été exclu, dans cette
phase du projet, toute relation basée sur la sous-zone $5 pour les vedettes comprenant des
titres (à savoir les vedettes X30, X40, X45). Ce type de vedette bénéficie dans tous les cas
des relations simples VOIR et VOIR AUSSI basée sur l'emploi des zones 4XX et 5XX qui
leur sont associées et que l'on trouve déjà dans les versions précédentes de Vubis Smart
standard UNIMARC.
3.9.2.3 Règles de réciprocité entre les relations d'après le format
Le format UNIMARC/A n'édictant pas de règle à ce propos, il est cependant possible de
les déduire, ce qui fait l'objet du tableau ci-dessous. La majorité des relations peuvent être
réciproques, à l'exception de certaines qui sont signalées qui soulèvent des questions. Dans
cette première approche des liens à préconiser, il ne sera pas tranché sur ces relations dans
cette phase.
$5
Valeur
du code
a
b
d
Concept
Valeur du code
$5 réciproque
forme antérieure
forme postérieure
acronyme
b
a
?
e
pseudonyme
f
f
g
h
i
j
nom d'état civil
terme générique
terme spécifique
nom en religion
nom de femme
mariée
nom de jeune
fille
pseudonyme
e
h
g
m
k
k
l
Geac
Note
La
relation
réciproque serait
un concept de
"forme
développée". Or
ce
concept
n'existe pas dans
les
codes
existants et ne se
déduit pas.
j
?
Vubis Smart 2.3 : notes de version
La
relation
Page 95 sur 237
Catalogage
$5
Valeur
du code
Concept
Valeur du code
$5 réciproque
collectif
m
Z
Note
réciproque n'est
pas évidente et
unique: nous ne
pouvons
pas
définir celle qui
doit
être
employée.
nom dans
siècle
autre
le
i
z
3.9.2.4 Options pour les nouvelles relations (AFO 152 – Relations)
Le travail fait pour la version 2.3 est un complément aux relations qui existaient
précédemment "Voir" et "Voir aussi".
Quarante neuf nouvelles relations ont été ajoutées pour refléter les possibilités du contenu
de la sous-zone $5.
Le tableau ci-dessous explique les options prises pour chaque type d'entité d'autorité dans
cette phase d'implémentation.
Type d'entité
Valeurs souszone $5
a, b, e, f, i, j,
k, l, m
Sous-zone $5 codes
exclus
d, g, h, j, z
X00 – Nom
personne
de
X10 – Nom
collectivités
de
a, b
e, f, i, j, k, l, m, z
X15
–
Noms
géographiques
a, b
e, f, i, j, k, l, m, z
Geac
Vubis Smart 2.3 : notes de version
Note
Les relations sur les
valeurs a et b ont été
traitées quand même
dans un souci de
complétude.
Ces
relations devraient
être très peu usitées.
Les valeurs exclues
ne sont pas ou sont
peu
significatives
dans ce contexte.
Ici l'implémentation
suit à la fois les
règles choisies pour
les noms communs
et les collectivités en
raison du contexte
particulier aux noms
géographiques.
Les valeurs exclues
ne sont pas ou sont
peu
significatives
Page 96 sur 237
Catalogage
Type d'entité
Valeurs souszone $5
Sous-zone $5 codes
exclus
X16 – Marques
a, b
X20 – Familles
PAS IMPLEMENTE
X30 – Titre
PAS IMPLEMENTE
X40 – Nom et titre
PAS IMPLEMENTE
X45 – Nom et titre
collectif
PAS IMPLEMENTE
X50
–
communs
Noms
a, b, g, h
X60
–
d'édition
Lieu
X80 - Forme, genre
ou caractéristiques
physiques
Geac
e, f, i, j, k, l, m, z
e, f, i, j, k, l, m, z
PAS IMPLEMENTE
d, e, f, i, j, k, l, m,z
Vubis Smart 2.3 : notes de version
Note
dans ce contexte.
L'implémentation de
relations
entre
marques a été faite
pour les relations
"précédente"
et
"suivante" basée sur
l'utilisation de la
sous-zone $5 avec
les valeurs de code a
et b.
Employez
les
relations VOIR et
VOIR AUSSI.
Employez
les
relations VOIR et
VOIR AUSSI.
Employez
les
relations VOIR et
VOIR AUSSI.
Employez
les
relations VOIR et
VOIR AUSSI.
Relations "VOIR" et
sa
réciproque
"EMPLOYE POUR"
ne peuvent être
employées pour des
valeurs
supplémentaires de
$5.
Employez
les
relations VOIR et
VOIR AUSSI.
Mêmes règles que
les noms communs
(concept similaire).
Page 97 sur 237
Catalogage
3.9.2.5 Nouvelles relations autorité définies dans l'AFO 152
La formulation a bien été implémentée en langue française. Néanmoins, elle doit encore
être améliorée ainsi que la ponctuation, pour refléter plus complètement les
recommandations GARE.
Les relations en caractère gras mettent en évidence quelques difficultés qui concernent la
définition du format que nous avons déjà expliqué dans les sections précédentes.
ID.
RELATION
400a
400b
400e
400f
400i
400j
400k
400l
400m
410a
410b
415a
415b
500a
500b
500e
500f
500i
500j
500k
500l
500m
510a
510b
515a
515b
515g
515h
550a
550b
550g
550h
580a
Geac
Libellé
Réciproque
Employé pour la forme suivante de personne
Employé pour la forme précédente de personne
Employé pour le nom d’état civil
Employé pour le pseudonyme
Employé pour le nom dans le siècle
Employé pour le nom de jeune fille
Employé pour le nom de femme mariée
Employé pour le nom de chacun des membres
Employé pour le nom en religion
Employé pour la forme suivante de la collectivité
Employé pour la forme précédente de la collectivité
Employé pour la forme suivante du nom
géographique
Employé pour la forme précédente du nom
géographique
Voir aussi à la forme suivante de la personne
Voir aussi à la forme précédente de la personne
Voir aussi au nom d’état civil
Voir aussi au pseudonyme
Voir aussi au nom dans le siècle
Voir aussi au nom de jeune fille
Voir aussi au nom de femme mariée
Voir aussi au nom de chacun des membres
Voir aussi au nom en religion
Voir aussi à la forme suivante de la collectivité
Voir aussi à la forme précédente de la collectivité
Voir aussi à la forme suivante du nom
géographique
Voir aussi à la forme précédente du nom
géographique
Voir aussi au nom géographique spécifique
Voir aussi au nom géographique générique
Voir aussi à la forme suivante du terme
Voir aussi à la forme précédente du terme
Voir aussi au terme spécifique
Voir aussi au terme générique
Voir aussi à la forme suivante de la forme/genre
900b
900a
900f
900e
900m
900k
900j
??
900i
910b
910a
915b
Vubis Smart 2.3 : notes de version
915a
500b
500a
500f
500e
500m
500k
500j
???
500i
510b
510a
515b
515a
515h
515g
550b
550a
550h
550g
580b
Page 98 sur 237
Catalogage
ID.
RELATION
580b
580g
580h
900a
900b
900e
900f
900i
900j
900k
900l
900m
910a
910b
915a
915b
516a
516b
Libellé
Réciproque
Voir aussi à la forme précédente de la forme/genre
Voir aussi à la forme/genre spécifique
Voir aussi à la forme/genre générique
Voir à la forme suivante de personne
Voir à la forme précédente de personne
Voir au nom d’état civil
Voir au pseudonyme
Voir au nom dans le siècle
Voir au nom de jeune fille
Voir au nom de femme mariée
Voir au nom de chacun des membres
Voir au nom en religion
Voir à la forme suivante de collectivité
Voir à la forme précédente de collectivité
Voir à la forme suivante du nom géographique
Voir à la forme précédente du nom géographique
Voir aussi à la forme précédente de la marque
Voir aussi à la forme suivante de la marque
580a
580h
580g
516b
516a
3.9.2.6 Ponctuation et options de formulation pour affichage des références
La commission de l'IFLA qui définit les principes décrits dans GARE (Guidelines for
Auteurity and Reference Entries) est à l'origine de la création du format UNIMARC/A. Il
définit la manière d'afficher les matières et références ainsi que les relations.
D'un autre coté Vubis Smart suit une simple manière de faire :
•
Une relation est définie dans une formulation unique: elle ne peut avoir le même nom
qu'une autre; c'est la raison pour laquelle, par exemple, des types de relations comme
"Voir aussi sous la matière précédente" sera automatiquement définie avec le concept
spécifique dont il est dérivé. Ainsi nous trouverons une formulation précise pour
chaque matière, comme par exemple une relation comme "Voir aussi sous la
précédente rubrique de nom commercial".
•
La formulation est conçue comme une seule chaîne de caractères se situant avant la
forme de vedette à afficher; elle n'est pas conçue pour avoir des chaînes de caractères
avant et après la vedette, comme préconisé dans GARE.
•
L'affichage des renvois dans Vubis Smart repose sur l'affichage des formes présentes
dans les vedettes elles-mêmes, et non pas sur les formes générées par les renvois
présents dans les notices créées à partir des étiquettes de renvoi. Ce principe a pour
effet que, pour un type d'entité particulier, GARE préconise l'affichage de la relation
inverse dans le sens notice de renvoi vers la notice d'autorité (voir UNIMARC/A à la
définition des codes de valeur de sous-zone $5), alors que Vubis Smart effectue
l'affichage de la relation dans le sens notice d'autorité vers la notice de renvoi. Les
Geac
Vubis Smart 2.3 : notes de version
Page 99 sur 237
Catalogage
résultats dans Vubis Smart sont de fait parfaitement conformes au format, mais les
méthodes pour le faire ne suivent pas à la lettre les préconisations de GARE. Le
résultat au niveau du format et de l'affichage reste cependant parfaitement cohérent
dans Vubis Smart, bien que la méthode en soit différente.
L'implémentation de ces types de liens dans la version standard de Vubis Smart
(UNIMARC) résulte d'un compromis entre ces deux types d'exigences. Les affichages qui
en résultent sont plus particulièrement présents dans l'affichage des index, aux niveaux
suivants :
• AFO 113 : affichage des formes présentes dans l'index après une recherche par mot-clé
ou feuilletage
• AFO 111 : idem
• Web Opac : affichage des formes présentes dans l'index après une recherche dans le
type de recherche par index
• Web Opac : affichage des formes présentes dans l'index après une recherche de type
thésaurus
Les affichages des vedettes autorité sont définis avec les Groupes et Eléments dans le
catalogage et dans les grilles UNIMARC/A pour le Web Opac.
Vous pouvez modifier n'importe laquelle de ces relations affichées dans l'AFO 152, à
condition cependant de respecter le principe fondamental de formulation univoque pour le
lien incriminé.
Exemple (pris dans les exemples de UNIMARC/A) des différences entre les préconisations
de GARE et ce qui est fait sur Vubis Smart :
Ce que dit le format
Notice d'autorité MARC
210 02 $a Dunedin Savings Bank
510 02 $5a$aOtago Savings Bank
Notice d'autorité affichée
Dunedin Savings Bank
<< Otago Savings Bank (vedette
antérieure)
La valeur "a" du $5 a permis, lors de
l'affichage, d'exprimer en clair
l'information "vedette antérieure", en
plus de sa fonction prévue qui est de
générer la consigne d'utilisation de la
notice de renvoi (voir ci-dessous).
Notice de renvoi affichée:
Otago Savings Bank
Après, voir aussi : >> Dunedin
Savings Bank
Geac
Ce qu'affiche Vubis Smart
dans les relations présentes
dans les index
Notice d'autorité MARC
210 02 $a Dunedin Savings
Bank
510 02 $5a$aOtago Savings
Bank
Notice d'autorité affichée
Dunedin Savings Bank
Voir aussi à la forme précédente
de collectivité: >> Otago
Savings Bank
Notice de renvoi affichée:
Otago Savings Bank
Voir aussi à la forme suivante de
collectivité : >> Dunedin
Vubis Smart 2.3 : notes de version
Page 100 sur 237
Catalogage
Ce que dit le format
Geac
Ce qu'affiche Vubis Smart
dans les relations présentes
dans les index
Savings Bank
Vubis Smart 2.3 : notes de version
Page 101 sur 237
Catalogage
3.10 Améliorations
l'indexation
de
performances
dans
Un certain nombre de modifications ont été apportées pour améliorer la durée de
l'indexation. C'est en particulier le cas des index qui supportent la troncature et la logique
floue (fuzzy logic), qui sont construits à partir d'autres techniques.
Sur la plupart des systèmes, le gain se situe entre 10 et 20%, ce qui est significatif dans le
cas de travaux batch de ré-indexation.
Attention
)
Le passage à la version 2.3 comprend la reconstruction de tous les index bibliographiques.
Geac
Vubis Smart 2.3 : notes de version
Page 102 sur 237
Catalogage
3.11 Diverses fonctionnalités
3.11.1 Introduction
Un certain nombre de petites améliorations ont été apportées dans le module de catalogage.
A savoir :
• Suppression de ponctuations pour l'affichage des éléments dans les clients Vubis Smart
et Web Opac (ce qui est particulièrement significatif en Marc21)
• Option d'annulation dans l'écran d'enregistrements bloqués
• L'éditeur de notices constamment disponible à partir de l'écran notice complète
• Option de tri des (sous)zones disponible
• Indexation des restrictions de recherche
3.11.2 Suppression de ponctuations pour l'affichage des éléments dans
les clients Vubis Smart et Web Opac
3.11.2.1 Introduction
Dans certains formats, par exemple en MARC21, la ponctuation pour l'affichage des
données est mémorisée en même temps que les données. Cela pose un problème lorsqu'une
partie des éléments (sous-zones) doit être affichée dans un groupe de données (comprenant
une ou plusieurs zones) : il peut y avoir une ponctuation à la fin d'une donnée qui n'a aucun
sens lorsque la donnée qui suit normalement n'est pas présente.
Nous avons donc besoin de pouvoir définir pour chaque partie d'élément affiché (souszone) la ponctuation qui peut être enlevée à la fin de l'affichage. Il doit être aussi possible
de spécifier une liste de mots qui doivent pouvoir conserver leur ponctuation finale si celleci fait partie des caractères de ponctuation.
Bien sur, ces paramètres sont optionnels et ne devront pas être employés dans de nombreux
cas.
3.11.2.2 Client Vubis Smart – éléments affichés
Deux nouveaux paramètres sont ajoutés aux définitions de l'affichage des éléments :
• Ponctuation à supprimer
• Mots qui conservent leur ponctuation
Dans la liste de mise en page qui affiche les paramètres par élément une nouvelle colonne
est ajoutée pour la suppression des caractères de ponctuation (comme il n'y a pas assez de
place, la colonne pour afficher la liste des mots qui conservent leur ponctuation n'est pas
séparée par une colonne vide).
Un bouton pour gérer la liste des mots qui conservent leur ponctuation a été ajoutée à la
fenêtre Elément de mise en page. En cliquant sur ce bouton, vous activez l'affichage d'une
liste déroulante avec les listes déjà définies, ainsi que les options ajouter, modifier et
supprimer (vider la liste). Les listes sont mises à jour dans une fenêtre où chaque mot
occupe une ligne.
Geac
Vubis Smart 2.3 : notes de version
Page 103 sur 237
Catalogage
Dans la fenêtre dans laquelle on met à jour les paramètres deux nouveaux champs ont été
ajoutés:
Une case à cocher libellée : "Ponctuation à supprimer à partir de la fin" (défaut = vide)
Une liste déroulante libellée " Liste des mots qui conservent leur ponctuation finale"
(défaut=vide)
Quelques règles :
• Si des caractères de ponctuation sont définis, les espaces situés à droite seront
supprimés
• Si la liste comprend une parenthèse fermée, elle ne sera supprimée que dans le cas où
l'on ne trouverait pas de parenthèse ouverte dans les données
• S'il y a plusieurs points, ils ne seront pas supprimés
• Si le dernier mot est un mot d'un seul caractère, le point ne sera pas supprimé
3.11.2.3 Web Opac – Grilles
Dans le Web Opac, les Préférences utilisateurs ont été modifiées (paramètres des grilles).
Deux nouveaux champs ont été ajoutés à la fenêtre "Détails" des éléments affichés :
• Ponctuation à supprimer
• Mots qui conservent leur ponctuation finale (liste déroulante)
3.11.3 AFO 111/113 – Option
d'enregistrements bloqués
annulation
dans
la
fenêtre
Si un enregistrement (bibliographique ou autorité) qui a été bloqué par un autre utilisateur
a été sélectionné le programme affichait un message indiquant que l'enregistrement est
bloqué et qu'il devrait être affiché en mode "lecture". Si vous confirmiez l'enregistrement
était affiché en mode lecture.
Le message d'avertissement comporte maintenant deux boutons au lieu d'un seul: le bouton
OK qui vous permet d'accéder à l'enregistrement en mode lecture; le nouveau bouton
Annuler qui interrompt l'action et vous permet alors d'effectuer une nouvelle recherche.
3.11.4 AFO 111/3 – Editeur de notice est toujours disponible à partir de
l'écran notice complète
Quand vous étiez en train de créer une nouvelle grille ou vous faisiez une erreur en
ajoutant une nouvelle notice (bibliographique ou autorité) dans la base, il était possible de
Geac
Vubis Smart 2.3 : notes de version
Page 104 sur 237
Catalogage
définir un enregistrement qui ne comportait aucun élément à visualiser dans l'écran notice
complète. Le résultat pratique était qu'il n'était plus possible de passer dans l'éditeur de
notice pour corriger cette situation.
Dans la version 2.3 nous faisons en sorte qu'il y a toujours un élément affiché pour chaque
enregistrement. Si la notice ne comporte pas une zone qui peut être affichée dans la partie
description, le programme affiche alors un message "pas d'élément(s) disponible(s)" vous
permettant d'accéder néanmoins à cette notice.
Geac
Vubis Smart 2.3 : notes de version
Page 105 sur 237
Catalogage
3.11.5 AFO 153/4 – Option disponible Tri des (sous)zones
Dans les versions précédentes, il n'était pas possible dans l' AFO 153/4 d'employer l'option
de tri pour trier les (sous)zones spécifiées dans une grille. Cette option a été ajoutée. Cette
option est utile pour modifier l'ordre des zones dans une grille, ce qui devait être fait
manuellement dans les versions précédentes.
Geac
Vubis Smart 2.3 : notes de version
Page 106 sur 237
Catalogage
3.11.6 Indexation des restrictions de recherche
Jusqu'à présent, les restrictions étaient toujours indexées. Cependant, avec l'augmentation
du nombre des restrictions, cela devenait un problème :
• Cela ralentissait la vitesse d'indexation,
• Cela ralentissait la recherche,
• Cela prenait de plus en plus de place sur disque.
Dans l'AFO 151/Index/Restrictions les paramètres liés aux restrictions se répartissent
comme suit :
Rien n'a été modifié dans cet écran, mais les fonctionnalités associées ont été modifiées.
Jusqu'à présent le paramètre "Utilisé" se rapportait à l'affichage dans l'AFO 111 et toutes
les restrictions étaient toujours indexées.
A partir de maintenant, le paramètre "Utilisé" ne se rapporte pas uniquement à l'affichage
dans l'AFO 111 mais aussi à l'indexation.
Si ce paramètre est à "Oui", cette restriction est indexée et affichée dans l'AFO 111.
Si ce paramètre est à "Non", cette restriction n'est pas indexée et n'est pas affichée dans
l'AFO 111.
Néanmoins, vu l'emploi de la langue et de la date d'édition dans de nombreux endroits de
l'application, les restrictions suivantes seront toujours indexées : Langue, Date de début
d'édition, date de fin d'édition.
Le Web Opac teste aussi la valeur de ces paramètres. Si la valeur est "Non" il n'affiche pas
cette restriction.
Geac
Vubis Smart 2.3 : notes de version
Page 107 sur 237
Acquisitions
4 Acquisitions
Geac
Vubis Smart 2.3 : notes de version
Page 108 sur 237
Acquisitions
4.1 Aide pour le processus de sélection
4.1.1 Introduction
La version 2.3 offre une meilleure aide pour le processus de sélection. Cette partie décrit un
certain nombre de fonctionnalités qui ont été implémentées pour améliorer le processus de
sélection.
Le but final est d'aider les bibliothécaires dans leur sélection qui conduit à la commande de
documents. Dans le cas de fichiers contenant de nouvelles notices bibliographiques
permettant la sélection, ce processus de sélection est beaucoup plus rapide et plus aisé.
4.1.2 Procédure
Le processus d'acquisition, tel qu'il se présente actuellement, se déroule ainsi :
1. Import des notices bibliographiques.
Les notices bibliographiques sont importées.
2. Sélection, fonctionnalité d'aide 1: dédoublonnage automatique des enregistrements. Le
programme applique automatiquement le dédoublonnage de notices bibliographiques.
L'idée est que ce dédoublonnage se fait avec l'utilisateur pour des enregistrements
similaires.
3. Sélection, fonctionnalité d'aide 2: fournit des données de "performance".
Le programme fournit des statistiques du prêt pour :
• Des notices bibliographiques similaires à celles importées (fonctionnalité 1)
• Tous les enregistrements qui se rapportent aux autorités présentes dans cette notice
bibliographique (groupées par autorité)
Donnant ainsi une vue sur la "performance" de ce titre. L'idée développée dans cette
fonctionnalité est de permettre à la personne qui fait ces sélections d'avoir un accès aisé
aux informations statistiques du prêt. Ces informations peuvent être accédées pour chaque
notice bibliographique "liée" (c'est-à-dire "qui correspond") et pour chaque autorité.
Une valeur numérique sera aussi attribuée à chaque autorité ou notice bibliographique pour
refléter sa "performance" – plus la valeur est élevée, plus élevée est sa performance.
4. Commande actuelle
Ceci est la procédure actuelle des acquisitions. Il n'y a pas de changements.
Geac
Vubis Smart 2.3 : notes de version
Page 109 sur 237
Acquisitions
4.1.3 Import de notices bibliographiques
Les notices sont importées en se servant de la procédure standard d'import. Les notices
peuvent être importées, soit dans la base de données de production ou dans une base de
données d'arrière plan. Cette base de données d'arrière plan peut être définie dans un autre
espace de nom (base de données Caché différente).
Les données importées peuvent être sauvegardées dans un panier. Notez que vous pouvez
aussi les indexer pour faciliter leur traitement ultérieur. Vous pouvez créer cet index sur
une zone spéciale (ajoutée via un profil de conversion, AFO 134) qui contiendrait un
identifiant et la date de chargement par exemple AI031106.
Nous vous indiquons maintenant comment créer un profil de conversion pour ajouter un
champ spécial.
Pour ajouter un champ spécial via un profil de conversion, suivez les points suivants :
• Créez un nouveau profil de conversion dans l'AFO 134
• Activez l'indicateur "Copier tout"
• Ajoutez une Unité pour ce champ spécial – fixez le numéro de champ comme zone de
réception
• Ajoutez une Unité pour la sous-zone de ce champ – fixez le numéro de sous-zone
comme sous-zone de réception
• Ajoutez une action "Ajouter chaîne" et ajoutez le texte précédant la date
• Ajoutez une action "Convertir date" et définissez le format de la date tel qu'il sera
ajouté
Exemple de création d'un champ spécial (dans ce cas 950 $a):
Geac
Vubis Smart 2.3 : notes de version
Page 110 sur 237
Acquisitions
4.1.4 Dédoublonnage automatique de notices
Pour chaque base de données, des bases de données 0-N peuvent être définies, qui peuvent
être scannées pour des notices similaires. Pour chaque base de données à scanner, on peut
définir des profils de dédoublonnage (1-N).
Si une notice bibliographique est extraite dans l'AFO 117 (une nouvelle AFO) le
programme la compare selon les paramètres introduits et affiche ensuite une information
complémentaire: le groupe "données de performance" dans l'écran notice complète. Ce
groupe additionnel contient les notices bibliographiques qui ont été trouvées et les notices
autorités liées à la notice en cours (à l'exception de celles qui ont été exclues – voir
paramètres).
Chaque notice est précédée par un numéro séquentiel et peut être sélectionnée (voir
chapitre suivant).
(Notez que le groupe "performance" peut aussi être affiché dans d'autres AFO à n'importe
quel moment à partir de l'écran notice complète via la nouvelle option "Données de
performances").
Geac
Vubis Smart 2.3 : notes de version
Page 111 sur 237
Acquisitions
L'affichage du groupe "performance" ressemble à ce qui suit (dans cet écran il apparaît
comme seconde page de l'écran notice complète):
La première colonne de données contient :
[valeur de performance du site propre] numéro d'enregistrement / nom de la base de
données
L'ordre d'affichage dans ce groupe est :
1. Notice en cours
2. Notices bibliographiques trouvées via le dédoublonnage automatique
3. Notices autorités liées à la notice en cours
4.1.5 Fournir les données de performance
Si vous sélectionnez une entrée dans le groupe de performance, le programme affiche un
écran notice complète.
Les données de performance suivantes seront affichées :
• Valeur de performance
• Nombre d'exemplaires
• Nombre total de prêts
• Nombre total de réservations
• Nombre moyen de prêt par exemplaire
• Nombre moyen de prêts par exemplaire par an
• Nombre de prêts pour chaque année
Geac
Vubis Smart 2.3 : notes de version
Page 112 sur 237
Acquisitions
•
•
Dernière date de prêt d'un exemplaire
Année de la création des exemplaires
Les groupes suivants peuvent être affichés, dans un ordre défini par l'utilisateur :
• toutes les institutions / localisations (système)
• localisation en cours
• autres localisations de l'institution en cours (par localisation)
• total pour l'institution en cours
Exemple d'écran :
Geac
Vubis Smart 2.3 : notes de version
Page 113 sur 237
Acquisitions
4.1.6 Calcul de la valeur de performance
Chaque groupe de performance affiché et chaque entrée dans la liste de notices de l'écran
notice complète a une "valeur de performance". Cette valeur est calculée comme suit :
(Nombre moyen de prêts par an) * 10
+
(Nombre moyen de réservation par exemplaire) * 10
+
Prêts de l'année en cours + (12 – mois en cours) / 12 * prêts la dernière année
Notez que cette valeur n'a aucune signification comme - Par exemple une valeur de 132
peut avoir une signification différente selon les sites: dans un site ce sera une grande
valeur, dans un autre une valeur moyenne; vous devez donc la comparer aux autres valeurs
de votre système pour lui donner une signification.
4.1.7 Installer les paramètres
Vous pouvez installer les paramètres via l'AFO 651 et afficher une liste des paramètres de
dédoublonnage. Les paramètres peuvent être ajoutés, modifiés ou supprimés.
Le bouton "Paramètres généraux" vous permettra de définir les paramètres suivants :
•
•
•
•
Nombre maximum de notices bibliographiques liées à une autorité (si le nombre
dépasse ce maximum, l'autorité ne sera pas incluse dans le groupe "Données de
performance" dans l'écran notice complète)
Nombre maximum de notices trouvées – seul ce nombre maximum de notices sera
affiché dans l'écran notice complète pour le groupe de "données de performance"
Autorités à inclure dans les données de performance (par exemple "Auteurs", "Sujet")
– seuls ces types d'autorités seront affichés dans le groupe "données de performance"
Groupe d'affichage et ordre d'affichage : les groupes sont : système, votre institution,
votre localisation, toutes les localisations de votre institution)
Geac
Vubis Smart 2.3 : notes de version
Page 114 sur 237
Acquisitions
Geac
Vubis Smart 2.3 : notes de version
Page 115 sur 237
Acquisitions
4.2 Contrôle de l’exercice budgétaire
Une nouvelle AFO a été créée pour contrôler les exercices budgétaires. Le code
correspondant à un exercice budgétaire comprend une date de début et de fin. Au moment
de la mise à jour de la version 2.3, un code est créé pour chaque budget différent trouvé
dans le fichier "budgets" de la bibliothèque. Après avoir sélectionné l’AFO 276, le
programme affiche un tableau avec les codes de votre institution.
Seul un exercice budgétaire peut avoir le statut de "en cours". Un seul peut avoir le statut
"suivant" (c'est le code de l’exercice budgétaire affiché comme "année précédente" durant
le processus de clôture budgétaire dans l'AFO 243).
Il peut y avoir plusieurs codes d'exercices budgétaires avec le statut "précédent".
Ces statuts sont attribués par le programme.
Le bouton « Année en cours » est employé pour déterminer le code de l'exercice en cours.
Quand on le sélectionne, l’exercice budgétaire ayant le statut « en cours » passe au statut
« précédent » et celui qui avait le statut « suivant » devient alors "en cours".
ATTENTION, ce paramètre est irréversible !!!!!!!!!!!!!
Quand on crée un nouveau code, une fenêtre s'affiche et vous demande de remplir les
données suivantes :
Geac
Vubis Smart 2.3 : notes de version
Page 116 sur 237
Acquisitions
•
•
•
•
•
Code :
Date de début :
Date de fin :
Défaut : la date de début par défaut est égale à la date de fin de l’exercice budgétaire
précédent plus un jour (vous ne pouvez modifier ce champ)
Date de fin doit être supérieure à la date de début
Quand vous faites une mise à jour de l'exercice budgétaire, vous ne pouvez modifier que le
dernier exercice budgétaire. Vous ne pouvez modifier que la date de fin d'exercice et
uniquement si les budgets liés à l’exercice ne sont liés à aucune commande.
Geac
Vubis Smart 2.3 : notes de version
Page 117 sur 237
Acquisitions
4.3 Modifications budgétaires
4.3.1 Modifications dans l'écran de détail budgétaire
4.3.1.1 Champs ajoutés
Groupe (case à cocher) - un groupe de budgets peut être créé pour permettre une
répartition des montants engagés. Si cette zone est activée, vous aurez accès à l'icône Liste
des Groupes. Chaque groupe dans la liste représente un pourcentage et le total des
engagements doit être égal à 100 %. Les pourcentages doivent être introduits comme des
nombres entiers pour chaque groupe. Par exemple, un Groupe de Budget peut être créé
pour partager les coûts entre le Budget A – 50 % et le Budget B – 50 %. Commander un
exemplaire pour 10 € revient à engager 5 € sur le budget A et 5 € sur le budget B.
Une fois que cette valeur est fixée, elle ne peut être modifiée.
Usage – fenêtre de texte
Type de budget – il peut être standard ou base zéro.
Standard – Les budgets standards requièrent des tests sur les montants (pivot et blocage) au
moment de la commande.
Base zéro – Les budgets base zéro ne requièrent pas de tests sur les montants (pivot et
blocage) au moment de la commande.
Régénérer le budget automatiquement en fin d'exercice – Indicateur pour spécifier si le
budget doit être régénéré automatiquement pour le nouvel exercice budgétaire au moment
de la clôture budgétaire.
Report montant disponible – Indicateur pour le report des montants disponibles
Report engagements – Indicateur pour le report des engagements (non clôturés)
Notes - “(“ nombre de “)” – affiche les 60 premiers caractères de la note la plus récente
Début période d'activation, fin de période d'activation – les valeurs par défaut sont le
début et la fin de l'exercice budgétaire. Ces deux champs font partie de la "période
d'activation" du budget. Les valeurs introduites doivent faire partie de l'exercice
budgétaire, mais peuvent représenter une partie de cette période.
4.3.1.2 Boutons ajoutés
Bouton de notes – vous permet d'obtenir un écran de notes. Il n'y a pas de limites au
nombre de notes introduites.
Liste de groupes – Si l'enregistrement affiché dans l'écran Détail du budget est un
enregistrement de type Groupe (indicateur de groupe = 1), le bouton Liste de groupes sera
activé dans l'écran Détail du budget. Ce bouton vous permettra d'accéder à l'écran employé
pour ajouter et supprimer des budgets dans un groupe de budgets.
Geac
Vubis Smart 2.3 : notes de version
Page 118 sur 237
Acquisitions
Statut technique - Si l'enregistrement affiché dans l'écran Détail du budget est un
enregistrement de type Groupe (indicateur de groupe = 1), le bouton Statut technique sera
activé dans l'écran Détail du budget. Ce bouton vous permettra d'accéder à l'écran
reprenant la date de création, l'auteur, l'indicateur en service et l'indicateur d'activation
pour le groupe.
4.3.1.3 Modification des champs existants
Les montants pivots et de blocage peuvent être spécifiés comme des pourcentages de
l'allocation. Si ces pourcentages sont des chiffres négatifs cela permettra des dépassements
lors des engagements / dépenses sur ce budget. Par exemple, -10% signifie que vous
pouvez engager / dépenser sur base d'un budget augmenté de 10%.
Les champs année budgétaire et année d'engagement doivent contenir des codes d'exercice
budgétaire valides.
4.3.1.4 Valeurs par défaut pour nouveaux budgets
Lorsque vous ajoutez un nouveau budget, l'année d'engagement et l'année comptable seront
fixées par défaut au code de l’exercice budgétaire en cours.
Groupe (case à cocher) – par défaut décoché
Type de budget – standard – bouton radio – par défaut sur standard
Régénérer automatiquement à la clôture budgétaire (case à cocher) – par défaut sur
non
Report montant disponible (case à cocher) – par défaut sur non
Report engagements (case à cocher) – par défaut sur non
Début période d'activation, fin de période d'activation – les valeurs par défaut sont le
début et la fin de l'exercice budgétaire.
4.3.1.5 Suppression de budgets
Un budget ne peut être supprimé que s'il n'a jamais été employé et seulement si vous avez
les droits nécessaires.
Geac
Vubis Smart 2.3 : notes de version
Page 119 sur 237
Acquisitions
4.3.1.6 Modification dans la procédure de création des budgets
Suite à l'ajout de nouveaux champs dans l'écran du Budget, l'écran de modification du budget
a aussi été modifié. Maintenant, au lieu de sélectionner chaque champ séparément pour le
modifier, vous disposez d'un écran dans lequel vous pouvez choisir de modifier n'importe
quel champs de 1 à 14. Cet écran reprend l'ensemble des champs 1 à 14.
Ajouter et afficher les transactions : il est maintenant possible d'ajouter / afficher les
transactions pour l'année comptable suivante sans avoir à changer l'année d'engagement.
Cela vous permettra d'introduire des montants pour votre année comptable suivante avant
la clôture budgétaire de l'exercice en cours.
Geac
Vubis Smart 2.3 : notes de version
Page 120 sur 237
Acquisitions
4.4 Groupes de budgets
4.4.1 Qu'est-ce qu’un groupe de budgets ?
Les groupes de budgets peuvent être employés pour répartir des coûts sur divers budgets
automatiquement.
Un exemple : si le groupe de budgets XXX se compose du budget A (50%) et B (50%),
une commande d'un coût de 100 génèrera un coût de 50 sur le budget A et 50 sur le budget
B.
Un autre exemple : si le groupe de budgets XXX se compose du budget A (70%) et B
(30%), une commande d'un coût de 200 génèrera un coût de 140 sur le budget A et 60 sur
le budget B.
4.4.2 Aperçu des groupes de budgets
Le système affiche un tableau reprenant une ligne par budget défini dans un groupe de
budgets. Chaque ligne se compose d'un numéro séquentiel, un code budgétaire et un
pourcentage.
Geac
Vubis Smart 2.3 : notes de version
Page 121 sur 237
Acquisitions
4.4.3 Procédure
Code Budget – doit être un code valide pour le même exercice budgétaire que le groupe de
budgets. La date de fin d'activation pour ce budget ne peut être postérieure à la date de fin
du groupe. La date de début du budget ne peut être postérieure à la date de début du
groupe.
Pourcentage – Les pourcentages doivent être des nombres entiers pour chaque budget. Le
total des pourcentages attribués doit être égal à 100 avant qu'il soit possible de commander
sur ce groupe de budgets.
Si le groupe de budgets est "opérationnel", aucune modification n'est autorisée.
Cette fonction est contrôlée via les autorisations 243 – Modification d'un groupe de
budgets dans l'AFO 611 – Login Restrictions - Acquisitions
Geac
Vubis Smart 2.3 : notes de version
Page 122 sur 237
Acquisitions
4.5 Fin d'exercice (opérations globales sur les
budgets) modifications
•
•
•
La procédure de fin d'exercice doit autoriser le report des sommes non employées et le
report des engagements non apurés sur un budget.
La procédure de fin d'exercice doit autoriser pour le nouvel exercice budgétaire la
création du budget sur base de l'exercice précédent (c'est-à-dire la création automatique
du budget / reports). Les dates de début et de fin d'activation des nouveaux budgets
seront fixées aux valeurs par défaut du nouvel exercice budgétaire.
Le traitement de clôture budgétaire doit être basé sur des codes valides de l'exercice
budgétaire.
Quand le programme demande "Action sur tous les budgets" ou "Décider par budget" nous
avons ajouté une option complémentaire "Tous les budgets opérationnels avec l'indicateur
'report engagement' est actif" (prenez ce qui est approprié).
Travaux affectés :
Générer nouveaux budgets
Reporter tous les soldes comptables
Reporter les engagements
Reporter les engagements et les soldes comptables
•
•
Les enregistrements de groupes de budgets nécessitent comme les budgets une clôture
budgétaire. Ces enregistrements ne représentent pas une valeur monétaire.
Les enregistrements Groupes de budgets seront reportés pendant le processus de
clôture budgétaire (c'est-à-dire qu'un nouvel enregistrement sera créé pour l'année
budgétaire si "l'indicateur régénérer" est coché ou si le groupe de budgets est
sélectionné manuellement). Si un budget individuel faisant partie d'un groupe de
budgets n'est pas indiqué comme devant être régénéré à la clôture budgétaire, ce budget
sera supprimé du groupe et "l'indicateur de groupe" sera remis à zéro. Après la fin de la
première partie de clôture budgétaire (générer nouveaux budgets) le nouveau groupe de
budgets verra son statut passer à "non utilisé". Tant que ce groupe de budgets n'est pas
Geac
Vubis Smart 2.3 : notes de version
Page 123 sur 237
Acquisitions
•
•
associé à une commande nouvelle/existante, l'utilisateur est en mesure de modifier les
pourcentages.
Dans la troisième partie de la clôture budgétaire (report des engagements), si le code du
budget pointe vers un groupe de budgets, "l'indicateur de groupe" doit être à 1 ou le
transfert ne sera pas effectué.
Dans les parties 7 et 8 de la clôture budgétaire, vous devez introduire des pourcentages
pour les montants de blocage et de pivot. Précédemment ces pourcentages étaient
traduits en montants avant d'être mémorisés dans le fichier budget. Depuis que le
programme accepte les pourcentages, les points 7 et 8 reprendront les pourcentages
(tels que vous les avez introduits) dans les enregistrements du budget.
Geac
Vubis Smart 2.3 : notes de version
Page 124 sur 237
Acquisitions
4.6 Destinations et codes livraison
4.6.1 Introduction
L’AFO 244 a été modifiée pour permettre de mettre à jour les codes de destination et de
livraison. Les codes livraison sont employés par la bibliothèque pour définir les différentes
adresses où doivent être envoyés les documents. Lors de la création des commandes, vous
pouvez attribuer un code livraison à une commande partielle.
Si aucun code livraison n'est assigné à une commande partielle, le programme prend
comme adresse de livraison l'adresse par défaut associée à l'institution / localisation liée à
la commande partielle. La bibliothèque peut choisir de modifier le format du bon de
commande afin de faire apparaître l'adresse de livraison sur le bon de commande imprimé
– voir modifications dans l'AFO 272.
4.6.2 Procédure
Quand vous sélectionnez l'AFO 244, un sous-menu apparaît :
Geac
Vubis Smart 2.3 : notes de version
Page 125 sur 237
Acquisitions
Destinations
L’option est inchangée par rapport aux précédentes versions. Le programme vous propose
une liste des codes destination. Si vous choisissez un code existant ou l'ajout d'un nouveau
code vous basculez dans une fenêtre Introduire / Corriger
Modifications sur l'écran en cours
La zone Destination(s) est devenue une liste déroulante.
Un nouveau champ a été ajouté « Livraison par défaut ». Ce champ comporte la liste des
codes livraison. Vous devez alors choisir un code valide.
Livraisons
Lorsque vous sélectionnez Livraisons, la logique est similaire à celle des Destinations. Le
programme vous propose une liste des Codes livraison. Si vous choisissez un code existant
ou l'ajout d'un nouveau code vous basculez dans une fenêtre Introduire / Corriger qui vous
propose deux champs :
L'adresse de livraison qui est introduite ici sera reprise sur les bons de commande.
Au moment du processus de mise à jour vers la version 2.3, un code de livraison par défaut
est créé pour chaque institution. Ces codes sont libellés DFLTxxx (où xxx est l'institution,
Geac
Vubis Smart 2.3 : notes de version
Page 126 sur 237
Acquisitions
par exemple DFLTACQ). L'adresse de livraison est laissée à blanc au moment de la mise
à jour. Chaque code destination dans la base de données est mis à jour en assignant le code
livraison par défaut basé sur l'institution de destination. Une fois terminée la mise à jour,
vous devez compléter chaque code de livraison créé par la conversion par une adresse
convenable.
Geac
Vubis Smart 2.3 : notes de version
Page 127 sur 237
Acquisitions
4.7 Modification
commandes
de
l'écran
de
détail
des
4.7.1 Introduction
Un certain nombre de modifications ont été apportées à l'écran de détail des commandes, à
savoir :
• La logique dans l'écran de détail des commandes a été modifiée pour tenir compte des
nouveaux champs, icônes et la nouvelle logique attachée aux engagements,
• Les données de l'en-tête de la commande sont mises à jour chaque fois que le détail de
la commande est modifié,
• La procédure de création des commandes partielles dans l'écran de détail des
commandes a été améliorée.
Geac
Vubis Smart 2.3 : notes de version
Page 128 sur 237
Acquisitions
4.7.2 Aperçu des changements
Le nouvel écran détail des commandes se présente comme suit :
Les modifications suivantes ont été apportées :
•
•
•
•
•
•
•
Un pourcentage de taxe individuelle a été ajouté au groupe 4.
L'icône "Afficher l'en-tête de commande" a été ajoutée. Lorsque vous cliquez sur cette
icône, l'écran en-tête de la commande est affiché.
Lorsque vous créez le détail d'une nouvelle commande, le programme ajoute au
numéro de commande un suffixe de quatre chiffres. Ce nouveau numéro de commande
/ numéro d'élément est l'identifiant du détail de la commande. Par exemple le premier
élément de la commande 200500009 sera 200500009/0001, le second
200500009/0002.
Le code fournisseur ne peut être modifié dans cet écran que s'il y a UNE et
SEULEMENT UNE ligne dans cette commande. Toute modification apportée au
fournisseur dans cet écran sera automatiquement reportée dans l'en-tête de la
commande.
Tous les autres champs au niveau du fournisseur peuvent être mis à jour comme c'est
déjà le cas.
La logique des engagements a été modifiée pour inclure le montant au prorata des taxes
sur les commandes partielles.
Quand l'engagement total est modifié pour une ligne de commande, ce montant est
aussi mis à jour dans l'en-tête (soustraire le montant original et ajouter le nouveau
montant).
Geac
Vubis Smart 2.3 : notes de version
Page 129 sur 237
Acquisitions
•
•
•
•
Quand le statut du détail d'une commande est modifié, le statut de l'en-tête est recalculé
(si nécessaire).
Quand une ligne détail est supprimée, le statut de l'en-tête et le nombre de lignes sont
mis à jour.
Les nouvelles lignes de détail qui sont ajoutées, héritent le type de commande, le
pourcentage de remise, le pourcentage de taxes et les informations du fournisseur
venant de l'en-tête de la commande. Quand le tout est mémorisé, un enregistrement entête de commande est créé automatiquement en se servant des données par défaut du
détail de la commande.
Modifications intervenues dans la logique d'une commande partielle. L'icône "Choisir
partie de commande" est disponible en permanence (dans les versions précédentes, il
était en grisé s'il y avait uniquement une commande partielle). La fonctionnalité a été
modifiée pour afficher le détail de toutes les commandes partielles liées à cette ligne
détail. Ces détails sont affichés dans une fenêtre déroulante qui montre la localisation,
le code livraison, le code budget, le prix unitaire, la quantité commandée, la quantité
reçue, la quantité facturée et le montant payé. Vous pouvez sélectionner une des lignes
pour passer à un autre détail de commande.
•
Si une commande n'a pas encore été envoyée, vous pouvez choisir de modifier les
groupes 13 et 14 ; dans ce cas, le programme vous propose un écran qui vous permet de
modifier tous les champs qui peuvent être mis à jour dans les groupes 13, 14 et 15.
Ainsi, lorsque vous devez modifier le budget et le prix d'un élément, vous ne devez pas
le faire en deux étapes.
•
Si une commande a déjà été envoyée, il n'y a pas de modifications dans la logique de
mise à jour des groupes 13 et 14.
•
Icône d'impression – si la commande comporte plusieurs titres (c'est-à-dire plus d'une
ligne de commande) et le type d’envoi pour ce détail de commande n'a pas été coché, il
n'est pas possible d'employer cette icône. S'il n'y a qu'une ligne détail pour cette
commande, vous pouvez vous servir de l'icône. Si la commande a déjà été envoyée,
l'icône sera active et vous permet de réimprimer la commande.
Geac
Vubis Smart 2.3 : notes de version
Page 130 sur 237
Acquisitions
4.7.3 Modifications aux commandes partielles
Les modifications suivantes ont été apportées aux commandes partielles :
•
Zone livraison : un code livraison peut être associé à chaque commande partielle. Ce
code défini l'adresse à laquelle doivent être livrés les documents commandés. Si vous
ne spécifiez aucun code, le code livraison par défaut lié à la localisation de l'institution
sera employé.
•
Modifications dans le classement des commandes partielles et dans la logique de la
gestion des engagements. Dans les versions précédentes, les montants pivots et de
blocage n'étaient pas vérifiés lorsque vous introduisiez des commandes partielles. Ce
n'est qu’à la fin de la saisie des commandes partielles que le programme les vérifiait :
en cas de dépassement il affichait un message "Commande refusée, solde insuffisant
pour le budget xxxx". Si le programme affichait ce message pour une nouvelle
commande, toutes les commandes partielles que vous veniez d'introduire étaient
supprimées.
Si le programme affichait ce message pour une commande existante (soit introduire de
nouvelles commandes partielles soit mettre à jour les groupes 13 et 14), le programme
vous permettait de modifier les engagements du budget.
Si vous changiez le montant des frais complémentaires ou des pourcentages de remise,
aucune vérification complémentaire n'était effectuée sur les engagements.
Geac
Vubis Smart 2.3 : notes de version
Page 131 sur 237
Acquisitions
Modifications de la version 2.3 :
- Les montants pivots et de blocage sont vérifiés après la saisie de chaque commande
partielle. Si le montant de blocage est dépassé, vous êtes priés de réintroduire la
dernière commande partielle.
- Les montants pivots et de blocage sont vérifiés après chaque opération qui peut
affecter les engagements. Ceci signifie que ces vérifications sont effectuées lorsque
des frais complémentaires, des pourcentages de remise ou de taxe, le budget, les prix,
la localisation ou le nombre d'exemplaires sont modifiés.
- Si la limite de blocage d'un budget a déjà été atteinte, le programme autorise des
mises à jour des commandes qui utilisent ce budget aussi longtemps que l'engagement
pour cette commande reste identique ou diminue. De nouvelles commandes peuvent
être ajoutées à ce budget tant que l'engagement pour cette commande est zéro.
- Si les groupes de budgets sont employés pour une commande, le programme
effectuera les vérifications (montants pivots et de blocage) sur les budgets individuels
et non sur le groupe.
- Aucun engagement réel n'est effectué sur les groupes de budgets. Les montants ne
sont ni assignés, ni transférés vers les groupes de budgets. Si un groupe de budgets est
attribué à une commande, ce sont les budgets du groupe qui sont mis à jour. Les
montants des engagements et des paiements ne sont pas mis à jour dans les groupes de
budgets.
Par exemple, le groupe de budgets 1 est composé d’un budget A pour 50 % et un budget B
pour 50 %.
Si nous créons une commande qui emploie le groupe de budgets 1 pour 50.00€, nous
ajouterons un engagement de 25.00€ au budget A et 25.00€ au budget B.
- Quand on introduit ou on met à jour une commande partielle, le programme propose
une liste déroulante des budgets. Le programme ne propose que les budgets dont les
dates de début et de fin d'activation sont valides. Elle peut aussi comporter des groupes
de budgets dont l'indicateur 'groupe activé' est coché.
Geac
Vubis Smart 2.3 : notes de version
Page 132 sur 237
Acquisitions
4.8 Modification des paramètres de contrôle des
acquisitions
4.8.1 Introduction
Deux nouveaux paramètres apparaissent dans l'AFO 272 en plus des modifications
importantes au format du numéro de commande.
Geac
Vubis Smart 2.3 : notes de version
Page 133 sur 237
Acquisitions
4.8.2 Format du numéro de commande
Le format du numéro de commande a été modifié pour être défini en cinq parties
différentes. Le nouveau format prévoit un préfixe, un numéro séquentiel, la longueur de la
séquence, le suffixe et le séparateur.
•
•
•
•
•
•
Le préfixe est une valeur fixe appliquée à tous les numéros de commandes générés par
le programme. Le préfixe est alphanumérique et peut comporter jusqu'à 6 caractères.
Dans la plupart des cas ce préfixe est employé pour identifier l'exercice budgétaire. Ce
champ peut être laissé à blanc s'il n'est pas nécessaire.
Le numéro est une zone numérique qui est incrémenté par le programme chaque fois
que vous créez une nouvelle commande. La longueur de cette zone est déterminée par
la zone suivante (longueur). Des zéros seront ajoutés si nécessaire. Vous pouvez fixer
la valeur de départ de ce numéro de commande.
Le suffixe est une valeur appliquée à tous les numéros générés par le programme. Il
peut être alphanumérique et peut avoir jusqu'à 6 caractères. Ce champ peut être laissé à
blanc s'il n'est pas nécessaire.
Le séparateur est employé pour afficher le numéro de commande et permet de séparer
les différentes parties du numéro de commande (préfixe, numéro, suffixe). Les valeurs
suivantes peuvent être utilisées : “/”, “~”, “^” ou “#””. Ce champ peut être laissé à
blanc.
Tous les éléments du numéro de commande sont transformés en majuscule pour leur
classement.
Le module des acquisitions a été modifié pour afficher le numéro de commande
formaté (c'est-à-dire en incluant le séparateur). Par exemple le numéro de commande
200500005 sera maintenant affiché comme 2005-00005.
Geac
Vubis Smart 2.3 : notes de version
Page 134 sur 237
Acquisitions
4.8.3 Initialisation du préfixe par défaut pour la recherche
Le titre de cette option a été modifié de ‘Initialiser le compteur année par défaut’ pour
‘Initialiser le préfixe de commande par défaut pour la recherche’. Le libellé du champ a
aussi été modifié pour ‘Préfixe de commande par défaut utilisé pour la recherche de’. Ce
champ peut maintenant comporter jusqu'à 6 caractères alphanumériques à la place de 4
chiffres
4.8.4 Rappels
Le champ libellé 'Année affichée' a été modifié pour 'Exercice budgétaire par défaut
affiché dans les budgets'. Ce champ est maintenant sous la forme d'une liste déroulante
reprenant les codes des exercices budgétaires.
Geac
Vubis Smart 2.3 : notes de version
Page 135 sur 237
Acquisitions
4.8.5 Générer une nouvelle page quand l'adresse de livraison change
En cochant cette option, vous pourrez trier les bons de commande par adresse de livraison.
A partir du moment où ce champ est rempli, vous pourrez employer la variable
$$SHIPTO dans les bons de commandes définis les paramètres de mise en page (AFO
271). Comme les autres variables $$, la variable $$SHIPTO indique l'endroit où il faut
imprimer l'adresse de livraison. La variable $$SHIPTO tout comme les autres variables ne
peut être suivie d'espaces. S'il y a des espaces après la variable $$SHIPTO, l'adresse de
livraison ne sera pas imprimée sur le bon de commande.
Geac
Vubis Smart 2.3 : notes de version
Page 136 sur 237
Acquisitions
Ce type de paramétrage permettra l'impression d'un bon de commande comme suit :
4.8.6 Permettre la saisie manuelle des numéros de commande
Si ce paramètre est coché, vous pourrez introduire un numéro (défini par l'utilisateur) lors
de la création d'une commande. Ce numéro de commande peut avoir une longueur variable
et est alphanumérique. La seule restriction est qu'il soit unique pour une institution dans le
fichier des acquisitions. Ce paramètre peut être outrepassé par le paramètre type de
commande autorisant des numéros de commande définis par l'utilisateur.
Geac
Vubis Smart 2.3 : notes de version
Page 137 sur 237
Acquisitions
4.9 Saisie de commande multi-titres
4.9.1 Introduction
Une nouvelle AFO a été ajoutée au module des acquisitions pour permettre la commande
de titres différents sur le même bon de commande. Le processus pour cette nouvelle AFO
est le suivant :
•
•
•
•
Trouver un bon de commande existant ou créer un nouveau bon de commande,
Ajouter des titres (ou lignes de commande) au bon de commande,
Terminer le bon de commande en modifiant l'indicateur d'envoi
L'imprimer.
4.9.2 Procédure
Après avoir sélectionné l'AFO 216, l'écran de Recherche d'une notice apparaît. Vous
pouvez soit rechercher un enregistrement multi-titres existant (en faisant des recherches)
soit commencer une nouvelle commande multi-titres en cliquant sur "Introduire".
Geac
Vubis Smart 2.3 : notes de version
Page 138 sur 237
Acquisitions
Après avoir cliqué sur 'Introduire', le programme vous demande de préciser le Type et le
numéro de commande (Ce champ est contrôlé par l'un des paramètres décrit dans l'AFO
272). Vous pouvez soit introduire votre propre numéro, soit laisser ce champ vide. Si le
champ vide, le programme génèrera le numéro suivant en se servant du format défini dans
l'AFO 272. Tous les numéros que vous introduisez manuellement doivent obligatoirement
être uniques pour l'institution.
Après avoir cliqué sur OK, le programme affiche l'écran de choix du fournisseur (selon le
type de commande sélectionné). Le programme affiche alors l'écran 'Saisir la commande
multi-titres'.
Le pourcentage de remise par défaut est pris dans l'enregistrement du fournisseur. Après
avoir cliqué sur OK, l'écran en-tête de la commande est affiché.
Geac
Vubis Smart 2.3 : notes de version
Page 139 sur 237
Acquisitions
L'en-tête de la commande reprend le type de commande, les données fournisseur,
engagement total (somme des engagements correspondant à toutes les lignes détail), le
nombre de lignes de commande, la remise par défaut et le pourcentage des taxes, les notes
internes et fournisseur.
Les statuts affichés dans les groupes 7 à 12 sont mis à jour au moment où la commande est
réceptionnée (les lignes sont mises à jour).
En modifiant le fournisseur dans cet écran, vous modifiez aussi le fournisseur lié à toutes
les lignes détail de cette commande.
La remise par défaut et le pourcentage de taxe définis dans cet écran sont les valeurs par
défaut reprises dans toutes les nouvelles lignes ajoutées à la commande.
Icône “Imprimer”. En cliquant sur cette icône, vous imprimez immédiatement l'ensemble
des lignes de cette commande. Vous ne pourrez plus ajouter de nouveaux titres à votre
commande après l'avoir imprimée.
Icône “Lignes de commande”. En cliquant sur cette icône, vous pourrez visualiser les titres
présents dans la commande ou ajouter d'autres titres à votre commande. L'écran Sommaire
de commande multi-titres est affiché.
Geac
Vubis Smart 2.3 : notes de version
Page 140 sur 237
Acquisitions
L'écran affiché est composé d’une partie supérieure grisée et un tableau. La partie
supérieure représente l’en-tête de la commande et inclut le type de commande, le
fournisseur, le nombre de lignes et le statut de la commande. Le tableau reprend un
sommaire des lignes détail pour cette commande : un numéro de ligne détail, une
information bibliographique brève (Titre, Auteur), numéro de référence, quantité
commandée, quantité reçue, quantité facturée, montant payé, prix unitaire, statut et notes
fournisseur.
Icône “Ecran suivant”. En cliquant sur cette icône, vous passez à la suite du tableau.
Icône “Sélectionnez numéro” (ou en double-cliquant sur une ligne du tableau) : vous
affichez l'écran détail de la ligne de commande. Vous pouvez modifier les données de la
ligne détail de votre commande.
Icône “Recherche d'un nouveau titre”. Employez cette icône pour ajouter un titre à la
commande en cours. Le programme affiche alors l'écran de "Recherche d'un titre à ajouter
à la commande". A partir de cet écran vous pouvez soit faire une recherche bibliographique
normale, soit choisir le bouton « Introduire » pour introduire une nouvelle notice
bibliographique.
Si vous désirez ajouter un titre existant, faites une recherche normale et sélectionnez un
titre.
Double-cliquez la zone de commande dans l'écran de notice complète. S'il n'y a pas encore
de commande pour ce titre, le programme démarre le processus de commande (décrit cidessus). Par contre, s'il y a déjà des commandes pour ce titre le programme affiche l'écran
sommaire des commandes existant sur ce titre (vous n'êtes pas autorisé à mettre à jour ou
Geac
Vubis Smart 2.3 : notes de version
Page 141 sur 237
Acquisitions
visualiser ces commandes à partir de cet écran). Pour ajouter ce titre à votre commande,
vous devrez cliquer sur l'icône "Ajouter à la commande multi-titres".
Ce processus de commande commence en vous demandant de préciser une information
partielle pour cette commande (localisation, budget, nombre d'exemplaires, etc.) pour ce
titre. Après avoir introduit ces données le programme affiche l'écran de détail de
commande.
En cliquant sur l'icône « Retour » à partir de l'écran détail des commandes, vous retournez
à l'écran de "Recherche d'un titre à ajouter à la commande en cours". Vous pouvez alors
rechercher un autre titre à ajouter à votre commande en cours ou annuler pour retourner à
l'écran "Résumé de commandes multi-titres". Ce processus d'ajout de titres peut être
interrompu à tout moment et la commande restera ouverte pour d'autres modifications
futures. Des lignes détails complémentaires peuvent être ajoutées à toute commande
introduite en recherchant d'abord l'en-tête de la commande.
Pour terminer cette commande en vue de son impression, vous devez cocher l'indicateur
d'envoi à 'Oui'. Cette opération active également à toutes les lignes détail la même valeur
('Oui'). La commande (et toutes lignes détail) sont maintenant prêtes à l'impression via le
processus d'impression (AFO 25X) et peuvent être envoyées au fournisseur selon la
procédure choisie.
Geac
Vubis Smart 2.3 : notes de version
Page 142 sur 237
Acquisitions
4.10 Modification des bons de commande
4.10.1 AFO 271 – Mise en page
•
•
•
Lorsque vous ajoutez ou vous mettez à jour des parties d'un bon de commande, vous
pouvez choisir soit l'en-tête soit les lignes détails de votre bon de commande. Par
exemple, le code de livraison, les notes fournisseurs, etc.
La variable $$SHIPTO est un composant valide que vous pouvez inclure dans votre texte
libre de votre bon de commande. Comme les autres variables $$, la variable $$SHIPTO
indique l'endroit où l'adresse de livraison doit être imprimée sur votre bon. Attention au
fait que les variables de type $$valeur ne peuvent être suivies d'espaces. Si ces variables
sont suivies d'espaces elles ne sont pas imprimées sur votre formulaire. La variable
$$SHIPTO peut être définie dans votre formulaire uniquement si vous avez précisé dans
l'AFO 272 le paramètre "Générer une nouvelle page quand l'adresse de livraison change".
Vous pouvez choisir des profils groupes/éléments standards lorsque vous définissez la
mise en page de vos lettres dans les acquisitions (bons de commande, réclamations,
réclamations automatiques, impressions pour le prêt).
4.10.2 AFO 251 – Logique d'impression
•
Vous pouvez restreindre l'impression des bons de commandes à un fournisseur particulier.
Par exemple n'imprimer les commandes que pour 'Actualités sociales hebdo'. Lorsque
vous choisissez l'AFO 251, l'écran suivant est affiché :
•
•
Vous pouvez sélectionner les fournisseurs (un ou plusieurs) pour lesquels vous désirez
préparer les impressions (251/252/253). Après cette sélection, l'écran normal de l'AFO
251 est affiché, reprenant les différents travaux d'impression du module Acquisitions.
Après avoir choisi l'un de ceux-ci, vous pourrez continuer avec les AFO 252 et 253.
Si vous désirez préparer les impressions pour tous les fournisseurs (ou les fournisseurs
qui restent), vous pouvez soit cliquer sur le bouton annuler soit le bouton OK (sans
faire de sélection).
Geac
Vubis Smart 2.3 : notes de version
Page 143 sur 237
Acquisitions
4.10.3 AFO 253 – Logique d'impression
Logique complémentaire pour l'impression de bons destinés à plusieurs adresses de
livraison. Si vous l'avez spécifié dans l'AFO 272, les bons seront imprimés sur des pages
différentes pour chaque adresse de livraison. Une page peut reprendre un ou plusieurs titres
selon le paramétrage. Ceci nécessite un traitement préalable des bons de commandes pour
être triés par fournisseur, code de livraison et finalement numéro de commande.
4.11 Nouvelles autorisations pour les acquisitions
L'AFO 611 a été modifiée pour inclure une nouvelle option 'Restrictions de login –
Acquisitions'.
Cette nouvelle option fonctionne comme l’option 'Restrictions de login – Usagers et prêts'.
Un nouveau sous-menu est affiché pour vous permettre de choisir les autorisations à mettre
à jour. Toutes les autorisations ci-dessous sont incluses dans ce menu. Après avoir
sélectionné l'une des options, le programme affiche un écran qui reprend une liste
d'usagers. Ces utilisateurs NE SONT PAS autorisés à effectuer cette fonction spécifique.
Les usagers peuvent être ajoutés / supprimés de cette liste.
La liste d'autorisations suivante a été implémentée. Une autorisation préalable est
indispensable. Par exemple, vous ne pouvez pas créer des budgets si vous n'avez pas accès
à l'AFO 243.
Description
Création des détails du
budget
Ajustements détails du
budget
Suppression du budget
Changement du statut de
budget
Changement des balances
du budget
Création d'un groupe de
budgets
Modification d'un groupe
de budgets
Suppression d'un groupe
de budgets
Geac
Autorisation
préalable
243
Instructions spéciales
243
243
243
243
Si vous n'avez pas l'autorisation,
vous
pouvez
visualiser
les
transactions, mais vous ne pouvez
pas en ajouter
243
243
243
Vubis Smart 2.3 : notes de version
Page 144 sur 237
Acquisitions
4.12 Changements divers
Les modifications suivantes ont été apportées au module des acquisitions :
• Toutes les listes déroulantes présentant les fournisseurs ont été modifiées pour
visualiser le Nom, le code et le numéro d'enregistrement (c'est la seule manière
d'assurer l'affichage de l'ensemble des fournisseurs dans cette liste).
• Ajout d'une liste déroulante des codes budgets dans l'AFO 236.
• Modification dans l'ordre d'affichage de l'AFO 236 pour refléter le statut correct des
commandes (c'est-à-dire VTTNNN)
• Comme cela a été mentionné précédemment dans ce document, toutes les nouvelles
lignes détails des commandes comportent un numéro de quatre chiffres à la suite du
numéro de commande. Par exemple la première ligne détail de la commande 200500025 est 2005-00025/0001. Tous les affichages du module des Acquisitions ont été
modifiés pour inclure le numéro de ligne. Par exemple, le numéro de commande
devient Numéro de commande/Numéro de ligne.
• Dans les AFO 231 et 215 où il était possible d'introduire une série de numéro de
commandes, on emploie maintenant le caractère souligné pour indiquer la série de
numéros. Les numéros de début et de fin de la série DOIVENT exister dans la base de
données.
• AFO 273 – Créer fichier de contrôle pour budgets (Soldes impayés dans les
acquisitions) est modifié. Jusqu'à présent, vous pouviez introduire vos propres numéros
de commande ; la possibilité de recalculer vos soldes impayés en se basant sur ces
numéros n’était pas valide. La seule possibilité de recalculer les soldes impayés est de
la faire par exercice budgétaire. Le programme vous demande de préciser l'exercice
pour lequel vous désirez faire ce calcul. L'exercice budgétaire est choisi à partir d'une
liste déroulante des exercices budgétaires.
• AFO 255 – Impression d'une commande : si vous introduisez simplement un numéro
de commande (pas le numéro de commande/ numéro de ligne), toutes les lignes détails
seront imprimées.
Geac
Vubis Smart 2.3 : notes de version
Page 145 sur 237
Acquisitions
Geac
Vubis Smart 2.3 : notes de version
Page 146 sur 237
Prêt
5 Prêt
Geac
Vubis Smart 2.3 : notes de version
Page 147 sur 237
Prêt
5.1 Révision des réservations
5.1.1 Introduction
Ce document décrit les modifications apportées au module des réservations dans la version
2.3.
5.1.2 AFO 415 – Consulter/Annuler des réservations
5.1.2.1 Écran sommaire
L'écran sommaire de l'AFO 415 a subi de profondes modifications dans la version 2.3.
Numéro
colonne
No
Statut
de
Usage
Numéro de la ligne
Statut
de
la
réservation
Commentaires
Les statuts possibles sont :
Ouverte (placée par le lecteur et pas
encore
piégée,
pas
d'exemplaire
disponible)
Liste de retrait (les documents ne sont pas
encore piégés, les exemplaires sont en
rayon – c'est-à-dire que les exemplaires
sont sur la liste de retrait)
En attente (La réservation a une date
d’activation future. Elle deviendra active
lorsque la date d’activation sera égale à la
date du jour)
Piégée (en pratique, vous ne devriez pas
voir ce statut puisque l'exemplaire devrait
passer au statut 'disponible pour le retrait'
ou 'en transit' au moment où il est piégé.
Disponible pour le retrait (la réservation
est dans le rayon des réservations et est
disponible pour l'usager)
Expiré
(aucun
exemplaire
n'était
disponible avant la date d'expiration pour
satisfaire cette réservation)
Non retirée (la réservation n'a pas été
retirée durant la période pendant laquelle la
réservation était disponible)
En transit (L'exemplaire est piégé et en transit
pour la localisation de retrait)
Nature
d’ouvrage
Nature d’ouvrage
Auteur
L'auteur
Geac
Libellé de la nature d’ouvrage du premier
exemplaire. S'il y a plusieurs natures
d'ouvrage, le premier code sera affiché
suivi de ",*". Par exemple BO,*
!Auteur (Profil de groupes/éléments)
Vubis Smart 2.3 : notes de version
Page 148 sur 237
Prêt
Titre
Titre du document
Disponible
La date à laquelle la
réservation
est
disponible pour le
retrait
La date à laquelle
l'avis de réservation a
été généré
Lettre
de
rappel envoyée
Date
du
placement de
la réservation
Actif
Expiré
Retirer à
Type
Geac
!Titre (Profil de groupes/éléments)
y compris le volume s'il s'agit d'un
périodique ou de monographies en
plusieurs volumes
La réservation est disponible pour le retrait
et l'avis a été généré à la date indiquée.
Attention cela ne signifie pas qu'elle a été
imprimée via ‘préparer impression' (AFO
451)
La date à laquelle la
réservation a été faite
La date à laquelle la
réservation devient
active
La date après laquelle
Vubis
Smart
ne
cherchera plus à
satisfaire
cette
réservation.
La localisation où
l'usager peut enlever
cette
réservation
lorsqu'elle
sera
disponible
Normal
ou
Exemplaire
Une localisation de retrait "où trouvé"
correspond à la localisation où le document
a été trouvé
Normal ou Exemplaire
Vubis Smart 2.3 : notes de version
Page 149 sur 237
Prêt
Les options disponibles sont :
• Nouveau (pour ajouter une nouvelle réservation pour cet usager)
• Sélectionner (pour accéder à l'écran de mise à jour/annulation des réservations)
• Annuler (pour annuler une réservation ; le programme demande une confirmation).
• Visualisation exemplaire (pour accéder à l'écran notice complète pour cet ouvrage)
• Imprimer avis de réservation pour “forcer” un autre avis de réservation dans le fichier
batch (AFO 451). Cette option n'est disponible que pour les réservations qui n'ont “Pas
retirés” ou “Disponibles pour retrait ”.
• Données bib. (accéder à la notice bibliographique complète, en mode lecture
uniquement)
• Usager (accéder à l'enregistrement usager complet, AFO 431)
• Page suivante
• Page précédente
5.1.2.2 Écran détail
Nom de la zone
Réservé à
Date et heure de
placement
Geac
Usage
Institution/Localisation
dans
laquelle
la
réservation
a
été
placée
Date et heure à
laquelle la réservation
a été placée
Commentaires
Vubis Smart 2.3 : notes de version
Page 150 sur 237
Prêt
Date d’activation
Date à laquelle la
réservation
devient
active
Date et heure de
disponibilité
Date à laquelle un
document piégé est
devenu « Disponible »
pour le retrait
Date et heure
disponible
Date et heure à
laquelle un document
piégé est mis sur
l'étagère de retrait
Date à laquelle l'avis a
été généré
Comment
informer
l'usager
que
sa
réservation
est
disponible pour le
retrait
Date après laquelle le
programme
ne
cherchera
plus
à
satisfaire
cette
réservation
Date création de
lettre
Type de lettre
Date expiration
Localisation de
retrait
Description de la
localisation
où
le
document doit être
envoyé pour être retiré
par l'usager
Note
Source
Note
Source
de
la
réservation
Type de réservation
Type
Scope par
Geac
Portée
de
réservation
la
Les réservations dont la date d'activation est
future apparaissent sur les listes de retrait
futures si elles concernent des exemplaires
en rayon. A moins d’être piégés dans une
liste de retrait, les exemplaires peuvent être
prêtés à d'autres usagers jusqu'au moment où
la date de réservation devienne 'active'.
Contrôlez avec un calendrier.
Note: si le document est piégé dans sa
localisation de retrait les deux dates sont
identiques. Si par contre il est piégé dans une
localisation et doit alors être mis en transit
vers la localisation de retrait, les dates
'piégée' et 'disponible pour le retrait' peuvent
être différentes.
Un ou plusieurs types :
Email
Téléphone
SMS
Courrier postal
Il est possible d'éditer la date d'expiration de
la réservation au niveau du titre et l'appliquer
à tous les exemplaires qui devraient satisfaire
cette réservation
Contrôlez avec un calendrier.
Il est possible d'éditer la localisation de
retrait de la réservation au niveau du titre et
l'appliquer à tous les exemplaires qui doivent
satisfaire cette réservation
Une localisation de retrait noté “lieu où
trouvé ” correspond à la localisation où le
document a été trouvé.
Equipe (ou Bibliothécaires) ou Web Opac
Normal (le premier exemplaire disponible
sera piégé) ou exemplaire(s) (tous les
exemplaires seront piégés)
Soit :
Propre site – pas de sélection = système
Liste d'Institutions/Localisations
Institution + [INSTITUTION]
Localisation + [LOCALISATION]
Vubis Smart 2.3 : notes de version
Page 151 sur 237
Prêt
Cotes de rangement
Le scope est coché au moment du
placement
Notez que toutes les éditions se rapportent à la réservation (c'est-à-dire à tous les
exemplaires réservés) et non à un exemplaire individuel réservé.
Geac
Vubis Smart 2.3 : notes de version
Page 152 sur 237
Prêt
5.1.2.3 Visualisation exemplaire
L'écran de visualisation de l'exemplaire montre les documents qui peuvent satisfaire la
réservation. Une brève information bibliographique est affichée dans le panneau d'en-tête
(Les données bibliographiques définies dans le profil de groupe/exemplaires réservés sont
affichées). Il s'agit des mêmes données bibliographiques que celles qui sont affichées dans
l'AFO 421 lorsque vous ajoutez une réservation.). Le nom de l'usager et son code à barres
sont aussi affichés dans l’en-tête.
Le contenu des colonnes est le suivant :
Nom de la
colonne
No.
Exemplaire
Statut
Date
statut
du
Date
rappel
du
Inst/Loc
Propriétaire
Inst/Loc
Gestionnaire
Geac
Usage
Numéro de ligne
Numéro de code à barres pour
chaque exemplaire qui peut
satisfaire la réservation
Le statut de l'exemplaire
Commentaires
Exemples: en prêt (il y a une date
de retour), en transit de et vers
localisation, sur le rayon des
réservations pour un autre usager,
pas retiré par un autre usager, sur
une liste de retrait, etc.
Date à laquelle le statut a été
modifié, ce qui permet de voir,
par exemple, quand un
exemplaire a été mis en transit
et quand il est arrivé sur le
rayon des réservations
Indication si un avis de rappel
manuel ou automatique a été
envoyé pour cet exemplaire.
Date et heure de ce rappel
Propriétaire de la localisation
propriétaire
Gestionnaire de la localisation
Vubis Smart 2.3 : notes de version
Page 153 sur 237
Prêt
Les options disponibles sont :
•
•
•
•
•
•
Sélectionner (accéder à l'AFO 423 – Gestion des documents)
Annuler réservation supprime la totalité de la réservation
Annuler exemplaire(s) supprime les exemplaires sélectionnés de cette réservation
Données bib. (accéder à la notice bibliographique complète, en mode lecture
uniquement)
Suivant
Précédent
Geac
Vubis Smart 2.3 : notes de version
Page 154 sur 237
Prêt
5.1.3 AFO 418 – Gestion des réservations
5.1.3.1 Menu
Un nouveau menu est affiché, représentant un certain nombre de "vues" sur les
réservations :
•
•
•
•
Réservations par usager
Modification/annulation des réservations
Gestion des listes d’attente
Liste de retrait
5.1.3.2 Réservations par usager
Le programme affiche une liste d'usagers. L'affichage se présente comme suit :
Une liste permet de sélectionner :
• Numéro
• Nom de l'usager
• Code à barres de l'usager
• Titre / Auteur (y compris le volume)
• Localisation de retrait
• Statut de la réservation en cours
Geac
Vubis Smart 2.3 : notes de version
Page 155 sur 237
Prêt
•
•
•
•
•
Le programme peut appliquer à cette liste plusieurs filtres qui peuvent être :
Seulement les réservations placées entre telle et telle date
Seulement les usagers de la localisation X
Seulement les usagers qui ont au moins une réservation placée dans la localisation X
Seulement les usagers qui ont au moins une réservation dont la localisation de retrait est X
Seulement les réservations qui ont un des statuts indiqués (par exemple expiré, piégé,
disponible pour le retrait, etc.)
Dans ces exemples, quand on dit “localisation X”, “X” peut avoir les valeurs suivantes :
• Une localisation (par exemple “BB/C”)
Geac
Vubis Smart 2.3 : notes de version
Page 156 sur 237
Prêt
•
•
•
Toutes les localisations d'une institution (par exemple “BB/*”)
Un ensemble de localisations (par exemple “BB/*,TT/A,CNT/C,JJ/*”)
Toutes (“*”)
Le programme appliquera automatiquement un filtre basé sur les autorisations liées à
l'utilisateur (c'est-à-dire qu'il ne pourra visualiser que les localisations auxquelles il peut
accéder).
Le programme autorise jusqu'à trois (combinaisons de) mécanismes de tri. Les mécanismes
de tri disponibles sont :
• Auteur
• Code à barres de l'usager
• Nom de l'usager
• Localisation de l'usager
• Localisation où a été placée la réservation
• Localisation de retrait
• Statut
• Titre
Les options disponibles sont :
• Sélectionner les réservations donne accès à l'AFO 415 (la fonctionnalité est identique).
• Les impressions utilisent la procédure standard de sortie et peuvent être employées, par
exemple, pour imprimer les listes d'exemplaires qui n'ont pas été retirés.
• Données bib. (donne accès à la notice bibliographique complète en mode lecture
uniquement).
• Usager donne accès à la fiche complète de l'usager, c'est-à-dire bascule vers l'AFO 431.
• La liste d’attente des réservations bascule vers l'AFO 422 ; la fonctionnalité est
identique.
• Le tri.
• Le filtre.
• Suivant
• Précédent
5.1.3.3 Modification/annulation
Geac
Vubis Smart 2.3 : notes de version
Page 157 sur 237
Prêt
Cette option donne accès à l'AFO 415.
5.1.3.4 Gestion de la liste d’attente
Le programme affiche l'écran de recherche bibliographique standard. Une notice peut être
recherchée.
S'il n'y a pas de réservations liées à ce titre, le programme affiche un message disant “Il n'y
a pas de réservations pour ce titre.”
S'il y a de réservations pour ce titre, le programme bascule vers l'AFO 422.
5.1.3.5 Listes de retrait
Les modifications suivantes ont été apportées aux listes de retrait.
1 – Un paramètre a été ajouté à l'AFO 622 – Le module de prêt ne peut autoriser une fusion
automatique des listes de retrait passées avec la liste de retrait du jour.
Prière de noter que les paramètres ci-dessus sont installés pour chaque localisation.
2 – L'auteur et le titre sont affichés dans l'écran principal des listes de retrait.
3 – Il est possible de trier les listes de retrait sur toutes les colonnes (en cliquant sur l'entête de la colonne).
4 – Il est possible d'indiquer qu'un exemplaire est manquant (c'est-à-dire qu'on ne peut le
trouver en rayon dans la bibliothèque) en cliquant le bouton de suppression dans l'écran
des listes de retrait. Une fois que l'exemplaire a été supprimé de la liste de retrait, il est
possible de noter cet exemplaire comme manquant via l'AFO 462/463. Si cet exemplaire
n'est pas noté comme manquant, il apparaîtra sur la liste de retrait le jour suivant.
L'exemplaire reste néanmoins réservé, de telle manière que s'il "est vu par le système" (son
code à barres est scanné quelque part) il peut être piégé pour satisfaire à la réservation.
Geac
Vubis Smart 2.3 : notes de version
Page 158 sur 237
Prêt
5 – La colonne des réservations montre combien de réservations sont en attente pour un
titre spécifique. Sur l'écran suivant, le programme montre six exemplaires du titre
« Disney, the lion king » en rayon mais seulement deux réservations nécessitent d’être
satisfaites. Dans ce cas, seuls deux exemplaires sur six doivent être retirés des rayons.
Geac
Vubis Smart 2.3 : notes de version
Page 159 sur 237
Prêt
5.1.4 AFO 421 – Réservations
Les modifications suivantes ont été apportées aux réservations.
1. Un nouveau paramètre peut être employé pour contrôler s'il est possible de faire des
réservations sur des natures d'ouvrages qu’un lecteur ne peut emprunter. Quand on fait une
réservation, le programme doit tenir compte de la nature d'ouvrage des exemplaires
disponibles et pas uniquement de la nature d’ouvrage lorsqu'il vérifie qu'un exemplaire
peut satisfaire cette réservation. Le paramètre a trois valeurs possibles :
• Des réservations peuvent être placées par des catégories de lecteur sur des exemplaires
qu'ils ne sont pas autorisés à emprunter (sauf en outrepassant)
• Des réservations peuvent être placées par des catégories de lecteur sur des exemplaires
qu'ils ne sont pas autorisés à emprunter mais un message d'avertissement sera affiché.
• Des réservations peuvent être placées sur toutes les natures d'ouvrages définies comme
“pouvant être réservées” dans l'AFO 481/Réservations.
Quand une réservation est faite alors que le paramètre a été coché à ‘Autorisé avec
message’, le bibliothécaire devra donner son accord.
2. Si le paramétrage est installé pour faire payer un droit au moment de la réservation et
non au moment du retrait, vous trouverez un bouton qui vous permettra de sélectionner
‘Payé’ ou ‘Non payé’ au moment de la réservation. La raison de cette option est que
nombre de bibliothèques travaillent avec des cartes de réservations et le paiement doit être
effectué au moment où la carte est acceptée et ce, avant toute opération dans le système. Si
vous sélectionnez le bouton 'Non payé', le montant de la réservation apparaît à l'écran du
bibliothécaire sous forme de l'écran d'encaissement immédiatement après avoir placé la
réservation. Si par contre vous cliquez sur le bouton 'payé', le programme considère que
l'encaissement a été fait en espèce.
3. Si vous attribuez une priorité aux réservations, elle sera mise à une certaine place dans la
liste. Si la liste est modifiée, la modification de l'ordre dans la liste sera appliquée à tous les
exemplaires liés à cette réservation et ceci peut être réalisé par un changement de la date
d'activation.
4. Vous pouvez choisir la localisation “*Lieu ou trouvé”. La réservation sera piégée et le
document sera placé dans le rayon des réservations dans la localisation où il a été trouvé. Il
ne sera pas placé ‘en transit’.
5. Il est possible de fixer pour cette réservation les éléments suivants :
• Message par courrier postal
• Message par email
• Message par SMS
• Message par téléphone
Selon les paramètres installés dans les AFOs 616 et 431, le programme décidera de
transmettre l'avis par voie postale ou par email. Dans ce cas, les cases à cocher seront
remplies par défaut dans l'écran “Ajout de réservation”. Si sur la fiche de l'usager l'adresse
email n'est pas valide, l'option “Message par email” n'apparaîtra pas dans l'écran “Ajout de
réservation”.
Geac
Vubis Smart 2.3 : notes de version
Page 160 sur 237
Prêt
Geac
Vubis Smart 2.3 : notes de version
Page 161 sur 237
Prêt
5.1.5 AFO 422 – Listes de réservations
Le programme permet maintenant l'identification des réservations en permettant la
recherche standard de notices bibliographiques.
Les réservations sont gérées au niveau du titre et plus au niveau de l'exemplaire.
Les options disponibles sont les suivantes :
• ‘Détails’ donne accès à l'AFO 415
• ‘Suppression’ supprime la réservation
• ‘Priorité’ vous permet de modifier la liste des réservations si elles ne sont pas encore
piégées
• ‘Impression’ vous bascule dans l'écran standard de sortie
• Suivant
• Précédent
Les modifications suivantes ont été apportées aux algorithmes de tri des listes de
réservations :
1. Quand l'ordre de la liste est modifié, cette modification s'applique à tous les exemplaires
liés à cette réservation.
2. Si on modifie la date d'activation de la réservation, la liste sera automatiquement triée à
nouveau.
3. Il est possible de déplacer une réservation avant ou après toutes les réservations qui n'ont
pas encore été piégées.
Geac
Vubis Smart 2.3 : notes de version
Page 162 sur 237
Prêt
4. Dès qu'un exemplaire est piégé pour un usager (en transit ou dans le rayon des
réservations), il restera réservé pour cet usager sans tenir compte des modifications
apportées à la date d'activation.
5.1.6 Changements divers
5.1.6.1 AFO 111 – Catalogage
Les modifications suivantes ont été apportées à l'AFO 111 :
1. Ajouter des exemplaires à un titre qui comprend des réservations actives
Quand de nouveaux exemplaires sont ajoutés à des notices bibliographiques qui
comprennent des réservations actives (et que dans l'AFO 622 Paramètres divers, module de
prêt, le paramètre “Réserver nouveaux exemplaires” est fixé à 1), le programme
déterminera quelle réservation cet exemplaire peut satisfaire en se servant des paramètres
indiqués par l'usager au moment de la réservation. Si toutes les réservations sont satisfaites
dans le système (c'est-à-dire que tous les exemplaires de ce titre peuvent satisfaire les
réservations), le programme ajoute le nouvel exemplaire au groupe d'exemplaires pour
chaque réservation active sur ce titre. Le nouvel exemplaire sera piégé pour la première
réservation ouverte dans la liste. Si ce nouvel exemplaire est piégé dans la localisation de
retrait de cette réservation, la réservation passera à l'état “Disponible pour le retrait”. Si ce
nouvel exemplaire est piégé dans une localisation différente de celle de retrait, il partira en
transit pour la localisation de retrait.
2. Ajouter des exemplaires à un titre qui comprend des réservations avec des dates
d'activation futures
Quand de nouveaux exemplaires sont ajoutés à des notices bibliographiques qui
comprennent des réservations qui ne sont pas encore actives (et que dans l'AFO 622
Paramètres divers, module de prêt, le paramètre “Réserver nouveaux exemplaires” est fixé
à 1), le programme déterminera quelles réservation ce nouvel exemplaire pourrait
satisfaire. S'il y avait des exemplaires de ce titre en rayon, avant l'ajout de cette nouvelle
copie, les réservations apparaissent sur les "listes de retrait" (AFO 418). Si le nouvel
exemplaire est ajouté dans la localisation, alors qu'il y a une réservation en attente pour ce
titre, il sera ajouté à cette liste existante. Si le nouvel exemplaire est ajouté dans une
localisation où il n'y a pas de liste de retrait, alors une nouvelle liste de retrait est créée.
Geac
Vubis Smart 2.3 : notes de version
Page 163 sur 237
Prêt
5.1.6.2 AFO 141 – STI & Statistiques
Les modifications suivantes ont été apportées dans l'AFO 141 :
1. Statistiques des réservations – provenance des réservations
Possibilité d'établir des statistiques sur le nombre de réservations faites à partir du Web
Opac et celle faites par les bibliothécaires.
2. Statistiques CIPFA pour les réservations
Les conditions spécifiques pour les réservations sont :
•
Nombre de réservations pour des documents spécifiques (total annuel)
•
% de livres réservés fournis endéans les 7 jours (valeur arrondie)
•
% de livres réservés fournis endéans les 15 jours (valeur arrondie)
•
% de livres réservés fournis endéans les 30 jours (valeur arrondie)
•
Nombre de réservations non satisfaites (total annuel)
5.1.6.3 AFO 411 – Prêts
Les modifications suivantes ont été apportées dans l'AFO 411.
1. La possibilité de prêter un document qui a été réservé par un autre utilisateur, en
employant l'option 'outrepasser'. Vous avez alors la possibilité de choix entre supprimer la
réservation originelle (par exemple lorsqu'un mari vient retirer un livre réservé pour son
épouse avec sa carte) ou laisser la réservation et la reporter après le prêt. Les autorisations
appropriées doivent être fixés dans l'AFO 611 – Gestion des mots de passe pour les
options de prêt : "Outrepasser la réservation".
Geac
Vubis Smart 2.3 : notes de version
Page 164 sur 237
Prêt
5.1.6.4 Imprimer des bons de réservation
Un bon de réservation sera affiché (impression optionnelle) lorsqu'un document est piégé
et mis en rayon de réservation ou 'en transit' vers une autre localisation, reçu dans la
localisation de transit ou piégé sur la liste de retrait dans l'AFO 418.
Le programme affiche les informations suivantes à l'écran (et sur le bon imprimé) :
• Nom de l'usager
• Code à barres – le code à barres de l'usager
• Adresse – l'adresse de l'usager
• Téléphone – numéro de téléphone de l'usager
• Titre
• Auteur
• Code à barres du document
• Cote de rangement
• En transit en provenance de:
• En transit vers:
• Date, heure, institution et localisation d'impression
Le nouveau paramètre qui contrôle l'impression d'un bon de réservation se trouve dans
l'AFO 622 Module de prêt – Bon de prêt possible – Position 10. Le paramètre se compose
de deux chiffres. Le premier indique si l'impression doit être automatique. La valeur 1
indique que l'impression est automatique. Le deuxième chiffre indique si l'impression doit
se faire sur l'imprimante par défaut du poste de travail (valeur 0) ou si le programme doit
afficher l'écran de sortie standard (valeur 1).
Geac
Vubis Smart 2.3 : notes de version
Page 165 sur 237
Prêt
5.1.6.5 AFO 413 – Prolongations
Les modifications suivantes ont été apportées dans l'AFO 413.
Il y a une nouvelle facilité pour prolonger un document qui a été réservé par un autre
usager, en employant l'option 'outrepasser'. Lorsqu'on se sert de cette option la période de
prolongation est réduite (la période actuelle est contrôlée par un paramètre) qui peut être
modifiée si nécessaire. La période de prêt réduite est fixée dans l'AFO 481 – Paramètres de
prêt – 4ème partie.
5.1.6.6 AFO 423 – Gestion des documents
Les modifications suivantes ont été apportées dans l'AFO 423.
1. Le programme affiche qui a réservé un document (une fois que l'exemplaire est piégé).
2. Le programme permet l'identification d'un document en se servant de l'écran de
recherche bibliographique.
5.1.7 AFO 462/463 – Déplacement de documents
A la réception d'une réservation, le programme affiche le bon de réservation décrit
précédemment.
Quand vous recevez un document ‘En transit’ après que l'usager a annulé la réservation et
qu'il n'y a pas d'autre réservation ouverte pour ce document, le programme affiche un
message: "l'usager a annulé la réservation pour ce document, prière de le retourner à
Institution/Localisation".
5.1.8 Annuler un réservation disponible pour le retrait ou qui n'a pas
été retirée
Quand on annule une réservation qui est disponible dans le rayon des réservations, le
programme affiche le message suivant :
"Il y a une réservation ouverte pour ce titre. Voulez-vous piéger cet exemplaire pour le
rayon des réservations de l’Institution/Localisation ?"
Si vous répondez « Oui », l'exemplaire sera piégé pour la réservation suivante de la liste.
Vous ne devez répondre « Oui » que dans la mesure où vous êtes suffisamment proche du
rayon des réservations pour y déposer l'exemplaire avec le bon de réservation.
Si vous répondez Annuler ou Non, le programme met à jour la liste des réservations (AFO
418) en lui attribuant le statut Annulé – sur le rayon des réservations.
Pour nettoyer le rayon des réservations :
Les bibliothécaires doivent employer l'AFO 418 pour créer une Liste des réservations
annulées – sur le rayon des réservations. La liste est imprimée avant d'aller au rayon des
réservations pour enlever les exemplaires du rayon. A partir de cette liste obtenue via
l'AFO 418 les bibliothécaires pourront piéger les ouvrages enlevés du rayon des
réservations. Le programme pourra piéger certains ouvrages pour une nouvelle réservation
ou vous signaler que vous pouvez les remettre à leur place.
Geac
Vubis Smart 2.3 : notes de version
Page 166 sur 237
Prêt
5.1.9 Traitement des réservations expirées
Il est toujours possible de piéger un document tant que la réservation reste dans le système.
Il y a deux moyens de supprimer des réservations : sélectionner l'option Annuler
réservation dans l'AFO 415 et en employant une nouvelle tâche dans l'AFO 451 – Annuler
les réservations expirées. Cette nouvelle tâche emploie un paramètre qui est fixé dans
l'AFO 622 – Module de prêt (suite) - ‘Nombre de jours de grâce pour les réservations
expirées’. La tâche contrôle dans le système toutes les réservations qui ne sont pas piégées.
Le programme ajoute le nombre de jours de grâce à la date d'expiration ; si le résultat est
inférieur à la date du jour, la réservation est annulée.
Certains utilisateurs du système peuvent choisir de NE PAS exécuter cette tâche et
continuer à annuler les réservations expirées manuellement. D'autres utilisateurs qui ont à
traiter un grand nombre de réservations expirées trouveront que cette nouvelle option leur
donne un moyen rapide et efficace pour se débarrasser des réservations expirées.
Veuillez noter que le ‘Nombre de jours de grâce pour les réservations expirées’ est fixé
pour chaque localisation.
Geac
Vubis Smart 2.3 : notes de version
Page 167 sur 237
Prêt
5.2 Gestion des documents
Des modifications importantes ont été apportées à la Gestion des documents, comme cela a
été décrit dans le chapitre du Catalogage. Certains de ces changements ont une influence
sur le module de prêt.
Ces modifications affectent des AFOs essentielles comme les prêts (AFO 411), Retours
(AFO 412) et Prolongations (AFO 413). Les modifications les plus importantes se trouvent
dans la Gestion des documents (AFO 423).
Veuillez vous référer à la section Gestion des documents dans le chapitre du Catalogage
pour une information détaillée.
Geac
Vubis Smart 2.3 : notes de version
Page 168 sur 237
Prêt
5.3 Exemplaires à la volée
5.3.1 Introduction
‘Exemplaire à la volée’, ou ‘Conversion à la volée’, est la fonctionnalité employée pour
créer des notices bibliographiques et des données d’exemplaires “à la volée”. Si des
documents non encore enregistrés dans le catalogue arrivent au poste de prêt, le
programme les identifie et autorise les bibliothécaires à créer un enregistrement “à la
volée”.
5.3.2 Prêts
Quand un document avec un code à barres inconnu arrive au comptoir de prêt, le
programme vous permet de faire le prêt. Cela signifie qu'un enregistrement minimum sera
créé pour permettre que ce document soit prêté.
Il y a un paramètre dépendant de la localisation qui indique si cette fonctionnalité est
activée ou non.
Si elle est activée, en fonction des droits de l'utilisateur et des paramètres de la localisation,
le programme affiche un écran affichant les données suivantes :
• Le code à barres du document
• Un message indiquant que le document n'est pas connu dans le système.
• Une question qui pose une ou plusieurs des options suivantes :
Créer une notice automatiquement – créer les nouvelles données d’exemplaires sans
catalogage réel (les données d’exemplaires sont alors attachées à une notice
bibliographique créée automatiquement par le système)
Créer une notice manuellement – créer une nouvelle notice bibliographique (les données
d’exemplaires sont attachées à cette notice)
Lien à une notice existante – chercher une notice bibliographique existante (les données
d’exemplaires sont attachées à cette notice)
L'écran ci-dessus est affiché, même si aucun des trois choix n'est valide. Les paramètres
pour la création des notices bibliographiques sont :
Geac
Vubis Smart 2.3 : notes de version
Page 169 sur 237
Prêt
•
•
•
Option par défaut (saisie automatique | création manuelle | recherche)
Employer la grille X pour la création automatique de notice bibliographique
Employer la grille Y pour la création manuelle de notice bibliographique
Dummy (= Saisie automatique)
Le programme crée automatiquement la notice bibliographique, en se basant sur une grille
par défaut. Les données d’exemplaires sont créées en se basant sur un certain nombre de
paramètres (voir section suivante).
Créer (= Catalogage rapide)
La fenêtre Éditeur de notices est activée, en se servant d'une grille par défaut. Si
l'utilisateur annule l'opération, le processus à la volée est arrêté. Si au contraire il crée une
notice bibliographique, le programme continue avec la création des données d’exemplaires
(voir section suivante).
Lien vers un enregistrement (= Catalogage Rapide recherche)
L'écran de recherche de l'éditeur de notices est activé en se servant d'une grille par défaut.
L'utilisateur peut alors chercher une notice bibliographique existante. Selon ses droits, il
est aussi autorisé à éditer cette notice.
Dans tous les cas les données d’exemplaires sont créées automatiquement en se basant sur
un certain nombre de paramètres (voir section suivante). Le document est prêté.
Remarques
Le programme ne permet pas que ces exemplaires à la volée ou ces notices
bibliographiques rapides soient mémorisées dans les bases de données multiples, c'est-àdire que ces données ne se trouveront que dans une seule base de données bibliographique
(par localisation).
Modifications
Cela entraîne les modifications suivantes :
• Mémoriser dans les transactions de prêts les prêts à la volée
• Créer un nouveau statut pour les notices bibliographiques (“à la volée ”)
• Créer une nouvelle zone dans les données d’exemplaires (“à la volée” ; zone Oui/Non)
[cela fait partie des éléments du document, et de la version 2.3]
• Ces données sont disponibles via le module STI à des fins de rapports [cela fait partie
des éléments du document, et de la version 2.3]
Geac
Vubis Smart 2.3 : notes de version
Page 170 sur 237
Prêt
5.3.3 Paramètres pour exemplaires à la volée
Les paramètres pour cette fonctionnalité peuvent être définis dans l'AFO 651 / Paramètres
exemplaires à la volée. Veuillez noter que ces paramètres sont définis par institution /
localisation.
Paramètres par défaut exemplaires à la volée
Les données d’exemplaires à la volée sont créées. L'utilisateur peut introduire une ou
plusieurs caractéristiques :
• La nature d’ouvrage
• L'institution/localisation
• La cote de rangement
• La sous-localisation
• Le code statistique
L'écran est identique à celui employé pour la création de données d'exemplaires (de la
version 2.2.01), mais les champs ont leurs propres valeurs par défaut pour la création à la
volée. Il y a un paramètre système déterminant quels champs peuvent être modifiés et ceux
qui sont générés par le programme et ne peuvent être édités. Si aucun des champs ne peut
être édité, cet écran n'apparaît pas.
Geac
Vubis Smart 2.3 : notes de version
Page 171 sur 237
Prêt
Remarques
La date du prêt peut être modifiée en se servant des fonctions standards (c'est à dire qu'il
n'est pas nécessaire de faire des modifications au programme pour permettre de modifier la
date du prêt des exemplaires à la volée).
La bibliothèque aura la possibilité d'introduire une nature d'ouvrage spécifique pour les
exemplaires à la volée, ce qui leur permettra d'attribuer des règles et des paramètres
spécifiques de prêt.
Autorisations
Les autorisations suivantes peuvent être fixées :
• L'utilisateur peut employer l'option à la volée
• L'utilisateur est autorisé à créer une nouvelle notice bibliographique
• L'utilisateur est autorisé à rechercher une notice bibliographique existante
• L'utilisateur est autorisé à éditer une notice bibliographique existante
Geac
Vubis Smart 2.3 : notes de version
Page 172 sur 237
Prêt
5.3.4 Retours
Le programme identifie le code à barres du document comme un enregistrement à la volée.
Quand le document est retourné le programme prévient le bibliothécaire qu'il s'agit d'un
exemplaire à la volée.
Un message est affiché avec les données suivantes :
• Le code à barres
• Un message indiquant qu'il s'agit d'un exemplaire à la volée
• Une question avec les choix suivants :
Continuer avec retour
Recherche pour catalogage rapide – rechercher une notice bibliographique existante
Transmettre au catalogage
Dans tous les cas, l'exemplaire est retourné.
Continuer avec retour
L'exemplaire est retourné. Il conserve le statut d'exemplaire à la volée.
Lien à une notice existante
Le document est retourné.
Le document est lié à une notice bibliographique existante. Comme ci-dessus.
Le document ne conserve pas son statut d'exemplaire à la volée.
Envoyer exemplaire à XX/YY (code gestionnaire)
Le document est retourné.
Le document est placé "en transit vers" un gestionnaire administratif.
Le programme affiche les données dans une boîte permettant aussi d'imprimer un signet
“Exemplaire à la volée. Retour au Catalogage.”
Il est possible de générer le signet automatiquement (c'est-à-dire lorsque vous cliquez sur
OK dans la boîte message).
Le document conserve son statut d'exemplaire à la volée.
Geac
Vubis Smart 2.3 : notes de version
Page 173 sur 237
Prêt
5.3.5 Prolongations
Il y a un paramètre général, par localisation qui détermine s'il est possible de prolonger le
prêt d'un exemplaire à la volée. Ce paramètre n'est pas lié à la nature d'ouvrage ou la
catégorie d'usager.
5.3.6 Prêts – exemplaires à la volée
C'est le cas d'un exemplaire qui a été identifié comme exemplaire à la volée lors d'un prêt
précédent. Cet exemplaire revient au comptoir de prêt.
Un message apparaît avec les données suivantes :
•
•
•
Le code à barres
Un message indiquant qu'il s'agit d'un exemplaire à la volée
Une question proposant les choix suivants :
Continuer avec prêt
Catalogage rapide recherche – rechercher une notice bibliographique existante
Envoyer exemplaire à XX/YY (code gestionnaire)
Continuer avec prêt
Le document est prêté ; Il conserve son statut d'exemplaire à la volée.
Lien à une notice existante
Le document est prêté.
Le document est lié à une notice bibliographique existante. Comme ci-dessus.
Le document ne conserve pas son statut d'exemplaire à la volée.
Envoyer exemplaire à XX/YY (code gestionnaire)
Le document n'est pas prêté.
Le document est placé "en transit vers" un gestionnaire administratif.
Le programme affiche les données dans une boîte permettant aussi d'imprimer un signet
“Exemplaire à la volée. Retour au Catalogage.”
Il est possible de générer le signet automatiquement (c'est-à-dire lorsque vous cliquez sur
OK dans la boîte message).
Le document conserve son statut d'exemplaire à la volée.
Geac
Vubis Smart 2.3 : notes de version
Page 174 sur 237
Prêt
5.3.7 Catalogage
Les scénarios suivants seront supportés dans l'AFO 111 (Catalogage).
1 – La notice bibliographique n'a pas le statut d'exemplaire à la volée, mais des documents
liés à cette notice ont ce statut. Il faut modifier manuellement le statut d'exemplaire à la
volée Æ Pas de changements.
2 – La notice bibliographique a le statut d'exemplaire à la volée. Si ce statut est modifié au
niveau de la notice, le statut à la volée des exemplaires liés à cette notice sera modifié
automatiquement. Le programme vous averti. [Notez que dans des circonstances normales,
une notice bibliographique à la volée, doit avoir uniquement un seul exemplaire lié.]
3 – Il est possible de fusionner un enregistrement à la volée (temporaire) avec une notice
existante (l'exemplaire à la volée sera considéré comme "esclave", alors que l'autre sera la
notice "maître"). Le programme changera automatiquement le statut des exemplaires de "à
la volée" vers "normal", mais uniquement dans le cas où la notice esclave serait un
exemplaire à la volée.
Remarque
Notez que les notices bibliographiques qui sont créées automatiquement en se basant sur la
“grille par défaut” (comme décrit précédemment) sont indexées, et par conséquence,
peuvent être retrouvées dans le Catalogage et dans le Web Opac.
Geac
Vubis Smart 2.3 : notes de version
Page 175 sur 237
Prêt
5.4 Gestion des collections d'échange
5.4.1 Introduction
Ce développement concerne l'échange de collections avec une bibliothèque qui ne fait pas
partie du même système Vubis Smart. (Selon la terminologie Vubis Smart, cela se fait en
employant un gestionnaire offline.)
La procédure d'échange se fait en quatre phases qui seront détaillées plus loin dans ce
document.
Phase 1 : La bibliothèque A qui envoie une collection crée un fichier de sortie avec les
titres et les données d'exemplaire de la collection.
Phase 2 : La bibliothèque B qui reçoit le fichier de sortie de la phase 1 l'importe dans son
système. Les titres et les données d'exemplaires sont importées et un panier est créé par la
bibliothèque B. A partir de là, la bibliothèque B emploie la collection pendant une période
déterminée.
Phase 3 : La bibliothèque B retourne la collection. Cela signifie que les titres et données
d'exemplaires créés dans la phase 2 sont supprimés du système et un fichier de sortie est
créé.
Phase 4 : La bibliothèque A lit le fichier de sortie de la phase 3 pour rendre les documents
à nouveau disponibles et pour calculer des statistiques.
Vous avez alors la possibilité d’effectuer les statistiques. Vous devez d’abord définir un
profil.
Geac
Vubis Smart 2.3 : notes de version
Page 176 sur 237
Prêt
5.4.2 Profils
Les phases 1 et 2 fonctionnent avec des profils d'import/export (définis dans l'AFO 133).
Les profils d'import/export emploient un profil de conversion (défini dans l'AFO 134).
5.4.2.1 Profils de conversion (AFO 134)
Geac a d'abord créé deux profils de conversion pour les exemplaires :
• ItemsExport
• ItemsImport
Les deux traitent les titres, mais aussi le profil ItemsExport convertit les données
d'exemplaire Vubis Smart en zone 852. Le profil ItemsImport convertit la zone 852 en
données d'exemplaire Vubis Smart.
ItemsImport et ItemsExport fonctionnent pour tous les formats (MARC21, etc.).
Si vous désirez ajouter d'autres règles que celles de la zone 852, vous pouvez faire une
copie de ce profil et l'éditer.
5.4.2.2 Profils d'import/export (AFO 133)
La bibliothèque peut faire son propre profil d'export (pour la phase 1) et son profil d'import
(pour la phase 2).
Profil d'export
La seule chose spécifique que vous devez savoir à propos du profil d'export est que vous
devez employer le profil ItemsExport (ou un profil similaire) pour la "Conversion du
format d'enregistrement".
Geac
Vubis Smart 2.3 : notes de version
Page 177 sur 237
Prêt
Profil d'Import
Pour le profil d'import il y a plusieurs choses à faire :
Onglet Général
Le profil d'import emploie le profil de conversion ItemsImport.
Onglet Import
Remplir deux nouvelles entrées à la fin de cet écran pour éviter de modifier ou supprimer
la notice bibliographique :
Geac
Vubis Smart 2.3 : notes de version
Page 178 sur 237
Prêt
Onglet exemplaires
Trois paramètres sont employés par le profil d'import :
• Fixer une date d'échéance (en jours)
• Panier pour les exemplaires
• Statut dans panier 'lecture seulement'
Geac
Vubis Smart 2.3 : notes de version
Page 179 sur 237
Prêt
Au moment de l’utilisation, le nom du panier sera suffixé avec une date et éventuellement
un numéro de séquence pour le rendre unique.
Par exemple, le nom du panier "GENTINNEW" deviendra "GENTINNEW.040528" s'il est
employé le 28 mai 2004.
Geac
Vubis Smart 2.3 : notes de version
Page 180 sur 237
Prêt
5.4.3 Phase 1 – Créer une collection (bibliothèque qui envoie)
Ce chapitre décrit la même fonctionnalité à partir de l'AFO 461 (premier paragraphe) et à
partir de l'AFO 462 ou 463 (second paragraphe).
Export à partir de l'AFO 461
Le gestionnaire doit être défini comme gestionnaire offline. Par exemple :
Cliquez sur Gestionnaire dans la liste de sélection.
Choisissez le bouton Sommaire.
Choisissez un des sommaires dans la liste.
Choisissez une des collections dans la liste.
Cliquez sur le bouton Sortie et cet écran est affiché :
Geac
Vubis Smart 2.3 : notes de version
Page 181 sur 237
Prêt
Choisissez l'option "Fichier via profil d'exportation" et cet écran apparaît :
Si vous cliquez sur OK, les enregistrements sont créés et déchargés dans le format
ISO2709. Le système crée une zone 852 pour chaque exemplaire déchargé.
La zone 852 est répétable : si deux exemplaires sont liés à une notice bibliographique, la
notice est déchargée une seule fois et comprend deux zones 852.
A la fin du processus un rapport est affiché :
Geac
Vubis Smart 2.3 : notes de version
Page 182 sur 237
Prêt
Vous pouvez le sauvegarder si vous le désirez.
Export à partir de l'AFO 462
Choisissez Envoyer
Choisissez un Gestionnaire. Assurez-vous de choisir un gestionnaire offline ! (Voir
paragraphe précédent.)
Choisissez une Collection ou créez-en une nouvelle.
Remplissez la collection :
Geac
Vubis Smart 2.3 : notes de version
Page 183 sur 237
Prêt
(Si la collection existe déjà, vous pouvez directement cliquer sur le bouton d'impression.)
Sauvez la collection en vous servant du bouton Retour.
Geac
Vubis Smart 2.3 : notes de version
Page 184 sur 237
Prêt
Geac
Vubis Smart 2.3 : notes de version
Page 185 sur 237
Prêt
5.4.4 Phase 2 – Recevoir la collection : Import via AFO 131
L'AFO 131 n'a pas changé. Néanmoins, les modifications suivantes ont été implémentées.
Si vous employez un profil d'importation ItemsImport (ou un profil similaire) lié à un
profil de conversion, il arrive ce qui suit :
L'importation crée ou fusionne les notices bibliographiques comme d'habitude.
Pour chaque zone 852, il crée les données d'exemplaire ou s'il existe, il les modifie. Un
contrôle sur le lien ‘notice bibliographique/code-barre’ est effectué. Sinon, un message
d'erreur est mentionné dans le rapport.)
Si tout est exact, il met les exemplaires dans le panier indiqué dans l'onglet Exemplaires de
l'AFO 133.
Il fixe le statut de ce panier à 'lecture seulement' (optionnel).
Le message d'erreur sur le rapport “HLD.001/ Code statistique absent dans données
exemplaire” peut apparaître car le code statistique est obligatoire.
Geac
Vubis Smart 2.3 : notes de version
Page 186 sur 237
Prêt
5.4.5 Phase 3 – Retour et suppression de la collection (bibliothèque qui reçoit)
Pour la phase 3, on emploie l'AFO 468 avec une nouvelle fonctionnalité.
Dans la phase 2, les documents étaient importés et sauvegardés dans un panier. C'est le
même panier qui est employé à nouveau ici.
Geac
Vubis Smart 2.3 : notes de version
Page 187 sur 237
Prêt
Le programme va essayer de supprimer les exemplaires. Si cela n'est pas possible,
l'exemplaire ira dans un panier.
Le programme va essayer de supprimer le titre. Si cela n'est pas possible le titre ira dans un
panier. Deux paniers sont créés :
• Un panier d'exemplaires ; le nom est composé de trois parties (le nom du panier exporté
suivi de la chaîne “ITM” et d'un chiffre pour le rendre unique par exemple “TiffITM001”
si le nom du panier exporté est appelé “Tiff”;
• Un panier de notices bibliographique ; le nom du panier exporté suivi de la chaîne “BIB”
et d'un chiffre pour le rendre unique (par exemple “TiffBIB001” si le nom du panier
exporté est appelé “Tiff”).
Le fichier de sortie créé dans la phase 3 a le format suivant pour chaque ligne :
Code à barres = information de retour
La dernière ligne est :
++END++
Exemple :
200200009=0/0.25/0/0/0/0
20020005=0/0/0/0
20020008=0/0/0/0
++END++
A la fin du processus, un message affiche le nombre d'enregistrements déchargés :
• Dans le cas de données d'exemplaire erronées, le système affiche le nombre d'erreurs et le
nom du panier dans lequel elles se trouvent.
• Dans le cas d'erreurs en rapport avec les notices bibliographiques, le système affiche le
nombre d'erreurs et le nom du panier dans lequel elles se trouvent.
Geac
Vubis Smart 2.3 : notes de version
Page 188 sur 237
Prêt
5.4.5 Phase 4 – Réceptionner les exemplaires dans l'AFO 462/463
Le fichier d'entrée doit être copié dans ce répertoire avant traitement. Il ne doit pas y avoir
un tel fichier dans le répertoire dans lequel on le copie.
Geac
Vubis Smart 2.3 : notes de version
Page 189 sur 237
Prêt
5.4.6 Statistiques avec STI (AFO 141)
Ceci est le module standard des statistiques. On a ajouté six nouveaux critères pour les
collections d'échange.
Exemple de procédure.
Allez à l'AFO 141, option Sélections.
Créez un nouveau profil ou choisissez un profil existant. Les sélections devront se faire à
partir du fichier des Exemplaires :
Geac
Vubis Smart 2.3 : notes de version
Page 190 sur 237
Prêt
6 nouveaux critères de sélection ont été ajoutés :
Par exemple :
Geac
Vubis Smart 2.3 : notes de version
Page 191 sur 237
Prêt
Cliquez sur le bouton "Lancer la sélection".
Dans l'écran, cliquez "Exécuter profil à partir d'un panier" et donnez un nom de panier pour
le "Fichier de résultats" :
Lorsque le traitement est terminé, un écran affiche le nombre de résultats trouvés. Cliquez
sur le bouton "Allez à la dernière liste générée" pour consulter les résultats.
Geac
Vubis Smart 2.3 : notes de version
Page 192 sur 237
Prêt
5.4.7 Zone 852
Table: Conversion entre informations internes et la zone 852
BARCODE
INSTITUTION
LOCATION
Code à barres
Institution
Localisation
$p
$a
$b
SUBLOCATION
Souslocalisation
$c
MATERIALTYPE
Nature
d’ouvrage
Cote
de
rangement
Impression, par
exemple "2ème
ed."
Données
d’exemplaire,
par
exemple
"abîmé"
Volume
$t
Matériel
d'accompagnem
ent
(par
exemple cd's,
cartes)
Annotation
Code à barres
actuel
Date
d'introduction
Code statistique
SHELFMARK
IMPRESSION
ITEMDATA
VOLUME
ATTACHMENT
ANNOTATION
ACTUALBARCODE
ENTRYDATE
STATISTICALCODE
Geac
$h
aaaammjj
Vubis Smart 2.3 : notes de version
standard
localisation
sous-localisation
ou collection
numéro de rayon
dans
la
localisation
numéro
$i
cote de rangement
/ classification
numéro
$d
numéro
$v
$u
standard pas dans
852
numéro
$z
$q
note publique
numéro
$e
numéro
$s
numéro
Page 193 sur 237
Prêt
5.4.8 Editer un profil de conversion (AFO 134)
Pour convertir le contenu d'une zone, il est plus approprié de construire une table. Par
exemple :
Alors cette table est employée comme dans l'exemple ci-dessous pour convertir une zone
902/$a.
Geac
Vubis Smart 2.3 : notes de version
Page 194 sur 237
Prêt
5.4.9 Suppressions autorisées et Modifications autorisées
Ces paramètres ne sont pas spécifiques aux collections d'échange. Lorsque vous importez
des notices bibliographiques vous pouvez leur attribuer les statuts suivants :
0 = rien n'est autorisé
1 = tout est autorisé
2 = tout est autorisé mais pas de manière interactive (dans le client Vubis Smart)
3 = description bibliographique autorisée mais données d'exemplaire non autorisées
Le module d'importation fixe les deux statuts. Désormais, dans le programme en ligne, il
n'est pas possible de modifier ou supprimer un enregistrement lorsque le statut est 2.
Le statut 3 est contrôlé uniquement dans le module de Catalogage, pas dans le module de
prêt.
5.5 Changements divers
5.5.1 Introduction
Un certain nombre de changements ont été apportés dans le module de prêt. Ces
modifications incluent :
• Codes de paiement spécifiques en Anglais
• Cartes additionnelles dans les données usager
• Changements dans les valeurs par défaut dans les AFO 462/463
5.5.2 Codes de paiement spécifiques en Anglais
Les codes de paiement ont été traduits en anglais.
Ancien
code
Q
A
M
G
B
C
D
I
L
X
P
R
V
W
Geac
Nouveau
code
W
M
A
I
F
C
N
E
L
X
P
R
S
D
Type de paiement
Demandes (fonctionnalité non standard)
Abonnement
Frais administratifs
Remboursement livre
Amendes
Impression OPAC
Nouvelle carte usager
Droit d'inscription
Droit de prêt
Divers
Frais de port
Frais de réservation
Articles à vendre
Cautions
Vubis Smart 2.3 : notes de version
Page 195 sur 237
Prêt
5.5.3 Cartes additionnelles dans les données usager
5.5.3.1 Introduction
•
•
•
•
•
•
Pour mettre en place cette fonctionnalité, les fonctions suivantes ont été implémentées :
Accès à des cartes additionnelles
Affichage et gestion de cartes additionnelles
Identification des usagers à partir de cartes additionnelles
Traiter le nouveau type de statut : bloquer des cartes additionnelles
Coûts appliqués aux duplicata des cartes additionnelles
Créer un nouveau paramètre “Nombre maximum de cartes additionnelles par usager”
Note
Toutes les fonctionnalités actuelles en rapport avec la relation entre l'identification des
cartes originelles et actuelles ne sont pas modifiées. Ceci signifie que la manière d'afficher
ou d’imprimer les numéros des cartes n'est pas modifiée. Les avis, factures et autres
impressions sont toujours envoyées au détenteur de la carte principale.
5.5.3.2 Procédure
La gestion des cartes supplémentaires se fait à partir de l'AFO 431/Administration des
usagers. Une nouvelle icône a été ajoutée “Cartes additionnelles” [AC]. Cette icône permet
l'affichage d'un écran qui contient toutes les cartes additionnelles et les informations liées à
ces cartes (statut, note).
L'écran “Gestion des cartes additionnelles” comprend les données suivantes :
• Le bandeau supérieur reprend le nom, le code à barres original et le nombre de cartes
additionnelles.
• Un sommaire de ces cartes est présenté sur trois colonnes : Id. de la carte additionnelle,
statut (bloqué/débloqué) et note.
•
•
•
•
•
Les actions suivantes sont possibles à partir de cet écran :
Ajouter une carte additionnelle [I]
Supprimer la carte additionnelle [S*]
Modifier la carte additionnelle [*]
Écran suivant [F]
Écran précédent [B]
S'il n'y a pas de cartes additionnelles, l'écran “Ajouter une carte additionnelle” est affiché
automatiquement :
Geac
Vubis Smart 2.3 : notes de version
Page 196 sur 237
Prêt
Le bouton “Automatique” permet de reprendre le code à barres suivant disponible. L'id. de
la carte est validé via le mécanisme standard des codes à barres. La zone de note a une
longueur maximum de 500 caractères.
Le coût pour les cartes additionnelles est identique à celui des “Duplicata”. Il est enregistré
dans le journal de caisse comme “Duplicata”.
Après avoir cliqué sur “OK” dans l'écran “Ajouter carte additionnelle” si un coût est prévu
pour une carte additionnelle un message de confirmation est affiché.
L'écran pour “Modifier la carte additionnelle” se présente comme suit :
La suppression d'une carte additionnelle affiche un message de confirmation (“Supprimer
cette carte définitivement ?”).
Geac
Vubis Smart 2.3 : notes de version
Page 197 sur 237
Prêt
5.5.3.3 Paramètres
Le nombre maximum de cartes additionnelles qui peuvent être ajoutées est limité par un
nouveau paramètre libellé “ Nombre maximal de cartes additionnelles”. Ce paramètre est
valable pour une Institution/Localisation/Catégorie d'usager et est activé dans “l'AFO 482
– Cartes additionnelles par usager” :
Si l'usager fait partie d'une catégorie d'usager qui ne peut avoir de cartes additionnelles,
l'icône “Cartes additionnelles” est désactivée dans l'AFO 431.
Si une carte additionnelle est bloquée, un message est affiché lorsque l'usager présentera sa
carte : “Carte additionnelle bloquée” et l'activité ne sera pas autorisée.
Si la carte principale est bloquée, aucune activité ne sera autorisée pour aucune carte.
Si la carte principale est perdue, aucune activité ne sera autorisée pour la carte principale,
mais sera autorisée pour les cartes additionnelles (pour autant qu'elle ne soit pas bloquée
individuellement).
Si la catégorie d'usager change pour une catégorie qui n'autorise pas de cartes
additionnelles, un message d'avertissement sera affiché s'il y a des cartes additionnelles.
Aucune activité ne sera autorisée sur les cartes additionnelles existantes (les cartes
additionnelles ne sont pas supprimées).
Si la catégorie d'usager change pour une catégorie qui autorise moins de cartes
additionnelles que celles définies, un message d'avertissement sera affiché, mais les
Geac
Vubis Smart 2.3 : notes de version
Page 198 sur 237
Prêt
activités seront autorisées pour toutes les cartes additionnelles (qui ne sont pas bloquées
individuellement).
5.5.4 Modifications aux valeurs par défaut dans AFO 462/463
Si vous quittez l'écran qui autorise l'entrée de documents dans une collection (AFO’s
462/463), les valeurs par défaut sont l'inverse des valeurs employées précédemment c'està-dire :
•
Fermer collection = Oui
Et
• Sortie = Non.
C'était le contraire dans les versions précédentes.
Geac
Vubis Smart 2.3 : notes de version
Page 199 sur 237
Web Opac
6 Web Opac
Geac
Vubis Smart 2.3 : notes de version
Page 200 sur 237
Web Opac
6.1 Web Opac réservations
6.1.1 Introduction
Les fonctionnalités actuelles des réservations dans le Web Opac étaient trop limitées et
nécessitaient plus de flexibilité. Il fallait aussi améliorer les informations pour l'usager. Les
nouvelles fonctionnalités incluent :
• Le choix par l’utilisateur de spécifier la bibliothèque de réservation,
• Sélectionner la localisation de retrait,
• Les avis de disponibilités de la réservation (courriel, SMS, …)
Ce document décrit ces fonctionnalités en détail.
6.1.2 Procédure
Les étapes suivantes sont nécessaires pour faire une réservation :
1. Identification du document
2. Authentification de l'usager
3. Sélection du volume dans le cas d'un document multi-volumes
4. Sélection de la localisation de retrait ou sélection de la localisation de réservation
5. Vue d'ensemble et confirmation de la réservation.
Le processus de réservation peut être interrompu à n'importe quel moment.
Identification du document
Le document peut être recherché via l'une des méthodes standard de recherche, le bouton
"Réserver" est activé.
Authentification de l'usager
L'usager doit s'identifier lui-même. Dans ce cas, cela peut être une étape obligatoire même
s'il s'est identifié précédemment. Ainsi, il ne sera pas possible à quelqu'un de faire une
réservation pour un autre usager durant la même session.
Sélection du volume dans le cas d'un document multi-volumes
On présente à l'usager les volumes disponibles. Il doit alors en choisir un (sélection via un
bouton). Cette étape n’est pas proposée pour les documents en un volume.
Sélection de la localisation de retrait
Selon son profil, l'usager aura le choix de la localisation de retrait à partir d'une liste
déroulante. Si ce n'est pas le cas, on ne lui donne pas ce choix.
Geac
Vubis Smart 2.3 : notes de version
Page 201 sur 237
Web Opac
Sélection de la localisation de réservation
Selon son profil, l'usager peut être autorisé à sélectionner une ou plusieurs localisations de
réservation (sinon il passe à l'étape suivante). Seuls les documents appartenant à ces
localisations seront réservés. La localisation du premier document disponible devient la
localisation de retrait. Si plusieurs localisations peuvent être choisies, la sélection se fait
via des boîtes de messages ou des boutons.
Voici un exemple d'un écran de sélection de réservations.
•
•
•
•
•
Vue d'ensemble et confirmation de la réservation
La vue d'ensemble peut comprendre les données suivantes (les différents éléments affichés
et leur ordre peuvent être définis dans un profil) :
Date de disponibilité estimée = la date à laquelle le système calcule que le document sera
disponible pour le retrait
La localisation de retrait ou les localisations de réservation = la localisation où le
document pourra être retiré, disponible, OU les localisations où on peut placer les
réservations (la localisation où le document est disponible devient la localisation de
retrait)
Date de réservation maximum = date d'expiration pour la réservation (date à laquelle la
réservation sera annulée automatiquement)
Avis de disponibilité envoyé par e-mail (case à cocher) = si elle est cochée, un courriel
sera envoyé à l'usager dès que le document sera disponible
Avis de disponibilité envoyé par sms (case à cocher) = si elle est cochée, un SMS sera
envoyé à l'usager dès que le document sera disponible
Geac
Vubis Smart 2.3 : notes de version
Page 202 sur 237
Web Opac
•
•
Avis de disponibilité par la poste (case à cocher) = si elle est cochée, un courrier sera
envoyé à l'usager dès que le document sera disponible
Coûts = le coût total de la réservation
Chaque élément peut être précédé par un texte défini par la bibliothèque.
Chaque élément peut aussi être associé à des messages d'aide (on peut y accéder en
déplaçant le pointeur de la souris sur des points d'interrogations – le programme affiche
des messages).
Si l'une des cases est cochée et que cela correspond à un coût complémentaire, le montant
total à payer sera recalculé et un message de confirmation sera affiché avec le nouveau
montant.
L'adresse électronique connue (ou le numéro de téléphone mobile ou l'adresse postale) est
affichée pour chaque option de notification. Le contenu peut être changé par l'utilisateur
mais ne sera pas mémorisé de façon permanente. [Cette fonctionnalité sera probablement
sans portée].
Geac
Vubis Smart 2.3 : notes de version
Page 203 sur 237
Web Opac
6.1.3 Paramètres
Les paramètres sont installés dans la section « Preferences/Services usager/Réserver » du
Web Opac, et dans l'AFO 481/Modifier paramètres.
6.1.3.1 Web Opac - Généralités
Champ d'application pour les réservations : la bibliothèque peut indiquer quelles
institutions/localisations peuvent faire partie du processus des réservations.
Localisations de retrait : la bibliothèque peut indiquer quelles institutions/localisations
peuvent être mentionnées comme localisations de retrait. Notez que la bibliothèque peut
forcer une localisation de retrait en n'en sélectionnant qu'une.
(Ceci ne doit être employé que si la localisation de retrait peut être différente de la
localisation où le document est disponible).
6.1.3.2 Web Opac – Paramètres pour l'interface usager
Les options suivantes s'excluent l'une l'autre et peuvent être sélectionnées via une liste
déroulante :
1. Un usager peut spécifier une localisation de retrait
2. Un usager peut spécifier une localisation de retrait, uniquement si la réservation est faite
dans cette localisation
3. Les localisations de réservations sont déterminées par la bibliothèque
4. Un usager peut indiquer plusieurs localisations de réservation
5. Un usager peut indiquer une localisation de réservation
Les options suivantes peuvent être activées :
Si aucun document ne peut être réservé dans la localisation de retrait, la réservation est
faite dans d'autres localisations (applicable uniquement à l'option 2)
• L'usager peut modifier au maximum la date d’expiration de sa réservation
• L'usager reçoit la confirmation de sa réservation par courriel
• L'usager reçoit la confirmation de sa réservation par SMS
•
•
•
•
•
Vous pouvez définir les options suivantes pour l'aperçu final :
Eléments à inclure dans l'affichage (liste déroulante) et leur ordre
Textes liés aux éléments
En-tête libre pour chaque élément
Message d'aide pour chaque élément
Vous pouvez spécifier un sujet, un en-tête et un bas de page pour les messages de
notification et confirmation via courriel ou via SMS.
Finalement, vous pouvez définir la taille de l'écran de réservations (exprimé en pixels).
Geac
Vubis Smart 2.3 : notes de version
Page 204 sur 237
Web Opac
•
•
•
•
6.1.3.3 Paramètres pour le client Vubis Smart
Dans l'AFO 481, "Modifier paramètres", les paramètres suivants sont spécifiques au Web
Opac :
Réservations Web Opac : fonctionnement similaire aux "Réservations" dans la même liste
Frais notification par SMS Web Opac : le coût par SMS (1 réservation = 1 message)
Frais notification par courriel Web Opac : le coût par courriel (1 réservation = 1 message)
Coût de la notification par courrier Web Opac : le coût de la notification par courrier
postal (1 réservation = 1 message)
6.1.4 Autres changements
La limite du nombre de réservations par usager ne fonctionnait pas via le Web Opac. Cela
a été ajouté.
Geac
Vubis Smart 2.3 : notes de version
Page 205 sur 237
Web Opac
6.2 Mon Web Opac – modifications
6.2.1 Introduction
Mon Web Opac, le service usager du Web Opac, a été révisé tant sur le plan de son aspect
que dans son fonctionnement. Cela a conduit à de multiples petites améliorations, comme
la possibilité d'ajouter des messages d'aide pour les écrans de réservation et de
prolongement. L'aspect général et la convivialité de l'ensemble ont été améliorés.
Les modifications sont décrites en détail dans les sections suivantes.
6.2.2 Menu principal
Le menu principal a une nouvelle mise en page – les options sont toujours organisées en
groupes, mais la présentation a été changée.
Geac
Vubis Smart 2.3 : notes de version
Page 206 sur 237
Web Opac
6.2.3 Données générales de l'usager
La présentation des données générales de l'usager a été très peu modifiée. Le contenu est
identique.
Geac
Vubis Smart 2.3 : notes de version
Page 207 sur 237
Web Opac
6.2.4 6.2.4 Ma sélection de périodiques
La présentation de la liste de ma sélection de périodiques a été légèrement modifiée.
Geac
Vubis Smart 2.3 : notes de version
Page 208 sur 237
Web Opac
6.2.5 Mes emprunts avec possibilité de prolongation
La présentation de "mes emprunts" a été légèrement modifiée. Le contenu est identique.
Vous pouvez choisir d'afficher un message en-tête / bas de page dont vous personnaliserez
le texte.
Geac
Vubis Smart 2.3 : notes de version
Page 209 sur 237
Web Opac
6.2.6 Historique de prêt
La présentation de l'historique de prêt a été légèrement modifiée. Le contenu est identique.
6.2.7 Mes dettes
La présentation de "Mes dettes" a été légèrement modifiée. Un résumé a été ajouté dans la
partie supérieure.
Geac
Vubis Smart 2.3 : notes de version
Page 210 sur 237
Web Opac
6.2.8 Mon historique financier
La présentation de "Mon historique financier" a été légèrement modifiée. Le contenu est
identique.
Geac
Vubis Smart 2.3 : notes de version
Page 211 sur 237
Web Opac
6.2.9 Réservations
La présentation des "Réservations" a été légèrement modifiée. Le contenu est identique.
Vous pouvez choisir d'afficher un message en-tête / bas de page dont vous personnaliserez
le texte.
Geac
Vubis Smart 2.3 : notes de version
Page 212 sur 237
Web Opac
6.3 Bobby proof Web Opac
6.3.1 Description de la fonctionnalité
L'utilisation du Web Opac pour les personnes mal voyantes a été améliorée en supprimant
les fonctionnalités liées aux scripts Java et pour les remplacer par des solutions au standard
HTML. Un problème général lié aux scripts Java est que les outils de lecture de pages web,
comme les barrettes braille, ne réagissent pas convenablement lorsqu'elles rencontrent des
scripts Java. Dans certains cas, la barrette lit simplement le script Java au lieu d'exécuter la
fonction demandée. Bien sûr, dans ces cas, les utilisateurs ne comprennent pas qu'on leur
demande d'intervenir.
Pour cette raison, l'exécution des scripts Java est devenue conditionnelle dans la version
2.3, selon que le navigateur Internet supporte ou non les scripts Java. Si les scripts Java
sont désactivés, ils seront ignorés par le navigateur et une fonction alternative HTML sera
employée.
Ces modifications impliquent que le Web Opac pourra toujours être employé même si les
scripts Java et l'affichage des images sont désactivés dans le navigateur. Cela permet au
Web Opac d'être “bobby proof”. “Bobby proof” est un test qui peut être appliqué aux
pages web pour savoir si elles sont réellement accessibles aux déficients visuels.
6.3.2 Conséquences de la suppression des scripts Java
Il y a quelques problèmes qui se posent lorsqu'on ne se sert pas des scripts Java :
Hyperliens dans l'affichage complet d'un enregistrement
Normalement, lorsqu'on affiche la description complète d'un certain document, il était
possible de sélectionner certains mots ou mots-clés qui étaient des hyperliens dans le texte.
En cliquant sur ces hyperliens, vous démarriez automatiquement une nouvelle recherche
sur le mot choisi. Lorsque les scripts Java sont désactivés dans le navigateur, cette
fonctionnalité n'est plus disponible. Il n'y a plus d'hyperliens sur des mots ou des sujets.
Sélections multiples dans des listes d'enregistrements
Dans les listes de résultats présentés, il est possible de cocher une case à gauche de chaque
enregistrement affiché dans les listes de résultats. Un bouton spécial à gauche de la page
vous permet de sélectionner l'ensemble des enregistrements trouvés en une seule opération.
Cette fonctionnalité "Tout sélectionner" n'est plus possible lorsque les scripts Java sont
désactivés. Cette fonctionnalité spécifique au client, n'est pas réalisable en se servant
uniquement du langage HTML.
Position du bouton de recherche
Lorsque les scripts Java sont désactivés, le bouton de recherche ne se trouve plus à la
même position sur la page pour les raisons suivantes. Les déficients visuels n'ont pas une
vision complète de la page web. Les différents éléments de la page leurs sont présentés
séquentiellement par l'outil de lecture (barrette ou simulateur vocal). Puisqu'ils désirent
connaître d'abord toutes les options de recherche avant de lancer une recherche, nous
avons décidé de déplacer ce bouton après la séquence des options de recherche.
Geac
Vubis Smart 2.3 : notes de version
Page 213 sur 237
Web Opac
Hyperliens remplacés par des boutons de lancement
Lorsque les scripts Java sont désactivés de nombreux boutons d'hyperliens ont été
remplacés par des boutons standard en HTML. Lorsque l'emploi des scripts Java n'est pas
possible, il n'est pas possible d'activer un hyperlien. Cela ne peut être réalisé que par
l'emploi d'un bouton de lancement.
Choix du langage de l'interface
Il n'est pas possible d'envoyer directement une page lorsqu'on fait le choix d'une autre
langue à partir du menu déroulant sans employer les scripts Java. Pour cette raison nous
avons remplacé le menu déroulant par trois icônes de langue (Néerlandais, Anglais et
Français) sur lesquels on peut cliquer et obtenir la page dans la langue choisie.
Sauvegarder et visualiser le résultat des recherches
Lorsque les scripts Java sont désactivés, les boutons pour sauvegarder et visualiser les
sélections effectuées sur les recherches ne sont plus dans les menus présentés à gauche de
la page. Ils ont été déplacés à droite au-dessus de la liste des résultats. En cliquant sur ces
boutons, on envoyait la page. Mais comme le menu à gauche de la page et le corps de la
page sont dans des cadres différents, il n'est pas possible d'envoyer le corps de la page à
partir d'un menu se trouvant dans un autre cadre en se servant du standard HTML. Ce type
de contrôle ne peut être réalisé qu'à partir des scripts Java. C'est pour cette raison que nous
avons dû déplacer les boutons mentionnés ci-dessus.
Geac
Vubis Smart 2.3 : notes de version
Page 214 sur 237
Web Opac
6.4 Profils DSI (Diffusion sélective d'informations)
6.4.1 Introduction
Un certain nombre de modifications ont été apportées aux fonctionnalités DSI. Les
changements les plus importants ont été apportés aux fonctionnalités d'exportation des
données et une restructuration de la procédure (écrans simplifiés et moins nombreux).
6.4.2 Options d'exportation
Un nombre significatif d'améliorations ont été apportées aux options d'exportations des
résultats de DSI. Cet écran est basé sur l'écran général d'exportation, mais comprend un
certain nombre d'options complémentaires.
Les nouvelles options pour exporter un panier DSI sont :
• via courriel
• via ftp
• vers un “panier”
La dernière option est nouvelle. Le système peut maintenant "convertir" les données
résultant de DSI vers un "panier général". Ceci permet d'ajouter le résultat d'une recherche
DSI dans un panier qui peut être employé comme arbre de recherche. Vous pouvez
sélectionner soit un panier existant, soit en créer un nouveau. Si vous créez un nouveau
panier, vous devrez le nommer via une boîte de dialogues. Si vous ne le faites pas, vous
recevez un message d'erreur et on vous demandera d'introduire un nom.
Cette option n'apparaîtra que si cela est autorisé dans le profil en cours, sinon cela sera
réservé uniquement aux bibliothécaires. Pour l'activer, aller dans les
« Preferences/Options », puis dans le groupe "DSI et profils" où vous trouverez une case à
cocher avec le libellé "Résultats DSI peuvent être convertis en une liste de sauvegarde
générale (uniquement par bibliothécaires)".
DSI Options
Cette section n'apparaît que dans le cas où le panier que vous exportez est le résultat d'une
opération DSI. Cela vous permet de "Supprimer des documents de votre liste de
sauvegarde DSI" (voir exemple d'écran) après les avoir exportés.
Geac
Vubis Smart 2.3 : notes de version
Page 215 sur 237
Web Opac
Si la liste de sauvegarde comprend déjà des entrées lorsque vous cliquez sur le bouton
"exporter liste de sauvegarde", vous verrez apparaître un message vous demandant si vous
désirez supprimer les entrées existantes, ou ajouter les résultats à la liste.
6.4.3 Sortie vers un panier personnel
Ceci est une nouvelle option disponible lorsque vous visualisez les résultats DSI. Cela vous
permet de copier le résultat vers votre panier personnel. Si vous avez sélectionné des
documents, seuls ces éléments seront copiés. Dans le cas contraire, la liste complète sera
copiée. Vous verrez une boîte de dialogues vous demandant si vous désirez que ces
éléments soient supprimés de votre résultat DSI. Si votre panier personnel comprend des
entrées, le programme vous demande si vous désirez supprimer les entrées existantes ou les
ajouter à celles-ci.
6.4.4 Nouveau type de requête DSI
Il y a un nouveau type de requête DSI qui vous permet de sélectionner tous les nouveaux
documents d'une localisation spécifique. Pour ajouter une "requête de localisation" :
Cliquez le nouveau bouton dans la page de configuration des profils DSI libellé "Toutes les
acquisitions d'une localisation".
La page de définition de requête pour ce type est similaire aux requêtes DSI existantes, à
l'exception du fait qu'au lieu de trouver une zone de recherche et des restrictions, vous
pourrez sélectionner une base de données et une localisation pour laquelle vous désirez
voir les nouveaux documents.
La liste de bases de données reprenant toutes les bases de données autorisées pour le profil
Web Opac en cours. Quand vous aurez choisi une base de données, la liste des
localisations sera revue pour ne laisser apparaître que les localisations définies pour cette
base de données. Si vous sélectionnez toutes les bases de données, alors vous verrez toutes
les localisations. Il y a aussi une option pour sélectionner toutes les options d'une base de
données spécifique.
Geac
Vubis Smart 2.3 : notes de version
Page 216 sur 237
Web Opac
Donnez un nom à votre requête, choisissez la localisation dont vous désirez voir les
nouveaux documents et sauvez vos modifications.
Le bouton sera désactivé si :
• Vous avez déjà atteint le nombre maximum de requêtes DSI autorisées
• Il n'y a pas de localisations spécifiées pour les requêtes de localisations dans les
«Preferences».
6.4.5 Sauver vos modifications
Lorsque vous modifiez votre profil DSI ou votre requête, il est facile de cliquer sur un
bouton qui vous envoie vers une autre page, sans avoir d'abord sauvegardé vos
modifications. Ceci signifie que vos modifications sont perdues, même si cela ne soit pas
visible à cet instant.
Maintenant, lorsque vous cliquez sur un bouton, à partir des pages DSI et vos
modifications n'ont pas été sauvegardées, une boîte de messages apparaît pour vous
prévenir que vos modifications n'ont pas été sauvegardées et vous demande si vous désirez
continuer.
6.4.6 Modifications à la mise en page des écrans DSI
Suite aux réactions de certains utilisateurs sur l'emploi des écrans de configuration DSI,
quelques changements ont été apportés. Les utilisateurs trouvaient les écrans pour les
"Profils et requêtes" confus (concernant la mise en page notamment).
Geac
Vubis Smart 2.3 : notes de version
Page 217 sur 237
Web Opac
Si des usagers n'avaient qu'un profil, l'écran de profil était de peu d'intérêt et confus. La
solution a été de supprimer un écran de configuration DSI. Avant la version 2.3, trois pages
s’affichaient :
• DSI Configuration
• DSI Profil
• DSI Requêtes
Désormais, il n’y en a plus que deux
• DSI Configuration/Profil
• DSI Requêtes
Les paramètres de la page originale de configuration ont été déplacés vers la page de
Profil. Si vous avez plus d'un profil, une liste déroulante apparaît vous permettant de
modifier le profil que vous êtes en train de visualiser. Les boutons "Profil >" et "Profil <"
restent dans le menu, et peuvent aussi être employés pour changer de profil. Les résultats
d’un profil peuvent être consultés à partir de la page Profils. Il y a un cadre autour des
paramètres de profil pour les distinguer des paramètres généraux de configuration DSI.
La page Requête n'a pas été modifiée à l'exception d'un cadre autour des détails des
requêtes pour les séparer du nom de la requête et du profil associé. Un texte explicatif a été
ajouté à l'option de requête test.
Quand vous créez une nouvelle requête et vous optez pour créer un nouveau profil, au lieu
de donner un nom au profil après votre requête avec les valeurs par défaut pour « le
Geac
Vubis Smart 2.3 : notes de version
Page 218 sur 237
Web Opac
nombre de jours / paramètre nombre de résultats », un écran apparaît vous demandant
d'introduire un nom pour la requête et vous pouvez choisir le nombre de jours et le nombre
de résultats avant d’envoyer un courriel.
L'option pour activer/désactiver les requêtes a été supprimée parce qu'elle n'est pas
réellement nécessaire (il est facile de supprimer et recréer la requête ultérieurement), et
l'interface est plus simple et moins confus sans cette option.
6.4.7 Bouton Menu
Il y a eu quelques modifications aux options de menu. Vous devrez vérifier dans les
"Preferences" la page "menu" pour être certain qu'ils sont corrects.
6.4.8 Requêtes DSI
Nouvelle option : Toutes les acquisitions d'une localisation. Cette option est employée pour
ajouter une requête de localisation.
Option supprimée : Activer requête
Option supprimée : Désactiver requête
Les boutons activer/désactivés ne sont plus employés. Ils ne sont plus affichés dans le
menu Requêtes DSI, mais ils peuvent se trouver dans la liste de la page menu des
«Preferences». Vous pouvez les enlever de la liste.
Panier
Nouvelle option : Sortie vers panier personnel. Cette option est employée pour exporter les
résultats DSI vers un panier personnel.
6.4.9 Créer un nouveau profil
Le bouton Créer un nouveau profil (disponible précédemment sur la page de configuration
DSI) n'est plus disponible. Quand vous employez la DSI la première fois, vous aurez déjà
un profil vide défini. Un nouveau profil peut être créé lorsque vous créez une requête DSI.
6.4.10 Changement divers
Les modifications suivantes ont été apportées dans différentes parties des fonctionnalités
DSI.
Quand vous créez un nouveau profil, il est activé par défaut – précédemment il était
désactivé.
Le programme conserve le dernier profil DSI employé. Le dernier profil visualisé, modifié
ou créé est mémorisé, et apparaîtra comme profil par défaut lorsque vous créerez une
nouvelle requête. Précédemment la valeur par défaut était "*** Créer Nouveau Profil ***"
si la requête était ajoutée en se servant du bouton DSI dans l'écran de résultat d'une
recherche.
La restriction "Possédé depuis" n'avait aucun sens dans l'environnement DSI et n'est pas
affichée.
Profil DSI langage par défaut. Quand vous créiez un nouveau profil DSI dans le Web Opac
de la version 2.2 de Vubis Smart, la langue par défaut pour les courriels était simplement la
Geac
Vubis Smart 2.3 : notes de version
Page 219 sur 237
Web Opac
première dans la liste déroulante. Depuis la version 2.3 la valeur par défaut est la langue de
l'interface Web Opac en cours. Vous pouvez bien sûr choisir la langue que vous désirez
dans la page de Profil DSI.
Geac
Vubis Smart 2.3 : notes de version
Page 220 sur 237
Web Opac
6.5 Affichage des cotes de rangement
6.5.1 Introduction
Dans les versions précédentes, l'ordre dans lequel les informations d'exemplaires (tant la
cote de rangement que les détails) était affiché ne pouvait être modifié. Le système
employait un mécanisme simple (la localisation locale d'abord, les autres localisations dans
l'ordre alphabétique).
Cela est maintenant modifié et un groupe de nouveaux paramètres a été introduit pour vous
autoriser (parmi les autres) à définir un ordre spécifique et pour exclure certaines
localisations de la liste.
Les paramètres sont définis sur la base de profils et sont définis tant pour les résumés des
cotes de rangement que les détails des documents.
Les autres modifications de l'affichage incluent les changements du statut des acquisitions
et l'affichage de la dernière date de retour dans le détail des documents.
6.5.2 Algorithmes disponibles
Algorithmes
Le système peut afficher les données d'exemplaires selon un des algorithmes suivants :
1. Ordre automatique – afficher d'abord l'institution par défaut, puis les autres en ordre
alphabétique (code ASCII) ; pour chaque institution, afficher d'abord la localisation par
défaut, puis les suivantes en ordre alphabétique (code ASCII).
2. Ordre manuel exclure – afficher en suivant l'ordre automatique, mais exclure les
combinaisons institution/localisation définies dans le paramètre de séquence “Ordre
manuel” ; notez que l'institution/localisation par défaut sera de toutes manières incluse.
3. Ordre manuel inclure – afficher en suivant l'ordre automatique, mais inclure
uniquement les combinaisons institution/localisation définies dans le paramètre de
séquence “Ordre manuel” ; notez que l'institution/localisation par défaut sera de toutes
manières incluse.
4. Ordre manuel – afficher uniquement les combinaisons institution/localisation qui sont
définies dans ce paramètre ; les combinaisons institution/localisation qui ne font pas partie
de cette chaîne ne sont pas affichées (cela permet de spécifier un ordre tel que : en premier
ma propre localisation, puis les autres localisations de la même institution, puis les
institutions/localisations voisines, etc.)
Ces paramètres peuvent être définis pour (a) l'affichage abrégé des cotes de rangement et
(b) le détail des données d'exemplaires.
Si ces paramètres ne sont pas définis, le système appliquera les anciens algorithmes (c'està-dire les algorithmes des versions précédentes).
Geac
Vubis Smart 2.3 : notes de version
Page 221 sur 237
Web Opac
Par profil et base de données
Ces paramètres sont définis pour des combinaisons uniques de profils et bases de données.
6.5.3 Comment sont définis les paramètres ?
Le système vous permet de définir les paramètres suivants par profil et par base de données
:
1. Sélectionner l'algorithme d'ordre d'affichage. Vous avez le choix entre : Automatique |
Manuel exclure | Manuel inclure | Manuel
2. Définir une liste de combinaisons institutions/localisation ; la syntaxe est la suivante :
• Les combinaisons institution/localisation sont séparées par des virgules (par exemple
“BB/C,BB/B”).
• Pour les localisations on peut employer l'astérisque (*), (par exemple “BB/*”).
3. L'institution/localisation par défaut.
Ces paramètres doivent être définis deux fois, une pour l'affichage abrégé et une fois pour
l'affichage détaillé.
6.5.4 Affichage optionnel du statut d'acquisition
Une option a été ajoutée aux «Preferences» pour afficher le statut d'acquisition d'un
document :
•
•
Si l'option est activée, le statut d'acquisition sera affiché, même si des exemplaires sont
liés à la notice;
Si l'option est désactivée, le statut d'acquisition ne sera affiché que si aucun exemplaire
n'est lié à la notice.
6.5.5 Affichage de la dernière date de retour dans le détail des données
d'exemplaires
Il est maintenant possible de sélectionner dans les "Preferences" la "dernière date de
retour" d'un document comme donnée qui peut être affichée dans le détail des données
d'exemplaire. La date est affichée sous la forme "jj/mm/aaaa".
Geac
Vubis Smart 2.3 : notes de version
Page 222 sur 237
Web Opac
6.6 Recherche simultanée dans plusieurs bases de
données
6.6.1 Introduction
Le Web Opac peut maintenant faire une recherche simultanée dans plusieurs bases de
données se trouvant sur le même serveur. Cette fonctionnalité peut être implémentée de
différentes manières, en se servant de la page "Méthodes de recherche" définie via les
"Preferences".
6.6.2 Recherche dans plusieurs bases de données
Si la fonctionnalité de recherche simultanée est configurée dans les "Preferences", le
système autorisera l'utilisateur à choisir dans quelle base de données il désire faire ses
recherches.
Après avoir soumis sa requête, le système recherchera automatiquement dans toutes les
bases de données marquées. Les "Preferences" sont employées pour définir quelles bases
de données sont disponibles. De manière optionnelle, le système peut chercher dans des
bases de données multiples sans que l'utilisateur n'ait à choisir (c'est-à-dire que le système
n'offre pas le choix de bases de données, mais effectue la recherche dans des bases
multiples) ; cette fonctionnalité peut aussi être configurée via les "Preferences".
Geac
Vubis Smart 2.3 : notes de version
Page 223 sur 237
Web Opac
)
Notez que cette fonctionnalité n'est possible que pour les recherches directes, mais pas sur
les recherches par feuilletage.
)
Notez aussi que cette fonctionnalité peut aussi être employée pour permettre des
recherches concurrentes dans plusieurs index partiels, et donc pas uniquement dans des
bases de données multiples.
6.6.3 Étendue des résultats de recherche
Pour l'affichage du résultat des recherches en listes de notices, le système offre deux
options :
1. La liste de notices est affichée immédiatement, et les résultats des recherches de toutes
les bases de données sélectionnées sont concaténées.
2. Le système affiche un écran sommaire qui montre le nombre de notices trouvées dans
chaque base de données.
Le dernier écran intermédiaire ressemble à ce qui suit :
Geac
Vubis Smart 2.3 : notes de version
Page 224 sur 237
Web Opac
L'utilisateur peut alors sélectionner soit le résultat de la recherche dans une base de
données, soit le résultat complet.
6.6.4 Paramètres dans les « Preferences »
Les paramètres pour configurer la recherche « concurrente » sont accessibles comme suit :
Preferences Æ Méthodes de recherche Æ Index par méthode de recherche ou Bases de
données.
Si vous choisissez la "Possibilité de choisir plus d'une base de données", vous pouvez
choisir dans une liste déroulante les bases de données dans lesquelles la recherche pourra
se faire.
Geac
Vubis Smart 2.3 : notes de version
Page 225 sur 237
Web Opac
Le bouton "Définition de la combinaison des bases de données et index" donne accès à un
nouveau niveau de paramétrage, vous permettant de définir :
[a] quelles bases de données doivent être affichées
[b] quels index doivent être affichés.
Comme le système effectuera les recherches dans des bases de données multiples, ces
bases ne doivent pas avoir d’index identiques. Il sera donc nécessaire de définir "un
mappage d'index", c'est-à-dire quel index de quelle base de données va-t-on employer pour
un index "logique" sélectionné.
Nous faisons ici une distinction entre un index "physique", qui est l'index actuel qui est
créé dans une base de données précise, et un index "logique", qui n'existe pas en réalité
mais qui est un lien (ou un regroupement) d'index physiques. Si le système est configuré
pour une recherche « concurrente », le système affichera les index logiques, mais
effectuera la recherche dans chaque base de données grâce aux index physiques.
Ces paramètres peuvent être modifiés via le bouton "Changer" pour chaque définition de
base de données.
A quoi cela correspond-il ?
Quatre index logiques ont été définis. Ils sont libellés “Sujet” (keyword), “Auteur”
(author), “Tous les mots” (all words) et “Mots du Titre” (title words).
Geac
Vubis Smart 2.3 : notes de version
Page 226 sur 237
Web Opac
L'écran présenté montre les liens pour chacun de ces index logiques dans la base de
données “Technische Universiteit Eindhoven” (voir en-tête reprenant le nom de la base de
données).
Exemple : une recherche dans l'index logique “Keyword” emploie l'index physique
“Trefwoord” de la base de données “Technische Universiteit Eindhoven”
Geac
Vubis Smart 2.3 : notes de version
Page 227 sur 237
Web Opac
6.7 Changements divers et améliorations
6.7.1 Introduction
Un certain nombre d'améliorations plus ou moins importantes ont été apportées au Web
Opac. Ceci inclut :
•
•
•
•
•
•
•
•
Amélioration par la logique floue (fuzzy logic)
Amélioration pour rechercher par feuilletage des auteurs
Affichage des natures d’ouvrage dans les listes abrégées de notices
Nouvelle propriété "Largeur par défaut de l'image dans la fenêtre" sur l'écran de mise en
page des Éléments
Liens d'autorités dans le Web Opac
Annulation des modifications dans les Preferences
Gestion des graphiques à la place de textes
Nouvelles possibilités pour afficher des notices bibliographiques sous forme de listes
6.7.2 Améliorations de la logique floue (Fuzzy logic)
La logique floue (la technique est utilisée pour afficher des termes de recherche alternatifs)
a été améliorée. Ceci est plus perceptible lorsque le système doit afficher des alternatives
de recherche pour des termes de recherche très courts dont le résultat est nul. Cela
fonctionne à présent nettement mieux que précédemment.
6.7.3 Amélioration pour rechercher par feuilletage des auteurs
La recherche d'Auteurs dont le nom contient des particules a été améliorée. Lorsque vous
recherchez un auteur qui s'appelle “van den Broeck”, vous pouvez l'obtenir de diverses
manières. Votre clé de recherche peut être “vanden Broeck” ou “vandenBroeck” et vous
permettra d'obtenir l'Auteur “van den Broeck”.
6.7.4 Affichage des natures d’ouvrage dans les listes abrégées de
notices
Dans les « Preferences », vous pouvez maintenant sélectionner la zone "Nature
d’ouvrages" pour l'afficher dans les listes de notices. Les étapes pour activer cette colonne
complémentaire dans les listes sont :
•
•
•
•
•
Sélectionner la zone "Nature d’ouvrage" pour la grille courante
Créer une liste de références pour les natures d’ouvrages
Lier la liste de références à la zone "Nature d’ouvrage"
Ajouter la "Nature d’ouvrage" à la sélection de "Classement des sous-zones dans les listes
de notices abrégées"
Ajouter la "Nature d’ouvrage" aux colonnes à afficher dans les listes de notices abrégées
Geac
Vubis Smart 2.3 : notes de version
Page 228 sur 237
Web Opac
6.7.5 Nouvelle propriété "Largeur par défaut de l'image dans la
fenêtre" sur l'écran de mise en page des Éléments
Dans les versions précédentes, il était déjà possible de définir des 'images' à afficher dans
l'écran de notice complète du Web Opac. Quand l'utilisateur cliquait sur l'image miniature
présentée dans la notice complète, une fenêtre s'ouvrait et présentait une image dans un
format plus grand. Cette fenêtre avait un format dont la largeur par défaut était de 400
pixels. Dans la version 2.3, il est possible de définir – par élément – une largeur différente
de cette image agrandie.
Ce menu peut être obtenu via Preferences Æ Grilles Æ bouton détail pour un élément.
6.7.6 Liens d'autorités dans le Web Opac
Le système a maintenant la possibilité d'afficher, pour chaque type d'autorité, une petite
icône après la formulation de l'autorité. Ceci a été ajouté tant dans les listes abrégées que
dans les notices complètes.
Un clic sur cette icône vous permet d'afficher la notice autorité complète.
Les paramètres suivants ont été implémentés :
• Inclure la référence Autorité sur les listes de résultats pour les types d'autorités
• Inclure la référence Autorité dans la notice complète pour les types d'autorités
• Icône à afficher pour les liens d'autorités
Geac
Vubis Smart 2.3 : notes de version
Page 229 sur 237
Web Opac
6.7.7 Annulation des modifications dans les "Preferences"
L'outil "Preferences" comporte à présent un bouton Annuler pour un grand nombre de
textes. Ceci est significatif pour les textes qui n'ont pas d’étiquette ou de légende indiquant
leur fonction. Le bouton d'annulation permettra de remettre le texte défini dans le système.
6.7.8 Gestion des graphiques à la place de textes
Le système peut maintenant plus facilement afficher des graphiques à la place des textes.
Bien qu'il était possible dans le passé d'afficher une image à la place de texte (en
introduisant des codes HTML, par exemple “<IMG SRC=NomduFichier>”), il y a à
présent des techniques plus sophistiquées pour le gérer.
Ceci peut se voir dans la capture d'écran présentée, qui affiche la langue soit sous forme de
texte, soit via une image.
Geac
Vubis Smart 2.3 : notes de version
Page 230 sur 237
Web Opac
L'outil "Preferences" a une nouvelle section pour la gestion de ces graphiques. Ce menu
peut être modifié via Preferences Æ Grilles Æ Bouton "Listes de références".
Vous pouvez maintenant définir ces "listes de références" qui vous permettent de définir
un certain nombre de propriétés associées aux zones de la liste. L'écran présenté cidessous montre les propriétés les plus importantes pour une telle liste de références
(l'exemple présenté correspond à une liste de références de langues).
Geac
Vubis Smart 2.3 : notes de version
Page 231 sur 237
Web Opac
6.7.9 Nouvelles possibilités pour afficher
bibliographiques sous forme de listes
des
enregistrements
L'affichage de notices bibliographiques sous forme de liste comporte de nouvelles
fonctionnalités, qui permettent de les afficher non plus en colonnes mais les unes en
dessous des autres.
Dans les versions précédentes, il n'y avait qu'un seul type d'affichage possible, qui
ressemblait à ce qui suit :
Titre
Orange et Black
Oxford Stories
Geac
Auteur
William Black
Keith Blythe
Publication
2002
2004
Vubis Smart 2.3 : notes de version
Cote
855.6
123
Page 232 sur 237
Web Opac
Les nouvelles fonctionnalités permettent maintenant d'afficher les mêmes données sous la
forme (par exemple) :
Orange et Black / William Black (2002)
855.6
Oxford Stories / Keith Blythe (2004)
123
L'écran suivant montre un exemple de ce type d'affichage.
La présentation peut être améliorée via la définition de deux nouvelles propriétés :
On doit afficher un en-tête pour les colonnes (Oui ou Non); cette propriété permet d'avoir
un affichage sans en-tête de colonnes
• Caractères à afficher entre les enregistrements, ce qui permet de les séparer par exemple
par une ligne pleine (HTML <HR>) ou un espace (HTML <BR>).
•
Ce menu peut être accédé via Preferences Æ Textes Æ Paragraphe sur les listes de titres.
Geac
Vubis Smart 2.3 : notes de version
Page 233 sur 237
Rapport et statistiques
7 Rapport et statistiques
Le module STI a été amélioré par l'ajout de fonctionnalités statistiques ou non statistiques.
Un aperçu des fonctionnalités statistiques a été mentionné dans la version 2.2.
L'implémentation complète de ce module se trouve dans la version 2.3.
Ces notes de version ne contiennent pas d'informations sur le module STI. Un nouveau
manuel complet sur le module STI sera disponible ultérieurement.
Geac
Vubis Smart 2.3 : notes de version
Page 234 sur 237
Gestion système
8 Gestion système
Geac
Vubis Smart 2.3 : notes de version
Page 235 sur 237
Gestion système
8.1 Sommaire
Beaucoup de fonctionnalités introduites dans la version 2.3 sont associées à de nouveaux
paramètres. Les nouveaux paramètres sont décrits dans les sections qui décrivent les
nouvelles fonctionnalités (c'est-à-dire dans le corps de ces notes de version).
Dans la section suivante, quelques paramètres qui n'ont pas été décrits dans les autres
chapitres sont décrits avec quelques détails.
Par ailleurs, veuillez noter que l'AFO 652 (Mises à jour) a été modifié. Ceci a été décrit
dans le chapitre Généralités au début de ces notes de version.
Geac
Vubis Smart 2.3 : notes de version
Page 236 sur 237
Gestion système
8.2 Changements divers
8.2.1
Adresses des institutions et localisations
Une nouvelle AFO 617, vous permet de définir les adresses tant des institutions que des
localisations. Pour chacune d'elles vous pouvez définir :
•
•
•
•
•
•
Adresse ligne 1
Adresse ligne 2
Ville
Pays
Code postal
Numéro de téléphone
8.2.2
Nouvelle AFO pour la création de suggestions pour le Web Opac
Vous pouvez maintenant créer de manière interactive des données pour l'option des
"Suggestions" du Web Opac. Une nouvelle AFO 646, "Création des données pour les
suggestions", est maintenant disponible à cet effet.
Le processus de création des données pour les suggestions peut être exécuté comme tous
les autres processus de Vubis Smart (en ligne, en arrière fonds, en mémoire).
Geac
Vubis Smart 2.3 : notes de version
Page 237 sur 237