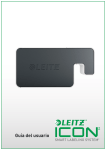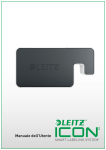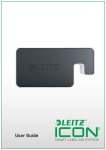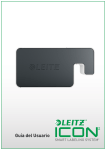Download SMART LABELLING SYSTEM
Transcript
SMART LABELLING SYSTEM Procédure de mise à jour du firmware 1 Étape 1 : récupération du fichier • Vous avez besoin d’un ordinateur sous Mac ou Windows avec accès Wi-Fi pour mettre à jour le firmware Leitz Icon. • Pour mettre à jour votre imprimante Leitz Icon, vous avez également besoin d’un navigateur Web tel qu’Internet Explorer, Mozilla Firefox, Google Chrome ou Safari (sous Mac). • Avant de mettre à jour l’imprimante, vous devez télécharger le fichier de mise à jour du firmware (<nom>.CIFF) depuis la page leitz.com/icon/support. • Nous vous recommandons d’enregistrer ce fichier sur votre bureau pour le retrouver facilement quand vous en aurez besoin. 2 Étape 2 : connexion à votre imprimante Leitz Icon • Si votre imprimante Leitz Icon est connectée à un réseau local ou de bureau, passez à l‘étape 3a. • Si votre imprimante Leitz Icon est en mode Soft-AP (direct), elle transmet un nom de réseau sous la forme « ICON-xxyyzz », « xxyyzz » correspondant aux 6 derniers caractères de l’adresse MAC située sous votre imprimante. Sur certaines imprimantes, cette adresse est identifiée comme l’« ID de l’imprimante ». • Ouvrez les paramètres réseau sans fil, recherchez le nom de réseau SSID ICON-xxyyzz et connectez-vous, comme pour vous connecter à un réseau dans un hôtel ou un café. • Passer maintenant à l‘étape 3b. 3 Étape 3a : connexion au panneau de configuration Si votre imprimante Leitz Icon est connectée à un réseau : • Si l’application Leitz Icon est installée sur votre ordinateur, choisissez l’option « Open Printer Control Panel » (Ouvrir le panneau de configuration de l’imprimante) dans le menu « Help » (Aide). Sinon, ouvrez votre navigateur et tapez : Sous Windows : Icon-xxyyzz Sous Mac : Icon-xxyyzz.local • Entrez le nom d’utilisateur et le mot de passe. Nom d’utilisateur par défaut : Admin Mot de passe par défaut : password (si vous avez modifié le mot de passe et que vous l’avez oublié, vous pouvez le réinitialiser aux valeurs par défaut en effectuant une réinitialisation matérielle (réinitialisation d’usine) de l’imprimante. Téléchargez le manuel d’utilisation sur www.leitz.com/icon/support pour savoir comment procéder) • Avant de procéder à la mise à jour, prenez connaissance de la version actuelle du firmware en bas du panneau de configuration. 4 Étape 3b : connexion au panneau de configuration Si votre imprimante Leitz Icon est en mode Soft-AP (direct, pas connectée à un réseau) : • Ouvrez votre navigateur Web et tapez l’IP de l’imprimante Leitz Icon pour Soft-AP : 192.168.1.1 • Entrez le nom d’utilisateur et le mot de passe. Nom d’utilisateur par défaut : Admin Mot de passe par défaut : password (si vous avez modifié le mot de passe et que vous l’avez oublié, vous pouvez le réinitialiser aux valeurs par défaut en effectuant une réinitialisation matérielle (réinitialisation d’usine) de l’imprimante. Téléchargez le manuel d’utilisation sur www.leitz.com/icon/support pour savoir comment procéder) • Avant de procéder à la mise à jour, prenez connaissance de la version actuelle du firmware en bas du panneau de configuration. 5 Étape 4 : chargement du fichier • Sélectionnez « Printer Update » (Mise à jour de l’imprimante). • Cliquez sur « Browse » (Parcourir) et sélectionnez le fichier CIFF à son emplacement d’enregistrement. • Cliquez sur « Update » (Mettre à jour) et lisez les éventuelles instructions supplémentaires au niveau de la barre d’état. NE REDÉMARREZ OU N’UTILISEZ PAS L’IMPRIMANTE TANT QU’ELLE EST EN COURS DE RÉINITIALISATION. 6 Étape 5 : vérification de la mise à jour • Patientez jusqu’à la fin de la réinitialisation de l’imprimante (le bruit émis par la machine sera le même que lors de l‘alimentation d‘une étiquette). • Fermez, puis ouvrez à nouveau votre navigateur. Si besoin, répétez l‘étape 3 pour vous connecter. • Une fois connecté, assurez-vous que votre firmware s’est bien mis à jour en comparant la version affichée en bas du panneau de configuration avec votre version initiale. 7