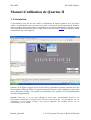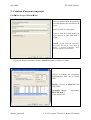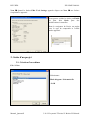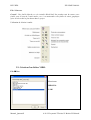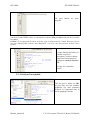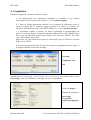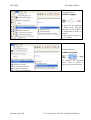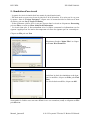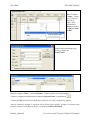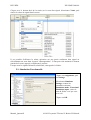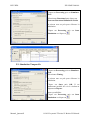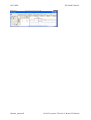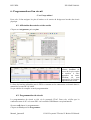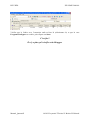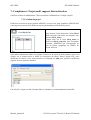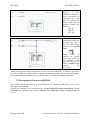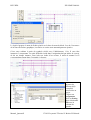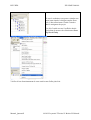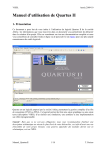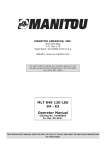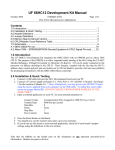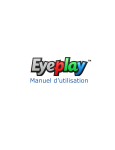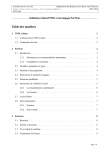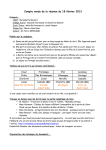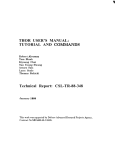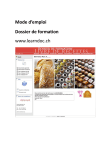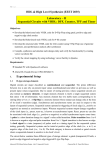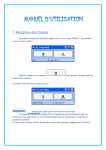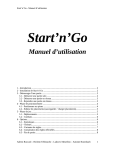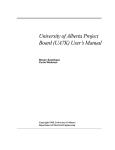Download Manuel d`utilisation de Quartus II
Transcript
BE VHDL IUP-ISME-2008-09 Manuel d’utilisation de Quartus II 1- Présentation Ce document a pour but de vous initier à l’utilisation du logiciel Quartus II de la société Altéra ; les informations que vous trouverez dans ce document vous permettront de démarrer dans la création d'un projet. Elles ne constituent en rien une documentation complète et nous vous conseillons de consulter l'aide en ligne ou de parcourir le site Altéra pour une plus ample connaissance des outils logiciels. Quartus est un logiciel proposé par la société Altéra, permettant la gestion complète d’un flot de conception CPLD ou FPGA. Ce logiciel permet de faire une saisie graphique ou une saisie texte (description VHDL) d’en réaliser une simulation, une synthèse et une implémentation sur cible reprogrammable. Conseil : Bien que ce ne soit pas obligatoire, nous vous recommandons d'utiliser une description schématique au niveau le plus élevé de votre hiérarchie, ceci afin d'avoir une vue d'ensemble de votre projet. Ensuite, vous pourrez adjoindre des modules décrits soit en schématique, soit en VHDL. Manuel_QuartusII 1/18 H Leymarie/T Perisse/V Boitier/JL Boizard BE VHDL IUP-ISME-2008-09 2- Création d'un nouveau projet File New Project Wizard OK Choisir l’emplacement du répertoire ou seront stockés tous les fichiers du projet. Choisir le nom de votre projet. Choisir le nom de l’entité maître du projet (niveau le plus haut dans le design). Conseil : il faut créer un répertoire par projet. Ne pas le créer dans le dossier c:\altera\72\quartus mais dans un répertoire de travail. Cliquer sur Next puis quand la fenêtre Add Files apparaît recliquer sur Next. Choisir la famille du composant programmable ainsi que le circuit cible. Family : Choisir : Cyclone II Carte Altéra DE1. Avalaible device EP2C20F484C7. Carte Altéra DE1. Manuel_QuartusII : sélectionner 2/18 H Leymarie/T Perisse/V Boitier/JL Boizard BE VHDL IUP-ISME-2008-09 Next Quand la fenêtre EDA Tool Settings apparaît cliquer sur Next une fenêtre récapitulative apparaît : Vous pouvez valider les choix par Finish ou bien faire Back pour des modifications éventuelles. Dans le navigateur de Projet, un onglet avec le type de composant et l’entité maître apparaît : 3- Saisie d’un projet 3.1- Création d’un schéma File New Sélectionner Block diagram / Schematic file OK Manuel_QuartusII 3/18 H Leymarie/T Perisse/V Boitier/JL Boizard BE VHDL IUP-ISME-2008-09 File Save as. Conseil : Une feuille blanche se crée intitulée Block1.bdf. On prendra soin de sauver cette feuille sous le nom de l’entité maître, car c’est maintenant cette feuille de saisie graphique qui a la hiérarchie la plus haute dans le projet. Utilisation de la boite à outils : 3.2- Création d'un fichier VHDL File New Sélectionner VHDL File OK Manuel_QuartusII 4/18 H Leymarie/T Perisse/V Boitier/JL Boizard BE VHDL IUP-ISME-2008-09 Un petit apparaît. éditeur de texte Une fois le code VHDL saisie, il convient de le sauver (File puis Save As) puis d’en vérifier la syntaxe. Conseil : Il est important de sauver le fichier sous le même nom que l’entité. Bien que cela ne soit pas indispensable comme sous MaxplusII, cela évite des intersections d’entité entre fichiers. Lorsque l'édition du fichier est terminée et qu'il est sauvegardé, vérifier la bonne syntaxe de la description en cliquant sur Analyse Current File Corriger les éventuelles erreurs. 3.3- Création d’un symbole Une fois que le fichier est OK, on peut alors créer un symbole graphique qui nous permettra d’insérer le composant dans la feuille graphique initiale. Manuel_QuartusII 5/18 H Leymarie/T Perisse/V Boitier/JL Boizard BE VHDL IUP-ISME-2008-09 4- Compilation Durant la compilation, Quartus va réaliser 4 étapes : a- La transformation des descriptions graphiques et textuelles en un schéma électronique à base de portes et de registres : c’est la synthèse logique. b- L’étape de Fitting (ajustement) consiste à voir comment les différentes portes et registres (produit par la synthèse logique) peuvent être placés en fonction des ressources matérielles du circuit cible (EP2C20F484C7) : c’est la synthèse physique. c- L’assemblage consiste à produire les fichiers permettant la programmation du circuit. Ce sont des fichiers au format Programmer Object Files (.pof), SRAM Object Files (.sof), Hexadécimal (Intel-Format) Ouput Files (.hexout), Tabular Text Files (.ttf), et Raw Binary Files (.rbf). Dans notre cas, nous utiliserons toujours le format SOF pour les FPGA et le format POF pour les CPLD. d- L’analyse temporelle permet d’évaluer les temps de propagation entre les portes et le long des chemins choisis lors du fitting. Processing Compilateur Tool Start Normalement, il ne doit pas y avoir d’erreur. Si ce n’est pas le cas, vérifier dans la zone Processing (en bas où s’affichent les messages) la source du problème. Cliquer sur Report Multitude d’information : Pourcentage d’occupation. Temps de propagation … Manuel_QuartusII 6/18 H Leymarie/T Perisse/V Boitier/JL Boizard BE VHDL IUP-ISME-2008-09 RTL : Register Transfer Logic Visualisation de la Synthèse logique On peut voir ici comment le fichier texte ET2.vhd contenant le code VHDL a été transformé en portes et bascules. Pardon pour la complexité de cet exemple. Visualisation de la synthèse physique On retrouve les instances placées dans le circuit et repérées par leurs références. Manuel_QuartusII 7/18 H Leymarie/T Perisse/V Boitier/JL Boizard BE VHDL IUP-ISME-2008-09 5- Simulation d'un circuit - La partie du circuit à simuler doit être munie de pins d'entrée/sortie. - Elle doit aussi se trouver au niveau le plus élevé de la hiérarchie. Si ce n'est pas le cas, pour l'y mettre : dans le "Project Navigator", cliquer avec le bouton droit de la souris sur le nom du fichier, puis sur Set as Top-Level Entity. - Il faut également vérifier qu'il n'y ait pas d'erreur dans le circuit en cliquant sur Processing puis sur Start, et enfin sur Start Analysis & Elaboration. - Le circuit étant prêt, il faut maintenant créer le fichier contenant les informations sur les signaux à appliquer sur les entrées du composant et la liste des signaux que l'on veut analyser. Cliquer sur File puis sur New Sélectionner l'onglet "Other Files" et cliquer sur Vector Waveform File. Par défaut, la durée de simulation est de 1 µs. Pour la modifier, cliquer sur Edit, puis End Time. Une fois la durée modifiée, cliquer sur OK. Sauvegarder le fichier sous son nom définitif avec son extension (.vwf) en cliquant sur File puis Save As. Manuel_QuartusII 8/18 H Leymarie/T Perisse/V Boitier/JL Boizard BE VHDL IUP-ISME-2008-09 Dans la fenêtre "Name", cliquer avec le bouton droit de la souris, puis sélectionner Insert et cliquer sur Insert Node or Bus. Dans la boite de dialogue qui s'ouvre, cliquer sur Node Finder Dans la catégorie "Filter", choisir all names. Cliquer ensuite sur le bouton List. Ajouter les signaux souhaités dans la fenêtre Selected Nodes, en cliquant sur . Cliquer sur OK pour fermer les différentes fenêtres et revenir à l'éditeur de signaux. Afin de simuler le design, il convient de lui injecter des stimuli. Lorsque ces stimuli sont générés à partir d’un fichier on dit que l’on utilise un fichier de Bench. Manuel_QuartusII 9/18 H Leymarie/T Perisse/V Boitier/JL Boizard BE VHDL IUP-ISME-2008-09 Cliquer avec le bouton droit de la souris sur le nom d'un signal, sélectionner Value, puis choisir la valeur du signal dans le menu. Il est possible d'effectuer la même opération sur une partie seulement d'un signal en sélectionnant une zone dans la partie "chronogramme". Il faut pour cela maintenir le bouton gauche de la souris appuyé en déplaçant le curseur. Lorsque tous les signaux d'entrées sont définis, sauvegarder le fichier. 5.1- Simulation Fonctionnelle Cliquer sur Assignments, puis sur Settings. Sélectionner Simulator Settings et entrer les paramètres suivants : Simulation mode : Functional Simulation input : entrer le nom du fichier .vwf que vous avez créé. Cliquer sur OK. Manuel_QuartusII 10/18 H Leymarie/T Perisse/V Boitier/JL Boizard BE VHDL IUP-ISME-2008-09 Cliquer sur Processing puis sur Simulator Tool Sélectionner Functional puis cliquer sur Generate Functional Simulation Netlist A présent tout est prêt pour effectuer la simulation. Cliquer sur Processing puis sur Start Simulation ou cliquer sur . 5.2- Simulation Temporelle Cliquer sur Processing puis sur Simulator Tool. Sélectionner Timing. A présent tout est prêt pour effectuer la simulation. Cliquer sur Start puis OK. Il est maintenant possible de voir le résultat en cliquant sur Report. Autres possibilités : Cliquer sur Processing puis sur Start Simulation ou cliquer sur Manuel_QuartusII . 11/18 H Leymarie/T Perisse/V Boitier/JL Boizard BE VHDL Manuel_QuartusII IUP-ISME-2008-09 12/18 H Leymarie/T Perisse/V Boitier/JL Boizard BE VHDL IUP-ISME-2008-09 6- Programmation d’un circuit C’est l’étape ultime ! Pour cela, il faut assigner les pins d’entrées et de sorties du design aux broches du circuit physique. 6.1- Affectation des entrées et des sorties Cliquer sur Assignments puis sur pins On double clique sur la colonne location au niveau de la pin voulue de manière à faire apparaître un menu déroulant où sont répertoriées les broches disponibles du circuit. La liste des broches utilisables pour le FPGA et sortant sur les connecteurs est donnée dans le manuel de la carte DE1 d’Altéra. Ne pas oublier de compiler avant la programmation. 6.2- Programmation du circuit La programmation du circuit se fait via le protocole JTAG. Pour cela, vérifier que la connection entre le PC et la carte DE1 via le module USB-Blaster est opérationnelle. Si tout est ok lancer le programmateur : Cliquer sur Tools puis sur Programmer. Manuel_QuartusII 13/18 H Leymarie/T Perisse/V Boitier/JL Boizard BE VHDL IUP-ISME-2008-09 Vérifier que le fichier avec l’extension .sof est bien là (sélectionner le) et que la case Program/Configure est cochée, puis cliquer sur Start. C’est fini ! Il n’y a plus qu’à vérifier et à débugger. Manuel_QuartusII 14/18 H Leymarie/T Perisse/V Boitier/JL Boizard BE VHDL IUP-ISME-2008-09 7- Complément : Projet multi support, hiérarchisation On désire réaliser un additionneur 3 bits en utilisant l’additionneur 1 bit déjà compilé. 7.1 Création du projet Définissez un nouveau projet nommé ADD2X3 et ouvrez une page graphique ADD2X3.bdf, cette page nous servira pour définir la structure hiérarchique haute de notre projet. icône Block Tool Dans la barre d’outil choisissez l’icône Block Tool et dessinez une boite, une instance vide nommée block_name. Cliquez droit sur le texte block_name et choisissez Block properties pour renommer l’instance ADD2X30 qui correspondra au nom du fichier (graphique ou VHDL) de niveau inférieur. Nous allons maintenant définir les signaux d’entrées et de sortie de notre instance, pour cela cliquez sur le bouton droit et éditez les propriétés du block. Dans l’onglet I/Os, nous définirons les entrées et les sorties désirées en cliquant sur Add pour ajouter les différents signaux de notre première instance. Une fois fini, cliquer sur ok, l’instance dans le schématic est automatiquement modifiée. Manuel_QuartusII 15/18 H Leymarie/T Perisse/V Boitier/JL Boizard BE VHDL IUP-ISME-2008-09 Rajoutez à votre schéma les entrées et sorties physiques du composant que vous créez, qui portent les mêmes noms que les signaux d’entrées des instances : A[2..0] B[2..0] S[3..0] Pour la partie connexion, plutôt que d’utiliser des fils et des bus, nous allons utilisés des conduit lines. Reliez toutes les entrées et sorties entre elles, ainsi que les instances. Tout doit être raccordé au même conduit lines comme sur l’ex.emple Avec le bouton droit, cliquez maintenant sur une partie du conduit line, et éditez les propriétés de celle-ci. Allez sur l’onglet signal, le logiciel a automatiquement associé les bons signaux aux bonnes instances. Attention ceci ne marche que si les noms des signaux coïncident. 7.2 Description de l’instance ADD2X30 Nous allons maintenant décrire le fonctionnement de l’instance ADD2X30 grâce à une description schématique. Cliquez sur l’instance avec le bouton droit : Create design file from selected block, choisir Schematic en s’assurant que l’option Add the new design file in the current project est activé. Manuel_QuartusII 16/18 H Leymarie/T Perisse/V Boitier/JL Boizard BE VHDL IUP-ISME-2008-09 Le logiciel propose le nom du fichier généré sur la base du nom du block. Lors de l’ouverture de la nouvelle fenêtre graphique, les entrées et sorties sont automatiquement ajoutées. Créez votre schéma à partir du symbole réalisé avec l’additionneur 1 bit. Il vous faut instancier 3 composants. La seule difficulté réside dans l’assignation du bon indice de vecteur de bit sur chaque instance. Pour isoler un indice d’un vecteur, il suffit de nommé le fil correspondant comme dans l’exemple ci-dessous. Ajoutez les fichiers (déjà compilés) nécessaires au projet. Cliquez sur assignments Puis sur Setting Puis sélectionner Files sur la colonne de gauche. Manuel_QuartusII 17/18 H Leymarie/T Perisse/V Boitier/JL Boizard BE VHDL IUP-ISME-2008-09 Si vous le souhaitez vous pouvez simuler une entité sans simuler le design complet. Pour cela, il faut sélectionner l’entité à simuler dans le navigateur de projet. Une fois l’entité ouverte il suffit de choisir Projet dans le menu et de sélectionner Set as Top-Level Entity Vérifiez le bon fonctionnement de cette entité avant d’aller plus loin. Manuel_QuartusII 18/18 H Leymarie/T Perisse/V Boitier/JL Boizard