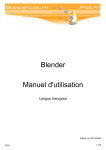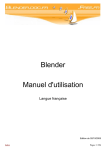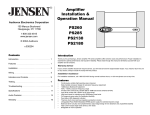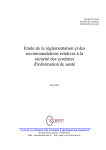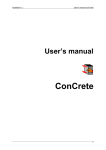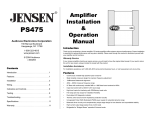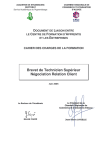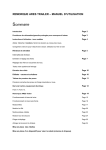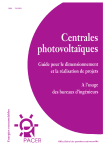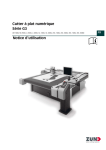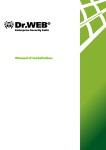Download Manuel ConCrete
Transcript
Manuel d’utilisation
ConCrete
BuildSoft s.a.
Manuel d'utilisation ConCrete
© BuildSoft s.a.
Toute représentation ou reproduction, intégrale ou partielle, faite sans le
consentement écrit de BuildSoft est illégale.
A l'achat du logiciel ConCrete, l'utilisateur acquiert une licence
d'exploitation. Toute transmission, en tout ou en partie, de la présente
licence à des tiers est interdite sans accord écrit de BuildSoft.
La société BuildSoft ne pourra en aucun cas être tenue pour
responsable des préjudices directs ou indirects, de quelque nature que
ce soit, résultant d'une imperfection dans le programme ou le manuel.
BuildSoft s.a.
Manuel d'utilisation ConCrete
TABLE DES MATIERES
TABLE DES MATIERES ........................................................................ 1
CHAPITRE 1 Introduction ................................................................... 5
1.1. Matériel requis .......................................................................................... 6
1.2. Installation de ConCrete .......................................................................... 6
1.3. ConCrete, les autres modules ................................................................. 6
CHAPITRE 2 Une premiére poutre ..................................................... 7
2.1. Introduction ............................................................................................... 8
2.2. Création d'un nouveau projet .................................................................. 8
2.3. Création d'un nouvel élément ................................................................. 9
2.4. Interprétation des résultats générés .................................................... 11
2.4.1. Fenêtre "Structure & charges"............................................................ 12
2.4.2. Fenêtre "Diagrammes des efforts" ..................................................... 13
2.4.3. Fenêtre "Croquis d'armatures" ........................................................... 14
2.5. Modification des données introduites .................................................. 16
2.5.1. Changement direct des données introduites...................................... 16
2.5.2. Modifier à l’aide de la touche droite de la souris ................................ 19
CHAPITRE 3 Une deuxiéme poutre dans le projet ............................ 22
3.1. La fenêtre Liste de projet ....................................................................... 23
3.2. Charges ponctuelles et charges trapézoïdales ................................... 23
3.2.1. La charge trapézoïdale ...................................................................... 23
3.2.2. La charge ponctuelle .......................................................................... 25
3.2.3. Modifier le nombre de zones d’une portée ......................................... 26
3.2.3.1. Changement direct des données introduites ........................................ 26
3.2.3.2. Modifier à l’aide de la touche droite de la souris ................................... 28
3.3. Ajout de moments .................................................................................. 29
3.4. Poutre à section variable ....................................................................... 30
CHAPITRE 4 Paramétres de calcul .................................................... 35
4.1. Valeurs du dossier ................................................................................. 36
4.2. Paramétres de l'acier.............................................................................. 37
Table des matiéres
1
BuildSoft s.a.
Manuel d'utilisation ConCrete
4.3. Paramètres du béton .............................................................................. 39
4.4. Paramètres d’appuis .............................................................................. 42
4.5. Paramètres de la réduction des moments ........................................... 43
4.6. Paramètres des charges ........................................................................ 46
CHAPITRE 5 Plusieurs types de charge .......................................... 50
5.1. Introduction ............................................................................................. 51
5.2. Poutre à deux types de charge ............................................................. 51
5.3. Ajouter et enlever des types de charges.............................................. 53
5.3.1. Changement direct des données introduites...................................... 53
5.3.2. Modifier à l’aide de la touche droite de la souris ................................ 54
CHAPITRE 6 Un projet complet de poutres..................................... 55
6.1. Introduction ............................................................................................. 56
6.2. Définition des classes ............................................................................ 57
6.2.1. Choisir des classes ............................................................................ 57
6.2.2. Introduire les classes.......................................................................... 57
6.2.3. La liste de projet ................................................................................. 59
6.3. Placement d'un élément dans une classe particulière ....................... 60
6.4. Rappel d'un élément figurant dans une classe particulière ............... 60
6.5. Déplacement d'un élément vers une autre classe .............................. 60
6.6. Duplication d'un élément ....................................................................... 60
6.7. Suppression d'un élément ..................................................................... 61
6.8. Modification des éléments figurant dans différentes classes ........... 61
6.9. Duplication des éléments entre différents projets .............................. 61
CHAPITRE 7 Poutres spéciales........................................................ 62
7.1. Poutres de sections T, I, L et Z. ............................................................. 63
7.2. Poutres sur sol élastique ....................................................................... 66
7.3. Poutres en deux phases ........................................................................ 68
7.4. Dalles coulées en deux phases............................................................. 69
7.5. La bibliothèque des hourdis .................................................................. 69
CHAPITRE 8 Enregistrer, ouvrir et fermer ....................................... 71
8.1. Enregistrement d'un nouveau projet .................................................... 72
8.2. Ouverture d'un projet existant .............................................................. 72
8.3. Enregistrement d'un projet existant ..................................................... 72
Table des matiéres
2
BuildSoft s.a.
Manuel d'utilisation ConCrete
8.4. Sauvegarde automatique ....................................................................... 73
8.5. Fermeture d'un projet ............................................................................. 74
8.6. Modification des données du dossier .................................................. 74
8.7. Arrêt du programme ............................................................................... 74
CHAPITRE 9 Imprimer....................................................................... 75
9.1. Mise en page et options d'impression.................................................. 76
9.2. Impression de l'intégralité d'un projet .................................................. 76
9.3. Impression de l'intégralité d'une classe ............................................... 77
9.4. Impression d'un seul élément ............................................................... 77
CHAPITRE 10 Astuces ...................................................................... 78
10.1. Calcul automatique .............................................................................. 79
10.2. Sons d'administration .......................................................................... 79
10.3. Liaisons avec ConCrete Plus .............................................................. 79
10.4. Affichage des diagrammes des autres efforts et/ou états-limites ... 81
10.5. Convention de signes pour le moment et l'effort tranchant ............ 83
10.6. Zoom d'un diagramme des efforts dans une zone ............................ 84
10.6.1. Effectuer un zoom ............................................................................ 84
10.6.2. Passer à un autre diagramme des efforts ........................................ 85
10.6.3. Obtenir les valeurs en à un endroit précis........................................ 85
10.7. Utilisation du menu "Edition" .............................................................. 86
10.8. Méthode de calcul ................................................................................ 86
10.9. Vérification ............................................................................................ 87
10.10. Sauvegarder et ouvrir ses propres valeurs de préférence............. 88
10.11. L’environnement de travail de ConCrete ......................................... 88
CHAPITRE 11 Aperçu des menus .................................................... 90
11.1. Menu "Fichier" ...................................................................................... 91
11.2. Menu "Edition" ...................................................................................... 91
11.3. Menu "Elément" .................................................................................... 92
11.4. Menu "Fenêtre" ..................................................................................... 92
11.5. Menu "Préférences" ............................................................................. 93
11.6. Menu "Aide" .......................................................................................... 94
CHAPITRE 12 Méthode de calcul ..................................................... 95
12.1. Calcul statique ...................................................................................... 96
Table des matiéres
3
BuildSoft s.a.
Manuel d'utilisation ConCrete
12.2. Calcul organique .................................................................................. 97
12.2.1. Etats-limites ultimes ......................................................................... 97
12.2.1.1.Diagramme contraintes-déformations du béton et de l'acier................ 97
12.2.1.2. Flexion simple..................................................................................... 97
12.2.1.3. Effort tranchant ................................................................................... 98
12.2.1.4. Armature transversale dans les membrures ..................................... 100
12.2.2. Etats limites de service................................................................... 102
12.2.2.1. Diagramme contraintes-déformations du béton et de l'acier............. 102
12.2.2.2. Limitation des contraintes de compression du béton ........................ 102
12.2.2.3. Déformation à l'état de fissuration .................................................... 102
12.2.2.4. Calcul des ouvertures des fissures ................................................... 103
12.2.3. Armatures minimales...................................................................... 104
12.2.3.1. Armature longitudinale...................................................................... 104
12.2.3.2. Effort tranchant ................................................................................. 104
Table des matiéres
4
BuildSoft s.a.
Manuel d'utilisation ConCrete
CHAPITRE 1 Introduction
1. Introduction
5
BuildSoft s.a.
Manuel d'utilisation ConCrete
1.1. Matériel requis
ConCrete nécessite un environnement Windows (98, NT ou plus récent)
sur un PC ayant au moins un processeur pentium (ou équivalent) et
128MB de RAM.
1.2. Installation de ConCrete
Deux possibilités s’offrent à vous à l’heure actuelle: soit vous installez à
partir d’un CD-Rom fourni par la société BuildSoft s.a., soit vous
téléchargez ConCrete via Internet sur le site de BuildSoft s.a. dont
l’adresse d’accès est la suivante: www.buildsoft.eu
Si vous acceptez tous les paramètres par défaut lors de l’installation, le
logiciel ConCrete s’installera dans le répertoire suivant:
C:\ProgramFiles\Buildsoft\ConCrete. C’est à cet endroit que les
fichiers générés par le logiciel viendront s’enregistrer si vous ne spécifiez
aucun autre répertoire.
1.3. ConCrete, les autres modules
Le logiciel ConCrete fait partie d'un ensemble de trois programmes qui
vous permet de maîtriser toute la conception d'éléments en béton armé.
Le module ConCrete effectue automatiquement les calculs statiques et
organiques des poutres et des dalles continues (porteuses dans une
seule et même direction) en béton armé, soumises à la flexion simple.
Le module ConCrete Plus utilise ces résultats pour la production des
plans de ferraillage et des bordereaux des barres d'acier utilisées pour
l'armaturage.
1. Introduction
6
BuildSoft s.a.
Manuel d'utilisation ConCrete
CHAPITRE 2 Une premiére poutre
2. Une première poutre
7
BuildSoft s.a.
Manuel d'utilisation ConCrete
2.1. Introduction
A l'aide d'un simple exemple, nous allons vous initier progressivement au
fonctionnement du logiciel ConCrete. Nous prendrons comme exemple
une poutre à une seule portée:
Figure 1: Premier exemple
La poutre a une longueur de 5 mètres, sur laquelle s'applique une
charge uniformément répartie de q = 20 kN/m. La largeur de la poutre
est fixée à 190 mm et sa hauteur à 450 mm.
Note: Les résultats de ce premier exemple peuvent différer selon la norme choisie. Tous les
exemples dans ce manuel sont calculées selon la norme EN 1992 1-1 (Annexe nationale B).
Paragraphe 10.8 vous explique comment modifier la norme de calcul.
2.2. Création d'un nouveau projet
Lorsque le programme ConCrete est chargé, sélectionnez la commande
"Nouveau..." dans le menu "Fichier".
Une fenêtre apparaît alors à l'écran vous permettant d'encoder les
principales données administratives de votre projet (Figure 2), à savoir:
un code de référence pour le projet, les coordonnées (nom, adresse,
etc...) du projet, du maître de l'ouvrage, de l'architecte, de l'entrepreneur
et de l'ingénieur.
Pour plus de détails sur les quatre boutons figurant dans le bas de la
fenêtre, nous vous renvoyons au point 4.1.
Pour quitter cette fenêtre de dialogue, positionnez le pointeur de la
souris sur le bouton "OK" et cliquez sur le bouton ou sélectionnez le
bouton "OK" et appuyez sur la touche ENTER ou RETURN.
2. Une première poutre
8
BuildSoft s.a.
Manuel d'utilisation ConCrete
Figure 2: Données du dossier
Nous voyons alors apparaître à la gauche de l'écran deux palettes
(Figure 3 et Figure 4) en-dessous desquelles s'ouvre une fenêtre portant
le code de référence, dans ce cas-ci "CONCRETE", et contenant une
liste des classes. Nous appellerons désormais cette fenêtre, la fenêtre
Liste de projet:
Figure 3: Palette 1
Figure 4: Palette 2
Figure 5:Liste de projet
2.3. Création d'un nouvel élément
Il vous est maintenant possible de sélectionner le menu "Elément" dans
la barre de menu. Dans ce menu, sélectionnez la commande "Nouvelle
poutre" ou cliquez sur l’icône
dans la barre d’icônes.
Une barre d'entrée s'affiche en haut de l'écran, portant la mention "n°
de la poutre?":
Figure 6: Code poutre
2. Une première poutre
9
BuildSoft s.a.
Manuel d'utilisation ConCrete
Quatre autres fenêtres sont également affichées, intitulées
respectivement "Structure & charges", "Diagramme des efforts",
"Croquis d'armatures" et "Vérification". Les trois dernières fenêtres
sont vides, par contre la fenêtre "Structure & charges" contient déjà
quelques informations:
Figure 7: Structure & charges
Il est possible que la fenêtre "Croquis d'armatures" se trouve derrière
celle intitulée "Diagrammes des efforts". Si vous souhaitez afficher la
première en avant-plan, sélectionnez la commande "Croquis
d'armatures" dans le menu "Fenêtre".
Nous allons maintenant introduire une à une les données nécessaires à
notre exemple. Vous devez, pour ce faire, répondre aux diverses
questions qui s'affichent dans la barre d'entrée.
A la première question, "code de la poutre", le mot "code" ne doit pas
être interprété au sens strict du terme. En effet, ce dernier peut contenir
des caractères autres que des chiffres. Le nombre de caractères est
cependant limité à 256. Nous introduirons, dans le cadre de cet exemple,
la séquence "1" comme numéro de poutre. Pour ce faire, tapez les
caractères "1" à l'aide du clavier et pressez ensuite la touche ENTER ou
RETURN. Le mot "1" s'affiche alors à l'endroit réservé à cet effet dans la
fenêtre "Structure & charges". Le programme vous demande ensuite
d'introduire le nombre de portées. Tapez le chiffre "1" (n'oubliez de
2. Une première poutre
10
BuildSoft s.a.
Manuel d'utilisation ConCrete
confirmer cette valeur à l'aide de la touche ENTER ou RETURN !).
Procédez de même pour la largeur et la hauteur de la poutre (attention
aux unités utilisées !). Répondez à la question "Nombre de types de
charges" en tapant à nouveau le chiffre "1". Lorsque la longueur de la
première - et, par ailleurs, de la seule - portée ("5" m.) est introduite,
l'appui gauche se dessine dans la fenêtre "Structure & charges":
Figure 8: Structure & charges – introduction
A la question "Nombre de zones dans la 1° portée ?" , le programme
propose par défaut, la valeur "1". Confirmez cette valeur en appuyant sur
la touche ENTER ou RETURN. Tapez ensuite la valeur "20" à la
question "Valeur de la charge répartie n° 1 dans la zone z1 .1 ? (kN/m)".
Dès que la touche ENTER ou RETURN est pressée, le programme
calcule automatiquement la poutre. Les fenêtres "Structure & charges",
"Diagrammes des efforts" et "Croquis d'armatures" sont mises à jour
et indiquent les résultats des différents calculs. La fenêtre "Vérification"
reste vide; dans cette fenêtre, les résultats du calcul de vérification
seront affichées (cette vérification n’est possible qu’après la
détermination des diamètres dans le module ConCrete Plus, voir 10.9).
La barre d'entrée affiche alors "La poutre est calculée".
2.4. Interprétation des résultats générés
Les résultats de calcul sont répartis entre les fenêtres "Structure &
charges", "Diagrammes des efforts" et "Croquis d'armatures".
2. Une première poutre
11
BuildSoft s.a.
Manuel d'utilisation ConCrete
2.4.1. Fenêtre "Structure & charges"
Figure 9: Structure & charges - les résultats
Par un simple clic sur l’icône
, la fenêtre ‘Structure & charges’
apparaît. Dans cette fenêtre (Figure 9) sont indiquées les réactions
verticales minimales et maximales pour l'état-limite ultime (E.L.U.) de
chaque point d'appui. Les réactions orientées vers le haut sont
considérées comme étant positives. Les valeurs minimales et maximales
sont dans ce cas-ci 55.34 et 74.71 kN. Ces valeurs sont le résultat de la
réaction générée à la suite de la charge introduite et du poids propre (25
kN/m3). La valeur minimale est obtenue en appliquant sur les deux
actions un coefficient de charge égale à 1.0 (le coefficient pour des
charges permanentes avec action favorable). La valeur de 55.34 kN peut
être expliquée comme suit:
(20 + 25 ∙ 0.19 ∙ 0.45) / ∙ 5 / 2 = 55.34 La valeur maximale est obtenue en appliquant sur les deux actions un
coefficient de charge égale à 1.35 (le coefficient pour des charges
permanentes avec action défavorable). La valeur de 74.71 kN peut être
expliquée comme suit:
1.35 ∙ (20 + 25 ∙ 0.19 ∙ 0.45)/ ∙ 5 /2 = 74.71 2. Une première poutre
12
BuildSoft s.a.
Manuel d'utilisation ConCrete
Sous les réactions verticales, se trouvent les réactions d'encastrement minimales et maximales en E.L.U. de chaque point d'appui: les
valeurs minimales et maximales sont ici de 0.00 kNm étant donné que
nous avons affaire à des appuis libres. Les réactions, agissant dans le
sens trigonométrique, sont positives.
Les trois lignes situées en-dessous des réactions d'encastrement
indiquent des informations relatives au dimensionnement de la poutre
pour l'état-limite ultime. La première ligne "h. opti." affiche la hauteur
optimale, soit la valeur 470 exprimée en mm. Par hauteur optimale, on
entend la hauteur à laquelle travaille le béton à une déformation de 3.5‰
et l'acier à un allongement 10‰, c.-à-d. la hauteur à laquelle ces deux
composants du béton sont sollicités de manière optimale (voir 12.2.1).
Sur la ligne suivante, est affichée la hauteur minimale, dans ce cas
346mm. La hauteur minimale est la hauteur de poutre pour laquelle la
contrainte de l'acier en traction reste égale à la limite d'élasticité sans
addition d'armature de compression; c.-à-d. que si nous mettons une
hauteur moindre, il faut ajouter de l'amature de compression pour rester
en dessous de la limite d'élasticité. Les deux valeurs mentionnées cidessus sont affichées dans la fenêtre "Structures & charges" lorsque la
hauteur spécifiée est inférieure à la hauteur optimale. Elles ne sont
déterminées que par les moments, du moins pour les poutres.
Dans le cas où la section n'est pas suffisante pour résister à l'effort
tranchant, la troisième ligne indique, pour les poutres au moins, la
largeur minimale. La largeur minimale est la largeur à laquelle les
bielles de compression ont failli s'écraser conformément à la théorie des
treillis de Mörsch. Pour les dalles, ConCrete tient compte de la section
minimale des bielles de compression dans le calcul de la hauteur
minimale.
Nous tenons à attirer votre attention sur le fait que les notions d’hauteur
optimale et d’hauteur et de largeur minimale se rapportent à l'état limite
ultime. Plus loin, nous verrons comment ConCrete tient compte des
états limites de service.
2.4.2. Fenêtre "Diagrammes des efforts"
Cette fenêtre (Figure 10) affiche, outre une représentation schématique
du cas de charge, les diagrammes des efforts tranchants et des
moments fléchissants à l'état limite ultime et le diagramme des quantités
requises d'armature inférieure et supérieure. A la droite de chaque
2. Une première poutre
13
BuildSoft s.a.
Manuel d'utilisation ConCrete
diagramme, les valeurs extrêmes positives et négatives sont affichées,
accompagnées de leurs unités. Nous verrons plus loin dans ce manuel
(v. 10.4) comment afficher les autres diagrammes dans cette même
fenêtre et comment modifier les signes conventionnels de l'effort
tranchant V et du moment fléchissant M (v. 10.5).
Le diagramme des armatures tient compte d'un déplacement des
moments fléchissants sur une distance de a = z . (cot θ – cot α) / 2.
Toute armature de compression est indiquée en rouge et en valeur
négative; la ligne noire interrompue représente les quantités d'aciers en
traction qui ne satisfont qu'à l'état limite ultime; la ligne noire
ininterrompue représente les quantités d'aciers en traction qui satisfont
aussi à l'état limite de service concernant les contraintes du béton. Les
lignes horizontales interrompues (avec indication 117) représentent la
section minimale de l’armature principale (ici correspondant à un
pourcentage = 0.0015).
Figure 10: Diagrammes des efforts
2.4.3. Fenêtre "Croquis d'armatures"
Si cette fenêtre se trouve derrière celle intitulée "Diagrammes des
efforts", sélectionnez la commande "Croquis d'armatures" dans le
menu "Fenêtre" ou cliquez sur
. Cette fenêtre (Figure 11) affiche une
vue longitudinale de la poutre et de ses armatures:
2. Une première poutre
14
BuildSoft s.a.
Manuel d'utilisation ConCrete
Figure 11: Croquis d'armatures
Au-dessus de l'esquisse de la poutre, se trouve une ligne de cotes
surmontée des chiffres entourés "1", "2" et "3" en-dessous desquels
figurent les nombres "1.08", "3.00" et "0.82". Ces valeurs doivent être
interprétées comme suit: les chiffres entourés ont trait aux étriers et
constituent les références des informations affichées à la droite de la
poutre. Les nombres se trouvant sous la ligne indiquent les distances,
exprimées en m, auxquelles doivent être placés les étriers. Les
informations affichées à la droite de l'écran, "4 étr. ø 6 à 270", indiquent
qu'il convient de prévoir pour la longueur spécifiée, 4 étriers de diamètre
6 mm placés tous les 270 mm.
Dans le programme ConCrete, nous supposons que le premier et le
dernier étrier sont placés respectivement à 5 cm de l'appui gauche et à 5
cm de l'appui droit. S'il existe plusieurs zones d'étriers (elles sont au
nombre de 3 dans l'exemple présent), la position des flèches au début et
à la fin des zones est défini comme suit: la flèche gauche d'une zone
indique la position du premier étrier de cette zone lorsque la zone
précédente est pourvue d'une armature transversale plus lourde ; la
flèche droite indique, quant à elle, la position du dernier étrier lorsque la
zone suivante nécessite une armature transversale plus lourde. Dans
notre exemple, les flèches sont situées entre les zones 1-2 et 2-3 et
représentent donc, la position respective du premier et dernier étrier de
la deuxième zone.
L'aire de la section d'armature longitudinale est exprimée en mm². Les
parties de poutre qui nécessitent une armature inférieure pour l'état
limite ultime sont indiquées par une ligne grasse tracée au-dessus du
trait inférieur de la poutre ; celles requérant une armature supérieure
sont indiquées par une ligne grasse tracée en-dessous du trait supérieur
de la poutre. Les endroits où commencent et se terminent ces lignes
2. Une première poutre
15
BuildSoft s.a.
Manuel d'utilisation ConCrete
grasses sont les endroits où le diagramme déplacé des moments
fléchissants ne requient plus d’armature (voir 2.4.3). Si nous souhaitons
déterminer les longueurs des barres longitudinales, nous devons encore
tenir compte des longueurs d'ancrage. Cette procédure est automatique
dans le logiciel ConCrete Plus. Ces informations nous permettent de lire
facilement l'armature représentée dans la fenêtre "Croquis
d'armatures".
Dans notre exemple, nous n'avons besoin que d'une armature inférieure
sur toute la longueur de la poutre pour l'état limite ultime. La section
maximale dont nous avons besoin est de 757 mm². La section négative 160mm², indiquée en rouge, signifie que nous avons besoin d'une
armature de compression de 160 mm² au niveau supérieur pour
satisfaire à l'état limite de service concernant les contraintes du
béton.
2.5. Modification des données introduites
2.5.1. Changement direct des données introduites
Parmi les nombreux avantages qu'offre ConCrete, il convient de
mentionner la souplesse avec laquelle les données introduites peuvent
être modifiées. Ainsi, toutes les données introduites au point 2.3 peuvent
être modifiées à tout moment en cliquant à l'aide de la souris, la valeur à
modifier dans la fenêtre "Structure & charges".
Des exceptions à ce règle sont le nombre de portées, qu’on ne peut
modifier qu’avant l’entrée des données de la deuxième portée ou après
que l’entrée de toutes les données est terminée, le nombre de cas de
charges, qu’on ne peut modifier tant que l’entrée des données de la
deuxième type de charge n’est pas encore commencée ou après que
l’entrée de toutes les données soit terminée, et le nombre de zones,
qu’on ne peut modifier qu’après que l’entrée de toutes les données soit
terminée.
Si, par exemple, vous souhaitez passer la portée de 5 à 4.95m,
sélectionnez la valeur "5.00" dans la fenêtre "Structure & charges".
Lorsque vous avez sélectionné cette valeur, cette dernière apparaît dans
un cadre et la barre d'entrée affiche simultanément cette valeur avec la
question "longueur de la 1° portée ? (m)" (Figure 1 2):
2. Une première poutre
16
BuildSoft s.a.
Manuel d'utilisation ConCrete
Figure 12: Modifier la longueur de la portée
Tapez au clavier la valeur "4.95" et confirmez la nouvelle valeur en
pressant la touche ENTER ou RETURN. Dès que cette touche a été
pressée, la poutre est automatiquement recalculée et les résultats sont
mis à jour. Vous constaterez, par exemple, que la section nécessaire de
l'armature inférieure est passée de 757 mm² à 727 mm² et qu'il ne faut
plus d'armature de compression. Si nous modifions de façon analogue la
hauteur de la poutre de 450 mm à 500 mm, la section de l'armature
inférieure sera alors de 516 mm².
La souplesse avec laquelle il est possible de modifier les données, nous
permet d'utiliser ConCrete pour procéder à de véritables
dimensionnements. En effet, si nous introduisons une valeur
arbitrairement basse pour la largeur et la hauteur de la poutre, le logiciel
nous indiquera, après calcul, les valeurs minimales et maximales
nécessaires. Il suffit alors de remplacer les valeurs initiales par des
valeurs supérieures, tout en tenant compte des valeurs minimales et
optimales, pour obtenir une section qui ne soit ni trop grande, ni trop
petite.
2. Une première poutre
17
BuildSoft s.a.
Manuel d'utilisation ConCrete
Quand vous modifiez le nombre des portées, ConCrete vous demande
des informations supplémentaires: dans le cas où le nombre nouveau
est plus grand, il faudra indiquer où ajouter des portées (Figure 13); dans
l’autre cas, il faudra indiquer quelles portées doivent être supprimées
(Figure 14).
Si on ajoute une portée avant la première portée, la portée ajoutée est
une copie de la première portée; dans tous les autres cas, la portée
ajoutée est une copie de la portée précédente.
Figure 13: Ajouter des portées
2. Une première poutre
18
BuildSoft s.a.
Manuel d'utilisation ConCrete
Figure 14: Supprimer des portées
2.5.2. Modifier à l’aide de la touche droite de la souris
Voici une deuxième méthode pour modifier les valeurs introduites:
Cliquez avec le bouton droit de la souris l’indication de la longueur de la
travée pour voir apparaître un menu flottant:
2. Une première poutre
19
BuildSoft s.a.
Manuel d'utilisation ConCrete
Figure 15: Menu flottant: travée
‘Supprimer’ vous permet de supprimer cette travée, pour autant qu’il
s’agisse d’une poutre à plusieurs travées.
‘Insérer’ permet d’ajouter une travée et ‘Dupliquer’ d’ajouter une copie
de la travée.
Une fonction similaire existe aussi pour la modification ou la définition
des charges. On peut soit modifier les valeurs une à une en cliquant
dessus, soit utiliser le bouton droit de la souris pour copier la valeur
pointue sur les travées de gauche, ou sur les travées de droit, ou encore
sur toutes les travées.
2. Une première poutre
20
BuildSoft s.a.
Manuel d'utilisation ConCrete
Figure 16: Menu flottant: copier des charges
Les conséquences liées à une modification du nombre de type de
charges (v. 5.3) ou du nombre de zone (v. 3.2) seront traitées plus loin
dans ce manuel.
2. Une première poutre
21
BuildSoft s.a.
Manuel d'utilisation ConCrete
CHAPITRE 3
Une deuxiéme poutre dans le projet
3. Une deuxième poutre dans le projet
22
BuildSoft s.a.
Manuel d'utilisation ConCrete
3.1. La fenêtre Liste de projet
Figure 17: La liste de projet avec un premier élément
Pour créer une deuxième poutre, sélectionnez dans le menu "Elément"
la commande "Nouvelle poutre".
Voir Chapitre 6 pour les détails de la liste de projet.
3.2. Charges ponctuelles et charges trapézoïdales
Nous avons appris au chapitre 2 comment entrer une poutre ayant une
seule portée et une charge uniformément répartie et comment calculer
cette dernière. Nous allons maintenant introduire une poutre à deux
portées, chargée de manière plus complexe (Figure 18). La largeur de la
poutre est fixée à 190 mm, la hauteur à 450 mm.
Figure 18: Deuxième exemple
La procédure d'introduction des données est identique à celle décrite au
chapitre 2, si ce n'est qu'il convient ici de taper le chiffre "2" pour le
nombre de portées.
3.2.1. La charge trapézoïdale
Pour spécifier une charge trapézoïdale, procédez comme suit: dans la
deuxième palette représentée à la Figure 4, sélectionnez le deuxième
3. Une deuxième poutre dans le projet
23
BuildSoft s.a.
Manuel d'utilisation ConCrete
icône à l'aide de la souris. Lorsque le bouton de la souris est pressé, un
menu d'options (Figure 19, Figure 4) est affiché. Sélectionnez alors
"charges trapézoïdales" afin d'entrer des charges de ce type. Une ligne
apparaît dans la fenêtre "Structure & charges" (Figure 20). Les valeurs
initiales des charges réparties seront entrées sur la ligne "p1(kN/m)"
affichée dans la marge gauche de la fenêtre ; les valeurs finales, sur la
ligne "p2(kN/m)".
Figure 19: Palette ‘Données d’entrée’ – Bouton charges
Figure 20: Structure & charges - charges réparties
Lorsque vous introduisez ces données, le programme vous pose deux
questions relatives aux valeurs, à savoir "Valeur initiale de la charge
répartie n°1 dans la zone z1.1 ? (kN/m)" et "Valeur finale de la charge
répartie n°1 dans la zone z1.1 ? (kN/m)".
Il est important que vous sachiez que vous pouvez modifier cette option
à tout moment. Par conséquent, lorsque vous avez introduit une poutre
ayant une charge uniformément répartie, il vous est encore loisible
d'opter pour des charges trapézoïdales et, comme expliqué au point 2.5,
de modifier les valeurs initiales et finales des charges réparties.
3. Une deuxième poutre dans le projet
24
BuildSoft s.a.
Manuel d'utilisation ConCrete
3.2.2. La charge ponctuelle
Pour introduire une charge ponctuelle, il convient de faire une
distinction entre deux zones. Une zone est une portion de portée dans
laquelle il n'y a pas de discontinuité tant en matière de charges, qu'en
matière de géométrie.
Cela signifie que nous devons prévoir deux zones dans la deuxième
portée: une zone à gauche de la charge ponctuelle et une zone à droite
de celle-ci. Lorsque vous avez spécifié les valeurs initiales et finales de
la charge répartie dans la première zone de la deuxième portée (z2.1), le
programme vous demande d'indiquer la fin de cette zone. La position de
la fin d'une zone équivaut à la distance de ce point par rapport à l'appui
gauche de la portée à laquelle la zone en question appartient. Dans
notre exemple, cette distance est donc de 2 mètres.
Si nous introduisons la valeur de la charge ponctuelle, la fenêtre
"Structure & charges" apparaît telle que représentée à la Figure 21.
Poursuivez maintenant l'introduction des données de la poutre.
L'interprétation des résultats affichés dans les différentes fenêtres est
analogue à celle décrite au chapitre 2. Un bouton comprenant le signe
">" est affiché dans le coin inférieur droit de la fenêtre "Croquis
d'armatures" (Figure 22). Cliquez sur ce bouton à l'aide de la souris
pour afficher le croquis d'armatures de la deuxième portée. Le bouton
">" disparaît alors et est remplacé par le signe "<". Cliquez sur ce bouton
si vous souhaitez réafficher la première portée. Comme expliqué
précédemment au chapitre 2, les points d'origine et de fin de l'armature
sont les points zéros du diagramme déplacé de moments fléchissants.
3. Une deuxième poutre dans le projet
25
BuildSoft s.a.
Manuel d'utilisation ConCrete
Figure 21: Structure & charges - deuxième exemple
Figure 22: Croquis d'armatures - deuxième exemple
3.2.3. Modifier le nombre de zones d’une portée
3.2.3.1. Changement direct des données introduites
Si vous vous êtes trompé lors de l’introduction des données et si, par
exemple, vous n’avez introduit qu’une zone dans la deuxième portée,
vous savez corriger cette erreur à la fin de l’introduction. Une fois que
l’introduction de la poutre est terminée, il suffit de cliquer avec la souris
sur le texte “z2.1”. Cette procédure affiche une fenêtre de dialogue à
l'écran (Figure 23):
3. Une deuxième poutre dans le projet
26
BuildSoft s.a.
Manuel d'utilisation ConCrete
Figure 23: Ajouter des zones
Si vous indiquez de diviser la zone en deux parties, ConCrete vous
propose automatiquement de diviser la zone en deux parties identiques
d’une longueur de 2.00 m. Néanmoins, vous pouvez introduire une
répartition irrégulière, en changeant les longueurs proposées par le
logiciel.
Si la zone considérée appartient à une portée qui est déjà subdivisée en
plusieurs zones, il est possible d’éliminer la zone sélectionnée (Figure
24). En éliminant la première zone, la deuxième zone va s’affecter à
partir de l’extrémité gauche de la portée. En éliminant toute autre zone,
la zone précédente s’allongera jusqu’à l’extrémité droite de la zone à
éliminer.
3. Une deuxième poutre dans le projet
27
BuildSoft s.a.
Manuel d'utilisation ConCrete
Figure 24: Supprimer des zones
3.2.3.2. Modifier à l’aide de la touche droite de la souris
Voici une deuxième méthode pour modifier les valeurs introduites:
Cliquez avec le bouton droit de la souris l’indication de la zone pour voir
apparaître un menu flottant:
Figure 25: Popup – zone
3. Une deuxième poutre dans le projet
28
BuildSoft s.a.
Manuel d'utilisation ConCrete
‘Supprimer’ vous permet de supprimer cette zone, pour autant que la
travée comprend plusieurs zones.
‘Insérer’ divisera la zone en deux zones nouvelles (ayant chacune une
longueur égale à la moitié de la longueur de la zone initiale).
3.3. Ajout de moments
Supposez que vous souhaitiez entrer non seulement une charge
ponctuelle mais également un moment d'une valeur de 10 kNm. Pour ce
faire, cliquez sur le troisième icône de la deuxième palette (Figure 4) et
sélectionnez l'option "moments" (Figure 26):
Figure 26: Palette ‘Données d’entrée’ - bouton moments
Dans la fenêtre "Structure & charges", sous la ligne des charges
ponctuelles, s'est ajouté une nouvelle ligne précédée des lettres
"M(kNm)" (Figure 27). Cette ligne vous permet d'entrer des moments.
Sélectionnez la valeur par défaut "0.00" se trouvant en-dessous de la
valeur "15.00" de la charge ponctuelle et tapez "10.00" pour la valeur du
moment.
Les moments sont considérés comme positifs lorsqu'ils agissent dans le
sens antitrigonométrique. Cette option peut être modifiée à tout instant
selon la même procédure que celle pour les charges trapézoïdales. Si
cette option avait déjà été sélectionnée au moment de l'introduction des
données, le programme vous aurait demandé d'introduire les moments à
cet instant là.
Notez en passant que vous pouvez également introduire des charges
ponctuelles et des moments aux appuis. Les charges ponctuelles aux
appuis peuvent être d'une importance capitale dans les poutres qui sont
soutenues de façon élastique ou dans la prise en compte des charges
du niveau supérieur. L'importance des moments aux appuis ne
nécessitent aucune explication complémentaire.
3. Une deuxième poutre dans le projet
29
BuildSoft s.a.
Manuel d'utilisation ConCrete
Figure 27: Structure & charges - introduire des moments
3.4. Poutre à section variable
Jusqu'à présent, nous n'avons calculé que des poutres ayant des
hauteur et largeur constantes sur toute leur longueur. En pratique, il est
clair que la section n'est pas toujours identique pour toutes les portées et
que les sections peuvent différer dans une même portée. ConCrete vous
permet de définir une autre section pour une même zone. Pour ce faire,
sélectionnez l'option "section variable" dans le premier icône de la
deuxième palette représentée à la Figure 4, Figure 28:
Figure 28: Palette ‘Données d’entrée’ – bouton section variable
3. Une deuxième poutre dans le projet
30
BuildSoft s.a.
Manuel d'utilisation ConCrete
Figure 29: Structure & charges - sections variables
Dans la fenêtre "Structure & charges" apparaissent alors cinq lignes
(Figure 29). Les légendes figurant dans la marge gauche doivent être
interprétées comme suit (Figure 30):
b (mm):
largeur de la zone de la poutre, en mm;
db (mm): saillie vers l'arrière de la face frontale de la zone par
rapport à la face frontale de la zone précédente;
h (mm):
hauteur de la zone de la poutre, en mm;
ho1 (mm): la hauteur de la poutre qui est coulée dans une
première phase (p.e. l’hauteur de la partie préfabriquée,
v. 7.3), par défaut égale à la hauteur ho.
dh (mm): saillie vers le bas de la face supérieure de la zone de la
poutre par rapport à la face supérieure de la zone
précédente.
3. Une deuxième poutre dans le projet
31
BuildSoft s.a.
Manuel d'utilisation ConCrete
Figure 30: Croquis des dimensions de la zone
Les valeurs affichées dans la fenêtre "Structure & charges" pour "b
(mm)", "h (mm)" et "dh (mm)" peuvent être modifiées tout comme les
autres données. Par contre, la valeur de "db (mm)" ne peut être modifiée
étant donné qu'elle est calculée comme étant la moitié de la différence
de largeur avec la zone précédente. La raison en est qu'une saillie
asymétrique dans la largeur provoque une torsion, et que ConCrete ne
tient pas compte de cette torsion.
Si vous spécifiez, par exemple, 350 mm comme hauteur pour la zone
z2.1 ; la fenêtre "Structure & charges" affiche alors automatiquement
l'abréviation "VAR" à l'endroit de la hauteur générale de la poutre. Ces
lettres indiquent que la poutre a une hauteur variable. Simultanément à
cet affichage, la poutre est recalculée. La discontinuité en hauteur est
représentée dans la fenêtre "Croquis d'armatures" (Figure 31). Dans la
fenêtre "Diagrammes des efforts" nous voyons clairement l’ évolution
des quantités d'aciers requises (Figure 32).
Figure 31: Croquis d'armatures - sections variables
Nous faisons les considérations suivantes:
1) Lors de la détermination des sections d'armature au droit de la
discontinuité, le programme tient compte du fait que la courbe des
3. Une deuxième poutre dans le projet
32
BuildSoft s.a.
Manuel d'utilisation ConCrete
moments fléchissants doit être déplacée sur une distance de 0.45
fois la hauteur utile (Figure 33). Prise de façon centrale par rapport
au point considéré ci-dessus, une zone ayant pour longueur 0.9
fois la hauteur utile est déterminée par le logiciel et le maximum de
la courbe des moments fléchissants (non déplacée) est cherché.
Ce point est équivalent à la valeur obtenue en déplaçant la courbe
sur une distance de 2. La section d'armature résultant de ce
maximum est dès lors la section d'armature demandée.
Figure 32: Diagrammes des efforts
Figure 33: La courbe des moments fléchissants déplacée
2) Les sections d'armature sont déterminées en tenant compte
également du fait que les barres de l'armature inférieure dans la
section de poutre plus épaisse, ne deviennent efficaces qu'à une
certaine distance de la discontinuité. Cette distance est obtenue en
additionnant la longueur d'ancrage à la longueur de transfert
nécessaire pour le transfert des efforts d'une nappe à l'autre
(Figure 34). Etant donné qu'aucun diamètre de barre n'a été
3. Une deuxième poutre dans le projet
33
BuildSoft s.a.
Manuel d'utilisation ConCrete
spécifié dans ConCrete, le programme suppose une longueur
d'ancrage constante de 60 cm. Dans la zone avec longueur égale
à la longueur de transfert augmentée de 60 cm, le programme
suppose pour la détermination de l'armature requise que la hauteur
efficace varie de manière linéaire.
Figure 34: Les armatures - longueur de transfert et d'ancrage
L'augmentation brusque de la quantité de l'armature inférieure est due à
la présence d'un moment agissant de l'extérieur de 10 kNm.
3. Une deuxième poutre dans le projet
34
BuildSoft s.a.
Manuel d'utilisation ConCrete
CHAPITRE 4
Paramétres de calcul
4. Paramètres de calcul
35
BuildSoft s.a.
Manuel d'utilisation ConCrete
4.1. Valeurs du dossier
Jusqu'à présent, nous avons calculé des poutres en béton armé sans
nous préoccuper de la qualité du béton et de la qualité des aciers utilisés
pour l'armature. Cela ne signifie pas que le programme n'est pas à
même de traiter ces données, mais qu'il n'est pas nécessaire de
redéterminer pour chaque élément tous les paramètres de calcul. En
effet, le logiciel ConCrete retient toujours les valeurs par défaut comme
valeurs de base. Nous appellerons ces valeurs de base les valeurs du
dossier. Toutefois, il est toujours possible de négliger ces valeurs et de
spécifier de nouvelles valeurs du dossier. Chaque fois que vous lancez
ConCrete, les paramètres de calcul sont assimilés aux valeurs du
dossier.
Si nous entrons un nouvel élément, les paramètres de calcul sont
identiques aux valeurs actuelles (Figure 35).
Figure 35: Les cinq boutons standards de dialogue
Les cinq boutons illustrés se trouveront toujours dans le bas des
fenêtres de dialogue décrites ci-après. Pour activer les valeurs actuelles,
cliquez sur le bouton "OK". Choisissez dans la fenêtre (Figure 36)
suivante pour quels éléments les valeurs doivent être adaptées.
Figure 36: Adaptation des valeur actuelles
4. Paramètres de calcul
36
BuildSoft s.a.
Manuel d'utilisation ConCrete
Les valeurs actuelles peuvent être installées comme des valeurs du
dossier en cliquant sur le bouton "Sauver" ou "S". Si les valeurs
actuelles sont différentes des valeurs du dossier, ces valeurs peuvent à
nouveau être assimilées aux valeurs du dossier en cliquant sur le bouton
"Appeler" ou "A". Le bouton "Annuler" vous permet de ne pas modifier
les valeurs actuelles.
4.2. Paramétres de l'acier
Figure 37: Paramétres des aciers
Les paramètres des aciers peuvent être consultés et modifiés en
cliquant sur la première icône (Figure 37) de la première palette illustrée
à la Figure 4. Cette procédure affiche une fenêtre de dialogue à l'écran.
Les valeurs de la qualité d'acier sont des valeurs caractéristiques et sont
exprimées en N/mm2. Par coefficient de sécurité, on entend le coefficient
qui doit être appliqué à la valeur caractéristique pour obtenir la valeur de
calcul de la qualité d'acier. Cette dernière sera utilisée dans le calcul à
l'état limite ultime (voir 12.2.1). Pour l’état limite de service, sous les
combinaisons rares, la contrainte de traction de l’armature longitudinale
doit être limitée à une fraction de la valeur caractéristique de la limite
d’élasticité (80 % selon l’Eurocode). Par enrobage, on entend la distance
nette entre la barre et le parement du béton, tel qu'indiquée à la Figure
38. Lors du calcul de la hauteur utile, cet enrobage et 10 mm
supplémentaires, permettant de tenir compte de l'épaisseur des barres
d'armature (qui, à ce stade, ne sont pas connues), sont soustraits de la
hauteur réelle de la poutre.
4. Paramètres de calcul
37
BuildSoft s.a.
Manuel d'utilisation ConCrete
Figure 38: Croquis de l'enrobage
Le pourcentage minimal d'armature est pris en compte dans le calcul des
ouvertures des fissures et de la déformée en état de fissuration et dans
le calcul de la résistance au cisaillement du béton (sans aide de
l'armature transversale). Les armatures inférieures et supérieures
peuvent être tenues constantes sur toute la longueur des portées. En
effet, les sections des armatures ont une influence favorable sur les
ouvertures des fissures, sur la déformée en état de fissuration et sur la
contribution du béton (sans aide de l'armature transversale) au
cisaillement. Il convient d'associer le concept des "fissures" à la théorie
des treillis de Mörsch. Cette dernière présente une poutre de treillis en
béton armé comprenant des bielles de compression placées à 45°, des
étriers verticaux et une armature longitudinale horizontale. La hauteur de
la poutre est égale à 0.9 fois la hauteur utile. La raison du choix de
bielles de compression obliques réside dans le fait que la fissuration
provoquée par l'effort tranchant a toujours une inclinaison à 45°. De plus,
la longueur horizontale d'une telle fissuration est de 0.9 fois la hauteur
utile. En conservant un écart constant entre les étriers sur certaines
fissures, il est donc possible d'obtenir une répartition des étriers plus
pratique.
L'écartement minimal entre les étriers est réglable, aussi bien en
direction longitudinale que transversale. Ceci nous permet d'influencer le
calcul des étriers: des étriers moins écartés ou des étriers multiples.
Toutefois, s'il ressort des calculs que l'écartement doit être inférieur à
celui initialement spécifié, le programme conservera l'écartement calculé,
sauf s'il est possible d'obtenir un écartement plus important par
l'utilisation d'étriers de diamètre supérieur. Dans ce cas, le programme
optera pour un diamètre supérieur.
En plus, il est possible d’introduire un écartement transversal maximal
des étriers. En principe, cet écartement est déterminé par la norme (v.
12.2.3.2). Ainsi, l’Eurocode exige que l’écartement transversal soit
inférieur à la hauteur utile. Ceci signifie que pour des poutres de section
quasi quadratique, l’Eurocode exige toujours des étriers multiples, quelle
4. Paramètres de calcul
38
BuildSoft s.a.
Manuel d'utilisation ConCrete
que soit la sollicitation en effort tranchant. Pour éviter ces multiples
étriers, nous pouvons introduire une propre valeur pour l’écartement
maximal (p.e. 200 mm). Dans les cas où un single étrier par section ne
suffit pas, le logiciel va essayer de résoudre ce problème en ajoutant une
épingle, de manière à obtenir une armature transversale à trois barres. Il
est aussi possible de forcer le logiciel de passer tout de suite à deux
étriers ( = armature transversale à quatre barres) en marquant l’option
“utilisation d’épingles non permise”.
Nous pouvons indiquer les diamètres qui peuvent être utilisés pour la
répartition des étriers. Outre les diamètres standards 6, 8, 10 et 12, nous
pouvons introduire un diamètre arbitraire.
Pour des poutres avec des membrures (sections T, I, L et Z, v. 7.1) nous
pouvons introduire la qualité d’acier des barres transversales éventuelles
et indiquer si nous voudrons voir affichées ces armatures dans la fenêtre
“Croquis d’armatures”. Les barres transversales éventuelles doivent
prévenir d’un déchirement entre les membrures et l’âme de la poutre.
4.3. Paramètres du béton
Cliquez sur le deuxième icône de la première palette illustrée à la Figure
3 pour spécifier les paramètres du béton (Figure 39).
Figure 39: Paramétres du béton
4. Paramètres de calcul
39
BuildSoft s.a.
Manuel d'utilisation ConCrete
La résistance caractéristique en compression est la valeur de la force
au-delà de laquelle se trouvent 95% de toutes les mesures de force
collectées sur des éprouvettes de béton. Cette résistance en
compression est déterminée à l'âge de 28 jours, sur des cylindres de 150
mm de diamètre et de 300 mm de hauteur, plongés dans une eau de 20
± 2°C. Tout comme pour l'acier, le coefficient de s écurité est le
coefficient qu'il convient d'appliquer à la valeur caractéristique pour
obtenir la valeur de calcul de la qualité du béton. Cette dernière sera
utilisée dans les calculs à l'état limite ultime. Le module d'élasticité peut
être spécifié manuellement ou être calculé en fonction de la qualité du
béton, à l'aide du bouton “, ”. Dans ce dernier cas, la valeur du
module d’élasticité est calculée à l’aide de la formule suivante ( ,!" =
module d’élasticité à l’âge de 28 jours):
• Eurocode 2 en NBN B15-002:
,!" = 9500 ∙ ( + 8)$/%
• B.A.E.L. 91:
$/%
,!" = 11000 ∙ Pour tenir compte de l'effet du fluage pour le calcul de la déformée et
pour la limitation des contraintes du béton et des ouvertures des
fissures, nous pouvons introduire un coefficient de fluage &(', '( ).
D’après le NBN B15-002, les contraintes doivent être limitées pour un
rapport des modules d’élasticité de l’acier et du béton égale à 15:
*
) = + = 15. La valeur du coefficient du fluage &(', '( ) qui correspond à
*,
ce rapport peut être calculée en cliquant sur le bouton “n = 15”. Cette
valeur n’est pas la valeur finale du fluage, de manière que, si nous
calculons la déformée après fluage avec ce coefficient, nous sousestimons la déformée finale. Néanmoins, il faut dire que, si on calcule la
déformée en tenant compte de la fissuration et du fluage avec toutes les
valeurs proposées par la norme, la déformée ainsi calculée sur-estime le
résultat expérimental...
Il nous est loisible de choisir si nous souhaitons ajouter le poids propre
de la poutre, avec ou sans les membrures des sections en T, dans le
calcul. ConCrete suppose un poids spécifique du béton de 25 kN/m3.
Comme nous verrons par la suite, ConCrete exécute le calcul des
déformations en tenant compte des fissures et des moments d'inertie
variables qui en résultent. Dans ce calcul la valeur de la résistance en
traction du béton joue un rôle important. Nous avons la possibilité
d'introduire une valeur quelconque ou de faire calculer la valeur
moyenne (- ) ou caractéristique (- = -(.(. ) par le programme en
4. Paramètres de calcul
40
BuildSoft s.a.
Manuel d'utilisation ConCrete
fonction de la résistance caractéristique cylindrique en compression. Ces
deux valeurs sont calculées à l'aide des formules suivantes:
• Eurocode 2 en NBN B15-002:
!/%
- = 0.30 ∙ -(.(. = 0.7 ∙ • B.A.E.L. 91:
-(.(.
0.7
= 0.6 + 0.06 ∙ - =
-(.(.
D’après des expérimentations au Laboratoire Magnel de l’Université de
Gand, la valeur moyenne et la valeur caractéristique donnent une
déformée calculée qui surestime la valeur expérimentale. Dans ce même
travail, on dit que la valeur de 3.56 N/mm2, proposée par la Norme
Américaine, correspond mieux aux expériences. A notre avis, il est
raisonnable de calculer, sans trop de risques, la déformée fissurée avec
le rapport n = 15 et la valeur moyenne de la résistance à la traction = 2.56 N/mm2 (pour = 25 N/mm2).
Enfin, nous pouvons imposer une limite aux contraintes de compression
du béton pour l'état limite de service sous les combinaisons rares et sous
la combinaison quasi-permanente. D’après l’Eurocode 2, cette limite
sous les combinaisons rares est seulement nécessaire pour des
éléments de la classe de climat 3 ou 4 (constructions à la mer, sous
l'eau, exposés au milieu agressif, …) et dans ce cas la limite vaut 0. .
Par le bouton à droite “0.601 ” nous pouvons limiter la contrainte
admissible à 60% de la valeur caractéristique de la résistance en
compression. La Norme Belge NBN B15-002 est plus exigeante: il faut
limiter la contrainte pour toutes les classes de climat à 0.5 . Si nous
avons choisi de faire le calcul selon le NBN B15-002, le bouton “0.601 ”
est remplacé par “0.501 ”. Sauf si la totalité des charges s’appliquent
juste après le coulage du béton, la limite peut être appliquée après
fluage (cfr. explication plus haut pour n = 15). Pour des constructions où
le fluage joue un rôle important, la limité de 45% sous la combinaison
quasi-permanente est recommandée, sinon, la méthode qui règle le
fluage par un coefficient, sous-estime l’effet du fluage. Si la contrainte
maximale admissible est dépassée, le logiciel augmente l’armature de
traction et ajoute de l’armature de compression.
Pour la norme B.A.E.L. 91, on peut considérer que la fissuration est non
préjudiciable, préjudiciable ou très préjudiciable.
4. Paramètres de calcul
41
BuildSoft s.a.
Manuel d'utilisation ConCrete
Si, pour n’importe quelle raison, on ne veut (ou peut) pas tenir compte
complètement ou partiellement de la contribution du béton au
cisaillement (sans l’aide d’une armature transversale), il est possible
d’introduire le pourcentage de cette contribution qu’on veut envisager.
4.4. Paramètres d’appuis
A l'aide de la troisième icône de la première palette illustrée à la Figure
3 spécifiez les paramètres d’appuis (Figure 40).
Figure 40: Appui standard
Les modifications que vous introduirez dans cette fenêtre ont trait à
l'ensemble des appuis. Cependant, si vous ne souhaitez modifier qu'un
seul appui, cliquez pour ce faire sur l'appui dans la fenêtre "Structure &
charges". La fenêtre de dialogue qui s'affiche alors à l'écran est
identique à celle décrite ci-avant (Figure 41) mais les paramètres
introduits n'affecteront que l'appui sélectionné:
4. Paramètres de calcul
42
BuildSoft s.a.
Manuel d'utilisation ConCrete
Figure 41: Modifier les appuis
En enlevant un appui d’extrémité, on peut transformer une portée
biappuyée en porte-à-faux. Outre les porte-à-faux et les appuis fixes,
vous pouvez également introduire des appuis élastiques, des
encastrements élastiques ou des encastrements parfaits.
Il existe cependant une deuxième possibilité vous permettant d'entrer un
porte-à-faux, à savoir: en entrant une valeur négative pour la longueur
de portée d'un appui d’extrémité. ConCrete interprète alors
automatiquement la longueur de portée négative comme étant un porteà-faux ayant pour longueur la valeur absolue de la longueur introduite.
4.5. Paramètres de la réduction des moments
Si vous souhaitez visualiser ou modifier les options du calcul de la
réduction des moments, sélectionnez la quatrième icône de la
première palette illustrée à la Figure 3. Tout comme pour les paramètres
géométriques des appuis, ces options sont applicables à tous les appuis
(éventuellement à tous les appuis intermédiaires uniquement).
4. Paramètres de calcul
43
BuildSoft s.a.
Manuel d'utilisation ConCrete
Figure 42: Réduction des appuis
La première option affichée dans la fenêtre de dialogue (Figure 42) ne
provoque aucune transformation des diagrammes des efforts mais
uniquement une réduction de l'armature. La raison en est que dans le
cas d'appuis plus larges, le sommet de la courbe des moments peut être
tronquée lors de la détermination de l'armature à l'appui (Figure 43).
ConCrete vous permet de réduire le moment par introduire ou:
- un pourcentage.
- la largeur de l’appui.
La réduction du moment ∆2 est calculée par:
4567 ∙ 8567
∆2 =
8
Avec 4567 la réaction verticale dans l’appui, et 8567 la largeur de
l’appui.
Par contre, la deuxième option modifie effectivement les diagrammes
des efforts en réduisant les moments sur les appuis intermédiaires d'un
pourcentage variable, et en augmentant les moments dans les portées
afin que les moments fléchissants constituent, d'un point de vue statique,
la solution correcte à la charge introduite (Figure 44). Ceci implique
également une modification des courbes des efforts tranchants.
4. Paramètres de calcul
44
BuildSoft s.a.
Manuel d'utilisation ConCrete
Figure 43:
Réduction des moments
sans redistribution
Figure 44:
Réduction des moments avec
redistribution
Si vous souhaitez appliquer une réduction des moments sur un seul
appui, maintenez la touche Contrôle (version Windows) ou la touche ð
(version Macintosh) enfoncée et cliquez sur l'esquisse de l'appui
considéré dans la fenêtre "Structure & charges".
La fenêtre de dialogue qui s'affiche est identique à celle de la Figure 42
mais les paramètres introduits ont uniquement trait à l'appui sélectionné
(Figure 45). La deuxième option n'est pas applicable aux appuis
d’extrémité qui ne sont pas encastrés; les efforts interne y sont en effet
uniquement déterminés par l'équilibre statique. Toute modification des
diagrammes des efforts est inadmissible à ces endroits. Des
encastrements procentuels (p.e. encastrement de 80%) peuvent être
introduits en indiquant un encastrement parfait et en appliquant ensuite
une réduction des moments avec redistribution (p.e. 20% pour un
encastrement à 80%).
Figure 45: Réduction des moments sur l'appui
4. Paramètres de calcul
45
BuildSoft s.a.
Manuel d'utilisation ConCrete
4.6. Paramètres des charges
Le programme ConCrete vous permet d'indiquer, outre le poids propre,
neuf types de charge. Chaque type de charge possède ses propres
coefficients de charge et peut être associé à un coefficient de
combinaison bien déterminé. Pour introduire ces coefficients, cliquez à
l'aide de la souris sur la cinquième icône de la première palette illustrée
à la Figure 3. La fenêtre de dialogue représentée à la
s'affiche à l'écran.
Cette fenêtre de dialogue vous permet de spécifier si les charges
agissent sur le niveau supérieur ou inférieur, ce qui peut s'avérer capital
lors de la détermination de l'armature transversale (cfr. théorie des treillis
de Mörsch). Le coefficient 9! pour le calcul des ouvertures des fissures
(v. 12.2.2.4) et de la déformée (v. 12.2.2.3) est normalement égale à
0.50 pour des charges de longue durée et/ou répétitives et à 1.00 pour
des charges uniques et momentanées.
4. Paramètres de calcul
46
BuildSoft s.a.
Manuel d'utilisation ConCrete
Figure 46: Paramètres des charges
Il convient de distinguer six coefficients par type de charge:
:6;
le coefficient de charge qu'il convient d'appliquer lors de la
détermination des moments fléchissants et des efforts
tranchants dans l'état limite ultime dans le cas où la charge
exerce un effet défavorable sur le diagramme des efforts
considéré;
:6<
fonction identique à :6; , si ce n'est que ce coefficient est
applicable dans le cas d'un effet favorable;
:=;
le coefficient de charge qu'il convient d'appliquer lors de la
détermination des angles de rotation et des flèches pour l'état
limite de service dans le cas où la charge exerce un effet
défavorable sur le diagramme des efforts considéré;
:=<
fonction identique à :=; , si ce n'est que ce coefficient est
applicable dans le cas d'un effet favorable;
>(
le coefficient de combinaison appliqué au présent type de
charge lors de la détermination des efforts dans l'état limite
ultime (combinaison fondamentale) et sous les combinaisons
rares dans l'état limite de service, sous condition qu'un autre
type de charge est le plus défavorable;
>$
le coefficient de combinaison appliqué au présent type de
charge lors de la détermination des efforts sous la
combinaison accidentelle dans l'état limite ultime et sous la
4. Paramètres de calcul
47
BuildSoft s.a.
>!
Manuel d'utilisation ConCrete
combinaison fréquente dans l'état limite de service, sous
condition que ce type de charge est le plus défavorable;
le coefficient de combinaison appliqué au présent type de
charge lors de la détermination des efforts sous la
combinaison quasi-permanente dans l'état limite de service.
Sous la combinaison accidentelle dans l'état limite ultime et
sous la combinaison fréquente dans l'état limite de service,
ce coefficient est appliqué sous condition qu'un autre type de
charge est le plus défavorable
La charge sur un porte-à-faux a, par exemple, une influence favorable
sur les moments de la travée adjacente. Pour le calcul de ces moments,
le programme appliquera donc le coefficient :6< sur cette charge et, pour
le moment dans le porte-à-faux, le coefficient :6; . Lors de la
détermination du coefficient favorable ou défavorable pour le calcul du
moment à un point donné, le programme suppose que la charge
considérée sur une travée est présente avec un coefficient soit
favorable, soit défavorable. Une charge répartie sur plusieurs travées
peut donc être présente dans une travée avec un coefficient favorable et
dans une autre avec un coefficient défavorable, lors de la détermination
du moment en un point fixé arbitrairement x1. Pour un autre point, x2 ,
ces coefficients peuvent être tout autre. Le programme ConCrete
recherche le coefficient qui doit être appliqué à chaque cas de figure. Il
est clair que les remarques relatives aux moments fléchissants sont
également d'application pour les autres diagrammes.
Pour la détermination de la combinaison fondamentale dans l'état limite
ultime (E.L.U) et des combinaisons rares (C.R.) dans l'état limite de
service, la charge variable (surcharge) la plus défavorable est appliquée
avec un facteur = 1, toutes les autres surcharges d'un facteur >( .
Comme c'est le cas pour les coefficients des charges, le logiciel même
recherche la surcharge la plus défavorable. Pour la combinaison quasipermanente, toutes les surcharges sont appliquées avec leur coefficient
de combinaison >! . Les charges permanentes sont toujours appliquées
sans coefficient de combinaison (c.-à-d. coefficient de combinaison = 1).
Notez que nous n'avons fait aucune distinction entre les charges
permanentes et les charges variables lors de la détermination des
types de charge. Nous avons donc un coefficient de charge favorable et
un autre défavorable tant pour les charges permanentes que pour les
charges variables. Dans le cas de charges variables, nous
considérerons la valeur "0" pour le coefficient de charge favorable; pour
les charges permanentes nous considérerons toujours une valeur
voisine de "1", "0.9" par exemple. Pour des charges permanentes, les
trois coefficients de combinaison doivent être égales à "1".
4. Paramètres de calcul
48
BuildSoft s.a.
Manuel d'utilisation ConCrete
La distinction entre les charges permanentes et variables est donc
uniquement établie par les autres valeurs des coefficients de charge et
de combinaison.
Pour chaque type de charge, nous pouvons indiquer dans quelle(s)
phase(s) ce type est présent. La première phase est calculée de
maniére isostatique (portée par portée) avec une section éventuellement
réduite (hauteur ho1 au lieu de ho). L’armature nécessaire à l’état limite
ultime est calculée. Puis, la poutre est calculée dans la deuxième
phase. Dans cette phase, la poutre est calculée de manière
hyperstatique, comme elle était introduite, avec la section totale (hauteur
ho). De nouveau, l’armature nécessaire pour l’état limite ultime est
calculée. Enfin, le résultat finale pour l’état limite ultime est le maximum
des résultats des deux phases. A partir de l’armature résultante, les
contraintes du béton et de l’acier sont calculées dans l’état limite de
service dans la première phase (donc isostatique et avec hauteur
réduite). Ensuite, le logiciel détermine l’augmentation des contraintes
dans la deuxième phase. Si les contraintes sont trop grandes, les
quantités d’armature seront augmentées.
Avec l’option “toujours ensemble” on force le logiciel à traiter les
charges du type considéré comme un ensemble. Par défaut, ConCrete
chargera automatiquement certaines portées avec un coefficient
favorable :< et d’autres portées avec un coefficient défavorable :; , afin
d’obtenir la situation la plus défavorable. Par contre, la nature des
charges peut rendre la distinction entre des portées chargées
favorablement et défavorablement impossible. Pensons-nous à une
piscine qui peut être remplie de l’eau ou pas. Supposons que cette
piscine est supportée par une poutre à trois portées. L’eau doit être
introduite comme une charge variable avec coefficients de charges
:6; = 1.50 et :6< = 0.00. Normalement, le logiciel va calculer aussi la
situation où la première et la troisième portée sont chargées et la
deuxième pas. Dans la pratique cette situation ne peut pas se présenter:
ou il y a de l’eau dans la piscine et donc toutes les trois portées sont
chargées, ou la piscine est vide et donc toutes les trois portées sont
déchargées. En indiquant que les charges d’un type de charges doivent
être toujours présentes ou absentes ensemble, nous pouvons forcer le
logiciel à ne calculer que ces deux dernières situations (toutes les
portées chargées et toutes les portées déchargées).
4. Paramètres de calcul
49
BuildSoft s.a.
Manuel d'utilisation ConCrete
CHAPITRE 5 Plusieurs types de charge
5. Plusieurs types de charge
50
BuildSoft s.a.
Manuel d'utilisation ConCrete
5.1. Introduction
Les poutres que nous avons introduites jusqu'à présent étaient, il est
vrai, soumises à diverses charges mais toutes appartenaient à un même
type de charge. Or, en pratique, il est fréquent que nous ayons affaire à
diverses types de charges, tels que des charges permanentes, des
charges utiles, des charges de Neige et de Vent, etc. D'autres
coefficients de charge et de combinaison doivent être par conséquent
appliqués en fonction du type de charge. Nous avons vu précédemment
(point 4.6) comment déterminer ces coefficients. Ce qu'il nous reste à
savoir, c'est comment indiquer au programme l'appartenance d'une
charge à un type de charge particulier.
5.2. Poutre à deux types de charge
Nous souhaitons calculer une poutre ayant deux travées et deux types
de charge: une charge permanente ? = 20 / et une charge variable
de @ = 10/:
Figure 47: Croquis des charges
La largeur de la poutre est fixée à 190 mm et la hauteur à 500 mm. Nous
remettons les options d'introduction de la deuxième palette représentée
à la Figure 4 dans leur état initial: section constante, charges
uniformément réparties et pas de moments.
5. Plusieurs types de charge
51
BuildSoft s.a.
Manuel d'utilisation ConCrete
Figure 48: Structure & charges - troisième type de charge
Lors de l'introduction des données, vous devez indiquer que vous
entrerez deux types de charge. Le reste de la procédure est identique à
celle décrite précédemment. Lorsque vous avez entré la valeur de la
première charge répartie dans la dernière zone de la dernière travée, le
programme vous demandera automatiquement la valeur de la deuxième
charge répartie dans la première zone de la première travée (Figure 48).
Entre temps, le rectangle, affichant les charges, qui figure dans la
fenêtre "Structure & charges" est prêt à recevoir le deuxième type de
charge: le compteur indique "2". Ce nombre signifie que les valeurs que
nous voyons dans le rectangle en question, sont celles du deuxième
type de charge. La flèche auparavant affichée en gris au-dessus du
chiffre "2" est maintenant devenue blanche à bord noir. Cliquez sur cette
flèche à l'aide de la souris pour retourner au type de charge précédent.
La flèche figurant sous le chiffre "2" vous permet d'afficher l'éventuel type
de charge suivant, dans le rectangle.
Une fois que vous avez introduit toutes les données, ConCrete exécute
les calculs comme nous l'avons vu au point 4.6. Vous aurez comme
résultat les diagrammes enveloppes pour les moments fléchissants et
les efforts tranchants (Figure 49). Nous attirons votre attention sur le fait
que le chevauchement des armatures inférieures et supérieures (Figure
50) NE signifie NULLEMENT qu'il n'est plus nécessaire de spécifier la
longueur d'ancrage lors de la détermination de la longueur des barres
5. Plusieurs types de charge
52
BuildSoft s.a.
Manuel d'utilisation ConCrete
d'acier longitudinales. Cette procédure est désormais automatique dans
le programme ConCrete Plus.
Figure 49: Diagrammes des efforts - troisième exemple
Figure 50: Croquis d'armatures - troisième exemple
5.3. Ajouter et enlever des types de charges
5.3.1. Changement direct des données introduites
Si on s’est trompé dans le nombre des types de charges lors de
l’introduction des données, on peut corriger ce nombre en cliquant avec
la souris sur le nombre dans la fenêtre “Structure et charges”. Ensuite,
tapez le nombre corrigé et confirmez par ENTER ou RETURN. La
modification peut être effectuée lors de l’introduction tant qu’on se trouve
encore dans l’introduction du premier type de charge, ou après que
5. Plusieurs types de charge
53
BuildSoft s.a.
Manuel d'utilisation ConCrete
l’introduction des données soit terminée. Si le nouveau nombre de types
de charges est inférieur à l’ancien nombre, les derniers types de charges
seront éliminés; si le nouveau nombre est supérieur à l’ancien, le logiciel
ajoute autant de types que cela est nécessaire, tous initialisés avec des
valeurs de charges égales à zéro.
5.3.2. Modifier à l’aide de la touche droite de la souris
On peut modifier les cas de charges à l’aide du bouton droit de la souris:
modifier le nom du cas de charges, supprimer, insérer et dupliquer un
cas de charges ou encore effacer toutes les valeurs des charges dans
un cas de charges.
Figure 51: Menu flottant – charges
Attention: En insérant un cas de charges, par défaut ce cas de charges
aura les facteurs de sécurité et de pondération correspondant à une
surcharge. Veuillez vérifier les facteurs de pondération et de
combinaison après avoir supprimé, inséré ou dupliqué un cas de
charges. Voir 4.6.
5. Plusieurs types de charge
54
BuildSoft s.a.
Manuel d'utilisation ConCrete
CHAPITRE 6 Un projet complet de poutres
6. Un projet complet de poutres
55
BuildSoft s.a.
Manuel d'utilisation ConCrete
6.1. Introduction
Jusqu'à présent, nous avons vu comment calculer une poutre avec
ConCrete. Dans le chapitre 3, nous avons même mentionné (voir point
3.1) que, lors de l'introduction d'une nouvelle poutre, la poutre
précédemment spécifiée était placée dans la fenêtre Liste de projet.
Dans ce chapitre, nous verrons plus en détail la structure et l'intérêt de
cette liste de projet.
Figure 52: Liste de projet
Cette liste peut comporter un nombre de groupes (ou classes). Chaque
groupe (chaque classe) peut contenir un nombre d’éléments (poutres
et/ou dalles).
Dans la Figure 52, il y a un groupe (Classe 1), contenant un élément (1),
c’est à dire l’élément avec comme nom ‘premier exemple’. C’est élément
a été traité à la date indiquée.
En tête de la fenêtre de dialogue se trouve la dernière date de
modification d’un élément du projet.
Le nom de l’élément qui est actif, c’est-à-dire qui se trouve à l’écran pour
édition, est en gris pour le distinguer des autres éléments.
Les icônes devant le nom de l’élément indiquent:
La première icône indique le type d’élément:
poutre;
dalle;
hourdis (si l’on dispose du module pour calculer des hourdis);
La deuxième icône indique si l’élément a été calculé et si ces
dimensions sont suffisantes:
pas encore calculé;
calculé, mais de dimension non suffisante;
calculé et OK;
La troisième icône indique si le dessin de l’élément a été fait avec
ConCrete Plus.
6. Un projet complet de poutres
56
BuildSoft s.a.
Manuel d'utilisation ConCrete
pas encore dessiné;
déjà dessiné;
Supposez que vous ayez un projet englobant trois immeubles, à savoir:
A, B et C, qui sont chacun composés d'un sous-sol, d'un rez-dechaussée et de dix étages. Si nous considérons toutes les poutres du
projet présent, il est probable que nous en ayons plus d'une centaine.
Mais parmi cette centaine de poutres, il est également probable que
nous puissions faire des regroupements. Nous pourrions donc constituer
des groupes en fonction des immeubles ou des étages. Un tel groupe
sera appelé une classe. Le programme ConCrete permet de définir
jusqu'à 20 classes différentes, chacune regroupant un maximum de 100
poutres (et/ou dalles).
Les éléments sont automatiquement rangés suivant ordre alphabétique
(séquence: ABC…XYZabc…xyz012…789).
Le nom d’un élément est limité à 256 caractères.
6.2. Définition des classes
6.2.1. Choisir des classes
Reprenons maintenant notre exemple décrit au point 6.1 regroupant une
centaine de poutre. Nous allons répartir ces différentes poutres dans les
classes suivantes:
KA: tous les éléments du sous-sol du bloc A;
GA: tous les éléments du rez-de-chaussée du bloc A;
TA: tous les éléments des étages du bloc A;
KB: tous les éléments du sous-sol du bloc B;
GB: tous les éléments du rez-de-chaussée du bloc B;
TB: tous les éléments des étages du bloc B;
KC: tous les éléments du sous-sol du bloc C;
GC: tous les éléments du rez-de-chaussée du bloc C;
TC: tous les éléments des étages du bloc C.
6.2.2. Introduire les classes
Sélectionnez dans le menu "Edition" la commande "Liste des
classes..." (Figure 53):
6. Un projet complet de poutres
57
BuildSoft s.a.
Manuel d'utilisation ConCrete
Figure 53: Introduire les classes
Dans le cadre se trouvent les noms des classes déjà introduites (en ce
moment une classe: classe 1).
Les cinq boutons à droite ont les fonctions décrites sous 4.1.
Introduisez le nom “KA” et cliquez “Insérer”. La classe KA s’ajoute à la
liste des classes.
Pour changer le nom d’une classe, il suffit de la sélectionner, d’introduire
le nouveau nom pour cette classe et de cliquer “Modifier”.
Introduisez les noms des autres classes (Figure 54).
Figure 54: Modifier la liste
6. Un projet complet de poutres
58
BuildSoft s.a.
Manuel d'utilisation ConCrete
Pour effacer une classe, sélectionnez-la dans la liste. Lorsque vous
effacez une classe, tous les éléments qui se trouvent dans cette classe
seront également effacés.
A droite de chaque nom de classe, est indiqué le nombre d’éléments (de
poutres et de dalles) qui se trouvent dans la classe.
6.2.3. La liste de projet
Après fermeture de la fenêtre de dialogue, la fenêtre Liste de projet se
présente comme suit:
Figure 55: Liste de projet - les classes introduites
Sous le nom “Classe 1” se trouvent les éléments introduits.
Les signe “+” et “-“ indique qu’une classe contient des éléments. Le
signe “-“ est utilisé si la classe est ouverte. Pour ouvrir une classe
cliquez le signe “+”, pour fermer le signe “-“.
Utiliser le bouton droit de la souris pour ouvrir ou fermer toutes les
classes:
Figure 56: Menu flottant - liste de projet
6. Un projet complet de poutres
59
BuildSoft s.a.
Manuel d'utilisation ConCrete
6.3. Placement d'un élément dans une classe particulière
Lors de la création d’un élément nouveau, celui-ci sera automatiquement
situé dans la classe sélectionnée.
S’il n’y a pas encore de classe, un classe nommée “Classe 1” sera
automatiquement créée et l’élément sera situé dedans.
Il est possible de changer un élément de classe par après.
6.4. Rappel d'un élément figurant dans une classe particulière
Un double clic sur une classe ou un simple clic sur le signe “+” devant le
nom de la classe ouvre cette classe et montre tous les éléments qui sont
dedans.
Pour mettre à l’écran un élément spécifique, faites un double clic sur son
nom ou sélectionnez-le et choisissez l’instruction “Elément” - “Modifier”
ou cliquez sur
. L’élément sera alors affiché dans les fenêtres
“Structure et charges”, “Diagrammes des efforts” et “Croquis
d’armatures”.
S’ il y avait déjà un élément à l’écran, celui-ci est remis dans sa classe.
6.5. Déplacement d'un élément vers une autre classe
Pour déplacer un élément vers une autre classe, il suffit de le glisser à
l’aide de la souris de la classe où il se trouve, vers la classe souhaitée.
6.6. Duplication d'un élément
Supposez que vous deviez calculer deux éléments pratiquement
identiques. Vous pouvez commencer par calculer le premier élément et
ensuite effectuer une copie afin de le modifier en fonction de ces
paramètres spécifiques. Pour arriver à ce résultat, procédez de la
manière suivante.
Introduisez d'abord les paramètres du premier élément. Sélectionnez
ensuite cet élément dans la fenêtre Liste de projet. Choisissez la
commande "Dupliquer" figurant dans le menu "Elément" ou cliquez sur
.
La copie étant la réplique parfaite de la poutre venant d'être introduite,
vous pouvez alors effectuer vos modifications sans que celles-ci
n'influent sur la première poutre.
6. Un projet complet de poutres
60
BuildSoft s.a.
Manuel d'utilisation ConCrete
Dans 6.9, on verra comment on peut copier des éléments d’un projet
vers un autre, à l’intérieur de ConCrete ou de ConCrete vers ConCrete
Plus (et vice versa).
6.7. Suppression d'un élément
Pour supprimer un élément, sélectionnez-le dans la fenêtre Liste de
projet. Cliquez ensuite sur la commande "Supprimer" figurant dans le
menu "Elément" ou cliquez sur
. L'élément est alors supprimé.
6.8. Modification des éléments figurant dans différentes classes
Pour modifier un élément figurant dans une classe spécifique, appelez
d'abord cet élément selon la procédure décrite au point 6.4. Lorsque cet
élément est extrait, introduisez vos modifications.
Si vous souhaitez ensuite modifier un élément figurant dans une autre
classe, il suffit de faire un double clic sur la classe, puis sur l’élément.
6.9. Duplication des éléments entre différents projets
Pour copier un élément d’un projet vers un autre projet, appelez d'abord
cet élément dans le premier projet selon la procédure décrite au point
6.4. Sélectionnez ensuite la commande “Copier” dans le menu
“Edition”. Ensuite, ouvrez le projet où vous voulez placer la copie de
l’élément. Là, vous sélectionnez la classe vers laquelle vous voulez
copier l’élément, et enfin vous sélectionnez la commande “Coller” dans
le menu “Edition”. L’élément se trouve maintenant aussi dans le
nouveau projet et peut être traité comme tout autre élément.
6. Un projet complet de poutres
61
BuildSoft s.a.
Manuel d'utilisation ConCrete
CHAPITRE 7 Poutres spéciales
7. Poutres spéciales
62
BuildSoft s.a.
Manuel d'utilisation ConCrete
7.1. Poutres de sections T, I, L et Z.
Avec ConCrete, il est loisible d'introduire non seulement des sections
rectangulaires, mais aussi des sections T, I, L et Z. De plus, les sections
peuvent différer de zone en zone. Dans le cas d'une poutre ayant une
section constante sur toute sa longueur, vous pouvez introduire une
telle section en cliquant avec la souris dans le rectangle gris figurant au
coin supérieur droit de la fenêtre "Structure & charges". En effet, le
rectangle représente la section de la poutre (Figure 57):
Figure 57: Dimensions de la section
Dans le cas d’une poutre à section variable, vous pouvons modifier la
section zone par zone en cliquant avec la souris sur l’esquisse de la
section sous “z_._” de la zone considérée (z2.1 dans la Figure 57). De
nouveau, la fenêtre de dialogue de la Figure 57 s’affiche à l’écran. Cette
fois-ci, elle n’est valable que pour cette seule zone.
7. Poutres spéciales
63
BuildSoft s.a.
Manuel d'utilisation ConCrete
Figure 58: Structure & charges - sections variables
Dans cette fenêtre de dialogue, vous pouvez introduire les dimensions
des membrures. Il vous est possible d’introduire quatre membrures: deux
membrures supérieures et deux membrures inférieures, chaque fois une
à gauche et une à droite. La largeur des membrures (les dimensions a,
b, c et d) peuvent avoir des valeurs positives ainsi que des valeurs
négatives; des valeurs négatives sont utilisées pour découper un petit
rectangle de l’âme de la poutre (Figure 59), des valeurs positives
signifient qu’une membrure est ajoutée à l’âme (Figure 60). L’épaisseur
des membrures (les dimensions e, f, g et h) doivent impérativement avoir
des valeurs positives (ou zéro). Remarquez que vous pouvez aussi
modifier la largeur, la hauteur et la hauteur de la première phase (v. 7.3).
Figure 59: Valeurs négatives
Figure 60: Valeurs positives
Comme déjà décrit précédemment au point 4.3, nous pouvons indiquer
dans la fenêtre de dialogue pour les paramètres du béton si le
7. Poutres spéciales
64
BuildSoft s.a.
Manuel d'utilisation ConCrete
programme doit oui ou non ajouter le poids propre des membrures. Pour
la détermination de l'armature transversales dans les membrures,
veuillez consulter le chapitre 12.
Figure 61: Croquis d’armatures - détail dalle
Si nous spécifions dans la fenêtre de dialogue pour les paramètres de
l'acier (Figure 37) de montrer ces armatures transversales, la fenêtre
"Croquis d'armatures" apparaît telle que représentée à la Figure 61.
Comme pour l'armature transversale de l'âme, on retrouve une ligne de
cotes surmontée cette fois-ci des lettres entourées "a", "b" et "c" endessous desquelles figurent les nombres "1.08", "1.04" en "0.88", en
italique. Les lettres entourées ont de nouveau trait à l'armature
transversales dans les membrures et constituent les références des
informations affichées à la droite de la poutre. Les nombres se trouvant
sous la ligne indiquent les distances, exprimées en m, auxquelles les
zones sont valables. Les informations affichées à la droite de l'écran,
indiquent la quantité d'acier exigée en mm² (perpendiculaire au plan du
dessin) par m longueur de poutre. Des valeurs négatives nous donnent
une idée de la réserve. Cette indication de réserve peut être
intéressante: la norme ne limite que la moyenne sur la distance entre le
moment zéro et le moment maximum. ConCrete vous donne une
indication plus précise: des zones où le moment augmente plus auront
plus d'amatures transversales que les zones où le moment augmente
moins. C'est donc tout-à-fait possible que ConCrete indique dans une
certaine zone une réserve et dans la zone adjacente une quantité d'acier
exigée, et que la norme n'exige aucune armature transversale; ConCrete
vous indique la réserve enfin de vous donner la possibilité de calculer la
moyenne sur toutes les zones qui se trouvent entre le moment zéro et le
moment maximum.
7. Poutres spéciales
65
BuildSoft s.a.
Manuel d'utilisation ConCrete
7.2. Poutres sur sol élastique
Jusqu'à présent nous n'avons calculé que des poutres qui n'étaient
supportées par des appuis discrets (fixes ou élastiques). Si nous voulons
calculer une poutre qui pose sur le sol, ces appuis discrets ne suffirons
pas pour simuler le support continu. De telles poutres sont
traditionnellement calculées comme des "poutres sur sol élastique". En
introduisant une constante k d'élasticité du sol, on spécifie la résistance
du sol.
ConCrete ne calcule pas que les poutres sur sol élastique continu. Dans
ConCrete, il vous est également possible d'introduire une constante
d'élasticité du sol différente par zone et d'introduire en plus des appuis
discrets (fixes ou élastiques). L'importance de pouvoir introduire une
constante d'élasticité du sol par zone, se voit à partir des exemples
suivants:
• une poutre sur sol de caractère non homogène, p. e. il y a un petit
ruisseau qui traverse le terrain et malheureusement aussi à
l'endroit où la poutre se trouve;
• une poutre est supportée par deux colonnes en béton et un mur en
briques assez large;
•
Dans le premier exemple, nous pouvons tenir compte du ruisseau en
introduisant dans cette zone une constante d'élasticité du sol très
modeste (ou bien une valeur zéro). Dans le cas du deuxième exemple,
les colonnes en béton peuvent être introduite par des appuis fixes (ou
élastiques), le mur en briques doit être introduit comme une zone avec
une constante d'élasticité très grande. Dans les deux exemples il est
presque impossible d'obtenir un résultat précis si on ne peut calculer que
des poutres sur appuis discrets et des poutres sur sol élastique
constante sur toute la longueur.
Pour pouvoir introduire une constante d'élasticité du sol par zone,
cliquez sur la quatrième icône de la deuxième palette (Figure 4) et
sélectionnez l'option "sol élastique":
Figure 62: Palette ‘Données d’entrée’ - bouton sol élastique
7. Poutres spéciales
66
BuildSoft s.a.
Manuel d'utilisation ConCrete
Dans la fenêtre "Structures & charges", en dessous des noms des
zones, une ligne s'est ajoutée précédée de "k(N/cm3)" (Figure 62). Cette
ligne sert à l'introduction des constantes d'élasticité. La constante
d'élasticité donne le rapport entre la déformation et la réaction du sol:
@(A) = . B(A)
avec
@
la réaction (force / surface)
la constante d'élasticité
B
la déformée
Figure 63: Structure & charges - liste totale des unités
En abscence des données plus précises, la valeur k de l'élasticité du sol
peut être déterminée comme suit:
• pour des sols argileux:
=
avec
@C
8
D
0.5 ∙
@C
∙ (D + 0.5 ∙ 8)
8
1.5D
la résistance du sol en N/cm2
la largeur de la poutre en m
la longueur de la poutre en m
• pour des sols sableux:
8 + 0.3048 !
= $ ∙ E
F
2∙8
dont la valeur $ est répertoriée dans le tableau 1.
sable
peu dense
moyennement trés dense
dense
2.7 − 8.1
8.1 − 40
40 − 136
$ (G) /H³)
tableau 1
7. Poutres spéciales
67
BuildSoft s.a.
Manuel d'utilisation ConCrete
Les données ci-dessus sont tirées de Campus F., "Contribution à l'étude
des pièces fléchies dans le sol. Application aux pieux et palplanches",
Mémoire du Centre d'Etudes, de Recherches et d'Essais Scientifiques
du Génie Civil de l'Université de Liége, N° 39, Avr il 1972.
7.3. Poutres en deux phases
Aujourd’hui, de plus en plus les poutres sont partiellement préfabriquées
avant qu’elles arrivent au chantier. Après la mise en place au chantier,
on coule la deuxième phase, éventuellement en même temps avec le
coulage des dalles. Dans certains cas, la partie préfabriquée de la
section est utilisée pour tenir déjà certaines charges, sans qu’on aie
besoin des étais supplémentaires. Dans ces cas, il faut faire attention
aux zones de support ! Les poutres sont alors préfabriquées par portée
et ces poutres partielles seront chargées de manière isostatique avec
leur poids propre et, par exemple, le poids propre des prédalles qui sont
posées sur ces poutres, ensemble avec le poids propre du deuxième
coulage du béton. Une fois que le béton du deuxième coulage est durci,
la section totale travaille dans un système hyperstatique (poutre
continue).
Dans le logiciel ConCrete, vous avez la possibilité de prendre en compte
ces deux phases de coulage lors du calcul. Il faut introduire deux
choses:
• 1° Pour chaque section, vous indiquez jusqu’à quel le hauteur la
section sera coulée dans une première phase, c.-à-d. quelle est la
hauteur de la partie préfabriquée de la section. Cette hauteur est
indiquée dans le logiciel avec le terme “ho1” et est par défaut égale
à la hauteur totale “ho”. Vous pouvez modifier cette valeur dans la
fenêtre “Structure & Charges”, juste comme vous modifiez les
autres valeurs dans cette fenêtre, ou en cliquant avec la souris sur
l’esquisse de la section (v. 7.1) et en modifiant ensuite la valeur
dans la fenêtre de dialogue.
• 2° Dans la fenêtre de dialogue pour les charges (v . 4.6), vous
indiquez quelles charges doivent être appliquées sur la section de
la première phase (section préfabriquée) et quelles charges sur la
section totale (section deuxième phase). Des charges qui sont
présentes dans la première phase peuvent restées présentes dans
la deuxième phase, quand même celles-ci ne seraient pas
nécessaires. Naturellement, il est également possible d’introduire
des charges qui ne sont présentes que dans la deuxième phase.
Lors du calcul des sections d’armatures et des contraintes dans le béton
et l’acier, le logiciel tient compte des deux phases, comme déjà décrit au
point 4.6. Pour être complet, nous remarquons que les ouvertures des
7. Poutres spéciales
68
BuildSoft s.a.
Manuel d'utilisation ConCrete
fissures et la déformation en état de fissuration ne prennent en compte
que la deuxième phase.
7.4. Dalles coulées en deux phases
Avec ConCrete, vous pouvez également modéliser des dalles en béton.
Sélectionnez la commande “Nouvelle dalle” dans le menu “Elément” ou
choisissez via les icônes comme illustré ci-dessous.
Les dalles portent dans une direction. Elles peuvent également être
coulées en deux phases (Figure 64).
Figure 64: Dimensions de la section
7.5. La bibliothèque des hourdis
Remarque: Cette fonctionnalité n’est pas disponible dans la version
standard. Seule la version ConCrete Master permet le calcul des
hourdis.
Finalement, il y a la possibilité de définir et calculer des hourdis en
béton. Sélectionnez la commande “Nouvel hourdis” dans le menu
“Elément” ou choisissez l’icône appropriée:
7. Poutres spéciales
69
BuildSoft s.a.
Manuel d'utilisation ConCrete
Pour définir un nouvel hourdis, cliquez sur “Edition” - “Bibliothèque
des hourdis”. La fenêtre suivante apparaît:
Figure 65: Bibliothèque des hourdis
Choisissez “Nouveau” pour définir un nouvel élément. Après avoir rempli
les données géométriques, vous cliquez sur “OK” pour que ConCrete les
garde en mémoire.
Figure 66: dimensions hourdis
7. Poutres spéciales
70
BuildSoft s.a.
Manuel d'utilisation ConCrete
CHAPITRE 8 Enregistrer, ouvrir et fermer
8. Enregistrer, ouvrir et fermer
71
BuildSoft s.a.
Manuel d'utilisation ConCrete
8.1. Enregistrement d'un nouveau projet
Si vous souhaitez enregistrer votre travail dans un document sur disque
dur ou sur une autre unité, sélectionnez la commande "Enregistrer
sous..." dans le menu "Fichier". Le programme vous propose alors
d'enregistrer le projet sous le même nom que la référence du projet que
vous aviez introduit au point 2.2. Il vous est toutefois loisible d'utiliser un
autre nom. Dans ce cas, ce nom devient le nouveau titre de la fenêtre
Liste de projet. Vous pouvez sauvegardez votre projet en format binaire
(type ConCrete) ou sous format texte (type ConCrete Txt). Ce dernier
format vous permet de transférer des fichiers entre les versions Windows
et les versions Macintosh de ConCrete et ConCrete Plus.
8.2. Ouverture d'un projet existant
Pour ouvrir un projet existant dans ConCrete, sélectionnez la commande
"Ouvrir" dans le menu "Fichier". Le titre de la fenêtre Liste de projet
est alors identique au nom du fichier ouvert. Outre les documents qui ont
été réalisés avec ConCrete, vous pouvez également ouvrir un document
qui a été élaboré avec ConCrete Plus. Si vous ouvrez par exemple un
projet contenant 10 poutres qui ont déjà été dessinées avec ConCrete
Plus, vous pouvez alors modifier les cotes de ces poutres ou ajouter de
nouvelles poutres dans le projet. Les poutres qui ont déjà été dessinées
avec ConCrete Plus et dont les cotes sont modifiées dans ConCrete
perdront cependant leurs plans de ferraillage. Par contre, les autres
poutres du projet conserveront leurs plans.
8.3. Enregistrement d'un projet existant
Il existe deux procédures vous permettant d'enregistrer un projet existant
dans ConCrete.
La première procédure consiste à enregistrer une seconde fois le
document sous la même dénomination en sélectionnant la commande
"Enregistrer" dans le menu "Fichier". Vous ne pouvez sélectionner
cette commande que si vous avez apporté des modifications au projet
précédemment enregistré. Lors de l'enregistrement, toutes les données
qui avaient déjà été ajoutées au projet dans ConCrete Plus, sont
également sauvegardées, à l'exception toutefois de celles décrites au
point 8.2. La commande "Enregistrer" sauvegarde toujours le projet en
format binaire (type ConCrete).
La deuxième procédure consiste à enregistrer le projet sous un nouveau
nom en sélectionnant la commande "Enregistrer sous..." dans le menu
"Fichier". Contrairement à la commande décrite ci-dessus, cette
commande peut toujours être sélectionnée.
8. Enregistrer, ouvrir et fermer
72
BuildSoft s.a.
Manuel d'utilisation ConCrete
8.4. Sauvegarde automatique
Si vous souhaitez protéger vos fichiers contre la perte de données
éventuelle (panne de courant, etc.), sélectionnez la commande
"Sauvegarde automatique" dans le menu "Préférences". Lorsque cette
option est activée, vous remarquerez que le signe " " est affiché. Dans
le cas contraire, cette option n'est pas indiquée.
Si vous avez activé cette option, le programme sauvegardera
automatiquement les données selon les options que vous aurez
indiqués. Sélectionnez la commande "Sauvegarde automatique" "Préférences":
Figure 67: Sauvegarde automatique
La procédure décrite ci-dessus ne vous offre toutefois qu'une sécurité
relative. Il vous est par conséquent recommandé de toujours effectuer
une copie de sauvegarde (back-up) de vos projets. En effet, ConCrete
peut faire des copies automatiquement: sélectionner la page
"Préférences enregistrement" pour les détails:
8. Enregistrer, ouvrir et fermer
73
BuildSoft s.a.
Manuel d'utilisation ConCrete
Figure 68: Préf. enregistrement
8.5. Fermeture d'un projet
Pour fermer un projet, sélectionnez la commande "Fermer" dans le
menu "Fichier". Si le projet a été modifié et n'a pas encore été
enregistré, le programme vous demandera automatiquement si vous
souhaitez enregistrer les modifications.
8.6. Modification des données du dossier
Pour modifier les données du dossier, sélectionnez la commande
"Modifier..." dans le menu "Fichier". Cette procédure affiche à nouveau
la fenêtre de dialogue représentée à la Figure 2 dans laquelle il vous est
loisible de modifier les données. A l'aide des quatre boutons d'option, il
est possible de modifier une à une, dans la fenêtre de dialogue, les
coordonnées du maître de l'ouvrage, de l'architecte, de l'entrepreneur ou
de l'ingénieur.
8.7. Arrêt du programme
Pour sortir de ConCrete, sélectionnez la commande "Quitter" dans le
menu "Fichier". Si vous vous trouvez dans un projet et que ce dernier a
été modifié et n'a pas encore été enregistré, le programme vous
demande automatiquement si vous souhaitez l’ enregistrer.
8. Enregistrer, ouvrir et fermer
74
BuildSoft s.a.
Manuel d'utilisation ConCrete
CHAPITRE 9 Imprimer
9. Imprimer
75
BuildSoft s.a.
Manuel d'utilisation ConCrete
9.1. Mise en page et options d'impression
La fenêtre de dialogue de l'imprimante est appelée par la commande
"Mise en page…" dans le menu "Fichier".
Pour choisir les options d'impression, sélectionnez la commande
"Options d'impression…" dans le menu "Fichier". La fenêtre de
dialogue s'affiche alors à l'écran:
Figure 69: Options d'impression
L'option "Page de garde" vous permet d'imprimer une page de garde
reprenant toutes les données du dossier figurant à la Figure 2. Avec
l'option "Valeurs du dossier", on peut imprimer touts les paramètres de
calcul: par commande d'impression une feuille avec les valeurs du
dossier et par élément les différences avec les valeurs du dossier. Les
trois autres options vous permettent d'imprimer ou non le contenu des
fenêtres qui portent ces titres.
9.2. Impression de l'intégralité d'un projet
Pour imprimer l'intégralité d'un projet, sélectionnez la commande
"Imprimer le projet" dans le menu "Fichier". Si à ce moment, un
élément figure dans les fenêtres "Structure & charges", "Croquis
d'armatures" et "Diagrammes des efforts", le programme placera cet
élément dans la classe sélectionnée de la fenêtre Liste de projet avant
d'imprimer tout le dossier, classe par classe et élément par élément. Une
page de garde et une page reprenant les valeurs du dossier seront
imprimées par projet, pour autant que ces options aient été
sélectionnées. Par poutre, sont imprimées les données figurant dans la
fenêtre "Structure & charges" suivies des écarts existant entre les
valeurs actuelles des paramètres de calcul et les valeurs du dossier
(pour autant que cette option ait été sélectionnée). Les données de la
fenêtre "Croquis d'armatures" et/ou "Diagrammes des efforts" sont
9. Imprimer
76
BuildSoft s.a.
Manuel d'utilisation ConCrete
ensuite imprimées. Le programme imprime une poutre par page. Une
nouvelle page est également commencée lors de l'impression du
contenu de la fenêtre "Diagrammes des efforts". En outre, le
programme calcule toujours l'échelle des diagrammes pour que le
graphe corresponde au format de papier sélectionné. Le code de
référence et la date du projet sont imprimés sur chaque page. Vous
trouverez également dans le coin supérieur droit le numéro de l'élément,
précédé du nom de la classe.
9.3. Impression de l'intégralité d'une classe
Si vous souhaitez imprimer tous les éléments d'une classe particulière,
sélectionnez d'abord cette classe dans la fenêtre Liste de projet et
ensuite la commande "Imprimer la classe" dans le menu "Fichier".
Cette commande opère comme décrit au point 9.2.
9.4. Impression d'un seul élément
Si vous sélectionnez la commande "Imprimer l'élément" dans le menu
"Fichier", ConCrete imprimera l'élément figurant dans les fenêtres
"Structure & charges", "Croquis d'armatures" et "Diagrammes des
efforts". La commande opère comme décrit au point 9.2.
9. Imprimer
77
BuildSoft s.a.
Manuel d'utilisation ConCrete
CHAPITRE 10 Astuces
10. Astuces
78
BuildSoft s.a.
Manuel d'utilisation ConCrete
10.1. Calcul automatique
Jusqu'à présent, le programme a toujours calculé un élément dès que
ses paramètres avaient été introduits ou modifiés. Cependant, lorsque
vous dupliquez une poutre afin d'y apporter certaines modifications, il est
possible que vous ne souhaitiez pas que le programme interrompe vos
opérations après chaque modification puisque les résultats générés ne
vous sont d'aucun intérêt. Pour ce faire, désactivez l'option "Calcul
automatique" dans le menu "Préférences". Le programme vous
indiquera le message "fin de la poutre", lorsque vous avez terminé
l'encodage ou la modification de vos données, sans pour autant
recalculer votre poutre. Au moment où vous souhaitez faire calculer la
poutre, sélectionnez la commande "Calculer" dans le menu "Elément".
10.2. Sons d'administration
Le programme ConCrete vous permet d'accompagner l'introduction de
vos données d'un son particulier. Chaque grandeur (largeur, hauteur,
longueur d'une portée, valeur d'une charge ponctuelle ou répartie) reçoit
une tonalité particulière qui vous permettra d'accélérer l'introduction ou la
modification des données. Pour ce faire, activez l'option "Sons
d'administration" dans le menu "Préférences" (le signe "" est affiché à
côté de l'option). Chaque question figurant dans la barre d'entrée est
alors accompagnée d'une tonalité spécifique. Vous entendrez également
cette tonalité lorsque vous sélectionnerez des données déjà entrées
dans la fenêtre "Structure & charges". Si vous n'avez pas activé cette
option, l'entrée et la modification des données est réalisée sur une base
purement visuelle, c-à-d. par la question affichée dans la barre d'entrée.
10.3. Liaisons avec ConCrete Plus
Les liaisons entre ConCrete et ConCrete Plus sont triples.
Tout d'abord, le format des fichiers ConCrete et ConCrete Plus est
identique. Il est donc parfaitement possible de poursuivre le traitement
d'un projet réalisé avec ConCrete, dans ConCrete Plus et d'ensuite
élargir de nouveau ce même projet dans ConCrete avant de le
retransférer pour une deuxième fois vers ConCrete Plus (voir point 8.2).
De plus, ConCrete offre la possibilité de transmettre des messages vers
ConCrete Plus. Cette opération peut s'avérer très utile lorsque la
personne qui a calculé le projet avec ConCrete n'est pas la même que
celle qui travaille avec ConCrete Plus. Pour introduire un message,
cliquez sur la bulle de texte affichée dans le coin inférieur gauche de la
fenêtre "Structure & charges". Une fenêtre de dialogue s'affiche alors à
l'écran. Tapez votre message (Figure 70). Lorsque vous imprimerez
10. Astuces
79
BuildSoft s.a.
Manuel d'utilisation ConCrete
cette poutre, le message est imprimé en-dessous des données
introduites. Si une personne ouvre cette même poutre dans le
programme ConCrete Plus, elle voit s'afficher automatiquement une
fenêtre de dialogue dans laquelle figure le message.
Vous pouvez aussi spécifier dans ConCrete les variations
dimensionnelles tolérées entre le calcul selon ConCrete et le dessin
selon ConCrete Plus. Si ces variations sont comprises dans les limites
tolérées, aucun calcul supplémentaire ne sera nécessaire et les valeurs
calculées seront automatiquement adaptées au dessin de la poutre.
Pour spécifier de telles tolérances, sélectionnez la commande
"Tolérances..." dans le menu "Préférences". La fenêtre de dialogue
représentée à la Figure 71 s'affiche à l'écran.
Figure 70: Note
Figure 71: Tolérances
Ces tolérances ne portent pas sur la largeur des appuis. En effet, cette
dernière n'est pas spécifiée dans ConCrete mais seulement dans
10. Astuces
80
BuildSoft s.a.
Manuel d'utilisation ConCrete
ConCrete Plus. La tolérance des longueurs de portée est valable pour la
distance interaxiale des appuis.
Enfin, vous avez la possibilité, avec les commandes “Copier” “Coller” du
menu “Edition”, d’échanger des éléments entre ConCrete et ConCrete
Plus (v. 6.9).
ConCrete Plus existe comme un logiciel indépendant ou peut être
intégré dans ConCrete comme une DLL. Dans le premier cas, utilisez la
commande “Transfert ConCrete Plus” du menu “Fichier”. Si ConCrete
Plus est intégré en ConCrete, cliquez sur l’icône
. Plus d’information
sur l’utilisation de ce module, reportez-vous au manuel de ConCrete
Plus.
Remarquons qu'il est possible de créer des fichiers avec la version
Macintosh de ConCrete et d'ouvrir ces fichiers avec la version Windows
de ConCrete Plus, et vice versa. Pour cela, il est nécessaire de
sauvegarder les documents sous format texte (type ConCrete Txt).
10.4. Affichage des diagrammes des autres efforts et/ou étatslimites
Jusqu'à présent, la fenêtre "Diagrammes des efforts" contenait les
diagrammes des moments fléchissants et des efforts tranchants à
l’E.L.U., de la déformée sous la combinaison quasi-permanente (Q.-P.)
et des armatures. Si vous souhaitez afficher d'autres diagrammes,
sélectionnez la commande "Diagrammes à montrer..." dans le menu
"Préférences" ou cliquez sur
. La fenêtre de dialogue représentée à
la Figure 72 s'affiche. Indiquez les diagrammes des efforts que vous
souhaitez voir apparaître dans la fenêtre "Diagramme des efforts".
L'échelle de la hauteur des diagrammes est toujours déterminée de
façon à ce que les diagrammes sélectionnés soient correctement
affichés.
Les diagrammes de la déformée et des angles de rotation sont calculés
selon la méthode linéaire-élastique. Si nous indiquons l'option "+
fissurée", le programme calcule non seulement la déformation élastique
mais aussi celle à l'état de fissuration, tenant compte des quantités
d'armatures strictement requises par le calcul (v. 12.2.2.3). Cette
déformation est indiquée en rouge dans la fenêtre "Diagrammes des
efforts". La déformée sous la combinaison quasi-permanente doit être
limitée à 1/250 de la portée; soit à 1/500 dans le cas où la déformée peut
causer des dégâts aux autres éléments. Si l'option "après fluage" est
indiquée, le fluage est pris en compte dans le calcul de la déformée
élastique ainsi que dans le calcul de la déformée en état de fissuration.
10. Astuces
81
BuildSoft s.a.
Manuel d'utilisation ConCrete
Figure 72: Diagrammes à montrer
Parce que nous n'avons pas encore spécifié de diamètre pour les barres,
le calcul des ouvertures des fissures ne peut se baser que sur les
sections strictement nécessaires par le calcul. Par contre, l'ouverture
d'une fissure est très dépendante des diamètres des barres et de leurs
nombres; ce qui fait qu'il est impossible de calculer les ouvertures de
fissures à partir des sections d'armature strictement requises par le
calcul. C'est la raison pour laquelle ConCrete fait le calcul inverse:
ConCrete vous calcule le nombre minimum des barres qui est
nécessaire pour ne pas passer l'ouverture des fissures maximale,
supposant que sur toute la longueur de la poutre la section réalisée est
égale à la section strictement requise par le calcul et que toutes les
barres ont le même diamètre.
Jusqu’à présent, la fenêtre “Structure & charges” contenait les
réactions verticales et d’encastrement à l’état-limite ultime (E.L.U.). Si
vous souhaitez les réactions à l’état-limite de service sous les
combinaisons rares (C.R.) ou la combinaison quasi-permanente (Q.-P.),
sélectionnez la commande "Résultats à montrer..." dans le menu
"Préférences" ou cliquez sur
la Figure 73 s'affiche.
10. Astuces
. La fenêtre de dialogue représentée à
82
BuildSoft s.a.
Manuel d'utilisation ConCrete
Figure 73: Résultats à montrer
Cliquez sur les différents états pour lesquels vous souhaitez voir
apparaître les réactions dans la fenêtre "Structure & charges". De plus,
vous pouvez demander d’afficher par zone les quantités maximales de
l’armature inférieure et supérieure, les valeurs maximales de la
déformation (calculée en tenant compte de la fissuration) sous les
combinaisons rares et la combinaison quasi-permanente. Vous pouvez
aussi demander de montrer ces déformations maximales avec leurs
valeurs relatives au longueurs des portées. Enfin, il est possible
d’afficher l’accroissement de la déformation sous les combinaisons
rares par rapport à celle sous la combinaison quasi-permanente.
10.5. Convention de signes pour le moment et l'effort tranchant
Tout le monde n'utilise pas la même convention de signes pour le
moment fléchissant M et l'effort tranchant V. La convention de signes
peut être modifiée ou affichée en sélectionnant la commande "Signes"
dans le menu "Préférences". La fenêtre de dialogue vous permet de
spécifier votre convention de signes:
10. Astuces
83
BuildSoft s.a.
Manuel d'utilisation ConCrete
Figure 74: Convention de signes
10.6. Zoom d'un diagramme des efforts dans une zone
Les diagrammes affichés dans la fenêtre "Diagrammes des efforts"
sont parfois représentés à une échelle trop petite pour déterminer avec
précision la valeur de l'une ou l'autre grandeur statique. Pour remédier à
ce problème, ConCrete vous permet de faire un zoom sur les
diagrammes des efforts.
10.6.1. Effectuer un zoom
Si vous souhaitez effectuer un zoom d'une zone précise d'un diagramme
pour afficher plus de détails sur une grandeur statique, cliquez deux fois
sur la zone à agrandir dans la fenêtre "Diagrammes des efforts".
L'écran affiche alors une fenêtre de dialogue (Figure 75) comprenant le
détail souhaité.
Dans la moitié inférieure de cette fenêtre, vous voyez le détail du
diagramme, ainsi que les valeurs extrêmes et les points nuls. Dans la
moitié supérieure de la fenêtre, sont indiquées les valeurs minimales et
maximales des efforts et de l'armature principale à l'abscisse affichée.
Les valeurs pour la flèche sont les valeurs résultant du calcul élastique.
La partie supérieure droite affiche un bouton "Impr." vous permettant de
commander l'impression de toutes les données de cette fenêtre.
10. Astuces
84
BuildSoft s.a.
Manuel d'utilisation ConCrete
Figure 75: Détail d'une zone
10.6.2. Passer à un autre diagramme des efforts
Si vous souhaitez effectuer un zoom d'un autre diagramme des efforts
d'une zone déterminée, vous ne devez pas nécessairement quitter la
fenêtre de dialogue "Détail" pour ensuite cliquer deux fois sur un autre
diagramme des efforts. Pour afficher un autre diagramme, sélectionnez
simplement le diagramme souhaité à l'aide du menu déroulant après le
texte "Détail: ".
10.6.3. Obtenir les valeurs en à un endroit précis
Si vous souhaitez connaître les valeurs minimales et maximales à un
endroit spécifique, il vous suffit d'introduire l'abscisse x de ce point dans
la case destinée à cet effet, pour lire immédiatement les valeurs. Seules
les valeurs en abscisse qui tombent dans la zone affichée dans le zoom
sont répertoriées. La valeur en abscisse est considérée à partir de
l'appui gauche de la portée à laquelle appartient cette zone (et à laquelle
appartient le point). Dans la Figure 75, nous avions demandé les valeurs
du point se trouvant à 2 m de l'appui gauche de la première portée de la
poutre "3".
10. Astuces
85
BuildSoft s.a.
Manuel d'utilisation ConCrete
Dans le diagramme, les valeurs sont indiquées avec deux petits carrés
(un pour la valeur minimale et un autre pour la valeur maximale)
connectés d'une ligne verticale.
Au lieu de taper la valeur en abscisse avec le clavier, nous pouvons
également indiquer cette abscisse en cliquant avec la souris sur l'endroit
désiré dans le diagramme du détail. La position d'abscisse est inscrit
automatiquement dans la case au coin supérieur gauche. Si nous
laissons le bouton de la souris appuyé, la valeur dans cette case suit la
souris.
10.7. Utilisation du menu "Edition"
Une des principales fonctions qu'offre les interfaces Windows et
Macintosh réside dans l'interaction à travers les différents programmes
des commandes "Couper", "Copier", "Coller" et "Effacer". Tant que
l’entrée des données de la poutre n’est pas terminée, ces fonctions ne
peuvent être utilisées que dans la case de la barre d'entrée. Vous
pouvez ainsi utiliser ces fonctions pour calculer des charges déterminées
à l'aide d'un programme de calcul et copier ensuite ces valeurs dans la
case de la barre d'entrée. Une fois que l’entrée des données est
terminée, les commandes “Copier” et “Coller” du menu “Edition” vous
permettent d’échanger des éléments entre différents projets dans
ConCrete et/ou dans ConCrete et ConCrete Plus (v. 6.9).
La commande "Annuler" n'est pas opérationnelle dans le programme
ConCrete.
10.8. Méthode de calcul
Dans ConCrete, le calcul organique est basé sur la méthode aux états
limites. Nous avons le choix entre différentes normes. La norme
souhaitée est choisie en sélectionnant la dernière commande "Méthode
de calcul" dans le menu "Préférences". La fenêtre de dialogue vous
permet de spécifier la norme:
10. Astuces
86
BuildSoft s.a.
Manuel d'utilisation ConCrete
Figure 76: Méthode de calcul
10.9. Vérification
Dans ConCrete, le calcul de la déformée à l'état de fissuration et la
limitation des ouvertures des fissures se fait à partir des sections
d'armature strictement requises par le calcul. Les résultats de ces calculs
nous donnent une bonne idée des résultats à attendre d'un calcul qui
tient compte de l'armature réellement prévue. Dans certains cas,
l'utilisateur ne sera pas satisfait par ce calcul "rude" à partir des sections
théoriques.
Une fois que la poutre est dessinée dans ConCrete Plus, ConCrete vous
permet de faire une vérification qui tient compte des armatures
réellement prévues. Cette vérification fait le calcul de la déformée à l'état
de fissuration sous les combinaisons rares et sous la combinaison quasipermanente et celui des ouvertures des fissures sous la combinaison
quasi-permanente. Si le fluage a été pris en compte dans le calcul
"rude", il est également pris en compte dans cette vérification. Il va de soi
que toute modification aux paramètres de calcul, sauf le fait de prendre
en compte ou pas le fluage pour le calcul de la déformée et des
ouvertures des fissures, détruit la choix des diamètres et, par
conséquent, la vérification.
Pour exécuter la vérification, sélectionnez la commande "Vérifier" dans
le menu "Elément" ou cliquez sur
. Les diagrammes de la déformée
à l'état de fissuration (sous les combinaisons rares et sous la
combinaison quasi-permanente) et celui des ouvertures des fissures
(sous la combinaison quasi-permanente) sont représentés dans la
fenêtre "Vérification".
10. Astuces
87
BuildSoft s.a.
Manuel d'utilisation ConCrete
10.10. Sauvegarder et ouvrir ses propres valeurs de préférence
Au chapitre 4, vous avez appris comment modifier les différents valeurs
des paramètres de calcul et comment les sauvegarder comme valeurs
standards. Chaque fois qu’on lance le logiciel, ces valeurs standards
sont chargées. Une fois qu’on a sauvegardé des nouvelles valeurs
comme valeurs standards, il est impossible de rappeler les anciennes
valeurs standards. Par contre, ça peut être utile de pouvoir disposer des
différents sets de valeurs standards: p.e. pour faire la distinction entre
des poutres et des dalles, entre des poutres préfabriquées et de poutres
coulées sur place, entre des projets avec et sans contrôle externe, entre
des projets intérieurs et étrangers, etc. ConCrete vous offre la possibilité
de sauvegarder les valeurs actuelles dans un fichier séparé par la
commande “Sauver valeurs standards…” du menu “Préférences”.
Dans la fenêtre du dialogue qui s’affiche à l’écran, vous indiquez le nom
du fichier dans lequel vous voulez sauvegarder les valeurs standards.
Pour rappeler des valeurs standards préalablement sauvegardées, il faut
choisir la commande “Ouvrir valeurs standards...” du menu
“Préférences”. Les valeurs standards que vous avez chargées ainsi,
restent aussi les valeurs standards quand vous relancez le logiciel après.
10.11. L’environnement de travail de ConCrete
L’environnement de travail de ConCrete peut aisément être adapté aux
préférences de l’utilisateur grâce aux barres d’outils paramétrables et
mobiles. Vous pouvez librement déplacer les barres d’icônes de
ConCrete partout sur votre écran, ou les fixer dans des zones
privilégiées le long des bords de la fenêtre de ConCrete. Ce concept est
tout aussi applicable aux barres d’icônes qui sont regroupées sur les
palettes “Données d’entrée” et “Paramètres de calcul”, qu’à la liste de
projet qui organise l’ensemble du projet à l’aide d’une gestion
arborescente. Vous pouvez toujours fermer les palettes et les rappeler
en sélectionnant la commande “Fenêtre – Barre d’icônes”.
10. Astuces
88
BuildSoft s.a.
Manuel d'utilisation ConCrete
Figure 77: Cacher ou appeler les barres d’icônes
L’option ‘Présentation par défaut’ réinitialise la configuration.
Figure 78: Modifier l’environnement de travail de ConCrete
Remarque: Toutes vos modifications personnelles seront gardées en
mémoire de façon à pouvoir reconfigurer de la même façon à la
prochaine ouverture du logiciel.
10. Astuces
89
BuildSoft s.a.
Manuel d'utilisation ConCrete
CHAPITRE 11 Aperçu des menus
11. Aperçu des menus
90
BuildSoft s.a.
Manuel d'utilisation ConCrete
11.1. Menu "Fichier"
"Nouveau…":
Créer un nouveau projet (voir 2.2)
"Ouvrir…":
Ouvrir un projet existant (voir 8.2)
"Fermer":
Fermer le projet en cours (voir 8.5)
"Enregistrer":
Enregistrer le projet en cours (voir 8.1 et
8.3)
"Enregistrer sous...":
Enregistrer le projet en cours (voir 8.3)
"Préférences enregistrement":
Enregistrer automatiquement (voir 8.4)
"Mise en page...":
Effectuer la mise en page de l'imprimante
(voir 9.1)
"Options d'impressions…"
Indiquer les options d'impressions (voir
9.1)
"Imprimer le projet...":
Imprimer le projet en cours (voir 9.2)
"Imprimer la classe...":
Imprimer la classe sélectionnée (voir 9.3)
"Imprimer l'élément...":
Imprimer l'élément en cours (voir 9.4)
"Modifier…":
Modifier les données du dossier (voir 8.6)
"Transfert ConCrete Plus":
Liaison avec ConCrete Plus (voir 10.3)
"Quitter":
Quitter le programme (voir 8.7)
11.2. Menu "Edition"
"Annuler":
Non opérationnel
"Couper":
Voir manuel d'utilisation de Windows ou
Macintosh (voir 10.7)
"Copier":
idem
11. Aperçu des menus
91
BuildSoft s.a.
Manuel d'utilisation ConCrete
"Coller":
idem
"Effacer":
idem
"Liste des classes...":
Définir les classes (voir 6.2)
"Bibliothèque des hourdis":
Définir des hourdis (voir 7.5)
11.3. Menu "Elément"
"Nouvelle poutre":
Entrer une nouvelle poutre (voir 2.3)
"Nouvelle dalle":
Entrer une nouvelle dalle (idem)
"Nouvel hourdis":
Entrer un nouvel hourdis (idem)
"Modifier":
Modifier l'élément sélectionné (voir 6.4)
"Dupliquer":
Dupliquer l'élément sélectionné (voir 6.6)
"Supprimer":
Supprimer l'élément sélectionné (voir 6.7)
"Calculer":
Calculer l'élément en cours (voir 10.1)
"Vérifier":
Vérifier l'élément en cours à partir de
l'armature prévue dans ConCrete Plus
(voir 10.9)
"Regénérer":
Regénérer la liste de projet
11.4. Menu "Fenêtre"
"Structure & charges":
Afficher cette fenêtre en avant-plan (voir
2.3 et 2.4.1)
"Croquis d'armatures":
idem (voir 2.3 et 2.4.2)
"Diagramme des efforts":
idem (voir 2.3 et 2.4.3)
"Vérification":
idem (voir 10.9)
"Arranger":
arranger les fenêtres
11. Aperçu des menus
92
BuildSoft s.a.
Manuel d'utilisation ConCrete
"Palette d’entrée":
Afficher la barre d’entrée
"Liste de projet:
Afficher la fenêtre Liste de projet en
avant-plan (voir 2.2 et 2.3)
"Barre d’icônes":
L’environnement
de
travail
ConCreteVisualiser (voir 10.11)
de
11.5. Menu "Préférences"
"Diagrammes à montrer…":
Afficher différents diagrammes des efforts
(voir 10.4)
"Résultats à montrer…":
Afficher les réactions dans différents
états-limites, les armatures maximales et
les déformations maximales par portée
(voir 10.4)
"Signes…":
Spécifier une convention de signes pour
M et V (voir 10.5)
"Calcul automatique":
Calculer les valeurs immédiate-ment
après l'entrée des données (voir 10.1)
"Sauvegarde automatique":
Enregistrer le fichier tous
éléments nouveaux (voir 8.4)
"Sons d'administration":
Sons particuliers lors de l'entrée ou de la
modification des données (voir 10.2)
"Tolérances…":
Ecarts de cotes entre ConCrete et
ConCrete Plus (voir 10.3)
"Méthode de calcul…":
Spécifier la norme de calcul (voir 10.8)
"Langue":
Choisir la langue
11. Aperçu des menus
les
cinq
93
BuildSoft s.a.
Manuel d'utilisation ConCrete
"Ouvrir valeurs standards…":
Appeler un set de valeurs standards (voir
10.10)
"Sauver valeurs standards…"
Sauvegarder les valeurs standards dans
un fichier (voir 10.10)
"Paramètres généraux":
Appeler les paramètres généraux
11.6. Menu "Aide"
"Manuel":
manuel
"Envoi courriel à BuildSoft":
Ecrire un mail à BuildSoft
"Réseau…":
Chercher la clé
"A propos de ConCrete…":
Informations
programme
11. Aperçu des menus
relatives
au
présent
94
BuildSoft s.a.
Manuel d'utilisation ConCrete
CHAPITRE 12 Méthode de calcul
12. Méthode de calcul
95
BuildSoft s.a.
Manuel d'utilisation ConCrete
12.1. Calcul statique
Le calcul statique est effectué selon la méthode des transferts. Il s'agit
d'une méthode de calcul linéaire-élastique mono-dimensionnelle offrant
une solution continue en matière de diagrammes des efforts. Ceci
signifie donc que la solution obtenue à l'aide du programme ConCrete
est une solution exacte en tout point (contrairement à la méthode des
éléments finis qui n'offre qu'une valeur moyenne pour chaque élément
fini), pour autant que l'hypothèse du calcul linéaire-élastique
monodimensionnel soit exacte.
Pour des poutres sur sol élastique, le calcul est effectué de manière
exacte à partir de l'équation différentielle. Dans un deuxième stade, cette
solution exacte est approchée par une série de polynômes du cinquième
degré, déterminée de façon à ce que l'erreur relative reste inférieure à
1%. Pour chaque nouveau polynôme, l'approche part de la valeur
exacte; par conséquent, les erreurs relatives ne sont pas cumulées.
Comme décrit au point 4.5, ConCrete vous permet d'apporter une
correction au calcul linéaire-élastique sous la forme d'une redistribution
des moments.
Pour l'élaboration du diagramme enveloppe, ConCrete travaille comme
suit (voir 4.6). Les coefficients de charge favorable et défavorable,
ainsi que les coefficients de combinaison sont introduits par
l'utilisateur. ConCrete recherche alors pour chaque type de charge et
pour chaque portée, les portions de poutre sur lesquelles la charge
(étant un seul type de charge sur une seule portée) provoque un effet
favorable ou défavorable. Pour les portions de poutre sur lesquelles la
charge susmentionnée provoque un effet favorable, ConCrete applique
le coefficient de charge favorable, et pour les autres portions, le
coefficient défavorable.
Pour éviter tout malentendu, il convient de souligner que les valeurs
obtenues des diagrammes des efforts tranchants et des moments
fléchissants prennent en compte les coefficients de sécurité et de
combinaison à l'état limite ultime.
En outre, il convient de faire remarquer que les angles de rotation et les
flèches sont calculés de façon linéaire élastique, sauf si nous avons
indiqué explicitement l'option "à l'état de fissuration" (voir 10.4). Dans ce
cas, les flèches sont calculées comme décrit au point 12.2.2.3. En
fonction des valeurs du module d'élasticité introduites, l'utilisateur peut
choisir de tenir compte ou non du retrait et du fluage. Dans le cas où le
programme calcule lui-même le module d'élasticité en fonction de la
résistance à la compression du béton, la flèche calculée est la flèche du
béton à l'âge de 28 jours.
12. Méthode de calcul
96
BuildSoft s.a.
Manuel d'utilisation ConCrete
Pour des poutres sur sol élastique il est impossible de calculer la
déformée à l'état de fissuration. Pour des poutres sur appuis élastiques,
ce calcul est tout à fait possible.
12.2. Calcul organique
Le calcul organique est intégralement basé sur le calcul aux états
limites (états limites ultimes (états de rupture) et états limites de
service), tel qu'il est exposé dans la Prénorme Européenne ENV 19921-1 (décembre 1991) (Eurocode 2) et repris par la norme Belge NBN
B15-002 ou tel qu'il est requis par la norme Française B.A.E.L. 91.
Nous nous limiterons ici à l'explication des particularités de ce calcul.
Pour plus de détails, nous vous conseillons de consulter l'Eurocode 2, la
NBN B15-002 ou la B.A.E.L. 91.
12.2.1. Etats-limites ultimes
12.2.1.1.Diagramme contraintes-déformations du béton et de l'acier
Pour le béton, ConCrete se base sur un diagramme en parabolerectangle. La transition entre la parabole et le rectangle est faite au point
où la déformation atteint 2‰ (Figure 79). Pour tenir compte de l'effet des
charges de longue durée, la valeur de calcul de la qualité du béton K
est appliquée avec un coefficient de 0.85.
Pour l'acier, ConCrete se base sur un diagramme bilinéaire (Figure 80).
Le module d'élasticité de l'acier est considéré égal à 5 = 200 /2.
Figure 79: Le diagramme en
parabole-rectangle
Figure 80:
Le diagramme bilinéaire
12.2.1.2. Flexion simple
Le calcul à l'état limite ultime des sections soumises à une flexion simple
repose sur les hypothèses fondamentales suivantes:
12. Méthode de calcul
97
BuildSoft s.a.
Manuel d'utilisation ConCrete
1) conservation des sections planes avant et après déformation
(hypothèse de Bernoulli);
2) chaque armature subit la même variation linéaire que la gaine de
béton qui l'entoure;
3) la résistance du béton en traction est supposée nulle;
4) le raccourcissement ultime du béton en compression est égal à 3.5
‰ (Figure 79);
5) l'allongement ultime des armatures est limité à 10 ‰ (Figure 80);
12.2.1.3. Effort tranchant
Pour les poutres, l'armature résistant à l'effort tranchant est déterminée
selon la méthode standard.
Il convient tout d'abord de contrôler si la contrainte dans les bielles de
compression en béton n'est pas trop importante à l'aide de l'expression
suivante:
• Eurocode 2 et NBN B15-002:
Avec
8
P
T
υ
L5K ≤ LNK! = 0.5 ∙ υ ∙ K ∙ 8O ∙ 0.9 ∙ P(1 + cot T)
(1)
la largeur de l'âme de la poutre exprimée en mm;
la hauteur utile de la poutre exprimée en mm;
l'angle que fait l'armature transversale avec l’horizontale;
0.7 − 0.5
U,V
!((
( in N/mm²)
Dans le cas où les étriers verticaux ne suffiraient pas, ConCrete
place alors, non pas des étriers inclinés, mais des étriers en croix
(combinaison des étriers verticaux et des barres horizontales ayant le
même diamètre et le même écartement). Dans ce cas-là, le
programme prévoit autant d'armatures horizontales que verticales
pour résister aux efforts tranchants afin d'être équivalentes aux
étriers inclinés à 45° par rapport à l’ horizontale , dont la section de
ces derniers est supérieure d'un facteur √2. Cela signifie que lorsque
nous entrons la valeur 1 pour cot T dans la formule (1), LNK! constitue
la limite supérieure ultime de L5K . Les valeurs de L5K qui dépassent
cette limite supérieure, ne peuvent être reprises, pas même avec des
étriers en croix.
• B.A.E.L. 91:
Avec:
12. Méthode de calcul
L5K ≤ LNK! = XCK! ∙ 8O ∙ P
98
BuildSoft s.a.
XCK! = 0.2 ∙ K ≤ 5/² étriers verticaux
XCK! = 0.27 ∙ K ≤ 7/² étriers en croix
Manuel d'utilisation ConCrete
De plus, à l’appui simple d’extrémité, ConCrete Plus vérifie la condition
suivante:
2 ∙ L6
≤ 0.8K
8∙Z
Avec:
L6
la valeur de calcul de l’effort tranchant qui est égal à
la réaction d’appui ;
Z
la longueur d’appui.
Dans le cas d’un appui de faible largeur, cette contrainte peut être
relativement élevée de sorte que ConCrete Plus ajoute des barres
horizontaux.
Pour la détermination de l'armature résistant à l'effort tranchant, la valeur
LK qui représente la contribution du béton dans la résistance au
cisaillement totale, est donnée par la formule:
• Eurocode 2:
LK = LNK$ = XCK ∙ ∙ (1.2 + 40 ∙ [ ) ∙ 8O ∙ P
(2)
Avec:
XCK la valeur de calcul de la résistance au cisaillement du béton,
U
exprimée en N/mm2 et déterminée par XCK = 0.25 ∙ ,\V].]^,
_,
!/%
la
[
avec -(.(. = 0.7 ∙ 0.30 ∙
résistance caractéristique
en traction du béton et : le coefficient de sécurité du béton;
la longueur d’appui.
le pourcentage géométrique d'armatures longitudinales;
étant donné que nous n'avons pas encore spécifié de
diamètres de barre, nous supposons [ égal au pourcentage
déduit de l’armature strictement requise par le calcul.
• NBN B15-002:
LK = LNK$ = 0.12 ∙ ∙ (100 ∙ [ ∙ )$/% ∙ 8O ∙ P
Dans (2') est déterminé par:
=1+a
• B.A.E.L. 91:
12. Méthode de calcul
!((
K
(2′)
(d in mm)
LK = LNK$ = 0.3 ∙ -(.(.
(3)
99
BuildSoft s.a.
Manuel d'utilisation ConCrete
Dans (3) signifie
-(.(.
la résistance caractéristique en traction du béton
déterminée par -(.(. = 0.6 + 0.06 ∙ ≤ 3.3/! .
La valeur LOK venant de l'armature résistant à l'effort tranchant est
déterminée par:
b5O
LOK =
∙ 0.9 ∙ P ∙ dOK ∙ (1 + He' T) cG) T
(4)
c
Avec:
b5O la section des armatures transversales sur la distance s;
c
l'écartement horizontal entre les armatures transversales;
dOK la valeur de calcul de la qualité d'acier de l'armature
transversale.
Pour les dalles, dans lesquelles aucune armature transversale n'est
prévue, il sera uniquement procédé à un contrôle des contraintes de
compression dans les bielles de compression en béton. Ce contrôle
veillera à ce que la valeur de calcul de l'effort tranchant soit toujours
inférieure aux deux valeurs suivantes:
• Eurocode 2:
(5)
L5K ≤ LNK$ = XCK ∙ ∙ (1.2 + 40 ∙ [ ) ∙ 8O ∙ P
et
L5K ≤ LNK! = 0.5 ∙ υ ∙ K ∙ 8O ∙ 0.9 ∙ P
(6)
• NBN B15-002:
L5K ≤ 1.5 ∙ LNK$ = 1.5 ∙ 0.1 ∙ ∙ (100 ∙ [ ∙ )$/% ∙ 8O ∙ P
(5f )
et
L5K ≤ LNK! = 0.5 ∙ υ ∙ K ∙ 8O ∙ 0.9 ∙ P
(6′)
La première limite supérieure vérifie si nous n'avons effectivement
pas besoin d'une armature transversale, la seconde vérifie la
contrainte présente dans les bielles de compression en béton (voir
(1)).
• B.A.E.L. 91:
L5K ≤ LNK! = 0.07 ∙ K ∙ 8 ∙ P
(7)
12.2.1.4. Armature transversale dans les membrures
L'effort tranchant à résister dans les membrures est déterminé par
(Figure 81):
∆4K
(8)
L5K =
Zg
12. Méthode de calcul
100
BuildSoft s.a.
Manuel d'utilisation ConCrete
Dans (8) signifie:
∆4K la variation de l'effort normal dans la membrure sur une
distance Zg ;
Zg
la distance entre l'endroit du moment zéro et celui du
moment maximum.
Figure 81: L'effort tranchant dans les membrures
En cas de flexion simple ∆4K est la résultante des contraintes de
compression du béton déterminées par 2K,h ij sur la largeur 0.5(8 −
8O ) et la hauteur de la table de compression ℎU .
Il faut que:
L5K ≤ LNK! = 0.2 ∙ K ∙ ℎU
et
b5U
L5K ≤ LNK% = 2.5 ∙ XCK ∙ ℎU +
∙
cU dK
Avec
XCK
b5U
cU
la valeur de calcul de la résistance au cisaillement du béton,
U
exprimée en N/mm2 et déterminée par XCK = 0.25 ∙ ,\V].]^,
_,
avec -(.(. la résistance caractéristique en traction du
!/%
béton (-(.(. = 0.7 ∙ 0.30 ∙ ) et : le coefficient de
sécurité du béton;
la section de l'armature transversale dans la membrure;
l'écart horizontal entre deux armatures transversales
successives.
12. Méthode de calcul
101
BuildSoft s.a.
Manuel d'utilisation ConCrete
12.2.2. Etats limites de service
12.2.2.1. Diagramme contraintes-déformations du béton et de l'acier
Pour le calcul aux états limites de service, on suppose les deux
matériaux comme étant linéaire-élastique, avec un rapport fixe entre les
modules d'élasticité de l'acier et du béton:
5
= T = He)c'Z)'l
De nouveau, la résistance du béton en traction est supposée nulle.
12.2.2.2. Limitation des contraintes de compression du béton
A partir des sections d'armature calculées aux états limites ultimes,
ConCrete calcule les contraintes de compression du béton. Quand les
contraintes de compression du béton dépassent la valeur maximale
admissible, les sections d'armatures inférieures et supérieures sont alors
augmentées de sorte que les contraintes de compression du béton
soient admissibles.
12.2.2.3. Déformation à l'état de fissuration
La déformation à l'état de fissuration à un certain point x0 est calculée en
appliquant le principe des travaux virtuels:
$
1
m(A = A( ) = n ∙ 2 ∙ PA
(9)
o
(
Dans (9) M représente le diagramme des moments fléchissants causé
par une charge ponctuelle fictive de valeur 1 à l'endroit où nous
cherchons la flèche. L'intégration ne se fait que sur la longueur de la
poutre fictive.
La valeur de la courbure 1/r dépend du fait que la section soit fissurée ou
non. Une section devient fissurée dès que le moment fléchissant
dépasse le moment de fissuration Mr. Ce moment de fissuration Mr est
déterminé par
2C = C ∙ p
Où
C
une valeur bien choisie de la résistance à la traction du
béton;
p
le moment de résistance de la section fictive non-fissurée.
12. Méthode de calcul
102
BuildSoft s.a.
Manuel d'utilisation ConCrete
Pour des sections non fissurées (2 < 2C ) la courbure
comme suit:
$
Cr
est calculée
1
2
=
o$ ∙ s$
où est le module d'élasticité du béton et s$ le moment d'inertie de la
section fictive non-fissurée, c.-à-d. de la section complète du béton,
augmentée de T fois la section d'armature requise.
Pour des sections intégralement fissurées (2 > 2C ) la courbure
calculée comme suit:
$
Cu
est
1
2
=
o! ∙ s!
où est le module d'élasticité du béton et s! le moment d'inertie de la
section fictive intégralement fissurée, c.-à-d. de la partie comprimée de
la section du béton, augmentée de T fois la section d'armature requise.
Dans une zone fissurée, il y a des sections fissurées et des sections non
$
fissurées. La courbure moyenne pour une section d'une zone fissurée
C
(2 > 2C ) est calculée comme suit:
1
1
1
= (1 − χ) ∙ + χ ∙
o$
o
o!
avec
2C !
χ = 1 − 9$ 9! E F
(10)
2
Dans (10) 9$ et 9! sont donnés par
9$
9!
= 1,0 (barres à adhérence améliorée),
= 1,0 pour des charges uniques et momentanées
= 0,5 pour charges d'une longue durée ou répétitives.
12.2.2.4. Calcul des ouvertures des fissures
L'ouverture de fissure caractéristique est calculée comme suit:
v = 9 ∙ cC ∙ wC
Avec
9
= 1,7 (fissuration par chargement),
Et la déformation moyennewC :
y5
y5C !
wC = z1 − 9$ 9! E F {
5
y5
12. Méthode de calcul
103
BuildSoft s.a.
Avec
Manuel d'utilisation ConCrete
y5
y5C
9$
9!
contrainte de l'armature de traction dans une section
fissurée
contrainte de l'armature de traction dans une section
fissurée sous le chargement qui cause la première
fissuration
= 1.0 barres à adhérence améliorée
= 0.5 (pour des charges uniques et momentanées)
= 1.0 (pour charges d'une longue durée ou répétitives).
Et cC la moyenne de la valeur finale de l'ouverture de fissure:
cC = 50 + 0.25$ !
Avec
$
!
∅
C
= 0.8 barres à adhérence améliorée
= 0.5 (pour flexion simple)
12.2.3. Armatures minimales
12.2.3.1. Armature longitudinale
Pour le calcul de la déformation en état de fissuration, l'armature
longitudinale requise par le calcul, est, si nécessaire, augmenté au
pourcentage minimal d'armature |} :
b5
=
≥ |} = 0.0015
(8O ∙ P)
Dans ConCrete le pourcentage |}
peut être modifié par l’utilisateur.
12.2.3.2. Effort tranchant
L'armature résistant à l'effort tranchant provenant de la formule (4), est,
si nécessaire, augmentée dans ConCrete au pourcentage minimal
d'armature O par l'expression:
b5O
O =
(11)
(c ∙ 8 ∙ sin T)
Le tableau 2 répertorie les différentes valeurs de O correspondant aux
qualités d'acier et du béton.
12. Méthode de calcul
104
BuildSoft s.a.
Manuel d'utilisation ConCrete
(in N/mm²)
Eurocode 2
en
NBN B15-002
B.A.E.L. 91
Qualité d'acier
S 220
0.0016
0.0024
0.0030
< 22.5
22.5 − 37.5
> 37.5
S 400
0.0009
0.0013
0.0016
0.4
dOK
S 500
0.0007
0.0011
0.0013
tableau 2
Si ConCrete utilise des étriers en croix, la valeur de α dans les formules
(4) et (11) est égale à 45°. Dans ce cas, b5O est toutefois la section
d'armature pour les étriers inclinés à 45°. Si les sections d'armature
verticales et horizontales sont équivalentes à b5O# , alors b5O = +#
dans (4) et (11) de sorte que les formules (4) et (11) deviennent dans le
cas d'étriers en croix:
b5O#
LOK =
∙ 0.9 ∙ P ∙ dOK ∙ 2
(4′)
c
Et
2 ∙ b5O#
O =
(11f )
(c ∙ 8)
Outre le pourcentage minimal d'armature, ConCrete tient également
compte des écartements horizontaux maxima tel que suggéré dans
l'Eurocode 2 ou la B.A.E.L. 91. Dans l'Eurocode 2 et le NBN B15-002,
ces derniers sont fonction de l'effort tranchant sollicitant. Les valeurs c$ et
c! des écartements horizontaux maxima figurant dans le tableau 3.
Eurocode 2
en
NBN B15-002
B.A.E.L. 91
L5K
1
< LNK!
5
1
2
LNK! − LNK!
5
3
2
> LNK!
3
< LNK!
c$
c!
P
300
0.3P
200
0.9P
400
0.6P
300
tableau 3
12. Méthode de calcul
105
BuildSoft s.a.
Manuel d'utilisation ConCrete
Les valeurs supérieures c$ et c! de l'écartement transversal
deux "jambes" sont répertoriées dans le tableau 4.
Eurocode 2
en
NBN B15-002
B.A.E.L. 91
L5K
1
< LNK!
5
1
2
LNK! − LNK!
5
3
2
> LNK!
3
< LNK!
c$
entre
c!
P
800
0.3P
200
0.9P
400
0.6P
c
300
tableau 4
Les valeurs figurant dans les tableaux 12.2.3.2/2 et 12.2.3.2/3 sont
également valables pour les étriers en croix.
12. Méthode de calcul
106