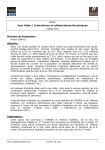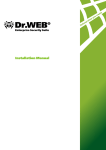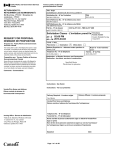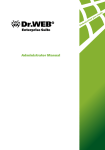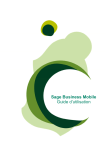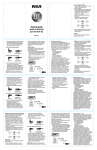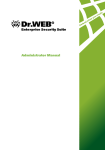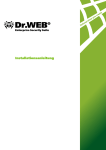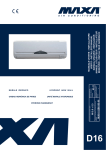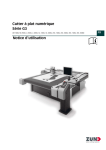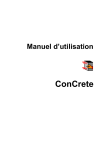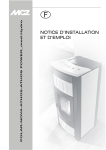Download Chapitre 1. Antivirus Dr.Web Enterprise Security Suite
Transcript
Enterprise Security Suite Manuel d'Installation © Doctor Web, 2004-2015. Tous droits reserves Ce document est la propriété de Doctor Web. Aucune partie de ce document ne peut être reproduite, publiée ou transmise sous quelque forme que ce soit, par quelque moyen que ce soit et dans quelque but que ce soit sinon pour une utilisation personnelle de l’acheteur sans attribution propre. MARQUES DEPOSEES Dr.Web, SpIDer Mail, SpIDer Guard, CureIt!, CureNet!, AV-Desk et le logo Dr.WEB sont des marques déposées de Doctor Web en Russie et/ou dans d'autres pays. Toute autre marque ou logo ainsi que les noms de société cités ci-dessous appartiennent à leurs propriétaires. DECHARGE En aucun cas Doctor Web et ses revendeurs et distributeurs ne peuvent être tenus pour responsables pour les erreurs ou omissions, pertes de profit ou tout autre dommage causés ou prétendus être causés par le présent document, son utilisation ou l’incapacité d’utiliser l’information contenue dans ce document. Dr.Web Enterprise Security Suite Version 10.0 Manuel d'Installation 27.10.2015 Doctor Web Head Office 2-12A, 3rd str. Yamskogo polya Moscow, Russia 125124 Web site: www.drweb.com Phone: +7 (495) 789-45-87 Consultez le site web official pour en savoir plus sur les bureaux régionaux ou internationaux. Doctor Web Doctor Web développe et distribue les solutions de sécurité de l’information Dr.Web® qui fournissent une protection efficace contre les logiciels malveillants et le spam. Les clients de Doctor Web sont des utilisateurs particuliers dans le monde entier, ainsi que des institutions gouvernementales, des petites entreprises et des entreprises nationales. Les solutions antivirus Dr.Web sont connues depuis 1992 pour leur excellence en matière de détection des malwares et leur conformité aux standards de sécurité de l’information internationaux. Les certificats d’Etat et les prix attribués aux solutions Dr.Web ainsi que l’utilisation de nos produits dans le monde entier sont les meilleurs témoins de la confiance qui leur est accordée. Nous remercions tous nos clients pour leur soutien et leur fidélité aux produits Dr.Web ! 4 Contenu Chapitre 1. Antivirus Dr.Web Enterprise Security Suite 6 1.1. Introduction 6 1.2. Légende et abréviations 7 1.3. A propos du produit 8 1.4. Pré-requis système 15 1.5. Composition du package d'installation 19 1.6. Licence 20 Chapitre 2. Installation des composants Dr.Web Enterprise Security Suite 22 2.1. Création d’un réseau antivirus 22 2.2. Installation du Serveur Dr.Web 22 2.2.1. Installation du Serveur Dr.Web sous OS Windows® 23 2.2.2. Installation du Serveur Dr.Web pour les OS de la famille UNIX® 30 2.2.3. Installation de la distribution supplémentaire du Serveur Dr.Web 30 2.2.4. Installation de l’extension pour le Centre de Gestion de la Sécurité Dr.Web 31 2.3. Installation de l’Agent Dr.Web 33 2.3.1. Fichiers d’installation 34 2.3.2. Installation de l’Agent Dr.Web en mode local 35 2.3.3. Installation à distance de l’Agent Dr.Web sous OS Windows® 42 2.4. Installation de NAP Validator 54 2.5. Installation du Serveur proxy 55 Chapitre 3. Suppression des composants Dr.Web Enterprise Security Suite 3.1. Suppression du Serveur Dr.Web 58 58 3.1.1. Suppression du Serveur Dr.Web sous OS Windows® 58 3.1.2. Suppression du Serveur Dr.Web sous les OS de la famille UNIX® 58 3.2. Suppression de l’Agent Dr.Web 60 3.2.1. Suppression de l’Agent Dr.Web sous OS Windows® 60 3.2.2. Suppression de l’Agent Dr.Web avec le service Active Directory 62 3.3. Suppression du Serveur proxy 62 Chapitre 4. Mise à jour des composants de Dr.Web Enterprise Security Suite 64 4.1. Mise à jour du Serveur Dr.Web sous OS Windows® 64 4.2. Mise à jour du Serveur Dr.Web sous les OS de la famille UNIX® 68 Manuel d'Installation 5 4.3. Mise à jour de l'extension pour le Centre de Gestion de la Sécurité Dr.Web 72 4.4. Mise à jour des Agents Dr.Web 72 4.4.1. Mise à jour des Agents Dr.Web sur les postes tournant sous Windows® 73 4.4.2. Mise à jour des Agents Dr.Web sur les postes tournant sous Linux, Android et MAC OS X 74 4.5. Mise à jour du Serveur proxy Référence 74 76 Manuel d'Installation Chapitre 1. Antivirus Dr.Web Enterprise Security Suite Chapitre 1. Antivirus Dr.Web Enterprise Security Suite 1.1. Introduction La présente documentation, qui s’adresse à l’administrateur du réseau antivirus Dr.Web® Enterprise Security Suite, décrit les principes généraux ainsi que les détails concernant la mise en oeuvre de la protection antivirus des ordinateurs d’entreprise avec Dr.Web® Enterprise Security Suite. La documentation de l’administrateur du réseau antivirus Dr.Web® Enterprise Security Suite contient les parties suivantes : 1. Manuel d’Installation (fichier drweb-esuite-10-install-manual-fr.pdf) Le Manuel d’installation sera utile à la personne responsable de l’achat et de l’installation d’un système de protection antivirus complète. Le Manuel d’installation explique comment construire un réseau antivirus et installer ses composants. 2. Manuel Administrateur (fichier drweb-esuite-10-admin-manual-fr.pdf) 3. Annexes (fichier drweb-esuite-10-appendices-fr.pdf) La documentation Administrateur contient des renvois entre les trois documents mentionnés cidessus. Si vous téléchargez ces documents sur un ordinateur, les renvois fonctionnent uniquement si les documents sont enregistrés dans le même dossier et comportent leur nom initial. La documentation Administrateur ne contient pas la description des packages antivirus Dr.Web pour les ordinateurs protégés. Pour ces informations, merci de consulter les Manuels Utilisateurs des solutions Dr. Web pour les OS correspondants. Avant de prendre connaissance de ces documents, merci de vous assurer que vous lisez la dernière version des Manuels. Les manuels sont constamment mis à jour, et leur dernière version est disponible sur le site officiel de Doctor Web http://download.drweb.com/esuite/. Manuel d'Installation 6 Chapitre 1. Antivirus Dr.Web Enterprise Security Suite 1.2. Légende et abréviations Légende Les symboles utilisés dans ce manuel sont présentés dans le tableau 1-1. Tableau 1-1. Légende Symbole Commentaire Notice/indication importante. Notice Attention Avertissement sur des erreurs éventuelles et sur les points auxquels il faut faire attention. Scanner Dr.Web Nom de produits et de composants Dr.Web. Réseau antivirus Terme ou lien vers un terme. <IP-address> Champs destinés à remplacer les noms fonctionnels par leurs valeurs. Annuler Noms de boutons, fenêtres, éléments du menu et d’autres éléments de l’interface. CTRL Touches du clavier. C:\Windows\ Noms de fichiers/dossiers ou fragments de programme. Annexe A Liens croisés vers des chapitres de la documentation ou les hyperliens vers les ressources externes. Abréviations Les abréviations suivantes sont utilisées dans le Manuel : ACL – listes de contrôle d’accès (Access Control List), CDN – réseau de diffusion de contenu (Content Delivery Network), DFS – système de fichiers distribué (Distributed File System), DNS – système de noms de domaine (Domain Name System), FQDN – nom de domaine complètement qualifié (Fully Qualified Domain Name), GUI – Interface Graphique Utilisateur (Graphical User Interface ), une version GUI du logiciel est une version utilisant des outils GUI, NAP – Protection de l’Accès Réseau (Network Access Protection), MTU – taille maximale de l’unité de transmission (Maximum Transmission Unit), TTL – Durée de Vie (Time To Live), UDS – Socket du domaine UNIX (UNIX Domain socket), BD, SGBD – Base de données, Système de gestion de base de données, SGM Dr.Web – Système Global de Mises à jour Dr.Web, LAN – Réseau Local, OS – Système D’Exploitation, EBNF – Notation Backus-Naur étendue (Extended Backus-Naur form). Manuel d'Installation 7 Chapitre 1. Antivirus Dr.Web Enterprise Security Suite 1.3. A propos du produit Dr.Enterprise Security Suite est conçu pour la mise en oeuvre et la gestion centralisée d’une protection antivirus fiable non seulement du réseau interne de l’entreprise, y compris des appareils mobiles mais aussi des ordinateurs domestiques des employés. Un ensemble d’ordinateurs et d’appareils mobiles sur lesquels les composants interagissants de Dr.Web Enterprise Security Suite sont installés représente un réseau antivirus. Le réseau antivirus Dr.Web Enterprise Security Suite repose sur une structure client-serveur. Ses composants sont installés sur les postes et les appareils mobiles des utilisateurs et des administrateurs ainsi que sur les postes dotés des fonctionnalités de Serveurs LAN. Ces composants échangent des informations via les protocoles réseau TCP/IP. Vous pouvez installer (et plus tard gérer) le logiciel antivirus sur les postes protégés via LAN ou via Internet. Serveur Dr.Web HTTP/HTTPS Centre de Gestion de la Sécurité Dr.Web Réseau basé sur TCP/IP Centre de Gestion Mobile Dr.Web Téléchargement des mises à jour via HTTP/HTTPS Poste protégé SGM Dr.Web Structure logique du réseau antivirus Manuel d'Installation 8 Chapitre 1. Antivirus Dr.Web Enterprise Security Suite Serveur de protection centralisée Le Serveur de protection centralisée peut être installé sur n’importe quel ordinateur et pas uniquement sur la poste utilisé comme serveur LAN. Pour en savoir plus sur les pré-requis principaux, consultez le paragraphe Pré-requis système. Le logiciel du serveur est indépendant de la plateforme et permet d’utiliser en tant que Serveur un ordinateur tournant sous les systèmes d’exploitation suivants : OS Windows®, OS de la famille UNIX® (Linux®, FreeBSD®, SolarisТМ). Le Serveur de protection centralisée conserve les distributions des packages antivirus appropriés aux différents OS installés sur les postes protégés, les mises à jour des bases virales ainsi que celles des packages antivirus, les clés utilisateurs et les configurations des packages pour les postes protégés. Le Serveur reçoit des mises à jour de composants de protection antivirus et des bases virales via Internet depuis les serveurs du Système Global de Mise à jour et distribue les mises à jour sur les postes protégés. Il est possible de créer la structure hiérarchique contenant plusieurs Serveurs qui maintiennent les postes protégés du réseau antivirus. Le Serveur supporte la fonction de sauvegarde (backup) des données critiques (les bases de données, fichiers de configuration etc.). Le Serveur effectue la journalisation des événements du réseau antivirus. Base de données commune La base de données commune se connecte au Serveur de protection centralisée et contient les statistiques des événements du réseau antivirus, les paramètres du Serveur, les paramètres des postes protégés et des composants antivirus installés sur les postes protégés. Les types suivants de bases de données peuvent être utilisés : Base de données embarquée. Deux options de la base de données embarquée directement dans le Serveur de protection centralisée sont fournies : SQLite2 (InitDB), SQLite3. Base de données externe. Les pilotes intégrés pour la connexion des bases de données suivantes sont fournis : Oracle, PostgreSQL, Pilote ODBC pour connecter d’autres bases de données, comme Microsoft SQL Server/ Microsoft SQL Server Express. Vous pouvez utiliser n’importe quelle base de données correspondant à vos attentes. Votre choix doit se baser sur les besoins que le dépôt de données doit satisfaire, par exemple : possibilités de maintenir le réseau d’une taille correspondante, les particularités de maintenance du logiciel de base de données, possibilités d’administration fournies par la base de données et d’autres exigences et normes adoptées dans votre entreprise. Centre de Gestion de la protection centralisée Le Centre de Gestion de la protection centralisée s’installe automatiquement avec le Serveur et fournit l’interface web permettant la gestion à distance du Serveur et du réseau antivirus par le biais de la modification des configurations du Serveur et des postes protégés conservées sur le Serveur et sur les postes. Manuel d'Installation 9 Chapitre 1. Antivirus Dr.Web Enterprise Security Suite Le Centre de Gestion peut être ouvert sur n’importe quel ordinateur ayant l’accès au Serveur. Le Centre de Gestion peut être utilisé sus n’importe quel système d’exploitation avec la fonctionnalité complète sous les navigateurs web suivants : Windows® Internet Explorer®, Mozilla® Firefox®, Google Chrome®. Vous pouvez consulter la liste des options d’utilisation possibles dans le p. Pré-requis système. Le Centre de Gestion de la protection centralisée fournit les fonctionnalités suivantes : Facilité d’installation de l’Antivirus sur les postes protégés, y compris la possibilité d’installation à distance sous OS Windows avec une recherche préliminaire des ordinateurs ; création de distributions aux identifiants uniques avec les paramètres de connexion au Serveur pour faciliter le processus d’installation de l’Antivirus par l’administrateur et donner la possibilité aux utilisateurs d’installer l’Antivirus eux-même (pour plus d’informations, voir Installation de l’Agent Dr.Web). Facilité de gestion des postes dans le réseau antivirus, assurée par un mécanisme de groupement. Possibilité de gestion centralisée de packages antivirus de postes, y compris: suppression de composants particuliers ou de l’Antivirus dans son ensemble sur les postes tournant sous OS Windows ; configuration de paramètres de composants de packages antivirus ; spécification de droits d’utilisateurs de configurer et gérer les packages antivirus sur les postes protégés. Gestion centralisée du scan antivirus de postes de travail, y compris lancement à distance du scan antivirus selon la planification ou la requête directe de l’administrateur depuis le Centre de Gestion, configuration centralisée de paramètres du scan antivirus qui sont transmis sur les postes pour lancer le scan local avec les paramètres spécifiés. Obtention des informations statistiques sur le statut de postes protégés, statistiques virales, statut du logiciel installé, statut des composants lancés et liste de hardware et software du poste protégé . Système flexible d’administration du Serveur et du réseau antivirus grâce à la possibilité de délimiter les droits des administrateurs différents, possibilité de connexion des administrateurs via les systèmes d’authentification externes comme par exemple Active Directory, LDAP, RADIUS, PAM. Gestion de licences de protection antivirus sur les postes de travail avec le système ramifié d’assignation de licences aux postes, groupes de postes et de transmission de licences entre plusieurs Serveurs en cas de configuration réseau multi-serveurs. Un large ensemble de paramètres pour configurer le Serveur et ses composants, y compris : configuration de planification de maintenance du Serveur ; ajout de procédures utilisateur ; configuration flexible du système de mise à jour de tous les composants du réseau antivirus depuis SGM et diffusion de mises à jour sur les postes ; configuration de systèmes de notification de l’administrateur sur les événement du réseau antivirus avec les méthodes différentes d’envoi de notifications ; paramétrage des liaisons entre Serveurs pour configurer un réseau multi-serveurs. Pour l’information Administrateur. détaillée sur les fonctionnalités décrites veuillez consulter Manuel Le Serveur web est automatiquement installé avec le Serveur et représente une partie du Centre de Gestion de la Sécurité Dr.Web. La tâche principale du Serveur web est d’interagir avec les pages web du Centre de Gestion et les connexions réseau des clients. Manuel d'Installation 10 Chapitre 1. Antivirus Dr.Web Enterprise Security Suite Centre de Gestion Mobile de la protection centralisée Le Centre de Gestion Mobile est fourni en tant que composant à part destiné à installer et lancer le logiciel sur les appareils mobiles tournant sous iOS et OS Android. Les exigences générales pour l’application sont mentionnées dans le p. Pré-requis système. La connexion du Centre de Gestion Mobile au Serveur est effectuée à la base des identifiants de l’administrateur du réseau antivirus, y compris via le protocole crypté. Le Centre de Gestion Mobile supporte les fonctions de base du Centre de Gestion : 1. Gestion du dépôt du Serveur Dr.Web : consulter le statut des produits dans le dépôt ; lancer la mise à jour du dépôt depuis le Système Global de Mises à jour Dr.Web. 2. La gestion des postes sur lesquels la mise à jour du logiciel antivirus a échoué : affichage des postes échoués ; mise à jour des composants sur les postes échoués. 3. Affichage des statistiques sur le statut du réseau antivirus : nombre des postes enregistrés sur le Serveur Dr.Web et leur statut actuel (en ligne/hors ligne) ; statistiques des infections sur les postes protégés. 4. Gestion des nouveaux postes qui attendent la connexion au Serveur Dr.Web : approbation de l’accès ; rejet des postes. 5. Gestion des composants antivirus installés sur les postes du réseau antivirus : lancement du scan rapide ou complet pour les postes sélectionnés ou pour tous les postes des groupes sélectionnés ; configuration de la réaction du Scanner Dr.Web sur la détection d’objets malveillants ; consultation et gestion des fichiers de la Quarantaine sur un poste sélectionné ou sur tous les postes du groupe sélectionné. 6. Gestion des postes et des groupes : consultation des paramètres ; consultation et gestion du contenu des composants du package antivirus ; suppression ; envoi de messages sur les postes ; redémarrage des postes tournant sous Windows ; ajout aux favoris pour l’accès rapide. 7. Recherche des postes et des groupes sur le réseau antivirus par paramètres différents : nom, adresse, ID. 8. Consultation et gestion des messages sur les événements majeurs dans le réseau antivirus via les notifications interactives Push : affichage de toutes les notifications sur le Serveur Dr.Web ; spécification de la réaction sur les événements de notifications ; recherche des notifications par paramètres spécifiés du filtre ; suppression des notifications ; exclusion de la suppression automatique des notifications. Manuel d'Installation 11 Chapitre 1. Antivirus Dr.Web Enterprise Security Suite Vous pouvez télécharger le Centre de Gestion Mobile depuis le Centre de Gestion ou directement sur App Store ou Google Play. Protection des postes du réseau Sur les postes et les appareils mobiles du réseau s’effectue l’installation du module gérant (l’Agent) et du package antivirus pour le système d’exploitation correspondant. Le logiciel du serveur est indépendant de la plateforme et permet de protéger des ordinateurs et des appareils mobiles tournant sous les système d’exploitation suivants : OS Windows®, OS de la famille UNIX®, Mac OS® X, OS Android, OS Novell® NetWare®. Les ordinateurs personnels et les serveurs LAN peuvent être considérés comme postes protégés. Notamment, la protection antivirus du système de courrier Microsoft® Outlook® est supportée. Le module gérant effectue des mises à jour régulières de composants antivirus et de bases virales depuis le Serveur et envoie sur le Serveur des informations sur les événements du poste protégé. En cas d’indisponibilité du Serveur de protection centralisée la mise à jour de bases virales de postes protégés est effectuée directement depuis le Système Global de Mise à jour via Internet. En fonction du système d’exploitation du poste les fonctions suivantes sont fournies : Postes tournant sous OS Windows® Protection antivirus Scan de l’ordinateur selon la requête de l’utilisateur et selon la planification. Il est également possible de lancer sur les postes le scan antivirus à distance depuis le Centre de Gestion, y compris le scan anti-rootkits. Moniteur de fichiers Analyse permanente à la volée du système de fichiers. Analyse de tous les processus lancés ainsi que des fichiers crées sur les disques durs et des fichiers ouverts sur les supports amovibles. Moniteur de courrier Analyse de tous les e-mails entrants et sortants en cas de l’utilisation de clients de messagerie. Possibilité d’utiliser un filtre antispam (à condition que cette option soit autorisée par la licence). Moniteur web Analyse de toutes les requêtes vers les sites web via le protocole HTTP. Neutralisation des menaces contenues dans le trafic HTTP (par exemple dans les fichiers reçus/envoyés). Blocage de l’accès aux ressources suspectes ou incorrectes. Office Control Gestion de l’accès aux ressources réseau ou aux ressources locales, notamment, il contrôle l’accès aux sites web. Le composant permet non seulement de contrôler l’intégrité des fichiers importants qu’il protège contre toute modification occasionnelle ou infection virale, mais il bloque aussi l’accès des employés aux informations non sollicitées. Pare-feu Protection de l’ordinateur contre tout accès non autorisé de l’extérieur ainsi que contre des fuites de données importantes via le réseau. Contrôle de la connexion et de la transmission de données via Internet et blocage des connexions suspectes au niveau des paquets et des applications. Quarantaine Isolation des objets malveillants ou suspects dans un répertoire spécial. Manuel d'Installation 12 Chapitre 1. Antivirus Dr.Web Enterprise Security Suite Autoprotection Protection des fichiers et des dossiers de Dr.Web Enterprise Security Suite contre une suppression non autorisée ou involontaire ainsi que contre une modification par l’utilisateur ou par un malware. Lorsque l’autoprotection est active, seuls les processus Dr.Web ont accès aux fichiers et des dossiers de Dr.Web Enterprise Security Suite. Protection Préventive Prévention de menaces potentielles à la sécurité. Contrôle d’accès aux objets critique du système d’exploitation, contrôle de téléchargement de pilotes, contrôle de démarrage automatique de programmes et de fonctionnement de services système. Surveillance de processus lancés et leur blocage en cas de détection d’une activité malveillante. Postes tournant sous OS de la famille UNIX® Protection antivirus Le scan de l’ordinateur selon la requête de l’utilisateur et selon la planification. Il est également possible de lancer sur les postes le scan antivirus à distance depuis le Centre de Gestion. Moniteur de fichiers Analyse permanente à la volée du système de fichiers. Analyse de tous les processus lancés ainsi que des fichiers crées sur les disques durs et des fichiers ouverts sur les supports amovibles. Moniteur web Analyse de toutes les requêtes vers les sites web via le protocole HTTP. Neutralisation des menaces contenues dans le trafic HTTP (par exemple dans les fichiers reçus/envoyés). Blocage de l’accès aux ressources suspectes ou incorrectes. Quarantaine Isolation des objets malveillants ou suspects dans un répertoire spécial. Postes tournant sous Mac OS® X Protection antivirus Le scan de l’ordinateur selon la requête de l’utilisateur et selon la planification. Il est également possible de lancer sur les postes le scan antivirus à distance depuis le Centre de Gestion. Moniteur de fichiers Analyse permanente à la volée du système de fichiers. Analyse de tous les processus lancés ainsi que des fichiers crées sur les disques durs et des fichiers ouverts sur les supports amovibles. Quarantaine Isolation des objets malveillants ou suspects dans un répertoire spécial. Appareils mobiles tournant sous OS Android Protection antivirus Le scan de l’appareil mobile selon la requête de l’utilisateur et selon la planification. Il est également possible de lancer sur les postes le scan antivirus à distance depuis le Centre de Gestion. Moniteur de fichiers Analyse permanente à la volée du système de fichiers. Scan de tous les fichiers lors de la tentative de sauvegarder ces fichiers dans la mémoire de l’appareil mobile. Filtrage des appels et des messages Le filtrage des appels et des messages SMS permet de bloquer des messages et des appels indésirables, par exemple, des messages publicitaires ou des appels et des messages des numéros inconnus. Manuel d'Installation 13 Chapitre 1. Antivirus Dr.Web Enterprise Security Suite Antivol Détection de l’appareil mobile ou le blocage rapide de fonctionnalités en cas de perte ou de vol. Restriction de l’accès aux ressources web Le filtre URL permet de protéger l’utilisateur de l’appareil mobile contre les ressources web indésirables. Pare-feu Protection de l’appareil mobile contre tout accès non autorisé de l’extérieur ainsi que contre des fuites de données importantes via le réseau. Contrôle de la connexion et de la transmission de données via Internet et blocage des connexions suspectes au niveau des paquets et des applications. Aide dans la résolution de problèmes de sécurité Diagnostic et analyse de sécurité de l’appareil mobile et résolution de problèmes et de vulnérabilités détectés. Contrôle de lancement des applications Interdiction de lancer sur l’appareil mobile des applications qui ne sont pas incluses dans la liste des applications autorisées par l’administrateur. Serveurs sous OS Novell® NetWare® Protection antivirus Scan de l’ordinateur selon la requête de l’utilisateur et selon la planification. Moniteur de fichiers Analyse permanente à la volée du système de fichiers. Analyse de tous les processus lancés ainsi que des fichiers crées sur les disques durs et des fichiers ouverts sur les supports amovibles. Assurance de la connexion entre les composants du réseau antivirus Pour assurer la connexion stable et sécurisée entre les composants du réseau antivirus, les fonctionnalités suivantes sont fournies : Serveur proxy Dr.Web Serveur-proxy peut être optionnellement installé dans le réseau antivirus. L’objectif principal du Serveur proxy consiste à assurer la connexion entre le Serveur et les postes protégés dans le cas où la connexion directe devient impossible, par exemple lorsque le Serveur et les postes protégés se trouvent dans des réseaux différents entre lesquels il n’y a pas de routage de paquets. L’utilisation de la fonction de mise en cache peut réduire la bande passante réseau et la durée de téléchargement des mises à jour par les postes protégés. Compression du trafic Lors de la transmission de données entre les composants du réseau antivirus, les algorithmes spéciaux de compression sont utilisés, ce qui assure le trafic réseau minimum. Chiffrement du trafic Lors de la transmission de données entre les composants du réseau antivirus, le chiffrement est utilisé ce qui assure la protection supplémentaire. Options supplémentaires NAP Validator NAP Validator est fourni en tant que composant supplémentaire qui permet d’utiliser la technologie Microsoft Network Access Protection (NAP) pour vérifier le fonctionnement du logiciel sur les postes protégés. Le niveau de sécurité est assuré grâce à la capacité de répondre aux exigences opérationnelles relatives aux systèmes dans le réseau. Manuel d'Installation 14 Chapitre 1. Antivirus Dr.Web Enterprise Security Suite Chargeur du Dépôt Chargeur du Dépôt Dr.Web est fourni en tant qu’utilitaire supplémentaire qui permet de télécharger les produits Dr.Web Enterprise Security Suite depuis le Système global de mise à jour. Il peut être utilisé pour télécharger les mises à jour de produits Dr.Web Enterprise Security Suite pour placer les mises à jour sur le Serveur qui n’est pas connecté à Internet. 1.4. Pré-requis système Pour l’installation et le fonctionnement, Dr.Web Enterprise Security Suite des exigences suivantes sont nécessaires : l’ordinateur sur lequel le Serveur Dr.Web est installé doit avoir un accès à Internet pour télécharger de façon automatique les mises à jour depuis les serveurs de SGM (Système global de mise à jour) Dr.Web ; Il existe aussi une possibilité de distribuer des mises à jour sur les Serveurs qui ne sont pas connectés à Internet d’une autre manière. Notamment, en cas d’une configuration multi-serveurs du réseau antivirus, vous pouvez obtenir les mises à jour depuis SGM sur un des Serveurs et puis les diffuser sur les autres Serveurs ou vous pouvez utiliser l’utilitaire supplémentaire Chargeur du Dépôt Dr.Web pour télécharger les mises à jour depuis SGM via Internet et puis les diffuser sur les Serveurs. les ordinateurs se trouvant dans le réseau antivirus doivent avoir un accès au Serveur Dr.Web ou au Serveur proxy ; pour assurer l’interaction entre tous les composants antivirus, les ports suivants doivent être ouverts : Numéros de ports Protocoles TCP 2193 UDP Direction des connexions Utilisation entrantes, sortantes pour le Serveur Pour la connexion des composants antivirus au Serveur et les liaisons entre et le Serveur proxy Serveurs. sortantes pour l’Agent Le Serveur proxy est également utilisé pour établir la connexion aux clients. entrantes, sortantes Pour le fonctionnement du Scanner réseau. entrantes pour le Serveur 139, 445 TCP UDP 9080 HTTP 9081 HTTPS 10101 TCP 80 HTTP 443 HTTPS entrantes, sortantes pour l’Agent Pour le fonctionnement sortantes pour l’ordinateur sur lequel l’Installateur réseau. le Centre de Gestion est ouvert de entrantes, sortantes entrantes pour le Serveur Pour le fonctionnement du Centre de Gestion de la Sécurité Dr.Web. sortantes pour l’ordinateur sur lequel Pour l’utilitaire de le Centre de Gestion est ouvert distance du Serveur. sortantes diagnostique à Pour obtenir des mises à jour depuis SGM. Notez que le port 2371 a été utilisé dans les versions 4.XX du Serveur pour assurer la connexion des composants antivirus au Serveur. Dans la version 10.0, ce port n’est plus supporté. Manuel d'Installation 15 Chapitre 1. Antivirus Dr.Web Enterprise Security Suite Le fonctionnement de Dr.Web Enterprise Server requiert : Composant Pré-requis CPU et système Les OS suivants avec le CPU correspondant sont supportés : d’exploitation CPU supportant les instructions SSE2 et ayant la fréquence d’horloge de 1,3 Ghz et plus : OS Windows ; OS Linux ; OS FreeBSD ; OS Solaris x86. CPU V9 UltraSPARC IIIi ou supérieur : OS Solaris Sparc. La liste complète des OS supportés est fournie dans les Annexes, dans l’Annexe A. Mémoire vive Pré-requis minimum : 1 Go. Pré-requis recommandés: 2 Go et plus. Espace disque pas moins de 12 Go : jusqu’à 8 Go pour une base de données intégrée (catalogue d’installation) et jusqu’à 4Go dans le répertoire système temporaire (pour le fonctionnement des fichiers). En fonction des paramètres du Serveur l’espace supplémentaire peut être requis pour la sauvegarde des fichiers temporaires, par exemple pour la sauvegarde des packages personnels d’installation des Agents (environ 8,5 Mo chacun) dans le sous-répertoire var\installerscache du répertoire d’installation du Serveur Dr.Web. Pour installer le Serveur, il est nécessaire que le disque système pour Windows ou /var/tmp pour les OS de la famille UNIX (ou un autre dossier pour les fichiers temporaire s’il est spécifié) ait au moins 1,2 Go pour la distribution générale et au moins 2,5 Go pour la distribution supplémentaire pour lancer l’installateur et décompresser les fichiers temporaires (quel que soit le disque d’installation du Serveur). Autre Pour l’installation du Serveur Dr.Web sous les OS de la famille UNIX, les bibliothèques suivantes sont requises : lsb en version 3 ou supérieure, glibc en version 2.7 ou supérieure. Pour utiliser une BD PostgreSQL, la bibliothèque libpq est requise. Pour utiliser une BD Oracle, la bibliothèquelibaio est requise. En plus, sous FreeBSD, la bibliothèque compat-8x est requise. Le fonctionnement du Serveur proxy Dr.Web requiert : Composant Pré-requis CPU Intel® Pentium® III 667 MHz ou plus. Mémoire vive pas moins de 1 Go. Espace disque pas moins de 1 Go. Système d’exploitation Windows ; Linux ; FreeBSD ; Solaris. La liste complète des OS supportés est fournie dans les Annexes, dans l’Annexe A. Autre Pour l’installation du Serveur proxy sous les OS de la famille UNIX, les bibliothèques suivantes sont requises : lsb en version 3 ou supérieure. Manuel d'Installation 16 Chapitre 1. Antivirus Dr.Web Enterprise Security Suite Le Centre de Gestion de la Sécurité Dr.Web requiert : Navigateur web Windows Internet Explorer 8 et supérieur, navigateur web Mozilla Firefox 25 et supérieur ou navigateur web Google Chrome 30 et supérieur. Vous pouvez également utiliser les navigateurs web Opera® 10 et supérieur, Safari® 4 et supérieur. Mais le fonctionnement sous ces navigateurs web n’est pas garanti. Le fonctionnement complet du Centre de Gestion sous le navigateur web Windows Internet Explorer 8 avec le mode activé Enhanced Security Configuration for Windows Internet Explorer n’est pas garanti. Si vous installez le Serveur sur un ordinateur comportant le symbole a ’_’ (souligné) dans son nom, la configuration du Serveur depuis le Centre de Gestion en utilisant Windows Internet Explorer ne sera pas possible. Dans ce cas, utilisez un autre navigateur web. Pour le fonctionnement correct du Centre de Gestion sous Microsoft Internet Explorer, l’adresse IP et/ou le nom DNS de l’ordinateur sur lequel est installé le Serveur Dr.Web doit être ajouté à la liste des sites de confiance du navigateur sur lequel vous utilisez le Centre de Gestion. Pour une ouverture correcte du Centre de Gestion via le menu Démarrer avec Microsoft Internet Explorer sous Windows 8 et Windows Server 2012 avec une interface en mosaïque, paramétrez ainsi le navigateur : Options Internet → Programmes → Ouvrir Internet Explorer cochez la case Toujours avec Internet Explorer en mode classique. L’extension pour le Centre de Gestion de la Sécurité Dr.Web pour le fonctionnement complet du Centre de Gestion. L’extension est distribuée avec la distribution du Serveur. Il s’installe via une requête du navigateur lorsque vous utilisez des éléments du Centre de Gestion qui requièrent l’extension (par exemple, pour le Scanner Réseau lors de l’installation à distance de composants antivirus). Pour le fonctionnement de l’extension pour le Centre de Gestion de la Sécurité Dr.Web sur la page du Scanner Réseau, sous Windows et GNU/Linux, les droits administrateur (root) sont requis. L’installation de l’extension du Centre de Gestion de la Sécurité Dr.Web pour le navigateur web Safari est possible uniquement pour les versions tournant sous l’OS Windows. L’installation de l’extension du Centre de Gestion de la Sécurité Dr.Web pour les navigateurs web Mozilla Firefox, Opera et Chrome est possible uniquement pour les versions tournant sous l’OS Windows ou sous les OS de la famille Linux. La résolution d’écran recommandée pour utiliser le Centre de Gestion est 1280x1024 pt. Le Centre de Gestion Mobile Dr.Web requiert : Les pré-requis varient en fonction du système d’exploitation sur lequel l’application est installée : iOS : Composant Pré-requis Système d’exploitation iOS® 7 et supérieur Appareil Apple® iPhone® Apple® iPad® OS Android : Composant Pré-requis Système d’exploitation Android 4.0 et supérieur Manuel d'Installation 17 Chapitre 1. Antivirus Dr.Web Enterprise Security Suite Pré-requis pour NAP : Pour le serveur : OS Windows Server 2008. Pour les agents : OS Windows XP SP3, OS Windows Vista, OS Windows Server 2008. Le fonctionnement de l’Agent Dr.Web et du package antivirus complet requiert : Les pré-requis varient en fonction du système d’exploitation sur lequel l’application est installée (voir la liste complète des OS supportés dans l’Annexe A. Liste complète des OS supportés) : OS Windows : Composant Pré-requis CPU CPU ayant la fréquence d’horloge de 1 Ghz et plus . Mémoire vive libre Au moins 512 Mo. Espace disque libre Pas moins de 1 Mo pour les fichiers exéutables + espace disque supplémentaire pour les journaux et les fichiers temporaires. Autre 1. Pour le fonctionnement correct, l’Aide de l’Agent Dr.Web pour Windows requiert Windows® Internet Explorer® 6.0 ou supérieur. 2. Pour le plugin Dr.Web pour Outlook l’installation du client Microsoft Outlook inclus dans Microsoft Office est requise : Outlook 2000 (Outlook 9), Outlook 2002 (Outlook 10 ou Outlook XP), Office Outlook 2003 (Outlook 11), Office Outlook 2007 (Outlook 12), Office Outlook 2010 (Outlook 14), Office Outlook 2013 (Outlook 15). OS de la famille Linux : Composant Pré-requis CPU 32-bits (IA-32, x86) et 64-bits (x86-64, x64, amd64) de plateforme Intel. Mémoire vive libre Espace disque libre Au moins 512 Mo. Au moins de 400 Mo d’espace disque libre sur le volume qui contient les répertoires de l’Antivirus. Mac OS X : les pré-requis pour la configuration correspondent aux pré-requis pour le système d’exploitation ; OS Android : les pré-requis pour la configuration correspondent aux pré-requis pour le système d’exploitation ; OS Novell Netware : les pré-requis pour la configuration correspondent aux pré-requis pour le système d’exploitation. Aucun autre logiciel antivirus (y compris d’autres versions de Dr.Web) ne doit être installé sur les postes dans le réseau antivirus géré par Dr.Web. Les fonctionnalités des Agents sur les sont décrites dans le Manuel Utilisateur pour les OS correspondants. Manuel d'Installation 18 Chapitre 1. Antivirus Dr.Web Enterprise Security Suite 1.5. Composition du package d'installation La distribution Dr.Web Enterprise Security Suite est fournie en fonction de OS du Serveur Dr.Web sélectionné : 1. Pour les OS de la famille UNIX – sous forme de fichiers run pour l’installation des composants suivants sous les versions d’OS correspondantes : Distribution principale du Serveur Dr.Web, Distribution supplémentaire (extra) du Serveur Dr.Web, Serveur proxy. 2. Pour OS Windows — sous forme de fichiers exécutables de l’assistant d’installation pour les composants suivants : Distribution principale du Serveur Dr.Web, Distribution supplémentaire (extra) du Serveur Dr.Web, Serveur proxy, Agent Dr.Web pour Active Directory, Utilitaire de la modification du schema Active Directory, Modification des attributs des objets Active Directory, NAP Validator. Le kit de distribution du Serveur Dr.Web contient deux packages : 1. Distribution principale – distribution de base pour installer le Serveur Dr.Web. Son contenu est identique à celui des précédentes versions de distribution de Dr.Web Enterprise Security Suite. Depuis la distribution principale s’effectue l’installation du Serveur Dr.Web, contenant les packages de la protection antivirus uniquement pour les postes tournant sous l’OS Windows. 2. Distribution supplémentaire (extra) – inclut les distributions de tous les produits entreprises fournis pour être installés sur les postes protégés sous tous les OS supportés. La distribution est installée comme un package supplémentaire sur un ordinateur sur lequel est installé la distribution principale du Serveur Dr.Web. La distribution supplémentaire doit être installée depuis le package du même type que la distribution principale. La distribution principale du Serveur Dr.Web contient les composants suivants : Logiciel du Serveur Dr.Web pour l’OS correspondant, Logiciel des Agents Dr.Web et des packages antivirus pour les OS supportés, Logiciel du Centre de Gestion de la Sécurité Dr.Web, bases virales, Extension pour le Centre de Gestion de la Sécurité Dr.Web, Extension Dr.Web Server FrontDoor, documentation, modèles, exemples. Outre la distribution, les numéros de série seront également fournis. Après les avoir enregistrés, vous recevrez les fichiers contenant les clés. Manuel d'Installation 19 Chapitre 1. Antivirus Dr.Web Enterprise Security Suite 1.6. Licence Les droits de l’utilisateur relatifs à l’utilisation de Dr.Web Enterprise Security Suite sont déterminés par le fichier clé de licence. Le fichier clé est protégé contre l’édition avec un mécanisme de signature numérique. Toute modification de ce fichier le rend invalide. Afin d’éviter tout endommagement involontaire du fichier clé, il ne faut pas le modifier ni l’enregistrer à la fermeture de l’éditeur de texte. Le contenu et le prix de la licence pour l’utilisation de Dr.Web Enterprise Security Suite dépend du nombre de postes protégés dans le réseau (y compris les serveurs inclus dans le réseau Dr.Web Enterprise Security Suite et qui tournent comme postes protégés). Signalez cette information au vendeur de licence au moment de l’achat de Enterprise Security Suite Dr.Web. Le nombre de Serveurs Dr.Web utilisés n’influence pas le prix de la licence. Les conditions de licencing et les fichiers clés pour un réseau antivirus déjà déployé sont décrits en détails dans le Manuel Administrateur, art. Gestionnaire de licence. Le fichier clé de licence peut être inclus dans le package de l’antivirus Dr.Web Enterprise Security Suite au moment de l’achat. Mais d’habitude seuls les numéros de série sont fournis. Les fichiers clé de licence sont généralement envoyés aux utilisateurs par email après l’enregistrement du numéro de série du produit sur le site web dédié (http://products.drweb.com/register, sauf indication contraire spécifiée dans la carte d’enregistrement du produit). Veuillez visiter le site web cidessus pour remplir un formulaire où vous devez spécifier quelques informations personnellles et saisir dans le champ approprié le numéro de série (vous le trouverez sur la carte produit). Une archive contenant vos fichiers clés vous sera envoyée à l’adresse que vous avez spécifiée. Vous pourrez également les télécharger directement sur le site mentionné ci-dessus. Les fichiers clés sont fournis sous forme d’archive zip contenant un ou des fichiers clés pour les postes à protéger. L’utilisateur peut recevoir les fichiers clés par un des moyens suivants : par e-mail (après la procédure d’enregistrement sur le site web décrite ci-dessus) ; avec la distribution du produit, si les fichiers clés ont été spécifiés parmis les composants lors de l’achat du produit ; sur un support séparé sous forme de fichier. Il est recommandé de conserver le fichier clé de licence pendant la durée de validité de la licence. Vous pouvez l’utiliser en cas de réinstallation ou restauration des composants de l’antivirus. En cas de perte du fichier clé de licence, vous pouvez repasser la procédure d’enregistrement sur le site et obtenir le fichier clé de licence de nouveau. Dans ce cas, il est nécessaire de spécifier le même numéro de série et les mêmes informations sur l’utilisateur que vous avez soumis lors du premier enregistrement; seule l’adresse e-mail peut être modifiée. Si c’est le cas, le fichier clé sera envoyé à la nouvelle adresse email. Pour tester l’Antivirus, vous pouvez utiliser des fichiers clé de démonstration. Les fichiers clés de démo fournissent les fonctionnalités complètes des composants antivirus, mais leur durée de validité est limitée. Pour obtenir des fichiers clés de démo, vous devez remplir un formulaire qui se trouve sur la page suivante https://download.drweb.com/demoreq/biz/. Votre demande sera traitée à titre individuel. En cas de réponse positive, une archive contenant les fichiers clés vous sera envoyée à l’adresse spécifiée. Manuel d'Installation 20 Chapitre 1. Antivirus Dr.Web Enterprise Security Suite L’utilisation des fichiers clés lors de l’installation du programme est décrite dans le p. Installer le Serveur Dr.Web. Manuel d'Installation 21 Chapitre 2. Installation des composants Dr.Web Enterprise Security Suite Chapitre 2. Installation des composants Dr.Web Enterprise Security Suite 2.1. Création d’un réseau antivirus Pour créer un réseau antivirus : 1. Rédigez un plan de la structure du réseau antivirus. Le plan doit comprendre tous les postes protégés parmis lesquels il faut déterminer ceux qui vont servir du Serveur Dr.Web. 2. Installez le logiciel du Serveur Dr.Web (avec lequel le Centre de Gestion de la Sécurité Dr.Web sera installé) sur le(s) poste(s) sélectionné(s). 3. Effectuez la mise à jour des produits dans le dépôt du Serveur à l’aide du Centre de Gestion. 4. Configurez le logiciel des postes de travail et du Serveur (des Serveurs). 5. Si nécessaire, installez et configurez le Serveur-proxy. 6. Installez le logiciel de l’Agent Dr.Web sur les postes de travail. Une fois installés sur les postes, les Agents se connectent automatiquement au Serveur. L’approbation des postes antivirus sur le Serveur est effectuée selon la politique que vous sélectionnez (les paramètres sont décrits dans le Manuel Administrateur, p. Politique de connexion des postes). 7. Depuis le Centre de Gestion, configurer et démarrer les modules nécessaires. A l’étape de la planification de la structure du réseau antivirus, il faut choisir d’abord un poste qui sera utilisé en tant que Serveur Dr.Web. Le Serveur Dr.Web peut être installé sur n’importe quel ordinateur et pas uniquement sur la poste utilisé comme serveur LAN. Pour en savoir plus sur les pré-requis principaux, consultez le paragraphe Pré-requis système. Le Centre de Gestion peut être ouvert sur n’importe quel ordinateur et pas uniquement sur celui sur lequel est installé le Serveur. Une connexion réseau doit être établie avec l’ordinateur sur lequel le Serveur est installé. Le réseau antivirus peut comprendre plusieurs Serveur Dr.Web. Les particularités d’une telle configuration sont décrites dans le Manuel Administrateur, p. Particularités du réseau avec plusieurs serveurs. Pour installer le Serveur Dr.Web et l’Agent Dr.Web une procédure d’accès unitaire aux ordinateurs respectifs sera requise (accès physique ou via des outils de gestion à distance permettant de lancer et de contrôler les programmes). Toutes les opérations ultérieures seront effectuées depuis le poste de l’administrateur du réseau antivirus (voire de l’extérieur du réseau local) et ne nécessitent aucun accès aux Serveurs Dr.Web ni aux postes de travail. 2.2. Installation du Serveur Dr.Web L’installation du Serveur Dr.Web est la première étape du déploiement du réseau antivirus. Aucun autre composant du réseau antivirus ne peut être installé avant que l’installation du serveur ne soit réussie. Manuel d'Installation 22 Chapitre 2. Installation des composants Dr.Web Enterprise Security Suite L’installation du package complet du Serveur Dr.Web comprend deux étapes : 1. Installation de la distribution principale. Depuis la distribution principale s’effectue l’installation du Serveur Dr.Web, contenant les packages de la protection antivirus uniquement pour les postes tournant sous OS Windows. 2. Installation de la distribution supplémentaire (extra). La distribution supplémentaire inclut les distributions de tous les produits entreprises fournis pour être installés sur les postes protégés sous tous les OS supportés. La distribution est installée comme un package supplémentaire sur un ordinateur sur lequel est installée la distribution principale du Serveur Dr.Web. La procédure d’installation du Serveur Dr.Web varie en fonction de la version du Serveur (pour OS Windows ou pour les OS de la famille UNIX) à installer. Tous les paramètres configurés lors de l’installation peuvent être modifiés ultérieurement par l’administrateur du réseau antivirus pendant le fonctionnement du Serveur. Si le logiciel du Serveur est déjà installé, consultez les paragraphes Mise à jour du Serveur Dr.Web sous OS Windows® ou Mise a jour du Serveur Dr.Web sous les OS de la famille UNIX®. Dans le cas où la suppression du Serveur a précédé l’installation du logiciel du Serveur, le contenu du dépôt des produits sera supprimé et une nouvelle version du dépôt sera installée. Si pour une raison quelconque le dépôt des produits de la version précédente a été conservé, il sera nécessaire de supprimer manuellement tout son contenu avant l’installation d’une nouvelle version du Serveur. Après l’installation du Serveur, il faut effectuer une mise à jour complète du dépôt des produits. La langue du nom du dossier dans lequel le Serveur est installé doit correspondre à la langue spécifiée dans la rubrique Langue pour les programmes non unicode du système Windows. Sinon le Serveur ne sera pas installé. Exception : le cas où l’anglais est utilisé pour le nom du dossier d’installation. Le Centre de Gestion de la Sécurité s’installe automatiquement avec le Serveur Dr.Web et sert à gérer le réseau antivirus et la configuration du Serveur. Par défaut, le Serveur Dr.Web démarre de manière automatique après la fin de l’installation sous Windows. Sous les OS de la famille UNIX le démarrage est effectué manuellement. Immédiatement après l’installation du Serveur Dr.Web, vous devez envoyer la clé de chiffrement publique (drwcsd.pub) à Doctor Web à l’adresse [email protected]. 2.2.1. Installation du Serveur Dr.Web sous OS Windows® L’installation du Serveur Dr.Web pour OS Windows est décrite ci-dessous. Avant l’installation du Serveur Dr.Web, il est recommandé de prendre en compte les informations ci-dessous : Le fichier de la distribution et les autres fichiers requis lors de l’installation doivent se trouver sur les disques locaux du poste sur lequel le logiciel du Serveur sera installé. Les droits d’accès doivent être paramétrés de sorte que ces fichiers soient accessibles à l’utilisateur LOCALSYSTEM. Les droits d’administrateur sur le poste sont requis pour installer le Serveur Dr.Web. Manuel d'Installation 23 Chapitre 2. Installation des composants Dr.Web Enterprise Security Suite Après l’installation du Serveur Dr.Web, une mise à jour de tous les composants de Dr.Web Enterprise Security Suite est nécessaire (voir Manuel Administrateur, p. Mise à jour manuelle des composants de Dr.Web Enterprise Security Suite). En cas d’utilisation d’une BD externe, il faut d’abord créer la BD et paramétrer ensuite le pilote correspondant (voirAnnexes, p. Annexe B. Description des paramètres du SGBD. Paramètres de pilotes du SGBD). L’installateur du Serveur supporte la modification du produit. Pour ajouter ou supprimer des composants séparés, par exemple les pilotes de configuration de la base de données, il est nécessaire de lancer l’installateur du Serveur et de choisir Modifier. La Fig. 2-1 présente un organigramme de la procédure d’installation du Serveur Dr.Web avec l’installateur. La description détaillée ci-dessous correspond aux étapes de la procédure. Figure 2-1. Schéma de la procédure d’installation du Serveur Dr.Web(Cliquez sur un élément de l’organigramme pour consulter la description) Marche à suvre pour installer le Serveur Dr.Web sur un ordinateur tournant sous OS Windows : 1. Lancez le fichier de distribution. Manuel d'Installation 24 Chapitre 2. Installation des composants Dr.Web Enterprise Security Suite Par défaut, la langue du système d’exploitation est sélectionnée comme la langue de l’installateur. Si nécessaire, vous pouvez modifier la langue d’installation à toutes les étapes en sélectionnant l’élément correspondant qui se trouve au coin droit de la fenêtre de l’installateur. 2. Une fenêtre affichant le texte du Contrat de licence va s’ouvrir. Après en avoir pris connaissance, cochez la case J’accepte les termes du Contrat de licence et cliquez sur Suivant. 3. Dans la fenêtre suivante sélectionnez la base qui sera utilisée pour le réseau antivirus : Initialiser une nouvelle base de données - pour créer un nouveau réseau anrivirus. Utiliser la base de données existante - si vous souhaitez conserver la base de données du Serveur relative à l’installation précédente. Vous pourrez spécifier le fichier de la base de données ultérieurement (voir étape 5). 4. Dans la fenêtre suivante spécifiez les paramètres de la base de données. a) Si à l’étape 3 vous avez choisi l’option Initialiser une nouvelle base de données specifiez les paramètres suivants dans la fenêtre Paramètres d’une nouvelle base de données : La case Spécifier la clé de licence permet de specifier le fichier clé de licence de l’Agent Dr.Web lors de l’installation du Serveur. Si la case est décochée, l’installation du Serveur sera effectué sans fichier clé de licence de l’Agent. Dans ce cas, les clés de licence doivent être ajoutées après l’installation du Serveur, via le Gestionnaire de licences. Si la case est cochée, il faut spécifier le chemin vers le fichier clé de licence de l’Agent dans le champ correspondant. La case Utiliser la clé de chiffrement privée existante permet d’utiliser les clés de chiffrement existantes, par exemple, relatives à l’installation précédente du Serveur. Lors de la première installation du Serveur, décochez la case Utiliser la clé de chiffrement privée existante. Les nouvelles clés de chiffrement seront générées automatiquement durant l’installation. Si vous installez le Serveur pour un réseau déjà existant, cochez la case Utiliser la clé de chiffrement privée existante et spécifiez le chemin vers le fichier contenant la clé privée. Un fichier avec une clé publique sera généré automatiquement (le contenu de la clé publique va correspondre au contenu de la clé publique précédente). Ceci permet aux Agents déjà installés de se connecter à un nouveau Serveur. Sinon, après l’installation, il sera nécessaire de copier la nouvelle clé de chiffrement publique sur tous les postes sur lesquels les Agents Dr.Web ont été installés précédemment. Si une erreur survient lors de l’extraction de la clé publique, dans le champ Spécifiez la clé de chiffrement publique spécifiez manuellement le chemin vers le fichier contenant la clé publique correspondante. Pour tester le produit, vous pouvez utiliser des fichiers clés de démonstration. Cliquez sur le bouton Demander une clé de démonstration pour visiter le site web de Doctor Web et obtenir les fichiers clés de démo (voir Fichiers clés de démonstration). b) Si à l’étape 3 vous avez choisi l’option Utiliser la base de données existante specifiez les paramètres suivants dans la fenêtre Paramètres de la base de données existante : La case Utiliser le fichier de configuration existant permet de définir les paramètres du Serveur. Si la case est décochée, le fichier de configuration du Serveur sera créé avec des paramètres par défaut. Si la case est cochée, il faut spécifier dans le champ correspondant le chemin vers le fichier de configuration avec les paramètres du Serveur. La case Utiliser la clé de chiffrement privée existante permet d’utiliser les clés de chiffrement existantes, par exemple, relatives à l’installation précédente du Serveur. Manuel d'Installation 25 Chapitre 2. Installation des composants Dr.Web Enterprise Security Suite Lors de la première installation du Serveur, décochez la case Utiliser la clé de chiffrement privée existante. Les nouvelles clés de chiffrement seront générées automatiquement durant l’installation. Si vous installez le Serveur pour un réseau déjà existant, cochez la case Utiliser la clé de chiffrement privée existante et spécifiez le chemin vers le fichier contenant la clé privée. Un fichier avec une clé publique sera généré automatiquement (le contenu de la clé publique va correspondre au contenu de la clé publique précédente). Ceci permet aux Agents déjà installés de se connecter à un nouveau Serveur. Sinon, après l’installation, il sera nécessaire de copier la nouvelle clé de chiffrement publique sur tous les postes sur lesquels les Agents Dr.Web ont été installés précédemment. Si une erreur survient lors de l’extraction de la clé publique, dans le champ Spécifiez la clé de chiffrement publique spécifiez manuellement le chemin vers le fichier contenant la clé publique correspondante. Pour tester le produit, vous pouvez utiliser des fichiers clés de démonstration. Cliquez sur le bouton Demander une clé de démonstration pour visiter le site web de Doctor Web et obtenir les fichiers clés de démo (voir Fichiers clés de démonstration). 5. La fenêtre Pilote de la base de données permet de configurer les paramètres de la base utilisée. Ces paramètres dépendent du type de base de données choisi à l’étape 3 et de la disponibilité du fichier de configuration du Serveur spécifié à l’étape 4 : Si à l’étape 3 vous avez sélectionné l’option Créer une nouvelle base de données ou que vous n’avez pas spécifié le chemin vers le fichier de configuration du Serveur à l’étape 4 de l’option Utiliser la base de données existante, sélectionnez le pilote qu’il faudra utiliser. Dans ce cas : Les options SQLite (base de données embarquée) et IntDB (base de données embarquée) activent l’utilisation des outils intégrés du Serveur Dr.Web. La définition de paramètres supplémentaires n’est pas requise. Les autres options correspondent à l’utilisation d’une BD externe. Dans ce cas, il faut d’abord indiquer les paramètres correspondants pour la configuration d’accès à la BD. La configuration des paramètres du SGBD est décrite dans les Annexes (voir Annexes, p. Annexe B Paramètres nécessaire pour utiliser le SGBD. Paramètres de pilotes du SGBD). Si à l’étape 3 vous avez sélectionné l’option Utiliser la base de données existante et vous n’avez pas spécifié le chemin vers le fichier de configuration du Serveur à l’étape 4, spécifiez le chemin vers le fichier de la base de données qui sera utilisée conformément au fichier de configuration du Serveur spécifié. 6. Si à l’étape 3 vous avez sélectionné l’option Créer une nouvelle base de données ou que vous n’avez pas spécifié le chemin vers le fichier de configuration du Serveur à l’étape 4 de l’option Utiliser la base de données existante, la fenêtre Configuration du réseau va s’afficher. Dans cette fenêtre vous pouvez configurer le protocole réseau pour le fonctionnement du Serveur (il est autorisé de spécifier un seul protocole réseau, les protocoles supplémentaires vous pouvez spécifier ultérieurement). Pour définir les paramètres réseau depuis le jeu préétabli. Pour cela, sélectionnez un des éléments suivants dans la liste déroulante : Configuration standard prescrit l’utilisation de paramètres par défaut à la base du service de détection du Serveur. Configuration limitée prescrit la limitation du fonctionnement du Serveur par l’interface réseau locale – 127.0.0.1. Cette configuration permet de gérer le Serveur uniquement via le Centre de Gestion ouvert sur le même poste, et de communiquer uniquement avec l’Agent lancé sur le même poste. Dès que le réglage des paramètres du Serveur est achevé, vous pouvez modifier les paramètres réseau. Configuration personnalisée signifie la modification des paramètres préétablis : Dans les champs Interface et Port, spécifiez les valeurs correspondantes pour l’accès au Serveur. Par défaut, l’interface 0.0.0.0 est définie, ce qui signifie que l’accès au Serveur est possible via toutes les interfaces. Manuel d'Installation 26 Chapitre 2. Installation des composants Dr.Web Enterprise Security Suite Le port 2193 est utilisé par défaut. Notez que le port 2371 a été utilisé sur les Serveurs 4.XX. Dans la version 10.0, ce port n’est plus supporté. Les adresses doivent être spécifiés au format d’adresse réseau décrit dans les Annexes, p. Annexe E. Spécification des Adresses Réseau. Pour restreindre l’accès local au Serveur, cochez la case Restreindre l’accès au Serveur Dr.Web. Ainsi l’accès sera interdit aux Installateurs des Agents, aux Agents et aux autres Serveurs (en cas de réseau antivirus existant créé à l’aide de Dr.Web Enterprise Security Suite). Vous pouvez modifier ces paramètres ultérieurement depuis le menu du Centre de gestion Administration, élément Configuration du Serveur Dr.Web, onglet Modules. Cochez la case Activer le service de détection du Serveur Dr.Web si vous souhaitez que le Serveur réponde aux requêtes de recherche multicast ou broadcast de la part des autres Serveurs via l’adresse IP et le nom du service spécifiés dans les champs correspondants ci-dessous. 7. Si à l’étape 3 vous avez sélectionné l’option Créer une nouvelle base de données ou que vous n’avez pas spécifié le chemin vers le fichier de configuration du Serveur à l’étape 4 de l’option Utiliser la base de données existante, la fenêtre Serveur proxy va s’afficher. Dans la fenêtre vous pouvez configurer les paramètres d’utilisation du serveur proxy lors de la connexion au Serveur : Pour se connecter au Serveur via le serveur proxy cochez la case Utiliser le serveur proxy. La case Utiliser le Serveur proxy sera disponible uniquement si le dossier d’installation du Serveur ne contient pas de fichiers de configuration de l’installation précédente. Définissez les paramètres suivants pour configurer la connexion au serveur proxy : Adresse du serveur proxy - adresse IP ou nom DNS du serveur proxy (champ obligatoire), Nom d’utilisateur, Mot de passe - nom d’utilisateur et mot de passe d’accès au serveur proxy, si le serveur proxy supporte la connexion authentifiée. Dans la liste déroulante Méthode d’authentification, sélectionnez la méthode d’authentification sur le serveur proxy s’il supporte les connexions authentifiées. 8. Si l’ordinateur sur lequel l’installation du Serveur est effectuée, fait partie du domaine Active Directory, vous serez invité à enregistrer le Serveur Dr.Web dans le domaine Active Directory dans la fenêtre suivante. Lors de l’enregistrement dans le domaine Active Directory sur le serveur DNS, l’enregistrement SRV correspondant au Serveur Dr.Web sera créé. Après les clients pourront accéder au Serveur Dr.Web via cet enregistrement SRV. Pour enregistrer, configurez les paramètres suivants : Cochez la case Enregistrer le Serveur Dr.Web dans Active Directory. Dans le champ Domaine indiquez le nom du domaine Active Directory, dans lequel le Serveur sera enregistré. Si le domaine n’est pas spécifié, ce sera le domaine dans lequel est enregistré l’ordinateur que lequel l’installation est effectuée qui sera utilisé. Dans les champs Nom d’utilisateur et Mot de passe entrez les identifiants de l’administrateur du domaine Active Directory. 9. Si à l’étape 3 vous avez sélectionné l’option Créer une nouvelle base de données, la fenêtre Mot de passe de l’administrateur va s’ouvrir. Spécifiez le mot de passe de l’administrateur du réseau antivirus, créé par défaut avec l’identifiant admin et un accès à toutes les options de gestion du réseau antivirus. 10. Dans la fenêtre suivant l’Assistant vous informera sur la disponibilité de l’installation du Serveur. Si nécessaire, vous pouvez configurer les paramètres d’installation avancés. Pour ce faire cliquez sur l’élément Paramètres avancés en bas de la fenêtre et définissez les paramètres suivants : Manuel d'Installation 27 Chapitre 2. Installation des composants Dr.Web Enterprise Security Suite Dans l’onglet Général : Dans liste déroulante Langue d’interface du Centre de Gestion de la Sécurité Dr.Web, sélectionnez la langue d’interface par défaut pour le Centre de Gestion de la Sécurité Dr.Web. Dans la liste déroulante Langue d’interface de l’Agent Dr.Web, sélectionnez la langue d’interface par défaut pour l’Agent Dr.Web et pour les composants du package antivirus installés sur les postes. Cochez la case Partager le dossier d’installation de l’Agent Dr.Web pour modifier le mode d’utilisation et le nom du dossier d’installation partagé de l’Agent (Le nom masqué des ressources partagées est défini par défaut). Cochez la case Démarrer le Serveur Dr.Web après l’installation pour démarrer automatiquement le Serveur après l’installation. Cochez la case Mettre à jour le dépôt des produits après la fin de l’installation pour mettre à jour automatiquement le dépôt des produits du Serveur juste après la fin de l’installation. Cochez la case Envoyer des statistiques à Doctor Web pour autoriser l’envoi des statistiques sur les événements viraux à Doctor Web. Dans l’onglet Chemin : Dans le champ Répertoire d’installation du Serveur Dr.Web est spécifié le répertoire dans lequel l’installation du Serveur est effectuée. Pour modifier le répertoire spécifié par défaut cliquez sur Parcourir et sélectionnez le répertoire nécessaire. Dans le champ Répertoire de sauvegarde du Serveur Dr.Web est spécifié le répertoire dans lequel la sauvegarde des données critiques du Serveur est effectuée d’après les tâches du planificateur du Serveur. Pour modifier le répertoire spécifié par défaut cliquez sur Parcourir et sélectionnez le répertoire nécessaire. Dans l’onglet Composants sélectionnez les composants que vous souhaitez installer. Si vous souhaitez utiliser ODBC pour Oracle en tant que base de données externe, annulez l’installation du client integré pour SGBD Oracle (dans la rubrique Support de la Base de données - Pilote de la BD Oracle). Sinon le fonctionnement de la BD Oracle sera perturbé par un conflit des bibliothèques. Dans l’onglet Journal, vous pouvez configurer la journalisation de l’installation et du fonctionnement du Serveur. Après avoir configuré les composants supplémentaires cliquez sur OK pour appliquer les modifications ou sur Annuler si vous n’avez apporté aucune modification ou pour annuler les modifications apportées. 11. Cliquez sur le bouton Installer afin de lancer la procédure d’installation. Les actions suivantes du logiciel ne nécessitent aucune intervention de l’utilisateur. 12. Après la fin de l’installation, cliquez sur le bouton Terminer. La gestion du Serveur Dr.Web est effectuée normallement à l’aide du Centre de Gestion qui sert d’interface intégrée pour le Serveur. Les éléments qui permettent de faciliter et de paramétrer la gestion du Serveur sont placés lors de l’installation du Serveur dans le répertoire Serveur Dr.Web du menu principal de Windows Programmes : Le répertoire Gestion du Serveur contient les commandes de démarrage, de redémarrage et d’arrêt du Serveur, ainsi que les commandes déterminant le mode de journalisation et d’autres commandes du Serveur décrites dans les Annexes, p. H5. Serveur Dr.Web. L’élément Interface Web permet d’ouvrir le Centre de Gestion et de se connecter au Serveur installé sur ce poste (à l’adresse http://localhost:9080). L’élément Documentation sert à afficher le Manuel Administrateur au format HTML. Manuel d'Installation 28 Chapitre 2. Installation des composants Dr.Web Enterprise Security Suite La structure du dossier d’installation du Serveur est décrite dans le Manuel Administrateur, à la rubrique Serveur Dr.Web. Manuel d'Installation 29 Chapitre 2. Installation des composants Dr.Web Enterprise Security Suite 2.2.2. Installation du Serveur Dr.Web pour les OS de la famille UNIX® Toutes les actions relatives à l’installation doivent être effectuées depuis la console sous le nom de super-utilisateur root. Installation du Serveur Dr.Web pour les OS de la famille UNIX : 1. Pour démarrer l’installation du package du Serveur, exécutez la commande suivante : sh ./<fichier_de_distribution>.run Pour lancer le package d’installation, vous pouvez utiliser les clés de la ligne de commande. Vous trouverez les paramètres de la commande de démarrage dans les Annexes, p. H10. Installateur du Serveur Dr.Web pour les OS de la famille UNIX®. Par défaut, le nom de l’administrateur du réseau antivirus est admin, le mot de passe - root. 2. Les fenêtres suivantes contiennent le Contrat de licence. Pour procéder à l’installation, vous devez l’accepter. 3. En réponse à la requête concernant le répertoire de sauvegarde, spécifiez le chemin vers le répertoire nécessaire pi confirmez la sauvegarde dans le répertoire par défaut - /var/tmp/drwcs. 4. Les composants seront ensuite installés sur votre ordinateur. Au cours de l’installation, vous pouvez être sollicités pour confirmer certaines actions en tant qu’administrateur. Au cours de l’installation du logiciel sous l’OS FreeBSD un script rc-/usr/local/etc/rc.d/drwcsd.sh sera créé. Utilisez les commandes : /usr/local/etc/rc.d/drwcsd.sh stop – pour stopper manuellement le Serveur ; Pour démarrer manuellement le Serveur, utilisez la commande :/usr/local/etc/rc.d/ drwcsd.sh start. En cas de première installation du Serveur, la clé de licence n’est pas spécifiée. Les clés de licence doivent être ajoutées après l’installation du Serveur, via le Gestionnaire de licences. 2.2.3. Installation de la distribution supplémentaire du Serveur Dr.Web L’installation de la distribution supplémentaire (extra) doit être effectuée sur l’ordinateur sur lequel est installée la distribution principale du Serveur Dr.Web. Vous trouverez la description de la distribution principale du Serveur dans la rubrique Installation du Serveur Dr.Web sous OS Windows® et Installation du Serveur Dr.Web sous les OS de la famille UNIX®. La distribution supplémentaire doit être installée depuis le package du même type que la distribution principale. Marche à suvre pour installer la distribution supplémentaire sur un ordinateur tournant sous Windows : 1. Lancez le fichier de distribution. Manuel d'Installation 30 Chapitre 2. Installation des composants Dr.Web Enterprise Security Suite 2. La fenêtre Dr.Web ESuite Extra contenant les informations sur le produit à installer et le texte du Contrat de licence va s’ouvrir. Après avoir pris connaissance des termes de ce Contrat, sélectionnez J’accepte les termes du Contrat de licence et cliquez sur Installer pour procéder à l’installation. 3. L’installation de la distribution supplémentaire va commencer. Si aucune erreur n’est survenue lors de l’installation, l’intervention de l’utilisateur n’est pas requise. 4. Après la fin de l’installation, cliquez sur le bouton Terminer. Le redémarrage n’est pas requis. Marche à suvre pour installer la distribution supplémentaire sur un ordinateur tournant sous un OS de la famille UNIX : 1. Lancez le fichier de distribution à l’aide de la commande suivante : sh ./<fichier_de_distribution>.run 2. Les fenêtres suivantes contiennent le Contrat de licence. Pour procéder à l’installation, vous devez l’accepter. 3. Ensuite, le logiciel sera installé. 2.2.4. Installation de l’extension pour le Centre de Gestion de la Sécurité Dr.Web Installation de l’extension pour le Centre de Gestion de la Sécurité Dr.Webpour les navigateurs web Mozilla Firefox, Opera et Chrome est possible uniquement pour leurs versions tournant sous l’OS Windows ou sous les OS de la famille Linux. L’extension pour le Centre de Gestion de la Sécurité Dr.Web assure le fonctionnement complet du Centre de Gestion (voir aussi Pré-requis système pour le Centre de Gestion de la Sécurité Dr.Web). L’extension est fournie avec la distribution du Serveur et peut être installée d’une façon suivante : 1. Automatiquement, en réponse à une requête du navigateur web pendant l’utilisation des éléments du Centre de Gestion nécessitant le chargement du module (Scanner réseau, installation à distance des composants antivirus). 2. Manuellement, à l’aide de l’installateur d’extension pour le Centre de Gestion de la Sécurité Dr.Web. Installation manuelle de l’extension pour le Centre de Gestion de la Sécurité Dr.Web Marche à suivre pour télécharger manuellement l’installateur d’extension pour le Centre de Gestion de la Sécurité Dr.Web : 1. Ouvrez le Centre de Gestion. Si l’extension pour le Centre de Gestion de la Sécurité Dr.Web n’est pas encore installée pour le navigateur utilisé, une recommandation à installer l’extension sera affichée au-dessous du menu principal. 2. Cliquez sur le lien Installer l’extension pour le Centre de Gestion de la Sécurité Dr.Web pour le navigateur. Manuel d'Installation 31 Chapitre 2. Installation des composants Dr.Web Enterprise Security Suite Figure 2-2. Rubrique de téléchargement de l’extension pour le Centre de Gestion de la Sécurité Dr.Web 3. Dans la rubrique de téléchargement du plugin, la version courante du navigateur web utilisé sera affichée ainsi que le type de plateforme (x86 ou x64). Pour les OS de la famille UNIX, il sera également proposé de sélectionner depuis la liste une version de la distribution correspondant au système d’exploitation utilisé. 4. Pour télécharger et sauvegarder le module, cliquez sur le bouton Télécharger. Puis vous pouvez procéder à l’installation manuelle. 5. Afin de basculer entre les différents types de plateforme, cliquez sur le lien se trouvant au-dessous du bouton de téléchargement, puis téléchargez le plugin comme décrit à l’étape 4. Marche à suivre pour installer l’extension pour le Centre de Gestion de la Sécurité Dr.Web sous OS Windows : 1. Lancez le fichier de distribution. La fenêtre de l’assistant InstallShield Wizard vous informant du produit installé va s’ouvrir. Cliquez sur Suivant. 2. La fenêtre affichant le texte du Contrat de licence va s’ouvrir. Après avoir pris connaissance des termes du Contrat, indiquez J’accepte les termes du Contrat de licence et cliquez sur Suivant. 3. La fenêtre de sélection du dossier d’installation s’ouvrira. Pour modifier le dossier d’installation spécifié par défaut, cliquez sur Modifier et sélectionnez un dossier. Puis cliquez sur Suivant. 4. Dans la fenêtre suivante, cliquez sur le bouton Installer afin de lancer la procédure d’installation. Les actions suivantes de l’assistant d’installation ne nécessitent aucune intervention de l’utilisateur. 5. Après la fin de l’installation, cliquez sur le bouton Terminer. Marche à suivre pour installer l’extension pour le Centre de Gestion de la Sécurité Dr.Web sous l’OS de la famille UNIX : Exécutez la commande suivante : pour les packages deb : dpkg -i drweb-esuite-plugins-linux-<version_de_la_distribution>.deb pour les packages rpm : rpm -i drweb-esuite-plugins-linux-<version_de_la_distribution>.rpm pour d’autres systèmes (packages tar.bz2 et tar.gz): 1. Déballez l’archive contenant le plugin. Manuel d'Installation 32 Chapitre 2. Installation des composants Dr.Web Enterprise Security Suite 2. Créez un dossier pour les plugins si un tel dossier n’a pas encore été créé. Par exemple pour le navigateur Mozilla Firefox : mkdir /usr/lib/mozilla/plugins 3. Copiez la bibliothèque déballée à l’étape 1 vers le dossier pour les plugins. Par exemple pour le navigateur Mozilla Firefox : cp libnp*.so /usr/lib/mozilla/plugins Après avoir installé l’extension pour le Centre de Gestion de la Sécurité Dr.Web sous un OS de la famille UNIX, redémarrez le navigateur Web, s’il a été déjà lancé. 2.3. Installation de l’Agent Dr.Web Les droits d’administrateur sur le poste sont requis pour installer l’Agent Dr.Web. Si l’Antivirus est déjà installé sur le poste, il faudra le désinstaller avant de procéder à la nouvelle installation. L’installation de l’Agent Dr.Web peut être effectuée en deux modes : 1. En mode local. L’installation en mode local est effectuée directement sur l’ordinateur ou sur l’appareil mobile de l’utilisateur. Elle peut être réalisée soit par l’administrateur, soit par l’utilisateur. 2. En mode distant. L’installation en mode distant est disponible uniquement sous OS Windows et s’effectue depuis le Centre de Gestion via LAN. L’installation est effectuée par l’administrateur du réseau antivirus sans aucune intervention de l’utilisateur. Installation de l’Agent Dr.Web par-dessus le produit antivirus autonome Dr.Web pour les postes tournant sous OS Windows Si le produit autonome Dr.Web en version 7/8/9 est déjà installé sur le poste, l’installation de l’Agent pour Dr.Web Enterprise Security Suite en version 10.0 d’après le schéma suivant : En cas de lancement de l’installateur ou du package d’installation de l’Agent en mode GUI sur le poste contenant le produit autonome installé en version 7.0/8.0/9.0 l’installateur du produit installé sera lancé. Puis, l’utilisateur sera invité à entrer le code de confirmation d’actions et à supprimer le produit. Après le redémarrage de l’OS, la version GUI de l’installateur qui a été lancé initialement pour l’installation de l’Agent pour Dr.Web Enterprise Security Suite en version 10.0, sera lancée. Si l’installateur de l’Agent est lancé en tâche de fond sur le poste contenant le produit autonome en version 7.0/8.0/9.0, cela ne va pas aboutir à l’exécution des actions quelconques. En cas de l’installation à distance, l’installateur va informer le Centre de Gestion sur la disponibilité de produits autonomes de versions précédentes. Dans ce cas il est nécessaire de supprimer manuellement le produit autonome et d’installer l’Agent pour Dr.Web Enterprise Security Suite en version 10.0 par un des moyens possibles. En cas de l’installation de l’Agent sur le poste contenant le produit autonome en version 9.1, le produit installé va passer du mode autonome en mode de protection centralisée. Après la connexion et l’authentification sur le Serveur, il est possible d’obtenir des mises à jour, de nouveaux paramètres et la liste de composants à installer. Certains composants qui peuvent exiger le redémarrage. Manuel d'Installation 33 Chapitre 2. Installation des composants Dr.Web Enterprise Security Suite Lors de l’installation des Agents sur les serveurs de LAN et sur les ordinateurs du cluster, il faut prendre en compte les informations suivantes : En cas d’installation sur les ordinateurs servant des serveurs terminaux (sous OS Windows les services Terminal Services sont installés), afin d’assurer le fonctionnement des Agents lors des sessions terminales des utilisateurs, l’installation des Agents doit être réalisée de manière locale avec l’assistant d’installation et de suppression des programmes depuis le Panneau de configuration Windows. Il n’est pas recommandé d’installer les composants SpIDer Gate, Office Control, SpIDer Mail et Dr.Web Firewall sur les serveurs exécutant des fonctions réseau importantes (contrôleurs de domaine, serveurs de licences etc.) afin d’éviter d’éventuels conflits entre les services réseau et les composants antivirus Dr.Web. L’installation de l’Agent sur le cluster doit être réalisée séparément pour chaque nœud du cluster. Les principes de fonctionnement de l’Agent et des composants du package antivirus sur un nœud du cluster sont pareils aux principes relatifs à un serveur LAN, il n’est pas recommandé d’installer sur les nœuds du cluster les composants SpIDer Gate, SpIDer Mail et Dr.Web Firewall. Si l’accès à la ressource quorum du cluster est strictement limité, il est recommandé de l’exclure de l’analyse par SpIDer Guard et de se contenter de l’analyse régulière de cette ressource par le Scanner, lancé selon la planification ou manuellement. 2.3.1. Fichiers d’installation Package d’installation personnel Lors de la création d’un nouveau compte pour un poste, un package d’installation personnel de l’Agent Dr.Web est généré dans le Centre de gestion. Le package d’installation personnel inclut l’installateur de l’Agent Dr.Web et le jeu de paramètres de connexion au Serveur Dr.Web ainsi que les paramètres d’authentification du poste sur le Serveur Dr.Web. Les packages d’installation personnels sont disponibles pour les postes protégés tournant sous tous les systèmes d’exploitation supportés par Dr.Web Enterprise Security Suite. Ainsi : Pour les postes sous l’OS Windows, le package d’installation personnel généré dans le Centre de gestion sur la base de l’installateur réseau de l’Agent est fourni. Les paramètres de connexion au Serveur et les paramètres d’authentification du poste sur le Serveur sont inclus directement dans le package d’installation personnel. Pour les postes sous l’OS Android, Linux, Mac OS X, le package d’installation personnel représente l’installateur pour l’installation de l’Agent et le fichier de configuration avec les paramètres de connexion au Serveur et les paramètres d’authentification du poste sur le Serveur. Pour obtenir les packages d’installation personnels sous les OS autres que Windows, l’installation de la distribution supplémentaire (extra) du Serveur Dr.Web est requise. Le lien de téléchargement du package d’installation personnel de l’Agent Dr.Web sur le poste particulier est disponible : 1. Immédiatement après la création d’un nouveau poste (voir étape 11 dans la rubrique Création d’un nouveau compte). 2. A n’importe quel moment après la création du poste : dans la rubrique propriétés du poste, dans la rubrique Objets sélectionnés lors de la sélection du poste depuis l’arborescence. Manuel d'Installation 34 Chapitre 2. Installation des composants Dr.Web Enterprise Security Suite Installateur L’installateur de l’Agent se distingue du package d’installation par ce qu’il n’inclut pas les paramètres de connexion au Serveur et les paramètres d’authentification du poste sur le Serveur. Les types suivants des installateurs de l’Agent Dr.Web sont fournis : Pour les postes tournant sous l’OS Windows, deux types d’installateurs sont disponibles : L’installateur réseau drwinst.exe n’installe que l’Agent. Après la connexion au Serveur, l’Agent télécharge et installe les composants correspondants de ce package antivirus. À l’aide de l’installateur réseau il est possible d’effectuer l’installation de l’Agent en mode local ainsi qu’à distance. L’installateur réseau de l’Agent drwinst.exe se trouve dans le répertoire Installer (par défaut, c’est une ressource partagée cachée) du répertoire d’installation du Serveur Dr.Web. L’accessibilité de cette ressource via le réseau peut être configurée à l’étape 10 pendant l’installation du Serveur Dr.Web. Vous pouvez modifier cette ressource ultérieurement. L’installateur complet drweb-esuite-agent-full-10.00.0-<version>-windows.exe installe l’Agent et le package antivirus en même temps. L’installateur pour l’installation de l’Agent Dr.Web, équivalent à l’installateur de la version autonome, est disponible pour les postes tournant sous les OS Android, Linux, Mac OS X. Les installateurs pour l’installation de l’Antivirus sont disponibles depuis la page d’installation du Centre de Gestion de la Sécurité Dr.Web. Pour obtenir les installateurs sous les OS autres que Windows et pour installer la distribution complète, l’installation de la distribution supplémentaire (extra) du Serveur Dr.Web est requise. Page d’installation La page d’installation du Centre de Gestion de la Sécurité Dr.Web vous permet de télécharger : 1. Installateur de l’Agent Dr.Web. Les installateurs pour tous les postes protégés sous tous les OS supportés par Dr.Web Enterprise Security Suite, se trouvent dans des répertoires avec les noms correspondant au nom de l’OS. 2. Clé de chiffrement publique drwcsd.pub. La page d’installation est accessible sur n’importe quel ordinateur ayant un accès réseau au Serveur Dr.Web, à l’adresse suivante : http://<Adresse_du_Serveur>:<numéro_du_port>/install/ comme <Adresse_du_Serveur> spécifiez l’adresse IP ou le nom DNS de l’ordinateur sur lequel est installé le Serveur Dr.Web. Comme <numéro_du_port>, spécifiez le port 9080 (ou 9081 pour https). 2.3.2. Installation de l’Agent Dr.Web en mode local L’installation de l’Agent Dr.Web en mode local est effectuée directement sur l’ordinateur ou sur l’appareil mobile de l’utilisateur. Elle peut être réalisée soit par l’administrateur, soit par l’utilisateur. Manuel d'Installation 35 Chapitre 2. Installation des composants Dr.Web Enterprise Security Suite Avant la première installation des Agents Dr.Web, il est nécessaire de mettre à jour le dépôt du Serveur (voir Manuel Administrateur, p. Mise à jour manuelle des composants Dr.Web Enterprise Security Suite, p. Vérification des mises à jour). Postes tournant sous l’OS Android, OS Linux, Mac OS X Pour installer l’Agent Dr.Web sur les postes tournant sous l’OS Android, OS Linux, Mac OS X, les moyens suivants sont disponibles : Package d’installation personnel créé dans le Centre de Gestion. Installateur de l’Agent Dr.Web. Lors de la sélection du type de package d’installation, prenez en compte les particularités suivantes : a) Lors de la création du package d’installation personnel, l’installateur de l’Agent Dr.Web est fourni, tandis que les paramètres de connexion au Serveur et les paramètres d’authentification du poste sur le Serveur sont fournis dans le fichier de configuration. b) En cas de l’installation à l’aide de l’installateur, l’installation de l’Agent Dr.Web est effectuée, mais les paramètres de connexion au Serveur et les paramètres d’authentification du poste sur le Serveur ne sont pas fournis. Postes tournant sous l’OS Windows Pour installer l’Agent Dr.Web en mode local sur les postes tournant sous l’OS Windows, les moyens suivants sont disponibles : Package d’installation personnel créé dans le Centre de Gestion. Installateur complet de l’Agent Dr.Web. Installateur réseau de l’Agent Dr.Web. Lors de la sélection du type de package d’installation, prenez en compte les particularités suivantes : a) Lors de l’installation depuis le package d’installation personnel, les paramètres de connexion au Serveur et les paramètres d’authentification sur le Serveur sont inclus dans le package d’installation personnel. L’installation depuis le package d’installation personnel est effectuée à la base de l’installateur réseau depuis lequel l’Agent est installé. Après la connexion au Serveur, l’Agent télécharge et installe les composants du package antivirus. b) En cas de l’installation à l’aide de distribution complète, l’Agent et le package d’installation sont installés simultanément. Dans ce cas, les paramètres de connexion au Serveur et les paramètres d’authentification du poste sur le Serveur ne sont pas fournis. c) En cas de l’installation à l’aide de l’installateur réseau, seul l’Agent est installé. Après la connexion au Serveur, l’Agent télécharge et installe les composants correspondants du package antivirus. Dans ce cas, les paramètres de connexion au Serveur et les paramètres d’authentification du poste sur le Serveur ne sont pas fournis. Pour obtenir les packages d’installation et les installateurs sous les OS autres que Windows, ainsi que l’installateur complet sous l’OS Windows, l’installation du package d’installation supplémentaire (extra) du Serveur Dr.Web est requise. Le lancement de fichiers d’installation de l’Agent de tout type est également possible depuis la ligne de commande à l’aide de clés mentionnées dans le document Annexes, p. H2. Installateur réseau. Manuel d'Installation 36 Chapitre 2. Installation des composants Dr.Web Enterprise Security Suite 2.3.2.1. Installation de l’Agent Dr.Web avec le package d’installation personnel Pour installer l’Agent Dr.Web sur les postes protégés avec le package d’installation personnel, procédez comme suit : 1. Depuis le Centre de Gestion créez un compte de nouvel utilisateur sur le Serveur Dr.Web. 2. Envoyez à l’utilisateur le lien vers le package d’installation peronnel de l’Agent Dr.Web pour le système d’exploitation correspondant ou l’appareil mobile si l’installation du logiciel Agent Dr.Web se fait par l’utilisateur lui-même.Si l’installation est effectuée sur le poste tournant sous un système d’exploitation autre que Windows, il est nécessaire d’envoyer à l’utilisateur le fichier de configuration avec les paramètres de connexion au Serveur Dr.Web (voir l’étape 11 de la procédure Création d’un nouveau compte du poste). Pour transmettre facilement le fichier d’installation et le fichier de configuration, vous pouvez utiliser la fonction Envoi des fichiers d’installation (pour plus d’information, consultez le Manuel Administrateur, p. Envoi des fichiers d’installation). Ainsi, vous pourrez envoyer un message contenant les fichiers correspondants sur l’e-mail. 3. Effectuez l’installation de l’Agent Dr.Web sur le poste de travail. L’installation de l’Agent Dr.Web en mode local sur le poste de travail est décrite dans le Manuel Utilisateur pour les OS correspondants. Les droits d’administrateur sur le poste sont requis pour installer l’Agent Dr.Web. Si un antivirus est déjà installé sur le poste, avant de procéder à l’installation, l’installateur va essayer de le supprimer. En cas d’échec, l’utilisateur doit désinstaller le logiciel antivirus opérant sur le poste lui-même. 4. Configurez les paramètres de connexion au Serveur Dr.Web sur le poste. Création d’un nouveau compte de poste Afin de créer un compte ou plusieurs comptes utilisateur, utilisez le Centre de Gestion de la sécurité Dr.Web. Lors de la création d’un compte utilisateur, merci de noter le nom du Serveur indiqué dans les sections suivantes du Centre de Gestion : 1. Administration > Configuration du Serveur web > Champ Serveur (conservé dans le paramètre <server-name /> du fichier de configuration webmin.conf). La valeur de ce paramètre est utilisée lors de la génération du lien vers le package d’installation de l’Agent. Si la valeur du paramètre n’est pas spécifiée, le nom DNS (s’il est disponible) ou l’adresse IP de l’ordinateur sur lequel le Centre de Gestion est ouvert est utilisé comme le nom du Serveur pour générer le lien de téléchargement de l’installateur de l’Agent. 2. Administration > Configuration du Serveur Dr.Web > onglet Télécharger > champ Serveur (conservé dans le paramètre <name /> dans le fichier de configuration download.conf). La valeur de ce paramètre est spécifiée dans les packages d’installation de l’Agent et définit à quel Serveur l’Agent est connecté durant l’installation. Si la valeur du paramètres n’est pas précisée, lors de la création et de l’installation du package de l’Agent, le nom du Serveur auquel est connecté le Centre de Gestion est utilisé. Dans ce cas,le Centre de Gestion doit être connecté au Serveur utilisant l’adresse IP du domaine pour lequel vous avez créé un compte (l’adresse du Serveur ne doit pas être précisée comme un loopback - 127.0.0.1). Manuel d'Installation 37 Chapitre 2. Installation des composants Dr.Web Enterprise Security Suite Marche à suivre pour créer un nouvel utilisateur depuis le Centre de Gestion Dr.Web : 1. Sélectionnez l’élément Réseau antivirus du menu principal du Centre de Gestion. 2. Depuis la barre d’outils, cliquez sur le bouton Ajouter un poste ou un groupe. Dans le sousmenu qui s’ouvre, sélectionnez l’élément Créer un poste. Le panneau de création du compte utilisateur sera affiché dans la partie droite de la fenêtre du Centre de Gestion. 3. Spécifiez le nombre de comptes utilisateur à créer dans le champ Nombre. 4. L’identificateur unique du poste sera spécifié de manière automatique dans le champ Identificateur. Si nécessaire, vous pouvez le modifier. 5. Dans le champ Nom, spécifiez le nom du poste à afficher dans l’arborescence du réseau antivirus. Par la suite, après la connexion du poste au Serveur, ce nom peut être automatiquement remplacé par le nom spécifié de manière locale. 6. Dans les champs Mot de passe et Confirmez le mot de passe, entrez le mot de passe nécessaire pour que le poste puisse accéder au Serveur. Si le mot de passe n’est pas spécifié, il sera généré automatiquement. En cas de création de plusieurs comptes, les champs Identificateur, Nom et Mot de passe (Confirmez le mot de passe) seront spécifiées de manière automatique et impossibles à modifier lors de la création du poste. 7. Dans le champ Description, entrez des informations supplémentaires sur l’utilisateur. Ce paramètre est facultatif. 8. Dans la rubrique Groupe, sélectionnez les groupes auxquels va appartenir le poste que vous créez. Dans la liste Appartenance à, vous pouvez configurer la liste de groupes utilisateur auxquels va appartenir le poste. Par défaut, le poste fait partie du groupe Everyone. S’il existe des groupes utilisateur, vous pouvez y inclure le poste que vous créez sans aucune restriction du nombre de groupes auxquels appartient le poste. Pour ce faire, cochez les cases contre les groupes utilisateur nécessaires dans la liste Appartenance à. Il est impossible de retirer le poste depuis le groupe Everyone ou depuis le groupe primaire. Pour spécifier le groupe primaire pour le poste en cours de création, cliquez sur l’icône du groupe sélectionné dans la rubrique Appartenance à. Le symbole 1 sera affiché dans l’icône du groupe. 9. Si nécessaire, spécifiez des informations dans la rubrique Sécurité. Pour en savoir plus sur la configuration de cette rubrique, consultez le Manuel Administrateur dans la rubrique Sécurité. 10. Si nécessaire, spécifiez les paramètres dans la rubrique Emplacement. 11. Cliquez sur le bouton Sauvegarder se trouvant en haut, au coin droit de la fenêtre. Une fenêtre apparaît et informe sur la création réussie du nouveau poste, cette fenêtre affiche également le numéro d’identification et les liens suivants : Dans l’élément Fichier d’installation - un lien pour télécharger l’installateur de l’Agent. Immédiatement après la création d’un nouveau poste et jusqu’au moment où un système d’exploitation pour le poste en question ne soit défini, dans la section de téléchargement de la distribution, les liens sont fournis séparément pour chaque OS pris en charge par Dr.Web Enterprise Security Suite. Pour obtenir les packages d’installation sous les OS autres que Windows, l’installation de la distribution supplémentaire (extra) du Serveur Dr.Web est requise. Dans l’élément Fichier de configuration - un lien pour télécharger le fichier contenant les paramètres de connexion au Serveur Dr.Web pour les postes sous OS Android, Mac OS X et OS Linux. Manuel d'Installation 38 Chapitre 2. Installation des composants Dr.Web Enterprise Security Suite L’élément Mot de passe contient le mot de passe d’accès au Serveur pour ce poste. Pour voir le mot de passe, cliquez ici . Les liens de téléchargement de l’installateur de l’Agent et du fichier de configuration sont également disponibles : depuis l’élément Propriétés du poste après sa création, dans la rubrique Objets sélectionnés lors de la sélection du poste créé dans l’arborescence. Dans cette fenêtre le bouton Installer est également disponible. Ce bouton est réservé pour l’installation de l’Agent Dr.Web à distance en utilisant le Centre de Gestion de la Sécurité Dr.Web. 12. La marche à suivre pour installer le logiciel de l’Agent Dr.Web est décrite dans le Manuel Utilisateur pour les OS correspondants. Paramètres de connexion au Serveur Dr.Web Postes tournant sous l’OS Windows En cas de l’installation de l’Agent Dr.Web sur les postes tournant sous OS Windows à l’aide du package d’installation personnel, la configuration supplémentaire n’est pas requise. Les paramètres de connexion au Serveur et les paramètres d’authentification du poste sur le Serveur sont inclus directement dans le package d’installation personnel. Après l’installation de l’Agent, le poste va se connecter au Serveur automatiquement. Postes tournant sous OS Android 1. Sur l’écran principal de l’appareil mobile, ouvrez le menu de l’application Antivirus Dr.Web et sélectionnez l’élément Paramètres. 2. Sur l’écran Dr.Web – Paramètres, dans la rubrique Mode, cochez la case Agent Dr.Web. 3. De tels paramètres de connexion au Serveur comme l’adresse IP et les paramètres d’authentification sur le Serveur sont spécifiés automatiquement depuis le fichier de configuration install.cfg. Pour utiliser le fichier, placez-le dans un répertoire de premier niveau d’emboîtement sur la carte SD. Si le fichier est téléchargé sur l’appareil, les champs de saisie de paramètres de connexion au Serveur seront remplis automatiquement. 4. Cliquez sur Se connecter. Postes tournant Mac OS X 1. Dans le menu de l’application Antivirus Dr.Web, cliquez sur Paramètres et sélectionnez la rubrique Mode. 2. Cochez la case Activer le mode de protection centralisée. 3. De tels paramètres de connexion au Serveur comme l’adresse IP et les paramètres d’authentification sur le Serveur sont spécifiés automatiquement depuis le fichier de configuration install.cfg. Pour utiliser le fichier : a) Dans le Gestionnaire de licences cliquez sur Autres types d’activation. b) Faites un glisser-déposer du fichier contenant les paramètres dans la fenêtre qui s’ouvre ou cliquez sur la zone pointillée pour ouvrir la fenêtre de sélection du fichier. Après la connexion du fichier, les champs de saisie de paramètres de connexion au Serveur seront remplis automatiquement. Postes tournant sous OS de la famille Linux 1. Ouvrez le Gestionnaire de licences et cliquez sur Activer la licence pour commencer la procédure d’enregistrement. 2. Sélectionnez l’option Autres types d’activation. Manuel d'Installation 39 Chapitre 2. Installation des composants Dr.Web Enterprise Security Suite 3. Dans le champ qui s’ouvre, spécifiez le chemin vers le fichier de configuration contenant les paramètres de connexion et les paramètres d’authentification sur le Serveur Dr.Web. 2.3.2.2. Installation de l’Agent Dr.Web avec l’installateur L’installateur de l’Agent se distingue du package d’installation par ce qu’il n’inclut pas les paramètres de connexion au Serveur et les paramètres d’authentification du poste sur le Serveur. L’installateur de l’Agent Dr.Web et la clé publique de chiffrement sont disponibles depuis la page d’installation du Centre de Gestion de la Sécurité Dr.Web. Pour obtenir les installateurs sous les OS autres que Windows et pout installer la distribution complète, l’installation de la distribution supplémentaire (extra) du Serveur Dr.Web est requise. Installation en mode local sur les postes tournant sous les OS Android, Linux, Mac OS X L’installateur pour l’installation de l’Agent Dr.Web, équivalent à l’installateur de la version autonome, est disponible pour les postes tournant sous les OS Android, OS Linux, Mac OS X. L’installation de l’Agent Dr.Web en mode local sur le poste de travail est décrite dans le Manuel Utilisateur pour les OS correspondants. Si l’installation est effectuée à l’aide de l’installateur sans fichier de configuration, vous serez obligé de spécifier l’adresse du Serveur sur le poste manuellement pour que le poste soit connecté. Vous pouvez spécifier manuellement ou ne pas spécifier les paramètres d’authentification. Les options suivantes de connexion au Serveur sont possibles : Variante tâche de Paramètres d’authentification Spécifié manuellement Une tentative d’authentification automatique d’après les paramètres d’authentification s’effectue. Non spécifié Le principe d’authentification sur le Serveur dépend des paramètres du Serveur pour la connexion de nouveaux postes (pour en savoir plus, voir Manuel Administrateur, p. Politique d’approbation des nouveaux postes). Pour spécifier les paramètres d’authentification manuellement, il est nécessaire de créer un nouveau compte du poste dans le Centre de Gestion de la Sécurité. Dans ce cas, un package d’installation contenant un fichier de configuration avec les paramètres de connexion et d’authentification sera disponible. Il est recommandé d’utiliser le package d’installation au lieu de l’installateur. Installation en mode local sur les postes tournant sous l’OS Windows Les types suivants des installateurs de l’Agent Dr.Web sont fournis : l’installateur réseau drwinst.exe n’installe que l’Agent. Après la connexion au Serveur, l’Agent télécharge et installe les composants correspondants de ce package antivirus. l’installateur complet drweb-esuite-agent-full-10.00.0-<version>-windows.exe installe l’Agent et le package antivirus en même temps. Manuel d'Installation 40 Chapitre 2. Installation des composants Dr.Web Enterprise Security Suite Lors de l’installation via ces installateurs, vous pouvez ne pas spécifier les paramètres de connexion au Serveur ainsi que les paramètres d’authentification ou vous pouvez les spécifier manuellement. Pour spécifier les paramètres d’authentification manuellement, il est nécessaire de créer un nouveau compte du poste dans le Centre de Gestion de la Sécurité. Dans ce cas, un package d’installation sera disponible. S’il n’y a pas de nécessité d’installer à l’aide de la distribution complète ou de l’installateur réseau, il est recommandé d’utiliser le package d’installation au lieu de l’installateur. Les options suivantes de connexion au Serveur sont possibles : Variante tâche de Adresse du Serveur Paramètres d’authentification Spécifié manuellement Le poste se connecte directement Une tentative d’authentification automatique d’après les au Serveur spécifié. paramètres d’authentification s’effectue. Non spécifié L’Agent recherche le Serveur dans le réseau en utilisant le Service de détection de Serveur. Une tentative de connexion au premier Serveur trouvé s’effectue. Le principe d’authentification sur le Serveur dépend des paramètres du Serveur pour la connexion de nouveaux postes (pour en savoir plus, voir Manuel Administrateur, p. Politique d’approbation des nouveaux postes). Les options de l’installation de l’Agent Dr.Web à l’aide de l’installateur complet et du package d’installation sont décrites dans le Manuel Utilisateur pour l’OS Windows. Il est recommandé que l’installation via l’installateur réseau soit effectuée par l’administrateur du réseau antivirus. Installation en mode local avec l’installateur réseau sous l’OS Windows L’installateur réseau de l’Agent drwinst.exe est fourni pour l’installation de l’Agent uniquement sur les postes tournant sous l’OS Windows. Si l’installateur réseau a été lancé au cours de l’installation standard (sans clé /instMode remove) sur un poste sur lequel l’installation avait déjà été effectuée, cela n’entraîne aucune action. L’installateur achève son fonctionnement et affiche une fenêtre avec la liste des clés supportées. L’installation avec l’installateur réseau peut être effectuée dans deux modes : 1. Mode Tâche de fond est lancé si la clé du mode Tâche du fond est spécifiée. 2. Mode Graphique est lancé si la clé du mode Tâche du fond n’est pas spécifiée. Vous pouvez également installer l’Agent Dr.Web sur le poste de manière distante via le Centre de Gestion, (voir p. Installation à distance de l’Agent Dr.Web). Marche à suivre pour installer l’Agent Dr.Web sur le poste de travail avec l’installateur en tâche de fond : 1. Sur le poste sur lequel vous souhaitez installer l’antivirus, ouvrez le répertoire réseau d’installation de l’Agent (en cas d’installation du Serveur, c’est le sous-répertoire Installer dans le répertoire d’installation du Serveur. Vous pourrez le déplacer ultérieurement) ou téléchargez le fichier exécutable de l’installateur drwinst.exe et la clé de chiffrement publique drwcsd.pub depuis la page d’installation du Centre de Gestion. Lancez le fichier drwinst.exe avec la clé du mode Tâche de fond /silent yes. Par défaut, le fichier drwinst.exe lancé sans paramètres de connexion au Serveur utilise le mode Multicast pour scanner le réseau afin de trouver des Serveurs Dr.Web actifs et tente d’installer l’Agent depuis le premier Serveur trouvé dans le réseau. Manuel d'Installation 41 Chapitre 2. Installation des composants Dr.Web Enterprise Security Suite En cas d’utilisation du mode Multicast pour rechercher les Serveurs actifs, l’installation de l’Agent sera effectuée depuis le premier Serveur trouvé. Dans ce cas, si la clé de chiffrement publique ne correspond pas à la clé de chiffrement du Serveur, l’installation se termine avec une erreur. Si c’est le cas, veuillez spécifier l’adresse du Serveur au démarrage de l’installateur de manière explicite (voir ci-dessous). Le fichier drwinst.exe peut également être lancé avec les paramètres avancés de la ligne de commande suivants : Dans le cas où le mode Multicast n’est pas utilisé, lors de l’installation de l’Agent, il est recommandé d’utiliser le nom du Serveur (pré-enregistré dans le service DNS) : drwinst /silent yes /server <nom_DNS_du_Serveur> Ceci facilite le processus de configuration du réseau antivirus relatif à la procédure de réinstallation du Serveur Dr.Web sur un autre ordinateur. Vous pouvez aussi spécifier l’adresse du Serveur de façon explicite, par exemple : drwinst /silent yes /server 192.168.1.3 L’utilisation de la clé /regagent yes permet d’enregistrer l’Agent lors de l’installation dans la liste d’ajout/suppression de programmes. Vous pouvez consulter la liste complète des paramètres de l’Installateur réseau dans les Annexes, p. H2. Installateur réseau. 2. Lorsque l’installation est finie, le logiciel de l’Agent est installé sur le poste (ce n’est pas le package antivirus). 3. Dès que le poste est approuvé sur le Serveur (dans le cas où l’approbation est requise par la configuration du Serveur), le package antivirus sera automatiquement installé. 4. Redémarrez l’ordinateur selon la requête de l’Agent. Marche à suivre pour installer l’Agent Dr.Web sur le poste avec l’installateur en mode graphique : Sur le poste sur lequel vous souhaitez installer l’antivirus, ouvrez le répertoire réseau d’installation de l’Agent (en cas d’installation du Serveur, c’est le sous-répertoire Installer dans le répertoire d’installation du Serveur. Vous pourrez le déplacer ultérieurement) ou téléchargez le fichier exécutable de l’installateur drwinst.exe et la clé de chiffrement publique drwcsd.pub depuis la page d’installation du Centre de Gestion. Lancez le fichier drwinst.exe. La fenêtre de l’assistant d’installation de l’Agent Dr.Web va s’ouvrir. Les actions suivantes pour installer l’Agent sur le poste à l’aide de l’installateur réseau en mode graphique sont équivalentes aux actions d’installation à l’aide du package d’installation, mais sans paramètres de connexion au Serveur, s’ils n’ont pas été spécifiés dans la clé correspondante de la ligne de commande. L’installation de l’Agent sur les postes de travail est décrite dans le manuel Agent Dr.Web® pour Windows. Manuel Utilisateur. 2.3.3. Installation à distance de l’Agent Dr.Web sous OS Windows® Dr.Web Enterprise Security Suite permet de détecter les ordinateurs sur lesquels la protection antivirus Dr.Web Enterprise Security Suite n’a pas encore été installée et dans certains cas, il permet également d’installer la protection. Manuel d'Installation 42 Chapitre 2. Installation des composants Dr.Web Enterprise Security Suite L’installation à distance peut être effectuée en modes suivants : Depuis le Centre de Gestion. Avec le service Active Directory, si ce service est utilisé dans le réseau local protégé. L’installation à distance des Agents Dr.Web n’est possible que sur les postes tournant sous un OS de la famille Windows (voir Annexes, p. Annexe A. Liste complète des OS supportés), sauf les éditions Starter et Home. L’installation à distance des Agents Dr.Web est possible uniquement depuis le Centre de Gestion lancé sous un OS de la famille Windows (voir Annexes, p. Annexe A. Liste complète des OS supportés). Les droits d’administrateur pour les postes de travail sont requis pour pouvoir installer à distance l’Agent Dr.Web sur ces postes. Lors de l’installation à distance depuis le Centre de Gestion, il est nécessaire d’activer le partage de fichiers et d’imprimantes sur les postes (l’emplacement du paramètre sous différentes versions de Windows est indiqué dans le tableau ci-dessous) si les postes de travail font partie du domaine et le compte administrateur de domaine est utilisé pour l’installation. Dans le cas où le poste distant n’appartient pas au domaine ou en cas d’utilisation du compte local pour l’installation, sous certaines versions de Windows, un paramétrage supplémentaire de postes distants sera nécessaire. Configuration supplémentaire en cas d’installation à distance vers un poste se trouvant hors du domaine ou en cas d’utilisation du compte local Les paramètres en question peuvent affaiblir le niveau de protection du poste distant. Il est fortement recommandé de prendre connaissance de l’utiliation de ces paramètres avant d’apporter des modifications dans le système ou de refuser l’installation à distance et d’installer l’Agent manuellement. Après la configuration du poste distant il est recommandé de réinitialiser tous les paramètres modifiés et de reprendre les valeurs initiales pour ne pas bousculer la politique de base du système d’exploitation. En cas d’installation à distance de l’Agent sur un poste se trouvant hors du domaine et/ou en cas d’utilisation du compte local, réalisez les actions suivantes sur la machine sur laquelle sera installé l’Agent : OS Configuration Windows XP Configurez le mode Nouveau style : d’accès aux fichiers Démarrer → Configuration → Panneau de configuration → partagés Apparence et thèmes → Options des dossiers → Onglet Affichage → Décochez la case Utiliser le partage de fichiers simple (recommandé). Style classique : Démarrer → Configuration → Panneau de configuration → Options des dossiers → Onglet Affichage → Décochez la case Utiliser le partage de fichiers simple (recommandé) Manuel d'Installation 43 Chapitre 2. Installation des composants Dr.Web Enterprise Security Suite OS Configuration Configurez le mode Nouveau style : d’authentification Démarrer → Configuration → Panneau de configuration réseau dans les stratégies locales Performances et maintenance → Outils d’administration Stratégie de sécurité locale Stratégies locales → → Paramètres de sécurité Options de sécurité → → → → Accès réseau : modèle de partage et de sécurité pour les comptes locaux → Classique – les utilisateurs locaux s’authentifient euxmêmes. Style classique : Démarrer → Configuration Outils d’administration Paramètres de sécurité sécurité → Panneau de configuration → → → Stratégie de sécurité locale → Stratégies locales → Options de → Accès réseau : modèle de partage et de sécurité pour les comptes locaux → Classique – les utilisateurs locaux s’authentifient eux-mêmes. Désactiver Windows Firewall sur le poste avant l’installation à distance. Windows Server 2003 Désactiver Windows Firewall sur le poste avant l’installation à distance. Windows Vista Activer le partage Nouveau style : de fichiers Démarrer → Configuration Windows Server 2008 → Panneau de configuration → → Centre Réseau et partage → Partage et découverte → Partage de fichiers → Activer. Réseau et Internet Style classique : Démarrer → Configuration → → → Partage Panneau de configuration Centre Réseau et partage → Partage et découverte de fichiers → Activer. Configurez le mode Nouveau style : d’authentification Démarrer → Configuration réseau dans les stratégies locales Système et maintenance → Panneau de configuration → → Outils d’administration → Stratégie de sécurité locale → Paramètres de sécurité → Stratégies locales → Options de sécurité → Accès réseau : modèle de partage et de sécurité pour les comptes locaux → Classique – les utilisateurs locaux s’authentifient euxmêmes. Style classique : → Outils d’administration → Stratégie de sécurité locale → Paramètres de sécurité → Stratégies locales → Options de sécurité → Démarrer → Panneau de configuration Accès réseau : modèle de partage et de sécurité pour les comptes locaux → Classique – les utilisateurs locaux s’authentifient eux-mêmes. Créer la clé LocalAccountTokenFilterPolicy : Manuel d'Installation 44 Chapitre 2. Installation des composants Dr.Web Enterprise Security Suite OS Configuration a) Dans l’éditeur d’enregistrement, ouvrez la branche HKEY_LOCAL_MACHINE \SOFTWARE\Microsoft\Windows\CurrentVersion\Policies\System. Si l’enregistrement LocalAccountTokenFilterPolicy n’existe pas, dans le menu Editer, sélectionnez Ajouter et indiquez la valeur DWORD. Entrez la valeur LocalAccountTokenFilterPolicy et cliquez sur ENTRER. b) Dans le menu contextuel de l’élément LocalAccountTokenFilterPolicy, sélectionnez Modifier. c) Dans le champ Valeur, indiquez la valeur 1 et cliquez sur OK. Le redémarrage n’est pas requis. Windows 7 Activer le partage Nouveau style : de fichiers et Windows Démarrer → Panneau de configuration → Réseau et Internet d’imprimantes Server 2008 → Centre Réseau et partage → Modifier les paramètres de R2 partage avancés → Partage de fichiers et d’imprimantes → Activer le partage de fichiers et d’imprimantes Style classique : → Panneau de configuration → Centre Réseau et partage → Modifier les paramètres de partage avancés → Partage de fichiers et d’imprimantes → Activer le partage de Démarrer fichiers et d’imprimantes Configurez le mode Nouveau style : d’authentification Démarrer → Panneau de configuration → Système et réseau dans les stratégies locales sécurité → Outils d’administration → Stratégie de sécurité locale → Paramètres de sécurité → Stratégies locales → Options de sécurité → Accès réseau : modèle de partage et de sécurité pour les comptes locaux → Classique – utilisateurs locaux s’authentifient eux-mêmes. les Style classique : → Outils d’administration → Stratégie de sécurité locale → Paramètres de sécurité → Stratégies locales → Options de sécurité → Démarrer → Panneau de configuration Accès réseau : modèle de partage et de sécurité pour les comptes locaux → Classique – les utilisateurs locaux s’authentifient eux-mêmes. Créer la clé LocalAccountTokenFilterPolicy : a) Dans l’éditeur d’enregistrement, ouvrez la branche HKEY_LOCAL_MACHINE \SOFTWARE\Microsoft\Windows\CurrentVersion\Policies\System. Si l’enregistrement LocalAccountTokenFilterPolicy n’existe pas, dans le menu Editer, sélectionnez Ajouter et indiquez la valeur DWORD. Entrez la valeur LocalAccountTokenFilterPolicy et cliquez sur ENTRER. b) Dans le menu contextuel de l’élément LocalAccountTokenFilterPolicy, sélectionnez Modifier. c) Dans le champ Valeur, indiquez la valeur 1 et cliquez sur OK. Le redémarrage n’est pas requis. Windows 8 Windows 8.1 Activer le partage Nouveau style : de fichiers et d’imprimantes Windows Server 2012 Manuel d'Installation 45 Chapitre 2. Installation des composants Dr.Web Enterprise Security Suite OS Configuration Windows Server 2012 R2 Paramètres → Panneau de configuration → Réseau et Internet → → Modifier les paramètres de partage fichiers et d’imprimantes → Activer le Centre Réseau et partage avancés → Partage de partage de fichiers et d’imprimantes Style classique : Paramètres partage → → Panneau de configuration → Centre Réseau et Modifier les paramètres de partage avancés Partage de fichiers et d’imprimantes fichiers et d’imprimantes → → Activer le partage de Configurez le mode Nouveau style : d’authentification réseau dans les Paramètres → Panneau de configuration → Système et sécurité stratégies locales → Outils d’administration → Stratégie de sécurité locale → Paramètres de sécurité → Stratégies locales → Options de → Accès réseau : modèle de partage et de sécurité pour comptes locaux → Classique – les utilisateurs locaux sécurité les s’authentifient eux-mêmes. Style classique : Paramètres → Panneau de configuration d’administration → Stratégie de sécurité locale → Outils → Paramètres de sécurité → Stratégies locales → Options de sécurité → Accès réseau : modèle de partage et de sécurité pour les comptes locaux → Classique – les utilisateurs locaux s’authentifient euxmêmes. Créer la clé LocalAccountTokenFilterPolicy : a) Dans l’éditeur d’enregistrement, ouvrez la branche HKEY_LOCAL_MACHINE \SOFTWARE\Microsoft\Windows\CurrentVersion\Policies\System. Si l’enregistrement LocalAccountTokenFilterPolicy n’existe pas, dans le menu Editer, sélectionnez Ajouter et indiquez la valeur DWORD. Entrez la valeur LocalAccountTokenFilterPolicy et cliquez sur ENTRER. b) Dans le menu contextuel de l’élément LocalAccountTokenFilterPolicy, sélectionnez Modifier. c) Dans le champ Valeur, indiquez la valeur 1 et cliquez sur OK. Le redémarrage n’est pas requis. Dans le cas où le compte se trouvant sur le poste local n’a pas de mot de passe, spécifiez dans les politiques locales une stratégie d’accès sans mot de passe : Panneau de configuration → Outils → Stratégie de sécurité locale → Paramètres de sécurité → Stratégies → Options de sécurité → Comptes : restreindre l’utilisation de mots de passe vierge par le compte local à l’ouverture de session console → Désactiver. d’administration locales Le fichier de l’installateur de l’Agent drwinst.exe ainsi que la clé de chiffrement publique drwcsd.pub doivent être déposés dans une ressource partagée. Manuel d'Installation 46 Chapitre 2. Installation des composants Dr.Web Enterprise Security Suite 2.3.3.1. Installation de l’Agent Dr.Web via le Centre de Gestion de la Sécurité Dr.Web Il existe des méthodes suivantes d’installation à distance des Agents sur les postes de travail au sein du réseau : 1. Installation avec le Scanner réseau. Permet d’effectuer une recherche préliminaire des ordinateurs non protégés dans le réseau et d’installer sur tels ordinateurs les Agents Dr.Web. 2. Installation avec l’outil Installation via réseau. A choisir dans le cas où vous connaissez l’adresse du poste ou du groupe des postes sur lesquels seront installés les Agents. 3. Installation sur les postes avec les ID spécifiés. Permet d’installer sur les postes et vers les groupes des postes des Agents pour les comptes sélectionnés (y compris tous les nouveaux comptes existants) avec les ID spécifiés et les mots de passe pour accéder au Serveur. Pour le bon fonctionnement du Scanner réseau et de l’outil Installation via réseau sous le navigateur Windows Internet Explorer, l’adresse IP ou/et le nom DNS de l’ordinateur sur lequel est installé le Serveur Dr.Web doivent être ajoutés aux sites de confiance du navigateur dans lequel est ouvert le Centre Gestion Sécurité pour l’installation à distance. Utilisation du Scanner Réseau L’arborescence du réseau antivirus affichée dans le Centre de Gestion contient les ordinateurs déjà inclus dans le réseau antivirus. Dr.Web Enterprise Security Suite permet également de détecter les ordinateurs non protégés par l’antivirus Dr.Web Enterprise Security Suite et d’installer à distance des composants antivrius. Afin d’effectuer une installation rapide du logiciel de l’Agent sur les postes de travail, il est recommandé d’utiliser le Scanner réseau (voir Guide d’installation, art. Scanner réseau) qui recherche les postes par leurs adresses IP. Pour installer l’Agent avec le Scanner réseau : 1. Ouvrez le Scanner réseau. Pour ce faire, sélectionnez l’élément Administration dans le menu principal du Centre de Gestion et depuis la fenêtre qui apparaît sélectionnez l’élément du menu de gestion Scanner réseau. Une fenêtre vide portant le même nom s’ouvrira. 2. Cochez la case Recherche par adresses IP pour effectuer la recherche dans le réseau d’après les adresses IP spécifiées. Dans le champ Réseaux, indiquez la liste de réseaux au format : espacé par un trait d’union (par exemple, 10.4.0.1-10.4.0.10), espacé par une virgule et un espace (par exemple, 10.4.0.1-10.4.0.10, 10.4.0.3510.4.0.90), avec le préfixe de réseau (par exemple 10.4.0.0/24). 3. Sous Windows : cochez la case Recherche dans Active Directory pour effectuer la recherche de postes dans le domaine Active Directory. Dans ce cas, spécifiez les paramètres suivants : Domaines – liste des domaines dans lesquels la recherche des postes sera effectuée. Utilisez la virgule pour séparer plusieurs domaines. Contrôleur Active Directory – contrôleur Active Directory, par exemple, dc.example.com. Manuel d'Installation 47 Chapitre 2. Installation des composants Dr.Web Enterprise Security Suite Pour rechercher les postes dans le domaine Active Directory à l’aide du Scanner réseau, il faut que le navigateur dans lequel le Centre de Gestion est ouvert soit lancé par l’utilisateur de domaine ayant le droit de rechercher des objets dans le domaine Active Directory. Pour une description détaillée des paramètres avancés, consultez Administrateur, p. Scanner réseau. la rubrique Manuel 4. Cliquez sur le bouton Scanner. L’arborescence dans laquelle il est indiqué pour chaque poste si l’antivirus est installé ou pas sera téléchargée dans la fenêtre. 5. Ouvrez les éléments de l’arborescence correspondant aux groupes de travail (domaines). Tous les éléments de l’arborescence correspondant aux divers groupes de travail et aux postes sont marqués par les icônes dont vous trouverez la description ci-dessous. Tableau 2-1. Apparences des icônes Icône Description Groupes de travail Groupes de travail contenant entre autres les ordinateurs sur lesquels l’antivirus Dr.Web Enterprise Security Suite peut être installé. Groupes restants contenant les ordinateurs sur lesquels l’antivirus est déjà installé ou les ordinateurs inaccessibles via le réseau. Postes de travail Le poste détecté est enregistré dans la base et actif (postes actifs avec l’antivirus installé). Le poste détecté est enregistré dans la base dans le tableau des postes détectés. Le poste détecté n’est pas enregistré dans la base (il n’y a pas d’antivirus installé sur le poste). Le poste détecté n’est pas enregistré dans la base (le poste est connecté à un autre Serveur). Le poste détecté est enregistré dans la base, inactif et le port est fermé. Les éléments du répertoire correspondant aux postes ayant les icônes pour consulter le jeu des composants installés. ou peuvent être ouverts 6. Dans la fenêtre du Scanner réseau, sélectionnez un ordinateur non protégé (ou plusieurs ordinateurs non protégés en utilisant les boutons CTRL ou SHIFT). 7. Dans la barre d’outils, cliquez sur le bouton Installer l’Agent Dr.Web. 8. La fenêtre Installation via réseau va s’afficher pour créer la tâche d’installation de l’Agent. 9. Dans le champ Nom des ordinateurs, spécifiez l’adresse IP de l’ordinateur (des ordinateurs) sur lesquels l’antivirus sera installé. En cas d’installation vers les postes trouvés avec le Scanner Réseau, dans le champ Ordinateurs, l’adresse du poste ou des plusieurs postes vers lesquels sera effectuée l’installation sera indiquée. Dans le cas contraire, spécifiez l’adresse du poste ou de plusieurs postes. En cas d’installation de l’Agent sur plusieurs postes à la fois, vous pouvez spécifier plusieurs adresses IP au format suivant : espacé par un trait d’union (par exemple, 10.4.0.1-10.4.0.10), espacé par une virgule et un espace (par exemple, 10.4.0.1-10.4.0.10, 10.4.0.3510.4.0.90), avec le préfixe de réseau (par exemple 10.4.0.0/24). A la place des adresses IP, vous pouvez indiquer les noms de domaine des postes. 10. Par défaut, le logiciel de l’Agent sera installé vers le répertoire C:\Program Files\DrWeb. Si nécessaire, vous pouvez spécifier un autre chemin dans le champ Répertoire d’installation. Manuel d'Installation 48 Chapitre 2. Installation des composants Dr.Web Enterprise Security Suite Il est recommandé de spécifier le chemin complet pour la détermination exacte de l’emplacement du répertoire d’installation. Lors de la spécification, les variables d’environnement peuvent être utilisées. 11. Par défaut, dans le champ Serveur, l’adresse IP ou le nom DNS du Serveur Dr.Web auquel le Centre de Gestion est connecté seront affichés. Si nécessaire, spécifiez dans ce champ l’adresse du Serveur depuis lequel le logiciel antivirus sera installé. Utilisez «;» ou «; » pour séparer plusieurs Serveurs. 12. Dans le champ Clé publique, spécifiez le chemin vers la clé publique de chiffrement. 13. Le champ Fichier exécutable de l’installateur contient le chemin vers l’installateur réseau. Si nécessaire, éditez les valeurs spécifiées ou donnez d’autres valeurs aux paramètres. Les chemins vers la clé publique et vers le fichier exécutable doivent être spécifiés au format adresse réseau. 14. Dans le menu déroulant Langue, sélectionnez la langue de l’interface de l’Antivirus Dr.Web qui sera installé sur les postes. 15. Si nécessaire, dans le champ Paramètres avancés saisissez les paramètres de ligne de commande pour le lancement de l’installateur réseau (pour en savoir plus, voir Annexes, p. H2. Installateur réseau). 16. Dans le champ Timeout d’installation (sec), spécifiez un délai d’attente maximum avant la fin d’installation de l’Agent en secondes. Les valeurs admissibles sont les suivantes : 1-600. Par défaut, le délai de 180 secondes est spécifié. En cas de faible bande passante de la connexion entre le Serveur et l’Agent, il est recommandé d’augmenter la valeur spécifiée par défaut. 17. Si nécessaire, cochez la case Enregistrer l’installation dans la BD des applications installées. 18. Dans la rubrique Installer, sélectionnez les composants du package antivirus à installer sur le poste. 19. Dans les rubriques Compression et Chiffrement, spécifiez les paramètres de la compression et du chiffrement du trafic lors de l’installation. 20. Dans la rubrique Authentification sur le poste distant, d’authentification nécessaires pour accéder au poste distant. spécifiez les paramètres Il est possible de spécifier plusieurs comptes administrateur. Pour ajouter encore un compte, cliquez sur et remplissez les champs relatifs à l’authentification. De façon analogique pour chaque nouvelle entrée. Lors de l’installation de l’Agent, c’est le premier compte de la liste qui est utilisé en premier lieu. Si l’installation sous ce compte a échoué, le compte suivant sera utilisé, etc. 21. Après avoir spécifié tous les paramètres nécessaires, cliquez sur le bouton Installer. Un service intégré est utilisé pour lancer l’installation de l’antivirus. 22. L’Agent Dr.Web sera installé sur les postes de travail spécifiés. Après l’approbation du poste sur le Serveur (si l’approbation est requise selon la configuration de Serveur Dr.Web, voir aussi Manuel administrateur p. Politique de connexion des postes), le package antivirus sera installé de manière automatique. 23. Redémarrez l’ordinateur selon la requête de l’Agent. Manuel d'Installation 49 Chapitre 2. Installation des composants Dr.Web Enterprise Security Suite Utilisation de l’outil Installation via réseau Lorsque le réseau antivirus est créé et qu’il faut installer l’Agent sur les postes particuliers, il est recommandé d’utiliser l’ Installation via réseau. Pour effectuer une installation via réseau, procédez comme suit : 1. Dans le menu principal, sélectionnez l’élément Administration puis dans la fenêtre qui s’affiche, sélectionnez l’élément du menu de gestion Installation via réseau. 2. Les étapes suivantes sont équivalentes aux étapes 8-22 ci-dessus. Installation pour les comptes avec les ID spécifiés Pour l’installation à distance des Agents pour les comptes avec les ID sélectionnés, procédez comme suit : a) En cas de création d’un nouveau compte de poste : 1. Créez un nouveau compte ou plusieurs comptes pour les postes de travail (voir Création d’un nouveau compte). 2. Immédiatement après la création du compte, dans la partie droite de la fenêtre principale, le panneau au titre Création d’un poste va s’afficher. Cliquez sur Installer. 3. La fenêtre du Scanner réseau va s’afficher. 4. Les étapes suivantes sont équivalentes aux étapes 2-22 ci-dessus. 5. Après la fin de l’installation, vérifiez que les icônes se trouvant contre les postes en question dans l’arborescence ont été changées. b) En cas d’utilisation d’un compte de poste existant : 1. Dans l’arborescence du réseau antivirus, sélectionnez un nouveau poste ou un groupe des postes pour lesquels les Agents n’ont pas encore été installés, vous pouvez également sélectionner le groupe New (pour l’installation vers tous les nouveaux comptes). 2. Dans la barre d’outils, cliquez sur le Installer l’Agent Dr.Web. 3. La fenêtre du Scanner réseau va s’afficher. 4. Les étapes suivantes sont équivalentes aux étapes 2-22 ci-dessus. 5. Après la fin de l’installation, vérifiez que les icônes se trouvant contre les postes en question dans l’arborescence ont été changées. L’installation de l’Agent sur les postes avec les ID sélectionnées est également disponible pour l’administrateur des groupes. En cas d’erreurs lors de l’installation à distance, consultez la rubrique Annexes Diagnostic des problèmes d’installation à distance. 2.3.3.2. Installation de l’Agent Dr.Web avec le service Active Directory Si le service Active Directory est utilisé dans le réseau local protégé, vous pouvez installer l’Agent Dr.Web sur les postes de manière distante. Il est possible d’installer l’Agent via Active Directory en utilisant le système de fichiers distribué DFS (voir les Annexes, p. Utilisation de DFS lors de l’installation de l’Agent via Active Directory). Manuel d'Installation 50 Chapitre 2. Installation des composants Dr.Web Enterprise Security Suite Installation de l’Agent Pour installer l’Agent avec Active Directory : 1. Téléchargez depuis le site http://download.drweb.com/esuite/ l’installateur de l’Agent Dr.Web pour les réseaux avec Active Directory. 2. Depuis le serveur du réseau local supportant le service Active Directory, exécutez l’installation de l’Agent Dr.Web en mode administrateur. L’installation peut être réalisée en mode de ligne de commande (A), ainsi qu’en mode graphique de l’installateur (B). Lors de la mise à jour du Serveur, la mise à jour de l’installateur de l’Agent Dr.Web pour les réseaux avec Active Directory n’est pas obligatoire. Après la mise à jour du logiciel du Serveur, les Agents et le logiciel antivirus sur les postes seront mis à jour automatiquement après l’installation. (A) Configuration de l’installation de l’Agent Dr.Web en mode de ligne de commande exécutez la commande suivante accompagnée de tous les paramètres nécessaires et du paramètre obligatoire de désactivation du mode graphique /qn: msiexec /a <nom_du_package>.msi /qn [<paramètres>] La clé /a lance le déploiement du package administrateur. Nom du package Le nom du package d’installation de l’Agent Dr.Web pour les réseaux avec Active Directory est dans la plupart des cas présenté au format suivant : drweb-esuite-agent-activedirectory-<version>-<date-de-sortie>.msi. Paramètres /qn - paramètre de désactivation du mode graphique. En cas d’utilisation de cette clé, les paramètres ci-dessous sont obligatoires à spécifier : ESSERVERADDRESS=<nom_DNS> - désigne l’adresse du Serveur Dr.Web auquel l’Agent va se connecter. Pour en savoir plus sur les formats possibles, consultez les Annexes, art. Annexe E3. ESSERVERPATH=<chemin_nom_du_fichier> - désigne le chemin complet vers la clé publique de chiffrement du Serveur Dr.Web et le nom du fichier (par défaut c’est le fichier drwcsd.pub dans le sous-dossier Installer du répertoire d’installation du Serveur Dr.Web). TARGETDIR - désigne le répertoire réseau destiné pour un prototype de l’Agent (package d’installation modifié de l’Agent), ce répertoire peut être sélectionné depuis l’éditeur des politiques de groupes pour l’installation spécifiée. Le répertoire doit avoir les droits en lecture et en écriture. Le chemin vers le répertoire doit être spécifié au format adresse réseau même si le répertoire se trouve sur la machine locale ; ce répertoire doit être accessible depuis les postes ciblés. Avant l’installation en mode administrateur, il ne faut pas placer manuellement les fichiers pour l’installation dans le répertoire cible pour le prototype de l’Agent (voir le paramètre TARGETDIR). L’installateur de l’Agent pour les réseaux avec Active Directory (<nom_du_package>.msi) et les autres fichiers requis pour l’installation des Agents sur les postes de travail seront placés automatiquement dans le répertoire cible lors de l’installation en mode administrateur. Si avant l’installation en mode administrateur, le répertoire cible contient déjà ces fichiers, par exemple, ils sont restés des installations précédentes, les fichiers portant le même nom seront réécrits. Manuel d'Installation 51 Chapitre 2. Installation des composants Dr.Web Enterprise Security Suite S’il est nécessaire d’effectuer l’installation en mode administrateur depuis les Serveurs différents, il est recommandé de spécifier les répertoires différents pour chaque Serveur. Après le déploiement du package administrateur, le répertoire <répertoire_cible>\Program Files \DrWeb ne doit contenir que le fichier README.txt. Exemples : msiexec /a ES_Agent.msi /qn ESSERVERADDRESS=servername.net ESSERVERPATH=\\win_serv \drwcs_inst\drwcsd.pub TARGETDIR=\\comp\share msiexec /a ES_Agent.msi /qn ESSERVERADDRESS=192.168.14.1 ESSERVERPATH="C:\Program Files\DrWeb Server\Installer\drwcsd.pub" TARGETDIR=\\comp\share Les mêmes paramètres peuvent être spécifiés dans le mode graphique de l’installateur. Puis il est nécessaire de spécifier l’installation du package (voir la description de la procédure cidessous) sur le serveur du réseau local sur lequel est installé le logiciel de gestion du service Active Directory. (B) Configuration de l’installation de l’Agent Dr.Web en mode graphique Avant l’installation en mode administrateur, veuillez vous assurer que le répertoire cible pour le prototype de l’Agent ne contient pas l’installateur de l’Agent Dr.Web pour les réseaux avec Active Directory (<nom_du_package>.msi). Après le déploiement du package administrateur, le répertoire : <répertoire_cible>\Program Files\DrWeb ne doit contenir que le fichier README.txt. 1. Afin de lancer l’installateur en mode graphique, exécutez la commande suivante : msiexec /a <chemin_vers_installteur>\<nom_du_package>.msi 2. La fenêtre de l’assistant InstallShield Wizard apparaît et vous informe sur le produit en cours d’installation. Cliquez sur le bouton Suivant. L’installateur de l’Agent utilise la langue spécifiée dans les options linguistiques de l’ordinateur. 3. Dans la nouvelle fenêtre, spécifiez le nom DNS ou l’adresse IP du Serveur Dr.Web (voir Annexes, p. Annexe E3). Spécifiez également l’emplacement de la clé publique du Serveur Dr.Web (drwcsd.pub). Cliquez ensuite sur le bouton Suivant. 4. Dans la fenêtre suivante, spécifiez le répertoire réseau vers lequel le prototype de l’Agent sera enregistré. Le chemin vers le prototype doit être spécifié au format adresse réseau même si le répertoire se trouve sur la machine locale ; ce répertoire doit être accessible depuis les postes ciblés. Cliquez ensuite sur Installer. 5. Après la fin de l’installation, la fenêtre de configuration permettant de spécifier l’installation des packages sur les postes dans le réseau sera affichée de manière automatique. Manuel d'Installation 52 Chapitre 2. Installation des composants Dr.Web Enterprise Security Suite Configuration de l’installation du package sur les postes sélectionnés 1. Depuis le Panneau de configuration (ou depuis le menu Démarrer sous Windows Server 2003/2008, depuis le menu Démarrer → Tous les programmes sous Windows Server 2000) sélectionnez Administration → Active Directory – utilisateurs et ordinateurs (en mode graphique de l’installation de l’Agent cette fenêtre s’affiche de manière automatique). 2. Dans le domaine contenant les ordinateurs sur lesquels les Agents Dr.Web seront installés, créez une nouvelle Unité (sous Windows Server 2000 - Unité d’organisation) nommée par exemple ESS. Pour cela, depuis le menu contextuel sélectionnez Créer Unité. Dans la fenêtre qui s’affiche, entrez le nom de cette nouvelle unité et cliquez sur OK. Ajoutez à cette unité les ordinateurs sur lesquels vous souhaitez installer l’Agent. 3. Ouvrez la fenêtre d’édition des politiques de groupe. Pour cela, procédez comme suit : a) sous Windows Server 2000/2003 : dans le menu contextuel de l’unité créée ESS, sélectionnez l’élément Propriétés. Dans la fenêtre qui apparaît, passez à l’onglet Politique de groupe. b) sous Windows Server 2008 : cliquez sur Démarrer politique de groupe. → Administration → Gestion de 4. Spécifiez une politique de groupe pour l’unité créée. Pour cela, procédez comme suit : a) Sous Windows Server 2000/2003 : double cliquez sur le bouton Ajouter et créez un élément de la liste avec le nom de la politique ESS. Double cliquez sur cet élément. b) Sous Windows Server 2008 : dans le menu contextuel de l’unité créée ESS, sélectionnez l’élément Créer un objet GPO dans ce domaine, et le lier ici. Dans la fenêtre qui apparaît, spécifiez le nom du nouvel objet de la politique de groupe et cliquez ensuite sur OK. Dans le menu contextuel de la nouvelle politique, sélectionnez l’élément Modifier. 5. La fenêtre Éditeur d’objets de stratégie de groupe sera ouverte, spécifiez les paramètres relatifs à la politique de groupe créée à l’étape 4. Pour ce faire, procédez comme suit : a) Sous Windows Server 2000/2003 : depuis l’arborescence sélectionnez l’élément Configuration ordinateur → Paramètres du logiciel → Installations des logiciels. b) Sous Windows Server 2008 : depuis l’arborescence sélectionnez l’élément Configuration ordinateur → Stratégies → Paramètres du logiciel → Installations des logiciels. 6. Dans le menu contextuel de l’élément Installations des logiciels, sélectionnez l’élément Créer Package. → 7. Spécifiez le package d’installation de l’Agent. Pour cela, spécifiez l’adresse de la ressource réseau partagée (prototype de l’Agent créé lors de l’installation en mode administrateur). Le chemin vers le répertoire contenant le package doit être spécifié au format adresse réseau même si le répertoire se trouve sur la machine locale. 8. La fenêtre Déploiement du logiciel s’affiche. Sélectionnez l’option Attribués. Cliquez sur OK. 9. L’élément Dr.Web Agent sera présent dans la fenêtre de l’éditeur d’objets de stratégie de groupe. Depuis le menu contextuel de cet élément sélectionnez Propriétés. 10. Dans la fenêtre de propriétés du package qui apparaît, passez à l’onglet Déploiement. Cliquez sur le bouton Avancé. 11. La fenêtre Options de déploiement avancées sera ouverte. Cochez la case Ignorer la langue lors du déploiement. Si vous planifiez l’installation de l’Agent Dr.Web avec un package msi configurable sur les OS 64 bits, activez la case Rendre cette application 32 bits x86 disponible sur les ordinateurs de type Win64. 12. Double cliquez sur OK. 13. L’Agent Dr.Web sera installé sur les postes sélectionnés au prochain enregistrement dans le domaine. Manuel d'Installation 53 Chapitre 2. Installation des composants Dr.Web Enterprise Security Suite Réalisation des politiques en fonction des installations antérieures de l’Agent Lors de la spécification des stratégies Active Directory relatives à l’installation de l’Agent, il est nécessaire de prendre en compte le cas où l’Agent pouvait déjà être installé sur le poste. Les trois options sont possibles : 1. L’Agent Dr.Web n’est pas présent sur le poste. Après l’application des stratégies, l’Agent sera installé selon la règle générale. 2. L’Agent Dr.Web est déjà installé sur le poste mais sans utiliser le service Active Directory. Après l’application de la stratégie Active Directory, l’Agent installé reste sur le poste. Dans ce cas-là, l’Agent est installé sur le poste, mais le service Active Directory considère l’Agent comme non installé. C’est pourquoi, à chaque démarrage du poste, il y aura des tentatives inutiles d’installer l’Agent via le service Active Directory. Afin d’installer l’Agent via Active Directory, il est nécessaire de supprimer l’Agent de manière manuelle (ou avec le Centre de Gestion) et de redéterminer les stratégies Active Directory pour le poste en question. 3. L’Agent Dr.Web est déjà installé sur le poste avec l’utilisation du service Active Directory. Il est impossible de redéterminer la stratégie pour le poste avec l’Agent Dr.Web installé via le service Active Directory. Ainsi, la détermination des stratégies ne va pas influencer le statut du logiciel antivirus sur le poste. 2.4. Installation de NAP Validator Dr.Web NAP Validator sert à vérifier le fonctionnement de l’antivirus tournant sur les postes protégés. Ce composant peut être installé sur le poste ayant le serveur NAP configuré. Marche à suivre pour installer NAP Validator : 1. Lancez le fichier d’installation. Dans la fenêtre qui apparaît, sélectionnez la langue à utiliser lors de l’installation. Sélectionnez Français et cliquez sur Suivant. 2. La fenêtre de l’assistant InstallShield Wizard informant sur le produit en cours d’installation va s’ouvrir. Cliquez sur Suivant. 3. La fenêtre affichant le texte du Contrat de licence va s’ouvrir. Après avoir pris connaissance des termes du Contrat, indiquez J’accepte les termes du Contrat de licence et cliquez sur Suivant. 4. Dans la fenêtre qui s’affiche, dans les champs Adresse et Port entrez l’adresse IP et le port de Serveur Dr.Web. Cliquez sur Suivant. 5. Cliquez sur le bouton Installer. Les actions suivantes du programme d’installation ne nécessitent aucune intervention de l’utilisateur. 6. Après la fin de l’installation, cliquez sur le bouton Terminer. Après l’installation de Dr.Web NAP Validator, il est nécessaire d’ajouter le Serveur Dr.Web dans le groupe de serveurs NAP de confiance. Pour cela, procédez comme suit : 1. Ouvrez le composant de la configuration du Serveur NAP (avec la commande nps.msc). 2. Dans la rubrique Groupe de Serveurs de remédiation cliquez sur le bouton Ajouter. Manuel d'Installation 54 Chapitre 2. Installation des composants Dr.Web Enterprise Security Suite 3. Dans la boîte de dialogue qui s’ouvre, spécifiez le nom pour le serveur de remédiation et l’adresse IP du Serveur Dr.Web. 4. Pour sauvegarder les modifications apportées, cliquez sur OK. 2.5. Installation du Serveur proxy Le réseau antivirus peut comprendre un ou plusieurs Serveurs proxy. Pour sélectionnez l’ordinateur sur lequel sera installé le Serveur proxy, il faut prendre en compte que le critère principal est l’accessibilité du Serveur proxy depuis tous les réseaux/fragments de réseau entre lesquels il doit rediriger des informations. Les droits d’administrateur sur le poste sont requis pour installer le Serveur proxy. Pour établir la connexion entre le Serveur et les clients via le Serveur proxy, il est recommandé de désactiver le chiffrement du trafic. Pour ce faire il suffit de spécifier la valeur non pour le paramètre Chiffrement dans la rubrique Configuration du Serveur Dr.Web (voir Manuel Administrateur rubrique Configuration du Serveur Dr.Web > Général). La procédure d’installation du Serveur proxy est décrite ci-dessous. La marche à suivre peut varier en fonction de la version de distribution. Marche à suvre pour installer le Serveur proxy sur un ordinateur tournant sous OS Windows : 1. Lancez le fichier de la distribution. La fenêtre de l’assistant InstallShield Wizard va s’ouvrir. Cliquez sur Suivant. 2. La fenêtre affichant le texte du Contrat de Licence apparaît. Après avoir pris connaissance des termes de ce Contrat, cochez la case I accept the terms of the license agreement et cliquez ensuite sur le bouton Next. 3. La fenêtre de configuration du Serveur proxy vous permet d’accéder aux paramètres suivants : Dans le champ Listen to, spécifiez l’adresse IP "écoutée" par le Serveur proxy. Par défaut c’est - any (0.0.0.0) – ce qui signifie "écouter" toutes les interfaces. Les adresses doivent être spécifiés au format d’adresse réseau décrit dans les Annexes, p. Annexe E. Spécification des Adresses Réseau. Dans le champ Port, spécifiez le numéro du port qui va "écouter" le Serveur proxy. Par défaut c’est le port 2193. Cochez la case Enable discovery afin d’activer le mode d’imitation du Serveur. Ce mode permet au Scanner réseau de détecter le Serveur proxy en tant que Serveur Dr.Web. Les paramètres suivants sont disponibles pour le mode d’imitation du Serveur : Cochez la case Enable multicasting pour que le Serveur proxy réponde aux requêtes broadcast adressées au Serveur. Dans le champ Multicast group, entrez l’adresse IP du groupe multi-adresses dont le Serveur proxy fera partie. L’interface spécifiée sera "écoutée" par le Serveur proxy afin d’assurer l’interaction avec les Installateurs réseau lors des recherches dans le réseau des Serveurs Dr.Web actifs. Si vous laissez le champ vide, le Serveur proxy ne sera inclus dans aucun groupe multi-adresses. Par défaut, le Serveur appartient au groupe multi-adresses 231.0.0.1. Dans la liste déroulante Compression mode sélectionnez le mode de compression du trafic pour les canaux entre le Serveur proxy et les clients servis : les Agents et les installateurs des Agents. Dans le champ Level spécifiez le niveau de compression. Les nombres entiers de 1 à 8 sont autorisés. Manuel d'Installation 55 Chapitre 2. Installation des composants Dr.Web Enterprise Security Suite Après avoir spécifié les paramètres généraux cliquez sur Next. 4. La fenêtre de configuration de la mise en cache du Serveur proxy va s’afficher : Cochez la case Enable caching pour mettre en cache les données transmises par le Serveur proxy et spécifiez les paramètres suivants : Pour modifier le répertoire de sauvegarde de données mises en cache spécifié par défaut cliquez sur Browse et spécifiez un nouveau répertoire dans l’explorateur. Dans le champ Maximum revision number spécifiez le nombre maximum de révisions sauvegardées. Par défaut, les 3 dernières révisions sont sauvegardées, les révisions plus anciennes seront supprimées. Dans le champ Cleanup interval spécifiez l’intervalle de temps en minutes entre les suppressions des anciennes révisions. La valeur spécifiée par défaut – 60 minutes. Dans le champ Unload interval spécifiez l’intervalle de temps en minutes entre les suppressions des fichiers non utilisés de la mémoire. La valeur spécifiée par défaut – 10 minutes. Dans la liste déroulante Integrity check mode sélectionnez le mode de vérification de l’intégrité de cache : At startup - au démarrage du Serveur proxy (cela peut prendre un certain temps). Idle - lors du fonctionnement du Serveur proxy en tâche de fond. Après avoir spécifié les paramètres de mise en cache, cliquez sur Next. 5. La fenêtre de configuration de la redirection des connexions va s’afficher : Dans le bloc Redirection settings, spécifiez l’adresse ou une liste d’adresses de Serveurs Dr.Web vers lesquels connexions établies par le Serveur proxy seront redirigées. Les adresses doivent être spécifiés au format d’adresse réseau décrit dans les Annexes, p. Annexe E. Spécification des Adresses Réseau. Dans les listes déroulantes Compression mode sélectionnez les modes de compression du trafic pour les canaux de communication entre le Serveur proxy et chaque Serveur Dr.Web. Après avoir spécifié les paramètres de redirection, cliquez sur Next. 6. La fenêtre de sélection du dossier d’installation va s’ouvrir. Pour modifier le dossier d’installation spécifié par défaut, cliquez sur Change et sélectionnez un dossier. Cliquez sur Next. 7. La fenêtre informant sur la disponibilité de l’installation du Serveur proxy va s’ouvrir. Cliquez alors sur le bouton Install. 8. Après la fin de l’installation, cliquez sur le bouton Finish. Après la fin de l’installation, vous pouvez modifier les paramètres du Serveur proxy. Pour ce faire, vous pouvez utiliser le fichier de configuration drwcsd-proxy.xml se trouvant dans le dossier d’installation du Serveur proxy. Pour plus d’informations sur les paramètres du fichier de configuration, consultez les Annexes, p. Annexe G4. Manuel d'Installation 56 Chapitre 2. Installation des composants Dr.Web Enterprise Security Suite Marche à suvre pour installer le Serveur proxy sur un ordinateur tournant sous OS de la famille UNIX : Exécutez la commande suivante : sh ./<fichier_de_distribution>.run Lors de l’installation du logiciel sous OS FreeBSD rc.d/0.dwcp-proxy.sh. le script rc sera crée :/usr/local/etc/ Utilisez les commandes : /usr/local/etc/rc.d/0.dwcp-proxy.sh Serveur proxy ; stop - pour arrêter manuellement le /usr/local/etc/rc.d/0.dwcp-proxy.sh start - pour démarrer manuellement le Serveur proxy. Lors de l’installation du logiciel sous Linux ou Solaris, le script init pour le lancement et l’arrêt du Serveur proxy sera créé /etc/init.d/dwcp-proxy. Manuel d'Installation 57 Chapitre 3. Suppression des composants Dr.Web Enterprise Security Suite Chapitre 3. Suppression des composants Dr.Web Enterprise Security Suite 3.1. Suppression du Serveur Dr.Web 3.1.1. Suppression du Serveur Dr.Web sous OS Windows® Afin de désinstaller le logiciel du Serveur Dr.Web (la distribution principale et supplémentaire) ou l’extension pour le Centre de Gestion de la Sécurité Dr.Web, lancez le package d’installation de la version correspondant à la version installée. L’installateur va détecter le produit installé de manière automatique et proposera de le supprimer. Pour désinstaller le logiciel, cliquez sur le bouton Supprimer. La suppression du logiciel du Serveur Dr.Web (de la distribution principale et supplémentaire) ou de l’extension pour le Centre de Gestion de la Sécurité Dr.Web peut également être effectuée avec les outils standard de l’OS Windows via l’élément suivant : Panneau de configuration → Ajout/ Suppression de programmes. 3.1.2. Suppression du Serveur Dr.Web sous les OS de la famille UNIX® Toutes les actions relatives à la suppression doivent être effectuées sous le nom de super-utilisateur root. Suppression de la distribution principale du Serveur Dr.Web 1. La procédure d’installation du Serveur varie selon le système d’exploitation installé et la version du Serveur installée. a) Pour supprimer le Serveur de la version 6.XX ou antérieure, procédez comme suit : OS du Serveur Action FreeBSD Exécutez la commande : pkg_delete drweb-esuite Solaris 1. Arrêtez le Serveur : /etc/init.d/drwcsd stop 2. Exécutez la commande : pkgrm DWEBesuit Linux Debian Exécutez la commande : dpkg –r drweb-esuite Ubuntu package rpm Exécutez la commande : rpm -e drweb-esuite package generic Lancez le script. /opt/drwcs/bin/drweb-esuite-uninstall.sh b) Pour supprimer le Serveur de la version 10.0 ou antérieure, procédez comme suit : OS du Serveur Action FreeBSD Lancez le script. /usr/local/etc/opt/software/drweb-esuite.remove Solaris 1. Arrêtez le Serveur : /etc/init.d/drwcsd stop Manuel d'Installation 58 Chapitre 3. Suppression des composants Dr.Web Enterprise Security Suite OS du Serveur Action 2. Exécutez la commande : pkgrm drweb-esuite Linux Debian Exécutez la commande : dpkg -P drweb-esuite Ubuntu package rpm Exécutez la commande : rpm -e drweb-esuite package generic Lancez le script. /etc/opt/drweb.com/software/drweb-esuite.remove 2. Sous l’OS Solaris, il est nécessaire de confirmer la suppression du logiciel ainsi que d’accepter l’exécution des scripts de suppression en mode administrateur (root). Lors de la suppression du Serveur sous FreeBSD ou Linux les processus serveur seront arrêtés automatiquement, la base de données, les fichiers clés et les fichiers de configuration seront sauvegardés dans le répertoire par défaut – /var/tmp/drwcs. Suppression de la distribution supplémentaire du Serveur Dr.Web 1. Pour supprimer la distribution supplémentaire du Serveur de la version 10.0 ou antérieure, procédez comme suit : OS du Serveur Action FreeBSD Lancez le script. /usr/local/etc/opt/software/drweb-esuite-extra.remove Solaris 1. Arrêtez le Serveur : /etc/init.d/drwcsd stop 2. Exécutez la commande : pkgrm drweb-esuite-extra Linux Debian Exécutez la commande : dpkg -P drweb-esuite-extra Ubuntu package rpm Exécutez la commande : rpm -e drweb-esuite-extra package generic Lancez le script. /etc/opt/drweb.com/software/drweb-esuite-extra.remove 2. Sous l’OS Solaris, il est nécessaire de confirmer la suppression du logiciel ainsi que d’accepter l’exécution des scripts de suppression en mode administrateur (root). Suppression de l’extension pour le Centre de Gestion de la Sécurité Dr.Web Pour supprimer l’extension pour le Centre de Gestion de la Sécurité Dr.Web, procédez comme suit : Type de package Commande package deb dpkg -P drweb-esuite-plugins package rpm rpm -e drweb-esuite-plugins autres packages (tar.bz2 et tar.gz) rm -f <dossier_des_modules>/libnp*.so Par exemple pour le navigateur Mozilla Firefox : rm -f /usr/lib/mozilla/plugins/libnp*.so Manuel d'Installation 59 Chapitre 3. Suppression des composants Dr.Web Enterprise Security Suite 3.2. Suppression de l’Agent Dr.Web La suppression de l’Agent Dr.Web depuis les postes protégés peut être réalisé par les moyens suivants : Pour les postes tournant sous l’OS Windows : Via le Centre de Gestion. En mode local sur le poste. Via le service Active Directory, si l’Agent a été installé à l’aide de ce service. Pour les postes tournant sous les OS Android, Linux, Mac OS X - en mode local depuis le poste. La suppression de l’Agent Dr.Web depuis les postes de travail tournant sous les OS Android, Linux, Mac OS X est décrite dans le Manuel Utilisateur pour le système d’exploitation correspondant. 3.2.1. Suppression de l’Agent Dr.Web sous OS Windows® Suppression de l’Agent Dr.Web et du package antivirus via réseau L’installation à distance ainsi que la suppression du logiciel de l’Agent ne peuvent être réalisées que dans le réseau local et nécessitent les droits d’administrateur dans ce réseau. En cas de suppression de l’ Agent et du package antivirus via le Centre de Contrôle, la Quarantaine ne sera pas supprimée depuis le poste. Marche à suivre pour supprimer l’antivirus du poste en mode distant (uniquement pour les OS Windows) : 1. Sélectionnez l’élément Réseau antivirus du menu principal du Centre de Gestion. 2. Dans la fenêtre qui apparaît, depuis le répertoire du reseau antivirus, sélectionnez un groupe ou des postes antivirus particuliers. 3. Depuis la barre d’outils du répertoire du réseau antivirus cliquez sur Désinstaller l’Agent Dr.Web. Général → 4. Le logiciel de l’Agent et le package antivirus seront supprimés depuis les postes sélectionnés. Si le processus de suppression est lancé alors qu’il n’y a pas de connexion entre le Serveur Dr.Web et le poste antivirus, la suppression du logiciel de l’Agent sur le poste sélectionné sera effectuée lorsque la connexion aura été rétablie. Suppression de l’Agent Dr.Web et du package antivirus en mode local La suppression locale de l’Agent et du package antivirus est possible à condition que cette option soit autorisée sur le Serveur dans la rubrique Droits (voir Manuel Administrateur, p. Configuration des droits d’utilisateurs). Il existe deux variantes de suppression de l’antivirus (Agent et package antivirus) depuis le poste : 1. Avec les outils standard de Windows. Manuel d'Installation 60 Chapitre 3. Suppression des composants Dr.Web Enterprise Security Suite 2. Avec l’installateur de l’Agent. En cas de suppression de l’Agent et du package antivirus avec les outils standards de Windows ou avec l’installateur de l’ Agent, il sera demandé à l’utilisateur de supprimer la Quarantaine. Suppression avec les outils standard de Windows Cette technique n’est applicable que dans le cas où, durant l’installation de l’Agent en mode graphique, la case Enregistrer l’Agent dans la liste des programmes installés a été cochée. Dans le cas où l’Agent a été installé avec l’installateur en tâche de fond, la suppression de l’antivirus avec les outils standards ne sera possible qu’à condition que la clé -regagent ait été appliquée lors de l’installation. Pour supprimer l’Agent et le package antivirus avec des outils standards de Windows, utilisez l’élément suivant Panneau de configuration → Ajout/Suppression de programmes (pour en savoir plus, consultez le Manuel Utilisateur pour l’Agent Dr.Web pour Windows). Suppression avec l’installateur Module client win-es-agent-setup.exe Pour désinstaller le logiciel de l’Agent et le package antivirus avec le module client qui est créé lors de l’installation de l’Agent, lancez le fichier d’installation win-esagent-setup.exe avec le paramètre /instMode remove. Si vous souhaitez surveiller la progression du processus de suppression, utilisez le paramètre supplémentaire /silent no. Le fichier de configuration win-es-agent-setup.exe se trouve par défaut dans le répertoire suivant : sous OS Windows XP et OS Windows Server 2003 : %ALLUSERSPROFILE%\Application Data\Doctor Web\Setup\ sous OS Windows Vista ou supérieur et OS Windows Server 2008 ou supérieur : %ALLUSERSPROFILE%\Doctor Web\Setup\ Par exemple, sous Windows 7, où %ALLUSERPROFILE% correspond à C:\ProgramData: C:\ProgramData\Doctor Web\Setup\win-es-agent-setup.exe /instMode remove /silent no Package d’installation drweb-esuite-install.exe Pour désinstaller le logiciel de l’Agent et le package antivirus avec le package d’installation, lancez le fichier d’installation drweb-esuite-install.exe de la version du produit qui est installée sur votre ordinateur. Installateur complet drweb-esuite-agent-full-10.00.0- <version>-windows.exe Pour désinstaller le logiciel de l’Agent et le package antivirus avec l’installateur complet, lancez le fichier d’installation drweb-esuite-agent-full-10.00.0-<version>-windows.exe de la version du produit qui est installée sur votre ordinateur. Manuel d'Installation 61 Chapitre 3. Suppression des composants Dr.Web Enterprise Security Suite Installateur réseau drwinst.exe Pour désinstaller le logiciel de l’Agent et le package antivirus avec l’installateur réseau en mode local, il est nécessaire de lancer depuis le répertoire d’installation de l’Agent Dr.Web (par défaut – C: \Program Files\DrWeb) l’installateur drwinst.exe accompagnée du paramètre /instMode remove. Si vous souhaitez surveiller la progression du processus de suppression, utilisez le paramètre /silent no. Exemple : drwinst /instMode remove /silent no Au lancement du package antivirus drweb-esuite-install.exe, de l’instalalteur complet drweb-esuite-agent-full-10.00.0-<version>-windows.exe et de l’installateur réseau drwinst.exe le module client est lancé win-es-agent-setup.exe, qui effectue la suppression. Le module client win-es-agent-setup.exe, lancé sans paramètres détermine le produit installé et se lance en mode de modification/suppression. Pour le lancer aussitôt en mode de suppression utilisez la clé /instMode remove. 3.2.2. Suppression de l’Agent Dr.Web avec le service Active Directory 1. Dans le panneau de configuration sous Windows, sélectionnez l’élément Administration puis l’élément Active Directory - utilisateurs et ordinateurs. 2. Dans le domaine, sélectionnez l’unité d’organisation ESS que vous avez créée. Depuis le menu contextuel, sélectionnez l’élément Propriétés. La fenêtre ESS Propriétés s’ouvre. 3. Passez à l’onglet Stratégie de groupe. Sélectionnez l’élément ESS Stratégies dans la liste. Double cliquez sur cet élément. La fenêtre Éditeur d’objets de stratégie de groupe va s’ouvrir. 4. Dans l’arborescence, sélectionnez Computer configuration → Paramètres du logiciel → → Package. Puis dans le menu contextuel du package contenant la distribution de l’Agent, sélectionnez Toutes les tâches → Désinstaller → OK. Installations des logiciels 5. Dans l’onglet Stratégie de groupe, cliquez sur OK. 6. Agent Dr.Web sera supprimé sur les postes lors du prochain enregistrement dans le domaine. 3.3. Suppression du Serveur proxy Suppression du Serveur proxy sous Windows Lorsque vous supprimez le Serveur proxy, le fichier de configuration drwcsd-proxy.xml sera supprimé. Si besoin est, sauvegardez le fichier de configuration manuellement avant de supprimer le Serveur proxy. La suppression du Serveur proxy est effectuée avec les outils standard de l’OS Windows via le Panneau de configuration → Ajout et suppression des programmes (Programmes et fonctionnalités sous OS Windows 2008). Manuel d'Installation 62 Chapitre 3. Suppression des composants Dr.Web Enterprise Security Suite Suppression du Serveur proxy sous l’OS de la famille UNIX OS du Serveur proxy Action FreeBSD Lancez le script /usr/local/etc/opt/software/drweb-proxy.remove Solaris Exécutez la commande : pkgrm drweb-esuite-proxy Linux package deb Exécutez la commande : dpkg -P drweb-esuite-proxy package rpm Exécutez la commande : rpm -e drweb-esuite-proxy package generic Lancez le script /etc/opt/drweb.com/software/drweb-proxy.remove Manuel d'Installation 63 Chapitre 4 : Mise à jour des composants de Dr.Web Enterprise Security Suite Chapitre 4. Mise à jour des composants de Dr.Web Enterprise Security Suite Avant de procéder à la mise à jour de Dr.Web Enterprise Security Suite et de ses composants, prenez en compte les particularités suivantes : Avant de procéder à la mise à jour, il est fortement recommandé de vérifier les paramètres du protocole TCP/IP relatifs à l'accès à Internet. Le service DNS doit notamment être actif et correctement configuré. En cas de la configuration multi serveurs du réseau antivirus, il faut noter que le transfert des mises à jour entre les Serveurs de la version 10.0 et les Serveurs des versions 6.XX ne s’effectue pas et la liaison entre serveurs n'est utilisée que pour le transfert des statistiques. Pour assurer le transfert des mises à jour entre serveurs, il faut mettre à niveau tous les Serveurs. S’il est nécessaire de laisser au sein du réseau antivirus les Serveurs des versions précédentes pour la connexion des Agents installés sur les OS qui ne sont pas supportés par la version 10.0 (voir le p. Mise à jour des Agents Dr.Web), alors les Serveurs des versions 6.XX et les Serveurs de la version 10.0 doivent obtenir des mises à jour séparément. Lors de la mise à niveau du Serveur de la version 6.XX vers la version 10.0, les paramètres du fonctionnement du Serveur ne sont pas sauvegardés. Après l’installation de la version 10.0, il est nécessaire de spécifier manuellement les paramètres de la connexion via le serveur proxy (voir le Manuel Administrateur, p. Proxy). Lors de la mise à niveau automatique des Agents, l’ancienne version des Agents est supprimée et l’installation de la nouvelle version s’effectue.La nouvelle version est installée selon la tâche de la planification du Serveur qui sera exécutée après le redémarrage du poste. Il est nécessaire de redémarrer le poste manuellement après la suppression de l’ancienne version de l’Agent. Après la suppression de l’Agent, une notification sur la nécessité de redémarrage est affichée sur le poste. L’administrateur doit redémarrer le poste lui-même. Après la suppression de l’ancienne version de l’Agent et jusqu’à l’installation de la nouvelle version, les postes ne sont pas protégés. 4.1. Mise à jour du Serveur Dr.Web sous OS Windows® La mise à niveau du Serveur depuis la version 6 vers la version 10 et la mise à jour au sein de la version 10 est effectuée automatiquement via l'installateur. Avant de supprimer le Serveur de la version précédente, merci de lire la rubrique Mise à jour de l'Agent Dr.Web. La mise à jour du Serveur au sein de la version 10 via le Centre de Gestion est également disponible. La procédure est décrite dans le Manuel Administrateur, dans la rubrique Mise à jour du Serveur Dr.Web et restauration depuis une copie de sauvegarde. Pas toutes les mises à jour du Serveur au sein de la version 10 contiennent le fichier de distribution. Certaines d'entre elles peuvent être installées uniquement via le Centre de Gestion. Manuel d'Installation 64 Chapitre 4 : Mise à jour des composants de Dr.Web Enterprise Security Suite Sauvegarde des fichiers de configuration En cas de la suppression du Serveur de la version 6.X, les fichiers suivants sont sauvegardés automatiquement : Fichier agent.key varier) Description Répertoire nom peut fichier clé de licence de l’Agent (le certificat SSL certificate.pem drwcsd.conf (le nom peur fichier de configuration du Serveur varier) clé de chiffrement privée drwcsd.pri enterprise.key peut varier) (le nom clé de licence du Serveur private-key.pem clé privée RSA auth-ads.xml fichier de configuration pour l’authentification externe des administrateurs via Active Directory auth-ldap.xml fichier de configuration pour l’authentification externe des administrateurs via LDAP auth-radius.xml fichier de configuration pour l’authentification externe des administrateurs via RADIUS dbinternal.dbs BD intégrée drwcsd.pub clé de chiffrement publique etc var Installer webmin\install En cas de suppression du Serveur de la version 10.0, les fichiers de configuration suivants sont sauvegardés : Fichier Description Répertoire agent.key (le nom peut fichier clé de licence de l’Agent varier) enterprise.key (le nom clé de licence du Serveur. La clé est sauvegardé uniquement si elle est présente après la mise à niveau peut varier) depuis des versions antérieurs. Elle n’est pas présente en cas d’installation du nouveau Serveur 10.0. frontdoor.conf fichier de configuration pour l’utilitaire du diagnostic distant du Serveur proxy.conf fichier de configuration du Serveur proxy auth-ads.xml fichier de configuration pour l’authentification externe etc des administrateurs via Active Directory auth-ldap.xml fichier de configuration pour l’authentification externe des administrateurs via LDAP auth-radius.xml fichier de configuration pour l’authentification externe des administrateurs via RADIUS download.conf paramètres réseau pour la génération de packages d’installation de l’Agent drwcsd.conf peur varier) (le nom fichier de configuration du Serveur Manuel d'Installation 65 Chapitre 4 : Mise à jour des composants de Dr.Web Enterprise Security Suite Fichier Description drwcsd.conf.distr masque du fichier de configuration du Serveur avec les paramètres par défaut drwcsd.pri clé de chiffrement privée openssl.cnf certificat du Serveur pour HTTPS webmin.conf fichier de configuration du Centre de Gestion dbexport.gz exportation de la base de données drwcsd.pub clé de chiffrement publique Répertoire répertoire <backup> Installer webmin\install Si vous prévoyez d'utiliser les fichiers de configuration du Serveur d'une version précédente, notez que : 1. La clé de licence du Serveur n'est plus supportée (voir le p. Licence). 2. La base de données intégrée est mise à jour et le fichier de configuration du Serveur est converti par les moyens de l’installateur. Ces fichiers ne peuvent pas être remplacés par les copies sauvegardées automatiquement lors du passage au Serveur de la version 10.0. Si nécessaire, copiez d'autres fichiers importants dans un autre répertoire, différent du répertoire d'installation du Serveur. Par exemple, les modèles de rapport sauvegardés dans le dossier \var \templates. Sauvegarde de la base de données La base de données MS SQL CE n’est plus supportée à commencer par la version du Serveur Dr.Web 10.0. Lors de la mise à niveau automatique du Serveur avec l’installateur, la conversion automatique de la base de données MS SQL CE en base de données IntDB s’effectue. Avant la mise à niveau du logiciel Dr.Web Enterprise Security Suite, il est recommandé de sauvegarder la base de données. Pour sauvegarder la base de données : 1. Arrêter le Serveur. 2. Exportez la base de données vers le fichier : "C:\Program Files\DrWeb Server\bin\drwcsd.exe" -home="C:\Program Files\DrWeb Server" -var-root="C:\Program Files\DrWeb Server\var" -verbosity=all exportdb <dossier_de_sauvegarde>\esbase.es Pour les Serveurs utilisant une base de données externe, il est recommandé d’utiliser les outils standard fournis avec la base de données. Assurez-vous que l’exportation de la base de données Dr.Web Enterprise Security Suite a réussi. Sans avoir une copie de sauvegarde de la BD, vous ne pourrez pas restaurer le Serveur en cas de nécessité. Manuel d'Installation 66 Chapitre 4 : Mise à jour des composants de Dr.Web Enterprise Security Suite Mise à jour du Serveur Dr.Web Pour mettre à j our le Serveur Dr.Web, procedez comme suit : 1. Lancez le fichier de distribution. Une fenêtre de sélection de la langue pour lancer l'assistant d'installation va s'ouvrir. Choisissez Français et cliquez sur Suivant. 2. Si sur l’ordinateur sur lequel vous êtes en train d’installer le Serveur Dr.Web, l’Agent Dr.Web est installé avec l’autoprotection activée, l’assistant vous informe de l'activité du composant d’autoprotection Dr.Web. Désactivez ce composant via les paramètres de l’Agent et cliquez sur ОК pour continuer la procédure, ou sur Annuler pour annuler la mise à jour du Serveur. 3. La fenêtre de l’assistant InstallShield Wizard apparaît et affiche des informations sur le produit à installer. Cliquez sur Suivant. 4. La fenêtre des Notes de Mise à niveau du Serveur Dr.Web s'ouvre et vous informe sur la précédente version du logiciel du Serveur installée. L'assistant d'installation localise automatiquement le répertoire d'installation du Serveur, les fichiers de configuration et l'emplacement de la BD interne depuis la version précédente. Cliquez sur Suivant. 5. Une fenêtre contenant le texte du Contrat de Licence va s'ouvrir. Après l'avoir lu, cochez la case J'accepte les termes du Contrat de Licence et cliquez sur Suivant pour continuer la mise à niveau. 6. Aux étapes suivantes de l’assistant d’installation la configuration du Serveur mis à jour est effectuée de la même manière que le processus d’Installation du Serveur Dr.Web à la base des fichiers de configuration de la version précédente (voir ci-dessus). Si cela est nécessaire, vous pouvez modifier le chemin vers les fichiers qui sont trouvé automatiquement par l’installateur. Pour la base de données externe du Serveur, sélectionnez aussi Utiliser la base de données existante durant la mise à niveau. Si vous utilisez une BD Oracle ou PostgreSQL en tant que base de données externe via la connexion ODBC, durant la mise à niveau du Serveur, sélectionnez l'option d'installation Personnalisée. Dans la fenêtre suivante, désactivez l'installation du client intégré pour le SGBD PostgreSQL (à la rubrique Support de la Base de données). Sinon l'utilisation de la BD Oracle via ODBC ne sera pas possible à cause du conflit des bibliothèques. 7. Afin de procéder à la suppression du Serveur dans une version antérieure et pour lancer l'installation du Serveur en version 10.0, cliquez sur Installer. Une fois les Serveurs du réseau antivirus sont mis à jour, il est nécessaire de spécifier encore une fois les paramètres de chiffrement et de compression pour les Serveurs liés (voir le Manuel Administrateur, la rubrique Configuration des liaisons entre Serveurs). Après la mise à niveau du logiciel du Serveur Dr.Web, effectuez les actions suivantes pour garantir un fonctionnement normal du Centre de Gestion : 1. Videz le cache du navigateur web utilisé pour se connecter au Centre de Gestion. 2. Mettez à jour l‛extension du Centre de Gestion de la Sécurité Dr.Web. Manuel d'Installation 67 Chapitre 4 : Mise à jour des composants de Dr.Web Enterprise Security Suite 4.2. Mise à jour du Serveur Dr.Web sous les OS de la famille UNIX® Toutes les actions doivent être effectuées du nom de l'administrateur root. La mise à niveau du logiciel du Serveur vers la version 10 par-dessus la version précédente n'est pas possible pour tous les OS de la famille UNIX. Ainsi, sous un OS UNIX ne permettant pas la mise à niveau, il est recommandé de supprimer le logiciel Serveur des versions précédentes en effectuant une copie de sauvegarde et d’installer ensuite le logiciel de version 10.0 d'après la copie sauvegardée. La mise à jour du Serveur au sein de la version 10 pour les mêmes types de packages s'effectue automatiquement pour tous les OS de la famille UNIX. Avant de supprimer le Serveur de la version précédente, merci de lire la rubrique Mise à niveau de l'Agetn Dr.Web. La mise à jour du Serveur au sein de la version 10 via le Centre de Gestion est également disponible. La procédure est décrite dans le Manuel Administrateur, dans la rubrique Mise à jour du Serveur Dr.Web et restauration depuis une copie de sauvegarde. Pas toutes les mises à jour du Serveur au sein de la version 10 contiennent le fichier de distribution. Certaines d'entre elles peuvent être installées uniquement via le Centre de Gestion. Sauvegarde des fichiers de configuration En cas de la suppression du Serveur de la version 6.X, les fichiers suivants sont sauvegardés automatiquement : Fichier Description Répertoire par défaut agent.key (le nom peut clé de licence de l’Agent varier) certificate.pem certificat SSL download.conf paramètres réseau pour la génération de packages d’installation de l’Agent drwcsd.conf peur varier) (le drwcsd.pri enterprise.key nom peut varier) nom fichier de configuration du Serveur clé de chiffrement privée (le clé de licence du Serveur private-key.pem clé privée RSA webmin.conf fichier de configruation du Centre de Gestion common.conf fichier de configuration (pour les OS de la famille UNIX) local.conf paramètres du journal du Serveur dbinternal.dbs BD intégrée pour Linux et Solaris : /var/opt/drwcs/etc sous FreeBSD : /var/drwcs/etc sous Linux et Solaris : /var/opt/drwcs/ Manuel d'Installation 68 Chapitre 4 : Mise à jour des composants de Dr.Web Enterprise Security Suite Fichier Description Répertoire par défaut sous FreeBSD : /var/drwcs/ drwcsd.pub clé de chiffrement publique sous Linux et Solaris : /opt/drwcs/Installer/ /opt/drwcs/webmin/install sous FreeBSD : /usr/local/drwcs/Installer/ /usr/local/drwcs/webmin/install En cas de suppression du Serveur de la version 10.0, les fichiers de configuration sont automatiquement sauvegardés dans le répertoire de sauvegarde par défaut. Fichier Description Répertoire par défaut agent.key (le nom peut clé de licence de l’Agent varier) certificate.pem certificat SSL download.conf paramètres réseau pour la génération de packages d’installation de l’Agent drwcsd.conf (le nom peur fichier de configuration du Serveur varier) drwcsd.pri clé de chiffrement privée enterprise.key (le nom clé de licence du Serveur. La clé est sauvegardée uniquement si elle est présente après la mise à niveau peut varier) depuis des versions antérieurs. Elle n’est pas présente en cas d’installation du nouveau Serveur 10.0. /var/tmp/ drwcs/ frontdoor.conf fichier de configuration pour l’utilitaire du diagnostic distant du Serveur private-key.pem clé privée RSA webmin.conf fichier de configruation du Centre de Gestion common.conf fichier de configuration (pour les OS de la famille UNIX) local.conf paramètres du journal du Serveur dbexport.gz exportation de la base de données drwcsd.pub clé de chiffrement publique En cas de la mise à jour automatique sous les OS Linux et Solaris, les fichiers suivants sont également sauvegardés : Pour la version 6.X du Serveur : Fichier Description auth-ldap.xml fichier de configuration pour l’authentification externe des administrateurs via LDAP /var/opt/drwcs/ fichier de configuration pour l’authentification externe des etc auth-radius.xml Répertoire par défaut administrateurs via RADIUS Manuel d'Installation 69 Chapitre 4 : Mise à jour des composants de Dr.Web Enterprise Security Suite Pour la version 10.0 du Serveur : Fichier Description Répertoire par défaut auth-ldap.xml fichier de configuration pour l’authentification externe des administrateurs via LDAP auth-pam.xml fichier de configuration pour l’authentification externe /var/tmp/ drwcs/ des administrateurs via PAM auth-radius.xml fichier de configuration pour l’authentification externe des administrateurs via RADIUS Si vous prévoyez d'utiliser les fichiers de configuration du Serveur d'une version précédente, notez que : 1. La clé de licence du Serveur n'est plus supportée (voir le p. Licence). 2. La base de données intégrée est mise à jour et le fichier de configuration du Serveur est converti par les moyens de l’installateur. Ces fichiers ne peuvent pas être remplacés par les copies sauvegardées automatiquement lors du passage au Serveur de la version 10.0. Sauvegarde de la base de données Avant la mise à niveau de Dr.Web Enterprise Security Suite, il est recommandé de sauvegarder la base de données. Pour sauvegarder la base de données : 1. Arrêter le Serveur. 2. Exportez la base de données vers le fichier : Sous OS FreeBSD : # /usr/local/etc/rc.d/drwcsd.sh exportdb /var/drwcs/etc/esbase.es Sous OS Linux : # /etc/init.d/drwcsd exportdb /var/opt/drwcs/etc/esbase.es Sous OS Solaris : # /etc/init.d/drwcsd exportdb /var/drwcs/etc/esbase.es Pour les Serveurs utilisant une base de données externe, il est recommandé d’utiliser les outils standard fournis avec la base de données. Assurez-vous que l’exportation de la base de données Dr.Web Enterprise Security Suite a réussi. Sans avoir une copie de sauvegarde de la BD, vous ne pourrez pas restaurer le Serveur en cas de nécessité. Mise à jour automatique En cas de mise à niveau du Serveur depuis la version 6.0 ou supérieure vers la version 10.0 sous Linux et Solaris, au lieu de supprimer la version antérieure et d'installer une nouvelle version du Serveur, il est possible d'utiliser la mise à jour automatique du Serveur. Pour cela, lancez le package correspondant au Serveur. Tous les fichiers enregistrés de manière automatique seront placés dans les dossiers appropriés, aucune opération de remplacement manuel ne sera requise. Manuel d'Installation 70 Chapitre 4 : Mise à jour des composants de Dr.Web Enterprise Security Suite Mise à jour manuelle Pour mettre à j our le Serveur Dr.Web en cas d'utilisation de la base de données intégrée, procédez comme suit : 1. Arrêter le Serveur. 2. Si vous souhaitez utiliser ultérieurement des fichiers (à part les fichiers qui seront sauvegardés automatiquement lors de la suppression du Serveur à l'étape 4), copiez-les manuellement. Par exemple, les modèles de rapports. 3. Supprimez tout le contenu du dépôt. 4. Supprimez le logiciel du Serveur (voir le p. Suppression du Serveur Dr.Web sous les OS de la famille UNIX®). Il vous sera proposé de sauvegarder automatiquement des copies des fichiers. Pour ce faire, indiquez un dossier ou acceptez le dossier par défaut. 5. Installez le Serveur Dr.Web en version 10.0 d'après la procédure standard d'installation (voir le p. Installation du Serveur Dr.Web pour les OS de la famille UNIX®) basée sur la copie de sauvegarde de l'étape 4.Tous les fichiers de configuration ainsi que la base de données intégrée seront automatiquement convertis pour la version 10.0 du Serveur. Sans conversion automatique, la base de données et certains fichiers de configuration du Serveur de la version précédente ne peuvent pas être utilisés. En cas de sauvegarde manuelle, placez les fichiers dans les mêmes dossiers où ils se trouvaient en version précédente du Serveur. Pour tous les fichiers de sauvegarde de la précédente version du Serveur (voir étape 6) désignez l'utilisateur sélectionné lors de l'installation de la nouvelle version du Serveur (drwcs par défaut) comme le propriétaire des fichiers. 6. Lancez le Serveur. 7. Configurez la mise à niveau du dépôt et effectuez-la. 8. Redémarrez le Serveur. Pour mettre à j our le Serveur Dr.Web en cas d'utilisation de la base de données externe, procédez comme suit : 1. Arrêter le Serveur. 2. Si vous souhaitez utiliser ultérieurement des fichiers (à part les fichiers qui seront sauvegardés automatiquement lors de la suppression du Serveur à l'étape 4), copiez-les manuellement. Par exemple, les modèles de rapports. 3. Supprimez tout le contenu du dépôt. 4. Supprimez le logiciel du Serveur (voir le p. Suppression du Serveur Dr.Web sous les OS de la famille UNIX®). Il vous sera proposé de sauvegarder automatiquement des copies des fichiers. Pour ce faire, indiquez un dossier ou acceptez le dossier par défaut. 5. Installez le Serveur Dr.Web en version 10.0 selon la procedure standard d'installation (voir le p. Installation du Serveur Dr.Web pour les OS de la famille UNIX®). 6. Placez les fichiers sauvegardés automatiquement (voir ci-dessus) : sous Linux : dans le répertoire /var/opt/drwcs/etc, excepté la clé pub qui doit être placée dans /opt/ drwcs/Installer/ et dans /opt/drwcs/webmin/install sous FreeBSD : dans le répertoire /var/drwcs/etc, excepté la clé pub qui doit être placée dans /usr/local/ drwcs/Installer/ et dans /usr/local/drwcs/webmin/install sous OS Solaris : Manuel d'Installation 71 Chapitre 4 : Mise à jour des composants de Dr.Web Enterprise Security Suite dans le répertoire /var/drwcs/etc, excepté la clé pub qui doit être placée dans /opt/drwcs/ Installer/ et dans /opt/drwcs/webmin/install En cas de sauvegarde manuelle, placez les fichiers dans les mêmes dossiers où ils se trouvaient en version précédente du Serveur. Pour tous les fichiers sauvegardés depuis la version antérieure du Serveur (voir l’étape 6), désignez l'utilisateur sélectionné lors de l'installation de la nouvelle version du Serveur (drwcs par défaut) comme le propriétaire des fichiers. 7. Pour mettre à niveau les abses de données, exécutez les commandes ci-dessous : pour Linux et Solaris : /etc/init.d/drwcsd upgradedb sous FreeBSD : /usr/local/etc/rc.d/drwcsd.sh upgradedb 8. Lancez le Serveur . 9. Configurez la mise à niveau du dépôt et effectuez-la. 10. Redémarrez le Serveur. Une fois les Serveurs du réseau antivirus sont mis à jour, il est nécessaire de spécifier encore une fois les paramètres de chiffrement et de compression pour les Serveurs liés (voir le Manuel Administrateur, la rubrique Configuration des liaisons entre Serveurs). 4.3. Mise à jour de l'extension pour le Centre de Gestion de la Sécurité Dr.Web Pour mettre à jour l’extension du Centre de Gestion de la Sécurité Dr.Web (utilisé par le Centre de Gestion) il est nécessaire de supprimer manuellement la version antérieure de l’extension et d’installer la nouvelle extension du Centre de Gestion de la Sécurité Dr.Web. La procédure de suppression de l'extension est décrite dans le p. Suppression du Serveur Dr.Web sous OS Windows® et dans le p. Suppression du Serveur Dr.Web sous les OS de la famille UNIX®. Pour en savoir plus sur la procédure d'installation, consultez le paragraphe Installation de l’extension pour le Centre de Gestion de la Sécurité Dr.Web. 4.4. Mise à jour des Agents Dr.Web La mise à jour des Agents après la mise à jour du logiciel du Serveur est décrite pour les variantes suivantes : 1. Mise à jour des Agents Dr.Web sur les postes tournant sous Windows®, 2. Mise à jour des Agents Dr.Web sur les postes tournant sous Linux, Android et MAC OS X. Manuel d'Installation 72 Chapitre 4 : Mise à jour des composants de Dr.Web Enterprise Security Suite 4.4.1. Mise à jour des Agents Dr.Web sur les postes tournant sous Windows® Mise à jour automatique Pour la mise à jour automatique il faut satisfaire aux conditions suivantes : 1. Les Agents doivent être installés sur les ordinateurs tournant sous Windows en versions supportées pour l'installation des Agents pour Dr.Web Enterprise Security Suite de la version 10.0 (voir les Annexes, p. Annexe A. Liste complète des versions d'OS supportées). 2. En cas de la mise à jour automatique, les actions à accomplir peuvent varier en fonction des paramètres du Serveur : a) La mise à jour automatique s’effectue si lors de la mise à niveau du Serveur, les clés de chiffrement et les paramètres réseau du Serveur précédent ont été sauvegardés. b) La mise à jour automatique requiert la configuration manuelle, si lors de la mise à niveau du Serveur, les nouvelles clé de chiffrement et les nouveaux paramètres réseau du Serveur ont été spécifiés. Lors de la mise a jour automatique, prenez en compte les particularités suivantes : 1. Après la suppression de l’Agent, une notification sur la nécessité de redémarrage est affichée sur le poste. L’administrateur doit redémarrer le poste lui-même. 2. Après la suppression de l’ancienne version de l’Agent et jusqu’à l’installation de la nouvelle version, les postes ne sont pas protégés. 3. Après la mise à jour de l’Agent sans redémarrage du poste, le fonctionnement du logiciel antivirus est limité. Dans ce cas la protection complète antivirus n’est pas fournie. Il faut que l'utilisateur effectue la mise à jour du poste selon la demande de l'Agent. La mise à j our automatique des Agents s’effectue conformément au schéma suivant : 1. Une fois la mise à jour est lancée, l’ancienne version de l’Agent est supprimée. 2. Le redémarrage du poste s'effectue manuellement. 3. Ensuite, s'effectue l’installation de la nouvelle version de l’Agent.Pour cela, une tâche est créée automatiquement dans la planification du Serveur. 4. Après la fin de la mise à jour de l’Agent, le poste se connecte automatiquement au Serveur. Dans la rubrique Statut du Centre de Gestion, une notification sur la nécessité de redémarrage s'affichera pour le poste mis à jour.Il est nécessaire de redémarrer le poste. La mise à j our automatique des Agents avec la configuration manuelle s’effectue conformément au schéma suivant : 1. Configurez manuellement les paramètres de connexion au nouveau Serveur et remplacez la clé de chiffrement publique sur les postes. 2. Après la modification des paramètres sur le poste et la connexion du poste au Serveur, la mise à jour de l’Agent commencera. 3. Une fois la mise à jour est lancée, l’ancienne version de l’Agent est supprimée. 4. Le redémarrage du poste s'effectue manuellement. 5. Ensuite, s'effectue l’installation de la nouvelle version de l’Agent.Pour cela, une tâche est créée automatiquement dans la planification du Serveur. 6. Après la fin de la mise à jour de l’Agent, le poste se connecte automatiquement au Serveur. Dans la rubrique Statut du Centre de Gestion, une notification sur la nécessité de redémarrage s'affichera pour le poste mis à jour.Il est nécessaire de redémarrer le poste. Manuel d'Installation 73 Chapitre 4 : Mise à jour des composants de Dr.Web Enterprise Security Suite Mise à jour manuelle Si l’installation de la nouvelle version de l’Agent lors de la mise à niveau automatique a échoué pour une raison quelconque, les autres tentatives d’installation ne seront pas entreprises. Le logiciel antivirus ne sera pas installé sur le poste et un tel poste sera affiché dans le Centre de Gestion comme désactivé. Dans ce cas, l'utilisateur doit installer l'Agent lui-même. Après l'installation du nouvel Agent, il faudra fusionner l'ancien poste et le nouveau poste dans l'arborescence du réseau antivirus, dans le Centre de Gestion. La mise à jour n'est pas supportée Si les Agents sont installés sur les postes avec les systèmes d'exploitation qui ne sont pas supportés pour l’installation des Agents pour Dr.Web Enterprise Security Suite de la version 10.0, alors aucune action de mise à jour ne sera pas exécutée. Les Agents installés sur des OS non supportés ne peuvent pas recevoir les mises à jour (y compris les mises à jour des bases virales) du nouveau Serveur. Si vous devez maintenir les Agents sous des OS non supportés, vous devez laisser les Serveurs des versions précédentes, auxquels ces Agents sont connectés, dans le réseau antivirus. Notez que les Serveurs des versions 6.XX et les Serveurs de la version 10.0 doivent obtenir des mises à jour séparément. Les recommandations sur la mise à niveau des Agents installés sur les postes ayant des fonctions importantes de LAN, sont disponibles dans les Annexes, p. Mise à niveau des Agents sur les serveurs LAN . 4.4.2. Mise à jour des Agents Dr.Web sur les postes tournant sous Linux, Android et MAC OS X Les Agents installés sur des postes tournant sous Linux, Android et MAC OS X seront connectés au Serveur de la version 10.0 avec un support complet du processus de mise à jour dans les cas suivants : 1. Les Agents doivent être installés sur les ordinateurs tournant sous les OS supportés pour l'installation des Agents pour Dr.Web Enterprise Security Suite de la version 10.0 (voir les Annexes, p. Annexe A. Liste complète des versions d'OS supportées). 2. Les clés de chiffrement et les paramètres réseau du Serveur mis à jour doivent être spécifiés sur les postes. 4.5. Mise à jour du Serveur proxy Mise à jour du serveur proxy sous l'OS Windows La mise à jour automatique du Serveur proxy n'est pas prise en charge. Lors du démarrage de l'installateur sur l'ordinateur sur lequel le Serveur proxy est installé : Si l'installateur ayant le même type de système que le Serveur proxy installé démarre, une alerte sur l'installation impossible sera affichée. Si l'installateur lancé a un type de système autre que le type de plateforme du Serveur proxy, le Serveur proxy sera installé dans le répertoire autre que celui en version déjà installée. Manuel d'Installation 74 Chapitre 4 : Mise à jour des composants de Dr.Web Enterprise Security Suite Si vous installez deux Serveurs proxy sur la même machine et que vous les paramétrez de sorte qu'ils utilisent le même port, ceci met hors service les deux Serveurs proxy. Pour mettre à j our le serveur proxy : 1. Si sur l'ordinateur avec le Serveur proxy tourne l'Agent dont la fonction d'autoprotection est activée, désactivez le composant d'autoprotection Dr.Web Self-protection à l'aide les paramètres de l'Agent. 2. Supprimez le Serveur proxy conformément à la procédure standard (voir Suppression du Serveur proxy). Lors de la suppression du Serveur proxy le fichier de configuration drwcsd-proxy.xml est supprimé (voir les Annexes, p. Annexe G4). Si nécessaire, sauvegardez le fichier de configuration manuellement avant la suppression du Serveur proxy. 3. Installez une nouvelle version du Serveur proxy conformément à la procédure standard (voir Installation du Serveur proxy). 4. S'il est nécessaire, remplacez le fichier de configuration par le fichier sauvegardé depuis la version antérieure. 5. Si à l'étape 1 le composant d'autoprotection Dr.Web Self-protection a été désactivé, activez-le à l'aide des paramètres de l'Agent. Mise à jour du Serveur proxy sous l'OS de la famille UNIX Pour mettre à j our le serveur proxy : 1. Lors de la mise à jour du Serveur proxy le fichier de configuration drwcsd-proxy.xml est supprimé (voir les Annexes, p. Annexe G4). Si nécessaire, sauvegardez le fichier de configuration manuellement avant la mise à jour du Serveur proxy. 2. Pour lancer le processus, exécutez la commande suivante : sh ./<fichier_de_distribution>.run 3. Si nécessaire, remplacez le fichier de configuration drwcsd-proxy.xml par le fichier sauvegardé avant la mise à jour. Manuel d'Installation 75 76 Référence suppression, sous OS Windows 58 A I Active Directory installation de l’Agent 50 suppression de l’Agent icônes 62 scanner réseau Agent 48 installateur installation 33, 40 composition installation, à distance 42, 47, 50 installation, Active Directory mise à jour installation 50 installation, en mode local 34 40 suppression, sous OS Windows 35 types 72 34 installation suppression, Active Directory 62 suppression, sous OS Windows extension pour le Centre de Gestion de la Sécurité Dr.Web 31 60 NAP Validator 54 package antivirus C clés serveur proxy 20 démo à distance 20 voir aussi enregistrement clés de démo 33 55 installation de l’Agent 20 réception en mode local composition du kit de distribution installateur 19 33 42, 47, 50 Active Directory 20 20 50 35 40 package d’installation comptes poste, création 61 37 installation du Serveur Dr.Web 37 distribution principale, pour OS Windows distribution principale, sous OS UNIX D distribution distribution supplémentaire 19 distribution principale du Serveur Dr.Web composition 19 installation, sous l’OS Windows installation, sous OS UNIX 23 30 suppression, sous OS UNIX L licence installation 20 58 mise à jour Agent distribution supplémentaire du Serveur Dr.Web composition 30 30 M 58 suppression, sous OS Windows 23 72 Dr.Web Enterprise Security Suite 19 64 extension pour le Centre de Gestion de la Sécurité Dr.Web 64, 72 30 suppression, sous OS UNIX 59 suppression, sous OS Windows Serveur proxy 58 E 74 Serveur, sous OS Windows 64 N enregistrement NAP Validator du produit Dr.Web 20 installation 54 extension pour le Centre de Gestion de la Sécurité Dr.Web installation 31 P mise à jour 72 package antivirus mise à jour, sous OS Windows suppression, sous OS UNIX 64 59 installation suppression 33, 50 60 Manuel d'Installation 77 Référence package d’installation composition installation 34 37 suppression, sous OS Windows page d’installation 61 34 poste création d’un compte pré-requis système 37 15 R réseau antivirus planification 22 scanner réseau 47 S serveur antivirus Serveur, sous OS UNIX 68 Serveur Dr.Web installation, sous l’OS Windows installation, sous OS UNIX 30 mise à jour, sous OS UNIX 68 mise à jour, sous OS Windows suppression, sous OS UNIX 23 64 58 suppression, sous OS Windows 58 Serveur proxy installation 55 mise à jour 74 suppression 62 suppression composants 60 extension pour le Centre de Gestion de la Sécurité Dr.Web, sous OS UNIX 59 extension pour le Centre de Gestion de la Sécurité Dr.Web, sous OS Windows 58 package antivirus serveur proxy 60 62 suppression de l’Agent Active Directory 62 installation, sous OS Windows 61 package d’installation, sous Windows sous Windows 61 60 suppression du Serveur Dr.Web distribution principale, pour OS Windows distribution principale, sous OS UNIX 58 58 distribution supplémentaire, sous OS Windows 58, 59 Manuel d'Installation © Doctor Web, 2004-2015