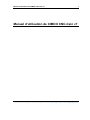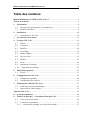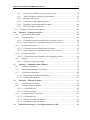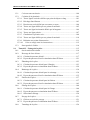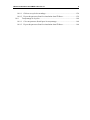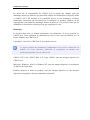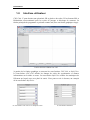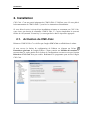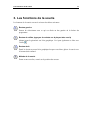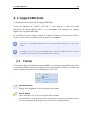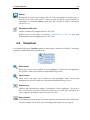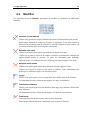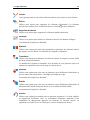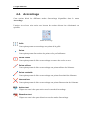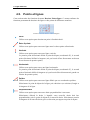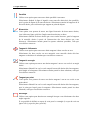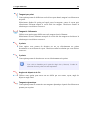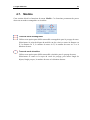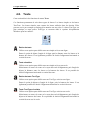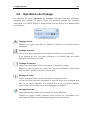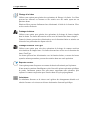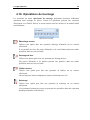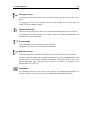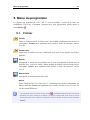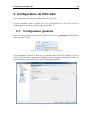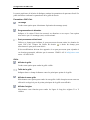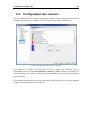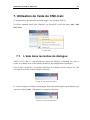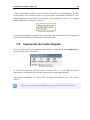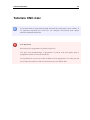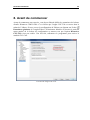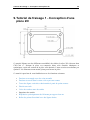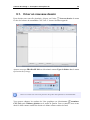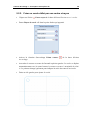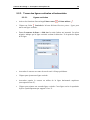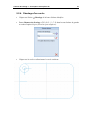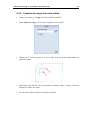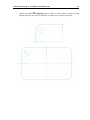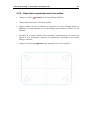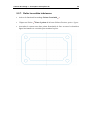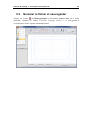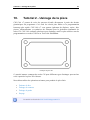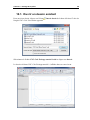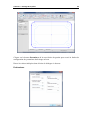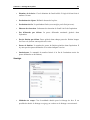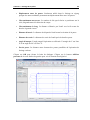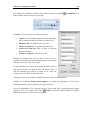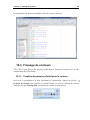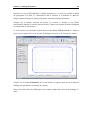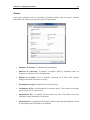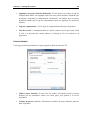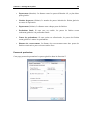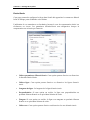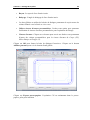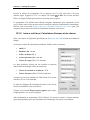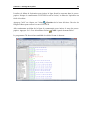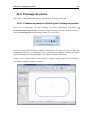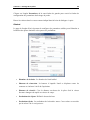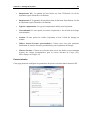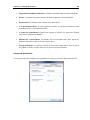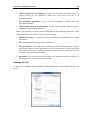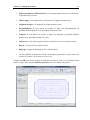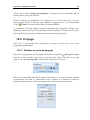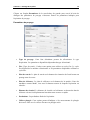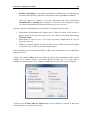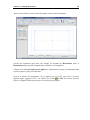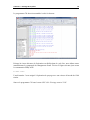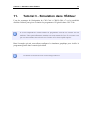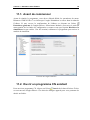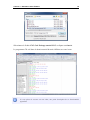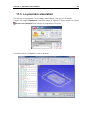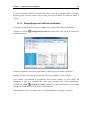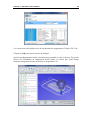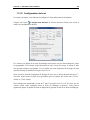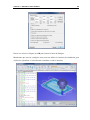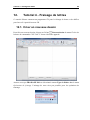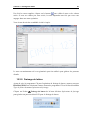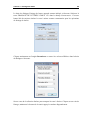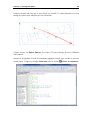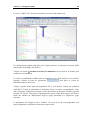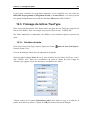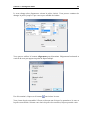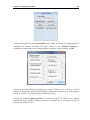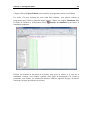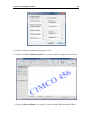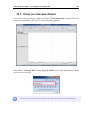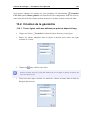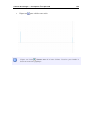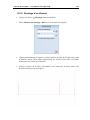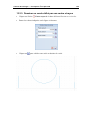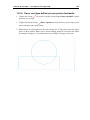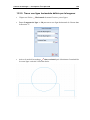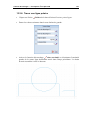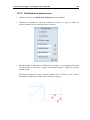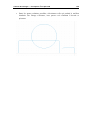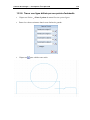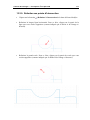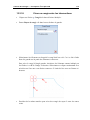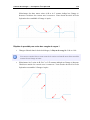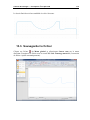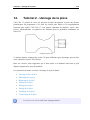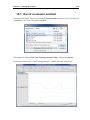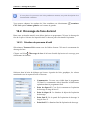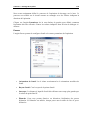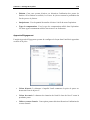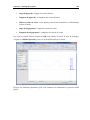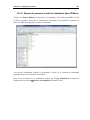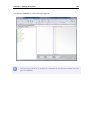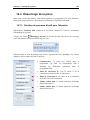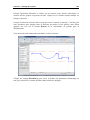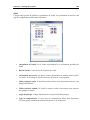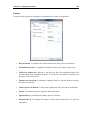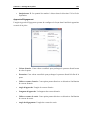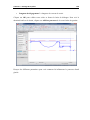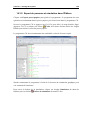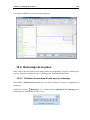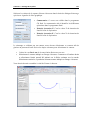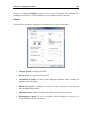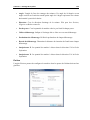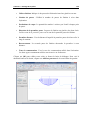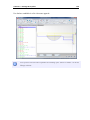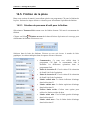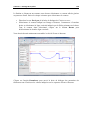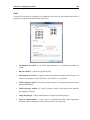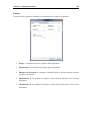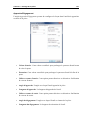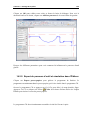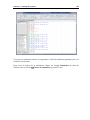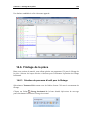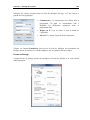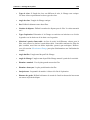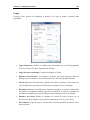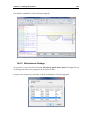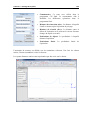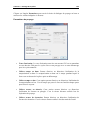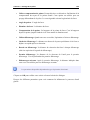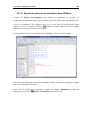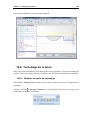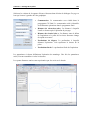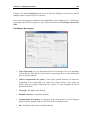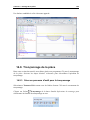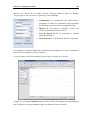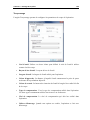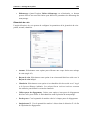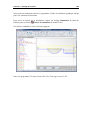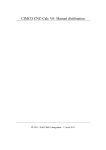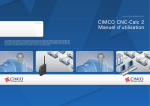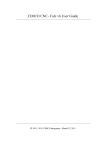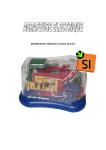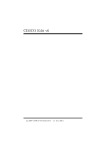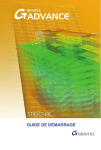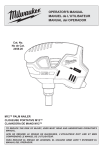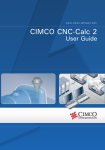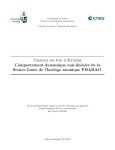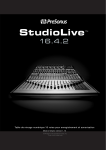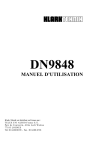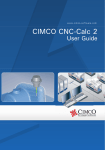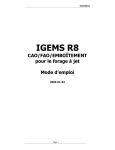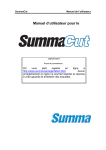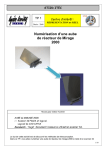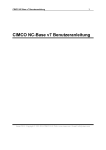Download Documentation de CIMCO CNC
Transcript
Manuel d'utilisation de CIMCO CNC-Calc v7 Manuel d'utilisation de CIMCO CNC-Calc v7 Février 2014 | Copyright © 1991-2014 CIMCO A/S | Web: www.cimco.com | E-mail: [email protected] 1 Manuel d'utilisation de CIMCO CNC-Calc v7 2 Table des matières Manuel d'utilisation de CIMCO CNC-Calc v7 ............................................................... 1 Termes de la licence ........................................................................................................... 6 1. 2. Présentation ................................................................................................................. 8 1.1. Conçu pour la performance et la productivité ....................................................... 8 1.2. Interface utilisateur ................................................................................................ 9 Installation................................................................................................................. 10 2.1. Activation de CNC-Calc ..................................................................................... 10 3. Les fonctions de la souris ......................................................................................... 11 4. L'onglet CNC-Calc ................................................................................................... 12 4.1. Fichier ................................................................................................................. 12 4.2. Visualiser............................................................................................................. 13 4.3. Modifier............................................................................................................... 14 4.4. Accrochage .......................................................................................................... 16 4.5. Points et lignes .................................................................................................... 17 4.6. Arcs et cercles ..................................................................................................... 19 4.7. Modèle................................................................................................................. 21 4.8. Texte .................................................................................................................... 22 4.9. Opérations de fraisage ......................................................................................... 23 4.10. 5. Menu du programme ............................................................................................... 27 5.1. 6. 7. Opérations de tournage .................................................................................... 25 Fichier ................................................................................................................. 27 Configuration de CNC-Calc .................................................................................... 28 6.1. Configuration générale ........................................................................................ 28 6.2. Configuration des couleurs ................................................................................. 30 Utilisation de l'aide de CNC-Calc ........................................................................... 31 7.1. L'aide dans les boites de dialogue ....................................................................... 31 7.2. Impression de l'aide intégrée ............................................................................... 32 Tutoriels CNC-Calc ......................................................................................................... 33 8. Avant de commencer ................................................................................................ 34 9. Tutoriel de fraisage 1 - Conception d'une pièce 2D............................................... 35 9.1. Créer un nouveau dessin ..................................................................................... 36 9.2. Création de la géométrie ..................................................................................... 37 9.2.1. Dessiner un rectangle avec des coins arrondis ............................................. 37 Manuel d'utilisation de CIMCO CNC-Calc v7 9.2.2. Créer un cercle défini par son centre et rayon ............................................. 38 9.2.3. Tracer des lignes verticales et horizontales ................................................. 39 9.2.4. Décalage d'un cercle .................................................................................... 41 9.2.5. Création de congé entre des entités .............................................................. 42 9.2.6. Reproduire symétriquement des entités ....................................................... 44 9.2.7. Relier les entités intérieures ......................................................................... 45 9.3. 10. 3 Nommer le fichier et sauvegarder ....................................................................... 46 Tutoriel 2 - Usinage de la pièce ............................................................................ 47 10.1. Ouvrir un dessin existant ................................................................................. 48 10.2. Fraisage de face ............................................................................................... 49 10.2.1. Création de parcours d'outils pour le fraisage en bout ................................. 49 10.2.2. Insérer outil avec Calculateur d'avance et de vitesse ................................... 53 10.3. Fraisage de contours ........................................................................................ 55 10.3.1. Création de parcours d'outil pour le contour ................................................ 55 10.3.2. Insérer outil avec Calculateur d'avance et de vitesse ................................... 63 10.4. Fraisage de poche ............................................................................................ 65 10.4.1. Création de parcours d'outils pour l'usinage de poches ............................... 65 10.5. Perçage............................................................................................................. 72 10.5.1. Générer un cycle de perçage ........................................................................ 72 11. Tutoriel 3 - Simulation dans l'Éditeur ................................................................ 77 11.1. Avant de commencer ....................................................................................... 78 11.2. Ouvrir un programme CN existant .................................................................. 78 11.3. La première simulation .................................................................................... 80 11.3.1. Paramétrage de l'outil de simulation ............................................................ 81 11.3.2. Configuration du brut................................................................................... 83 12. Tutoriel 4 - Fraisage de lettres ............................................................................. 85 12.1. Créer un nouveau dessin .................................................................................. 85 12.2. Fraisage de lettres simples ............................................................................... 86 12.2.1. Création du texte .......................................................................................... 86 12.2.2. Fraisage de lettres ........................................................................................ 87 12.3. Fraisage de lettres TrueType ........................................................................... 91 12.3.1. Création du texte .......................................................................................... 91 12.3.2. Fraisage de contour des lettres ..................................................................... 93 12.3.3. Fraisage de poche des lettres........................................................................ 96 13. Tutoriel de tournage 1 - Conception d'une pièce 2D ......................................... 99 Manuel d'utilisation de CIMCO CNC-Calc v7 4 13.1. Créer un nouveau dessin ................................................................................ 100 13.2. Création de la géométrie ................................................................................ 101 13.2.1. Tracer lignes verticales définies par point de départ et long. .................... 101 13.2.2. Décalage d'un élément ............................................................................... 103 13.2.3. Dessiner un cercle défini par son centre et rayon ...................................... 104 13.2.4. Tracer une ligne définie par ses points d'extrémité.................................... 105 13.2.5. Tracer une ligne horizontale définie par la longueur ................................. 106 13.2.6. Tracer une ligne polaire ............................................................................. 107 13.2.7. Chanfreiner le premier coin ....................................................................... 108 13.2.8. Tracer une ligne définie par ses points d'extrémité.................................... 110 13.2.9. Relimiter aux points d'intersection ............................................................ 111 13.2.10. 13.3. 14. Créer un congé entre les intersections .................................................... 112 Sauvegarder le fichier .................................................................................... 114 Tutoriel 2 - Usinage de la pièce .......................................................................... 115 14.1. Ouvrir un dessin existant ............................................................................... 116 14.2. Dressage de face du brut ................................................................................ 117 14.2.1. Création de parcours d'outil ....................................................................... 117 14.2.2. Export du parcours d’outil et simulation dans l'Éditeur ............................ 121 14.3. Ébauchage de la pièce.................................................................................... 123 14.3.1. Création de parcours d'outil pour l'ébauche ............................................... 123 14.3.2. Export du parcours et simulation dans l'Éditeur ........................................ 129 14.4. Rainurage de la pièce ..................................................................................... 130 14.4.1. Création de parcours d'outil pour le rainurage ........................................... 130 14.4.2. Export du parcours d’outil et simulation dans l'Éditeur ............................ 135 14.5. Finition de la pièce ........................................................................................ 137 14.5.1. Création de parcours d'outil pour la finition .............................................. 137 14.5.2. Export du parcours d’outil et simulation dans l'Éditeur ............................ 142 14.6. Filetage de la pièce ........................................................................................ 144 14.6.1. Création de parcours d'outil pour le filetage .............................................. 144 14.6.2. Export du parcours et simulation dans l'Éditeur ........................................ 149 14.6.3. Sélectionner filetage .................................................................................. 150 14.7. Perçage de la pièce ........................................................................................ 151 14.7.1. Générer un cycle de perçage ...................................................................... 151 14.7.2. Export du parcours et simulation dans l'Éditeur ........................................ 155 14.8. Taraudage de la pièce .................................................................................... 156 Manuel d'utilisation de CIMCO CNC-Calc v7 5 14.8.1. Générer un cycle de taraudage ................................................................... 156 14.8.2. Export du parcours d'outil et simulation dans l'Éditeur ............................. 159 14.9. Tronçonnage de la pièce ................................................................................ 160 14.9.1. Créer un parcours d'outil pour le tronçonnage ........................................... 160 14.9.2. Export du parcours d'outil et simulation dans l'Éditeur ............................. 164 Termes de la licence 6 Termes de la licence Les informations contenues dans ce document peuvent être modifiées sans préavis. Cette modification ne représente en aucune façon un engagement de la part de CIMCO A/S. Le logiciel décrit dans ce document ne peut être utilisé ou copié que conformément aux termes de la licence. L'acheteur peut faire une copie de sauvegarde du logiciel. Toutefois, toute reproduction ou tout stockage du manuel d’utilisation dans un système de recherche est strictement interdit. De même, le manuel ne doit être transmis sous aucune forme et par aucun procédé électronique ou mécanique, y compris la photocopie et l'enregistrement, pour une utilisation autre que celle de l'acheteur, sans l'autorisation préalable écrite de CIMCO A/S. CONDITIONS D'UTILISATION Logiciel: CNC-Calc v7 Version: 7.x.x Date: Février 2014 Copyright © 1991-2014 CIMCO A/S Remarque CIMCO A/S se réserve le droit d'apporter des améliorations au logiciel CIMCO CNCCalc v7, et ce à tout moment et sans informations préalables. Licence du logiciel Vous avez le droit d'utiliser toutes les licences du programme que vous avez acheté auprès de CIMCO A/S. Aucune copie du programme, encore moins la documentation relative au programme ne doit être donnée à une personne ou compagnie quelconque. Toute modification du programme ou de sa documentation n'est possible qu'avec l'accord écrit de CIMCO A/S. Exclusion de garantie et de responsabilité CIMCO A/S ne donne aucune garantie, explicite ou implicite, sur le logiciel, sa qualité, sa performance, sa valeur marchande ou sa convenance. Tout risque quant à sa qualité et sa performance n'engage que la responsabilité de l'acheteur. Si après achat, le logiciel CNC-Calc v7 s'avère défectueux, alors il revient à l'acheteur (et non à CIMCO A/S, au distributeur ou au détaillant) d'assumer tous les frais d'entretien, de réparation et de correction; de même que les frais de tous dommages directs ou indirects. Termes de la licence 7 En aucun cas, la responsabilité de CIMCO A/S ne saurait être engagée pour des dommages directs ou indirects qui pourraient résulter d'un défaut dans le logiciel, même si CIMCO A/S a été informé de la possibilité d'avoir de tels dommages. Certaines juridictions n'autorisent pas l'exclusion ou la limitation de garantie implicite ou de responsabilité concernant les dommages directs ou indirects. Ceci revient à dire que les limitations ou l'exclusion ci-dessus peut ne pas s'appliquer à vous. Remarque: Le logiciel dont traite ce manuel d'utilisation est confidentiel. Il est la propriété de CIMCO A/S. Toute utilisation ou publication ne doit se faire qu'en conformité avec la licence élaborée par CIMCO A/S. Copyright © 1991-2013 CIMCO A/S. Tous droits réservés. Ce logiciel contient des informations confidentielles et des secrets commerciaux de CIMCO A/S. Toute utilisation, publication ou reproduction est interdite sans l'autorisation préalable écrite de CIMCO A/S. CIMCO CNC-Calc, CIMCO Edit et le Logo CIMCO sont des marques déposées de CIMCO A/S. Microsoft, Windows, Win32 et Windows NT sont des marques déposées et enregistrées de Microsoft Corporation. D'autres marques et noms de produits sont des marques déposées ou des marques déposées et enregistrées de leurs propriétaires respectifs. Présentation 8 1. Présentation CIMCO CNC-Calc v7 est un complément de CIMCO Edit 7 qui permet aux programmeurs de tracer des contours géométriques 2D, générer des parcours pour le fraisage et le tournage, et de simuler le programme CN créé. CNC-Calc v7 est l'outil idéal pour les opérateurs et outilleurs de l'atelier de production qui ne sont pas spécialisés dans l'utilisation du système CFAO. CNC-Calc v7 peut les aider dans la programmation CN quotidienne et à augmenter la productivité. Pour une petite entreprise, ceci peut être le premier pas dans l'univers CFAO. 1.1. Conçu pour la performance et la productivité CIMCO CNC-Calc v7 est conçu pour la facilité d'utilisation et vous permet de rapidement et facilement dessiner des contours. Il offre des possibilités de traçage de lignes et de cercles par rapport au système de coordonnées et/ou à une géométrie existante. Les nombreuses fonctionnalités incluent des fonctions telles que la création de lignes horizontales et de cercles tangents à trois éléments, la relimitation d’entités et la génération de parcours CN. CIMCO CNC-Calc v7 importe des fichiers DXF qui servent à générer des parcours d’outils pour le tournage et le fraisage ISO, Fanuc et Heidenhain. Avec CIMCO CNCCalc v7, l'utilisateur peut définir et générer différents types de compensation dont Ordinateur, Armoire, Usure et Usure inversée. L'intégration de CIMCO CNC-Calc v7 à CIMCO Edit 7 rend facile la visualisation, l'édition et la simulation des parcours d'outils générés. Cela vous permet de valider votre programme pour ainsi optimiser l'utilisation des ressources machine. Présentation 1.2. 9 Interface utilisateur CNC-Calc v7 peut dessiner une géométrie 2D et générer des codes CN en formats ISO et Heidenhain conversationnel pour les cycles de perçage et d'usinage de contours. La fenêtre principale de programme se présente comme suit (avec une fenêtre graphique vierge): Fenêtre de base de CIMCO CNC-Calc À gauche de la fenêtre graphique se trouvent les sous-fenêtres CNC-Calc et Info Pièce. La sous-fenêtre CNC-Calc affiche les champs de saisie des coordonnées et d'autres informations sur la tâche en cours. La sous-fenêtre Info Pièce affiche les statistiques de l'élément sur lequel vous avez placé la souris. Vous pouvez voir ci-dessous, un exemple de la sous-fenêtre Info Pièce. La sous-fenêtre CNC-Calc avec champs de saisie La sous-fenêtre Info Pièce Installation 10 2. Installation CNC-Calc v7 est une partie intégrante de CIMCO Edit v7. Référez-vous s'il vous plaît à la documentation de CIMCO Edit v7 pour lire les instructions d'installation. Si vous faites la mise à niveau d'une installation existante ne contenant pas CNC-Calc, vous n'avez pas besoin de réinstaller CIMCO Edit v7. Copiez simplement le nouveau fichier de clés (nommé "license.key") et sauvegardez-le dans le répertoire approprié. 2.1. Activation de CNC-Calc Démarrez CIMCO Edit v7 et vérifiez que l'onglet CNC-Calc est affiché dans le ruban. Si non, ouvrez la fenêtre de configuration de l'éditeur en cliquant sur l'icône Paramètres généraux de l'onglet Éditeur. Cliquez ensuite sur Modules d'extension se trouvant dans le cadre gauche de la fenêtre de configuration et assurez-vous que l'option Désactiver CNC-Calc n'est pas cochée. Redémarrez le programme pour activer l'onglet CNC-Calc. Activation du module CNC-Calc Les fonctions de la souris 11 3. Les fonctions de la souris Les boutons de la souris servent à exécuter les tâches suivantes: Bouton gauche Permet de sélectionner tout ce qui est décrit au bas gauche de la fenêtre du programme. Bouton du milieu (appuyez la roulette sur la plupart des souris) Adapte/zoom la géométrie sur l'aire graphique. Ceci peut également se faire avec l’icône . Bouton droit Étend le dessin sur toute l'aire graphique lorsque vous faites glisser la souris avec le bouton droit enfoncé. Molette de la souris Zoom avant et arrière, centré sur la position du curseur. L'onglet CNC-Calc 12 4. L'onglet CNC-Calc Ce chapitre décrit les fonctions de l'onglet CNC-Calc. Toutes les fonctions de CIMCO CNC-Calc v7 sont activées à l'aide des icônes appropriées du ruban CIMCO Edit v7. Les commandes sont organisées en groupes logiques sous l'onglet CNC-Calc. Si la fonction peut être activée à partir de la barre du ruban ou d'un raccourci clavier, l'icône ou le raccourci est affiché à côté du nom de la commande. CNC-Calc est un module optionnel et ne sera présent dans l'Éditeur que si vous l'avez acheté. Si l'onglet CNC-Calc n'est pas disponible dans le ruban de l'Éditeur, référez-vous à la section Installation pour voir comment démarrer CNC-Calc. 4.1. Fichier Cette section décrit les fonctions du menu Fichier. Ces fonctions sont utilisées pour gérer les opérations fichiers telles que le chargement et la sauvegarde de fichiers. Ce menu vous permet également d'accéder à la configuration de CNC-Calc. Le menu Fichier Nouveau dessin Dégage l'aire graphique et ouvre un nouveau document. Ouvrir dessin Ouvre un dessin CNC-Calc ou un fichier DXF existant. La petite flèche à côté de l'icône Ouvrir donne accès à une liste de fichiers récents. Ce qui vous permet de facilement rouvrir un fichier récemment édité. L'onglet CNC-Calc 13 Sauver Sauvegarde le dessin sur le disque dur. Si vous sauvegardez le dessin pour la première fois, vous serez invité à entrer un nom de fichier et une location de sauvegarde. La fonction Sauver peut aussi être accédée à l'aide du raccourci clavier Ctrl+S. Paramétrer CNC-Calc Affiche la fenêtre de configuration de CNC-Calc. Référez-vous s'il vous plaît à la section Configuration de CNC-Calc pour plus d'informations sur la configuration de CNC-Calc. 4.2. Visualiser Les fonctions du menu Visualiser gèrent la façon dont le dessin est visualisé. Cette barre renferme les différentes fonctions de zoom. Le menu Visualiser Zoom avant Zoom avant est axé sur le milieu de l'aire graphique. Zoom avant peut également être accédé à l'aide de la touche de déplacement Page avant. Zoom arrière Zoom arrière est centré sur le milieu de l'aire graphique. Zoom arrière peut également être accédé à l'aide de la touche de déplacement Page arrière. Zoomer tout Utilisez cette fonction pour adapter la géométrie à l'aire graphique. Ceci peut se faire à l'aide d'un clic sur le bouton de milieu de la souris (sur la plupart des souris, appuyez la roulette) ou du raccourci Ctrl+Fin. Zoom fenêtre Cette fonction permet de faire un zoom avant sur une sélection. Pour sélectionner une zone, cliquez sur un coin, tirez le rectangle puis cliquez le coin opposé. L'onglet CNC-Calc 14 4.3. Modifier Les fonctions du menu Modifier permettent de modifier la géométrie de différentes manières. Le menu Modifier Relimiter à l'intersection Utilisez cette option pour couper l'élément sélectionné à l'intersection la plus proche. Sélectionnez l'élément à couper sur la partie à supprimer. Il est alors relimité à l'intersection proche du point de sélection. L'élément relimité se brise en deux s'il y a intersections des deux côtés du point sélectionné. Relimiter une entité Utilisez cette option pour ajuster un élément par rapport à un autre. Cliquez sur la partie à conserver de l'entité à relimiter et sélectionnez l'élément par rapport auquel ajuster le premier. Ce genre de relimitation peut prolonger l'élément coupé vers l'intersection avec l'élément par rapport auquel il est ajusté. Relimiter deux entités Utilisez cette option pour ajuster deux éléments l'un par rapport à l'autre. Cliquez sur la partie à conserver des entités à relimiter. Cette relimitation peut prolonger les éléments coupés vers leur intersection. Congé Utilisez cette option pour créer un congé d'un rayon défini entre deux éléments. La relimitation des deux éléments par rapport au congé est facultative. Chanfreiner éléments Utilisez cette option pour créer un chanfrein d'un angle et/ou distance défini entre deux éléments. La relimitation des deux éléments par rapport au chanfrein est facultative. Fractionner Cette option permet de diviser une entité en deux morceaux. Sélectionnez d'abord l'élément à fractionner puis le point de fraction. L'onglet CNC-Calc 15 Joindre Cette option permet de relier deux éléments choisis pour former un seul élément. Effacer Utilisez cette option pour supprimer les éléments sélectionnés. Ces éléments peuvent être restaurés avec la fonction Annuler (l'icône du menu Modifier). Supprimer doublons Utilisez cette option pour supprimer les éléments doubles du dessin. Décalage Utilisez cette option pour décaler les éléments choisis à une distance indiquée. Le maintien de l'original est facultatif. Symétrie Utilisez cette option pour faire une reproduction symétrique des éléments choisis par rapport à un axe donné. Le maintien de l'original est facultatif. Translation Utilisez cette option pour déplacer les éléments choisis le long d'un vecteur défini par deux points sélectionnés. Le maintien de l'original est facultatif. Il est possi le de créer plusieurs copies o chacune est translatée à nouveau le long du vecteur choisi. Rotation Utilisez cette option pour créer une ou plusieurs copies d'éléments sélectionnés et pivotés autour d'un point choisi, à un angle spécifique par copie. Le maintien de l'original est facultatif. Échelle Utilisez cette option pour créer une ou plusieurs copies d'éléments sélectionnés et redimensionnés autour d'un point choisi, avec un facteur d'échelle défini. Le maintien de l'original est facultatif. Annuler Utilisez cette option pour annuler une ou plusieurs opérations. Ceci peut signifier la suppression d'éléments créés, la restauration d'éléments supprimés et/ou l'annulation de changements apportés aux éléments. La fonction Annuler est également accessible avec Ctrl+Backspace (touche d'effacement arrière). L'onglet CNC-Calc 16 4.4. Accrochage Cette section décrit les différents modes d'accrochage disponibles dans le menu Accrochage. L'option Accrochage n'est active que lorsque des points doivent être sélectionnés ou spécifiés. Modes d'accrochage Grille Cette option permet un accrochage aux points de la grille. Points Cette option permet d'accrocher des points créés par l'utilisateur. Points centre Cette option permet de faire un accrochage au centre des cercles et arcs. Points milieux Cette option permet de faire un accrochage aux points milieux des éléments. Points extrémité Cette option permet de faire un accrochage aux points d'extrémité des éléments. Intersections Cette option permet de faire un accrochage aux points d'intersection des éléments. Activer tout Cliquez sur cette icône pour activer tous les modes d'accrochage. Désactiver tout Cliquez sur cette icône pour désactiver tous les modes d'accrochage. L'onglet CNC-Calc 17 4.5. Points et lignes Cette section traite des fonctions du menu Dessiner Points/lignes. Ce menu renferme des fonctions permettant de dessiner des lignes et des points de différentes manières. La barre d'icônes de Dessiner Points/lignes Point Utilisez cette option pour dessiner un point à l'endroit choisi. Entre 2 points Utilisez cette option pour tracer une ligne entre les deux points sélectionnés. Verticale Utilisez cette option pour tracer une ligne verticale. Le premier point sélectionné définit le point de départ (coordonnée X), le second point sélectionné définit la longueur (n'a pas besoin d'être directement au-dessus ou au-dessous du premier point). Horizontale Utilisez cette option pour tracer une ligne horizontale. Le premier point sélectionné définit le point de départ (coordonnée Y), le second point sélectionné définit la longueur (n'a pas besoin d'être directement à gauche ou à droite du premier point). Polaire Utilisez cette option pour tracer une ligne définie par ses coordonnées polaires. Sélectionnez le point de départ de la ligne puis choisissez (ou saisissez) l'angle et la longueur de la ligne. Perpendiculaire Utilisez cette option pour tracer une droite perpendiculaire à une autre. Sélectionnez d'abord la droite à laquelle votre nouvelle droite doit être perpendiculaire puis le point de départ de la nouvelle droite. Sélectionnez ensuite la longueur de la nouvelle droite, puis sa direction par rapport au point de départ. L'onglet CNC-Calc 18 Parallèle Utilisez cette option pour tracer une droite parallèle à une autre. Sélectionnez d'abord la ligne à laquelle votre nouvelle droite doit être parallèle, puis le point de départ de la nouvelle droite. Sélectionnez ensuite la longueur de la nouvelle droite, puis sa direction par rapport au point de départ. Bissectrice Cette option vous permet de tracer une ligne bissectrice de deux autres droites, c'est-à-dire une ligne qui divise l'angle entre deux droites en deux. Sélectionnez d'abord les deux droites que vous voulez bissecter, puis la longueur de la nouvelle droite (à partir de l'intersection des deux droites que vous bissectez). Sélectionnez ensuite parmi les quatre solutions possibles, celle que vous désirez conserver. Tangent à 2 éléments Utilisez cette option pour tracer une droite tangente à deux cercles ou arcs. Sélectionnez les deux cercles ou arcs auxquels votre nouvelle droite doit être tangente et choisissez la solution que vous désirez conserver. Tangent à un angle Utilisez cette option pour tracer une droite tangente à un arc ou cercle à un angle choisi. Sélectionnez d'abord l'arc ou le cercle auquel la nouvelle droite doit être tangente, puis l'angle et la longueur. Sélectionnez ensuite parmi les deux solutions, celle que vous désirez conserver. Tangent par point Cette option vous permet de tracer une droite tangente à un arc ou cercle en un point choisi. Sélectionnez d'abord l'arc ou le cercle auquel la nouvelle droite doit être tangente, puis le point par lequel passe la tangente. Sélectionnez ensuite parmi les deux solutions, celle que vous désirez conserver. Rectangle Utilisez cette option pour dessiner un rectangle lorsque vous sélectionnez les deux angles opposés. Il est possible de définir un rayon de coin pour le rectangle (le rayon de coin est ignoré s'il n'y a pas de place pour lui). L'onglet CNC-Calc 19 4.6. Arcs et cercles Cette section traite des fonctions du menu Dessiner arcs/cercles. Ces fonctions permettent de dessiner des cercles pleins (360 degrés) et des arcs. Dessiner arcs/cercles Centre rayon Cette option permet de définir le centre du cercle, suivi du rayon. 2 points Utilisez cette option pour définir le cercle en sélectionnant deux points diamétralement opposés. 3 points Utilisez cette option pour définir le cercle en sélectionnant trois points sur la périphérie du cercle. Tangent à 2 éléments Cette option permet de définir un cercle d'un rayon donné, tangent à deux éléments. Entrez le rayon puis sélectionnez les deux éléments auxquels le cercle doit être tangent. Sélectionnez ensuite la solution que vous désirez conserver. Tangent au centre sur ligne Cette option permet de définir un cercle d'un rayon donné, tangent à un élément en son centre sur une ligne. Entrez le ra on, sélectionnez la droite o se trouve le centre du cercle puis l'élément auquel le cercle doit être tangent. Choisissez la solution que vous désirez conserver. L'onglet CNC-Calc 20 Tangent par point Cette option permet de définir un cercle d'un rayon donné, tangent à un élément en un point. Sélectionnez d'abord le point par lequel passe la tangente, entrez le rayon puis sélectionnez l'élément auquel le cercle doit être tangent. Choisissez ensuite la solution que vous désirez conserver. Tangent à 3 éléments Utilisez cette option pour définir un cercle tangent à trois éléments. Sélectionnez les trois éléments auxquels le cercle doit être tangent et choisissez la solution que vous désirez conserver. 2 points Cette option vous permet de dessiner un arc en sélectionnant ses points d'extrémité et en saisissant le rayon. Choisissez enfin la solution que vous désirez conserver. 3 points Cette option permet de dessiner un arc en sélectionnant trois points. L'arc créé ne franchira pas le point de degré zéro (3 heures). L'ordre de sélection des trois points est sans importance. Angles de départ et de fin Utilisez cette option pour tracer un arc défini par son centre, rayon, angle de départ et angle final. Tangente dynamique Cette option permet de construire une tangente dynamique à partir d'un élément en passant par un point. L'onglet CNC-Calc 21 4.7. Modèle Cette section décrit les fonctions du menu Modèle. Ces fonctions permettent de percer des trous en modes rectangulaire et circulaire. Modèles de trous Trous de mode rectangulaire Utilisez cette option pour définir un modèle rectangulaire pour le perçage de trous. Sélectionnez le point de départ du modèle (un des coins) et entrez la distance en X, la distance en Y, le nombre de trous en X, le nombre de trous en Y et le diamètre du trou. Trous de mode circulaire Utilisez cette option pour définir un modèle circulaire pour le perçage de trous. Sélectionnez le centre et le rayon du cercle de perçage, puis entrez l'angle de départ, l'angle par pas, le nombre de trous et le diamètre du trou. L'onglet CNC-Calc 22 4.8. Texte Cette section décrit les fonctions du menu Texte. Ces fonctions permettent de créer deux types de lettres: Les lettres simples et les lettres TrueType. Les lettres simples sont comme les lettres utilisées dans les dessins. Elles peuvent servir par exemple au fraisage d'un numéro sur une pièce. La lettre TrueType est plus artistique et toute police TrueType se trouvant dans le système d'exploitation Windows peut être utilisée. Le menu Texte Entrée de texte Utilisez cette option pour définir un texte simple saisi sur une ligne. Entrez le point de départ, l'angle de la ligne puis la distance entre les lettres et la hauteur des lettres. Il est également possible de choisir l'alignement horizontal et vertical du texte. Texte circulaire Utilisez cette option pour définir un texte simple saisi sur un cercle. Sélectionnez ou entrez le centre et le rayon du cercle d'alignement, puis l'angle de départ, la distance entre les lettres et la hauteur des lettres. Il est possible de choisir l'alignement horizontal et vertical du texte. Entrée de texte TrueType Utilisez cette option pour définir un texte TrueType saisi sur une ligne. Entrez le point de départ et l'angle de la ligne, puis la hauteur des lettres. Il est également possible de choisir l'alignement horizontal et vertical du texte. Texte TrueType circulaire Utilisez cette option pour définir un texte TrueType saisi sur un cercle. Sélectionnez ou entrez le centre et le rayon du cercle d'alignement, puis l'angle de départ et la hauteur des lettres. Il est possible de choisir l'alignement horizontal et vertical du texte sur le cercle. L'onglet CNC-Calc 23 4.9. Opérations de fraisage Les fonctions du menu Opérations de fraisage permettent d'exécuter différentes opérations pour l'usinage de pièces. Toutes les opérations peuvent être exportées directement vers CIMCO Edit ou le presse-papiers pour être insérées à un endroit défini par l'utilisateur. Le menu Opérations de fraisage Fraisage de face Utilisez cette option pour faire un fraisage en bout sur un contour extérieur sélectionné. Fraisage de poche Utilisez cette option pour fraiser une ou plusieurs poches avec ou sans îlots. Il est possible de créer des passes d'ébauche et de finition dans une même opération, mais avec un seul outil. Fraisage de contour Utilisez cette option pour créer des opérations de fraisage de contour. Plusieurs contours peuvent être usinés avec des passes d'ébauche et de finition dans une même opération, mais avec un seul outil. Perçage de trous Utilisez cette option pour créer des opérations de perçage de trous. La place des trous peut être sélectionnée à partir du dessin avec utilisation d'un filtre ou par simple indication de la position du trou. Si vous percez plusieurs trous, ils peuvent être rangés en modes rectangulaire et circulaire. Perçage hélicoïdal Cette option permet de faire des opérations de perçage hélicoïdal. Comme en perçage normal, plusieurs trous peuvent être sélectionnés avec l'utilisation des filtres ou en sélectionnant chaque cercle sur le dessin. L'onglet CNC-Calc 24 Filetage à la fraise Utilisez cette option pour générer des opérations de filetage à la fraise. Les filets peuvent être internes ou externes et être usinés avec des outils ayant une ou plusieurs dents. Plusieurs filets peuvent facilement être sélectionnés à l'aide de la fonction Filtre ou des cercles du dessin. Fraisage de lettres Utilisez cette option pour générer des opérations de fraisage de lettres simples dans le dessin. Les lettres devront être créées avec la fonction des lettres simples. Toutes les lettres peuvent être sélectionnées avec la fonction fenêtre et usinées sur la base de leur profondeur de départ et de fin. Fraisage de lettres TrueType Utilisez cette option pour créer des opérations de fraisage de contour extérieur et/ou intérieur de chaque lettre. Ces lettres devront être créées avec la fonction des lettres TrueType. Les lettres peuvent être sélectionnées avec la fonction fenêtre, et toutes les lettres ayant les mêmes paramètres peuvent être usinées dans une seule opération. Exporter contour Cette option permet d'exporter un contour du dessin sélectionné par l'opérateur. Si une armoire contient d'intelligents cycles fixes telle qu'une opération spécifique de poche, l'utilisateur pourra créer une macro supportant cette opération, puis exporter le contour en question pour l'insérer dans un cycle préprogrammé Calculateur Le calculateur d'avance et de vitesse sert à générer des changements d'outils ou à calculer l'avance et la vitesse sur la base des données d'un outil spécifique. L'onglet CNC-Calc 25 4.10. Opérations de tournage Les fonctions du menu Opérations de tournage permettent d'exécuter différentes opérations pour l'usinage de pièces. Toutes les opérations peuvent être exportées directement vers CIMCO Edit ou le presse-papiers pour être insérées à un endroit défini par l'utilisateur. Opérations de tournage Ébauchage au tour Utilisez cette option faire une opération d'usinage d'ébauche sur un contour sélectionné. Il est possible de créer des passes d'ébauche et de semi-finition dans une même opération, mais avec un seul outil. Dressage de face Utilisez cette option pour créer une opération de dressage de face. Des passes d'ébauche et de finition peuvent être générées dans une même opération, mais avec un seul outil. Finition au tour Utilisez cette option pour faire une opération de finition sur un contour sélectionné. Un seul parcours d'outil s'adaptant au contour sélectionné sera créé. Rainurage Utilisez cette option pour faire une opération de rainurage sur un contour sélectionné. Ceci permettra l'usinage des zones ne pouvant être travaillées dans une opération d'usinage d'ébauche ou de finition. L'onglet CNC-Calc 26 Perçage en bout Cette option permet de produire des opérations de perçage de trou au centre de la pièce. Le perçage se fait soit en continu, soit avec débourrage avec ou sans arrêt de l'outil à la fin de chaque plongée. Filetage horizontal Utilisez cette option pour de faire une opération de filetage intérieur et extérieur. La géométrie du filet (normal ou conique) peut être entrée manuellement ou sélectionnée à partir d'une table. Tronçonnage Cette option permet de sectionner la pièce du brut. L'angle du coin peut être vif, arrondi ou chanfreiné. Exporter contour Cette option permet d'exporter un contour du dessin sélectionné par l'opérateur. Si une commande numérique contient d'intelligents cycles préprogrammés telle qu'une opération spécifique d'usinage d'ébauche, l'utilisateur pourra créer une macro supportant cette opération, puis exporter le contour en question pour l'insérer dans un cycle fixe. Calculateur Le calculateur d'avance et de vitesse sert à générer des changements d'outils ou à calculer l'avance et la vitesse sur la base des données d'un outil spécifique. Menu du programme 27 5. Menu du programme La plupart des fonctions de CNC-Calc v7 sont accessibles à partir de la barre de commandes CNC-Calc. Cependant, quelques-unes sont logiquement placées dans le menu Fichier . 5.1. Fichier Fermer Ferme le fichier actif. Si le fichier actif a été modifié, l'utilisateur sera invité à le sauvegarder. Fermer peut également être accédé à l'aide du raccourci clavier Ctrl+F4. Fermer tout Ferme tous les fichiers ouverts. L'utilisateur sera invité à sauvegarder les fichiers modifiés. Sauver Sauvegarde le dessin sur votre disque dur. Si vous sauvegardez le dessin pour la première fois, vous serez invité à entrer un nom de fichier et une location pour la sauvegarde. Sauver peut également être accédé à l'aide du raccourci clavier Ctrl+S. Sauver sous Sauvegarde le dessin sous un autre nom. Sortie Ferme CIMCO Edit v7 et CNC-Calc v7. L'utilisateur sera invité à sauvegarder les fichiers modifiés. Sortie peut également être accédée à l'aide de Alt+F4 (Alt+F4 est une norme Windows). Les fonctions Nouveau et Ouvrir sous l'icône permettent respectivement de créer un document CN vide et d'ouvrir un fichier CN depuis le disque dur. Pour créer ou ouvrir des dessins CNC-Calc, utilisez les fonctions Nouveau dessin et Ouvrir dessin du menu Fichier. Configuration de CNC-Calc 28 6. Configuration de CNC-Calc Cette section décrit en détail la configuration de CNC-Calc. La plus importante chose à retenir lors de la configuration de CNC-Calc est que le paramétrage est spécifique à chaque type de machine. 6.1. Configuration générale Pour une facile configuration générale, sélectionnez l'icône partir du menu Fichier. Paramétrer CNC-Calc à Ouverture de la fenêtre de configuration CNC-Calc Il est important de choisir le bon type de machine dans la boite de dialogue Types de fichiers puisque tous les paramètres s'appliqueront à la machine sélectionnée. L'écran cidessous montre la boite de dialogue de la configuration générale. Fenêtre de configuration générale de CNC-Calc Configuration de CNC-Calc 29 La partie supérieure de la boite de dialogue contient les paramètres du parcours d'outil. La partie inférieure renferme les paramètres de la grille de dessin. Paramètres CNC-Calc Tournage Cochez cette option pour sélectionner l'opération de tournage (tour). Programmation de diamètre Indiquez si la valeur X doit être mesurée en diamètre ou en rayon. Cette option n'est active que si le tournage (tour) est sélectionné. Post-processeur sélectionné Utilisez ce champ pour indiquer le post-processeur devant traiter les données de sortie CNC-Calc. Cliquez sur l'icône du dossier à droite du champ pour sélectionner le post-processeur désiré. Si des modifications doivent être apportées à un post-processeur pour répondre à vos besoins personnels, n'hésitez pas à contacter CIMCO A/S à [email protected] ou au +45 4585 6050. Grille Afficher la grille Cochez cette option pour rendre la grille visible. Taille de la grille Indiquez dans ce champ la distance entre les principaux points de la grille. Afficher la sous-grille Sélectionnez cette option pour rendre la sous-grille visi le lors u'un zoom avant est effectué à un degré o peu de points principaux de la grille sont affichés. Afficher l'origine Sélectionnez cette fonction pour rendre les lignes le long des origines X et Y visibles. Configuration de CNC-Calc 30 6.2. Configuration des couleurs Pour la configuration des couleurs, sélectionnez Couleurs globales dans l'arborescence de configuration et allez aux couleurs CNC-Calc à l'aide de la barre de défilement. Fenêtre de configuration des couleurs CNC-Calc Pour changer la couleur d'un élément CNC-Calc, cliquez sur l'élément pour le sélectionner puis sur le bouton Sélectionner couleur ou double-cliquez sur l'élément. La couleur peut alors être choisie à partir d'une palette standard ou une couleur personnalisée peut être définie. Pour modifier rapidement une couleur spécifique, sélectionnez-la sur la liste et déplacez les glisseurs pour obtenir la couleur désirée. Utilisation de l'aide de CNC-Calc 31 7. Utilisation de l'aide de CNC-Calc Ce chapitre traite de l'utilisation de l'aide intégrée aux produits CIMCO. Un fichier standard d'aide pour Windows est accessible à l'aide du menu Aide, Aide CNC-Calc. Le menu Aide 7.1. L'aide dans les boites de dialogue CIMCO CNC-Calc v7 contient plusieurs boites de dialogue renfermant des cases à cocher, des champs texte et des boutons destinés à des configurations spécifiques. Pour accéder à l'aide liée à un élément spécifique de la fenêtre ouverte, cliquez sur ? du coin haut de la fenêtre comme indiqué ci-dessous. Cliquer sur le point d'interrogation Le curseur changera en flèche, accompagnée d'un point d'interrogation pour indiquer que vous êtes en mode Aide. L'illustration est montrée ci-dessous. Curseur avec point d'interrogation Utilisation de l'aide de CNC-Calc 32 Cliquez maintenant sur l'élément pour avoir des informations supplémentaires. Si l'aide est disponible pour l'élément choisi, une petite fenêtre contextuelle contenant le texte d'aide s'affichera à l'écran. Dans le cas contraire, l'aide générale sera activée. Un exemple d'aide contextuelle est affiché ci-dessous. Informations contextuelles Vous pouvez également accéder à l'aide contextuelle d'un élément de la boite dialogue en cliquant dans le champ de l'élément puis sur la touche F1. 7.2. Impression de l'aide intégrée Si vous voulez imprimer une partie de l'aide intégrée, cliquez sur le bouton Imprimer de la barre d'outils (voir ci-dessous). Boutons du menu Aide Si vous désirez imprimer plusieurs parties de l'aide, ouvrez la version PDF du manuel d'utilisation. Le format PDF produit une impression beaucoup plus agréable. Vous pouvez télécharger la version PDF du manuel d'utilisation sur le site web de CIMCO. Vous aurez besoin du logiciel Adobe Reader pour ouvrir le fichier de format PDF. Tutoriels CNC-Calc 33 Tutoriels CNC-Calc L'exécution finale du programme dépend fortement des programmes macro utilisés. Il est également important que CNC-Calc soit configuré correctement pour chaque machine/commande numérique. Avis important N'exécutez pas le programme CN généré tel qu'il est! Ceci pour éviter d'endommager le programme car aucun code n'est généré pour le changement d'outil, la vitesse de broche etc. C'est également le cas pour les codes de début et fin de programme. Ces codes peuvent par exemple être insérés à l'aide de la fonction macro de CIMCO Edit. Avant de commencer 34 8. Avant de commencer Avant de commencer tout exercice, vous devez d'abord définir les paramètres de la barre d'outils. Démarrez CIMCO Edit v7 et vérifiez ue l’onglet CNC-Calc se trouve dans le ru an de l’éditeur. Si non, ouvrez la configuration de l'éditeur en cli uant sur l'icône Paramètres généraux de l’onglet Éditeur. Sélectionnez Modules d'extension à partir du menu gauche de la fenêtre de configuration et assurez-vous que l'option Désactiver CNC-Calc n'est pas cochée. Une fois fait, redémarrez le programme pour activer le module CNC-Calc. Activation de l'onglet CNC-Calc Tutoriel de fraisage 1 - Conception d'une pièce 2D 35 9. Tutoriel de fraisage 1 - Conception d'une pièce 2D Exemple de pièce 2D Ce tutoriel illustre une des différentes possibilités de réaliser la pièce 2D ci-dessus dans CNC-Calc v7. Puisque la pièce est composée d'une série d'entités identiques et symétriques, seule une section de la pièce sera dessinée. L'autre section sera obtenue par symétrie. Les éléments seront ensuite joints pour former la pièce. Ce tutoriel a pour but de vous familiariser avec les fonctions suivantes: Dessiner un rectangle avec des coins arrondis Dessiner un cercle dont le centre et le rayon sont connus Tracer des lignes verticales et horizontales à partir de points connus Décaler un cercle Créer des courbes entre des entités Supprimer des entités Reproduire symétriquement des éléments par rapport à un axe Relier des points d'extrémité avec des lignes droites Tutoriel de fraisage 1 - Conception d'une pièce 2D 36 9.1. Créer un nouveau dessin Pour dessiner une nouvelle géométrie, cliquez sur l'icône Nouveau dessin du menu Fichier de la barre de commandes CNC-Calc. L’écran ci-dessous apparaît: Assurez-vous que FRAISAGE ISO est sélectionné comme Type de fichier dans le menu Opérations de fraisage. Placez le curseur sur une icône pour lire une petite description de sa fonctionnalité. Vous pouvez changer les couleurs de l'aire graphique en sélectionnant Paramétrer CNC-Calc puis Couleurs globales sur le menu de gauche. Pour ce tutoriel, nous avons choisi le bleu comme couleur du dessin et le blanc comme couleur de fond. Tutoriel de fraisage 1 - Conception d'une pièce 2D 37 9.2. Création de la géométrie 9.2.1. Dessiner un rectangle avec des coins arrondis Cliquez sur l'icône de Rectangle de la barre d'icônes Dessiner points / lignes. Entrez les valeurs de l'image ci-dessous pour tracer un rectangle de longueur = 150, hauteur = 100, rayon de courbure = 12,5 et centré sur l'aire graphique. Cliquez sur pour valider votre saisie. Tutoriel de fraisage 1 - Conception d'une pièce 2D 38 9.2.2. Créer un cercle défini par son centre et rayon Cliquez sur l'icône Centre rayon de la barre d'icônes Dessiner arcs / cercles. Entrez Rayon de cercle = 5 dans la petite fenêtre qui apparaît. Activez la fonction d'accrochage Points centres Accrochage. Accrochez le curseur au centre de l'arrondi supérieur gauche. Le cercle se déplace automatiquement vers le centre lorsque le curseur se trouve à proximité de celuici. Le pointeur change également pour indi uer la saisie du centre d’arc/cercle. Faites un clic gauche pour ajouter le cercle. de la barre d'icônes Tutoriel de fraisage 1 - Conception d'une pièce 2D 39 9.2.3. Tracer des lignes verticales et horizontales 9.2.3.1. Lignes verticales Activez les fonctions d'accrochage Points centres et Points milieux . Cliquez sur l'icône Verticale de la barre d'icônes Dessiner points / lignes pour tracer une ligne verticale. Entrez Longueur de ligne = -20.0 dans la petite fenêtre qui apparaît. La valeur négative indique que la ligne verticale est dans la direction -Y du point de départ de la ligne. Accrochez le curseur au centre du cercle tracé à l'étape précédente. Cliquez pour ajouter une ligne verticale. Accrochez ensuite le curseur au milieu de la ligne horizontale supérieure (correspond à l'axe Y). Cliquez pour ajouter une seconde ligne verticale. Cette ligne servira à reproduire la pièce symétriquement par rapport à l'axe Y. Tutoriel de fraisage 1 - Conception d'une pièce 2D 9.2.3.2. 40 Lignes horizontales Cliquez sur Horizontale une ligne horizontale. de la barre d'icônes Dessiner points/lignes pour tracer Procédez comme précédemment pour tracer une ligne de Longueur = 20 à partir du centre du même cercle. Cette fois, la longueur de la ligne est une valeur positive pour indiquer que la ligne horizontale est dans la direction +X. Ajoutez ensuite une ligne horizontale de symétrie à partir du milieu de la ligne verticale gauche (correspond à l'axe X). Tutoriel de fraisage 1 - Conception d'une pièce 2D 41 9.2.4. Décalage d'un cercle Cliquez sur l'icône Décalage de la barre d'icônes Modifier. Entrez Distance de décalage = 7.5 (12.5 - 5 = 7.5) dans la sous-fenêtre de gauche et cochez l'option Copier (décocher pour déplacer). Cliquez sur le cercle et sélectionnez le cercle extérieur. Tutoriel de fraisage 1 - Conception d'une pièce 2D 42 9.2.5. Création de congé entre des entités Cliquez sur l'icône Congé de la barre d'icônes Modifier. Entrez Rayon de congé = 5 et laissez l'option Limiter cochée. Cliquez sur le cercle au point A et sur la ligne au point B pour sélectionner les entités du congé. Sélectionnez la partie du cercle qui produit le meilleur congé. L'image ci-dessous indique la création du congé. Procédez de la même manière sur la ligne verticale. Tutoriel de fraisage 1 - Conception d'une pièce 2D 43 Cliquez sur l'icône Supprimer pour effacer les deux lignes restantes (celles partant du centre du cercle et marquées en rouge sur le dessin ci-dessous). Tutoriel de fraisage 1 - Conception d'une pièce 2D 44 9.2.6. Reproduire symétriquement des entités Cliquez sur l'icône Symétrie de la barre d'icônes Modifier. Cliquez d'abord sur l'axe vertical de symétrie. Cliquez ensuite sur tous les éléments à symétriser (le cercle et l'angle intérieur). Maintenez le bouton gauche de la souris appuyé pour étendre la fenêtre sur les éléments. Procédez de la même manière pour reproduire symétriquement les entités par rapport à l'axe horizontal. Continuez la reproduction symétrique pour obtenir l'image ci-dessous. Cliquez sur l'icône Supprimer pour supprimer les axes de symétrie. Tutoriel de fraisage 1 - Conception d'une pièce 2D 45 9.2.7. Relier les entités intérieures Activez la fonction d'accrochage Points d'extrémité . Cliquez sur l'icône Accrochez le curseur aux deux points d'extrémité de l'arc et tracez les dernières lignes horizontales et verticales pour terminer la pièce. Entre 2 points de la barre d'icônes Dessiner points / lignes. Tutoriel de fraisage 1 - Conception d'une pièce 2D 46 9.3. Nommer le fichier et sauvegarder Cli uez sur l’icône du Menu principal et sélectionnez Sauver sous sur le menu déroulant. Nommez le fichier CNC-Calc Fraisage tutoriel 1 et sauvegardez-le (l'extension de fichier s'ajoute automatiquement). Tutoriel 2 - Usinage de la pièce 10. 47 Tutoriel 2 - Usinage de la pièce CNC-Calc v7 permet de créer des parcours d'outils directement à partir des dessins géométriques du programme. Ceci rend les calculs plus fiables et la programmation beaucoup plus rapide. CNC-Calc v7 vous permet également de déplacer, copier, faire pivoter, redimensionner et symétriser des éléments pour la génération instantanée de codes CN. CNC-Calc renferme plusieurs types d'usinage, mais les plus utilisées sont les programmations en codes G ISO et en Texte clair Heidenhain. Exemple de pièce 2D Ce tutoriel montre comment des codes CN pour différents types d'usinages peuvent être créés à partir de la pièce 2D ci-dessus. Nous allons utiliser les opérations suivantes pour produire la pièce finie: Fraisage de face Fraisage de contours Fraisage de poche Perçage Ce tutoriel est la suite de CNC-Calc Fraisage tutoriel 1. Tutoriel 2 - Usinage de la pièce 48 10.1. Ouvrir un dessin existant Pour ouvrir un dessin, cliquez sur l'icône l'onglet CNC-Calc. Une fenêtre apparaît. Ouvrir dessin de la barre d'icônes Fichier de Sélectionnez le fichier CNC-Calc Fraisage tutoriel 1.cdd et cliquez sur Ouvrir. Le dessin créé dans CNC-Calc Fraisage tutoriel 1 s'affiche alors sur votre écran. Tutoriel 2 - Usinage de la pièce 49 Placez le curseur sur une icône pour lire une petite description de sa fonctionnalité. Vous pouvez changer les couleurs de l'aire graphique en sélectionnant CNC-Calc puis Couleurs globales sur le menu de gauche. Paramétrer 10.2. Fraisage de face CNC-Calc v7 peut générer des parcours d'outil CN pour le fraisage de face avec ou sans passes de finition en utilisant différentes stratégies de coupe. 10.2.1. Création de parcours d'outils pour le fraisage en bout Commencez par sélectionner le format du programme CN sur le menu déroulant de la barre d'icônes Opérations de fraisage. Sélectionnez Fraisage ISO. Cliquez ensuite sur l'icône le fraisage en bout. Fraisage de face pour générer un chemin d'outil CN pour Saisissez le texte FACE dans le champ Commentaire. Ce texte sera visible au début des codes CN pour cette opération. Le commentaire aide à localiser et à identifier le début de chaque opération lorsqu'il y a plusieurs opérations dans le même programme CN. Cliquez sur le contour extérieur du dessin pour sélectionner le contour pour l'opération de fraisage de face. Tutoriel 2 - Usinage de la pièce 50 Cliquez sur le bouton Paramètres de la sous-fenêtre de gauche pour ouvrir la fenêtre de configuration des paramètres du fraisage en bout. Entrez les valeurs indiquées dans la boite de dialogue ci-dessous. Profondeurs Tutoriel 2 - Usinage de la pièce 51 Diamètre de la fraise: C'est le diamètre de l'outil utilisé. Il s'agit ici d'une fraise à surfacer 30 mm. Profondeur de départ: Définit le dessus de la pièce. Profondeur de fin: La profondeur finale (sera corrigée par la Surépaisseur). Hauteur de rétraction: La hauteur de rétraction de l'outil à la fin de l'opération. Pas d'ébauche par défaut: La passe d'ébauche maximale générée dans l'opération. Pas de finition par défaut: Passe générée dans chaque passe de finition lorsque les Passes de finition sont supérieures à zéro. Passes de finition: Le nombre de passes de finition générées dans l'opération. Il n'y aura que des passes d'ébauche si la valeur indiquée est zéro. Surépaisseur: La quantité de matière laissée à la fin de l'opération (après les passes d'ébauche et de finition). Stratégie Méthodes de coupe: C'est la méthode choisie pour le fraisage de face. Il est possible de choisir le fraisage en zigzag, en avalant ou le fraisage conventionnel. Tutoriel 2 - Usinage de la pièce 52 Déplacement entre les passes: Seulement utilisé dans le fraisage en zigzag puisque les autres méthodes permettent un déplacement libre entre les passes. Chevauchement au travers: Le nombre de fois que la fraise se positionne sur le côté, diagonalement à la direction de coupe. Chevauchement le long: La distance effectuée par l'outil vers la fin avant les boucles à grande vitesse. Distance d'entrée: La distance de départ de l'outil avant la création de la passe. Distance de sortie: La distance de sortie de l'outil après la dernière passe. Angle d'attaque: L'angle auquel l'opération est effectuée. Un angle de 0° sur l'axe X et un angle de 90° sur l'axe Y. Pas de passe: La distance entre chacune des passes parallèles de l'opération de fraisage en bout. Cliquez sur OK pour fermer la boite de dialogue. Cliquez sur le bouton Afficher parcours de la sous-fenêtre de gauche pour voir le chemin d'outil généré. Tutoriel 2 - Usinage de la pièce 53 Cliquez maintenant sur le bouton Export Éditeur pour exporter les codes CN générés vers une nouvelle fenêtre de l'Éditeur. L’écran ci-dessous devrait apparaître. Référez-vous à la section Insérer outil avec calculateur d'avance et de vitesse pour voir comment insérer le Calculateur d'Avance et de Vitesse. 10.2.2. Insérer outil avec Calculateur d'avance et de vitesse Le calculateur d'avance et de vitesse est intégré à CNC-Calc pour insérer des données d'avance et de vitesse dans le programme CN. Toutes les données utilisées dans les calculs peuvent normalement être trouvées dans la documentation de référence fournie par le fabricant. Dans l'exemple du fraisage en bout, nous avons utilisé une fraise à surfacer avec les caractéristiques suivantes: diamètre = 30 mm, cannelures = 5, avance = 0,08 mm/dent et vitesse de coupe = 190 mm/min. Tutoriel 2 - Usinage de la pièce Pour utiliser le calculateur d'avance et de vitesse, cliquez sur l'icône barre d'icônes des Opérations de fraisage. 54 Calculateur de la Remplissez les cases avec les valeurs suivantes: Outil #: C'est le numéro donné à l'outil. Admettons que le numéro d'outil de la fraise à surfacer est 1. Diamètre (D): Le diamètre est de 30 mm. # Nbre de dents (Z): Le nombre de dents est 5. Avance par dent (fz): Elle est fixée à 0.08 mm dans cet exemple. Vitesse de coupe(Vc): Est fixée à 190. Puisque les champs sont liés, les cases tr/min et Vitesse d'avance seront mises à jour automatiquement une fois que celle de Vitesse de coupe est remplie. Si nous désirons une vitesse de rotation de 2000 tr/min et une vitesse d'avance de 800 au lieu des valeurs 2015 et 836.385 obtenues par calcul, la valeur de la vitesse de coupe devrait être fixée à 188.5 mm/min. Changez la vitesse de rotation en 2000 tr/min et l'avance en 800 mm/min. Cliquez sur le bouton Export presse-papiers. La ligne du programme CN se trouve maintenant dans le presse-papiers, prête pour insertion. Ouvrez le programme CN et appuyez sur Ctrl+Home pour aller à la toute première ligne. Appuyez Ctrl+V ou cli uez sur l’icône Coller de la barre d'icônes Éditer de l'onglet Editeur pour insérer le texte du presse-papiers. Tutoriel 2 - Usinage de la pièce 55 Le programme CN devrait ressembler à celui de l'écran ci-dessous. 10.3. Fraisage de contours CNC-Calc v7 peut générer des parcours d'outil pour le fraisage de contour avec ou sans compensation de rayon d'outil. 10.3.1. Création de parcours d'outil pour le contour Pour créer le programme CN pour l'opération de contournage, cliquez sur l'icône Fraisage de contour pour générer un chemin d'outil CN pour le fraisage de contour (assurez-vous que Fraisage ISO est sélectionné comme Type de fichier). Tutoriel 2 - Usinage de la pièce 56 Saisissez le texte CONTOUR dans le champ Commentaire. Ce texte sera visible au début du programme CN final. Le commentaire aide à localiser et à identifier le début de chaque opération lorsque le même programme renferme plusieurs opérations. Cliquez sur le contour extérieur du dessin. Le contour se marque et une flèche directionnelle indique le sens du parcours d'outil. Cliquez sur la partie du dessin indiquant le contour dans le sens horaire. Le côté à usiner est sélectionné à partir du menu du champ Côté de travail. Ce menu se trouve sous le point Général de la boite de dialogue Paramètres du fraisage de contour. Cliquez sur le bouton Paramètres de la sous-fenêtre de gauche pour ouvrir la boite de dialogue des paramètres du fraisage de contour. Entrez les valeurs dans les différentes cases comme indiqué dans la boite de dialogue ciaprès. Tutoriel 2 - Usinage de la pièce 57 Général Cette page renferme tous les paramètres généraux utilisés pour les passes latérales d'ébauche et de finition, ainsi que les passes de profondeur. Diamètre de la fraise: Le diamètre de l'outil utilisé. Hauteur de rétraction: La hauteur à laquelle l'outil se déplacera entre les contours et s'arrêtera à la fin de l'opération. Distance de sécurité: C'est la distance au-dessus de la pièce d'où l'avance changera du rapide en vitesse de coupe. Profondeur de départ: Représente le dessus du brut. Profondeur de fin: La profondeur de la dernière passe. Cette valeur est corrigée par la valeur Z de la surépaisseur. Surépaisseur XY: La quantité de brut laissée sur l'axe XY/latéral à la fin de l'opération (après l'ébauche et la finition). Surépaisseur Z: La quantité de brut laissée dans la direction Z/profondeur à la fin de l'opération (après l'ébauche et la finition). Tutoriel 2 - Usinage de la pièce 58 Appliquer sur passes latérales d'ébauche: Si cette option est cochée, le type de compensation utilisé sera appliqué aussi bien aux passes latérales d'ébauche que de finition. Autrement, la compensation “Ordinateur” sera utilisée pour les passes d'ébauches tandis que le type de compensation choisi est appliqué aux passes de finition. Type de compensation: C'est le type de compensation utilisé pour l'opération. Côté de travail: Ce champ détermine le côté du contour à suivre par l'outil. Selon le côté et la direction de contour choisis, le fraisage se fera en avalant ou en opposition. Passes latérales Cette page permet de paramétrer les passes générées dans la direction XY. Utiliser passes latérales: Si cette case est cochée, l'opération créera les passes définies par les paramètres. Sinon, une seule passe sera générée à la fin de l'opération. Nombre de passes (ébauche): Détermine le nombre de passes latérales générées dans l'opération. Tutoriel 2 - Usinage de la pièce 59 Espacement (ébauche): La distance entre les passes d'ébauche s'il y a plus d'une passe générée. Nombre de passes (finition): Le nombre de passes latérales de finition générées au cours de l'opération. Espacement (finition): La distance entre chaque passe de finition. Profondeur finale: Si cette case est cochée, les passes de finition seront seulement générées à la profondeur finale. Toutes les profondeurs: Si cette option est sélectionnée, les passes de finition seront générées à toutes les profondeurs. Distance de recouvrement: La distance de recouvrement entre deux passes de finition consécutives pour créer une surface lisse. Passes de profondeur Cette page permet de paramétrer les passes générées dans la direction Z. Tutoriel 2 - Usinage de la pièce 60 Utiliser des passes de profondeur: Si cette case est cochée, l'opération créera les passes définies par les paramètres. Sinon, une seule passe sera créée à la profondeur finale. Pas d'ébauche maximum: Le pas de passe maximum à générer dans une opération d'ébauche. Utiliser mêmes passes de profondeur: Si cette case est cochée, toutes les passes d'ébauche auront la même distance. Dans le cas contraire, les passes auront la distance du Pas d'ébauche maximum et toute matière résiduelle sera enlevée lors de la dernière passe. Nombre de passes : Le nombre de passes de finition en profondeur générées dans l'opération. Pas: La distance entre deux passes de finition successives. Linéariser les mouvements hélicoïdaux: Du fait que certaines machines ne peuvent pas faire de déplacement hélicoïdal, si cette case est cochée, alors tous les mouvements en spirale seront convertis en déplacements linéaires dans le programme CN. Tolérance de linéarisation: Le nombre maximum d'erreurs sur les dernières lignes après conversion des déplacements hélicoïdaux en déplacements linéaires. Par profondeur: Cette fonction est seulement utilisée dans le cas où plusieurs contours sont fraisés dans la même opération. Si elle est sélectionnée, la passe sera créée sur tous les contours à chaque profondeur avant que toute autre passe ne soit exécutée à une nouvelle profondeur. Par contour: Si cette option est sélectionnée, un contour sera fraisé du début à la fin avant que le contour suivant ne soit traité. Tutoriel 2 - Usinage de la pièce 61 Entrée/Sortie Cette page permet de configurer la façon dont l'outil doit approcher le contour au début/à la fin de chaque passe d'ébauche et de finition. L'utilisation de ces paramètres est facultative lorsque le type de compensation choisi est Ordinateur ou Aucun. Les paramètres d'Entrée/Sortie sont obligatoires lorsque la compensation est exécutée par l'armoire. Utiliser paramètres d'Entrée/Sortie: Cette option permet d'activer ou désactiver la fonction Entrée/Sortie. Utiliser ligne: Cette option permet d'activer ou désactiver les lignes d'entrée/ sortie. Longueur de ligne: La longueur de la ligne d'entrée/sortie. Perpendiculaire: Si cette option est cochée, la ligne sera perpendiculaire au prochain élément d'entrée et au précédent élément de sortie. Tangent: Si cette option est cochée, la ligne sera tangente au prochain élément d'entrée et au précédent élément de sortie. Utiliser arc: Cette option permet d'activer ou désactiver les arcs d'entrée/sortie. Tutoriel 2 - Usinage de la pièce 62 Rayon: Le rayon de l'arc d'entrée/sortie. Balayage: L'angle de balayage de l'arc d'entrée/sortie. Les deux flèches au milieu de la boite de dialogue permettent de copier toutes les valeurs d'Entrée vers la Sortie et vice-versa. Utiliser vitesses d'avance personnalisées: Cochez cette option pour permettre l'utilisation de vitesses d'avance personnalisées pour l'opération de fraisage. Vitesses d'avance: Cliquez sur ce bouton pour ouvrir une fenêtre vous permettant d’entrer des valeurs personnalisées pour la vitesse d'avance de Coupe (XY), Hélice/Rampe et Plongée (Z). Cliquez sur OK pour fermer la boite de dialogue Paramètres. Cliquez sur le bouton Afficher parcours pour voir le chemin d'outil généré. Cliquez sur Export presse-papiers. L'opération CN est maintenant dans le pressepapiers, prête pour insertion. Tutoriel 2 - Usinage de la pièce 63 Ouvrez la fenêtre du programme CN et appuyez sur Ctrl+Fin pour aller à la toute dernière ligne. Appuyez Ctrl+V ou cliquez sur l'icône Coller de la barre d'icônes Éditer de l'onglet Éditeur pour insérer le texte du presse-papiers. Le programme CN affiché dans l'éditeur comporte maintenant deux opérations créées avec le même outil. Nous devons insérer un nouvel outil pour l'opération de contournage. Référez-vous à la section Insérer outil avec Calculateur d'avance et de vitesse pour voir comment insérer un outil à l'aide du Calculateur d'avance et de vitesse. 10.3.2. Insérer outil avec Calculateur d'avance et de vitesse Suivez les étapes de l'opération précédente sur l'insertion d'un outil à l'aide du calculateur intégré. Au lieu des valeurs de l'opération précédente, utilisez celles ci-dessous: Outil #: 2 Diamètre (D): 10 mm # Nbre de dents (Z): 4 Avance par dent (fz): 0.06 mm Vitesse de coupe (Vc): 175 mm/min Les deux dernières valeurs ont été calculées et inscrites dans la boite de dialogue. Elles devraient être: Vitesse de rotation en tr/min (n): 5570 Vitesse d'avance (Vf): 1336.9015 mm/min Corrigez la vitesse de rotation en 5500 tr/min et la vitesse d'avance (Vf) en 1320 mm/min. La boite de dialogue du calculateur d'avance et de vitesse devrait ressembler à celle sur la droite. Cliquez sur le bouton Export presse-papiers pour copier la ligne générée vers le presse-papiers. Allez maintenant au programme CN de l'éditeur. Le curseur se trouve à la toute dernière ligne du programme après que l'opération de contournage soit copiée vers l'éditeur. Tutoriel 2 - Usinage de la pièce 64 Localisez le début de l'opération pour insérer la ligne d'outil se trouvant dans le pressepapiers. Puisque le commentaire CONTOUR avait été inséré, le début de l'opération est facile à localiser. Appu ez Ctrl+F ou cli uez sur l’icône Chercher de la barre d'icônes Chercher de l'onglet Éditeur pour trouver le texte CONTOUR. Allez maintenant au début de la ligne de commentaire pour insérer le texte du pressepapiers. Appuyez Ctrl+V ou sélectionnez l'icône Coller à partir du menu Éditer. Le programme CN devrait être semblable à celui de l'écran ci-dessous. Tutoriel 2 - Usinage de la pièce 65 10.4. Fraisage de poche CNC-Calc v7 peut générer des parcours d'outil pour le fraisage de poche. 10.4.1. Création de parcours d'outils pour l'usinage de poches Pour créer le programme CN pour l'usinage de poches, sélectionnez la fonction Fraisage de poche pour générer un chemin d'outil CN pour le fraisage de poche (assurezvous que Fraisage ISO est sélectionné comme Type de fichier). Saisissez le texte POCHE dans le champ Commentaire. Ce texte sera écrit au début du programme CN final. Le commentaire aide à localiser et à identifier le début de chaque opération lorsque le même programme CN renferme plusieurs opérations. Cliquez sur le contour intérieur du dessin. Le contour intérieur qui servira de limite à l'opération d'usinage de poche se marque. Tutoriel 2 - Usinage de la pièce 66 Cliquez sur l'onglet Paramètres de la sous-fenêtre de gauche pour ouvrir la fenêtre de configuration des paramètres du fraisage de poche. Entrez les valeurs dans les cases comme indiqué dans la boite de dialogue ci-après. Général La page de l'onglet Général permet de configurer les paramètres utilisés pour l'ébauche et la finition des passes latérales et des passes de profondeur. Diamètre de la fraise: Le diamètre de l'outil utilisé. Hauteur de rétraction: La hauteur à laquelle l'outil se déplacera entre les contours et s'arrêtera à la fin de l'opération. Distance de sécurité: C'est la distance au-dessus de la pièce d'où la vitesse d'avance changera du rapide en vitesse de coupe. Profondeur de départ: Définit le dessus du brut. Profondeur finale: La profondeur de la dernière passe. Cette valeur est corrigée par la valeur Z de la surépaisseur. Tutoriel 2 - Usinage de la pièce 67 Surépaisseur XY: La quantité de brut laissée sur l'axe XY/latéral à la fin de l'opération (après l'ébauche et la finition). Surépaisseur Z: La quantité de brut laissée dans la direction Z/profondeur à la fin de l'opération (après l'ébauche et la finition). Type de compensation: Le type de compensation utilisé pour l'opération. Conventionnel: Si cette option est cochée, l'opération se fera à l'aide du fraisage conventionnel. Avalant: Si cette option est cochée, l'opération se fera à l'aide du fraisage en avalant. Utiliser vitesses d'avance personnalisées: Cochez cette case pour permettre l'utilisation de vitesses d'avance personnalisées pour l'opération de fraisage. Vitesses d'avance: Cliquez sur ce bouton pour ouvrir une fenêtre vous permettant d’entrer des valeurs personnalisées pour la vitesse d'avance de Coupe (XY), Hélice/Rampe et Plongée (Z). Passes latérales Cette page permet de configurer les paramètres des passes exécutées dans la direction XY. Tutoriel 2 - Usinage de la pièce 68 Espacement maximum d'ébauche: La distance maximale entre les passes d'ébauche. Passes: Le nombre de passes latérales de finition générées dans l'opération. Espacement: La distance entre chaque passe de finition. À la profondeur finale: Si cette option est cochée, les passes de finition seront seulement créées à la profondeur finale. À toutes les profondeurs: Quand cette option est cochée, les passes de finition sont créées à chaque profondeur. Distance de recouvrement: La distance de recouvrement entre deux passes de finition consécutives pour créer une surface lisse. Lissage d'ébauche: Ce glisseur contrôle le niveau de lissage utilisé. Plus la valeur est grande (à droite), le plus lisse sera le parcours d'outil résultant. Passes de profondeur Cette page permet de configurer les paramètres des passes exécutées dans la direction Z. Tutoriel 2 - Usinage de la pièce 69 Utiliser des passes de profondeur: Si cette case est cochée, l'opération créera les passes définies par les paramètres. Sinon, une seule passe sera créée à la profondeur finale. Pas d'ébauche maximum: Le pas de passe maximum à générer dans une opération d'ébauche. Utiliser mêmes passes de profondeur: Si cette case est cochée, toutes les passes d'ébauche auront la même distance. Dans le cas contraire, les passes auront la distance du Pas d'ébauche maximum. Toute matière résiduelle sera enlevée lors de la dernière passe. Nombre de passes: Le nombre de passes de finition en profondeur créées dans l'opération. Pas: La distance entre chaque passe de finition. Par profondeur: Cette fonction est seulement utilisée quand plusieurs poches sont fraisées dans la même opération. Si elle est sélectionnée, la passe sera créée dans toutes les poches à chaque profondeur avant que toute autre passe ne soit exécutée à une nouvelle profondeur. Par poche: Si cette fonction est sélectionnée, une poche sera fraisée du début à la fin avant que la poche suivante ne soit traitée. Stratégie d'entrée La page de cet onglet permet de définir comment l'outil doit couper d'un niveau Z à un autre. Tutoriel 2 - Usinage de la pièce 70 Plongée: Si cette option est sélectionnée, l'outil entrera directement dans le brut. Rampe: Avec l'entrée en rampe, l'outil descend à la distance de Garde Z audessus de la pièce. Il fait ensuite un mouvement en rampe dont la longueur est Longueur de rampe et l'angle est Angle de rampe. Entrée hélicoïdale: Avec l'entrée hélicoïdale, l'outil descend à la distance de Garde Z au-dessus de la pièce, puis fait une descente rapide avec un Angle d'hélice dans un mouvement circulaire. Le diamètre de ce mouvement est une valeur entre le Diamètre d'hélice et le Diamètre minimum d'hélice. La valeur réelle du diamètre dépend de la géométrie. Linéariser mouvements hélicoïdaux: Certaines machines ne pouvant pas faire de déplacement hélicoïdal, si cette case est cochée, alors tous les mouvements en spirale seront convertis en déplacements linéaires dans le programme CN. Tolérance de linéarisation: Le nombre maximum d'erreurs sur les dernières lignes après conversion des déplacements hélicoïdaux en déplacements linéaires. Entrée/Sortie La page de l'onglet Entrée/Sortie permet de configurer la façon dont l'outil doit approcher le contour au début/à la fin de chaque passe d'ébauche et de finition. L'utilisation des paramètres d'entrée/sortie est facultative lorsque le type de compensation choisi est Ordinateur ou Aucun. Ces paramètres sont cependant obligatoires lorsque la compensation est exécutée par l'armoire. Tutoriel 2 - Usinage de la pièce 71 Utiliser paramètres d'Entrée/Sortie: Cette option permet d'activer ou désactiver la fonction Entrée/Sortie. Utiliser ligne: Cette option active ou désactive les lignes d'entrée/sortie. Longueur de ligne: La longueur de la ligne d'entrée/sortie. Perpendiculaire: Si cette option est cochée, la ligne sera perpendiculaire au prochain élément d'entrée et au précédent élément de sortie. Tangent: Si cette option est cochée, la ligne sera tangente au prochain élément d'entrée et au précédent élément de sortie. Utiliser arc: Cette option permet d'activer ou désactiver les arcs d'entrée/sortie. Rayon: Le rayon de l'arc d'entrée/sortie. Balayage: L'angle de balayage de l'arc d'entrée/sortie. Les deux flèches au milieu de la boite de dialogue permettent de copier toutes les valeurs de l'entrée vers la sortie et vice-versa. Cliquez sur OK pour fermer la boite de dialogue Paramètres. Pour voir le chemin d'outil généré, cliquez sur le bouton Afficher parcours de la sous-fenêtre de gauche. Tutoriel 2 - Usinage de la pièce 72 Cliquez sur le bouton Export presse-papiers. L'opération CN est maintenant dans le presse-papiers, prête pour insertion. Ouvrez la fenêtre du programme CN et appuyez sur Ctrl+Fin pour aller à la toute dernière ligne. Insérez le texte du presse-papiers en appuyant Ctrl+V ou sélectionnant l’icône Coller de la barre d'icônes Éditer de l'onglet Éditeur. Le programme CN dans l'éditeur comporte maintenant trois opérations. Puisque nous utilisons le même outil aussi bien pour l'opération de fraisage de contour que de poche, nous n'insérerons pas d'outil au début de l'opération de fraisage de poche. 10.5. Perçage CNC-Calc v7 peut générer des codes pour le perçage en cycle fixe ou en cycle programmé manuellement. 10.5.1. Générer un cycle de perçage Pour créer un programme CN de perçage, sélectionnez la fonction Perçage de trous à partir de la arre d’icônes Opérations de fraisage pour générer un cycle de perçage (assurez-vous que Fraisage ISO est sélectionné comme Type de fichier). Saisissez le texte PERÇAGE dans le champ Commentaire. Ce texte sera inséré au début du programme CN final. Le commentaire aide à localiser et à identifier le début de chaque opération lorsque le même programme CN renferme plusieurs opérations. Tutoriel 2 - Usinage de la pièce 73 Cliquez sur l'onglet Paramètres de la sous-fenêtre de gauche pour ouvrir la boite de dialogue des paramètres de perçage ci-dessous. Entrez les paramètres indiqués pour l'opération de perçage. Paramètres de perçage Type de perçage: Cette liste déroulante permet de sélectionner le type d'opération. Les paramètres disponibles dépendent du type sélectionné. Fixe (Type de sortie): Cochez cette option pour utiliser un cycle fixe. Le cycle fixe dépend de la machine sélectionnée et les paramètres disponibles reflètent ce cycle fixe. Plan de retrait: Le plan de retrait est la hauteur de rétraction de l'outil avant son passage entre les trous. Plan de référence: Le plan de référence est la hauteur de la matière. Pour des machines comme Maho, c'est aussi la hauteur autour de laquelle l'opération est calculée. Distance de sécurité: La distance de sécurité est la distance au-dessus du plan de référence où tous les déplacements basculent entre avance et rapide. Profondeur: La profondeur finale de l'opération. Utiliser plongée: Cette option permet d'indiquer si les mouvements de plongée doivent se faire avec la vitesse d'avance en plongée saisie. Tutoriel 2 - Usinage de la pièce 74 Première profondeur: La première profondeur de débourrage. Les débourrages suivants seront calculés à partir de la dégression et de la profondeur minimale. Notez que dans cet exemple, il est sans importance que nous choisissions Incrémentielle ou Absolue pour la Distance de sécurité et la Profondeur, vu que ces valeurs incrémentielles réfèrent au Plan de référence qui est 0. Plusieurs options sont disponibles pour le choix de l'emplacement des trous: 1. Sélectionnez l'emplacement de chaque trou à l'aide du curseur. Pour obtenir le correct centre de trou pour les cercles et les arcs, utilisez la fonction d'accrochage Points centre. 2. Sélectionnez le cercle ou arc. Ceci créera un nouvel emplacement de trou au centre du cercle/arc. 3. Utilisez la sélection fenêtre avec ou sans filtre. Avec le filtre, vous pouvez limiter la sélection à des cercles ou arcs d'une plage donnée. Dans l'exemple qui suit, nous allons utiliser le filtre pour sélectionner les trous angulaires mais pas les arcs. Cliquez sur le bouton Filtre de la sous-fenêtre de gauche. En paramétrant le filtre comme indiqué sur la capture d'écran, la sélection fenêtre n'inclura que les cercles dont le diamètre est dans la plage 0 à 10. Cliquez sur OK après la saisie des valeurs indiquées. Cochez la case Utiliser filtre de sélection dans la sous-fenêtre de gauche et faites une sélection fenêtre couvrant tout le dessin. Tutoriel 2 - Usinage de la pièce 75 Après cette sélection, seuls les trous des quatre coins seront sélectionnés. L'ordre des opérations peut alors être changé en cliquant sur Réordonner cerc. et Réordonner rect. pour une réorganisation circulaire et rectangulaire. Cliquez sur le bouton Export presse-papiers. L'opération de perçage est maintenant dans le presse-papiers, prête pour insertion. Ouvrez la fenêtre du programme CN et appuyez sur Ctrl+Fin pour aller à la toute dernière ligne. Appuyez Ctrl+V ou cli uez sur l’icône Coller de la barre d'icônes Éditer de l'onglet Éditeur pour insérer le texte du presse-papiers. Tutoriel 2 - Usinage de la pièce 76 Le programme CN devrait ressembler à celui ci-dessous. Puisque la vitesse d'avance de l'opération est définie dans le cycle fixe, nous allons entrer manuellement la commande du changement d'outil. Écrivez la ligne suivante juste avant le commentaire PERÇAGE: T3 M06 S1200 L'outil numéro 3 sera assigné à l'opération de perçage avec une vitesse de broche de 1200 tr/min. Sauvez le programme CN sous le nom CNC-Calc Fraisage tutoriel 2.NC. Tutoriel 3 - Simulation dans l'Éditeur 11. 77 Tutoriel 3 - Simulation dans l'Éditeur L’un des avantages de l'intégration de CNC-Calc à CIMCO Edit v7 est la possibilité d'utiliser l'éditeur pour gérer et simuler les programmes CN générés dans CNC-Calc. Il est très important de vérifier/simuler les programmes avant de les exécuter sur une machine. Faites particulièrement attention aux mouvements de l'axe Z et assurez-vous que ces mouvements sont exécutés avec l'avance et la vitesse rapide requises. Dans l'exemple qui suit, nous allons configurer le simulateur graphique pour vérifier le programme généré dans le tutoriel précédent. Ce tutorial est la suite de CNC-Calc Fraisage tutoriel 2. Tutoriel 3 - Simulation dans l'Éditeur 78 11.1. Avant de commencer Avant de simuler le programme, vous devez d'abord définir les paramètres du menu. Démarrez CIMCO Edit v7 et vérifiez ue l’onglet 'Simulation' se trouve dans le ru an de l’éditeur. Si non, ouvrez la configuration de l'éditeur en cli uant sur l'icône Paramètres généraux de l'onglet Éditeur. Sélectionnez Modules d'extension à partir du menu gauche de la fenêtre de configuration et assurez-vous que l'option Désactiver la simulation n'est pas cochée. Une fois terminé, redémarrez le programme pour activer le module de simulation. Activation de l'onglet Simulation 11.2. Ouvrir un programme CN existant Pour ouvrir un programme CN, cliquez sur l'icône Ouvrir de la barre d'icônes Fichier se trouvant sous l'onglet Éditeur. Une boite de dialogue apparaît pour vous permettre de choisir un fichier. Tutoriel 3 - Simulation dans l'Éditeur 79 Sélectionnez le fichier CNC-Calc Fraisage tutoriel 2.NC et cliquez sur Ouvrir. Le programme CN créé dans le dernier tutoriel devrait s'afficher sur votre écran. Si vous placez le curseur sur une icône, une petite description de sa fonctionnalité apparaîtra. Tutoriel 3 - Simulation dans l'Éditeur 80 11.3. La première simulation Une fois que le programme CN est chargé dans l'éditeur, vous pouvez le simuler. Cliquez sur l'onglet Simulation à partir du ruban de l'éditeur. Cliquez ensuite sur l'icône Fenêtre de simulation pour simuler le programme CN ouvert. L'écran devrait être semblable à celui ci-dessous. Tutoriel 3 - Simulation dans l'Éditeur 81 Le parcours d'outil affiché ici semble bon, mais il peut être configuré pour ressembler beaucoup plus à la pièce finale. Pour ce faire, nous devons définir les différents outils et le brut. 11.3.1. Paramétrage de l'outil de simulation Les étapes suivantes vous aideront à configurer les outils utilisés dans la simulation. Cliquez sur l'icône paramètres d'outil. Configuration d'outil du menu Outil pour ouvrir la fenêtre des Quand le simulateur parcourt le programme, il détecte que trois outils sont utilisés. Puisque ces outils n'avaient pas été définis, l'écran ressemblera à celui ci-dessus. Pour simuler correctement le programme, nous devons définir ces trois outils. En changeant le type et le diamètre des outils, nous pouvons faire le bon paramétrage. Cliquez sur l'icône Paramètres d'outil à droite de l'outil sélectionné si vous voulez changer la couleur de l'outil ou définir ses dimensions. Sélectionnez et entrez les valeurs des trois outils indiquées sur l'image ci-dessous. Tutoriel 3 - Simulation dans l'Éditeur 82 Ces valeurs sont celles utilisées lors de la génération des programmes CN dans CNC-Calc. Cliquez sur OK pour fermer la boite de dialogue. Après la configuration des outils, l'écran devrait ressembler à celui ci-dessous. Essayez de trouver les commandes de changement d'outil (M06) et vérifiez que l'outil change lorsqu'un changement d'outil s'opère dans le programme CN. Tutoriel 3 - Simulation dans l'Éditeur 83 11.3.2. Configuration du brut Les étapes suivantes vous aideront à configurer le brut utilisé dans la simulation. Cliquez sur l'icône Configuration du brut de la barre d'icônes Solide pour ouvrir la fenêtre de configuration du brut. Les valeurs par défaut de la boite de dialogue sont basées sur les mouvements de coupe du programme CN. Puisque l'outil descend avec une vitesse de coupe, la valeur Z max sera presque toujours trop grande. C'est le même cas pour l'opération de fraisage en bout qui laissera trop de matière le long des axes X et Y. Nous savons à partir de l'opération de fraisage de face que le dessus du brut doit être Z = 2.00 mm. Nous savons à partir de la géométrie que les valeurs des coins sont (-75.00, 50.00) et (75.00, 50.00). Nous élargissons maintenant le brut de 2 mm le long des axes X et Y de sorte que les valeurs soient celles indiquées dans la boite de dialogue ci-dessous. Vous pouvez également ajuster la qualité du brut en déplaçant le glisseur au bas de la boîte de dialogue. Tutoriel 3 - Simulation dans l'Éditeur 84 Entrez ces valeurs et cliquez sur OK pour fermer la boite de dialogue. Maintenant que tout est configuré, nous pouvons utiliser la fonction de simulation pour vérifier les opérations. L'écran devrait ressembler à celui ci-dessous. Tutoriel 4 - Fraisage de lettres 12. 85 Tutoriel 4 - Fraisage de lettres Ce tutoriel illustre comment un programme CN pour le fraisage de lettres et de chiffres peut être créé à partir d'un texte 2D. 12.1. Créer un nouveau dessin Pour faire un nouveau dessin, cliquez sur l'icône Nouveau dessin du menu Fichier de la barre de commandes CNC-Calc. L’écran ci-dessous apparaît: Assurez-vous que FRAISAGE ISO est sélectionné comme Type de fichier dans le menu Opérations de fraisage. L'usinage de texte n'est pas possible pour les opérations de tournage. Tutoriel 4 - Fraisage de lettres 86 Placez le curseur sur une icône pour lire une petite description de sa fonctionnalité. Vous pouvez changer les couleurs de l'aire graphique en sélectionnant Paramétrer CNC-Calc puis Couleurs globales sur le menu de gauche. Pour ce tutoriel, nous avons choisi le bleu comme couleur du dessin et le blanc comme couleur de fond. 12.2. Fraisage de lettres simples Dans cette partie du tutoriel, nous allons essayer d'usiner une ligne de texte composée de lettres et de chiffres. Pour cet exemple, nous avons choisi le texte "CIMCO 123". Des lettres majuscules et minuscules (pas d'accents, tréma, tildes, etc), des chiffres et des caractères ordinaires peuvent être saisis. 12.2.1. Création du texte Pour créer un texte à usiner, cliquez sur l'icône Entrée de texte du menu Texte. La boite de dialogue Entrée de texte apparait sur la gauche. Saisissez le texte à usiner dans le champ d'entrée Texte, c'est-à-dire "CIMCO 123". En plus du texte, cinq autres paramètres sont nécessaires pour indiquer le point de départ, l'angle de référence (par rapport à l'axe horizontal), la distance entre les lettres et la hauteur des lettres. Remplissez les cases avec les valeurs de la boite de dialogue cidessous. Tutoriel 4 - Fraisage de lettres 87 Une fois les cases remplies, cliquez sur le bouton pour valider le texte et les valeurs saisis. Si vous ne validez pas votre saisie, le texte disparaîtra une fois que vous vous engagez dans une autre opération. Votre écran devrait être semblable à celui ci-après. Le texte est maintenant créé et sa géométrie peut être utilisée pour générer les parcours d'outils. 12.2.2. Fraisage de lettres Avant de créer le programme CN pour l'opération de fraisage de lettres, assurez-vous que FRAISAGE ISO est sélectionné comme format de programme CN sur la liste déroulante Type de fichier du menu Opérations de fraisage. Cliquez sur l'icône Fraisage de lettres de la barre d'icônes Opérations de fraisage pour générer un parcours d'outil CN pour le fraisage de lettres. Tutoriel 4 - Fraisage de lettres 88 La boite de dialogue Fraisage de lettres apparaît comme indiqué ci-dessous. Saisissez le texte FRAISAGE DE LETTRES 'CIMCO 123' dans le champ Commentaire. C'est une bonne idée de toujours inclure le texte à usiner comme commentaire pour les opérations de fraisage de lettres. Cliquez maintenant sur l'onglet Paramètres et entrez les valeurs affichées dans la boite de dialogue ci-dessous. Servez-vous de la sélection fenêtre pour marquer le texte à fraiser. Cliquez sur un coin de l'image, maintenez le bouton de la souris appuyé et traînez diagonalement. Tutoriel 4 - Fraisage de lettres 89 Lâchez le bouton une fois que le texte désiré est encadré. Le cadre disparaît et le texte change de couleur pour indiquer qu'il est sélectionné. Cliquez ensuite sur Export Éditeur. Les codes CN pour l'usinage du texte s'affichent dans l'éditeur. Simulez le programme à l'aide du simulateur graphique intégré pour vérifier le parcours d'outil généré. Cliquez sur l'onglet Simulation puis sur l'icône Fenêtre de simulation. Tutoriel 4 - Fraisage de lettres 90 Le texte "CIMCO 123" devrait se présenter sur votre écran comme suit. Les déplacements rapides (indiqués par les lignes jaunes) se rétractent au niveau défini dans la boite de dialogue Paramètres. Cliquez sur l'icône Démarrer/Arrêter la simulation au bas droit de la fenêtre pour commencer la simulation. La vitesse est infiniment variable entre la simulation vers l'avant (droite) et vers l'arrière (gauche). Utilisez la barre de glissement pour gérer la vitesse de simulation dans les deux sens. Cliquez à gauche d'une ligne du programme CN si vous désirez vérifier une opération particulière. L'outil de simulation se positionne alors à la place correspondante. Vous pouvez déplacer l'outil ligne par ligne à l'aide des touches de direction "Haut de page/bas de page" du clavier. Vous pouvez également faire passer l'outil d'une page à une autre à l'aide des touches de déplacement PageUp (page précédente) et PageDown (page suivante). Le programme de fraisage de texte "CIMCO 123" peut servir de sous-programme à un autre programme en utilisant les fonctions couper/coller. Tutoriel 4 - Fraisage de lettres 91 Il peut aussi constituer un programme autonome s'il est complété avec des codes de Début/Fin de programme, Changement d'outil et Avance/Vitesse. Ces codes peuvent être ajoutés manuellement ou à l'aide des fonctions Macros de CIMCO Edit v7. 12.3. Fraisage de lettres TrueType Dans cette partie du tutoriel, nous allons usiner une ligne de texte TrueType composée de lettres et de chiffres. Pour cet exemple, nous avons choisi le texte "CIMCO 456". Des lettres majuscules et minuscules, des chiffres et des caractères spéciaux peuvent être saisis. 12.3.1. Création du texte Pour créer le texte TrueType à usiner, cliquez sur l'icône la barre d'icône Texte. Entrée de texte TrueType de La boite de dialogue Entrée de texte apparait sur la gauche. Saisissez dans le champ Texte du bas, le texte à fraiser avec les lettres TrueType, c'est-àdire "CIMCO 456". Entrez les coordonnées du point de départ du texte, l'angle de référence (par rapport à l'axe des abscisses) et la hauteur des lettres. Cliquez ensuite sur le bouton Sélectionner police pour choisir le type et la taille de la police de caractères à utiliser. Cliquez sur OK pour fermer la boite de dialogue. Tutoriel 4 - Fraisage de lettres 92 Le texte change alors d'apparence suivant la police choisie. Vous pouvez continuer de changer la police jusqu'à ce que vous soyez satisfait du résultat. Vous pouvez utiliser le bouton Alignement pour déterminer l'alignement horizontal et vertical du texte par rapport au point de départ indiqué. Une fois terminé, cliquez sur le bouton pour insérer le texte. Votre écran devrait ressembler à l'écran ci-dessous une fois que les paramètres, le texte et la police sont définis. Suivant votre choix de police de caractères, l'aspect pourrait varier. Tutoriel 4 - Fraisage de lettres 93 La géométrie est maintenant terminée et peut être utilisée pour générer des parcours d'outils. 12.3.2. Fraisage de contour des lettres Avant de créer le programme CN du fraisage de lettres TrueType, assurez-vous que FRAISAGE ISO est sélectionné comme format du programme CN sur la liste déroulante Type de fichier du menu Opérations de fraisage. Cliquez sur l'icône Fraisage de lettres TrueType de la barre d'icônes Opérations de fraisage pour générer un parcours d'outil CN pour le fraisage de lettres TrueType. La boite de dialogue Fraisage de lettres apparaît comme indiqué ci-dessous. Saisissez le texte FRAISAGE DE LETTRES 'CIMCO 456' dans le champ Commentaire. Tutoriel 4 - Fraisage de lettres 94 Cliquez maintenant sur l'onglet Paramètres pour ouvrir la fenêtre de configuration des paramètres de fraisage de lettres TrueType. Cochez la case Fraisage extérieur et remplissez les différentes cases comme indiqué ci-dessous. Cliquez ensuite sur OK. Utilisez la sélection fenêtre pour marquer les lettres à fraiser. Ceci se fait avec un clic gauche sur l'angle haut-gauche de la géométrie. Maintenez le bouton de la souris appuyé, glissez le curseur vers le coin bas droit et lâchez le bouton. Cliquez sur l'onglet Afficher parcours. Le parcours généré est visible sur le contour extérieur du texte. Puisque le parcours d'outil se confond avec le contour des lettres, il pourrait être difficile à voir. Tutoriel 4 - Fraisage de lettres 95 Cliquez enfin sur Export Éditeur pour transférer le programme généré vers l'éditeur. Les codes CN pour l'usinage du texte étant dans l'éditeur, vous pouvez simuler le programme pour vérifier le parcours d'outil généré. Cliquez sur l'onglet Simulation dans le ruban de l'éditeur et sélectionnez l'icône Fenêtre de simulation pour lancer la simulation graphique. Utilisez les boutons au bas droit de la fenêtre pour gérer la vitesse et le sens de la simulation. Lorsque vous cliquez à gauche d'une ligne du programme CN, l'outil se positionne à cet endroit. Les touches de direction "Haut de page/bas de page" du clavier renvoient à la ligne précédente ou suivante. Tutoriel 4 - Fraisage de lettres 96 12.3.3. Fraisage de poche des lettres Le parcours généré à partir du texte ressemble à un fraisage de contour extérieur des lettres et des chiffres. Le contour intérieur peut être usiné comme une opération spéciale de fraisage de poche. C'est ce à quoi nous allons nous atteler dans le reste de ce tutoriel. 1. Retournez à la géométrie et cliquez sur l'onglet Dessin sans titre (ou le nom de votre dessin si vous l'avez enregistré). 2. Cliquez sur le bouton Nouveau de la sous-fenêtre de gauche et entrez un commentaire pour l'opération. 3. Cliquez sur l'onglet Paramètres 4. Entrez les nouveaux paramètres comme indiqué ci-dessous (n'oubliez pas de cocher la case Fraisage intérieur et de désactiver Fraisage extérieur). Tutoriel 4 - Fraisage de lettres 97 5. Utilisez la sélection fenêtre pour marquer le texte. 6. Cliquez sur l'onglet Afficher parcours. Les parcours générés apparaissent sur l'écran. 7. Cliquez sur Export Éditeur. Les codes CN pour l'usinage s'affichent dans l'éditeur. Tutoriel 4 - Fraisage de lettres 98 8. Procédez comme précédemment pour simuler le programme afin de vérifier le parcours d'outil généré. Il est possible de générer des parcours d'outils avec les fonctions Fraisage intérieur et Fraisage extérieur de la boite de dialogue Paramètres. Le résultat sera le fraisage de poche sur les contours intérieurs et extérieurs du texte. Le programme de l'exemple "CIMCO 456" peut servir de sous-programme à un autre programme en le coupant-collant. Il peut aussi constituer un programme autonome s'il est complété avec des codes de Début/Fin de programme, Changement d'outil et Avance/Vitesse. Ces codes peuvent être ajoutés manuellement ou à l'aide des fonctions macros de CIMCO Edit v7. Tutoriel de tournage 1 - Conception d’une pièce 2D 99 13. Tutoriel de tournage 1 - Conception d’une pièce 2D Exemple de pièce 2D Ce tutoriel illustre une des différentes possibilités de réaliser la pièce 2D ci-dessus dans CNC-Calc v7. Puis ue la pièce est composée d’une série d'entités identi ues et s métri ues, seule une section de l’o jet sera dessinée. L’autre section sera obtenue par symétrie. Vu que la pièce sera utilisée pour générer des parcours d'outil de tournage, nous aurons seulement besoin de dessiner le contour extérieur de la partie supérieure. Ce tutoriel a pour but de vous familiariser avec les fonctions suivantes: Tracer une ligne verticale définie par son point de départ et sa longueur Tracer une ligne horizontale définie par sa longueur Dessiner un cercle d'un rayon donné défini par son centre Tracer une ligne définie par ses points d'extrémité Tracer une ligne polaire Décaler un élément géométrique Relimiter un élément à son point d’intersection avec d'autres éléments Relier et biseauter deux entités à un angle et une distance donnés Relier deux entités et arrondir les coins avec un rayon donné Tutoriel de tournage 1 - Conception d’une pièce 2D 100 13.1. Créer un nouveau dessin Pour créer un nouveau dessin, cliquez sur l'icône Nouveau dessin du menu Fichier de la barre de commandes CNC-Calc. L’écran ci-dessous apparaît: Sélectionnez Tournage ISO comme Type de fichier sur la liste déroulante du menu Opérations de tournage. Placez le curseur sur une icône pour lire une petite description de sa fonctionnalité. Tutoriel de tournage 1 - Conception d’une pièce 2D 101 Vous pouvez changer les couleurs de l'aire graphique en sélectionnant Paramétrer CNC-Calc puis Couleurs globales sur l'arborescence de configuration. Pour cet exercice, nous avons choisi le bleu comme couleur du dessin et le blanc comme couleur de fond. 13.2. Création de la géométrie 13.2.1. Tracer lignes verticales définies par point de départ et long. Cliquez sur l'icône Verticale de la barre d'icônes Dessiner points/lignes. Entrez les valeurs indiquées dans la figure ci-dessous pour tracer une ligne verticale de 12 mm: Cliquez sur pour valider votre saisie. Selon la couleur des axes, il peut être difficile de voir la ligne vu qu'elle est placée sur l'axe des abscisses (X). Tracer une autre ligne verticale en entrant les valeurs suivantes dans la boîte de dialogue déjà ouverte: Tutoriel de tournage 1 - Conception d’une pièce 2D Cliquez sur 102 pour valider votre saisie. Cliquez sur l'icône Zoomer tout de la barre d'icônes Visualiser pour étendre le dessin sur toute l'aire graphique. Tutoriel de tournage 1 - Conception d’une pièce 2D 103 13.2.2. Décalage d'un élément Cliquez sur l'icône Décalage du menu Modifier. Entrez Distance de décalage = 80 dans la sous-fenêtre de gauche. Cliquez maintenant sur la ligne à l'extrême gauche (la ligne de 25 mm tracée dans la dernière étape). Deux lignes apparaissent sur l'écran (seule celle à l'extrême droite peut être visible sur le dessin). Cliquez à droite de la ligne sélectionnée pour conserver la ligne rouge (elle devient bleu après l'avoir cliquée). Tutoriel de tournage 1 - Conception d’une pièce 2D 104 13.2.3. Dessiner un cercle défini par son centre et rayon Cliquez sur l'icône Centre rayon de la barre d'icônes Dessiner arcs/cercles. Entrez les valeurs indiquées sur la figure ci-dessous: Cliquez sur pour valider votre saisie et dessiner le cercle. Tutoriel de tournage 1 - Conception d’une pièce 2D 105 13.2.4. Tracer une ligne définie par ses points d'extrémité Cliquez sur l'icône pour activer le mode d'accrochage Points extrémité à partir du menu Accrochage. Cliquez ensuite sur l'icône Entre 2 points du menu Dessiner points/lignes pour tracer une ligne entre deux points. Sélectionnez le point supérieur des deux droites de 25 mm pour tracer une ligne entre ces deux entités. Notez que le curseur change quand il s'accroche aux points d'extrémité des lignes. Votre dessin devrait ressembler à l'image ci-dessous. Tutoriel de tournage 1 - Conception d’une pièce 2D 106 13.2.5. Tracer une ligne horizontale définie par la longueur Cliquez sur l'icône Horizontale du menu Dessiner points/lignes. Entrez Longueur de ligne = -20 pour tracer une ligne horizontale de 20 mm dans la direction -Z. Activez le mode d'accrochage Points extrémité puis sélectionnez l'extrémité de la courte ligne verticale à l'extrême droite. Tutoriel de tournage 1 - Conception d’une pièce 2D 107 13.2.6. Tracer une ligne polaire Cliquez sur l'icône Polaire de la barre d'icônes Dessiner points/lignes. Entrez les valeurs suivantes dans la sous-fenêtre de gauche. Activez la fonction d'accrochage Points extrémité et sélectionnez l'extrémité gauche de la courte ligne horizontale tracée dans l'étape précédente. Le dessin devrait ressembler à celui ci-dessous. Tutoriel de tournage 1 - Conception d’une pièce 2D 108 13.2.7. Chanfreiner le premier coin Cliquez sur l'icône Chanfreiner éléments du menu Modifier. Définissez le chanfrein à l'aide de la fonction Distance et angle et entrez les valeurs indiquées sur la capture d'écran ci-dessous. Puisque l'angle du chanfrein est différent de 45 degrés, il est important de choisir les lignes dans le bon ordre. L'angle sera toujours mesuré à partir du premier élément choisi. Sélectionnez d'abord la ligne verticale indiquée par la flèche A puis la ligne horizontale indiquée par la flèche B sur l'image ci-dessous. Tutoriel de tournage 1 - Conception d’une pièce 2D 109 Parmi les quatre solutions possibles, sélectionnez celle qui produit le meilleur chanfrein. Sur l'image ci-dessous, vous pouvez voir comment il devrait se présenter. Tutoriel de tournage 1 - Conception d’une pièce 2D 13.2.8. Tracer une ligne définie par ses points d'extrémité Cliquez sur l'icône Entre 2 points du menu Dessiner points/lignes. Entrez les valeurs suivantes dans la sous-fenêtre de gauche. Cliquez sur pour valider votre saisie. 110 Tutoriel de tournage 1 - Conception d’une pièce 2D 111 13.2.9. Relimiter aux points d'intersection Cliquez sur la fonction Relimiter à l'intersection de la barre d'icônes Modifier. Relimitez la longue ligne horizontale. Pour ce faire, cliquez sur la partie de la ligne que vous voulez supprimer (comme indiquée par la flèche A de l'image cidessous). Relimitez le grand cercle. Pour ce faire, cliquez sur la partie du cercle que vous voulez supprimer (comme indiquée par la flèche B de l'image ci-dessous). Tutoriel de tournage 1 - Conception d’une pièce 2D 13.2.10. 112 Créer un congé entre les intersections Cliquez sur l'icône Congé de la barre d'icônes Modifier. Entrez Rayon de congé = 2 dans la sous-fenêtre de gauche. Sélectionnez les éléments sur lesquels le congé doit être créé. Ceci se fait à l'aide d'un clic gauche sur la partie des éléments à conserver. Pour créer le congé à l'angle gauche, choisissez les éléments comme indiqué par les flèches A et B de l'image ci-dessous. Sélectionnez et cliquez maintenant avec précision sur l'arc que vous désirez conserver. Il s'agit de l'arc rose sur l'image cidessous. Procédez de la même manière pour créer des congés de rayon 2 entre les autres coins. Tutoriel de tournage 1 - Conception d’une pièce 2D 113 Sélectionnez les deux autres coins A+B et A+C comme indiqué sur l'image cidessous. Choisissez les corrects arcs à conserver. Votre dessin devrait à la fin de l'opération être semblable à l'image ci-après. Répétez le procédé pour créer des congés de rayon 1 Changez d'abord dans la boite de dialogue, le Rayon de congé de 2.00 en 1.00. Vous pouvez ensuite faire un zoom avant de la section sur laquelle nous allons travailler comme fait sur l'image suivante. Sélectionnez les 3 coins A+B, B+C et C+D comme indiqué sur l'image ci-dessous. Choisissez ensuite les corrects arcs à conserver. Votre dessin devrait à la fin de l'opération ressembler à l'image ci-après. Tutoriel de tournage 1 - Conception d’une pièce 2D 114 Le dessin final devrait être semblable à celui ci-dessous. 13.3. Sauvegarder le fichier Cliquez sur l'icône du Menu général et sélectionnez Sauver sous sur le menu déroulant. Enregistrez le fichier sous le nom CNC-Calc Tournage tutoriel 1 (l'extension de fichier s'ajoute automatiquement). Tutoriel 2 - Usinage de la pièce 14. 115 Tutoriel 2 - Usinage de la pièce CNC-Calc v7 permet de créer des parcours d'outils directement à partir des dessins géométriques du programme. Ceci rend les calculs plus fiables et la programmation beaucoup plus rapide. CNC-Calc v7 vous permet également de déplacer, copier, faire pivoter, redimensionner et symétriser des éléments pour la génération instantanée de codes CN. Exemple de pièce 2D Ce tutoriel montre comment des codes CN pour différents types d'usinages peuvent être créés à partir de la pièce 2D ci-dessus. Dans cet exercice, nous supposons que le brut utilisé a un diamètre Ø60 mm et qu'il dépasse largement les mors du mandrin. Les opérations suivantes serviront à l'usinage de la pièce finale: Dressage de face du brut Ébauchage de la pièce Rainurage de la pièce Finition de la pièce Filetage de la pièce Perçage de la pièce Taraudage de la pièce Tronçonnage de la pièce Ce tutoriel est la suite de CNC-Calc Tournage tutoriel 1 Tutoriel 2 - Usinage de la pièce 116 14.1. Ouvrir un dessin existant Pour ouvrir un dessin, cliquez sur l'icône Ouvrir dessin du menu Fichier de la barre de commandes CNC-Calc. Une fenêtre apparaît. Sélectionnez le fichier CNC-Calc Tournage tutoriel 1.cdd et cliquez sur Ouvrir. Le dessin créé dans CNC-Calc Tournage tutoriel 1 s'affiche alors sur votre écran. Tutoriel 2 - Usinage de la pièce 117 Si vous placez le curseur sur une icône pendant un moment, une petite description de sa fonctionnalité s'affichera. Vous pouvez changer les couleurs de l'aire graphique en sélectionnant CNC-Calc puis Couleurs globales sur le menu de gauche. Paramétrer 14.2. Dressage de face du brut Dans cette section du tutoriel, nous allons générer un programme CN pour le dressage de face de la pièce. Suivons les étapes décrites ci-dessous pour sélectionner l'opération. 14.2.1. Création de parcours d'outil Sélectionnez Tournage ISO comme type de fichier (format CN) pour le programme de dressage de face. Cliquez sur l'icône Dressage de face de la barre d'outils Opérations de tournage pour sélectionner la fonction. Saisissez dans la boite de dialogue qui s'ouvre à gauche de l'aire graphique, les valeurs mentionnées sur la capture d'écran ci-dessous. Commentaire: Ce texte sera visible dans le programme CN final. Le commentaire aide à identifier les différentes opérations dans le programme final. Point de départ Z: C'est là où commencera l'opération de dressage le long de l'axe Z. Point de départ X: Le diamètre de départ de l'opération de dressage. Point final Z: Là où prend fin l'opération de dressage le long de l'axe Z. Point final X: Le diamètre final de l'opération de dressage. Tutoriel 2 - Usinage de la pièce 118 Nous avons maintenant défini le parcours de l'opération de dressage sur le brut. Ce parcours sera affiché sur le dessin comme un rectangle avec des flèches indiquant la direction de l'opération. Cliquez sur l'onglet Paramètres de la sous-fenêtre de gauche pour définir comment l'opération doit être effectuée. Entrez les valeurs indiquées dans la boite de dialogue cidessous. Passes L'onglet Passes permet de configurer l'outil et les autres paramètres de l'opération. Orientation de l'outil: Les 9 icônes représentent les 9 orientations possibles de l'outil. Rayon d'outil: C'est le rayon de la pointe d'outil. Surcoupe: La distance à laquelle l'outil doit effectuer une coupe plus grande que la valeur du point final X. Ébauche: Cette case permet d'activer ou désactiver l'utilisation des passes d'ébauche. Si l'ébauche est utilisée, chaque passe aura la taille du Pas de passe d'ébauche. Tutoriel 2 - Usinage de la pièce 119 Finition: Cette case permet d'activer ou désactiver l'utilisation des passes de finition. Si la finition est utilisée, les Passes de finition auront la profondeur du Pas de passes de finition. Surépaisseur: C'est la quantité de matière à laisser à la fin de toute l'opération. Type de compensation: C'est le type de compensation utilisé dans l'opération. Les deux types couramment utilisés sont Armoire ou Ordinateur. Approche/Dégagement L'onglet Approche/Dégagement permet de configurer la façon dont l'outil doit approcher et sortir de la pièce. Valeur d'entrée: La distance à laquelle l'outil commence la prise de passe audessus du Point de départ X. Valeur de retrait: La hauteur de rétraction de l'outil le long de l'axe Z avant la prochaine passe. Utiliser vecteur d'entrée: Cette option permet d'activer/désactiver l'utilisation de vecteur d'entrée. Tutoriel 2 - Usinage de la pièce 120 Angle d'approche: L'angle du vecteur d'entrée. Longueur d'approche: La longueur du vecteur d'entrée. Utiliser vecteur de sortie: Cette option permet d'activer/désactiver l'utilisation de vecteur de sortie. Angle de dégagement: L'angle du vecteur de sortie. Longueur de dégagement: La longueur du vecteur de sortie. Une fois les valeurs saisies, cliquez sur OK pour valider et fermer la boite de dialogue. Cliquez sur Afficher parcours pour voir le chemin d'outil sur le dessin. Essayez les différents paramètres pour voir comment ils influencent le parcours d'outil généré. Tutoriel 2 - Usinage de la pièce 121 14.2.2. Export du parcours d’outil et simulation dans l'Éditeur Cliquez sur Export Éditeur pour générer le programme. Une fenêtre semblable à celle ci-dessous apparaît. Notez que le commentaire saisi dans la sous-fenêtre de gauche est inséré au début du programme comme commentaire. Vous pouvez maintenant simuler le programme à l'aide de la fonction de simulation graphique pour voir comment il fonctionne. Pour ouvrir la fenêtre de la simulation, cliquez sur l'onglet Simulation du ruban de l'éditeur puis sur l'icône Fenêtre de simulation du menu Fichier. Tutoriel 2 - Usinage de la pièce 122 Une fenêtre semblable à celle ci-dessous apparaît. La barre de glissement et les boutons de commande au bas droit de la fenêtre servent à gérer la simulation. Tutoriel 2 - Usinage de la pièce 123 14.3. Ébauchage de la pièce Dans cette section du tutoriel, nous allons générer un programme CN pour l'ébauche. Suivons les étapes décrites ci-dessous pour sélectionner l'opération d'ébauche. 14.3.1. Création de parcours d'outil pour l'ébauche Sélectionnez Tournage ISO comme type de fichier (format CN) pour le programme d'ébauchage de la pièce. Cliquez sur l'icône Ébauchage au tour de la barre d'outils Opérations de tournage pour sélectionner la fonction Ébauchage au tour. Saisissez dans la boite de dialogue qui s'ouvre à gauche de l'aire graphique, les valeurs indiquées sur la capture d'écran ci-dessous. Commentaire: Ce texte sera visible dans le programme CN final. Le commentaire aide à identifier les différentes opérations dans le programme final. Point de rétraction Z: C'est la valeur Z de la rétraction de l'outil à la fin de l'opération. Point de rétraction X: La valeur X de la rétraction de l'outil à la fin de l'opération. Limite radiale min: La limite inférieure d'usinage dans la direction X. Limite radiale max: La limite supérieure d'usinage dans la direction X. Tutoriel 2 - Usinage de la pièce 124 Puisque l'opération d'ébauche se réalise sur un contour, nous devons sélectionner ce contour afin de générer un parcours d'outil. Cliquez sur le contour comme indiqué sur l'image ci-dessous. Lorsque la sélection est faite, nous voyons que tout le contour est marqué. C'est bon pour cette opération, mais puisque nous ne désirons pas traiter la face gauche, nous allons appuyer une fois sur le bouton Retour de la sous-fenêtre de gauche pour la désélectionner. Votre dessin devrait maintenant ressembler à celui ci-dessous. Cliquez sur l'onglet Paramètres pour ouvrir la fenêtre des paramètres d'ébauchage au tour, puis saisissez les valeurs affichées dans la boite de dialogue. Tutoriel 2 - Usinage de la pièce 125 Outil L'onglet Outil permet de définir les paramètres de l'outil, de l'orientation du travail et du type de compensation utilisé dans l'opération. Orientation de l'outil: Les 9 icônes représentent les 9 orientations possibles de l'outil. Rayon d'outil: C'est le rayon de la pointe de l'outil. Orientation du travail: Les quatre icônes déterminent la manière dont la pièce est usinée. Ici l'usinage se fait à l'extérieur, de la droite vers la gauche. Utiliser plongée axiale: Si l'outil le permet, cochez cette option pour autoriser une plongée horizontale. Utiliser plongée radiale: Si l'outil le permet, cochez cette option pour autoriser une plongée verticale. Angle de plongée: L'angle maximum avec lequel l'outil doit plonger. Type de compensation: C’est le t pe de compensation utilisé dans l'opération. Les deux types couramment utilisés sont Armoire ou Ordinateur. Tutoriel 2 - Usinage de la pièce 126 Passes L'onglet Passes permet de configurer les paramètres de coupe de l'opération. Recouvrement: La distance de recouvrement entre deux passes consécutives. Profondeur de passe: La quantité de matière enlevée par l'outil en une coupe. Utiliser les mêmes pas: Indique ce qui doit être fait si la profondeur totale n'est pas divisible par la profondeur de passe. Vous pouvez soit utiliser les mêmes pas de passe ou la valeur saisie. Distance de rétraction: La distance à laquelle l'outil se rétracte du brut avant de revenir sur la matière. Utiliser passes de finition: Cochez cette option pour créer des passes de finition. Passes: Le nombre de passes à générer dans l'opération. Espacement: La profondeur de chaque passe de finition. Surépaisseur X: La quantité de matière à laisser dans la direction X à la fin de l'opération. Tutoriel 2 - Usinage de la pièce 127 Surépaisseur Z: La quantité de matière à laisser dans la direction Z à la fin de l'opération Approche/Dégagement L'onglet Approche/Dégagement permet de configurer la façon dont l'outil doit approcher et sortir de la pièce. Valeur d'entrée: Cette valeur est utilisée pour prolonger le parcours d'outil avant de créer la passe. Extension: Cette valeur est utilisée pour prolonger le parcours d'outil à la fin de la passe. Utiliser vecteur d'entrée: Cette option permet d'activer ou désactiver l'utilisation de vecteur d'entrée. Angle d'approche: L'angle du vecteur d'entrée. Longueur d'approche: La longueur du vecteur d'entrée. Utiliser vecteur de sortie: Cette option permet d'activer ou désactiver l'utilisation de vecteur de sortie. Angle de dégagement: L'angle du vecteur de sortie. Tutoriel 2 - Usinage de la pièce 128 Longueur de dégagement: La longueur du vecteur de sortie. Cliquez sur OK pour valider votre saisie et fermer la boite de dialogue. Pour voir le chemin d'outil sur le dessin, cliquez sur Afficher parcours de la sous-fenêtre de gauche. Essayez les différents paramètres pour voir comment ils influencent le parcours d'outil généré. Tutoriel 2 - Usinage de la pièce 129 14.3.2. Export du parcours et simulation dans l'Éditeur Cliquez sur Export presse-papiers pour générer le programme. Le programme de cette opération est maintenant dans le presse-papiers, prêt à être inséré dans le programme CN. Ouvrez le programme CN et appuyez sur Ctrl+Fin pour aller à la toute dernière ligne. Appuyez Ctrl+V ou cliquez sur l'icône Coller de la barre d'icônes Éditer de l'onglet Éditeur pour insérer le texte du presse-papiers. Le programme CN devrait maintenant être semblable à celui de l'écran ci-après. Simulez maintenant le programme à l'aide de la fonction de simulation graphique pour voir comment il fonctionne. Pour ouvrir la fenêtre de la simulation, cliquez sur l'onglet Simulation du ruban de l'éditeur puis sur l'icône Fenêtre de simulation du menu Fichier. Tutoriel 2 - Usinage de la pièce 130 Une fenêtre semblable à celle ci-dessous apparaît. 14.4. Rainurage de la pièce Dans cette section du tutoriel, nous allons générer un programme CN pour le rainurage de la pièce. Suivons les étapes décrites ci-dessous pour sélectionner l'opération. 14.4.1. Création de parcours d'outil pour le rainurage Sélectionnez Tournage ISO comme type de fichier (format CN) pour le programme de rainurage. Cliquez sur l'icône Rainurage de la barre d'outils Opérations de tournage pour sélectionner la fonction Rainurage au tour. Tutoriel 2 - Usinage de la pièce 131 Saisissez les valeurs de la capture d'écran ci-dessous dans la boite de dialogue Rainurage qui s'ouvre à gauche de l'aire graphique. Commentaire: Ce texte sera visible dans le programme CN final. Le commentaire aide à identifier les différentes opérations dans le programme final. Point de rétraction Z: C'est la valeur Z de rétraction de l'outil à la fin de l'opération. Point de rétraction X: C'est la valeur X de rétraction de l'outil à la fin de l'opération. Le rainurage se réalisant sur un contour, nous devons sélectionner ce contour afin de générer un parcours d'outil. Suivez les étapes suivantes pour sélectionner le contour. Cochez la case Pas à pas de la sous-fenêtre Rainurage au tour. Sélectionnez le contour indiqué sur l'image ci-dessous. Commencez à l'extrême droite et sélectionnez l'angle arrondi R2 indiqué par la flèche pointant vers la gauche. Sélectionnez ensuite les 2 prochains éléments comme indiqué sur l'image ci-dessous. Votre dessin devrait ressembler à celui de l'écran ci-dessous. Tutoriel 2 - Usinage de la pièce 132 Cliquez sur l'onglet Paramètres pour ouvrir la boite de dialogue des paramètres de rainurage et saisissez les valeurs indiquées sur les captures d'écran ci-dessous. Passes L'onglet Passes permet de configurer les paramètres de coupe de l'opération. Largeur d'outil: La largeur de l'outil. Rayon de bec: Le rayon de bec de l'outil. Orientation de l'outil: Les deux icônes indiquent comment l'outil est placé par rapport au point d'origine. Distance de garde: La distance de retrait de l'outil au-dessus du brut avant de faire un déplacement latéral. Quantité de brut: Indique la quantité de matière au-dessus de la rainure. Détalonnage de paroi: Si cela est possible, l'outil s'éloignera de la pièce à la valeur indiquée avant de se rétracter. Tutoriel 2 - Usinage de la pièce 133 Angle: L'angle de l'axe de centrage des rainures. Un angle de 90 degrés est un angle vertical sur l'extérieur tandis qu'un angle de 0 degré représente une rainure horizontale à partir de la droite. Direction: C'est la direction d'usinage de la rainure. Elle peut être Positive, Négative ou Bidirectionnelle. Pas de passe: C'est la quantité de matière enlevée par l'outil à chaque passe. Utiliser débourrage: Indique si l'usinage doit se faire avec ou sans débourrage. Profondeur de débourrage: Définit la profondeur de chaque débourrage. Retrait de débourrage: Détermine la distance de rétraction de l'outil entre chaque débourrage. Surépaisseur Z: La quantité de matière à laisser dans la direction Z à la fin de l'opération. Surépaisseur X: La quantité de matière à laisser dans la direction X à la fin de l'opération. Finition L'onglet Finition permet de configurer la manière dont les passes de finition doivent être générées. Tutoriel 2 - Usinage de la pièce 134 Utiliser finition: Indique si des passes de finition doivent être générées ou non. Nombre de passes : Définit le nombre de passes de finition à créer dans l'opération. Profondeur de coupe: La quantité de matière à enlever par l'outil à chaque prise de passe. Direction de la première passe: La passe de finition est générée des deux côtés. La Direction de la première passe est le sens de la première passe de finition. Première distance: C'est la distance à laquelle la première passe doit être créée le long du contour. Recouvrement: La seconde passe de finition chevauche la première à cette distance. Type de compensation: C'est le type de compensation utilisé dans l'opération. Les deux types couramment utilisés sont Armoire ou Ordinateur. Cliquez sur OK pour valider votre saisie et fermer la boite de dialogue. Pour voir le chemin d'outil sur le dessin, cliquez sur Afficher parcours de la sous-fenêtre de gauche. Tutoriel 2 - Usinage de la pièce 135 Essayez les différents paramètres pour voir comment ils influencent le parcours d'outil généré. 14.4.2. Export du parcours d’outil et simulation dans l'Éditeur Cliquez sur Export presse-papiers pour générer le programme. Les codes CN de l'opération de rainurage sont maintenant dans le presse-papiers, prêts à être insérés dans le programme CN. Ouvrez le programme CN et appuyez sur Ctrl+Fin pour aller à la toute dernière ligne. Appuyez Ctrl+V ou cliquez sur l'icône Coller de la barre d'icônes Éditer de l'onglet Éditeur pour insérer le texte du presse-papiers. Le programme CN devrait maintenant être semblable à celui de l'écran ci-après. Vous pouvez maintenant simuler le programme à l'aide du simulateur graphique pour voir comment il fonctionne. Pour ouvrir la fenêtre de la simulation, cliquez sur l'onglet Simulation du ruban de l'éditeur puis sur l'icône Fenêtre de simulation du menu Fichier. Tutoriel 2 - Usinage de la pièce 136 Une fenêtre semblable à celle ci-dessous apparaît. Vous pouvez faire une autre opération de rainurage pour usiner la rainure à la fin du filetage extérieur. Tutoriel 2 - Usinage de la pièce 137 14.5. Finition de la pièce Dans cette section du tutoriel, nous allons générer un programme CN pour la finition de la pièce. Suivons les étapes décrites ci-dessous pour sélectionner l'opération de finition. 14.5.1. Création de parcours d'outil pour la finition Sélectionnez Tournage ISO comme type de fichier (format CN) pour le programme de finition. Cliquez sur l'icône Finition au tour de la barre d'icônes Opérations de tournage pour sélectionner la fonction Finition au tour. Saisissez dans la boite de dialogue Finition au tour qui s'ouvre à gauche de l'aire graphique, les valeurs indiquées dans la capture d'écran ci-dessous. Commentaire: Ce texte sera visible dans le programme CN final. Le commentaire aide à identifier les différentes opérations dans le programme final. Point de rétraction Z: C'est la valeur Z de rétraction de l'outil à la fin de l'opération. Point de rétraction X: C'est la valeur X de rétraction de l'outil à la fin de l'opération. Limite radiale min: La limite inférieure d'usinage dans la direction X. Limite radiale max: La limite supérieure d'usinage dans la direction X. Utiliser limite axiale: Cochez cette option pour utiliser les limites axiales du brut. Limite axiale min: C'est la limite gauche d'usinage dans la direction Z. Limite axiale max: C'est la limite droite d'usinage dans la direction Z. Tutoriel 2 - Usinage de la pièce 138 La finition se faisant sur un contour, nous devons sélectionner ce contour afin de générer un parcours d'outil. Suivez les étapes suivantes pour sélectionner le contour: Décochez la case Pas à pas de la boîte de dialogue de Finition au tour. Sélectionnez le contour indiqué sur l'image ci-dessous. Commencez à l'extrême droite et sélectionnez la ligne verticale indiquée par la flèche pointant vers le haut. Tout le contour étant sélectionné, cliquez sur le bouton Retour pour désélectionner la dernière ligne verticale. Votre dessin devrait maintenant ressembler à celui de l'écran ci-dessous. Cliquez sur l'onglet Paramètres pour ouvrir la boite de dialogue des paramètres de finition au tour et saisissez les valeurs indiquées sur les captures d'écran ci-dessous. Tutoriel 2 - Usinage de la pièce 139 Outil L'onglet Outil permet de configurer les paramètres de l'outil, de l'orientation du travail et du type de compensation utilisé dans l'opération. Orientation de l'outil: Les 9 icônes représentent les 9 orientations possibles de l'outil. Rayon d'outil: Le rayon de la pointe d'outil. Orientation de travail: Les quatre icônes déterminent la manière dont la pièce est usinée. Ici l'usinage se fait à l'extérieur, de la droite vers la gauche. Utiliser plongée axiale: Si l'outil le permet, cochez cette option pour autoriser une plongée horizontale. Utiliser plongée radiale: Si l'outil le permet, cochez cette option pour autoriser une plongée verticale. Angle de plongée: L'angle maximum avec lequel l'outil doit plonger. Type de compensation: C’est le t pe de compensation utilisé dans l'opération. Les deux types couramment utilisés sont Armoire ou Ordinateur Tutoriel 2 - Usinage de la pièce 140 Passes L'onglet Passes permet de configurer les paramètres de coupe de l'opération. Passes: Le nombre de passes à générer dans l'opération. Espacement: La profondeur de chaque passe de finition. Distance de rétraction: La distance à laquelle l'outil se rétracte du brut avant de revenir sur la matière. Surépaisseur X: La quantité de matière à laisser dans la direction X à la fin de l'opération. Surépaisseur Z: La quantité de matière à laisser dans la direction Z à la fin de l'opération. Tutoriel 2 - Usinage de la pièce 141 Approche/Dégagement L'onglet Approche/Dégagement permet de configurer la façon dont l'outil doit approcher et sortir de la pièce. Valeur d'entrée: Cette valeur est utilisée pour prolonger le parcours d'outil avant de créer la passe. Extension: Cette valeur est utilisée pour prolonger le parcours d'outil à la fin de la passe. Utiliser vecteur d'entrée: Cette option permet d'activer ou désactiver l'utilisation de vecteur d'entrée. Angle d'approche: L'angle avec lequel l'outil approche la pièce. Longueur d'approche: La longueur d'approche de l'outil. Utiliser vecteur de sortie: Cette option permet d'activer ou désactiver l'utilisation de vecteur de sortie. Angle de dégagement: L'angle avec lequel l'outil se rétracte de la pièce. Longueur du dégagement: La longueur de rétraction de l'outil. Tutoriel 2 - Usinage de la pièce 142 Cliquez sur OK pour valider votre saisie et fermer la boite de dialogue. Pour voir le chemin d'outil sur le dessin, cliquez sur Afficher parcours de la sous-fenêtre de gauche. Essayez les différents paramètres pour voir comment ils influencent le parcours d'outil généré. 14.5.2. Export du parcours d’outil et simulation dans l'Éditeur Cliquez sur Export presse-papiers pour générer le programme de finition. Le programme est maintenant dans le presse-papiers, prêt à être inséré dans le programme CN. Ouvrez le programme CN et appuyez sur Ctrl+Fin pour aller à la toute dernière ligne. Appuyez Ctrl+V ou cliquez sur l'icône Coller de la barre d'icônes Éditer de l'onglet Éditeur pour insérer le texte du presse-papiers. Le programme CN devrait maintenant ressembler à celui de l'écran ci-après. Tutoriel 2 - Usinage de la pièce 143 Vous pouvez maintenant simuler le programme à l'aide du simulateur graphique pour voir comment il fonctionne. Pour ouvrir la fenêtre de la simulation, cliquez sur l'onglet Simulation du ruban de l'éditeur puis sur l'icône Fenêtre de simulation du menu Fichier. Tutoriel 2 - Usinage de la pièce 144 Une fenêtre semblable à celle ci-dessous apparaît. 14.6. Filetage de la pièce Dans cette section du tutoriel, nous allons générer un programme CN pour le filetage de la pièce. Suivons les étapes décrites ci-dessous pour sélectionner l'opération de filetage horizontal. 14.6.1. Création de parcours d'outil pour le filetage Sélectionnez Tournage ISO comme type de fichier (format CN) pour le programme de filetage. Cliquez sur l'icône Filetage horizontal de la barre d'outils Opérations de tournage pour sélectionner la fonction Filetage horizontal. Tutoriel 2 - Usinage de la pièce 145 Saisissez les valeurs suivantes dans la boite de dialogue Filetage en Z qui s'ouvre à gauche de l'aire graphique. Commentaire: Ce commentaire sera visible dans le programme CN final. Le commentaire aide à identifier les différentes opérations dans le programme final. Départ en Z: C'est la valeur Z pour le début de l’opération. Fin en Z: La valeur Z pour la fin de l'opération. Cliquez sur l'onglet Paramètres pour ouvrir la boite de dialogue des paramètres du filetage au tour et saisissez les valeurs indiquées sur les captures d'écran ci-après. Forme de filetage L'onglet Forme de filetage permet de configurer la forme de filetage et le cône utilisés dans l'opération. Tutoriel 2 - Usinage de la pièce 146 Type de cône: Si l'angle du cône est différent de zéro, le filetage sera conique. Les deux icônes représentent les deux types de cône. Angle de cône: L'angle du filetage conique. Pas: Définit la distance entre deux filets. Nombre de départs: Définit le nombre de départs pour le filet. La valeur normale est 1. Type d’opération: Détermine si le filetage est extérieur ou intérieur et se fait de la gauche vers la droite ou de la droite vers la gauche. Sélection à partir d'une table: Au lieu de saisir les différentes valeurs pour le filet, vous pouvez les insérer à partir d'une table. Cette table renferme les filets les plus courants, aussi bien en unités impériales (pouces) que métriques. Référezvous à la section Sélectionner filetage pour plus d'informations sur l'utilisation de la table. Angle du filet: L'angle total du profil de filetage. Angle de filetage: L'angle avant du profil de filetage mesuré à partir de la verticale. Diamètre nominal: C'est la plus grande mesure du filet. Diamètre du noyau: Le plus petit diamètre du filet. Surépaisseur: La quantité de matière à laisser à la fin de l'opération. Distance de garde: Définit la distance de retrait de l'outil au-dessus du brut avant son retour au point de départ. Tutoriel 2 - Usinage de la pièce 147 Coupe L'onglet Coupe permet de configurer le nombre et le type de passes à générer dans l'opération. Type d'opération: Utilisez ce champ pour sélectionner un cycle Préprogrammé G76 ou un cycle G92 pour l'opération de filetage. Angle d'avance en plongée: L'angle de plongée de l'outil. Distance d'accélération: La distance parcourue par l'outil jusqu'au point du filetage d'où il commence son accélération en vue d'un filetage plus uniforme. Absolu (Distance d'accélération): Quand cette option est utilisée, l'opérateur peut saisir la distance à parcourir par l'outil avant de toucher la face du filetage. Révolution (Distance d'accélération): Quand cette option est cochée, l'outil utilise le nombre de révolutions indiqué pour son accélération. Il effectue le nombre de révolutions multiplié par le pas de filetage avant d'atteindre la face de filetage. Distance de retrait: Définit la distance de retrait de l'outil (Absolu ou en Révolutions) après chaque coupe (utilisée uniquement avec les cycles fixes). Pas constant ((Type de coupe): L'outil enlève la même quantité de matière sur la zone par passe. Tutoriel 2 - Usinage de la pièce 148 Profondeur constante (Type de coupe): Cette option permet de générer des passes d'une même profondeur. Puisque la zone à usiner est triangulaire, le taux d'enlèvement de matière accroit, le plus profond l'outil coupe. Première profondeur de passe: La première passe définit comment les passes suivantes doivent être créées, et ce selon la méthode choisie (pas constant/profondeur constante). Nombre de passes: Si la case est cochée, l'opération sera exécutée avec le nombre de passes indiqué (plus le nombre de sauts de passe indiqué). Nombre de sauts de passe: Si cette option est utilisée, le nombre de passes indiqué sera généré à la profondeur finale. Absolu (Surcoupe): Quand cette option est utilisée, l'outil parcours la distance définie jusqu'à la fin du filetage. Révolution (Surcoupe): Quand cette option est utilisée, le filetage se prolonge avec le nombre de révolutions défini. Cliquez sur OK pour utiliser les valeurs et fermer la boite de dialogue. Après la saisie des valeurs dans la boite de dialogue, l'écran sera semblable à celui cidessous. Notez que la zone de l'opération est marquée par le rectangle bleu. Tutoriel 2 - Usinage de la pièce 149 Essayez les différents paramètres pour voir comment ils influencent le parcours d'outil généré. 14.6.2. Export du parcours et simulation dans l'Éditeur Cliquez sur Export presse-papiers pour générer le programme de filetage. Le programme est maintenant dans le presse-papiers, prêt à être inséré dans le programme CN. Ouvrez le programme CN et appuyez sur Ctrl+Fin pour aller à la toute dernière ligne. Appuyez Ctrl+V ou cliquez sur l'icône Coller de la barre d'icônes Éditer de l'onglet Éditeur pour insérer le texte du presse-papiers. Le programme CN devrait maintenant être semblable à celui de l'écran ci-après. Nous pouvons maintenant simuler le programme à l'aide du simulateur graphique intégré pour voir comment il fonctionne. Pour ouvrir la fenêtre de la simulation, cliquez sur l'onglet Simulation du ruban de l'éditeur puis sur l'icône Fenêtre de simulation du menu Fichier. Tutoriel 2 - Usinage de la pièce 150 Une fenêtre semblable à celle ci-dessous apparaît. 14.6.3. Sélectionner filetage Vous pouvez vous servir de la fonction Sélection à partir d'une table de l'onglet Forme de filetage pour entrer les paramètres de la forme du filet. Lorsque vous cliquez sur ce bouton, la boite de dialogue ci-dessous apparaît. Tutoriel 2 - Usinage de la pièce 151 La sélection se fait comme suit: Choisissez d'abord si le filetage doit être en Mètre ou en Pouce. Selon l'unité sélectionnée, les différents types de filetage s'affichent dans le tableau. Sélectionnez le filetage désiré et cliquez sur OK pour transcrire les données dans les différentes cases de la page Forme de filetage de la boite de dialogue Paramètres. 14.7. Perçage de la pièce Dans cette section du tutoriel, nous allons générer un programme CN pour le perçage. Suivons les étapes décrites ci-dessous pour sélectionner l'opération de perçage. 14.7.1. Générer un cycle de perçage Sélectionnez Tournage ISO comme type de fichier (format CN) pour le programme de perçage. Cliquez sur l'icône Perçage en bout de la barre d'outils Opérations de tournage pour sélectionner la fonction de perçage en bout. Saisissez dans la boite de dialogue Perçage en bout qui s'ouvre à gauche de l'aire graphique, les valeurs indiquées dans la capture d'écran ci-dessous. Tutoriel 2 - Usinage de la pièce 152 Commentaire: Ce texte sera visible dans le programme CN final. Le commentaire aide à identifier les différentes opérations dans le programme final. Distance de rétraction (abs.): La distance à laquelle l'outil se rétracte après l'opération de perçage. Distance de sécurité (abs.):: La distance entre le début de l'opération et le point où la vitesse d'avance change du rapide en avance. Profondeur de départ: La profondeur à laquelle démarre l'opération. Profondeur l'opération. finale: La profondeur finale de L'opération de perçage est définie par les paramètres ci-dessus. Une fois les valeurs saisies, l'écran ressemblera à celui ci-dessous. Les quatre distances entrées sont représentées par des croix sur le dessin. Tutoriel 2 - Usinage de la pièce 153 Cliquez sur l'onglet Paramètres pour ouvrir la boite de dialogue du perçage en bout et saisissez les valeurs indiquées ci-dessous. Paramètres de perçage Type d'opération: Le type d'opération peut être un perçage G83 ou un taraudage en sens horaire G84 pour les cycles fixes et un perçage avec ou sans débourrage pour les cycles manuels. Utiliser tempo en haut: Permet d'activer ou désactiver l'utilisation de la temporisation en haut. La temporisation en haut est le temps pendant lequel le foret reste au-dessus de la pièce après un débourrage. Utiliser tempo en bas: Cette option permet d'activer ou désactiver l'utilisation de la temporisation en bas. C'est le temps que passe le foret au fond de chaque passe pour briser le copeau. Utiliser avance en plongée: Cette option permet d'activer ou désactiver l'utilisation de l'avance en plongée. C'est la vitesse d'avance utilisée lors de l'opération de perçage. Utiliser avance de rétraction: Permet d'activer ou désactiver l'utilisation de l'avance de rétraction. C'est la vitesse d'avance utilisée lors du retrait de l'outil. Tutoriel 2 - Usinage de la pièce 154 Utiliser compensation de pointe: Permet d'activer ou désactiver l'utilisation de la compensation du rayon de la pointe d'outil. Cette option est utilisée pour un perçage débouchant de la pièce. Le trou s'agrandit suivant la géométrie du foret. Angle de pointe: L’angle du foret. Diamètre du foret: Le diamètre du foret. Compensation de la pointe: La longueur de la pointe du foret. C'est la longueur depuis la pointe jusqu'à l'endroit où le foret atteint le diamètre total. Utiliser débourrage: Quand cette case est cochée, l'opération se fait avec débourrage. Garde de débourrage: La distance au-dessus de la passe précédente où le foret se déplace en rapide après sa rétraction. Retrait en débourrage: La distance de rétraction du foret à chaque débourrage (doit être supérieur à la garde de débourrage). Premier débourrage: La distance de la descente de l'outil pour le premier débourrage. C'est la profondeur du premier débourrage. Débourrages suivants: Après le premier débourrage, la distance indiquée dans cette case sera utilisée pour les débourrages restants. Les paramètres disponibles dépendent du type d'opération sélectionné. Cliquez sur OK pour valider votre saisie et fermer la boite de dialogue. Essayez les différents paramètres pour voir comment ils influencent le parcours d'outil généré. Tutoriel 2 - Usinage de la pièce 155 14.7.2. Export du parcours et simulation dans l'Éditeur Cliquez sur Export presse-papiers pour générer le programme de perçage. Le programme est maintenant dans le presse-papiers, prêt à être inséré dans le programme CN. Ouvrez le programme CN et appuyez sur Ctrl+Fin pour aller à la toute dernière ligne. Appuyez Ctrl+V ou cliquez sur l'icône Coller de la barre d'icônes Éditer de l'onglet Éditeur pour insérer le texte du presse-papiers. Le programme CN devrait maintenant être semblable à celui de l'écran ci-après. Nous pouvons maintenant simuler le programme à l'aide du simulateur graphique intégré pour voir comment il fonctionne. Pour ouvrir la fenêtre de la simulation, cliquez sur l'onglet Simulation du ruban de l'éditeur puis sur l'icône Fenêtre de simulation du menu Fichier. Tutoriel 2 - Usinage de la pièce 156 Une fenêtre semblable à celle ci-dessous apparaît. 14.8. Taraudage de la pièce Dans cette section du tutoriel, nous allons générer un programme CN pour le taraudage de la pièce. Suivons les étapes décrites ci-dessous pour sélectionner l'opération de taraudage. 14.8.1. Générer un cycle de taraudage Sélectionnez Tournage ISO comme type de fichier (format CN) pour le programme de taraudage. Cliquez sur l'icône Perçage en bout de la barre d'outils Opérations de tournage pour sélectionner la fonction de perçage. Tutoriel 2 - Usinage de la pièce 157 Saisissez les valeurs de la capture d'écran ci-dessous dans la boite de dialogue Perçage en bout qui s'ouvre à gauche de l'aire graphique. Commentaire: Ce commentaire sera visible dans le programme CN final. Le commentaire aide à identifier les différentes opérations dans le programme final. Distance de rétraction (abs.): La distance à laquelle l'outil se rétracte après l'opération de perçage. Distance de sécurité (abs.):: La distance entre le début de l'opération et le point où la vitesse d'avance change du rapide en avance. Profondeur de départ: La profondeur à laquelle démarre l'opération. Cela représente le dessus de la pièce. Profondeur finale: La profondeur finale de l'opération. Les paramètres ci-dessus définissent l'opération de taraudage. Une fois les paramètres saisis, l'écran ressemblera à celui ci-dessous. Les quatre distances entrées sont représentées par les croix sur le dessin. Tutoriel 2 - Usinage de la pièce 158 Cliquez sur l'onglet Paramètres pour ouvrir la boite de dialogue et saisissez les valeurs indiquées dans la capture d'écran ci-dessous. Notez que seuls quelques paramètres sont disponibles pour configuration. Le débourrage ne peut pas être utilisé ici puisque le Type d'opération choisi est Taraudage sens horaire G84. Paramètres de perçage Type d'opération: Le type d'opération peut être un perçage G83 ou un taraudage en sens horaire G84 pour les cycles fixes et un perçage avec ou sans débourrage pour les cycles manuels. Utiliser compensation de pointe: Cette option permet d'activer ou désactiver l'utilisation de la compensation du rayon de la pointe d'outil. Cette option est utilisée pour un perçage débouchant de la pièce. Le trou s'agrandit suivant la géométrie du foret. Tip Angle: The angle of the drill tip. Diamètre du foret: Le diamètre du foret. Compensation de la pointe: La longueur de la pointe du foret. C'est la longueur depuis la pointe jusqu'à l'endroit où le foret atteint le diamètre total. Pas: La distance entre deux révolutions d'outil. Tutoriel 2 - Usinage de la pièce 159 Cliquez sur OK pour utiliser les valeurs et fermer la boite de dialogue. Essayez les différents paramètres pour voir comment ils influencent le parcours d'outil généré. 14.8.2. Export du parcours d'outil et simulation dans l'Éditeur Cliquez sur Export presse-papiers pour générer le programme de taraudage. Le programme est maintenant dans le presse-papiers, prêt à être inséré dans le programme CN. Ouvrez le programme CN et appuyez sur Ctrl+Fin pour aller à la toute dernière ligne. Appuyez Ctrl+V ou cliquez sur l'icône Coller de la barre d'icônes Éditer de l'onglet Éditeur pour insérer le texte du presse-papiers. Le programme CN devrait maintenant être semblable à celui de l'écran ci-après. Nous pouvons maintenant simuler le programme à l'aide du simulateur graphique intégré pour voir comment il fonctionne. Pour ouvrir la fenêtre de la simulation, cliquez sur l'onglet Simulation du ruban de l'éditeur puis sur l'icône Fenêtre de simulation du menu Fichier. Tutoriel 2 - Usinage de la pièce 160 Une fenêtre semblable à celle ci-dessous apparaît. 14.9. Tronçonnage de la pièce Dans cette section du tutoriel, nous allons générer un programme CN pour le tronçonnage de la pièce. Suivons les étapes décrites ci-dessous pour sélectionner l'opération de tronçonnage. 14.9.1. Créer un parcours d'outil pour le tronçonnage Sélectionnez Tournage ISO comme type de fichier (format CN) pour le programme de tronçonnage. Cliquez sur l'icône Tronçonnage de la barre d'outils Opérations de tournage pour sélectionner la fonction de tronçonnage au tour. Tutoriel 2 - Usinage de la pièce 161 Saisissez les valeurs de la capture d'écran ci-dessous dans la boite de dialogue Tronçonnage au tour qui s'ouvre à gauche de l'aire graphique. Commentaire: Ce commentaire sera visible dans le programme CN final. Le commentaire aide à identifier les différentes opérations dans le programme final. Distance Z: La position à laquelle la pièce sera coupée perpendiculairement à l'axe Z. Prof. de départ en X: La profondeur à laquelle l'opération démarre. Prof. finale en X: La profondeur finale de l'opération. Les paramètres ci-dessus définissent l'opération de tronçonnage. Une fois les paramètres saisis, l'écran ressemblera à celui ci-dessous. Les trois valeurs saisies sont indiquées par une ligne verticale sur le dessin. Cliquez sur le bouton Paramètres pour ouvrir la boite de dialogue du tronçonnage au tour et saisissez les valeurs indiquées dans les captures d'écran ci-dessous. Tutoriel 2 - Usinage de la pièce 162 Tronçonnage L'onglet Tronçonnage permet de configurer les paramètres de coupe de l'opération. Coté d'outil: Utilisez ces deux icônes pour définir le côté de l'outil à utiliser comme côté de coupe. Rayon de bec d'outil: Le rayon de bec de l'outil. Largeur d'outil: La largeur de l'outil utilisé pour l'opération. Valeur d'approche: La distance à laquelle l'outil commencera la prise de passe au-dessus de la profondeur départ X. Valeur de retrait: La hauteur de rétraction de l'outil le long de l'axe radial à la fin de la coupe. Type de compensation: C'est le type de compensation utilisé dans l'opération. Les deux types couramment utilisés sont Armoire ou Ordinateur. Côté de compensation: Le côté de compensation qui doit être utilisé dans l'opération. Utiliser débourrage: Quand cette option est cochée, l'opération se fait avec débourrage. Tutoriel 2 - Usinage de la pièce 163 Débourrage: Quand l'option Utiliser débourrage est sélectionnée, ce bouton permet d'ouvrir une nouvelle fenêtre pour définir les paramètres de débourrage du tronçonnage. Géométrie de coin L'onglet Géométrie de coin permet de configurer les paramètres de la géométrie du coin pointu, arrondi, chanfrein. Aucune: Sélectionnez cette option pour effectuer une coupe droite sans usinage de coin (angle vif). Rayon de coin: Sélectionnez cette option si un coin arrondi doit être usiné avec le Rayon de coin indiqué. Chanfrein: Sélectionnez cette option si un chanfrein doit être usiné avec l`Angle et la Largeur/Hauteur indiqués. Les valeurs Rayon intérieur/extérieur peuvent être utilisées pour définir les coins du chanfrein. Utiliser passe de dégagement: Cochez cette option si une passe de dégagement doit être créée pour effacer le filet/chanfrein avant l'opération de tronçonnage. Pas de passe: C'est la quantité de matière enlevée à chaque passe de dégagement. Surépaisseur Z: C'est la quantité de matière à laisser dans la direction Z à la fin de l'opération de dégagement. Tutoriel 2 - Usinage de la pièce 164 Utiliser débourrage: Quand cette option est cochée, l'opération se fait avec débourrage. Débourrage: Quand l'option Utiliser débourrage est sélectionnée, ce bouton permet d'ouvrir une nouvelle fenêtre pour définir les paramètres de garde de débourrage. Cliquez sur OK pour valider et fermer la boite de dialogue. Essayez les différents paramètres pour voir comment ils influencent le parcours d'outil généré. 14.9.2. Export du parcours d'outil et simulation dans l'Éditeur Cliquez sur Export presse-papiers pour générer le programme de tronçonnage. Le programme est maintenant dans le presse-papiers, prêt à être inséré dans le programme CN. Ouvrez le programme CN et appuyez sur Ctrl+Fin pour aller à la toute dernière ligne. Appuyez Ctrl+V ou cliquez sur l'icône Coller de la barre d'icônes Éditer de l'onglet Éditeur pour insérer le texte du presse-papiers. Le programme CN devrait maintenant être semblable à celui de l'écran ci-après. Tutoriel 2 - Usinage de la pièce 165 Nous pouvons maintenant simuler le programme à l'aide du simulateur graphique intégré pour voir comment il fonctionne. Pour ouvrir la fenêtre de la simulation, cliquez sur l'onglet Simulation du ruban de l'éditeur puis sur l'icône Fenêtre de simulation du menu Fichier. Une fenêtre semblable à celle ci-dessous apparaît. Sauvez le programme CN sous le nom CNC-Calc Tournage tutoriel 2.NC.