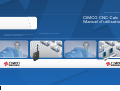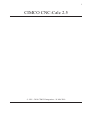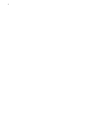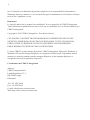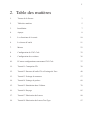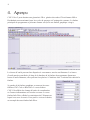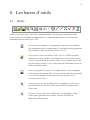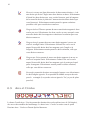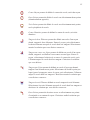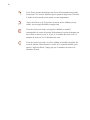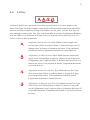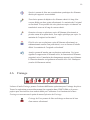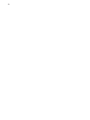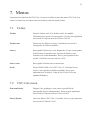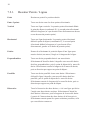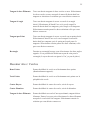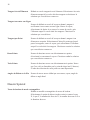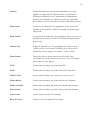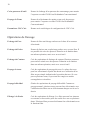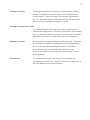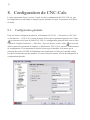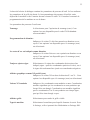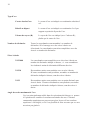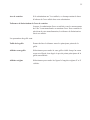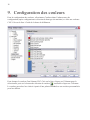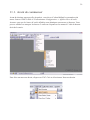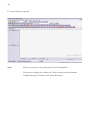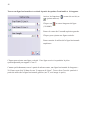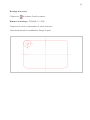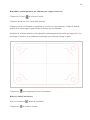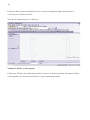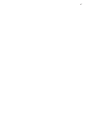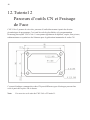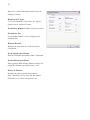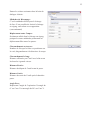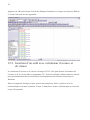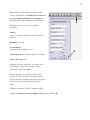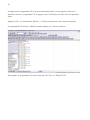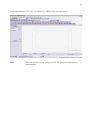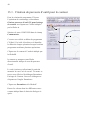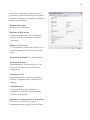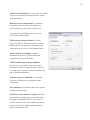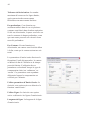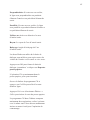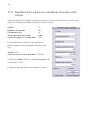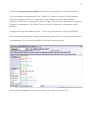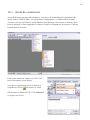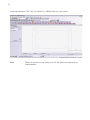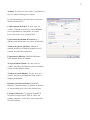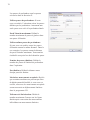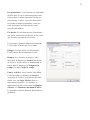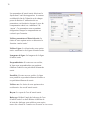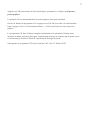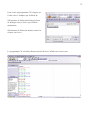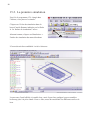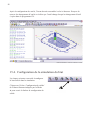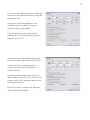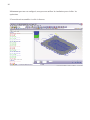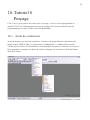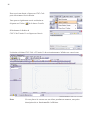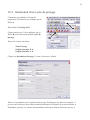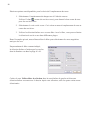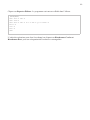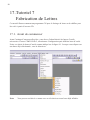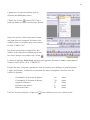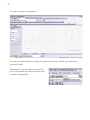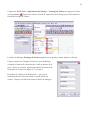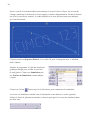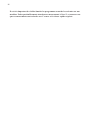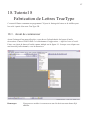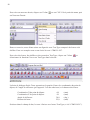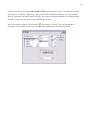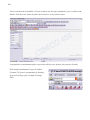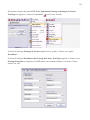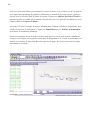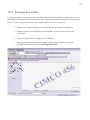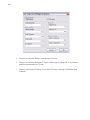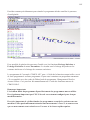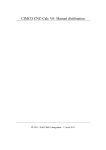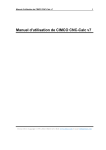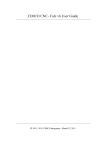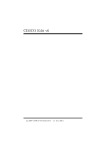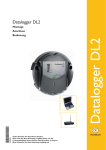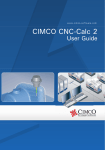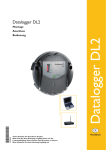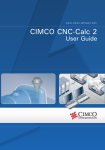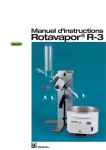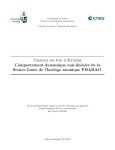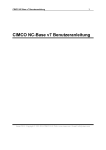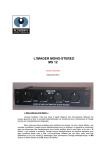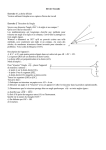Download CIMCO CNC-Calc 2 Manuel d`utilisation
Transcript
www.cimco-software.com Reseller As a condition to your purchase of this software product, you agree to accept pt the terms and conditions, including, without limitation, the limited warranty and disclaimer, of the CIMCO Integration License and Subscription Su Service Agreement that accompany this software. If after reading the License Agreement, you do not agree with th the limited warranty the disclaimer, or any of the other terms and conditions of the License Agreement, promptly return the software in its original unopened case, together with all accompanying documentation, to the reseller from whom you purchased it and your money will be refunded. CIMCO CNC-Calc 2 Manuel d'utilisation 1 CIMCO CNC-Calc 2.5 © 1991 - 2010 CIMCO Integration - 14 Mai 2010 2 3 1. Termes de la licence Les informations contenues dans ce document peuvent être modifiées sans préavis. Cette modification ne représente en aucune façon un engagement de la part de CIMCO Integration. Le logiciel décrit dans ce document ne peut être utilisé ou copié que conformément aux termes de la licence. L’acheteur peut faire une copie de sauvegarde du logiciel. Toutefois, toute reproduction ou tout stockage du manuel d’ utilisation dans un système de recherche est strictement interdit. De même, le manuel ne doit être transmis sous aucune forme et par aucun procédé électronique ou mécanique, y compris la photocopie et l’enregistrement, pour une utilisation autre que celle de l’acheteur, sans permission préalablement écrite de CIMCO Integration. CONDITIONS D’UTILISATION DU LOGICIEL Logiciel: CNC-Calc v2 Version: 2.x.x Date: 14 Mai 2010 Copyright © 2010 CIMCO Integration Remarque CIMCO Integration se réserve le droit d’apporter des améliorations au logiciel CNC-Calc v2, ce à tout moment et sans informations préalables. Licence du Logiciel Vous avez le droit d’utiliser toutes les licences du programme que vous avez acheté auprès de CIMCO Integration. Aucune copie du programme, encore moins la documentation relative au programme ne doit être donnée à une personne ou compagnie quelconque. Toute modification du programme ou de sa documentation n’est possible qu’avec l’accord écrit de CIMCO Integration. Exclusion de garantie et de responsabilité CIMCO Integration ne donne aucune garantie, explicite ou implicite, sur le logiciel, sa qualité, sa performance, sa valeur marchande ou sa convenance. Tout risque quant à sa qualité et sa performance n’engage que la responsabilité de l’acheteur. Si après achat, le logiciel CNC-Calc v2 s’avère défectueux, alors il revient à l’acheteur ( et non à CIMCO Integration, au distributeur ou au détaillant) d’assumer tous les frais d’entretien, de réparation et de correction; de même que les frais de tous dommages directs ou indirects. En aucun cas, la responsabilité de CIMCO Integration ne saurait être engagée pour des dommages directs ou indirects qui pourraient résulter d’un défaut dans le logiciel, même si CIMCO Integration a été informé de la possibilité d’avoir de tels dommages. Certaines juridictions n’autorisent 4 pas l’exclusion ou la limitation de garantie implicite ou de responsabilité concernant les dommage directs ou indirects. Ceci revient à dire que les limitations ou l’exclusion ci-dessus peut ne pas s’appliquer à vous. Remarque: Le logiciel dont traite ce manuel est confidentiel. Il est la propriété de CIMCO Integration. Toute utilisation ou publication ne doit se faire qu’en conformité avec la licence élaborée par CIMCO Integration. Copyright © 2010 CIMCO Integration. Tous droits réservés. CE LOGICIEL CONTIENT DES INFORMATIONS CONFIDENTIELLES ET DES SECRETS COMMERCIAUX DE CIMCO INTEGRATION. TOUTE UTILISATION, PUBLICATION OU REPRODUCTION EST INTERDITE SANS PERMISSION PRÉALBLEMENT ECRITE DE CIMCO INTEGRATION. Le Logo CIMCO est une marque déposée de CIMCO Integration. Microsoft, Windows, et Windows NT sont des marques déposées et enregistrées de Microsoft Corporation. Autres marques et noms de produits sont des marques déposées ou des marques déposées et enregistrées de leurs propriétaires respectifs. Coordonnées de CIMCO Integration Adresse: CIMCO Integration I/S Lundtoftegårdsvej 97, 3. DK-2800 Lyngby Danemark Tél: +45 4585 6050 Fax: +45 4585 6053 E-mail: [email protected] Web: http://www.cimco-software.com 5 2. Table des matières 1. Termes de la licence 3 2. Table des matières 5 3. Installation 7 4. Aperçu 8 5. Les fonctions de la souris 10 6. Les barres d’outils 11 7. Menus 23 8. Configuration de CNC-Calc 32 9. Configuration des couleurs 36 10. D’autres configurations concernant CNC-Calc 37 11. Tutoriel 1 Conception 2D 38 12. Tutoriel 2 Parcours d’outils CN et Fraisage de Face 48 13. Tutoriel 3 Fraisage de contours 57 14. Tutoriel 4 Usinage de poches 68 15. Tutoriel 5 Simulation dans l’éditeur 78 16. Tutoriel 6 Perçage 85 17. Tutoriel 7 Fabrication de Lettres 90 18. Tutoriel 8 Fabrication de Lettres TrueType 97 6 7 3. Installation CNC-Calc v2 est une partie intégrante de CIMCO Edit v5. Référez-vous à la documentation de CIMCO Edit v5 pour lire les instructions d’installation. Si vous faites la mise à niveau d’une installation existante sans CNC-Calc v2, alors vous n’avez pas besoin de réinstaller CIMCO Edit v5. Copiez simplement le nouveau fichier de clés (nommé “license.key“) et sauvegardez-le dans le répertoire approprié. 8 4. Aperçu CNC-Calc v2 peut dessiner une géométrie 2D et générer des codes CN en formats ISO et Heidenhain conversationnel pour les cycles de perçage et d’usinage de contours. La fenêtre principale de programme se présente comme suit (avec une fenêtre graphique vierge): Les barres d’outils peuvent être disposées à convenance, ancrées ou flottantes. Les barres d’outils ancrées sont fixées le long de la bordure de la fenêtre du programme. Quant aux barres d’outils flottantes, elles peuvent être placées à l’intérieur ou à l’extérieur du cadre de la fenêtre. À gauche de la fenêtre graphique se trouvent les sousfenêtres CNC-Calc et Info Pièce. La sous-fenêtre CNC-Calc affiche les champs d’entrée de coordonnées et d’autres informations sur la tache en cours. La sousfenêtre Info Pièce affiche les statistiques de l’élément sur lequel vous avez la souris. Vous pouvez voir sur la droite, un exemple de sous-fenêtre Info Pièce. 9 La plupart des fonctions de CNC-Calc v2 peut être accédée à partir des barres d’outils et du menu. Seules quelques fonctions sont accessibles à partir du menu Fichier de CIMCO Edit v5. Les sections suivantes décriront d’abord les fonctions de la souris, puis les barres d’outils et les menus. 10 5. Les fonctions de la souris Les boutons de la souris servent à exécuter les tâches suivantes: Bouton gauche Permet de sélectionner tout ce qui est décrit au bas gauche de la fenêtre de programme. Bouton du milieu (appuyer la roulette sur la plupart des souris) Adapte/zoom la géométrie sur l’aire graphique. Ceci peut également se faire avec l’icône . Bouton droit Étend le dessin sur toute l’aire graphique lorsque vous faites glisser la souris avec le bouton droit enfoncé. Roulette Zoom avant et arrière, centré sur la position du curseur. 11 6. Les barres d’outils 6.1. Outils La barre des Outils gère l’accès des opérations fichiers, des fonctions parcours d’outils, zoom, modes d’accrochage et configuration. Les fonctions dans la barre des Outils sont disponibles dans le menu CNC-Calc. Nouveau Dessin dégage l’aire graphique (vous aurez la possibilité de sauvegarder tous les changements). Cette fonction peut également être accédée à l’aide du raccourci clavier Ctrl N. Ouvrir Dessin ouvre les fichiers CNC-Calc v2 ou DXF existants. Vous pouvez aussi accéder à cette fonction avec le raccourci clavier Ctrl O. La petite flèche à côté de l’icône “ouvrir” donne accès à une liste de fichiers récents. Ce qui vous permet de facilement rouvrir un fichier récemment édité. Sauver sauvegarde le dessin sur le disque dur. Si vous sauvegardez le dessin pour la première fois, un nom et une location de sauvegarde vous seront demandés. Sauver peut aussi être accédé avec le raccourci clavier Ctrl S. Zoom avant est axé sur le milieu de l’aire graphique. Zoom avant peut également être accédé à l’aide de la touche de déplacement Page avant. Zoom arrière est centré sur le milieu de l’aire graphique. Zoom arrière peut également être accédé à l’aide de la touche de déplacement Page arrière. 12 Zoomer tout adapte la géométrie à l’aire graphique. Ceci peut se faire à l’aide d’un clic sur le bouton de milieu de la souris (sur la plupart des souris, appuyer la roulette), ou de Ctrl-Fin. Zoom fenêtre permet de faire un zoom avant d’une sélection. Pour sélectionner une zone, cliquer sur un coin, tirer le rectangle, puis cliquer le coin opposé. Grille permet un accrochage aux points de grille. Points permet un accrochage aux points créés par l’utilisateur. Points Centre permet un accrochage aux centres des cercles et arcs. Points milieux permet un accrochage aux points milieux des éléments. Points extrémité permet un accrochage aux points d’extrémité des éléments. Intersections permet un accrochage aux points d’intersection des éléments. Activer tout active tous les modes d’accrochage. Désactiver tout désactive tous les modes d’accrochage. Paramétrer CNC-Calc affiche le dialogue de configuration de CNCCalc. 13 6.2. Points et Lignes La barre d'outils Points/Lignes permet de créer des lignes et des points définis de différentes manières. Les fonctions de la barre Points / Lignes se trouvent sous le point Dessiner Points / Lignes du menu. Point dessine un point à la position choisie. Entre 2 Points trace une ligne entre les deux points sélectionnés. Vertical trace une ligne verticale. Le premier point sélectionné définit le point de départ (coordonnée X), le second point sélectionné définit la longueur (n’a pas besoin d’être directement au-dessus ou au dessous du premier point). Horizontal trace une ligne horizontale. Le premier point sélectionné définit le point de départ (coordonnée Y), le second point sélectionné définit la longueur (n’a pas besoin d’être directement à gauche ou à droite du premier point). Polaire permet de sélectionner le point de départ de la ligne pour ensuite choisir (ou entrer) l’angle et la longueur de la ligne. Perpendiculaire trace une droite perpendiculaire à une autre droite. Sélectionnez d’abord la droite à laquelle votre nouvelle droite doit être perpendiculaire, puis le point de départ de la nouvelle droite. Sélectionnez ensuite la longueur de la nouvelle droite, puis sa direction par rapport au point de départ. Parallèle trace une droite parallèle à une autre droite. Sélectionnez d’abord la ligne à laquelle votre nouvelle droite doit être parallèle, puis le point de départ de la nouvelle droite. Sélectionnez ensuite la longueur de la nouvelle droite, puis sa direction par rapport au point de départ. 14 Bissectrice trace une ligne bissectrice de deux autres droites, c.-à-d. une droite qui divise l’angle entre deux droites en deux. Sélectionnez d’abord les deux droites que vous voulez bissecter, puis la longueur de la nouvelle droite (à partir de l’intersection des deux droites que vous bissectez). Sélectionnez ensuite parmi les quatre solutions possibles celle que vous désirez conserver. Tangent à deux Éléments permet de tracer une droite tangente à deux cercles ou arcs. Sélectionnez les deux cercles ou arcs auxquels votre nouvelle droite doit être tangente et choisissez la solution que vous désirez conserver. Tangent à angle permet de tracer une droite tangente à un arc ou cercle à un angle choisi. Sélectionnez d’abord l’arc ou le cercle auquel la nouvelle droite doit être tangente, puis l’angle et la longueur. Sélectionnez ensuite parmi les deux solutions, celle que vous désirez conserver. Tangent par Point permet de tracer une droite tangente à un arc ou cercle en un point choisi. Sélectionnez d’abord l’arc ou le cercle auquel la nouvelle droite doit être tangente, puis le point par lequel passe la tangente. Sélectionnez ensuite parmi les deux solutions, celle que vous désirez conserver. Rectangle permet de dessiner un rectangle lorsque vous sélectionnez les deux angles opposés. Il est possible de définir un rayon de coin pour le rectangle (le rayon de coin est ignoré s’il n’y a pas de place pour lui). 6.3. Arcs et Cercles La barre d’outils Arcs / Cercles permet de dessiner des cercles pleins (arcs de 360 degrés), des arcs et des modèles de boulonnage. La barre Arcs / Cercles se trouve sous le point Dessiner Arcs / Cercles et Dessin Spécial du menu. 15 Centre Rayon permet de définir le centre du cercle, suivit du rayon. Deux Points permet de définir le cercle en sélectionnant deux points (diamétralement opposés). Trois Points permet de définir le cercle en sélectionnant trois points sur la périphérie du cercle. Centre Diamètre permet de définir le centre du cercle, suivit du diamètre. Tangent à deux Éléments permet de définir un cercle d’un rayon donné, tangent à deux éléments. Entrez le rayon, puis sélectionnez les deux éléments auxquels le cercle doit être tangent. Sélectionnez ensuite la solution que vous désirez conserver. Tangent au centre sur Ligne permet de définir un cercle d’un rayon donné, tangent à un élément à son centre sur une ligne. Entrez le rayon, sélectionnez la droite où se trouve le centre du cercle, puis l’élément auquel le cercle doit être tangent. Choisissez la solution que vous désirez. Tangent par Point permet de définir un cercle d’un rayon donné, tangent à un élément en un point. Sélectionnez d’abord le point par lequel passe la tangente, entrez le rayon, puis sélectionnez l’élément auquel le cercle doit être tangent. Choisissez ensuite la solution que vous désirez conserver. Tangent à trois Éléments définit un cercle tangent à trois éléments. Sélectionnez les trois éléments auxquels le cercle doit être tangent et choisissez la solution que vous désirez conserver. Deux Points permet de dessiner un arc en sélectionnant ses points d’extrémité et en entrant le rayon. Choisissez enfin la solution que vous désirez conserver. 16 Trois Points permet de dessiner un arc en sélectionnant trois points. Notez que l’arc créé ne franchira pas le point de degré nul (3 heures). L’ordre de sélection des trois point est sans importance. Angles de Début et de Fin permet de tracer un arc définit par son centre, rayon, angle de début et angle final. Trous de boulon de mode rectangulaire définit un modèle rectangulaire de trous de boulon. Sélectionnez le point de départ (un des coins) et entrez le pas X, le pas Y, le nombre de trous en X, le nombre de trous en Y et le diamètre du trou. Trous de boulon de mode circulaire définit un modèle circulaire de trous de boulon. Sélectionnez le centre et le rayon du modèle, puis entrez l’angle de début, l’angle par pas, le nombre de trous et le diamètre du trou. 17 6.4. Lettres La barre d’outils Lettres permet de créer deux types de lettres: Les lettres simples et les lettres True Type. Les lettres simples sont comme les lettres utilisées dans les dessins. Elles peuvent servir par exemple au fraisage d’un numéro sur une pièce. La lettre True Type est plus artistique et toute police True Type se trouvant dans le système d’exploitation Windows peut être utilisée. Les fonctions de la barre Lettres se trouvent sous le point Dessiner Arcs / Cercles et Dessin Spécial du menu. Alignement linéaire de texte simple définit un texte simple saisi sur une ligne. Entrez le point de départ, l’angle de la ligne, puis la distance entre les lettres et la hauteur des lettres. Il est également possible de choisir l’alignement horizontal et vertical du texte. Alignement circulaire de texte simple définit un texte simple saisi sur un cercle. Sélectionnez ou entrez le centre et le rayon du cercle d’alignement, puis l’angle de début, la distance entre les lettres et la hauteur des lettres. Il est possible de choisir l’alignement horizontal et vertical du texte. Alignement linéaire de texte True Type définit un texte True Type saisi sur une ligne. Entrez le point de départ et l’angle de la ligne, puis la hauteur des lettres. Il est également possible de choisir l’alignement horizontal et vertical du texte. Alignement circulaire de texte True Type définit un texte True Type saisi sur un cercle. Sélectionnez ou entrez le centre et le rayon du cercle d’alignement, puis l’angle de début et la hauteur des lettres. Il est possible de choisir l’alignement horizontal et vertical du texte sur le cercle. 18 6.5. Modifier La barre d’outils Modifier modifie la géométrie de différentes manières. Les fonctions de la barre Modifier se trouvent sous le point de menu Modifier. Relimiter à l’intersection coupe l’élément sélectionné à l’intersection la plus proche. Sélectionnez sur la partie à supprimer, l’élément à couper. Il est alors relimité à l’intersection proche du point de sélection. L’élément relimité se brise en deux s’il y a intersections des deux côtés du point sélectionné. Relimiter une Entité ajuste un élément par rapport à un autre. Cliquez sur la partie à conserver de l’entité à relimiter et sélectionnez l’élément par rapport auquel ajuster le premier. Relimiter deux Entités ajuste deux éléments l’un par rapport à l’autre. Cliquez sur la partie à conserver des entités à relimiter. Congé crée un congé d’un rayon défini entre deux éléments. La relimitation des deux éléments par rapport au congé est facultative. Fractionner permet de diviser une entité en deux morceaux. Sélectionnez d’abord l’élément à fractionner, puis le point de fraction. Joindre permet de relier deux éléments choisis pour former un seul élément. Effacer supprime les éléments sélectionnés. Ils peuvent être restaurés avec la fonction Annuler (l’icône ou Annuler du menu Modifier). Décalage permet de décaler les éléments choisis à une distance indiquée. Le maintien de l’original est facultatif. 19 Symétrie permet de faire une reproduction symétrique des éléments choisis par rapport à un axe donné. Translation permet de déplacer les éléments choisis le long d’un vecteur défini par deux points sélectionnés. Le maintien de l’original est facultatif. Il est possible de créer plusieurs copies où chacune est translatée à nouveau le long du vecteur choisi. Rotation crée une ou plusieurs copies d’éléments sélectionnés et pivotés autour d’un point choisi, à un angle spécifique par copie. Le maintien de l’original est facultatif. Échelle crée une ou plusieurs copies d’éléments sélectionnés et redimensionnés autour d’un point choisi, avec un facteur d’échelle défini. Le maintien de l’original est facultatif. Annuler permet d’annuler une ou plusieurs opérations. Ceci peut signifier la suppression d’éléments créés, la restauration d’éléments supprimés et/ou l’annulation de changements apportés aux éléments. La fonction Annuler est également accessible avec Ctrl- Backspace (touche d’effacement arrière) 6.6. Fraisage La barre d’outils Fraisage permet d’exécuter différentes opérations pour l’usinage de pièces. Toutes les opérations peuvent directement être exportées dans CIMCO Edit ou le pressepapiers pour être insérées à un endroit défini par l’utilisateur. Les fonctions de la barre Fraisage se trouvent sous le point de menu Opération de Fraisage. Fraisage de Face permet de faire un fraisage en bout sur la base d’un contour sélectionné. 20 Fraisage de Poche permet de fraiser une ou plusieurs poches avec ou sans îlots. Il est possible de créer des passes d’ébauche et de finition dans une même opération, mais avec un seul outil. Fraisage de Contour crée des opérations de fraisage de contour. Plusieurs contours peuvent être usinés avec des passes d’ébauche et de finition dans une même opération, mais avec un seul outil. Perçage crée des opérations de perçage de trous. La place des trous peut être sélectionnée à partir du dessin avec utilisation d’un filtre ou par simple indication de la position du trou. Si vous percez plusieurs trous, ils peuvent être rangés en modes rectangulaire et circulaire. Fraisage hélicoïdal peut générer des opérations de fraisage hélicoïdal. Comme en perçage normal, plusieurs trous peuvent être sélectionnés avec l’utilisation des filtres ou en sélectionnant chaque cercle sur le dessin. Filetage à la Fraise peut générer des opérations de filetage. Les filets peuvent être internes ou externes, et être usinés pour des outils avec une ou plusieurs dents. Plusieurs filets peuvent facilement être sélectionnés avec la fonction filtre. Fraisage de lettres Simples peut générer des opérations de fraisage de lettres simples dans le dessin. Les lettres devront être créées avec la fonction des lettres simples et sélectionnées avec les fonctions fenêtre. Elles seront usinées dans des opérations basées sur leur profondeur de départ et de fin. Fraisage de lettres True Type peut générer des opérations de fraisage de contour extérieur et/ou intérieur de chaque lettre. Les lettres peuvent être sélectionnées avec les fonctions fenêtre, et toutes les lettres ayant les mêmes paramètres peuvent être usinées dans une opération. 21 Exporter Contour peut exporter un contour sélectionné par l’opérateur sur le dessin. Si une armoire contient d’intelligents cycles préprogrammés telle qu’une opération spécifique de poche, l’utilisateur pourra créer une macro supportant cette opération, puis exporter le contour en question pour l’insérer dans un cycle préprogrammé. Calculateur d’Avance et de Vitesse sert à générer des changements d’outils ou à calculer l’avance et la vitesse sur la base des données d’un outil spécifique. 22 23 7. Menus La plupart des fonctions de CNC-Calc v2 sont accessibles à partir du menu CNC-Calc. Par contre, les fonctions suivantes sont accessibles à partir du menu Fichier. 7.1. Fichier Fermer Ferme le fichier actif. Si le fichier actif a été modifié, l’utilisateur sera invité à le sauvegarder. Fermer peut également être accédé à l’aide du raccourci clavier Ctrl-F4. Fermer tout Ferme tous les fichiers ouverts. L’utilisateur sera invité à sauvegarder les fichiers modifiés. Sauver Sauvegarde le dessin sur votre disque dur. Si vous sauvegardez le dessin pour la première fois, un nom de fichier et une location vous seront demandés. Sauver peut également être accédé à l’aide du raccourci clavier Ctrl S. Sauver sous Sauvegarde le dessin sous un autre nom. Sortie Ferme CIMCO Edit v5 et CNC-Calc v2. L’utilisateur sera invité à sauvegarder les fichiers modifiés. Sortie peut également être accédée à l’aide de Alt F4 (Alt F4 est un standard Windows). 7.2. CNC-Calc menu Nouveau Dessin Dégage l’aire graphique (vous aurez la possibilité de sauvegarder tous les changements). Nouveau peut également être accédé à l’aide du raccourci clavier Ctrl N. Ouvrir Dessin Ouvre un fichier CNC-Calc v2 existant. Ouvrir peut également être accédé à l’aide de Ctrl O. 24 7.2.1. Dessiner Points / Lignes Point Dessine un point à la position choisie. Entre 2 points Trace une droite entre les deux points sélectionnés. Vertical Trace une ligne verticale. Le premier point sélectionné définit le point de départ (coordonnée X), le second point sélectionné définit la longueur (n’a pas besoin d’être directement au-dessus ou au-dessous du premier point). Horizontal Trace une ligne horizontale. Le premier point sélectionné définit le point de départ (coordonnée Y), le second point sélectionné définit la longueur (n’a pas besoin d’être directement à gauche ou à droite du premier point). Polaire Permet de sélectionner le point de départ d’une ligne pour ensuite choisir (ou entrer) l’angle et la longueur de la ligne. Perpendiculaire Trace une droite perpendiculaire à une autre droite. Sélectionnez d’abord la droite à laquelle votre nouvelle droite doit être perpendiculaire, puis le point de départ de la nouvelle droite. Sélectionnez ensuite la longueur de la nouvelle droite, puis sa direction par rapport au point de départ.. Parallèle Trace une droite parallèle à une autre droite. Sélectionnez d’abord la ligne à laquelle votre nouvelle droite doit être parallèle, puis le point de départ de la nouvelle droite. Sélectionnez ensuite la longueur de la nouvelle droite, puis sa direction par rapport au point de départ. Bissectrice Trace la bissectrice de deux droites, c.-à-d. une ligne qui divise l’angle entre deux droites en deux. Sélectionnez d’abord les deux droites à bissecter, puis la longueur de la nouvelle droite (à partir de l’intersection des deux droites de la bissectrice). Sélectionnez ensuite parmi les quatre solutions possibles, celle que vous désirez conserver. 25 Tangent à deux Éléments Trace une droite tangente à deux cercles ou arcs. Sélectionnez les deux cercles ou arcs auxquels la nouvelle droite doit être tangente et choisissez la solution que vous désirez conserver. Tangent à Angle Trace une droite tangente à un arc ou cercle à un angle choisi. Sélectionnez d’abord l’arc ou le cercle auquel la nouvelle droite doit être tangente, puis l’angle et la longueur. Sélectionnez ensuite parmi les deux solutions celle que vous désirez conserver. Tangent par Point Trace une droite tangente à un arc ou cercle en un point choisi. Sélectionnez d’abord l’arc ou le cercle auquel la nouvelle droite doit être tangente, puis le point par lequel passe la tangente. Sélectionnez ensuite parmi les deux solutions, celle que vous désirez conserver. Rectangle Dessine un rectangle lorsque vous sélectionnez les deux angles opposés. Il est possible de définir un rayon de coin pour le rectangle (le rayon de coin est ignoré s’il n’y a pas de place). Dessiner Arcs / Cercles Deux Points Permet de définir le cercle en sélectionnant deux points (diamétralement opposés). Trois Points Permet de définir le cercle en sélectionnant trois points sur la périphérie du cercle. Centre Rayon Permet de définir le centre du cercle, suivit du rayon. Centre Diamètre Permet de définir le centre du cercle, suivit du diamètre. Tangent à deux Éléments Permet de définir un cercle d’un rayon donné, tangent à deux éléments. Entrez le rayon, puis sélectionnez les deux éléments auxquels le cercle doit être tangent. Sélectionnez ensuite la solution que vous désirez conserver. 26 Tangent à trois Éléments Définit un cercle tangent à trois éléments. Sélectionnez les trois éléments auxquels le cercle doit être tangent et choisissez la solution que vous désirez conserver. Tangent au centre sur Ligne Permet de définir un cercle d’un rayon donné, tangent à un élément à son centre sur une ligne. Entrez le rayon, sélectionnez la droite où se trouve le centre du cercle, puis l’élément auquel le cercle doit être tangent. Choisissez la solution que vous désirez. Tangent par Point Permet de définir un cercle d’un rayon donné, tangent à un élément en un point. Sélectionnez d’abord le point par lequel passe la tangente, entrez le rayon, puis sélectionnez l’élément auquel le cercle doit être tangent. Choisissez ensuite la solution que vous désirez conserver. Deux Points Permet de dessiner un arc en sélectionnant ses points d’extrémité et en entrant le rayon. Choisissez enfin la solution que vous désirez conserver. Trois Points Permet de dessiner un arc en sélectionnant trois points. Notez que l’arc créé ne franchira pas le point de degré nul (3 heures). L’ordre de sélection des trois point est sans importance. Angles de Début et de Fin Permet de tracer un arc défini par son centre, rayon, angle de début et angle final. Dessin Spécial Trous de boulon de mode rectangulaire Définit un modèle rectangulaire de trous de boulon. Sélectionnez le point de départ (un des coins) et entrez le pas X, le pas Y, le nombre de trous en X, le nombre de trous en Y et le diamètre du trou. 27 Trous de boulon de mode circulaire Définit un modèle circulaire de trous de boulon. Sélectionnez le centre et le rayon du modèle, puis entrez l’angle de début, l’angle par pas, le nombre de trous et le diamètre du trou. Alignement linéaire de texte simple Définit un texte simple saisi sur une ligne. Entrez le point de départ, l’angle de la ligne, puis la distance entre les lettres et la hauteur des lettres. Il est également possible de choisir l’alignement horizontal et vertical du texte. Alignement circulaire de texte simple Définit un texte simple saisi sur un cercle. Sélectionnez ou entrez le centre et le rayon du cercle d’alignement, puis l’angle de début, la distance entre les lettres et la hauteur des lettres. Il est possible de choisir l’alignement horizontal et vertical du texte sur le cercle. Alignement linéaire de texte True Type Définit un texte True Type saisi sur une ligne. Entrez le point de départ et l’angle de la ligne, puis la hauteur des lettres. Il est également possible de choisir l’alignement horizontal et vertical du texte. Alignement circulaire de texte True Type Définit un texte True Type saisi sur un cercle. Sélectionnez ou entrez le centre et le rayon du cercle d’alignement, puis l’angle de début et la hauteur des lettres. Il est possible de choisir l’alignement horizontal et vertical du texte sur le cercle. Modifier Relimiter à l’intersection Coupe l’élément sélectionné à l’intersection la plus proche. Sélectionnez sur la partie à supprimer, l’élément à couper. Il est alors relimité à l’intersection proche du point de sélection. L’élément relimité se brise en deux s’il y a intersections des deux côtés du point sélectionné. 28 Relimiter une Entité Ajuste un élément par rapport à un autre. Cliquez sur la partie à conserver de l’entité à relimiter, et sélectionner l’élément par rapport auquel ajuster le premier. Relimiter deux Entités Ajuste deux éléments l’un par rapport à l’autre. Cliquez sur la partie à conserver des deux entités à relimiter. Congé Crée un congé d’un rayon défini entre deux éléments. La relimitation des deux éléments par rapport au congé est facultative. Fractionner Permet de diviser une entité en deux morceaux. Sélectionnez d’abord l’élément à fractionner, puis le point de fraction. Joindre Permet de relier deux éléments choisis pour former un seul élément. Les deux éléments doivent être joignable. Effacer Supprime les éléments sélectionnés. Ils peuvent être restaurés ou Annuler du menu avec la fonction Annuler (l’icône Modifier). Décalage Permet de décaler les éléments choisis à une distance indiquée. Le maintien de l’original est facultatif. Symétrie Permet de faire une reproduction symétrique des éléments sélectionnés par rapport à un axe choisi. Translation Permet de déplacer les éléments choisis le long d’un vecteur défini par deux points sélectionnés. Le maintien de l’original est facultatif. Il est possible de créer plusieurs copies où chacune est translatée à nouveau le long du vecteur choisi. Rotation Crée une ou plusieurs copies d’éléments sélectionnés et pivotés autour d’un point choisi, à un angle spécifique par copie. Le maintien de l’original est facultatif. Échelle Crée une ou plusieurs copies d’éléments sélectionnés et redimensionnés autour d’un point choisi, avec un facteur d’échelle défini. Le maintien de l’original est facultatif. 29 Annuler Permet d’annuler une ou plusieurs opérations. Ceci peut signifier la suppression d’éléments créés, la restauration d’éléments supprimés et/ou l’annulation de changements apportés aux éléments. La fonction Annuler est également accessible avec Ctrl- Backspace (touche d’effacement arrière). Zoom avant Est axé sur le milieu de l’aire graphique. Zoom avant peut également être accédé à l’aide de la touches de déplacement Page avant. Zoom arrière Est centré sur le milieu de l’aire graphique. Zoom arrière peut également être accédé à l’aide de la touches de déplacement Page arrière. Zoomer tout Adapte la géométrie à l’aire graphique. Ceci peut se faire à l’aide d’un clic sur le bouton de milieu de la souris (sur la plupart des souris, appuyez la roulette), ou de Ctrl-Fin. Zoom fenêtre Permet de faire un zoom avant d’une sélection. Pour sélectionner une zone, cliquez sur un coin, tirez le rectangle, puis cliquez le coin opposé. Grille Permet un accrochage aux points de grille. Points Permet un accrochage aux points créés par l’utilisateur. Points Centre Permet un accrochage aux centres des cercles et arcs. Points milieux Permet un accrochage aux points milieux des éléments. Points extrémité Permet un accrochage aux points d’extrémité des éléments. Intersections Permet un accrochage au point d’intersection des éléments. Activer tout Active tous les modes d’accrochage. Désactiver tout Désactive tous les modes d’accrochage. 30 Créer parcours d’outil Permet le chaînage d’un parcours de contournage pour ensuite l’exporter en code CN ISO ou Heidenhain Conversationnel. Perçage de Trous Permet de sélectionner des points et un cycle de perçage pour ensuite l’exporter en code CN ISO ou Heidenhain Conversationnel. Paramétrer CNC-Calc Donne accès au dialogue de configuration de CNC-Calc. Opérations de fraisage Fraisage de Face Permet de faire un fraisage en bout sur la base d’un contour sélectionné. Fraisage de Poche Permet de fraiser une ou plusieurs poches avec ou sans îlots. Il est possible de créer des passes d’ébauche et de finition dans une même opération, mais avec un seul outil. Fraisage de Contour Crée des opérations de fraisage de contour. Plusieurs contours peuvent être usinés avec des passes d’ébauche et de finition dans une même opération, mais avec un seul outil. Perçage de trous Crée des opérations de perçage de trous. La place des trous peut être sélectionnée à partir du dessin avec utilisation d’un filtre ou par simple indication de la position du trou. Si vous percez plusieurs trous, ils peuvent être rangés en modes rectangulaire et circulaire. Perçage hélicoïdal Génère des opérations de perçage hélicoïdal. Comme en perçage normal, plusieurs trous peuvent être sélectionnés avec l’utilisation des filtres ou en sélectionnant chaque cercle sur le dessin. Filetage à la Fraise Crée des opérations de filetage. Les filets peuvent être internes ou externes et être usinés pour des outils avec une ou plusieurs dents. Plusieurs filets peuvent facilement être sélectionnés avec la fonction filtre. 31 Fraisage de lettres Génère des opérations de fraisage de lettres simples dans le dessin. Ces lettres devront être créées avec la fonction des lettres simples. Toutes les lettres peuvent être sélectionnées avec les fonctions fenêtre et être usinées dans des opérations basées sur leur profondeur de départ et de fin. Fraisage de lettres True Type Crée des opérations de fraisage de contour extérieur et/ou intérieur de chaque lettre. Les lettres peuvent être sélectionnées avec les fonctions fenêtre, et toutes les lettres ayant les mêmes paramètres peuvent être usinées dans une seule opération. Exporter Contour Peut exporter un contour du dessin, sélectionné par l’opérateur. Si une armoire contient d’intelligents cycles préprogrammés telle qu’une opération spécifique de poche, l’utilisateur peut créer une macro supportant cette opération, puis exporter le contour en question pour l’insérer dans un cycle préprogrammé. Calculateur Le calculateur d’avance et de vitesse sert à générer des changements d’outils ou à calculer l’avance et la vitesse sur la base des données d’un outil spécifique. 32 8. Configuration de CNC-Calc La plus importante chose à avoir à l’esprit lors de la configuration de CNC-Calc est que la configuration est spécifique à chaque type de machine (excepté les positions de la barre d’outils). 8.1. Configuration générale Pour une facile configuration générale, sélectionnez CNC-Calc → Paramétrer CNC-Calc ou Paramètres → CNC-Calc à partir du menu. Vous pouvez également appuyer sur l’icône se trouvant sur la barre d’outils CNC-Calc. La configuration générale peut aussi se faire à partir de l’onglet Paramètres → Machine / Types de fichiers ou de l’icône se trouvant dans le menu des opérations de fichiers, et sélectionnez CNC-Calc à partir de l’arborescence de configuration. Il est important de choisir le bon type de machine et de noter que la sélection des codes CN ISO et Heidenhain conversationnel est faite par le modèle utilisé lors de la création du type de machine. L’écran ci-dessous montre la boite de dialogue de la configuration générale. 33 Le haut de la boite de dialogue contient les paramètres du parcours d’outil. Le bas renferme les paramètres de la grille de dessin. Le bon paramétrage du parcours d’outil de sortie dépend de la machine et de l’armoire devant exécuter le code CN. Consultez le manuel de programmation de la machine en cas de doute. Les paramètres du parcours d’outil sont: Tournage À sélectionner pour l’opération de tournage (tour). Cette option n’est pas disponible pour le code CN Heidenhain conversationnel. Programmation de diamètre Indiquez si la valeur X doit être mesurée en diamètre ou en rayon. Cette option n’est disponible que si le tournage (tour) est sélectionné. Le centre d’arc est indiqué comme diamètre Indiquez si la valeur I des arcs est exprimée en diamètre ou en rayon. Cette option n’est disponible que si le tournage (tour) est sélectionné. Toujours ajouter signe Sélectionnez si le signe des coordonnées doit toujours être indiqué (signe + pour les coordonnées positives et zéro), ou si le signe doit seulement être ajouté aux coordonnées négatives. Afficher graphique comme X/I positif (tour) Indiquez si la valeur X/I est dans la direction X+ ou X- . Cette option n’est disponible que si le tournage (tour) est sélectionné. Valeurs X/Y modales Indiquez si les coordonnées sont modales ou non. Coordonnées modales signifient que les coordonnées ne sont produites que lorsqu’elles ont changé. Coordonnées non modales signifient que les coordonnées X et Y sont produites sur chaque ligne, quoi qu’elles aient changé ou pas. Afficher grille Sélectionnez pour rendre la grille visible. Type de machine Sélectionnez la machine pour laquelle formater la sortie. Pour le fraisage, celle-ci pourrait être Heidenhain ou Fraisage ISO. 34 Type d’arc Centre absolu d’arc Le centre d’arc est indiqué en coordonnées absolues I et J. Relatif au départ Le centre d’arc est indiqué en coordonnées I et J par rapport au point de départ de l’arc. Valeurs du rayon (R) Le rayon de l’arc est indiqué (avec l’adresse R), plutôt que le centre de l’arc. Nombre de décimales Toutes les coordonnées sont arrondies à ce nombre de décimales. Si le bourrage avec des zéros à droite est sélectionné, les coordonnées sont alors complétées avec des zéros à ce nombre de décimales. Zéros à droite X123.000 Les coordonnées sont complétées avec des zéros à droite au nombre de décimales indiqué ci-dessus, si vous arrondissez les résultats à moins de décimales différentes de zéro. X123.0 Des nombres entiers sont produits avec un zéro à droite. D’autres coordonnées sont produites, arrondies au nombre de décimales indiqué ci-dessus, sans des zéros à droite. X123. Des nombres entiers sont produits avec un point décimal, sans zéros à droite. D’autres coordonnées sont produites, arrondies au nombre de décimales indiqué ci-dessus, sans des zéros à droite. Angle de sortie maximum de l’arc Ceci est principalement utilisé dans les opérations de fraisage, et permet à l’opérateur de contrôler la courbure maximale des arcs. Certaines commandes numériques ne peuvent pas gérer les arcs d’une courbure supérieure à 180 degrés, et ici il est possible de faire en sorte que ces arcs ne soient pas générés. 35 Axe de rotation Si la substitution axe Y est utilisée, ce champ contient la lettre d’adresse de l’axe utilisé dans cette substitution. Tolérance de linéarisation de l’axe de rotation Lorsque la substitution d’axe est utilisée, tous les mouvements de l’axe Y sont transformés en rotation d’axe. Pour contrôler la précision de cette transformation, la tolérance de linéarisation saisie est utilisée. Les paramètres de grille sont: Taille de la grille Permet de fixer la distance entre les principaux points de la grille. Afficher sous-grille Sélectionnez pour rendre la sous-grille visible lorsqu’un zoom avant est effectué à un degré où peu de points principaux de la grille sont affichés. Afficher origine Sélectionnez pour rendre les lignes le long des origines X et Y visibles. 36 9. Configuration des couleurs Pour la configuration des couleurs, sélectionner Couleurs dans l’arborescence de configuration (après configuration et sélection du bon type de machine) et aller aux couleurs CNC-Calc sur la liste à l’aide de la barre de défilement. Pour changer la couleur d’un élément CNC-Calc sur la liste, cliquer sur l’élément pour le sélectionner, puis sur le bouton de sélection de couleur , ou double-cliquer sur l’élément. La couleur peut alors être choisie à partir d’une palette standard ou une couleur personnalisée peut être définie. 37 10. D’autres configurations concernant CNC-Calc Il y a quelques autres configurations dans CIMCO Edit v5 concernant CNC-Calc. Modèle du type de machine Comme mentionné plus tôt, le modèle utilisé lors de la création d’un type de machine détermine si le code CN de sortie de CNC-Calc est en norme ISO ou Heidehain conversationnel. Machine sous types de fichier Dans la boite de dialogue Machine sous le point de configuration Types de fichier, les paramètres Début de commentaire, Fin de commentaire et Point décimal sont utilisés lors de la création de code CN. 38 11. Tutoriel 1 Conception 2D Cet exemple illustre une des différentes possibilités de réaliser la pièce 2D ci-dessus dans CNC-Calc v2. Puisque la pièce est composée d’ une série d’entités semblables et symétriques, seule une section de l’objet sera nécessaire à dessiner. L’ autre section sera obtenue par symétrie. Ce tutoriel a pour but de vous familiariser avec les fonctions suivantes: • • • • • • • • • Dessiner un rectangle avec des coins arrondis Dessiner un cercle dont le centre et le rayon sont connus Tracer des lignes verticales et horizontales à partir de points connus Décaler un cercle Créer des courbes entre des entités Supprimer des entités Reproduire symétriquement des éléments par rapport à un axe Relier des points d’extrémité avec des lignes droite Sauver un fichier sous un nom de votre choix 39 11.1. Avant de commencer Avant de dessiner une nouvelle géométrie, vous devez d’ abord définir les paramètres du menu. Lancez CIMCO Edit v5 et sélectionnez Configuration → Afficher barre d’outils. Assurez-vous que les barres d’ outils affichées sont identiques aux menus ci-dessous. Vous pouvez afficher ou masquer les barres d’ outils en cliquant sur les menus à l’aide du bouton droit de la souris. Pour faire un nouveau dessin, cliquez sur CNC-Calc et sélectionnez Nouveau dessin. 40 L’ écran ci-dessous apparaît. Nota Placez le curseur sur une icône pour lire sa fonctionnalité. Vous pouvez changer les couleurs de l’aire du dessin en sélectionnant Configuration puis Couleurs sur le menu déroulant. 41 11.1. Création de géométrie Tracer un rectangle de longueur = 150, hauteur = 100 et rayon de courbure = 12,5 Cliquez sur de la barre d’ outils et entrez les valeurs suivantes: Premier point axe X Premier point axe Y Deuxième point axe X Deuxième point axe Y Rayon de courbure Cliquez sur = 75 = 50 = -75 = -50 = 12.5 pour valider. Créer un cercle de rayon = 5 défini par son centre Cliquez sur de la barre d’outils. Entrez Rayon de cercle = 5 Activez la fonction (centre de cercles). Prenez ensuite le centre de l’arrondi supérieur gauche. Ajoutez un cercle à l’aide d’un clic gauche de souris. 42 Tracer une ligne horizontale et verticale à partir des points d’extrémité et la longueur Activez les fonctions (points milieux). Cliquez sur (-20.0000). (centre de cercles) et et entrez longueur de ligne Prenez le centre de l’arrondi supérieur gauche. Cliquez pour ajouter une ligne verticale. Prenez ensuite le milieu de la ligne horizontale supérieure. Cliquez pour ajouter une ligne verticale. Cette ligne servira à reproduire la pièce symétriquement par rapport à l’axe Y. Comme précédemment, tracez à partir du même centre, une ligne horizontale de longueur = 20. Entrez cette fois 20 dans la case “Longueur de Ligne”. Tracez alors l’axe de symétrie à partir du milieu de la ligne horizontale gauche (axe X, voir image ci-après). 43 Décalage d’un cercle Cliquez sur de la barre d’ outils et entrez: Distance de décalage = 7.5 (12.5 - 5 = 7.5). Cliquez sur le cercle et sélectionnez le cercle extérieur. Votre dessin devrait être semblable à l'image ci-après. 44 Création de congé entre des entités Cliquez sur de la barre d’outils. Entrez Rayon Congé = 5. B A Cliquez sur le cercle au point A et sur la ligne au point B. Sélectionnez la partie du cercle qui produit le meilleur congé. L’image ci-après indique la création du congé. Procédez de la même manière sur la ligne verticale. Votre dessin devrait ressembler à l’image de droite. Cliquez sur C. pour supprimer les deux lignes au point C 45 Reproduire symétriquement des éléments par rapport à des axes Cliquez sur l’icône de la barre d’outils. Cliquez d’abord sur l’axe vertical de symétrie. Cliquez sur tous les éléments à symétriser (le cercle et le coin intérieur). Gardez le bouton gauche de la souris appuyé pour étendre la fenêtre sur les éléments. Procédez de la même manière pour reproduire symétriquement les entités par rapport à l’axe horizontal. Continuez la reproduction symétrique pour obtenir l’image ci-après. Cliquez sur pour supprimer les axes de symétrie. Relier les entités intérieures Activez la fonction Cliquez sur (points d’extrémité). de la barre d’outils. 46 Prenez les deux points d’extrémité de l’arc et créez les dernières lignes horizontales et verticales pour terminer la pièce. Vous devrez obtenir la pièce ci-dessous. Nommer le fichier et sauvegarder Cliquez sur Fichiers puis sélectionnez Sauver sous sur le menu déroulant. Nommez le fichier et sauvegardez-le (l’extension de fichier s’ ajoute automatiquement). 47 48 12. Tutoriel 2 Parcours d’outils CN et Fraisage de Face CNC-Calc v2 permet de créer des parcours d’outils directement à partir des dessins géométriques du programme. Ceci rend les calculs plus fiables et la programmation beaucoup plus rapide. CNC-Calc v2 vous permet également de déplacer, copier, faire pivoter, redimensionner et symétriser des éléments pour la génération instantanée de codes CN. Ce tutoriel indique comment des codes CN pour différents types d’usinages peuvent être créés à partir de la pièce 2D ci-dessus. Nota Cet exercice est la suite de CNC-Calc v2 Tutoriel 1. 49 12.1. Avant de commencer Avant de dessiner une nouvelle géométrie, vous devez d’ abord définir les paramètres du menu. Lancez CIMCO Edit v5 et sélectionnez Configuration → Afficher barre d’outils. Assurez-vous que les barres d’outils affichées sont identiques aux menus ci-dessous. Vous pouvez masquer ou afficher les barres d’outils en cliquant sur les menus à l’aide du bouton droit de la souris. Pour ouvrir un dessin, cliquez sur CNC-Calc puis sélectionnez Ouvrir dessin. Vous pouvez également ouvrir un dessin en cliquant sur l’icône de la barre d’outils. Sélectionnez votre fichier de CNC-Calc Tutoriel 1 et cliquez sur Ouvrir. 50 Le dessin créé dans CNC-Calc v2 Tutoriel 1 s’ affiche alors sur votre écran. Nota Placez le curseur sur une icône pour lire une petite description de sa fonctionnalité. 51 12.1. Création de parcours d’outils pour le fraisage en bout Commencez par définir le format du programme CN dans la case de la flèche A. A Choisissez: Fraisage ISO. Cliquez sur l’icône indiquée par la flèche B pour sélectionner Générer Parcours d’outil CN pour Fraisage de Face. Saisissez le texte FACE dans le champ Commentaire. Ce texte sera visible au début du dernier code CN pour cette opération. Ceci aide en fait à localiser et à identifier le début de chaque opération lorsqu’il y a plusieurs opérations dans le même programme CN. Cliquez sur le contour indiqué par la flèche C pour sélectionner le contour pour l’opération de fraisage de face. Cliquez sur l’onglet Paramètres indiqué par la flèche D. B C D 52 Entrez les valeurs suivantes dans la boite de dialogue à droite. Diamètre de Coupe: Ceci est le diamètre de la fraise. Il s’agit ici d’une fraise à surfacer 30 mm. Profondeur Départ: Définit le dessus du brut. Profondeur Fin: La profondeur finale (sera corrigée par la surépaisseur). Hauteur Retrait: Hauteur de rétraction de l’outil à la fin de l’opération. Pas d’ébauche par défaut: Passes d’ébauche maximales dans l’opération. Pas de finition par défaut: Passe générée dans chaque finition lorsque les passes de finition sont supérieures à zéro. Passes de Finition: Nombre de passes de finition générées dans l’opération. Il n’y aura que des passes d’ébauche si la valeur est égale à zéro. 53 Entrez les valeurs suivantes dans la boite de dialogue à droite. Méthodes de Découpage: C’est la méthode choisie pour le fraisage de face. Il est possible de choisir le fraisage en zigzag, en avalant ou en opposition (conventionnel) Déplacement entre Coupes: Seulement utilisé dans le fraisage en zigzag, puisque les autres méthodes permettent un déplacement libre entre les passes. Chevauchement au travers: Nombre de fois que la fraise se positionne sur le coté, diagonalement à la direction de coupe. Chevauchement le long: Distance effectuée par l’outil vers la fin avant les boucles à grande vitesse. Distance Entrée: Distance de départ de l’outil avant la passe. Distance Sortie: Distance de sortie de l’outil après la dernière passe. Angle Face: Représente l’angle de l’opération. Un angle de 0° sur l’axe X et un angle de 90° sur l’axe Y. 54 Appuyez sur OK pour fermer la boite de dialogue Paramètres et cliquez sur Exporter Éditeur. L’ écran ci-dessous devrait apparaître. 12.2. Insertion d’un outil avec calculateur d’avance et de vitesse Le calculateur d’avance et de vitesse est intégré à CNC-Calc pour insérer les données de l’avance et de la vitesse dans le programme CN. Toutes les données utilisées dans les calculs peuvent normalement être trouvées dans la documentation de référence fournie par le fabricant. Dans l’exemple du fraisage en bout, nous avons utilisé une fraise à surfacer avec les caractéristiques suivantes: diamètre 30 mm, 5 cannelures, avance 0,08 mm/dent et vitesse de coupe 190 mm/min. 55 Pour utiliser le calculateur d’avance et de vitesse, sélectionnez Calculateur d’avance et de vitesse pour opérations de fraisage en cliquant sur l’icône indiquée par la flèche A. A Remplissez les cases avec les valeurs suivantes: Outil # entrez 1 comme numéro d’outil de la fraise à surfacer. Diamètre: 30 mm. # Cannelures: Le nombre de cannelures est 5. Avance par dent: 0,08 mm dans cet exemple. Vitesse de coupe:190. Puisque les cases sont liées, les autres cases seront mises à jour une fois que celle de vitesse de coupe est remplie. Si nous désirons avoir 2000 tr/min et une vitesse d’avance de 800 au lieu des valeurs 2015 et 836,385 obtenues par calcul, la valeur de la vitesse de coupe devrait être fixée à 188,5. Changez tr/min en 2000 et l’avance en 800. Cliquez sur Exporter Presse-papiers indiqué par la flèche B. B 56 La ligne pour le programme CN se trouve maintenant dans le presse-papiers, prête pour insertion. Ouvrez le programme CN et appuyez sur Ctrl-Home pour aller à la toute première ligne. Appuyez Ctrl-v ou sélectionnez Édition → Coller pour insérer le texte du presse-papiers. Le programme CN devrait s’afficher comme indiqué sur l’écran ci-dessous. Sauvegardez le programme CN sous le nom de CNC-Calc v2 Tutoriel 2.NC 57 13. Tutoriel 3 Fraisage de contours CNC-CALC v2 peut générer un fraisage de contour- avec ou sans compensation de rayon d’outil. CNC-Calc renferme plusieurs types d’usinage, mais les plus utilisées sont les programmations en codes G et en texte Heidenhain. Ce tutoriel indique comment des codes CN pour différents types d’usinages peuvent être créés à partir de la pièce 2D ci-dessus. Remarque: Cet exercice est la suite de CNC-Calc v2 Tutoriel 1. 58 13.1. Avant de commencer Avant de dessiner une nouvelle géométrie, vous devez d’ abord définir les paramètres du menu. Lancez CIMCO Edit v5 et sélectionnez Configuration → Afficher barre d’outils. Assurez-vous que les barres d’ outils affichées sont identiques aux menus ci-dessous. Vous pouvez masquer ou afficher les barres d’ outils en cliquant sur les menus à l’aide du bouton droit de la souris. Pour ouvrir un dessin, cliquez sur CNC-Calc puis sélectionnez Ouvrir dessin. Vous pouvez également ouvrir un dessin en cliquant sur l’icône de la barre d’ outils. Sélectionnez votre fichier de CNC-Calc Tutoriel 1 et cliquez sur Ouvrir. 59 Le dessin créé dans CNC-Calc v2 Tutoriel 1 s’affiche alors sur votre écran. Nota Placez le curseur sur une icône pour lire une petite description de sa fonctionnalité. 60 13.1. Création de parcours d’outil pour le contour Pour la création du programme CN pour l’opération de contournage, sélectionnez Générer parcours d’outil CN pour fraisage de contour en cliquant sur l’icône indiquée par la flèche A. A Saisissez le texte CONTOUR dans le champ Commentaire. Ce texte sera visible au début du programme CN final. Ceci aide à localiser et à identifier le début de chaque opération lorsque le même programme renferme plusieurs opérations. Cliquez sur le contour à l’endroit indiqué par la flèche B. le contour se marque et une flèche directionnelle indique le sens du parcours d’outil. Le coté à usiner est sélectionné à partir du menu de la case Coté de travail. Ce menu se trouve sous Général du dialogue Paramètres Fraisage de Contour. Ouvrez le dialogue en cliquant sur l’onglet Paramètres. Cliquez sur Paramètres à la flèche C. Entrez les valeurs dans les différentes cases comme indiqué dans la boite de dialogue ciaprès. B C 61 Cette boite de dialogue renferme tous les paramètres généraux utilisés pour les passes latérales d’ébauche et de finition, ainsi que les passes de profondeur. Diamètre de Coupe: Diamètre de l’outil utilisé. Hauteur de Rétraction: La hauteur à laquelle l’outil se déplacera entre les contours et s’arrêtera à la fin de l’opération Distance de Sécurité: C’est la distance au-dessus de la pièce, d’ où l’avance changera du rapide en vitesse de coupe. Profondeur de Départ: Le dessus du brut. Profondeur de Fin: La profondeur de la dernière passe. Cette valeur est corrigée par la valeur Z de la surépaisseur. Surépaisseur XY: La quantité de brut sur XY/côté latéral, à la fin de l’opération (après l’ébauche et la finition). Surépaisseur Z: La quantité de brut sur Z/ direction profondeur, à la fin de l’opération (après l’ébauche et la finition). Appliquer sur passes latérales d’ébauche: Si cette case est cochée, le type de compensation sera appliqué aussi bien aux 62 passes latérales d’ébauche que de finition. Autrement, la compensation ordinateur sera pour les passes d’ébauches tandis que le type de compensation choisi sera appliqué aux passes de finition. Type de Compensation: Le type de compensation utilisé pour l’opération. Coté de travail: Ce champ détermine le coté du contour à suivre par l’outil. Selon le coté et la direction de contour choisis, le fraisage se fera en avalant ou en opposition. Les passes latérales sont les passes générées dans la direction XY. Utiliser passes latérales: Si cette case est cochée, l’opération créera les passes définies par les paramètres. Autrement, une seule passe sera générée à la fin de l’opération. Nombre de Passes (Ébauche): C’est le nombre de passes latérales générées dans l’opération. Espacement Ébauche: La distance entre les passes, s’il y a plus d’une passe générée. Nombre de Passes (Finition): Le nombre de passes latérales de finition générées au cours de l’opération. Espacement (Finition): La distance entre chaque passe de finition. Profondeur Finale: Si cette case est cochée, les passes de finition seront seulement générées à la profondeur finale. 63 Toutes les Profondeurs: Si cette case est cochée, les passes de finition seront générées à toutes les profondeurs. Distance de chevauchement: La distance à laquelle toutes les passes de finition se chevauchent pour créer une surface lisse. Les passes de profondeur sont des passes créées dans la direction Z. Utiliser passes de profondeur: Si cette case est cochée, l’opération créera les passes définies par les paramètres. Autrement, une seule passe sera créée à la profondeur finale. Pas d’ébauche maximum: Nombre maximum de passes à générer dans une opération de passes d’ébauche. Utiliser mêmes passes de profondeur: Si cette case est cochée, toutes les passes d’ébauche auront la même distance. Dans le cas contraire, les passes auront la distance du pas d’ébauche maximum. Nombre de passes (Finition): Le nombre de passes de finition de profondeur dans l’opération. Pas (Finition): La distance entre deux passes de finition successives. Linéariser mouvements en spirale: Du fait que certaines machines ne peuvent pas faire de déplacement hélicoïdal, si cette case est cochée, alors tous les mouvements en spirale seront convertis en déplacements linéaires dans le programme CN. 64 Tolérance de linéarisation: Le nombre maximum d’erreurs sur les lignes finales, après conversion des mouvements hélicoïdaux en mouvements linéaires. Par profondeur: Cette fonction est seulement utilisée dans le cas où plusieurs contours sont fraisés dans la même opération. Si elle est sélectionnée, la passe sera créée sur tous les contours à chaque profondeur, avant que toute autre passe ne soit exécutée à une nouvelle profondeur. Par Contour: Si cette fonction est sélectionnée, un contour sera fraisé du début à la fin, avant que le contour suivant ne soit traité. Les paramètres d’entrée/sortie décrivent la façon dont l’outil doit approcher le contour au début/à la fin de l’ébauche et de chaque passe de finition. L’utilisation de ces paramètres est facultatif lorsque le type de compensation choisi est ‘ordinateur’ ou ‘aucun’. Ces paramètres sont cependant obligatoire lorsque la compensation est exécutée par l’armoire. Utiliser paramètres d’Entrée/Sortie: Le choix de cette option active ou désactive la fonction ‘entrée/sortie’. Utiliser Ligne: Le choix de cette option active ou désactive les lignes d’entrée/sortie. Longueur de ligne: La longueur de la ligne d’entrée/sortie. 65 Perpendiculaire: Si cette case est cochée, la ligne sera perpendiculaire au prochain élément d’entrée et au précédent élément de sortie. Parallèle: Si cette case est cochée, la ligne sera parallèle au prochain élément d’entrée et au précédent élément de sortie. Utiliser arc:Active ou désactive les arcs d’entrée/sortie. Rayon: Le rayon de l’arc d’entrée/sortie. Balayage: Angle de balayage de l’arc d’entrée/sortie. Les deux flèches au milieu de la boite de dialogue sont utilisées pour copier toutes les valeurs de l’entrée vers la sortie et vice-versa. Appuyez sur OK pour fermer la boite de dialogue ‘paramètres’ et cliquez sur Exporter presse-papiers. L’opération CN est maintenant dans le presse-papiers, prête pour insertion. Ouvrez la fenêtre du programme CN et appuyez sur Ctrl-Fin pour aller à la toute dernière ligne. Appuyez Ctrl-v ou sélectionnez Édition → Coller pour insérer le texte du presse-papiers. Le programme CN dans l’éditeur comporte maintenant deux opérations, créées à présent avec le même outil. Nous devons maintenant insérer un nouvel outil pour l’opération de contournage. 66 13.2. Insertion d’un outil avec calculateur d’avance et de vitesse Suivez les étapes de l'exemple précédent sur Avance et Vitesse à la section 12.2. Au lieu des valeurs de l'exemple précédent, utilisez les valeurs ci-après. Outil #: Diamètre (D) en mm: # Cannelures (Z): Avance par dent (fz) en mm: Vitesse de coupe (Vc) en mm/min: 2 10 4 0.06 175 Les deux dernières valeurs ont été calculées et inscrites dans la boite de dialogue. Elles devraient être: Tr/min: 5570 Vitesse d’avance (Vf) en mm/min: 1336.9015 Corrigez le tr/min à 5500 et la vitesse d’avance (Vf) en mm/min: à 1320. La boite de dialogue devrait être comme ci-contre: 67 Cliquez sur Exporter presse-papiers pour copier la ligne générée vers le presse-papiers. Allez maintenant au programme CN de l’éditeur. Le curseur se trouve à la toute dernière ligne du programme après que l’opération de contournage soit copiée dans l’éditeur. Localisez le début de l’opération pour insérer la ligne d’outil se trouvant dans presse-papiers. Puisque le commentaire ‘CONTOUR’ avait été inséré, le début de l’opération est facile à localiser. Appuyez Ctrl-f ou sélectionnez Édition → Chercher pour retrouver le texte CONTOUR. Allez maintenant au début de la ligne de commentaire pour insérer le texte du presse-papiers. Le programme CN devrait être semblable à celui de l’écran ci-dessous. Sauvegardez le programme CN sous le nom de CNC-Calc v2 Tutoriel 3.NC 68 14. Tutoriel 4 Usinage de poches CNC-CALC v2 peut générer un fraisage de poche. CNC-Calc renferme plusieurs types d’usinage, mais les plus utilisées sont les programmations en codes G ISO et en texte Heidenhain. Ce tutoriel indique comment des codes CN pour différents types d’usinages peuvent être créés à partir de la pièce 2D ci-dessus. Remarque: Cet exercice est la suite de CNC-Calc v2 Tutoriel 1. 69 14.1. Avant de commencer Avant de dessiner une nouvelle géométrie, vous devez d’ abord définir les paramètres du menu. Lancez CIMCO Edit v5 et sélectionnez Configuration → Afficher barre d’outils. Assurez-vous que les barres d’ outils affichées sont identiques aux menus ci-dessous. Vous pouvez masquer ou faire apparaître les barres d’ outils en cliquant sur les menus à l’aide du bouton droit de la souris. Pour ouvrir un dessin, cliquez sur CNC-Calc puis sélectionnez Ouvrir dessin. Vous pouvez également ouvrir un dessin en cliquant sur l’icône de la barre d’ outils. Sélectionnez le fichier de CNC-Calc Tutoriel 1 et cliquez sur Ouvrir. 70 Le dessin créé dans CNC-Calc v2 Tutoriel 1 s’affiche alors sur votre écran. Nota Placez le curseur sur une icône pour lire une petite description de sa fonctionnalité. 71 14.1. Création de parcours d’outil pour l’usinage de poches Pour la création du programme pour l’usinage de poches, sélectionnez Générer parcours d’outil pour fraisage de poche en cliquant sur l’icône indiquée par flèche A. Saisissez le texte POCHE dans le champ Commentaire. Ce texte sera écrit au début du programme CN final. Ceci aide à localiser et à identifier le début de chaque opération lorsque le même programme CN renferme plusieurs opérations. Cliquez sur le contour intérieur à l’endroit indiqué par la flèche B. Le contour intérieur se marque. Cliquez sur Paramètres à la flèche C. Entrez les valeurs dans les différentes cases comme indiqué dans la boite de dialogue ciaprès. A C B 72 Cette boite de dialogue renferme tous les paramètres généraux utilisés pour les passes latérales d’ébauche et de finition ainsi que de profondeur. Diamètre de coupe: Définit le diamètre de l’outil utilisé. Hauteur Retrait: La hauteur à laquelle l’outil se déplacera entre les contours et s’arrêtera à la fin de l’opération. Distance de Sécurité: C’est la distance audessus de la pièce, d’où la vitesse d’avance changera de rapide en vitesse de coupe. Profondeur de départ: Définit le dessus du brut. Profondeur finale: Définit la profondeur de la dernière passe. Cette valeur est corrigée par la valeur Z de la surépaisseur. Surépaisseur XY: Définit la quantité de brut sur l’axe XY/ direction contour à la fin de l’opération (après l’ébauche et la finition). Surépaisseur Z: Définit la quantité de brut sur Z/ direction profondeur à la fin de l’opération (après l’ébauche et la finition). Type de Compensation: Définit le type de compensation utilisé pour l’opération. Conventionnel: Si cette case est cochée, l’opération se fera à l’aide du fraisage conventionnel. 73 Avalant: Si cette case est cochée, l’opération se fera à l’aide du fraisage en avalant. Les passes latérales sont les passes exécutées dans la direction XY. Utiliser passes latérales: Si cette case est cochée, l’opération créera les passes définies par les paramètres. Autrement, une seule passe sera créée sur le contour final. Espacement maximum d’ébauche: La distance maximale entre les passes d’ébauche. Nombre de passes (finition): Définit le nombre de passes de finition générées sur le contour au cours de l’opération. Espacement (finition): Définit la distance entre chaque passe de finition. A la profondeur Finale: Si cette case est cochée, les passes de finition seront seulement créées à la profondeur finale. A toutes les profondeurs: Si cette case est cochée, les passes de finition seront créées à chaque profondeur. Distance de chevauchement: Définit la distance à laquelle toutes les passes de finition se chevauchent pour créer une surface lisse. Lissage d’ébauche: Ce glisseur contrôle le niveau de lissage utilisé. Plus la valeur est grande (à droite), le plus lisse sera le parcours d’outil résultant. 74 Les passes de profondeur sont les passes exécutées dans la direction Z. Utiliser passes de profondeur: Si cette case est cochée, l’opération créera les passes définies par les paramètres. Autrement une seule passe sera créée à la profondeur finale. Pas d’ébauche maximum: Définit le nombre maximum de passes à générer dans une passe d’ébauche Utiliser mêmes passes de profondeur: Si cette case est cochée, toutes les passes d’ébauche auront la même distance. Dans le cas contraire, les passes auront la distance du pas d’ébauche maximum. Toute matière résiduelle sera prise lors de la dernière passe. Nombre de passes (finition): Définit le nombre de passes de finition de profondeur dans l’opération Pas (finition): Définit la distance entre chaque passe de finition. Linéariser mouvements en spirale: Du fait que certaines machines ne peuvent pas faire de déplacement hélicoïdal, si cette case est cochée, alors tous les mouvements en spirale seront convertis en déplacements linéaires dans le programme CN. Tolérance de linéarisation: Définit le nombre maximum d’erreurs sur les lignes finales après conversion des mouvements hélicoïdaux en mouvements linéaires 75 Par profondeur: Cette fonction est seulement utilisée dans le cas où plusieurs poches sont fraisées dans la même opération. Si elle est sélectionnée, la passe sera créée dans toutes les poches à chaque profondeur, avant que toute autre passe ne soit exécutée à une nouvelle profondeur. Par poche: Si cette fonction est sélectionnée, une poche sera fraisée du début à la fin, avant que la poche suivante ne soit traitée. Les stratégies d’entrée définissent comment l’outil coupe d’un niveau Z à un autre. Plongée: Si cette option est sélectionnée, l’outil entrera directement dans le brut. Rampe: Avec l’entrée en rampe, l’outil descend à la distance de Garde Z au-dessus de la pièce. Il fait ensuite un mouvement en rampe dont la longueur est Longueur de rampe et l’angle Angle de rampe. Entrée en hélice: Avec l’entrée hélicoïdale, l’outil descend à la distance de Garde Z au-dessus de la pièce, puis fait une descente rapide avec un Angle d’hélice dans un mouvement circulaire. Le rayon de ce mouvement est une valeur entre le Diamètre d’hélice et le Diamètre minimum d’hélice. La grandeur réelle du diamètre dépend de la géométrie. 76 Les paramètres d’entrée/sortie décrivent la façon dont l’outil doit approcher le contour au début/à la fin de l’ébauche et de chaque passe de finition. L’utilisation de ces paramètres est facultative lorsque le type de compensation choisi est ‘ordinateur’ ou ‘aucun’. Ces paramètres sont cependant obligatoires lorsque la compensation est exécutée par l’armoire. Utiliser paramètres d’Entrée/Sortie: Le choix de cette option active ou désactive la fonction ‘entrée/sortie’. Utiliser Ligne: La sélection de cette option active ou désactive les lignes d’entrée/sortie. Longueur de ligne: La longueur de la ligne d’entrée/sortie Perpendiculaire: Si cette case est cochée, la ligne sera perpendiculaire au prochain élément d’entrée et au précédent élément de sortie. Parallèle: Si cette case est cochée, la ligne sera parallèle au prochain élément d’entrée et au précédent élément de sortie. Utiliser arc: Le choix de cette option active ou désactive les arcs d’entrée/sortie Rayon: Le rayon de l’arc d’entrée/sortie. Balayage: Définit l’angle de balayage de l’arc d’entrée/sortie Les deux flèches au milieu de la boite de dialogue sont utilisées pour copier toutes les valeurs de l’entrée vers la sortie et vice-versa. 77 Appuyez sur OK pour fermer la boite de dialogue ‘paramètres’ et cliquez sur Exporter presse-papiers. L’opération CN est maintenant dans le presse-papiers, prête pour insertion. Ouvrez la fenêtre du programme CN et appuyez sur Ctrl-Fin pour aller à la toute dernière ligne. Appuyez Ctrl-v ou sélectionnez Édition → Coller pour insérer le texte du pressepapiers. Le programme CN dans l’éditeur comporte maintenant trois opérations. Puisque nous utilisons le même outil aussi bien pour l’opération de fraisage de contour que de poche, nous n’insérerons pas d’outil au début de l’opération de fraisage de poche. Sauvegardez le programme CN sous le nom de CNC-Calc v2 Tutoriel 4.NC 78 15. Tutoriel 5 Simulation dans l’éditeur L’ une des avantages de l’intégration de CNC-Calc à l’éditeur est la possibilité d’utiliser l’éditeur pour gérer et simuler les programmes CN générés dans CNC-Calc. Dans l’exemple qui suit, nous configurerons le simulateur pour vérifier le programme. 15.1. Avant de commencer Avant de dessiner une nouvelle géométrie, vous devez d’ abord définir les paramètres du menu. Lancez CIMCO Edit v5 et sélectionnez Configuration → Afficher barre d’outils. Assurez-vous que les barres d’ outils affichées sont identiques aux menus ci-dessous. Vous pouvez afficher ou masquer les barres d’ outils en cliquant sur les menus à l’aide du bouton droit de la souris. 79 Pour ouvrir un programme CN, cliquez sur l'icône Ouvrir indiquée par la flèche A. Sélectionnez le fichier désiré dans la boite de dialogue Ouvrir fichier qui s'affiche maintenant. Sélectionnez le fichier du dernier tutoriel et cliquez sur Ouvrir. Le programme CN créé dans dernier tutoriel devrait s’afficher sur votre écran. 80 15.2. La première simulation Une fois le programme CN chargé dans l’éditeur, vous pouvez le simuler. Cliquez sur l’icône de simulation dans la barre d’outils flottante indiquée par la flèche A. La fenêtre de simulation s’ouvre. Alternativement, cliquez sur Simulation → Fenêtre de simulation du menu déroulant. A L’écran devrait être semblable à celui ci-dessous. Le parcours d’outil affiché ici semble bon, mais il peut être configuré pour ressembler beaucoup plus à la pièce finale. Pour ce faire, nous devons définir les différents outils et le brut. 81 15.3. Configuration de l’outil de simulation Les étapes suivantes vous aide à configurer les outils utilisés dans la simulation. Cliquez sur l’icône ‘Configuration d’outil’ de la barre flottante indiquée par la flèche A pour ouvrir la fenêtre de définition d’outil de simulation. Quand le simulateur parcourt le programme, il détecte que deux outils avaient été utilisés. Puisque ces outils n’avaient pas été définis, l’écran ressemblera à celui de gauche. Pour simuler correctement le programme, nous devons définir ces deux outils. . En changeant le type et le diamètre des outils, nous pouvons faire la bonne configuration. Sélectionnez et entrez les valeurs indiquées sur l’image de droite. Ces valeurs sont celles utilisées lors de la génération des programmes CN dans CNCCalc. Cliquez sur OK pour quitter la boite de dialogue. A 82 Après la configuration des outils, l’écran devrait ressembler à celui ci-dessous. Essayez de trouver les changements d’outils et vérifiez que l’outil change lorsqu’un changement d’outil s’opère dans la programme CN. 15.4. Configuration de la simulation du brut Les étapes suivantes vous aide à configurer le brut utilisé dans la simulation. Cliquez sur l’icône ‘Configuration de solide’ de la barre flottante indiquée par la flèche A pour ouvrir la fenêtre de configuration de solide. A 83 Les valeurs par défaut de la boite de dialogue sont basées sur les mouvements de coupe du programme CN. Puisque les outils descendent avec une vitesse de coupe, la valeur Z-max sera presque toujours trop grande. C’est le même cas pour l’opération de fraisage en bout qui laissera trop de brut le long des axes X et Y. Nous savons de l’opération de fraisage de face que le dessus du brut doit être Z:2,00. Nous savons de la géométrie que les valeurs des coins sont (0,00;0,00) et (150,00;100,00). Nous élargissons maintenant le brut de 2 mm le long des axes X et Y de sorte que les valeurs soient celles indiquées dans la boite de dialogue de droite. Entrez ces valeurs et cliquez sur OK pour quitter la boite de dialogue. 84 Maintenant que tout est configuré, nous pouvons utiliser la simulation pour vérifier les opérations. L’écran devrait ressembler à celui ci-dessous. 85 16. Tutoriel 6 Perçage CNC-Calc v2 peut générer des codes pour le perçage – soit en cycle préprogrammé ou manuel. CNC-Calc renferme plusieurs types d’usinage, mais les plus utilisées sont les programmations en codes G ISO et en texte Heidenhain. 16.1. Avant de commencer Avant de dessiner une nouvelle géométrie, vous devez d’ abord définir les paramètres du menu. Lancez CIMCO Edit v5 et sélectionnez Configuration → Afficher barre d’outils. Vérifiez que les barres d’ outils affichées sont identiques aux menus ci-dessous. Vous pouvez faire apparaître ou masquer les barres d’ outils en cliquant sur les menus à l’aide du bouton droit de la souris. 86 Pour ouvrir un dessin, cliquez sur CNC-Calc puis sélectionnez Ouvrir dessin. Vous pouvez également ouvrir un dessin en cliquant sur l’icône de la barre d’ outils Sélectionnez le fichier de CNC-Calc Tutoriel 1 et cliquez sur Ouvrir. Le dessin créé dans CNC-Calc v2 Tutoriel 1 devrait maintenant s’afficher sur votre écran. Nota Si vous placez le curseur sur une icône pendant un moment, une petite description de sa fonctionnalité s’affichera. 87 16.2. Génération d’un cycle de perçage Commencez par définir le format du programme CN dans la case indiquée par la flèche A. Sélectionnez: Fraisage ISO. Cliquez ensuite sur l’icône indiquée par la flèche B pour sélectionner Créer Cycle de perçage. A B Entrez les valeurs suivantes: Nom: Perçage Origine machine X: 0 Origine machine Y: 0 Cliquez sur Paramètres Perçage. L’écran ci-dessous s’affiche. Entrez ces paramètres pour l’opération de perçage. Remarquez que dans cet exemple, il ne joue aucun rôle que nous choisissions Incrémentiel ou Distance de sécurité absolue et Profondeur, puisque ces valeurs incrémentielles réfèrent au Plan de référence qui est 0. 88 Plusieurs options sont disponibles pour le choix de l’emplacement des trous: 1. Sélectionnez l’emplacement de chaque trou à l’aide du curseur. (centre de cercles et arcs) pour obtenir le bon centre de trou Utilisez l’icône pour les cercles et arcs. 2. Sélectionnez le vrai cercle ou arc. Ceci créera un nouvel emplacement de trou au centre du cercle/arc. 3. Utilisez la sélection fenêtre avec ou sans filtre. Avec le filtre, vous pouvez limiter la sélection à cercle ou arc dans différentes plages. Dans l’exemple qui suit, nous allons utiliser le filtre pour sélectionner les trous angulaires mais pas les arcs. En paramétrant le filtre comme indiqué, la sélection fenêtre n’inclura que les cercles dont le diamètre est dans la plage 0 à 10. Cochez la case Utiliser filtre de sélection dans la sous-fenêtre de gauche et faites une sélection fenêtre couvrant tout le dessin. Après cette sélection, seuls les quatre coins seront sélectionnés. 89 Cliquez sur Exporter Éditeur. Le programme suivant sera affiché dans l’éditeur. (PERÇAGE) G00 X12.5 Y87.5 G00 Z10.0 G83 X12.5 Y87.5 Z-7.0 R2.0 Q1.0 F200.0 X137.5 Y12.5 X12.5 G80 L’ ordre des opérations peut alors être changé en cliquant sur Réordonner Cercles et Réordonner Rect. pour une réorganisation circulaire et rectangulaire. 90 17. Tutoriel 7 Fabrication de Lettres Ce tutoriel illustre comment un programme CN pour le fraisage de lettres et de chiffres peut être créé à partir d’un texte 2D. 17.1. Avant de commencer Avant l’usinage d’une nouvelle pièce, vous devez d’abord choisir les barres d’outils nécessaires. Lancez CIMCO Edit 5, sélectionnez Configuration puis Afficher barre d’outils. Faites vos choix de barres d’outils comme indiqué sur la figure 8.1. Lorsque vous cliquez sur une barre déjà sélectionnée, vous la désactivez. Nota Vous pouvez accéder à ce menu avec un clic droit sur toute barre déjà affichée. 91 Commencez un nouveau dessin après la sélection des différentes barres. ou sur CNC-Calc à Cliquez sur l’icône partir du menu et cliquez sur Nouveau Dessin. Dans cet exercice, nous essayerons d’usiner une ligne de texte composée de lettres et de chiffres. Pour cet exemple, nous avons choisi le texte “CIMCO 123”. Des lettres majuscules et minuscules, des chiffres et des caractères ordinaires peuvent être saisis lorsque vous cliquez sur l’icône La boite de dialogue Saisir Texte apparait sur la gauche. Saisissez le texte à usiner dans le champ d’entrée texte, c-à-d “CIMCO 123”. En plus du texte, cinq autres paramètres sont nécessaires pour indiquer le point de départ, l’angle de référence, la distance et la hauteur des lettres. Remplissez les cases avec les valeurs ci-dessous: Coordonnées X du point de départ: Coordonnées Y du point de départ: Angle de référence: Distance entre lettres: Hauteur de lettre: Une fois les cases remplies, cliquez sur -68 -30 15 6 25 (mm) (mm) (deg.) (mm) (mm) pour valider le texte et les valeurs saisis. 92 L’ écran ci-après devrait apparaître. Le texte est maintenant dans le dessin et sa géométrie peut être utilisée pour générer les parcours d’outils. Sélectionnez le type de fichier (Format CN) pour le programme de fraisage de lettres (par exemple: Fraisage ISO). 93 Cliquez sur CNC-Calc – Opérations de Fraisage - Fraisage de Lettres ou appuyez l’icône à partir de la barre d’outils d’ Opérations de Fraisage pour sélectionner la correspondante fonction Fraisage de Lettres. La boite de dialogue Fraisage de Lettres apparaît sur la gauche comme indiqué ci-dessus. Cliquez ensuite sur l’onglet Paramètres pour définir par exemple la hauteur de rétraction de l’outil au-dessus de la pièce. Pour cet exemple, nous avons choisi une hauteur de rétraction de 2 mm.(voir figure 8.7 ci-contre). En dehors de ‘Hauteur de Rétraction’, vous pouvez également choisir entre un retrait en mode rapide ou avance. Cliquez sur OK pour fermer la boite de dialogue. 94 Servez-vous de la sélection fenêtre pour marquer le texte à fraiser. Cliquez sur un coin de l’image, maintenez le bouton de la souris appuyé et traînez diagonalement. Lâchez le bouton une fois le texte désiré encadré. Le cadre disparaît et le texte devient jaune pour indiquer qu’il est sélectionné. Cliquez ensuite sur Exporter Éditeur. Les codes CN pour l’usinage du texte s’ affichent dans l’éditeur. Simulez le programme à l’aide du simulateur graphique intégré pour vérifier le parcours d’outil généré. Cliquez sur Simulation puis sur Fenêtre de Simulation comme indiqué ci-après. Cliquez sur l'icône Démarrage/Arrêt Simulation pour commencer la simulation. La vitesse est infiniment variable entre la simulation avant (droite) et arrière (gauche). Utilisez la barre de glissement montrée ci-dessous pour gérer la vitesse de simulation dans les deux sens. 95 Cliquez sur la gauche d’une ligne du programme CN si vous désirez vérifier une opération particulière. L’outil de simulation se positionne alors à la place correspondante. Vous pouvez faire déplacer l’outil ligne par ligne à l’aide des touches de direction “haut de page/bas de page“ du clavier. Vous pouvez également faire passer l’outil d’une page à une autre à l’aide des touches de déplacement PageUp et PageDown (page précédente/page suivante). Le texte “CIMCO 123” devrait se présenter comme suit. Les mouvements rapides - indiqués par les lignes jaunes- se rétractent au niveau défini dans la boite de dialogue Paramètres. Le programme de fraisage de texte “CIMCO 123” peut - à l’aide des fonctions couper/coller - servir de sous-programme à un autre programme. Il peut aussi constituer un programme autonome s’il est complété avec des codes de Début/Arrêt de programme, Changement d’outil et Avance/Vitesse. Ceci peut être fait manuellement ou à l’aide des fonctions macros de CIMCO Edit 5. Remarque importante L’ exécution finale du programme dépend fortement des programmes macro utilisés. Il est également important que CNC-Calc soit correctement configuré pour chaque machine/armoire. 96 Il est très important de vérifier/simuler les programmes avant de les exécuter sur une machine. Faites particulièrement attention aux mouvements à l’axe Z, et assurez-vous que ces mouvements sont exécutés avec l’avance et la vitesse rapide requises. 97 18. Tutoriel 8 Fabrication de Lettres TrueType Ce tutoriel illustre comment un programme CN pour le fraisage de lettres et de chiffres peut être créé à partir d’un texte TrueType 2D. 18.1. Avant de commencer Avant l’usinage d’une nouvelle pièce, vous devez d’ abord choisir les barres d’outils nécessaires. Lancez CIMCO Edit 5 et sélectionnez Configuration → Afficher barre d’outils. Faites vos choix de barres d’outils comme indiqué sur la figure 9.1. Lorsque vous cliquez sur une barre déjà sélectionnée, vous la désactivez. Remarque: Vous pouvez accéder à ce menu avec un clic droit sur toute barre déjà affichée. 98 Pour créer un nouveau dessin, cliquez sur l’icône sur Nouveau Dessin. ou sur CNC-Calc à partir du menu, puis Dans cet exercice, nous allons usiner une ligne de texte TrueType composée de lettres et de chiffres. Pour cet exemple nous avons choisi le texte “CIMCO 456”. Pour créer des lettres, des chiffres et des caractères TrueType, cliquez sur l’icône sélectionnez la fonction Créer texte TrueType dans le dessin.. et La boite de dialogue Saisir Texte apparait sur la gauche. Entrez les coordonnées du point de départ, de l’angle de référence (par rapport à l’axe des abscisses) et la hauteur des lettres. Coordonnées X du point de départ: Coordonnées Y du point de départ: Angle de référence: Hauteur de lettre: -68 -30 30,0 25,0 (mm) (mm) (deg.) (mm) Saisissez dans le champ de bas, le texte à fraiser avec lettres TrueType (c-à-d “CIMCO 456”). 99 Cliquez ensuite sur le bouton Sélectionner Police pour choisir le type et la taille de la police de caractères à utiliser. Cliquez sur ‘OK’ pour fermer la boite de dialogue. Le texte change alors d’ apparence suivant la police choisie. Vous pouvez toujours apporter des changements de police jusqu’à ce que vous soyez satisfaits du résultat. Une fois terminé, cliquez sur le bouton pour insérer le texte. Ceci est important car autrement vous perdez le texte une fois que vous commencez une autre opération. 100 Votre écran devrait ressembler à l’écran ci-après une fois que paramètres, texte et police sont définis. Suivant votre choix de police de caractères, ceci pourrait varier. La géométrie est maintenant prête et peut être utilisée pour générer les parcours d’outils. Sélectionnez maintenant le type de fichier (Format CN) pour le programme de fraisage de texte TrueType (par exemple: Fraisage ISO). 101 Sélectionnez à partir du menu CNC-Calc, Opérations Fraisage et Fraisage de Lettres TrueType ou appuyez l’icône correspondante sur la barre d’outils. La boite de dialogue Fraisage de Lettres apparaît sur la gauche. Cliquez sur l’onglet Paramètres. La boite de dialogue Paramètres de Fraisage de Lettres TrueType apparaît. Cochez la case Fraisage Extérieur et remplissez les différentes cases comme indiqué ci-dessous. Cliquez ensuite sur ‘OK’. 102 Utilisez la sélection fenêtre pour marquer les lettres à fraiser. Ceci se fait avec un clic gauche sur l’angle haut-gauche de la géométrie. Maintenez le bouton de la souris appuyé, glissez le curseur vers le coin bas-droit et lâchez le bouton. Cliquez sur Afficher Parcours d’Outil. Le parcours généré est visible sur le contour extérieur du texte (ceci pourrait être difficile à voir). Cliquez enfin sur Exporter Éditeur. Les codes CN pour l’usinage du texte s’affichent dans l’éditeur. Simulez le programme pour vérifier le parcours d’outil généré. Cliquez sur Simulation puis sur Fenêtre de Simulation pour lancer la simulation graphique. Utilisez les boutons au bas droit de la fenêtre pour gérer la vitesse et le sens de simulation. Lorsque vous cliquez sur la gauche d’une ligne du programme CN, l’outil se positionne à cet endroit. Les touches de direction “haut de page/bas de page“ du clavier renvoient à la ligne précédente ou suivante. 103 18.2. Fraisage de poches Le parcours généré à partir du texte ressemble à un fraisage du contour extérieur des lettres et des chiffres. Le contour intérieur peut être usiné comme une opération spéciale de fraisage de poche. C’est ce à quoi nous allons nous atteler dans le reste de cet exercice. 1. Cliquez sur l’onglet indiqué par la flèche A pour retourner à la géométrie. 1. Cliquez sur Nouveau (indiqué par la flèche B) et choisissez les lettres pour l’opération. 1. Cliquez sur Paramètres (indiqué par la flèche C) 1. Entrez les nouveaux paramètres comme indiqué dans la boite de dialogue (n’oubliez pas de cocher la case Fraisage Intérieur).. D A C B 104 1. Utilisez la sélection fenêtre pour marquer le texte. 1. Cliquez sur Afficher Parcours d’Outil (indiqué par la flèche D). Les parcours générés apparaissent sur l’écran. 1. Cliquez sur Exporter Éditeur. Les codes CN pour l’usinage s’affichent dans l’éditeur. 105 Procédez comme précédemment pour simuler le programme afin de contrôler le parcours d’outil généré. Il est possible de générer des parcours d’outils avec les fonctions Fraisage Intérieur et Fraisage Extérieur du menu Paramètres. Le résultat sera le fraisage de poche sur les contours intérieurs et le fraisage des contours extérieurs. Le programme de l’exemple “CIMCO 456” peut - à l’aide de la fonction couper/coller- servir de sous-programme à un autre programme. Il peut aussi constituer un programme autonome s’il est complété avec des codes de Début/Arrêt de programme, Changement d’Outil et Avance/Vitesse. Ceci peut être fait manuellement ou à l’aide des fonctions macros de CIMCO Edit 5. Remarque importante L’exécution finale du programme dépend fortement des programmes macro utilisés. Il est également important que CNC-Calc soit correctement configuré pour chaque machine/armoire. Il est très important de vérifier/simuler les programmes avant de les exécuter sur une machine. Faites particulièrement attention aux mouvements à l’axe Z, et assurez-vous que ces mouvements sont exécutés avec l’avance et la vitesse rapide requises.