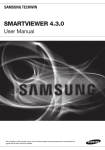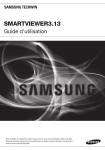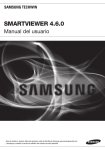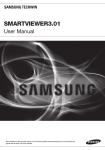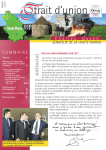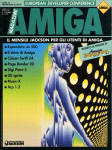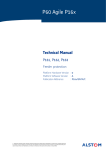Download SMARTVIEWER4.2.0
Transcript
SmartViewer4.2.0 Guide d'utilisation Avant d’installer ce programme et même lorsque celui-ci est en cours d’utilisation, visitez le site Web Samsung www.samsungsecurity.com puis téléchargez et mettez à niveau le système en fonction de la dernière version logicielle disponible. présentation Sommaire présentation 2 installation 6 SmartViewer 9 live viewer 12 2Sommaire 4 5 Qu'est-ce que SmartViewer? Fonctions principales de SmartViewer 5Terminologie 6Installation 8 Pour vérifier l'état de l’installation 9Connexion/Déconnexion 11 SmartViewer d’un coup d’oeil 12 Nom et fonction de chaque élément de Live Viewer 14 Nom et fonction de chaque élément de la fenêtre vidéo 15 Connexion ou déconnexion du périphérique 16 Liste Caméra 17 Liste de sorties d’alarme et contrôle 18 Liste d’évén 20 Liste des informations de l’état du périphérique 21 Liste de Préférés 22 Zoom numérique 24 Commande PTZ 27 Pour commander la vidéo de Live Viewer 2_ présentation search viewer 33 33 Nom et fonction de chaque élément dans Search Viewer 34Périphérique 34 Recherche par date 35 Recherche POS 36 Recherche avancée 36 Zoom numérique 37PTZ ● Présentation 37 Recherche de données lisibles 39 Commande de lecture 40Sauvegarde configuration 42 42 Onglet option 46 Cacher l’onglet caméra 47 Onglet Utilisateur 48 Onglet de mise à jour du visionneur 50 Informations journal 51 Onglet d’enregistrement de l’appareil 54 Onglet de mise à jour de l’appareil 56 Open Source License Notification On The Product Français _3 présentation Qu'est-ce que SmartViewer? SmartViewer est un outil de contrôle d'accès qui vous permet de connecter et de contrôler à distance un produit Samsung sur votre PC via le réseau. Avec cet outil, vous pouvez accéder aux produits Samsung partout dans le monde via le réseau et vérifier les données vidéo à partir des caméras connectées. Vous pouvez également rechercher et lire l'enregistrement des données contenues dans le produit sur un site distant, ce qui constitue un système de surveillance efficace et pratique. Non pris en charge SVR-440, SVR-450, SVR-470, SVR-940, SHR-3040 Configuration système Élément Config min ordinateur Conf recommandée pr ordinateur CPU CPU Intel i3 ou supérieur CPU Intel i7 (Sandy bridge) ou supérieur RAM 3 Go ou supérieur 4 Go ou supérieur HDD 200 Go ou supérieur 200 Go ou supérieur Adaptateur VGA 512 Mo ou supérieur 1 Go ou supérieur Résolution affich 1024 x 768 or higher Système d’exploitation Windows XP Professional SP2, Windows Vista Business/ Ultimate, Windows 7 Professional/Ultimate/Enterprise,Windows 8 32/64bit, DirectX 9.0 ou ultérieur, OpenGL compatible Carte Reseau Carte réseau 100 Mo Ethernet (Gigabit Ethernet recommandé) MM `` Vous pouvez lancer SmartViewer quel que soit le compte de connexion du système d’exploitation. - Pour les versions antérieures à v3.13, seul le compte de l’Administrateur peut le lancer. - Installation, désinstallation et mise à jour nécessitent le privilège de l’administrateur de votre système d’exploitation. `` Soyez attentif aux précautions ci-dessous lors de la mise à jour des versions v3.12 ou antérieures. - Les chemins de fichiers pour les journaux, les enregistrements, les sauvegardes et les images saisies seront changés. (Les fichiers existants demeurent à leur emplacement de fichier précédent.) - Si un chemin de fichier ayant une autorisation insuffisante est sélectionné, le réglage est appliqué mais il ne sera pas possible d’écrire sur les fichiers. - Le lancement de deux instances CMS ou plus sur un même PC utilisant différents comptes d’utilisateur n’est pas garanti avec un fonctionnement correct. 4_ présentation Fonctions principales de SmartViewer • Live Viewer -- Surveille un maximum de 36 vidéos provenant de caméras connectées -- Permet d’enregistrer jusqu'à 2 heures de vidéo dans un même fichier de surveillance -- Prend en charge le mode plein écran -- Ajoute la vidéo à une position désirée via la méthode glisser-déposer ● Présentation -- Ajoute la vidéo à l'écran vidéo en double-cliquant -- Prend en charge la séquence (transition automatique de l'écran) -- Affiche les préférés et la séquence des préférés • Search Viewer -- Lit jusqu'à 16 vidéos simultanément -- Prend en charge la sauvegarde de la plage horaire (visionneur intégré) -- Recherche et lit les données enregistrées, qui sont classées par type d’événement, dans l’appareil • Configuration -- Configuration des identifiants et des privilèges d'accès -- Enregistrement/gestion jusqu'à 3000 périphériques -- Création d'un groupe de plusieurs périphériques (jusqu’à 100 groupes et 36 périphériques par groupe) -- Enregistrement de la configuration du périphérique sous forme de fichier -- Enregistrement de la configuration de SmartViewer sous forme de fichier -- Recherche de journal (recherche par le système, utilisateur, registre ou journal des sauvegardes, etc) • Mise à jour -- Mise à jour distante à l’aide du serveur de mise à jour Terminologie • Périphérique : Caméra réseau/DVR/NVR qui tente d’accéder au réseau par l’intermédiaire de SmartViewer. • Arborescence : Une zone pour afficher les informations des dispositifs, caméras, événements d'alarme et utilisateurs (groupes) ainsi que leurs corrélations. • fps (images par seconde) : unité de mesure qui indique combien d'images seront affichées par seconde. • Résolution : Taille d'une vidéo d’origine à partir d'une caméra connectée. Les résolutions suivantes sont prédéfinies: - 4CIF : 704X480(NTSC), 704X576(PAL) - VGA : 640X480(NTSC), 640X576(PAL) - CIF : 352X240(NTSC), 352X288(PAL) Français _5 installation Installation Installez SmartViewer sur un ordinateur local et lancez-le. 1. Exécutez le fichier exécutable de SmartViewer (Setup Launcher) qui est inclus dans le CD d'installation ou stocké dans votre PC. 2. Lorsque l'écran du guide d'installation s’affiche, cliquez sur [ Next >]. 3. Spécifiez le dossier de destination dans lequel vous souhaitez copier les fichiers d'installation. Le chemin d’enregistrement par défaut est « C:\Program Files\Samsung\SmartViewer\ ». -- Pour modifier le chemin d’enregistrement, cliquez sur [Change...] et spécifiez le chemin souhaité ou sélectionnez un dossier. 4. Pour continuer, cliquez sur [Next >]. 5. Cliquez sur [ Install] pour commencer l’installation. 6_ installation 6. L’installation de SmartViewer commence. ● Installation 7. Une fois l’installation terminée, cliquez sur [ Finish] pour quitter l’écran d’installation. Français _7 installation Mise a niv Si vous avez installé SmartViewer sur votre ordinateur, cliquez sur le programme de mise à jour pour procéder à la mise à niveau. 1. Exécutez le programme de mise à jour, «Setup Launcher». La boîte de dialogue de confirmation apparaît. 2. Cliquez sur [Next >]. dysfonctionnement peut se produire lorsque MM `` Un SmartViewer est exécuté immédiatement après la mise à niveau du programme. Exécute SmartViewer après avoir redémarré le PC. Pour vérifier l'état de l’installation Lorsque l'installation est terminée, vérifiez si SmartViewer est correctement installé. 1. Accédez au menu <Start>. 2. Si SmartViewer est installé correctement, vous verrez apparaître deux sous-menus sous SmartViewer : <SmartViewer> et <Uninstall SmartViewer>. 8_ installation SmartViewer Sur votre bureau, cliquez sur l'icône du programme qui a été créée automatiquement. SmartViewer démarre. ● SmartViewer Connexion/Déconnexion Connexion Pour accéder à SmartViewer, vous devez vous identifier avec un compte déjà enregistré. 1. Sur votre bureau, cliquez sur l’icône de SmartViewer. La boîte de dialogue de connexion doit apparaître. 2. Saisissez le nom d’utilisateur et le mot de passe. Nom d’utilisateur par défaut : ADMIN devez paramétrer le mot de passe de l’ID de base lors de la MM `` Vous première connexion. Le mot de passe doit être composé de 8 à 31 caractères alphanumériques anglais. Si le même mot de passe est utilisé pendant 30 jours ou plus, un message recommandant de le changer s’affiche. `` Si vous avez coché l’option <Connexion automatique(admin)> dans le menu Config., vous serez connecté automatiquement au démarrage du programme. Français _9 SmartViewer MM `` Les exemples d'échec de connexion suivants indiquent les messages d'erreur. `` La connexion est désactivée pendant 30 secondes si un mot de passe érroné est saisi trois fois de suite. <Si le compte saisi n’est pas enregistré> <Si le mot de passe saisi n’est pas correct> <Si un mot de passe erroné est saisi trois fois de suite.> Déconnexion Lorsque vous avez terminé d’utiliser SmartViewer, déconnectez-vous pour le quitter. Lorsque vous vous déconnectez, la configuration actuelle de l'écran sera sauvegardée avec toutes les fenêtres de programmes fermées et vous retournerez à la boîte de dialogue de connexion. 1. Dans la fenêtre principale, cliquez sur [Déconn]. La boîte de dialogue de déconnexion apparaît. 2. Cliquez sur [Oui] dans la boîte de dialogue. Vous êtes déconnecté. Si vous quittez SmartViewer, vous serez déconnecté automatiquement. 10_ SmartViewer SmartViewer d’un coup d’oeil Configuration de l'écran de SmartViewer b c d e f g a ● SmartViewer h Elément a ID Indique l’ID utilisateur. b Barre de titre du logiciel Affiche le nom du logiciel. c Log Out Cliquez pour vous déconnecter. d Live Lance Live Viewer. e Recher. Lance Search Viewer. f Configuration Ouvre l’écran de configuration. g Quitter Arrête l’application. h Ecran vidéo Affiche Live Viewer ou Search Viewer. Description Français _11 live viewer Cliquez sur l’onglet [Live] situé en haut à droite de l'écran principal de SmartViewer. Nom et fonction de chaque élément de Live Viewer b a c t s rq p o nm l Elément kj i hg fe d Description a Liste Périphérique Affiche la liste des périphériques enregistrés. Ne montrera que les périphériques connectés lorsque vous serez connecté. Vous pouvez rechercher un périphérique à connecter. b Connect/Déconnect Connexion ou déconnexion du périphérique. c Ecran vidéo Affiche l’écran de Live Viewer. Paramétrez la fonction de désembuage de la caméra et réglez le niveau. `` Le désembuage est une fonction anticondensation et antibuée. Cette fonction d Désembuage MM e Contraste Vous pouvez régler le contraste de l’écran actuel. f Luminosité Vous pouvez régler la luminosité de l’écran actuel. 12_ live viewer vous permet d’obtenir des vidéo nettes dans un environnement brumeux ou lorsque votre objectif est embué. Elément Description OSD Affiche/cache l’info-bulle. h Séquence Exécute la transition automatique des écrans partagés sélectionnés. i Changement du format d’image Permet de sélectionner un format d’image pour l'écran Live. j Plein Écran Affiche la vidéo en cours en plein écran. k Réglage par défaut Rétablit le zoom de l’écran à la taille par défaut (100%). l Zoom avant/arrière Permet d’agrandir ou réduire l'image. m Initialisation des événements Cette fonction retire l’événement affiché à l’occurrence d’un événement. n Microphone Vous pouvez utiliser le microphone si l’appareil connecté supporte le signal vocal. Réglage volume Utilisez cette option pour régler le niveau de volume audio. Haut-Parleurs Active ou désactive les haut-parleurs. p Enregistrement de l’appareil Effectuer un enregistrement ou arrêter d’enregistrer sur l’appareil connecté. q Enregistrement Permet d’exécuter ou d’arrêter l'enregistrement dans la fenêtre vidéo sélectionnée. r Impr Permet d’imprimer l’écran vidéo actuellement sélectionné. s Enreg. Permet d’enregistrer l'image actuelle de l'écran vidéo sélectionné en tant que format d'image. t Bouton de réglage de la fenêtre Permet d’afficher ou de masquer la fenêtre du menu ou le bouton de réglage. o ● live viewer g Affichage de l’état de l'entrée vidéo Vérification de l'état d’entrée du signal vidéo de la caméra : 1. : Perte vidéo 3. : Trop d’utilisateurs en simultané 2. 4. : Déconnectée : La caméra est éteinte ou en mode Caché Français _13 live viewer Nom et fonction de chaque élément de la fenêtre vidéo a b c l k jihg f e d Elément Description a Nom de caméra Affiche le nom du périphérique. b Date et heure Affiche l’heure et la date de création de la vidéo. Affiche l’état d’enregistrement manuel en cours ou l’arrêt d’enregistrement sur l’appareil connecté. Enregistrement de l’appareil MM d Enregistrement SmartViewer affiche l'état de l'enregistrement de l'ordinateur actuel : enregistrement/arrêt. e Analyse vidéo intelligente Lorsqu’un événement d’analyse vidéo sélectionnée pour la caméra correspondante est détecté, la couleur du témoin change en conséquence. f Détection audio Lorsqu’un événement audio pour la caméra correspondante est détecté, la couleur du témoin change en conséquence. g Mouv L'indicateur de mouvement est affiché si un événement se produit à partir de la caméra connecté. h Alarme L'indicateur d'alarme change de couleur lorsqu’un événement se produit. i Haut-Parleurs L'indicateur des haut-parleurs affiche l'état de la sortie audio. j PTZ L’indicateur PTZ affiche la disponibilité de PTZ du périphérique connecté. c 14_ live viewer `` Sur certains appareils, l’état d’enregistrement programmé ou manuel sont tous deux affichés.. Elément Description k Microphone Affichez l’état d’utilisation du microphone. l Codage vidéo Indique si la vidéo est codée ou non. Disponible pour les périphériques prenant en charge le codage. ● live viewer Connexion ou déconnexion du périphérique Pour vous connecter au périphérique 1. Sélectionnez le périphérique auquel vous souhaitez vous connecter. Seuls les périphériques ou les groupes qui sont enregistrés dans le menu Config seront répertoriés. 2. Cliquez sur le bouton [Connect ( )] à droite de la case de sélection de périphérique. SmartViewer essaiera de se connecter au périphérique sélectionné et lorsqu’il sera connecté, il affichera la liste des caméras qui sont connectées à ce périphérique. ajouter un périphérique à la liste, reportez-vous à MM `` Pour «Config. > Onglet Peripherique > Enregistrement du périphérique». (page 51) `` Pour vous connecter à plusieurs périphériques simultanément, essayez avec l’option « Groupe ». `` Si vous vous connectez à nouveau après vous être déconnecté, vous serez connecté automatiquement au dernier périphérique ou groupe. `` Si vous sélectionnez une liste et saisissez du texte (mot-clé), seuls les groupes et les périphériques contenant ce texte s’afficheront dans le résultat de la recherche. Ceci vous sera utile si vous effectuez une recherche dans une longue liste de périphériques ou de groupes. Se déconnecter du périphérique 1. Appuyez sur le bouton [Déconnect ( )]. 2. Le périphérique se déconnecte et une liste de tous les périphériques enregistrés s’affiche. 3. Lors de la déconnexion d’un périphérique, le message « Entrer nom périph. à rech. » s’affiche dans le champ de recherche. Saisissez un nom à rechercher parmi les périphériques enregistrés. Français _15 live viewer Liste Caméra Lorsque le périphérique est connecté avec succès, vous pourrez voir la liste des caméras qui sont connectées au périphérique. Icônes des caméras et description Dans la liste des caméras, l'icône située à gauche des noms de chacune d’entre elles montre l'information spécifique à la caméra. 1. : Caméra générale 3. : Caméra en cours d’enregistrement 2. : Caméra compatible avec PTZ 4. : Déconnectée 6. : Caméra sur laquelle la conversation est en cours 5. : Caméra en écoute MM `` Plusieurs icônes peuvent être affichées à côté d'une caméra spécifique. Renommer une caméra 1. Appuyez sur [F2] ou cliquez sur la caméra sélectionnée à nouveau. Le nom de la caméra est alors activé. 2. Donnez le nom de votre choix à la caméra. 3. Lorsque vous renommez un périphérique/groupe connecté, un message vous invite à le déconnecter pour poursuivre l’attribution du nouveau nom. Pour rechercher une caméra 1. La liste des caméras étant active, appuyez sur la combinaison de touches [Ctrl+F]. 2. Lorsque la boîte de dialogue de recherche apparaît, entrez le nom de la caméra dans <Rechercher>. 3. Cliquez sur le bouton [Recherche suivante]. 16_ live viewer Rechercher une mosaïque Méthode 1 : sélectionnez une mosaïque et double-cliquez sur la caméra souhaitée. La vidéo de la caméra sélectionnée sera affichée sur l'écran en surbrillance. Méthode 2 : sélectionnez une caméra et déplacez-la vers la mosaïque souhaitée en effectuant un glisser-déposer. Méthode 3 : glissez-déposez la mosaïque de la vidéo de la caméra sélectionnée vers la mosaïque souhaitée. L'écran basculera sur la vidéo de la caméra sélectionnée. Lorsque le périphérique est connecté avec succès, vous verrez s’afficher une liste des événements de sortie d'alarme. Pour contrôler la sortie d’alarme Vous pouvez contrôler les événements de sortie d'alarme d'un périphérique. 1. Sélectionnez une liste d'événements de sortie d'alarme. 2. Cliquez sur le bouton Commande de la barre de titre de l'événement de sortie d’alarme. Il s’agit d’un bouton de bascule qui peut être commuté en fonction de l'état de la sortie d'alarme. le périphérique, le contrôle de la sortie d’alarme peut MM `` Selon ne pas être disponible. Trouver une alarme 1. La liste des caméras étant active, appuyez sur la combinaison de touches [Ctrl+F]. 2. Lorsque la boîte de dialogue de recherche apparaît, entrez un nom d'alarme dans <Rechercher>. 3. Cliquez sur le bouton [Recherche suivante]. Français _17 ● live viewer Liste de sorties d’alarme et contrôle live viewer Liste d’évén Vous pouvez vérifier les événements survenus depuis le périphérique. Si un événement se produit, la vidéo de l’événement sera automatiquement affichée et vous pourrez modifier les paramètres dans le menu <Config.> Icônes des événements et description Dans la liste des événements, l'icône placée à gauche de chacun d’eux affiche les informations de l'événement. 1. : Affiche la survenue d’un événement de mouvement. 3. : Affiche l’apparition de l’alarme. 2. 4. 5. : Affiche l’apparition de la perte de vidéo. : Affiche les occurrences d’événements d’analyse vidéo intelligente. : Affiche les occurrences d’événements de détection audio. événement se produit pour la première fois, le MM `` Lorsqu’un symbole d'exclamation rouge s’affiche. `` Le nombre d’occurrence de chaque événement s’affiche en haut de la liste des événements. Vérifier l'événement 1. La liste d'événements sépare les événements vérifiés par l'utilisateur de ceux que vous n'avez pas vérifiés. 2. Double-cliquez sur la liste d'événements. Vous pouvez vérifier la vidéo à l'heure où l'événement est apparu grâce à une fenêtre contextuelle. 3. Dans la fenêtre contextuelle d’événement, cliquez sur [OK]. L’état de l’événement bascule alors sur Confirmé. vous cliquez sur le bouton Fermer situé dans le coin MM `` Sisupérieur droit de la fenêtre contextuelle de l’événement, la fenêtre vidéo se ferme sans avoir confirmé l'événement. 18_ live viewer Nom et fonction de chaque élément de la fenêtre Evénement ● live viewer Pause Lecture à partir de 30 Secondes avant l'événement Lecture Événement précédent Evénement suivant Lecture rapide Déplacement par l’image Vérifier tous les événements 1. A partir du début de la liste des événements, cliquez sur [Supprimer Evénement ( )]. 2. Vérifiez tous les événements non confirmés. Pour l'événement qui est confirmé, l'icône de non-confirmation située à droite disparaît. Verrouiller le défilement de la liste d'événements 1. A partir du début de la liste des événements, cliquez sur [Verr défil ( )]. Avec le défilement verrouillé, la barre de défilement ne se déplace pas, même si un événement se produit. 2. Pour désactiver le verrou de défilement, cliquez sur le bouton à nouveau. La couleur de l’arrière-plan de la fenêtre de la liste disparaît. Suppression de la liste d’événements 1. Sélectionnez un événement à supprimer de la liste d'événements. 2. Dans la barre de titre de la liste d'événements, cliquez sur [Supprimer ( )] pour supprimer la liste sélectionnée. MM `` Les événements non confirmés ne seront pas supprimés. `` Vous pouvez vérifier la liste d’événements dans la zone du journal. Français _19 live viewer Pour lire manuellement l'événement vidéo le plus récent 1. Depuis le titre, sélectionnez un canal à rechercher. 2. Cliquez avec le bouton droit sur le canal afin d’afficher le menu contextuel là où vous avez sélectionné [Rép instantanée.]. La fenêtre de réception d’événement apparaît. Liste des informations de l’état du périphérique Vous pouvez consulter l’état du périphérique. Vérification des informations d'état 1. Sélectionnez une liste d’état des périphériques. 2. Vérifiez l’état du périphérique sélectionné. Les informations comprenant l'état, le nom et l’heure d’apparition du périphérique s’affichent. Icônes des périphériques et description 1. : démarrage de l'enregistrement du disque dur 3. : arrêt de l'enregistrement du disque dur 2. 4. 5. : Erreur de disque dur/disque dur plein/pas de disque dur : déconnexion du périphérique : succès/échec de la connexion 20_ live viewer Liste de Préférés La liste de Préférés permet d’enregistrer la configuration actuelle du mode partagé et les vidéos des caméras sur l'écran actuel. La fonctionnalité Préféré n'est disponible que si vous accédez au groupe. Ajout d’un élément préféré 1. A partir de l'élément préféré, cliquez sur [Ajouter ( Vous pouvez ajouter jusqu'à 10 éléments préférés. )]. ● live viewer 2. Sélectionnez un site dans l'arborescence et appuyez sur la touche [Enter]. Le mode partagé actuel et les vidéos de la caméra affichées sur l'écran seront enregistrés avec le nom que vous avez entré. MM `` Appuyez sur la touche [F2] pour renommer l’élément. `` Vous pouvez ajouter jusqu'à 10 listes de préférés. `` Si la caméra n’est pas activée, les vidéos ne sont pas affichées même si elles ont été ajoutées aux favoris. Modification des préféré 1. Sélectionnez le favori puis cliquez sur le bouton [Modifier ( 2. Modifiez le nom de l’élément Favori sélectionné. )]. Importation d’un élément préféré 1. Double-cliquez sur l’élément à importer de la liste des préférés. 2. Le contenu de l'élément préféré sélectionné sera appliqué sur l'écran. Suppression d’un élément préféré 1. Sélectionnez l’élément à supprimer de la liste des préférés. 2. Cliquez sur le bouton [Corbeille ( )]. Changement d’élément préféré 1. A partir de la barre de titre Préféré, cliquez sur [Séquence ( )]. 2. Les éléments de la liste de préférés sélectionnée s’affichent un par un sur l'écran à un intervalle spécifié. Une fois le dernier élément affiché, le premier élément s’affiche à nouveau. mode de séquençage des éléments préférés, les menus ou fonctions suivant(e)s sont désactivé(e)s : déconnecter, MM `` Enécouter le son, zoom avant/arrière, séquence d'écrans, zoom numérique, sauvegarder les préférés, supprimer les préférés. Français _21 live viewer Zoom numérique Le zoom numérique sert à agrandir l'image à l'écran à l'aide de la fonction d'agrandissement. Le résultat est une image agrandie à l'écran, mais le zoom numérique est cependant différent du zoom optique. Le facteur maximal du zoom numérique est x100 (10000%). Nom et fonction de chaque élément du zoom numérique Pour vous servir du zoom, vous pouvez utiliser les boutons de la fenêtre de liste Zoom Numérique ainsi que ceux situés en dessous de la fenêtre vidéo. Facteur de Zoom Actuel Zone Agrandie Zoom Arrière Zoom Avant Barre de réglage du facteur de zoom 22_ live viewer Sélection d’une zone de zoom numérique 1. Cliquez sur le bouton [Zoom avant ( )] situé en bas. Le pointeur de la souris prend la forme [ ]. 2. Cliquez sur une image pour effectuer un zoom avant ou sélectionnez une zone à agrandir. L'image sélectionnée sera agrandie de 100% par clic. Lorsqu’une zone est sélectionnée, elle occupera tout l'écran. ● live viewer 3. Cliquez sur le bouton Zoom Avant à nouveau. Le pointeur de la souris prend la forme normale et le mode zoom est désactivé. Zoom numérique arrière 1. Cliquez sur le bouton [Zoom arrière ( )] situé en bas. pointeur de la souris prend la forme [ ]. 2. Sélectionnez une image. L'image sélectionnée sera réduite de 100% par clic. 3. Cliquez sur le bouton Zoom Arrière à nouveau. Le pointeur de la souris prend la forme normale et le mode zoom est désactivé. Quitter le zoom numérique 1. Cliquez sur le bouton [Rest val par déf ( )] situé en bas. 2. La zone sélectionnée prendra la taille par défaut et le mode de zoom numérique sera désactivé. Navigation dans la zone d'écran en utilisant le curseur Pan 1. En mode zoom avant, déplacez le curseur vers la zone carrée de l'écran agrandi. Le curseur prendra la forme du curseur Pan. 2. Une fois le curseur Pan actif, cliquez sur le bouton gauche de la souris. Le curseur Pan prend sa forme. 3. Tout en maintenant appuyé le bouton de la souris, déplacez le curseur à l’intérieur de la zone carrée. vous accédez à votre caméra œil-de-poisson, le zoom MM `` Sinumérique fonctionnera uniquement dans OverView. Français _23 live viewer Commande PTZ Si le périphérique connecté prend en charge les fonctions PTZ, vous pourrez contrôler la caméra PTZ à distance. les modèles de caméras ne prennent pas en charge la fonction PTZ. Pour de plus amples informations, MM `` Tous reportez-vous au manuel d’utilisation de la caméra. Nom et fonction de chaque élément de la fenêtre Commande PTZ Sortir du menu de la caméra. Alimentation du dispositif VPIZ/ zone de zoom/PTZ Œil de poisson Bouton de format original Menu caméra Bille de commande PTZ Déplacement Ht/Bas/ Gauche/Droite Sélection de menu Bouton de réglage M.Pt Bouton de Réglage Diap Bouton de réglage Zoom Préréglage Tour Swing/Pan auto EX-AUX Suivi/Modèle Groupe/Balayage Bouton de commandes EX-AUX Configuration de Menu caméra Cliquez sur le bouton Menu caméra pour faire basculer l'affichage du menu de la caméra vers l'écran. 1. Utilisez les boutons de direction autour de la bille PTZ pour passer à l'élément souhaité. 2. Pour sélectionner un élément, cliquez simplement sur la bille PTZ. 24_ live viewer Commande d’alimentation du dispositif VPIZ L’alimentation du dispositif VPIZ est commandée par bascule. Lorsque l’alimentation du dispositif VPIZ est sélectionnée, l’emplacement cliqué sur la vidéo se positionne au centre de celle-ci. Commande de la zone de zoom 2. Lorsque qu’une zone à agrandir est sélectionnée à l’aide de la souris, la fonction de zoom est activée pour la caméra sélectionnée. Contrôle du VPIZ Œil-de-poisson 1. VPIZ Œil-de-poisson est commandé via un interrupteur à bascule. Quand VPIZ Œil-de-poisson est sélectionné, le dispositif VPIZ est déplacé dans la direction de glissement dans l’écran vidéo. MM `` Selon l’angle du mouvement du curseur, la vitesse de déplacement dans la direction est ajustée en conséquence. 2. Vous pouvez effectuer des zooms avant et arrière à l’aide de votre souris. Commande de la direction Si vous cliquez sur une position plus proche du centre, la mise au point se déplace lentement dans cette direction ; si vous cliquez sur une position plus lointaine, la mise au point est plus rapide. un clic prolongé sur une zone du côté gauche pour tourner l’objectif dans le sens des aiguilles d'une montre ; MM `` Faites faites un clic prolongé sur une zone du côté droit pour tourner l’objectif dans le sens inverse des aiguilles d'une montre. Réglage du diaphragme Il s'agit de régler le niveau d'exposition à la lumière. • Ferm DIAP : plus petite est l’intensité de lumière, plus grande est l'exposition du diaphragme et la scène devient donc sombre. • Ouv DIAP : plus grande est l’intensité de lumière, plus petite est l'exposition du diaphragme et la scène devient donc claire. Réglage de la mise au point Il s’agit de régler la mise à point manuellement. • M.Pt Pr : permet de rapprocher la mise au point. • M.Pt Loin : permet d’éloigner la mise au point. Contrôle du zoom 1. Sélectionnez le bouton PTZ à gauche. 2. Cliquez sur la barre de commande coulissante de contrôle du zoom. Vous pouvez contrôler le zoom de l'image. • Lorsque vous cliquez sur une zone du côté droit, cette zone sera agrandie par un zoom avant ; plus la zone où vous cliquez est éloignée, plus vite la mise au point du zoom avant se déplace. • Lorsque vous cliquez sur une zone du côté gauche, cette zone sera réduite par un zoom arrière ; plus la zone où vous cliquez est éloignée, plus vite la mise au point du zoom arrière se déplace. à votre caméra œil-de-poisson, vous pouvez uniquement utiliser la fonction de contrôle du zoom MM `` Sidansvousuneaccédez vue unique. Français _25 ● live viewer 1. La zone de zoom est commandée avec bascule. Lorsque la zone de zoom est sélectionnée, la position cliquée sur l’écran de la vidéo se déplace au centre de celle-ci. live viewer Contrôle du préréglage Vous pouvez enregistrer une position spécifique de la caméra à l'avance ou vous déplacer à une position prédéterminée. Si vous cliquez sur le bouton Préréglage, la liste des préréglages de la caméra s’affiche. pouvez ajouter jusqu'à 225 préréglages. (Cependant, MM `` Vous le compte maximum de préréglages fournis peut différer en fonction de l’appareil.) • Lorsque vous sélectionnez un élément préréglé de la liste, la mise au point de la caméra se déplace vers la position prédéfinie du préréglage. • Donnez un nom à la liste et cliquez sur [Ajouter] pour enregistrer la position actuelle en tant que préréglage. • Cliquez sur le bouton [Modifier] après avoir saisi le nom de l’élément sélectionné pour la modification. • Si vous sélectionnez un élément spécifique dans la liste et cliquez sur [suppr.], l'élément sélectionné sera retirée de la liste. Pour contrôler le groupe/balayage La fonction de recherche vous permet de naviguer élément par élément dans la liste de préréglages. Vous disposez de deux options : activer/désactiver la fonction [balayage]. Pour contrôler le swing/pan auto Pan auto permet de répéter le déplacement de la mise au point entre deux points différents. Vous pouvez définir de pivoter ou de répéter le déplacement d’un intervalle spécifique. Vous disposez de deux options : activer/désactiver la fonction [Pan auto]. Pour contrôler le suivi/modèle La fonction modèle exécute le mouvement et le zoom prédéfini de la caméra. Vous disposez de deux options : activer/désactiver la fonction [Modèle]. Pour contrôler le tour Cette fonction est destinée à appeler un groupe et à appeler et surveiller les préréglages désignés pour le groupe séquentiellement. Vous ne pouvez sélectionner que l’activation ou la désactivation de la fonction [Tour] qui est réglée sur la caméra. 26_ live viewer Pour commander la vidéo de Live Viewer Vous pouvez sauvegarder, imprimer ou enregistrer la vidéo sur l'écran vidéo de la caméra sélectionnée. Enreg Instant. Enregistrement Pour capturer l'écran Voici comment capturer la vidéo de l'écran vidéo en format image. Vous pouvez choisir d’afficher le titre de la caméra, la date et l’heure de l’enregistrement et la description apparaissant sur la vidéo, et spécifier le chemin pour l'enregistrement. 1. Cliquez sur [Enreg Instant. ( )] au bas de l'écran vidéo. 2. Sélectionnez l’élément ou les éléments que vous souhaitez faire afficher à l’écran. 3. Cliquez sur [Chemin ( )] pour spécifier le chemin d’enregistrement. 4. Cliquez sur [OK]. La capture d’écran est alors enregistrée via le chemin spécifié. pouvez utiliser le menu contextuel de titres pour MM `` Vous sauvegarder la capture d’écran. Pour imprimer l'écran Voici comment imprimer la vidéo sur l'écran vidéo à l'aide d'une imprimante connectée. Vous pouvez choisir d’afficher le titre de la caméra, la date et l’heure de l’enregistrement et la description apparaissant sur la sortie d'écran imprimée. 1. Cliquez sur [Impr ( )] au bas de l'écran vidéo. 2. La boîte de dialogue « Impr » apparaît lorsque vous sélectionnez un élément à afficher à l’écran. 3. Cliquez sur [OK]. La capture d’écran sélectionnée sera imprimée à l’aide de l’imprimante spécifiée sur votre ordinateur. `` L’utilisateur ne disposant pas de permission d’impression n’est pas autorisé à effectuer une impression après la connexion. pouvez utiliser le menu contextuel de titres pour MM `` Vous imprimer la capture d’écran. Français _27 ● live viewer Impr live viewer Enregistrement Voici comment enregistrer la vidéo sur l'écran vidéo sélectionné dans un format vidéo. La vidéo sera enregistrée en format propriétaire avec le visionneur dédié inclus. 1. Cliquez sur [Enregistrement ( )] au bas de l'écran vidéo. 2. Lorsque l'enregistrement commence sur l'écran vidéo sélectionné, l'icône d'enregistrement est active. 3. Pour arrêter l’enregistrement, cliquez à nouveau sur le bouton d'enregistrement. pouvez enregistrer un maximum de 2 heures de vidéo à la fois, mais vous pouvez modifier ce temps MM `` Vous d'enregistrement maximal dans le menu Config. `` L'enregistrement s'arrêtera automatiquement à la fin de la durée d'enregistrement spécifiée. `` En mode de séquençage, la fonction d'enregistrement est désactivée. `` Vous rencontrerez un message d'avertissement si vous tentez de vous rendre sur un autre écran depuis l'écran d'enregistrement actuel, de modifier le visionneur ou de fermer l'application. Pour adapter l'affichage à l'écran 1. Cliquez sur [Plein écran( )] au bas de l'écran vidéo. La vidéo en cours d'affichage sera agrandie pour occuper tout l'écran. 2. Pour quitter le mode plein écran, appuyez sur la touche [Esc] du clavier. Pour sélectionner un mode partagé Vous pouvez sélectionner un mode partagé sur l'écran vidéo. • Format 4:3 : 1/4/9/16/25/36 • Format 16:9 : 1/6/12/20/30 28_ live viewer Séquence vidéo Voici comment modifier automatiquement l'écran vidéo. Ceci est utile surtout si le nombre de caméras connectées est supérieur à celui des écrans partagés : le nombre de caméras correspondant aux écrans partagés s'affichera dans la première séquence, les caméras restantes dans la séquence suivante, et ainsi de suite. )] au bas de l'écran vidéo. 1. Cliquez sur [Séquence ( Le séquençage automatique sera effectué en s'adaptant au mode actuel d'écrans partagés. MM `` Vous pouvez modifier l'intervalle de séquence dans « Config. > Visual. > Option > Séquence ». (page 43) `` En mode de séquençage automatique, les menus ou fonctions suivant(e)s sont désactivé(e)s : déconnecter, écouter le son, zoom avant/arrière, séquence d'écrans, zoom numérique, sauvegarder les préférés, supprimer les préférés. `` En cas de commutation automatique, la caméra œil-de-poisson fonctionnera comme vue d’ensemble. Ex) Si deux appareils sont connectés, l’appareil 1 a 16 caméras connectées et l’appareil 2 a 8 caméras connectées dans un mode d’affichage divisé en 9, l’écran du moniteur sera affiché comme suit : #1 ~ #9 caméras de l’appareil 1 #10 ~ #16 caméras de l’appareil 1 + #1 ~ #2 caméras de l’appareil 2 #3 ~ #8 caméras de l’appareil 2 CH16 CH16 CH16 CH15 CH15 CH15 CH14 CH14 CH14 CH13 CH13 CH13 CH12 CH12 CH12 CH11 CH11 CH11 CH10 CH10 CH10 CH9 CH9 CH9 CH8 CH8 CH8 CH7 CH7 CH7 CH6 CH6 CH6 CH5 CH5 CH5 CH4 CH4 CH4 CH3 CH3 CH3 CH2 CH2 CH2 CH1 CH1 CH1 16 CH13 CH13 CH9 CH9 CH5 CH5 CH1 CH1 Mode Unique 1 CH14 CH14 CH10 CH10 CH14 CH10 CH6 CH6 CH5 CH6 CH15 CH16 CH15 CH16 CH2 CH15 CH16 CH2 CH1 CH2 CH11 CH12 CH11 CH12 CH11 CH12 CH7 CH7 CH3 CH3 CH13 CH9 CH7 CH3 CH8 CH8 CH4 CH4 CH8 CH4 13-16 9-12 5-8 1-4 Mode écran partagé en 4 parties CH10 CH10 CH11 CH10CH11 CH12 CH11CH12 CH12 CH1 CH1 CH2 CH1 CH2 CH3 CH2 CH3 CH3 CH4 CH4 CH5 CH4 CH5 CH6 CH5 CH6 CH6 CH13 CH13 CH16 CH16 CH14 CH13CH14 CH16 CH15 CH14CH15 CH15 10-16 1-9 Mode écran partagé en 9 parties CH7 CH7 CH8 CH7 CH8 CH9 CH8 CH9 CH9 Français _29 ● live viewer 2. Pour quitter le mode de séquençage automatique, cliquez à nouveau sur Séquence. live viewer Vue de défilement Si le nombre de caméras actuellement connectées est supérieur au nombre de caméras du modèle de mosaïque sélectionné, utilisez la barre de défilement pour passer à la vidéo suivante ou précédente. Ex) Si deux ensembles d’appareils 4CH sont connectés sur une dalle 2 x 2, vous aurez un total de 8 vidéos. Vous pouvez faire défiler vers le haut ou vers le bas la liste et surveiller 4 vidéos à la fois. < 1 Canal ~ 4 Canal > < 5 Canal ~ 8 Canal > MM `` Déplacez la barre de défilement vers le haut ou vers le bas pour passer à la vidéo suivante ou précédente de la liste. Pour appliquer le désentrelacement vidéo Vous pouvez spécifier d'appliquer le désentrelacement à chaque canal ou selon votre préférence. 1. Sélectionnez la vidéo de la caméra souhaitée. 2. Cliquez avec le bouton droit sur le canal afin d’afficher le menu contextuel là où vous avez sélectionné [Désentrelacement]. Le désentrelacement sera appliqué au canal sélectionné ou désactivé si le canal a déjà fait l'objet de la fonctionnalité d'entrelacement. 30_ live viewer Appliquer le désembuage à la vidéo La fonction de désembuage peut être réglée dans les appareils la supportant. 1. Sélectionnez une vidéo depuis la caméra. ● live viewer 2. Cliquez sur le menu [Defog] en bas de la fenêtre de la vidéo. L’une des actions suivantes peut être sélectionnée «Off/Auto/Manual».Le niveau de désembuage peut être sélectionné lorsque le mode est réglé sur <Auto> ou <Manual>. Modification du profil Si l’appareil enregistré est une caméra réseau, le profil peut être changé. 1. Sélectionnez une vidéo sur la caméra. 2. Faites un clic droit afin d’afficher le menu contextuel. Sélectionnez [Changer profil] dans le menu. 3. Vous pouvez voir le sélection du profil vidéo depuis la liste de profils affichée sur la droite. Réinitialisation de l’alarme L’état d’événement de l’appareil est initialisé et l’alarme est acquittée. Faites un clic droit dans la fenêtre de la vidéo afin d’afficher le menu contextuel. Sélectionnez [Réinit. alarme] dans le menu. Français _31 live viewer Sélection d’un mode d’affichage d’œil-de-poisson Si votre périphérique enregistré est une caméra œil-depoisson, vous pouvez changer le mode d’affichage œil-depoisson. Changer le type d’installation œil-de-poisson Vous pouvez changer le type d’installation œil-de-poisson. Les modes d’affichage suivants correspondent aux emplacements d’installation. Ceiling/Ground : OverView, Single View, Quad View, 1 OverView + 3 Rectangles, 2 Panoramas Wall : OverView, Single View, 1 Panorama, 1Panorama + 2 Rectangles définissez le type d’installation œil-de-poisson dans MM `` Sivotrevouspériphérique, vous ne pouvez pas changer le type d’installation œil-de-poisson. 32_ live viewer search viewer Dans le coin supérieur droit de l'écran principal de SmartViewer, cliquez sur l'onglet [Recher.]. Nom et fonction de chaque élément dans Search Viewer ● search viewer a b c d e l f k g h Elément i j Description a Périphérique Affiche une liste des périphériques disponibles. b Rech date Affiche l'historique d'enregistrement. c Recherche POS Recherchez l’historique d’utilisation POS à l’aide des informations de temps et de mots clés. d Rech avancée Affiche les options de recherche disponibles. e zoom numérique Applique un zoom numérique à l'image. f Commande PTZ g Barre Recherche temporelle/Lecture Vous pouvez spécifier l'heure de recherche et lire les données trouvées. h Sauvegarde Vous pouvez sauvegarder les données d'une période souhaitée. Commandes du PTZ. `` Vous pouvez uniquement l’utiliser dans votre caméra œil-de-poisson. Français _33 search viewer Elément Description i Barre de Commande de l'écran Vidéo Utilisez les boutons pour commander l'écran vidéo. Pour plus d'informations, voir « Nom et fonction de chaque élément de Live Viewer ». (page 12) j Plan montage chronologique k Zoom avant/arrière Effectue un zoom avant ou arrière sur la plage de données trouvées. l Ecran Vidéo Affiche les données vidéo trouvées. Affiche la plage de données à enregistrer à l'aide des barres colorées. Affichage de l’état de l'entrée vidéo Vérification de l'état d’entrée du signal vidéo de la caméra : 1. : 0 donnée 3. : Trop d’utilisateurs en simultané 2. : Déconnectée Périphérique Dans la liste des périphériques, vous pouvez sélectionner un périphérique à rechercher. 1. Vérifier la liste des périphériques enregistrés. 2. Sélectionner un groupe ou un périphérique à rechercher et s'y connecter. vous accédez au mode recherche, le premier périphérique MM `` Siaffiché sera automatiquement sélectionné. Recherche par date Le calendrier affiche l'historique par date des données enregistrées. 1. Cliquez sur le menu de recherche par date. Le calendrier s'affiche. 2. Sélectionnez l’année et le mois souhaités. Les dates des données enregistrées apparaissent en surbrillance. 3. Sélectionnez une date pour la recherche. Les détails d'enregistrement pour la date sélectionnée s'affichent dans le panneau des résultats. 34_ search viewer Recherche POS Vous pouvez rechercher l’historique d’utilisation POS à l’aide des informations de temps et de mots clés. Pour réaliser une recherche 1. Spécifiez les informations de temps telles que l’année, le mois, le jour et l’heure. ● search viewer 2. Entrez un mot clé pour votre recherche. • Trouver des mots entiers uniquement : Si cette option n’est pas sélectionnée, l’espace entre les caractères est considéré comme un opérateur AND (ET). Ex.) Si vous saisissez « 2500WON cash », la recherche n’affiche que des résultats contenant « 2500WON » et « cash ». • Respecter la case : lorsque cette option est sélectionnée, la recherche exécutée est sensible à la casse. 3. Cliquez sur <Rechercher>. Afficher les résultats de la recherche Sélectionnez un élément de la liste afin de vérifier la vignette et lire la vidéo, si disponible. 1. Dans le volet de recherche, sélectionnez l’élément vidéo que vous souhaitez lire. Si il y a eu une session en double du fait d’un changement d’heure dans l’appareil, in index desdites sessions se crée en conséquence. 2. S’il existe une section répétée, sélectionnez le numéro de la section répétée. Si plusieurs sections sont répétées, le premier élément de données enregistré affiche « 0 » avec une liste de 16 éléments maximum. 3. Double-cliquez sur un élément à rechercher. Si aucun résultat de votre recherche POS indique plusieurs caméras connectées, seule la vignette de la première caméra énumérée est affichée. 4. Si plusieurs caméras sont connectées, cochez la case de la caméra de votre choix et cliquez sur Play (Lecture). Lorsqu’un résultat de votre recherche POS indique plusieurs caméras connectées, vous pouvez lire les vidéos de toutes les caméras connectées simultanément. Ex.) Si 3 caméras sont connectées, vous pouvez lire 3 vidéos sur l’écran partagé 2x2. MM `` En mode de recherche POS, la sauvegarde de données est désactivée. Français _35 search viewer Recherche avancée Vous pouvez affiner vos critères de recherche en fonction du type d'enregistrement. 1. Cliquez sur le menu de recherche avancée. La fenêtre Rech avancée s’affiche. 2. Sélectionnez un élément à rechercher. • Tous : Vous pouvez rechercher toutes les caméras vidéo depuis le périphérique sélectionné. • Manuel, Alarme, Mouv, Perte vidéo, Programmation, Analyse vidéo Intelligente, Détection audio : La recherche sera effectuée sur l'écran en cours, dont le mode basculera en écran canal unique (plein écran). Zoom numérique Le zoom numérique sert à agrandir l'image à l'écran à l'aide de la fonction d'agrandissement. 1. Cliquez sur la barre de sélection du zoom numérique. 2. Double-cliquez sur la caméra vidéo souhaitée. La caméra vidéo sélectionnée s'affiche sur l'écran Zoom numérique. utiliser la fonction de zoom numérique, reportez-vous à MM `` Pour « Zoom numérique » (page 22). 36_ search viewer PTZ Si vous utilisez une caméra œil-de-poisson, vous pouvez contrôler le PTZ. ● search viewer Recherche de données lisibles Pour spécifier le temps de lecture La ligne verticale bleue dans le panneau des résultats indique le temps de lecture de la vidéo. 1. Spécifiez l'heure à rechercher. 2. Cliquez sur le bouton [ ] sur la droite. Le temps de lecture bascule vers l’heure spécifiée. MM `` Vous pouvez glisser/déposer la ligne verticale bleue pour modifier le temps de lecture. `` Les informations temporelles dans le coin inférieur gauche indiquent le temps de lecture actuel. Pour sélectionner une caméra à lire Si vous double-cliquez sur une caméra dans le panneau des résultats, la vidéo de la caméra sélectionnée est ajoutée. Par défaut, le plan de montage chronologique comporte 4 canaux dont vous pouvez étendre la surface ou utiliser la barre de défilement pour ajouter jusqu'à 16 canaux à votre recherche. 1. Double-cliquez sur une caméra dans le panneau des résultats ou cochez la case de la caméra souhaitée pour la sélectionner. 2. Depuis le premier écran vide, la vidéo de la caméra sélectionnée s’affiche. vous glissez/déposez une caméra dans le panneau des résultats, la caméra vidéo s’ajoute à la fenêtre des vidéos MM `` Sisélectionnées. Français _37 search viewer Pour étendre le temps de lecture <Format 24 heures> <Format 1 heure> 1. Cliquez sur [Étendre ( )] dans le coin droit du panneau des résultats. 2. En fonction du plan de lecture chronologique, le temps de lecture sera étendu à : 24 heures12 heures6 heures2 heures1 heure. Lorsque le temps de lecture est étendu à 1 heure, le bouton Étendre devient inactif pendant que le bouton Réduire devient lui actif. Pour réduire le temps de lecture 1. Cliquez sur [Réduire ( )] dans le coin droit du panneau des résultats. 2. En fonction du plan de lecture chronologique, le temps de lecture sera réduit à : 1 heure2 heures6 heures12 heures24 heures. Lorsque le temps de lecture est réduit à 24 heures, le bouton Réduire devient inactif pendant que le bouton Étendre devient lui actif. • Les plages d'enregistrement sont mises en surbrillance en différentes couleurs selon la raison de l'enregistrement. -- Noir : Enregistrement manuel -- Orange : Enregistrement en raison d'un événement -- Bleu : Enregistrement en raison d'un mouvement -- Rose : Perte vidéo -- Vert jaunâtre : Enregistrement programmé -- Mauve : Analyse vidéo intelligente -- Bleu ciel : Détection audio 38_ search viewer Pour déplacer le plan de lecture chronologique Lorsqu'un élément de donnée enregistré a été trouvé, le point temporel actuel est marqué sur le plan de lecture chronologique. 1. Sélectionnez un élément de donnée à rechercher. Le point temporel actuel sera marqué sur le plan de lecture chronologique. 2. Cliquez sur le plan de lecture chronologique et glissez/déposez-le vers le point de début souhaité. Lorsque le tableau du temps de lecture est étendu, utilisez les boutons [Déplacer ( , )] pour déplacer le temps de lecture en avant ou en arrière. positionne au point même de départ. Commande de lecture Vous pouvez arrêter temporairement la lecture d'une vidéo recherchée ou contrôler la vitesse de lecture. Lecture 1. Sélectionnez l'élément à lire et cliquez sur [Lecture ( )]. La vitesse de lecture actuelle s'affiche dans la barre d'état du temps de lecture. 2. Vous pouvez utiliser la barre de lecture pour lire la vidéo rapidement ou lentement. Français _39 ● search viewer le tableau du temps de lecture est étendu, si vous utilisez le bouton fléché pour vous déplacer à un moment MM `` Lorsque antérieur puis revenez à un moment ultérieur à la fin du moment antérieur, le plan de lecture chronologique se search viewer Nom et fonction de chaque élément de la barre de lecture a b c d 1. Lecture & pause 2. Avance/Retour rapide (inactif en mode pause) À chaque fois que le bouton est cliqué, les vidéos sont lues à la vitesse de x 2, x 4, x 8, x 16, x 32 et x 64 en marche avant ou arrière. 3. Avance/Retour image par image La vidéo est lue image par image. Les boutons restent inactifs pendant la lecture. 4. Saut avant/arrière Permet de sauter la lecture entre des événements. MM `` Certains appareils ne sont pas compatibles. Sauvegarde Vous pouvez sauvegarder les données vidéo sur l’ordinateur sur lequel le programme est en cours d'exécution. Pour sauvegarder la vidéo recherchée Vous pouvez sauvegarder plusieurs vidéos simultanément à partir des canaux balayés. 1. Cliquez sur [Sauvegarde ( )]. Vous verrez s’afficher une boîte de dialogue pour la sauvegarde. 2. Dans la boîte de dialogue de sauvegarde, sélectionnez un canal à sauvegarder. L'option de réglage de l’heure est alors activée. 3. Spécifiez l'heure de début et de fin selon les besoins. 4. Cliquez sur [Commencer] pour commencer la sauvegarde. 5. Pour arrêter la sauvegarde, cliquez sur [Annuler]. 6. Pour quitter la sauvegarde, cliquez sur [Fermer]. Les données sauvegardées jusqu'à cet instant seront enregistrées avant la fermeture de la fenêtre. « sec » est disponible en format de sauvegarde. Le visionneur de sauvegarde permettant de lire les données MM `` Seul de sauvegarde est intégré par défaut. Vous pouvez visionner les données de sauvegarde en lançant le visionneur. 40_ search viewer Pour reprendre la sauvegarde Si la sauvegarde a été interrompue, vous pouvez la reprendre ultérieurement, à partir du point d’arrêt. 1. Pour quitter l’écran de sauvegarde, cliquez sur [Sauv. et cont.]. La sauvegarde en cours sera arrêtée et l’écran de sauvegarde se fermera. 2. Cliquez sur [Sauvegarde ( )]. L’écran de sauvegarde de votre dernière opération réapparaît. Pour modifier le chemin du fichier Vous pouvez sauvegarder les données vidéo sur l’ordinateur sur lequel le programme est en cours d'exécution. 1. Cliquez sur [Chemin ( )]. La fenêtre « Browse For Folder » s'affiche. 2. Spécifiez le chemin de sauvegarde souhaité. Français _41 ● search viewer 3. Cliquez sur [Commencer]. Votre dernière opération de sauvegarde reprend. configuration Cliquez sur [Config. ( )] dans le coin supérieur droit de l’écran de programme. Cliquez sur le visionneur et l’appareil pour afficher l’écran de paramétrage configuré avec les onglets, conformément à chaque fonction. Divers paramétrages liés au visionneur peuvent être effectués en utilisant les éléments du visionneur. Un appareil à connecter à SmartViewer peut être paramétré ou mis à jour en utilisant les éléments de l’appareil. Lorsque vous avez terminé vos réglages, cliquez sur [OK] ou [Appliquer] afin d’appliquer ceux-ci. MM `` Lorsque vous accédez à une page de réglage, tous les périphériques seront déconnectés. Onglet option Permet de régler les paramètres de Live Viewer ou Search Viewer. Aff OSD Vous pouvez afficher/masquer l'information visualisée à l'écran. Date/Temps Si cette case est cochée, l'heure et la date seront affichées dans la partie supérieure de l'écran vidéo. Icône info Si cette case est cochée, l'information de PTZ, les réglages des haut-parleurs et l’état d'enregistrement seront affichés dans la partie inférieure de l'écran vidéo. 42_ configuration Nom caméra Si cette case est cochée, le nom de la caméra sera affiché dans la partie supérieure de l'écran vidéo. Aff éven Si cette case est cochée, lorsqu’un événement survient, il sera affiché dans la partie inférieure de l'écran vidéo. Cliquez sur la case à cocher afin d’afficher les règles de l’analyse de vidéo intelligente paramétrées dans la caméra à l’écran. Date/Temps Spécifiez le format de la date/heure qui sera affichée sur l'écran vidéo. Format de date Sélectionnez une option entre AAAA-MM-JJ, MM-JJ-AAAA et JJ-MM-AAAA. Format d’heure Choisissez entre hh:mm:ss et hh:mm. Enreg Instant. Spécifiez le format de l'image et l'emplacement d’enregistrement de l'écran capturé. Enreg Spécifiez le chemin du fichier et le temps d'enregistrement des vidéos. Vous pouvez spécifier une durée d'enregistrement allant de 1 minute à 2 heures (120 min). Séquence La sélection de cette option permet d’afficher les vidéos des caméras une par une en fonction du mode partagé. Elle peut également être utilisée pour le séquençage des préférés si vous accédez au groupe. Sélectionnez un intervalle de séquence de 5, 10, 15, 20, 30, 40, 50 ou 60 secondes. Français _43 ● Configuration Affiche les règles de l’analyse intelligente de vidéo configuration Rec évén Ecr context auto ds fen Resep eve Lorsqu’il y a un événement entrant, vous pouvez choisir de créer une fenêtre contextuelle. Si cette case est cochée, la fenêtre Rec évén apparaît lorsqu’un événement se produit, comme illustré sur la figure de droite. Mvt exclu Cette option permet de choisir la réception d’un événement de mouvement, l'un des types d'événements. Analyse vidéo intelligente exclue. Vous pouvez activer ou désactiver la notification des événements d’analyse vidéo intelligente. Détection audio exclue. Vous pouvez activer ou désactiver la notification des événements de détection audio. Son évén Vous pouvez sélectionner d’émettre un son d'événement lorsqu’il y a un événement entrant. Pour modifier le son, cliquez sur [Chemin ( )]. La boîte de dialogue Ouvrir s'affiche lorsque vous pouvez spécifier le chemin. Lire son Vous pouvez choisir de répéter le son lors de la réception d’un événement. Si vous choisissez Continu, le son événement ne sera pas arrêté jusqu'à ce que vous confirmiez l'événement. Heure suppr. évén Il s’agit du temps de suppression d'un événement si ce même événement se reproduit. Si le même type d'événement se reproduit sur la même caméra dans le délai spécifié, le dernier événement sera ignoré. 44_ configuration Autres opt Langue Vous pouvez sélectionner une langue OSD de préférence pour le visionneur. Langues prises en charge : coréen, anglais, chinois, français, allemand, italien, russe, espagnol, japonais, turc, tchèque, polonais, serbe, roumain, portugais, néerlandais, croate, hongrois, grec, taïwanais, suédois, danois, norvégien et finnois. Aff liste caméras désactivées Si cette case est cochée, vous verrez la liste des caméras désactivées. Conserv ratio asp Si cette case est cochée, la vidéo sera affichée dans sa taille d’origine. <Format d’image non conservé> Autres <Format d’image conservé> Rest val par déf Cette option permet de restaurer les paramètres par défaut du visionneur. ok La fenêtre Config. se ferme et vos paramètres sont appliqués au visionneur. Annuler La fenêtre Config. se ferme mais vos paramètres ne sont pas appliqués au visionneur Appliquer Vos modifications sont appliquées au visionneur. Français _45 ● Configuration modifications seront appliquées immédiatement, mais les informations du journal sortant resteront dans la MM `` Vos langue précédente. configuration Cacher l’onglet caméra Réglez afin d’afficher ou non la caméra ou l’alarme relative à des objets sous l’appareil dans l’arborescence. objets ne peuvent pas être trouvés dans l’arborescence en utilisant la fonction Trouver Objet (Find Object) si la MM `` Les caméra est désactivée. `` Les informations d’événements d’une caméra inactive ne sont pas affichées. 46_ configuration Onglet Utilisateur Vous pouvez ajouter ou supprimer un utilisateur, ou modifier le nom (ID) ou le mot de passe. la case Conn Auto (admin) est cochée, vous pouvez lancer directement SmartViewer sans avoir à entrer le nom et MM `` Sile mot de passe. ● Configuration Liste utilisateur Ajout d’un utilisateur 1. Cliquez sur [Ajout utilis.]. 2. Saisissez votre ID de connexion. Vous pouvez saisir jusqu’à 31 caractères pour l’ID, y compris les caractères alphabétiques, numériques et « — ». 3. Entrez le mot de passe. Le mot de passe peut être composé de 8 à 31 caractères alphanumériques anglais, espaces exclus. 4. Entrez des informations supplémentaires telles que le numéro de téléphone ou l’adresse de l’utilisateur. 5. Pour affiner les permissions de l’utilisateur, cochez la case [Config permission] et sélectionnez les options souhaitées. 6. Cliquez sur [OK]. L’utilisateur est ajouté avec l’ID fourni. « ADMIN » est l’ID par défaut qui est créé lorsque le programme est installé. MM `` L’ID Cet ID ne peut pas être supprimé. Toutefois, vous pouvez modifier le mot de passe. Français _47 configuration Modification des informations concernant l’utilisateur 1. Sélectionnez un utilisateur dont vous souhaitez modifier les informations. 2. Cliquez sur [Modifier]. Vous pouvez modifier les informations concernant l’utilisateur. Suppression d’un utilisateur 1. Sélectionnez l’utilisateur à supprimer. 2. Cliquez sur [suppr.]. Les informations concernant l’utilisateur sélectionné sont alors supprimées. MM `` Vous ne pouvez pas supprimer un compte en cours d’utilisation. Onglet de mise à jour du visionneur Supporte la mise à jour de SmartViewer par l’intermédiaire d’un serveur de mise à jour distant et exporte ou importe le réglage. 48_ configuration M.à.j auto Si la case M.à.j auto est cochée, vérifiez si un nouveau fichier du logiciel est disponible sur le serveur. Définition de l’intervalle de vérification du serveur de mise à jour Vous pouvez définir l’intervalle de vérification du serveur de mise à jour. 2. Si un nouveau fichier de logiciel est trouvé pendant la vérification du serveur de mise à jour, l’utilisateur recevra une notification et il pourra alors choisir d’effectuer la mise à jour. 3. Cliquez sur [Mise à jour]. Que la case M.à.j auto soit cochée ou non, le programme vérifie s’il y a un nouveau fichier de logiciel disponible sur le serveur de mise à jour. Gestion de la configuration de SmartViewer Vous pouvez exporter le fichier de configuration de SmartViewer. Config Export SmartViewer Vous pouvez enregistrer la configuration de SmartViewer sous forme d’un fichier. 1. Cochez la case et sélectionnez les éléments de configuration. 2. Spécifiez le chemin de sauvegarde des éléments. 3. Cliquez sur [Config export]. Les éléments de configuration sont sauvegardés sous forme d’un fichier et le résultat est affiché dans un message contextuel. Config Import SmartViewr Vous pouvez importer et lire les éléments de configuration de SmartViewer préalablement sauvegardés sous forme d’un fichier. 1. Sélectionnez un élément de configuration à importer. 2. Sélectionnez le fichier qui a été sauvegardé. 3. Cliquez sur [Config Import]. Les éléments de configuration sont lus depuis le fichier. Français _49 ● Configuration 1. Spécifiez l’intervalle et la date. Sélectionnez une option entre once (1f)/Ts les j/Ttes les s/Ts les mois, et il est également possible de spécifier la date/heure en fonction de votre sélection. configuration Informations journal Vous pouvez rechercher des journaux liés au système par date de création et par élément. 1. Spécifiez l’heure de début et de fin pour la recherche de journal. 2. Cliquez sur la case d’un élément de journal souhaité pour le sélectionner. 3. Cliquez sur [Lancer la recherche]. Les informations du journal s’affichent dans la liste des journaux. 4. Pour supprimer la liste des journaux que vous avez recherchée, cliquez sur [Supprimer tout]. vous sortez du programme, la liste du journal sera effacée. Vous pouvez vérifier la liste de journal effacée en MM `` Sisuivant le chemin suivant. -- Windows XP: C:\Documents and Settings\All Users\Documents\Samsung\SmartViewer3.0\Log -- Windows Vista/7: C:\Users\Public\Documents\Samsung\SmartViewer3.0\Log 50_ configuration Onglet d’enregistrement de l’appareil Vous pouvez ajouter un périphérique, vérifier la liste des périphériques enregistrés ou modifier les paramètres des périphériques. ● Configuration de la connexion et de l’accès au périphérique ou à un groupe contenant le périphérique, si l’option <Appliquer MM `` Lors titre caméra> est sélectionnée, le nom du périphérique enregistré avec le magnétoscope numérique correspondant s’affiche dans la liste des périphériques/caméras. Liste Périphérique Affiche la liste des périphériques enregistrés par l'utilisateur. Ajout d’un périphérique automatiquement Vous pouvez rechercher un périphérique dans le réseau local avant de l'enregistrer. 1. Cliquez sur [Aj auto]. Une liste de tous les périphériques connectés sur le réseau local s’affiche dans la fenêtre « Aj auto ». Tout périphérique enregistré s’affiche en gris. 2. Sélectionnez un périphérique à enregistrer parmi les périphériques de la liste. 3. Fournissez l’ID utilisateur et le mot de passe, puis appuyez sur le bouton [Enregistrement]. L'ID utilisateur et le mot de passe sont les informations qui seront sauvegardées dans le périphérique à enregistrer. MM `` Ce programme ne vérifie pas à l'enregistrement si l'information concernant l'utilisateur est correcte. `` Si vous souhaitez vérifier si les informations concernant l'utilisateur sont correctes, cliquez sur [Test connexion]. `` Si vous rencontrez une erreur au cours du test de connexion, un message d'erreur s'affiche. Français _51 configuration Ajout d’un périphérique manuellement Vous pouvez fournir manuellement des informations pour le périphérique auquel vous souhaitez vous connecter. 1. Cliquez sur [Aj manu]. La fenêtre « Aj manu » s’affiche. 2. Sélectionnez le nom du modèle de périphérique auquel vous souhaitez vous connecter. Dans le cas d’un produit dont le modèle n’apparaît pas dans la liste, l’enregistrement est activé en sélectionnant le nom du modèle intégré de Samsung (DVR Samsung, Caméra_Codeur réseau Samsung, NVR Samsung). obtenir de plus amples informations à ce sujet, MM `` Pour reportez-vous au guide d’utilisation du périphérique applicable. 3. Sélectionnez un type d’adresse. Le format d’adresse disponible est l’un des formats ci-dessous : Adress IP, URL, websamsung.net, ddns.s1.co. kr et samsungipolis.com. 4. Spécifiez les valeurs de réglage requises pour la connexion du périphérique. L'information varie selon le type d'adresse. 5. Saisissez le nom d’utilisateur et le mot de passe. Le nom d’utilisateur et le mot de passe sont les informations qui seront configurées dans le périphérique à enregistrer. 6. Cliquez sur [Test connexion]. Utilisez les informations fournies par l'utilisateur pour effectuer le test de connexion. Si vous rencontrez une erreur au cours du test de connexion, un message d'erreur s'affiche. 7. Cliquez sur [Enregistrement]. Types d'erreur de connexion • Erreur paramètre : le paramètre est erroné. Vérifiez les informations de connexion à nouveau. • Erreur connexion périphérique : le périphérique n’est pas connecté. Vérifiez que le périphérique est correctement connecté au réseau. • Erreur réseau : non connecté au réseau. Vérifiez que le périphérique est correctement connecté au réseau. • Erreur adresse redondante : la même adresse existe déjà. (Si l'adresse IP et le numéro de port sont les mêmes) • Erreur nom d’utilisateur : le nom d’utilisateur n’est pas valide. Vérifiez le nom d’utilisateur fourni. • Erreur mot de passe : Le mot de passe n’est pas valide. Vérifiez le mot de passe de connexion à nouveau. 52_ configuration Modification des informations du périphérique Vous pouvez modifier les informations relatives au périphérique. ● Configuration 1. Sélectionnez un périphérique dont vous souhaitez modifier les informations, puis cliquez sur [Modifier]. Vous pouvez modifier toutes les informations à l'exception du nom du modèle. Si vous enregistrez un périphérique dans <Samsung DVR> (Magnétoscope numérique), vous devez terminer l’enregistrement du périphérique et vous connecter au périphérique avant qu’il puisse être répertorié dans la fenêtre actuelle. de l’attribution d’un nouveau nom à un périphérique/ MM `` Lors groupe connecté Le message « Voulez-vs déconn réseau et continuer ? » s’affiche. Sélectionnez « Oui » pour vous déconnecter et poursuivre l’attribution du nouveau nom. Sélectionnez « Non » pour rester connecté et abandonner l’attribution du nouveau nom. Suppression d’un périphérique 1. Sélectionnez un périphérique à supprimer. 2. Cliquez sur [suppr.]. Le périphérique sélectionné est supprimé. 3. Cliquez sur [Oui]. Création d’un groupe de périphériques Vous pouvez créer/gérer un groupe de périphériques enregistrés afin que vous puissiez y accéder simultanément. 1. Cliquez sur [Aj groupe]. 2. Saisissez le nom du groupe pour le créer. Le groupe est créé avec le nom fourni. Ajout d’un périphérique au groupe de périphériques Vous pouvez créer/gérer un groupe de périphériques enregistrés afin que vous puissiez y accéder simultanément. 1. Sélectionnez un périphérique à ajouter. 2. Sélectionnez un groupe pour lui ajouter un appareil. 3. Cliquez sur [Aj au grpe sélectionné]. L’appareil a été ajouté au groupe. Vous pouvez ajouter jusqu'à 36 périphériques. Suppression d’un groupe de périphériques 1. Sélectionnez un groupe à supprimer. 2. Cliquez sur [suppr.]. 3. Cliquez sur [Oui]. Le groupe sélectionné est supprimé. Français _53 configuration Config périph 1. Sélectionnez un périphérique. 2. Cliquez sur [Afficher page périphérique]. La fenêtre Config périph apparaît et vous pouvez y configurer les paramètres avancés du périphérique. fenêtre Config. peut varier selon le périphérique connecté ; pour plus d'informations, consultez le manuel MM `` Lad’utilisation du périphérique approprié. `` Dans le cas d’une connexion avec un compte utilisateur général du système d’exploitation, le lancement de [Afficher page périphérique] peut ne pas fonctionner correctement. Pour lancer correctement [Afficher page périphérique], connectez-vous avec le compte de l’administrateur de votre système d’exploitation. Onglet de mise à jour de l’appareil Met à jour le micrologiciel et exporte ou importe le réglage. 54_ configuration Mise à jour du périphérique Pour mettre à jour le logiciel du périphérique, vous devez auparavant enregistrer le nouveau fichier du logiciel sur votre ordinateur. 1. Sélectionnez un périphérique à mettre à jour. 2. Sélectionnez le nouveau logiciel pour la mise à jour. 3. Spécifiez le chemin du fichier de mise à jour. pouvez mettre à jour plusieurs périphériques simultanément, ils seront mis à jour dans l'ordre de leur MM `` Vous enregistrement. `` La fonction de mise à jour n’est pas disponible sur certains appareils. Gestion de la configuration du périphérique Config Export périph Vous pouvez enregistrer la configuration du périphérique sous forme d’un fichier. 1. Sélectionnez le périphérique dont vous voulez sauvegarder la configuration. 2. Spécifiez le chemin de sauvegarde du fichier. 3. Cliquez sur [Config export]. La configuration est sauvegardée sous forme d’un fichier et le résultat est affiché dans un message contextuel. Config Import périph Vous pouvez lire la configuration du périphérique à partir du fichier de configuration. 1. Sélectionnez un élément de configuration à importer. 2. Sélectionnez le fichier qui a été sauvegardé. 3. Cochez la case [Include Network Settings]. Si elle est cochée, les informations réseau seront importées. 4. Cliquez sur [Config Import]. Les éléments de configuration sont lus depuis le fichier. MM `` La fonction d’importation et d’exportation de configuration n’est pas disponible sur certains appareils. Français _55 ● Configuration 4. Cliquez sur [Mise à jour du micrologiciel de l’Périphérique]. Le programme commence sa mise à jour et l'état de mise à jour s’affiche. Open Source License Notification On The Product The software included in this product contains copyrighted software that is licensed under the Boost Software License 1.0 / Stichting Mathematisch License/Code Project Open 1.02 License. •• Boost Software License : Boost C++ Libraries – boost •• Stichting Mathematisch License : Audio File Library •• Code Project Open 1.02 License : Code Project - A reusable, high performance, socket server class - Part 3, Code Project AlphaBlendTextBox - A transparent/translucent textbox for .NET, Code Project - An animated progressbar control with many extras, Code Project - An animated progressbar control with many extras, Code Project - BarTender - Group your contents, Code Project - Inter-Process Communication with C# Boost Software License - Version 1.0 August 17th, 2003 Permission is hereby granted, free of charge, to any person or organization obtaining a copy of the software and accompanying documentation covered by this license (the “Software”) to use, reproduce, display, distribute, execute, and transmit the Software, and to prepare derivative works of the Software, and to permit third-parties to whom the Software is furnished to do so, all subject to the following: The copyright notices in the Software and this entire statement, including the above license grant, this restriction and the following disclaimer, must be included in all copies of the Software, in whole or in part, and all derivative works of the Software, unless such copies or derivative works are solely in the form of machine-executable object code generated by a source language processor. THE SOFTWARE IS PROVIDED “AS IS”, WITHOUT WARRANTY OF ANY KIND, EXPRESS OR IMPLIED, INCLUDING BUT NOT LIMITED TO THE WARRANTIES OF MERCHANTABILITY, FITNESS FOR A PARTICULAR PURPOSE, TITLE AND NON-INFRINGEMENT. IN NO EVENT SHALL THE COPYRIGHT HOLDERS OR ANYONE DISTRIBUTING THE SOFTWARE BE LIABLE FOR ANY DAMAGES OR OTHER LIABILITY, WHETHER IN CONTRACT, TORT OR OTHERWISE, ARISING FROM, OUT OF OR IN CONNECTION WITH THE SOFTWARE OR THE USE OR OTHER DEALINGS IN THE SOFTWARE. Stichting Mathematisch License Copyright 1991, 1992, 1993, 1994 by Stichting Mathematisch Centrum, Amsterdam, The Netherlands. All Rights Reserved Permission to use, copy, modify, and distribute this software and its documentation for any purpose and without fee is hereby granted, provided that the above copyright notice appear in all copies and that both that copyright notice and this permission notice appear in supporting documentation, and that the names of Stichting Mathematisch Centrum or CWI not be used in advertising or publicity pertaining to distribution of the software without specific, written prior permission. STICHTING MATHEMATISCH CENTRUM DISCLAIMS ALL WARRANTIES WITH REGARD TO THIS SOFTWARE, INCLUDING ALL IMPLIED WARRANTIES OF MERCHANTABILITY AND FITNESS, IN NO EVENT SHALL STICHTING MATHEMATISCH CENTRUM BE LIABLE FOR ANY SPECIAL, INDIRECT OR CONSEQUENTIAL DAMAGES OR ANY DAMAGES WHATSOEVER RESULTING FROM LOSS OF USE, DATA OR PROFITS, WHETHER IN AN ACTION OF CONTRACT, NEGLIGENCE OR OTHER TORTIOUS ACTION, ARISING OUT OF OR IN CONNECTION WITH THE USE OR PERFORMANCE OF THIS SOFTWARE. The Code Project Open License (CPOL) 1.02 •• Code Project - A reusable, high performance, socket server class Part 3 (2002, Len Holgate) •• Code Project - AlphaBlendTextBox - A transparent/translucent textbox for .NET (2003, Bob Bradley) •• Code Project - An animated progressbar control with many extras (2006, Robert Rohde) •• Code Project – BarTender – Group your contents (2006, Robert Rohde) •• Code Project - Inter-Process Communication with C# (2007, tran manh tuan) Preamble This License governs Your use of the Work. This License is intended to allow developers to use the Source Code and Executable Files provided as part of the Work in any application in any form. The main points subject to the terms of the License are: •• Source Code and Executable Files can be used in commercial applications; •• Source Code and Executable Files can be redistributed; and •• Source Code can be modified to create derivative works. •• No claim of suitability, guarantee, or any warranty whatsoever is provided. The software is provided “as-is”. •• The Article accompanying the Work may not be distributed or republished without the Author’s consent This License is entered between You, the individual or other entity reading or otherwise making use of the Work licensed pursuant to this License and the individual or other entity which offers the Work under the terms of this License (“Author”). License THE WORK (AS DEFINED BELOW) IS PROVIDED UNDER THE TERMS OF THIS CODE PROJECT OPEN LICENSE (“LICENSE”). THE WORK IS PROTECTED BY COPYRIGHT AND/OR OTHER APPLICABLE LAW. ANY USE OF THE WORK OTHER THAN AS AUTHORIZED UNDER THIS LICENSE OR COPYRIGHT LAW IS PROHIBITED. BY EXERCISING ANY RIGHTS TO THE WORK PROVIDED HEREIN, YOU ACCEPT AND AGREE TO BE BOUND BY THE TERMS OF THIS LICENSE. THE AUTHOR GRANTS YOU THE RIGHTS CONTAINED HEREIN IN CONSIDERATION OF YOUR ACCEPTANCE OF SUCH TERMS AND CONDITIONS. IF YOU DO NOT AGREE TO ACCEPT AND BE BOUND BY THE TERMS OF THIS LICENSE, YOU CANNOT MAKE ANY USE OF THE WORK. 1. Definitions. a) “Articles” means, collectively, all articles written by Author which describes how the Source Code and Executable Files for the Work may be used by a user. b) “Author” means the individual or entity that offers the Work under the terms of this License. c) “Derivative Work” means a work based upon the Work or upon the Work and other pre-existing works. d) “Executable Files” refer to the executables, binary files, configuration and any required data files included in the Work. e) “Publisher” means the provider of the website, magazine, CD-ROM, DVD or other medium from or by which the Work is obtained by You. f) “Source Code” refers to the collection of source code and configuration files used to create the Executable Files. g) “Standard Version” refers to such a Work if it has not been modified, or has been modified in accordance with the consent of the Author, such consent being in the full discretion of the Author. h) “Work” refers to the collection of files distributed by the Publisher, including the Source Code, Executable Files, binaries, data files, documentation, whitepapers and the Articles. i) “You” is you, an individual or entity wishing to use the Work and exercise your rights under this License. 2. Fair Use/Fair Use Rights. Nothing in this License is intended to reduce, limit, or restrict any rights arising from fair use, fair dealing, first sale or other limitations on the exclusive rights of the copyright owner under copyright law or other applicable laws. 3. License Grant. Subject to the terms and conditions of this License, the Author hereby grants You a worldwide, royalty-free, non-exclusive, perpetual (for the duration of the applicable copyright) license to exercise the rights in the Work as stated below: a) You may use the standard version of the Source Code or Executable Files in Your own applications. b) You may apply bug fixes, portability fixes and other modifications obtained from the Public Domain or from the Author. A Work modified in such a way shall still be considered the standard version and will be subject to this License. c) You may otherwise modify Your copy of this Work (excluding the Articles) in any way to create a Derivative Work, provided that You insert a prominent notice in each changed file stating how, when and where You changed that file. d) You may distribute the standard version of the Executable Files and Source Code or Derivative Work in aggregate with other (possibly commercial) programs as part of a larger (possibly commercial) software distribution. e) The Articles discussing the Work published in any form by the author may not be distributed or republished without the Author’s consent. The author retains copyright to any such Articles. You may use the Executable Files and Source Code pursuant to this License but you may not repost or republish or otherwise distribute or make available the Articles, without the prior written consent of the Author. Any subroutines or modules supplied by You and linked into the Source Code or Executable Files this Work shall not be considered part of this Work and will not be subject to the terms of this License. 4. Patent License. Subject to the terms and conditions of this License, each Author hereby grants to You a perpetual, worldwide, non-exclusive, no-charge, royalty-free, irrevocable (except as stated in this section) patent license to make, have made, use, import, and otherwise transfer the Work. 5. Restrictions. The license granted in Section 3 above is expressly made subject to and limited by the following restrictions: a) You agree not to remove any of the original copyright, patent, trademark, and attribution notices and associated disclaimers that may appear in the Source Code or Executable Files. b) You agree not to advertise or in any way imply that this Work is a product of Your own. c) The name of the Author may not be used to endorse or promote products derived from the Work without the prior written consent of the Author. d) You agree not to sell, lease, or rent any part of the Work. This does not restrict you from including the Work or any part of the Work inside a larger software distribution that itself is being sold. The Work by itself, though, cannot be sold, leased or rented. e) You may distribute the Executable Files and Source Code only under the terms of this License, and You must include a copy of, or the Uniform Resource Identifier for, this License with every copy of the Executable Files or Source Code You distribute and ensure that anyone receiving such Executable Files and Source Code agrees that the terms of this License apply to such Executable Files and/or Source Code. You may not offer or impose any terms on the Work that alter or restrict the terms of this License or the recipients’ exercise of the rights granted hereunder. You may not sublicense the Work. You must keep intact all notices that refer to this License and to the disclaimer of warranties. You may not distribute the Executable Files or Source Code with any technological measures that control access or use of the Work in a manner inconsistent with the terms of this License. f) You agree not to use the Work for illegal, immoral or improper purposes, or on pages containing illegal, immoral or improper material. The Work is subject to applicable export laws. You agree to comply with all such laws and regulations that may apply to the Work after Your receipt of the Work. 6. Representations, Warranties and Disclaimer. THIS WORK IS PROVIDED “AS IS”, “WHERE IS” AND “AS AVAILABLE”, WITHOUT ANY EXPRESS OR IMPLIED WARRANTIES OR CONDITIONS OR GUARANTEES. YOU, THE USER, ASSUME ALL RISK IN ITS USE, INCLUDING COPYRIGHT INFRINGEMENT, PATENT INFRINGEMENT, SUITABILITY, ETC. AUTHOR EXPRESSLY DISCLAIMS ALL EXPRESS, IMPLIED OR STATUTORY WARRANTIES OR CONDITIONS, INCLUDING WITHOUT LIMITATION, WARRANTIES OR CONDITIONS OF MERCHANTABILITY, MERCHANTABLE QUALITY OR FITNESS FOR A PARTICULAR PURPOSE, OR ANY WARRANTY OF TITLE OR NON-INFRINGEMENT, OR THAT THE WORK (OR ANY PORTION THEREOF) IS CORRECT, USEFUL, BUG-FREE OR FREE OF VIRUSES. YOU MUST PASS THIS DISCLAIMER ON WHENEVER YOU DISTRIBUTE THE WORK OR DERIVATIVE WORKS. 7. Indemnity. You agree to defend, indemnify and hold harmless the Author and the Publisher from and against any claims, suits, losses, damages, liabilities, costs, and expenses (including reasonable legal or attorneys’ fees) resulting from or relating to any use of the Work by You. 8. Limitation on Liability. EXCEPT TO THE EXTENT REQUIRED BY APPLICABLE LAW, IN NO EVENT WILL THE AUTHOR OR THE PUBLISHER BE LIABLE TO YOU ON ANY LEGAL THEORY FOR ANY SPECIAL, INCIDENTAL, CONSEQUENTIAL, PUNITIVE OR EXEMPLARY DAMAGES ARISING OUT OF THIS LICENSE OR THE USE OF THE WORK OR OTHERWISE, EVEN IF THE AUTHOR OR THE PUBLISHER HAS BEEN ADVISED OF THE POSSIBILITY OF SUCH DAMAGES. 9. Termination. a) This License and the rights granted hereunder will terminate automatically upon any breach by You of any term of this License. Individuals or entities who have received Derivative Works from You under this License, however, will not have their licenses terminated provided such individuals or entities remain in full compliance with those licenses. Sections 1, 2, 6, 7, 8, 9, 10 and 11 will survive any termination of this License. b) If You bring a copyright, trademark, patent or any other infringement claim against any contributor over infringements You claim are made by the Work, your License from such contributor to the Work ends automatically. c) Subject to the above terms and conditions, this License is perpetual (for the duration of the applicable copyright in the Work). Notwithstanding the above, the Author reserves the right to release the Work under different license terms or to stop distributing the Work at any time; provided, however that any such election will not serve to withdraw this License (or any other license that has been, or is required to be, granted under the terms of this License), and this License will continue in full force and effect unless terminated as stated above. 10. Publisher. The parties hereby confirm that the Publisher shall not, under any circumstances, be responsible for and shall not have any liability in respect of the subject matter of this License. The Publisher makes no warranty whatsoever in connection with the Work and shall not be liable to You or any party on any legal theory for any damages whatsoever, including without limitation any general, special, incidental or consequential damages arising in connection to this license. The Publisher reserves the right to cease making the Work available to You at any time without notice 11. Miscellaneous a) This License shall be governed by the laws of the location of the head office of the Author or if the Author is an individual, the laws of location of the principal place of residence of the Author. b) If any provision of this License is invalid or unenforceable under applicable law, it shall not affect the validity or enforceability of the remainder of the terms of this License, and without further action by the parties to this License, such provision shall be reformed to the minimum extent necessary to make such provision valid and enforceable. c) No term or provision of this License shall be deemed waived and no breach consented to unless such waiver or consent shall be in writing and signed by the party to be charged with such waiver or consent. d) This License constitutes the entire agreement between the parties with respect to the Work licensed herein. There are no understandings, agreements or representations with respect to the Work not specified herein. The Author shall not be bound by any additional provisions that may appear in any communication from You. This License may not be modified without the mutual written agreement of the Author and You. RÉSEAU DE VENTES SAMSUNG TECHWIN CO., LTD. Samsungtechwin R&D Center, 701, Sampyeong-dong, Bundang-gu, Seongnam-si, Gyeonggi-do, Korea, 463-400 TEL : +82-70-7147-8740~60 FAX : +82-31-8018-3745 SAMSUNG TECHWIN AMERICA Inc. 100 Challenger Rd. Suite 700 Ridgefield Park, NJ 07660 Toll Free : +1-877-213-1222 Direct : +1-201-325-6920 Fax : +1-201-373-0124 www.samsungcctvusa.com www.samsungtechwin.com www.samsungsecurity.com www.samsungipolis.com SAMSUNG TECHWIN EUROPE LTD. Samsung House, 1000 Hillswood Drive, Hillswood Business Park Chertsey, Surrey, UNITED KINGDOM KT16 OPS TEL : +44-1932-45-5300 FAX : +44-1932-45-5325