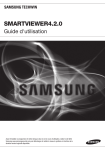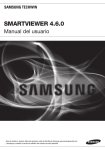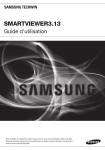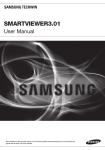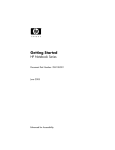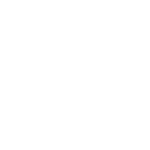Download Samsung SHR-6042 - Standalone Digital Video Recorder User manual
Transcript
SmartViewer 4.3.0 User Manual Before installing or while using this program, visit the Samsung website www.samsungsecurity.com and download and upgrade with the latest S/W version available. overview Contents overview 2 installation 6 SmartViewer 9 live viewer 12 2Contents 4 5 What is SmartViewer? Key Features of SmartViewer 5Terminology 6Installation 8 To check the Installation Status 9 Log in/out 11 SmartViewer at a Glance 12 Name and function of each item in Live Viewer 14 Name and function of each item in the Video Window 15 Connecting to or Disconnecting from the Device 16 Camera List 17 Alarm Out List & Control 18 Event List 20 List of Device Status Information 21 Favorite List 22 Digital Zoom 24 PTZ Control 27 To control the video of the Live Viewer 2_ overview search viewer 33 33 Name and function of each item in Search Viewer 34 Device List 34 Date Search 35 POS Search 36 Heatmap search 37 Advanced Search 37 Digital Zoom ● overview 38PTZ 38 Searching for Playable Data 40 Playback Control 41Backup setup 43 43 Option Tab 47 Hide Camera Tab 48 User Tab 49 Viewer-Update Tab 51 Log Information Tab 52 Device Registration Tab 55 Device-Update Tab 57 Open Source License Notification On The Product English _3 overview What is SmartViewer? SmartViewer is an access control tool that enables you to connect to and control a remote Samsung product on your PC via the network. With this tool, you can access Samsung products anywhere around the world via the network, and check the video data from the connected cameras. You can also search for and play recording data in the product on a remote site, which will be an effective and convenient monitoring system. Not Supported SVR-440, SVR-450, SVR-470, SVR-940, SHR-3040 System Requirements Item Minimum PC Specification Recommended PC Specification CPU CPU Intel i3 or faster CPU Intel i7 (Sandy bridge) or faster RAM 3GB or higher 4GB or higher HDD 200GB or higher 200GB or higher VGA Adapter 512MB or higher 1GB or higher Display resolution 1024 x 768 or higher OS Windows XP Professional SP2, Windows Vista Business/ Ultimate, Windows 7 Professional/Ultimate/Enterprise, Windows 8 32/64bit, DirectX 9.0 or later, OpenGL compatible NIC CARD 100 MB Ethernet NIC (Gigabit Ethernet recommended) MM `` You may run SmartViewer regardless of OS login account. - For versions prior to v3.13, only Administrator’s account can run it. - Installation, uninstallation and updating requires administrator’s privilege of your operating system. `` Pay attention to below cautions when updating from v3.12 or earlier. - File paths for logs, recordings, backups and captured images will be changed.(existing files remain in the previous file location.) - If selected a file path having insufficient permission, setting is applied but will not write files. - Running two or more CMS instances on one PC using different user accounts is not guaranteed with proper operation. 4_ overview Key Features of SmartViewer • Live Viewer -- Monitor a maximum of 36 videos from the connected cameras -- Save up to 2 hours of video as one monitoring file -- Support full screen mode -- Add video to a desired position with the drag & drop method ● overview -- Add video to the video screen by double-clicking -- Support Sequence (automatic screen transition) -- Favorite View & Sequence of Favorites • Search Viewer -- Play up to 16 videos simultaneously -- Support range backup (integrated viewer) -- Search for and play recording data in the device, which are sorted by the event type • Setup -- User login & access privilege setup -- Register/Manage up to 3000 device -- Create one group of multiple devices (up to 100 groups, up to 36 devices for a group) -- Save device configuration as a file -- Save SmartViewer configuration as a file -- Log Search (search by the system, user, record or backup log, etc) • Update -- Remote update using the update server Terminology • Device : Network camera/DVR/NVR that tries to access the network via SmartViewer. • Tree : An area to show the information of devices, cameras, alarm events and users (groups) and their correlations. • fps (frames per second) : UOM of informing how many frames will be displayed per second. • Resolution : Size of an original video from a connected camera. The following resolutions are predefined: - 4CIF : 704X480(NTSC), 704X576(PAL) - VGA : 640X480(NTSC), 640X576(PAL) - CIF : 352X240(NTSC), 352X288(PAL) English _5 installation Installation Install SmartViewer on a local PC and launch it. 1. Run the executable of SmartViewer (Setup Launcher) that is included in the installation CD or stored in your PC. 2. When you see the installation guide screen, click [ Next >]. 3. Specify the destination folder in which the installation files are copied. The default path is “C:\Program Files\Samsung\ SmartViewer\”. -- To change the path, click [ Change...] and specify a desired path or select a folder. 4. To proceed with the next step, click [ Next >]. 5. Click [Install] to start the installation. 6_ installation 6. Installing SmartViewer will proceed. ● installation 7. When the installation is completed, click [ Finish] to exit the installation screen. English _7 installation Upgrade If you have SmartViewer installed on your PC, click the updater program to proceed with the upgrade. 1. Run the updater program, “Setup Launcher”. The confirmation dialog pops up. 2. Click [ Next >]. may occur when SmartViewer is MM `` Malfunction executed immediately after program upgrade. Execute SmartViewer after rebooting PC. To check the Installation Status When the installation is done, check if SmartViewer is installed properly. 1. Move to the <Start> menu. 2. If SmartViewer is installed properly, you will see two sub menus under SmartViewer: <SmartViewer> and <Uninstall SmartViewer>. 8_ installation SmartViewer On your desktop, click the program icon that has been created automatically. SmartViewer gets started. ● SmartViewer Log in/out Login To access SmartViewer, you must log in with a registered account at first. 1. On your desktop, click the SmartViewer icon. The login dialog should appear. 2. Provide the user ID and password. Default ID : ADMIN must set the password of basic ID for the first login. MM `` You Password must consist of 8 – 31 digits with a combination of English characters and numbers. If the same password is used for 30 days and longer, a message recommending password change is displayed. `` If you have set <Auto Login(admin)> in the Setup menu, you will be logged in automatically when the program starts. English _9 SmartViewer MM `` The following is an example of login failure, where you will see the error message. `` Login is disabled for 30 seconds if incorrect password is entered three times in a row. <If an unregistered account is entered> <If you enter an incorrect password> <If incorrect password is entered three times in a row> Logout When you have done with SmartViewer, log out to exit it. When you log out, the current screen configuration will be saved with all program windows closed, and you will return to the login dialog. 1. From the main window, click [Logout]. The logout dialog should appear. 2. Select [Yes] in the dialog. You will be logged out. If you exit SmartViewer, You will be logged out automatically. 10_ SmartViewer SmartViewer at a Glance SmartViewer Screen Configuration. b c d e f g a ● SmartViewer h Item Shows the user ID. Description a ID b S/W title bar Displays the name of the software. c Log Out Click to log out. d Live Launches the Live Viewer. e Search Launches the Search Viewer. f Setup Open the setup screen. g Exit Terminates the application. h Video Screen Displays the Live Viewer or Search Viewer. English _11 live viewer From the top right corner of the SmartViewer main screen, click the [Live] tab. Name and function of each item in Live Viewer b a c A t sr q p on m l k Item j i hg f e Description a Device List Displays the list of registered devices. It will show you only the connected devices when you have logged in. You can search a device to connect. b Connect/Disconnect Connects to or disconnects from the device. c Video Screen Displays the Live Viewer screen. d Defog Set Defog function of camera and adjust the level. MM `` Defog is an anti-fogging and demister function. This function lets you obtain clear videos in foggy environment or when your lens is misted. e Contrast You can adjust the contrast for the current screen. f Brightness You can adjust the brightness for the current screen. 12_ live viewer d Item Description OSD Shows/hides the screen tip. h Sequence Performs automatic transition of the selected split screens. i Delete all files Delete all video files in the tile. j Switch Aspect Ratio Select an aspect ratio for display in the Live screen. k Full Screen Displays the current video in full screen. l Factory Default Returns the zoomed-in or –out screen to the default size (100%). m Zoom In/Out Enlarges or collapses the image. n Initialize the events This function removes event displayed at event occurrence. o Talk You can use the microphone if the connected device supports the voice signal. Volume Control Use this to adjust the audio volume level. Speaker Turns on or mutes the speakers. q Device Recording Recording Performs or stops recording on the connected device. r Record Performs or stops recording in the selected video window. s Print Prints out the current video screen. t Save Saves the current image on the selected video screen as a picture format. A Adjust Window Button Displays or hides the menu window or the adjustment button. p ● live viewer g Indications of the Video Input Status You can check the input status of the camera video signal as follows: 1. : Video Loss 3. : Excessive concurrent users 2. 4. : Disconnected : Camera is turned off or in Covert mode English _13 live viewer Name and function of each item in the Video Window a b c l k jihg f e d Item Description a Camera Name Shows the name of the device. b Date & Time Displays the creation time and date of the video. c Device Recording d Record SmartViewer displays the recording status of the current PC: recording/stop. e Intelligent Video Analysis When a selected video analysis event for the corresponding camera is detected, indicator’s color changes accordingly. f Audio Detection When an audio event for the corresponding camera is detected, indicator’s color changes accordingly. g Motion The motion indicator is displayed if an event occurs from the connected camera. h Alarm The alarm indicator changes the color if an event occurs. i Speaker The speaker indicator displays the sound output status. j PTZ The PTZ indicator shows the availability of PTZ of the connected device. 14_ live viewer Display the state of manual recording in progress/ recording stopped in the connected device. MM `` In some devices, both schedule/ manual recording states are displayed. Item Description k Microphone Display the status of using the microphone. l Video Encryption It shows whether the video is encrypted or not. Only available for devices that support encryption. ● live viewer Connecting to or Disconnecting from the Device To connect to the device 1. Select a device to connect to. Only those devices or groups that are registered in the Setup menu will be listed. 2. Click the [Connect ( )] button to the right of the device selection checkbox. SmartViewer will try to connect to the selected device, and when connected, it will display a list of cameras that are connected to the device. To add a device to the list, see “Setup > Device > Registration”. MM `` (page 52) `` To connect to multiple devices simultaneously, try that with “Group”. `` If you log in again after you logged out, you will be connected to the last device or group automatically. `` If you select a list and enter text (keyword), only those groups and devices that contain the text will be displayed in the search result. This is useful if you do the search for a long list of devices or groups. To disconnect from the device 1. Press the [Disconnect ( )] button. 2. The device will be disconnected and a list of all registered devices will be displayed. 3. When disconnecting a device, “Enter device name to search” is shown in the search field, type in a name to search from registered devices. English _15 live viewer Camera List When the device is connected successfully, you will see a list of cameras that are connected to the device. Camera icons & description In the camera list, the icon to the left of the each camera name will show you the information of the specific camera. 1. 2. 3. : General camera : PTZ compliant camera : Camera in recording 4. : Disconnected 6. : Camera where talking is in process 5. : Camera in listening than one icon can be displayed next to one specific MM `` More camera. To rename a camera 1. Press the [F2] or click the selected camera once again. The camera name will be activated. 2. Provide a desired name for the camera. 3. When renaming a connected device/group, it prompts whether to disconnect it to continue renaming. To find a camera 1. With the camera list active, press the key combination of [Ctrl+F]. 2. When the Search dialog pops up, enter the camera name in <Search For>. 3. Click [Next Search]. 16_ live viewer To select a tile HowTo 1 : Select a tile and double-click a Desired camera. The video from the selected camera will be displayed in the highlighted screen. HowTo 2 : Select a camera and drag and drop it to a desired tile. HowTo 3 : Drag and drop the selected camera video tile to a desired tile. The screen will switch to display the video from the selected camera. ● live viewer Alarm Out List & Control When the device is connected successfully, you will see a list of Alarm Out events. To control the Alarm Out You can control the Alarm Out events of a device. 1. Select a list of Alarm Out events. 2. Click the Control button in the title bar of the Alarm Out event. This is a toggle button that can be switched according to the Alarm Out status. on the device, control of the Alarm Out may not MM `` Depending be available. To find an alarm 1. With the camera list active, press the key combination of [Ctrl+F]. 2. When the Search dialog appears, provide an alarm name for <Search For>. 3. Click [Next Search]. English _17 live viewer Event List You can check the events that occurred from the device. If an event occurs, the event video will be displayed automatically, of which you can change the settings in the <Setup> menu. Event icons & description In the event list, the icon to the left of each event will show the event information. 1. : Displays the occurrence of the Motion event. 3. : Displays the occurrence of the alarm. 2. 4. 5. : Displays the occurrence of the video loss. : Displays occurrences of intelligent video analysis events. : Displays occurrences of audio detection events. an event occurs for the first time, the red exclamation MM `` When symbol will be displayed. `` The occurrence count of each event will be shown in the top area of the event list. To check the event 1. The event list separates user-checked events from those that you didn’t check. 2. Double-click the event list. You can check the video at the event occurrence time on a popup window. 3. From the event popup, click [OK]. The event status will be switched to Confirmed. you click the Close button in the top right corner of the MM `` Ifevent popup, the video window will be closed without confirmation of the event. 18_ live viewer Name and function of each item in the Event window ● live viewer Pause Play from 30 Seconds before the Occurrence Play Previous Event Post Event Fast Play Move by the Frame To check the entire events 1. From the top of the event list, click [Clear Event ( )]. 2. Check all the events that are not confirmed. For the event that is confirmed, the Unconfirmed icon in the right side will disappear. To lock scrolling of the event list 1. From the top of the event list, click [Scroll Lock ( )]. With the scrolling locked, the scroll bar will not move even if an event occurs. 2. To release the scroll lock, click the button again. The background color of the list window will disappear. To remove the event list 1. Select an event to remove from the event list. 2. From the title bar of the event list, click [Remove ( )] to remove the selected list. MM `` Unconfirmed events will not be deleted. `` You can check the list of events in the log area. English _19 live viewer To play the latest event video manually 1. From the tile, select a channel to search for. 2. Right-click the channel to display the context menu where you select [Instant Replay]. The Receive Events window will appear. List of Device Status Information You can check the status of the device. To check the status information 1. Select a device status list. 2. Check the status of the selected device. Information including device status, name and occurrence time will be shown. Device Icons & Description 1. : Start HDD recording 3. : Stop HDD recording 2. 4. 5. : HDD failure/HDD Full/No HDD : Disconnected from the device : Connection success/failure 20_ live viewer Favorite List Favorite is to save the current split mode setting and the videos from the cameras on the current screen. The Favorite feature is available only if you access the group. To add a favorite item 1. From the favorite item, click [Add ( You can add up to 10 favorite items. )]. ● live viewer 2. Select a site in the tree and press the [Enter] key. The current split mode and the videos from the camera on the screen will be saved in the name you entered. MM `` Press the [F2] key to rename the item. `` You can add up to 10 favorite lists. `` If the camera is not activated, videos are not displayed even if added to Favorite. To edit the favorite 1. Select the Favorite and click on the [Modify ( 2. Edit the name of the selected Favorite item. )] button. To import a favorite item 1. From the favorite list, double-click an item to import. 2. The favorite contents of the selected item will be applied on the screen. To delete a favorite item 1. From the favorite list, select an item to delete. 2. Click the [Recycle Bin ( )] button. To switch the favorite item 1. From the Favorite title bar, click [Sequence ( )]. 2. The items of the selected favorite will be displayed one by one on the screen at a specified interval. After the last item is displayed, the screen will display back to the first item. sequence mode of the favorite items, the following menus or functions will be disabled: disconnect, listen to sound, MM `` Inzoom in/out, screen sequence, favorite sequence, digital zoom, save favorites, delete favorites. English _21 live viewer Digital Zoom Digital Zoom is to enlarge the screen image using the magnifier function. This is an enlarged image on the screen; however, it is different from the optical zooming. The maximum factor of the digital zooming is x100 (10000%). Name and function of each item in Digital Zoom For the zooming purpose, you can use the buttons in the Digital Zoom list window as well as those in the bottom of the video window. Current Zoom Factor Enlarged Area Zoom Out Zoom In Zoom Factor Adjusting Bar 22_ live viewer To select a digital zoom area 1. Click the [Zoom In ( )] button on the bottom. The shape of the mouse pointer will switch to [ ]. 2. Click an image to zoom in or select an area to enlarge. The selected image will be enlarged 100% per click. For a selected area, it will fit the screen. ● live viewer 3. Click the Zoom In button again. The shape of the mouse pointer will switch to normal and the zoom mode will be released. Digital zoom out 1. Click the [Zoom Out ( )] button on the bottom. The shape of the mouse pointer will switch to [ ]. 2. Select an image. The selected image will be collapsed 100% per click. 3. Click the Zoom Out button again. The shape of the mouse pointer will switch to normal and the zoom mode will be released. To exit the digital zoom 1. Click the [Restore the default ( )] button on the bottom. 2. The selected area will return to the default size and the digital zoom mode will be released. To navigate through the screen area using the Pan cursor 1. In zoom-in mode, move the cursor to the area box on the enlarged screen. The cursor will switch to the Pan cursor. 2. With the Pan cursor active, click the mouse left button. The Pan cursor switches its shape. 3. While pressing and holding the mouse button, move the cursor to the area box. you access your Fish eye camera, the digital zoom will only MM `` Ifwork in OverView. English _23 live viewer PTZ Control If the connected device supports the PTZ functions, you can control the PTZ camera remotely. MM `` Some connected cameras may not support PTZ function. For more information, refer to camera's user manual. `` Some PTZ functions can be controlled by the joystick. Name and function of each item in the PTZ Control window Cancel camera menu Power PTZ/Area Zoom/Fish Eye PTZ Original size button Camera Menu PTZ Ball Move Up/Down/Left/Right Menu Selection Focus Adjustment Button Iris Adjustment Button Zoom Adjustment Button Preset Tour Swing/Auto Pan EX-AUX Trace/Pattern Group/Scan EX-AUX control button To configure the Camera Menu Click the Camera Menu button to toggle the display of the camera menu on the screen. 1. Use the direction buttons around the PTZ ball to move to a desired item. 2. To select an item, simply click the PTZ ball. 24_ live viewer Control Power PTZ Power PTZ is controlled with toggle. When Power PTZ is selected, the position clicked in video screen move to the center of the video. Control Area Zoom 2. When an area to enlarge is selected using a mouse, the zoom-in function is activated for the selected area. Controlling the Fish Eye PTZ 1. Fish eye PTZ is controlled with toggle. When Fish eye PTZ is selected, the PTZ will be moved in the direction of dragging in the video screen. on the angle of the cursor movement, the speed of movement in the direction will be adjusted MM `` Depending accordingly. 2. Using your mouse, you can perform zoom in and out. To control the direction If you click a nearer position from the center, the focus moves in that direction slowly; if clicking a farther position, the focus does that fast. clicking on a left-side area to turn the lens clockwise; keep clicking on a right-side area will turn the lens MM `` Keep counter clockwise. To adjust the iris This is to adjust the level of the exposure to the light. • Close IRIS : As the iris exposure is greater with a lesser light intensity, the scene gets dark. • Open IRIS : As the iris exposure is lower with a greater light intensity, the scene gets bright. To adjust the focus This is to adjust the focus manually. • Focus Near : Shifts the focus nearer. • Focus Far : Shifts the focus farther. To control the zoom 1. Select the PTZ button in the left. 2. Click the zoom slide bar. You can control the zooming of the image. • Clicking on a right-side area from the center will zoom in the area; the farther area you click, the faster the zoom-in focus moves. • Clicking on a left-side area from the center will zoom out the area; the farther area you click, the faster the zoom-out focus moves. MM `` If you access your Fish eye camera, you can only use the zoom control function in a Single View. English _25 ● live viewer 1. Area Zoom is controlled with toggle. When Area Zoom is selected, the position clicked in video screen moves to the center of the video. live viewer To control the preset You can save a specific position of the camera in advance or move to a predefined position. If you click the Preset button, the preset list in the camera will be displayed. can add up to 255 presets. (However, the maximum MM `` You count of presets provided may differ by device.) • If you select a preset item in the list, the camera focus will move to the predefined position of the preset. • Provide a name for the list and click [Add] to save the current position as a preset. • Click [Modify] button after entering the name to edit selected item. • If you select a specific item in the list and click [Delete], the selected item will be removed from the list. To control the group/scan Scan enables you to navigate through the preset list one item by one. You have only two options: activate/deactivate the [Scan] function. To control the swing/auto pan Auto Pan will repeat moving the focus between two different points. You can set to rotate or repeat moving a specific range. You have only two options: activate/deactivate the [Auto Pan] function. To control the trace/pattern Pattern will perform the predefined movement and zooming of the camera. You have only two options: activate/deactivate the [Pattern] function. To control the tour This function is to call a group and to call and monitor presets designated to the group in order. You can only select to activate or deactivate the [Tour] function that is set in the camera. 26_ live viewer To control the video of the Live Viewer You can save, print or record the video on the video screen of the selected camera. Capture Record ● live viewer Print To capture the screen This is to capture the video on the video screen in the picture format. You can choose to display the camera title, recording date/time and description on the video and specify the saving path. 1. Click [Capture ( )] on the bottom of the video screen. 3. Click [Set Path ( )] to specify the saving path. 2. Select a desired item(s) to display on the screen. 4. Click [OK]. The screen will be saved in the specified path. MM `` You can use the tile context menu to save the screen. To print the screen This is to print out the video on the video screen using the connected printer. You can choose to display the camera title, recording date/time and description on the printout screen. 1. Click [Print ( )] on the bottom of the video screen. 2. The “Print” dialog will appear where you select an item(s) to display on the screen. 3. Click [OK]. The selected screen will be printed out using the printer specified in your PC. `` The user with no printing permission will not be allowed to make a printout after logged in. MM `` You can use the tile context menu to print out the screen. English _27 live viewer Record This is to record the video on the selected video screen in a video format. The video will be saved in the proprietary format with the dedicated viewer included. 1. Click [Record ( )] on the bottom of the video screen. 2. When the recording starts on the selected video screen, the record icon will be active. 3. To stop recording, click the record button again. can record a maximum of 2 hours of video at once; however, you can change the maximum recording time in MM `` You the Setup menu. `` Recording will automatically stop at the end of the specified recording time. `` In sequence mode, the record function will be disabled. `` You will encounter a warning message if you try to move to a different screen from the current recording screen, change the viewer or close the application. To fit the screen 1. Click [Full Screen ( )] on the bottom of the video screen. The current video will be enlarged to the full screen. 2. To exit the full screen mode, press [Esc] on the keyboard. To select a split mode You can select a split mode on the video screen. • 4:3 aspect ratio : 1/4/9/16/25/36 • 16:9 aspect ratio : 1/6/12/20/30 28_ live viewer Video Sequence This is to transit the camera video screen automatically. This is useful especially if the number of connected cameras is greater than the split screens, as many cameras as the split screens will be displayed in the first sequence and the remaining cameras in the next sequence, and so on. )] on the bottom of the video screen. 1. Click [Sequence ( Auto sequence will be performed to fit the current split mode. MM `` You can change the sequence interval in “Setup > Viewer > Option > Sequence”. (page 44) `` In auto sequence mode, the following menus or functions will be disabled: disconnect, listen to sound, zoom in/out, screen sequence, favorite sequence, digital zoom, save favorites, delete favorites. `` In case of automatic switching, the Fish eye camera will operates as overview. Ex) If two devices are connected, device 1 has 16 cameras connected and device 2 has 8 cameras connected in a 9-split screen mode, the monitor screen will be displayed as follows: #1 ~ #9 cameras of device 1 #10 ~ #16 cameras of device 1 + #1 ~ #2 cameras of device 2 #3 ~ #8 cameras of device 2 CH16 CH16 CH16 CH15 CH15 CH15 CH14 CH14 CH14 CH13 CH13 CH13 CH12 CH12 CH12 CH11 CH11 CH11 CH10 CH10 CH10 CH9 CH9 CH9 CH8 CH8 CH8 CH7 CH7 CH7 CH6 CH6 CH6 CH5 CH5 CH5 CH4 CH4 CH4 CH3 CH3 CH3 CH2 CH2 CH2 CH1 CH1 CH1 16 CH13 CH13 CH9 CH9 CH5 CH5 CH1 CH1 Single Mode 1 CH14 CH14 CH10 CH10 CH14 CH10 CH6 CH6 CH5 CH6 CH15 CH16 CH15 CH16 CH2 CH15 CH16 CH2 CH1 CH2 CH11 CH12 CH11 CH12 CH11 CH12 CH7 CH7 CH3 CH3 CH13 CH9 CH7 CH3 CH8 CH8 CH4 CH4 CH8 CH4 4-split Mode 13-16 9-12 5-8 1-4 CH10 CH10 CH11 CH10CH11 CH12 CH11CH12 CH12 CH1 CH1 CH2 CH1 CH2 CH3 CH2 CH3 CH3 CH4 CH4 CH5 CH4 CH5 CH6 CH5 CH6 CH6 CH7 CH7 CH8 CH7 CH8 CH9 CH8 CH9 CH9 CH13 CH13 CH16 CH16 CH14 CH13CH14 CH16 CH15 CH14CH15 CH15 9-split Mode 10-16 1-9 English _29 ● live viewer 2. To exit the auto sequence mode, click Sequence again. live viewer Scroll View If the number of cameras that are currently connected is greater than the number of the selected tile pattern, use the scroll bar to move to the next or previous video. Ex) If two 4CH devices sets are connected in a 2x2 tile, you will have a total of 8 videos. You can scroll up or down the list and monitor 4 videos at once. < 1 CH ~ 4 CH > < 5 CH ~ 8 CH > MM `` Move the scroll bar up or down to move to the next or previous video in the list. To apply the video de-interlacing You can set to apply de-interlacing to each channel or to your preference. 1. Select a desired camera video. 2. Right-click the channel to display the context menu where you select [Deinterlace]. Deinterlacing will be applied to the selected channel or released if the channel has deinterlacing already applied. 30_ live viewer Apply Defog to Video Defog function can be set in the supporting devices. 1. Select a video from camera. 2. Click [Defog] menu at the bottom of video window. One from <Off/Auto/Manual> can be selected. Defog level can be selected when the mode is set as <Auto> or <Manual>. ● live viewer Changing the Profile If the registered device is a network camera, the profile can be changed. 1. Select a video from camera. 2. Right-click the mouse to display Context menu. Select [Change Profile] from the menu. 3. You can view the profile video selected from profile list displayed on the right. Alarm Reset Event state of device is initialized and alarm is cleared. Right-click the mouse in video window to display Context menu. Select [Alarm Reset] from the menu. English _31 live viewer Selecting a Fish Eye View Mode If your registered device is a Fish eye camera, you can change the fish eye view mode. Changing the Fish Eye Installation Type You can change the Fish eye installation type. The following view modes correspond to the installation locations. Ceiling/Ground : OverView, Single View, Quad View, 1 OverView + 3 Rectangles, 2 Panoramas Wall : OverView, Single View, 1 Panorama, 1Panorama + 2 Rectangles you set the Fish eye installation type in your device, you MM `` Ifcannot change the Fish eye installation type. 32_ live viewer search viewer From the top right corner of the SmartViewer main screen, click the [Search] tab. Name and function of each item in Search Viewer ● search viewer a b c d e f m g l h i Item k j Description a Device List Displays a list of devices available. b Date Search Displays the recording history. c POS Search Search for the POS use history using the time information and keyword. d Heatmap search e Advanced Search Displays the search options available. f Digital Zoom Displays a digital-zoomed image. g PTZ Control h Time Search/Play Bar You can specify the search time and play the data found. i Backup You can backup a desired time range of the data. Search for the Heatmap record by dates. `` You can only use it with equipment that supports the Heatmap function. Controls the PTZ. `` You can use it in your Fish eye camera only. English _33 search viewer Item Description Use the buttons to control the video screen. For more information, see “Name and function of each item in Live Viewer”. (page 12) j Video Screen Control Bar k Timeline Displays the data range to save using the color bars. l Zoom In/Out Zooms in or out the time range of the data found. m Video Screen Displays the data of video found. Indications of the Video Input Status You can check the input status of the camera video signal as follows: 1. : No data 3. : Excessive concurrent users 2. : Disconnected Device List From the device list, you can select a device to search for. 1. Check the list of registered devices. 2. Select a group or device to search for and connect to it. you access the search mode, the first listed device will be MM `` Ifselected automatically. Date Search The calendar will display the date history of recording data. 1. Click the date search menu. The calendar should appear. 2. Select a desired year and month. The dates of recording data will be highlighted. 3. Select a date to search for. The recording details on the selected date will be displayed in the result pane. 34_ search viewer POS Search You can search for the POS use history using the time information and keyword. To perform the search 1. Specify the time information including year, month, day and time. ● search viewer 2. Enter a keyword for your search. • Find whole words only: If this option is not selected, the space between characters will be considered as AND. Ex) If you enter “2500WON cash”, the search will find only data items including both “2500WON” and “cash”. • Match case: If selected, the search will be performed case sensitively. 3. Click <Search>. To view the search results Select an item in the bottom list to check the thumbnail and play the video if available. 1. In the search pane, select a video item that you want to play. If there occurs a duplicate section due to a time change from the device, an index of such duplicates will be created accordingly. 2. If there exists a duplicate section, select the number of the duplicate section. If there exists multiple duplicate sections, the first recording data item will be displayed “0” with a list of up to 16 items. 3. Double-click an item to search for. If any one result of your POS search involves multiple connected cameras, only the thumbnail of the first-listed camera will be displayed. 4. If multiple cameras are connected, check the checkbox of the camera of your choice and click Play. If one result of your POS search involves multiple connected cameras, you can play the videos from all the connected cameras simultaneously. Ex) If 3 cameras are connected, you can play 3 videos on the 2x2 split screen. MM `` In POS search mode, data backup will be disabled. English _35 search viewer Heatmap search In the video, you can check the frequency of appearance of objects (e.g.- human, car) in each area. Search 1. Select the camera/search target/year/month/date and time for your search. 2. Click or drag the video to select the area for your search. 3. Click on the <Start searching> button. View search results 1. The Heatmap search results are displayed in the list at the bottom. 2. If you select a search item in the list, then the frequency of appearance of an object set in the video will be displayed in different colors depending on the level. MM `` The following colors are used for levels. Level 1 Level 2 Level 3 Level 4 Level 5 Level 6 Level 7 Level 8 3. Select a search item and click on the <Play> button to the left of the list to move to the play screen. 4. You can start playing the video at the start time selected in the list. MM `` Repeat section -- If the device time is changed and there are some duplicate recordings, you can select each timeline. -- The first recording data is set at “no. 0” and a max of sixteen data sets can be displayed at any one time. `` Heatmap search does not support backup function. 36_ search viewer Advanced Search You can refine your search according to the record type. 1. Click the advanced search menu. The Advanced Search window appears. 2. Select a desired item to search for. ● search viewer • All : You can search for all camera videos from the selected device. • Manual, Alarm, Motion, Video Loss, Schedule, Intelligent Video Analysis, Audio Detection : The search will be performed on the current screen, whose mode will switch to one-channel (full) screen. Digital Zoom Digital Zoom is to enlarge the screen image using the magnifier function. 1. Click the digital zoom selection bar. 2. Double-click a desired camera video. The selected camera video will be displayed on the digital zoom screen. using the digital zoom function, see “Digital Zoom” MM `` For (page 22) English _37 search viewer PTZ If you use a Fish eye camera, you can control the PTZ. Searching for Playable Data To specify the play time The blue vertical line in the result pane indicates the play time of the video. 1. Specify the time to search for. 2. Click the [ ] button to the right. The play time will switch to the specified time. MM `` You can drag the blue vertical line to change the play time. `` The time information on the bottom left corner indicates the current play time. 38_ search viewer To select a camera to play If you double-click a camera in the result pane, the video of the selected camera will be added. The default of the timeline is 4 channels, where you can expand the area or use the scroll bar to add up to 16 channels for your search. 2. From the first empty screen on, the video of the selected camera will be displayed. MM `` If you drag and drop a camera in the result pane, the camera video will be added to the selected video window. To expand the play time < 24-hour format > < 1-hour format > 1. Click [Expand ( )] in the right corner of the result pane. 2. Based on the play timeline, the play time will be expanded: 24 hrs12 hrs6 hrs2 hrs1 hr. When the play time is expanded to 1 hour, the Expand button will be inactive while the Collapse button will be active. To collapse the play time 1. Click [Collapse ( )] in the right corner of the result pane. 2. Based on the play timeline, the play time will be expanded: 1 hr2 hrs6 hrs12 hrs24 hrs. When the play time is collapsed to 24 hours, the Collapse button will be inactive while the Expand button will be active. • The recoding ranges will be highlighted in different colors, depending on the recording reason. -- Black : Manual recording -- Orange : Recording due to an event -- Blue : Recording due to a motion -- Pink : Video Loss -- Yellowish Green : Scheduled recording -- Purple : Intelligent Video Analysis -- Sky blue : Audio Detection English _39 ● search viewer 1. Double-click a camera in the result pane, or check the checkbox of a desired camera to select it. search viewer To move the play timeline When a recording data item is found, the current time point will be marked as the play timeline. 1. Select a data item to search for. The current time point will be marked as the play timeline. 2. Click the play timeline and drag and drop it to a desired start time. When the play time table is expanded, use the [Move ( , )] buttons to move the play time earlier or later. the play time table expanded, if you use the arrow button to move to an earlier time and move back to a later MM `` With time at the end of the earlier time, the timeline will be positioned at the very start point. Playback Control You can stop playing a searched video temporarily or control the play speed. Play 1. Select an item to play and click [Play ( )]. The current play speed will be shown in the play time status bar. 2. You can use the play bar to play the video fast or slowly. 40_ search viewer Name and function of each item in play bar a b c 1. Play & Pause 2. Fast forward/backward (inactive in pause mode) Each time the button is clicked, videos are played at speeds of x2, x4, x8, x16, x32 and x64 in forward or reverse order. 3. Frame advance/reverse-frame advance The video will be played by the frame. The buttons will be inactive during the playback. 4. Skip/Skip backward Skips playing between events. MM `` Some equipments are not supported. Backup You can backup video data to the PC where the program is currently running. To back up the searched video You can back up multiple videos from the scanned channels at once. 1. Click [Backup ( )]. You will see a dialog for your backup. 2. In the Backup dialog, select a channel(s) to back up. Then, the time setting option will be activated. 3. Specify the start and end times as necessary. 4. Click [Start] to start backup. 5. To stop backing up, click [Stop]. 6. To exit the backup, click [Close]. The backed up data till then will be saved before the window is closed. the backup format, only “sec” is available. The backup viewer to play the backup data is integrated by default. MM `` For You can view the backup data by launching the viewer. English _41 ● search viewer d search viewer To resume the backup If backup is stopped, you can resume the backup later, starting from the stopped point. 1. To exit the backup screen, simply click [Continuous Later]. The current backup will be stopped with the backup screen closed. 2. Click [Backup ( )]. The backup screen for your last operation will appear again. 3. Click [Start]. Your last backup operation will be resumed. To change the file path You can backup video data to the PC where the program is currently running. 1. Click [Set Path ( )]. The “Browse For Folder” window should appear. 2. Specify a desired backup path. 42_ search viewer setup MM `` When you access the setting page, all devices will be disconnected. Option Tab You can configure the Live Viewer or Search Viewer settings. OSD Display You can display/hide the on-screen information. Date/Time If checked, the time and date information will be displayed in the upper area of the video screen. English _43 ● setup Click [Setup ( )] in the top right corner of the program screen. Click viewer and device to display setup screen configured with tabs according to each function. Various viewer-related settings can be made using viewer items. A device to connect to SmartViewer can be set or updated using device items. When you complete your settings, click [OK] or [Apply] to apply your settings. setup Information Icon If checked, the information of PTZ, speaker settings and recording status will be displayed in the lower area of the video screen. Camera Name If checked, the camera name will be displayed in the upper area of the video screen. Display Event If checked, the event will be displayed in the lower area of the video screen when it occurs. Show Rules of Intelligent video analysis Click the check box to display video analysis rules set in camera video screen. Date/Time Specify the date/time format that will be displayed on the video screen. Date Format Select one from YYYY-MM-DD, MM-DD-YYYY and DD-MM-YYYY. Time Format Choose between hh:mm:ss and hh:mm. Capture Specify the picture format and saving location of the captured screen. Record Specify the file path and time of recording videos. You can specify the recording time from 1 minute to 2 hours (120 min). Sequence Selecting this will display the camera videos one by one according to the split mode. This can be used also for sequencing favorites if you access the group. Select a sequence interval from 5, 10, 15, 20, 30, 40, 50 and 60 seconds. 44_ setup Receive Events Auto pop-up of the Receive Events window You can select to create a popup window if there is an incoming event. If checked, the Receive Events window will pop up when an event occur as shown in the figure to the right. ● setup Motion Excluded You can select to receive a motion event, one of the event types. Intelligent Video Analysis Excluded. You can enable or disable notification on intelligent video analysis events. Audio Detection Excluded. You can enable or disable notification on audio detection events. Event Sound You can select an event sound to output if there is an incoming event. )]. To change the sound, click [Set Path ( The Open dialog appears when you can specify the path. Play Sound You can select to repeat the sound if an event is received. If set to Continuous, the event sound will not be stopped until you confirm the event. Event Discard Time This is a time of disregarding an event if the same event occurs. If the same type of event occurs from the same camera within the specified time, the later event will be discarded. English _45 setup Others Options Language You can select a preferred OSD language for the viewer. Languages supported: Korean, English, Chinese, French, German, Italian, Russian, Spanish, Japanese, Turkish, Czech, Polish, Serbian, Rumanian, Portuguese, Dutch, Croatian, Hungarian, Greek, Taiwanese, Swedish, Danish, Norwegian and Finnish. MM `` Your change will be applied right away, but the exiting log information will remain in the previous language. View a list of turned-off camera If checked, you will see a list of turned-off cameras. Keep aspect ratio If checked, the video will be displayed in its original size. <Release the aspect ratio> Others <Keep the aspect ratio> Restore the default This will restore the default settings of the viewer. ok The Setup window will be closed with your settings applied to the viewer. Cancel The Setup window will be closed without applying your settings to the viewer. Apply Your changes are applied to the viewer. 46_ setup Hide Camera Tab Setup to display or not to display camera or alarm out objects below the device in a tree. MM `` Objects cannot be found from the tree using Find Object function if the camera is inactivated. `` Event information of an inactivated camera is not displayed. ● setup English _47 setup User Tab You can add or delete a user, or change the ID or password. MM `` If Auto Login (admin) is set, you can launch SmartViewer directly without providing the ID and password. User List To add a user 1. Click [Add User]. 2. Enter your login ID. You can enter up to 31 characters for the ID including alphabets, numeric and ‘—’. 3. Enter the password. Password can be made up of 8 – 31 digits excluding spaces with a combination of English characters and numbers. 4. Provide additional information such as the telephone number or the address, according to the user. 5. To refine the user permissions, check the [Permission Setup] checkbox and select desired options. 6. Click [OK]. The user will be added with the provided ID. “ADMIN” ID is the default ID that is created when the program is installed. MM `` The This ID cannot be removed. However, you can change the password. 48_ setup To change the user information 1. Select a user whose information you want to change. 2. Click [Modify]. You can change the user information. To delete a user ● setup 1. Select a user to delete. 2. Click [Delete]. The selected user information will be deleted. MM `` You cannot delete an account in use now. Viewer-Update Tab Support SmartViewer update through a remote update server and export or import setup. English _49 setup Auto Update If Auto Update is checked, check if a new software file is available in the server. To specify the interval of checking the update server You can specify the interval of checking the update server. 1. Specify the interval and the date. Select one from once/everyday/every week/every month, and you can specify the date/time according to your selection. 2. If a new software file is found in checking the update server, the fact will be notified to the user who can select to perform the update. 3. Click [Update]. Regardless of the Auto Update setting, the program will check if there is a new software file available in the update server. Manage SmartViewer Configuration You can export the SmartViewer configuration file. Export SmartViewer configuration You can save the SmartViewer configuration as a file. 1. Check the checkbox and select configuration items. 2. Specify the path of saving the items. 3. Click [Export Configuration]. The configuration items will be saved as a file and the result will be displayed in a message popup. Import SmartViewer configuration You can import and read the SmartViewer configuration items as a file. 1. Select a configuration item to import. 2. Select the file that is saved. 3. Click [Import Configuration]. The configuration items will be read from the file. 50_ setup Log Information Tab You can search for system-related logs by the occurrence time and by the item. ● setup 1. Specify the start and end times for the log search. 2. Click the checkbox of a desired log item to select it. 3. Click [Start searching]. The log information will be displayed in the log list. 4. To delete the list of logs that you have searched for, click [Remove All]. MM `` If you exit the program, the log list will be deleted. You can check the deleted log list in the following path. -- Windows XP: C:\Documents and Settings\All Users\Documents\Samsung\SmartViewer3.0\Log -- Windows Vista/7: C:\Users\Public\Documents\Samsung\SmartViewer3.0\Log English _51 setup Device Registration Tab You can add a device, check a list of registered devices, or change the device settings. <Apply Camera Title> is checked, logging in and accessing the device or a group that contains the device, the MM `` Ifdevice name registered to the corresponding DVR is shown in the device/camera name list. Device List Displays a list of devices that are registered by the user. To add a device automatically You can scan for a device in the local network before registering it. 1. Click [Add Automatically]. A list of all devices connected in the local network will be shown in the “Add Automatically” window. Any registered device will be displayed grey. 2. Select a device to register from the list. 3. Provide the user ID and password, and press the [Register] button. The user ID and password are the information saved in the device to register. MM `` This program does not check at registration if the user information is correct. `` If you want to check if the user information is correct, click [Connection Test]. `` If you encounter an error during the connection test, an error message will appear. 52_ setup To add a device manually You can provide information for the device manually that you want to connect to. 1. Click [Add Manually]. The “Add Manually” should appear. ● setup 2. Select the model name of the device that you want to connect to. In case of a product of which the model is not in the list, registration is enabled by selecting integrated Samsung model name (Samsung DVR, Samsung Network Camera_ Encoder, Samsung NVR). more information, refer to the user manual of the MM `` For applicable device. 3. Select an address type. The address format available is one of: IP Address, URL, websamsung.net, ddns.s1.co.kr, samsungipolis.com 4. Specify setting values necessary for connecting the device. The information differs depending on the address type. 5. Provide the user ID and password. The user ID and password are the information that is set in the device to register. 6. Click [Connection Test]. Use the user-provided information to perform the connection test. If you encounter an error during the connection test, an error message will appear. 7. Click [Register]. Connection Error Type • Parameter Error: The parameter is wrong. Check the connection information again. • Device Connection Error: T he device is not connected. Check if the device is connected to the network properly. • Network Error: Not connected to the network. Check if the device is connected to the network properly. • Redundant Address Error: The same address already exists. (If the IP and the port number are the same) • Login ID Error: The login ID is not valid. Verify the login ID that you provided. • Login Password Error: T he login password is not valid. Check the login password again. English _53 setup To change the device information You can change the device information. 1. Select a device of which the information you want to change and click [Modify]. You can change all information except for the model name. If you register a device in <Samsung DVR>, you must complete the device registration and connect to the device before it can be listed in the current window. renaming a device/group while connected, MM `` When a message of “Do you want to disconnect the network and proceed?” appears, and select “Yes” to disconnect and continue renaming. Select “No” to remain connected and discard renaming. To delete a device 1. Select a device to delete. 2. Click [Delete]. 3. Click [Yes]. The selected device will be deleted. To create a device group You can create/manage a group of registered devices so that you can access them simultaneously. 1. Click [Add Group]. 2. Enter the name of the group to create. The group will be created with the provided name. To add a device to the device group You can create/manage a group of registered devices so that you can access them simultaneously. 1. Select a device to add. 2. Select a group to add device to. 3. Click [Add to the selected group]. Device is added to the group. You can add up to 36 devices. To delete a device group 1. Select a group to delete. 2. Click [Delete]. 3. Click [Yes]. The selected group will be deleted. 54_ setup Device Setup 1. Select a device. 2. Click [Device Setup page]. The Device Setup window appears where you can configure the device settings in details. Setup window may differ depending on the connected device; for more information, see the user manual of the MM `` The appropriate device. To run [Device Setup page] properly, log on as the administrator account of your OS. Device-Update Tab Update device firmware and export or import setup. English _55 ● setup `` Logging on as a general user account of OS and running the [Device Setup page] may not operate properly. setup To update the device To update the software of the device, you should save the new software file to your PC in advance. 1. Select a device to update. 2. Select the new software for the update. 3. Specify the path of the update file. 4. Click [Firmware Update]. The program will start being updated with the update status displayed. can update multiple devices simultaneously, which will MM `` You be updated in the order of registration. `` Update function is not available in some devices. Manage Device Configuration Export Device Configuration You can save the device configuration as a file. 1. Select a device to save the configuration. 2. Specify the path of saving the file. 3. Click [Export Configuration]. The configuration will be saved as a file and the result will be displayed in a message popup. Import Device Configuration You can read the device configuration from the configuration file. 1. Select a configuration item to import. 2. Select the file that is saved. 3. Select the [Include Network Settings] checkbox. If it is selected, the network information will be imported. 4. Click [Import Configuration]. The configuration items will be read from the file. MM `` Export and import configuration function is not available in some devices. 56_ setup Open Source License Notification On The Product The software included in this product contains copyrighted software that is licensed under the Boost Software License 1.0 / Stichting Mathematisch License/Code Project Open 1.02 License. •• Boost Software License : Boost C++ Libraries – boost •• Stichting Mathematisch License : Audio File Library •• Code Project Open 1.02 License : Code Project - A reusable, high performance, socket server class - Part 3, Code Project AlphaBlendTextBox - A transparent/translucent textbox for .NET, Code Project - An animated progressbar control with many extras, Code Project - An animated progressbar control with many extras, Code Project - BarTender - Group your contents, Code Project - Inter-Process Communication with C# Boost Software License - Version 1.0 August 17th, 2003 Permission is hereby granted, free of charge, to any person or organization obtaining a copy of the software and accompanying documentation covered by this license (the “Software”) to use, reproduce, display, distribute, execute, and transmit the Software, and to prepare derivative works of the Software, and to permit third-parties to whom the Software is furnished to do so, all subject to the following: The copyright notices in the Software and this entire statement, including the above license grant, this restriction and the following disclaimer, must be included in all copies of the Software, in whole or in part, and all derivative works of the Software, unless such copies or derivative works are solely in the form of machine-executable object code generated by a source language processor. THE SOFTWARE IS PROVIDED “AS IS”, WITHOUT WARRANTY OF ANY KIND, EXPRESS OR IMPLIED, INCLUDING BUT NOT LIMITED TO THE WARRANTIES OF MERCHANTABILITY, FITNESS FOR A PARTICULAR PURPOSE, TITLE AND NON-INFRINGEMENT. IN NO EVENT SHALL THE COPYRIGHT HOLDERS OR ANYONE DISTRIBUTING THE SOFTWARE BE LIABLE FOR ANY DAMAGES OR OTHER LIABILITY, WHETHER IN CONTRACT, TORT OR OTHERWISE, ARISING FROM, OUT OF OR IN CONNECTION WITH THE SOFTWARE OR THE USE OR OTHER DEALINGS IN THE SOFTWARE. Stichting Mathematisch License Copyright 1991, 1992, 1993, 1994 by Stichting Mathematisch Centrum, Amsterdam, The Netherlands. All Rights Reserved Permission to use, copy, modify, and distribute this software and its documentation for any purpose and without fee is hereby granted, provided that the above copyright notice appear in all copies and that both that copyright notice and this permission notice appear in supporting documentation, and that the names of Stichting Mathematisch Centrum or CWI not be used in advertising or publicity pertaining to distribution of the software without specific, written prior permission. STICHTING MATHEMATISCH CENTRUM DISCLAIMS ALL WARRANTIES WITH REGARD TO THIS SOFTWARE, INCLUDING ALL IMPLIED WARRANTIES OF MERCHANTABILITY AND FITNESS, IN NO EVENT SHALL STICHTING MATHEMATISCH CENTRUM BE LIABLE FOR ANY SPECIAL, INDIRECT OR CONSEQUENTIAL DAMAGES OR ANY DAMAGES WHATSOEVER RESULTING FROM LOSS OF USE, DATA OR PROFITS, WHETHER IN AN ACTION OF CONTRACT, NEGLIGENCE OR OTHER TORTIOUS ACTION, ARISING OUT OF OR IN CONNECTION WITH THE USE OR PERFORMANCE OF THIS SOFTWARE. The Code Project Open License (CPOL) 1.02 •• Code Project - A reusable, high performance, socket server class Part 3 (2002, Len Holgate) •• Code Project - AlphaBlendTextBox - A transparent/translucent textbox for .NET (2003, Bob Bradley) •• Code Project - An animated progressbar control with many extras (2006, Robert Rohde) •• Code Project – BarTender – Group your contents (2006, Robert Rohde) •• Code Project - Inter-Process Communication with C# (2007, tran manh tuan) Preamble This License governs Your use of the Work. This License is intended to allow developers to use the Source Code and Executable Files provided as part of the Work in any application in any form. The main points subject to the terms of the License are: •• Source Code and Executable Files can be used in commercial applications; •• Source Code and Executable Files can be redistributed; and •• Source Code can be modified to create derivative works. •• No claim of suitability, guarantee, or any warranty whatsoever is provided. The software is provided “as-is”. •• The Article accompanying the Work may not be distributed or republished without the Author’s consent This License is entered between You, the individual or other entity reading or otherwise making use of the Work licensed pursuant to this License and the individual or other entity which offers the Work under the terms of this License (“Author”). License THE WORK (AS DEFINED BELOW) IS PROVIDED UNDER THE TERMS OF THIS CODE PROJECT OPEN LICENSE (“LICENSE”). THE WORK IS PROTECTED BY COPYRIGHT AND/OR OTHER APPLICABLE LAW. ANY USE OF THE WORK OTHER THAN AS AUTHORIZED UNDER THIS LICENSE OR COPYRIGHT LAW IS PROHIBITED. BY EXERCISING ANY RIGHTS TO THE WORK PROVIDED HEREIN, YOU ACCEPT AND AGREE TO BE BOUND BY THE TERMS OF THIS LICENSE. THE AUTHOR GRANTS YOU THE RIGHTS CONTAINED HEREIN IN CONSIDERATION OF YOUR ACCEPTANCE OF SUCH TERMS AND CONDITIONS. IF YOU DO NOT AGREE TO ACCEPT AND BE BOUND BY THE TERMS OF THIS LICENSE, YOU CANNOT MAKE ANY USE OF THE WORK. 1. Definitions. a) “Articles” means, collectively, all articles written by Author which describes how the Source Code and Executable Files for the Work may be used by a user. b) “Author” means the individual or entity that offers the Work under the terms of this License. c) “Derivative Work” means a work based upon the Work or upon the Work and other pre-existing works. d) “Executable Files” refer to the executables, binary files, configuration and any required data files included in the Work. e) “Publisher” means the provider of the website, magazine, CD-ROM, DVD or other medium from or by which the Work is obtained by You. f) “Source Code” refers to the collection of source code and configuration files used to create the Executable Files. g) “Standard Version” refers to such a Work if it has not been modified, or has been modified in accordance with the consent of the Author, such consent being in the full discretion of the Author. h) “Work” refers to the collection of files distributed by the Publisher, including the Source Code, Executable Files, binaries, data files, documentation, whitepapers and the Articles. i) “You” is you, an individual or entity wishing to use the Work and exercise your rights under this License. 2. Fair Use/Fair Use Rights. Nothing in this License is intended to reduce, limit, or restrict any rights arising from fair use, fair dealing, first sale or other limitations on the exclusive rights of the copyright owner under copyright law or other applicable laws. 3. License Grant. Subject to the terms and conditions of this License, the Author hereby grants You a worldwide, royalty-free, non-exclusive, perpetual (for the duration of the applicable copyright) license to exercise the rights in the Work as stated below: a) You may use the standard version of the Source Code or Executable Files in Your own applications. b) You may apply bug fixes, portability fixes and other modifications obtained from the Public Domain or from the Author. A Work modified in such a way shall still be considered the standard version and will be subject to this License. c) You may otherwise modify Your copy of this Work (excluding the Articles) in any way to create a Derivative Work, provided that You insert a prominent notice in each changed file stating how, when and where You changed that file. d) You may distribute the standard version of the Executable Files and Source Code or Derivative Work in aggregate with other (possibly commercial) programs as part of a larger (possibly commercial) software distribution. e) The Articles discussing the Work published in any form by the author may not be distributed or republished without the Author’s consent. The author retains copyright to any such Articles. You may use the Executable Files and Source Code pursuant to this License but you may not repost or republish or otherwise distribute or make available the Articles, without the prior written consent of the Author. Any subroutines or modules supplied by You and linked into the Source Code or Executable Files this Work shall not be considered part of this Work and will not be subject to the terms of this License. 4. Patent License. Subject to the terms and conditions of this License, each Author hereby grants to You a perpetual, worldwide, non-exclusive, no-charge, royalty-free, irrevocable (except as stated in this section) patent license to make, have made, use, import, and otherwise transfer the Work. 5. Restrictions. The license granted in Section 3 above is expressly made subject to and limited by the following restrictions: a) You agree not to remove any of the original copyright, patent, trademark, and attribution notices and associated disclaimers that may appear in the Source Code or Executable Files. b) You agree not to advertise or in any way imply that this Work is a product of Your own. c) The name of the Author may not be used to endorse or promote products derived from the Work without the prior written consent of the Author. d) You agree not to sell, lease, or rent any part of the Work. This does not restrict you from including the Work or any part of the Work inside a larger software distribution that itself is being sold. The Work by itself, though, cannot be sold, leased or rented. e) You may distribute the Executable Files and Source Code only under the terms of this License, and You must include a copy of, or the Uniform Resource Identifier for, this License with every copy of the Executable Files or Source Code You distribute and ensure that anyone receiving such Executable Files and Source Code agrees that the terms of this License apply to such Executable Files and/or Source Code. You may not offer or impose any terms on the Work that alter or restrict the terms of this License or the recipients’ exercise of the rights granted hereunder. You may not sublicense the Work. You must keep intact all notices that refer to this License and to the disclaimer of warranties. You may not distribute the Executable Files or Source Code with any technological measures that control access or use of the Work in a manner inconsistent with the terms of this License. f) You agree not to use the Work for illegal, immoral or improper purposes, or on pages containing illegal, immoral or improper material. The Work is subject to applicable export laws. You agree to comply with all such laws and regulations that may apply to the Work after Your receipt of the Work. 6. Representations, Warranties and Disclaimer. THIS WORK IS PROVIDED “AS IS”, “WHERE IS” AND “AS AVAILABLE”, WITHOUT ANY EXPRESS OR IMPLIED WARRANTIES OR CONDITIONS OR GUARANTEES. YOU, THE USER, ASSUME ALL RISK IN ITS USE, INCLUDING COPYRIGHT INFRINGEMENT, PATENT INFRINGEMENT, SUITABILITY, ETC. AUTHOR EXPRESSLY DISCLAIMS ALL EXPRESS, IMPLIED OR STATUTORY WARRANTIES OR CONDITIONS, INCLUDING WITHOUT LIMITATION, WARRANTIES OR CONDITIONS OF MERCHANTABILITY, MERCHANTABLE QUALITY OR FITNESS FOR A PARTICULAR PURPOSE, OR ANY WARRANTY OF TITLE OR NON-INFRINGEMENT, OR THAT THE WORK (OR ANY PORTION THEREOF) IS CORRECT, USEFUL, BUG-FREE OR FREE OF VIRUSES. YOU MUST PASS THIS DISCLAIMER ON WHENEVER YOU DISTRIBUTE THE WORK OR DERIVATIVE WORKS. 7. Indemnity. You agree to defend, indemnify and hold harmless the Author and the Publisher from and against any claims, suits, losses, damages, liabilities, costs, and expenses (including reasonable legal or attorneys’ fees) resulting from or relating to any use of the Work by You. 8. Limitation on Liability. EXCEPT TO THE EXTENT REQUIRED BY APPLICABLE LAW, IN NO EVENT WILL THE AUTHOR OR THE PUBLISHER BE LIABLE TO YOU ON ANY LEGAL THEORY FOR ANY SPECIAL, INCIDENTAL, CONSEQUENTIAL, PUNITIVE OR EXEMPLARY DAMAGES ARISING OUT OF THIS LICENSE OR THE USE OF THE WORK OR OTHERWISE, EVEN IF THE AUTHOR OR THE PUBLISHER HAS BEEN ADVISED OF THE POSSIBILITY OF SUCH DAMAGES. 9. Termination. a) This License and the rights granted hereunder will terminate automatically upon any breach by You of any term of this License. Individuals or entities who have received Derivative Works from You under this License, however, will not have their licenses terminated provided such individuals or entities remain in full compliance with those licenses. Sections 1, 2, 6, 7, 8, 9, 10 and 11 will survive any termination of this License. b) If You bring a copyright, trademark, patent or any other infringement claim against any contributor over infringements You claim are made by the Work, your License from such contributor to the Work ends automatically. c) Subject to the above terms and conditions, this License is perpetual (for the duration of the applicable copyright in the Work). Notwithstanding the above, the Author reserves the right to release the Work under different license terms or to stop distributing the Work at any time; provided, however that any such election will not serve to withdraw this License (or any other license that has been, or is required to be, granted under the terms of this License), and this License will continue in full force and effect unless terminated as stated above. 10. Publisher. The parties hereby confirm that the Publisher shall not, under any circumstances, be responsible for and shall not have any liability in respect of the subject matter of this License. The Publisher makes no warranty whatsoever in connection with the Work and shall not be liable to You or any party on any legal theory for any damages whatsoever, including without limitation any general, special, incidental or consequential damages arising in connection to this license. The Publisher reserves the right to cease making the Work available to You at any time without notice 11. Miscellaneous a) This License shall be governed by the laws of the location of the head office of the Author or if the Author is an individual, the laws of location of the principal place of residence of the Author. b) If any provision of this License is invalid or unenforceable under applicable law, it shall not affect the validity or enforceability of the remainder of the terms of this License, and without further action by the parties to this License, such provision shall be reformed to the minimum extent necessary to make such provision valid and enforceable. c) No term or provision of this License shall be deemed waived and no breach consented to unless such waiver or consent shall be in writing and signed by the party to be charged with such waiver or consent. d) This License constitutes the entire agreement between the parties with respect to the Work licensed herein. There are no understandings, agreements or representations with respect to the Work not specified herein. The Author shall not be bound by any additional provisions that may appear in any communication from You. This License may not be modified without the mutual written agreement of the Author and You. SALES NETWORK SAMSUNG TECHWIN CO., LTD. Samsungtechwin R&D Center, 701, Sampyeong-dong, Bundang-gu, Seongnam-si, Gyeonggi-do, Korea, 463-400 TEL : +82-70-7147-8740~60 FAX : +82-31-8018-3745 SAMSUNG TECHWIN AMERICA Inc. 100 Challenger Rd. Suite 700 Ridgefield Park, NJ 07660 Toll Free : +1-877-213-1222 Direct : +1-201-325-6920 Fax : +1-201-373-0124 www.samsungcctvusa.com www.samsungtechwin.com www.samsungsecurity.com www.samsungipolis.com SAMSUNG TECHWIN EUROPE LTD. Samsung House, 1000 Hillswood Drive, Hillswood Business Park Chertsey, Surrey, UNITED KINGDOM KT16 OPS TEL : +44-1932-45-5300 FAX : +44-1932-45-5325