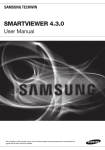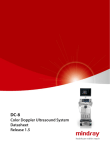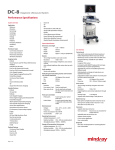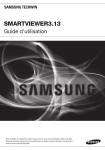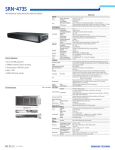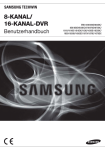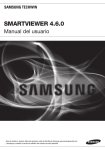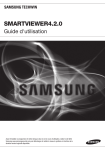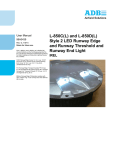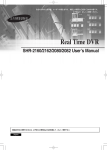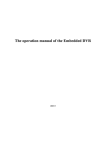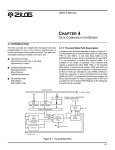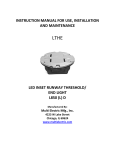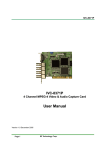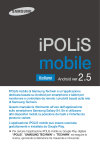Download SMARTVIEWER3.01
Transcript
SmartViewer3.01 User Manual Before installing or while using this program, visit the Samsung website www.samsungsecurity.com and download and upgrade with the latest S/W version available. overview Contents overview 2 2 Contents 5 Key Features of SmartViewer3.0 4 5 What is SmartViewer3.0? Terminology installation 6 Installation SmartViewer 8 Log in/out 6 8 live viewer 10 7 9 To check the Installation Status SmartViewer at a Glance 10 Name and function of each item in Live Viewer 12 Name and function of each item in the Video Window 13 Connecting to or Disconnecting from the Device 14 Camera List 15 Alarm Out List & Control 16 Event List 18 List of Device Status Information 18 Favorite List 19 Digital Zoom 21 PTZ Control 23 To control the video of the Live Viewer search viewer 26 26 Name and function of each item in Search Viewer 27 Device List 27 Date Search 27 Advanced Search 28 Digital Zoom 28 Searching for Playable Data 30 Playback Control 31 Backup _ overview setup 32 32 Viewer Tab 35 Device Tab 38 User Tab 40 Update Tab ● overview 41 System Administration Tab 43 Log Information Tab English _ overview What is SmartViewer3.0? SmartViewer3.0 is an access control tool that enables you to connect to and control a remote Samsung product on your PC via the network. With this tool, you can access Samsung products anywhere around the world via the network, and check the video data from the connected cameras. You can also search for and play recording data in the product on a remote site, which will be an effective and convenient monitoring system. Compatibility DVR (SHR-5xxx, SHR-6xxx, SHR-7xxx, SHR-8xxx, SRD-470, SRD-470D, SRD-471, SRD-830, SRD-830D, SRD-850, SRD-850D, SRD-851, SRD-870, SRD-870D, SRD-871, SRD-1610, SRD-1610D, SRD-1630, SRD-1630D, SRD-1650, SRD-1650D, SRD-1651, SRD-1670, SRD-1670D, SRD-1671) System Requirements CPU Intel Pentium Core2 Duo 2.4GHz DRAM 2GB or higher VGA Adapter 128MB or higher DirectX 9.0 or later 1024X768 or higher NIC CARD 100 MB Ethernet NIC (Gigabit Ethernet recommended) OS Windows XP(32bit) Professional SP2 Windows Vista(32bit) Business/Ultimate Windows 7(32bit) Professional/Ultimate/Enterprise _ overview Key Features of SmartViewer3.0 • Live Viewer – Monitor a maximum of 36 videos from the connected cameras – Save up to 2 hours of video as one monitoring file – Support full screen mode – Add video to a desired position with the drag & drop method ● overview – Add video to the video screen by double-clicking – Support Sequence (automatic screen transition) – Favorite View & Sequence of Favorites • Search Viewer – Play up to 16 videos simultaneously – Support range backup (integrated viewer) – Search for and play recording data in the DVR, which are sorted by the event type • Setup – User login & access privilege setup – Register/Manage up to 3000 device – Create one group of multiple devices (up to 100 groups, up to 4 devices for a group) – Save device configuration as a file – Save SmartViewer configuration as a file – Log Search (search by the system, user, record or backup log, etc) • Update – Remote update using the update server Terminology • Device : DVR that tries to access the network via SmartViewer. • Tree : An area to show the information of devices, cameras, alarm events and users (groups) and their correlations. • fps (frames per second) : UOM of informing how many frames will be displayed per second. • Resolution : Size of an original video from a connected camera. The following resolutions are predefined: - D1 : 704X480(NTSC), 704X576(PAL) - VGA : 640X480(NTSC), 640X576(PAL) - CIF : 320X240(NTSC), 352X288(PAL) English _ installation Installation Install SmartViewer on a local PC and launch it. 1. Run the executable of SmartViewer (Setup Launcher) that is included in the installation CD or stored in your PC. . When you see the installation guide screen, click [ Next >]. . Specify the destination folder in which the installation files are copied. The default path is “C:\Program Files\Samsung\ SmartViewer3.0\”. – To change the path, click [ Change...] and specify a desired path or select a folder. . To proceed with the next step, click [ Next >]. . Click [ Install] to start the installation. _ installation . Installing SmartViewer3.0 will proceed. ● installation . When the installation is completed, click [ Finish] to exit the installation screen. Upgrade If you have SmartViewer installed on your PC, click the updater program to proceed with the upgrade. 1. Run the updater program, “Setup Launcher”. The confirmation dialog pops up. . Click [ Yes]. M As there is possibility of a program error right after the upgrade, it is recommended to restart the system. To check the Installation Status When the installation is done, check if SmartViewer is installed properly. 1. Move to the <Start> menu. . If SmartViewer is installed properly, you will see two sub menus under SmartViewer3.0: <SmartViewer3.0> and <Uninstall SmartViewer3.0>. English _ SmartViewer On your desktop, click the program icon that has been created automatically. SmartViewer3.0 gets started. Log in/out Login To access SmartViewer, you must log in with a registered account at first. 1. On your desktop, click the SmartViewer3.0 icon. The login dialog should appear. . Provide the user ID and password. Default ID : ADMIN Password : 4321 M If you have set <Auto Login(admin)> in the Setup menu, M The following is an example of login failure, where you will see the error message. you will be logged in automatically when the program starts. <If an unregistered account is entered> <If you enter an incorrect password> Logout When you have done with SmartViewer, log out to exit it. When you log out, the current screen configuration will be saved with all program windows closed, and you will return to the login dialog. 1. From the main window, click [Logout]. The logout dialog should appear. . Select [Yes] in the dialog. You will be logged out. If you exit SmartViewer, You will be logged out automatically. _ SmartViewer SmartViewer at a Glance SmartViewer3.0 Screen Configuration. b c d e f g a ● SmartViewer h Item Shows the user ID. Description a ID b S/W title bar Displays the name of the software. c Log out Click to log out. d Live Launches the Live Viewer. e Search Launches the Search Viewer. f Setup Open the setup screen. g Exit Terminates the application. h Video Screen Displays the Live Viewer or Search Viewer. English _ live viewer From the top right corner of the SmartViewer main screen, click the [Live] tab. Name and function of each item in Live Viewer b a c r qpo n m l Item k ji h gf e d Description a Device List Displays the list of registered devices. It will show you only the connected devices when you have logged in. b Connect/Disconnect Connects to or disconnects from the device. c Video Screen Displays the Live Viewer screen. d Contrast You can adjust the contrast for the current screen. e Brightness You can adjust the brightness for the current screen. f OSD Shows/hides the screen tip. g Sequence Performs automatic transition of the selected split screens. h Switch Aspect Ratio Select an aspect ratio for display in the Live screen. 10_ live viewer Item Description Full Screen Displays the current video in full screen. j Factory Default Returns the zoomed-in or –out screen to the default size (100%). k Zoom In/Out Enlarges or collapses the image. l Remove Alarm Indicator Removes the alarm indicator, which is displayed if an event occurs. Volume Control Use this to adjust the audio volume level. Speaker Turns on or mutes the speakers. n DVR Recording Performs or stops recording on the connected DVR. o Record Performs or stops recording in the selected video window. p Print Prints out the current video screen. q Save Saves the current image on the selected video screen as a picture format. r Adjust Window Button Displays or hides the menu window or the adjustment button. m ● live viewer i Indications of the Video Input Status You can check the input status of the camera video signal as follows: 1. : Video Loss . : Excessive concurrent users . . : Disconnected : Camera is turned off or in Covert mode English _11 live viewer Name and function of each item in the Video Window a b c hgfed Item Description a Camera Name Shows the name of the device. b Date & Time Displays the creation time and date of the video. c DVR Recording Displays the recording status of the connected DVR: recording /stop. d Record SmartViewer displays the recording status of the current PC: recording/stop. e Motion The motion indicator is displayed if an event occurs from the connected camera. f Alarm The alarm indicator changes the color if an event occurs. g Speaker The speaker indicator displays the sound output status. h PTZ The PTZ indicator shows the availability of PTZ of the connected device. 12_ live viewer Connecting to or Disconnecting from the Device To connect to the device 1. Select a device to connect to. Only those devices or groups that are registered in the Setup menu will be listed. M ● live viewer . Click the [Connect ( )] button to the right of the device selection checkbox. SmartViewer will try to connect to the selected device, and when connected, it will display a list of cameras that are connected to the device. To add a device to the list, see “Setup > Device”. (page 35) To connect to multiple devices simultaneously, try that with “Group”. If you log in again after you logged out, you will be connected to the last device or group automatically. If you select a list and enter text (keyword), only those groups and devices that contain the text will be displayed in the search result. This is useful if you do the search for a long list of devices or groups. To disconnect from the device 1. Press the [Disconnect ( )] button. . The device will be disconnected and a list of all registered devices will be displayed. English _13 live viewer Camera List When the device is connected successfully, you will see a list of cameras that are connected to the device. Camera icons & description In the camera list, the icon to the left of the each camera name will show you the information of the specific camera. 1. . . . . M : General camera : PTZ compliant camera : Camera in recording : Disconnected : Camera in listening More than one icon can be displayed next to one specific camera. To rename a camera 1. Press the [F2] or click the selected camera once again. The camera name will be activated. . Provide a desired name for the camera. To find a camera 1. With the camera list active, press the key combination of [Ctrl+F]. . When the Search dialog pops up, enter the camera name in <Search For>. . Click [Next Search]. 14_ live viewer To select a tile HowTo 1 : Select a tile and double-click a Desired camera. The video from the selected camera will be displayed in the highlighted screen. HowTo 2 : Select a camera and drag and drop it to a desired tile. HowTo 3 : Drag and drop the selected camera video tile to a desired tile. The screen will switch to display the video from the selected camera. ● live viewer Alarm Out List & Control When the device is connected successfully, you will see a list of Alarm Out events. To control the Alarm Out You can control the Alarm Out events of a device. 1. Select a list of Alarm Out events. . The list will be sorted by the occurrence time in the ascending order. . Click the Control button in the title bar of the Alarm Out event. This is a toggle button that can be switched according to the Alarm Out status. M Depending on the device, control of the Alarm Out may not be available. To find an alarm 1. With the camera list active, press the key combination of [Ctrl+F]. . When the Search dialog appears, provide an alarm name for <Search For>. . Click [Next Search]. English _15 live viewer Event List You can check the events that occurred from the device. If an event occurs, the event video will be displayed automatically, of which you can change the settings in the <Setup> menu. Event icons & description In the event list, the icon to the left of each event will show the event information. 1. : Displays the occurrence of the event. . : Displays the occurrence of the alarm. . M : Displays the occurrence of the video loss. When an event occurs for the first time, the red exclamation symbol will be displayed. The occurrence count of each event will be shown in the top area of the event list. To check the event 1. The event list separates user-checked events from those that you didn’t check. . Double-click the event list. You can check the video at the event occurrence time on a popup window. . From the event popup, click [OK]. The event status will be switched to Confirmed. M If you click the Close button in the top right corner of the event popup, the video window will be closed without confirmation of the event. 16_ live viewer Name and function of each item in the Event window ● live viewer Pause Play from 30 Seconds before the Occurrence Play Previous Event Post Event Fast Play Move by the Frame To check the entire events 1. From the top of the event list, click [Clear Event ( )]. . Check all the events that are not confirmed For the event that is confirmed, the Unconfirmed icon in the right side will disappear. To lock scrolling of the event list 1. From the top of the event list, click [Scroll Lock ( )]. With the scrolling locked, the scroll bar will not move even if an event occurs. . To release the scroll lock, click the button again. The background color of the list window will disappear. To remove the event list 1. Select an event to remove from the event list. . From the title bar of the event list, click [Remove ( M )] to remove the selected list. Unconfirmed events in the list window will not be deleted. You can check the list of events in the log area. English _17 live viewer List of Device Status Information You can check the status of the device. To check the status information 1. Select a device status list. . Check the status of the selected device. Information including device status, name and occurrence time will be shown. Device Icons & Description 1. : Start HDD recording . : Stop HDD recording . . . : HDD failure : Disconnected from the device : Connection success/failure Favorite List Favorite is to save the current split mode setting and the videos from the cameras on the current screen. The Favorite feature is available only if you access the group. To add a favorite item 1. From the favorite item, click [Add ( )]. You can add up to 10 favorite items. . Select a site in the tree and press the [Enter] key. The current split mode and the videos from the camera on the screen will be saved in the name you entered. M Click the selected favorite list or press [F2] on the keyboard to rename it. You can add up to 10 favorite lists. To import a favorite item 1. From the favorite list, double-click an item to import. . The favorite contents of the selected item will be applied on the screen. 18_ live viewer To delete a favorite item 1. From the favorite list, select an item to delete. . Press the [Delete] key on the keyboard. The selected item will be deleted. To switch the favorite item )]. . The items of the selected favorite will be displayed one by one on the screen at a specified interval. After the last item is displayed, the screen will display back to the first item. M In sequence mode of the favorite items, the following menus or functions will be disabled: disconnect, listen to sound, zoom in/out, screen sequence, favorite sequence, digital zoom, save favorites, delete favorites. Digital Zoom Digital Zoom is to enlarge the screen image using the magnifier function. This is an enlarged image on the screen; however, it is different from the optical zooming. The maximum factor of the digital zooming is x100 (10000%). Name and function of each item in Digital Zoom For the zooming purpose, you can use the buttons in the Digital Zoom list window as well as those in the bottom of the video window. Current Zoom Factor Enlarged Area Zoom Out Zoom In Zoom Factor Adjusting Bar English _19 ● live viewer 1. From the Favorite title bar, click [Sequence ( live viewer To select a digital zoom area 1. Click the [Zoom In ( )] button on the bottom. The shape of the mouse pointer will switch to [ ]. . Click an image to zoom in or select an area to enlarge. The selected image will be enlarged 100% per click. For a selected area, it will fit the screen. . Click the Zoom In button again. The shape of the mouse pointer will switch to normal and the zoom mode will be released. Digital zoom out 1. Click the [Zoom Out ( )] button on the bottom. The shape of the mouse pointer will switch to [ ]. . Select an image. The selected image will be collapsed 100% per click. . Click the Zoom Out button again. The shape of the mouse pointer will switch to normal and the zoom mode will be released. To exit the digital zoom 1. Click the [Restore the default ( )] button on the bottom. . The selected area will return to the default size and the digital zoom mode will be released. To navigate through the screen area using the Pan cursor 1. In zoom-in mode, move the cursor to the area box on the enlarged screen. The cursor will switch to the Pan cursor. . With the Pan cursor active, click the mouse left button. The Pan cursor switches its shape. . While pressing and holding the mouse button, move the cursor to the area box. 20_ live viewer PTZ Control If the connected device supports the PTZ functions, you can control the PTZ camera remotely. M Some connected cameras may not support PTZ function. For more information, refer to camera's user manual. Name and function of each item in the PTZ Control window Power PTZ PTZ Ball Move Up/Down/Left/Right Menu Selection Iris Adjustment Button Focus Adjustment Button Zoom Adjustment Button Preset Auto Pan Pattern Scan To configure the Camera Menu Click the Camera Menu button to toggle the display of the camera menu on the screen. 1. Use the direction buttons around the PTZ ball to move to a desired item. . To select an item, simply click the PTZ ball. To adjust the Power PTZ This is a toggle button that moves the selected position to the center of the screen if clicked. To control the direction If you click a nearer position from the center, the focus moves in that direction slowly; if clicking a farther position, the focus does that fast. M Keep clicking on a left-side area to turn the lens clockwise; keep clicking on a right-side area will turn the lens counter clockwise. English _21 ● live viewer Camera Menu live viewer To adjust the iris This is to adjust the level of the exposure to the light. • Close IRIS : As the iris exposure is greater with a lesser light intensity, the scene gets dark. • Open IRIS : As the iris exposure is lower with a greater light intensity, the scene gets bright. To adjust the focus This is to adjust the focus manually. • Focus Near : Shifts the focus nearer. • Focus Far : Shifts the focus farther. To control the zoom 1. Select the PTZ button in the left. . Click the zoom slide bar. You can control the zooming of the image. • Clicking on a right-side area from the center will zoom in the area; the farther area you click, the faster the zoom-in focus moves. • Clicking on a left-side area from the center will zoom out the area; the farther area you click, the faster the zoom-out focus moves. To control the preset You can save a specific position of the camera in advance or move to a predefined position. If you click the Preset button, the preset list in the camera will be displayed. M You can add up to 20 presets. • If you select a preset item in the list, the camera focus will move to the predefined position of the preset. • Provide a name for the list and click [Add] to save the current position as a preset. • If you select a specific item in the list and click [Delete], the selected item will be removed from the list. To control the scan Scan enables you to navigate through the preset list one item by one. You have only two options: activate/deactivate the [Scan] function. To control the auto pan Auto Pan will repeat moving the focus between two different points. You can set to rotate or repeat moving a specific range. You have only two options: activate/deactivate the [Auto Pan] function. 22_ live viewer To control the pattern Pattern will perform the predefined movement and zooming of the camera. You have only two options: activate/deactivate the [Pattern] function. To control the video of the Live Viewer Capture ● live viewer You can save, print or record the video on the video screen of the selected camera. Record Print To capture the screen This is to capture the video on the video screen in the picture format. The screen will be saved in a predefined picture format in the Setup menu where you can choose between bmp and jpg. 1. Click [Capture ( )] on the bottom of the video screen. . The selected video image will be saved in the selected format with a popup message showing the file path. . To move directly to the file path, click [Open Folder]. The Explorer window appears where you can check a list of files in the folder. To print the screen This is to print out the video on the video screen using the connected printer. 1. Click [Print ( )] on the bottom of the video screen. . The Print dialog appears where you can print out the current video image. The user with no printing permission will not be allowed to make a printout after logged in. English _23 live viewer Record This is to record the video on the selected video screen in a video format. The video will be saved in the proprietary format with the dedicated viewer included. 1. Click [Record ( )] on the bottom of the video screen. . When the recording starts on the selected video screen, the record icon will be active. . To stop recording, click the record button again. M You can record a maximum of 2 hours of video at once; however, you can change the maximum recording time in the Setup menu. Recording will automatically stop at the end of the specified recording time. In sequence mode, the record function will be disabled. You will encounter a warning message if you try to move to a different screen from the current recording screen, change the viewer or close the application. To fit the screen 1. Click [Full Screen( )] on the bottom of the video screen. The current video will be enlarged to the full screen. . To exit the full screen mode, press [Esc] on the keyboard. To select a split mode You can select a split mode on the video screen. • 4:3 aspect ratio : 1/4/9/16/25/36 • 16:9 aspect ratio : 1/6/12/20/30 24_ live viewer Video Sequence This is to transit the camera video screen automatically. This is useful especially if the number of connected cameras is greater than the split screens, as many cameras as the split screens will be displayed in the first sequence and the remaining cameras in the next sequence, and so on. 1. Click [Sequence ( )] on the bottom of the video screen. Auto sequence will be performed to fit the current split mode. M You can change the sequence interval in “Setup > Viewer > Sequence”. (page 33) In auto sequence mode, the following menus or functions will be disabled: disconnect, listen to sound, zoom in/out, screen sequence, favorite sequence, digital zoom, save favorites, delete favorites. Ex) If two DVR are connected, DVR 1 has 16 cameras connected and DVR 2 has 8 cameras connected in a 9-split screen mode, the monitor screen will be displayed as follows: #1 ~ #9 cameras of DVR 1 #10 ~ #16 cameras of DVR 1 + #1 ~ #2 cameras of DVR 2 #3 ~ #8 cameras of DVR 2 CH16 CH16 CH16 CH15 CH15 CH15 CH14 CH14 CH14 CH13 CH13 CH13 CH12 CH12 CH12 CH11 CH11 CH11 CH10 CH10 CH10 CH9 CH9 CH9 CH8 CH8 CH8 CH7 CH7 CH7 CH6 CH6 CH6 CH5 CH5 CH5 CH4 CH4 CH4 CH3 CH3 CH3 CH2 CH2 CH2 CH1 CH1 CH1 16 CH13 CH13 CH9 CH9 CH5 CH5 CH1 CH1 Single Mode 1 CH14 CH14 CH10 CH10 CH14 CH10 CH6 CH6 CH5 CH6 CH15 CH16 CH15 CH16 CH2 CH15 CH16 CH2 CH1 CH2 CH11 CH12 CH11 CH12 CH11 CH12 CH7 CH7 CH3 CH3 CH13 CH9 CH7 CH3 CH8 CH8 CH4 CH4 CH8 CH4 4-split Mode 13-16 9-12 5-8 1-4 CH10 CH10 CH11 CH10CH11 CH12 CH11CH12 CH12 CH1 CH1 CH2 CH1 CH2 CH3 CH2 CH3 CH3 CH4 CH4 CH5 CH4 CH5 CH6 CH5 CH6 CH6 CH7 CH7 CH8 CH7 CH8 CH9 CH8 CH9 CH9 CH13 CH13 CH16 CH16 CH14 CH13CH14 CH16 CH15 CH14CH15 CH15 9-split Mode 10-16 1-9 English _25 ● live viewer . To exit the auto sequence mode, click Sequence again. search viewer From the top right corner of the SmartViewer main screen, click the [Search] tab. Name and function of each item in Search Viewer a b c d j i e f Item g h Description a Device List Displays a list of devices available. b Date Search Displays the recording history. c Advanced Search Displays the search options available. d Digital Zoom Displays a digital-zoomed image. e Time Search/Play Bar You can specify the search time and play the data found. f Backup You can backup a desired time range of the data. g Video Screen Control Bar h Timeline Use the buttons to control the video screen. For more information, see “Name and function of each item in Live Viewer”. (page 10) i Zoom In/Out Zooms in or out the time range of the data found. j Video Screen Displays the data of video found. 26_ search viewer Displays the data range to save using the color bars. Indications of the Video Input Status You can check the input status of the camera video signal as follows: 1. : No data . : Excessive concurrent users . : Disconnected ● search viewer Device List From the device list, you can select a device to search for. 1. Check the list of registered devices. . Select a group or device to search for and connect to it. M If you access the search mode, the first listed device will be selected automatically. Date Search The calendar will display the date history of recording data. 1. Click the date search menu. The calendar should appear. . Select a desired year and month. The dates of recording data will be highlighted. . Select a date to search for. The recording details on the selected date will be displayed in the result pane. Advanced Search You can refine your search according to the record type. 1. Click the advanced search menu. The Advanced Search window appears. . Select a desired item to search for. • All : You can search for all camera videos from the selected device. • Manual, Alarm, Motion, Video Loss, Schedule : The search will be performed on the current screen, whose mode will switch to one-channel (full) screen. English _27 search viewer Digital Zoom Digital Zoom is to enlarge the screen image using the magnifier function. 1. Click the digital zoom selection bar. . Double-click a desired camera video. The selected camera video will be displayed on the digital zoom screen. M For using the digital zoom function, see “Digital Zoom” (page 19) Searching for Playable Data To specify the play time The blue vertical line in the result pane indicates the play time of the video. 1. Specify the time to search for. . Click the [ ] button to the right. The play time will switch to the specified time. M You can drag the blue vertical line to change the play time. The time information on the bottom left corner indicates the current play time. To select a camera to play If you double-click a camera in the result pane, the video of the selected camera will be added. The default of the timeline is 4 channels, where you can expand the area or use the scroll bar to add up to 16 channels for your search. 1. Double-click a camera in the result pane, or check the checkbox of a desired camera to select it. . From the first empty screen on, the video of the selected camera will be displayed. M If you drag and drop a camera in the result pane, the camera video will be added to the selected video window. 28_ search viewer To expand the play time < 24-hour format > 1. Click [Expand ( )] in the right corner of the result pane. . Based on the play timeline, the play time will be expanded: 24 hrs12 hrs6 hrs2 hrs1 hr. When the play time is expanded to 1 hour, the Expand button will be inactive while the Collapse button will be active. To collapse the play time 1. Click [Collapse ( )] in the right corner of the result pane. . Based on the play timeline, the play time will be expanded: 1 hr2 hrs6 hrs12 hrs24 hrs. When the play time is collapsed to 24 hours, the Collapse button will be inactive while the Expand button will be active. • The recoding ranges will be highlighted in different colors, depending on the recording reason. – Black : Manual recording – Orange : Recording due to an event – Blue : Recording due to a motion – Pink : Video Loss – Yellowish Green : Scheduled recording To move the play timeline When a recording data item is found, the current time point will be marked as the play timeline. 1. Select a data item to search for. The current time point will be marked as the play timeline. . Click the play timeline and drag and drop it to a desired start time. When the play time table is expanded, use the [Move ( , )] buttons to move the play time earlier or later. M With the play time table expanded, if you use the arrow button to move to an earlier time and move back to a later time at the end of the earlier time, the timeline will be positioned at the very start point. English _29 ● search viewer < 1-hour format > search viewer Playback Control You can stop playing a searched video temporarily or control the play speed. Play 1. Select an item to play and click [Play ( )]. The current play speed will be shown in the play time status bar. . You can use the play bar to play the video fast or slowly. Name and function of each item in play bar a b c d 1. Play & Pause . Fast forward/backward (inactive in pause mode) Each time you press the button, the play speed will switch to x2, x4, x8, x16, x32, x64, and back to x2 forward or backward. . Frame advance/reverse-frame advance The video will be played by the frame. The buttons will be inactive during the playback. . Skip/Skip backward Skips playing between events. 30_ search viewer Backup You can backup video data to the PC where the program is currently running. 1. Click [Backup ( )]. The Backup window appears where you can backup data. . In the window, specify the start and end times of your backup. . To stop backing up, click [Stop]. . To exit the backup, click [Close]. The backed up data till then will be saved before the window is closed. M For the backup format, only “sec” is available. The backup viewer to play the backup data is integrated by default. You can view the backup data by launching the viewer. To change the file path You can backup video data to the PC where the program is currently running. 1. Click [Save Path ( )]. The “Browse For Folder” window should appear. . Specify a desired backup path. English _31 ● search viewer . Click [Start] to start backup. setup Click [Setup ( )] in the top right corner of the program screen. The Setup window consists of several different tabs according to the function. Viewer Tab You can configure the Live Viewer or Search Viewer settings. When you complete your settings, click [OK] or [Apply] to apply your settings. OSD Display You can display/hide the on-screen information. Date/Time If checked, the time and date information will be displayed in the upper area of the video screen. Information Icon If checked, the information of PTZ, speaker settings and recording status will be displayed in the lower area of the video screen. Camera Name If checked, the camera name will be displayed in the upper area of the video screen. Display Event If checked, the event will be displayed in the lower area of the video screen when it occurs. 32_ setup Date/Time Specify the date/time format that will be displayed on the video screen. Date Format Select one from YYYY-MM-DD, MM-DD-YYYY and DD-MM-YYYY. ● setup Time Format Choose between hh:mm:ss and hh:mm. Capture Specify the picture format and saving location of the captured screen. Record Specify the file path and time of recording videos. You can specify the recording time from 1 minute to 2 hours (120 min). Sequence Selecting this will display the camera videos one by one according to the split mode. This can be used also for sequencing favorites if you access the group. Select a sequence interval from 5, 10, 15, 20, 30, 40, 50 and 60 seconds. Receive Events Auto pop-up of the Receive Events window You can select to create a popup window if there is an incoming event. If checked, the Receive Events window will pop up when an event occur as shown in the figure to the right. Motion Excluded You can select to receive a motion event, one of the event types. English _33 setup Event Sound You can select an event sound to output if there is an incoming event. To change the sound, click [Set Path ( )]. The Open dialog appears when you can specify the path. Play Sound You can select to repeat the sound if an event is received. If set to Continuous, the event sound will not be stopped until you confirm the event. Event Discard Time This is a time of disregarding an event if the same event occurs. If the same type of event occurs from the same camera within the specified time, the later event will be discarded. Others Options Language You can select a preferred OSD language for the viewer. The following languages are available: English, French, German, Spanish, Italian, Simplified Chinese, Japanese, Russian and Korean. M Your change will be applied right away, but the exiting log information will remain in the previous language. View a list of turned-off camera If checked, you will see a list of turned-off cameras. Keep aspect ratio If checked, the video will be displayed in its original size. <Release the aspect ratio> 34_ setup <Keep the aspect ratio> Others Restore the default This will restore the default settings of the viewer. ok ● setup The Setup window will be closed with your settings applied to the viewer. Cancel The Setup window will be closed without applying your settings to the viewer. Apply Your changes are applied to the viewer. Device Tab You can add a device, check a list of registered devices, or change the device settings. M If you select <Apply DVR Camera Title> before logging into the applicable device or group, the camera ID will be displayed in the list of connected cameras. English _35 setup Device List Displays a list of devices that are registered by the user. To add a device automatically You can scan for a device in the local network before registering it. 1. Click [Add Automatically]. A list of all devices connected in the local network will be shown in the “Add Device Automatically” window. Any registered device will be displayed grey. . Select a device to register from the list. . Provide the user ID and password, and press the [Register] button. The user ID and password are the information saved in the device to register. M This program does not check at registration if the user information is correct. If you want to check if the user information is correct, click [Connection Test]. If you encounter an error during the connection test, an error message will appear. To add a device manually You can provide information for the device manually that you want to connect to. 1. Click [Add Manually]. The “Add Device Manually” should appear. . Select the model name of the device that you want to connect to. . Select an address type. Available address types are: static IP, URL, MAC address and ID. . Specify setting values necessary for connecting the device. The information differs depending on the address type. . Provide the user ID and password. The user ID and password are the information that is set in the device to register. . Click [Connection Test]. Use the user-provided information to perform the connection test. If you encounter an error during the connection test, an error message will appear. . Click [Register]. 36_ setup Connection Error Type • Parameter Error: The parameter is wrong. Check the connection information again. • Device Connection Error: The device is not connected. Check if the device is connected to the network properly. • Network Error: Not connected to the network. Check if the device is connected to the network properly. • Redundant Address Error: The same address already exists. (If the IP and the port number are the same) ● setup • Login ID Error: The login ID is not valid. Verify the login ID that you provided. • Login Password Error: The login password is not valid. Check the login password again. To change the device information You can change the device information. 1. Select a device of which the information you want to change and click [Modify]. You can change all information except for the model name. To delete a device 1. Select a device to delete. 2. Click [Delete]. The selected device will be deleted. M You can change or delete the device only when it is disconnected from the network, and you will see a confirmation dialog if you try to change or delete the device while it is connected. To create a device group You can create/manage a group of registered devices so that you can access them simultaneously. 1. Click [Add Group]. . Provide a name for the group to create and click [OK]. The group will be created with the provided name. To add a device to the device group You can create/manage a group of registered devices so that you can access them simultaneously. 1. Select a device to add. . Click [Add]. You can add a device to the selected group. You can add up to 4 devices. To delete a device group 1. Select a group to delete. . Click [Delete]. The selected group will be deleted. English _37 setup Device Setup 1. Select a device. . Click [Device Menu Setup]. The Device Setup window appears where you can configure the device settings in details. M The Setup window may differ depending on the connected device; for more information, see the user manual of the appropriate device. User Tab You can add or delete a user, or change the ID or password. M 38_ setup If Auto Login (admin) is set, you can launch SmartViewer directly without providing the ID and password. The User tab is accessible only with the “ADMIN” account. User List To add a user 1. Click [Add User]. . Provide a login ID for the user name. You can enter up to 31 characters for the ID including alphabets, numeric and ‘-’. ● setup . Enter the password. You can enter up to 31 characters for the password without a space including alphabets, numeric and special characters. . Provide additional information such as the telephone number or the address, according to the user. . To refine the user permissions, check the [Permission Setup] checkbox and select desired options. . Click [OK]. The user will be added with the provided ID. M The “ADMIN” ID is the default ID that is created when the program is installed. This ID cannot be removed. However, you can change the password. To change the user information 1. Select a user whose information you want to change. . Click [Modify]. You can change the user information. To delete a user 1. Select a user to delete. . Click [Delete]. The selected user information will be deleted. English _39 setup Update Tab You can update the software via the remote update server. Auto Update If Auto Update is checked, check if a new software file is available in the server. To specify the interval of checking the update server You can specify the interval of checking the update server. 1. Specify the interval and the date. Select one from once/everyday/every week/every month, and you can specify the date/time according to your selection. . If a new software file is found in checking the update server, the fact will be notified to the user who can select to perform the update. . Click [Update]. Regardless of the Auto Update setting, the program will check if there is a new software file available in the update server. 40_ setup To update the device To update the software of the device, you should save the new software file to your PC in advance. 1. Select a device to update. . Select the new software for the update. . Specify the path of the update file. M ● setup . Click [Update]. The program will start being updated with the update status displayed. You can update multiple devices simultaneously and the update result will be displayed in the status bar. Model SVR-1670 is not available for the update. System Administration Tab You can save the configuration files of SmartViewer and DVR as a file, or import those files. English _41 setup Manage SmartViewer Configuration You can export the SmartViewer configuration file. Export Smart Viewer configuration You can save the SmartViewer configuration as a file. 1. Check the checkbox and select configuration items. . Specify the path of saving the items. . Click [Export Configuration]. The configuration items will be saved as a file and the result will be displayed in a message popup. Import Smart Viewer configuration You can import and read the SmartViewer configuration items as a file. 1. Select a configuration item to import. . Select the file that is saved. . Click [Import Configuration]. The configuration items will be read from the file. Manage Device Configuration Export Device Configuration You can save the device configuration as a file. 1. Select a device to save the configuration. . Specify the path of saving the file. . Click [Export Configuration]. The configuration will be saved as a file and the result will be displayed in a message popup. Import Device Configuration You can read the device configuration from the configuration file. 1. Select a configuration item to import. . Select the file that is saved. . Click [Import Configuration]. The configuration items will be read from the file. M 42_ setup You can import or export the configuration of model SVR-1670 in “Device > Device Menu Setup”. (page 38) Log Information Tab You can search for system-related logs by the occurrence time and by the item. ● setup 1. Specify the start and end times for the log search. . Click the checkbox of a desired log item to select it. . Click [Start searching]. The log information will be displayed in the log list. . To delete the list of logs that you have searched for, click [Remove All]. English _43