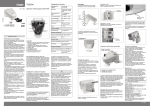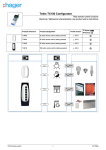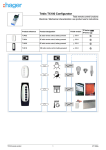Download Logiciel PC pour configurateur Radio Tebis TX 100
Transcript
hager Logiciel PC pour configurateur Radio Tebis TX 100 Manuel d’utilisation 6T7266 Sommaire général Avant Propos..........................................................................................................................2 Vue Synthétique .....................................................................................................................3 1 Raccourcis clavier ......................................................................................................................................3 2 Décomposition des écrans.........................................................................................................................3 3 Icônes...........................................................................................................................................................4 4 Définitions....................................................................................................................................................5 Convention typographique....................................................................................................6 Installation et démarrage .......................................................................................................7 1 Configuration requise.................................................................................................................................7 1.1 Configuration matérielle......................................................................................................................... 7 1.2 Configuration logicielle .......................................................................................................................... 7 2 Installation ...................................................................................................................................................7 2.1 Installer l’application .............................................................................................................................. 7 2.2 Installer un lecteur de carte SmartMédia............................................................................................... 7 3 Réglage des préférences............................................................................................................................8 3.1 Changer la langue de l’application ........................................................................................................ 8 Prise en main de l’application ...............................................................................................9 1 Naviguer dans l’explorateur .......................................................................................................................9 2 Editer des projets......................................................................................................................................10 2.1 Le détail du projet................................................................................................................................. 10 2.2 La liste des produits ............................................................................................................................. 11 2.3 La liste des liens ................................................................................................................................... 12 Gestion des projets..............................................................................................................13 1 Créer un projet ..........................................................................................................................................13 1.1 La carte SmartMédia............................................................................................................................. 13 1.2 Remplissage des informations du projet ............................................................................................ 13 1.3 L’enregistrement des informations du projet ..................................................................................... 13 2 Consulter un projet ...................................................................................................................................14 3 Modifier un projet......................................................................................................................................14 3.1 Généralités ............................................................................................................................................ 14 3.2 Portée des modifications ..................................................................................................................... 14 3.3 Modifier les valeurs des champs ......................................................................................................... 14 3.4 L’enregistrement des modifications.................................................................................................... 15 4 Publier des documents.............................................................................................................................15 4.1 La vue courante .................................................................................................................................... 15 4.2 La documentation Installateur ............................................................................................................. 16 4.3 La documentation Client ...................................................................................................................... 16 Mettre à jour l’application ....................................................................................................17 1 Généralités.................................................................................................................................................17 2 Mise à jour .................................................................................................................................................17 Résolution de problèmes.....................................................................................................18 1 Avant Propos Ce document est le manuel utilisateur du « Logiciel PC pour configurateur Tebis TX100 », il a pour but de guider l’utilisateur dans la découverte de l’application. Ce manuel s’articule en les cinq axes majeurs que sont : La vue synthétique L’installation et le démarrage La prise en main La gestion des projets TX100 La mise à jour de l’application La première partie présente sommairement l’organisation de l’interface de l’application, reprend quelques définitions spécifiques au domaine de l’installation électrique, la nomenclature des icônes du TX100, etc. Le deuxième point concerne la mise en place de l’application sur le poste client, rappelant la configuration requise de l’ordinateur, les périphériques nécessaires à son bon fonctionnement et les informations utiles au premier lancement du logiciel. La troisième partie présente en détail l’interface de l’application, elle passe en revue l’ensemble des écrans disponibles ainsi que les fonctionnalités qui y sont associées et les données visualisées. Le quatrième point reprend en détail les différentes opérations qu’il est possible de réaliser sur les projets : archivage, consultation, renommage, etc. Enfin, la dernière partie explique le processus de mise à jour automatique de l’application à l’aide d’une carte d’update du configurateur TX100. 2 Vue Synthétique 1 Raccourcis clavier 1 Raccourcis clavier Tous les moyens disponibles pour recourir aux fonctionnalités offertes par l’application sont les suivants : Utilisation des liens (items du menu ou boutons par simple clic du bouton gauche de la souris) Utilisation des raccourcis clavier : CTRL+C CTRL+X CTRL+V copier couper coller CTRL+Z annuler la dernière action / modification ALT+F4 ALT+TAB quitter l’application ou fermer la fenêtre active naviguer à travers les différents projets ouverts en édition Utilisation du menu contextuel (clic du bouton droit, sélection de l’item et clic du bouton gauche) 2 Décomposition des écrans 2 Décomposition des écrans Barre de menu / Zone de titre Titre de la vue courante Menu de la vue courante Zone cliente d’affichage des données Vue en cours Zone d’information 3 3 Icônes Application 3 Icônes Symbole Type de commande Allumage Extinction Marche - Arrêt type interrupteur Marche - Arrêt type télérupteur Marche - Arrêt type télérupteur pour produits unidirectionnels Augmentation du niveau de variation Eclairage Diminution du niveau de variation Variation sur bouton poussoir Forçage Arrêt Forçage Marche Marche temporisée Arrêt temporisé ... Scénario d' ambiance 25%, 50%, 75% ou 100% Montée type bouton poussoir Descente type bouton poussoir Stores / volets roulants Montée - descente type bouton poussoir Forçage Montée Forçage Descente Sécurité Intempéries Confort Eco Confort / Eco Hors gel Chauffage Forçage Arrêt Forçage Confort Forçage Eco Confort temporisé Eco temporisé Horloge maître Horloge esclave Horloge Fonction Montée - Descente type interrupteur Fonction Descente - Montée type interrupteur Fonction Montée type interrupteur Fonction Descente type interrupteur 4 4 Interrupteur crépusculaire Interrupteur crépusculaire maître Contrôleur d’ambiance Zone d' affichage sur le contrôleur d' ambiance (1 à 4) Toutes applications Aucune fonction Interrupteur crépusculaire esclave Fonction logique ... Scénario d' ambiance 1 à 8 Définitions 4 Définitions Canal : désigne une entrée ou une sortie. Unidir : désigne un produit ou un canal d’entrée émetteur radio. Les canaux “unidir” ne peuvent pas recevoir d’information des autres canaux de l’installation. Bidir : désigne un produit ou un canal émetteur et récepteur radio. Tous les canaux de sortie sont “bidir”. Filaire : désigne un produit ou un canal relié au bus filaire. 5 Convention typographique Afin d’améliorer la lisibilité et l’accessibilité à l’information, quelques conventions et pictogrammes ont été mis en place. Ainsi pour mettre en exergue une information importante sur le comportement de l’application, nous ferons précéder le texte du symbole suivant : Zone d’information Le texte est alors en italique de manière à délimiter la zone d’information. De la même manière les informations ayant pour but d’alerter l’utilisateur sur un point ou fonctionnement particulier de l’application seront mis en relief à l’aide du symbole suivant : ! Alerte ou mise en garde Cette fois encore le paragraphe est en italique 6 Installation et démarrage 1 Configuration requise 1 Configuration requise 1.1 Configuration matérielle Système d’exploitation : Windows® XP / Windows 2000 Professionnel Processeur : Intel Pentium à 1Ghz ou supérieur Mémoire : 128 Mo de RAM Espace disque : 30 Mo (pour l’installation) Périphériques requis : Lecteur de CD-ROM ou DVD-ROM Lecteur de carte SmartMédia sur port USB Périphériques optionnels : Imprimante compatible Windows 1.2 Configuration logicielle Acrobat Reader version 5.0 ou ultérieure pour l’édition de documentations au format PDF (livré sur le cédérom d’installation). 2 Installation 2 Installation 2.1 Installer l’application Pour installer l’application, il vous suffit d’introduire le cédérom d’installation dans le lecteur de votre ordinateur. Laissez-vous ensuite guider par le programme d’installation. Pour plus de détails, référez vous à la documentation jointe intitulée « Guide d’installation de l’application Logiciel PC pour configurateur Tebis TX100 ». 2.2 Installer un lecteur de carte SmartMédia Pour Windows XP : Aucun pilote supplémentaire n’est nécessaire pour l’installation d’un lecteur de carte sur ce système d’exploitation. Il vous suffit de connecter le lecteur au port USB du PC, un ou plusieurs symboles apparaissent dans la vue du « poste de travail » de Windows. Pour Windows 2000 : Pour l’installation d’un lecteur de carte sous Windows 2000, reportez-vous à la notice d’installation et au cédérom fourni avec le lecteur. Le cédérom doit contenir les pilotes de votre périphérique compatibles avec le système Microsoft Windows 2000. 7 3 Réglage des préférences 3 Réglage des préférences 3.1 Changer la langue de l’application Une fois l’installation effectuée, lancez l’application à l’aide de l’icône créée dans le menu « démarrer » ainsi que celle créée sur le bureau lors de la phase d’installation. L’application se lance alors dans la langue que vous avez choisi lors de la phase d’installation du produit. Pour la modifier, il vous suffit, à partir de la vue « Explorateur de projets », de sélectionner le lien « Préférences ». Une boite de dialogue s’ouvre et vous permet de paramétrer la langue de l’application. Figure 1 : Boite de dialogue « Préférences » 8 Prise en main de l’application 1 Naviguer dans l’explorateur 1 Naviguer dans l’explorateur Lors de l’ouverture de l’application, la première fenêtre s’affichant à l’écran est l’explorateur de projets. Son design est composé de trois parties : La partie supérieure contenant le titre et le logo Hager La partie de gauche recensant la liste des projets (triées alphabétiquement) actuellement en cours d’édition (le projet en cours de modification est mis en surbrillance et classé en tête de liste) La partie dite « zone cliente » (inférieure droite) contenant une arborescence de projets et une liste d’information dont le contenu dépend de l’élément sélectionné dans l’arborescence. Figure 2 : Ecran « explorateur de projet » Pour naviguer dans la liste des projets, il vous suffit de dérouler les nœuds de l’arborescence pour accéder aux projets stockés. Une fois un nœud déroulé, lorsque vous sélectionnez un projet (simple clic), une série d’informations s’affiche dans la partie droite de la zone cliente. Vous pouvez alors choisir précisément le projet que vous souhaitez éditer. L’arborescence est conçue pour n’autoriser que deux niveaux de profondeur, le premier pouvant être soit un projet, soit un dossier, le deuxième est alors un projet (dans un dossier). Les différentes fonctionnalités prévues pour cette vue sont accessibles via le menu de la zone cliente ou par le menu contextuel de la fenêtre. A partir de cette vue, il est possible de : Créer des dossiers dans l’arborescence, de manière à organiser les fichiers d’installation TX100 en groupe. Renommer des dossiers Ouvrir des installations en mode édition Déplacer des installations Supprimer des installations/ dossiers Imprimer des documentations Accéder à la fenêtre de préférences 9 2 Editer des projets 2 Editer des projets Pour éditer un projet, il suffit de le rechercher dans l’arborescence de la vue explorateur, de double cliquer sur son icône ou de choisir le lien « ouvrir » (dans le menu de la zone ou dans le menu contextuel). 2.1 Le détail du projet Cette vue est affichée lors du lancement de l’édition d’un projet, elle est accessible via le lien « projet » du menu général de la fenêtre d’édition de projet. La vue comporte plusieurs champs permettant d’identifier une installation : le nom du client concerné par l’installation, son adresse, les noms et adresse de l’installateur, les dates de création et de dernière modification de l’installation, quelques informations techniques sur le nombre de produits filaires/radio en entrée/sortie, ainsi qu’un champ de commentaire. La partie gauche de la fenêtre contient des informations génériques comme le nom du projet, la date de dernière modification ainsi qu’un message descriptif. Figure 3 : Ecran « Vue Projet » ! Ces différents champs ne sont éditables que lorsque la carte SmartMédia stockant l’installation est insérée dans le lecteur. Dans tous les autres cas, les champs sont en lecture seule. Il est cependant possible de les sélectionner pour les copier et les coller dans un projet différent (ouvert en modification) ou dans toute autre application. 10 2.2 La liste des produits La vue produit permet d’afficher la liste de tous les modules présents dans l’installation sélectionnée. La liste est présentée sous forme d’une arborescence dont le premier niveau est le produit même (référence catalogue, description – nombre d’entrées / de sorties – , fonctionnalité de base, Mode répéteur, erreur de communication, flag produit plein…). Le deuxième niveau correspond à la liste des canaux d’entrées et de sorties de chacun des produits listés (numéro du canal, mode de fonctionnement – entrée/sortie –, libellé de description entré par l’utilisateur…). Dans la colonne de gauche, on retrouve comme précédemment des informations sur le projet ouvert, ainsi que des détails et descriptions spécifiques au produit sélectionné dans l’arborescence (si celles-ci sont disponibles). Pour faire apparaître la liste des canaux associés à un produit, il suffit de cliquer sur le signe « + » en début de ligne pour dérouler le nœud. Figure 4 : Ecran « Vue Produits » ! Comme pour l’écran de « Vue Projet », les informations affichées ne sont éditables que lorsque la carte SmartMédia de l’installation est présente dans le lecteur. Dans ce cas, pour chaque produit, il est possible de modifier son libellé de description. Pour ce faire, il suffit de : Positionner le curseur sur le produit que vous souhaitez modifier, Sélectionner la fonctionnalité « renommer » (dans le sous-menu ou le menu contextuel), Modifier la description Valider la modification. 11 2.3 La liste des liens Dans cette vue, l’installation apparaît sous forme de liens. Deux modes sont disponibles : Vue de l’installation par les entrées (une entrée associée à plusieurs sorties) Vue de l’installation par les sorties (une sortie associée à plusieurs entrées) Dans les deux cas, l’installation est affichée sous forme d’arborescence, le premier niveau correspond alors à la liste des entrées (resp. des sorties) de l’ensemble des modules présents dans l’installation. A chacune de ces entrées (resp. de ces sorties) est associée la liste des sorties (resp. entrées) qui lui sont connectées. Cette vue permet donc de retrouver de manière immédiate la liste des entrées commandant une sortie (vue « 1 Sortie – N Entrées ») , inversement, à une entrée donnée, il est possible de retrouver l’ensemble des sorties qu’elle commande (vue « 1 Entrée – N Sorties »). Le basculement d’un mode de visualisation à l’autre est réalisé à l’aide des boutons « 1 Entrée – N Sorties » et « 1 Sortie – N Entrées ». Figure 5 : Ecran « Vue Liens » Pour chaque entrée (resp. sortie), l’arborescence affiche les informations suivantes : L’icône de la fonction réalisée Une icône définissant l’état du canal (erreur ou non) Le numéro de canal Le type de canal (entrée ou sortie) Le libellé long de description Les différentes informations modifiables dans cette vue sont les libellés longs et courts associés aux entrées et aux sorties, l’accès au mode modification (par double clic ou par le menu contextuel) requiert comme dans les vues précédentes, l’insertion de la carte correspondant à l’installation en cours. La vue permet d’afficher dans la partie de gauche de l’écran une série d’informations liée à la sélection en cours dans l’arborescence. En effet, selon le type d’élément sélectionné, la liste des données affichées diffère : Pour une entrée, le logiciel affichera son numéro, sa fonction ainsi que son nom long. Pour une sortie, le logiciel affichera son numéro, sa fonction associée ainsi que la liste des paramètres EIB spécifiés. 12 Gestion des projets 1 Créer un projet 1 Créer un projet La création d’un projet se déroule en plusieurs étapes, une fois l’application lancée : Insertion d’une carte SmartMédia contenant une installation Remplissage des champs de définition du projet dans l’application Sauvegarde dans la base de données locale 1.1 La carte SmartMédia Pour créer un nouveau projet dans l’arborescence de l’explorateur de projets de l’application « Logiciel PC », il est indispensable d’insérer une carte SmartMédia formatée par le configurateur TX100 et contenant l’ensemble des informations servant à décrire une installation Tebis. ! Une carte formatée par le Configurateur TX100 contient plusieurs fichiers de données, ils stockent les informations relatives à l’installation réalisée et sont interprétés par l’application « Logiciel PC ». Une fois le « Logiciel PC » exécuté sur l’ordinateur, l’insertion d’une carte SmartMédia initiera une procédure de création (dans le cas où le projet n’est pas encore archivé) ou une procédure d’édition du projet contenu sur la carte (si je projet existe déjà). 1.2 Remplissage des informations du projet Dans le cas où le projet n’a pas encore été archivé sur l’ordinateur, l’application ouvre une nouvelle fenêtre de vue projet dont les champs d’information (nom et adresse du client, de l’installateur, etc.) sont vierges. Il est alors indispensable de remplir la totalité de ces champs pour pouvoir sauvegarder la nouvelle installation. Dans le cas où le projet a déjà été sauvegardé dans la base de données locale, la fenêtre de vue projet est ouverte et affiche les valeurs saisies lors de la dernière édition de l’installation. Dans le cas d’un conflit entre la version stockée et la version de la carte (ex : la version d’installation de la carte est ultérieure à la version archivée), l’application « Logiciel PC » met à jour les données de la base locale en fonction de celles de la carte. ! Lors de la création d’un nouveau projet, tant que les champs ne sont pas complétés, il est impossible de continuer la consultation d’un autre projet. Si l’application est fermée avant la sauvegarde de la nouvelle installation, une boite de dialogue prévient que le projet ne sera pas créé dans la base de données et propose de revenir à l’écran de saisie ou d’annuler la création. 1.3 L’enregistrement des informations du projet Une fois l’ensemble des données du projet remplies ou modifiées, vous devez enregistrer l’installation. Cette étape va mettre à jour l’ensemble des données de définition du projet sur la carte SmartMédia et dans la base de données locale. L’enregistrement se fait par le biais de la fonctionnalité « Enregistrer » du sous-menu ou du menu contextuel. Si la fenêtre de projet est fermée pendant la saisie des libellés de description de l’installation, une boîte de dialogue demande confirmation de l’abandon des modifications ou de mise à jour des données. Figure 6 : Boite de dialogue d'enregistrement 13 2 Consulter un projet 2 Consulter un projet Pour consulter un projet, il suffit de le rechercher dans l’arborescence de la « vue explorateur », de double cliquer sur son icône ou de choisir le lien « ouvrir » (dans le menu de la zone ou dans le menu contextuel). La « vue projet » est alors présentée dans une nouvelle fenêtre. Cette nouvelle fenêtre donne accès à l’ensemble des informations disponibles pour l’installation donnée (liste des produits, liste des liens), pour les afficher, il suffit de choisir le lien approprié dans le menu général de l’application. Ainsi, la « vue produit » est accessible par l’item « Produit » du menu, la « vue liens » par l’item « Liens » et la « vue projet » par « Projet ». Il est possible d’ouvrir simultanément plusieurs projets en consultation. 3 Modifier un projet 3 Modifier un projet 3.1 Généralités La modification d’un projet consiste à consulter le projet dont la carte SmartMédia d’installation est insérée dans le lecteur. En effet, lors de l’insertion d’une carte dans le lecteur alors que l’application « Logiciel PC » est lancée, le projet est automatiquement édité en mode modification. Il est possible d’ouvrir simultanément plusieurs projets en consultation, par contre un seul sera ouvert en modification. 3.2 Portée des modifications La modification d’un projet par l’application « Logiciel PC » porte sur plusieurs champs et types de champs. En effet, il n’est pas possible, à l’heure actuelle, de modifier la configuration d’une installation, il est cependant possible d’associer des libellés longs à chacun des liens, à chacune des entrées/sorties, de modifier les libellés courts (saisis initialement sur le TX100), de modifier les informations spécifiques au projet, etc. 3.3 Modifier les valeurs des champs Selon la vue affichée, la méthode de modification des champs diffère. Pour ce qui est des valeurs des champs de la vue projet, la modification est immédiate par édition de la données directement dans le champ texte. Pour ce qui est des libellés d’une entrée/sortie d’un produit de l’installation, la méthode est simple, il suffit de sélectionner l’entité que vous souhaitez modifier et d’activer la fonctionnalité « Renommer ». Celle-ci aura pour effet d’ouvrir une boite de dialogue contenant la liste des champs modifiables ainsi que leur valeur actuelle. La modification ne sera effectuée qu’après validation de la boite de dialogue. Figure 7 : Exemple de boite de dialogue de renommage 14 3.4 L’enregistrement des modifications Une fois l’ensemble des données du projets modifiées, vous devez enregistrer l’installation. Cette étape va mettre à jour l’ensemble des données de définition du projet sur la carte SmartMédia et dans la base de données locale. L’enregistrement se fait par le biais de la fonctionnalité « Enregistrer » du sous menu. Si la fenêtre de projet est fermée pendant la saisie des libellés de description de l’installation, une boîte de dialogue demande confirmation de l’abandon des modifications ou de mise à jour des données. 4 Publier des documents 4 Publier des documents Selon la vue sur laquelle vous vous trouvez, la fonction « Imprimer » agit différemment et permet d’accéder à plusieurs types de contenus. Les trois options d’impression possibles sont les suivantes : 4.1 La vue courante La fonction d’impression de la vue en cours consiste à éditer sur le média d’impression la vue en cours de consultation, la vue comprend une entête et un pied de page de manière à déterminer l’appartenance de l’élément imprimé à un projet sauvegardé sur le PC sous l’application « Logiciel PC pour configurateur TX100 ». Le contenu de la sortie papier diffère selon l’écran sur lequel est demandé l’édition, voici le contenu non exhaustif des différentes vues : Vue projet : • • • • • • Le nom du client Le nom de l' installateur Les commentaires de l' installateur sur ce projet (commentaire libre) Les compteurs de canaux d' entrées, de sorties, de nombre de produits filaires,… Le code PIN de protection de l' installation Les dates de création et de modification de l' installation Vue produit : • • • • • • • Le numéro du produit L’identifiant de produit La référence du produit (ex. TR501) L' icône du canal - pour chaque canal du produit Le numéro de canal - étiquette (ex : 15) Le libellé court (du produit ou canal) Le libellé long (du produit ou canal) Vue lien par les entrées : • • • • • • • • • • • Le numéro d’entrée - numéro attribué par le TX100 – étiquette L’icône de la fonction de l’entrée Le nom court de l’entrée La fonction textuelle – le libellé décrivant la fonction de l’entrée (ex : minuterie) Les paramètres (ex : 15min) Le numéro de la sortie liée Le nom court de la sortie L’icône de l’application réalisée Le nom long L’identifiant du produit La référence du produit 15 Vue lien par les sorties : • • • • • • • • • • ! Le numéro de la sortie liée Le nom court de la sortie L’icône de l’application réalisée par la sortie Le numéro d’entrée L’icône de la fonction de l’entrée La fonction textuelle Paramètre Nom long Référence produit Identifiant du produit L’impression de la vue courante n’est réalisable que sur papier, aucune génération de fichier PDF n’est possible. 4.2 La documentation Installateur La fonctionnalité d’impression de la documentation installateur permet d’obtenir un ensemble complet d’informations sur une installation réalisée à l’aide du configurateur TX100, comme son nom l’indique, ce dossier est à l’intention de l’installateur. En effet, elle comprend l’impression de l’ensemble des vues accessibles depuis l’application dans un format normalisé, à savoir : Impression des informations de la « vue projet » Impression de la liste des produits Impression des liens : vue par les entrées Impression des liens : vue par les sorties Chacune des pages comprend une entête ainsi qu’un pied de page normalisés de manière à rendre l’identification d’une impression aussi immédiate que possible. La génération d’une telle documentation est possible en sortie papier comme au format PDF. 4.3 La documentation Client La fonctionnalité d’impression de la documentation Client permet d’obtenir un ensemble restreint d’informations sur l’installation, celle-ci est destinée à une personne n’ayant que peu de connaissance des informations techniques. Les différentes vues éditées pour cette documentation sont les suivantes : Impression des informations de la « vue projet » (telle que définit dans l’impression de la vue courante) Impression des liens : vue simplifiée par les entrées • • • • • • Le nom court de l’entrée La fonction textuelle (ex : minuterie) – le libellé associé à la fonction réalisée par l’entrée Le paramètre Le nom court de la sortie Le numéro de l’entrée (étiquette) – pour faire le lien avec le schéma logique de l’électricien Le numéro de la sortie (étiquette) – pour faire le lien avec le schéma logique de l’électricien La génération d’une telle documentation est possible en sortie papier comme au format PDF. 16 Mettre à jour l’application 1 Généralités 1 Généralités Le configurateur radio TX100 comporte un mécanisme de mise à jour automatique. En effet, un type spécifique de carte SmartMédia (carte d’upgrade) permet au TX100 d’effectuer une mise à jour de son programme interne, des catalogues de produits et de données qu’il contient. Lors de ces mises à jour, il est probable que le catalogue de produits évolue, or pour permettre à l’application « Logiciel PC » d’interpréter correctement les fichiers d’installation, il faut aussi mettre à jour son catalogue. Pour ce faire, la société Hager envoie une mise à jour du TX100 sur une carte d’upgrade, celle-ci comporte un fichier supplémentaire destiné à l’application PC. 2 Mise à jour 2 Mise à jour Une fois la mise à jour du configurateur TX100 effectuée, il suffit de lancer l’application « Logiciel PC », d’insérer la carte d’upgrade dans le lecteur de carte de l’ordinateur, l’application détectera automatiquement la présence d’un nouveau catalogue de données et mettra automatiquement à jour les informations dans sa base de données locale. 17 Résolution de problèmes Message/Code d’erreur Description du problème 18 Solution Notes 19 Notes 20 Notes 21 Notes 22 hager Hager Tehalit Systèmes SAS 132 Boulevard d’Europe BP 78 F-67212 Obernai Cedex www.hager.com