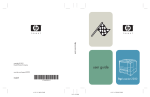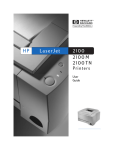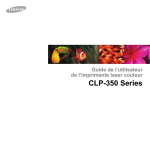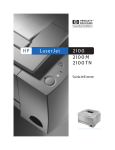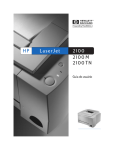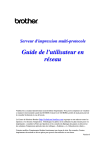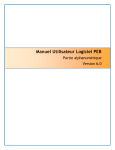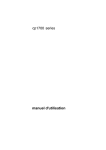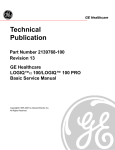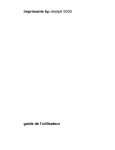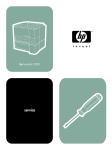Download guide d`utilisation
Transcript
hp LaserJet 2200 copyright © 2001 Hewlett-Packard Company guide d’utilisation www.hp.com/support/lj2200 français hp color LaserJet xxxx *C7058-90917* *C7058-90917* hp LaserJet 2200 C7058-90917 6-1/2” x 9" FRONT COVER 6-1/2" x 9" BACK COVER 3/8” x 9" SPINE Imprimantes hp LaserJet 2200 Guide d’utilisation Copyright et licence Garantie Copyright Hewlett-Packard Company 2001 Les informations contenues dans ce document sont susceptibles d’être modifiées sans préavis. Tous droits réservés. La reproduction, l’adaptation ou la traduction du présent guide sans autorisation écrite préalable est interdite dans les limites prévues par les lois de copyright. Les utilisateurs de l’imprimante Hewlett-Packard livrée avec le présent guide sont autorisés à : a) imprimer ce guide pour une utilisation PERSONNELLE, INTERNE ou pour l’ENTREPRISE à condition que les copies papier ne soient pas vendues, revendues ou distribuées et à b) installer une copie électronique de ce guide sur un serveur de réseau, à condition que l’accès à cette copie soit limité pour une utilisation PERSONNELLE et INTERNE à l’entreprise de l’imprimante Hewlett-Packard livrée avec le guide. Première édition, avril 2001 Hewlett-Packard ne fournit aucune garantie d’aucune sorte quant à ces informations. HEWLETT-PACKARD DECLINE EN PARTICULIER TOUTE GARANTIE IMPLICITE DE VALEUR MARCHANDE ET D’ADAPTATION POUR UN BUT PARTICULIER. Hewlett-Packard ne saurait être tenu responsable des dommages directs, indirects, accidentels, accessoires ou autres dommages présumés liés à la fourniture ou à l’utilisation de ces informations. Marques commerciales et déposées Adobe®, Acrobat®, PostScript® et Adobe Photoshop® sont des marques commerciales d’Adobe Systems Incorportated pouvant être déposées dans certaines juridictions. Arial®, Monotype® et Times New Roman® sont des marques commerciales déposées américaines de Monotype Corporation. CompuServe™ est une marque commerciale américaine de CompuServe, Inc. Helvetica™, Palatino™, Times™ et Times Roman™ sont des marques commerciales de Linotype AG et/ou de ses filiales aux Etats-Unis et dans d’autres pays. Microsoft®, MS Windows, Windows®, Windows NT® et MS-DOS® sont des marques commerciales de Microsoft Corporation déposées aux Etats-Unis. LaserWriter® est une marque commerciale déposée d’Apple Computer, Inc. TrueType™ est une marque commerciale américaine d’Apple Computer, Inc. ENERGY STAR® est une marque de service déposée aux EtatsUnis de l’agence de protection américaine pour la protection de l’environnement (EPA). Netscape est une marque commerciale américaine de Netscape Communications Corporation. Unix® est une marque commerciale déposée de The Open Group. Hewlett-Packard Company 11311 Chinden Boulevard Boise, Idaho 83714 U.S.A. Assistance clientèle HP (service après-vente et assistance) Assistance clientèle HP (service après-vente et assistance) Services en ligne : pour Web - Des pilotes d’imprimante, les logiciels d’imprimante HP les obtenir des informations 24 heures plus récents ainsi que des informations sur les produits et l’assistance technique peuvent être obtenus aux adresses sur 24 via votre modem, utilisez suivantes : les services suivants : Etats-Unis : http://www.hp.com Europe : http://www2.hp.com Corée : http://www.hp.co.kr Japon : ftp://www.jpn.hp.com/drivers/ Des pilotes d’imprimante sont disponibles sur les sites suivants : Taïwan : http://www.hp.com.tw ou le site local du pilote : http://www.dds.com.tw America Online - America Online/Bertelsmann est disponible aux Etats-Unis, en France, en Allemagne et au Royaume-Uni. - Vous y trouverez des pilotes d’imprimante, les logiciels d’imprimante HP les plus récents ainsi que de la documentation pour vous aider à répondre à vos questions relatives aux produits HP. Utilisez le mot clé HP pour lancer la visite ou appelez le 1-800-827-6364 (Etats-Unis) en spécifiant le numéro de client privilégié 1118 pour vous abonner. Pour l’Europe, appelez l’un des numéros suivants : Allemagne : 0180 531 31 64 Autriche : 0222 58 58 485 France : ++353 1 704 90 00 Royaume-Uni : 0800 279 1234 Suisse : 0848 80 10 11 CompuServe - Les forums CompuServe réservés aux utilisateurs HP (GO HP) fournissent des pilotes d’imprimante, les logiciels d’imprimante HP les plus récents et vous permettent de partager des informations de manière interactive avec les autres membres. Vous pouvez également appeler le 1-800-524-3388 (Etats-Unis) et demander l’agent n° 51 pour vous abonner. CompuServe est également disponible au Royaume-Uni, en France, en Belgique, en Suisse, en Allemagne et en Autriche. Obtention d’utilitaires, de pilotes et d’informations électroniques aux Etats-Unis et au Canada : Visitez notre site à l’adresse suivante : http://www.hp.com/ go/support (en anglais uniquement) Par téléphone : (805) 257-5565 Par courrier : Hewlett-Packard Co. P.O. Box 1754 Greeley, CO 80632 Etats-Unis Par fax : (805) 257-6866 FR iii Assistance clientèle HP (service après-vente et assistance) (suite) Asie et-pays du Pacifique : Visitez notre site à l’adresse suivante : http://www.hp.com/ go/support (en anglais uniquement) Appelez Mentor Media au (65) 740-4477 (Hong Kong, Indonésie, Philippines, Malaisie ou Singapour). Pour la Corée, appelez le (82) (2) 3270-0805 ou le (82) (2) 3270-0893. Australie, NouvelleZélande et Inde : Visitez notre site à l’adresse suivante : http://www.hp.com/ go/support (en anglais uniquement) Pour l’Australie et la Nouvelle-Zélande, appelez le (61) (2) 565-6099. Pour l’Inde, appelez le (91) (11) 682-6035. Europe anglophone : Visitez notre site à l’adresse suivante : http://www.hp.com/ go/support (en anglais uniquement) Pour le Royaume-Uni, appelez le (44) (142) 986-5511. Pour l’Irlande et hors Royaume-Uni, appelez le (44) (142) 986-5511. Commandes d’accessoires et de fournitures HP : Appelez le 1-800-538-8787 (Etats-Unis.) ou le 1-800-387-3154 (Canada). CD-ROM Assistance HP : Cet outil propose un système complet d’informations en ligne conçu pour fournir des informations techniques et générales sur les produits HP. Pour recevoir ce CD-ROM tous les trois mois, aux Etats-Unis ou au Canada, appelez le 1-800-457-1762. A Hong Kong, en Indonésie, en Malaisie ou à Singapour, appelez Mentor Media au (65) 740-4477. Informations de maintenance HP : Pour obtenir les coordonnées des -vendeurs agréés HP, appelez le 1-800-243-9816 (Etats-Unis) ou le 1-800-387-3867 (Canada). Contrats de maintenance HP : Appelez le 1-800-835-4747 (Etats-Unis.) ou le 1-800-268-1221 (Canada). Prolongation des services 1-800-446-0522 iv FR Assistance clientèle mondiale Assistance clientèle et service de réparation des produits pour les EtatsUnis et le Canada : Reportez-vous au chapitre relatif au service après-vente et à l’assistance du présent guide pour obtenir plus d’informations concernant la réparation des produits. Appelez le (1) (208) 323-2551 du lundi au vendredi de 6 h à 22 h, le samedi de 9 h à 16 h (GMT+7). Ce service est gratuit tout au long de la période de garantie. Toutefois, les frais de communication standard longue distance sont appliqués. Munissezvous de votre numéro de série et soyez proche de votre système lorsque vous appelez. Si vous savez que votre imprimante doit être réparée, appelez le 1-800-243-9816 pour obtenir les coordonnées du fournisseur agréé HP le plus proche ou le 1-208-323-2551 pour le dépannage centralisé HP. Une assistance téléphonique hors garantie est disponible pour répondre aux questions concernant nos produits. Appelez le (1) (900) 555-1500 (2,50 dollars* par minute, Etats-Unis uniquement) ou le 1-800-999-1148 (25 dollars* par appel, carte Visa ou MasterCard, Etats-Unis et Canada) du lundi au vendredi de 7 h à 18 h et le samedi de 9 h à 15 h (GMT+7). Vous ne serez facturé qu’à partir du moment où vous serez mis en contact avec un technicien d’assistance. *Prix sujets à modification. Langue des centres d’assistance clientèle européens, en Asie, dans les pays du Pacifique ainsi que dans le reste du monde et options par pays disponibles Service ouvert du lundi au vendredi de 8 h 30 à 18 h (GMT -1) HP fournit un service d’assistance technique gratuit pendant la période de garantie. Une équipe rapide et efficace est à votre disposition à l’un des numéros de téléphone de la liste ci-dessous. Après l’expiration de votre période de garantie, vous pouvez recevoir une assistance moyennant des honoraires en appelant le même numéro de téléphone. Ceux-ci sont calculés sur la base de chaque incident. Lorsque vous appelez HP, soyez prêt à donner les informations suivantes : nom et numéro de série du produit, date de l’achat et description du problème. Allemand Anglais Danois Espagnol Finnois FR Allemagne : (49) (180) 525-8143 Autriche : (43) 0810 00 6080 Irlande : (353) 0(1) 662-5525 Royaume-Uni : (44) (0)207 512-5202 International : (44) (0)207 512-5202 Danemark : (45) 3929-4099 Espagne : (34) (90) 232-1123 Finlande : (358) 0203-47288 Français Italien Néerlandais Norvégien Portugais Suédois France : (33) (01) 43-62-3434 Belgique : (32) 0(2) 626-8807 Suisse : (41) 0(84) 880-1111 Italie : (39) 0(2) 264-10350 Belgique : (32) 0(2) 626-8806 Pays-Bas : (31) 0(20) 606-8751 Norvège : (47) 2211-6299 Portugal : (351) 21 317-6333 Suède : (46) 0(8) 619-2170 v Assistance clientèle mondiale (suite) Numéros d’assistance par pays : Si vous avez besoin d’assistance après l’expiration de la période de garantie ou d’une réparation supplémentaire du produit ou encore si votre pays ne figure pas dans la liste ci-dessous, reportez-vous à la section Réseau mondial des bureaux de vente et de service. Afrique du Sud Argentine Australie Brésil Canada Chili Chine Corée Emirats arabes unis Grèce Hong Kong Hongrie Inde Indonésie Israël Japon Malaisie vi en dehors de la République sudafricaine : 27-11 258 9301 à l’intérieur de la République sudafricaine : 086 000 1030 (54 11) 4778-8380 (61) (3) 8877-8000 (011) 829-6612 1 (800) 387-3867 800-360999 (86) 0(10) 6564-5959 (82) (2) 3270-0805 à l’extérieur de Séoul, appelez le (080) 999-0700 971-4-8839292 (30) 0(1) 619-6411 800-96-7729 (365) 0(1) 382-1111 (91) (11) 682-6035 (62) (21) 350-3408 (972) (9) 9 52 48 48 (81) (3) 5346 1891 3335-8333 Mexique Nouvelle Zélande Philippines Pologne République tchèque Russie Singapour Taïwan Thaïlande Turquie Ukraine Vietnam 800 427-6684 (64) (9) 356-6640 ou 0800 445- 543 (numéro vert) (63) (2) 867-3551894-1451 (48) (22) 519-0600 (420) (2) 61307 310 Moscou : 7-095 797 3520 Saint Petersbourg : 7-812 346 7997 (65) 272-5300 (886) (2) 2717-0055 66 (2) 661-4000 (90) 212 221 6969 7- (380-44) 490-3520 84 (8) 823-4530 (60) (3) 295-2566 Penang 1 300 88 00 28 FR Sommaire Assistance clientèle HP (service après-vente et assistance) . . . . . . iii 1 Notions élémentaires concernant l’imprimante Présentation de l’imprimante. . . . . . . . . . . . . . . . . . . . . . . . . . . . . . . 1 Configuration de l’imprimante . . . . . . . . . . . . . . . . . . . . . . . . . . . . . . 2 Caractéristiques de l’imprimante . . . . . . . . . . . . . . . . . . . . . . . . . . . . 3 Logiciel d’imprimante. . . . . . . . . . . . . . . . . . . . . . . . . . . . . . . . . . . . . 6 Installation sous Windows . . . . . . . . . . . . . . . . . . . . . . . . . . . . . 8 Logiciel pour Windows . . . . . . . . . . . . . . . . . . . . . . . . . . . . . . . 13 HP JetSend (Web - Windows 9x/ NT 4.0/Millennium uniquement) . . . . . . . . . . . . . . . . . . . . . . . . 15 Installation sous Macintosh. . . . . . . . . . . . . . . . . . . . . . . . . . . . 16 Logiciels pour ordinateurs Macintosh . . . . . . . . . . . . . . . . . . . . 17 Installation en réseau . . . . . . . . . . . . . . . . . . . . . . . . . . . . . . . . 18 Logiciels pour ordinateurs en réseau . . . . . . . . . . . . . . . . . . . . 21 Conseils pour l’installation du logiciel . . . . . . . . . . . . . . . . . . . . 23 Boutons du panneau de commande . . . . . . . . . . . . . . . . . . . . . . . 25 Utilisation des boutons . . . . . . . . . . . . . . . . . . . . . . . . . . . . . . . 25 Impression avec le port Fast Infrared (impression sans fil) . . . . . . 26 Instructions pour l’impression sans fil . . . . . . . . . . . . . . . . . . . . 27 Ports d’interface . . . . . . . . . . . . . . . . . . . . . . . . . . . . . . . . . . . . . . . 28 Accessoires et informations relatives aux commandes. . . . . . . . . . 29 2 Tâches d’impression Généralités . . . . . . . . . . . . . . . . . . . . . . . . . . . . . . . . . . . . . . . . . . . Choix du papier et d’autres supports. . . . . . . . . . . . . . . . . . . . . . . . Options des supports d’entrée . . . . . . . . . . . . . . . . . . . . . . . . . . . . Tailles des supports d’impression du bac 1 . . . . . . . . . . . . . . . Tailles de papier du bac 2 et du bac 3 optionnel de 250 feuilles . . . . . . . . . . . . . . . . . . . . . . . . . Tailles de papier du bac 3 optionnel de 500 feuilles. . . . . . . . . Chargement du support d’impression dans le bac 1 . . . . . . . . . . . . Chargement du support d’impression dans le bac 2 et ou le bac 3 optionnel de 250 feuilles . . . . . . . . . . . . . . . Chargement du support d’impression dans le bac 3 optionnel de 500 feuilles . . . . . . . . . . . . . . . . . . . . . . . . . . Options des supports de sortie . . . . . . . . . . . . . . . . . . . . . . . . . . . . Tâches d’impression . . . . . . . . . . . . . . . . . . . . . . . . . . . . . . . . . . . . Impression sur des étiquettes. . . . . . . . . . . . . . . . . . . . . . . . . . Impression sur des transparents . . . . . . . . . . . . . . . . . . . . . . . FR 33 34 35 35 36 37 38 39 41 42 43 45 46 vii Impression sur des supports au format non standard ou sur du papier cartonné. . . . . . . . . . . . . . . . . . Impression sur les deux faces du papier (recto verso) . . . . . . . Impression sur des feuilles à en-tête ou des préimprimées . . . Annulation d’une tâche d’impression. . . . . . . . . . . . . . . . . . . . . . . . Fonctions logicielles . . . . . . . . . . . . . . . . . . . . . . . . . . . . . . . . . . . . Fonctions du pilote d’imprimante . . . . . . . . . . . . . . . . . . . . . . . Fonctions de configuration des périphériques HP LaserJet et de l’utilitaire HP LaserJet . . . . . . . . . . . . . . . . . 47 48 51 53 54 54 60 3 Conseils pratiques et maintenance de l’imprimante Généralités . . . . . . . . . . . . . . . . . . . . . . . . . . . . . . . . . . . . . . . . . . . Manipulation de la cartouche d’encre UltraPrecise . . . . . . . . . . . . . Politique de HP sur les cartouches d’encre de marques différentes . . . . . . . . . . . . . . . . . . . . . . . . Stockage de la cartouche d’encre . . . . . . . . . . . . . . . . . . . . . . Durée de vie de la cartouche d’encre . . . . . . . . . . . . . . . . . . . . Recyclage des cartouches d’encre. . . . . . . . . . . . . . . . . . . . . . Redistribution de l’encre . . . . . . . . . . . . . . . . . . . . . . . . . . . . . . . . . Nettoyage de l’imprimante. . . . . . . . . . . . . . . . . . . . . . . . . . . . . . . . Utilisation des procédures de nettoyage de l’imprimante . . . . . Procédure de nettoyage interne . . . . . . . . . . . . . . . . . . . . . . . . 63 64 64 64 64 64 65 67 67 69 4 Résolution des problèmes Généralités . . . . . . . . . . . . . . . . . . . . . . . . . . . . . . . . . . . . . . . . . . . 71 Liste de contrôle de dépannage . . . . . . . . . . . . . . . . . . . . . . . . . . . 72 Solutions aux problèmes d’impression d’ordre général. . . . . . . . . . 74 Impression de pages spéciales . . . . . . . . . . . . . . . . . . . . . . . . . . . . 80 Page de démonstration. . . . . . . . . . . . . . . . . . . . . . . . . . . . . . . 80 Page de test/configuration . . . . . . . . . . . . . . . . . . . . . . . . . . . . 80 Procédure de nettoyage . . . . . . . . . . . . . . . . . . . . . . . . . . . . . . 80 Liste des polices . . . . . . . . . . . . . . . . . . . . . . . . . . . . . . . . . . . . 80 Elimination d’un bourrage papier . . . . . . . . . . . . . . . . . . . . . . . . . . 81 Solutions aux problèmes de qualité d’impression . . . . . . . . . . . . . 87 Liste de contrôle de qualité d’impression . . . . . . . . . . . . . . . . . 87 Exemples de défauts d’images. . . . . . . . . . . . . . . . . . . . . . . . . 88 Problèmes d’impression sans fil . . . . . . . . . . . . . . . . . . . . . . . . . . . 94 Solutions aux messages d’erreur du panneau de commande . . . . 96 Messages d’erreur principaux du panneau de commande. . . . 96 Messages d’erreur du panneau de commande . . . . . . . . . . . . 97 Configuration d’allumage des voyants secondaires . . . . . . . . 100 Problèmes d’impression en réseau . . . . . . . . . . . . . . . . . . . . . . . 106 Problèmes courants liés aux plates-formes Windows . . . . . . . . . 107 Problèmes courants liés aux plates-formes Macintosh . . . . . . . . 109 Sélection d’une autre description d’imprimante PostScript (PPD) . . . . . . . . . . . . . . . . . . . . . . . . 113 Solutions aux erreurs PS (PostScript) . . . . . . . . . . . . . . . . . . . . . 114 viii FR 5 Service après-vente et assistance Disponibilité . . . . . . . . . . . . . . . . . . . . . . . . . . . . . . . . . . . . . . . . . . Instructions de réemballage de l’imprimante. . . . . . . . . . . . . . . . . Formulaire d’informations de maintenance . . . . . . . . . . . . . . . . . . Contrats de maintenance HP . . . . . . . . . . . . . . . . . . . . . . . . . . . . Contrats de maintenance sur site . . . . . . . . . . . . . . . . . . . . . . Garantie limitée Hewlett-Packard . . . . . . . . . . . . . . . . . . . . . . . . . Garantie limitée liée aux cartouches d’encre . . . . . . . . . . . . . . . . Réseau mondial des bureaux de vente et de service . . . . . . . . . . 117 118 119 120 120 121 123 124 Appendix A Spécifications Spécifications de l’imprimante. . . . . . . . . . . . . . . . . . . . . . . . . . . . Réglementation de la FCC . . . . . . . . . . . . . . . . . . . . . . . . . . . . . . Programme de gestion de l’environnement. . . . . . . . . . . . . . . . . . Protection de l’environnement . . . . . . . . . . . . . . . . . . . . . . . . Fiche technique de sécurité . . . . . . . . . . . . . . . . . . . . . . . . . . Déclarations réglementaires . . . . . . . . . . . . . . . . . . . . . . . . . . . . . Déclaration de conformité. . . . . . . . . . . . . . . . . . . . . . . . . . . . Déclaration de sécurité laser . . . . . . . . . . . . . . . . . . . . . . . . . Réglementations canadiennes DOC . . . . . . . . . . . . . . . . . . . Sécurité des DEL . . . . . . . . . . . . . . . . . . . . . . . . . . . . . . . . . . Déclaration VCCI (Japon). . . . . . . . . . . . . . . . . . . . . . . . . . . . Déclaration coréenne EMI . . . . . . . . . . . . . . . . . . . . . . . . . . . Déclaration Laser pour la Finlande. . . . . . . . . . . . . . . . . . . . . 129 132 133 133 135 136 136 137 137 137 138 138 139 Appendix B Spécifications du support d’impression Généralités . . . . . . . . . . . . . . . . . . . . . . . . . . . . . . . . . . . . . . . . . . Tailles de papier acceptées. . . . . . . . . . . . . . . . . . . . . . . . . . . . . . Instructions d’utilisation du papier . . . . . . . . . . . . . . . . . . . . . . . . . Spécifications du papier . . . . . . . . . . . . . . . . . . . . . . . . . . . . . Environnement d’impression et de stockage du papier. . . . . . . . . Enveloppes . . . . . . . . . . . . . . . . . . . . . . . . . . . . . . . . . . . . . . . . . . Enveloppes à joints de colle latéraux . . . . . . . . . . . . . . . . . . . Enveloppes à bandes adhésives ou à volets . . . . . . . . . . . . . Marges des enveloppes . . . . . . . . . . . . . . . . . . . . . . . . . . . . . Stockage des enveloppes. . . . . . . . . . . . . . . . . . . . . . . . . . . . Etiquettes . . . . . . . . . . . . . . . . . . . . . . . . . . . . . . . . . . . . . . . . . . . Conception des étiquettes . . . . . . . . . . . . . . . . . . . . . . . . . . . Transparents . . . . . . . . . . . . . . . . . . . . . . . . . . . . . . . . . . . . . . . . . FR 141 143 146 147 148 149 150 150 151 151 152 152 153 ix Appendix C Mémoire de l’imprimante et possibilités d’extension Généralités . . . . . . . . . . . . . . . . . . . . . . . . . . . . . . . . . . . . . . . . . . Mémoire de l’imprimante . . . . . . . . . . . . . . . . . . . . . . . . . . . . . . . . Installation de la mémoire . . . . . . . . . . . . . . . . . . . . . . . . . . . . . . Vérification de l’installation de la mémoire . . . . . . . . . . . . . . . . . . Installation d’une carte EIO HP JetDirect . . . . . . . . . . . . . . . . . . . 155 156 157 159 160 Appendix D Imprimante Commandes Généralités . . . . . . . . . . . . . . . . . . . . . . . . . . . . . . . . . . . . . . . . . . Syntaxe des commandes d’imprimante PCL . . . . . . . . . . . . . . . . Combinaison de séquences d’échappement . . . . . . . . . . . . . . . . Entrée de caractères d’échappement . . . . . . . . . . . . . . . . . . . . . . Sélection de polices PCL . . . . . . . . . . . . . . . . . . . . . . . . . . . . . . . 161 163 164 164 165 Index x FR 1 Notions élémentaires concernant l’imprimante Présentation de l’imprimante Le présent chapitre fournit des informations sur les sujets suivants : FR ! Configuration de l’imprimante ! Caractéristiques de l’imprimante ! Logiciel d’imprimante ! Boutons du panneau de commande ! Impression avec le port Fast Infrared (impression sans fil) ! Ports d’interface ! Accessoires et informations relatives aux commandes Chapitre 1 Notions élémentaires concernant l’imprimante 1 Configuration de l’imprimante Félicitations pour l’achat de votre imprimante HP LaserJet 2200 ! Quatre modèles, décrits ci-dessous, sont disponibles dans cette série. Remarque Pour identifier votre modèle, reportez-vous à l’étiquette située sur la face avant de l’imprimante. HP LaserJet 2200d L’imprimante HP LaserJet 2200d est une imprimante laser imprimant 19 pages par minute (19 ppm avec papier au format Letter /18 ppm avec un papier au format A4) livrée avec un bac intégré de 250 feuilles (bac 2) et une unité d’impression recto verso intégrée pour une impression recto verso automatique. Cette imprimante dispose de ports parallèles, Fast Infrared (FIR) et USB (universal serial bus). Elle est dotée d’une mémoire vive (RAM) de 8 Mo qui peut être étendue, d’un logement EIO (Enhanced Input Output) disponible pour la connexion à un réseau et de deux logements de mémoire (barrettes DIMM) pour l’ajout de polices ou de mémoire. HP LaserJet 2200dt L’imprimante HP LaserJet 2200dt est identique au modèle 2200d, mais possède un bac supplémentaire de 250 feuilles (bac 3). HP LaserJet 2200dn L’imprimante LaserJet 2200dn est identique au modèle 2200d, mais elle est conçue pour une utilisation en réseau. Elle est livrée avec une carte de serveur d’imprimante EIO HP JetDirect (J4169A) complète pour une connexion à un réseau 10/100 Base-TX. HP LaserJet 2200dtn L’imprimante HP LaserJet 2200dtn est identique au modèle 2200d, mais possède un bac supplémentaire de 500 feuilles (bac 3) qui prend en charge les formats Letter et A4. Elle est conçue pour une utilisation en réseau et livrée avec une carte de serveur d’imprimante EIO HP JetDirect (J4169A) complète pour une connexion à un réseau 10/100 Base-TX. Sauf indication contraire, les illustrations de ce guide se basent sur le modèle HP LaserJet 2200d. 2 Chapitre 1 Notions élémentaires concernant l’imprimante FR Caractéristiques de l’imprimante Impression rapide ! Impression du papier au format Letter à la vitesse de 19 pages par minute (ppm) et du papier au format A4 à 18 ppm (avec un formateur Motorola basé sur la technologie RISC). Impression recto verso intégrée ! L’impression recto verso est une fonctionnalité standard de l’imprimante. L’unité d’impression recto verso est intégrée dans la fente d’insertion du papier (reportez-vous à la section Impression sur les deux faces du papier (recto verso)). Qualité d’impression ! excellente Résolution réelle de 1200 x 1200 points par pouce (ppp) pour les textes et les graphiques. La technologie REt (Resolution Enhancement) définit la taille et l’emplacement de chaque point sur la page afin de former des angles, des courbes et des bords lisses (300 et 600 ppp uniquement). Paramètres réglables pour optimiser la qualité d’impression. La qualité de l’encre de la cartouche HP UltraPrecise permet d’imprimer des textes et des graphiques avec une meilleure définition. ! ! ! Facilité de manipulation du papier ! ! ! ! ! ! Capacité d’extension ! ! ! FR Bac 1 réglable pour papier à en-tête, enveloppes, étiquettes, transparents, supports d’impression de tailles personnalisées, cartes postales et papier à grammage élevé. Reportez-vous à la section Chargement du support d’impression dans le bac 1. Bac 2 réglable ou bac optionnel de 250 feuilles (bac 3) pour le papier de taille standard. Reportez-vous à la section Chargement du support d’impression dans le bac 2 et ou le bac 3 optionnel de 250 feuilles. Bac optionnel de 500 feuilles (bac 3) pour le papier au format Letter ou A4. Reportez-vous à la section Chargement du support d’impression dans le bac 3 optionnel de 500 feuilles. Deux bacs de sortie : sélectionnez le bac de sortie supérieur ou arrière selon la situation. Passage direct du papier du bac 1 au bac de sortie arrière. Impression recto verso intégrée (reportez-vous à la section Impression sur les deux faces du papier (recto verso)). Bac 3 optionnel (250 ou 500 feuilles) pour une plus grande autonomie. Cartes EIO (Enhanced Input Output). Reportez-vous à la section Ports d’interface. Logements pour modules de mémoire à deux rangées de connexions (barrettes DIMM) pour l’ajout de polices et de mémoire. Chapitre 1 Notions élémentaires concernant l’imprimante 3 Langage d’imprimante et polices PCL ! Le langage d’imprimante PCL 6 permet d’obtenir une impression performante, des techniques intégrées de dimensionnement des caractères Intellifont et TrueType, des graphiques vectoriels HP-GL/2 ainsi que des fonctions d’imagerie avancées. Ce langage inclut également 45 polices TrueType à taille modifiable ainsi qu’une police Line Printer à taille fixe. Langage et polices PS ! Emulation PS niveau 2 avec 35 polices de langage PS intégrées. Commutation automatique du langage ! Lorsque des langages d’imprimante optionnels (tels que l’émulation PS niveau 2) sont installés, l’imprimante détermine automatiquement le langage approprié pour l’utiliser à l’impression. Impression sans fil ! L’imprimante prend en charge les impressions sans fil depuis les périphériques conformes à IRDA, par exemple les ordinateurs portables, les appareils photo, les téléphones cellulaires ou les assistants numériques personnels (PDA) par exemple. Les périphériques compatibles JetSend par IR peuvent également utiliser le port intégré Fast InfraRed. IrReady 2000 ! ! Connexions d’interface ! ! ! ! Port parallèle ECP de type B bidirectionnel (conforme à IEEE-1284) Port USB Logement EIO Port Fast Infrared sans fil (conforme à IRDA) Mise en réseau ! L’imprimante fournit un logement EIO pour les serveurs d’imprimante EIO HP JetDirect afin d’obtenir facilement des connexions rapides. Extension de la mémoire ! Les imprimantes HP LaserJet 2200 sont livrées avec 8 Mo de mémoire qui peuvent être étendus à 72 Mo au moyen des deux logements de mémoire disponibles (barrettes DIMM). La plupart des documents peuvent être imprimés avec la mémoire standard au moyen de la technologie MEt (Memory Enhancement). Cette technologie comprime automatiquement les données et double virtuellement la mémoire disponible de l’imprimante afin de permettre des impressions plus complexes. 4 Chapitre 1 Notions élémentaires concernant l’imprimante FR Economies d’énergie ! ! Economies de papier et d’encre ! ! ! FR L’imprimante économise l’énergie automatiquement en réduisant la consommation électrique de manière considérable lorsqu’elle n’imprime pas. En tant que partenaire du programme ENERGY STAR, Hewlett-Packard respecte les instructions établies en matière d’efficacité énergétique. L’impression N pages / feuilles et recto verso avec l’unité d’impression recto verso intégrée permet d’économiser du papier. (reportez-vous aux sections Impression sur les deux faces du papier (recto verso) et Impression de plusieurs pages sur une feuille de papier (N pages/feuille)). La fonction EconoMode permet d’économiser de l’encre. La section Tâches d’impression propose des astuces pour réduire le volume de papier utilisé et prolonger la durée de vie d’une cartouche d’encre. Chapitre 1 Notions élémentaires concernant l’imprimante 5 Logiciel d’imprimante L’imprimante est fournie avec un logiciel très utile qui inclut des pilotes d’imprimante et des logiciels optionnels. Pour configurer facilement l’imprimante et accéder à l’ensemble de ses fonctions, il est fortement conseillé d’installer le logiciel fourni. La présente section fournit les informations suivantes : ! Instructions d’installation du logiciel de l’imprimante ! Une vue d’ensemble des composants du système d’impression ! Des astuces d’installation du logiciel de l’imprimante Après avoir suivi les instructions d’installation et chargé le logiciel, reportez-vous à la section Fonctions logicielles pour optimiser l’utilisation de votre imprimante. Remarque Le logiciel HP n’est pas disponible dans toutes les langues. Consultez le fichier ReadMe sur le CD-ROM HP LaserJet 2200 CD pour connaître les logiciels supplémentaires inclus ainsi que les langues prises en charge. Les pilotes les plus récents et les pilotes supplémentaires ainsi que les autres logiciels sont disponibles sur Internet et auprès d’autres sources. Si vous n’avez pas accès à Internet, reportez vous à la section Assistance clientèle HP (service après-vente et assistance) au début de ce guide pour savoir comment vous procurer les logiciels les plus récents. Le logiciel fourni avec l’imprimante HP LaserJet 2200 peut s’utiliser avec les systèmes d’exploitation suivants : ! Microsoft Windows 3.1x (uniquement le pilote), 95, 98, 2000, Millennium et NT 4.0. Pour obtenir des instructions d’installation, reportez-vous à la section Installation sous Windows. ! Macintosh System 7.5.5 et suivants. Pour obtenir des instructions d’installation, reportez-vous à la section Installation sous Macintosh. Pour installer le logiciel sur un ordinateur en réseau, reportez-vous à la section Installation en réseau. 6 Chapitre 1 Notions élémentaires concernant l’imprimante FR Le tableau suivant énumère les logiciels disponibles pour votre système d’impression. Remarque Les logiciels pour DOS ne sont pas fournis avec cette imprimante. Windows Windows Windows 3.x 9x/Millen NT 4.0 Installation sous Windows Windows 2000 " " " PCL 6 "* " " " PCL 5e " " " " Emulation PostScript "* " " " " " " " " Configuration des périphériqus HP LaserJet HP Web JetAdmin* Macintosh UNIX/ LINUX OS/2 " Installation sous Macintosh " Macintosh PPD " " Pilotes IBM* " Scripts de modèle* *Disponibles uniquement sur le Web. FR Chapitre 1 Notions élémentaires concernant l’imprimante 7 Installation sous Windows La méthode d’installation sous Windows dépend du type de câble que vous branchez : ! Si vous branchez un câble parallèle, reportez-vous à la section ci-dessous. ! Si vous branchez un câble USB, reportez-vous à la section Si vous branchez un câble USB. ! Si vous branchez un câble réseau, reportez-vous à la section Installation en réseau. Si vous branchez un câble parallèle Remarque Pour les instructions d’installation qui suivent, nous considérons que vous avez branché le câble d’impression lorsque l’ordinateur était hors tension. Si vous l’avez branché lorsque l’ordinateur était sous tension sans le redémarrer ensuite, vous pouvez installer le logiciel, mais les étapes varieront légèrement. Reportez vous aux instructions de Windows NT 4.0 pour l’installation. 1. Démarrez votre ordinateur et quittez tous les programmes ouverts. 2. Suivez les étapes correspondant à la version Windows que vous utilisez : Windows 3.1x (uniquement le pilote) a. Sélectionnez Principal, Panneau de configuration, puis Imprimantes. b. Dans la fenêtre Imprimantes, cliquez sur Ajouter. Dans le menu déroulant, sélectionnez Installer l’imprimante non listée ou Imprimante mise à jour, puis cliquez sur Installer. c. Insérez le CD-ROM HP LaserJet 2200 dans le lecteur. d. Cliquez sur Parcourir. Recherchez le fichier D:\French\ Drivers\Win3x (où D correspond à la lettre de votre lecteur de CD-ROM). Sélectionnez oemsetup.inf, puis cliquez sur OK. e. Sélectionnez le pilote HP LaserJet 2200. Cliquez sur OK. f. Fermez toutes les fenêtres, puis redémarrez l’ordinateur. g. Pour vérifier que l’installation a été correctement réalisée, ouvrez l’application de votre choix et ouvrez ou créez un document simple. h. Vérifiez que le nom de votre imprimante s’affiche, puis imprimez le document. i. Si le document s’imprime correctement, l’installation est terminée. Si aucun document ne s’imprime ou si l’impression est mauvaise, reportez-vous à la section Liste de contrôle de dépannage. 8 Chapitre 1 Notions élémentaires concernant l’imprimante FR Windows 95 a. La fenêtre « Assistant Mise à jour de pilote de périphérique » doit s’afficher à l’écran. b. Insérez le CD-ROM HP LaserJet 2200 CD dans le lecteur. c. Selon la version de Windows 95 que vous utilisez : • Cliquez sur Suivant> (si ce bouton est disponible), puis passez à l’étape 3 ci-dessous. - ou - • Cliquez sur OK puis passez à l’étape d ci-dessous. d. Entrez D:\9xME_LPT (où D correspond à la lettre de votre lecteur de CD-ROM), puis cliquez sur OK. Windows 98 a. La fenêtre « Assistant Ajout de nouveau matériel » doit s’afficher à l’écran. Cliquez sur Suivant>. b. Sélectionnez « Rechercher le meilleur pilote pour votre périphérique » (recommandé), puis cliquez sur Suivant>. c. Sélectionnez la case « Définir un emplacement : » (les cases « Lecteurs de disquette » et « Lecteur de CD-ROM » ne doivent PAS être sélectionnées). d. Insérez le CD-ROM HP LaserJet 2200 dans le lecteur. e. Dans la zone « Définir un emplacement : », entrez D:\9xME_LPT (où D correspond à la lettre de votre lecteur de CD-ROM). Cliquez sur Suivant>. Windows 2000 a. La fenêtre « Nouveau matériel détecté » doit s’afficher à l’écran. Cliquez sur Suivant>. b. Sélectionnez « Rechercher un pilote approprié pour mon périphérique (recommandé) », puis cliquez sur Suivant>. c. Dans « Emplacements de recherche optionnels : », sélectionnez « Définir un emplacement : » (les cases « Lecteurs de disquette » et « Lecteurs de CD-ROM » ne doivent PAS être sélectionnées). Cliquez sur Suivant>. d. Insérez le CD-ROM HP LaserJet 2200 dans le lecteur. e. Dans la zone « Copier les fichiers du fabricant à partir de : », entrez D:\2000 (où D est la lettre de votre lecteur de CDROM), puis cliquez sur OK. f. L’assistant doit afficher une fenêtre indiquant qu’il a trouvé le pilote, cliquez alors sur Suivant>. FR Chapitre 1 Notions élémentaires concernant l’imprimante 9 Windows Millennium a. La fenêtre « Assistant Ajout de nouveau matériel » doit s’afficher à l’écran. b. Sélectionnez « Indiquer l’emplacement du pilote (Avancé) », puis cliquez sur Suivant>. c. Sélectionnez « Rechercher le meilleur pilote pour votre périphérique (recommandé) » puis cochez la case « Définir un emplacement : » (la case « Media amovible » ne doit PAS être cochée). d. Insérez le CD-ROM HP LaserJet 2200 dans le lecteur. e. Dans la zone « Précisez un emplacement : », entrez D:\9xME_LPT (où D correspond à la lettre de votre lecteur de CD-ROM). Cliquez sur Suivant>. Windows NT 4.0 Pour installer le logiciel sous Windows NT 4.0, vous devez disposer des privilèges d’administrateur (pour le démarrage et le redémarrage). a. Insérez le CD-ROM HP LaserJet 2200 dans le lecteur. b. Lorsque l’écran de bienvenue s’affiche, suivez les indications à l’écran. Si cet écran ne s’affiche pas : Cliquez sur Démarrer, Exécuter. Entrez D:\SETUP (où D correspond à la lettre de votre lecteur de CD-ROM), puis cliquez sur OK. c. Cochez la case Installer une imprimante. 3. Suivez les instructions à l’écran pour installer le logiciel. Remarque Avant de terminer l’installation, vérifiez que la case « Imprimer une page de test » est cochée (lorsque l’écran approprié s’affiche). Dans Windows 2000, si la fenêtre « Nouveau matériel détecté » réapparaît avant la fin de l’installation, cliquez sur Annuler. 4. Cliquez sur Terminer. 5. Si un message vous demande de redémarrer votre ordinateur, cliquez sur Oui. La page de test doit s’imprimer une fois que l’ordinateur a redémarré. Si vous n’êtes pas invité à redémarrer l’ordinateur, la page de test s’imprime immédiatement (si vous utilisez Windows NT 4.0, il n’est pas nécessaire de redémarrer l’ordinateur). 6. Si la page de test s’imprime correctement, l’installation est terminée. Si aucun document ne s’imprime ou si l’impression de la page de test est mauvaise, reportez-vous à la section Liste de contrôle de dépannage. 10 Chapitre 1 Notions élémentaires concernant l’imprimante FR Si vous branchez un câble USB Remarque Windows 3.1x, 95 et NT 4.0 ne prennent pas en charge les connexions par câble USB. Les instructions suivantes concernent les ordinateurs fonctionnant sous Windows 98, 2000 ou Millennium. Si vous souhaitez connecter un câble USB à votre Macintosh, reportez-vous à la section Installation sous Macintosh. 1. Si votre ordinateur est hors tension, vous devez l’allumer. Quittez tous les programmes ouverts. 2. Suivez les étapes correspondant à la version Windows que vous utilisez : Windows 98 a. La fenêtre « Assistant Ajout de nouveau matériel » doit s’afficher à l’écran. Cliquez sur Suivant>. b. Sélectionnez « Rechercher le meilleur pilote pour votre périphérique (recommandé) », puis cliquez sur Suivant>. c. Sélectionnez la case « Définir un emplacement : » (les cases « Lecteurs de disquette » et « Lecteur de CD-ROM » ne doivent PAS être sélectionnées). d. Insérez le CD-ROM HP LaserJet 2200 dans le lecteur. e. Dans la zone « Définir un emplacement : », entrez D:\98ME_USB (où D correspond à la lettre de votre lecteur de CD-ROM). Cliquez sur Suivant>. Windows 2000 a. La fenêtre de l’assistant « Nouveau matériel détecté » doit s’afficher à l’écran. Cliquez sur Suivant>. b. Sélectionnez « Rechercher un pilote approprié pour mon périphérique (recommandé) », puis cliquez sur Suivant>. c. Dans « Emplacements de recherche optionnels : », sélectionnez la case « Définir un emplacement : » (les cases « Lecteurs de disquette » et « Lecteurs de CD-ROM » ne doivent PAS être sélectionnées). Cliquez sur Suivant>. d. Insérez le CD-ROM HP LaserJet 2200 dans le lecteur. e. Dans la zone « Copier les fichiers du fabricant à partir de : », entrez D:\2000 (où D est la lettre de votre lecteur de CD-ROM), puis cliquez sur OK. f. L’assistant doit afficher une fenêtre indiquant qu’il a trouvé le pilote, cliquez alors sur Suivant>. FR Chapitre 1 Notions élémentaires concernant l’imprimante 11 Windows Millennium a. La fenêtre « Assistant Ajout de nouveau matériel » doit s’afficher à l’écran. b. Sélectionnez « Indiquer l’emplacement du pilote (Avancé) », puis cliquez sur Suivant>. c. Sélectionnez « Rechercher le meilleur pilote pour votre périphérique (recommandé) » puis cochez la case « Définir un emplacement : » (la case « Media amovible » ne doit PAS être cochée). d. Insérez le CD-ROM HP LaserJet 2200 dans le lecteur. e. Dans la zone « Définir un emplacement : », entrez D:\98ME_USB (où D correspond à la lettre de votre lecteur de CD-ROM). Cliquez sur Suivant>. 3. Suivez les instructions à l’écran pour installer le logiciel. Remarque Avant de terminer l’installation, vérifiez que la case « Imprimer une page de test » est cochée (lorsque l’écran approprié s’affiche). Dans Windows 2000, si la fenêtre « Nouveau matériel détecté » réapparaît avant la fin de l’installation, cliquez sur Annuler. 4. Cliquez sur Terminer. 5. Si un message vous demande de redémarrer votre ordinateur, cliquez sur Oui. La page de test doit s’imprimer une fois que l’ordinateur a redémarré. Si vous n’êtes pas invité à redémarrer l’ordinateur, la page de test s’imprime immédiatement. 6. Si la page de test s’imprime correctement, l’installation est terminée. Cliquez sur Oui lorsqu’il vous est demandé de redémarrer l’ordinateur. Si aucun document ne s’imprime ou si l’impression de la page de test est mauvaise, reportez-vous à la section Liste de contrôle de dépannage. 12 Chapitre 1 Notions élémentaires concernant l’imprimante FR Logiciel pour Windows Pilotes d’imprimante Les pilotes d’imprimante accèdent aux fonctionnalités de l’imprimante et lui permettent de communiquer avec l’ordinateur. Choisissez un pilote d’imprimante en fonction de la façon dont vous utilisez l’imprimante. Remarque ! Utilisez le pilote PCL 6, pour exploiter au mieux toutes les fonctionnalités de l’imprimante, à moins qu’une compatibilité amont totale avec des pilotes PCL antérieurs ou d’anciennes imprimantes ne soit nécessaire. ! Si vous devez obtenir des résultats équivalents à ceux produits par les anciennes imprimantes HP LaserJet, utilisez le pilote PCL 5e. Certaines fonctionnalités de l’imprimante ne sont pas disponibles avec ce pilote (n’utilisez pas le pilote PCL 5e fourni avec cette imprimante avec d’anciennes imprimantes). ! Utilisez le pilote PS pour assurer la compatibilité avec les fonctions PS. Certaines fonctionnalités de l’imprimante ne sont pas disponibles avec ce pilote. Selon le pilote sélectionné, l’imprimante passe automatiquement de l’émulation PS niveau 2 au langage d’impression PCL. Si vous avez besoin d’aide pour accéder à votre pilote d’imprimante, reportez-vous à la section Accès au pilote d’imprimante. Chaque pilote dispose d’écrans d’aide accessibles à partir du bouton Aide, de la touche F1 ou en cliquant sur le point d’interrogation situé dans le coin supérieur droit de l’écran du pilote (selon le système d’exploitation Windows utilisé). Ces écrans d’aide apportent des informations détaillées relatives au pilote. L’aide de pilote de l’imprimante est séparée de celle du logiciel. Remarque FR Pour une installation du pilote seul ou pour la configuration de l’ajout d’une imprimante, reportez-vous au fichier Readme du CD-ROM HP LaserJet 2200. Si vous utilisez Windows 3.1x, vous ne disposez que de cette option d’installation. Reportez-vous à la section Windows 3.1x (uniquement le pilote). Chapitre 1 Notions élémentaires concernant l’imprimante 13 Simulateur du panneau de commande Le simulateur du panneau de commande vous permet de bien comprendre la signification des voyants du panneau de commande. Pour connaître la signification d’un voyant du panneau de commande, lancez le simulateur à partir du groupe de programmes HP LaserJet 2200 ou du guide d’utilisateur électronique, puis cliquez sur les voyants allumés sur l’imprimante (cliquez une fois pour un voyant continu et deux fois pour un voyant clignotant). Une description de l’erreur s’affiche alors dans la zone située en dessous des voyants. Configuration des périphériques HP LaserJet (Windows 9x/NT 4.0/2000/Millennium uniquement) Remarque Les paramètres du pilote d’imprimante écrasent ceux de la configuration des périphériques HP LaserJet lorsqu’ils apparaissent aux deux endroits. La configuration des périphériques HP LaserJet prend en charge les paramètres de l’imprimante par défaut. Pour installer la configuration des périphériques HP LaserJet, lancez une installation personnalisée. Cette configuration vous permet d’accéder à de nombreuses fonctionnalités de l’imprimante, notamment : ! L’impression des rapports de configuration, des pages de démonstration et des listes de polices PCL et PS. ! La sélection des paramètres de mise en page par défaut. ! Le choix des paramètres personnalisés, tels que la résolution des problèmes de bourrage ou le verrouillage de bac. ! Le changement de langage des pages de test et de configuration. Pour accéder à la configuration des périphériques HP LaserJet, reportez vous à la section Accès à la configuration des périphériques HP LaserJet ou à l’utilitaire HP LaserJet. Remarque La configuration des périphériques HP LaserJet réalise un grand nombre de tâches identiques à HP Web JetAdmin. Toutefois, cette configuration n’est prise en charge que par Windows. Dans Windows NT 4.0 et Windows 2000, vous pouvez utiliser indifféremment la configuration des périphériques HP LaserJet et HP Web JetAdmin. Il est cependant recommandé d’utiliser la configuration des périphériques HP LaserJet pour gérer les paramètres de l’imprimante par défaut (reportez-vous à la section HP Web JetAdmin pour plus d’informations sur HP Web JetAdmin). 14 Chapitre 1 Notions élémentaires concernant l’imprimante FR HP JetSend (Web - Windows 9x/NT 4.0/ Millennium uniquement) Présentation de JetSend JetSend est un protocole de communication développé par Hewlett-Packard permettant aux périphériques d’échanger directement des informations sans faire appel à des pilotes ou des câbles. Fonctionnement de la technologie de communication JetSend Périphériques à infra-rouge Votre imprimante peut recevoir des informations de tout périphérique à infra-rouge compatible JetSent. Pour utiliser cette fonction, il vous suffit d’aligner les capteurs infra-rouge des périphériques émetteur et récepteur, puis de choisir l’option « JetSend » du périphérique émetteur compatible JetSend. La technologie JetSend permet d’obtenir les meilleurs résultats possibles. Reportez-vous à la section Impression avec le port Fast Infrared (impression sans fil) pour obtenir des instructions d’utilisation des infra-rouge. FR Chapitre 1 Notions élémentaires concernant l’imprimante 15 Installation sous Macintosh Remarque Pour utiliser les fichiers PPD (Postcript Printer Description), installez le pilote Apple LaserWriter 8. Utilisez le pilote Apple LaserWriter 8 fourni avec votre Macintosh. Avant de lancer l’installation, désactivez l’anti-virus. 1. Lancez le programme d’installation en insérant le CD-ROM HP LaserJet 2200 dans le lecteur. La fenêtre d’installation s’affiche sur le bureau. 2. Sélectionnez la langue, puis cliquez deux fois sur l’icône d’installation. 3. Suivez les instructions à l’écran. Remarque Le CD-ROM HP LaserJet 2200 contient des logiciels dans de nombreuses langues. Après avoir sélectionné la langue d’installation et cliqué deux fois sur Installer dans la langue souhaitée, l’écran d’installation s’affiche dans cette langue. 4. Pour vérifier que l’installation a été correctement réalisée, ouvrez l’application de votre choix et ouvrez ou créez un document simple. 5. Vérifiez que le nom de votre imprimante s’affiche, puis imprimez le document. 6. Si le document s’imprime correctement, l’installation est terminée. Si aucun document ne s’imprime ou si l’impression est mauvaise, reportez-vous à la section Liste de contrôle de dépannage. Si vous branchez un câble USB 1. Ouvrez l’utilitaire Apple Desktop Printer. 2. Sélectionnez « Imprimante (USB) », puis cliquez sur OK. 3. Dans la zone USB Printer Selection, cliquez sur Change. 4. Sélectionnez l’imprimante HP LaserJet 2200, puis cliquez sur OK. 5. Dans la zone « PPD », cliquez sur Réglage auto. 6. N’oubliez pas d’enregistrer vos modifications avant de fermer la fenêtre. 16 Chapitre 1 Notions élémentaires concernant l’imprimante FR Logiciels pour ordinateurs Macintosh Fichiers PPD (PostScript Printer Description) Les PPD (Printer Page Description), en combinaison avec le pilote LaserWriter, accèdent aux fonctionnalités de l’imprimante et lui permettent de communiquer avec l’ordinateur. Le CD-ROM HP LaserJet 2200 fournit un programme d’installation des fichiers PPD. Utilitaire HP LaserJet L’utilitaire HP LaserJet permet de contrôler les fonctionnalités non disponibles dans le pilote. Les écrans illustrés facilitent considérablement l’utilisation des fonctionnalités sélectionnées de l’imprimante. Utilisez l’utilitaire HP LaserJet pour effectuer les opérations suivantes : FR ! Donner un nom à l’imprimante, l’attribuer à une zone du réseau, télécharger des fichiers et des polices et modifier la majorité des paramètres de l’imprimante. Reportez vous à l’aide relative à cet utilitaire. ! A partir de l’ordinateur, verrouiller certaines fonctions de l’imprimante afin d’éviter des accès non autorisés. Chapitre 1 Notions élémentaires concernant l’imprimante 17 Installation en réseau Le logiciel du CD-ROM HP LaserJet 2200 prend en charge l’installation en réseau Novell NetWare 3.2, 4.x et 5.x, ou en réseau Microsoft (excepté Windows 3.1x). Pour une installation en réseau avec d’autres systèmes d’exploitation, connectez-vous à Internet à l’adresse suivante : http://www.hp.com/support/net_printing. Remarque Le serveur d’imprimante HP JetDirect fourni avec l’imprimante HP LaserJet 2200dn ou 2200dtn possède un port réseau 10/100 Base-TX. Si vous avez besoin d’un serveur d’imprimante HP JetDirect avec un port réseau différent, reportez-vous à la section Accessoires et informations relatives aux commandes ou contactez votre revendeur HP. Conditions préalables à l’installation du logiciel de l’imprimante ! Pour vérifier que le serveur d’imprimante HP JetDirect est correctement configuré pour le réseau, imprimez les pages de test et de configuration (lorsque le voyant Prêt de l’imprimante s’allume, appuyez puis relâchez simultanément les boutons Reprise et Annuler tâche). Dans la deuxième page, recherchez « Hardware Address » suivi d’un nombre à 12 chiffres. Ce nombre correspond à l’adresse du matériel, vous en aurez peut-être besoin pour procéder à l’installation en réseau. (Si les pages s’impriment en anglais, recherchez « Hardware Address » suivi d’un nombre à 12 chiffres. Les pages devraient s’imprimer dans la langue que vous avez sélectionnée pour l’imprimante après l’installation du logiciel. Si ce n’est pas la cas, reportez-vous à la section Impression de pages spéciales. ! Si vous installez le logiciel sous Windows NT 4.0, Windows 2000 ou Novell NetWare, vérifiez que vous disposez des droits d’administrateur. 18 Chapitre 1 Notions élémentaires concernant l’imprimante FR L’installation Windows vous guidera dans les opérations suivantes : ! La connexion de votre imprimante à un serveur Novell NetWare (cliquez sur Oui dans l’écran Serveur Novell détecté). ! La connexion de votre imprimante à un serveur d’impression Windows en réseau (suivez les instructions de la rubrique « Installation du client » de l’écran Installation du réseau). ! La connexion de votre imprimante au réseau sans passer par un serveur d’impression (suivez les instructions de la rubrique « Serveur de base ou point-à-point » de l’écran Installation du réseau). ! La connexion de l’imprimante à un réseau lorsque vous ne savez pas quelle méthode utiliser (suivez les indications de la rubrique « J’ai besoin d’aide pour déterminer l’installation qui me convient » de l’écran Installation du réseau.) Installation du logiciel de l’imprimante Remarque Les instructions suivantes s’appliquent uniquement aux ordinateurs Windows. Si vous avez branché un câble réseau à votre Macintosh, reportez-vous à la section Installation sous Macintosh. 1. Insérez le CD-ROM HP LaserJet 2200 dans le lecteur. 2. Lorsque l’écran de bienvenue s’affiche, suivez les indications à l’écran. Si cet écran ne s’affiche pas : Cliquez sur Démarrer, Exécuter. Entrez D:\SETUP (où D correspond à la lettre de votre lecteur de CD-ROM), puis cliquez sur OK. 3. Cochez la case Installer une imprimante, puis suivez les instructions à l’écran pour installer le logiciel. Remarque Avant de terminer l’installation, vérifiez que la case « Imprimer une page de test » est cochée (lorsque l’écran approprié s’affiche). Dans Windows 2000, si la fenêtre « Nouveau matériel détecté » réapparaît avant la fin de l’installation, cliquez sur Annuler. 4. Cliquez sur Terminer. 5. Si la page de test s’imprime correctement, l’installation est terminée. Si aucun document ne s’imprime ou si l’impression de la page de test est mauvaise, reportez-vous à la section Liste de contrôle de dépannage. FR Chapitre 1 Notions élémentaires concernant l’imprimante 19 Mise en réseau de l’imprimante en partageant Windows Si l’imprimante est connectée directement à un ordinateur avec un câble parallèle, d’autres utilisateurs du réseau peuvent l’utiliser. Reportez-vous à la documentation Windows pour activer cette fonction. Une fois que l’imprimante est partagée, vous devez installer le logiciel de l’imprimante sur tous les ordinateurs qui la partagent. Remarque Les ordinateurs en réseau utilisant Windows 3.1x peuvent accéder à l’imprimante partagée. Par contre, les ordinateurs directement connectés à l’imprimante doivent utiliser Windows 9x, NT 4.0, 2000 ou Millennium. 20 Chapitre 1 Notions élémentaires concernant l’imprimante FR Logiciels pour ordinateurs en réseau HP Web JetAdmin HP Web JetAdmin est conçu pour gérer les imprimantes des réseaux commerciaux et des entreprises. Ce logiciel est basé sur un navigateur et peut être installé sur une plate-forme serveur prise en charge. Les systèmes pris en charge sont les suivants : ! Microsoft Windows NT 4.0 ou Windows 2000 ! HP-UX ! Sun Solaris ! Red Hat Linux ! SuSE Linux Une fois installé, HP Web JetAdmin permet à l’ordinateur client possédant un navigateur web pris en charge de gérer l’imprimante. Ce logiciel n’est pas fourni sur le CD-ROM HP LaserJet 2200. Si vous disposez d’un accès à Internet, vous pouvez le télécharger, obtenir une documentation et rechercher la liste mise à jour des platesformes de serveur ainsi que des navigateurs pris en charge à l’adresse suivante : http://www.hp.com/go/webjetadmin. Remarque Ce site propose le logiciel HP Web JetAdmin dans de nombreuses langues. Accès à HP Web JetAdmin Une fois que le logiciel HP Web JetAdmin a été installé sur la plateforme du serveur, vous pouvez accéder à HP Web JetAdmin sur un navigateur Web supporté à partir d’une station de travail client en entrant l’une des adresses suivantes : FR ! http://server.domain:port/ où « server.domain » correspond au nom d’hôte de votre serveur et « port » au numéro de port que vous avez entré lors de l’installation (le port par défaut est 8000). Vous trouverez ces informations dans le fichier url.txt qui se trouve dans le répertoire d’installation de HP Web JetAdmin. ! http://ipaddress:port/ où « ipaddress » correspond à l’adresse IP de la machine où se trouve HP Web JetAdmin. Chapitre 1 Notions élémentaires concernant l’imprimante 21 Remarque Pour les systèmes d’exploitation autres que Windows, il se peut que les paramètres de HP Web JetAdmin ne soient pas écrasés par ceux du pilote de l’imprimante si les fonctionnalités du logiciel n’existent pas dans le pilote. Les paramètres du pilote d’imprimante écrasent ceux de HP Web JetAdmin lorsqu’ils apparaissent aux deux endroits. Serveur Web intégré HP JetDirect Le serveur Web intégré HP JetDirect a été conçu pour tous ceux qui choisissent de ne pas exécuter les applications de gestion de périphériques telles que HP Web JetAdmin. Il permet d’accéder directement aux serveurs d’imprimante JetDirect à partir d’un navigateur Web (Netscape Navigator ou Microsoft Internet Explorer par exemple) sans installer aucun logiciel. Vous pouvez l’utiliser pour configurer les serveurs d’imprimante JetDirect ou pour visualiser les informations relatives à l’état du serveur d’imprimante JetDirect et du périphérique connecté. Le périphérique JetDirect est associé à une URL unique. Il est accessible à partir d’un navigateur Web qui utilise l’adresse IP ou le nom d’hôte JetDirect (vous pouvez mettre la page d’accueil du serveur en signet afin de faciliter son accès). Pour accéder au serveur Web intégré, utilisez l’adresse suivante : http://www.hp.com/go/jetdirect. 22 Chapitre 1 Notions élémentaires concernant l’imprimante FR Conseils pour l’installation du logiciel Si vous avez accès à Internet, vous pouvez télécharger les pilotes depuis le Web ou les serveurs FTP de HP. La page Web du pilote se trouve à l’adresse suivante : http://www.hp.com/cposupport/cspt/lj2200_spt/ (cliquez sur Downloads and Drivers) Si vous n’avez pas accès à Internet ni de lecteur de CD-ROM, installez le pilote HP LaserJet 2100 en dehors de votre système d’exploitation Windows ou contactez le Assistance clientèle HP (service après-vente et assistance). Remarque Si vous installez le pilote HP LaserJet 2100, vous pourrez imprimer, toutefois un grand nombre des fonctions de l’imprimante ne seront pas disponibles. Accès aux fonctionnalités de l’imprimante Certaines fonctionnalités, comme les tailles personnalisées du papier et l’orientation de la page sont peut-être disponibles depuis les paramètres de votre application. S’ils sont disponibles, utilisez ces paramètres car ils écrasent ceux du pilote de l’imprimante. Le pilote de l’imprimante vous permet d’accéder aux fonctionnalités avancées de l’imprimante. Reportez-vous à la section Fonctions logicielles pour obtenir des instructions sur l’utilisation des fonctions spécifiques du pilote de l’imprimante. Pilotes supplémentaires et mises à niveau de logiciel disponibles Les pilotes et logiciels d’imprimante les plus récents pour les imprimantes HP LaserJet sont disponibles sur le Web (http://www.software.hp.com). Reportez-vous au fichier Readme pour plus d’informations. FR Chapitre 1 Notions élémentaires concernant l’imprimante 23 Autres logiciels disponibles Reportez-vous à la section Logiciel d’imprimante pour obtenir des descriptions des logiciels de systèmes d’impression optionnels disponibles. Remarque Reportez-vous au fichier ReadMe du CD-ROM HP LaserJet 2200 pour connaître les logiciels supplémentaires inclus ainsi que les langues disponibles. Les pilotes les plus récents, les pilotes supplémentaires ainsi que d’autres logiciels sont disponibles sur Internet ou auprès d’autres sources. Si vous n’avez pas accès à Internet, reportez-vous à la section Assistance clientèle HP (service après-vente et assistance) pour connaître les logiciels les plus récents. Remarque Pour obtenir des logiciels HP de mise en réseau, contactez l’assistance clientèle en ligne HP à l’adresse suivante : http://www.hp.com/support/net_printing. Suppression du logiciel d’imprimante Windows Dans Windows (excepté dans 3.1x), une fois l’installation effectuée, le Désinstalleur du groupe de programmes HP LaserJet 2200/Outils vous permet de sélectionner et de supprimer un ou tous les composants du système d’impression Windows HP. Lancement du Désinstalleur : 1. Sélectionnez Démarrer puis Programmes. 2. Choisissez HP LaserJet 2200, puis Outils. 3. Choisissez Désinstalleur. 4. Cliquez sur Suivant. 5. Sélectionnez les composants du système d’impression à désinstaller. 6. Cliquez sur OK. 7. Suivez les instructions à l’écran. Macintosh Pour supprimer le logiciel d’imprimante de votre Macintosh, faites glisser le répertoire de HP LaserJet et celui des fichiers PPD dans la corbeille. 24 Chapitre 1 Notions élémentaires concernant l’imprimante FR Boutons du panneau de commande Annuler tâche Bouton Voyant Avertissement (rouge) Voyant Prêt (vert) Voyant (vert) et bouton Reprise Utilisation des boutons L’imprimante comporte deux boutons : ANNULER TÂCHE et REPRISE. Annuler tâche Appuyez sur ANNULER TÂCHE pour annuler une impression en cours. Les voyants du panneau de commande clignotent lorsque l’impression s’annule au niveau de l’imprimante et de l’ordinateur, puis ils reviennent à leur état initial (voyant Prêt allumé). Selon la taille du document imprimé, cette opération peut prendre un certain temps. ! Si le bouton ANNULER TÂCHE est appuyé par accident, il faudra relancer l’impression. Il n’existe pas de fonction d’annulation. ! Si vous appuyez sur le bouton ANNULER TÂCHE lorsque l’imprimante est inoccupée, les voyants d’état du panneau supérieur clignotent mais rien d’autre ne se passe. Reprise ! Appuyez sur REPRISE pour reprendre l’impression si celle ci a été interrompue ou si des données n’ont pas encore été imprimées. ! Appuyez sur REPRISE pour annuler des erreurs de l’imprimante. ! Appuyez sur REPRISE pour imprimer une page de démonstration. L’imprimante doit être prête (voyant Prêt allumé). Pour identifier et résoudre les problèmes liés aux messages relatifs aux voyants du panneau de commande, reportez-vous à la section Solutions aux messages d’erreur du panneau de commande ou utilisez le simulateur du panneau de commande (pour cela, reportezvous à la section Simulateur du panneau de commande). FR Chapitre 1 Notions élémentaires concernant l’imprimante 25 Impression avec le port Fast Infrared (impression sans fil) Le port FIR (fast infrared) se trouve dans le coin inférieur droit de l’imprimante. Il est conforme aux spécifications établies par l’IRDA (Infrared Data Association). A droite du port FIR, un voyant d’état indique si le port est actif. Ce port peut transmettre des données jusqu’à 4 Mo par seconde. Lorsque la connexion IR est établie, le voyant d’état du port s’allume. Le voyant s’éteint lorsque la connexion est interrompue ou lorsque l’impression est terminée. Voyant d’état FIR Port FIR Pour utiliser le port FIR, vous devez disposer des éléments suivants : Remarque ! Un ordinateur ou un assistant numérique personnel (PDA) équipé d’un port IR conforme aux spécifications IRDA. ! Un pilote de port infra-rouge qui permet d’imprimer depuis l’ordinateur vers l’imprimante en utilisant le port FIR et le protocole de communication IRDA. ! Un pilote d’imprimante pour générer des données que l’imprimante peut imprimer. Adressez-vous au fabricant de votre système d’exploitation ou de votre matériel pour savoir quel est le pilote de port approprié. 26 Chapitre 1 Notions élémentaires concernant l’imprimante FR Instructions pour l’impression sans fil 1. L’imprimante doit être prête (voyant Prêt allumé). 2. Votre ordinateur conforme aux spécifications IRDA doit se trouver à un mètre maximum du port FIR. Vérifiez que les ports sont face à face et qu’ils ne forment pas un angle supérieur à 15 degrés verticalement ou horizontalement. Lancez l’impression depuis l’ordinateur. Lorsque la connexion est établie, le voyant d’état FIR s’allume. FR Chapitre 1 Notions élémentaires concernant l’imprimante 27 Ports d’interface L’imprimante HP LaserJet 2200 possède deux ports d’interface : un port parallèle IEEE-1284B et un port USB. Les imprimantes HP LaserJet 2200dn et 2200dtn possèdent également une carte de serveur d’imprimante EIO HP JetDirect (J4169A) qui comporte un port 10/100 Base-TX. Vous pouvez faire l’acquisition d’une carte de serveur d’imprimante HPJetdirect EIO pour les autres imprimantes HP LaserJet 2200. Reportez-vous à la section Accessoires et informations relatives aux commandes ou contactez votre revendeur HP. Port parallèle (IEEE-1284B) Port USB 28 Chapitre 1 Notions élémentaires concernant l’imprimante Port RJ-45 (EIO) FR Accessoires et informations relatives aux commandes La liste d’accessoires ci-dessous est actuelle au moment de l’impression du présent guide. Les informations relatives aux commandes ainsi que la disponibilité des accessoires peuvent varier au cours de la vie de l’imprimante. Pour obtenir les informations les plus récentes dans ce domaine, allez à l’adresse suivante : http://www.hp.com/go/lj2200. Accessoires Option Description ou utilisation Numéro de référence Cartouche d’encre UltraPrecise Quantité de palettes C4096A C4097A Les imprimantes HP LaserJet 2200 sont dotées de 8 Mo de mémoire qui peuvent être étendus à 72 Mo au moyen des deux logements disponibles réservés à la mémoire (barrettes DIMM). 4 Mo C4135A 8 Mo C7842AX 16 Mo C7843AX 32 Mo C7845AX Cartouche d’encre Cartouche d’encre Mémoire Mises à niveau de la mémoire (barrettes DIMM) FR Chapitre 1 Notions élémentaires concernant l’imprimante 29 Accessoires (suite) Option Description ou utilisation Numéro de référence Accessoires de câble et d’interface Cartes EIO Cartes réseau de serveur d’imprimante HP JetDirect EIO multi-protocoles : ! HP Jet Direct 600N Ethernet (10Base-T RJ-45 uniquement) ! HP JetDirect 600N Ethernet (10Base-T RJ-45, 10Base-2 BNC) ! HP JetDirect 610N Fast Ethernet (10/100Base-TX RJ-45 uniquement) Carte HP JetDirect Connectivity pour : ! USB Câbles parallèles (IEEE-1284) A = connecteur de l’ordinateur hôte (type A) B = gros connecteur de l’imprimante (type B) Câble USB J3110A J3111A J4169A J4135A 2 mètres de A à B C2950A 3 mètres de A à B C2951A Connecteur de périphérique compatible C6518A CPC USB standard (deux mètres) Accessoires de manipulation du papier Remarque : Il est possible d’installer un troisième bac de 250 feuilles ou de 500 feuilles sur l’imprimante, mais pas les deux. Bac de 250 feuilles (bac 3) et unité d’alimentation Bac (pour formats Letter, Executive, Legal, A4, A5, B5 (ISO), B5 (JIS) et 8,5 x 13 pouces) C4793A Bac 2 ou bac 3 de remplacement de 250 feuilles (optionnel) Bac (pour formats Letter, Executive, Legal, A4, A5, B5 (ISO), B5 (JIS) et 8,5 x 13 pouces) RG5-4137 Bac optionnel de 500 feuilles (bac 3) Bac (pour formats Letter et A4) C7065A 30 Chapitre 1 Notions élémentaires concernant l’imprimante FR Accessoires (suite) Option Description ou utilisation Numéro de référence Papier multi-utilisation HP Papier fabriqué par HP pour diverses utilisations (1 paquet de 10 ramettes, de 500 feuilles chacune). Pour commander un échantillon, appelez le 1-800-471-4701 (Etats-Unis). HPM1120 Papier LaserJet HP Papier de qualité supérieure fabriqué par HP pour les imprimantes HP LaserJet (1 paquet de 10 ramettes, de 500 feuilles chacune). Pour commander un échantillon, appelez le 1-800-471-4701 (Etats-Unis). HPJ1124 Transparent HP LaserJet Film transparent format Letter (27,6 x 27,9 cm) Film transparent format A4 (21 x 29,7 cm) 92296T Supports d’impression 92296U Remarque : Pour obtenir des informations supplémentaires relatives aux supports d’impression, connectez-vous sur http://www.hp.com/ljsupplies. Documentation supplémentaire HP LaserJet Printer Family Print Media Guide FR Guide d’utilisation du papier et des autres supports d’impression avec les imprimantes HP LaserJet. 5963-7863 Chapitre 1 Notions élémentaires concernant l’imprimante 31 Accessoires (suite) Option Description ou utilisation Numéro de référence Documentation supplémentaire (suite) Guide d’utilisation de Copie papier de ce guide d’utilisateur. l’imprimante hp LaserJet 2200 Anglais C7058-90915 Allemand C7058-90918 Arabe C7058-90911 Chinois simplifié C7058-90928 Chinois traditionnel C7058-90932 Coréen C7058-90923 Danois C7058-90913 Espagnol castillan C7058-90930 Finnois C7058-90916 Français C7058-90917 Grec C7058-90919 Hébreu C7058-90920 Hongrois C7058-90921 Italien C7058-90922 Néerlandais C7058-90914 Norvégien C7058-90924 Polonais C7058-90926 Portugais brésilien C705890925 Russe C7058-90927 Slovaque C7058-90929 Suédois C7058-90931 Tchèque C7058-90912 Thaïlandais C7058-90933 Turc C7058-90934 Guide de mise en marche de Copie supplémentaire du guide de mise C7058-00901 (version anglaise) l’imprimante HP LaserJet 2200 en marche. CD-ROM pour imprimantes HP LaserJet 2200 Anglais, allemand, néerlandais, C7058-00005 français, espagnol, italien, portugais, finnois, suédois, norvégien, danois, turc, russe, hongrois, polonais, tchèque CD-ROM pour imprimantes HP LaserJet 2200 Anglais, thaïlandais, coréen, chinois simplifié et traditionnel C7058-00006 Pour commander des accessoires ainsi que des options HP LaserJet, reportez-vous à la section Réseau mondial des bureaux de vente et de service pour obtenir les coordonnées des revendeurs HP agréés. 32 Chapitre 1 Notions élémentaires concernant l’imprimante FR 2 Tâches d’impression Généralités Ce chapitre explique les options d’impression et présente les tâches d’impression courantes : FR ! Choix du papier et d’autres supports ! Options des supports d’entrée ! Chargement du support d’impression dans le bac 1 ! Chargement du support d’impression dans le bac 2 et ou le bac 3 optionnel de 250 feuilles ! Chargement du support d’impression dans le bac 3 optionnel de 500 feuilles ! Options des supports de sortie ! Tâches d’impression ! Annulation d’une tâche d’impression ! Fonctions logicielles Chapitre 2 Tâches d’impression 33 Choix du papier et d’autres supports Les imprimantes HP LaserJet fournissent des impressions d’une excellente qualité. Vous pouvez imprimer sur différents supports tels que du papier (contenant jusqu’à 100 % de fibres recyclées), des enveloppes, des étiquettes, des transparents pour rétroprojection et des supports de taille personnalisée. Les propriétés telles que le grammage, le sens des fibres et la teneur en eau sont d’importants facteurs dans la performance de l’imprimante et la qualité de l’impression. Pour obtenir une qualité d’impression optimale, utilisez uniquement un papier de haute qualité pour photocopieur. Pour plus de détails, reportez-vous à la section Spécifications du support d’impression. Remarque Effectuez toujours un essai sur un échantillon de papier avant d’en acheter une grande quantité. Votre fournisseur doit tenir compte des spécifications définies dans le document HP LaserJet Printer Family Print Media Guide. Pour plus de détails, reportez-vous à la section Spécifications du support d’impression. Pour obtenir des informations relatives aux commandes de fournitures, reportez-vous à la section Documentation supplémentaire, ou connectez-vous à http://www.hp.com/ljsupplies. 34 Chapitre 2 Tâches d’impression FR Options des supports d’entrée L’imprimante est livrée avec deux bacs à papier. Elle utilise par défaut le support du bac 1. Si ce bac est vide, elle utilise le bac 2 (ou le bac 3 optionnel s’il est installé). Bac 1 (tiré vers le bas) Bac 2 Bac 3 optionnel (bac de 250 ou 500 feuilles) Tailles des supports d’impression du bac 1 Le bac 1 peut être ajusté aux tailles allant de 76 x 127 mm au format Legal, 216 x 356 mm. Le bac 1 doit être utilisé pour l’impression des : FR ! Enveloppes (reportez-vous à la section Impression sur des enveloppes) ! Etiquettes (reportez-vous à la section Impression sur des étiquettes) ! Transparents (reportez-vous à la section Impression sur des transparents) ! Supports au format non standard ou du papier cartonné (reportez-vous à la section Impression sur des supports au format non standard ou sur du papier cartonné) ! Cartes postales (reportez-vous à la section Impression sur des supports au format non standard ou sur du papier cartonné) Chapitre 2 Tâches d’impression 35 Tailles de papier du bac 2 et du bac 3 optionnel de 250 feuilles Le bac 2 et le bac 3 optionnel (250 feuilles) sont paramétrés pour les tailles de papier suivantes : ! A4 ! A5 ! B5 (normes ISO et JIS) ! Letter ! Legal ! Executive ! 216 par 330 mm Reportez-vous à la section Chargement du support d’impression dans le bac 2 et ou le bac 3 optionnel de 250 feuilles pour changer de taille de papier. Reportez-vous à la section Tailles de papier acceptées pour des dimensions spécifiques. ATTENTION Utilisez uniquement du papier dans le bac 2 et le bac 3 optionnel. Le chargement d’autres types de supports dans ces bacs, comme les étiquettes ou les transparents, risque d’entraîner un bourrage lors de l’impression. 36 Chapitre 2 Tâches d’impression FR Tailles de papier du bac 3 optionnel de 500 feuilles Le bac 3 optionnel de 500 feuilles peut être ajusté aux tailles de papier suivantes : ! A4 ! Letter Reportez-vous à la section Chargement du support d’impression dans le bac 3 optionnel de 500 feuilles pour changer de taille de papier. Reportez-vous à la section Tailles de papier acceptées pour des dimensions spécifiques. ATTENTION FR Utilisez uniquement du papier dans le bac 3 optionnel. Le chargement d’autres types de supports dans ce bac, comme les étiquettes ou les transparents, risque d’entraîner un bourrage lors de l’impression. Chapitre 2 Tâches d’impression 37 Chargement du support d’impression dans le bac 1 1 Le bac 1 (multifonction) peut contenir jusqu’à 100 feuilles de papier ou 10 enveloppes. 1 Ouvrez le bac 1 en tirant le capot avant vers le bas. 2 Faites coulisser l’extension en plastique vers l’extérieur. Si la longueur du support d’impression dépasse 229 mm, basculez l’extension supplémentaire pour l’ouvrir complètement. 3 Faites glisser les guides de largeur du papier pour obtenir une largeur légèrement supérieure à celle du support d’impression. 4 Placez le support dans le bac (côté court vers l’intérieur, face à imprimer vers le haut). Le support doit être centré entre les guides de largeur du papier et sous les taquets sur les guides. 5 Faites glisser les guides des deux côtés jusqu’à ce qu’ils touchent légèrement la pile de papier sans la plier. Assurez-vous que le papier est bien placé sous les taquets des guides. 2 3 4 Remarque N’ajoutez pas de papier dans le bac 1 pendant l’impression. Cela pourrait provoquer un bourrage de papier. Ne fermez pas la porte avant pendant l’impression. 5 Pour les supports préimprimés, reportez-vous à la section Impression sur des feuilles à en-tête ou des préimprimées. Pour les enveloppes et les étiquettes, reportez-vous à la section Impression sur des enveloppes ou à la section Impression sur des étiquettes. 38 Chapitre 2 Tâches d’impression FR Chargement du support d’impression dans le bac 2 et ou le bac 3 optionnel de 250 feuilles 1 2 1 Enlevez le bac à charger de l’imprimante et videz-le. 2 Ouvrez les guides pour les ajuster à la taille du papier. 3 Appuyez sur le taquet bleu du guide arrière de longueur du papier pour l’ajuster de sorte que l’indicateur corresponde à la taille du papier chargé. Suite à la page ci-après. 3 FR Chapitre 2 Tâches d’impression 39 4 4 Placez le papier bien à plat dans le bac (vérifiez les quatre coins). Maintenez le papier sous les taquets de hauteur du guide de longueur du papier à l’arrière du bac. 5 Appuyez sur la plaque métallique de levage du papier pour trouver sa position de verrouillage. 6 Faites glisser le bac dans l’imprimante. 5 6 40 Chapitre 2 Tâches d’impression Remarque Lorsque vous enlevez un bac de 250 feuilles, n’oubliez pas de toujours appuyer sur la plaque métallique de levage du papier avant de replacer le bac. Celle-ci se libère et fait remonter le papier lorsque vous replacez le bac dans l’imprimante. FR Chargement du support d’impression dans le bac 3 optionnel de 500 feuilles 1 Remarque Ce bac ne peut contenir que du papier au format A4 ou Letter. 1 Tirez le bac à charger hors de l’imprimante et videz-le. 2 Pour l’ajuster au format Letter, remontez le taquet d’arrêt situé à l’arrière du bac. Pour l’ajuster au format A4, repoussez le taquet d’arrêt vers le bas. 3 Pour le papier au format Letter, placez les guides de largeur du papier le plus loin possible vers l’extérieur ; pour le papier au format A4, placez-les le plus loin possible vers l’intérieur. 4 Placez le papier bien à plat dans le bac. Maintenez le papier audessous des crochets qui se trouvent sur les côtés et l’arrière du bac. 5 Faites glisser le bac dans l’imprimante. 2 3 4 5 FR Chapitre 2 Tâches d’impression 41 Options des supports de sortie L’imprimante est livrée avec deux bacs de sortie. Le bac de sortie supérieur est utilisé lorsque le bac de sortie arrière est fermé. Le bac de sortie arrière est utilisé lorsqu’il est ouvert. Bac de sortie supérieur Bac de sortie arrière Remarque L’utilisation simultanée du bac 1 et du bac de sortie arrière permet d’obtenir un passage direct du papier pour le travail d’impression. 42 Chapitre 2 Tâches d’impression FR Tâches d’impression 1 Remarque L’impression peut être ralentie automatiquement lorsqu’un support au format spécial est imprimé. Impression sur des enveloppes 2 3 ATTENTION Avant de placer des enveloppes dans le bac 1, vérifiez qu’elles ne sont pas abîmées ni collées. N’utilisez pas d’enveloppes avec des attaches, des perforations, des fenêtres, des doublures couchées, des bandes de fermeture autocollantes ou d’autres matériaux synthétiques. Pour plus d’informations, reportez-vous à la section Spécifications du support d’impression. 1 Ouvrez le bac 1 en tirant le capot avant vers le bas. 2 Ouvrez le bac de sortie arrière en tirant sa partie supérieure vers le bas. Faites glisser complètement l’extension vers l’extérieur. Remarque L’utilisation du bac de sortie arrière permet de réduire le gondolage des enveloppes. 3 Faites glisser les guides de largeur du bac 1 en leur donnant une ouverture légèrement plus grande que la largeur du support à charger. Suite à la page ci-après. FR Chapitre 2 Tâches d’impression 43 4 5 4 Placez les enveloppes dans le bac (côté court vers l’intérieur, face à imprimer vers le haut). La partie où est placé le timbre doit entrer en premier dans l’imprimante. 5 Faites glisser les guides de largeur des deux côtés jusqu’à ce qu’ils touchent légèrement les enveloppes sans les plier. Ces dernières doivent être centrées entre les guides de papier et sous les taquets sur les guides. Remarque Si l’enveloppe a un volet sur le côté court, ce dernier doit entrer en premier dans l’imprimante. Un bourrage de papier peut se produire si la longueur des enveloppes est inférieure à 178 mm. Il se peut aussi que la qualité du papier soit détériorée par les conditions ambiantes. Pour obtenir un résultat optimal, stockez et manipulez le papier correctement (reportez-vous à la section Environnement d’impression et de stockage du papier). Une autre solution serait d’acheter le papier chez un autre fabricant. 44 Chapitre 2 Tâches d’impression FR Impression sur des étiquettes Remarque Utilisez uniquement des étiquettes recommandées pour les imprimantes laser. Pour obtenir plus de détails, reportez-vous à la section Spécifications du support d’impression. ! Imprimez les étiquettes à partir du bac 1. ! Placez les étiquettes face à imprimer vers le haut. ! Utilisez le bac de sortie arrière pour étiquettes. ! Enlevez les planches d’étiquettes du bac de sortie dès qu’elles sont imprimées pour éviter qu’elles collent les unes aux autres. Orientation des étiquettes (Face à imprimer vers le haut, tête la première) ATTENTION FR ! N’utilisez pas d’étiquettes se détachant de leur support, ou encore froissées ou abîmées. ! N’imprimez pas sur la planche des étiquettes, et évitez d’utiliser des planches d’étiquettes partiellement utilisées. ! Ne réinsérez pas la planche d’étiquettes dans l’imprimante plus d’une fois. Le support adhésif est conçu pour un seul passage dans l’imprimante. En cas de bourrage provoqué par une planche d’étiquettes, enlevez la cartouche d’encre et reportez-vous à la section Elimination d’un bourrage papier pour enlever les étiquettes coincées. Chapitre 2 Tâches d’impression 45 Impression sur des transparents Utilisez uniquement des transparents recommandés pour les imprimantes HP LaserJet tels que le film de transparents HP. Pour obtenir des informations sur la passation de commande, reportez-vous à la section Transparent HP LaserJet. Pour obtenir la liste des spécifications des transparents, reportez-vous à la section Transparents. ! Imprimez les transparents à partir du bac 1. ! Afin de réduire le gondolage des transparents, utilisez le bac de sortie supérieur (ceci est valable uniquement pour les transparents ; pour réduire le gondolage des autres supports d’impression, utilisez le bac de sortie arrière). ! Enlevez chaque transparent dès qu’il est imprimé, pour éviter qu’il ne colle au transparent suivant. ! Placez les transparents sur une surface plane lorsque vous les enlevez de l’imprimante. ! Dans le pilote d’imprimante, sélectionnez Optimiser pour : et choisissez Transparents dans la liste déroulante (reportez- vous à la section Optimisation de l’imprimante pour différents types de supports). Pour les systèmes d’exploitation autres que Windows, vous pouvez trouver cette fonction dans HP Web JetAdmin (reportez-vous à la section HP Web JetAdmin). ! Pour Macintosh, allez dans l’utilitaire HP LaserJet, et choisissez Transparents. 46 Chapitre 2 Tâches d’impression FR Impression sur des supports au format non standard ou sur du papier cartonné Les cartes postales, les cartes de 76 x 127 mm (fiches d’index) et tout autre support au format non standard peuvent être imprimés à partir du bac 1. La taille minimale est de 76 x 127 mm et la taille maximale est de 216 x 356 mm. Remarque Un bourrage papier peut se produire si la longueur du papier est inférieure à 178 mm. Il se peut aussi que la qualité du papier soit détériorée par les conditions ambiantes. Pour obtenir un résultat optimal, stockez et manipulez le papier correctement (reportez-vous à la section Environnement d’impression et de stockage du papier). Une autre solution serait d’acheter le papier chez un autre fabricant. Instructions sur les supports au format non standard et le papier cartonné : ! Insérez toujours le côté court en premier. Pour imprimer en mode paysage, opérez la sélection par l’intermédiaire de votre logiciel. Si vous insérez le côté long en premier, un bourrage risque de se produire. ! L’utilisation du bac de sortie arrière permet de réduire le gondolage. ! N’imprimez pas sur du papier ou du carton dont la largeur est inférieure à 76 mm et dont la longueur est inférieure à 127 mm. ! Définissez le positionnement des marges dans l’application logicielle à au moins 6,4 mm des bords du support. Pour plus de détails, reportez-vous à la section Spécifications du support d’impression. FR Chapitre 2 Tâches d’impression 47 Impression sur les deux faces du papier (recto verso) Les deux côtés du papier peuvent être imprimés automatiquement. Cela s’appelle l’impression recto verso. L’unité d’impression recto verso peut prendre en charge des supports aux formats Letter, A4, Legal et 8,5 x 13 pouces. Pour imprimer un papier dont le grammage ou la taille ne peut être pris en charge (par exemple du papier dont le poids est supérieur à 105 g/m2 ou du papier très fin), vous devez réinsérer le papier manuellement une fois que le premier côté est imprimé. Vous devez également effectuer cette opération si vous sélectionnez Circuit papier direct dans le pilote d’imprimante. Suivez les instructions du pilote d’imprimante. Instructions pour l’impression sur les deux faces du papier : ATTENTION N’imprimez pas sur les deux côtés des étiquettes, transparents et le papier vélin. L’impression de ce type de support peut endommager l’imprimante ou entraîner un bourrage. Pour imprimer les deux faces du papier, effectuez la sélection dans l’application logicielle ou le pilote d’imprimante (sélectionnez Imprimer des deux côtés dans l’onglet Finition). Pour les systèmes d’exploitation autres que Windows, vous pouvez trouver cette fonction dans HP Web JetAdmin (reportez-vous à la section HP Web JetAdmin). Remarque Lorsque vous utilisez l’unité d’impression recto verso intégrée, le papier imprimé sortira du bac de sortie supérieur. Ne retirez pas le papier avant la fin de l’impression recto verso. 48 Chapitre 2 Tâches d’impression FR Orientation du papier pour l’impression recto verso L’unité d’impression recto verso imprime d’abord le verso. Le papier doit être orienté comme indiqué sur le schéma ci-dessous. Bac 1 Autres bacs Remarque FR ! Dans le bac 1, le côté recto du papier doit être placé vers le bas, côté court vers l’imprimante. ! Dans tous les autres bacs, le côté recto du papier doit être placé vers le haut, côté court vers l’imprimante. L’unité d’impression recto verso ne fonctionne pas si le bac de sortie arrière est ouvert. Chapitre 2 Tâches d’impression 49 Options de disposition du papier pour l’impression recto verso Le schéma ci-dessous indique les quatre options d’orientation du papier pour l’impression. Ces options sont disponibles une fois que vous avez sélectionné Imprimer des deux côtés dans l’onglet Finition du pilote d’imprimante. Remarque Pour les systèmes d’exploitation autres que Windows, vous pouvez trouver cette fonction dans HP Web JetAdmin (reportez-vous à la section HP Web JetAdmin). 4. Rotation des feuilles sur l’axe vertical (portrait, côté long) 1. Rotation des feuilles sur l’axe horizontal (paysage, côté long) 2. Rotation des feuilles sur l’axe vertical (paysage, côté court) 3. Rotation des feuilles sur l’axe horizontal (portrait, côté court) 1. Rotation des feuilles sur l’axe horizontal (paysage, côté long) Cette disposition est souvent utilisée avec les logiciels de comptabilité, de traitement de données et les tableurs. Une face sur deux est orientées à l’envers. Les pages en vis-à-vis sont lues de haut en bas l’une à la suite de l’autre. 2. Rotation des feuilles sur l’axe vertical (paysage, côté court) Chaque face imprimée est orientée dans le bon sens. Les pages en vis-à-vis sont lues de haut en bas l’une après l’autre, en commençant par celles de gauche. 3. Rotation des feuilles sur l’axe horizontal (portrait, côté court) Cette disposition est souvent utilisée avec les pressepapiers. Une face sur deux est orientées à l’envers. Les pages en vis-à-vis sont lues de haut en bas l’une à la suite de l’autre. 4. Rotation des feuilles sur l’axe vertical (portrait, côté long) C’est la disposition par défaut, et la plus courante ; chaque face imprimée étant orientée dans le bons sens. Les pages en vis-à-vis sont lues de haut en bas l’une après l’autre, en commençant par celles de gauche. 50 Chapitre 2 Tâches d’impression FR Impression sur des feuilles à en-tête ou des préimprimées Remarque Cette section décrit l’orientation de feuilles à en-tête ou préimprimées pour une impression au recto seulement. Pour l’impression recto verso, reportez-vous à la section sur l’orientation du papier Impression sur les deux faces du papier (recto verso). Orientation de la feuille à en-tête dans le bac 1 : face à imprimer vers le haut, bord supérieur vers l’imprimante. Orientation de la feuille à en-tête dans le bac 2 ou le bac 3 optionnel (250 ou 500 feuilles) : face à imprimer vers le bas, bord supérieur vers vous. FR Chapitre 2 Tâches d’impression 51 Remarque N’insérez pas de papier à en-tête imprimé avec une encre à basse température telle que celle utilisée pour certains types de thermographie. N’utilisez pas de papier à en-tête en relief ou relevé. La fusion de l’encre sur le papier s’effectue dans l’imprimante par la chaleur et la pression. Vérifiez que l’encre utilisée sur le papier coloré ou les feuilles préimprimées est compatible avec la température de fusion (200° C ou 392° F pendant un dixième de seconde). 52 Chapitre 2 Tâches d’impression FR Annulation d’une tâche d’impression La tâche d’impression peut être arrêtée à partir d’une application logicielle, d’une file d’attente d’impression ou avec le bouton ANNULER TÂCHE. ! Si l’impression n’a pas commencée, annulez la tâche d’impression dans l’application logicielle avec laquelle vous avez lancé l’impression. ! Si l’impression est en attente dans la file ou le spouleur de l’imprimante, comme le Gestionnaire d’impression de Windows 95 ou le Moniteur d’impression de Mac, arrêtez l’impression tout de suite. ! Si l’impression a commencé, appuyez sur le bouton ANNULER TÂCHE. L’imprimante s’arrête une fois que les feuilles en cours d’impression sont sorties ; la tâche d’impression est alors annulée. Si les voyants d’état du panneau de commande continuent à s’allumer et à s’éteindre après l’annulation de l’impression, cela signifie que le logiciel transmet toujours l’ordre d’impression. Vous pouvez soit annuler la tâche à partir de la file d’attente, soit attendre que le logiciel ait fini de transmettre les données (l’imprimante reprend alors l’état Prêt - voyant Prêt allumé). Conseils Si vous appuyez sur le bouton ANNULER TÂCHE vous annulez uniquement l’impression en cours. Si la mémoire de l’imprimante contient plusieurs tâches d’impression, vous devez appuyer sur le bouton autant de fois qu’il y a de tâches en mémoire. FR Chapitre 2 Tâches d’impression 53 Fonctions logicielles Cette section dresse la liste des fonctions d’impression courantes contrôlées par le logiciel d’imprimante. Remarque Pour les systèmes d’exploitation autres que Windows, vous pouvez trouver certaines fonctions dans HP Web JetAdmin (reportez-vous à la section HP Web JetAdmin). Fonctions du pilote d’imprimante Certains pilotes ne prennent pas en charge toutes les fonctions de l’imprimante. Utilisez le pilote PCL 6 pour profiter au mieux de toutes les fonctions de l’imprimante dont : ! ! ! ! ! ! ! Utilisation de l’aide du pilote d’imprimante (sous Windows uniquement) Création et utilisation de filigranes Impression de plusieurs pages sur une feuille de papier (N pages/feuille) Définition d’une taille de papier personnalisée ! Utilisation des options Réduire/Agrandir ! Sélection d’une source de papier Optimisation de l’imprimante pour différents types de supports Restauration des paramètres par défaut du pilote d’imprimante Impression de la première page sur du papier différent Impression sur les deux faces du papier (recto verso) Options de résolution : (pour optimiser la qualité et la vitesse de l’impression) ! ! Création et utilisation de ! réglages rapides Utilisation d’EconoMode ou ! de l’impression brouillon Sélection des paramètres de ! qualité d’impression Accès au pilote d’imprimante A l’issue de l’installation, vous pouvez accéder au pilote d’imprimante à partir du système d’exploitation ou de l’application logicielle. Bien que l’accès au pilote d’imprimante puisse varier d’une application à une autre, l’accès s’effectue généralement à partir du menu Fichier (choisissez Imprimer ou Configuration de l’impression). Remarque La méthode d’accès est la même, quel que soit le pilote que vous utilisez. 54 Chapitre 2 Tâches d’impression FR Accès au pilote Changement des Changement temporaire paramètres par défaut des paramètres (depuis (pour toutes les Système d’exploitation une application logicielle) application) Windows 9x/NT 4.0/2000 Dans le menu Fichier, cliquez sur Imprimer puis sur Propriétés. (Les étapes peuvent varier, la méthode décrite ici étant la plus commune.) Cliquez sur Démarrer, pointez sur Paramètres puis cliquez sur Imprimantes. Cliquez avec le bouton droit sur l’icône de l’imprimante, puis choisissez Propriétés. La plupart des caractéristiques des pilotes d’imprimantes NT 4.0 sont également proposées dans le menu Valeurs par défaut du document. La plupart des fonctions des pilotes d’imprimantes Windows 2000 sont également proposées dans le menu Options d’impression. Windows 3.x Dans le menu Fichier, cliquez sur Imprimer puis sur Imprimantes et enfin sur Options. (Les étapes peuvent varier, la méthode décrite ici étant la plus commune.) Dans le panneau de configuration de Windows, cliquez deux fois sur Imprimantes, sélectionnez l’imprimante puis cliquez sur Configurer. Macintosh LaserWriter 8.3 Dans le menu Fichier, cliquez sur Imprimer, puis sur Options. Dans le menu Ficher, cliquez sur Imprimer, puis sur Options. Cliquez sur Enregistrer pour enregistrer les modifications apportées. Macintosh LaserWriter 8.4 et version supérieure Dans le menu Fichier, sélectionnez Imprimer. Cliquez sur la liste déroulante pour accéder aux options que vous souhaitez modifier. Dans le menu Fichier, sélectionnez Imprimer. Cliquez sur la liste déroulante pour accéder aux options que vous souhaitez modifier. Cliquez sur Enregistrer pour enregistrer les modifications apportées. FR Chapitre 2 Tâches d’impression 55 Utilisation de l’aide du pilote d’imprimante (sous Windows uniquement) Chaque pilote d’imprimante dispose d’écrans d’aide auxquels vous pouvez accéder avec le bouton d’aide du pilote d’imprimante. Ces écrans d’aide fournissent des informations détaillées sur le pilote spécifique utilisé. L’aide du pilote d’imprimante et l’aide de l’application logicielle sont deux systèmes d’aide différents. Création et utilisation de filigranes Les options de filigrane permettent de définir le texte à placer « endessous » d’un document existant (en fond de page). Par exemple, vous pouvez décider d’insérer de grandes lettres grises composant le mot « brouillon » ou « confidentiel » dans le sens de la diagonale sur la première page ou sur toutes les pages du document. Sous Windows, vous pouvez accéder aux options de filigrane dans l’onglet Effets du pilote d’imprimante. Sur le Macintosh, vous pouvez accéder aux options de filigrane à partir du menu déroulant Filigrane/masque du pilote d’imprimante. Remarque Si vous utilisez Windows NT 4.0 ou Windows 2000, vous devez avoir les privilèges d’administrateur pour créer des filigranes. Impression de plusieurs pages sur une feuille de papier (N pages/feuille) Vous pouvez sélectionner le nombre de pages à imprimer sur une seule feuille de papier. Si vous décidez d’imprimer plus d’une page par feuille, les pages apparaîtront avec une taille réduite et seront disposées sur la feuille. Vous pouvez imprimer jusqu’à 9 pages par feuille. Vous accédez à N pages par feuille en cliquant sur l’onglet Finition du pilote d’imprimante. 56 Chapitre 2 Tâches d’impression FR Définition d’une taille de papier personnalisée Utilisez la fonction Papier personnalisé pour imprimer du papier de taille différente des tailles standard. Vous accédez à la fonction Papier personnalisé en cliquant sur l’onglet Papier du pilote d’imprimante. Sur Macintosh, allez dans le menu Fichier, sélectionnez Page Setup (format d’impression), et, dans le menu déroulant Page Attributes, sélectionnez Custom Page Size (format personnalisé). Cliquez sur Nouveau pour créer une taille de papier personnalisée et pour lui attribuer un nom. La nouvelle page est automatiquement ajoutée dans le menu Page Size (format) de Page Setup (format d’impression). Création et utilisation de réglages rapides Les réglages rapides permettent d’enregistrer les paramètres courants du pilote (par exemple, l’orientation de la page, le nombre de page par feuille, ou encore la source de papier) pour un emploi ultérieur. Pour rendre la tâche plus facile, les réglages rapides peuvent être sélectionnés et enregistrés depuis la plupart des onglets du pilote d’imprimante. Vous pouvez également restaurer les valeurs par défaut du pilote d’imprimante en sélectionnant Valeurs par défaut dans la liste déroulante Réglages rapides. Vous accédez à Réglages rapides en cliquant sur l’onglet Finition du pilote d’imprimante. Remarque Si vous utilisez Windows NT 4.0 ou Windows 2000, vous devez avoir les privilèges d’administrateur pour enregistrer les réglages rapides. Utilisation d’EconoMode ou de l’impression brouillon EconoMode (ou impression brouillon) permet à l’imprimante d’utiliser moins d’encre sur chaque page. La sélection de cette option étend la durée de vie de la cartouche d’encre et réduit le coût par page, mais la qualité d’impression est moins bonne. Vous accédez à EconoMode en cliquant sur l’onglet Finition du pilote d’imprimante. Remarque FR Pour les systèmes d’exploitation autres que Windows, vous pouvez trouver cette fonction dans HP Web JetAdmin (reportez-vous à la section HP Web JetAdmin). Chapitre 2 Tâches d’impression 57 Sélection des paramètres de qualité d’impression Si vous avez besoin d’une qualité d’impression avancée, vous pouvez choisir les paramètres personnalisés. Vous accédez aux paramètres de qualité d’impression en cliquant sur l’onglet Finition du pilote d’imprimante. Options de résolution : Remarque ! Qualité supérieure - ProRes 1200 pour la meilleure qualité d’impression. ! Impression rapide - FastRes 1200, autre solution pour l’impression de graphiques complexes ou pour une impression rapide. ! Personnalisée - Permet de spécifier les paramètres de qualité d’impression de votre choix. La modification de la résolution peut changer la mise en forme du texte. Utilisation des options Réduire/Agrandir Les options Réduire/Agrandir vous permettent de réduire ou d’agrandir un document en fonction d’un pourcentage de sa taille normale. Vous pouvez également réduire ou agrandir votre document pour l’adapter à toute taille de papier que l’imprimante peut prendre en charge. Vous accédez aux options Réduire/Agrandir en cliquant sur l’onglet Effets du pilote d’imprimante. Sélection d’une source de papier Si l’application prend en charge l’impression de papier par source, effectuez les sélections dans cette application. Les paramètres d’application annulent les paramètres du pilote d’imprimante. Pour sélectionner une source de papier depuis le pilote d’imprimante, sélectionnez celle-ci dans l’onglet Papier. Sur Macintosh, sélectionnez la source de papier à partir des options générales du pilote d’imprimante. Optimisation de l’imprimante pour différents types de supports Si vous imprimez un papier fin ou épais, des transparents ou des étiquettes, optimisez l’imprimante pour ces types de supports. Vous accédez à la fonction d’optimisation en cliquant sur l’onglet Papier du pilote d’imprimante. Sur Macintosh, vous accédez à la fonction d’optimisation à partir des options générales du pilote d’imprimante. 58 Chapitre 2 Tâches d’impression FR Remarque Pour les systèmes d’exploitation autres que Windows, vous pouvez trouver cette fonction dans HP Web JetAdmin (reportez-vous à la section HP Web JetAdmin). Restauration des paramètres par défaut du pilote d’imprimante Pour restaurer les paramètres par défaut du pilote d’imprimante, cliquez sur Valeurs par défaut dans la boîte de dialogue Réglages rapides du pilote d’imprimante. Impression de la première page sur du papier différent L’impression de la première page sur du papier différent est uniquement possible avec le pilote HP PCL 6 et le pilote LaserWriter pour Macintosh. Vous accédez à cette fonction en cliquant sur l’onglet Papier du pilote d’imprimante. Sur Macintosh, vous accédez à cette fonction à partir des options générales du pilote d’imprimante. Certaines applications peuvent également proposer cette fonction. Consultez le fichier d’aide de l’application concernée pour savoir si celle-ci propose cette fonction. Remarque FR Dans le pilote, la même taille de papier doit être définie pour toutes les pages à imprimer. Mais si l’application prend en charge l’impression de la première page sur du papier différent, les paramètres de l’application annulent ceux du pilote. Chapitre 2 Tâches d’impression 59 Fonctions de configuration des périphériques HP LaserJet et de l’utilitaire HP LaserJet La configuration des périphériques HP LaserJet et l’utilitaire HP LaserJet vous permettent d’accéder à différentes fonctions. Remarque Les paramètres du pilote d’imprimante et de l’application logicielle annulent ceux définis dans l’utilitaire de configuration. (Les paramètres de l’application logicielle annulent ceux du pilote d’imprimante.) Accès à la configuration des périphériques HP LaserJet ou à l’utilitaire HP LaserJet Windows 1. Sélectionnez Démarrer, puis Programmes. 2. Choisissez HP LaserJet 2200, puis Outils. 3. Choisissez Configuration des périphériques HP LaserJet. Macintosh 1. Ouvrez le dossier HP LaserJet. 2. Cliquez deux fois sur HP LaserJet Utility. 3. Sélectionnez Imprimante. 4. Choisissez Paramètres pour modifier les paramètres par défaut de l’imprimante. Rapport de configuration Imprime la liste des paramètres courants de l’imprimante, des ressources disponibles et des options installées. Page de démonstration Imprimez une page de démonstration pour vérifier rapidement si la configuration de l’imprimante et l’impression sont correctes. Liste des polices PCL Imprime la liste de toutes les polices PCL et PCL-XL disponibles qui sont installées dans l’imprimante, dont les polices téléchargées de façon permanente ou les polices DIMM (module de mémoire à deux rangées de connexions). 60 Chapitre 2 Tâches d’impression FR Langue Cliquez sur la flèche bas et sélectionnez la langue (par exemple English, French, German) à utiliser pour l’impression des rapports générés tels que le rapport de configuration et la page de démonstration. Verrouillage de bac Le verrouillage de bac est une fonction permettant de « verrouiller » un bac de sorte que l’imprimante utilise le bac uniquement lorsque l’utilisateur le spécifie, ou lorsque l’annulation d’un bac a été demandée alors que les bacs déverrouillés sont vides. Ceci est très utile lorsque vous mettez un type de papier spécial dans un bac tel que du papier en-tête. Ainsi, si vous utilisez « Premier bac disponible » pour la source de papier et que vous verrouillez le bac 1, l’imprimante n’utilisera que les autres bacs, à savoir le bac 2 ou le bac 3 optionnel si ce dernier est installé. Vous pouvez toujours imprimer depuis le bac verrouillé, mais ce dernier doit être alors spécifié en tant que source. Reportez-vous à la section Sélection d’une source de papier. Remarque Cette fonction ne permet pas de verrouiller tous les bacs. Un bac doit toujours rester « déverrouillé ». Windows 1. Exécutez la configuration des périphériques HP LaserJet ou HP Web JetAdmin. 2. Dans l’onglet Tray Setup (paramètres de bac), sélectionnez le bac à verrouiller. Macintosh Sur Macintosh, vous trouverez ce paramètre dans l’utilitaire HP LaserJet. (Reportez-vous à la section Accès à la configuration des périphériques HP LaserJet ou à l’utilitaire HP LaserJet). FR Chapitre 2 Tâches d’impression 61 Impression par taille de papier Remarque Pour imprimer par taille de papier, reportez-vous à la section Verrouillage de bac. Vous pouvez configurer l’imprimante pour sélectionner le papier par la taille (comme Letter ou A4), par opposition à la source (un bac à papier). Si vous utilisez fréquemment du papier de taille différente, une fois que les formats des bacs sont correctement définis à l’aide de la configuration des périphériques HP LaserJet, il n’est pas nécessaire de vérifier la taille du papier chargé dans chaque bac avant l’impression. Pour imprimer par taille de papier, procédez comme suit : 1. Chargez et ajustez les bacs correctement. (Reportez-vous aux sections sur le chargement des bacs à partir de Chargement du support d’impression dans le bac 1.) 2. A partir de l’onglet Tray Setup (paramètres de bac) de la configuration des périphériques HP LaserJet, sélectionnez la taille du papier pour chaque bac. 3. Depuis le logiciel ou le pilote d’imprimante, sélectionnez la taille de papier souhaitée. A partir d’une application Windows, cliquez sur Fichier et sélectionnez Mise en page (logiciel), ou cliquez sur Imprimer puis sur Propriétés (pilote). Remarque Les paramètres de taille peuvent également être définis à partir de HP Web JetAdmin. Reportez-vous à la section HP Web JetAdmin. Les paramètres du pilote d’imprimante et de l’application logicielle annulent ceux définis dans l’utilitaire de configuration. (Les paramètres de l’application logicielle annulent ceux du pilote d’imprimante.) Enregistrer les paramètres dans un fichier Cette fonction permet d’enregistrer les paramètres des périphériques courants dans un fichier et de les stocker à un autre endroit ultérieurement si l’utilisateur le souhaite. Cliquez sur ce bouton pour enregistrer les paramètres courants affichés sur tous les onglets dans un fichier. Récupération des paramètres dans un fichier Cliquez sur ce bouton pour récupérer un ensemble de paramètres de périphériques enregistrés dans un fichier. Dès que vous avez récupéré les paramètres, cliquez sur OK ou sur Appliquer pour mettre à jour les paramètres du périphérique avec les valeurs récupérées. 62 Chapitre 2 Tâches d’impression FR 3 Conseils pratiques et maintenance de l’imprimante Généralités Le présent chapitre fournit des suggestions pour une impression économique de haute qualité. Il énumère également les tâches de maintenance spécifiques à la cartouche d’encre et à l’imprimante. FR ! Manipulation de la cartouche d’encre UltraPrecise ! Redistribution de l’encre ! Nettoyage de l’imprimante Chapitre 3 Conseils pratiques et maintenance de l’imprimante 63 Manipulation de la cartouche d’encre UltraPrecise Politique de HP sur les cartouches d’encre de marques différentes Hewlett-Packard ne peut recommander l’utilisation de cartouches d’encre qui ne soient pas des cartouches HP, qu’elles soient neuves, rechargées ou recyclées. En effet, comme il ne s’agit pas de produits HP, l’entreprise n’a aucun contrôle sur leur conception ou leur qualité. Stockage de la cartouche d’encre Ne retirez l’emballage de la cartouche d’encre que lorsque vous êtes prêt à l’utiliser. Vous pouvez garder une cartouche dans un emballage fermé pendant environ deux ans et demi. Dans un emballage ouvert, sa durée de stockage est d’environ six mois. ATTENTION Afin de ne pas abîmer la cartouche d’encre, ne l’exposez pas à la lumière pendant plus de quelques minutes. Durée de vie de la cartouche d’encre La durée de vie d’une cartouche d’encre dépend de la quantité d’encre nécessaire pour les travaux d’impression. Une impression à hauteur de 5 % de la surface de papier permet à une cartouche d’encre pour HP LaserJet 2200 d’imprimer environ 5000 pages. Ceci avec une densité d’impression de 3 et l’option Economode désactivée (il s’agit là des paramètres par défaut). Recyclage des cartouches d’encre Pour installer une nouvelle cartouche d’encre HP et recycler la cartouche usagée, suivez les instructions incluses dans la boîte de la nouvelle cartouche. Reportez-vous à la section Fournitures HP LaserJet pour plus d’informations sur le recyclage des cartouches d’encre. 64 Chapitre 3 Conseils pratiques et maintenance de l’imprimante FR Redistribution de l’encre 1 2 3 Lorsque le niveau d’encre baisse, les documents peuvent s’imprimer avec des zones plus claires ou décolorées. Vous pouvez améliorer temporairement la qualité de l’impression en redistribuant l’encre dans la cartouche. La procédure ci-après peut vous permettre de terminer le travail d’impression en cours avant de remplacer la cartouche. 1 Ouvrez le capot supérieur. 2 Retirez la cartouche d’encre de l’imprimante. AVERTISSEMENT ! Evitez d’entrer vos mains dans l’imprimante : la zone de fusion adjacente peut être très chaude ! ATTENTION Afin de ne pas abîmer la cartouche d’encre, ne l’exposez pas à la lumière pendant plus de quelques minutes. 3 Retournez la cartouche, puis secouez-la légèrement dans le sens latéral afin de redistribuer l’encre (ne penchez pas la cartouche au risque de provoquer une fuite). ATTENTION Si de l’encre vient tacher vos vêtements ou vos mains, frottez à l’aide d’un chiffon sec, puis lavez les vêtements à l’eau froide (l’eau chaude fait pénétrer l’encre dans le tissu). Suite à la page ci-après. FR Chapitre 3 Conseils pratiques et maintenance de l’imprimante 65 4 4 Replacez la cartouche d’encre dans l’imprimante, puis fermez le capot supérieur. Si l’impression est toujours trop claire, installez une nouvelle cartouche. Reportez-vous aux instructions fournies avec la nouvelle cartouche d’encre. 66 Chapitre 3 Conseils pratiques et maintenance de l’imprimante FR Nettoyage de l’imprimante Pour garantir une bonne qualité d’impression, suivez les instructions de nettoyage décrites ci-après chaque fois que vous changez la cartouche d’encre ou que la qualité d’impression baisse. Dans la mesure du possible, n’exposez pas l’imprimante à la poussière ni aux résidus. ATTENTION ! Nettoyez l’extérieur de l’imprimante avec un chiffon légèrement humide. ! Nettoyez l’intérieur avec un chiffon sec sans peluches. N’utilisez pas de produits d’entretien à base d’ammoniaque pour nettoyer l’imprimante ou les objets alentour. Lorsque vous nettoyez l’imprimante, veillez à ne pas toucher le cylindre de transfert situé sous la cartouche d’encre. La graisse de la peau peut en effet réduire la qualité de l’impression si elle se dépose sur le cylindre. Utilisation des procédures de nettoyage de l’imprimante Au cours de l’impression, des particules de papier, d’encre et de poussière se déposent à l’intérieur de l’imprimante. Cette accumulation peut réduire la qualité de l’impression en provoquant des traces ou des taches d’encre. Pour corriger et éviter ce type de problèmes, l’imprimante dispose d’un mode de nettoyage. Nettoyage du moteur Utilisez un transparent depuis le bac 1 pour enlever la poussière et l’encre du circuit papier. Utilisez cette procédure lorsque des traces ou des points d’encre apparaissent sur les documents imprimés. Vous obtiendrez une page vierge que vous pourrez jeter. FR Chapitre 3 Conseils pratiques et maintenance de l’imprimante 67 Remarque Pour obtenir de meilleurs résultats, utilisez un transparent. Si vous n’en avez pas, utilisez du papier pour photocopieuse. N’utilisez pas de papier à lettres ou rugueux. Remarque Au cours de la procédure de nettoyage du moteur, l’imprimante tire le transparent dans l’imprimante puis s’arrête. Ceci est normal. Le transparent passe lentement dans l’imprimante pour nettoyer le moteur. Lancement du nettoyage du moteur 1. L’imprimante doit être allumée et prête. Chargez un transparent dans le bac 1. 2. Appuyez sur le bouton REPRISE et maintenez-le enfoncé pendant au moins 10 secondes. 3. Tous les voyants continueront à s’allumer et à s’éteindre jusqu’à ce que la procédure de nettoyage soit terminée. Attendez que l’appareil soit prêt (voyant Prêt allumé). 4. Jetez la page vierge qui sort de l’imprimante suite à la procédure de nettoyage du moteur. 68 Chapitre 3 Conseils pratiques et maintenance de l’imprimante FR Procédure de nettoyage interne 1 2 3 4 FR A la longue, des particules d’encre et de papier se déposent à l’intérieur de l’imprimante. Ceci peut affecter la qualité de l’impression. En nettoyant l’imprimante, vous éliminez ou réduisez ces problèmes. AVERTISSEMENT ! Avant de nettoyer l’imprimante, mettezla hors tension et débranchez le câble d’alimentation. 1 Ouvrez le capot supérieur. 2 Retirez la cartouche d’encre. ATTENTION Afin de ne pas abîmer la cartouche d’encre, ne l’exposez pas à la lumière pendant plus de quelques minutes. 3 Retirez la poussière du circuit papier et du réceptacle de la cartouche avec un chiffon sec sans peluches. 4 Remettez la cartouche d’encre en place et fermez le capot supérieur. Branchez le câble d’alimentation, puis mettez l’imprimante sous tension. Chapitre 3 Conseils pratiques et maintenance de l’imprimante 69 70 Chapitre 3 Conseils pratiques et maintenance de l’imprimante FR 4 Résolution des problèmes Généralités Le présent chapitre vous permet de résoudre les problèmes d’imprimante, classés dans les catégories suivantes : FR ! Liste de contrôle de dépannage ! Solutions aux problèmes d’impression d’ordre général ! Impression de pages spéciales ! Elimination d’un bourrage papier ! Solutions aux problèmes de qualité d’impression ! Problèmes d’impression sans fil ! Solutions aux messages d’erreur du panneau de commande ! Configuration d’allumage des voyants secondaires ! Problèmes d’impression en réseau ! Problèmes courants liés aux plates-formes Windows ! Problèmes courants liés aux plates-formes Macintosh ! Solutions aux erreurs PS (PostScript) Chapitre 4 Résolution des problèmes 71 Liste de contrôle de dépannage Si l’imprimante ne fonctionne pas correctement, vérifiez les conditions ci-dessous. Si l’imprimante ne remplit pas l’une de ces conditions, suivez les instructions de dépannage correspondantes. Liste de contrôle de dépannage Assurez-vous que le voyant Prêt de l’imprimante est allumé. Si aucun voyant n’est allumé, vérifiez les branchements du cordon d’alimentation. Vérifiez l’interrupteur d’alimentation. Vérifiez la source d’alimentation en branchant l’imprimante sur une autre prise. Si d’autres voyants s’allument, reportez-vous à la section Solutions aux messages d’erreur du panneau de commande ou utilisez le simulateur du panneau de commande. Appuyez sur le bouton REPRISE pour imprimer une page de démonstration afin de vérifier que l’imprimante s’alimente correctement en papier. Si cette page ne s’imprime pas, vérifiez l’alimentation en papier du bac 2 ou 3. Vérifiez qu’il ne reste plus de papier dans l’unité d’impression recto verso. Pour savoir comment retirer du papier de l’unité d’impression recto verso, reportez-vous à la section Zone d’impression recto verso. En cas de bourrage papier, reportez-vous à la section Elimination d’un bourrage papier. Si vous réussissez à imprimer mais que les voyants d’état clignotent, reportez-vous à la section Solutions aux messages d’erreur du panneau de commande ou utilisez le simulateur du panneau de commande. En cas de problème, reportez-vous à la section Vérifiez la qualité d’impression de la page Solutions aux problèmes de qualité d’impression. de démonstration. 72 Chapitre 4 Résolution des problèmes FR Liste de contrôle de dépannage (suite) Imprimez un court document à partir d’une application pour vérifier que l’ordinateur et l’imprimante sont bien connectés l’un à l’autre et communiquent correctement. Si l’impression ne se fait pas, vérifiez le branchement du câble. Assurez-vous que vous utilisez le câble adéquat. Vérifiez la file d’attente ou le spouleur d’impression (le moniteur d’impression sur Mac) pour voir si l’imprimante a marqué une pause. Assurez-vous que vous avez installé le pilote d’imprimante HP LaserJet 2200. Vérifiez, par le biais de l’application, que vous utilisez un port et un pilote d’imprimante HP LaserJet 2200. Si l’impression est interrompue avant la fin de la page, reportez-vous à la section Solutions aux problèmes d’impression d’ordre général. Si, après avoir suivi les instructions de cette liste, vous n’avez toujours pas diagnostiqué le problème de l’imprimante, reportezvous aux sections suivantes de dépannage : FR Solutions aux problèmes d’impression d’ordre général Problèmes d’impression sans fil Solutions aux messages d’erreur du panneau de commande Configuration d’allumage des voyants secondaires Problèmes d’impression en réseau Problèmes courants liés aux plates-formes Windows Problèmes courants liés aux plates-formes Macintosh Solutions aux erreurs PS (PostScript) Impression de pages spéciales Chapitre 4 Résolution des problèmes 73 Solutions aux problèmes d’impression d’ordre général Solutions aux problèmes d’impression d’ordre général Symptôme Cause possible Solution L’imprimante ne sélectionne pas le papier dans le bac adéquat. Le bac sélectionné dans l’application est peut-être incorrect. Dans beaucoup d’applications, la sélection du bac à papier se fait par l’intermédiaire du menu Mise en page. Videz complètement les autres bacs pour que l’imprimante s’approvisionne en papier depuis le bac voulu. Pour un ordinateur Macintosh, servez-vous de l’utilitaire HP LaserJet pour modifier la priorité des bacs. Le format configuré ne correspond pas à celui du papier chargé dans le bac. Changez le format configuré pour qu’il corresponde à celui du support chargé dans le bac par le biais du pilote d’imprimante ou de la configuration des périphériques HP LaserJet (pour les utilisateurs de Windows). Pour ceux qui n’utilisent pas Windows, configurez le format dans HP Web JetAdmin. L’alimentation en papier ne se Le guide arrière de longueur du Pour régler correctement les fait pas à partir du bac 2 ou du papier est mal réglé (bac 2 ou guides arrière, reportez-vous à bac 3 optionnel. bac 3 optionnel de 250 feuilles). la section Chargement du support d’impression dans le bac 2 et ou le bac 3 optionnel Le taquet arrière d’arrêt du de 250 feuilles ou à la section papier est mal réglé (bac 3 Chargement du support optionnel de 500 feuilles). d’impression dans le bac 3 optionnel de 500 feuilles. 74 Chapitre 4 Résolution des problèmes FR Solutions aux problèmes d’impression d’ordre général (suite) Symptôme Cause possible Solution L’impression est extrêmement lente. Le document est peut-être très complexe. Simplifiez la page ou essayez de régler les paramètres de qualité d’impression. Si ce problème se produit fréquemment, ajoutez de la mémoire à l’imprimante. La vitesse maximale de 19 pages par minute (pour du papier au format lettre ou 18 ppm avec un papier au format A4) ne peut être augmentée même si vous ajoutez de la mémoire. Dans le pilote d’imprimante, définissez l’option Optimiser pour : sur papier ordinaire. Reportez-vous à la section Optimisation de l’imprimante pour différents types Dans le pilote d’imprimante, l’option Optimiser pour : prend de supports. Sélectionnez Démarrer, Paramètres, les valeurs papier cartonné, épais, rugueux ou document. Imprimantes, cliquez avec le bouton droit de la souris sur l’icône et sélectionnez Définir les options par défaut (Windows NT) ou Propriétés (Windows 9x). Sélectionnez l’onglet Papier et définissez l’option Optimiser pour : sur papier ordinaire. L’impression peut être ralentie automatiquement lorsqu’un support au format spécial est imprimé. Remarque : Si vous réglez l’option Optimiser pour : sur papier ordinaire, l’impression sera plus rapide. Cependant, si vous utilisez du papier épais, pour obtenir de meilleurs résultats réglez-la sur papier épais au risque de ralentir l’impression. L’impression se fait recto verso. FR L’impression recto verso peut être sélectionnée dans le pilote d’imprimante. Reportez-vous à la section Accès au pilote d’imprimante pour savoir comment accéder au pilote d’imprimante ou consultez l’aide en ligne. Chapitre 4 Résolution des problèmes 75 Solutions aux problèmes d’impression d’ordre général (suite) Symptôme Cause possible Solution Les pages s’impriment, mais sont vierges. La bande adhésive de scellage est peut-être encore sur la cartouche d’encre. Retirez la cartouche d’encre, puis la bande adhésive de scellage. Réinstallez la cartouche d’encre. Faites un test en appuyant sur le bouton REPRISE pour imprimer une page de démonstration. Le fichier contient peut-être des pages vierges. Vérifiez que le fichier ne contient aucune page vierge. Les pages sont imprimées, mais le texte est erroné, brouillé ou incomplet. Le câble d’imprimante est mal Débranchez le câble branché ou défectueux. d’imprimante et reconnectezle. Essayez d’imprimer un document qui ne pose pas de problème à l’impression. Si possible, branchez le câble d’imprimante à un autre ordinateur et essayez d’imprimer un document qui ne pose pas de problème à l’impression. En dernier recours, faites l’essai avec un nouveau câble. L’imprimante est sur réseau ou Débranchez l’imprimante du sur un périphérique partagé et réseau et raccordez-la directement à un ordinateur ne reçoit pas de signal net. avec un câble USB ou parallèle. Imprimez un document qui ne pose pas de problème à l’impression. Le pilote sélectionné dans le logiciel est incorrect. Vérifiez, dans le menu de sélection d’imprimante, que l’imprimante HP LaserJet 2200 est sélectionnée. L’application fonctionne mal. Essayez d’imprimer le document à partir d’une autre application. 76 Chapitre 4 Résolution des problèmes FR Solutions aux problèmes d’impression d’ordre général (suite) Symptôme Cause possible Solution Les pages sont imprimées, mais le texte est erroné, brouillé ou incomplet (suite). Le système d’exploitation fonctionne mal. Si vous imprimez sous Windows (quelle que soit la version), allez à l’invite DOS et vérifiez le fonctionnement par le biais de la commande suivante : A l’invite C:\, tapez Dir LPT1, puis appuyez sur Entrée. Cette opération suppose que l’imprimante est reliée au port LPT1. Si le voyant Reprise s’allume, appuyez sur le bouton REPRISE pour imprimer et éjecter la page. Si la page est imprimée correctement, cela signifie que le système d’exploitation fonctionne mal. L’imprimante ne répond pas lorsque la commande d’impression est sélectionnée dans le logiciel. L’imprimante est peut-être en mode d’alimentation manuelle (le voyant d’avertissement clignote et le voyant Reprise est allumé). Ajoutez du papier dans le bac 1 s’il est vide. S’il y en a déjà, appuyez sur le bouton REPRISE et relâchez-le. Le câble qui relie l’ordinateur à Débranchez le câble, l’imprimante est mal branché. puis rebranchez-le. Le câble d’imprimante est défectueux. Si possible, branchez le câble sur un autre ordinateur et imprimez un document qui ne pose pas de problème à l’impression. Vous pouvez également essayer d’utiliser un autre câble. L’imprimante sélectionnée Vérifiez, dans le menu de dans le logiciel est incorrecte. sélection d’imprimante, que l’imprimante HP LaserJet 2200 est sélectionnée. FR Chapitre 4 Résolution des problèmes 77 Solutions aux problèmes d’impression d’ordre général (suite) Symptôme Cause possible Il y a peut-être un L’imprimante ne répond pas bourrage papier. lorsque la commande d’impression est sélectionnée dans le logiciel (suite). Le port d’imprimante n’a pas été défini dans le logiciel de l’imprimante. Solution Retirez le papier bloqué en portant une attention particulière à l’unité d’impression recto verso. Reportez-vous à la section Elimination d’un bourrage papier. Vérifiez, dans le menu de sélection d’imprimante, qu’il s’agit du bon port. Si l’ordinateur dispose de plusieurs ports, assurez-vous que l’imprimante est connectée à celui qui convient. L’imprimante est sur réseau et Débranchez l’imprimante ne reçoit pas de signal. du réseau et branchez-la directement sur un ordinateur équipé d’un câble USB ou parallèle. Réinstallez le logiciel d’impression. Imprimez un document qui ne pose pas de problème à l’impression. Supprimez toute impression interrompue de la file d’attente d’impression. L’imprimante n’est pas alimentée en courant. 78 Chapitre 4 Résolution des problèmes Si aucun voyant n’est allumé, vérifiez les branchements du cordon d’alimentation. Vérifiez l’interrupteur d’alimentation. Vérifiez la source d’alimentation. FR Solutions aux problèmes d’impression d’ordre général (suite) Symptôme Cause possible Solution L’imprimante fonctionne mal. L’imprimante ne répond pas lorsque la commande d’impression est sélectionnée dans le logiciel (suite). Vérifiez si les voyants de l’imprimante signalent une erreur. Reportez-vous à la section Solutions aux messages d’erreur du panneau de commande ou utilisez le simulateur du panneau de commande. Le papier gondole à l’impression. Ouvrez le bac de sortie arrière pour que le papier ait un passage direct de sortie à l’impression. Le papier gondole lorsqu’il quitte le bac de sortie supérieur. Retournez le papier sur lequel vous imprimez. FR Chapitre 4 Résolution des problèmes 79 Impression de pages spéciales Il existe des pages spéciales dans la mémoire de l’imprimante qui vous permettent de diagnostiquer et d’en savoir plus sur les problèmes liés à l’imprimante. Remarque Si la langue de l’imprimante n’a pas été définie automatiquement ou correctement lors de l’installation, et que vous ne disposez pas de la configuration des périphériques HP LaserJet, vous pouvez définir la langue manuellement. Insérez le CD-ROM HP LaserJet 2200 dans le lecteur et à l’invite DOS, tapez : [copy x:\DOS\french.pjl LPT1], x désignant le lecteur CD, french désignant la langue voulue et LPT1 désignant le port auquel l’imprimante est connectée. Page de démonstration Pour imprimer une page de démonstration, appuyez sur le bouton REPRISE lorsque l’imprimante est prête (le voyant Prêt est allumé). Page de test/configuration La page de test/configuration répertorie de nombreux paramètres et propriétés courants de l’imprimante. Pour l’imprimer, appuyez sur les boutons REPRISE et ANNULER TÂCHE puis relâchez-les simultanément lorsque l’imprimante est prête (voyant Prêt allumé). Si vous avez installé une carte serveur d’impression EIO, une seconde page, la page JetDirect, s’imprime avec toutes les informations HP JetDirect. Remarque Les pages de test/configuration et de démonstration peuvent également être imprimées depuis la page des rapports de configuration des périphériques HP LaserJet. Procédure de nettoyage L’imprimante dispose d’une procédure de nettoyage du moteur qui nettoie les zones internes notamment le chemin papier. Cette procédure génère une page vierge qui doit être jetée. Reportez-vous à la section Utilisation des procédures de nettoyage de l’imprimante. Liste des polices Pour imprimer la liste des polices, utilisez la configuration des périphériques HP LaserJet (Windows) ou l’utilitaire HP LaserJet (Macintosh). 80 Chapitre 4 Résolution des problèmes FR Elimination d’un bourrage papier Parfois, le papier peut se bloquer lors d’une impression. Il y a plusieurs raisons à cela : ! Les bacs à papier sont mal ou trop chargés. ! Le bac 2 ou le bac 3 optionnel est retiré lors d’une impression. ! Le capot supérieur est ouvert lors de l’impression. ! Un support non conforme aux spécifications HP est utilisé. Reportez-vous à la section Spécifications du support d’impression. ! Le support utilisé a un format non pris en charge. Reportez-vous à la section Spécifications du support d’impression. Retirez le papier bloqué à l’aide des instructions qui figurent dans les pages suivantes. Si vous ne trouvez pas l’endroit où le papier est bloqué, examinez d’abord la zone de la cartouche d’encre. Remarque Assurez-vous d’avoir retiré tous les morceaux de papier bloqués dans l’imprimante. Le bourrage papier peut se produire à quatre endroits différents : Remarque FR ! Zone de la cartouche d’encre. ! Zone d’alimentation papier du bac 2 ou du bac 3 optionnel. ! Zones de sortie du papier. ! Zone d’impression recto verso. Des particules d’encre non fixée peuvent rester dans l’imprimante après un bourrage papier. Elles disparaissent après l’impression de quelques feuilles. Reportez-vous à la section Particules d’encre non fixée. Chapitre 4 Résolution des problèmes 81 1 Zone de la cartouche d’encre 1 2 ATTENTION Le bourrage papier dans cette zone peut laisser des particules d’encre non fixée sur la page. Si vous tachez vos vêtements ou vos mains, lavez-les à l’eau froide. (L’eau chaude fixe l’encre dans le tissu.) 2 3 Ouvrez le capot supérieur. Retirez la cartouche d’encre. ATTENTION Pour prévenir l’endommagement de la cartouche d’encre, évitez de l’exposer à la lumière plus de quelques minutes. Recouvrez la cartouche d’une feuille de papier pour la protéger lorsqu’elle est sortie de l’imprimante. 3 Soulevez délicatement la plaque d’alignement (A). Si le bord avant du papier (B) est visible, tirez doucement le papier vers l’arrière de l’imprimante pour l’en retirer. Suite à la page ci-après. 82 Chapitre 4 Résolution des problèmes FR 4 Remarque Si le papier ne se retire pas facilement ou s’il a déjà atteint la zone de sortie du papier, éliminez le bourrage en suivant la procédure décrite dans la section Zones de sortie du papier. 4 Une fois le papier bloqué retiré, rabaissez délicatement la plaque d’alignement. Remettez la cartouche d’encre en place et fermez le capot supérieur. Remarque Si vous avez des difficultés à réinstaller la cartouche d’encre, vérifiez que la plaque d’alignement a été complètement rabaissée. Si le voyant d’avertissement ne s’éteint pas, cela signifie que du papier se trouve encore bloqué dans l’imprimante. Vérifiez les zones d’alimentation en papier, de sortie arrière et d’impression recto verso. FR Chapitre 4 Résolution des problèmes 83 1 2 Zone d’alimentation papier du bac 2 ou du bac 3 optionnel Remarque Si le papier a pénétré dans la zone de la cartouche d’encre, suivez les instructions de la section Zone de la cartouche d’encre. Il est plus facile de retirer le papier de la zone de la cartouche d’encre que de la zone d’alimentation. 1 Retirez le bac 2 de l’imprimante pour localiser le papier bloqué. 2 Retirez tout papier mal engagé en le tirant par le bord visible. Vérifiez que la pile de papier est alignée dans le bac (reportez-vous à la section Chargement du support d’impression dans le bac 2 et ou le bac 3 optionnel de 250 feuilles). Si le bac 3 est installé, retirez tout papier mal engagé et vérifiez que la pile de papier est alignée dans ce bac. 3 Si le papier est bloqué dans la zone d’alimentation mais est inaccessible depuis la zone de la cartouche d’encre, saisissez-le et retirez-le délicatement de l’imprimante. 4 Pour le bac de 250 feuilles, appuyez sur le papier pour bloquer la plaque métallique de levage en position et réintroduisez le bac dans l’imprimante. 3 4 Remarque Pour réinitialiser l’imprimante et continuer l’impression, ouvrez le capot supérieur, puis refermez-le. Si le voyant d’avertissement ne s’éteint pas, cela signifie que du papier se trouve encore bloqué dans l’imprimante. Vérifiez les zones de la cartouche d’encre, de sortie arrière et d’impression recto verso. 84 Chapitre 4 Résolution des problèmes FR 1 2 Zones de sortie du papier ATTENTION Le bourrage papier dans cette zone peut laisser des particules d’encre non fixée sur la page. Si vous tachez vos vêtements ou vos mains, lavez-les à l’eau froide. (L’eau chaude fixe l’encre dans le tissu.) 1 3 Ouvrez le capot supérieur et retirez la cartouche d’encre. Ouvrez le bac de sortie arrière. Remarque Vous devez ouvrir le capot supérieur pour débloquer l’engrenage du bac de sortie arrière afin de faciliter l’extraction du papier. 2 Si le bord avant du papier est invisible ou à peine visible dans la zone de la cartouche d’encre, retirez délicatement le papier en le saisissant par le bord avant au niveau du bac de sortie arrière. Retirez délicatement les morceaux de papier bloqués dans l’imprimante. 3 Si le papier est presque entièrement visible au niveau du bac de sortie arrière, retirez délicatement le papier resté bloqué dans l’imprimante. 4 Réinstallez la cartouche d’encre. Fermez le bac supérieur et le bac de sortie arrière. 4 Remarque Si le voyant d’avertissement ne s’éteint pas, cela signifie que du papier se trouve encore bloqué dans l’imprimante. Vérifiez les zones d’alimentation papier, de la cartouche d’encre et d’impression recto verso. FR Chapitre 4 Résolution des problèmes 85 1 2 Zone d’impression recto verso 1 Retirez le bac 2 de l’imprimante. 2 Tirez le levier vert situé à gauche du panneau avant de l’imprimante pour ouvrir la partie inférieure de l’unité d’impression recto verso. 3 Saisissez le papier bloqué et retirez-le. 4 Réengagez la partie inférieure de l’unité d’impression recto verso jusqu’à ce qu’elle s’enclenche. 5 Faites glisser le bac 2 dans l’imprimante. 3 4 Remarque Pour réinitialiser l’imprimante et continuer l’impression, ouvrez le capot supérieur, puis refermez-le. Si le voyant d’avertissement ne s’éteint pas, cela signifie que du papier se trouve encore bloqué dans l’imprimante. Vérifiez les zones d’alimentation papier, de la cartouche d’encre et de sortie du papier. 5 86 Chapitre 4 Résolution des problèmes FR Solutions aux problèmes de qualité d’impression Liste de contrôle de qualité d’impression Les problèmes généraux de qualité d’impression peuvent être résolus en respectant la liste de contrôle ci-dessous. ! Vérifiez le pilote d’imprimante pour être sûr d’utiliser la meilleure option de qualité d’impression disponible (voir Sélection des paramètres de qualité d’impression). ! Lancez une impression en utilisant un autre pilote d’imprimante HP LaserJet 2200. ! Répartissez l’encre dans la cartouche (voir Redistribution de l’encre). ! Nettoyez l’intérieur de l’imprimante (voir Nettoyage de l’imprimante). ! Vérifiez le type et la qualité du papier (voir Spécifications du support d’impression). ! Vérifiez que l’option EconoMode est désactivée dans le logiciel (voir Utilisation d’EconoMode ou de l’impression brouillon). ! Résolvez les problèmes d’impression d’ordre général (voir Solutions aux problèmes d’impression d’ordre général). ! Installez une cartouche d’encre HP neuve, puis vérifiez une nouvelle fois la qualité d’impression. Reportez-vous aux instructions fournies avec la cartouche d’encre. Remarque Si la page est complètement blanche, assurez-vous que la bande adhésive de scellage est ôtée de la cartouche d’encre et que cette dernière est bien installée. Remarque Les performances des nouvelles imprimantes ont été optimisées en vue d’une meilleure impression des caractères. Les caractères peuvent paraître plus fins ou plus épais que ceux obtenus habituellement avec l’ancienne imprimante. Remarque Si les images imprimées sont plus sombres que celles obtenues à partir de l’ancienne imprimante et si vous souhaitez qu’elles soient identiques, sélectionnez l’onglet Finition dans le pilote d’imprimante, puis sélectionnez Qualité d’impression, Personnalisé, puis cliquez sur Détails et désélectionnez Imprimer les images en plus clair. FR Chapitre 4 Résolution des problèmes 87 Exemples de défauts d’images Les exemples ci-dessous montrent une feuille de papier de format lettre sortie de l’imprimante le bord court en premier. Les pages suivantes récapitulent la cause de chaque problème et la solution type correspondante. Impression trop claire, décoloration Traces d’encre Fond gris Taches d’encre Caractères déformés Page oblique Tuilage ou ondulations Indication de dispersion d’encre Répétition aléatoire d’images (clair) Répétition aléatoire d’images (foncé) 88 Chapitre 4 Résolution des problèmes Vides Particules d’encre non fixée Stries verticales Défauts répétitifs verticaux Froissements ou pliures FR Impression trop claire, décoloration Si une strie verticale blanche ou une zone décolorée apparaît sur la page : ! Le niveau d’encre de la cartouche est bas. Vous pouvez prolonger temporairement la durée de vie de la cartouche d’encre. Reportez-vous à la section Redistribution de l’encre. Si la répartition de l’encre ne suffit pas à améliorer la qualité d’impression, installez une cartouche d’encre HP neuve. ! Le papier n’est pas conforme aux spécifications HP (le papier est trop humide ou trop rugueux, par exemple). Reportez-vous à la section Spécifications du support d’impression. ! Si l’ensemble de la page est trop clair, la densité d’impression définie est insuffisante ou l’option EconoMode est activée. Réglez la densité d’impression et désactivez l’option EconoMode dans le pilote. Reportez-vous à la section Utilisation d’EconoMode ou de l’impression brouillon. Pour les systèmes d’exploitation autres que Windows, vous pouvez également trouver cette fonction dans HP Web JetAdmin. Traces d’encre FR ! Le papier n’est pas conforme aux spécifications HP (le papier est trop humide ou trop rugueux, par exemple). Reportez-vous à la section Spécifications du support d’impression. ! Le cylindre de transfert est peut-être sale. Reportez-vous à la section Procédure de nettoyage interne. ! Le chemin papier nécessite peut-être un nettoyage. Reportezvous à la section Nettoyage du moteur. Chapitre 4 Résolution des problèmes 89 Vides Si des zones décolorées, généralement arrondies, apparaissent de manière aléatoire sur la page : ! Une feuille de papier est peut-être défectueuse. Essayez de réimprimer le document. ! L’humidité du papier est irrégulière ou le papier présente des zones humides en surface. Essayez d’imprimer en utilisant un autre type de papier. Reportez-vous à la section Spécifications du support d’impression. ! Le lot de papier est défectueux. Les procédés de fabrication peuvent causer le rejet d’encre au niveau de certaines zones. Essayez un autre type ou une autre marque de papier. Reportezvous à la section Spécifications du support d’impression. ! La cartouche d’encre est peut-être défectueuse. Reportez-vous à la section Défauts répétitifs verticaux. ! Si ces recommandations ne suffisent pas à corriger le problème, contactez un revendeur ou un responsable maintenance HP agréé. Reportez-vous à la section Assistance clientèle HP (service après-vente et assistance) ou à la section Réseau mondial des bureaux de vente et de service. Stries verticales Si des stries verticales blanches ou noires apparaissent sur la page : ! Le tambour photosensible qui se trouve à l’intérieur de la cartouche d’encre est probablement rayé ou usé. Installez une cartouche d’encre HP neuve. Fond gris Si le niveau de gris du fond de page devient inacceptable, les procédures ci-dessous peuvent contribuer à éliminer ce problème : ! Réduisez le paramètre de densité au moyen de la configuration des périphériques HP LaserJet (Windows) ou depuis l’utilitaire HP LaserJet (Macintosh). Vous réduisez ainsi le niveau de gris du fond de page. ! Utilisez un papier d’un grammage de base inférieur. Reportezvous à la section Spécifications du support d’impression. ! Vérifiez l’environnement de l’imprimante ; une atmosphère très sèche (faible taux d’humidité) peut augmenter le niveau de gris du fond de page. ! Installez une cartouche d’encre HP neuve. 90 Chapitre 4 Résolution des problèmes FR Taches d’encre ! Si des taches d’encre apparaissent sur le bord avant du papier, les guides sont sales. Reportez-vous à la section Procédure de nettoyage interne. ! Vérifiez le type et la qualité du papier. Reportez-vous à la section Spécifications du support d’impression. ! Installez une cartouche d’encre HP neuve. Particules d’encre non fixée ! Nettoyez l’intérieur de l’imprimante. Reportez-vous à la section Procédure de nettoyage interne. ! Vérifiez le type et la qualité du papier. Reportez-vous à la section Spécifications du support d’impression. ! Installez une cartouche d’encre HP neuve. ! Dans le pilote d’imprimante, sélectionnez l’onglet Papier et réglez l’option Optimiser pour : de façon à respecter le type de papier sur lequel vous imprimez. L’impression risque d’être ralentie si vous utilisez du papier à grammage élevé. Pour les systèmes d’exploitation autres que Windows, vous pouvez également trouver cette fonction dans HP Web JetAdmin. Défauts répétitifs verticaux Si des marques apparaissent de façon répétitive sur la face imprimée de la page à intervalles réguliers : FR ! La cartouche d’encre est peut-être endommagée. La circonférence du tambour de la cartouche d’encre est de 94 mm. Si une marque répétitive apparaît tous les 94 mm sur la page, installez une cartouche d’encre HP neuve. ! Les composants internes sont peut-être maculés d’encre. Si ces défauts apparaissent au verso de la page, le problème se corrigera probablement de lui-même après l’impression de quelques pages supplémentaires. ! Dans le pilote d’imprimante, sélectionnez l’onglet Papier et réglez l’option Optimiser pour : de façon à respecter le type de papier sur lequel vous imprimez. Pour les systèmes d’exploitation autres que Windows, vous pouvez également trouver cette fonction dans HP Web JetAdmin. ! La station de fusion est peut-être endommagée. Contactez un responsable maintenance HP agréé. Reportez-vous à la section Assistance clientèle HP (service après-vente et assistance) ou à la section Réseau mondial des bureaux de vente et de service. Chapitre 4 Résolution des problèmes 91 Caractères déformés ! Si les caractères sont déformés, donnant une impression d’image en creux, le papier est peut-être trop lisse. Changez de papier. Reportez-vous à la section Spécifications du support d’impression. ! Si les caractères sont déformés, produisant un effet d’ondulation, le scanner du laser doit peut-être être réparé. Vérifiez que ce phénomène se produit également sur une page de démonstration en appuyant sur REPRISE lorsque l’imprimante est prête. Pour toute réparation, contactez un revendeur ou un responsable maintenance HP agréé. Reportez-vous à la section Garantie limitée Hewlett-Packard. Reportez-vous à la section Assistance clientèle HP (service après-vente et assistance) ou à la section Réseau mondial des bureaux de vente et de service. Page oblique ! Vérifiez le type et la qualité du papier. Reportez-vous à la section Spécifications du support d’impression. ! Vérifiez que le papier ou tout autre support est correctement chargé et que les guides encadrent bien la pile de papier. Reportez-vous aux sections Chargement du support d’impression dans le bac 1, Chargement du support d’impression dans le bac 2 et ou le bac 3 optionnel de 250 feuilles ou Chargement du support d’impression dans le bac 3 optionnel de 500 feuilles. Tuilage ou ondulations ! Vérifiez le type et la qualité du papier. Une température élevée et une forte humidité sont toutes deux la cause d’une ondulation du papier. Reportez-vous à la section Spécifications du support d’impression. ! Retournez la pile de papier dans le bac. Essayez également de tourner le papier de 180° dans le bac d’alimentation. ! Ouvrez la porte arrière et essayez d’imprimer vers le bac de sortie arrière. Froissements ou pliures ! Vérifiez que le papier est chargé correctement. ! Vérifiez le type et la qualité du papier. Reportez-vous à la section Spécifications du support d’impression. ! Ouvrez la porte arrière et essayez d’imprimer vers le bac de sortie arrière. ! Retournez la pile de papier dans le bac ou essayez de tourner le papier de 180° dans le bac d’alimentation. 92 Chapitre 4 Résolution des problèmes FR Indication de dispersion d’encre ! Si les caractères sont entourés de nuages de points, il est probable que le papier soit très résistant. Dans le cas de l’impression laser, il est normal que quelques nuages de points apparaissent. Changez de papier. Reportez-vous à la section Spécifications du support d’impression. ! Retournez la pile de papier dans le bac. ! Utilisez du papier conçu pour les imprimantes laser. Reportezvous à la section Spécifications du support d’impression. Répétition aléatoire d’images Si un texte qui apparaît en haut de la page (en noir sur blanc) se répète sur toute la page (sur un fond gris), cela signifie peut-être que l’encre n’a pas été complètement effacée lors de la dernière impression. Le texte répété peut être plus clair ou plus foncé que le fond dans lequel il apparaît. FR ! Modifiez la nuance (obscurité) du fond dans lequel apparaît le texte. ! Changez l’ordre dans lequel les images sont imprimées. Par exemple, le texte plus clair apparaît en haut de la page et le texte plus foncé en bas de page. ! A partir de l’application, faites pivoter la page de 180° pour imprimer d’abord l’image la plus claire. ! Si ce problème se reproduit au cours d’une impression, éteignez l’imprimante pendant dix minutes, puis rallumez-la pour relancer l’impression. Chapitre 4 Résolution des problèmes 93 Problèmes d’impression sans fil Problèmes d’impression sans fil Symptôme Cause possible La connexion ne peut être L’ordinateur n’est pas établie ou la transmission compatible IrDA. semble anormalement longue. Le pilote IR n’est pas installé sur l’ordinateur ou l’assistant PDA (Personal Digital Assistant). Solution Vérifiez que l’ordinateur que vous utilisez est compatible IrDA ; recherchez le symbole IrDA sur celui-ci ou consultez son manuel d’utilisation. Vérifiez que l’application utilise un pilote d’imprimante HP LaserJet 2200 et qu’un port IR est sélectionné dans ce pilote. Sachez que l’impression de documents complexes prend davantage de temps. HP ne fournit pas le pilote IR pour le port de l’ordinateur. Vous pouvez vous le procurer auprès des fabricants de matériel ou de systèmes d’exploitation. Pour l’obtenir, contactez l’assistance technique du fabricant. L’ordinateur et l’imprimante ne Vérifiez que l’imprimante est sont pas placés correctement. placée à une distance de fonctionnement et que rien (doigt, papier, livres ou lumière vive) n’interfère avec la connexion (voir Spécifications de l’imprimante). Assurezvous également que les deux ports FIR sont propres (dépourvus de poussière et de graisse). Reportez-vous à la section Nettoyage de l’imprimante. 94 Chapitre 4 Résolution des problèmes FR Problèmes d’impression sans fil (suite) Symptôme Cause possible Solution La connexion ne peut être établie ou la transmission semble anormalement longue (suite). Des lumières vives interfèrent Assurez-vous qu’aucune avec le signal. lumière vive n’est directement dirigée sur l’un des ports IR. Une lumière vive quelle qu’elle soit (lumière solaire, incandescente, fluorescente ou infrarouge d’une télécommande de télévision ou de magnétoscope, par exemple) dirigée directement sur l’un des ports IR risque de provoquer des interférences. Rapprochez l’ordinateur du port IR de l’imprimante. L’imprimante n’imprime qu’une La connexion a été partie d’une page ou d’un interrompue en cours document. de transmission. Les imprimantes compatibles IrDA sont conçues pour revenir à un fonctionnement normal suite à des interruptions temporaires de connexion. Rétablissez la connexion. Selon l’imprimante utilisée, ce rétablissement peut prendre entre 3 et 40 secondes. Le document a été envoyé correctement à l’imprimante, mais il n’est pas imprimé. Si la connexion est coupée avant le lancement de l’impression, l’imprimante risque de ne rien imprimer. Si le voyant Prêt (central) est allumé, appuyez sur le bouton ANNULER TÂCHE pour effacer la mémoire de l’imprimante. Placez l’imprimante à une distance de fonctionnement et relancez l’impression. La connexion a peut-être été brouillée ou coupée. Le voyant d’état FIR s’éteint en La connexion a peut-être cours de transmission. été coupée. FR Si le voyant Prêt (central) est allumé, appuyez sur le bouton ANNULER TÂCHE pour effacer la mémoire de l’imprimante. Placez l’imprimante à une distance de fonctionnement et relancez l’impression. Chapitre 4 Résolution des problèmes 95 Solutions aux messages d’erreur du panneau de commande L’état de l’imprimante est signalé, sur le panneau de commande, par la configuration de l’allumage des voyants. Les voyants peuvent être dans un des états suivants : Eteint Allumé Clignotant Pour interpréter les voyants du panneau de commande, reportezvous aux informations suivantes ou utilisez le simulateur du panneau de commande (pour cela, reportez-vous à la section Simulateur du panneau de commande). Messages d’erreur principaux du panneau de commande Les messages suivants indiquent diverses conditions de l’imprimante en préparation ou en cours d’impression. Vous pouvez également utiliser le simulateur du panneau de commande pour comprendre les messages de l’imprimante. Démarrage Les voyants Reprise (vert), Prêt (vert) et Avertissement (rouge) s’allument les uns après les autres. Les boutons n’ont aucun effet tant que l’imprimante n’est pas prête. 96 Chapitre 4 Résolution des problèmes FR Prêt Le voyant Prêt (vert) est allumé et l’imprimante est prête à imprimer. Aucune action n’est nécessaire. Si vous appuyez sur REPRISE, vous imprimez une page de démonstration. Traitement L’imprimante reçoit ou traite des données lorsque le voyant Prêt (vert) clignote. Si vous appuyez sur le bouton ANNULER TÂCHE, vous annulez l’impression en cours. Une ou deux pages risquent d’être imprimées lorsque l’impression est annulée. L’imprimante est à nouveau prête (le voyant Prêt est allumé) une fois que l’impression est annulée. Messages d’erreur du panneau de commande Les messages suivants signalent une erreur à laquelle vous devez prêter attention. Certains d’entre eux signalent un message secondaire qui indique le type d’erreur (voir Configuration d’allumage des voyants secondaires). Attention Le voyant d’avertissement (rouge) clignote. Quatre causes peuvent provoquer l’allumage du voyant Avertissement : ! Plus de papier ! Porte ouverte ! Cartouche d’encre manquante ! Bourrage papier Une fois la cause du problème déterminée, appuyez sur le bouton REPRISE pour que l’imprimante essaie de revenir à un fonctionnement normal. Si elle échoue, elle continue à afficher le message d’avertissement jusqu’à ce que le problème soit résolu. Si vous appuyez sur ANNULER TÂCHE, vous annulez l’impression ; l’imprimante est alors à nouveau prête (le voyant Prêt est allumé), sauf si du papier y est encore bloqué ou si la cartouche d’encre ne s’y trouve pas. Reportez-vous à la section Elimination d’un bourrage papier s’il s’agit d’un bourrage papier. FR Chapitre 4 Résolution des problèmes 97 Erreur non bloquante Le voyant d’avertissement (rouge) clignote et le voyant REPRISE (vert) est allumé. Une erreur a entraîné l’interruption de l’impression en cours. Trois causes peuvent provoquer ce message : ! Alimentation manuelle avec pause Appuyez sur REPRISE pour imprimer à partir du bac 1 ou d’un autre bac si celui-ci est vide. ! Plus de papier (bac demandé) Ajoutez du papier dans le bac demandé pour que l’imprimante lance l’impression à partir de ce bac. Appuyez sur REPRISE pour imprimer à partir d’un autre bac. ! Erreur non bloquante Appuyez sur REPRISE pour que l’imprimante essaie de revenir à un fonctionnement normal et imprime le plus de données possible. Si la tentative réussit, le voyant Prêt clignote et l’impression continue. Si c’est un échec, le message d’erreur non bloquante s’affiche. Appuyez simultanément sur les boutons REPRISE et ANNULER TÂCHE pour afficher la configuration d’allumage des voyants secondaire qui indique le code d’erreur correspondant à la condition d’erreur courante. Relâchez les deux boutons pour afficher le message d’erreur non bloquante. Reportez-vous à la section Erreurs non bloquantes. Si vous appuyez sur le bouton ANNULER TÂCHE, vous annulez l’impression ; l’imprimante est alors à nouveau prête (voyant Prêt allumé) si le problème a été résolu. Remarque L’imprimante peut être configurée, au moyen des paramètres Input Auto Continue de la configuration des périphériques HP LaserJet, de façon à revenir automatiquement à un fonctionnement normal. 98 Chapitre 4 Résolution des problèmes FR Erreur de service Tous les voyants sont allumés. Une erreur a entraîné l’interruption de l’impression en cours. Si vous appuyez sur REPRISE ou ANNULER TÂCHE, cela est sans effet sur ce message. Pour corriger l’erreur, mettez l’imprimante hors tension, puis de nouveau sous tension. Si le problème persiste, laissez l’imprimante hors tension pendant 15 minutes pour permettre la réinitialisation du formateur. Si le problème continue, contactez le service de maintenance HP. Reportez-vous à la section Assistance clientèle HP (service après-vente et assistance) ou à la section Réseau mondial des bureaux de vente et de service. Erreur d’accessoire Tous les voyants clignotent en même temps. Une erreur s’est produite au niveau du port EIO ou des logements DIMM et a entraîné l’interruption de l’impression en cours. Si vous appuyez sur REPRISE ou ANNULER TÂCHE, cela est sans effet. Appuyez simultanément sur les boutons REPRISE et ANNULER TÂCHE pour afficher la configuration d’allumage des voyants secondaires qui indique le code d’erreur correspondant à la condition d’erreur courante. Reportez-vous à la section Erreurs d’accessoire. Relâchez les deux boutons pour afficher le message d’erreur d’accessoire. FR Chapitre 4 Résolution des problèmes 99 Configuration d’allumage des voyants secondaires Remarque Vous pouvez également utiliser le simulateur du panneau de commande pour comprendre les messages de l’imprimante. Erreurs non bloquantes Type d’erreur Configuration d’allumage des voyants Mesure recommandée Débordement mémoire La mémoire de l’imprimante est saturée. Appuyez sur REPRISE pour reprendre l’impression. Si vous perdez des données, essayez de libérer de la mémoire sur l’imprimante en supprimant les polices et les macros inutiles ou les données actuellement stockées en mémoire de l’imprimante. Si vous continuez à perdre des données, l’ajout de mémoire à l’imprimante est peut-être nécessaire. En guise de palliatif, simplifiez l’image ou imprimez à une résolution de 600 ppp. Erreur moteur temporaire L’imprimante affiche une erreur moteur temporaire. Réinitialisez l’imprimante en la mettant brièvement hors tension, puis de nouveau sous tension. 100 Chapitre 4 Résolution des problèmes FR Erreurs non bloquantes (suite) Type d’erreur FR Configuration d’allumage des voyants Mesure recommandée Page trop dense L’impression est trop complexe pour la mémoire d’imprimante disponible. Appuyez sur REPRISE pour reprendre l’impression. Si vous perdez des données, l’ajout de mémoire à l’imprimante est peut-être nécessaire. En guise de palliatif, simplifiez l’image ou imprimez à une résolution de 600 ppp. Mauvaise connexion Le câble qui relie l’imprimante à l’ordinateur est mal branché ou défectueux. Vérifiez qu’il est correctement branché. Assurez-vous que vous utilisez un câble de haute qualité. Chapitre 4 Résolution des problèmes 101 Erreurs non bloquantes (suite) Type d’erreur Configuration d’allumage des voyants Erreur de configuration de mémoire Mesure recommandée ! ! ! ! 102 Chapitre 4 Résolution des problèmes Réimprimez le document. Mettez l’imprimante hors tension. Appuyez sur le bouton Reprise et maintenez-le enfoncé. Mettez l’imprimante sous tension et continuez à maintenir le bouton Reprise enfoncé pendant environ cinq secondes, sans aller au-delà de quinze secondes. Le voyant d’avertissement s’allume au cours de cette procédure. Relâchez le bouton Reprise. Si les voyants Avertissement et Prêt s’allument avant que vous ayez relâché le bouton Reprise, vous devez répéter cette procédure. Remplacez les barrettes DIMM (mémoire). Contactez un responsable maintenance HP. Reportez-vous à la section Assistance clientèle HP (service après-vente et assistance) ou à la section Réseau mondial des bureaux de vente et de service. FR Erreurs non bloquantes (suite) Type d’erreur Erreur liée à la tâche d’impression Configuration d’allumage des voyants Mesure recommandée ! ! ! Flux de la mémoire tampon ! ! FR Mettez l’imprimante hors tension. Appuyez sur le bouton Reprise et maintenez-le enfoncé. Mettez l’imprimante sous tension et continuez à maintenir le bouton Reprise enfoncé pendant environ cinq secondes, sans aller au-delà de quinze secondes. Le voyant Avertissement s’allume au cours de cette procédure. Relâchez le bouton Reprise. Si les voyants Avertissement et Prêt s’allument avant que vous ayez relâché le bouton Reprise, vous devez répéter cette procédure. Supprimez ou remplacez la DIMM de langage. Contactez un responsable maintenance HP. Reportez-vous à la section Assistance clientèle HP (service après-vente et assistance) ou à la section Réseau mondial des bureaux de vente et de service. Le câble qui relie l’imprimante à l’ordinateur est mal branché ou défectueux. Vérifiez qu’il est correctement branché. Assurezvous que vous utilisez un câble de haute qualité. Contactez un responsable maintenance HP. Reportez-vous à la section Assistance clientèle HP (service après-vente et assistance) ou à la section Réseau mondial des bureaux de vente et de service. Chapitre 4 Résolution des problèmes 103 Erreurs non bloquantes (suite) Type d’erreur Configuration d’allumage des voyants Mesure recommandée Erreur générale non bloquante Contactez un responsable maintenance HP. Reportez-vous à la section Assistance clientèle HP (service aprèsvente et assistance) ou à la section Réseau mondial des bureaux de vente et de service. Erreur de mémoire rémanente La mémoire non volatile (NVRAM) est temporairement saturée. Appuyez sur REPRISE pour effacer le message. Vérifiez que les paramètres de l’imprimante sont corrects. Si le problème persiste, contactez un revendeur ou un responsable maintenance HP. Reportez-vous à la section Assistance clientèle HP (service après-vente et assistance) ou à la section Réseau mondial des bureaux de vente et de service. Erreur EIO L’imprimante affiche une erreur EIO temporaire. Réinitialisez l’imprimante en la mettant hors tension, puis de nouveau sous tension. 104 Chapitre 4 Résolution des problèmes FR Erreurs d’accessoire Type d’erreur FR Configuration d’allumage des voyants Mesure recommandée Erreur de port EIO Retirez l’accessoire du port EIO ou du logement DIMM indiqué par l’erreur pour continuer l’impression. Erreur logement DIMM 1 Retirez l’accessoire du port EIO ou du logement DIMM indiqué par l’erreur pour continuer l’impression. Erreur logement DIMM 2 Retirez l’accessoire du port EIO ou du logement DIMM indiqué par l’erreur pour continuer l’impression. Chapitre 4 Résolution des problèmes 105 Problèmes d’impression en réseau Remarque Il est recommandé d’utiliser le CD HP LaserJet 2200 pour installer et configurer l’imprimante en réseau. ! Imprimez une page de test/configuration (voir Page de test/configuration). Si un serveur d’impression EIO HP JetDirect est installé, l’impression d’une page de configuration entraîne celle d’une seconde page sur laquelle figurent les paramètres et l’état du réseau. Si ces pages ne s’impriment pas dans votre langue, reportez-vous à la section Impression de pages spéciales. Vérifiez que tous les paramètres du réseau sont configurés correctement. Pour plus d’informations sur la page de test/configuration JetDirect, reportez-vous au manuel du serveur d’impression HP JetDirect Print Server Administrator’s Guide à l’adresse http://www.hp.com/support/net_printing. ! Essayez d’imprimer depuis un autre ordinateur. ! Pour vérifier si une imprimante fonctionne avec un ordinateur, branchez-la directement sur cet ordinateur avec un câble USB ou parallèle. Vous devez réinstaller le logiciel d’impression. Imprimez un document à partir d’une application qui imprime correctement. S’il s’imprime, il existe peut-être un problème au niveau du réseau. ! Reportez-vous au manuel du serveur d’impression HP JetDirect Print Server Administrator’s Guide à l’adresse http://www.hp.com/ support/net_printing. ! Si la langue de l’imprimante n’a pas été définie correctement, reportez-vous à la section Impression de pages spéciales. ! Contactez l’administrateur réseau. 106 Chapitre 4 Résolution des problèmes FR Problèmes courants liés aux plates-formes Windows Problèmes courants liés aux plates-formes Windows Symptôme Message d’erreur : « Erreur d’écriture sur LPTx » dans Windows 9x. Cause possible Solution Vérifiez qu’il y a du papier dans le bac. Vérifiez que les câbles sont correctement branchés, que l’imprimante est sous tension et que le voyant Prêt est allumé. Cliquez sur Démarrer, Paramètres, Imprimantes. Cliquez avec le bouton droit de la souris sur le pilote HP LaserJet 2200 et sélectionnez Propriétés. Cliquez sur Détails, Paramètres du port. Désélectionnez l’option Vérifier l’état du port avant d’imprimer. Cliquez sur OK. Cliquez sur Paramètres du spouleur. Sélectionnez Imprimer directement sur l’imprimante. Cliquez sur OK. Réessayez d’imprimer. Message d’erreur : Défaillance de protection générale Exception OD Spool32 Opération illégale FR Fermez toutes les autres applications, redémarrez Windows, puis réessayez. Changez de pilote d’imprimante. Si vous avez choisi le pilote HP LaserJet 2200 PCL 6, utilisezen un autre, tel que le pilote PCL 5e ou PS. Chapitre 4 Résolution des problèmes 107 Problèmes courants liés aux plates-formes Windows (suite) Symptôme Cause possible Message d’erreur : Défaillance de protection générale Exception OD Spool32 Opération illégale (suite) Solution Supprimez tous les fichiers temporaires du sous-répertoire Temp. Vous pouvez identifier le nom du répertoire en éditant le fichier AUTOEXEC.BAT, puis en recherchant l’instruction « Set Temp = ». Le nom figurant à la suite de l’instruction correspond à celui du répertoire Temp. En règle générale, il s’agit par défaut du répertoire C:\temp, mais celui-ci peut être modifié. Pour plus d’informations sur les messages d’erreur Windows, reportez-vous à la documentation Microsoft Windows 3.x, 9x, 2000, NT 4.0 ou Millennium livrée avec votre PC. 108 Chapitre 4 Résolution des problèmes FR Problèmes courants liés aux plates-formes Macintosh Problèmes liés aux plates-formes Macintosh Symptôme Cause possible Solution Problèmes au niveau du Sélecteur L’icône du pilote d’imprimante n’apparaît pas dans le Sélecteur. Le logiciel est mal installé. Le pilote LaserWriter doit faire partie intégrante du système d’exploitation Mac. Vérifiez que ce pilote se trouve dans le sous-dossier Extensions du dossier Système. Si ce n’est pas le cas, installez-le à partir du CD du système d’exploitation Mac. Assurez-vous que vous utilisez un câble de haute qualité. Assurez-vous que l’imprimante se trouve sur le bon réseau. Sélectionnez le tableau de bord Réseau ou AppleTalk sous Tableaux de bord dans le menu Pomme, puis choisissez le bon réseau. Le nom de l’imprimante n’apparaît pas dans la zone « Sélectionnez une imprimante PostScript » du Sélecteur. Vérifiez que les câbles sont correctement branchés, que l’imprimante est sous tension et que le voyant Prêt est allumé. Vérifiez que le bon pilote d’imprimante est sélectionné dans le Sélecteur. Si l’imprimante est branchée sur un réseau à zones multiples, vérifiez que la zone correcte est sélectionnée sous Zones AppleTalk dans le Sélecteur. FR Chapitre 4 Résolution des problèmes 109 Problèmes liés aux plates-formes Macintosh (suite) Symptôme Cause possible Solution Vérifiez que le pilote PS est installé. Le nom de l’imprimante n’apparaît pas dans la zone « Sélectionnez une imprimante PostScript » du Sélecteur (suite). Vérifiez que l’imprimante a été sélectionnée dans le Sélecteur en imprimant un auto-test. (Appuyez simultanément sur REPRISE et ANNULER TÂCHE.) Vérifiez que le nom AppleTalk de l’imprimante s’affiche sur la page d’auto-test. Vérifiez qu’AppleTalk est activé. Le bouton situé à côté de l’option Activer AppleTalk est sélectionné dans le Sélecteur. Vous devrez probablement redémarrer l’ordinateur pour activer la modification. Réinstallez le logiciel de l’imprimante. Reportez-vous à la section Installation sous Macintosh. Le pilote d’imprimante ne configure pas automatiquement l’imprimante sélectionnée, même si vous avez coché l’option Réglage auto dans le Sélecteur. Sélectionnez une autre description d’imprimante PostScript (PPD). Erreurs d’impression La tâche d’impression n’a pas été envoyée à l’imprimante voulue. Vérifiez que le nom AppleTalk de Une autre imprimante portant un nom identique l’imprimante s’affiche sur la page d’auto-test. ou similaire a peut-être reçu la tâche d’impression. Vérifiez que les câbles sont correctement branchés, que l’imprimante est sous tension et que le voyant Prêt est allumé. 110 Chapitre 4 Résolution des problèmes FR Problèmes liés aux plates-formes Macintosh (suite) Symptôme Cause possible Solution Vous ne pouvez pas utiliser L’option Impression de fond n’est pas l’ordinateur lorsque l’imprimante effectue une sélectionnée. impression. LaserWriter 8.3 Cochez l’option Impression de fond dans le Sélecteur. Les messages d’état sont désormais réacheminés vers le moniteur d’impression pour vous permettre de continuer à travailler pendant que l’ordinateur traite l’envoi des données à l’imprimante. LaserWriter 8.4 et version supérieure Activez l’option Impression de fond en sélectionnant Fichier, Imprimer le bureau et Impression de fond. Un fichier PostScript encapsulé (EPS) ne s’imprime pas avec les polices adéquates. Ce problème se produit avec certaines applications logicielles. Avant d’imprimer, essayez de télécharger les polices contenues dans le fichier EPS vers l’imprimante. Envoyez le fichier en format ASCII au lieu d’utiliser du codage binaire. Le document ne s’imprime pas avec les polices New York, Geneva ou Monaco. Sélectionnez Options dans la boîte de dialogue Format d’impression pour désélectionner les polices de remplacement. Problèmes USB Il est impossible d’imprimer Cette erreur se produit lorsque le logiciel pour les à partir d’une carte imprimantes USB USB tierce. n’est pas installé. FR Lorsque vous ajoutez une carte USB tierce, vous devez disposer du logiciel USB Adapter Card Support d’Apple. La version la plus récente de ce logiciel est disponible sur le site Web d’Apple. Chapitre 4 Résolution des problèmes 111 Problèmes liés aux plates-formes Macintosh (suite) Symptôme Cause possible Solution L’imprimante USB HP LaserJet n’apparaît pas dans le Sélecteur Macintosh une fois que le pilote est sélectionné. Ce problème est lié soit à Solutions aux problèmes logiciels un composant logiciel, soit ! Vérifiez que votre Macintosh à un composant matériel. prend en charge USB. ! Assurez-vous que votre Macintosh dispose du système d’exploitation Mac version 8.1 ou ultérieure. ! Vérifiez qu’il dispose du logiciel USB d’Apple. Remarque : Les systèmes des ordinateurs Macintosh iMac et Blue G3 contiennent toutes les spécifications pour être connectés à un périphérique USB. Solutions aux problèmes matériels Vérifiez que l’imprimante est sous tension. ! Vérifiez que le câble USB est correctement branché. ! Assurez-vous que vous utilisez le bon câble USB grande vitesse. ! Assurez-vous qu’il n’y a pas trop de périphériques USB connectés à la chaîne. Déconnectez tous les périphériques de la chaîne et branchez le câble directement au port USB de l’ordinateur hôte. ! Vérifiez s’il y a plus de deux hubs USB non alimentés dans une rangée de la chaîne. Déconnectez tous les périphériques de la chaîne et branchez le câble directement au port USB de l’ordinateur hôte. Remarque : Le clavier iMac est un hub USB non alimenté. ! 112 Chapitre 4 Résolution des problèmes FR Sélection d’une autre description d’imprimante PostScript (PPD) 1. Ouvrez le Sélecteur dans le menu Pomme. 2. Cliquez sur l’icône LaserWriter. 3. Si vous êtes sur un réseau à zones multiples, sélectionnez dans Zones AppleTalk celle qui correspond à l’emplacement de l’imprimante. 4. Cliquez sur le nom de l’imprimante que vous voulez utiliser dans la zone Sélectionnez une imprimante PostScript. Si vous cliquez deux fois dessus, vous générez immédiatement les étapes suivantes. 5. Cliquez sur Configurer... (ou sur Créer s’il s’agit d’une première installation.) 6. Cliquez sur Sélectionner... 7. Cherchez la description PPD de votre choix dans la liste, puis cliquez sur Sélectionner. Si la description voulue n’apparaît pas dans la liste, choisissez l’une des options suivantes : • Sélectionnez une description d’imprimante aux fonctions similaires. • Sélectionnez une description PPD à partir d’un autre dossier. • Sélectionnez la description générique en cliquant sur Stantard. Cette description vous permet d’imprimer, mais limite l’accès aux fonctions de l’imprimante. 8. Dans la boîte de dialogue Configurer, cliquez sur Sélectionner, puis sur OK pour revenir au Sélecteur. Remarque Si vous choisissez manuellement une description PPD, une icône peut apparaître à côté de l’imprimante sélectionnée dans la zone Sélectionner une imprimante PostScript. Dans le Sélecteur, cliquez sur Configurer, puis sur Infos imprimante et enfin sur Mise à jour des informations pour afficher l’icône. 9. Fermez le Sélecteur. Attribution d’un nouveau nom à l’imprimante Si vous envisagez de renommer l’imprimante, procédez à cette opération avant de sélectionner l’imprimante dans le Sélecteur. En effet, si vous le faites après, vous devrez retourner dans le Sélecteur pour sélectionner une nouvelle fois l’imprimante. Utilisez l’option Etablir le nom de l’imprimante de l’utilitaire HP LaserJet pour renommer l’imprimante. FR Chapitre 4 Résolution des problèmes 113 Solutions aux erreurs PS (PostScript) Les problèmes suivants sont propres au langage PostScript et risquent de se produire lorsque plusieurs langages d’imprimante sont utilisés. Remarque Pour obtenir un message imprimé ou affiché lorsqu’une erreur PS se produit, ouvrez la boîte de dialogue Options d’impression et cliquez sur l’option voulue à côté de la section Erreurs PS. Vous pouvez également y accéder à partir de la case Print PS Errors de la Configuration des périphériques HP LaserJet. Erreurs PS Symptôme Cause possible Solution Le document s’imprime en Courier (police par défaut de l’imprimante) et non dans la police que vous avez demandée. La police demandée n’est pas téléchargée. Un changement de mode a peut-être été effectué pour une impression PCL, juste avant la réception de cette impression. Téléchargez la police de votre choix et envoyez l’impression à nouveau. Vérifiez le type et l’emplacement de la police. Téléchargez la police vers l’imprimante, si nécessaire. Consultez la documentation du logiciel. Une page de format Legal s’imprime avec des marges tronquées. L’impression est trop complexe. Envisagez d’imprimer votre document à 600 points par pouce, de simplifier la page ou d’installer davantage de mémoire. Une page d’erreur PS s’imprime. L’impression n’est peut-être pas une tâche PostScript. Assurez-vous qu’il s’agit d’une impression PostScript. Vérifiez si l’application attendait l’envoi d’un fichier de configuration ou d’en-tête PS à l’imprimante. 114 Chapitre 4 Résolution des problèmes FR Erreurs PS (suite) Symptôme Cause possible Solution Erreurs spécifiques Erreur de vérification de limite L’impression est trop complexe. Envisagez d’imprimer votre document à 600 points par pouce, de simplifier la page ou d’installer davantage de mémoire. Erreur de mémoire virtuelle Erreur de police Sélectionnez des polices téléchargeables illimitées à partir du pilote d’imprimante. Vérification d’écart Erreur de police Sélectionnez des polices téléchargeables illimitées à partir du pilote d’imprimante. FR Chapitre 4 Résolution des problèmes 115 116 Chapitre 4 Résolution des problèmes FR 5 Service après-vente et assistance Disponibilité HP propose plusieurs options de maintenance et d’assistance dans le monde entier. La disponibilité de ces programmes varie selon l’endroit où vous vous trouvez. FR Chapitre 5 Service après-vente et assistance 117 Instructions de réemballage de l’imprimante ATTENTION ! Enlevez et conservez les barrettes DIMM (modules de mémoire à deux rangées de connexions) installées dans l’imprimante. ! Enlevez et conservez tous les câbles ainsi que les accessoires en option installés dans l’imprimante. L’électricité statique risque d’endommager les modules DIMM. Lorsque vous manipulez des barrettes DIMM, portez un bracelet antistatique au poignet ou touchez fréquemment la surface de l’emballage antistatique de la barrette DIMM puis une partie métallique de l’imprimante. Pour enlever les barrettes DIMM, reportez-vous à la section Installation de la mémoire. ! ATTENTION Enlevez et conservez la cartouche d’encre. Pour éviter d’endommager la cartouche d’encre, remettez-la dans son emballage d’origine ou rangez-la de sorte qu’elle ne soit pas exposée à la lumière. ! Enlevez et conservez la carte de serveur d’imprimante EIO HP JetDirect. ! Utilisez l’emballage d’expédition et les matériaux d’emballage d’origine si possible. (C’est le client qui est tenu responsable des dommages en cours d’expédition dus à un réemballage impropre.) Si vous n’avez pas conservé l’emballage de l’imprimante, adressez-vous à un transporteur local pour obtenir des informations sur le réemballage de l’imprimante. ! Si possible, joignez des échantillons de pages imprimées, et 50 à 100 feuilles de papier ou tout autre support sur lequel vous avez des difficultés à imprimer. ! Joignez à votre envoi un exemplaire du formulaire intitulé Formulaire d’informations de maintenance. ! HP recommande d’assurer le matériel expédié. 118 Chapitre 5 Service après-vente et assistance FR Formulaire d’informations de maintenance EXPEDITEUR DE L’EQUIPEMENT Date : Personne à contacter : Téléphone : ( ) Autre personne à contacter : Téléphone : ( ) Adresse d’expédition retour : Instructions de renvoi particulières : DESCRIPTION DE L’ENVOI Modèle : Numéro de modèle : Numéro de série : Veuillez joindre toute feuille imprimée illustrant le problème lorsque vous renvoyez le matériel. N’EXPEDIEZ PAS d’accessoires non requis pour la réparation (manuels, produits de nettoyage, etc.). REPARATION A EFFECTUER (Joignez une feuille imprimée illustrant le problème si nécessaire.) 1. Décrivez les circonstances de la panne (description de la panne, opération en cours au moment de la panne, logiciel en cours d’exécution au moment de la panne, panne reproductible ou non). 2. Si la panne se produit de manière intermittente, temps écoulé entre deux pannes : 3. Le matériel est-il branché sur l’un des appareils suivants ? (Donnez le nom du fabricant et le numéro du modèle). Ordinateur personnel : Modem : Réseau : 4. Commentaires supplémentaires : MODE DE PAIEMENT DE LA REPARATION # Sous garantie Date d’achat ou de réception : ____________________________ (Joignez un justificatif d’achat ou de livraison portant la date de réception du matériel.) # Numéro de contrat de maintenance : ______________________ # Numéro de bon de commande : ___________________________ Toute demande de service, sauf si elle est faite dans le cadre de la garantie ou d’un contrat de maintenance, doit être accompagnée d’un numéro de bon de commande et/ou être signée par une personne habilitée. Si les prix standard ne sont pas applicables, un bon de commande minimal est exigé. Vous pouvez obtenir les tarifs auprès d’un centre de réparation agréé par HP. Signature d’une personne habilitée : ____________________ Téléphone :______________ Adresse de facturation : FR Instructions particulières de facturation : Chapitre 5 Service après-vente et assistance 119 Contrats de maintenance HP HP propose plusieurs types de contrats de maintenance visant à répondre aux besoins les plus variés. Les contrats de maintenance ne sont pas inclus dans la garantie standard. Les services varient selon la région. Renseignez-vous auprès de votre revendeur HP local pour déterminer les services mis à votre disposition. Contrats de maintenance sur site Pour vous fournir le service d’assistance le mieux adapté à vos besoins, HP propose des contrats de maintenance sur site en trois temps : Service prioritaire sur site Ce contrat assure l’arrivée d’un responsable maintenance sur site dans un délai de quatre heures maximum suite à tout appel reçu durant les heures normales d’ouverture de HP. Service sur site le lendemain Ce contrat assure l’arrivée d’un responsable maintenance sur site pendant le jour ouvrable suivant une demande de service. L’extension des heures d’intervention et les déplacements hors des zones de maintenance HP désignées sont disponibles pour la plupart des contrats de maintenance sur site (moyennant un supplément). Service sur site hebdomadaire (volume de produits important) Ce contrat assure des visites sur site hebdomadaires programmées dans les établissements possédant de nombreux produits HP. Ce contrat vise les sites utilisant au moins 25 produits de postes de travail, y compris des imprimantes, des traceurs, des ordinateurs et des lecteurs de disques. 120 Chapitre 5 Service après-vente et assistance FR Garantie limitée Hewlett-Packard PRODUIT HP DUREE DE LA GARANTIE HP LaserJet 2200d, 2200dt, 2200dn, 2200dtn 1 an, produit à renvoyer au centre de réparation agréé 1. HP garantit à l’utilisateur final, vous en l’occurrence, que le matériel, les accessoires et les consommables HP sont dépourvus de vices de matériaux et de fabrication après la date d’achat et pendant la période spécifiée ci-dessus. Si HP est avisé de tels défauts durant la période de garantie, HP se chargera, à sa discrétion, de réparer ou de remplacer les produits avérés défectueux. Les produits de remplacement peuvent être neufs ou à l’état neuf. 2. HP garantit que les logiciels HP ne manqueront pas d’exécuter leurs instructions de programmation après la date d’achat et pendant la période spécifiée cidessus, suite à des vices de matériaux et de fabrication, lorsqu’ ils sont correctement installés et utilisés. Si HP est avisé de tels défauts durant la période de garantie, HP remplacera le support logiciel qui n’exécute pas ses instructions de programmation en raison de tels défauts. 3. HP ne garantit pas que le fonctionnement des produits HP sera ininterrompu ni dépourvu d’erreurs. Si HP ne peut pas, dans un délai raisonnable, réparer ou remplacer un quelconque produit pour le remettre en état, comme prévu par la garantie, vous serez autorisé à recevoir un remboursement à hauteur du prix d’achat sur renvoi immédiat du produit. 4. Les produits HP peuvent contenir des pièces refabriquées aussi performantes que des pièces neuves ou peuvent avoir été utilisés de manière fortuite. 5. La garantie ne porte pas sur les défauts résultant des causes suivantes : (a) maintenance ou étalonnage impropre ou inadéquat, (b) utilisation de logiciels, d’interfaces, de pièces ou de consommables non fournis par HP, (c) modification ou utilisation non autorisée, (d) utilisation non conforme aux spécifications indiquées pour le produit, ou (e) préparation ou entretien inadéquat du site. 6. HP N’OFFRE AUCUNE GARANTIE OU CONDITION EXPLICITE, QU’ELLE SOIT ORALE OU ECRITE. DANS LA MESURE PERMISE PAR LA LEGISLATION LOCALE EN VIGUEUR, TOUTE GARANTIE TACITE DE COMMERCIALISATION OU D’ADAPTATION A UN USAGE PARTICULIER SE LIMITE A LA DUREE DE GARANTIE EXPLICITE ENONCEE CI-DESSUS. Certains pays, états ou provinces interdisant l’imposition de limites à la durée d’une garantie tacite, la restriction ou l’exclusion ci-dessus peut ne pas s’appliquer à vous. Cette garantie vous donne des droits juridiques spécifiques, qui peuvent également être associés à d’autres droits variant d’un pays, d’un état ou d’une province à l’autre. FR Chapitre 5 Service après-vente et assistance 121 7. DANS LA MESURE PERMISE PAR LA LEGISLATION LOCALE EN VIGUEUR, LES RECOURS S’INSCRIVANT DANS LE CADRE DE CETTE GARANTIE SONT VOS SEULS RECOURS. SAUF INDICATION CONTRAIRE CI-DESSUS, HP OU SES FOURNISSEURS NE SERONT EN AUCUN CAS RESPONSABLES D’UNE PERTE DE DONNEES OU DE DOMMAGES DIRECTS, SPECIAUX, ACCIDENTELS, INDIRECTS (Y COMPRIS LE MANQUE A GAGNER OU LA PERTE DE DONNEES) OU D’AUTRES DOMMAGES, ENTRANT DANS LE CADRE D’UN CONTRAT, POUVANT FAIRE L’OBJET D’UNE ACTION DEVANT LES TRIBUNAUX CIVILS OU AUTRE. Certains pays, états ou provinces, interdisant la restriction ou l’imposition de limites à des dommages accidentels ou indirects, la restriction ou l’exclusion peut ne pas s’appliquer à vous. 8. CONCERNANT LES TRANSACTIONS EN AUSTRALIE ET EN NOUVELLEZELANDE, LES TERMES DE CETTE GARANTIE, EXCEPTE DANS LA MESURE PERMISE PAR LA LEGISLATION EN VIGUEUR, N’EXCLUENT PAS, NE LIMITENT PAS, NE MODIFIENT PAS ET VIENNENT EN COMPLEMENT DES DROITS STATUTAIRES OBLIGATOIRES APPLICABLES A LA VENTE DE CE PRODUIT A VOTRE INTENTION. 122 Chapitre 5 Service après-vente et assistance FR Garantie limitée liée aux cartouches d’encre Remarque La garantie ci-dessous porte sur la cartouche d’encre fournie avec l’imprimante. Cette garantie remplace toutes les garanties précédentes. (16/7/96) Cette cartouche d’encre HP est garantie contre tout vice de matériaux et de fabrication jusqu’à l’utilisation complète de l’encre HP. La cartouche est vide lorsqu’un message d’encre faible s’affiche sur votre imprimante. HP se chargera, à sa discrétion, de remplacer les produits qui s’avèrent défectueux, ou de les rembourser à leur prix d’achat. Cette garantie ne couvre pas les cartouches qui ont été réapprovisionnées en encre, ont été vidées, ont fait l’objet d’un usage abusif, d’une utilisation impropre ou qui ont été modifiées d’une quelconque manière. Cette garantie limitée vous donne des droits juridiques spécifiques. Ils peuvent être associés à d’autres droits qui varient d’un état, d’une province ou d’un pays à l’autre. Dans la mesure permise par la législation applicable, Hewlett-Packard Company ne sera en aucun cas responsable de dommages accidentels, indirects, spéciaux, dissuasifs ou exemplaires, ou de la perte de bénéfices suite à la rupture de ce contrat de garantie ou autre. FR Chapitre 5 Service après-vente et assistance 123 Réseau mondial des bureaux de vente et de service Remarque Avant d’appeler un bureau de vente et de service HP, n’oubliez pas de contacter le centre d’assistance clientèle approprié figurant à la section Assistance clientèle HP (service après-vente et assistance). Aucun produit ne doit être renvoyé à ces bureaux. Renseignez-vous sur le renvoi de ces produits auprès du centre d’assistance clientèle approprié à la section Assistance clientèle HP (service après-vente et assistance). Afrique du Sud Australie Hewlett-Packard South Africa 9 Eastern Services Road Eastgate Ext.3 Sandton 2148 Private Bag Wendwood 2144 République d’Afrique du Sud Téléphone : 27 11 8 06 1000 Télécopie : 27 11 444 1725 Hewlett-Packard Australia Ltd. 31-41 Joseph Street Blackburn, VIC 3130 Téléphone : (61) (3) 272-2895 Télécopie : (61) (3) 898-7831 Centre de réparation du matériel : Téléphone : (61) (3) 272-8000 Extension de garantie : Téléphone : (61) (3) 272-2577 Centre d’information clientèle : Téléphone : (61) (3) 272-8000 Allemagne Hewlett-Packard GmbH Herrenberger Straße 130 71034 Böblingen Téléphone : (49) (180) 532-6222 (49) (180) 525-8143 Télécopie : (49) (180) 531-6122 Amérique latine Siège social 5200 Blue Lagoon Drive Suite 950 Miami, FL 33126, USA Téléphone : (1) (305) 267-4220 Argentine Hewlett-Packard Argentina S.A. Montañeses 2140/50/60 1428 Buenos Aires Téléphone : (54 11) 4787-7100 Télécopie : (54 11) 4787-7213 124 Chapitre 5 Service après-vente et assistance Autriche Hewlett-Packard GmbH Lieblgasse 1 A-1222 Wien Téléphone : (43) (1) 25000-555 Télécopie : (43) (1) 25000-500 Belgique Hewlett-Packard Belgium S.A. NV Boulevard de la Woluwe-Woluwedal 100-102 B-1200 Bruxelles Téléphone : (32) (2) 778-31-11 Télécopie : (32) (2) 763-06-13 Brésil Hewlett-Packard Brasil SA R. Aruana 125 Tambore - Barueri - SP 06460-010 Téléphone : (0xx11) 829-6612 Télécopie : (0xx11) 829-0018 FR Bulgarie Emirats Arabes Unis Hewlett-Packard Bulgaria EOD Vaptzarov Blvd., 1407 Sofia Téléphone : (35) (9) 296-019 40 Télécopie : (35) (9) 296-019 88 Hewlett-Packard Middle East P.O. Box 17295 Jebel Ali Free Zone Dubaï, E.A.U. Téléphone : (97) 14 88 15 456 Télécopie : (97) 14 88 14 529 Canada Hewlett-Packard (Canada) Ltd. 17500 Trans Canada Highway South Service Road Kirkland, Québec H9J 2X8 Téléphone : (1) (514) 697-4232 Télécopie : (1) (514) 697-6941 Hewlett-Packard (Canada) Ltd. 5150 Spectrum Way Mississauga, Ontario L4W 5G1 Téléphone : (1) (905) 206-4725 Télécopie : (1) (905) 206-4739 Chili Hewlett-Packard de Chile Avenida Andres Bello 2777 of. 1 Los Condes Santiago, Chili Colombie Hewlett-Packard Colombia Calle 100 No. 8A -55 Torre C Oficina 309 Bogotá, Colombie Croatie Hewlett-Packard Trading S.A. Cibona Business Tower TRG Drazena Petrovica 3/13 10000 Zagreb Téléphone : (385) (1) 488-1000 Télécopie : (385) (1) 488801010 Danemark Hewlett-Packard A/S Kongevejen 25 DK-3460 Birkerød Danemark Téléphone : (45)3929 4099 Télécopie : (45) 4281-5810 FR Espagne Hewlett-Packard Española, S.A. Carretera de la Coruña km 16.500 E-28230 Las Rozas, Madrid Téléphone : (34) 91-6311600 Télécopie : (34) 91-6311830 Finlande Hewlett-Packard Oy Piispankalliontie 17 FIN-02200 Espoo Téléphone : (358) (9) 887-21 Télécopie : (358) (9) 887 -2477 France Hewlett-Packard France 42 Quai du Point du Jour F-92659 Boulogne Cedex Téléphone : (33) (146) 10-1700 Télécopie : (33) (146) 10 -1705 Grèce Hewlett-Packard Hellas 62, Kifissias Avenue Polis Center Maroussi 151 24 Athènes Téléphone : (30) (1) 619-6411 Télécopie : (30) (1) 619-6512 Hongrie Hewlett-Packard Magyarország Kft. Info Park Neumann Janos u.1 H-1111 Budapest. Téléphone : (36) (1) 382-6666 Télécopie : (36) (1) 382-6667 Centre de réparation du matériel : Téléphone : (36) (1) 343-0312 Centre d’information clientèle : Téléphone : (36) (1) 343-0310 Chapitre 5 Service après-vente et assistance 125 Inde Mexique Hewlett-Packard India Ltd. Paharpur Business Centre 21 Nehru Place New Delhi 110 019 Téléphone : (91) (11) 647-2311 Télécopie : (91) (11) 646-1117 Centre de réparation du matériel et extension de garantie : Téléphone : (91) (11) 642-5073 (91) (11) 682-6042 Hewlett-Packard de México, S.A. de C.V. Prolongación Reforma No. 700 Lomas de Santa Fe 01210 Mexico, D.F. Téléphone :01-800-22147 Hors de Mexico Téléphone :01 800-90529 Israël Hewlett-Packard Israel 11Hashlosha St. Tel-Aviv 67060 Téléphone : 972 3 5380300 Télécopie : 972 3 5380351 Italie Moyen Orient / Afrique ISB HP Response Center Hewlett-Packard S.A. Rue de Veyrot 39 P.O. Box 364 CH-1217 Meyrin - Genève Suisse Téléphone : (41) (22) 780-4111 Norvège Hewlett-Packard Italiana SpA Via Giuseppe di Vittorio, 9 I-20063 Cernusco Sul Naviglio (Milan) Téléphone : (39) (2) 921-21 Télécopie : (39) (2) 921-22770 Hewlett-Packard Norge A/S Postboks 60 Skøyen Drammensveien 169 N-0212 Oslo Téléphone : (47) 2273-5600 Télécopie : (47) 2273-5610 Kazakhastan Nouvelle-Zélande Hewlett-Packard International Trade BV Branch Office Kazakhstan 135 Ablay Khan Ave 480091 Almaty Téléphone : (7) (3272) 980-824 Télécopie : (7) (33272) 980-825 Hewlett-Packard (NZ) Limited Ports of Auckland Building Princes Wharf, Quay Street P.O. Box 3860 Auckland Téléphone : (64) (9) 356-6640 Télécopie : (64) (9) 356-6620 Centre de réparation du matériel et extension de garantie : Téléphone : (64) (9) 0800-733547 Centre d’information clientèle : Téléphone : (64) (9) 0800-651651 Maroc Branche Afrique centrale et du nord-ouest Hewlett-Packard Morocco, Sarl. Morocco Sales 17 Boulevard Moulay Youssef Casablanca, Maroc Téléphone : (212) (2) 22 13 40 Télécopie : (212) (2) 22 08 94 126 Chapitre 5 Service après-vente et assistance Pays-Bas Hewlett-Packard Nederland BV Startbaan 16 NL-1187 XR Amstelveen Postbox 667 NL-1180 XR Amstelveen Téléphone : (31) (020) 547-6666 Télécopie : (31) (020) 547-7755 FR Pologne Slovaquie Hewlett-Packard Polska Sp. z o.o. Ochota Office Park Al. Jerozolimskie 181 02-222 Warszawa Téléphone : (48-22) 608-7700 Télécopie : (48-22) 608-7600 Hewlett-Packard Slovakia s.r.o. Kutlikova 17 85250 Bratislava Téléphone : (42) (1) 7 682-090 Télécopie : (42) (1) 382-6777 Suède Portugal Hewlett-Packard Portugal Quinta da Fonte Edifico Bartolomeu Dias Porto Salvo 2780-667 Oeiras Portugal Téléphone : (351) (21) 4 82 85 00 République tchèque Hewlett-Packard s. r. o. Vyskocilova 1/1410 CZ-140-21 Praha République tchèque Téléphone : (420) (2) 613-07111 Télécopie : (420) (2) 61307 613 Roumanie Hewlett-packard Romania SRL Boulevard Carol I 34-36 NBC Modern, 10th floor Bucarest Téléphone : (40) (1) 205-33-00 Télécopie : (40) (1) 250-60 95 Suisse Hewlett-Packard (Schweiz) AG In der Luberzen 29 CH-8902 Urdorf/Zürich Téléphone : (41) (0848) 884466 Télécopie : (41) (1) 735-770 Extension de garantie : (41) (0848) 80 11 11 Turquie Hewlett-Packard Company Bilgisayar Ve ölçüm Sistemleri AS 19 Mayis Caddesi Nova Baran Plaza Kat: 12 80220 Sisli-Istanbul Téléphone : (90) (212) 224-5925 Télécopie : (90) (212) 224-5939 Ukraine Royaume-Uni Hewlett-Packard Ltd. Cain Road Bracknell Berkshire RG12 1HN Téléphone : (44) (134) 436-9222 Télécopie : (44) (134) 436-3344 Russie AO Hewlett-Packard Business Complex Building #2 129223, Moskva, Prospekt Mira VVC Téléphone : (7) (95) 797-3500 Télécopie : (7) (95) 797-3501 FR Hewlett-Packard Sverige AB Skalholtsgatan 9 S-164 97 Kista Téléphone : (46) (8) 444-2000 Télécopie : (46) (8) 444-2666 Hewlett-Packard Trading S. A. 14, Bekhterevskiy Pereulok, Block E 04053 Kiev Téléphone : (380) 44 490 61 20 Télécopie : (380) 44 490 61 21 Venezuela Hewlett-Packard de Venezuela S.A. Los Ruices Norte 3A Transversal Edificio Segre Caracas 1071 Téléphone : (58) (2) 239-4244 Télécopie : (58) (2) 239-3080 Chapitre 5 Service après-vente et assistance 127 128 Chapitre 5 Service après-vente et assistance FR A Spécifications Spécifications de l’imprimante HP LaserJet 2200 HP LaserJet 2200 avec bac 3 optionnel avec bac 3 optionnel HP LaserJet 2200 (250 feuilles) (500 feuilles) Hauteur 255 mm 334 mm 395 mm Largeur 405 mm 405 mm 405 mm Profondeur (corps) 435 mm 435 mm 435 mm Poids (avec 14,0 kg cartouche d’encre) 17,1 kg 18,7 kg FR Annexe A Spécifications 129 Spécifications électriques Modèles 110 volts Modèles 220 volts Alimentation électrique 100 à 127 V (+/- 10%) 50/60 Hz (+/- 3 Hz) 220 à 240 V (+/- 10%) 50/60 Hz (+/- 3 Hz) Capacité minimale de circuit recommandée pour produit standard 5,0 A 2,5 A Consommation électrique Impression (18 PPM) = 360 W moyenne (watts) - Imprimante Veille = 12 W HP LaserJet 2200 Economie d’énergie = 12 W Hors tension = 0 W Impression (18 PPM) = 360 W Veille = 14 W Economie d’énergie = 14 W Hors tension = 0 W Le temps d’activation par défaut du mode Economie d’énergie est de 15 minutes. Les valeurs sont susceptibles de changer. Veuillez visiter la page http://www.hp.com/support/lj2200 pour des informations actualisées. AVERTISSEMENT !L’alimentation électrique est fonction de la région où l’imprimante est vendue. Ne convertissez pas les tensions de fonctionnement. Ceci peut endommager l’imprimante et annuler la garantie du produit. Spécifications environnementales Impression Stockage/Veille Température (imprimante et cartouche d’encre) 15 à 32,5 °C (59 à 89 °F) -20 à 40 °C (-4 à 104 °F) Humidité relative 10 à 80 % 10 à 90 % 130 Annexe A Spécifications FR Emissions sonores (HP LaserJet 2200) Position de l’opérateur Déclarée ISO 9296 Impression (18 PPM) LpAm = 52 dB(A) Consommation réduite Quasiment inaudible Puissance sonore Déclarée ISO 9296 Impression (18 PPM) LWAd = 6.6 bels(A) Economie d’énergie Quasiment inaudible Vous voudrez peut-être placer les imprimantes dont la puissance sonore est égale ou supérieure à 6,3 bels dans une pièce ou une cabine séparée. Les valeurs sont susceptibles de changer. Veuillez visiter la page http://www.hp.com/support/lj2200 pour des informations actualisées. FR Annexe A Spécifications 131 Réglementation de la FCC Ce matériel a été testé et déclaré conforme aux limites imposées à un appareil numérique de classe B, en vertu de l’article 15 de la réglementation FCC. Ces limites sont conçues pour assurer une protection raisonnable contre les interférences nuisibles dans une installation résidentielle. Ce matériel génère, utilise et peut émettre de l’énergie sous forme de fréquences radio. Si ce matériel n’est pas installé et utilisé conformément aux instructions, il peut causer des interférences nuisibles aux communications radio. Aucune garantie n’est néanmoins fournie quant à l’apparition d’interférences dans une installation particulière ; la présence d’interférences peut être déterminée en éteignant et rallumant l’appareil. Si cet appareil provoque des interférences nuisibles à des communications radio ou télévision, l’utilisateur est invité à corriger ce problème en appliquant une ou plusieurs des mesures suivantes : Remarque ! Modifiez l’orientation ou déplacez l’antenne de réception. ! Augmentez la distance entre l’appareil et le récepteur. ! Raccordez l’appareil à une prise d’un circuit différent de celui sur lequel est branché le récepteur. ! Consultez votre revendeur ou un technicien radio/télévision expérimenté. Tout changement ou modification de l’imprimante n’ayant pas été expressément approuvé par HP peut entraîner la révocation du droit de l’utilisateur à exploiter cet appareil. L’utilisation d’un câble d’interface blindé est requise pour la conformité avec les limites de la classe B de l’article 15 de la réglementation FCC. 132 Annexe A Spécifications FR Programme de gestion de l’environnement Protection de l’environnement La société Hewlett-Packard s’engage à fournir des produits de qualité en respectant l’environnement. Ce produit a été conçu avec différentes caractéristiques afin de minimiser l’impact sur votre environnement. Production d’ozone Ce produit ne génère sensiblement pas d’ozone (O3). Consommation d’énergie La consommation d’énergie est considérablement réduite en mode Economie d’énergie, qui économise naturellement les ressources et l’argent sans affecter les performances du produit. Ce produit est conforme aux directives du programme ENERGY STAR, programme bénévole créé pour encourager le développement de produits bureautiques à faible consommation d’énergie. ENERGY STAR est un service déposé de l’agence américaine pour la protection de l’environnement (EPA). En tant que partenaire ENERGY STAR ,la société Hewlett-Packard déclare que ce produit est conforme aux directives ENERGY STAR en matière de consommation d’énergie. Pour obtenir plus d’informations, visitez le site http://www.epa.gov/ energystar/. Consommation d’encre Le mode EconoMode permet de réduire sensiblement la consommation d’encre, ce qui prolonge la durée de vie des cartouches d’encre avec un impact minimal sur la qualité d’impression. FR Annexe A Spécifications 133 Consommation de papier La fonctionnalité d’impression recto verso de ce produit ainsi que la fonctionnalité N pages par feuille (plusieurs pages imprimées sur une seule feuille de papier) permettent de réduire la consommation de papier et donc de minimiser l’impact sur les ressources naturelles. Plastiques Les éléments en plastique de plus de 25 grammes portent des marques, conformément aux normes internationales, qui permettent de les identifier plus aisément pour les recycler à la fin de la durée de vie. Fournitures HP LaserJet Dans un grand nombre de pays, il est possible de retourner à HP les produits d’impression (par exemple, cartouche d’encre, tambour, fixeur) dans le cadre du programme environnemental HP Planet Partners. Un programme de reprise gratuite, simple à utiliser est disponible dans plus de 25 pays. Chaque boîte d’emballage de cartouche d’encre ou de fourniture HP LaserJet contient des informations en plusieurs langues relatives à ce programme. Informations relatives au programme HP Planet Partners de recyclage des fournitures d’impression Depuis 1990, le programme de recyclage des cartouches d’encre HP LaserJet a permis de récupérer plus de 39 millions de cartouches d’encre usagées qui, sinon, auraient été jetées dans les décharges du monde entier. Les cartouches d’encre et les fournitures HP LaserJet sont collectées et acheminées vers des centres partenaires de recyclage où elles sont démontées. Après une inspection qualitative approfondie, les pièces sélectionnées sont récupérées pour être réutilisées sur les nouvelles cartouches. Les éléments restants sont triés et transformés en matière première destinée à d’autres secteurs industriels qui l’utilisent pour fabriquer leurs produits. 134 Annexe A Spécifications FR Retours aux Etats-Unis Pour un retour des cartouches et consommables usés plus respectueux de l’environnement, HP encourage le retour groupé. Attachez simplement ensemble deux ou plusieurs cartouches et utilisez l’unique enveloppe prépayée, préadressée UPS fournie dans l’emballage. Pour plus d’informations à l’intérieur des Etats-Unis, appelez le (1) (800) 340-2445 ou visitez le site Internet HP LaserJet Supplies à l’adresse http://www.ljsupplies.com/planetpartners/. Retours hors Etats-Unis En dehors des Etats-Unis, les consommateurs sont priés de contacter le point de vente et de services HP local ou peuvent visiter le site http://www.hp.com/ljsupplies/planet_recycle.html pour plus d’informations concernant la mise en œuvre du programme HP Planet Partners de recyclage des consommables et cartouches d’encre LaserJet. Papier Cette imprimante peut utiliser du papier recyclé, si celui-ci est conforme aux spécifications du document HP LaserJet Printer Family Print Media Guide. Veuillez-vous reporter à Documentation supplémentaire pour des informations sur la passation de commande. Cette imprimante est adaptée à l’utilisation de papier recyclé conformément à la norme DIN 19309. Fiche technique de sécurité La fiche technique de sécurité MSDS (Material Safety Data Sheet) peut être obtenue sur le site Internet de HP LaserJet Supplies à l’adresse http://www.hp.com/go/msds. Aux Etats-Unis, si vous n’avez pas accès à Internet, appelez le service U.S. HP FIRST (service de fax à la demande) au (1) (800) 231-9300. Utilisez le code d’index 7 pour un listing des fiches de données de sécurité matérielle. Les consommateurs hors des Etats-Unis peuvent contacter l’ Assistance clientèle HP (service après-vente et assistance). FR Annexe A Spécifications 135 Déclarations réglementaires Déclaration de conformité selon les normes ISO/IEC Guide 22 et EN 45014 Nom du fabricant : Société Hewlett-Packard Adresse du fabricant : 11311 Chinden Boulevard Boise, Idaho 83714-1021, USA déclare que le produit Nom du produit : HP LaserJet 2200d, 2200dt, 2200dn, 2200dtn Numéro de modèle : C7058A, C7059A, C7063A, C7061A, C4793A*, C7065A** Options de produit : TOUTES est conforme aux spécifications suivantes : Sécurité : EMC : IEC 60950:1991+A1+A2+A3+A4 / EN 60950:1992+A1+A2+A3+A4+A11 IEC 60825-1:1993+A1 / EN 60825-1:1994+A11 (produit classe 1 laser/DEL) CISPR 22:1997 / EN 55022:1998 classe B1 EN 61000-3-2:1995 EN 61000-3-3:1995 EN 55024:1998 FCC Titre 47 CFR, article 15 classe B2 / ICES-002, point 2 AS / NZS 3548:1995 Informations complémentaires : Le produit ci-après est conforme aux exigences de la directive EMC 89/336/EEC et de la directive Basse Tension 73/23/EEC, et porte en conséquence la marque CE. 1) Le produit a été testé dans une configuration standard avec des PC Hewlett-Packard. 2) Cet appareil est conforme à l’article 15 de la réglementation FCC. L’exploitation est sujette aux deux conditions suivantes : (1) cet appareil ne cause aucune interférence nuisible, et (2) doit accepter toute interférence reçue, y compris celles qui risquent de fausser son fonctionnement. 3) Le produit est soumis à une exploitation de classe A lorsqu’il est connecté par câble à un réseau local (LAN) en utilisant les accessoires du serveur d’impression. * C4793A est le bac d’alimentation optionnel de 250 feuilles. ** C7065A est le bac d’alimentation optionnel de 500 feuilles. Boise, Idaho USA Le 6 avril 2000 Pour des sujets réglementaires seulement : Contact Australie : Product Regulations Manager, Hewlett-Packard Australia Ltd., 31-41 Joseph Street, Blackburn, Victoria 3130, Australie Contact Europe : Votre point de vente et de services Hewlett-Packard local ou Hewlett-Packard GmbH, Department HQ-TRE / Standards Europe, Herrenberger Straße 110140, D-71034 Böblingen, Allemagne (télécopieur : +49-7031-14-3143) Contact EtatsUnis : Product Regulations Manager, Hewlett-Packard Company, PO Box 15, Mail Stop 160, Boise, ID, Etats-Unis 83707-0015 (téléphone : 208-396-6000) 136 Annexe A Spécifications FR Déclaration de sécurité laser Le Centre pour les équipement et la sécurité radiologique (CDRH) de l’administration américaine de contrôle pharmaceutique et alimentaire (FDA) a mis en place une réglementation pour les produits lasers fabriqués à partir du premier août 1976. Le respect de cette réglementation est obligatoire pour les produits commercialisés aux Etats-Unis. L’imprimante est certifiée comme produit laser de classe 1 selon les normes d’émission de radiation de l’administration américaine de la santé et des affaires sociales (DHHS), conformément à la loi de 1968 sur le contrôle des radiations pour la santé et la sécurité. Dans la mesure ou les radiations émises par l’imprimante sont totalement confinées dans les boîtiers de protection et capots externes, le faisceau laser ne peut s’échapper pendant aucune phase d’utilisation normale. AVERTISSEMENT !L’utilisation de commandes, la réalisation d’ajustements ou l’exécution de procédures autres que celles spécifiées dans ce guide d’utilisation peuvent conduire à une exposition à des radiations dangereuses. Réglementations canadiennes DOC Complies with Canadian EMC Class B requirements. Conforme à la classe B des normes canadiennes de compatibilité électromagnétique « CEM ». Sécurité des DEL Le port infrarouge sur le panneau avant de cette imprimante est classé comme diode électroluminescente de classe 1, conformément à la norme internationale IEC 60825-1 (EN 60825-1). Cet appareil n’est pas considéré comme nuisible, mais les précautions suivantes sont recommandées. FR ! Si l’imprimante nécessite une réparation, contactez un centre de maintenance HP agréé. ! N’essayez pas de réaliser des réglages de l’imprimante. ! Evitez toute exposition directe des yeux au faisceau infrarouge de la diode électroluminescente. ! Soyez conscient que ce faisceau de lumière est invisible. ! N’essayez pas de regarder le faisceau infrarouge avec un appareil optique quelconque. Annexe A Spécifications 137 Déclaration VCCI (Japon) Déclaration coréenne EMI 138 Annexe A Spécifications FR Déclaration Laser pour la Finlande LASERTURVALLISUUS LUOKAN 1 LASERLAITE KLASS 1 LASER APPARAT HP LaserJet 2200 -laserkirjoitin on käyttäjän kannalta turvallinen luokan 1 laserlaite. Normaalissa käytössä kirjoittimen suojakotelointi estää lasersäteen pääsyn laitteen ulkopuolelle. Laitteen turvallisuusluokka on määritetty standardin EN 60825-1 (1993) mukaisesti. VAROITUS! Laitteen käyttäminen muulla kuin käyttöohjeessa mainitulla tavalla saattaa altistaa käyttäjän turvallisuusluokan 1 ylittävälle näkymättömälle lasersäteilylle. VARNING! Om apparaten används på annat sätt än i bruksanvisning specificerats, kan användaren utsättas för osynlig laserstrålning, som överskrider gränsen för laserklass 1. HUOLTO HP LaserJet 2200 -kirjoittimen sisällä ei ole käyttäjän huollettavissa olevia kohteita. Laitteen saa avata ja huoltaa ainoastaan sen huoltamiseen koulutettu henkilö. Tällaiseksi huoltotoimenpiteeksi ei katsota väriainekasetin vaihtamista, paperiradan puhdistusta tai muita käyttäjän käsikirjassa lueteltuja, käyttäjän tehtäväksi tarkoitettuja ylläpitotoimia, jotka voidaan suorittaa ilman erikoistyökaluja. VARO! Mikäli kirjoittimen suojakotelo avataan, olet alttiina näkymättömälle lasersäteilylle laitteen ollessa toiminnassa. Älä katso säteeseen. VARNING! Om laserprinterns skyddshölje öppnas då apparaten är i funktion, utsättas användaren för osynlig laserstrålning. Betrakta ej strålen. Tiedot laitteessa käytettävän laserdiodin säteilyominaisuuksista: Aallonpituus 770-795 nm Teho 5 mW Luokan 3B laser FR Annexe A Spécifications 139 140 Annexe A Spécifications FR B Spécifications du support d’impression Généralités L’imprimante peut utiliser différents supports d’impression tels que des feuilles de papier (contenant jusqu’à 100 % de fibres recyclées), des enveloppes, des étiquettes, des transparents pour rétroprojection et des supports de taille non standard. Les propriétés telles que le grammage, la composition, le sens des fibres et l’humidité sont d’importants facteurs jouant sur les performances de l’imprimante et la qualité d’impression. Un papier non conforme aux critères cités de ce manuel risque de causer les problèmes suivants : FR ! Qualité d’impression médiocre. ! Multiplication des bourrages papier. ! Usure prématurée de l’imprimante, réparations. Annexe B Spécifications du support d’impression 141 Remarque Il se peut qu’un papier répondant à toutes les spécifications de ce manuel ne produise pas de résultats satisfaisants. Ce phénomène est peut-être dû à une manipulation incorrecte, à une température et un taux d’humidité inacceptables, ou à d’autres variables sur lesquelles Hewlett-Packard ne peut exercer aucun contrôle. Avant d’acheter du papier en grande quantité, assurez-vous qu’il répond aux spécifications indiquées dans ce guide d’utilisation et dans le document HP LaserJet Printer Family Print Media Guide. (Pour obtenir des informations relatives aux commandes, reportezvous à la section Documentation supplémentaire). Faites toujours un essai avec le papier avant d’en acheter de grandes quantités. ATTENTION L’utilisation de papier non conforme aux spécifications HP risque d’être une source de problèmes pour l’imprimante, exigeant des réparations. Ce type de réparation n’est pas couvert par les contrats de garantie ou de maintenance de Hewlett-Packard. 142 Annexe B Spécifications du support d’impression FR Tailles de papier acceptées Bac 1 Dimensionsa Format papier minimum (non standard) 76 x 127 mm (3 x 5 pouces) Format papier maximum (non standard) 216 x 356 mm (8,5 x 14 pouces) Transparent Etiquettesc Enveloppes Reportez-vous aux formats papier minimum et maximum ci-dessus. Grammage Contenanceb 60 à 163 g/m2 (16 à 43 livres) 100 feuilles de papier de 80 g/m2 (20 livres) Epaisseur : 0,10 à 0,14 mm (0,0039 à 0,0055 pouces) 75 standard Epaisseur : 0,10 à 0,14 mm (0,0039 à 0,0055 pouces) 50 standard Jusqu’à 90 g/m2 (16 à 24 livres) jusqu’à 10 a. L’imprimante accepte une gamme étendue de formats de support d’impression. Vérifiez les formats acceptés par le logiciel de l’imprimante. Reportez-vous à la section Impression sur des supports au format non standard ou sur du papier cartonné. b. La contenance peut varier selon le grammage et l’épaisseur du papier, et les conditions ambiantes. c. Lissé - 100 à 250 (Sheffield). Remarque FR Un bourrage papier peut se produire si la longueur du papier est inférieure à 178 mm. La qualité du papier est parfois altérée par les conditions ambiantes. Pour obtenir un résultat optimum, stockez et manipulez le papier correctement (voir la section Environnement d’impression et de stockage du papier). Annexe B Spécifications du support d’impression 143 Bac 2 ou bac 3 Dimensionsa (250 feuilles) Letter 216 x 279 mm (8,5 x 11 pouces) A4 210 x 297 mm (8,3 x 11,7 pouces) Executive 191 x 267 mm (7,3 x 10,5 pouces) Legal 216 x 356 mm (8,5 x 14 pouces) B5 (ISO) 176 x 250 mm (6,9 x 9,9 pouces) B5 (JIS) 182 x 257 mm (7,2 x 10 pouces) A5 148 x 210 mm (5,8 x 8,3 pouces) 8,5 x 13 pouces 216 x 330 mm (8,5 x 13 pouces) Grammage Contenanceb 60 à 105 g/m2 (16 à 28 livres) 250 feuilles de papier de 80 g/m2 (20 livres) a. L’imprimante accepte une gamme étendue de formats de support d’impression. Reportez-vous à la section Impression sur des supports au format non standard ou sur du papier cartonné. b. La contenance peut varier selon le grammage et l’épaisseur du papier, et les conditions ambiantes. Bac 3 (500 feuilles) Dimensionsa Letter 216 x 279 mm (8,5 x 11 pouces) A4 210 x 297 mm (8,3 x 11,7 pouces) Grammage Contenanceb 60 à 105 g/m2 (16 à 28 livres) 500 feuilles de papier de 80 g/m2 (20 livres) a. L’imprimante accepte une gamme étendue de formats de support d’impression. Reportez-vous à la section Impression sur des supports au format non standard ou sur du papier cartonné. b. La contenance peut varier selon le grammage et l’épaisseur du papier, et les conditions ambiantes. 144 Annexe B Spécifications du support d’impression FR Recto verso automatique Dimensionsa Letter 216 x 279 mm (8,5 x 11 pouces) A4 210 x 297 mm (8,3 x 11,7 pouces) Legal 216 x 356 mm (8,5 x 14 pouces) 8,5 x 13 pouces 216 x 330 mm (8,5 x 13 pouces) Grammage 60 à 105 g/m2 (16 à 28 livres) a. L’imprimante accepte une gamme étendue de formats de support d’impression. Reportez-vous à la section Impression sur des supports au format non standard ou sur du papier cartonné. FR Annexe B Spécifications du support d’impression 145 Instructions d’utilisation du papier Pour un résultat optimal, vérifiez que le papier est de bonne qualité, sans coupures, déchirures, accrocs, tâches, particules, poussières, plis, vides, bords recourbés ou tordus. En cas de doute sur le type de papier que vous chargez (papier document ou recyclé par exemple), reportez-vous à l’étiquette de l’emballage du papier. Certains papiers causent des problèmes de qualité d’impression, des bourrages ou risquent d’endommager l’imprimante. Symptôme Problème lié au papier Solution Qualité d’impression ou fixation Trop humide, trop rugueux, de l’encre médiocre trop lourd, trop lisse ou gaufré, lot de papier Problèmes d’alimentation défectueux Essayez un autre type de papier, entre 100 et 250 Sheffield, 4 à 6% d’humidité Vides, bourrage, tuilage Stockez le papier à plat dans son emballage hermétique Tuilage excessif Problèmes d’alimentation Stockage incorrect Variation du papier d’un côté à l’autre Retournez le papier Trop humide, sens des fibres incorrect ou fibres courtes Ouvrez le bac de sortie arrière Utilisez du papier à fibres longues Variation du papier d’un côté à l’autre Retournez le papier Bourrage, endommagement de Découpes ou perforations l’imprimante N’utilisez pas de papier à découpes ou à perforations Problèmes d’alimentation Utilisez du papier de bonne qualité Bords abîmés Variation du papier d’un côté à l’autre 146 Annexe B Spécifications du support d’impression Retournez le papier FR Remarque N’insérez pas de papier à en-tête imprimé avec une encre à basse température telle que celle utilisée pour certains types de thermographie. N’utilisez pas de papier à en-tête en relief ou estampé. La fusion de l’encre sur le papier s’effectue dans l’imprimante par la chaleur et la pression. Vérifiez que l’encre utilisée sur le papier coloré ou les feuilles préimprimées est compatible avec la température de fusion (200 °C ou 392 °F pendant un dixième de seconde). Spécifications du papier Catégorie Spécifications Acidité pH de 5,5 à 8 Epaisseur 0,094 à 0,18 mm Tuilage de rame Plat à 5 mm près Bord de coupe Coupé net à l’aide de lames affûtées. Compatibilité de fusion Ne doit pas brûler, fondre, se décaler ou dégager d’émissions dangereuses lorsque chauffé à 200 °C (392 °F) pendant 0,1 seconde. Fibres Fibres longues Humidité 4 à 6 % du poids Lissé 100 à 250 Sheffield Pour la liste complète des spécifications du papier pour toutes les imprimantes HP LaserJet, reportez-vous au manuel HP LaserJet Printer Family Print Media Guide. Pour obtenir des informations sur la passation de commande, reportez-vous à la section Documentation supplémentaire. FR Annexe B Spécifications du support d’impression 147 Environnement d’impression et de stockage du papier Dans le meilleur des cas, il convient de stocker et d’imprimer le papier à la température ambiante, à savoir dans un environnement ni trop sec, ni trop humide. N’oubliez pas que le papier est un matériau hygroscopique, absorbant et rejetant rapidement l’humidité. La chaleur et l’humidité détériorent le papier. La chaleur fait évaporer l’humidité alors que le froid la concentre dans le papier. Les systèmes de chauffage et d’air conditionné éliminent presque toute l’humidité d’une pièce. Lorsque vous ouvrez l’emballage du papier, ce dernier perd son humidité, ce qui crée des traînées et des taches. Si le temps est humide ou si vous utilisez des fontaines réfrigérantes, l’humidité augmente dans la pièce où vous vous trouvez. Dans ce cas, lorsque vous sortez le papier de son emballage, il se charge en humidité, ce qui produit des impressions pâles ou des vides. En outre, lorsque le papier se dessèche ou se charge en humidité, il se déforme. Cela peut provoquer des bourrages. C’est pourquoi le stockage et la manipulation du papier sont aussi importants que le processus de fabrication. Les conditions de stockage du papier affectent directement son alimentation dans l’imprimante. Veillez à ne pas acheter plus de papier que nécessaire sur une courte période (environ 3 mois). Si vous stockez une grande quantité de papier sur une longue période, le papier risque de subir une grande variation de température, ce qui peut l’altérer. Il convient donc de planifier l’utilisation du papier de manière judicieuse, pour éviter d’en endommager une grande quantité. Le papier conservé dans son emballage scellé reste stable pendant plusieurs mois. Les risques d’altération sont beaucoup plus grands si vous laissez l’emballage ouvert, sans protection contre l’humidité. Veillez à stocker le papier dans un environnement adéquat afin d’optimiser le fonctionnement de l’imprimante. La température de stockage doit être comprise entre 20 et 24 °C (68 à 75 °F), et l’humidité entre 45 et 55 %. Suivez les instructions de stockage suivantes : ! Le papier doit être stocké à la température ambiante ou presque. ! L’air ne doit pas être trop sec ni trop humide (du fait du caractère hygroscopique du papier). ! La meilleure méthode de stockage d’une rame de papier dont l’emballage est ouvert consiste à la réemballer hermétiquement dans son emballage anti-humidité. Si l’’imprimante est soumise à des variations de température extrêmes, déballez uniquement la quantité de papier nécessaire pour éviter que ce dernier ne se dessèche ou se charge en humidité. 148 Annexe B Spécifications du support d’impression FR Enveloppes La conception des enveloppes constitue un point essentiel. Les lignes de pliures des enveloppes présentent des variations extrêmes, non seulement d’un fabricant à l’autre, mais également dans la même boîte. Pour une impression de qualité, il convient de choisir des enveloppes de qualité. Lors de votre choix, prenez en compte les caractéristiques suivantes : ! Grammage : Le grammage du papier utilisé pour les enveloppes ne doit pas dépasser 105 g/m2 sous peine de provoquer des bourrages. ! Conception : Avant l’impression, les enveloppes doivent reposer à plat, sans dépasser 6 mm de tuilage, et ne doivent pas contenir d’air. ! Etat des enveloppes : Vérifiez qu’elles ne sont pas froissées, ni coupées et ni abîmées. ! Température : Utilisez des enveloppes compatibles avec la chaleur et la pression de l’imprimante. ! Format : Utilisez uniquement des enveloppes comprises dans les formats suivants. Bac 1 Remarque Minimum Maximum 76 x 127 mm (3 x 5 pouces) 216 x 356 mm (8,5 x 14 pouces) Utilisez uniquement le bac 1 pour imprimer des enveloppes. Un bourrage de papier peut se produire si la longueur de l’enveloppe est inférieure à 178 mm. La qualité du papier est parfois altérée par les conditions ambiantes. Pour obtenir un résultat optimum, stockez et manipulez le papier correctement (reportez-vous à la section Environnement d’impression et de stockage du papier). Dans le pilote d’imprimante, sélectionnez Optimiser pour : et choisissez les enveloppes dans la liste déroulante (reportezvous à la section Optimisation de l’imprimante pour différents types de supports). Pour les systèmes d’exploitation autres que Windows, vous pouvez également trouver cette fonction dans HP Web JetAdmin. FR Annexe B Spécifications du support d’impression 149 Enveloppes à joints de colle latéraux Sur ce type d’enveloppes, la colle est placée verticalement à chaque bord plutôt qu’en diagonale. Ce type d’enveloppes a d’avantage tendance à se froisser. Vérifiez que la colle s’étend sur le côté entier de l’enveloppe, jusqu’à l’angle, comme illustré ci-dessous. Correct Incorrect Enveloppes à bandes adhésives ou à volets Les enveloppes à bandes adhésives ou comportant plusieurs volets de fermeture doivent utiliser un adhésif compatible avec la chaleur et la pression appliquées au sein de l’imprimante. Les volets et bandes supplémentaires peuvent provoquer des froissures, des plis ou des bourrages, et risquent même d’endommager la station de fusion. 150 Annexe B Spécifications du support d’impression FR Marges des enveloppes Le tableau suivant indique les marges standard à utiliser pour les adresses sur une enveloppe de type Commercial n° 10 ou DL. Remarque Type d’adresse Marge supérieure Marge gauche Adresse de l’expéditeur 15 mm 15 mm Adresse du destinataire 51 mm 89 mm Pour obtenir la meilleure qualité d’impression, les marges ne doivent pas se trouver à moins de 15 mm des bords de l’enveloppe. Evitez d’imprimer sur la zone de rencontre des parties collées de l’enveloppe. Stockage des enveloppes De bonnes conditions de stockage contribuent à la qualité d’impression. Les enveloppes doivent être entreposées à plat. Une enveloppe dans laquelle de l’air est emprisonné et forme une bulle risque de se froisser. Pour obtenir plus d’informations, reportez-vous à la section Impression sur des enveloppes. FR Annexe B Spécifications du support d’impression 151 Etiquettes ATTENTION Pour éviter d’endommager l’imprimante, utilisez uniquement des étiquettes recommandées pour les imprimantes laser. Pour empêcher des bourrages critiques, utilisez toujours le bac 1 pour imprimer les étiquettes, et le bac de sortie arrière. N’imprimez jamais plus d’une fois sur la même planche d’étiquettes ou sur une planche partielle. Conception des étiquettes Lors de la sélection des étiquettes, tenez compte de la qualité de chacun des composants : ! Partie adhésive : L’adhésif doit être stable à 200° C, la température de fusion de l’imprimante. ! Disposition des étiquettes : Utilisez uniquement des planches ne comportant pas de zones exposées entre les étiquettes. Les étiquettes ont tendance à se décoller des planches avec espaces intercalaires, ce qui entraîne de sérieux bourrages. ! Tuilage des étiquettes : Avant l’impression, les étiquettes doivent reposez à plat, avec 13 mm de tuilage maximum, quel que soit le côté. ! Etat des étiquettes : N’utilisez pas d’ étiquettes qui présentent des froissures, des bulles, ou tout autre signe de décollage. Pour obtenir plus d’informations, reportez-vous à la section Impression sur des étiquettes. Remarque Dans le pilote d’imprimante, sélectionnez Optimiser pour : et choisissez les étiquettes dans la liste déroulante (reportezvous à la section Optimisation de l’imprimante pour différents types de supports). Pour les systèmes d’exploitation autres que Windows, vous pouvez également trouver cette fonction dans HP Web JetAdmin. 152 Annexe B Spécifications du support d’impression FR Transparents Les transparents doivent pouvoir supporter la température de fusion de l’imprimante, soit 200 °C (392 °F). ATTENTION Pour éviter d’endommager l’imprimante, utilisez uniquement des transparents recommandés pour les imprimantes HP LaserJet, tels que les transparents HP. (Pour obtenir des informations sur la passation de commande, reportez-vous à la section Transparent HP LaserJet.) Pour obtenir plus d’informations, reportez-vous à la section Impression sur des transparents. Remarque FR Dans le pilote d’imprimante, sélectionnez Optimiser pour : et choisissez les transparents dans la liste déroulante (reportezvous à la section Optimisation de l’imprimante pour différents types de supports). Pour les systèmes d’exploitation autres que Windows, vous pouvez également trouver cette fonction dans HP Web JetAdmin. Annexe B Spécifications du support d’impression 153 154 Annexe B Spécifications du support d’impression FR C Mémoire de l’imprimante et possibilités d’extension Généralités FR ! Mémoire de l’imprimante ! Installation de la mémoire ! Vérification de l’installation de la mémoire ! Installation d’une carte EIO HP JetDirect Annexe C Mémoire de l’imprimante et possibilités d’extension 155 Mémoire de l’imprimante L’imprimante dispose de deux logements réservés à des modules de mémoire à deux rangées de connexions (DIMM) pour les mises à niveau suivantes : ! Ajout de mémoire à l’imprimante. Les barrettes DIMM disponibles sont de 4, 8, 16, et 32 Mo pour un maximum de 72 Mo. ! Polices d’accessoires, macros et motifs sur barrette DIMM. ! Autres langages et options d’imprimante sur barrette DIMM. Pour obtenir des informations sur la passation de commande, reportezvous à la section Accessoires et informations relatives aux commandes. Remarque Les modules de mémoire à une rangée de connexions (SIMM) utilisés sur les anciennes imprimantes HP LaserJet ne sont pas compatibles avec cette imprimante. Envisagez d’ajouter de la mémoire à l’imprimante si vous imprimez souvent des graphiques complexes ou des documents PostScript ou si vous utilisez de nombreuses polices téléchargées. Pour connaître la quantité de mémoire installée dans l’imprimante, imprimez une page de configuration en appuyant sur REPRISE et ANNULER TÂCHE lorsque l’imprimante est prête (voyant Prêt allumé). 156 Annexe C Mémoire de l’imprimante et possibilités d’extension FR Installation de la mémoire 1 2 ATTENTION L’électricité statique risque d’endommager les modules de mémoire DIMM. Lorsque vous manipulez des barrettes DIMM, portez un bracelet antistatique au poignet ou touchez fréquemment la surface de l’emballage antistatique de la barrette DIMM puis une partie métallique de l’imprimante. Si vous ne l’avez pas déjà fait, imprimez une page de configuration pour vérifier la quantité de mémoire installée dans l’imprimante avant d’en ajouter davantage. Reportez-vous à la section Page de test/configuration. 3 4 Remarque Si la page de configuration n’apparaît pas dans votre langue, reportez-vous à la section Impression de pages spéciales. 1 Une fois la page de test et de configuration imprimée, mettez l’imprimante hors tension et débranchez le cordon d’alimentation. 2 Ouvrez la porte des câbles d’interface en appuyant sur les taquets de libération et en basculant la porte vers l’extérieur. Déconnectez tous les câbles d’interface. 3 Ouvrez le capot supérieur. 4 Appuyez sur le bouton de libération et faites glisser le panneau de droite vers l’avant jusqu’à ce que les flèches d’alignement correspondent. 5 Retirez le panneau de l’imprimante de façon à dégager les logements DIMM disponibles. 5 Suite à la page ci-après. FR Annexe C Mémoire de l’imprimante et possibilités d’extension 157 6 6 Retirez la barrette DIMM de son emballage antistatique. 7 En la saisissant par les bords (reportez-vous à l’illustration), alignez ses encoches sur le logement qui lui est réservé. (Vérifiez que les verrous de chaque côté du logement de la barrette DIMM sont ouverts.) 7 Remarque Pour de meilleurs résultats, chargez les logements DIMM dans l’ordre (1-2-3). 8 8 Enfoncez fermement la barrette DIMM bien droit dans son logement. Vérifiez que les verrous de chaque côté de la barrette DIMM s’enclenchent en bonne position. (Pour retirer une barrette DIMM, les verrous doivent être ouverts.) Répétez les étapes 6, 7, et 8 pour chaque barrette DIMM à installer. 9 9 Pour remettre le panneau latéral en place, alignez les flèches et glissez le panneau dans le sens inverse, jusqu’à ce que le bouton s’enclenche en bonne position. Fermez le capot supérieur. 10 Réinstallez le(s) câble(s) d’interface et le cordon d’alimentation. Mettez l’imprimante sous tension. 10 158 Annexe C Mémoire de l’imprimante et possibilités d’extension FR Vérification de l’installation de la mémoire Pour vérifier que les barrettes DIMM sont correctement installées : 1. Mettez l’imprimante sous tension. Vérifiez que le voyant Prêt s’allume sur le panneau de commande une fois que l’imprimante a terminé sa séquence de démarrage. Si un message d’erreur apparaît, il se peut qu’une barrette DIMM ait été mal installée. Reportez-vous à la section Solutions aux messages d’erreur du panneau de commande. 2. Imprimez une page de test et de configuration en appuyant simultanément sur REPRISE et ANNULER TÂCHE. 3. Reportez-vous à la section Personnalités et options de la page de test ou de configuration imprimée avant l’installation de la barrette DIMM. Si la quantité de mémoire n’affiche aucune augmentation : FR ! La barrette DIMM n’est peut-être pas bien installée (répétez la procédure d’installation). ! Installez la barrette DIMM dans un autre logement. ! La barrette DIMM est peut-être défectueuse (installez une nouvelle barrette DIMM). Annexe C Mémoire de l’imprimante et possibilités d’extension 159 Installation d’une carte EIO HP JetDirect 1 2 3 4 4 5 1 Eteignez l’imprimante et débranchez le cordon d’alimentation. 2 Ouvrez la porte des câbles d’interface en appuyant sur les taquets de libération et en basculant la porte vers l’extérieur. Déconnectez tous les câbles d’interface. 3 Localisez le logement EIO. Enfoncez fermement la carte EIO HP JetDirect dans son logement. Serrez les vis de blocage. 4 Branchez le câble réseau approprié sur la carte EIO. 5 Réinstallez le(s) câble(s) d’interface et le cordon d’alimentation. Fermez la porte des câbles d’interface. Mettez l’imprimante sous tension. Remarque Imprimez une page de test et de configuration pour vérifier que la carte EIO HP JetDirect apparaît comme option installée. Reportez-vous à la section Page de test/configuration. Si cette page ne s’imprime pas dans votre langue, reportez-vous à la section Impression de pages spéciales. Lorsque vous imprimez une page de test et de configuration, une autre page de configuration HP JetDirect contenant des informations relatives à la configuration et au statut du réseau s’imprime également. 160 Annexe C Mémoire de l’imprimante et possibilités d’extension FR D Imprimante Commandes Généralités La plupart des applications n’exigent pas l’entrée de commandes d’imprimante de votre part. Pour la méthode de saisie des commandes d’imprimante, consultez la documentation de votre logiciel et de votre ordinateur, si nécessaire. PCL Les commandes d’imprimante PCL indiquent à l’imprimante la tâche à exécuter ou les polices à utiliser. Cette annexe sert de référence rapide aux utilisateurs qui connaissent déjà la structure des commandes PCL. Les commandes d’imprimante PCL 5e sont compatibles rétroactivement avec les versions précédentes PCL. Les commandes d’imprimante PCL 6, tirent pleinement parti des fonctions de l’imprimante. HP-GL/2 L’imprimante peut imprimer des graphiques vectoriels à l’aide du langage graphique HP-GL/2. L’impression à l’aide du langage HP-GL/2 implique que l’imprimante quitte le langage PCL et accède au mode HP-GL/2, ce qui peut se faire sur envoi des codes PCL adéquats. Certaines applications permutent les langages par le biais de leur pilote. FR Annexe D Imprimante Commandes 161 PJL Le langage HP Printer Job Language (PJL) offre le contrôle sur le langage PCL et les autres langages d’imprimante. Les quatre principales fonctions du langage PJL sont les suivantes : ! commutation des langages d’imprimante ! séparation des tâches ! configuration d’imprimante ! relecture d’état à partir de l’imprimante Les commandes PJL peuvent être utilisées pour modifier les paramètres par défaut de l’imprimante. Remarque Le tableau figurant à la fin de cette annexe répertorie les commandes PCL 5e les plus courantes. 162 Annexe D Imprimante Commandes FR Syntaxe des commandes d’imprimante PCL Avant d’utiliser les commandes d’imprimante, comparez les caractères suivants : l minuscule : l O majuscule : O Le chiffre 1 : 1 Le chiffre 0 : 0 De nombreuses commandes d’imprimante utilisent la lettre minuscule l (l) et le chiffre un (1), ou la lettre majuscule O (O) et le chiffre zéro (0). L’apparence de ces caractères peut être légèrement différente de l’illustration ci-dessus. Utilisez les caractères exacts dans la casse spécifiée pour les commandes d’imprimante PCL. La figure suivante illustre les éléments constituant une commande d’imprimante type (ici, une commande d’orientation de page). Caractère d’échappement (commence une séquence d’échappement) Champ de valeur (contient des caractères alphabétiques et numériques) Catégorie de commande FR Lettre majuscule (termine la séquence d’échappement) Annexe D Imprimante Commandes 163 Combinaison de séquences d’échappement Vous pouvez combiner les séquences d’échappement en une seule séquence. Pour ce faire, vous devez respecter les trois règles suivantes : 1. Pour chaque séquence d’échappement, les deux premiers caractères après ? doivent être identiques. 2. Lorsque vous combinez des séquences d’échappement, changez la majuscule en fin de chaque séquence d’échappement en une minuscule. 3. Le caractère final de la séquence d’échappement combinée doit être une majuscule. La séquence d’échappement suivante serait envoyée à l’imprimante pour sélectionner du papier Legal, une orientation paysage et 8 lignes par pouce : ?&l3A?&l1O?&l8D La séquence d’échappement suivante envoie les mêmes commandes d’imprimante en les combinant dans une séquence plus courte : ?&l3a1o8D Entrée de caractères d’échappement Les commandes d’imprimante commencent toujours par le caractère d’échappement (?). Le tableau suivant répertorie la méthode d’entrée de caractères d’échappement à partir de diverses application sous DOS. Application DOS Saisie Affichage Lotus 1-2-3 Tapez \027 027 WordPerfect pour DOS Tapez <27> <27> Editeur MS-DOS Maintenez les touches Ctrl-P enfoncées et appuyez sur Echap ¨ Edlin de MS-DOS Maintenez les touches Ctrl-V enfoncées et appuyez sur [ ^[ 164 Annexe D Imprimante Commandes FR Sélection de polices PCL Les commandes d’imprimante PCL pour la sélection de polices se trouvent dans la liste des polices PCL qui peut être imprimée à partir de la Configuration des périphériques HP LaserJet (Windows) ou de l’utilitaire HP LaserJet (Macintosh). Vous trouverez ci-dessous une section à titre d’exemple. Notez les deux cases variables pour le jeu de symboles et la taille de point : Ces variables doivent être remplies, sinon l’imprimante utilise les valeurs par défaut. Par exemple, si vous voulez un jeu de symboles contenant des caractères semigraphiques, sélectionnez le jeu 10U (PC-8) ou 12U (PC-850). D’autres jeux de codes de symbole sont répertoriés dans le tableau Commandes d’imprimante PCL courantes. Remarque L’espacement des polices est « fixe » ou « proportionnel ». L’imprimante contient à la fois des polices fixes (Courier, Letter Gothic et Lineprinter) et des polices proportionnelles (CG Times, Arial, Times New Roman, etc.). Les polices à espacement fixe sont généralement utilisées pour les applications telles que les tableurs et les bases de données, où il est important d’aligner les colonnes verticalement. Les polices à espacement proportionnel sont généralement utilisées pour les applications de texte et de traitement de texte. Commandes d’imprimante PCL courantes Fonction Commande Options (n°) Commande de contrôle de tâche FR Réinitialisation ?E néant Nombre d’exemplaires ?&l #X de 1 à 999 Annexe D Imprimante Commandes 165 Commandes d’imprimante PCL courantes (suite) Fonction Commande Options (n°) Commandes de contrôle de page Source du papier ?&l #H 0 = impression ou éjection de la page en cours 1 = bac 2 2 = alimentation manuelle, papier 3 = alimentation manuelle, enveloppe 4 = bac 1 5 = bac 3 7 = sélection automatique Format papier ?&l #A 1 = Executive 2 = Letter 3 = Legal 4 = A5 5 = A4 6 = B5-JIS 8 = 8.5 X 13 9 = B5 (ISO) 71 = Carte postale (format simple) 72 = Carte postale (aller-retour) 80 = Monarch 81 = Commercial 10 90 = DL 91 = International C5 100 = B5 101 = Non standard Orientation ?&l #O 0 = portrait 1 = paysage 2 = portrait inversé 3 = paysage inversé Marge supérieure ?&l #E # = nombre de lignes Longueur du texte (marge inférieure) ?&l #F # = nombre de lignes à partir de la marge supérieure Marge gauche ?&a #L # = nombre de colonnes Marge droite ?&a #M # = nombre de colonnes à partir de la marge gauche Index de mouvement horizontal ?&k#H par incrément de 1/120 pouce (compression horizontale de l’impression) Index de mouvement vertical ?&l #C par incrément de 1/48 pouce (compression verticale de l’impression) Espacement entre les lignes ?&l #D # = lignes par pouce (1, 2, 3, 4, 5, 6, 12, 16, 24, 48) 166 Annexe D Imprimante Commandes FR Commandes d’imprimante PCL courantes (suite) Fonction Commande Options (n°) Saut de perforation ?&l #L 0 = désactivation 1 = activation Position verticale (lignes) ?&a#R # = nombre de lignes Position verticale (points) ?*p#Y # = nombre de points (300 points = 1 pouce) Position verticale (points décimaux) ?&a#V # = nombre de points décimaux (720 points décimaux = 1 pouce) Position horizontale (colonnes) ?&a#C # = nombre de colonnes Position horizontale (points) ?*p#X # = nombre de points (300 points = 1 pouce) Position horizontale (points décimaux) ?&a#H # = nombre de points décimaux (720 points décimaux = 1 pouce) Passage automatique à la ligne ?&s#C 0 = Activation 1 = Désactivation Activation des fonctions d’affichage ?Y néant Désactivation des fonctions d’affichage ?Z néant Positionnement du curseur Conseils de programmation FR Annexe D Imprimante Commandes 167 Commandes d’imprimante PCL courantes (suite) Fonction Commande Options (n°) Sélection du langage Accès au mode PCL ?%#A 0 = utiliser la position précédente du curseur PCL 1 = utiliser la position actuelle de la plume HP-GL/2 Accès au mode HP-GL/2 ?%#B 0 = utiliser la position précédente de la plume HP-GL/2 1 = utiliser la position courante du curseur PCL Jeux de symboles ?(# 8U = jeu de symboles HP Roman-8 10U = jeu de symboles par défaut, disposition IBM Layout (PC-8) (page de codes 437) 12U = disposition IBM pour l’Europe (PC-850) (page de codes 850) 8M = Math-8 19U = Windows 3.1 Latin 1 9E = Windows 3.1 Latin 2 (couramment utilisé en Europe de l’est) 5T = Windows 3.1 Latin 5 (couramment utilisé en Turquie) 579L = police Wingdings Espacement police principale ?(s#P 0 = fixe 1 = proportionnel Densité police principale ?(s#H # = caractères/pouce Définition de la densitéa ?&k#S 0 = 10 4 = 12 (élite) 2 = 16.5 - 16.7 (comprimé) Hauteur police principale ?(s#V # = points Style police principale ?(s#S 0 = droit (plein) 1 = italique 4 = condensé 5 = italique condensé Police principale en gras ?(s#B 0 = moyen (livre ou texte) 1 = semi-gras 3 = gras 4 = extra-gras Type de caractèresa ?(s#T Imprimez la liste des polices PCL pour connaître la commande correspondant à chaque police interne. Sélection des polices a. La meilleure méthode est d’utiliser la commande de densité de police principale. 168 Annexe D Imprimante Commandes FR Index A accès au pilote d'imprimante 54 accessoires 29 commande 29– 31 accessoires de manipulation du papier commande 30 aide en ligne 13 logiciel 13 pilote d'imprimante 13 aide en ligne 13 annulation d'une tâche d'impression 53 arrêt d'une tâche d'impression 53 assistance iii, 117 assistance clientèle iii assistance technique iii attribution d'un nouveau nom à l'imprimante 113 B Bac 1 capacité 38 chargement 38 ouverture 38 types et tailles des supports d'impression 35, 143 Bac 2 tailles des supports d'impression 36, 37, 144 Bac 3 (250 feuilles) tailles des supports d'impression 144 Bac 3 (500 feuilles) tailles des supports d'impression 144 Bac, optionnel tailles des supports d'impression 144 barrette DIMM mise à niveau 156 bourrage papier causes 81 zone d'impression recto verso 86 zone de la cartouche d'encre 82 zones 81 FR zones d'alimentation papier 84 zones de sortie du papier 85 bouton Aide, pilote d'imprimante 13 bouton Annuler tâche 25 bouton Reprise 25 boutons 25 bureaux de vente et de service 124 C caractères déformés 92 caractères ondulés 92 caractéristiques de l'imprimante 3 caractéristiques de la mémoire 4 cartes de 76 x 127 mm impression 47 cartes postales impression 47 cartouche d'encre 64 commande 29 garantie 123 recyclage 64 choix de papier 34 choix du papier 34 choix du pilote 13 commandes HP-GL/2 161 Commandes PJL 162 commandes, imprimante 161– 168 sélection de polices PCL 165 séquences d'échappement 164 syntaxe 163– 164 commutation du langage 4 commutation entre les langages de l'imprimante 13 configuration pilote uniquement 14 Configuration des périphériques HP LaserJet 14 configuration des périphériques HP LaserJet comment accéder 60 fonctions 60 contrats de maintenance 120 cylindre de transfert 67 D défauts d'images caractères déformés 92 caractères ondulés 92 défauts répétitifs verticaux 91 stries verticales sur la page 90 taches d'encre sur la page 91 trame de fond 90 vides 90 défauts d'impression stries verticales sur la page 91 dépannage messages d'erreur 96 problèmes d'impression d'ordre général 74 problèmes liés aux platesformes Windows 107 simulateur du panneau de commande 14 voyants du panneau de commande 96 DIMM commande 29 installation de l'extension 157 vérification de l'installation de la mémoire 159 disque compact 6 documentation supplémentaire commande 31, 32 E Economie d'énergie 5, 133 EconoMode 57 écrans d'aide 13 élimination d'un bourrage papier 81 émissions sonores 130 emplacement des voyants 25 Energy Star 133 en-tête impression 51 enveloppes impression 43 orientation 43 spécifications 149 environnement 133 étiquette orientation 45 étiquettes spécifications 152 exemples de défauts d'images 88 Index 169 F fiches d'index impression 47 fichiers Printer Page Description, voir PPD fournitures commande 29– 31 G garantie cartouche d'encre 123 imprimante 121 Gestion de produit extension de la mémoire 159 garantie standard 121– 122 mémoire 157 papier papier recyclé 141 spécifications 147 retour de produit 117 graphiques vectoriels 161 graphiques, vecteur 161 guide de largeur du papier bac 1 38 H HP JetSend installation 15 HP Printer Job Language 162 HP Web JetAdmin 21 HP, assistance clientèle iii impression des deux côtés 48 manuel 48 impression sans fil dépannage 94 informations d'arrière plan 26 imprimante accessoires 29 attribution d'un nouveau nom 113 commandes 161– 168 installation de la mémoire 157, 159 logiciel 6 logiciel d'aide 13 maintenance 63 mémoire 157 mise à niveau de la mémoire 156 nettoyage 67 notions élémentaires 1– 28 pilotes 13 pilotes, Macintosh 17 redistribution de l'encre 65 réemballage 118 sélection de pilotes 13 service après-vente 117 syntaxe des commandes 163– 164 vérification de l'installation de la mémoire 159 installation JetSend 15 installation de la mémoire de l'imprimante 157, 159 I impression annulation de tâche d'impression 53 arrêt de tâche d'impression 53 cartes postales 47 en-tête 51 enveloppes 43 étiquettes 45 formulaires 51 impression recto verso 48 instructions sur la qualité 146 niveau d'encre bas 65 plusieurs pages par feuille 56 transparents 46 impression de langages 13 impression des deux côtés 48 impression des deux côtés (recto verso) 48 impression rapide 3 impression recto verso 48 automatique 48 170 Index utilitaire HP LaserJet pour Macintosh 17 Web JetAdmin 21 Windows 13 M Macintosh erreurs d'impression 110 logiciels pour 17 pilotes d'imprimante 17 sélection d'une autre PPD 113 solutions 109 maintenance imprimante 63 manipulation du papier 3 mémoire commande 29 extension 157, 159 installation 157, 159 mise à niveau de l'imprimante 156 vérification de l'installation 159 messages d'erreur 96 messages d'état 96 attention 97 démarrage 96 erreur d'accessoire 99 erreur de service 99 erreur non bloquante 98 plus de papier 97 Prêt 97 traitement 97 MS Windows 3.1, 95 ou NT aide 13 MSDS 135 J JetSend installation 15 L langage PCL 4 langages commutation 13 liste de contrôle de dépannage 72 liste des polices 80 liste des solutions aux problèmes 72 logiciel aide pour les pilotes 13 HP JetSend, installation 15 inclus avec l'imprimante 6 Macintosh 17 pilotes d'imprimante Macintosh 17 N n pages par feuille 56 nettoyage extérieur 67 moteur 67 notions élémentaires, imprimante 1– 28 numéros de référence 29 O options des supports d'entrée 35 P page de configuration 80 page de démonstration 80 page de test, voir page de configuration 80 pages spéciales liste des polices 80 FR page de configuration 80 page de démonstration 80 procédure de nettoyage 80 panneau de commande 25 boutons 25 configurations d'allumage des voyants 96 dépannage 96 messages d'erreur 97 messages d'état 96 messages principaux 96 simulateur 14 verrouillage 17 papier 141 achat 34 cartes de 76 x 127 mm 47 cartes postales 47 chargement 38– 41 format non standard 47 instructions 146 spécifications des tailles 143 papier au format non standard 47 papier cartonné 47 PCL commandes 161– 168 sélection de polices 165 syntaxe 163– 164 pilote Laser Writer 17 pilotes configuration 14 configuration OEM, voir fichier Readme sur le disque d'installation. pilotes d'imprimante logiciel d'aide 13 pilotes d'imprimantes accès 54 fenêtres 13 pilotes les plus récents, obtention 6 pilotes PCL 5e fonction 13 pilotes PCL 6 fonction 13 pilotes PS fonction 13 pilotes supplémentaires, obtention 6 pilotes, imprimante commutation entre les langages 13 logiciel d'aide 13 sélection 13 polices, sélection PCL 165 port infra-rouge impression avec 27 FR ports d'interface 28 PPD Macintosh 17 sélection d'une autre PPD 113 problèmes d'impression dépannage 74 problèmes de qualité d'impression 87 problèmes de réseau dépannage 106 procédure de nettoyage 80 procédure de nettoyage interne 69 Produit et environnement 133– 135 produits d'entretien utilisation sur l'imprimante 67 Q qualité d'impression 3 qualité, impression instructions sur 146 qualité, imprimante cartouche d'encre 65 R recto verso 48 recto verso 48 recto verso automatique 48 recto verso manuel 48 redistribution de l'encre 65 réemballage de l'imprimante 118 réseau mondial des bureaux de vente et de service HP 124 spécifications du support d'impression 141 stries verticales sur la page 90 supplémentaire, documentation commande 31, 32 T taches d'encre sur la page 91 tailles de papier maximales 35 minimales 35 tailles des supports d'impression bac 1 35 bac 2 36 bac 3 optionnel de 500 feuilles 37 trame de fond de la page 90 transparents impression 46 spécifications 153 U unité d'impression recto verso intégrée 48 utilitaire HP LaserJet 60 comment accéder 60 pour Macintosh 17 Utilitaire LaserJet 17 V vérification de l'installation 159 verrouillage de bac 61 verrouillage du panneau de commande 17 vides 90 S sélection autre PPD 113 sélection du papier par défaut 35 séquences d'échappement 164 serveurs web pris en charge 21 solutions problèmes liés aux platesformes Macintosh 109 problèmes PS 114 spécifications enveloppes 149 étiquettes 152 taille du support d'impression 143 transparents 153 W Web JetAdmin 21 Windows aide 13 Index 171 hp LaserJet 2200 copyright © 2001 Hewlett-Packard Company guide d’utilisation www.hp.com/support/lj2200 français hp color LaserJet xxxx *C7058-90917* *C7058-90917* hp LaserJet 2200 C7058-90917 6-1/2” x 9" FRONT COVER 6-1/2" x 9" BACK COVER 3/8” x 9" SPINE