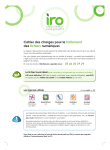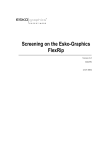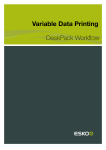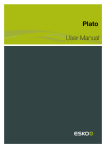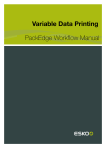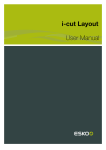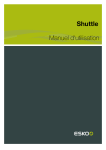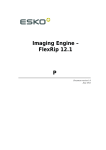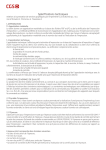Download PowerLayout Client Manuel d`utilisation
Transcript
PowerLayout Client Manuel d'utilisation PowerLayout Client Contents 1. Introduction.....................................................................................................................................................................................3 2. Préparation de la sortie PowerLayout Client..................................................................................................................4 3. Paramètres Plaque et feuille.................................................................................................................................................. 5 4. Paramètres de grille................................................................................................................................................................... 7 5. Paramètres de sortie............................................................................................................................................................... 10 6. Ouvrir / Enregistrer les paramètres PowerLayout Client......................................................................................... 12 7. Lancement de la tâche PowerLayout Client.................................................................................................................13 ii PowerLayout Client 1. Introduction Le plug-in PowerLayout Client est une solution complète de répétition pour les étiquettes proposée par Adobe® Illustrator®. PowerLayout Client est un puissant outil destiné à la création de montages prêt à l'impression. Il propose une interface facile à utiliser pour la tâche Modèle tabulaire de Step & Repeat (répétition) exécutée sur le serveur. PowerLayout Client vous permet de créer des dispositions de répétition pour les travaux uniques et les travaux multiples, ainsi que de créer un modèle de plaque pour n'importe quel format de sortie disponible, y compris les diverses variantes PDF. Cette solution propose également des SmartMarks™ de PowerLayout Client. Les SmartMarks™ s'adaptent aux modifications apportées à la taille de feuille ou de forme, la taille de plaque et le nombre d'encres dans le travail, pour créer automatiquement des contrôles d'impression comme les barres de couleurs, les repères de coin de feuille, les repères de centrage et les repères de rogne. Les modèles de répétition peuvent être enregistrées et revues pour toute autre variante de conception. 3 1 2 PowerLayout Client 2. Préparation de la sortie PowerLayout Client Commencez par ouvrir tous les documents que vous voulez inclure en tant que poses uniques dans votre fichier de sortie répété final. Lorsque vous ouvrez les documents, vous vérifiez que toutes les polices et images utilisées sont présentes sur le système. Si vous recevez des avertissements ou des erreurs pendant l'ouverture de ces documents, vous devez résoudre ces problèmes avant de passer à la sortie PowerLayout Client. Pour définir la taille que PowerLayout Client va utiliser pour chacune de vos poses uniques, vous devez parcourir les documents ouverts l'un après l'autre. Si aucune case Rogne du document n'est définie, PowerLayout Client utilise le Cadre limitrophe du montage (le cadre limitrophe qui définit la taille de la pose unique, autrement dit, le plus petit cadre capable de contenir tous les graphiques de ce document). Pour garantir une précision optimale, il est préférable de définir la case Rogne de document. Tip: Pour créer la case Rogne de document. Allez à Fenêtre > Esko > Case Rogne et Zone Support. L'option Case Rogne et Zone Support vous permet d'adapter la case Rogne à votre maquette, montage, sélection, fichier CAD ou zone de recadrage. 4 PowerLayout Client 3. Paramètres Plaque et feuille Ouvrez la palette PowerLayout Client à partir de Fenêtre > Esko > PowerLayout. Le premier panneau de la boîte de dialogue PowerLayout Client montre les paramètres Plaque et feuille du fichier de sortie final. La taille de feuille correspond à la zone dans laquelle vos grilles de pose unique seront positionnées. Désactivez la Taille de feuille si vous voulez uniquement spécifier une seule taille. Ajuster automatiquement la hauteur Cette fonction vous permet de définir la hauteur de la "Taille de plaque" et de la "Taille de feuille" en fonction de la grille choisie. La hauteur est calculée de telle sorte que la répétition de la grille choisie puisse être imprimée verticalement de façon transparente pour les espaces verticaux de toute taille. La formule suivante permet de calculer la hauteur de la feuille : (hauteur pose unique + Espace vertical) * Pas verticaux. Echelle de sortieL'échelle de sortie permet de compenser l'anamorphose de la plaque dans la suite du processus de sortie. Vous devriez recevoir ce paramètre de votre imprimante ou de votre clicheuse. Position de la plaque 5 3 3 PowerLayout Client Pour changer l'icône de prévisualisation qui montre la position de la feuille sur la plaque, cliquez sur cette icône. Cliquez sur un coin pour aligner la feuille sur le coin de la plaque. Cliquez au milieu pour centrer. Ainsi, il suffit de cliquer sur un point d'alignement pour activer les options d'alignement. Suivant la position d'alignement sur l'icône de feuille, différentes options de marge seront disponibles pour affiner cette position. 6 PowerLayout Client 4. Paramètres de grille Cliquez sur le bouton Suivant ou choisissez Grilles dans le menu déroulant. Dans le panneau Paramètres de grille, vous allez définir la disposition de votre fichier de répétition. Avant de procéder à cette opération, vous devez savoir quels documents utiliser, comment les utiliser et le nombre de répétitions nécessaires pour chaque document. Pose unique Commencez par sélectionner le document que vous voulez utiliser comme le premier fichier de pose unique dans la zone de liste déroulante Pose unique. Cette liste répertorie tous les documents actuellement ouverts et propose en plus une option d'espace réservé supplémentaire si vous ne voulez pas encore sélectionner une pose unique spécifique. Utilisez cet espace réservé pour créer les motifs de répétition que vous allez employer par la suite. TailleChoisissez la case Rogne du document (bords) ou le cadre limitrophe du montage. Vous pouvez ajuster la case Rogne du document (bords) à l'aide du plug-in Trim box and Media Box. Masque de fonds perdusLa pose unique sera masquée sur la case Rogne du document ou le cadre limitrophe du montage si la valeur est réglée sur 0 mm. Suivant la valeur définie pour les fonds perdus, votre pose unique sera prolongée de la distance de fonds perdus. Tous les objets placés 7 4 4 PowerLayout Client en dehors de la case Rogne du document ou du cadre limitrophe du montage + distance de fonds perdus seront masqués. RotationSélectionnez la rotation pour votre pose unique. Si vous choisissez d'alterner les poses uniques (voir ci-dessous), la rotation choisie s'appliquera à la pose unique placée en haut à gauche. RépétitionChoisissez un nombre de répétitions et définissez l'espace qui sépare les poses uniques, horizontalement et verticalement. Cet espace est spécifié entre les poses uniques, sans les fonds perdus. Sur la sortie PowerLayout Client, si vous avez spécifié une distance de fonds perdus, l'espace sera inférieur à la valeur que vous avez entrée ici pour l'espace. Veuillez noter que les fonds perdus de deux poses uniques adjacentes ne se chevaucheront jamais. Si nécessaire, la distance des fonds perdus sera inférieure à celle que vous avez spécifiée. AlternéSi vous choisissez l'option Alterné, les poses uniques seront pivotées de 180 degrés toutes les deux rangées (horizontalement ou verticalement). Utilisez cette option pour obtenir des répétitions tête-à-tête. L'option Alterné sera visible dans le petit panneau de prévisualisation du motif de répétition final sous la forme une couleur de représentation d'un bleu plus foncé pour les poses uniques pivotées. Ajuster autour du cylindre (pour l'impression continue) Si vous cliquez sur le bouton Ajuster autour du cylindre, l'espace approprié sera rempli automatiquement pour donner le nombre spécifié de pas autour du cylindre. Entrez la circonférence du cylindre en tant que hauteur de la feuille. Position La zone de liste déroulante Position pour la première grille que vous créez contient uniquement l'option Aligner sur la feuille. Lorsqu'une grille supplémentaire est créée, toutes les grilles précédemment définies sont également disponibles dans la liste Aligner sur… Commencez donc par la grille qui est la plus simple à aligner sur la feuille. Vous pouvez cliquer sur l'icône qui montre la position pour "Aligner sur". Vous pouvez remarquer qu'il existe plusieurs options d'alignement : en haut à gauche, au centre à gauche, au centre, en bas à droite, etc, que cette icône d'alignement permet de visualiser clairement. A partir de cette position, vous pouvez obtenir des options de positionnement supplémentaires pour décaler la grille, en fonction de l'alignement que vous choisissez dans l'icône Alignement. Icônes Ajouter/Supprimer une grille Vous pouvez remarquer deux boutons, ainsi qu'une icône Plus et une icône Moins au bas de la liste de grille, à gauche de la palette PowerLayout Client. Cliquez sur l'icône Plus pour définir une deuxième grille. Vous pouvez utiliser le même document d'entrée de pose unique pour l'échelonnement ou vous pouvez choisir un autre document ouvert comme pose unique. La position par défaut de la nouvelle grille sera centrée sur la taille de feuille. Vous pouvez modifier cette position à votre convenance dans l'icône Position et la zone de liste déroulante "Aligner sur". Tip: Pour aligner la grille que vous manipulez sur une grille déjà définie, ALT-cliquez sur la grille cible dans le panneau de prévisualisation des grilles. La zone de liste déroulante Aligner sur passe sur la grille cliquée. Cliquez sur l'icône Moins pour supprimer la grille que vous manipulez. Si d'autres grilles étaient alignées sur la grille que vous supprimez, elles seront désormais alignées sur la feuille. Ajuster la hauteur sur Lorsque vous activez l'option "Ajuster automatiquement la hauteur" pendant la configuration de "Plaque et feuille", la zone de liste déroulante "Ajuster la hauteur sur" devient 8 PowerLayout Client disponible. Vous pouvez alors définir la grille que vous voulez utiliser comme base pour la "Taille de plaque" et la "Taille de feuille". 9 4 5 PowerLayout Client 5. Paramètres de sortie Cliquez sur le bouton Suivant. Dans le panneau Paramètres de sortie, vous choisissez le format de sortie, un ticket de sortie et, si nécessaire, le jeu de SmartMarks pour le fichier de sortie final. Type de tâche Les options proposées dans la zone de liste déroulante Type de sortie dépendent des licences actuellement disponibles sur le serveur DeskPack. Les types possibles sont les suivants : PDF, EPS/DCS, PostScript, Imprimer, PAF, Imposition JDF, Montage JDF, Fichier normalisé (GRS ou PDF), Workflow et VRML. Nom du ticket Le ticket de sortie dépend du type de sortie que vous avez choisi. Les tickets correspondant au type placé sur le serveur seront tous affichés. Un ensemble par défaut est toujours disponible et vous pouvez créer des tickets supplémentaires à l'aide de l'application Pilot. Votre fichier de sortie sera écrit dans le répertoire spécifié sur le ticket de sortie. Utilisez les Smartnames du ticket pour obtenir des fichiers et des dossiers uniques. Jeu de SmartMarks Un jeu de SmartMarks par défaut est installé sur le serveur DeskPack. Pour créer vos propres SmartMarks, vous devez disposer d'une application telle que PackEdge ou Plato. Courbe unique DGC et DGC automatique Vous pouvez choisir les courbes de compensation de l'élargissement du point créées dans l'application Intellicurve ou IntelliCurvePro à ajouter en tant que courbe de transfert. • Courbe unique : permet de sélectionner une courbe DGC (fichier .dgc) qui sera appliquée à toutes les données. 10 PowerLayout Client • Automatique : permet de sélectionner une table DGC (compensation de l'élargissement) du point basé sur les trames (fichier .scrdgc) ou une stratégie DGC (fichier .icpro). La table permet d'appliquer sélectivement la compensation de l'élargissement du point en fonction du type de point, de la linéature de trame, des angles et même des propriétés demi-teintes ou trait. La stratégie a le même effet, mais elle propose en plus une compensation de l'élargissement du point basée sur les encres. Note: Vous pouvez appliquer en même temps des éléments DGC à une seule courbe et automatiques, afin de cumuler les deux effets. Note: Au lieu de choisir les courbes DGC au stade de la sortie, vous pouvez également les sélectionner dans le ticket BackStage et les enregistrer avec les tickets que vous voulez utiliser. Si l'option Fichier de sortie autonome est sélectionnée, vous obtiendrez un PDF normalisé avec les images imbriquées. Si elle est désactivée, vous obtiendrez un fichier PDFPLA doté de liens à différents fichiers, ainsi que des dossiers pouvant toujours contenir des images liées, etc. L'option Repérage des trames conserve le même point de départ du tramage pour chaque occurrence de la répétition. Inclure les infos de CAO pour Digital Flexo Suite : les infos de CAO sont balisées dans le fichier. Le fichier peut alors être fractionné en un fichier d'impression et un fichier de découpe dans Digital Flexo Suite (le premier est envoyé au rip ou à la tireuse d'épreuves et le second à la table à découper). Cette procédure est réservée à Digital Flexo Suite. Vous pouvez toujours vérifier vos paramètres en utilisant le bouton Précédent ou le menu déroulant placé en haut de la palette PowerLayout Client. 11 5 6 PowerLayout Client 6. Ouvrir / Enregistrer les paramètres PowerLayout Client Si vous voulez ouvrir un fichier de modèle préalablement enregistré, cliquez sur le bouton Ouvrir. Tous les paramètres enregistrés dans le fichier de modèle seront renseignés, à une seule exception près : la case Pose unique dans les paramètres de grille est réglée sur "Espace réservé". Une fois que vous avez ouvert un modèle, vous devrez définir le fichier de pose unique que vous voulez utiliser pour chacune des grilles, en remplaçant l'"espace réservé" par le nom de la pose unique appropriée. PowerLayout Client affiche un avertissement si la taille du document de pose unique sélectionné n'est pas identique à la taille du document qui a servi à créer le modèle. Vous pouvez ignorer cet avertissement. Dans ce cas, les grilles seront mises à jour pour refléter la taille du fichier de sortie sélectionné. Vous pouvez enregistrer vos paramètres PowerLayout Client pour les utilisateurs par la suite en cliquant sur le bouton Enregistrer. Cette opération ouvre la boîte de dialogue Enregistrer. Le répertoire passe immédiatement au répertoire Paramètres > PowerLayout Client dans le conteneur DeskpackContainer. Il s'agit de l'emplacement préféré pour enregistrer vos fichiers de modèle. 12 PowerLayout Client 7. Lancement de la tâche PowerLayout Client Cliquez sur le bouton Lancer pour lancer la tâche PowerLayout Client. Le programme effectue une vérification afin de contrôler qu'une pose unique est attribuée à toutes les grilles. Si tel n'est pas le cas, un avertissement s'affiche : Une pose unique n'est pas attribuée à toutes les grilles. Ces grilles se seront pas incluses dans la sortie. Voulez-vous continuer ? Si vous choisissez Non, vous pouvez revenir dans les paramètres de grille et remplacer l'espace réservé indiqué dans la case de pose unique par le nom de la pose unique que vous voulez utiliser. Si vous choisissez Oui, les grilles auxquelles aucune pose unique n'est attribuée seront supprimées de la sortie. Si la taille de la pose unique choisie est différente de celle de l'espace réservé, un avertissement s'affiche : La taille du document est différente de celle de l'espace réservé. Voulezvous continuer ? Si vous cliquez sur Oui, les grilles affichées dans la fenêtre de prévisualisation de la feuille changent pour refléter la nouvelle taille. 13 7