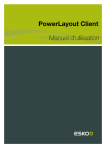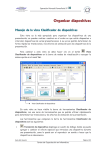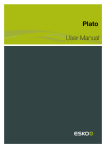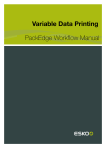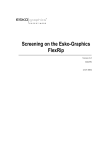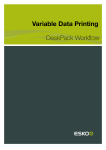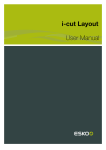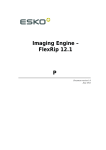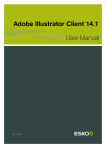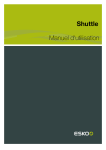Download PowerLayout Client Guía del usuario
Transcript
PowerLayout Client Guía del usuario PowerLayout Client Contents 1. Introducción....................................................................................................................................................................................3 2. Preparar su salida PowerLayout Cliente...........................................................................................................................4 3. Parámetros de Plancha y de Hoja.......................................................................................................................................5 4. Parámetros de Cuadrícula.......................................................................................................................................................7 5. Parámetros de Salida................................................................................................................................................................ 9 6. Abrir / guardar los parámetros de PowerLayout Client........................................................................................... 11 7. Ejecutar la tarea PowerLayout Client.............................................................................................................................. 12 ii PowerLayout Client 1. Introducción El plug-in PowerLayout Client es una solución completa para duplicación de etiquetas desde el interior de Adobe® Illustrator®. PowerLayout Client es una potente herramienta para la creación de montajes de plancha, ya listos para ser impresos. Ofrece una interfaz de fácil utilización para la tarea de duplicación tabular, que se ejecuta en el servidor. PowerLayout Client le permite crear instrucciones de duplicación trabajos únicos o para varios trabajos, y crear un diseño de plancha en cualquier tipo de los formatos de salida disponibles, incluyendo diferentes tipos de PDF. También incluye las SmartMarks™ de PowerLayout Client, las SmartMarks™ se adaptan a los cambios de tamaño de la hoja o de la placa, al tamaño de la plancha y a la cantidad de tintas en el trabajo, y crean automáticamente controles de producción de impresión, como barras de color, cantoneras de hoja, marcas de centro y marcas de recorte. Las plantillas de Duplicación pueden guardarse y adaptarse a cualquier otro tipo de Diseño. 3 1 2 PowerLayout Client 2. Preparar su salida PowerLayout Cliente Primero, abra todos los documentos que desea incluir como originales unitarios en su archivo de salida final repetido. Abriendo los documentos, también se asegura de que todas las fuentes e imágenes usadas se encuentren en el sistema. Si se generan avisos o errores al abrir estos documentos, debe resolver estos conflictos antes de continuar a la salida de PowerLayout Client. Para definir el tamaño que PowerLayout Client usará para cada original unitario, revise los documentos abiertos uno por uno. Si PowerLayout Client no ha definido ninguna Trim Box de Documento, tomará la Caja de Contención del Arte, es la caja de contención como el tamaño del original unitario, o sea la caja menor que incluye todos los gráficos del documento. Un procedimiento de trabajo más preciso, es definir la Trim Box del Documento. Tip: Para crear la Trim Box del documento. Vaya a Ventana > Esko > Trim y Media Box. Trim Box y Media Box permiten encajar la Trim Box a su Área de Trabajo, Original Gráfico, Selección, archivo CAD o Área de Encuadre. 4 PowerLayout Client 3. Parámetros de Plancha y de Hoja Abra la paleta PowerLayout Client usando Ventana > Esko > PowerLayout. El primer panel del diálogo PowerLayout Client muestra los parámetros de Plancha y de Hoja de su archivo de salida final. El tamaño de la hoja será el área donde se colocarán las cuadrículas de su original unitario. Desactive el tamaño de Hoja si solo se desea especificar un tamaño. Ajustar Altura Automáticamente Esta función permite definir la altura de "Tamaño de Plancha" y de "Tamaño de Hoja" basándose en una cuadrícula elegida. La altura se calcula de manera que la repetición de la cuadrícula elegida se pueda imprimir sin discontinuidad en dirección vertical, para espacios verticales de cualquier tamaño definido. La siguiente fórmula se utiliza para calcular la altura de la hoja: (Altura del Original Unitario + Espacio Vertical) * Pasos Verticales. Escala en Salida se utiliza para compensar posteriormente la distorsión de la Plancha en el proceso de salida. Deben recibir este parámetro del impresor o de quien confecciona de planchas. Posición de la Plancha 5 3 3 PowerLayout Client El icono de previsualización donde ve la Posición de la Hoja sobre la Plancha, puede modificarse pulsando sobre él. Pulse una esquina para ajustar la hoja a la esquina de la Plancha. Pulsar sobre el centro para centrarla. De esta manera, están disponibles todas las opciones de alineación pulsando sobre uno de los puntos de ajuste. Dependiendo de la posición de ajuste del icono de la hoja, se dispondrá de diferentes opciones de Márgenes para ajustar mejor la posición. 6 PowerLayout Client 4. Parámetros de Cuadrícula Pulse el botón Siguiente, o elija Cuadrículas desde el menú emergente. En el panel Parámetros de Cuadrícula se construirá el trazado de su archivo de Duplicación. Antes de hacerlo, debe tener una idea sobre cómo y qué documentos desea utilizar, y cuantas repeticiones necesita para cada documento. Original Unitario Empiece seleccionando el documento que desea utilizar como primer archivo de original unitario, en la lista desplegable de originales. Todos los documentos abiertos actualmente se muestran aquí, además de una opción de contenedor adicional, por si aun no se desea seleccionar un archivo de original unitario. Utilice el contenedor para generar las plantillas de Duplicación que se utilizarán posteriormente. TamañoElija entre Trim Box de Documento (bordes) y Caja de Contención del Arte. Puede ajustar la Trim Box del Documento (bordes) con el plugin Trim Box y Media Box. Máscara para SangradoEl original unitario será enmascarado en la Trim Box de Documento o Caja de Contención del Arte si el valor está definido como 0 mm. Dependiendo del valor definido como sangrado, su original unitario será ampliado con la distancia de sangrado. Todos los objetos que 7 4 4 PowerLayout Client sobresalen de la Trim Box del Documento o de Caja de contención del Arte + área de distancia de sangrado, serán enmascarados. RotaciónSeleccione una rotación para el original unitario. Si selecciona alternar los originales unitarios (ver abajo) la rotación elegida se aplicará al original de la parte superior izquierda. RepetirElija un número de repetición y el espacio entre los originales unitarios, en horizontal y en vertical. El espacio se especifica entre los originales unitarios sin el sangrado. En la salida PowerLayout Client, si ha especificado una distancia de sangrado, el espacio será menor que el introducido aquí como espacio. Observe que los sangrados de dos poses unitarias adyacentes nunca se superpondrán. Si es necesario, la distancia de sangrado será menor que la especificada. AlternarSi elige la opción alternar, cada segunda fila, sea horizontal o vertical, tendrá las poses unitarias giradas 180 grados. Utilice esta opción para obtener las repeticiones con las cabezas unidas. La opción alternar será visible en el pequeño panel de previsualización, del esquema final de duplicación, como un color de representación azul más oscuro en los originales unitarios girados. Adaptar alrededor del cilindro (para Impresión Continua) Si pulsa el botón Adaptar alrededor del cilindro, el espacio adecuado se llenará automáticamente para colocar número de pasos especificados alrededor del cilindro. Introduzca la circunferencia del cilindro como la altura de la hoja. Posición La lista desplegable Posición para la primera cuadrícula que se hace, solo contiene la opción Alinear a Hoja. Cuando se genera una cuadrícula adicional, todas las cuadrículas definidas previamente, también estarán disponibles en la lista Alinear por… Empiece con la cuadrícula que es más fácil de alinear a la hoja. Puede pulsar el icono que muestra la posición "Alinear por". Observará que existen varias opciones de alineación: superior izquierda, centro izquierda, centro, inferior derecha, etc… que se ven todas claramente en este icono de alineación. Partiendo desde esta posición, puede conseguir opciones de colocación adicionales para desplazar la cuadrícula, en función de la alineación que seleccione en el icono Alineación. Añadir/Eliminar iconos de Cuadrícula En la parte inferior de la lista de cuadrículas, a la izquierda de la paleta PowerLayout Client, se ven dos botones con un icono más y un icono menos. Pulse el icono más, para definir una segunda cuadrícula. Puede utilizar el mismo documento de original unitario de entrada, para encajarlo, o puede elegir un documento abierto diferente del original unitario. La posición predefinida de la nueva cuadrícula será centrada en el tamaño de la hoja. Cambie esta posición en cualquier momento, en el icono Posición y en la lista desplegable "Alinear por". Tip: Para alinear la cuadrícula en la que está trabajando, a una cuadrícula previamente definida, pulse y sujete ALT y pulse sobre la cuadrícula de destino el panel de previsualización de las cuadrículas. El desplegable Alinear a se unirá a la cuadrícula pulsada. Pulse el icono menos, para eliminar la cuadrícula en la que está trabajando. Si estaban alineadas otras cuadrículas a la cuadrícula que elimina, su alineación ahora se aplicará a la hoja. Ajustar Altura a Cuando elige "Ajustar altura automáticamente" al definir "Plancha y Hoja" queda disponible la lista desplegable "Ajustar Altura a". Esto permite definir la cuadrícula en que se basará la altura de "Tamaño de Plancha" y "Tamaño de Hoja". 8 PowerLayout Client 5. Parámetros de Salida Pulsar el botón Siguiente. En el panel Parámetros de Salida elija el formato de salida, un ticket de salida y si es necesario, el grupo de SmartMarks para el archivo de salida final. Tipo de Tarea La elección que aparece en la lista desplegable de Tipo de Salida, depende de las licencias disponibles actualmente en el servidor DeskPack. Los tipos posibles son: PDF, EPS/DCS, PostScript, Impresión, PAF, Trazado JDF, Montaje JDF, archivo Normalizado (GRS o PDF), Flujo de Trabajo y VRML. Nombre de Ticket El Ticket de Salida depende del Tipo de Salida que ha elegido. Se mostrarán todos los tickets correspondientes a dicho tipo, que residen en el servidor. Un grupo predefinido está disponible siempre, y pueden generarse tickets adicionales con la aplicación Pilot. El archivo de salida se guardará en el directorio especificado en el Ticket de Salida. Utilizar SmartNames en el ticket para obtener archivos y carpetas exclusivos. Conjunto SmartMark Un conjunto predefinido de SmartMarks se instala en el servidor DeskPack. Para crear SmartMarks propios, necesita una aplicación como PackEdge, BackStage Edit o Plato. DGC de Curva Única y DGC Automática Puede seleccionar las curvas de Compensación de Ganancia del Punto (DGC) creadas con IntelliCurve o IntelliCurvePro que se deben añadir como curva de transmisión. • Curva única: Permite seleccionar una curva DGC (archivo .dgc) que se aplicará a todos los datos. 9 5 5 PowerLayout Client • Automático: Permite seleccionar una tabla DGC Basada en la Trama (archivo .scrdgc) o una Estrategia DGC (archivo .icpro). La primera permite aplicar selectivamente la compensación de la ganancia de punto, dependiendo de la trama, de la lineatura de trama, de los ángulos e incluso de las propiedades de Tono Continuo o Línea. La segunda tiene el mismo efecto, pero también ofrece la compensación de la ganancia del punto basada en tinta. Note: También puede aplicar simultáneamente una curva única y DGC, resultando en una acumulación de ambos efectos. Note: En lugar de elegir las curvas DGC en la salida, también se pueden seleccionar en el ticket BackStage y guardarlas junto con los tickets que desea utilizar. Si está seleccionado Salida a Archivo Autocontenido, se obtendrá un PDF Normalizado con todas las imágenes incrustadas. Si está desactivado, se obtendrá un archivo PDFPLA con enlaces a diferentes archivos, y a las carpetas donde aún pueden tener imágenes enlazadas, etc. La opción Registro de Tramado conservará el mismo punto de origen del tramado para cada paso en la repetición. Incluir información CAD para Digital Flexo Suite: la información CAD está identificada en el archivo. El archivo entonces se puede dividir en un archivo de impresión y un archivo de corte en la Digital Flexo Suite, el primero pasa al rip o a la impresora de pruebas, y el otro pasa a la mesa de corte. Esto solo funciona para Digital Flexo Suite. Siempre pueden revisar los parámetros, utilizando el botón Anterior o el menú emergente en la parte superior de la paleta PowerLayout Client. 10 PowerLayout Client 6. Abrir / guardar los parámetros de PowerLayout Client Si desea abrir un archivo de plantilla previamente guardado, pulse el botón Abrir. Estarán introducidos todos los parámetros guardados en el archivo de plantilla. Con una excepción: la caja del original unitario en los parámetros de cuadrícula estará definido en "recipiente". Después de abrir una plantilla, debe definir el archivo de original unitario que utilizará para cada cuadrícula, sustituyendo el "contenedor" por el nombre del original unitario adecuado. PowerLayout Client generará un aviso advertencia si el tamaño del documento de original unitario seleccionado difiere del tamaño del documento que se ha utilizado para crear la plantilla. Esta advertencia puede ignorarse. En este caso las cuadrículas serán actualizadas para reflejar el tamaño del archivo de salida seleccionado. Puede guardar sus parámetros PowerLayout Client para una utilización posterior, pulsando el botón Guardar. Esta acción abre el diálogo guardar. El directorio pasa inmediatamente al directorio Parámetros > PowerLayout Client en el DeskPackContainer. Este es el lugar preferido para guardar sus archivos de plantillas. 11 6 7 PowerLayout Client 7. Ejecutar la tarea PowerLayout Client Pulse el botón Ejecutar para ejecutar la tarea PowerLayout Client. Se realizará una comprobación para ver si todas las cuadrículas tienen un original unitario asignado. Si no es así, aparecerá una advertencia: Algunas cuadrículas no tienen original unitario asignando. Estas cuadrículas no se incluirán en la salida. ¿Desea continuar? Si selecciona No, puede retornar a los Parámetros de cuadrícula y cambiar el Recipiente en la caja de original unitario, al nombre del que desea utilizar. Si selecciona sí, puesto que estas cuadrículas no tienen ningún original asignado, se eliminarán de la salida. Si el tamaño del original unitario que elige es diferente del tamaño del contenedor, aparecerá una advertencia: El documento tiene un tamaño diferente del contenedor. ¿Desea continuar? Si pulsa sí, las cuadrículas en la ventana de previsualización de la hoja, cambiarán para adaptarse al tamaño nuevo. 12