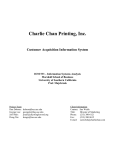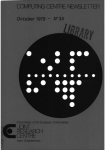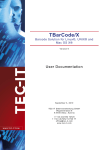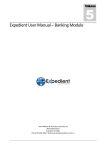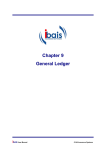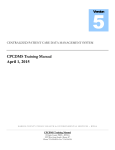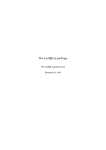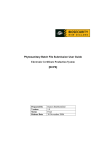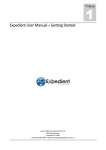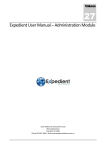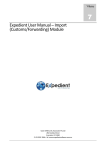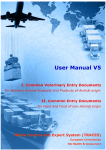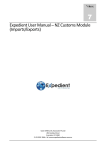Download Expedient User Manual – Order Tracking
Transcript
Volume 25 Expedient User Manual – Order Tracking Gavin Millman & Associates Pty Ltd 281 Buckley Street Essendon, VIC 3040 P: 03 9331 3944 • W: www.expedientsoftware.com.au Table of Contents System Set up ....................................................................................................................................................................... 2 Customer Set Up .........................................................................................................................................................5 Order Milestones ................................................................................................................................................................ 14 Web User Set Up .......................................................................................................................................................16 Client Access ................................................................................................................................................................. 17 Overseas Agent Access ................................................................................................................................................. 18 Administrator Access .................................................................................................................................................... 21 Web Logon ...............................................................................................................................................................22 Order Creation (Expedient) ................................................................................................................................................. 30 Order Milestones ......................................................................................................................................................35 Updating Notes ........................................................................................................................................................36 Order Notes ..............................................................................................................................................................37 Order History ............................................................................................................................................................37 Adding Lines .............................................................................................................................................................38 Order Postings ..........................................................................................................................................................39 Estimated Containers................................................................................................................................................39 Containers ................................................................................................................................................................39 Delivery Details ........................................................................................................................................................39 EDI Order References ................................................................................................................................................40 Cancelling Orders .....................................................................................................................................................40 Reinstating cancelled Orders ....................................................................................................................................41 Order Events .............................................................................................................................................................41 View Shipments/Jobs ................................................................................................................................................42 Copy Order ...............................................................................................................................................................42 Order Creation (File Upload) ............................................................................................................................................... 44 Order Upload Setup ..................................................................................................................................................44 Load EDI Orders into Hold Table ...............................................................................................................................44 Rules for Order Upload ................................................................................................................................................. 45 Email Confirmation of Upload ..................................................................................................................................46 Order Creation (Web) ......................................................................................................................................................... 46 Order Editing (Web) ............................................................................................................................................................ 47 Upload Documents ...................................................................................................................................................48 View Documents .......................................................................................................................................................48 Shipment Creation (Expedient) ........................................................................................................................................... 49 Shipment Creation (File Upload)......................................................................................................................................... 49 Shipment Upload Setup ............................................................................................................................................49 Shipment XML Load Rules .........................................................................................................................................51 Email Notification of Shipment Upload .....................................................................................................................55 Assigning Orders.......................................................................................................................................................56 Adding Containers ....................................................................................................................................................56 Assigning Lines .........................................................................................................................................................56 Confirming a Shipment .............................................................................................................................................57 Assigning Containers to the Order ............................................................................................................................58 Shipment Events .......................................................................................................................................................58 View Orders linked to a Job ......................................................................................................................................59 Creating Import Job from Shipment ................................................................................................................................... 59 Create Supplier’s Invoice from Shipment ........................................................................................................................... 59 Create Job from Order ........................................................................................................................................................ 59 Add/View Customer References ...............................................................................................................................60 Find Shipments by Client Reference Number .............................................................................................................60 Shipment Creating (Web) ................................................................................................................................................... 61 Interfaces ............................................................................................................................................................................ 63 Inbound Order Interface ...........................................................................................................................................63 Order Header (Mandatory) .......................................................................................................................................63 Order Header References (Optional) .........................................................................................................................64 Order Container Types (Optional) .............................................................................................................................64 Order Lines (Optional) ..............................................................................................................................................64 Order Line References (Optional) ..............................................................................................................................65 Job Level Order Tracking ..................................................................................................................................................... 66 Order and Shipment File Load (Web) ................................................................................................................................. 67 Flat ASCII file defining the order header and order detail elements ..........................................................................67 Inbound Order Interface............................................................................................................................................... 67 Shipment Header Interface .......................................................................................................................................... 70 Reporting (Expedient) ......................................................................................................................................................... 73 Manual (ad – hoc) Reports .......................................................................................................................................73 Automatic Reports ....................................................................................................................................................75 Diagnostic Reports (Expedient)........................................................................................................................................... 78 Linked Orders Without Supplier Invoice Lines Report ................................................................................................78 Open Orders With No Open Lines .............................................................................................................................79 Unlinked Orders With Inv Lines .................................................................................................................................79 Order Line EDI References .........................................................................................................................................80 Posting Errors (Expedient) .................................................................................................................................................. 81 Order Tracking Post Errors ........................................................................................................................................81 Reporting (Web) ................................................................................................................................................................. 82 All Shipments With Parts ..........................................................................................................................................82 All Shipments ............................................................................................................................................................82 Order Status Summary .............................................................................................................................................83 All Orders Report (CSV) .............................................................................................................................................83 Order Value Report (CSV) .........................................................................................................................................86 BIRT Analytical Reports ............................................................................................................................................87 Supply Chain Trend Summary ...................................................................................................................................... 89 Shipment Exceptions .................................................................................................................................................... 90 Order Created to Ex-Factory Exceptions ...................................................................................................................... 91 Shipment Duration Exceptions ..................................................................................................................................... 92 Supplier Performance ................................................................................................................................................... 92 Appendix A .......................................................................................................................................................................... 93 INTRODUCTION E Xpedient software containers the Order Tracking Module which allows for the tracking of Orders and Shipments by Customers and Agents via the Web. System Set up The system defaults for order tracking are set up using ‘Order Tracking Parameters/System Parameters’. This is where the default order tracking type is defined. This can be overridden at the customer level. 2 Field Name Description Validation Default Company Name Company Name from Administration>Company Details N/A N/A Order Tracking Mandatory Blank Mandatory Blank Default Freight Forwarder None, Order or Part These options change dependent on the Order Tracking type Enter the code for the Freight Forwarder where Orders are created for this site Optional Blank Default Customs Broker Enter the code for the Customs Broker where Orders are created for this site Optional Blank Validate Parts Classified in Orders Select whether parts are required to be classified before they are used in Orders Optional Yes Created By/On This is the user to first entered the Order Tracking details for the client and when N/A System Generated Modified By/On This is the user who last updated the Order Tracking details for the client and when N/A System Generated Header/Part Level The following is a description of the different order level tracking type processes: Order Tracking Order Level Description Advantages/Disadvantages Shipment User enters/loads order header. User enters/loads shipment header. Advantage: Tracking of order prior to job creation. Disadvantage: More Data Entry User creates the job. Order status is updated based on order header milestones. Shipment related milestones are updated from the shipment until the job is created. 3 Order Tracking Order Level Description Advantages/Disadvantages Job User enters/loads order header. Advantage: Less Data Entry Disadvantage: Tracking of order shipment status from job entry only. User creates the job. Order status is updated based on order header milestones. Shipment related milestones are updated from the job once it is created. A link is created to the order from the job. Part Shipment Line User enters/loads order header. User enters/loads order lines. User enters/loads shipment header. User enters/loads shipment lines. User creates the job. Advantage: Tracking of order prior to job creation. Ability to track parts at container level. Disadvantage: More Data Entry Order status is updated based on order header and line milestones. Shipment related milestones are updated from the shipment until the job is created. Order line quantities are updated from the shipment lines. Part Shipment A report is used to highlight discrepancies between the order line quantities and the supplier’s invoice. Advantage: Tracking of order prior to job creation. Ability to track parts at container level. Disadvantage: More Data Entry 4 Advantage: Less Data Entry Disadvantage: Tracking of order line shipment status from suppliers invoice entry only. Order Tracking Part Level Description Advantages/Disadvantages Job User enters/loads order header. User enters/loads order lines. Advantage: Less Data Entry Disadvantage: Tracking of order shipment status from job entry only. Tracking of order line shipment status from suppliers invoice entry only. User DOES NOT enter shipment header. User DOES NOT enter shipment lines. User creates the job. A link is created to the order from the job. Order status is updated based on order header and line milestones. Default Shipment related milestones are updated from the job. Order line quantities are updated from the suppliers invoice. Please refer to Order Tracking System Parameters Screen Customer Set Up Customers that will use order tracking must be set up in the ‘Order Tracking Parameters/Customer Parameters’ screen. The customer order tracking level can be set up on this screen. 5 Field Name Description Validation Customer Select the Customer code that requires Order Tracking Mandatory Blank Order Tracking Select the type of Order Tracking Mandatory Blank Select the type of header information shown Mandatory Blank Header Level 6 Default Field Name Description Validation Shipping Documents Checklist Select whether a document checklist is shown against shipments Mandatory Blank Created By/On The User Name of the person who originally created the entry. Read-Only Fields User Name Modified By/On The User Name of the person who modified the existing record. Read-Only Fields User Name 7 Default 8 Field Name Description Validation Client Reference used for Inbound Order XML Interface If the client sends Order data in a file, the file must contain a reference to identify where the file originated from. Input the reference in this field. Mandatory Blank Load EDI Orders Into Hold Table Determines if the Customer’s Orders will be loaded into a holding table via the XML interface or be updated directly into the order tables. NOTE: The holding table is the EDI Order screen. Determines if the XML order file for the Customer will be the full file of open orders. All other orders/lines are closed or cancelled. Mandatory Blank Mandatory Blank EDI Order Select whether client expects Order XML from Expedient Tracking to be sent to them. If yes, then enter in the interface Interface with details. Client? Optional Blank Email to send XML to The email address the XML file should be sent too. Optional Blank Email to send alerts to The email address the alerts should be sent too. Optional Blank File Directory path storing sent EDI Order Tracking Files File Directory to store incoming EDI Order Tracking Files. Optional Blank Customer Sends All Open Orders 9 Default 10 Field Name Description Client Reference used for Inbound Shipment XML Interface This tab will appear if Order Tracking or Header Level = Shipment. (Order Tracking Customers Tab) How do we receive the client’s shipment file? Select either the Email, FTP or Write File to Server from the drop down list. Additional fields will appear depending upon the selection. Validation Default Optional Blank Optional Blank If the client sends Shipment data in a file, the file must contain a reference to identify where the file originated from. Input the reference in this field. 11 Field Name Method used for updating the confirmed quantities? Description Defaults to ‘Standard Update” (Rules as specified above for order tracking type and level). Standard Update – as described above for order tracking type and level. Validation Default Optional Standard Updated Update from Suppliers Invoices With Rules – Can be used for any order tracking type and level. When used, the “Order Line Confirmed Quantity Update Rules” will apply. The supplier invoice quantity allocations will be visible from the order lines and reposting of order quantities will be possible from the import job registration screen. Do Not Update Confirmed Quantities – Suspend all updating of confirmed quantities. Ignore Shipment Mode The shipment mode of the job linked to the supplier’s invoice is ignored when posting quantities to the order lines. Optional No Close Order Lines When No Balance When the balance is 0 or negative then do not allow further posting on the line. Optional No Post To Lines With Zero or Negative Balance Allow posting to lines with zero or negative balance. Posting will only occur if the order line is not closed for posting. Optional No Jobs Must have a lodgement date Only use supplier’s invoices for jobs that have been lodged when posting quantities to the order lines Optional Yes When “Update from Supplier Invoice With Rules” is used, a background process will run periodically to recalculate confirmed quantities for: - Import jobs registered within the last 90 days - With new, deleted or updated supplier’s invoices since the last time this post was run. The job will have an OPLP (Order Tracking Part Line Post) event for each time the post is run for the job, OR - For which a post has never been run. This post can also be run manually from the Import Job Registration screen using Options/More Options/Post Supplier Invoice Qty to Orders. Any errors arising from the posting process can be viewed in the “Order Tracking Post Errors” screen. 12 13 Order Milestones The following process flow applies for the orders of customers using order tracking. Header Order Status ORDER CREATION NEW ORDER No Is OS Agent Confirmation Milestone Completed? Yes ACN OVERSEAS AGENT CONFIRMATION Yes SCN SUPPLIER CONFIRMED Yes EXF Yes Is TODAY > Estimated date? LSCN Yes Is TODAY > Estimated date? No Is Supplier Confirmation Milestone Completed? LEXF Yes Is TODAY > Estimated date? No Is Ex-Factory Milestone Completed? LACN NEW EX FACTORY Milestones created after this point are “shipment” related ie they are created when a shipment or job is assigned to the order. LATE DEPARTURE LDEP Yes Is TODAY > Estimated date? No Is House Bill Assigned Milestone Completed? Yes SHPC Is ETD Milestone Comp;eted? Yes DEP B 14 SHIPMENT CONFIRMATION DEPARTED B Order Header Status LATE ARRIVAL LARR Yes Is TODAY > Estimated date? No Is ETA Milestone Completed? Yes ARR ARRIVED LATE ARRIVAL LARR Yes Is TODAY > Estimated date? No Has the supplier invoice been created? Yes ARR ARRIVED LCSS Yes Is TODAY > Estimated date? No Is Customs Clearance Commence Milestone Complete? Yes CSS CUSTOMS SUBMISSION SENT CUSTOMS CLEARED LATE CUSTOMS SUBMISSION LATE CUSTOMS CLEARANCE LCSC Yes Is TODAY > Estimated date? No IS Customs Clearance Completed Milestone Complete? Yes CSC LATE DELIVERY LDEL Yes Is TODAY > Estimated date? No Is delivery Date Milestone Completed? Yes DEL 24 HOURS since final milestone completed? Yes CLOSED CLO 15 DELIVERED Note: The milestones used and their sequence as well as the associated order status can be modified via system parameters. Milestones that can be used in addition to the above are: Web User Set Up There are two ways that the order tracking system can be accessed: 1. Expedient System 2. Expedient Order Tracking Web site Web users must be set up using ‘Order Tracking/Web User Parameters’ Web Users are defined as three different types. The type selected for the web user will control the information the user can access Web User Type Client Overseas Agent Administrator Purpose Granted to the employees at the client company. Client type web users will be able to access the information regarding imports for their company only. Granted to the employees at the Overseas Agent company. Overseas Agent web users will be able to access the information regarding imports involving their company as the overseas agent. Granted to staff at your own site to monitor the Web Portal for multiple Order Tracking clients, e.g. your Account Manager for a selected group of clients. 16 Client Access Field Name Company Name Description Validation Default This is your company name and cannot be updated Mandatory Default from Company Masterfile Mandatory Blank Is the Web User active? Select no if access the Order Tracking is no longer required This field appears when the Web User Type is client. Select the client code the contact will be able to access import details for Enter the contact’s name Mandatory Yes Mandatory Blank Mandatory Blank This is a system generated code used to identify the web user. The Code will appear on saving the new Web User details. Enter the password for the web user N/A Blank Mandatory Blank Web Order Select the type of access granted to the web user Tracking User Type Active? Customer User Name User ID Password 17 Overseas Agent Access Field Name Company Name Description Validation Default This is your company name and cannot be updated Mandatory Default from Company Masterfile Mandatory Blank Is the Web User active? Select no if access the Order Tracking is no longer required This field appears when the Web User Type is Overseas Agent. Select the code for the Overseas Agent the Web User is associated with Enter the contact’s name Mandatory Yes Mandatory Blank Mandatory Blank This is a system generated code used to identify the web user. The Code will appear on saving the new Web User details. Enter the password for the web user N/A Blank Mandatory Blank Web Order Select the type of access granted to the web user Tracking User Type Active? Overseas Agent User Name User ID Password Overseas Agent access can be further configured to restrict access to the origin countries and ports the Overseas Agent contact is associated with. Use the Overseas Agent Details tab to select countries and ports 18 Field Name Description Associated Origin Country Select the country of origin that the Overseas Agent is associated with. In Add mode the first line in this table will default to match the street address country in the Customer Masterfile for the Overseas Agent. Additional countries can be added in subsequent lines. Alternatively leave the country column blank to give the Overseas Agent web user access to imports originating from all counties. E.g. Where the Overseas Agent is associated with imports from China and India but Web User Contact A only wants to see imports originating from China, enter ‘CN’ in the Associated Origin Country column. If Web User Contact B wants to see imports originating from India only enter ‘IN” in the Associated Origin Country Column. If Web User Contact C wants to see all imports regardless of the Origin Country leave the Associated Origin Country column blank. 19 Validation Default Optional Default from Company Masterfile for the Overseas Agent Field Name Description Port Zoom Select the Ports within the Origin country that the Overseas Agent contact is associated with. In Add mode all the origin ports for the origin country are selected. Use the at the Origin country. zoom to view the list of Ports Add a tick in the ‘Selected’ column to provide the web user with access to imports from the origin port. Use the button to quickly select or deselect all ports. The number of ports selected will appear in the ‘Ports’ column. E.g. Where the Overseas Agent is associated with imports from China but Web User Contact A only wants to see imports originating from Shanghai and Xiamen, enter ‘CN’ in the Associated Origin Country column and use the the Port Zoom column. Use in to select all, then to quickly remove all the ticks. Put a tick against ‘CNSHA’ and a tick against ‘CNXMN’. Click OK and Exit. ‘2 Ports’ will appear in the Ports column in the ‘CN’ row. If Web User Contact B wants to see all imports originating from China on Add tab through the Port Zoom column and ‘All Ports’ will appear in the ‘Ports’ column. 20 Validation Default Optional ‘All Ports’ Administrator Access Field Name Company Name Description Validation Default This is your company name and cannot be updated Mandatory Default from Company Masterfile Mandatory Blank Is the Web User active? Select no if access the Order Tracking is no longer required Enter the contact’s name Mandatory Yes Mandatory Blank This is a system generated code used to identify the web user. The Code will appear on saving the new Web User details. Enter the password for the web user N/A Blank Mandatory Blank Web Order Select the type of access granted to the web user Tracking User Type Active? User Name User ID Password 21 Field Name Description Validation Administrator List the Order Tracking Clients the Administrator is able to – Order access in the Web Portal Use the in the client code Tracking column to view all active Order Tracking clients Clients Order Tracking Access? Select whether the Web User has access to the client. Default Mandatory Blank Mandatory Yes Web Logon To initiate the web order tracking site enter the required URL into your web browser. At the logon window, enter username and password. 22 Personnel at the Order Tracking customer can be maintained in the Personnel screen from the Customer Masterfile using the Order Tracking settings. Field Name Mode Country Recv Status Recv Info Description Validation This indicates whether the contact is useful for Air and/or Sea Job Types. This displays which country the contact requires Order Tracking for. Use the to select a Country code This indicates whether the contact should be sent Order Tracking status updates by email This indicates whether the contact should be sent Order Tracking Information by email Mandatory Both Optional Blank Mandatory No Mandatory No 23 Default The Ports and Countries the Personnel contact receives Order Tracking updates for can be configured in the ‘Client Ports’ tab. Field Name Description Associated Country Select the destination country that the client is associated with. In Add mode the first line in this table will default to match the street address country in the Customer Masterfile for the client. Additional countries can be added in subsequent lines. Alternatively leave the country column blank to give the web user order tracking email notifications for imports to all destination countries the client is associated with. E.g. Where the client is associated with imports to Australia and New Zealand but Web User Contact A only wants to receive order tracking email notifications for Australian imports, enter ‘AU’ in the Associated Origin Country column. If Web User Contact B wants to receive order tracking email notifications regardless of the Destination Country leave the Associated Country column blank. 24 Validation Default Optional Default from Company Masterfile for the client Field Name Description Port Zoom Select the Ports within the Destination country that the client contact is associated with. In Add mode all the origin ports for the origin country are selected. Use the at the Origin country. zoom to view the list of Ports Add a tick in the ‘Selected’ column to provide the web user will order tracking email notifications for imports to that port. Use the button to quickly select or deselect all ports. The number of ports selected will appear in the ‘Ports’ column. E.g. Where the Client is associated with imports into Australia but Web User Contact A only wants to receive email notifications for imports into Melbourne and Sydney only, enter ‘AU’ in the Associated Country column and use the in the Port Zoom column. Use to select all, then to quickly remove all the ticks. Put a tick against ‘AUMEL’ and a tick against ‘AUSYD’. Click OK and Exit. ‘2 Ports’ will appear in the Ports column in the ‘AU’ row. If Web User Contact B wants to receive email notifications for all imports into Australia on Add tab through the Port Zoom column and ‘All Ports’ will appear in the ‘Ports’ column. 25 Validation Default Optional ‘All Ports’ If the Personnel contact is at an Overseas Agent that has Order Tracking the Personnel at the Overseas Agent can be further configured to receive Order Tracking email notifications for the Origin Countries and Ports they are associated with. If the client is an Overseas Agent the Personnel Masterfile has an ‘O/S Agent Ports’ tab. 26 Field Name Description Associated Country Select the country of origin that the Overseas Agent is associated with. In Add mode the first line in this table will default to match the street address country in the Customer Masterfile for the Overseas Agent. Additional countries can be added in subsequent lines. Alternatively leave the country column blank to give the Overseas Agent web user order tracking email notifications for imports originating from all counties. E.g. Where the Overseas Agent is associated with imports from China and India but Web User Contact A only wants to receive order tracking email notifications for imports originating from China, enter ‘CN’ in the Associated Country column. If Web User Contact B wants to receive order tracking email notifications for imports originating from India only enter ‘IN” in the Associated Country Column. If Web User Contact C wants to receive order tracking email notifications for all imports regardless of the Origin Country leave the Associated Country column blank. 27 Validation Default Optional Default from Company Masterfile for the Overseas Agent Field Name Description Port Zoom Select the Ports within the Origin country that the Overseas Agent contact is associated with. In Add mode all the origin ports for the origin country are selected. Use the at the Origin country. zoom to view the list of Ports Add a tick in the ‘Selected’ column to provide the web user with order tracking email notifications for imports from the origin port. Use the button to quickly select or deselect all ports. The number of ports selected will appear in the ‘Ports’ column. E.g. Where the Overseas Agent is associated with imports from China but Web User Contact A only wants to receive order tracking email notifications for imports originating from Shanghai and Xiamen, enter ‘CN’ in the Associated Country column and use the in the Port Zoom column. Use to select all, then to quickly remove all the ticks. Put a tick against ‘CNSHA’ and a tick against ‘CNXMN’. Click OK and Exit. ‘2 Ports’ will appear in the Ports column in the ‘CN’ row. If Web User Contact B wants to receive order tracking email notifications for all imports originating from China on Add tab through the Port Zoom column and ‘All Ports’ will appear in the ‘Ports’ column. 28 Validation Default Optional ‘All Ports’ Personnel at the Order Tracking Overseas Agent can also be viewed and updated from the Order Entry screen using the button. The active Personnel at the Overseas Agent that match the transport mode and receive order tracking email notifications for the origin country and origin port will be listed. The active status can be updated from this screen. Use the button to open the Personnel screen and add or update contact information at the Overseas Agent. 29 Order Creation (Expedient) Orders can be entered manually through the Expedient System. Field Name Description Validation Default N/A System Generated Order Entry Status This indicates the current status of the Order Client This is the client code followed by the Client Business Mandatory Blank Order Name. Use the to search for the Customer Code. The client cannot be changed after the Order has been created. This is the reference for the Order Mandatory Blank This is the date of the Order Mandatory Today Order Date 30 Field Name Supplier Forwarder Description Validation Default This is the Supplier of the Order. Use the to search for the Supplier. Expedient will check after this field that a duplicate Client, Supplier and Order Number doesn’t already exist in the EDI Order screen. This is the Forwarder associated with the Order. Use the Mandatory Blank Mandatory Blank Optional Blank Optional Blank Mandatory Blank Conditional: Mandatory for Sea Freight Blank to search for the Forwarder Broker Required in Store Transport Mode This is the Broker associated with the Order. Use the to search for the Broker This is the date the customer requires delivery of the order. This field can be left blank but there is a message on saving the order to check if the required date should be blank. This indicates how the order is shipped. Job Type This indicates how the type of Sea freight order Shipment Type This indicates is the Shipment is Assembly or Standard. This information will be included in the Order Tracking email notification This is the port of loading for the Order. This field can be populated by the Default Load Port in the Supplier Masterfile if this is provided Optional Blank Optional Supplier Masterfile Default Origin Port This is the discharge port for the Order Optional Blank This is the final port for the Order Destination Discharge Port Buying Agent This is the Buying Agent associated with the Order Optional Blank Optional Supplier Masterfile Air/Sea Agent Optional Blank Origin Port Discharge Port Destination Port Overseas Agent This is the Overseas Agent for the Order. This can be automatically populated with the Sea or Air Agent associated with the Supplier in the Supplier Masterfile depending on the Transport Mode for the Order. The Overseas Agent will be reset when the Supplier or the Transport Mode is changed in the Order Gross Weight This is the Gross Weight for the Order. Enter the units. If lb is selected Expedient can convert to kg 31 Field Name Description Validation Default Cubic Metres Enter the volume in cubic metres for the Order Optional Blank Order Value Enter the Order Value Optional Blank Currency Select the Order Value Currency Optional Blank Vendor Order No This is the Order Number the Vendor associates with this order Optional Blank This is the invoice number used by the Vendor Optional Blank Agent Order No This is the order number used by the Agent Optional Blank Transit Time This is the expected transit time for the order in weeks Optional Blank This is the goods category for the order Optional Blank Business Unit This is the code of the Business Unit associate with the Client for this order. Enter an active Business Unit. Est This is the number of containers expected for the order Containers Optional Blank Optional Blank Est Packages This is the number of packages expected for the order Optional Blank These are the INCOTERMS for the order. This will be automatically populated from the Supplier Masterfile if this information has been provided This indicates the form of the routing for the order Optional Blank Optional Blank Pickup This indicates if the goods require pick up Optional Unticked DG Goods This indicates if the goods are hazardous Optional Unticked This indicates if this is an indent order Optional Unticked Vendor Invoice Goods Ctg INCO Direct/ Tranship Indent Order Follow up This indicates if the order is flagged to be followed up N/A System Generated Created By This displays the name of the user who created the order N/A System Generated This displays the date of the order creation N/A System Generated On 32 Field Name Order Created Method Modified By On Description Validation Default This indicates how the order was created in Expedient N/A System Generated This display the name of the user who last updated the order N/A System Generated This display the date the order was last updated N/A System Generated Lines Line No This indicates the line number for the Order Optional Blank Blank Supplier Part Number Enter the Supplier Part Number. Use the to search for the Parts stored in the system for the Client and the Supplier Conditional: Mandatory if a Line No is added Part Description This displays the part description for the selected part number N/A UOM This is the unit of measurement for the order line. Use the Optional Blank Conditional: Mandatory if a Line No is added Blank Enter the unit value for the order line Optional Blank Enter the secondary unit of measurement for the part Optional Blank Ordered Unit Value U.UQ to select a UOM code Enter the number of parts on the order line Parts Masterfile Confirmed This is the date the order line was confirmed by the overseas agent N/A Overseas Agent Delivered This is the date the order line was delivered N/A Job Registrati on Cancelled This is the date the order was cancelled N/A Order Tracking Unit Price Enter the unit price for the part Optional 33 Blank Field Name Required Date Description This is the date the order line is required by the customer Validation Default Optional Defaulted from Order Entry tab Status This is the current status for the Order Line N/A System Generated Value This is the value for the order line based on Ordered x Unit Price N/A System Generated Mode You can manually select Air or Sea from the drop down list or when saving this line – it will default to the MOT that is shown in the Transport Mode on the Order Entry Tab. This is hidden by default but can be accessed by right clicking the column heading and selecting Delivery Code. You can use the Zoom function to search for the Delivery Code. Once it is added it will appear in the Deliver To fields underneath the line items. These Delivery details will change as the user moves to each line item. This is only visible for customers that use “Update From Suppliers Invoices With Rules”. It is a noentry Yes/No field that shows if the order line has been closed for further posting of quantities from suppliers invoices. This reference name is based on the line level and can be changed as the user moves to each line item. Additional information that needs to be known is to be added in this field. This reference value is based on the line level and can be changed as the user moves to each line item. Additional information that needs to be known is to be added in this field. These are Read-Only fields and outlines who added the reference on the line level and on which date. N/A System Generated Deliver Code Post Closed Reference Name Reference Value Added By/AddedOn 34 Optional N/A Blank No Optional Blank Optional Blank Optional Blank Order Milestones The completion of a milestone can be associated to an event such as a notification or report being emailed to a contact associated to one of the order entities (customer, supplier, agent, freight forwarder, customs broker). When an estimated date has been entered against a milestone, the status of the order will become a late order status if the milestone has not been completed by that date (refer to order status flowchart). Orders in a late order status are automatically flagged for follow-up. This allows to user to search and report on those orders that have fallen behind schedule. The user can enter a completed date against a milestone. This will cause the status of the order to change and will trigger email notifications to appropriate contacts. 35 Milestones do not need to be completed in order. The status of the order is updated based on the last completed milestone. Where the order is linked to one or multiple jobs and the actual date of the final milestone in each job is known the Order will show ‘Completed’ status 2 days after the final job milestone date, e.g. the final container associated with an order is dehired on 28 th July, so the Order will show ‘completed’ on 30th July. Updating Notes Use the Notes tab in the Order Entry screen or use the toolbar button 36 . Order Notes Use the Order Notes tab to enter text for the order. The Order Notes will appear on all email notifications to the client and can be added to the Order Tracking reports to the client. Order History View the history for the Order in this tab. Notification emails sent automatically on status updates will be listed here with each recipient email address. Double click on a row to view the Note in full. 37 Adding Lines Line milestones are only available when using part level tracking. 38 Order Postings Double clicking on an order line will display the job/supplier invoice/line and quantity that has been allocated to this order line. A line can be removed from the order line and this will update the confirmed quantity on the order line. At any point in time, the total confirmed quantity on an order line will be the sum of the posting records. This is only visible for customers that use “Update From Suppliers Invoices With Rules” Estimated Containers When entering an order, the user can enter an estimated number of containers. Actual containers can be assigned to the order after shipments have been assigned to the order (when using shipments) or when import jobs have been assigned to the order (when not using shipments). Containers This tab lists the actual containers on shipments linked to the Order. See Assigning Containers to the Order Delivery Details Enter the code for the Delivery Address the Order is going to. Use the Address code stored for the client in Expedient. 39 to search for a Delivery NOTE: You do not need to enter in the Delivery Code to save the record. You can just enter in the delivery address in the fields under the code field. EDI Order References This tab is only shown if the INTERFACE in the main module is ticked. The following columns are shown; Reference Name, Reference Value, Added By and Added On. This tab is used to add reference details on a header level. The Added By and Added On fields are read-only. Cancelling Orders Use the option from the pull down menu to update the status of the order to Cancelled. Expedient will pop up a Notes window to allow the reason for the cancellation to be saved. Select which entity the Cancellation Notice will be emailed to and add the note text. On OK the status of the order will be update to Cancelled and a ‘Cancelled’ event will be added to the Order. Closed Orders cannot be Cancelled. 40 Reinstating cancelled Orders If a cancelled order needs to be reinstated use the option from the pull down menu. This will immediately update the status of the Order to NEW and a New Order event is created. The option to reinstate a cancelled Order is only available where the status of the Order is currently cancelled. Order Events The toolbar button provides access to the history of events for the order. Use the button to manually add events to the order if required. Click on field to find the list of available Order events. 41 in the Event Type View Shipments/Jobs Use the toolbar button to view shipments and/or jobs that are connected to the order on screen. Copy Order Available from the Options menu in the Order Entry screen use this function to copy details from the Order on screen to create a new order. Enter the new Order number and the required date when prompted. The following information is copied from the existing order: o o o o o o o Transport Mode Job Type Client Supplier Forwarder Broker Buying Agent 42 o o o o o Overseas Agent Origin Port Discharge Port Destination Port Currency The Order date is defaulted to ‘today’. The new order will be displayed on screen. 43 Order Creation (File Upload) Orders can be uploaded to Expedient from a XML file. To use this feature additional information is required in the Order Tracking, Customer Parameters screen so that uploaded orders can be assigned to the correct client. Order Upload Setup Provide the reference the Order Tracking client is using in their order files. Tracking>Customer Parameters screen and find the Order Tracking Customer. Open the Order Enter the text the Customer will use in their file to identify that the file came from this customer, e.g. customer Demonstration Company which has been allocated client code DEMON in Expedient uses the text DEMONSTRATION in their order file to show the order is for Demonstration Company. Expedient will show below this field the email address the order file must be emailed to for uploading. The file must conform to the XML format specified. Load EDI Orders into Hold Table If this indicator is set to YES, then the Orders that are uploaded via the XML file will be placed in the EDI Orders screen. (Holding Table) Orders can then be modified from this holding table before posting. You can also delete an order from this screen. Before the Order is made live it will execute the validation process. Once the Order is made live it will then be automatically archived. NOTE: You are not able to see archived orders. Posting the order from the holding table will replace the existing order no. 44 NOTE: The parameters that are shown in the EDI Order screen is the same that is shown in the Orders screen. Rules for Order Upload The following rules are applied when an XML file is received to the specified email address for uploading into Expedient 1. Data from the XML file is uploaded into Expedient for an existing Order except where the order is linked to a Shipment and there is pre-existing order line information in the Shipment. 2. If the OrderAction is ‘NEW’ but the Order already exists in Expedient the data will be loaded as an update to the existing order. 3. If the OrderAction is ‘UPDATE’ but the Order does not already exist in Expedient the data will be loaded and a new order created. 4. The following fields are mandatory to Delete an order a. XML Header section i. OrderNumber ii. ClientCode b. XML Order Line section i. PartNumber ii. OrderLineNumber (if the part appears on more than one line and only some lines are required to be deleted) 5. Order Line information Action Add Update Delete Rule If the OrderLineNumber segment is provided and the order line is already present on the order then the Add will be interpreted as an Update. Expedient will try to find a matching Supplier Part Number in the Parts Masterfile. If this cannot be found it will try to find a matching Client Part Number In all other cases the new line will be added to the order. If the OrderLineNumber segment is provided and the order line is not present on the order then the Update will be interpreted as an Add. If the OrderLineNumber segment is not provided then the update will be applied to the first order line with a matching part number. If the part number does not exist then the Update will be interpreted as an Add. Expedient will try to find a matching Supplier Part Number in the Parts Masterfile. If this cannot be found it will try to find a matching Client Part Number If the OrderLineNumber segment is provided and the order line is present on the order then it will be deleted. If the OrderLineNumber segment is not provided all order lines with a 45 Action Rule matching part number will be deleted. Expedient will try to find a matching Supplier Part Number in the Parts Masterfile. If this cannot be found it will try to find a matching Client Part Number Email Confirmation of Upload An email confirmation will be sent to the email address in the “ConfirmEmail” tag, if provided, to inform of the success or failure of the requested action. If an order action failed the order file will be attached to the email sent. Order Creation (Web) Please Note: Expedient Recommends and tests all Web screens at a resolution of 1920 X 1080. Any lower resolution may not display all information on one window. Order creation through the web is very similar and triggers the same email notifications and order status updates as order creation through the Expedient system. 46 Milestones can be viewed and modified through the milestones tab on the web site for the selected order. Order Editing (Web) Editing an order is a similar screen to Adding an Order. One main variance is the ability to upload and view documents. 47 Upload Documents The upload button when clicked displays the below screen that allows users to browse their Computer for documents, see below: View Documents The View Documents button when clicked displays the below screen that allows users to open the document, see below: 48 Shipment Creation (Expedient) Shipments are created via ‘Order Tracking/Shipments’. The easiest way to create a shipment is by copying an order that has already been created. In Add in the Shipments screen use the button. If you have opened the Shipment screen using the toolbar button in the Orders screen the Order Number you were viewing will automatically appear in the Select Order screen. Shipment Creation (File Upload) Orders can be uploaded to Expedient from a XML file. To use this feature additional information is required in the Order Tracking, Customer Parameters screen so that uploaded Shipments can be assigned to the correct client. Shipment Upload Setup Provide the reference the Order Tracking client is using in their Shipment files. Open the Order Tracking>Customer Parameters screen and find the Order Tracking Customer. If the Order Tracking Customer has the following combination the client can send Shipment XML in the Shipment EDI tab Order Tracking = Order and Header Level = Shipment 49 Order Tracking = Part and Part Level = Shipment Line Order Tracking = Part and Part Level = Shipment If the Order Tracking is set to Default check the Order Tracking System Parameters. Field Name Description Validation Client Reference used for Inbound Shipment XML Interface Enter the reference the client will use in their XML to identify the Shipment is from them Mandatory Blank How to we receive the Client’s shipment file? Select from the pull down list how the Shipment XML file is received. Depending on the select more fields will appear to enter further details for file upload. The Email, FTP and Write File to Server fields are mandatory once the type of file receipt is selected Optional Blank 50 Default Shipment XML Load Rules This is the order in which the data from the XML is added, modified or deleted: 1. Shipment 2. Shipment Orders 3. Shipment Containers 4. Shipment Lines On the conclusion of processing: 1. Shipment milestones are added to orders linked to a shipment 2. Shipment milestones and shipment lines are deleted for order unlinked (deleted) from shipment Further rules are shown in table below XML Fields Shipments ShipmentHeader ShipmentAction ClientReferenceNumber ClientCode SupplierCode Definition Mandatory Segment Mandatory Segment “Add”, “Update” or “Delete” Each Add action must have a unique Client Reference Number. If an UPDATE action is received for a new Client Reference Number Expedient will ADD a new Shipment. If an ADD action is received for an existing Client Reference Number Expedient will UPDATE the existing shipment. If a DELETE action is received for a Client Reference that does not exist in Expedient it will be rejected. An UPDATE action will be processed for non-mandatory fields that are in the file and are blank. The corresponding field in the Shipment in Expedient will be blanked out. A DELETE action will ignore all fields in the XML apart from the Shipment Action. A DELETE action will remove any reference to it from associated orders, and the status of the associated orders is recalculated An UPDATE action will be ignored if the Shipment is linked to a Job A DELETE action will be ignored if the Shipment is linked to a Job This is the Client’s reference for the shipment. This must be a unique number for the Client. This is a code or name used by the customer to identify themselves. This can be the Expedient Client Code in the Customer Masterfile or the Client Reference stored in the Order Tracking>Order Tracking Parameters>Customer Parameters, Shipment EDI tab. The Client must have order tracking on to load the Shipment file. This field can be updated by ShipmentAction UPDATE This is the Supplier Code stored against the Client in the 51 XML Fields ShippingLine TransportMode CountryOfOrigin VesselCode VoyageID AirlineCode FlightNumber SecondVesselCode SecondVoyageID SecondAirlineCode SecondFlightNumber OriginPort DischargePort Definition Supplier Masterfile This field can be updated by ShipmentAction UPDATE Shipping Lines is matched by Code using the Customer Masterfile for Shipping Lines, by SCAC Code which is stored in the Customer Masterfile Shipping Line tab, or matched on Shipping Line Name from the Customer Masterfile Non-matching Shipping Lines will generate a warning A(ir) or S(ea) This field can be updated by ShipmentAction UPDATE ISO Country Code, e.g. CN for China This is the vessel code stored in the Vessel Masterfile or the Lloyds Number for the Vessel in the Vessel Masterfile This field can be updated by ShipmentAction UPDATE This is the Voyage Number for the Vessel. This must be provided if TransportMode is Sea and the VesselCode is provided This field can be updated by ShipmentAction UPDATE This is the IATA Airline Code e.g. QF for Qantas This must be provided with the TransportMode is Air This is the Flight number. It must be provided where the TransportMode is Air and the AirlineCode is provided This is the vessel code for transhipment vessel. This is the vessel code stored in the Vessel Masterfile or the Lloyds Number for the Vessel in the Vessel Masterfile This field can be updated by ShipmentAction UPDATE This is the Voyage ID for the transhipment vessel This must be provided if TransportMode is Sea and the SecondVesselCode is provided This field can be updated by ShipmentAction UPDATE This is the transhipment airline. This is the IATA Airline Code e.g. QF for Qantas This must be provided with the TransportMode is Air This is the Flight number for the transhipment flight It must be provided where the TransportMode is Air and the SecondAirlineCode is provided This is the ISO Code for the Origin Port. If a 5 letter ISO Port Code is received Expedient will validate using the ISO Port Code Masterfile. If a 3 letter IATA Port is received e.g. JFM, Expedient will find the 5 letter ISO code associated with it in the ISO Port Code Masterfile e.g. AUFRE. This field can be updated by ShipmentAction UPDATE This is the ISO Code for the Discharge Port. If a 5 letter ISO Port Code is received Expedient will validate using the ISO Port Code Masterfile. If a 3 letter IATA Port is received e.g. JFM, Expedient will find the 5 letter ISO code associated with it in the ISO Port Code Masterfile e.g. AUFRE. This field can be updated by ShipmentAction UPDATE 52 XML Fields DestinationPort ETD ETA ConfirmEmail DateDocumentationReceive d Housebill ShipmentOrders ShipmentOrder OrderAction OrderNumber OrderLines OrderLine OrderLineAction Definition This is the ISO Code for the Destination Port. If a 5 letter ISO Port Code is received Expedient will validate using the ISO Port Code Masterfile. If a 3 letter IATA Port is received e.g. JFM, Expedient will find the 5 letter ISO code associated with it in the ISO Port Code Masterfile e.g. AUFRE. This field can be updated by ShipmentAction UPDATE This is the estimated departure from the Origin Port This field can be updated by ShipmentAction UPDATE This is the estimate arrival at Destination Port This field can be updated by ShipmentAction UPDATE This the email to send email notification of upload to This is the date documentation was received This field can be updated by ShipmentAction UPDATE This is the House Bill Number On ShipmentAction ADD the Shipment will be Confirmed if the Housebill is provided On ShipmentAction ADD the Shipment will be Unconfirmed if the Housebill is not provided On ShipmentAction UPDATE the Shipment will be Confirmed if the Housebill is provided On ShipmentAction UPDATE the Shipment will be Unconfirmed if the Housebill is not provided This field can be updated by ShipmentAction UPDATE “Add”, “Update” or “Delete” If OrderAction is not provided ADD action is assumed An ADD action for an existing Order on the Shipment will be ignored A DELETE action will delete the Order from the Shipment and delete all Shipment Lines linked to the Order on the Shipment An UPDATE action on an Order which does not already exist for the Shipment will be treated as ADD A DELETE action on an Order which does not already exist for the Shipment will be rejected This is an Order for the Client The Order Number must already exist in Expedient for the Client The Order must have the same Supplier as the Shipment The Order must have the same Transport Mode as the Shipment Order must be closed or cancelled “Add”, “Update” or “Delete” If ContainerAction is not provided ADD action is assumed Existing Shipment Order Lines are checked for matching a. Line Number, Part Number and Container Number 53 XML Fields SupplierPartNumber QuantityShipped ContainerNumber LineNumber ContainerNumber ShipmentContainers ShipmentContainer ContainerAction ContainerNumber SealNumber ContainerType GrossWeight Volume Definition combination then, b. Line Number, Part Number and no Container then, c. No Line Number, Part Number and Container Number then, d. Part A match must be found before the UPDATE is actioned. If no match is found a new Order Line will be Added. An ADD action on an existing Order Line is treated as an UPDATE A DELETE action for a non-existing order line is rejected This is the Supplier Part. The Supplier Part Number must exist for the Client and Supplier or, Client and Supplier #DEF where the Site has the Customs Module This is the quantity shipped for the order line in this shipment Quantity Shipped cannot be blank otherwise it will be updated to zero Quantity Shipped cannot be a negative number This field can be updated by OrderLineAction UPDATE This is the container the order line has been shipped in Mandatory depending on Site requirements. If supplied the Container must be linked to the Shipment This is the Order Line Number. Mandatory depending on Site requirements. If the LineNumber is required the Part Number must exist on the same Order Line in the Client Order This is the reference for the container “Add”, “Update” or “Delete” If ContainerAction is not provided ADD action is assumed A DELETE action will delete the container and all shipmen lines associated with the container number This is the reference for the container This is the seal number for the container The Container Type must be one of the following FCL LCL FCX BLK B/B This is the Gross Weight for the container If the field is included in the Shipment XML it cannot be blank This is the Volume for the container If the field is included in the Shipment XML it cannot be blank 54 XML Fields Units Definition This is the number of pieces in the Container ISOType This is the type of container. It must be a valid ISO Container Type code Email Notification of Shipment Upload An email will be sent to the User set up with the UR_INSHP_ERR User Option in their User Masterfile. An email will be sent when there is an error adding, updating or deleting a Shipment following upload of the Shipment XML. The same email will also be sent to the email address in the <ConfirmEmail> field in the XML if this is provided. e.g. Shipment VMALINT/3000 has been processed with warnings CLIENT: VMALINT CLIENT REF NO: 3000 Customer: VMALINT(DEVTEST Client VMALINT) Supplier: LOYCHE(LOYAL CHEMICAL INDUSTRIAL CORP) Destination Port: AUSYD WARNINGS Invalid Shipping Line: HLC Shipment orders were updated. Shipment containers were updated. Shipment lines were updated. 55 Assigning Orders Orders can be assigned to shipments using the orders tab. Adding Containers Container for the shipment can be added in this tab. Assigning Lines Parts from associated orders can be associated to the shipment using the lines tab and matched to the containers from the containers tab. The Total of the Ordered and Shipped columns is also shown at the foot of the lines table. NOTE: The Ordered Total will automatically change if the Ordered Column in the Orders is changed for that specific Part Number and Order Number. 56 Confirming a Shipment A shipment can be confirmed after a house bill has been entered. Once the shipment has been confirmed shipment-related milestones are automatically created against each order assigned to the shipment. Please Note: Once a Shipment is confirmed (linked to a job) then no updates to the shipment are possible by users. If any updates need to occur, the update is to be performed at the job level. 57 Assigning Containers to the Order Containers can be assigned to the order once they have been added to the shipment. All containers associated with the Shipment are automatically associated with the Order. If this is not the case, Update and untick in the ‘Associate Order’ column the containers which are not part of the Order. If Containers are added to the Shipment after the Shipment is linked the Order the new containers can be linked to the Order using the Options menu ‘Associate all Containers’. This will place a tick against all previously unassociated containers. Shipment Events The toolbar button provides access to the history of events for the shipment. Use the button to manually add events to the shipment if required. Click on Type field to find the list of available Shipment events. 58 in the Event View Orders linked to a Job Use the Option View Orders in the Import Job Registration screen to view a list of orders attached to the job on screen. This option will only be available where the client has Order Tracking enabled and orders exist against the Job. Double click on an order line to view the Order details. Creating Import Job from Shipment An import job can be created directly from the shipment by using Options/Create Job. This will prepopulate the import job entry fields from the shipment. After the job has been created, the shipment cannot be modified. All shipment related milestones will be updated from the import job from this point. The 2nd vessel, if this is entered in the Shipment will become the main vessel in the Job. If there are multiple orders on the shipment with the same Forwarder and same Broker the Forwarder and Broker will be copied across to the new job. Create Supplier’s Invoice from Shipment This function available from the Options menu in the Shipment screen if your site has the Customs module and will use the information in the Shipment Lines tab to generate a Supplier’s Invoice for the linked job. The user will be prompted to enter the Invoice Number. The shipped quantity for each part number will form the invoice quantity and the Order number will form the P.O. Number on the Supplier Invoice line. Create Job from Order Use the toolbar button from Order Tracking>Order Tracking Input> Orders screen to copy the details from the Order to create a Job. Relevant details will be copied over and a new job number will be provided. The following information is copied from the Order to the new Job: o o o o Transport Mode to Job Type Client to Cust Code Supplier to Supplier Forwarder to Forwarder 59 o Broker to Broker o Order Number to Customer Reference o Job Type to Job Class o Origin Port to Load Port o Discharge Port to Disc Port o Destination Port to Dest Port o Gross Weight to Weight o Gross weight units to Weight Units o Cubic Metres to Volume – valid only for Sea jobs. o Currency to HB Currency o Est Packages as No. Pkgs o DG Goods – if flagged Yes DG/Refrigeration to Dangerous Goods o Order Notes to Job Notes. o Deliver to Deliver to Please note the Prepaid/Collect information for the Job is not known at the time the new job is created and this will need to be set by the user. Add/View Customer References This option allows the addition and update of client reference numbers to a Shipment. This is available from the Options menu in the Shipments screen. This option will only be available where a Job is linked to the Shipment Any client reference numbers entered in this screen can be searched for in next option, Find Shipments by Client Ref. Find Shipments by Client Reference Number Use this option to search by Client Reference Number. The client reference must have been added against a Shipment in the Add/View Client Reference Numbers screen. 60 The Cust Code field is optional. If you have only the client reference number this option can be used as a quick way to searching shipments during a client enquiry. Shipment Creating (Web) Shipment creation through the web is very similar and triggers the same email notifications and order status updates as shipment creation through the expedient system. NOTE: One set of shipment milestones is associated to the order for each linked shipment/job. 61 62 Interfaces The following standard interface specifications will be available to the user: • Inbound Order Interface o Flat ASCII file defining the order header and order detail elements • Inbound Shipment Interface o Flat ASCII file defining shipment header and shipment detail elements The interface file load process will be the same regardless of whether the file is loaded manually or received via EDI. Inbound Order Interface Order header, container and detail lines will be in the same file (order header followed by one or more container lines, followed by one or more detail lines). Multiple orders can be in the same file. Each record will be on a separate line. All fields will be separated by a “,” (comma). Order Header (Mandatory) Order Header (Mandatory) Field nr. Description Max Length Type Man/Opt Example/Notes 1 Record Type 1 C M H 2 Order Number 30 C M ABC1234 3 Client Code 10 C M SLCTEST 4 Supplier Code 10 C M SUPPL1 5 Freight Forwarder Code 10 C O If blank, then the system default will be used. 6 Customs Broker Code 10 C O If blank, then the system default will be used. 7 Overseas Agent Code 10 C O BHHHH 8 Buying Agent Code 10 C O JUUUU 9 Transport Mode 1 C M A or S (Air, or Sea) 10 Currency 4 C O USD 11 Direct or Tranship 1 C O D or T (Direct or Tranship) 12 Required In Store 10 D M 12/12/2010 13 Origin Port 5 C O USLAX 14 Discharge Port 5 C O AUMEL 15 Destination Port 5 C O AUSYD 16 Estimated Number of Containers 5 N O 10 17 Estimated Number of Packages 5 N O 1 63 Order Header (Mandatory) 18 Gross Weight 8V2 D O 1289.00 19 Unit Of Weight 2 C O KG Will default to KG if not specified. 20 Cubic Metres 13V3 D O 12.5 21 Order Terms 4 C O FOB 22 Order Value 12V2 D O 2300.00 23 Pickup Required 1 C O Y or N Default Value: N 24 Client Purchase Order Id 20 C O AHN89876 25 Indent Order 1 C O Y or N Default Value: N 26 Hazardous Goods 1 C O Y or N Default Value: N 27 Delivery Code 10 C O The system delivery code referencing the delivery details (as used in the job registration screen). If not specified then delivery details can be entered manually if required. Order Header References (Optional) Order Header References (Optional) Field nr. Description Max.Length Type Man/Opt Example/Notes 1 Record Type 1 C M C 2 Order Number 30 C M ABC1234 3 Client code 10 C M SLCTEST 4 Reference Name 30 C M Name 5 Reference Value 50 C M Value Order Container Types (Optional) Field nr. Description Max.Length Type Man/Opt Example/Notes 1 Record Type 1 C M C 2 Order Number 30 C M ABC1234 3 Client code 10 C M SLCTEST 4 Supplier Code 10 C M SUPP1 5 Container Type 4 C M 4360 6 Container Quantity 4 N M 20 Order Container Types (Optional) Order Lines (Optional) Order Lines (Optional) Field nr. Description Max.Length Type Man/Opt Example/Notes 1 Record Type 1 C M L 64 Order Lines (Optional) 2 Order Number 30 C M ABC1234 3 Client code 10 C M SLCTEST 4 Supplier Code 10 C M SUPP1 5 Line Number 4 N M 1 6 Supplier Part Number 35 C M “08125401103” The part number must be enclosed in double quotes 7 Quantity Ordered 5 D M 10 8 Unit Of Measure 10 C O PCS 9 Item Price 12V2 D O 12.20 10 Required In Store 10 D O 12/12/2010 Will default to the order header required in store date if not specified. Order Line References (Optional) Order Line References (Optional) Field nr. Description Max.Length Type Man/Opt Example/Notes 1 Record Type 1 C M C 2 Order Number 30 C M ABC1234 3 Client code 10 C M SLCTEST 4 Line No 4 N M 1 5 Reference Name 30 C M Name 6 Reference Value 50 C M Value Will default to the order header required in store date if not specified. 65 Job Level Order Tracking When using job-level tracking, shipment creation is not required. Once the order is entered, a job can be created and linked to the order either through the order maintenance screen or through the job registration screen. Order milestones and shipped quantities are updated from the job and the supplier’s invoice. 66 Order and Shipment File Load (Web) Orders and shipments can be loaded from the web site from a csv file. The format of the CSV file is pre-defined, see below for specification and example file: The following standard interface specifications will be available to the user: Inbound Order Interface Flat ASCII file defining the order header and order detail elements Inbound Shipment Interface o Flat ASCII file defining shipment header and shipment detail elements The interface file load process will be the same regardless of whether the file is loaded manually or received via EDI. Inbound Order Interface Order header, container and detail lines will be in the same file (order header followed by one or more container lines, followed by one or more detail lines). Multiple orders can be in the same file. Each record will be on a separate line. All fields will be separated by a “,” (comma). Order Header (Mandatory) Field nr. Description Max. Length 1 30 10 10 10 Type Man/Opt Example/Notes C C C C C M M M M O H ABC1234 BLAJ REEPTY If blank, then the system default will be used. 1 2 3 4 5 Record Type Order Number Client Code Supplier Code Freight Forwarder Code 6 Customs Broker Code 10 C O If blank, then the system default will be used. 7 10 C O BHHHH 8 Overseas Agent Code Buying Agent Code 10 C O JUUUU 9 Transport Mode 1 C M A or S (Air, or Sea) 10 11 Currency Direct or Tranship 4 1 C C O O USD D or T (Direct or Tranship) 12 13 Required In Store Origin Port 10 5 D C M O 12/12/2010 USLAX 67 Order Header (Mandatory) 14 Discharge Port 15 Destination Port 16 Estimated Number of Containers 5 5 5 C C N O O O AUMEL AUSYD 10 17 Estimated Number of Packages 5 N O 1 18 19 Gross Weight Unit Of Weight 8V2 2 D C O O 1289.00 KG Will default to KG if not specified. 20 Cubic Meters 13V3 D O 12.5 21 22 Order Terms Order Value 4 12V2 C D O O FOB 2300.00 23 Pickup Required 1 C O Y or N Default Value: N 24 20 C O AHN89876 25 Client Purchase Order Id Indent Order 1 C O Y or N Default Value: N 26 Hazardous Goods 1 C O Y or N Default Value: N 27 Delivery Code 10 C O The system delivery code referencing the delivery details (as used in the job registration screen). If not specified then delivery details can be entered manually if required. Order Header References (Optional) Field nr. Description Max. Length 1 Record Type 1 2 Order Number 30 3 Client Code 10 4 Reference Name 30 5 Reference Value 50 Type Man/Opt Example/Notes C C C C C M M M M M 68 C ABC1234 SLCTEST Name Value Order Container Types (Optional) Field nr. Description Max. Length 1 Record Type 1 2 Order Number 30 3 Client code 10 4 Supplier Code 10 5 Container Type 4 6 Container Quantity 4 Order Lines (Optional) Field nr. Description 1 2 3 4 5 6 Record Type Order Number Client code Supplier Code Line Number Supplier Part Number 7 8 9 10 Quantity Ordered Unit Of Measure Item Price Required In Store Type Man/Opt Example/Notes C C C C C N M M M M M M C ABC1234 BLAJ REEPTY 4360 20 Max. Length 1 30 10 10 4 35 Type Man/Opt Example/Notes C C C C N C M M M M O M L ABC1234 BLAJ REEPTY 1 “08125401103” The part number must be enclosed in double quotes 5 10 12V2 10 D C D D M O O O 10 PCS 12.20 12/12/2010 Will default to the order header required in store date if not specified. Order Lines References (Optional) Field nr. Description Max. Length 1 Record Type 1 2 Order Number 30 3 Client Code 10 4 Line NO. 4 5 Reference Name 30 6 Reference Value 50 Type Man/Opt Example/Notes C C C C C C M M M M M M 69 C ABC1234 SLCTEST 1 Name Value Shipment Header Interface Shipment header, container and detail lines will be in the same file (shipment header followed by one or more container lines, followed by one or more detail lines). Multiple shipments can be in the same file. Each record will be on a separate line. All fields will be separated by a “,” (comma). Shipment Header (Mandatory) Field nr. Description 1 Record Type Shipment Number Max. Length 1 20 Type Man/Opt Example/Notes C C M M H Unique identifier for this shipment. This is a user shipment number for each shipment received via an interface. 2 3 4 Client Code Supplier Code Transport Mode 10 10 1 C C C M M M BLAJ REEPTY A or S (Air, or Sea) 5 6 Country Of Origin Ship/Vessel 4 6 C C O M ZMB Mandatory when transport mode “S” otherwise ignored CAPDEL 7 8 Voyage ID Airline Code 6 6 C C M M Mandatory when transport mode “S” otherwise ignored 03S10 Mandatory when transport mode “A” otherwise ignored QF 9 Flight Number 6 C M Mandatory when transport mode “A” otherwise ignored 101 10 Origin Port 5 C M USLAX 11 12 Discharge Port Destination Port 5 5 C C M M AUMEL AUSYD 70 Shipment Header (Mandatory) 13 ETD Estimated Departure Date 10 D M 12/12/2010 14 ETA Estimated Arrival Date 10 D M 01/02/2011 15 Date Documentation Received 10 D O 12/12/2010 Will default to the current date if not specified Shipment Header References (Optional) Field nr. Description Max. Length 1 Record Type 1 2 Shipment Number 20 3 4 Reference Name Reference Value Shipment Lines (Optional) Field nr. Description Type Man/Opt Example/Notes C C M M A Unique identifier for this shipment Name Value 30 50 C C M M Max. Length 1 20 Type Man/Opt Example/Notes C C M M L Unique identifier for this shipment. 1 2 Record Type Shipment Number 3 4 5 6 Order Number Client code Supplier Code Supplier Part Number 30 10 10 35 C C C C M M M M ABC1234 BLAJ REEPTY “08125401103” The part number must be enclosed in double quotes 7 8 Quantity Shipped Container ID 5 12 D C M O 10 ACB123123123 Validated against shipment container information. Where the same part is on multiple containers, then multiple shipment lines for the same part can be used. Shipment Line References (Optional) Field nr. Description Max. Type Man/Opt Example/Notes 71 Shipment Line References (Optional) Length 1 Record Type 1 2 Shipment Number 20 C C M M 3 4 5 Order Number Client code Supplier Part Number 30 10 35 C C C M M M 6 7 8 9 Container ID Line No. Reference Name Reference Value 12 4 30 50 C N C C O O M M A Unique identifier for this shipment ABC1234 BLAJ “08125401103” The part number must be enclosed in double quotes ACB123123123 1 Name value Every new valid order on a shipment line will be linked to the shipment (if not already linked). Shipment Container (Optional) Field nr. Description 1 2 Record Type Shipment Number Max. Length 1 20 Type Man/Opt Example/Notes C C M M C Unique identifier for this shipment. 3 Container ID 12 C M ACB123123123 4 5 6 7 8 Seal Number Container Type Gross Weight Volume Units 20 1 13V3 13V3 8 C C D D N O M O O M 123456789000 (F)CL, (L)CL or (P)art 123.00 34.50 560 72 Reporting (Expedient) Several different Order Tracking reports are available. Expedient allows users to generate reports: Manually (ad – hoc) That will be generated automatically Manual (ad – hoc) Reports The Order Tracking Criteria Screen allows users run any Automatic Order Tracking Report manually. The above screen allows users to enter the Report that they wish to run manually. The above list displays all Order Tracking Reports that exist in the Automatic Reports Screen. The user then select one of the Reports they wish to run manually, in this case report ID 80. 73 The user can then select the Report Type. In this example, the Summary Report. Users can then enter any criteria they wish to use to generate a manual report. Once the user wishes to generate the report they hit OK, and the below message appears. Select the No Option to run the report manually: 74 The Report will then generate the below output: Automatic Reports To set up an Automatic Order Tracking Report users firstly need to add a new report into the Automatic Reports menu with the Automatic Report they wish for that customer. They can select any report that starts with OTREP. See below: 75 Then update the following: i. Enter the Client Code you want to send the report to ii. Enter the Customer Code in the Report Criteria also iii. Enter the days in which the customer is to receive the report. iv. Enter the Email Address(s) of the customers Then save the record. Take a note of the Report ID, see below report ID 80. 76 Then in the Order Tracking Reports Menu/Print Order Tracking Reports, select the report ID above and then define the Report Criteria, see below: Once you have selected Report ID 80, users then can add filters; in this case we wish to filter for DEMCON orders with AUD as the Currency: 77 Click OK to run the Report. The system will then display the following prompt: Select Yes in the above Prompt. Once the user selects Yes, the system will automatically save these filters against Report ID 80 in the Automatic Reports Screen. This is now set to be sent to the email address automatically. Diagnostic Reports (Expedient) Linked Orders Without Supplier Invoice Lines Report This report will show orders that have been linked to jobs (either directly or via shipments depending on the customer’s order tracking set-up) but do not have any supplier invoice lines referencing the order. 78 Open Orders With No Open Lines This report will show all orders that are in an open status for which all lines are closed or closed for supplier invoice quantity posting. Unlinked Orders With Inv Lines This report will show orders that have supplier invoice lines referencing the order number in the “PO Number” column but the order is not linked to the job. 79 Order Line EDI References This CSV report will show all order lines that match the report selection criteria and will include all EDI order line references (where these are being used). 80 Posting Errors (Expedient) Order Tracking Post Errors When a customer has been set up so that order line confirmed quantities use the ‘Update From Suppliers Invoices With Rules’ method, any issues arising out of the automatic or from the manual post of supplier invoice quantities will go to the “Order Tracking Posting Errors” screen. 81 The user may only delete a record or update to add an error note. The posting can be re-run from the import job registration screen, using the Options/More Options/Post Supplier Invoice Qty to Orders option. This repost will clear existing posting errors before it executes. Reporting (Web) All Shipments With Parts This report provides a CSV output of the Shipments matching the selected criteria that have parts information including Part number with ordered and shipped quantities. The report will list only shipments originating from countries and ports the Overseas Agent is associated with or Destination counties and ports the client is associated with. All Shipments This report provides a CSV output of the Shipments matching the selected criteria that may or may not have parts information. The report will list only shipments originating from countries and ports the Overseas Agent is associated with or Destination counties and ports the client is associated with. 82 Order Status Summary The Order Status Summary displays on the screen based on all Orders by Order Status. This includes all orders ever created. The report will list only orders originating from countries and ports the Overseas Agent is associated with or Destination counties and ports the client is associated with. All Orders Report (CSV) This report allows users to query on all orders based on a number of different filters. The report outputs into CSV allowing users to perform further analysis. The report will list only orders originating from countries and ports the Overseas Agent is associated with or Destination counties and ports the client is associated with. 83 The below screen is the Report Criteria Screen: Please note the Customer Code and Supplier Code reports filters will not appear for Web User Type Client. 84 The Report CSV output is shown below: 85 Order Value Report (CSV) The Order Value Report allows users to query on all orders based on a number of different filters. The report outputs into CSV allowing users to perform further analysis. The report will list only orders originating from countries and ports the Overseas Agent is associated with or Destination counties and ports the client is associated with. The Customer Code and Supplier Code reports filters will not appear for web user type Client. The Report CSV below, displays Order information with the Currency and Order Value. 86 BIRT Analytical Reports This option is not available where the Web User type is Overseas Agent. The below reports utilize the BIRT Reporting Tool. A BIRT Report is recognized with the following Report Heading: The below Buttons explain the functions they perform: Run Report. If you are already viewing the report, pressing this button will re-run the same report by display the Report Criteria. Export Data. This allows users to choose which fields from the report they would like outputted into a CSV. See below Export Data Screen: Once the above is selected, the below output is produced: 87 Export Report. This allows users to output the Actual Report as it appears on the Web. See below: Once the above is selected the report is displayed: Print Report 88 Supply Chain Trend Summary This report displays the Average number of Days between the following critical Milestones for the last 12 months. Milestone from Order Created Agent Confirmation Supplier Confirmation Ex- Factory Date Job Created to ETA Milestone to Overseas Agent Confirmation Supplier Confirmation Ex – Factory Date Job Created ETA to Delivered The below Report Criteria Screen allows users to enter the latest Order Date for the report to search by. The report will search for all orders from inception to this entered date. The report then generates and displays the following bar chart and table data: 89 The above graph displays the average days between the critical milestones for the past 12 months, and above table supports the bar chart. Shipment Exceptions The Shipment Exceptions Report identifies the exceptions displayed below in the report criteria screen based off the selected threshold days. 90 As per above example, we wish to identify any exception in the Arrived to Customs Clearance milestones. Arrived to Customs Clearance Completed threshold days: If an acceptable number of days between these 2 milestones is between 1 and 2 days, then anything greater than that is deemed as an exception. Enter 2 in this field. The report will then display any order that has a Customs Clearance Completed Date more than 2 days from the Arrival Date. As per below results: The Variance field within the Arrival to Clearance Milestones displays values for any order that exceeds 2 days. Please Note: If users wish to ignore any exception tick the Ignore tickbox next to the exception. Order Created to Ex-Factory Exceptions The Order Created to Ex-Factory Exception Report identifies any exception that occurs for orders that pass from Order Created to Ex-Factory over the number of threshold days, as per below report criteria screen. 91 Shipment Duration Exceptions The Shipment Duration Exception Report identifies any exception that occurs for shipments that exceed the number of threshold days from Order Created to Delivery. The below pie chart display the number of Exceptions by Supplier Puma(8) XYX Imports (1) Jimmies Speakers(2) Asics(3) Adidas(1) Oxford Press(12) Brooks(5) K-Swiss(1) Speeds Shoes(2) Bata Shoes(1) Reebok(3) Nike(1) Diadora (20) Supplier Performance The Supplier Performance Measures the performance of Supplier’s in getting their goods ready by ExFactory Date. This is based on the Ex-Factory Date Milestones container estimates and actual dates. They are grouped by Ready Early, Ready Late and On-Time. 92 Appendix A Code Description BAG BAGS BALE BOXS BRLS BTLS CANS CASE CNTR COIL CRT CTN CTNS CYL DRUM IB JR KG LB LI M3 PCS PKG PKGS PLT PLTS RACK REEL ROLL ROLLS SCRL SETS SHEET SKD SKDS TANK TINS TN UNIT VEH BAG BAGS BALES BOXES BARRELLS BOTTLES CANS CASE CONTAINERS COILS CRATE CARTON CARTONS CYLINDER DRUMS IBC JAR KILOGRAM POUNDS LITRES CUBIC PIECES PACKAGE PACKAGES PALLET PALLETS RACK REEL ROLL ROLLS SCROLL SETS SHEETS SKID SKIDS TANKS TINS TONS UNITS VEHICLE 93