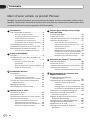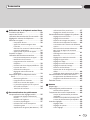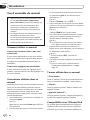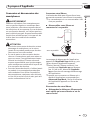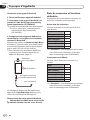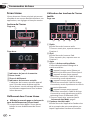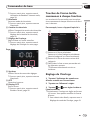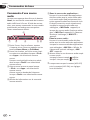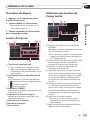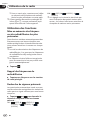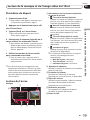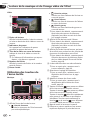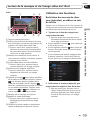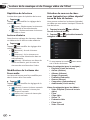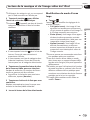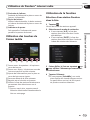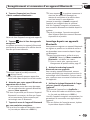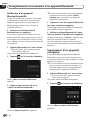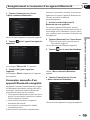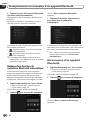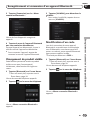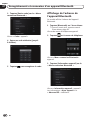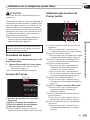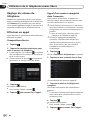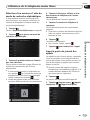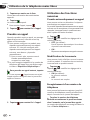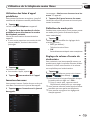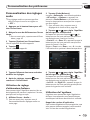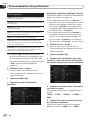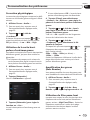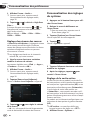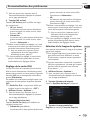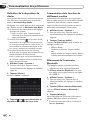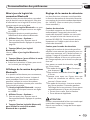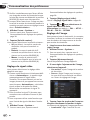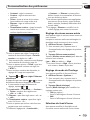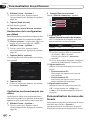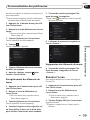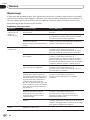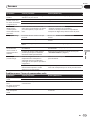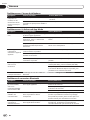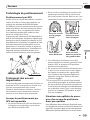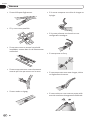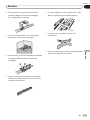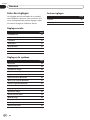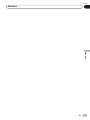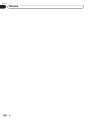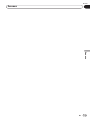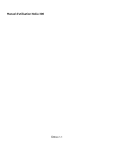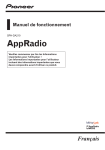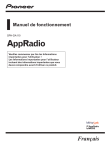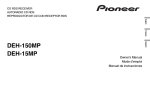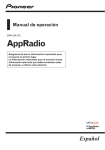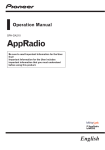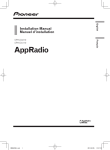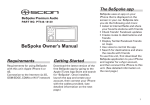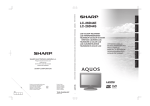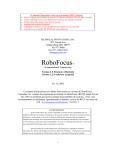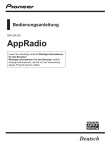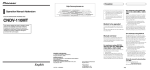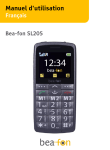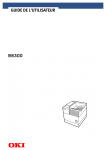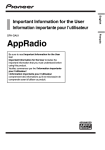Download AppRadio - Pioneer
Transcript
Manuel de fonctionnement SPH-DA100 AppRadio Veuillez commencer par lire les Informations importantes pour l’utilisateur ! Les Informations importantes pour l’utilisateur incluent des informations importantes que vous devez comprendre avant d’utiliser ce produit. Français Sommaire Merci d’avoir acheté ce produit Pioneer. Veuillez lire attentivement ces instructions de façon à savoir comment utiliser votre modèle. Après avoir terminé la lecture des instructions, conservez ce document dans un endroit sûr pour vous y reporter ultérieurement. 01 Introduction Vue d’ensemble du manuel........................... 4 ₋ Comment utiliser ce manuel......................... 4 ₋ Conventions utilisées dans ce manuel.......... 4 ₋ Termes utilisés dans ce manuel.................... 4 ₋ Compatibilité avec l’iPhone/iPod.................. 4 ₋ Compatibilité avec les appareils Android™.... 5 Verrouillage par le frein à main...................... 5 Protection du panneau et de l’écran LCD...... 5 Remarques sur la mémoire interne............... 5 ₋ Avant de retirer la batterie du véhicule........ 5 02 À propos d’AppRadio Fonctions........................................................ 6 Vérification des noms des composants et des fonctions.............................................. 6 ₋ Connexion et déconnexion des smartphones................................................ 7 ₋ États de connexion et fonctions utilisables.... 8 ₋ Images de démonstration............................. 9 03 Commandes de base Écran Home..................................................10 ₋ Lecture de l’écran....................................... 10 ₋ Défilement dans l’écran Home................... 10 ₋ Utilisation des touches de l’écran tactile.... 10 Touches de l’écran tactile communes à chaque fonction....................................... 11 Réglage de l’horloge..................................... 11 Commande d’une source audio...................12 04 Utilisation de la radio Procédure de départ....................................13 Lecture de l’écran.........................................13 Utilisation des touches de l’écran tactile.....13 Utilisation des fonctions...............................14 ₋ Mise en mémoire des fréquences de radiodiffusion les plus puissantes............... 14 ₋ Rappel des fréquences de radiodiffusion.... 14 ₋ Recherche de signaux puissants................. 14 Fr 05 Lecture de la musique et de l’image vidéo de l’iPod Procédure de départ....................................15 Lecture de l’écran.........................................15 Utilisation des touches de l’écran tactile.....16 Utilisation des fonctions . ............................17 ₋ Restriction des sources de chansons (épisodes) ou vidéos au sein de la liste....... 17 ₋ Répétition de la lecture.............................. 18 ₋ Lecture aléatoire........................................ 18 ₋ Modification de la vitesse des livres audio.... 18 ₋ Sélection de sources de chansons (épisodes) ou vidéos depuis l’écran de liste de lecture.... 18 ₋ Modification du mode d’écran large........... 19 06 Utilisation de Pandora® internet radio Procédure de départ....................................20 Lecture de l’écran.........................................20 Utilisation des touches de l’écran tactile.....21 Utilisation de la fonction .............................21 ₋ Sélection d’une station Pandora dans la liste.... 21 07 Enregistrement et connexion d’un appareil Bluetooth Préparation des appareils de communication........................................22 Enregistrement de vos appareils Bluetooth.... 22 ₋ Recherche d’appareils Bluetooth à proximité................................................. 22 ₋ Jumelage depuis vos appareils Bluetooth....23 ₋ Recherche d’un appareil Bluetooth spécifié.... 24 Suppression d’un appareil enregistré..........24 Connexion manuelle d’un appareil Bluetooth enregistré................................25 Réglage de la fonction de connexion Bluetooth automatique............................26 Déconnexion d’un appareil Bluetooth ........26 Changement de produit visible....................27 Modification d’un code................................27 Affichage de l’adresse de l’appareil Bluetooth.................................................28 Sommaire 08 Utilisation de la téléphonie mains libres Procédure de départ....................................29 Lecture de l’écran.........................................29 Utilisation des touches de l’écran tactile.....29 Réglage du volume du téléphone................30 Effectuer un appel........................................30 ₋ Composition directe................................... 30 ₋ Appel d’un numéro enregistré dans l’annuaire................................................... 30 ₋ Sélection d’un numéro à l’aide du mode de recherche alphabétique.............................. 31 ₋ Appel à partir du journal des appels........... 31 Prendre un appel..........................................32 Utilisation des fonctions avancées...............32 ₋ Prendre automatiquement un appel.......... 32 ₋ Modification de la sonnerie........................ 32 ₋ Enregistrement d’un numéro de téléphone................................................... 32 ₋ Utilisation des listes d’appel prédéfinies.... 33 ₋ Inversion des noms..................................... 33 ₋ Définition du mode privé............................ 33 ₋ Réglage du volume d’écoute du destinataire................................................ 33 Remarques pour la téléphonie mains libres.........................................................34 ₋ Remarques générales................................. 34 ₋ Enregistrement et connexion..................... 34 ₋ Effectuer et recevoir des appels................. 34 ₋ Le journal des appels reçus et le journal des numéros marqués................................ 34 ₋ Transferts de l’annuaire............................. 34 09 Personnalisation des préférences Personnalisation des réglages audio............35 ₋ Utilisation du réglage d’atténuateur/ balance....................................................... 35 ₋ Utilisation de l’égaliseur............................. 35 ₋ Correction physiologique............................ 37 ₋ Utilisation de la sortie haut-parleur d’extrêmes graves...................................... 37 ₋ Amplification des graves (Bass Booster)..... 37 ₋ Utilisation du filtre passe-haut................... 37 ₋ Réglage des niveaux des sources................ 38 Personnalisation des réglages du système.... 38 ₋ Réglage de la sortie arrière......................... 38 ₋ Réglage de la sortie RCA............................. 39 ₋ Sélection de la langue du système.............. 39 ₋ Définition de la disposition du clavier......... 40 ₋ Commutation de la fonction de défilement continu....................................................... 40 ₋ Effacement de la mémoire Bluetooth......... 40 ₋ Mise à jour du logiciel de connexion Bluetooth................................................... 41 ₋ Affichage de la version du système Bluetooth................................................... 41 ₋ Réglage de la caméra de rétrovisée............ 41 ₋ Réglage du signal vidéo.............................. 42 ₋ Réglage de l’image...................................... 42 ₋ Réglage du niveau sonore mixte................. 43 ₋ Réglage du mode de l’horloge.................... 43 ₋ Sélection du fond d’écran........................... 43 ₋ Restauration de la configuration par défaut......................................................... 44 ₋ Vérification des branchements des câbles.... 44 Personnalisation du menu des favoris.........44 ₋ Enregistrement des éléments de menu...... 45 ₋ Suppression des éléments de menu........... 45 Éteindre l’écran............................................45 Annexe Dépannage...................................................46 Technologie de positionnement..................49 ₋ Positionnement par GPS............................. 49 Traitement des erreurs importantes............49 ₋ Lorsque le positionnement par GPS est impossible.................................................. 49 ₋ Situations susceptibles de provoquer des erreurs de positionnement perceptibles.... 49 Liste des réglages.........................................52 ₋ Réglages audio........................................... 52 ₋ Réglages du système.................................. 52 ₋ Autres réglages.............................................. 52 Fr Chapitre 01 Introduction Vue d’ensemble du manuel • Avant d’utiliser ce produit, assurez-vous de lire les Informations importantes pour l’utilisateur (un manuel séparé) qui contiennent des avertissements, des précautions et d’autres informations importantes qui doivent être prises en compte. • Les écrans donnés en exemple peuvent être différents des écrans réels. Les écrans réels peuvent être modifiés sans préavis suite à des améliorations de performances et de fonctions. Comment utiliser ce manuel Trouver la procédure selon ce que vous voulez faire Si vous savez exactement ce que vous voulez faire, vous pouvez vous reporter directement à la page correspondante indiquée dans le Sommaire. Trouver des réglages personnalisables Si vous souhaitez trouver les réglages de ce produit, reportez-vous à Liste des réglages à la fin de ce manuel. Conventions utilisées dans ce manuel Avant de poursuivre, prenez quelques minutes pour lire les informations suivantes concernant les conventions utilisées dans ce manuel. La connaissance de ces conventions vous aidera beaucoup à apprendre à utiliser votre nouvel équipement. • Les boutons de ce produit sont indiqués en caractères gras : par ex.) Appuyez sur le bouton Home pour afficher l’écran Home. • Les éléments de menu, les titres des écrans Fr • • • • et les composants fonctionnels sont écrits en caractères gras et se trouvent entre guillemets « » : par ex.) Réglez « Dimmer » sur « OFF ». Les touches de l’écran tactile qui sont disponibles sur l’écran sont décrites en caractères gras entre crochets [ ] : par ex.) Tapotez [Radio] sur l’écran Home. Les informations supplémentaires, les alternatives et les autres remarques sont présentées dans le format suivant : par ex.) ❐ Si le domicile n’a pas encore été mémorisé, réglez d’abord son emplacement. Les fonctions des autres touches sur le même écran sont indiquées par la marque ❚ au début de la description : par ex.) ■ Si vous touchez [OK], l’entrée est supprimée. Les références sont indiquées comme suit : par ex.) ➲ Pour en savoir plus, reportez-vous à Prendre automatiquement un appel, page 32. Termes utilisés dans ce manuel « Écran avant » Dans ce manuel, l’écran qui est attaché directement à ce produit est appelé « écran avant ». « iPhone » Dans le présent manuel, iPod et iPhone sont appelés iPhone. « Appareil Android™ » Dans le présent manuel, chaque smartphone Android est appelé appareil Android. Compatibilité avec l’iPhone/iPod Ce produit prend uniquement en charge les modèles d’iPhone et les versions logicielles d’iPhone qui suivent. Les autres modèles ou Chapitre Introduction Compatibilité avec les appareils Android™ ❐ Les modes de fonctionnement peuvent varier selon les appareils Android et la version du système d’exploitation Android. ❐ En fonction de la version du système d’exploitation Android, ce dernier peut ne pas être compatible avec cet appareil. ❐ La compatibilité avec tous les appareils Android n’est pas garantie. Pour en savoir plus sur la compatibilité d’Android avec ce produit, reportez-vous aux informations de notre site Web. Verrouillage par le frein à main Certaines fonctions (telles que la visualisation d’un contenu via une application et l’utilisation de certaines touches de l’écran tactile) offertes par ce produit peuvent être dangereuses et/ou illégales si elles sont utilisées pendant que vous conduisez. Pour éviter que de telles fonctions soient utilisées pendant que le véhicule est en déplacement, un système de verrouillage détecte quand le frein à main est serré. Si vous essayez d’utiliser les fonctions décrites ci-dessus pendant que vous conduisez, elles deviendront indisponibles jusqu’à ce que vous arrêtiez le véhicule dans un endroit sûr et que (1) vous serriez le frein à main, (2) vous desserriez le frein à main et (3) vous serriez le frein à main à nouveau. Pensez à appuyer sur la pédale de frein lorsque vous desserrez le frein à main. Introduction versions risquent de ne pas fonctionner correctement. Conçu pour • iPod touch (4e génération) : iOS 5.0 • iPod touch (3e génération) : iOS 4.1 • iPod touch (2e génération) : iOS 4.2.1 • iPod classic 160 Go (2009) : ver. 2.0.4 • iPod classic 120 Go : ver. 2.0.1 • iPod classic 80 Go : ver. 1.1.2 • iPod classic 160 Go (2007) : ver. 1.1.2 • iPod nano (6e génération) : ver. 1.1 • iPod nano (5e génération) : ver. 1.0.2 • iPod nano (4e génération) : ver. 1.0.4 • iPod nano (3e génération) : ver. 1.1.3 • iPhone 4S : iOS 5.0.1 • iPhone 4 : iOS 5.0.1 • iPhone 3GS : iOS 4.3.3 ❐ Les méthodes de fonctionnement peuvent varier selon les modèles d’iPhone et la version du logiciel de l’iPhone. ❐ En fonction de la version du logiciel de l’iPhone, ce dernier peut ne pas être compatible avec cet appareil. Pour en savoir plus sur la compatibilité de l’iPhone avec ce produit, consultez les informations sur notre site Web. 01 Protection du panneau et de l’écran LCD ❐ Ne laissez pas la lumière directe du soleil tomber sur l’écran LCD quand ce produit n’est pas utilisé. Une exposition prolongée à la lumière directe du soleil peut entraîner un mauvais fonctionnement de l’écran LCD causé par des températures élevées résultant de l’exposition prolongée. ❐ Lorsque vous utilisez un téléphone portable, maintenez l’antenne du portable éloignée de l’écran LCD pour éviter la perturbation de la vidéo sous la forme de taches, de bandes colorées, etc. ❐ Pour éviter d’endommager l’écran LCD, tapotez les touches de l’écran tactile uniquement avec le doigt en touchant l’écran délicatement. Remarques sur la mémoire interne Avant de retirer la batterie du véhicule Si la batterie est débranchée ou déchargée, la mémoire (à l’exception de la liste des appareils Bluetooth enregistrés) est effacée et une nouvelle programmation est nécessaire. Fr Chapitre 02 À propos d’AppRadio Fonctions Écouter la radio Vérification des noms des composants et des fonctions Vous pouvez écouter la radio avec ce produit. Lecture de la musique et de l’image vidéo de l’iPod Vous pouvez lire et commander des sources audio et vidéo avec l’iPhone connecté. Advanced App Mode En Advanced App Mode, vous pouvez affi- cher une application pour smartphone sur l’écran. AppRadio. Vous pouvez aussi utiliser des applications pour smartphone compatibles AppRadio (telles que AppRadio app) depuis l’écran à l’aide d’opérations tactiles telles que le tapotement, le glissement, le défilement et le balayage. ❐ Pour en savoir plus sur l'Advanced App Mode, reportez-vous au Manuel de fonctionnement de AppRadio app. Téléphonie mains libres Vous pouvez contrôler la connexion Bluetooth du smartphone et passer un appel à l’aide de l’historique des appels entrants ou sortants, de l’annuaire transféré ou en composant un numéro. Affichage de l’image de la caméra de rétrovisée Vous pouvez afficher ce qui se trouve derrière le véhicule si une caméra de rétrovisée (par ex. ND-BC5) (vendue séparément) est connectée au système. Mélange de la sortie audio Vous pouvez mélanger la sortie audio Apps avec la sortie audio de la radio ou la sortie audio de l’iPod. ➀ ➁ ➂ ➃ ➄ ❐ Le bouton disponible s’allume suivant l’appareil connecté. Bouton du volume (+/–) Bouton Home • Appuyez sur le bouton Home pour affi- cher l’écran Home. En Advanced App Mode, lorsque vous appuyez sur le bouton Home, l’écran d’accueil de l’AppRadio app apparaît. Pour afficher l’écran Home principal, appuyez à nouveau sur le bouton Home. • Appuyez deux fois sur le bouton Home pour afficher les touches de commande de la source audio à l’écran. Écran LCD Bouton Menu (pour appareils Android) • Appuyez sur le bouton Menu pour afficher l’écran des menus. Le bouton Menu est disponible durant l’exécution de l’AppRadio app ou de toute autre application prise en charge pour des appareils Android. B outon Précédent (pour appareils Android) • Appuyez sur le bouton Précédent pour retourner à l’écran précédent. Le bouton Précédent est disponible durant l’exécution de l’AppRadio app ou de toute autre application prise en charge pour des appareils Android. Fr Chapitre À propos d’AppRadio AVERTISSEMENT Certaines utilisations d’un smartphone pouvant ne pas être légales en conduisant dans votre juridiction, vous devez connaître de telles restrictions et les respecter. En cas de doute sur une fonction donnée, ne l’utilisez que lorsque le véhicule est garé. Aucune fonctionnalité ne doit être utilisée tant qu’il n’est pas sûr de le faire dans les conditions de conduite rencontrées. Connectez votre iPhone L’utilisation du câble pour iPhone fourni vous permet de connecter votre iPhone à ce produit. ❐ Le raccordement via un concentrateur USB n’est pas possible. Déverrouillez votre iPhone et connectez-le à ce produit. iPhone À propos d’AppRadio Connexion et déconnexion des smartphones 02 ATTENTION • Pour éviter toute perte de données et tout dommage du smartphone, ne le retirez jamais de ce produit pendant que des données sont en cours de transfert. • En cas de perte ou de corruption de données sur le smartphone pour une raison ou pour une autre, il est généralement impossible de les récupérer. Pioneer n’assume aucune responsabilité pour les dommages, coûts ou dépenses consécutifs à la perte ou à la corruption de données. • Pour des raisons de sécurité, n’utilisez jamais ce produit ni un smartphone pendant que vous conduisez. Pour utiliser ce produit et des smartphones, stationnez votre véhicule en lieu sûr et serrez le frein à main, puis utilisez-les conformément à la loi. vers ce produit Câble iPhone Le message de démarrage de l’application apparaît et l’AppRadio app démarre, puis l’écran de menu Application apparaît. ❐ Selon l’état de l’iPhone connecté, il est possible que l’AppRadio app ne démarre pas. Si c’est le cas, démarrez l’AppRadio app en fonction du message de démarrage de l’application. ❐ Lorsque vous connectez un iPhone qui a démarré l’application correspondant au Advanced App Mode, l’écran d’utilisation de l’application apparaît sur l’écran du produit. Déconnexion de votre iPhone Débranchez le câble pour iPhone après avoir vérifié qu’aucune donnée n’est en cours d’accès. Fr Chapitre 02 À propos d’AppRadio Connectez votre appareil Android 1. Déverrouillez votre appareil Android. 2. Connectez votre appareil Android à ce produit à l’aide du kit App Connectivity vendu séparément (CD-AH200C). ❐ Le mode de raccord du câble varie selon l’appareil. ➲Pour en savoir plus, reportez-vous au manuel du kit App Connectivity (CD-AH200C). 3. Enregistrez votre appareil Android et connectez-le à ce produit via la technologie sans fil Bluetooth®. Lorsque vous utilisez le Advanced App Mode et Pandora® internet radio, vous devez établir la connexion Bluetooth à partir de ce produit avec le profil SPP (Serial Port Profile). ➲Pour connaître les procédures détaillées, reportez-vous à Enregistrement de vos appareils Bluetooth, page 22. Bluetooth (vers ce produit) Appareil Android Kit App Connectivity (vendu séparément) vers ce produit Le message de démarrage de l’application apparaît et l’AppRadio app démarre, puis l’écran de menu Application apparaît. Déconnexion de votre appareil Android Débranchez les câbles après avoir vérifié qu’aucune donnée n’est en cours d’accès. Fr États de connexion et fonctions utilisables En présence d’un smartphone raccordé, les fonctions suivantes sont disponibles. Aucun état de connexion Lorsque ce produit n’est pas connecté à un smartphone. Tuner iPod Apps (iPhone) Apps (Android) Pandora® (iPhone) Pandora® (Android) *1 Téléphone *1 « Bluetooth » n’est disponible que lorsque votre iPhone est connecté à ce produit avec la technologie sans fil Bluetooth. Connectez votre iPhone Lorsque votre iPhone est connecté à ce produit. Tuner iPod Apps (iPhone) Apps (Android) Pandora® (iPhone) Pandora® (Android) *1 Téléphone *1 « Bluetooth » n’est disponible que lorsque votre iPhone est connecté à ce produit avec la technologie sans fil Bluetooth. Chapitre À propos d’AppRadio 02 Connectez votre appareil Android À propos d’AppRadio Lorsque votre appareil Android est connecté à ce produit à l’aide d’un Kit App Connectivity vendu séparément et d’un profil Bluetooth (SPP). Tuner *1 iPod Apps (iPhone) Apps (Android) Pandora® (iPhone) Pandora® (Android) *2 Téléphone *1 Lorsque votre iPod est connecté à ce produit, vous pouvez lire et utiliser les sources audio et vidéo dans votre iPod. *2 « Bluetooth » n’est disponible que lorsque votre iPhone est connecté à ce produit avec la technologie sans fil Bluetooth. ❐ Lorsqu’un iPhone et un appareil Android sont connectés simultanément, les applications de l’appareil Android sont prioritaires. Avis de non-responsabilité Lorsque vous allumez ce produit, un avis de non-responsabilité apparaît à l’écran. Lisez attentivement cet avis de non-responsabilité, en contrôlant les détails, puis touchez [OK] si vous acceptez les conditions. Images de démonstration Si vous n’utilisez pas ce produit pendant 30 secondes pendant l’affichage de l’écran de source déconnectée, des images de démonstration apparaissent. Lorsque vous coupez le contact (ACC OFF) puis le remettez (ACC ON), les images de démonstration n’apparaissent pas. ❐ Si vous réinitialisez le système, les images de démonstration s’affichent à nouveau. Fr Chapitre 03 Commandes de base Écran Home L’écran Home est l’écran principal qui permet d’accéder à vos sources de divertissement, vos applications, vos réglages et bien plus encore. Utilisation des touches de l’écran tactile Page une Lecture de l’écran Page une Radio Affiche l’écran de la source radio. ➲ Pour en savoir plus, reportez-vous au Chapitre 4. Page deux iPod Affiche l’écran de la source iPod. ➲Pour en savoir plus, reportez-vous au Chapitre 5. Apps Indicateur du jour de la semaine Heure locale Zone de défilement Indicateur de la source actuelle L’indicateur de la source actuelle apparaît sous l’icône du menu de démarrage de l’écran Home. Lors du mélange des sources, les indicateurs apparaissent sous les deux icônes de menu. Défilement dans l’écran Home Affichez la seconde page en balayant la zone de défilement sur l’écran Home. ❐ Lorsque vous faites défiler l’écran Home, balayez la zone de défilement de l’écran Home. 10 Fr Affiche le Advanced App Mode. L’icône des applications change de la manière suivante : • : apparaît lorsque votre iPhone est connecté via le câble pour iPhone fourni. • : apparaît lorsque votre appareil Android est connecté à l’aide du kit App Connectivity vendu séparément. • : apparaît lorsque votre appareil Android est connecté à l’aide du kit App Connectivity vendu séparément et traite la connexion Bluetooth. • : apparaît lorsque votre appareil Android est connecté à l’aide du kit App Connectivity vendu séparément et de la technologie sans fil Bluetooth (SPP). ➲ Pour en savoir plus, reportez-vous à Advanced App Mode, page 6. Pandora® internet radio Affiche l’écran de l’application Pandora lors de la connexion de votre smartphone sur lequel l’application Pandora est installée. Chapitre Commandes de base ➲ Pour en savoir plus, reportez-vous à Utilisation de Pandora® internet radio, page 20. Bluetooth Caméra de rétrovisée Affiche l’image de la caméra de rétrovisée. ➲ Pour en savoir plus, reportez-vous à Réglage de la caméra de rétrovisée, page 41. Touches de l’écran tactile communes à chaque fonction Les touches de l’écran tactile pour les opérations communes à chaque fonction sont décrites ci-dessous. Par exemple, écran « Appareil spécial » Réglage de l’horloge Règle la date et l’heure actuelles. ➲ Pour en savoir plus, reportez-vous à Réglage de l’horloge sur cette page. Commandes de base Passe en mode de rétrovisée. ➲ Pour en savoir plus, reportez-vous au Chapitre 8. 03 Page deux Système Affiche l’écran de menu des réglages. ➲ Pour en savoir plus, reportez-vous au Chapitre 9. Retourne à l’écran précédent. Retourne à la liste/catégorie précédente (dossier/catégorie un niveau au-dessus). Retourne à l’écran du menu racine de la catégorie. Défile dans la liste et vous permet de voir les éléments restants. ❐ L’élément sélectionné est mis en évidence. Réglage de l’horloge OFF 1 Tapotez l’indicateur de semaine ou d’heure actuelle sur l’écran Home. Display OFF 2 Tapotez sur l’élément à régler. Désactive la source. Éteint l’écran. ➲ Pour en savoir plus, reportez-vous à Éteindre l’écran, page 45. 3 Tapotez ou l’heure actuelles. pour régler la date et ❐ Initialement, l’horloge est réglée au format 12 heures. Vous pouvez modifier le format d’heure. ➲Pour obtenir des détails, reportez-vous à Réglage du mode de l’horloge, page 43. Fr 11 Chapitre 03 Commandes de base Commande d’une source audio Dans la source des applications : Lorsque vous appuyez deux fois sur le bouton Home, les touches de commande de la source audio s’affichent à l’écran. À l’aide de ces touches, vous pouvez commander la source audio actuellement en fond sonore sans quitter l’écran actuellement affiché. Permet si la sortie audio des applications doit être mixée avec la sortie audio radio ou la sortie audio iPod (uniquement lorsqu’un appareil Android est connecté via le kit App Connectivity vendu séparément). Lorsque les sources audio radio sont mélangées, « MIX Radio » apparaît, et lorsque les sources audio iPod sont mélangées, « MIX iPod » apparaît. En l’absence de source à mélanger, « MIX OFF » apparaît. Dans la source radio : Éteint l’écran. Pour le rallumer, tapotez n’importe où sur l’écran ou appuyez sur les boutons Home, Menu ou Précédent. Passe à la chanson, au fichier ou au chapitre suivant ou précédent lorsque « iPod » ou « Apps » est sélectionné comme source. Passe au canal préréglé suivant ou précédent lorsque « Radio » est sélectionné comme source. Alterne entre lecture et pause lorsque « iPod » ou « Apps » est sélectionné comme source. Alterne entre les bandes de fréquence lorsque « Radio » est sélectionné comme source. Affiche des informations sur la source de lecture actuelle. 12 Fr Permet si la sortie audio radio doit être mixée avec la sortie audio des applications. Lorsque les sources audio des applications sont mélangées, « MIX ON » s’affiche. En l’absence de source à mélanger, « MIX OFF » apparaît. Alterne entre le son de source audio coupé ou non coupé. Lorsque le son est coupé, s’affiche. Lorsqu’il n’est pas coupé, s’affiche. ❐ Lorsque vous coupez le contact (ACC OFF) puis le remettez (ACC ON), ces réglages sont réinitialisés. Chapitre Utilisation de la radio 04 Procédure de départ 1 Appuyez sur le bouton Home pour afficher l’écran Home. Utilisation des touches de l’écran tactile 2 Tapotez [Radio] sur l’écran Home. 3 Utilisez les touches de l’écran tactile pour commander la radio. Lecture de l’écran Rappelle la fréquence de radiodiffusion Touches de canal préréglé ➲ P our en savoir plus, reportez-vous à Mise en mémoire des fréquences de radiodiffusion les plus puissantes sur la page suivante. Informations sur la radiodiffusion en cours Les informations suivantes apparaissent : • : Nom du service de programme (PS) : Titre de la chanson • : Nom de l’artiste • Indicateur STEREO Indique que la fréquence sélectionnée est diffusée en stéréo. Indicateur de niveau de signal Indique la puissance du signal de la fréquence sélectionnée. Indicateur de fréquence Bande de fréquence Heure locale Utilisation de la radio ➲ Pour en savoir plus, reportez-vous à Écran Home, page 10. souhaitée. Maintenez la touche enfoncée pour mémoriser la fréquence actuelle. ➲ Pour obtenir des détails, reportez-vous à Rappel des fréquences de radiodiffusion sur la page suivante. Alterne entre les bandes FM1, FM2 et FM3. Bascule également vers la bande FM pendant la réception de la bande AM. Bascule vers la bande AM pendant la réception de la bande FM. Augmente les fréquences par incréments de un. Maintenez la touche enfoncée pour que le tuner balaye les fréquences jusqu’à ce qu’une radiodiffusion suffisamment puissante pour une bonne réception soit trouvée. Abaisse les fréquences par incréments de un. Maintenez la touche enfoncée pour que le tuner balaye les fréquences jusqu’à ce qu’une radiodiffusion suffisamment puissante pour une bonne réception soit trouvée. Alterne le niveau de réception. ➲ Pour en savoir plus, reportez-vous à Recherche de signaux puissants sur la page suivante. Met en mémoire les fréquences de radiodiffusion les plus puissantes. Fr 13 Chapitre Utilisation de la radio 04 ➲ Pour en savoir plus, reportez-vous à Mise en mémoire des fréquences de radiodiffusion les plus puissantes sur cette page. ❐ Si vous touchez de manière prolongée les icônes et , un texte contextuel expliquant la fonction de l’icône apparaît. Utilisation des fonctions Mise en mémoire des fréquences de radiodiffusion les plus puissantes Cette fonction attribue automatiquement des fréquences avec une bonne réception aux canaux préréglés dans la bande sélectionnée. Vous pouvez actualiser six canaux sur chaque bande. ❐ Lors de la mémorisation des fréquences de radiodiffusion, il se peut que les fréquences de radiodiffusion déjà enregistrées soient remplacées. ❐ La fréquence la plus faible est enregistrée pour les canaux qui n’ont pas pu être enregistrés automatiquement. Tapotez . Rappel des fréquences de radiodiffusion Tapotez une fréquence sur les touches de canal préréglé. Recherche de signaux puissants La syntonisation automatique locale vous permet de rechercher uniquement les stations de radio ayant un signal suffisant pour une bonne réception. Tapotez ou pour basculer le niveau de réception entre les niveaux suivants : FM : (OFF) �� →� (LEVEL2) →� (LEVEL4) 14 Fr (LEVEL1) →� (LEVEL3) →� AM : (OFF) �� →� (LEVEL2) (LEVEL1) →� ❐ Un réglage sur le niveau le plus élevé permet la réception des seules stations puissantes ; les valeurs inférieures autorisent la réception de stations moins puissantes. Chapitre Lecture de la musique et de l’image vidéo de l’iPod Procédure de départ Informations sur la chanson (épisode) en cours de lecture • : Titre de la chanson (épisode) 1 Connectez votre iPod. ➲Pour obtenir des détails, reportez-vous à Connectez votre iPhone, page 7. 2 Appuyez sur le bouton Home pour afficher l’écran Home. • ➲ Pour en savoir plus, reportez-vous à Écran Home, page 10. 4 Sélectionnez la chanson (épisode) ou la source vidéo à lire et basculez l’écran. ➲ Pour obtenir des détails, reportez-vous à Sélection de sources de chansons (épisodes) ou vidéos depuis l’écran de liste de lecture, page 18. 5 Utilisez les touches de l’écran tactile pour commander votre iPod. ➲Pour en savoir plus, reportez-vous à Utilisation des touches de l’écran tactile page suivante. ❐ Lors de la lecture de musique avec une application installée sur l’iPhone, les informations de lecture peuvent être affichées. Vous pouvez dans certains cas utiliser les fonctions de lecture avec la touche de l’écran tactile. Lecture de l’écran Musique • • ❐ Indique le titre de la chanson en cours de lecture. Lors de la lecture d’un podcast, l’épisode apparaît (s’il est disponible). : Nom de l’artiste (titre du podcast) Indique le nom de l’artiste en cours de lecture. Lors de la lecture d’un podcast, le titre du podcast apparaît (s’il est disponible). : Titre de l’album (date de sortie) Indique le titre de l’album correspondant à la chanson. Lors de la lecture d’un podcast, la date de parution apparaît (si disponible). : Indicateur de genre Indique le genre de la chanson en cours de lecture (si disponible). En l’absence d’informations correspondantes, les messages suivants apparaissent. • Nom de l’artiste : No Name • Titre de l’album : No Title • Indicateur de genre : No Genre Numéro de chanson Affiche le numéro de chanson et le nombre total de chansons. Pochette de l’album Pochette de l’album de la chanson (épisode) en cours de lecture, si disponible. Durée de lecture Affiche la durée écoulée, la durée restante et la barre de durée de la chanson (épisode) en cours de lecture. Lecture de la musique et de l’image vidéo de l’iPod 3 Tapotez [iPod] sur l’écran Home. 05 Indicateur de pause Fait apparaître l’indicateur de pause pendant les pauses de lecture. Heure locale Fr 15 Chapitre 05 Lecture de la musique et de l’image vidéo de l’iPod Vidéo Durée de lecture Affiche la durée écoulée, la durée restante et la barre de durée de la vidéo en cours de lecture. Indicateur de pause Fait apparaître l’indicateur de pause pendant les pauses de lecture. Titre de la vidéo en cours de lecture Indique le titre de la vidéo en cours de lecture. ❐ En l’absence d’informations correspondantes, « No Name » apparaît. Numéro de fichier Affiche le numéro de fichier et le nombre total de fichiers. Heure locale Utilisation des touches de l’écran tactile Musique Affiche l’écran de liste de lecture. • : Liste de chansons Affiche les chansons de l’iPod connecté par ordre alphabétique. 16 Fr : Liste des artistes Affiche une liste d’albums de l’artiste en cours de lecture. • : Liste d’albums Affiche une liste de chansons de l’album en cours de lecture. • : Liste de genres Affiche une liste d’artistes du genre en cours de lecture. ➲ Pour obtenir des détails, reportez-vous à Restriction des sources de chansons (épisodes) ou vidéos au sein de la liste sur la page suivante. Affiche la liste de lecture de l’album. ➲ Pour obtenir des détails, reportez-vous à Restriction des sources de chansons (épisodes) ou vidéos au sein de la liste sur la page suivante. Affiche l’écran de liste de lecture, qui peut être utilisé pour rechercher des sources de chansons ou vidéos dans votre iPod. ➲ Pour obtenir des détails, reportez-vous à Sélection de sources de chansons (épisodes) ou vidéos depuis l’écran de liste de lecture, page 18. Lit des chansons dans un ordre aléatoire. ➲ Pour en savoir plus, reportez-vous à Lecture aléatoire, page 18. Sélectionne la plage de répétition. ➲ Pour en savoir plus, reportez-vous à Répétition de la lecture sur la page suivante. Modifie la vitesse des livres audio. ➲ Pour en savoir plus, reportez-vous à Modification de la vitesse des livres audio, page 18. Tapoter la touche pour passer au début de la chanson ou du chapitre suivant. pour passer au début Tapoter la touche de la chanson ou du chapitre actuel. deux fois rapidement Tapoter la touche pour passer à la chanson ou au chapitre précédent. Toucher continuellement la ou la touche pour effectuer touche un retour rapide ou une avance rapide. Bascule entre la lecture et la pause. Effectue un retour rapide ou une avance rapide en déplaçant le point de lecture. • Chapitre Lecture de la musique et de l’image vidéo de l’iPod Vidéo 05 Utilisation des fonctions Restriction des sources de chansons (épisodes) ou vidéos au sein de la liste Tapoter sur un élément de la liste permet de rechercher des sources de chansons (épisodes) ou vidéos dans votre iPod et de les lire. Passe en mode plein écran. Affiche l’écran de liste de lecture, qui peut être utilisé pour rechercher des sources de chansons ou vidéos dans votre iPod. ➲ Pour en savoir plus, reportez-vous à Sélection de sources de chansons (épisodes) ou vidéos depuis l’écran de liste de lecture sur la page suivante. Masque les touches de l’écran tactile. Si vous voulez les afficher à nouveau, tapotez n’importe où sur l’écran. Lit des vidéos dans un ordre aléatoire. ➲ Pour en savoir plus, reportez-vous à Lecture aléatoire sur la page suivante. Sélectionne la plage de répétition. ➲ Pour en savoir plus, reportez-vous à Répétition de la lecture sur la page suivante. Tapoter la touche pour passer au début de la vidéo ou du chapitre suivant. Tapoter une fois pour passer au début de la vidéo ou du chapitre actuel. Tapoter deux fois rapidement pour passer à la vidéo ou au chapitre précédent. Toucher continuellement ou pour effectuer un retour rapide ou une avance rapide. Bascule entre la lecture et la pause. Modifie le mode d’affichage. ➲ Pour en savoir plus, reportez-vous à Modification du mode d’écran large, page 19. Effectue un retour rapide ou une avance rapide en déplaçant le point de lecture. 1 Tapotez sur la liste de catégorie où vous voulez cherchez. ➲Pour en savoir plus, reportez-vous à Utilisation des touches de l’écran tactile sur la page précédente. ■ Si vous tapotez la touche , vous retournez à l’écran de lecture. ■ Si vous tapotez la touche dans la liste de lecture, l’écran de menu sélectionné auparavant apparaît. ■ Si vous tapotez une liste de catégorie dans le dossier supérieur, l’écran de la liste de lecture passe sur la catégorie sélectionnée. Lecture de la musique et de l’image vidéo de l’iPod 2 Recherchez la chanson (épisode) que vous voulez lire depuis la liste de lecture. ➲Pour en savoir plus, reportez-vous à l’étape 3 dans Sélection de sources de chansons (épisodes) ou vidéos depuis l’écran de liste de lecture sur la page suivante. Fr 17 Chapitre 05 Lecture de la musique et de l’image vidéo de l’iPod Répétition de la lecture Il existe deux types de répétition de lecture. Tapotez . Tapotez pour modifier les réglages de la manière suivante : • (Toutes) : Répète toutes les chansons ou vidéos de la liste sélectionnée. • (Une) : Répète seulement la chanson ou vidéo en cours. Lecture aléatoire Cette fonction mélange les chansons, albums ou vidéos et les lit dans un ordre aléatoire. Tapotez Modification de la vitesse des livres audio La vitesse de lecture peut être modifiée pendant la lecture d’un livre audio. . Tapotez pour modifier les réglages de la manière suivante : • (Normal) : Lecture à vitesse normale. • (Plus vite) : Lecture à vitesse plus rapide que la normale. • (Moins vite) : Lecture à vitesse plus lente que la normale. 18 Fr Vous pouvez rechercher la chanson (épisode) ou vidéo que vous voulez lire depuis l’écran de liste de lecture. 1 Tapotez la touche pour afficher l’écran de liste de lecture. 2 Tapotez ou , puis sélectionnez la catégorie à rechercher. . Tapotez pour modifier les réglages de la manière suivante : • (Désactivé) : Annule la lecture aléatoire. • (Chansons) : Lit les chansons ou vidéos de la liste sélectionnée dans un ordre aléatoire. • (Albums) : Sélectionne un album de manière aléatoire, puis lit toutes les chansons de cet album dans l’ordre. Tapotez Sélection de sources de chansons (épisodes) ou vidéos depuis l’ écran de liste de lecture Si vous tapotez la touche nez à l’écran de lecture. ■ , vous retour- Listes de catégories (pour la musique) : • Playlists (Listes de lecture) • Artists (Artistes) • Albums (Albums) • Songs (Chansons) • Podcasts (Podcasts) • Genres (Genres) • Composers (Compositeurs) • Audiobooks (Livres audio) Listes de catégories (pour les vidéos) : • Video Playlists (Listes de lecture vidéo) • Films • Clips vidéo • Séries TV • Podcasts vidéo • Films loués • Video ITunesU Chapitre Lecture de la musique et de l’image vidéo de l’iPod ❐ L’élément de catégorie qui ne correspond pas à l’iPod connecté ne s’affiche pas. 3 Tapotez la touche pour afficher l’écran de recherche alphabétique. ❐ La touche n’apparaît pas dans la liste de catégories supérieure ni dans la liste des chansons. 4 Tapotez sur la première lettre du titre de la chanson/vidéo que vous cherchez. Pendant la recherche, les touches de l’écran tactile ne peuvent pas être utilisées. ■ Pour affiner la recherche avec une lettre différente, tapotez [Annuler]. 5 Tapotez sur le titre de la liste que vous voulez lire. Modification du mode d’écran large Tapotez . Tapotez pour modifier les réglages de la manière suivante : • Full (plein écran) : Une image 4:3 est agrandie horizontalement uniquement, ce qui permet de profiter d’une image TV 4:3 (image normale) sans omission. • Zoom (zoom) : Une image 4:3 est agran die dans la même proportion verticale ment et horizontalement ; idéal pour une image taille cinéma (écran large). • Normal (normal) : Une image 4:3 est affichée normalement, ne donnant aucune impression de disparité car ses proportions sont identiques à celles de l’image normale. ❐ Vous ne pouvez pas commander cette fonction pendant que vous conduisez. ❐ Lors de la lecture d’une vidéo en mode plein écran avec un rapport d’aspect différent de celui d’origine, elle peut apparaître différemment. ❐ N’oubliez pas que l’utilisation de la fonction de mode large de ce système à des fins de diffusion commerciale ou publique peut constituer une violation des droits d’auteur protégés par la loi sur le copyright. ❐ L’image vidéo semblera moins nette en mode « Zoom ». Lecture de la musique et de l’image vidéo de l’iPod Si vous tapotez la touche dans la liste de lecture, l’écran de menu sélectionné auparavant s’affiche. ■ Si vous tapotez une liste de catégorie dans le dossier supérieur, l’écran de la liste de lecture passe sur la catégorie sélectionnée. ■ 05 Répétez cette opération jusqu’à ce que vous trouviez la chanson/vidéo souhaitée. 6 Lancez la lecture de la liste sélectionnée. Fr 19 Chapitre Utilisation de Pandora® internet radio 06 ATTENTION Pour des raisons de sécurité, n’utilisez jamais ce produit ni un smartphone pendant que vous conduisez. Pour utiliser ce produit et des smartphones, stationnez votre véhicule en lieu sûr et serrez le frein à main, puis utilisez-les conformément à la loi. Vous pouvez accéder à Pandora en connectant un smartphone sur lequel l’application Pandora est installée. ❐ Avant d’effectuer les opérations décrites dans ce chapitre, veillez à lire Utilisation de contenus connectés via une application dans Information importante pour l’utilisateur. ❐ Certaines fonctionnalités du service Pandora ne sont pas disponibles lors de l’accès au service par le biais de ce produit, y compris, mais sans s’y limiter, la création de nouvelles stations, la suppression de stations, l’envoi par courriel des stations actuelles, l’achat de chansons depuis iTunes ou Google Play, le visionnement d’informations textuelles supplémentaires et le réglage de la qualité audio du réseau cellulaire (Cell Network Audio Quality). ❐ Pandora internet radio est un service de musique non affilié à Pioneer. De plus amples informations sont disponibles à l’adresse http://www.pandora.com ❐ Pandora est une marque déposée de Pandora Media, Inc. Procédure de départ 1 Connectez votre smartphone. ➲Pour en savoir plus, reportez-vous à Connexion et déconnexion des smartphones, page 7. 2 Appuyez sur le bouton Home pour afficher l’écran Home. 3 Tapotez [Pandora] sur l’écran Home. 20 ➲ Pour en savoir plus, reportez-vous à Écran Home, page 10. Fr ❐ Lorsque vous utilisez Pandora internet radio sur des appareils Android, vous devez effectuer la connexion Bluetooth à partir de ce produit avec le profil SPP (Serial Port Profile). 4 Lancez l’application Pandora installée sur le smartphone. L’écran de source Pandora apparaît. ❐ Avant de commencer, inscrivez-vous sur Pandora depuis votre smartphone. 5 Utilisez les touches de l’écran tactile pour commander Pandora. Lecture de l’écran Informations sur la piste en cours de lecture • : Indicateur du nom de la station • • • ❐ Indique le nom de la station Pandora diffusée sur lequel le tuner est actuellement syntonisé. : Nom de l’artiste Indique le nom de l’artiste en cours de lecture. : Titre de l’album Indique le titre de l’album de la piste en cours de lecture. : Titre de la piste Indique le titre de la piste en cours de lecture. « ------- » est affiché en l’absence d’informations correspondantes. Chapitre ® Utilisation de Pandora internet radio Pochette de l’album Pochette de l’album de la piste en cours de lecture, si disponible. Durée de lecture Affiche la durée écoulée, la durée restante et la barre de durée de la piste en cours de lecture. Indicateur de pause Fait apparaître l’indicateur de pause pendant les pauses de lecture. Utilisation de la fonction Sélection d’une station Pandora dans la liste 1 Tapotez . L’écran de la liste des stations apparaît. 2 Sélectionnez le mode de recherche. ■ Si vous tapotez [A-Z], la liste des stations peut être triée dans l’ordre alphabétique. ■ Si vous tapotez [DATE], la liste des stations peut être triée dans l’ordre de la date de création des éléments. Donne une « Acceptation » à la piste en cours de lecture. Donne un « Rejet » à la piste en cours de lecture et passe à la piste suivante. Ajoute des informations pour la piste en cours de lecture aux signets. Passe au début de la piste suivante. Bascule entre la lecture et la pause. Affiche la liste des stations Pandora vous permettant d’en sélectionner une à écouter. ➲ Pour en savoir plus, reportez-vous à Sélection d’une station Pandora dans la liste sur cette page. 3 Faites défiler la liste en tapotant ou pour afficher l’élément que vous souhaitez sélectionner. Utilisation de Pandora® internet radio Utilisation des touches de l’écran tactile 06 4 Tapotez l’élément. ❐ Si vous tapotez [QuickMix], une seule piste d’après des caractéristiques musicales particulières est lue à la fois à partir de plusieurs stations aléatoires. Fr 21 Chapitre 07 Utilisation de la et Enregistrement téléphonie connexion mains d’unlibres appareil Bluetooth Si vos appareils utilisent la technologie Bluetooth, ce produit peut être connecté sans fil à ces derniers. Cette section décrit comment établir une connexion Bluetooth. Pour en savoir plus sur la connectivité avec les appareils intégrant la technologie sans fil Bluetooth, visitez notre site Web. Préparation des appareils de communication Vous pouvez enregistrer et utiliser avec ce produit des appareils disposant de profils Bluetooth. ❐ Lors de la connexion d’un appareil Android, lorsque vous utilisez le Advanced App Mode, l’appareil a besoin de Serial Port Profile (SPP). Lors de la connexion de l’appareil avec SPP, vous devez procéder au jumelage ou à la connexion depuis ce produit. ❐ Lorsque ce produit est éteint, la connexion Bluetooth est également interrompue. Lors du redémarrage de ce produit, le système tente automatiquement de se reconnecter à l’appareil connecté auparavant. ❐ Le menu de connexion Bluetooth ne peut pas être sélectionné en conduisant. ❐ Si vous essayez d’enregistrer plus de trois appareils, le système vous invite à sélectionner l’un des appareils enregistrés pour le supprimer. ➲Pour en savoir plus, reportez-vous à Suppression d’un appareil enregistré, page 24. Recherche d’appareils Bluetooth à proximité Le système recherche des appareils Bluetooth disponibles à proximité de ce produit, les affiche sous forme de liste et les enregistre pour la connexion. 1 Activez la technologie sans fil Bluetooth sur vos appareils. Pour certains appareils Bluetooth, aucune action spécifique n’est requise pour activer la technologie sans fil Bluetooth. Pour en savoir plus, reportez-vous au manuel d’utilisation de vos appareils. 2 Tapotez [Bluetooth] sur l’écran Home. ➲ Pour en savoir plus, reportez-vous à Écran Home, page 10. L’écran de menu de téléphone apparaît. 3 Tapotez sur le menu de téléphone. Enregistrement de vos appareils Bluetooth Vous devez enregistrer vos appareils avec technologie sans fil Bluetooth lors de leur première connexion. Vous pouvez enregistrer au total trois appareils. Trois méthodes d’enregistrement sont disponibles : • Recherche d’appareils Bluetooth à proximité • Jumelage depuis vos appareils Bluetooth • Recherche d’un appareil Bluetooth spécifié 22 Fr L’écran « Menu connexion Bluetooth » apparaît. Chapitre Utilisation de la et Enregistrement téléphonie connexion mains d’unlibres appareil Bluetooth 4 Tapotez [Connexion] sur l’écran « Menu connexion Bluetooth ». L’écran de liste d’appareils enregistrés apparaît. dans la liste des appareils Le système recherche les appareils Bluetooth en attente de connexion et les affiche dans la liste dès qu’ils sont détectés. ❐ Si vous tapotez , le système commence à chercher des appareils Bluetooth en attente de connexion et les affiche dans une liste lorsqu’ils sont détectés. Lorsque le message « Jumelé » apparaît, l’appareil est enregistré dans le système. Une fois l’appareil enregistré correctement, une connexion Bluetooth est établie depuis le système. ❐ Après le jumelage, l’annuaire enregistré dans l’appareil peut être transmis automatiquement à ce produit. Jumelage depuis vos appareils Bluetooth Vous pouvez enregistrer un appareil Bluetooth en réglant ce produit sur le mode de veille et en demandant une connexion depuis l’appareil Bluetooth. ❐ Avant l’enregistrement, veillez à ce que « Visibilité » dans le « Menu connexion Bluetooth » soit défini sur « on ». ➲ Pour en savoir plus, reportez-vous à Changement de produit visible, page 27. 1 Activez la technologie sans fil Bluetooth sur vos appareils. ❐ Lorsque l’appareil est déjà connecté, devient inactif. ❐ Jusqu’à 30 appareils peuvent apparaître dans l’ordre dans lequel ils ont été trouvés. 6 Attendez que votre appareil Bluetooth apparaisse dans la liste. Si vous voulez passer des noms des appareils aux adresses des appareils Bluetooth, tapotez [Nom appareil]. ❐ Si vous ne parvenez pas à trouver l’appareil Bluetooth à connecter, vérifiez que l’appareil est en attente d’une connexion par technologie sans fil Bluetooth. ■ 7 Tapotez le nom de l’appareil Bluetooth que vous souhaitez enregistrer. Pour certains appareils Bluetooth, aucune action spécifique n’est requise pour activer la technologie sans fil Bluetooth. Pour en savoir plus, reportez-vous au manuel d’utilisation de vos appareils. 2 Utilisez le réglage Bluetooth de l’appareil pour jumeler ce produit avec l’appareil. ❐ Le nom de l’appareil est « AppRadio ». Enregistrement et connexion d’un appareil Bluetooth 5 Tapotez enregistrés. 07 ❐ Si la saisie d’un code est nécessaire, tapezle. (Le code par défaut est « 0000 ».) Une fois l’appareil enregistré correctement, les paramètres de connexion sont réglés depuis l’appareil. ❐ En cas d’échec de l’enregistrement, répétez la procédure depuis le début. ❐ Si la saisie d’un code est nécessaire, tapezle. (Le code par défaut est « 0000 ».) Fr 23 Chapitre Utilisation de la et Enregistrement téléphonie connexion mains d’unlibres appareil Bluetooth 07 Recherche d’un appareil Bluetooth spécifié Si vous ne pouvez pas connecter votre appareil Bluetooth à l’aide de la recherche des appareils à proximité et si votre appareil Bluetooth figure dans la liste, essayez la méthode suivante. 1 Activez la technologie sans fil Bluetooth sur vos appareils. Pour certains appareils Bluetooth, aucune action spécifique n’est requise pour activer la technologie sans fil Bluetooth. Pour en savoir plus, reportez-vous au manuel d’utilisation de vos appareils. 2 Tapotez [Bluetooth] sur l’écran Home. ➲ Pour en savoir plus, reportez-vous à Écran Home, page 10. L’écran de menu de téléphone apparaît. 3 Tapotez sur le menu de téléphone. ❐ Si vous ne trouvez pas le nom de l’appareil souhaité dans la liste, tapotez [Other phones] pour rechercher les appareils disponibles à proximité. 5 Tapotez le nom de l’appareil Bluetooth que vous souhaitez enregistrer. Le message invitant à procéder à l’enregistrement depuis l’appareil apparaît. 6 Utilisez le réglage Bluetooth de l’appareil pour jumeler ce produit avec l’appareil. Lorsque le message « Jumelé » apparaît, l’ap- pareil est enregistré dans le système. Une fois l’appareil enregistré correctement, une connexion Bluetooth est établie depuis le système. Suppression d’un appareil enregistré Si vous avez déjà enregistré trois appareils Bluetooth et que vous voulez en ajouter un, vous devez commencer par supprimer l’un des appareils enregistrés. ❐ En cas de suppression d’un téléphone enregistré, toutes les entrées de l’annuaire et listes des appels reçus correspondant au téléphone sont également effacées. 1 Tapotez [Bluetooth] sur l’écran Home. ➲ Pour en savoir plus, reportez-vous à Écran Home, page 10. L’écran de menu de téléphone apparaît. L’écran « Menu connexion Bluetooth » apparaît. 4 Tapotez [Appareil spécial] sur le « Menu connexion Bluetooth ». 2 Tapotez sur le menu de téléphone. L’écran « Menu connexion Bluetooth » apparaît. L’écran « Appareil spécial » apparaît. 24 Fr Chapitre Utilisation de la et Enregistrement téléphonie connexion mains d’unlibres appareil Bluetooth 3 Tapotez [Connexion] sur l’écran « Menu connexion Bluetooth ». 07 exécutez la procédure suivante. Vous pouvez également connecter l’appareil Bluetooth en laissant ce produit le détecter automatiquement. 1 Activez la technologie sans fil Bluetooth sur vos appareils. Sur certains appareils Bluetooth, aucune action spécifique n’est requise pour activer la technologie sans fil Bluetooth. Pour en savoir plus, reportez-vous au manuel d’utilisation de vos appareils. L’écran de liste d’appareils enregistrés apparaît. pour l’appareil enregistré à 2 Tapotez [Bluetooth] sur l’écran Home. ➲ Pour en savoir plus, reportez-vous à Écran Home, page 10. L’écran de menu de téléphone apparaît. 3 Tapotez sur le menu de téléphone. Le message « Effacer OK ? » apparaît. 5 Tapotez [Oui] pour supprimer l’appareil. Le message « Effacé » apparaît, et l’appareil est supprimé. Connexion manuelle d’un appareil Bluetooth enregistré Ce produit connecte automatiquement l’appareil Bluetooth sélectionné comme cible de la connexion. Connectez l’appareil Bluetooth manuellement dans les cas suivants : • Deux appareils Bluetooth ou plus sont enregistrés, et vous voulez sélectionner manuellement l’appareil à utiliser. • Vous voulez reconnecter un appareil Bluetooth déconnecté. • La connexion ne peut pas être établie automatiquement. Si vous lancez la connexion manuellement, L’écran « Menu connexion Bluetooth » apparaît. 4 Tapotez [Connexion] sur l’écran « Menu connexion Bluetooth ». Enregistrement et connexion d’un appareil Bluetooth 4 Tapotez supprimer. L’écran de liste d’appareils enregistrés apparaît. Fr 25 Chapitre Utilisation de la et Enregistrement téléphonie connexion mains d’unlibres appareil Bluetooth 07 5 Tapotez le nom de l’appareil Bluetooth que vous souhaitez connecter. La progression de la connexion Bluetooth est affichée. Lorsqu’une connexion est établie, la case à côté du nom de l’appareil est cochée. Les icônes de profil disponibles apparaissent de la manière suivante : • : apparaît lorsque le profil mains-libres (HFP) est disponible. • : apparaît lorsque le profil port série (SPP) est disponible. ❐ Si un appareil est déjà connecté avec le même profil, il est déconnecté et un nouvel appareil est connecté. Réglage de la fonction de connexion Bluetooth automatique Si cette fonction est activée, une connexion entre votre appareil Bluetooth et ce produit est établie automatiquement dès que les deux appareils sont distants de moins de cinq mètres. Initialement, cette fonction est réglée sur « on ». L’écran « Menu connexion Bluetooth » apparaît. 3 Tapotez [Connexion automatique] pour désactiver la connexion automatique. Si votre appareil Bluetooth est prêt pour une connexion sans fil Bluetooth, une connexion à ce produit est établie automatiquement. ■ Pour activer la connexion automatique, tapotez de nouveau sur [Connexion automatique]. Déconnexion d’un appareil Bluetooth 1 Tapotez [Bluetooth] sur l’écran Home. ➲ Pour en savoir plus, reportez-vous à Écran Home, page 10. L’écran de menu de téléphone apparaît. 2 Tapotez sur le menu de téléphone. 1 Tapotez [Bluetooth] sur l’écran Home. ➲ Pour en savoir plus, reportez-vous à Écran Home, page 10. L’écran de menu de téléphone apparaît. 2 Tapotez sur le menu de téléphone. L’écran « Menu connexion Bluetooth » apparaît. 26 Fr Chapitre Utilisation de la et Enregistrement téléphonie connexion mains d’unlibres appareil Bluetooth 3 Tapotez [Connexion] sur le « Menu connexion Bluetooth ». 07 3 Tapotez [Visibilité] pour désactiver la visibilité. Pour activer la visibilité, tapotez de nouveau sur [Visibilité]. ■ 4 Tapotez le nom de l’appareil Bluetooth que vous souhaitez déconnecter. Modification d’un code Lorsque l’appareil est déconnecté, la case à côté du nom de l’appareil est désactivée. ■ Pour connecter l’appareil, tapotez de nouveau le nom de l’appareil Bluetooth. Lors de la connexion de votre appareil Bluetooth à ce produit avec la technologie sans fil Bluetooth, vous devrez peut-être entrer un code sur votre appareil Bluetooth. Vous pouvez modifier le code. ❐ Le code par défaut est « 0000 ». Changement de produit visible 1 Tapotez [Bluetooth] sur l’écran Home. Cette fonction permet de rendre ce produit visible ou non pour l’autre appareil. Initialement, cette fonction est réglée sur « on ». ➲ Pour en savoir plus, reportez-vous à Écran Home, page 10. L’écran de menu de téléphone apparaît. 2 Tapotez sur le menu du téléphone. 1 Tapotez [Bluetooth] sur l’écran Home. ➲ Pour en savoir plus, reportez-vous à Écran Home, page 10. L’écran de menu de téléphone apparaît. 2 Tapotez sur le menu de téléphone. Enregistrement et connexion d’un appareil Bluetooth L’écran de liste d’appareils enregistrés apparaît. L’écran « Menu connexion Bluetooth » apparaît. L’écran « Menu connexion Bluetooth » apparaît. Fr 27 Chapitre 07 Utilisation de la et Enregistrement téléphonie connexion mains d’unlibres appareil Bluetooth 3 Tapotez [Entrée code] sur le « Menu connexion Bluetooth ». Affichage de l’adresse de l’appareil Bluetooth Ce produit affiche l’adresse de l’appareil Bluetooth. 1 Tapotez [Bluetooth] sur l’écran Home. ➲ Pour en savoir plus, reportez-vous à Écran Home, page 10. L’écran de menu de téléphone apparaît. L’écran « Code » apparaît. 2 Tapotez sur le menu de téléphone. 4 Entrez un code arbitraire (jusqu’à 8 chiffres). L’écran « Menu connexion Bluetooth » apparaît. 5 Tapotez pour enregistrer le code. 3 Tapotez [Information appareil] sur le « Menu connexion Bluetooth ». L’écran « Information appareil » apparaît. Les informations « Nom appareil » et « Adresse BD » s’affichent. 28 Fr Chapitre Utilisation de la téléphonie mains libres ATTENTION Pour votre sécurité, évitez de téléphoner en conduisant. Vous pouvez contrôler la connexion Bluetooth du smartphone et passer un appel à l’aide de l’historique des appels entrants ou sortants, de l’annuaire transféré ou en composant un numéro. Pour se connecter au moyen de la fonction de téléphonie main libre, il est nécessaire d’utiliser d’abord le smartphone pour jumeler ce produit avec le smartphone. ➲Pour connaître les procédures détaillées, reportez-vous à Enregistrement de vos appareils Bluetooth, page 22. Procédure de départ 1 Appuyez sur le bouton Home pour afficher l’écran Home. 2 Tapotez [Bluetooth] sur l’écran Home. ➲ Pour en savoir plus, reportez-vous à Écran Home, page 10. L’écran de menu de téléphone apparaît. Lecture de l’écran Numéro de l’appareil de connexion Bluetooth État de réception du smartphone État de la batterie du smartphone Nom de l’appareil connecté ❐ Suivant l’appareil, l’écran de menu du téléphone peut être différent de l’écran réel. Utilisation des touches de l’écran tactile Passe en mode de saisie des numéros de téléphone. ➲Pour en savoir plus, reportez-vous à Composition directe sur la page suivante. Passe au journal des appels. ➲ Pour en savoir plus, reportez-vous à Appel à partir du journal des appels, page 31. Ferme l’écran de menu du téléphone et retourne à l’écran de menu précédent. Passe en mode d’annuaire. ➲ Pour en savoir plus, reportez-vous à Appel d’un numéro enregistré dans l’annuaire sur la page suivante. ➲ Pour en savoir plus, reportez-vous à Sélection d’un numéro à l’aide du mode de recherche alphabétique, page 31. Affiche l’écran d’appel prédéfini. ➲Pour en savoir plus, reportez-vous à Utilisation des listes d’appel prédéfinies, page 33. Affiche le « Menu connexion Bluetooth ». ➲ Pour en savoir plus, reportez-vous à Enregistrement de vos appareils Bluetooth, page 22. Active ou désactive la sonnerie pour les appels entrants. ➲Pour en savoir plus, reportez-vous à Modification de la sonnerie, page 32. Active ou désactive la prise automatique des appels. ➲ Pour en savoir plus, reportez-vous à Prendre automatiquement un appel, page 32. Fr Utilisation de la téléphonie mains libres Pour en savoir plus sur la connectivité avec les appareils intégrant la technologie sans fil Bluetooth, visitez notre site Web. 08 29 Chapitre 08 Utilisation de la téléphonie mains libres Réglage du volume du téléphone Appel d’un numéro enregistré dans l’annuaire Pendant un appel mains libres, vous pouvez régler le volume du téléphone à l’aide du bouton Volume (+/–) pendant que vous parlez. Vous pouvez également régler le volume de la sonnerie pendant que le téléphone sonne. Effectuer un appel Vous disposez de nombreuses méthodes pour effectuer un appel. Composition directe 1 Tapotez . 2 Tapotez les touches numériques pour saisir le numéro de téléphone. Si vous tapotez sur la touche , le numéro saisi est effacé d’un chiffre à la fois à partir de la fin du numéro. ■ Si vous touchez la touche et maintenez la pression, le numéro entré est effacé. ■ Vous pouvez sélectionner et appeler un contact à partir des entrées de l’annuaire qui ont été transférées sur ce produit. ❐ Avant d’utiliser cette fonction, il est nécessaire de transférer les entrées de l’annuaire enregistrées sur votre smartphone vers ce produit. ➲ Pour en savoir plus, reportez-vous à Transferts de l’annuaire, page 34. ❐ Suivant le réglage du smartphone connecté, l’annuaire peut ne pas être transféré automatiquement vers ce produit. Si l’annuaire n’est pas transféré, procédez au transfert depuis un smartphone. 1 Tapotez . L’écran « Répértoire téléphonique » apparaît. 2 Tapotez le nom souhaité dans la liste. L’écran détaillé de l’annuaire apparaît. 3 Tapotez Le numéro est composé. ■ Pour annuler l’appel, tapotez 4 Tapotez 3 Tapotez le numéro de téléphone à composer. . . pour mettre fin à l’appel. L’écran de confirmation de numérotation apparaît. ■ Si plusieurs numéros de téléphone figurent dans une entrée, sélectionnez-en un en touchant la liste. 4 Tapotez . Le numéro est composé. ■ Pour annuler l’appel, tapotez 5 Tapotez 30 Fr . pour mettre fin à l’appel. Chapitre Utilisation de la téléphonie mains libres Sélection d’un numéro à l’aide du mode de recherche alphabétique Si de nombreux numéros sont enregistrés dans l’annuaire, vous pouvez rechercher un numéro de téléphone à l’aide du mode de recherche alphabétique. 1 Tapotez . L’écran « Répertoire téléphonique » apparaît. 2 Tapotez pour passer en mode de recherche alphabétique. 08 4 Tapotez la liste pour afficher la liste des numéros de téléphone de l’entrée sélectionnée. L’écran détaillé de l’annuaire apparaît. 5 Tapotez le numéro de téléphone à composer. L’écran de confirmation de numérotation apparaît. ■ Si plusieurs numéros de téléphone figurent dans une entrée, sélectionnez-en un en touchant la liste. 6 Tapotez . 7 Tapotez . pour mettre fin à l’appel. Appel à partir du journal des appels 3 Tapotez la première lettre de l’entrée que vous cherchez. L’écran passe en haut de la page affichant les entrées qui commencent par la lettre sélectionnée. ■ Si vous voulez basculer en caractères russes, tapotez sur le mode de recherche alphabétique. Pour retourner à la langue initiale, tapotez de nouveau . ■ L’ordre du prénom et du nom de famille peut être différent de celui du smartphone. Les appels les plus récents passés, composés, reçus et manqués sont enregistrés dans le journal des appels. Vous pouvez parcourir le journal des appels et appeler des numéros depuis le journal. ❐ Chaque journal des appels enregistre 80 appels par smartphone enregistré. Si le nombre d’appels dépasse 80, l’entrée la plus ancienne est supprimée. 1 Tapotez . Le journal des appels actualisé apparaît. Utilisation de la téléphonie mains libres Le numéro est composé. ■ Pour annuler l’appel, tapotez 2 Tapotez (Appels reçus), (Appels composés) ou (Appels manqués). Fr 31 Chapitre 08 Utilisation de la téléphonie mains libres 3 Tapotez une entrée sur la liste. L’écran de confirmation de numérotation apparaît. 4 Tapotez . Le numéro est composé. ■ Pour annuler l’appel, tapotez 5 Tapotez . pour mettre fin à l’appel. Prendre un appel Quand ce produit reçoit un appel, un message apparaît pour vous en informer et un bip sonore se fait entendre. ❐ Vous pouvez configurer ce produit pour répondre automatiquement aux appels entrants. S’il n’est pas configuré pour répondre automatiquement aux appels entrants, vous devrez y répondre manuellement. ➲ Pour en savoir plus, reportez-vous à Prendre automatiquement un appel sur cette page. ❐ Le nom enregistré apparaît si le numéro de téléphone de l’appel reçu est déjà enregistré dans « Répertoire téléphonique ». 1 Pour prendre un appel entrant, tapotez . ■ Si vous tapotez , l’appel entrant est rejeté. L’appel rejeté est enregistré dans le journal des appels en absence. Utilisation des fonctions avancées Prendre automatiquement un appel Vous pouvez activer ou désactiver la réponse automatique aux appels entrants. Ce produit répond automatiquement aux appels entrants sur le smartphone, vous permettant de répondre à un appel tout en conduisant sans avoir à quitter les mains du volant. Tapotez . Tapotez pour modifier les réglages de la manière suivante : • OFF (par défaut) : Pas de réponse automatique. Vous devez répondre manuellement. • ON : Réponse automatique aux appels entrants. Modification de la sonnerie Vous pouvez choisir d’utiliser ou non la sonnerie de ce produit. Si cette fonction est activée, la sonnerie de ce produit retentit. Tapotez . Tapotez pour modifier les réglages de la manière suivante : • ON (par défaut) : La sonnerie retentit. • OFF : La sonnerie est coupée. Enregistrement d’un numéro de téléphone Vous pouvez facilement enregistrer jusqu’à 6 numéros de téléphone comme présélections depuis l’annuaire et le journal des appels. 2 Tapotez 32 Fr pour mettre fin à l’appel. Touchez le numéro de téléphone souhaité et maintenez la pression dessus dans l’annuaire ou le journal des appels. Le numéro de téléphone est enregistré dans la liste « Clavier téléphone ». Chapitre Utilisation de la téléphonie mains libres Utilisation des listes d’appel prédéfinies Vous pouvez facilement enregistrer jusqu’à 6 numéros de téléphone comme présélections. 1 Tapotez . La liste « Clavier téléphone » apparaît. 2 Tapotez l’une des touches du clavier prédéfinies pour sélectionner le numéro de téléphone souhaité. L’écran de confirmation de numérotation apparaît. ■ Si vous voulez supprimer un numéro de télé- Le message « Voulez vous inverser tous les noms ? » apparaît. 2 Tapotez [Oui] pour inverser les noms. L’ordre du nom et du prénom est inversé pour toutes les entrées. Définition du mode privé Pendant une conversation, vous pouvez passer en mode privé (parler directement depuis votre smartphone). Tapotez . Tapotez pour modifier les réglages de la manière suivante : • OFF (par défaut) : Téléphonie mains libres • ON : Parlez directement depuis votre smartphone Réglage du volume d’écoute du destinataire 3 Tapotez . Le numéro est composé. ■ Pour annuler l’appel, tapotez 4 Tapotez Pour maintenir une bonne qualité sonore, ce produit peut régler le volume d’écoute du destinataire. Utilisez cette fonction si le volume est trop faible pour le destinataire. . pour mettre fin à l’appel. Inversion des noms Vous pouvez inverser l’ordre du nom et du prénom dans l’annuaire et le journal des appels. 1 Tapotez des appels. sur l’annuaire ou le journal Tapotez Tapotez . pour alterner entre trois niveaux : — (par défaut) — ❐ Cette fonction n’est pas disponible lorsque le mode privé est réglé sur « ON ». ➲ Pour en savoir plus, reportez-vous à Définition du mode privé sur cette page. ❐ Vous pouvez exécuter cette fonction même pendant que vous parlez au téléphone. ❐ Vous pouvez enregistrer les réglages de chaque appareil. Fr Utilisation de la téléphonie mains libres phone prédéfini, touchez-le de manière prolongée. 08 33 Chapitre 08 Utilisation de la téléphonie mains libres Remarques pour la téléphonie mains libres Remarques générales • La connexion à tous les smartphones avec tech- nologie sans fil Bluetooth n’est pas garantie. • La distance en visibilité directe de ce produit et de votre smartphone doit être inférieure ou égale à 10 mètres lors de l’émission et de la réception voix et données via la technologie Bluetooth. La distance de transmission réelle peut toutefois être inférieure à la distance estimée, suivant l’environnement d’utilisation. • Avec certains smartphones, la sonnerie peut ne pas être émise des haut-parleurs. • Si le mode privé est activé sur le smartphone, il se peut que la téléphonie mains libres soit désactivée. Enregistrement et connexion • Le fonctionnement du smartphone varie selon son type. Pour obtenir des instructions détaillées, reportez-vous au manuel d’utilisation fourni avec votre smartphone. • Avec certains smartphones, le transfert d’annuaire peut ne pas fonctionner alors que votre smartphone est jumelé avec ce produit. Dans ce cas, déconnectez votre smartphone, procédez de nouveau au jumelage de votre smartphone vers ce produit, puis procédez au transfert de l’annuaire. • Le nom enregistré apparaît si le numéro de téléphone de l’appel reçu est déjà enregistré dans l’annuaire. Lorsqu’un numéro de téléphone est enregistré sous différents noms, le nom qui apparaît en premier dans l’annuaire s’affiche. • Si le numéro de téléphone de l’appelant n’est pas enregistré dans l’annuaire, c’est le numéro qui s’affiche. Le journal des appels reçus et le journal des numéros marqués • Les appels effectués ou les modifications effectuées sur votre smartphone ne sont pas appliqués au journal des appels ni à l’annuaire de ce produit. • Vous ne pouvez pas appeler à partir de l’entrée d’un utilisateur inconnu (pas de numéro de téléphone) dans le journal des appels reçus. • Si des appels sont effectués à l’aide de votre smartphone, aucune donnée de journal ne sera enregistrée dans ce produit. Transferts de l’annuaire • Vous pouvez enregistrer jusqu’à cinq numé- ros par entrée. • Si l’annuaire de votre smartphone comporte • Effectuer et recevoir des appels • Vous entendrez probablement un bruit dans les situations suivantes : -Lorsque vous répondez au téléphone avec le bouton du téléphone. -Quand votre interlocuteur raccroche. • Si votre interlocuteur n’entend pas la conversation du fait d’un écho, diminuez le volume pour la téléphonie mains libres, ce qui devrait permettre de réduire l’écho. • Avec certains smartphones, même si vous appuyez sur le bouton d’acceptation sur le smartphone lorsque vous recevez un appel, la téléphonie mains libres peut ne pas être possible. 34 Fr • • • plus de 1 000 entrées, certaines risquent de ne pas être téléchargées complètement. Avec certains smartphones, le transfert simultané de tous les éléments n’est peutêtre pas possible. Dans ce cas, vous devez transférer les éléments un par un depuis votre smartphone. Suivant le smartphone, ce produit risque de ne pas afficher l’annuaire correctement. (Certains caractères peuvent être altérés ou les noms et prénoms peuvent être inversés.) Si l’annuaire du smartphone contient des données d’images, l’annuaire risque de ne pas être transféré correctement. (Les données d’images ne peuvent pas être transférées depuis le smartphone.) Selon le smartphone, il est possible que le transfert de l’annuaire ne soit pas disponible. Chapitre Personnalisation des préférences Personnalisation des réglages audio ❐ Les réglages audio ne peuvent pas être définis lorsque la source est réglée sur « OFF ». 1 Appuyez sur le bouton Home pour afficher l’écran Home. 2 Balayez la zone de défilement sur l’écran Home. 09 2 Tapotez [Fader/Balance]. Lorsque « Subwoofer » est sélectionné dans « HP arrière », « Balance » apparaît à la place de « Fader/Balance » et la balance entre les haut-parleurs avant/arrière ne peut pas être réglée. ➲Pour en savoir plus, reportez-vous à Réglage de la sortie arrière, page 38. 3 Tapotez ou pour régler l’équilibre du haut-parleur avant/arrière. 5 Tapotez l’élément dont vous souhaitez modifier les réglages. 4 Tapotez ou pour régler l’équilibre du haut-parleur gauche/droit. ➲ Pour en savoir plus, reportez-vous à Écran Home, page 10. 3 Tapotez [Système] sur l’écran Home. L’écran supérieur du menu apparaît. 6 Après les réglages, tapotez retourner à l’écran Home. pour Utilisation du réglage d’atténuateur/balance Vous pouvez régler l’équilibre avant-arrière et droite-gauche de manière à optimiser l’écoute, quel que soit le siège occupé. 1 Affichez l’écran « Audio ». ➲Pour en savoir plus, reportez-vous à Personnalisation des réglages audio sur cette page. À chaque fois que vous tapotez ou , la balance entre les haut-parleurs gauche/droit est déplacée vers la gauche ou la droite. « Left 15 » à « Right 15 » apparaît lorsque la balance entre les haut-parleurs gauche/droite passe de la gauche vers la droite. Personnalisation des préférences 4 Tapotez . L’écran « Audio » apparaît. À chaque fois que vous tapotez ou , la balance entre les haut-parleurs avant/arrière est déplacée vers l’avant ou l’arrière. « Front 15 » à « Rear 15 » apparaît lorsque la balance entre les haut-parleurs avant/arrière passe de l’avant à l’arrière. Réglez « Front » et « Rear » sur « 0 » lors de l’utilisation d’un système à deux haut-parleurs. Utilisation de l’égaliseur L’égaliseur vous permet de régler l’égalisation de façon à correspondre aux caractéristiques acoustiques intérieures du véhicule si souhaité. Rappel des courbes d’égalisation Sept courbes d’égalisation sont enregistrées, que vous pouvez aisément rappeler à tout moment. Voici la liste des courbes d’égalisation : Fr 35 Chapitre 09 Personnalisation des préférences Courbe d’égalisation S.Bass (super graves) est une courbe qui amplifie les sons graves uniquement. Powerful est une courbe qui amplifie à la fois les sons graves et aigus. Natural est une courbe qui amplifie légèrement les sons graves et aigus. Vocal est une courbe qui amplifie les sons médiums, c’est-à-dire de production vocale. Flat est une courbe plate sans amplification. Custom1 est une courbe d’égalisation ajustée que vous créez. Une autre courbe personnalisée peut être créée pour chaque source. Custom2 est une courbe d’égalisation ajustée que vous créez. Si vous sélectionnez cette courbe, elle se répercutera sur toutes les sources audio. ❐ Lorsque « Flat » est sélectionné, aucun ajout ni modification n’est appliqué au son. Ceci se révèle pratique pour vérifier l’effet des courbes d’égalisation en alternant entre « Flat » et une courbe d’égalisation prédéfinie. Réglage de l’égaliseur graphique 5 bandes Vous pouvez régler le niveau de chaque bande depuis les courbes de l’égaliseur. ❐ Une courbe personnalisée « Custom1 » peut être créée pour chaque source. Si vous effectuez des réglages lorsqu’une courbe autre que « Custom2 » est sélectionnée, les réglages de la courbe d’égalisation sont enregistrés dans « Custom1 ». ❐ Une courbe personnalisée « Custom2 » commune à toutes les sources peut être créée. Si vous effectuez des réglages lorsque la courbe « Custom2 » est sélectionnée, la courbe « Custom2 » est mise à jour. 1 Affichez l’écran « Audio ». ➲Pour en savoir plus, reportez-vous à Personnalisation des réglages audio sur la page précédente. 2 Tapotez [Graphic EQ]. 3 Tapotez l’une des touches pour sélectionner la courbe que vous souhaitez utiliser comme base de votre personnalisation. 1 Affichez l’écran « Audio ». ➲Pour en savoir plus, reportez-vous à Personnalisation des réglages audio sur la page précédente. 2 Tapotez [Graphic EQ]. 3 Tapotez la courbe d’égalisation souhaitée. 4 Tapotez la fréquence dont vous souhaitez régler le niveau. Vous pouvez sélectionner les fréquences suivantes : 100Hz — 315Hz — 1.25kHz — 3.15kHz — 8kHz 5 Tapotez l’écran pour ajuster le niveau de la gamme d’égaliseur. Vous pouvez régler le niveau de la gamme d’égaliseur entre « +12dB » et « –12dB ». 36 Fr Chapitre Personnalisation des préférences Correction physiologique La correction physiologique compense les déficiences sur les bandes graves et aigues à faible volume. 1 Affichez l’écran « Audio ». ➲Pour en savoir plus, reportez-vous à Personnalisation des réglages audio, page 35. 2 Tapotez ou « Loudness ». à côté de À chaque fois que vous tapotez ou , le niveau est sélectionné dans l’ordre suivant : Off (par défaut) — Low — Mid — High Ce produit est équipé d’une sortie haut-parleur d’extrêmes graves, qui peut être activée ou désactivée. ❐ La fréquence de coupure et le niveau de sortie peuvent être réglés lorsque la sortie haut-parleur d’extrêmes graves est activée. 1 Affichez l’écran « Audio ». ➲Pour en savoir plus, reportez-vous à Personnalisation des réglages audio, page 35. 2 Tapotez [Subwoofer]. L’écran « Subwoofer » apparaît. Si vous sélectionnez « Off », la sortie hautparleur d’extrêmes graves est désactivée. ■ 4 Tapotez [Phase] pour sélectionner « Normal » ou « Reverse » pour régler la phase de la sortie haut-parleur d’extrêmes graves. 5 Tapotez ou à côté de « Level » pour régler le niveau de la sortie hautparleur d’extrêmes graves. « +6 » à « –24 » apparaît lors de l’augmenta- tion ou de la diminution du niveau. 6 Tapotez ou à côté de « Frequency » pour sélectionner la fréquence de coupure. À chaque fois que vous tapotez ou , les fréquences de coupure sont sélectionnées dans l’ordre suivant : 50Hz — 63Hz — 80Hz (par défaut) — 100Hz — 125Hz Seules les fréquences inférieures à celles de la plage sélectionnée sont sorties par le hautparleur d’extrêmes graves. Amplification des graves (Bass Booster) Vous pouvez amplifier les sons des graves, souvent inaudibles en raison des bruits du véhicule. Personnalisation des préférences Utilisation de la sortie hautparleur d’extrêmes graves 09 1 Affichez l’écran « Audio ». ➲Pour en savoir plus, reportez-vous à Personnalisation des réglages audio, page 35. 2 Tapotez ou à côté de « Bass Booster » pour régler la plage entre 0 et +6. Utilisation du filtre passe-haut 3 Tapotez [Subwoofer] pour régler la fonction sur « On ». La sortie haut-parleur d’extrêmes graves est activée. Lorsque vous coupez les sons les plus bas de la fréquence de sortie haut-parleur d’extrêmes graves, activez « High Pass Filter ». Seules les fréquences supérieures à celles de la plage sélectionnée sont émises depuis les hautparleurs avant ou arrière. Fr 37 Chapitre 09 Personnalisation des préférences 1 Affichez l’écran « Audio ». ➲Pour en savoir plus, reportez-vous à Personnalisation des réglages audio, page 35. 2 Tapotez Filter ». ou à côté de « High Pass À chaque fois que vous tapotez ou , les fréquences de coupure sont sélectionnées dans l’ordre suivant : Off (par défaut) — 50Hz — 63Hz — 80Hz — 100Hz — 125Hz Personnalisation des réglages du système 1 Appuyez sur le bouton Home pour afficher l’écran Home. 2 Balayez la zone de défilement sur l’écran Home. ➲ Pour en savoir plus, reportez-vous à Écran Home, page 10. 3 Tapotez [Système] sur l’écran Home. L’écran supérieur du menu apparaît. Réglage des niveaux des sources « Source Level Adjuster » (réglage du niveau de la source) permet de régler le volume sonore de chaque source pour éviter les fortes variations d’amplitude sonore en passant d’une source à l’autre. ❐ Les réglages sont basés sur le niveau de volume FM, qui reste constant. 1 Lisez la source dont vous souhaitez modifier le niveau de volume. Les sources réglables sont « iPod », « Apps », « Pandora » et bande « AM ». 2 Affichez l’écran « Audio ». ➲Pour en savoir plus, reportez-vous à Personnalisation des réglages audio, page 35. 3 Tapotez [Source Level Adjuster]. L’écran « Source Level Adjuster » apparaît. 4 Tapotez ou pour régler le volume de la source. « +4 » à « –4 » apparaît lors de l’augmentation ou de la diminution du volume de la source. 38 Fr 4 Tapotez . L’écran « Système » apparaît. 5 Tapotez l’élément dont vous souhaitez modifier les réglages. 6 Après les réglages, tapotez revenir à l’écran Home. Réglage de la sortie arrière pour La sortie arrière de ce produit (sortie des fils de haut-parleurs arrière) permet de connecter un haut-parleur à gamme étendue (HP) ou un haut-parleur d’extrêmes graves (Subwoofer). Si vous réglez la sortie haut-parleur sur « Subwoofer », vous pouvez raccorder un fil de haut-parleur arrière directement à un hautparleur d’extrêmes graves sans utiliser d’amplificateur auxiliaire. Ce produit est initialement configuré pour une connexion de haut-parleur à gamme étendue (HP). ❐ «HP arrière » ne peut être défini que lorsque la source est réglée sur « OFF ». 1 Affichez l’écran « Système ». Chapitre Personnalisation des préférences ➲Pour en savoir plus, reportez-vous à Personnalisation des réglages du système sur la page précédente. 2 Tapotez [HP arrière]. Tapotez [HP arrière] pour modifier les régla- ges comme suit : Réglage de la sortie RCA La sortie Pre Out de ce produit (sortie arrière RCA ou sortie haut-parleur d’extrêmes graves) permet de connecter un haut-parleur à gamme étendue (HP) ou un haut-parleur d’extrêmes graves (Subwoofer). Ce produit est initialement configuré pour une connexion de haut-parleur à gamme étendue (HP). ❐ « Sortie Pre Out » ne peut être défini que lorsque la source est réglée sur « OFF ». graves raccordé à la sortie arrière RCA, sélectionnez « Subwoofer ». • HP En l’absence du haut-parleur d’extrêmes graves raccordé à la sortie arrière RCA, sélectionnez « HP ». ❐ Même si vous modifiez ce réglage, il n’y aura aucune sortie à moins que vous n’activiez la sortie du haut-parleur d’extrêmes graves. ➲Pour en savoir plus, reportez-vous à Utilisation de la sortie haut-parleur d’extrêmes graves, page 37. ❐ Si vous modifiez ce réglage, la sortie hautparleur d’extrêmes graves dans le menu audio rétablira les réglages d’usine. Sélection de la langue du système Vous pouvez sélectionner la langue du système parmi trois langues. ❐ Si la langue intégrée et le paramètre de langue sélectionné sont différents, le texte d’information risque de ne pas apparaître correctement. ❐ Certains caractères risquent de ne pas être affichés correctement. Le texte qui ne peut pas être affiché apparaît sous la forme d’une barre « _ ». 1 Affichez l’écran « Système ». ➲Pour en savoir plus, reportez-vous à Personnalisation des réglages du système sur la page précédente. Personnalisation des préférences • HP (par défaut) En l’absence du haut-parleur d’extrêmes graves raccordé à la sortie arrière, sélectionnez « HP ». • Subwoofer En présence d’un haut-parleur d’extrêmes graves raccordé à la sortie arrière, sélectionnez « Subwoofer ». ❐ Même si vous modifiez ce réglage, il n’y aura aucune sortie à moins que vous n’activiez la sortie du haut-parleur d’extrêmes graves. ➲Pour en savoir plus, reportez-vous à Utilisation de la sortie haut-parleur d’extrêmes graves, page 37. ❐ Si vous modifiez ce réglage, la sortie hautparleur d’extrêmes graves dans le menu audio rétablira les réglages d’usine. 09 2 Tapotez [Système de langue]. L’écran « Système de langue » apparaît. 1 Affichez l’écran « Système ». ➲Pour en savoir plus, reportez-vous à Personnalisation des réglages du système sur la page précédente. 2 Tapotez [Sortie Pre Out]. Tapotez [Sortie Pre Out] pour modifier les réglages comme suit : • Subwoofer (par défaut) En présence d’un haut-parleur d’extrêmes 3 Tapotez la langue souhaitée. English (par défaut), Français, Español Fr 39 Chapitre 09 Personnalisation des préférences Définition de la disposition du clavier Commutation de la fonction de défilement continu ❐ La disposition du clavier dépend des réglages de langue du système. 1 Affichez l’écran « Système ». Vous pouvez sélectionner la disposition du clavier affiché sur ce produit pour la saisie de texte en Advanced App Mode. Ce réglage n’est valide que lors de la connexion de l’iPhone installé en Advanced App Mode. Si une chaîne de caractères est trop longue pour le cadre spécifié, la chaîne défile automatiquement pour afficher le texte complet. Cette fonction permet de répéter ou non le défilement automatique d’une chaîne. ➲Pour en savoir plus, reportez-vous à Sélection de la langue du système sur la page précédente. ➲Pour en savoir plus, reportez-vous à Personnalisation des réglages du système, page 38. ❐ Lorsque vous tapotez sur le clavier virtuel, le paramètre de langue de l’iPhone est modifié, mais pas la langue sur le clavier virtuel. Si vous modifiez le paramètre de langue du clavier virtuel, respectez la procédure suivante. 2 Tapotez [Toujours défiler]. Tapotez [Toujours défiler] pour modifier les ❐ Les dispositions du clavier de l’iPhone varient selon le réglage de la disposition du clavier physique de votre iPhone. Pour en savoir plus sur le fonctionnement de l’iPhone, reportez-vous au guide d’utilisateur de votre iPhone. 1 Affichez l’écran « Système ». ➲Pour en savoir plus, reportez-vous à Personnalisation des réglages du système, page 38. 2 Tapotez [Clavier]. L’écran « Clavier » apparaît. réglages comme suit : • off (par défaut) : Désactive la fonction Toujours défiler. • on : Active la fonction Toujours défiler. Répète le défilement automatique d’une chaîne. Effacement de la mémoire Bluetooth ❐ N’éteignez jamais ce produit pendant l’effacement de la mémoire Bluetooth. ❐ «Effacer mémoire Bluetooth » ne peut être défini que lorsque la source est réglée sur « OFF ». 1 Affichez l’écran « Système ». ➲Pour en savoir plus, reportez-vous à Personnalisation des réglages du système, page 38. 2 Tapotez [Effacer mémoire Bluetooth]. L’écran « Effacer mémoire Bluetooth » apparaît. 3 Tapotez [Néttoyé]. 3 Tapotez ou pour sélectionner la disposition du clavier de votre choix. 40 Fr Après l’affichage de l’écran de confirmation, tapotez [OK] pour effacer la mémoire. ■ Si vous ne voulez pas effacer la mémoire, tapotez [Annuler]. Chapitre Personnalisation des préférences Mise à jour du logiciel de connexion Bluetooth Cette fonction permet d’actualiser ce produit avec la dernière version du logiciel. Pour plus d’informations sur le logiciel et la mise à jour, reportez-vous à notre site Web. ❐ «Mise à jour logiciel Bluetooth » ne peut être défini que lorsque la source est réglée sur « OFF ». ❐ N’éteignez jamais ce produit pendant l’effacement de la mémoire Bluetooth. 1 Affichez l’écran « Système ». ➲Pour en savoir plus, reportez-vous à Personnalisation des réglages du système, page 38. apparaît. 3 Tapotez [Démar.] pour afficher le mode de transfert de données. ■ Suivez les instructions à l’écran pour terminer la mise à jour du logiciel. Affichage de la version du système Bluetooth Si ce produit ne fonctionne pas correctement, vous devrez peut-être l’amener à réparer à votre revendeur. Dans ce cas, vous devrez peut-être indiquer la version du système. Exécutez la procédure suivante pour contrôler la version de ce produit. ❐ «Version logicielle Bluetooth » ne peut être défini que lorsque la source est réglée sur « OFF ». 1 Affichez l’écran « Système ». ➲Pour en savoir plus, reportez-vous à Personnalisation des réglages du système, page 38. 2 Tapotez [Version logicielle Bluetooth] pour afficher la version du module Bluetooth de ce produit. Réglage de la caméra de rétrovisée Les deux fonctions suivantes sont disponibles. La fonction de caméra de rétrovisée nécessite une caméra de rétrovisée vendue séparément (ex : ND-BC5). (Pour en savoir plus, consultez votre revendeur.) Caméra de rétrovisée Ce produit comporte une fonction de passage automatique à l’image plein écran de la caméra de rétrovisée installée sur votre véhicule. Lorsque le levier de vitesse est sur la position REVERSE (R), l’écran bascule automatiquement sur l’image en plein écran de la caméra de rétrovisée. Caméra pour le mode de rétrovisée L’image de la caméra de rétrovisée peut être affichée à tout moment (par exemple pour surveiller une remorque, etc.). Sachez qu’avec ce réglage, l’image de la caméra n’est pas modifiée pour s’adapter à l’écran, et qu’une partie de l’image capturée par la caméra ne peut pas être vue. Pour passer en mode de rétrovisée, tapez sur l’écran Home. ❐ En mode de rétrovisée, sur l’écran permet de passer à . ❐ Pour annuler le mode de rétrovisée, tapez à l’écran. ❐ Lorsque vous tapez sur l’écran alors que l’écran de rétrovisée est affiché, vous retournez à l’écran actuel. ❐ En mode de rétrovisée, si vous ne touchez pas l’écran pendant 7 secondes pendant l’affichage des écrans suivants, l’écran passe automatiquement à l’écran de rétrovisée. • Écrans source radio, iPod et Pandora • Écran Advanced App Mode Personnalisation des préférences 2 Tapotez [Mise à jour logiciel Bluetooth]. L’écran « Mise à jour logiciel Bluetooth » 09 ATTENTION Pioneer recommande d’utiliser une caméra qui renvoie des images miroir inversées. Dans le cas contraire, l’image de l’écran apparaît inversée. Fr 41 Chapitre 09 Personnalisation des préférences ❐ Vérifiez immédiatement que l’écran affiche une image de caméra de rétrovisée lorsque le levier de vitesses est déplacé à la position REVERSE (R) depuis une autre position. ❐ Lorsque l’écran bascule sur l’image en plein écran de la caméra de rétrovisée pendant la conduite normale, passez au réglage inverse dans « Polarité caméra ». 1 Affichez l’écran « Système ». ➲Pour en savoir plus, reportez-vous à Personnalisation des réglages du système, page 38. 2 Tapotez [Polarité caméra]. Vous pouvez sélectionner la polarité suivante : • off (par défaut) : Lorsque la caméra de rétrovisée n’est pas connectée à ce produit. • Batterie : Lorsque la polarité du fil connecté est positive avec le levier de vitesses sur la position REVERSE (R). • Masse : Lorsque la polarité du fil connecté est négative avec le levier de vitesses sur la position REVERSE (R). Réglage du signal vidéo Vous pouvez sélectionner le réglage vidéo adapté à votre pays. ❐ Comme cette fonction est initialement définie sur « Automatique », le produit règle automatiquement le signal vidéo. Toutefois, l’écran peut devenir noir ou les images peuvent ne pas apparaître correctement lorsque « Automatique » a été sélectionné et que la réception est faible. Sélectionnez normalement le signal TV approprié. ❐ Pour connaître le signal TV de votre pays, consultez votre revendeur Pioneer le plus proche. ❐ Vous ne pouvez utiliser cette fonction que pour l’entrée de signal vidéo dans l’entrée AV. 1 Affichez l’écran « Système ». ➲Pour en savoir plus, reportez-vous à 42 Fr Personnalisation des réglages du système, page 38. 2 Tapotez [Réglage signal vidéo]. L’écran « Réglage signal vidéo » apparaît. 3 Tapotez ou pour sélectionner le signal vidéo de votre choix. Automatique (par défaut) — PAL — NTSC — PAL-M — PAL-N — SECAM Réglage de l’image Vous pouvez ajuster la luminosité, le contraste, la couleur, la teinte, le variateur et la température de couleur de chaque source et de chaque caméra de rétrovisée. 1 Lisez la source dont vous souhaitez régler l’image. 2 Affichez l’écran « Système ». ➲Pour en savoir plus, reportez-vous à Personnalisation des réglages du système, page 38. 3 Tapotez [Ajustment image]. L’écran d’ajustement d’image apparaît. 4 Si vous réglez l’ajustement de l’image, sélectionnez l’appareil. • Vue arrière : ajuste l’image de la caméra de rétrovisée. • Source : Règle l'image pour la source. Le nom de la source actuelle est affiché sur l'écran de réglage de l'image. 5 Tapotez l’une des touches de l’écran tactile pour sélectionner la fonction à régler. Les éléments de réglage de l’image apparaissent. • Luminosité : règle l’intensité du noir. Chapitre Personnalisation des préférences • Contrast : règle le contraste. • Couleur : règle la saturation des couleurs. • Teinte : ajuste la teinte de la couleur (accentuation du rouge ou du vert). • Dimmer : règle la luminosité de l’affichage. • Température couleur : ajuste la tempé- rature de la couleur, ce qui offre un meilleur équilibre des blancs. 09 « Contrast », « Dimmer » peuvent être définis lorsque le commutateur d’illumination est allumé ou éteint. ❐ Les mêmes spécifications sont appliquées aux sources (écran Home, écran Système, Radio, musique, Pandora) différentes de la source vidéo. ❐ Le réglage « Dimmer » est défini sur le même réglage pour toutes les sources. Réglage du niveau sonore mixte Vous pouvez régler le volume sonore mixte sur trois niveaux. Lorsque les sources audio sont mélangées, le deuxième canal sonore est lu à ce niveau. 1 Affichez l’écran « Système ». ❐ Vous ne pouvez pas régler l’image de la caméra de rétrovisée lorsque « Polarité caméra » est réglée sur « off ». ➲Pour en savoir plus, reportez-vous à Réglage de la caméra de rétrovisée, page 41. ❐ Vous ne pouvez ajuster « Teinte » que lorsque le système de couleurs est réglé sur « NTSC ». ❐ Avec certaines caméras de rétrovisée, le réglage de l’image est impossible. 2 Tapotez [Niveau sonore mixte]. Tapotez [Niveau sonore mixte] pour basculer 6 Tapotez sélectionné. 1 Affichez l’écran « Système ». ou pour régler l’élément À chaque fois que vous tapotez ou , le niveau de l’élément sélectionné augmente ou diminue. ■ Si vous voulez changer d’élément de réglage, tapotez ou . ❐ «Luminosité », « Contrast », « Couleur », « Teinte » peuvent être réglés entre « +24 » et « –24 ». ❐ «Dimmer » peut être réglé entre « +1 » et « +48 ». ❐ «Température couleur » peut être réglé entre « +3 » et « –3 ». ❐ Vous ne pouvez pas utiliser cette fonction pendant que vous conduisez. ❐ Différents réglages de « Luminosité », entre les trois niveaux : Low — Mid (par défaut) — High ❐ Le niveau sonore « High » est le plus haut et le niveau « Low » le plus bas. Réglage du mode de l’horloge Vous pouvez modifier le format d’heure. Personnalisation des préférences ➲Pour en savoir plus, reportez-vous à Personnalisation des réglages du système, page 38. ➲Pour en savoir plus, reportez-vous à Personnalisation des réglages du système, page 38. 2 Tapotez [Mode Horloge]. Tapotez [Mode Horloge] pour modifier les réglages comme suit : • 12H (par défaut) : Passe à l’affichage au format 12 heures. • 24H : Passe à l’affichage au format 24 heures. Sélection du fond d’écran Vous pouvez modifier le fond d’écran de l’écran de source audio et de l’écran Home. Fr 43 Chapitre Personnalisation des préférences 09 1 Affichez l’écran « Système ». ➲Pour en savoir plus, reportez-vous à Personnalisation des réglages du système, page 38. 2 Tapotez [Fond d’écran]. Le fond d’écran apparaît. 2 Tapotez [État de connexion]. L’écran « État de connexion » apparaît. 3 Tapotez sur le fond d’écran souhaité. Restauration de la configuration par défaut Réinitialise différents paramètres enregistrés dans ce produit et restaure les paramètres par défaut. ❐ «Réinit. système » ne peut être défini que lorsque la source est réglée sur « OFF ». 1 Affichez l’écran « Système ». ➲Pour en savoir plus, reportez-vous à Personnalisation des réglages du système, page 38. 2 Tapotez [Réinit. système]. Un message de confirmation de la réinitialisation apparaît. Antenne GPS ����������������������������������������� Indique l'état de connexion de l'antenne GPS, la sensibilité de réception et le nombre de satellites recevant le signal. Couleur Orange Jaune Communication signal Oui Oui Utilisé pour le positionnement Oui Non ❐ Lorsque l’antenne GPS est connectée à ce produit, « OK » apparaît. Dans le cas contraire, « Incorrect » apparaît. ❐ En cas de mauvaise réception, modifiez la position d’installation de l’antenne GPS. Signal marche arr. Indique l'état de positionnement par GPS actuel. • Positionnement 2D : 3 Tapotez [OK]. ■ Si vous ne voulez pas restaurer les paramètres, tapotez [Annuler]. Vérification des branchements des câbles Vérifiez que les câbles sont correctement branchés entre ce produit et le véhicule. Assurez-vous également qu’ils sont branchés dans le bon sens. 1 Affichez l’écran « Système ». ➲Pour en savoir plus, reportez-vous à Personnalisation des réglages du système, page 38. 44 Fr Etat lorsque les signaux sont reçus de trois satellites. • Positionnement 3D : Etat lorsque les signaux sont reçus de quatre satellites ou davantage. Signal marche arrière Lorsque le levier de vitesse est placé sur « R », le signal passe sur « High » ou « Low ». (L’un des deux apparaît suivant le véhicule.) Personnalisation du menu des favoris Vous pouvez enregistrer les éléments de menu souhaités dans l’écran « Favoris ». L’enregistrement de vos éléments de menus favoris permet de passer rapidement à l’écran Chapitre Personnalisation des préférences de menu enregistré en touchant simplement le menu des favoris. ❐ Vous pouvez enregistrer jusqu’à 12 éléments de menu dans la liste du menu des favoris. 09 5 Touchez de manière prolongée l’élément de menu à enregistrer. ❐ Une icône apparaîtra à côté du nom de l’élément de menu. 1 Appuyez sur le bouton Home pour afficher l’écran Home. 2 Balayez la zone de défilement sur l’écran Home. ➲ Pour en savoir plus, reportez-vous à Écran Home, page 10. 3 Tapotez [Système] sur l’écran Home. L’écran supérieur du menu apparaît. 4 Tapotez . L’écran « Favoris » apparaît. 6 Après les réglages, tapotez revenir à l’écran Home. pour Enregistrement des éléments de menu 1 Appuyez sur le bouton Home pour afficher l’écran Home. 2 Balayez la zone de défilement sur l’écran Home. ➲ Pour en savoir plus, reportez-vous à Écran Home, page 10. 3 Tapotez [Système] sur l’écran Home. L’écran supérieur du menu apparaît. 4 Touchez l’onglet sur le bord gauche et/ ou faites défiler la barre sur le bord droit pour afficher l’élément de menu souhaité. Suppression des éléments de menu Touchez de manière prolongée l’élément de menu à supprimer de l’écran « Favoris ». Éteindre l’écran Personnalisation des préférences 5 Tapotez l’élément dont vous souhaitez modifier les réglages. 6 L’élément de menu est enregistré sur l’écran «Favoris ». Vous pouvez désactiver le rétro-éclairage de l’écran LCD. 1 Appuyez sur le bouton Home pour afficher l’écran Home. 2 Balayez la zone de défilement sur l’écran Home. ➲ Pour en savoir plus, reportez-vous à Écran Home, page 10. 3 Tapotez [Display OFF] sur l’écran Home. L’écran est éteint. ❐ Tapotez n’importe où sur l’écran pour le rallumer. Fr 45 Annexe Annexe Dépannage Si vous avez des problèmes pour faire fonctionner cet écran, consultez cette section. Les problèmes les plus courants sont indiqués ci-dessous, ainsi que les causes probables et les solutions. Si vous ne trouvez pas ici de solution à votre problème, contactez votre revendeur ou le service d’entretien agréé par Pioneer le plus proche. Problèmes avec ce produit Symptôme Causes possibles Action (Référence) L’appareil ne s’allume pas. Ce produit ne fonctionne pas. Les fils et connecteurs ne sont pas bien branchés. Le fusible est fondu. Vérifiez à nouveau que tous les branchements sont bien faits. Corrigez le problème à l’origine du fusible fondu, puis remplacez le fusible. Soyez certain d’installer un fusible correct de calibre équivalent. Stationnez votre véhicule en lieu sûr et coupez le moteur. Coupez le contact (ACC OFF). Redémarrez le moteur, puis rallumez ce produit. Impossible d’obtenir le signal GPS. Le bruit et d’autres facteurs entraînent le mauvais fonctionnement du microprocesseur intégré. L’antenne GPS est mal placée. Des obstacles bloquent les signaux des satellites. La position des satellites par rapport à votre véhicule est inadéquate. Les signaux des satellites GPS ont été modifiés pour réduire la précision. (Les satellites GPS sont utilisés par le ministère américain de la défense, et le gouvernement des États-Unis se réserve le droit de brouiller les données de positionnement pour des raisons militaires. Cela peut entraîner des erreurs de positionnement plus importantes.) Si un téléphone de véhicule ou un téléphone portable est utilisé à proximité d’une antenne GPS, la réception GPS peut être perdue momentanément. L’antenne GPS est recouverte d’un produit. L’écran est trop brillant. 46 Fr Le réglage de la qualité de l’image affichée n’est pas correct. La qualité des signaux des satellites GPS est mauvaise, ce qui réduit la précision du positionnement. Contrôlez la réception du signal GPS et la position de l’antenne GPS si nécessaire. La qualité des signaux des satellites GPS est mauvaise, ce qui réduit la précision du positionnement. Contrôlez la réception du signal GPS et la position de l’antenne GPS si nécessaire, ou continuez à conduire jusqu’à ce que la réception s’améliore. Veillez à maintenir l’antenne propre. La qualité des signaux des satellites GPS est mauvaise, ce qui réduit la précision du positionnement. Continuez à conduire jusqu’à ce que la réception s’améliore. La qualité des signaux des satellites GPS est mauvaise, ce qui réduit la précision du positionnement. Attendez que la réception s’améliore. La qualité des signaux des satellites GPS est mauvaise, ce qui réduit la précision du positionnement. Lorsque vous utilisez un téléphone portable, maintenez son antenne éloignée de l’antenne GPS. Ne recouvrez pas l’antenne GPS de peinture ni de cire pour voiture pour ne pas risquer de bloquer la réception des signaux GPS. L’accumulation de neige peut également dégrader les signaux. Ajustez la qualité de l’image. (Page 42) Annexe Annexe Symptôme Causes possibles Action (Référence) L’écran est très sombre. Une source audio ne produit aucun son. Le niveau du volume n’augmente pas. Votre interlocuteur téléphonique n’entend pas la conversation du fait d’un écho. Il n’y a pas d’image. Le réglage de la qualité de l’image affichée n’est pas correct. Le niveau du volume est bas. La sourdine est activée. Un fil de haut-parleur est débranché. Ajustez la qualité de l’image. (Page 42) Réglez le niveau du volume. Désactivez la sourdine. Vérifiez la connexion. La voix de votre interlocuteur est émise par les haut-parleurs et reprise par le microphone, ce qui crée un écho. Utilisez les méthodes suivantes pour réduire l’écho : —Baissez le volume sur le récepteur —Faites en sorte que les deux correspondants marquent un léger temps d’arrêt avant de parler Le cordon du frein à main n’est pas branché. Le frein à main n’est pas serré. Branchez le cordon du frein à main et serrez le frein à main. Branchez le cordon du frein à main et serrez le frein à main. Allumez le rétro-éclairage. (Page 45) Le smartphone n’a pas été chargé. Le levier de vitesses a été placé en position [R] lorsque la caméra de rétrovisée n’était pas branchée. Arrêt du chargement car la température du smartphone a augmenté suite à une utilisation prolongée du smartphone pendant le chargement. La puissance consommée depuis la batterie était supérieure à celle obtenue par le chargement. Problèmes avec l’écran de commandes audio Sélectionnez le réglage approprié pour la caméra de rétrovisée. Sélectionnez le réglage de polarité correct pour « Polarité caméra ». (Page 41) Débrancher le smartphone du câble, et attendre qu’il refroidisse. Ce problème peut être résolu en arrêtant tout service du smartphone qui ne serait pas nécessaire. Symptôme Causes possibles Action (Référence) Impossible d’utiliser l’iPod. L’iPod est bloqué. Une erreur s’est produite. Les câbles ne sont pas branchés correctement. Reconnectez l’iPod avec le câble adapté. Reconnectez l’iPod avec le câble adapté. Branchez les câbles correctement. Une erreur s’est produite. Sélectionnez une musique dans une fonction de recherche. Aucun son n’est émis. Le niveau du volume n’augmente pas. Impossible de lire une musique de l’iPod. Annexe Rien ne s’affiche et les touches de l’écran tactile ne peuvent pas être utilisées. Le rétro-éclairage du panneau LCD est éteint. Le réglage de la caméra de rétrovisée est incorrect. Fr 47 Annexe Annexe Problèmes avec l’écran du téléphone Symptôme Causes possibles Action (Référence) Impossible de composer un numéro, car les touches de l’écran tactile ne sont pas actives. Votre smartphone est hors réseau. Réessayez après être revenu dans une zone couverte. Suivez la procédure de connexion. La connexion entre le smartphone et ce produit ne peut pas être établie à présent. Problèmes avec le Advanced App Mode Symptôme Causes possibles Action (Référence) L’écran n’affiche rien. Tapotez [Ignorer] dans un message de démarrage d’application. Lancez l’AppRadio app conformément au message. Pendant l’utilisation d’une application, celle-ci a été fermée côté smartphone. Appuyez sur le bouton Home pour afficher l’écran Home. Le système d’exploitation du smartphone attend que l’écran fonctionne. Stationnez votre véhicule en lieu sûr, puis vérifiez l’écran sur le smartphone. Un smartphone doté d’une sécurité a été connecté à ce produit. Déverrouillez le smartphone, puis reconnectez-le. La version du système d’exploitation installée est ancienne. Mettez à niveau la version du système d’exploitation. Un smartphone incompatible a été connecté à ce produit. Connectez un smartphone compatible avec ce produit. L’écran apparaît, mais rien ne fonctionne. Une erreur s’est produite. Lorsque l’iPhone est connecté, vous coupez le contact (ACC OFF), puis le remettez (ACC ON). Le son de la radio n’est pas retransmis. Le mélange du son de la radio est désactivé. Le message invitant à procéder à rebrancher l’appareil apparaît. Lorsque l’appareil Android est connecté, interrompez la connexion Bluetooth depuis ce produit, puis procédez à une nouvelle connexion. Problèmes de connexion Bluetooth 48 Activez le mélange du son de la radio. Symptôme Causes possibles Action (Référence) Une connexion HFP peut être établie, mais il est impossible d’établir une connexion SPP. Une erreur s’est peut-être produite dans l’appli AppRadio. Il est impossible d’établir une connexion HFP. Une erreur s’est peut-être produite dans ce produit ou dans le smartphone. Désactivez la fonction Bluetooth du smartphone puis activez-la de nouveau. Forcez à quitter l’appli AppRadio sur le smartphone et lancez-la de nouveau. Arrêtez le smartphone puis remettez-le en marche. Annulez l’enregistrement du périphérique depuis ce produit et procédez de nouveau au jumelage. Si le problème persiste, placez l’interrupteur en position d’arrêt puis remettez-le en marche. Il est impossible de connecter la webradio Pandora. Une erreur s’est peut-être produite dans l’application Pandora. Fr Affichez le paramètre de l’application Pandora sur le smartphone, et désactivez le paramètre de connexion Bluetooth puis activez-le de nouveau. Annexe Annexe Technologie de positionnement Positionnement par GPS signaux des satellites GPS ne parviennent pas jusqu’à votre véhicule. Dans ce cas, il est impossible d’utiliser le positionnement GPS. Dans des tunnels ou des garages fermés Sous des routes élevées ou structures analogues Entre de très hauts bâtiments Dans une forêt dense ou parmi de très grands arbres • Si un téléphone de véhicule ou un télé- Traitement des erreurs importantes Les erreurs de positionnement sont limitées en associant le GPS, la navigation à l’estime et la mise en correspondance avec la carte. Toutefois, dans certaines situations, ces fonctions peuvent ne pas fonctionner correctement et l’erreur devenir plus importante. Lorsque le positionnement par GPS est impossible • Le positionnement par GPS est désactivé si les signaux ne peuvent être reçus depuis plus de deux satellites GPS. Annexe Le GPS utilise un réseau de satellites en orbite autour de la Terre. Chacun des satellites, en orbite à une altitude de 68 900 000 pieds (21 000 km), émet en permanence des signaux radio pour donner des informations de temps et de position. Ainsi, les signaux d’au moins trois satellites peuvent être captés en tout point à la surface de la Terre. La précision des informations GPS dépend de la qualité de la réception. Lorsque les signaux sont puissants et que la réception est bonne, le GPS peut déterminer la latitude, la longitude et l’altitude pour un positionnement précis en trois dimensions. En revanche, lorsque le signal est faible, seules deux dimensions, la latitude et la longitude, peuvent être déterminées et les erreurs de positionnement sont plus grandes. • Dans certaines conditions de conduite, des phone portable est utilisé à proximité d’une antenne GPS, la réception GPS peut être perdue momentanément. • Ne recouvrez pas l’antenne GPS de peinture ni de cire pour voiture pour ne pas risquer de bloquer la réception des signaux GPS. L’accumulation de neige peut également dégrader les signaux. Veillez à maintenir l’antenne dégagée. ❐Si un signal GPS n’a pas été reçu pendant une période prolongée, la position actuelle de votre véhicule et la position actuelle sur la carte peuvent diverger considérablement ou ne pas être mises à jour. Le cas échéant, une fois la réception GPS rétablie, la précision est récupérée. Situations susceptibles de provoquer des erreurs de positionnement perceptibles Pour différentes raisons telles que l’état de la route sur laquelle vous circulez ou l’état de la réception du signal GPS, la position réelle de votre véhicule peut différer de la position affichée sur la carte à l’écran. Fr 49 Annexe Annexe • Si vous bifurquez légèrement. • Si la route comporte une série de virages en épingle. • S’il y a une route parallèle. • Si la route présente une boucle ou une configuration analogue. • Si une autre route se trouve à proximité immédiate, comme dans le cas d’autoroutes surélevées. • Si vous prenez un ferry. • Si vous empruntez une route récemment ouverte qui n’est pas encore sur la carte. • Si vous empruntez une route longue, droite ou légèrement sinueuse. • Si vous roulez en zigzag. • Si vous roulez sur une route en pente raide avec de nombreux changements d’altitude. 50 Fr Annexe Annexe • Si vous entrez ou sortez d’un parking à plusieurs étages ou structure analogue, en configuration en spirale. • Si votre véhicule tourne sur une plaque tournante ou structure analogue. • Si vous rejoignez la route après avoir roulé dans un grand parc de stationnement. • Lorsque vous conduisez autour d’un rond-point. • Si des arbres ou d’autres obstacles bloquent après avoir démarré le moteur. les signaux GPS pendant une période prolongée. Annexe • Si vous commencez à rouler immédiatement • Si vous roulez très lentement, ou arrêtez/ redémarrez fréquemment, comme c’est le cas dans un bouchon. Fr 51 Annexe Annexe Liste des réglages Autres réglages Les réglages personnalisables de ce produit sont indiqués ci-dessous. Pour en savoir plus sur le changement de chaque réglage, reportez-vous à la page de l’élément donné. Réglages audio Page Fader/Balance 35 Graphic EQ 35 Loudness 37 Subwoofer 37 Bass Booster 37 High Pass Filter 37 Source Level Adjuster 38 Réglages du système Page 52 HP arrière 38 Sortie Pre Out 39 Système de langue 39 Clavier 40 Toujours défiler 40 Effacer mémoire Bluetooth 40 Mise à jour logiciel Bluetooth 41 Version logicielle Bluetooth 41 Polarité caméra 41 Réglage signal vidéo 42 Ajustment image 42 Niveau sonore mixte 43 Mode Horloge 43 Fond d’écran 43 Réinit. système 43 État de connexion 44 Fr Page Favoris 44 Display OFF 45 Annexe Annexe Annexe Fr 53 Annexe 54 Annexe Fr Annexe Annexe Annexe Fr 55 PIONEER CORPORATION 1-1, Shin-ogura, Saiwai-ku, Kawasaki-shi, Kanagawa 212-0031, JAPAN PIONEER ELECTRONICS (USA) INC. P.O. Box 1540, Long Beach, California 90801-1540, U.S.A. TEL: (800) 421-1404 PIONEER EUROPE NV Haven 1087, Keetberglaan 1, B-9120 Melsele, Belgium/Belgique TEL: (0) 3/570.05.11 PIONEER ELECTRONICS ASIACENTRE PTE. LTD. 253 Alexandra Road, #04-01, Singapore 159936 TEL: 65-6472-7555 PIONEER ELECTRONICS AUSTRALIA PTY. LTD. 5 Arco Lane, Heatherton, Victoria, 3202, Australia TEL: (03) 9586-6300 PIONEER ELECTRONICS OF CANADA, INC. 340 Ferrier Street, Unit 2, Markham, Ontario L3R 2Z5, Canada TEL: 1-877-283-5901 TEL: 905-479-4411 PIONEER ELECTRONICS DE MEXICO, S.A. de C.V. Blvd.Manuel Avila Camacho 138 10 piso Col.Lomas de Chapultepec, Mexico, D.F. 11000 TEL: 55-9178-4270 先鋒股份有限公司 台北市內湖區瑞光路 407 號 8 樓 電話 :886-(0)2-2657-3588 先鋒電子(香港)有限公司 香港九龍長沙灣道 909 號 5 樓 電話 :852-2848-6488 © 2012 PIONEER CORPORATION. Tous droits de reproduction et de traduction réservés. <KMZAX> <12E00000> <CXX4773-C>UC