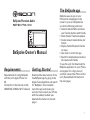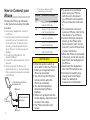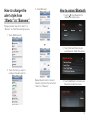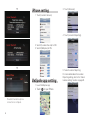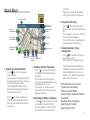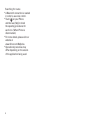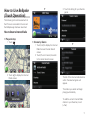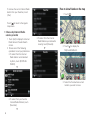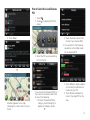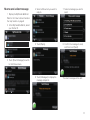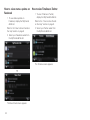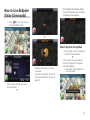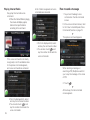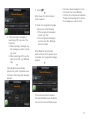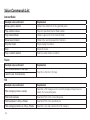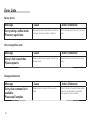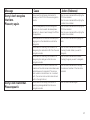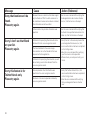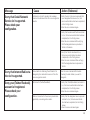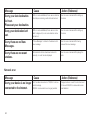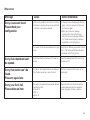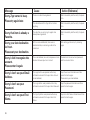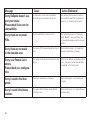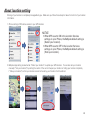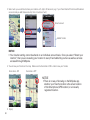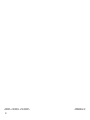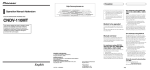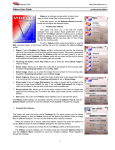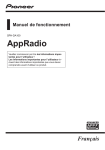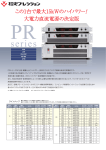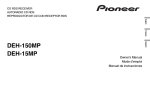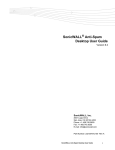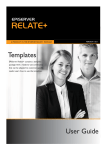Download Scion BeSpoke Owner`s manual
Transcript
The BeSpoke app
BeSpoke Premium Audio
PART NO. PT546-18130
BeSpoke Owner’s Manual
Requirements
Getting Started
Requirements for using BeSpoke
with this unit: Apple iPhone 4 or
4S.
Connection to the Internet via 3G,
GSM/EDGE, CDMA or Wi-Fi network
Download the latest version of the
free BeSpoke app by going to the
Apple iTunes App Store and search
for "BeSpoke". Once installed,
launch the app and create your
account, then connect your iPhone
with the cables provided. (see
detailed information on the next
page.)
BeSpoke uses an app on your
iPhone that is displayed on the
screen in your car. BeSpoke lets
you do the following and more:
• Listen to Internet Radio and share
your favorite stations with friends
• Check friends’ Facebook updates
• Create routes to destinations and
friends
• Display Twitter/Facebook friends
on maps
• Use voice to control the app
• Search for destinations and share
the results with friends
To use this unit, first download the
BeSpoke application to your iPhone
and register for a Zypr account,
and then connect the iPhone to this
unit. (See detailed information on
the next page.)
1
How to Connect your
iPhone
Connect the iPhone as indicated
in the figure below using the cable
provided.
1. Remove any headphones connect to
the iPhone
2. Push the dock connector into the dock
connector port until you hear a click
to connect firmly. If it does not go in
smoothly, it may be upside down so
do not force it in as this may result in
damage.
3. Connect the USB cable into the
vehicle's USB port
4. Connect the cable's audio jack into the
jack port
5. Once connected, the iPhone will
automatically turn on, and will indicate
that an accessory has been connected
to the iPhone
iPod (iPhone) with Dock
connector port
USB port
Dock
connector
To the vehicle's
connector
*1
Jack port
2
*1 Connection location differs
depending on the vehicle.
Vehicle
type
tC
xB
xD
iQ
FR-S
Connection location
Connect to the connector
near the shift knob.
Connect to the connector
near the parking brake.
Connect to the connector
near the cup holder.
Connect to the connector
near the shift knob.
Connect to the connector
near the shift knob.
IMPORTANT
• When the ignition switch is
set to ACC or ON, the iPhone’s
battery is charged while the
iPhone is connected.
• You cannot use the iPhone’s
remote control while the
iPhone is connected.
• You may hear noise if you
disconnect during iPhone
playback.
• If there is a problem with the
screen display, disconnect and
reconnect the cable.
• The iPhone should not be
locked.
• To resolve most problems
when using your iPhone
with this unit, disconnect
your iPhone from the vehicle
iPhone connection and reset
it.
• For instructions on how to
reset your iPhone, refer to the
User Guide of your iPhone.
• Connect the Dock connector
directly to the iPhone with
Dock connector port. Do not
connect it via the iPhone Dock
or other connection.
• When the iPhone is connected
to this unit, sound will also be
heard from the headphone of
the iPhone.
• Disconnect the headphone
from the iPhone before use.
• Content and usability may
change over time. Please
check our website at
www.scion.com/bespoke.
How to change the
alert style from
“Alerts” to “Banners”
3 Touch [Banners].
How to connect Bluetooth
1 Touch [ ] then [Bluetooth] to
display the setting menu.
Change the alert style from “Alerts” to
“Banners” on the iPhone settings screen.
1 Touch [Notifications].
2 Touch [Connect Phone] to pair
your Bluetooth hands-free phone.
2 Touch the item you want to
configure the alert style for.
Repeat steps 2 and 3 to convert
the alert style of all the items from
“Alerts” to “Banners”.
3 Touch [Add New] to connect your
Bluetooth hands-free phone.
3
iPhone setting
3 Touch [Services].
1 Touch [Location Service].
4 Touch [Location Reporting].
2 Switch [Location Service] to ON.
3 Switch [BeSpoke] to ON.
BeSpoke app setting
1 Launch BeSpoke app.
2 Touch [ ] on your iPhone.
Bluetooth hands-free phone
connection is complete.
4
5 Select Location Reporting.
For more details about the Location
Reporting setting, refer to the “About
location setting” section on page 28.
Quick Start
each POI.
POI search results can be shared
using Twitter's direct mail service.
Cell Phone
Reception: OFF
Current Location
• Using Voice Routing
Cell Phone
Reception: ON
Scion’s
Internet Radio
Social Network
Service
Other Internet
Radio Stations
POI Search
Routing
Initiates Voice
Recognition
Zoom In Level
Zoom In / Out
• Listening to Internet Radio
Touch [ ] to listen to and enjoy
Internet Radio.
Touch [List] on the displayed screen
to pull up a genre list from which you
can select a favorite station.
The Internet Radio station can be
shared with friends using the direct
mail service on Twitter.
Touch [ ] to pull up a station list
of Scion Audio Visual stations from
which you can select a favorite station to play.
Return to North /
Current
Heading Up
Location
• Checking Twitter/ Facebook
Touch [ ] to access the Timeline
on Twitter and the News Feed on
Facebook.
You can also use this function to
check the Tweets and Feeds of registered friends in the list.
The location of friends who are
disclosing their location will be displayed on the map.
• Searching for Points of Interest
Touch [ ] to pull up a genre list that
you can use to search for POIs.
You can display POI search results
on the MAP, and create routes to
Touch [ ] on the right side of the
screen to pull up a map and direction
list.
Touch a balloon or direction from the
list to start audio guidance.
You can find routes for destinations
easily using the list of recents.
• Using BeSpoke's Voice
Recognition
Touch [
] to activate function control using your voice.
Start talking after the beep stops.
If another Bluetooth audio device
in addition to iPhone is connected,
Voice Recognition may not work
properly. If so, please set Bluetooth
audio to the iPhone only.
* The following voice control
functions are available:
Playing Internet Radio.
Getting Status Updates (Twitter/
Facebook)
Sending direct messages
Searching for friends
Searching for POIs
5
Searching for routes
* A Bluetooth connection is needed
in order to use voice control.
* Touch [ ] on your iPhone
and then use [Help] to check
the operating procedures for
each icon. (When iPhone is
disconnected.)
* For more details, please visit our
website at
www.Scion.com/BeSpoke.
* Operational procedures may
differ depending on the version
of the application being used.
6
How to Use BeSpoke
(Touch Operation):
3 Touch the listing for your favorite
genre.
The following instructions assume that
the iPhone is connected to the car and
the BeSpoke app has been launched.
How to listen to Internet Radio
• Play and stop
1 Touch [
].
2 Touch [ ] to display the Internet
Radio screen.
• Choose by Genre
1 Touch [List] to display the Internet
Radio Service Provider Search
screen.
2 Touch [Tuner2 - Genre] to switch
to the Genre Search screen.
The list of the Internet radio stations
within the selected genre will
appear.
The station you select will begin
playing automatically.
To add the current Internet Radio
station to your Favorites, touch
[+Fav].
7
To remove the current Internet Radio
station from your Favorites, touch
[-Fav].
How to show friends on the map
1 Touch [
].
Touch [ ]to return to the regular
map screen.
• Choose by Internet Radio
service provider
1 Touch [List] to display the Internet
Radio Service Provider Search
screen.
2 Choose one of the following
operations to suit your preference.
• To select from the Internet
Radio station recommended
by Scion, touch [SCION AV
RADIO].
• To select from the Internet
Radio Stations you listened to
recently, touch [Recents].
2 Touch [ ] to display the
MyFriends & Me list.
3 Select the friend whose current
location you want to know.
• To select from your favorite
Internet Radio Stations, touch
[Favorites].
8
How to Search for a Local Business
POI
1 Touch [ ].
2 Touch [ ] to display the POI list
screen.
• Touch [favorite] to select from
the list of your favorite POIs.
4 Touch [Map].
4 You can perform the following
operations on the Detail screen
for the selected POI:
3 Select the POI you are searching
for from the list.
A balloon appears on the map,
indicating the current location of your
friend.
If you cannot find the desired POI, or
if you want to narrow the search list,
do one of the following:
• To select the desired POI by
category, touch [Category] to
display the Category screen.
• Touch [Map] to display a balloon
on the map that indicates the
location of your POI.
• Touch [Route] to display the
route to the target POI on the
map.
9
• Touch [+Fav] to add the POI to
the Favorite list.
• Touch [-Fav] to remove the POI
from the Favorite list.
• Touch [MSG] to send the POI
information along with your
message to your registered
friends.
How to send a direct message
from the Twitter follower list
3 Select your Twitter follower from
the MyFriend & Me list.
6 Select a message you want to
send.
4 Touch [MSG].
7 Confirm the message to send,
and then touch [Send].
1 Display the MyFriends & Me list.
Refer to the "How to show friends on
the map" section on page 8.
2 Touch either [ ] or [ ] to display
Twitter followers.
5 Touch [Messages] to display the
message sample list.
10
The direct message will be sent.
How to send a direct message
1 Display the MyFriends & Me list.
Refer to the "How to show friends on
the map" section on page 8.
4 Select a Follow item you want to
reply to.
7 Select a message you want to
send.
5 Touch [Reply].
8 Confirm the message to send,
and then touch [Send].
6 Touch [Messages] to display the
message sample list.
The direct message will be sent.
2 In the MyFriends & Me list, select
your Twitter ID.
3 Touch [Direct Message] to switch
to the Follow screen.
11
How to set a route from a balloon
1 Touch Balloon.
• Touch [GO!] to set it as a
destination.
• To cancel, touch [Cancel].
It will not provide automatic turnby-turn guidance.
3 Touch [Route].
How to set a route to a Twitter
follower
1 Display Twitter followers.
2 Touch [Route].
Refer to the "How to send a direct
message from the Twitter follower
list" section on page 10.
2 Select your Twitter follower from
the MyFriend & Me list.
3 A route overview will appear.
12
You cannot select followers who are
not sharing their locations.
4 A route overview will appear.
Refer to step 3 of "How to set a route
from a balloon" section on this page.
How to set a route to a location
on the map
1 Touch the map and drag it to the
area you want to set a route to.
How to display a recent route
4 Select a route.
1 Touch [ ].
2 Touch [ ] to display the maneuver
screen for the currently-specified
route.
2 Touch and hold the cross mark and
the can set the destination route.
3 Touch [Recent] to display the
list for the routes that you set
recently.
The selected route will be displayed.
5 A route overview will appear.
Refer to step 3 of "How to set a route
from a balloon" section on page 12.
3 A route overview will appear.
Refer to step 3 of "How to set a route
from a balloon" section on page 12.
It will not provide automatic turnby-turn guidance.
13
How to view status update on
Facebook
1 To view status update on
Facebook, display the MyFriends
& Me list.
Refer to the "How to show friends on
the map" section on page 8.
How to view Timeline on Twitter
1 To view Timeline on Twitter,
display the MyFriends & Me list.
Refer to the “How to show friends
on the map” section on page 8.
2 Select your Twitter avatar from
the MyFriends & Me list.
2 Select your Facebook avatar from
the MyFriends & Me list.
The Timeline screen appears.
The News Feed screen appears.
14
How to Use BeSpoke
(Voice Commands)
When BeSpoke automatically detects
the end of the spoken voice command,
the following screen appears.
1 Touch [
] on the map screen
or Internet Radio screen.
Search by voice recognition
BeSpoke is listening for a voice
command.
For voice commands, refer to the
"Voice commands list" section on
page 18.
1 Say a ‘search’ voice command on
the talk command screen.
If the ‘search’ voice command is
correctly recognized, the spoken
command appears.
• The search result appears on
the map screen.
After a beep, the talk command
screen appears.
15
Playing Internet Radio
Say a play Internet radio voice
command.
• When the Internet Radio is playing,
the screen will display a genre,
station list or specific station
according to the command.
A list of stations appears and voice
commands are activated.
How to send a message
1 Say a ‘send message’ voice
command on the talk command
screen.
For the voice command screen, refer
to the "How to Use BeSpoke (Voice
Commands)" section on page 15.
The spoken command appears.
• From the displayed list, select
and say the command number.
• You can also touch [
] and
say the number to activate the
voice commands.
If the voice command is not clearly
recognized, a list of candidates close
to the spoken command appears,
and voice commands are activated.
When sending a message or
searching a POI, BeSpoke waits for
you to say the message or the name
of POI.
2 Touch [
].
After a beep, the talk command
screen appears.
• From the displayed list, select
and say the command number.
• You can also touch [
] and
say the number to activate the
voice commands.
16
4 Touch [
].
After a beep, the talk command
screen appears.
3 When sending a message or
searching a POI, say one of the
following:
• When sending a message, say
the message you want to send,
e.g. Hello.
• When searching a POI, say the
name of the POI, e.g. BeSpoke
Cafe.
When BeSpoke automatically
detects the end of the spoken voice
command, the recognized message
appears.
First use a 'send message to' voice
command, then when BeSpoke
confirms the command and indicates
"Please send message text", dictate
the message you want to send.
5 Check the recognized message
and say one of the following:
• If the recognized message is
correct, say "Yes".
• If the recognized message is
incorrect, say "No". BeSpoke
returns to step 2.
When BeSpoke automatically
detects the end of the spoken voice
command, the recognized message
appears.
If the voice command is used on
the Internet Radio screen, BeSpoke
returns to the Internet Radio screen.
17
Voice Commands List
Internet Radio
Example voice command
Explanation
Show <genre> station
Obtains the station list of the specified genre.
Play <station name>
Plays the specified Internet Radio station.
Play Internet Radio
Obtains a genre list of the Internet Radio.
Show recent station
Obtains the recently played list of stations.
Stop the music
Stops playing the station.
Stop
Stops the music.
Play a random station
Selects a radio station at random.
Friend
Example voice command
Find <friend name> on the map
I want to see <friend name>
Explanation
Searches a friend on the map.
POI
Example voice command
Explanation
Find <category name> nearby
Specifies a POI category on the currently displayed map screen to
search the surrounding area.
Find local business
Searches POIs in the surrounding area.
Find business in <City> <State>
Searches POIs in the specified city.
Find <category name> in <City> <State>
Specifies a city and searches the POI category.
18
Route
Example voice command
Explanation
Route to <list number>
Finds a route to the POIs displayed in the search results
after a POI search.
(Specifies a POI using a list number)
Route to <friend name>
Finds a route to a friend recognized by the application.
Cancel routing
Deletes the found route.
Reroute to last destination
Reroutes to the most recent destination.
Message
Example voice command
Explanation
Send <list number> to <friend name>
Specifies a POI using a list number and sends information
to a friend after a POI search.
Send this station to <friend name>
Sends the information on the currently played Internet
Radio station to a friend.
Show my messages
This command is effective only when there is a new
message.
Reply to this message
Replies to a message confirmed by the Show my
messages command.
Next message
Shows the next message.
Previous message
Shows the previous message.
Post a status update on Twitter
Posts on Twitter.
Post a status update on Facebook
Posts on your Facebook feed.
Send a message to <friend name>
Sends a direct message to <friend’s name>.
Send a message to <friend name> on Twitter
Sends a direct message to <friend’s name> on Twitter.
19
Error Lists
Server errors
Message
Sorry, taking a coffee break.
Please try again later.
Cause
Attempted to retrieve information or execute a
command, but was not able to complete it.
Action (Reference)
Wait momentarily and then retry the operation.
Voice recognition error
Message
Sorry, I didn’t catch that.
Please repeat it.
Cause
Unable to obtain voice recognition results from
the Zypr server.
Action (Reference)
Repeat the voice command in a loud, clear
voice.
Unsupported errors
Message
Sorry, that command isn’t
available.
Please see Examples.
20
Cause
BeSpoke does not support that voice command.
Action (Reference)
Refer to the Voice Command Guide, double
check the corresponding command and
then repeat the voice command.
Message
Sorry, I don’t recognize
that item.
Please try again.
Sorry, I didn’t catch that.
Please repeat it.
Cause
Action (Reference)
Unsuccessful in obtaining information for
pointing out the POI from the voice recognition
results.
Give the voice command after verifying the
POI to be indicated.
Give the voice command after verifying the
number to be indicated.
The POI designated by the voice recognition
results – for which a search has already been
carried out – does not exist amongst the POIs in
the application.
Give the voice command after verifying the
POI to be indicated.
Give the voice command after verifying the
number to be indicated.
Radio playback is not selected immediately after
logging out, so the radio station could not be
designated.
Give the voice command after playing the
radio.
Unsuccessful in obtaining the information for
designating the radio station URL from the voice
recognition results.
Give the voice command after doublechecking the radio station you want to
designate.
Unsuccessful in obtaining the information for
designating the radio genre from the voice
recognition results.
Give the voice command after doublechecking the genre you want to designate.
Friends and POIs for which routes are to be
created and for which names and numbers were
indicated were not recognized. (The names
and numbers indicated are not consistent
with the names and numbers maintained
within the application.)
Give the voice command after verifying
the name and number of the item to be
indicated.
Unsuccessful in obtaining information for
specifying message details from the voice
recognition results.
Give the voice command again.
21
Message
Sorry, that location can’t be
found.
Please try again.
Sorry, I don’t see that friend
on your list.
Please try again.
Cause
Because there is no location information regarding the friends or POIs for which routes are to
be created and names and numbers indicated,
this information cannot be verified.
Give the voice command after verifying that
the designated item has location information (i.e., that the item is on the map).
A friend without any location information was
specified.
Give the voice command after verifying that
the friend to be specified has location information (i.e, that the friend is on the map).
Information for specifying friends could not be
obtained from the voice recognition results.
• Verify the link to the service provider that
your designated friend uses (i.e., that
service authorization has been completed)
on the Config screen.
• Give the voice command after verifying
your friend who is to be specified.
• Please check your setup and verify your
friend.
The friend indicated in the voice recognition results is not on the Friends list that was
acquired within the application.
Information for specifying friends whom you will
be contacting could not be obtained from the
voice recognition results.
Sorry, this feature is for
Twitter friends only.
Please try again.
22
Action (Reference)
Service providers other than Twitter were
specified in the voice recognition results.
Facebook is the service provider indicated by
voice recognition results.
• Verify that Twitter is linked to (i.e, that
service authorization has been completed)
on the Config screen.
• Give the voice command after verifying
that your designated friend is a Twitter
user.
Message
Sorry, that Social Network
Service isn’t supported.
Please check your
configuration.
Cause
Information critical for sending the message
could not be obtained from the voice recognition
results.
Action (Reference)
• Verify the link to the service provider that
your designated friend uses (i.e., that
service authorization has been completed)
on the Config screen.
• Give the voice command again.
• Verify that Facebook and Twitter are linked
to (i.e., that service authorization has been
completed) on the Config screen.
• Give the voice command after verifying
that the designated service provider is
Twitter or Facebook.
• Verify that Twitter are linked to (i.e.,
that service authorization has been
completed) on the Config screen.
• Give the voice command after verifying
that the designated service provider is
Twitter.
Sorry, that Internet Radio station isn’t supported.
Unsuccessful in obtaining the information for
designating the radio station servicer from the
voice recognition results.
Give the voice command after doublechecking the radio station you want to
designate
Sorry, your {Twitter/Facebook}
account isn’t registered.
Please check your
configuration.
Not linked to {Twitter/FaceBook}.
• Verify that {Twitter/FaceBook} are linked to
(i.e., that service authorization has been
completed) on the Config screen.
• Give the voice command again.
Was not connected to the service provider designated by voice recognition results.
• Verify that the designated service provider
is linked to (i.e., that service authorization has been completed) on the Config
screen.
• Give the voice command again.
23
Message
Cause
Action (Reference)
Sorry, your last destination
isn’t set.
Please set your destination.
With no route established, there was no destination data, so rerouting could not be carried out.
Give the voice command after setting up
the route.
Sorry, your destination isn’t
set.
With no route established, there was no route
data to begin with, so no route deletion can be
carried out.
Give the voice command after setting up
the route.
Sorry, there are no New
Messages.
“Show Message” is stated in the absence of a
new message.
Give the voice command after having
received the new message.
Sorry, there are no recent
stations.
No broadcast stations have been listened to
recently, so no list can be displayed.
Give the voice command after playing the
radio.
Network error
Message
Sorry, your device is no longer
connected to the Internet.
24
Cause
Unit has been moved out of 3G/Wi-Fi communications range.
3G/Wi-Fi communications no longer possible.
Action (Reference)
Change locations or wait for a short amount
of time until 3G/Wi-Fi communications are
reestablished.
Other errors
Message
Sorry, no account found.
Please check your
configuration.
Cause
Action (Reference)
• The service provider is not linked to on Config.
• Information regarding the service provider that
is linked to cannot being obtained.
• If there is an error message right after logging in, wait for a moment and then carry
out the action again.
• When there is an error message
sometime other than right after login,
verify that the service provider is linked to
(i.e., that service authorization has been
completed) on the Config screen.
The number of Friends cases obtained from Zypr
is zero.
Verify that the SNS service provider is linked
to (i.e., that service authorization has been
completed) on the Config screen.
Sorry, that attachment can’t
be opened.
Something other than the radio or POI was connected.
Have the message resent after connecting
the radio or POI.
Sorry, that station can’t be
found.
Please try again later.
The URL of the broadcast station was obtained
from the Zypr server but it was not correct.
Wait for a moment and then carry out the
action again.
Sorry, your list is full.
Please delete an item.
The number of registered Favorites has reached
the maximum limit.
• Friends: 30
• POI: 9
• Radio: 16
Delete the item from Favorites and, after
creating space amongst the registered
items, re-register the item in question.
25
Message
Cause
Action (Reference)
Sorry, Zypr server is busy.
Please try again later.
There is no data to be registered.
Wait momentarily and then retry the operation.
The data obtained from Zypr did not contain
anything.
Wait momentarily and then retry the operation.
Sorry, that item is already a
Favorite.
The data that you are trying to register has
already been registered.
Wait momentarily and then retry the operation.
Sorry, your last destination
isn’t set.
Please set your destination.
With no route established, there was no
destination data, so rerouting could not be
carried out.
After setting up the route, try rerouting
again.
Sorry, I didn’t recognize the
account.
Please enter it again.
The e-mail address (account) and password combination that was input is not correct.
Double-check the account and password
and then re-enter them.
Sorry, I don’t see your Email
Address.
The Login button was pressed without any
information entered for the input item Account
(e-mail address).
Input the account information and then
press the button again.
Please enter your email address.
Sorry, I don’t see your
Password.
The Login button was pressed without any
information entered for the input item Password.
Input the password information and then
press the button again.
Sorry, I don’t see your First
Name.
The Sign Up button was pressed without any
information entered for the input item First
Name.
Input item First Name information and then
press the button again.
26
Message
Cause
Action (Reference)
Sorry, I don’t see your Last
Name.
The Sign Up button was pressed without any
information entered for the input item Last
Name.
Input item Last Name information and then
press the button again.
Sorry, I don’t see your
Email Address.
The Sign Up button was pressed without any
information entered for the input item Account
(e-mail address).
Input the account information and then
press the button again.
Please enter your email address.
Sorry, I don’t see your
Password.
The Sign Up button was pressed without any
information entered for the input item Password.
Input the password information and then
press the button again.
Sorry, I don’t see your
Confirmed Password.
The Sign Up button was pressed without any
information entered for the input item Confirm.
Input item Confirm (Password) information
and then press the button again.
Sorry, I need your Password
to be more than 8 but less
than 40 characters.
The Sign Up button was pressed with less then
eight characters being entered for the Password
input item.
Input a password containing at least eight
but not more than 40 characters, and then
press the button again.
The Sign Up button was pressed with more than
40 characters being entered for the Password
input item.
Input a password containing at least eight
but not more than 40 characters, and then
press the button again.
Sorry, I don’t think your
Password and Confirmed
Password match.
The Sign Up button was pressed with nonidentical Password and Confirm (Password) input
items.
After verifying that Password and Confirm
(Password) are identical, press the button
again.
27
Message
Cause
Action (Reference)
Sorry, BeSpoke doesn’t support your device.
Please check Scion.com for
compatibility.
An iPhone 3G or some other incompatible
device has been connected to the this unit.
After verifying that the device in question
is a compatible model that is registered on
scion.com, try reconnecting the device.
Sorry, there are no preset
POIs.
The POI search history returns zero hits.
After performing a search for “Business
search @nearby” using your iPhone, carry
out the operations again using the on-board
screen.
Sorry, there are no results
in the viewable area.
The number of POI cases obtained from Zypr is
zero.
Select another category, or try again after
moving to another part of the map.
Sorry, your Friends List is
empty.
Please check your configuration.
The number of Friends cases obtained from Zypr
is zero.
Verify that the SNS service provider is linked
to (i.e., that service authorization has been
completed) on the Config screen.
Sorry, I couldn't find that
genre.
There aren't any stations in that genre.
Select another genre, or wait a while and
try again.
Sorry, I couldn’t find those
stations.
The number of Radio Station cases obtained
from Zypr is zero.
Select another genre, or try again after waiting momentarily.
28
About location setting
Sharing of your location is completely manageable by you. Make sure you follow these steps to take a full control of your location
information.
1. iPhone setting is ON to allow access to your GPS location.
NOTICE
• When GPS is set to ON in the Location Services
settings on your iPhone, the BeSpoke default setting is
[Detect your location].
• When GPS is set to OFF in the Location Services
settings on your iPhone, the BeSpoke default setting is
[Hide your location].
2. BeSpoke App setting is selected as “Detect your location” to update your GPS location. You can also set your location
manually (“Set your location”) by setting the center of the current map as your location or hiding your location completely
(“Hide your location”) so that your location cannot be found by your friends in the Friends List.
29
3. Select who you would like to share your location with. (Up to 30 accounts, e.g. If your friend has both Twitter and Facebook
accounts and you add these accounts, then it counts as ‘two’)
Select account
Added friends
NOTICE
• Your location setting cannot be altered on an individual account basis. Once you select “Detect your
location”, then you are revealing your location to every friend added by you here as well as services
accessed through BeSpoke.
4. You will see your friends on the map. Make sure the Social bar is ON in order to see your friends.
Social bar is ON
Social bar is OFF
NOTICE
• There is no way of knowing on the BeSpoke app
whether your friend’s location is the actual location
of the Smartphone (GPS location) or a manually
registered location.
5. Enjoy!
30
Compatible Device
Models and Versions
Compatible devices are iPhone 4,
iPhone 4S and iPod Touch (4G) with
an iOS of 5.0 or later. (As of February
23, 2012)
Available Carriers
Any carrier may be used with
BeSpoke and it is also enabled for
Wi-Fi.
Disclaimer
BeSpoke app requires iOS 5.0 or
later on iPhone4, iPhone 4S with
data plan or iPod touch (4th gen
or newer; WiFi access required)
Features of the BeSpoke app may
be changed without notice. Zypr
account registration required to
access content and services. Must
be at least 18 years old or have
permission of a parent or legal
guardian. Service available in the
United States only. PIONEER and
the Pioneer logo are registered
trademarks of Pioneer Corporation.
[1] Performance of Bluetooth ®
compatible phones will vary
based on phone software version,
coverage, and your wireless carrier.
The Bluetooth ® word mark and
logos are registered trademarks
owned by Bluetooth SIG, Inc.
[2] iPhone® is a registered trademark
of Apple, Inc. All rights reserved.
[3] iPod® is a registered trademark
of Apple, Inc. All rights reserved.
[4] App StoreSM is a service mark
of Apple, Inc. All rights reserved.
[5] ZYPR is a trademark of Pioneer
Corporation.
[6] Twitter ® is a registered
trademark of Twitter Inc.
[7] Tuner2 is a trademark of Media
Tuners LLC.
[8] Facebook is a registered
trademark of Facebook, Inc.
© 2012 Scion, a marque of Toyota
Motor Sales, U.S.A., Inc. All rights
reserved. Scion and the Scion logo
are trademarks of Toyota Motor
Corporation.
31
<KOKZX> <12E00000> <CVH-3918ZT>
32
<CRB4096-B> UC