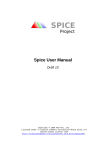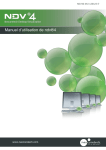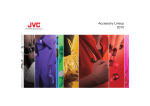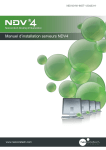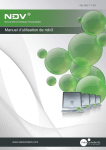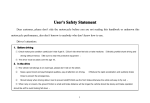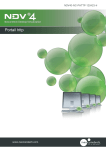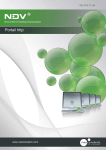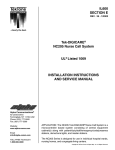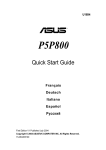Download Manuel d`utilisation - Neocoretech Support Website
Transcript
ndv@ access point : Utilisation Ref : NAP50-MU-Manuel-Utilisation-fr-140203-fr www.neocoretech.com ndv®AP Plus qu’un simple protocole de déport d’affichage, ndv®AP est une solution complète pour vos points d’accès offrant l’affichage de contenus multimédia de qualité, le son bidirectionnel et la redirection complète des périphériques USB. De plus, les points d’accès ndv®AP peuvent être entièrement administrés depuis la console d’administration ndv®5. 1 Licences ndv®AP Afin de pouvoir utiliser des points d’accès ndv®AP dans l’infrastructure Neocoretech, vous devez au préalable installer des licences ndvap-v5. Pour cela, veuillez-vous rapporter à la documentation afférente à l’enregistrement des licences ndv®AP dans votre infrastructure de virtualisation ndv®. 2 Gestion des connexions Le point d’accès ndv®AP se voit attribuer sa configuration réseau initiale: Par votre serveur DHCP Par saisie lorsque vous utilisez le « boot USB » hors réseau. Le point d’accès ndv®AP récupère l’adresse du « Connection Broker » ndv®5 : Par l’option LPR-servers (option 9) de votre serveur DHCP Par le fichier de configuration lorsque vous utilisez le « boot USB ». 2.1 Première connexion www.neocoretech.com 141, Boulevard de l'Yser 76000 Rouen Tel : +33 2 76 78 10 60 Page 1 Lorsque vous connectez pour la première fois au « Connection Broker » de ndv®5 un point d’accès ndv®AP, ce dernier prend une licence « ndvap-v5 » et s’inscrit dans la console sous le nom « ndv®APxxx ». Une licence est attribuée de façon permanente au point d’accès tant que ce dernier fait partie de l’infrastructure. Sur le portail de votre point d’accès ndv®AP, son nom, son UUID, sa description, son adresse IP et son adresse MAC peuvent être affichés depuis les settings du PA : clic droit sur le bouton : Si un point d’accès ne s’enregistre pas dans l’infrastructure ndv®5, un message « No available license for this ndv®AP » apparaitra sur l’écran de votre client léger. www.neocoretech.com 141, Boulevard de l'Yser 76000 Rouen Tel : +33 2 76 78 10 60 Page 2 3 L’administration de ndv®AP depuis la console d’administration Vous pouvez administrer les points d’accès ndv®AP depuis la console d’administration ndv®5. 3.1 Les différents icones de ndv®AP ndv®AP éteint. ndv®AP en attente. ndv®AP allumé ndv®AP éteint et routé. ndv®AP en attente et routé. ndv®AP allumé et routé. ndv®AP en attente et connecté. ndv®AP allumé et connecté. 3.2 Actions associées Il est possible d’administrer les points d’accès ndv®AP depuis la console d’administration ndv®5 Pour cela, mettez le ou les points d’accès ndv®AP dans l’atelier. www.neocoretech.com 141, Boulevard de l'Yser 76000 Rouen Tel : +33 2 76 78 10 60 Page 3 Vous pouvez : Modifier certains paramètres de votre point d’accès ndv®AP. Le champ « description » permet de modifier le nom du point d’accès affiché dans la fenêtre « point d’accès ». Modifier/configuration www.neocoretech.com 141, Boulevard de l'Yser 76000 Rouen Tel : +33 2 76 78 10 60 Page 4 La configuration permet de modifier certains paramètres de ndvAP. Paramètre : Il est possible de changer la langue d’affichage du portail ndv®AP et de passer du français à l’anglais avec l’option LANG. vars_global_byconf|LANG=en (par défaut : fr) Il est possible de changer le type de clavier pour ndv®AP. vars_global_byconf|KEYBOARD=en (par défaut : fr) Il est possible de figer la résolution pour ndv®AP. vars_global_byconf|VIDEOCARDXY=1024x768 Il est possible de figer la valeur du son que peut délivrer ndv®AP. (correspond au 100% du PC virtuel). vars_global_byconf|MIXER=50 (par défaut). Valeur paramétrable de 0 à 100. Il est possible de masquer ou de désactiver les boutons de la barre de menu de ndv®AP. lorsque l’on est connecté dans un PC Virtuel. vars_global_byconf|MENUBAR=121111111 (par défaut) Où : www.neocoretech.com Les neuf valeurs correspondent aux 8 boutons et au séparateur, dans l’ordre de lecture : USB / Quitter plein écran (agent) / Sortie 141, Boulevard de l'Yser 76000 Rouen Tel : +33 2 76 78 10 60 Page 5 du PCV / Séparateur / Permuter / Multi-écrans / relancer ndvAP / Arrêter ndvAP / About. 0 = Bouton visible mais désactivé 1 = Bouton activé 2 = Bouton supprimé. Par défaut, l’écran du point d’accès se met en veille au bout de 10 min d’inactivité. Cela se traduit par l’affichage d’un écran noir ou de la mosaïque ndvAP. Il est possible de désactiver l’écran noir comme économiseur d’écran. vars_global_byconf|DISABLEDPMS=y Il est possible de désactiver la mosaïque ndvAP comme économiseur d’écran. vars_global_byconf|DISABLELOCKER=y Il est possible de paramétrer le temps à partir duquel l’économiseur s’enclenche. vars_global_byconf|LOCKERTIMEOUT=n en minutes. Valeur entre 1 et 60 min. Il est possible de désactiver la reconnaissance du double écran. vars_global_byconf|DISABLELVDS1=y Démarrer votre point d’accès ndv®AP (Si option « Wake on LAN » supportée). Redémarrer votre point d’accès ndv®AP. Arrêter votre point d’accès ndv@AP. 3.3 Créer une route Vous pouvez créer : Une route directe www.neocoretech.com Mettre le point d’accès ndv®AP et le PC virtuel dans l’atelier Créer la route 141, Boulevard de l'Yser 76000 Rouen Tel : +33 2 76 78 10 60 Page 6 Des routes multiples vers plusieurs types de PC virtuels. Vous pouvez créer une route entre un point d’accès ndv®AP et plusieurs PC virtuels de types différents. Ex : Votre ndv®AP peut se connecter à un PCV Windows 7 et à un PCV Linux. 3.4 Programmation Comme pour les PC virtuels de votre infrastructure ndv®5, vous pouvez programmer : La suppression de vos points d’accès ndv®AP Le démarrage de vos points d’accès ndv®AP L’arrêt de vos points d’accès ndv®AP Le redémarrage de vos points d’accès ndv®AP www.neocoretech.com 141, Boulevard de l'Yser 76000 Rouen Tel : +33 2 76 78 10 60 Page 7 4 Choix d’ordinateur pour les PC virtuels connectés à ndv®AP Trois types d’ordinateurs sont prédéfinis pour les PC virtuels connectés à ndv®AP. Windows ®XP – ndv®AP Carte vidéo : ndv®AP Carte son : AC97 Windows®7 – ndv®AP Carte vidéo : ndv@AP Carte son : HDA Linux – ndv®AP Carte vidéo : ndv@AP Carte son : HDA Les autres paramètres (RAM, carte réseau) peuvent être modifiés en fonction de programmes utilisés. 5 Drivers ndv®AP pour PC virtuels www.neocoretech.com 141, Boulevard de l'Yser 76000 Rouen Tel : +33 2 76 78 10 60 Page 8 5.1 Driver Vidéo Installer sur votre Master le driver vidéo QXL fourni par Neocoretech. Celui-ci aura en charge l’affichage via la carte du terminal client. Les environnements virtuels ainsi fournis seront fonction des capacités matérielles du client léger. Pour un Master Windows Seven 64 bits, il faut au préalable installer le certificat Neocoretech. Click droit de la souris sur le certificat Neocoretech puis choisir « Installer le certificat ». Choisir « « Sélectionner automatiquement le magasin de certificats selon le type de certificat ». Puis « Terminer ». Installer le driver vidéo depuis le gestionnaire de périphériques. Sur « cartes graphiques », choisir : « Mettre à jour ». « Rechercher et installer manuellement le pilote ». « Choisir parmi une liste de pilotes de périphériques sur mon ordinateur » Sélectionner le fichier inf dans le dossier Seven 64, valider et terminer l’installation. Le master rebootera à l’issue de la mise à jour. 5.2 Driver du contrôleur PCI de communication Installer sur votre Master le driver PCI Vioserial fourni par Neocoretech. www.neocoretech.com 141, Boulevard de l'Yser 76000 Rouen Tel : +33 2 76 78 10 60 Page 9 Celui-ci aura en charge le redimensionnement automatique de la résolution du PC virtuel en fonction de la résolution définie par le point d’accès ndv®AP. Les environnements virtuels ainsi fournis seront fonction des capacités matérielles de l’écran. Copier ces utilitaires complémentaires dans le répertoire C:\Windows\system32 pour Windows XP et Windows Seven 32 et C:\Windows\system pour Windows Seven 64: Vdservice.exe Vdagent.exe Puis, depuis l’invite de commande Windows, taper : vdservice install Rebooter votre Master. 6 Portail Utilisateur ndv®AP Lorsque ndv®AP n’est pas routé à un PC virtuel unique, un portail vous est proposé. Le nom de votre point d’accès ndv®AP ainsi que son IP sont mentionnés. L’identification d’un utilisateur se fait par login et mot de passe (s’il en existe un). Note : Les PC virtuels éteints d’un utilisateur pourront être allumés par votre point d’accès ndv®AP. 7 Administration du point d’accès ndv®AP Le bandeau d’administration du point d’accès ndvAP s’affiche dès lors que le pointeur de la souris est positionné en centre haut de l’écran. www.neocoretech.com 141, Boulevard de l'Yser 76000 Rouen Tel : +33 2 76 78 10 60 Page 10 Depuis le PC Virtuel : L’icône USB : Permet de gérer l’USB. L’icône Sortie PCV : Déconnecte le point d’accès du PC virtuel. Depuis le PC virtuel et le portail : L’icône Permuter : Affiche les différentes connexions du point d’accès. L’icône Multi-écrans : Permet d’afficher sur 2 écrans, 2 PCV depuis le point d’accès ndvAP. L’icône Relancer ndv@AP: Remise à zéro du point d’accès. L’icône Arrêter ndv@AP: Eteindre le point d’accès ndvAP. L’icône A propos de : Version de ndvAP. www.neocoretech.com 141, Boulevard de l'Yser 76000 Rouen Tel : +33 2 76 78 10 60 Page 11