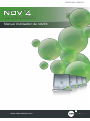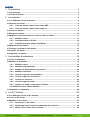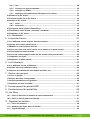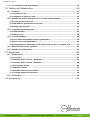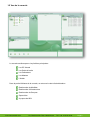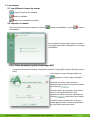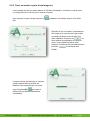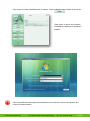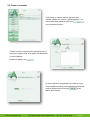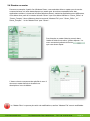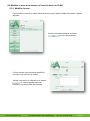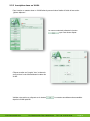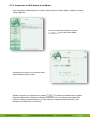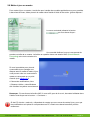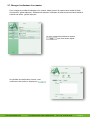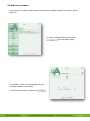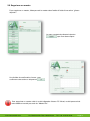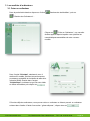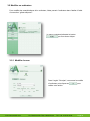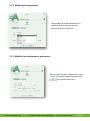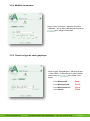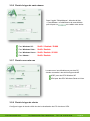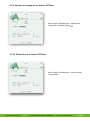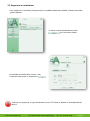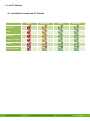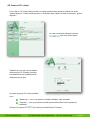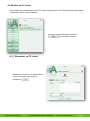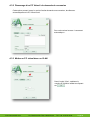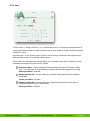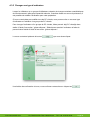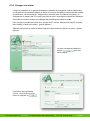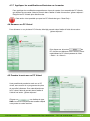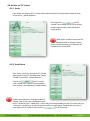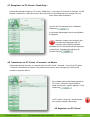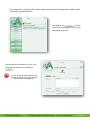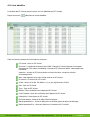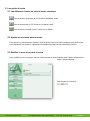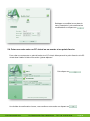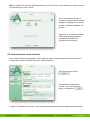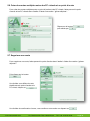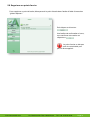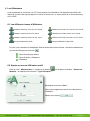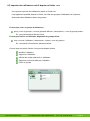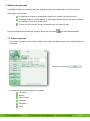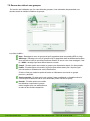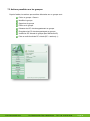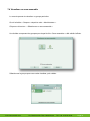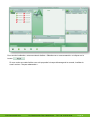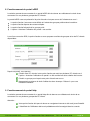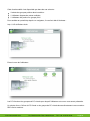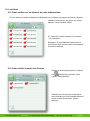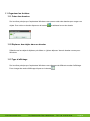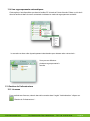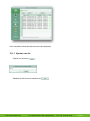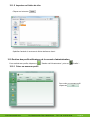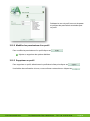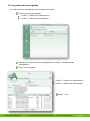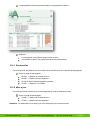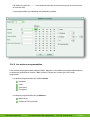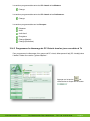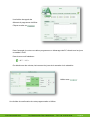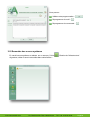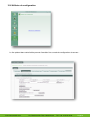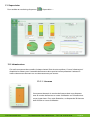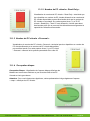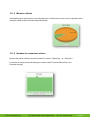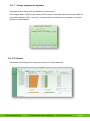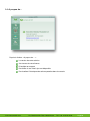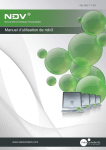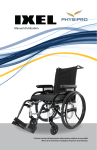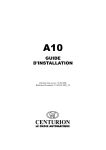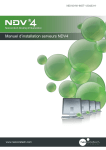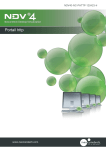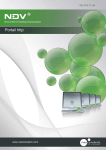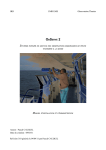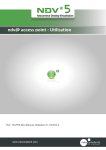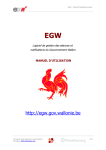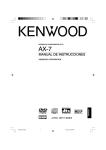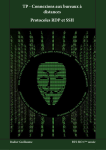Download Manuel d`utilisation de ndv®4
Transcript
NDV40-MU-120423-fr Manuel d’utilisation de ndv®4 www.neocoretech.com Contenu 1 Présentation .................................................................................................4 1.1 Terminologie ............................................................................................................................ 4 1.2 Vue de la console .................................................................................................................... 5 2 Les masters ..................................................................................................6 2.1 Les différents icones de master............................................................................................. 6 2.2 Importer un master .................................................................................................................. 6 2.2.1 Créer un master à partir d’une image NEO ............................................................... 6 2.2.2 Créer un master à partir d’une image iso ................................................................. 7 2.3 Cloner un master ..................................................................................................................... 9 2.4 Etendre un master ................................................................................................................. 10 2.5 Modifier le nom d’un master ou l’inscrire dans un VLAN.................................................. 11 2.5.1 Modifier le nom .......................................................................................................... 11 2.5.2 Inscription dans un VLAN. ....................................................................................... 12 2.5.3 Augmenter la taille disque d’un Master .................................................................. 13 2.6 Mettre à jour un master ......................................................................................................... 14 2.7 Changer l’ordinateur d’un master ........................................................................................ 15 2.8 Exporter un master................................................................................................................ 16 2.9 Supprimer un master ............................................................................................................ 17 3 Les modèles d’ordinateurs .........................................................................18 3.1 Créer un ordinateur ............................................................................................................... 18 3.2 Modifier un ordinateur .......................................................................................................... 19 3.2.1 Modifier le nom .......................................................................................................... 19 3.2.2 Modèles préprogrammés ......................................................................................... 20 3.2.3 Modifier les performances processeur ................................................................... 20 3.2.4 Modifier la mémoire .................................................................................................. 21 3.2.5 Choisir le type de carte graphique .......................................................................... 21 3.2.6 Choisir le type de carte réseau ................................................................................ 22 3.2.7 Choisir une carte son ............................................................................................... 22 3.2.8 Choisir le type de clavier .......................................................................................... 22 3.2.9 Ajouter une image iso au lecteur CD-Rom ............................................................. 23 3.2.10Démarrer sur le lecteur CD-Rom ................................................................................ 23 3.3 Supprimer un ordinateur ...................................................................................................... 24 4 Les PC Virtuels...........................................................................................25 4.1 Les différents icones de PC Virtuels ................................................................................... 25 4.2 Créer un PC virtuel ................................................................................................................ 26 4.3 Modifier un PC virtuel ........................................................................................................... 27 4.3.1 Renommer un PC virtuel .......................................................................................... 27 4.3.2 Démarrage d’un PC Virtuel à la demande de connexion ....................................... 28 4.3.3 Mettre un PC virtuel dans un VLAN ......................................................................... 28 www.neocoretech.com 141, Boulevard de l'Yser 76000 Rouen Tel : +33 2 76 78 10 60 Page 1 4.3.4 Qos ............................................................................................................................. 29 4.3.5 Changer son type d’ordinateur ................................................................................ 30 4.3.6 Changer son master ................................................................................................. 31 4.3.7 Appliquer les modifications effectuées sur le master ........................................... 32 4.4 Démarrer un PC Virtuel ......................................................................................................... 32 4.5 Prendre la main sur un PC Virtuel ....................................................................................... 32 4.6 Arrêter un PC virtuel ............................................................................................................. 33 4.6.1 Arrêt............................................................................................................................ 33 4.6.2 Arrêt forcé .................................................................................................................. 33 4.7 Enregistrer un PC Virtuel « Read-Only » ............................................................................. 34 4.8 Transformer un PC Virtuel « Personal » en Master ............................................................ 34 4.9 Supprimer un PC Virtuel ....................................................................................................... 34 4.10 Liste détaillée .................................................................................................................... 36 5 Les points d’accès ......................................................................................37 5.1 Les différents icones de point d’accès classique .............................................................. 37 5.2 Ajouter un nouveau point d’accès ....................................................................................... 37 5.3 Modifier le nom d’un point d’accès ..................................................................................... 37 5.4 Créer une route entre un PC virtuel ou un master et un point d’accès ............................ 38 5.5 Créer plusieurs routes directes ........................................................................................... 39 5.6 Créer des routes multiples entre des PC virtuels et un point d’accès ............................. 40 5.7 Supprimer une route ............................................................................................................. 40 5.8 Supprimer un point d’accès ................................................................................................. 41 6 Les Utilisateurs ...........................................................................................42 6.1 Les différents icones d’Utilisateur ....................................................................................... 42 6.2 Ajouter un nouvel Utilisateur ndv® ..................................................................................... 42 6.3 Importer des utilisateurs ndv® depuis un fichier .csv ....................................................... 43 7 Gestion des groupes ..................................................................................44 7.1 Créer un groupe..................................................................................................................... 44 7.2 Donner des rôles à vos groupes. ......................................................................................... 45 7.3 Actions possibles sur les groupes ...................................................................................... 46 7.4 Visualiser un sous-ensemble ............................................................................................... 47 8 Fonctionnement du portail xRDP ...............................................................49 9 Fonctionnement du portail http ...................................................................49 10 Les filtres ...................................................................................................51 10.1 Créer un filtre sur un élément de votre infrastructure .................................................. 51 10.2 Créer un filtre à partir d’un Groupe ................................................................................. 51 11 Organiser les fenêtres ...............................................................................52 11.1 Créer des dossiers ........................................................................................................... 52 11.2 Déplacer des objets dans un dossier ............................................................................. 52 11.3 Type d’affichage ............................................................................................................... 52 www.neocoretech.com 141, Boulevard de l'Yser 76000 Rouen Tel : +33 2 76 78 10 60 Page 2 ZONE DE TEXTE ZONE DE TEXTE 11.4 Les regroupements automatiques .................................................................................. 53 12 Gestion de l’infrastructure ..........................................................................53 12.1 Licences ............................................................................................................................ 53 12.1.1Ajouter une clé............................................................................................................. 54 12.1.2Importer un fichier de clés.......................................................................................... 55 12.2 Gestion des profils utilisateurs de la console d’administration .................................. 55 12.2.1Créer un nouveau profil .............................................................................................. 55 12.2.2Modifier les permissions d’un profil .......................................................................... 56 12.2.3Supprimer un profil ..................................................................................................... 56 12.3 La gestion des sauvegardes ............................................................................................ 57 12.3.1Restauration ................................................................................................................ 58 12.3.2Mise à jour .................................................................................................................... 58 12.4 Le programmateur ............................................................................................................ 59 12.4.1Les différents paramètres du programmateur.......................................................... 59 12.4.2Les actions programmables. ...................................................................................... 60 12.4.3Programmer le démarrage de PC Virtuels tous les jours ouvrables à 7h .............. 61 12.5 Remontée des erreurs systèmes .................................................................................... 63 12.6 Utilitaire de configuration ................................................................................................ 64 13 Supervision ................................................................................................65 13.1 Infrastructure .................................................................................................................... 65 13.1.1Licences ....................................................................................................................... 65 13.1.2Nombre de PC virtuels « Read-Only » ....................................................................... 66 13.1.3Nombre de PC virtuels « Personal » .......................................................................... 66 13.1.4Occupation disque ...................................................................................................... 66 13.1.5Mémoire utilisée .......................................................................................................... 67 13.1.6Nombre de connexions actives.................................................................................. 67 13.1.7Charge moyenne du système..................................................................................... 68 13.2 PC Virtuels ......................................................................................................................... 68 14 A propos de… ............................................................................................69 www.neocoretech.com 141, Boulevard de l'Yser 76000 Rouen Tel : +33 2 76 78 10 60 Page 3 1 Présentation La console ndv® permet le déploiement complet et l’administration de votre parc de PC Virtuels. Son interface ergonomique s’appuie en grande partie sur le principe du ‘glisser-déposer’, opération simple réalisée à l’aide de la souris. 1.1 Terminologie PC Virtuel : ce terme désigne la machine de l’utilisateur, cette machine est constituée d’un ensemble d’éléments tels que la mémoire RAM, le disque virtuel, les applications installées et le système d’exploitation en 32 bits ou 64 bits (Microsoft Windows XP, Seven, Linux, etc). Synonymes/abréviations : Machine Virtuelle, VM (Virtual Machine) Point d’accès : ce terme désigne tout périphérique réseau susceptible d’atteindre un PC Virtuel et disposant des périphériques d’entrées-sorties tels que clavier, souris et écran. Synonymes/abréviations : Client Léger, Terminal, PC Portable, SmartPhone, « Angl : Thin Client » Ordinateur : ce terme désigne un modèle d’ordinateur à associer aux PC Virtuels. Le modèle spécifie la quantité mémoire allouée, la CPU attribuée, le type de carte graphique et le type de carte réseau à mettre en place. Un modèle unique peut être affecté à la totalité des PC Virtuels, mais il est également possible de créer différents modèles pour s’adapter de façon pertinente aux PC Virtuels déployés et aux spécificités des systèmes d’exploitation. Synonymes/abréviations : Modèle d’ordinateur, « Angl. : Computer Template » Master : ce terme désigne un disque virtuel contenant le système d’exploitation et les applications des PC Virtuels à déployer. C’est à ce niveau que sont installées les applications supplémentaires et les mises à jour. A l’instar d’un ordinateur, le master est un modèle qui peut être affecté à la totalité ou à un groupe de PC Virtuels. Il est ainsi possible, par l’utilisation des masters, de proposer Microsoft Windows XP à un groupe d’utilisateurs et Microsoft Windows Seven ou Linux à un autre groupe. Synonymes/abréviations : Image, média, « Angl : Disk Template » Atelier : ce terme désigne l’espace de travail de l’administrateur. Les opérations de ‘glisser-déposer’ permettent, depuis l’atelier, de créer, modifier, supprimer et gérer l’ensemble des objets virtuels. Synonymes/abréviations : Espace de Travail www.neocoretech.com 141, Boulevard de l'Yser 76000 Rouen Tel : +33 2 76 78 10 60 Page 4 1.2 Vue de la console La console se découpe en cinq fenêtres principales : Les PC Virtuels Les Points d’accès Les Ordinateurs Les Masters L’Atelier Dans la partie inférieure de la console, on retrouve le volet d’administration : Gestionnaire de Modèles Gestionnaire d’Infrastructure Gestionnaire de Groupes Supervision A propos de NDV www.neocoretech.com 141, Boulevard de l'Yser 76000 Rouen Tel : +33 2 76 78 10 60 Page 5 2 Les masters 2.1 Les différents icones de master Image ISO prête à être installée. Master modifiable. Master non modifiable (verrouillé). 2.2 Importer un master Dans la partie Administration cliquez sur l’icône des Masters" : "Gestion des Modèles", puis sur "Gestion Il est possible d’importer deux types de master, une image directement exploitable ou une image d’installation. 2.2.1 Créer un master à partir d’une image NEO La solution Neocoretech Desktop Virtualisation supporte l’image NEO (format natif de la solution NDV). Pour importer ce type d’image cliquez sur "Importer un fichier image du Master" : Spécifiez le nom du master ainsi que l’emplacement du fichier à importer et validez en cliquant sur . Un écran affiche la progression du travail en cours. Il est possible de placer cette opération en tâche de fond en sélectionnant le bouton et de libérer ainsi l’atelier. Lorsque la tâche est terminée, le nouveau master apparait dans la fenêtre des Masters et il peut être directement utilisé. www.neocoretech.com 141, Boulevard de l'Yser 76000 Rouen Tel : +33 2 76 78 10 60 Page 6 2.2.2 Créer un master à partir d’une image iso Il est possible de créer un master depuis un CD-Rom d’installation, il suffit pour cela de créer une image ISO de ce CD-Rom pour ensuite l’importer. Pour importer ce type d’image cliquez sur ISO: "Installation d’un Master à partir d’un fichier Spécifiez le nom du master, l’emplacement de l’image iso à importer ainsi que la taille souhaitée du disque virtuel à créer pour cette installation et cliquez sur . Un écran affiche la progression du travail en cours. Il est possible de placer cette opération en tâche de fond en sélectionnant le bouton et de libérer ainsi l’atelier. Lorsque la tâche est terminée, le nouveau master apparait dans la fenêtre des Masters. Il est représenté par une icône avec l’étiquette ISO pour bien le différencier des Masters directement exploitables. www.neocoretech.com 141, Boulevard de l'Yser 76000 Rouen Tel : +33 2 76 78 10 60 Page 7 Pour lancer la phase d’installation de ce master, il faut le déposer dans l’atelier et cliquer sur . Cette action va lancer le processus d’installation classique du système à installer. Pour les spécificités des systèmes d’exploitation merci de bien vouloir vous reportez aux notices correspondantes. www.neocoretech.com 141, Boulevard de l'Yser 76000 Rouen Tel : +33 2 76 78 10 60 Page 8 2.3 Cloner un master Pour cloner un master faites le parvenir dans l’atelier à l’aide d’une action "glisser-déposer". Le menu contextuel présente le bouton que vous devez cliquer. L’écran suivant vous permet de spécifier le nom à donner au master cloné et de saisir une description si vous le désirez. Valider en cliquant sur . Un écran affiche la progression du travail en cours. Il est possible de placer cette opération en tâche de fond en sélectionnant le bouton et de libérer ainsi l’atelier. www.neocoretech.com 141, Boulevard de l'Yser 76000 Rouen Tel : +33 2 76 78 10 60 Page 9 2.4 Etendre un master Prenons un exemple, à partir d’un Windows Seven, vous souhaitez faire un master pour le service commercial avec une suite bureautique et un master pour le service comptabilité avec des applications métiers. La base est la même (Windows Seven), seules les applications sont différentes, nous allons donc partir d’un master de base "Seven" que nous allons étendre en "Seven_Office" et "Seven_Compta". Nous utiliserons alors le terme de "Masters Fils" pour " Seven_Office " et " Seven_Compta". " et de "Master Père" pour "Seven". Pour étendre un master faites le parvenir dans l’atelier à l’aide d’une action "glisser-déposer". Le menu contextuel présente le bouton que vous devez cliquer. L’écran suivant vous permet de spécifier le nom à donner au master étendu et de saisir une description si vous le désirez. Le "Master Père" ne pourra plus subir de modifications, seul les "Masters Fils" seront modifiables. www.neocoretech.com 141, Boulevard de l'Yser 76000 Rouen Tel : +33 2 76 78 10 60 Page 10 2.5 Modifier le nom d’un master ou l’inscrire dans un VLAN 2.5.1 Modifier le nom Pour modifier le nom d’un master faites le parvenir dans l’atelier à l’aide d’une action "glisserdéposer". Le menu contextuel présente le bouton que vous devez cliquer. L’écran suivant vous permet de spécifier le nouveau nom à donner au master. Validez votre action en cliquant sur le bouton . Le master apparait sous son nouveau nom dans la liste des masters. www.neocoretech.com 141, Boulevard de l'Yser 76000 Rouen Tel : +33 2 76 78 10 60 Page 11 2.5.2 Inscription dans un VLAN. Pour inscrire un master dans un VLAN faites le parvenir dans l’atelier à l’aide d’une action "glisser-déposer". Le menu contextuel présente le bouton que vous devez cliquer. Cliquez ensuite sur l’onglet "vlan" et dans la zone prévue à cet effet saisissez la valeur du VLAN. Validez votre action en cliquant sur le bouton depuis le VLAN spécifié. www.neocoretech.com . Le master sera désormais accessible 141, Boulevard de l'Yser 76000 Rouen Tel : +33 2 76 78 10 60 Page 12 2.5.3 Augmenter la taille disque d’un Master Pour augmenter la taille disque d’un master, faites le parvenir dans l’atelier à l’aide d’une action "glisser-déposer". Le menu contextuel présente le bouton que vous devez cliquer. Positionner le curseur sur la nouvelle valeur disque désirée (100 Go maxi). Validez votre action en cliquant sur le bouton . Le master aura désormais un espace disque supplémentaire. Démarrer le Master et préciser si ce nouvel espace doit apparaitre comme un disque supplémentaire ou s’il doit s’ajouter au disque présent (Attention, pour Windows XP, passer par un outil tiers). www.neocoretech.com 141, Boulevard de l'Yser 76000 Rouen Tel : +33 2 76 78 10 60 Page 13 2.6 Mettre à jour un master Pour mettre à jour un master, c'est-à-dire pour installer de nouvelles applications ou pour procéder à des mises à niveau, faites parvenir le master dans l’atelier à l’aide d’une action "glisser-déposer". Le menu contextuel présente le bouton que vous devez cliquer : Une nouvelle fenêtre s’ouvre et vous permet de prendre contrôle de ce master. La fenêtre en question lance une session VNC (Virtual Network Computing) entre votre console et le master. Si vous le souhaitez pour plus de commodité et pour partager vos disques avec le master à mettre à jour, vous pouvez créer une route entre le master et votre poste ou un point d’accès (voir chapitre 5.4). A l’issue des modifications, faire « Démarrer-Arrêter » dans Windows afin d’arrêter le système correctement. Remarque : Si vous fermez la fenêtre VNC, il vous suffit, pour la ré-ouvrir, de mettre le Master dans l’atelier et de cliquer sur le bouton : « Connecter ». Si des PC virtuels « read-only » dépendent du master que vous venez de mettre à jour, pour que les modifications soit prises en compte dans ces PC virtuels vous devez les arrêter puis les redémarrer. www.neocoretech.com 141, Boulevard de l'Yser 76000 Rouen Tel : +33 2 76 78 10 60 Page 14 2.7 Changer l’ordinateur d’un master Pour changer le modèle d’ordinateur d’un master, faites parvenir le master dans l’atelier à l’aide d’une action "glisser-déposer". Sélectionnez ensuite l’ordinateur et faites le parvenir dans l’atelier à l’aide d’une action "glisser-déposer". Le menu contextuel présente le bouton que vous devez cliquer : Une fenêtre de confirmation s’ouvre, vous confirmez votre action en cliquant sur www.neocoretech.com . 141, Boulevard de l'Yser 76000 Rouen Tel : +33 2 76 78 10 60 Page 15 2.8 Exporter un master Pour exporter un master, faites parvenir le master dans l’atelier à l’aide d’une action "glisserdéposer". Le menu contextuel présente le bouton que vous devez cliquer. Une fenêtre s’ouvre, vous demandant où vous souhaitez exporter votre master. Confirmez votre action en cliquant sur www.neocoretech.com . 141, Boulevard de l'Yser 76000 Rouen Tel : +33 2 76 78 10 60 Page 16 2.9 Supprimer un master Pour supprimer un master, faites parvenir le master dans l’atelier à l’aide d’une action "glisserdéposer". Le menu contextuel présente le bouton que vous devez cliquer. Une fenêtre de confirmation s’ouvre, vous confirmez votre action en cliquant sur . Pour supprimer un master celui-ci ne doit dépendre d’aucun PC Virtuel, ne doit pas avoir de route établie et ne doit pas avoir de "Master Fils". www.neocoretech.com 141, Boulevard de l'Yser 76000 Rouen Tel : +33 2 76 78 10 60 Page 17 3 Les modèles d’ordinateurs 3.1 Créer un ordinateur Dans la partie Administration cliquez sur l’icône "Gestionnaire de Modèles", puis sur "Gestion des Ordinateurs" : Cliquez sur "Créer un Ordinateur", une nouvelle fenêtre apparait depuis laquelle vous spécifiez les caractéristiques essentielles de votre nouveau modèle. Dans l’onglet "Principal", saisissez le nom à attribuer au modèle, précisez les performances processeur souhaitées et choisissez la taille de la mémoire (RAM). Ensuite dans l’onglet "Périphérique" choisissez le type de carte vidéo et réseau souhaitées puis cliquez sur . S’il existe déjà des ordinateurs, vous pouvez créer un ordinateur en faisant parvenir un ordinateur existant dans l’atelier à l’aide d’une action "glisser-déposer", cliquez alors sur . www.neocoretech.com 141, Boulevard de l'Yser 76000 Rouen Tel : +33 2 76 78 10 60 Page 18 3.2 Modifier un ordinateur Pour modifier les caractéristiques d’un ordinateur, faites parvenir l’ordinateur dans l’atelier à l’aide d’une action "glisser-déposer". Le menu contextuel présente le bouton que vous devez cliquer. 3.2.1 Modifier le nom Dans l’onglet "Principal", renommez le modèle d’ordinateur puis cliquez sur pour valider votre action. www.neocoretech.com 141, Boulevard de l'Yser 76000 Rouen Tel : +33 2 76 78 10 60 Page 19 3.2.2 Modèles préprogrammés Il est possible de choisir directement un modèle préprogrammé fonctionnant directement avec le type d’OS. 3.2.3 Modifier les performances processeur Dans l’onglet "Principal", déplacez le curseur « CPU» sur la valeur désirée puis cliquez sur pour valider votre action. www.neocoretech.com 141, Boulevard de l'Yser 76000 Rouen Tel : +33 2 76 78 10 60 Page 20 3.2.4 Modifier la mémoire Dans l’onglet "Principal", déplacez le curseur « Mémoire » sur la valeur désirée puis cliquez sur pour valider votre action. 3.2.5 Choisir le type de carte graphique Dans l’onglet "Périphériques", déroulez la liste « Carte Vidéo » et sélectionner la carte désirée puis cliquez sur pour valider votre action. www.neocoretech.com - Pour Windows XP : Vesa - Pour Windows Vista : Cirrus - Pour Windows Seven : Cirrus - Pour Ubuntu : Cirrus 141, Boulevard de l'Yser 76000 Rouen Tel : +33 2 76 78 10 60 Page 21 3.2.6 Choisir le type de carte réseau Dans l’onglet "Périphériques", déroulez la liste « Carte Réseau » et sélectionnez la carte désirée puis cliquez sur pour valider votre action. Pour Windows XP : VirtIO / Realtek / E1000 Pour Windows Vista : VirtIO / Realtek Pour Windows Seven : VirtIO / Realtek / E1000 Pour Ubuntu : VirtIO / Realtek 3.2.7 Choisir une carte son La carte son n’est utilisable que pour des PC virtuels connectés à des clients légers ndvAP. AC97 pour des PCV Windows XP HDA pour des PCV Windows Seven et Linux 3.2.8 Choisir le type de clavier Configure le type de clavier utilisé lors de la visualisation des PC virtuels en VPN. www.neocoretech.com 141, Boulevard de l'Yser 76000 Rouen Tel : +33 2 76 78 10 60 Page 22 3.2.9 Ajouter une image iso au lecteur CD-Rom Dans l’onglet "Périphériques", sélectionnez l’image iso à l’aide du bouton . 3.2.10 Démarrer sur le lecteur CD-Rom Dans l’onglet "Périphériques", cocher la case « Amorçable ». www.neocoretech.com 141, Boulevard de l'Yser 76000 Rouen Tel : +33 2 76 78 10 60 Page 23 3.3 Supprimer un ordinateur Pour supprimer un ordinateur, faites parvenir un modèle existant dans l’atelier à l’aide d’une action "glisser-déposer". Le menu contextuel présente le bouton que vous devez cliquer. Une fenêtre de confirmation s’ouvre, vous confirmez votre action en cliquant sur Pour pouvoir supprimer un type d’ordinateur, aucun PC Virtuel ou Master ne doit dépendre de celui-ci. www.neocoretech.com 141, Boulevard de l'Yser 76000 Rouen Tel : +33 2 76 78 10 60 Page 24 4 Les PC Virtuels 4.1 Les différents icones de PC Virtuels Eteint En attente Allumé Connecté Non Routé Routé Enregistré Enregistré / Routé Personal Personal / Routé www.neocoretech.com 141, Boulevard de l'Yser 76000 Rouen Tel : +33 2 76 78 10 60 Page 25 4.2 Créer un PC virtuel Pour créer un PC virtuel, faites parvenir un master existant dans l’atelier à l’aide d’une action "glisser-déposer". Faites ensuite parvenir un ordinateur dans l’atelier à l’aide d’une action "glisserdéposer". Le menu contextuel présente le bouton que vous devez cliquer. Saisissez le nom que vous souhaitez attribuer au(x) PC Virtuel(s), précisez éventuellement une quantité et enfin sélectionnez son type : Les deux types de PC Virtuel possibles sont : « Read-only » : pour une machine virtuelle inaltérable, ultra sécurisée. « Personal » : pour une machine virtuelle personnelle offrant toute souplesse à l’utilisateur Cliquez sur le bouton www.neocoretech.com pour lancer la création des PC Virtuels. 141, Boulevard de l'Yser 76000 Rouen Tel : +33 2 76 78 10 60 Page 26 4.3 Modifier un PC virtuel Pour modifier les caractéristiques d’un PC virtuel, faites parvenir un PC Virtuel existant dans l’atelier à l’aide d’une action "glisser-déposer". Le menu contextuel présente le bouton que vous devez cliquer. 4.3.1 Renommer un PC virtuel Saisissez le nouveau nom désiré dans la zone et confirmez votre action en cliquant sur www.neocoretech.com 141, Boulevard de l'Yser 76000 Rouen Tel : +33 2 76 78 10 60 Page 27 4.3.2 Démarrage d’un PC Virtuel à la demande de connexion Cette option permet, lorsqu’un point d’accès demande une connexion, de démarrer automatiquement le PC virtuel routé. Pour cela cochez la case « Lancement automatique ». 4.3.3 Mettre un PC virtuel dans un VLAN Dans l’onglet "Vlan", saisissez le numéro de VLAN et validez en cliquant sur www.neocoretech.com 141, Boulevard de l'Yser 76000 Rouen Tel : +33 2 76 78 10 60 Page 28 4.3.4 Qos La QoS ndv® (« Quality of Service » ou « qualité de service » en français) permet de limiter la masse de données circulant sur les interfaces réseau et de limiter la quantité d’écriture alloué à chaque PC virtuel. De cette façon, un PC virtuel ne peut en aucun cas s’octroyer l’ensemble des ressources au détriment des autres PC virtuels de l’infrastructure. Par là même, un administrateur peut privilégier un ou plusieurs type de PC virtuels au vu des utilisations par rapport à un parc de PC virtuels. Ecritures disque : Limite la quantité d’écriture disque pour les PC de type « ReadOnly ». Ces écritures sont réinitialisées à chaque nouveau démarrage du PC Virtuel. Valeur par défaut : 2048 Mo. Bande passante Int : Limite le débit sur l’interface réseau gérant le flux du déport d’affichage. Valeur par défaut : 32 Mb/s. Bande passante Ext : Limite le débit sur l’interface réseau gérant le flux pour la navigation internet et sur le réseau client. Valeur par défaut : 80 Mb/s. www.neocoretech.com 141, Boulevard de l'Yser 76000 Rouen Tel : +33 2 76 78 10 60 Page 29 4.3.5 Changer son type d’ordinateur Lorsqu’un utilisateur ou un groupe d’utilisateurs a besoin de changer certaines caractéristiques de fonctionnement, telles que la quantité mémoire, l’interface réseau ou encore la puissance, il est possible de modifier l’ordinateur pour cette population. Si vous ne souhaitez pas modifier tous les PC virtuels, vous pouvez créer un nouveau type d’ordinateur et l’attribuer à ce groupe de PC virtuels. Pour changer l’ordinateur d’un groupe de PC virtuels, faites parvenir le(s) PC virtuel(s) dans atelier à l’aide d’une action "glisser-déposer". Sélectionnez ensuite l’ordinateur et faites le parvenir dans l’atelier à l’aide d’une action "glisser-déposer". Le menu contextuel présente le bouton que vous devez cliquer. Une fenêtre de confirmation s’ouvre, vous confirmez votre action en cliquant sur www.neocoretech.com 141, Boulevard de l'Yser 76000 Rouen Tel : +33 2 76 78 10 60 . Page 30 4.3.6 Changer son master Lorsqu’un utilisateur ou un groupe d’utilisateurs a besoin de changer de version d’application ou de système d’exploitation (passer de Seven à Linux par exemple), il est possible de modifier le master pour cet ensemble (ex : fréquemment rencontré pour une salle de formation). Le changement du master des PC virtuels vous évite d’avoir à reconfigurer le poste de l’utilisateur, toutes les connections réseau et le câblage des périphériques restent en place. Pour changer le modèle de master d’un groupe de PC virtuels, faite parvenir le(s) PC virtuel(s) dans l’atelier à l’aide d’une action ‘"glisser-déposer". Sélectionnez ensuite le master et faites le parvenir dans l’atelier à l’aide d’une action ‘"glisserdéposer". Le menu contextuel présente le bouton que vous devez cliquer. Une fenêtre de confirmation s’ouvre, vous confirmez votre action en cliquant sur www.neocoretech.com 141, Boulevard de l'Yser 76000 Rouen Tel : +33 2 76 78 10 60 Page 31 4.3.7 Appliquer les modifications effectuées sur le master Pour appliquer les modifications apportées au niveau du master à un ensemble de PC Virtuels qui dépend de ce master, faites le parvenir dans l’atelier à l’aide d’une action "glisser-déposer". Eteignez les PC Virtuels puis démarrez-les. Cette action n’est possible que pour les PC Virtuels de type « Read-Only » 4.4 Démarrer un PC Virtuel Pour démarrer un ou plusieurs PC Virtuels, faite le(s) parvenir dans l’atelier à l’aide d’une action "glisser-déposer". Puis cliquez sur le bouton , les PC virtuels vont démarrer tour à tour et l’icône matérialisant le PC Virtuel passera de l’état « Eteint » à « Allumé ». 4.5 Prendre la main sur un PC Virtuel Il est possible de prendre la main sur un PC virtuel, sans recourir à un programme de prise de contrôle à distance. Pour cela sélectionnez le PC virtuel, faites le parvenir dans l’atelier à l’aide d’une action "glisser-déposer". Cliquez sur , une fenêtre de type VNC s’ouvre et vous permet de travailler depuis votre poste sur cette machine. www.neocoretech.com 141, Boulevard de l'Yser 76000 Rouen Tel : +33 2 76 78 10 60 Page 32 4.6 Arrêter un PC virtuel 4.6.1 Arrêt Pour arrêter un groupe de PC virtuels, faites parvenir le(s) PC virtuel(s) dans l’atelier à l’aide d’une action ‘"glisser-déposer". Puis cliquez sur , les PC virtuels vont s’arrêter tour à tour et l’icône passera de la couleur verte (démarré) à rouge (arrêté). Cette action fonctionne pour les OS Windows Vista et Windows Seven, mais ne fonctionne pas pour Windows XP installé sans le mode ACPI. 4.6.2 Arrêt forcé Pour forcer l’arrêt d’un groupe de PC virtuels, faites parvenir le(s) PC virtuel(s) dans l’atelier à l’aide d’une action ‘"glisser-déposer". Cliquez sur , les PC virtuels vont s’arrêter tour à tour et l’icône passera de la couleur verte (démarré) à rouge (arrêté). Cette action effectue un arrêt brutal des PC virtuels, celle-ci est sans conséquence pour les PC virtuels de type « Read-Only » mais n’est pas recommandée pour les PC virtuels de type « Personal » qui peuvent ne plus fonctionner suite à ce type d’arrêt. Préférez dans ce cas un arrêt depuis le PC virtuel ou via le bouton si l’OS le permet. www.neocoretech.com 141, Boulevard de l'Yser 76000 Rouen Tel : +33 2 76 78 10 60 Page 33 4.7 Enregistrer un PC Virtuel « Read-Only » Cette action permet de figer un PC virtuel « Read-Only » à un instant T. Prenons un exemple, vos PC Virtuels « Read-Only » rebootent une ou deux fois avec le script Neotools, pour changer de nom et/ou entrer dans le domaine. Une fois le PC virtuel prêt pour l’utilisateur, cliquez sur . Au prochain démarrage il aura la configuration enregistrée. Attention, lorsque vous mettez à jour le master dont dépendent les PC virtuels, l’action Démarrer-Arrêter réinitialise les PC virtuels afin de leur appliquer la mise à jour. Il faudra alors effectuer de nouveau l’action . 4.8 Transformer un PC Virtuel « Personal » en Master Cette action permet de créer un master à partir d’un PC virtuel « Personal ». Une fois le PC virtuel « Personal » transformé en master vous pourrez ainsi vous en servir de base pour d’autres PC virtuels ou exporter celui-ci. Pour réaliser cette action faites parvenir le PC virtuel « Personal » dans l’atelier à l’aide d’une action ‘"glisser-déposer". Puis cliquez sur Le PC virtuel « Personal » doit être éteint pour pouvoir réaliser cette action. 4.9 Supprimer un PC Virtuel www.neocoretech.com 141, Boulevard de l'Yser 76000 Rouen Tel : +33 2 76 78 10 60 Page 34 Pour supprimer un groupe de PC virtuels, faites parvenir le(s) PC Virtuel(s) dans l’atelier à l’aide d’une action "glisser-déposer". Puis cliquez sur , les PC virtuels vont être effacés tour à tour et disparaître de la liste. Une fenêtre de confirmation s’ouvre, vous confirmez votre action en cliquant sur Un PC Virtuel doit être arrêté et ne pas être associé à un point d’accès pour pouvoir être supprimé. www.neocoretech.com 141, Boulevard de l'Yser 76000 Rouen Tel : +33 2 76 78 10 60 Page 35 4.10 Liste détaillée La fenêtre des PC Virtuel permet d’avoir une vue détaillée des PC Virtuels. Depuis le bouton : , sélectionner la liste détaillée. Cette vue donne présente les informations suivantes : PC Virtuel : Nom du PC Virtuel. Ecritures : La quantité de data écrit en RAM. Chaque PC Virtuel dispose d’un espace d’écriture de 2 Go (valeur modifiable). Lorsque le PC Virtuel est éteint, cette espace est réinitialisé. Attention : lorsque le PC Virtuel atteint sa limite d’écriture, ce dernier s’éteint automatiquement. Mac : Mac adresse de la carte virtuel externe du PC Virtuel. IP externe : IP externe du PC virtuel. VLAN : Valeur du VLAN. Par défaut = 0, ce qui signifie aucun VLAN. Etat : état du PC Virtuel Type : Type de PC Virtuel. Master : Nom du Master dont dépend le PC Virtuel. Unité Centrale : Nom de l’ordinateur dont dépend le PC Virtuel. Description : Description du PC Virtuel. Ecritures disque : limite de la taille d’écriture disque. Bande passante Int. : limite du débit pour l’interface gérant le déport d’affichage. Bande passante Ext. : limite du débit pour l’interface du PC virtuels. www.neocoretech.com 141, Boulevard de l'Yser 76000 Rouen Tel : +33 2 76 78 10 60 Page 36 5 Les points d’accès 5.1 Les différents icones de point d’accès classique Point d’accès n’ayant pas de PC Virtuel ou de Master routé. Point d’accès ayant un PC virtuel ou un Master routé. Point d’accès connecté à un PC virtuel ou un Master. 5.2 Ajouter un nouveau point d’accès Pour ajouter un nouveau point d’accès il suffit d’allumer celui-ci et de le configurer pour qu’il pointe vers l’adresse IP du broker, il s’ajoutera automatiquement dans la liste des points d’accès. 5.3 Modifier le nom d’un point d’accès Pour modifier le nom d’un point d’accès, faites parvenir le point d’accès dans l’atelier à l’aide d’une action "glisser-déposer". Puis cliquez sur le bouton . www.neocoretech.com 141, Boulevard de l'Yser 76000 Rouen Tel : +33 2 76 78 10 60 Page 37 Saisissez ou modifiez le nom dans la zone "Description" puis confirmez les modifications en cliquant sur . 5.4 Créer une route entre un PC virtuel ou un master et un point d’accès Pour créer une route entre un point d’accès et un PC virtuel, faites parvenir le point d’accès et le PC virtuel dans l’atelier à l’aide d’une action "glisser-déposer". Puis cliquez sur Une fenêtre de confirmation s’ouvre, vous confirmez votre action en cliquant sur www.neocoretech.com 141, Boulevard de l'Yser 76000 Rouen Tel : +33 2 76 78 10 60 Page 38 Note : Lorsque l’on crée une route directe entre un PC virtuel et un point d’accès, ce dernier ne peut se connecter qu’à ce PC virtuel. Si l’on veut néanmoins se voir proposer un groupe de PC virtuels malgré ce couplage, il faut cocher la case « Autoriser l’utilisation du portail ». Dans ce cas, la fenêtre du portail xRDP sera systématiquement proposée à l’utilisateur au moment de la connexion. 5.5 Créer plusieurs routes directes Pour créer plusieurs routes directes, il faut mettre le même nombre de points d’accès que de PC virtuels dans l’atelier à l’aide d’une action "glisser-déposer". Puis cliquez sur le bouton . Une fenêtre de confirmation s’ouvre, vous confirmez votre action en cliquant sur . L’option « Autorisation du portail » pour chacune des routes directes ainsi créées peut être activée. www.neocoretech.com 141, Boulevard de l'Yser 76000 Rouen Tel : +33 2 76 78 10 60 Page 39 5.6 Créer des routes multiples entre des PC virtuels et un point d’accès Pour créer des routes multiples entre un point d’accès et des PC virtuels, faites parvenir le point d’accès et les PC virtuels dans l’atelier à l’aide d’une action "glisser-déposer". Cliquez sur le bouton puis valider par , . 5.7 Supprimer une route Pour supprimer une route, faites parvenir le point d’accès dans l’atelier à l’aide d’une action "glisserdéposer". Puis cliquez sur le bouton . Une fenêtre vous affiche la route établie entre le point d’accès et le PC virtuel, cliquez sur Une fenêtre de confirmation s’ouvre, vous confirmez votre action en cliquant sur www.neocoretech.com 141, Boulevard de l'Yser 76000 Rouen Tel : +33 2 76 78 10 60 Page 40 5.8 Supprimer un point d’accès Pour supprimer un point d’accès, faites parvenir le point d’accès dans l’atelier à l’aide d’une action "glisser-déposer". Puis cliquez sur le bouton . Une fenêtre de confirmation s’ouvre, vous confirmez votre action en cliquant sur . Le point d’accès ne doit pas avoir de route établie pour pouvoir être supprimé. www.neocoretech.com 141, Boulevard de l'Yser 76000 Rouen Tel : +33 2 76 78 10 60 Page 41 6 Les Utilisateurs Il est possible de se connecter à un PC virtuel à partir d’un identifiant. Cet identifiant peut être créé depuis la console, être importé depuis un fichier au format csv, ou synchronisé de un Active Directory ou un LDAP. 6.1 Les différents icones d’Utilisateur Utilisateur ndv® non routé à un PC Virtuel. Utilisateur AD-LDAP non routé à un PC Virtuel. Utilisateur ndv® routé à un PC virtuel. Utilisateur AD-LDAP routé à un PC virtuel. Utilisateur ndv® connecté à un PC virtuel. Utilisateur AD-LDAP connecté à un PC virtuel. Groupe d’Utilisateurs ndv®. Groupe d’Utilisateurs AD-LDAP. De plus, pour visualiser les Utilisateurs dans la fenêtre des points d’accès, vous devez sélectionner le mode d’affichage par le bouton . Points d’accès (par défaut) Points d’accès / Utilisateurs Utilisateurs 6.2 Ajouter un nouvel Utilisateur ndv® Dans le volet « Administration », cliquez sur le bouton Modèles » et sélectionnez le bouton « Type Utilisateur ». afin d’obtenir la fenêtre « Gestion de Renseignez le champ « Nom ». Vous pouvez également donner une description à l’utilisateur. Valider par le bouton www.neocoretech.com 141, Boulevard de l'Yser 76000 Rouen Tel : +33 2 76 78 10 60 . Page 42 6.3 Importer des utilisateurs ndv® depuis un fichier .csv Vous pouvez importer des Utilisateurs depuis un fichier csv. Il est également possible, depuis ce fichier, de créer des groupes d’Utilisateurs et d’importer directement des Utilisateurs dans ces groupes. Format pour créer un groupe d’utilisateurs : group,<nom du groupe>,<nom du groupe à afficher>,<description>,< nom du groupe parent> Ex : group,Achat,Achat,Service Achat,, Format pour insérer un Utilisateur dépendant du groupe Achat: user,<nom de l’utilisateur>,<description>,<token>,<nom du groupe> Ex : user,Achat1,Poste Achat1,password,Achat, Comme pour les points d’accès, vous pouvez depuis l’atelier: Modifier l’Utilisateur Supprimer l’Utilisateur Afficher les routes relatives à un Utilisateur Supprimer une route relative à l’utilisateur Créer un groupe www.neocoretech.com 141, Boulevard de l'Yser 76000 Rouen Tel : +33 2 76 78 10 60 Page 43 7 Gestion des groupes Les différents éléments présentés dans les fenêtres peuvent être rassemblés au sein d’un groupe. Cette option vous permet : D’organiser la console en ensembles cohérents en fonction de votre structure. D’accéder à des PC virtuels depuis un client léger quelconque de votre parc ou depuis un utilisateur connu de l’infrastructure. D’avoir une vue console « filtrée» uniquement sur une partie du parc. Pour faire apparaitre la fenêtre des groupes, cliquer sur le bouton du volet d’administration. 7.1 Créer un groupe Pour créer un groupe, il vous suffit de glisser dans l’atelier les éléments que vous souhaitez inclure à ce groupe. Cliquer sur le bouton . Les éléments pouvant faire partie d’un groupe : PC virtuel Master Point d’accès Utilisateur Ordinateur Profil www.neocoretech.com 141, Boulevard de l'Yser 76000 Rouen Tel : +33 2 76 78 10 60 Page 44 7.2 Donner des rôles à vos groupes. En fonction de l’utilisation que l’on veut faire des groupes, il est nécessaire de paramétrer ces derniers avant de valider la création du groupe. Les rôles à définir : Nom : Renseigne le nom du groupe tel qu’il apparaitra dans les portails xRDP ou http. Affichage : Renseigne le nom du groupe tel qu’il apparaitra dans les différentes fenêtres de la console si celui-ci est utilisé comment dossier. Si aucun nom n’est renseigné, c’est le « NOM » renseigné qui sera affiché dans la console Portail : Si cette option est cochée, le groupe pour être atteint depuis l’un des portails. Public : Si cette option est cochée, le groupe pourra être atteint par n’importe quel point d’accès ou utilisateur de votre infrastructure. Si elle ne l’est pas, seuls les points d’accès ou Utilisateurs connus de ce groupe pourront y accéder. Sous-ensemble : Si cette option est cochée, il sera possible de ne visualiser dans la console que les éléments de ce sous-ensemble (notion de filtre et profil). Dossier : Si cette option est cochée, les éléments composant le groupe seront rangés sous une arborescence au sein de leur fenêtre respective. www.neocoretech.com 141, Boulevard de l'Yser 76000 Rouen Tel : +33 2 76 78 10 60 Page 45 7.3 Actions possibles sur les groupes Depuis l’atelier, les actions pouvant être effectuées sur un groupe sont : Créer un groupe « Parent » Modifier le groupe Supprimer le groupe Filtrer sur le groupe Démarrer les PC virtuels appartenant au groupe Enregistrer les PC virtuels appartenant au groupe Arrêter les PC Virtuels du groupe (Sauf Windows XP) Faire un arrêt forcé des PC virtuels (PC « read-only ») www.neocoretech.com 141, Boulevard de l'Yser 76000 Rouen Tel : +33 2 76 78 10 60 Page 46 7.4 Visualiser un sous-ensemble La console permet de visualiser un groupe particulier. Ouvrir la fenêtre « Groupes » depuis le volet « Administrateur ». Cliquer sur le bouton : « Sélectionnez un sous-ensemble » Une fenêtre comprenant les groupes pour lequel le rôle « Sous-ensemble » a été validé s’affiche. Sélectionnez le groupe que vous voulez visualiser, puis validez. www.neocoretech.com 141, Boulevard de l'Yser 76000 Rouen Tel : +33 2 76 78 10 60 Page 47 Pour annuler la sélection, retournez dans la fenêtre « Sélectionnez un sous-ensemble » et cliquez sur le bouton . Si vous voulez que cette fenêtre vous soit proposée à chaque démarrage de la console, invalidez la case à cocher « Ne pas redemander ». www.neocoretech.com 141, Boulevard de l'Yser 76000 Rouen Tel : +33 2 76 78 10 60 Page 48 8 Fonctionnement du portail xRDP La solution permet de se connecter à un portail xRDP afin de donner aux utilisateurs le choix de se connecter à un ou plusieurs groupes de PC Virtuels. Le portail xRDP vous est présenté si le point d’accès n’est pas connu de l’infrastructure ou si : Le point d’accès n’a aucune route définie et il existe des groupes publics dans la solution. Le point d’accès dispose de routes multiples. Le point d’accès fait partie d’un groupe privé. L’option « Autoriser l’utilisation du portail » est cochée. Lors d’une connexion RDP, le point d’accès se verra proposer une liste de groupes et/ou de PC virtuels disponibles : Depuis ce portail, vous pouvez : Choisir votre PC virtuel si votre point d’accès est routé sur plusieurs PC virtuels ou si l’option « Autoriser l’utilisation du portail » a été cochée lors de la création de la route. Choisir un groupe pour lequel votre point d’accès est connu. Neocoretech se réserve le droit d’utiliser les deux champs « Réservé » pour une utilisation ultérieure. 9 Fonctionnement du portail http La solution permet de se connecter à un portail http afin de donner aux utilisateurs le choix de se connecter à un ou plusieurs groupes de PC Virtuel. Attention : Votre point d’accès doit pouvoir lancer un navigateur internet et doit avoir java d’installé. L’identifiant de l’Utilisateur doit avoir préalablement été renseigné dans la console. www.neocoretech.com 141, Boulevard de l'Yser 76000 Rouen Tel : +33 2 76 78 10 60 Page 49 Cette fonctionnalité n’est disponible que dans les cas suivants : Il existe des groupes publics dans la solution L’utilisateur dispose de routes multiples L’utilisateur fait partie d’un groupe privé Pour accéder au portail http depuis un navigateur, il vous faut aller à l’adresse : http ://<IP du Broker>/auth Entrer le nom de l’utilisateur. Les PC Virtuels et les groupes de PC virtuels pour lequel l’Utilisateur est connu vous seront présentés. Un simple clic sur l’icône du PC Virtuel ou du groupe de PC virtuels lancera directement une connexion RDP vers la machine. www.neocoretech.com 141, Boulevard de l'Yser 76000 Rouen Tel : +33 2 76 78 10 60 Page 50 10 Les filtres 10.1 Créer un filtre sur un élément de votre infrastructure Si vous désirez connaitre rapidement la dépendance d’un élément par rapport à d’autres, déposez l’élément concerné par une action de "glisserdéposer" dans la fenêtre à filtrer. Ex : Quels PC virtuels reposent sur le master « XP_Formation » Remarque : Si vous déposez l’élément sur le fond d’écran de la console, le filtre s’appliquera à toutes les fenêtres. 10.2 Créer un filtre à partir d’un Groupe Afficher la fenêtre des groupes en cliquant sur "Gestion des groupes", dans l’onglet "Administration". Sélectionnez votre groupe et déposez le dans la fenêtre ou vous souhaitez effectuer le filtre à l’aide d’une action "glisserdéposer". www.neocoretech.com 141, Boulevard de l'Yser 76000 Rouen Tel : +33 2 76 78 10 60 Page 51 11 Organiser les fenêtres 11.1 Créer des dossiers Sur le même principe que l’explorateur Windows vous pouvez créer des dossiers pour ranger vos objets. Pour créer un dossier cliquez sur le bouton et saisissez le nom du dossier 11.2 Déplacer des objets dans un dossier Sélectionnez les objets à déplacer puis faites un "glisser-déposer" dans le dossier comme pour Windows. 11.3 Type d’affichage Sur le même principe que l’explorateur Windows vous disposez de différents modes d’affichage. Pour changer de mode d’affichage cliquez sur le bouton www.neocoretech.com 141, Boulevard de l'Yser 76000 Rouen Tel : +33 2 76 78 10 60 Page 52 11.4 Les regroupements automatiques Cette option n’est disponible que dans la fenêtre PC virtuels et Points d’accès. Faites un clic droit dans la fenêtre et dans le menu contextuel choisissez le mode de regroupement souhaité : La console va alors créer dynamiquement des dossiers pour classer selon votre choix : Vous pouvez effectuer plusieurs regroupements à la suite. 12 Gestion de l’infrastructure 12.1 Licences Pour accéder aux licences, dans le bas de la console dans l’onglet "Administration" cliquez sur "Gestion de l’infrastructure" : www.neocoretech.com 141, Boulevard de l'Yser 76000 Rouen Tel : +33 2 76 78 10 60 Page 53 Vous visualisez la liste des licences dont vous disposez. 12.1.1 Ajouter une clé Cliquez sur le bouton : Saisissez la clé fournie et valider avec www.neocoretech.com . 141, Boulevard de l'Yser 76000 Rouen Tel : +33 2 76 78 10 60 Page 54 12.1.2 Importer un fichier de clés Cliquez sur le bouton : Spécifiez l’endroit où se trouve le fichier de licence fourni. 12.2 Gestion des profils utilisateurs de la console d’administration Pour accéder aux profils, cliquez sur "Gestion de l’infrastructure", puis sur "Profils" : 12.2.1 Créer un nouveau profil Pour créer un nouveau profil cliquez sur . www.neocoretech.com 141, Boulevard de l'Yser 76000 Rouen Tel : +33 2 76 78 10 60 Page 55 Saisissez le nom du profil, son mot de passe et précisez les permissions autorisées pour ce profil. 12.2.2 Modifier les permissions d’un profil Pour modifier les permissions d’un profil cliquez sur . Ajouter ou supprimer les options désirées. 12.2.3 Supprimer un profil Pour supprimer un profil, sélectionnez le profil dans la liste puis cliquez sur Une fenêtre de confirmation s’ouvre, vous confirmez votre action en cliquant sur www.neocoretech.com 141, Boulevard de l'Yser 76000 Rouen Tel : +33 2 76 78 10 60 . . Page 56 12.3 La gestion des sauvegardes Ce mode permet de sauvegarder toute l’infrastructure ndv®. Ouvrir la page de sauvegarde Choisir : « Gestion de l’infrastructure » Choisir : « Gestion des sauvegardes » Sélectionner le répertoire de sauvegarde dans le champ « Localisation des sauvegardes » Créer une sauvegarde Choisir : « Gestion de l’infrastructure » Choisir : « Gestion des sauvegardes » Valider : « Ok » www.neocoretech.com 141, Boulevard de l'Yser 76000 Rouen Tel : +33 2 76 78 10 60 Page 57 La sauvegarde s’exécute (protocole sftp) et la progression s’affiche. Attention : La sauvegarde ne s’effectue que console ouverte. Les masters et les PC de type (Personal) doivent être arrêtés. 12.3.1 Restauration Ce mode permet de restaurer toute l’infrastructure ndv® à partir d’un dossier de sauvegarde. Ouvrir la page de sauvegarde Choisir : « Gestion de l’infrastructure » Choisir : « Gestion des sauvegardes » Choisir le fichier de sauvegarde à restaurer. Choisir : « Restaurer » et valider. 12.3.2 Mise à jour Ce mode permet de mettre à jour une sauvegarde de toute l’infrastructure ndv. Ouvrir la page de sauvegarde Choisir : « Gestion de l’infrastructure » Choisir : « Gestion des sauvegardes » Attention : La restauration et la mise à jour ne s’effectuent que console ouverte. www.neocoretech.com 141, Boulevard de l'Yser 76000 Rouen Tel : +33 2 76 78 10 60 Page 58 12.4 Le programmateur Vous pouvez programmer certaines actions de la console, comme le démarrage ou l’arrêt de PC Virtuels, le changement de master ou d’ordinateur… 12.4.1 Les différents paramètres du programmateur Le programmateur utilise la syntaxe Crontab pour la programmation des tâches. Syntaxe : mm hh jj MM J mm représente les minutes (de 0 à 59) hh représente l’heure (de 0 à 23) jj représente le numéro du jour du mois (de 1 à 31) MM représente le numéro du mois (de 1 à 12) J représente le chiffre correspondant au jour de la semaine (de 0 à 6) Chaque unité doit être séparée par un espace. Pour chaque unité de temps (minute/heure/jour…), plusieurs notations sont possibles : * : à chaque unité de temps 2-5 : les unités de temps de 2 à 5 (2, 3, 4, 5) */3 : toutes les 3 unités de temps (0, 3, 6, 9…) 5,8 : les unités de temps 5 et 8 www.neocoretech.com 141, Boulevard de l'Yser 76000 Rouen Tel : +33 2 76 78 10 60 Page 59 Par défaut, le motif est : * * * * * soit toutes les minutes, de toutes les heures, de tous les jours, de tous les mois. Une programmation par calendrier est également possible. 12.4.2 Les actions programmables. Pour accéder au programmateur depuis l’atelier, déposer un des éléments programmables décrits ci-dessous et maintenez la touche « Ctrl » enfoncé. Cliquer sur l’action que vous voulez programmer. Les actions programmables sur les PC virtuels : Démarrer Arrêt Arrêt forcé Enregistrer Les actions programmables sur les Masters : Mettre à jour Arrêter (si l’OS le permet) www.neocoretech.com 141, Boulevard de l'Yser 76000 Rouen Tel : +33 2 76 78 10 60 Page 60 Les actions programmables entre les PC virtuels et les Masters: Change Les actions programmables entre les PC virtuels et les Ordinateurs: Change Les actions programmables sur les Groupes : Démarrer Arrêt Arrêt forcé Enregistrer Change (Master) Change (Ordinateur) 12.4.3 Programmer le démarrage de PC Virtuels tous les jours ouvrables à 7h Pour programmer le démarrage d’un groupe de PC virtuel, faites parvenir le(s) PC virtuel(s) dans l’atelier à l’aide d’une action "glisser-déposer". Appuyer sur la touche de votre clavier et cliquer sur le bouton . www.neocoretech.com 141, Boulevard de l'Yser 76000 Rouen Tel : +33 2 76 78 10 60 Page 61 Une fenêtre de rappel des éléments à programmer s’affiche. Cliquez ensuite sur Dans l’exemple ci-contre nous allons programmer un démarrage des PC virtuels tous les jours ouvrables à 7h00 Dans la zone motif saisissez : « 0 7 * * 1-5 ». Ou sélectionner les minutes, les heures et les jours de la semaine via le calendrier. Validez avec . Une fenêtre de confirmation de votre programmation s’affiche. www.neocoretech.com 141, Boulevard de l'Yser 76000 Rouen Tel : +33 2 76 78 10 60 Page 62 Vous pouvez : Validez votre programmation : Reprogrammer le motif : . . Reprogrammer la commande : . 12.5 Remontée des erreurs systèmes En cas d’erreurs systèmes ou alertes sur un serveur, l’icône clignotera, celles-ci seront remontées dans cette fenêtre : www.neocoretech.com 141, Boulevard de l'Yser 76000 Rouen "Gestion de l’infrastructure" Tel : +33 2 76 78 10 60 Page 63 12.6 Utilitaire de configuration Le lien présent dans cette fenêtre permet d’accéder à la console de configuration du serveur : www.neocoretech.com 141, Boulevard de l'Yser 76000 Rouen Tel : +33 2 76 78 10 60 Page 64 13 Supervision Pour accéder au monitoring cliquez sur « Supervision » : 13.1 Infrastructure Cet outil vous permet de connaître à chaque instant l’état de votre système. L’icone ‘Infrastructure’ récapitule les valeurs pour l’ensemble des serveurs alors que les icones présentant l’adresse IP interne des serveurs donnent une vue des ressources par serveur. 13.1.1 Licences Vous permet de savoir le nombre de licences dont vous disposez avec le nombre de licences en cours d’utilisation sur l’infrastructure ou par hyperviseur. Pour cette illustration, on dispose de 30 licences dont 28 sont en cours d’utilisation. www.neocoretech.com 141, Boulevard de l'Yser 76000 Rouen Tel : +33 2 76 78 10 60 Page 65 13.1.2 Nombre de PC virtuels « Read-Only » Visualisation du nombre de PC virtuels « Read-Only » total ainsi que leur répartition en nombre de PC virtuels démarrés et en nombre de PC virtuels disponibles pouvant être lancés ainsi que le nombre de PC virtuels en surcharge. Sur cette capture écran, il y a 75 PC virtuels « Read-Only » dont 27 sont démarrés, 4 autres pourraient être lancées et 46 qui ne pourront être démarrés sans augmenter la capacité de l’infrastructure actuelle. 13.1.3 Nombre de PC virtuels « Personal » Visualisation du nombre de PC virtuels « Personal » total ainsi que leur répartition en nombre de PC virtuels démarrés et en nombre de PC virtuels disponibles pouvant être lancés. Sur cette capture écran, il y un PC virtuel « Personal » démarré et le système permettrait d’en créer 29. 13.1.4 Occupation disque Occupation Disque : Visualisation de l’espace disque utilisé par les Masters sur les serveurs Brokers ou par le cache ndv® et les PC Virtuels sur les hyperviseurs. Attention : Pour une infrastructure Appliance, cette représentation intègre également l’espace « swap » utilisé par les PC Virtuels. www.neocoretech.com 141, Boulevard de l'Yser 76000 Rouen Tel : +33 2 76 78 10 60 Page 66 13.1.5 Mémoire utilisée Visualisation de la mémoire dont vous disposez pour l’infrastructure ndv®, avec la répartition de la mémoire utilisée et de la mémoire disponible (libre). 13.1.6 Nombre de connexions actives Nombre de points d’accès connectés à des PC virtuels « Read-Only » et « Personal ». La couleur du tracé permet de distinguer la nature des PC Virtuels (Read-Only=vert, Personal=orange) www.neocoretech.com 141, Boulevard de l'Yser 76000 Rouen Tel : +33 2 76 78 10 60 Page 67 13.1.7 Charge moyenne du système Visualisation de la charge CPU consolidée de l’infrastructure. Cette charge atteint 100% lorsque toutes les CPU servent l’ensemble des processus sans délai. Si cette valeur dépasse 100%, c’est qu’il y a des processus en attente pour le système et cela peut générer un ralentissement. 13.2 PC Virtuels Visualisation de la charge CPU, disque de tous les PC virtuels démarrés. www.neocoretech.com 141, Boulevard de l'Yser 76000 Rouen Tel : +33 2 76 78 10 60 Page 68 14 A propos de… Depuis la fenêtre « A propos de... » : La version de votre solution Aux termes de votre licence D’accéder au support De vérifier si une mise à jour est disponible De visualiser l’historique des actions passées dans la console www.neocoretech.com 141, Boulevard de l'Yser 76000 Rouen Tel : +33 2 76 78 10 60 Page 69