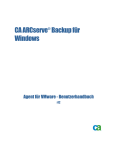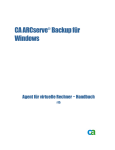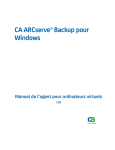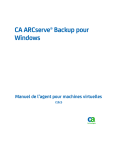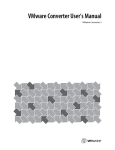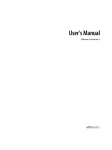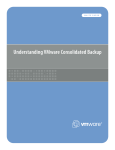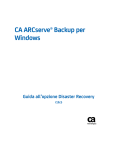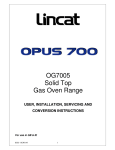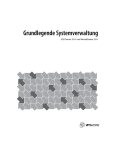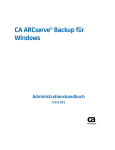Download CA ARCserve Backup pour Windows Manuel de l`agent pour VMware
Transcript
CA ARCserve Backup pour Windows ® Manuel de l'agent pour VMware r12 La présente documentation ainsi que tout programme d'aide informatique y afférant (ci-après nommés "Documentation") sont exclusivement destinés à l'utilisateur final à titre d'information et peuvent être à tout moment modifiés ou retirés par CA. La présente Documentation ne peut être copiée, transférée, reproduite, divulguée, modifiée ou dupliquée, en tout ou partie, sans autorisation préalable et écrite de CA. La présente Documentation est confidentielle et demeure la propriété exclusive de CA. Elle est protégée par les lois américaines sur le copyright (droit d'auteur) ainsi que les traités internationaux en la matière. Nonobstant ce qui précède, les titulaires de licence d'utilisation pourront imprimer un nombre raisonnable de copies de la documentation pour une utilisation interne. Ils pourront également effectuer une copie des logiciels concernés par la documentation à des fins de sauvegarde et de restauration en cas de sinistre, à condition que les mentions et légendes de copyright de CA figurent sur chaque copie. Seuls les employés, consultants ou agents autorisés du titulaire de la licence, pour qui les termes de la licence sont applicables, sont autorisés à accéder à ces copies. Ce droit de réaliser des copies de la documentation et d'effectuer une copie des logiciels y afférant est limité à la période durant laquelle la licence du Produit est en vigueur. Dans l'hypothèse où le contrat de licence prendrait fin, pour quelque raison que ce soit, le titulaire de la licence devra renvoyer à CA les copies effectuées ou certifier par écrit que toutes les copies partielles ou complètes de la Documentation ont été retournées à CA ou qu'elles ont bien été détruites. SAUF DISPOSITION CONTRAIRE DU CONTRAT DE LICENCE, ET DANS LES LIMITES PERMISES PAR LA LOI APPLICABLE, CA FOURNIT CETTE DOCUMENTATION "TELLE QUELLE", SANS AUCUNE GARANTIE D'AUCUNE SORTE, EXPRESSE OU TACITE, NOTAMMENT CONCERNANT LA QUALITE MARCHANDE, L'ADEQUATION A UN BESOIN PARTICULIER OU L'ABSENCE DE CONTREFACON. EN AUCUN CAS, CA NE POURRA ETRE TENU POUR RESPONSABLE EN CAS DE PERTE OU DE DOMMAGE, DIRECT OU INDIRECT, SUBI PAR L'UTILISATEUR FINAL OU PAR UN TIERS, ET RESULTANT DE L'UTILISATION DE CETTE DOCUMENTATION, NOTAMMENT TOUTE PERTE DE BENEFICE, INTERRUPTION D'ACTIVITE, PERTE DE DONNEES OU DE CLIENTS, ET CE, QUAND BIEN MEME CA AURAIT ETE EXPRESSEMENT INFORMEE DE LA POSSIBILITE DE LA SURVENANCE DE TELS DOMMAGES OU PERTES. L'utilisation de tout produit référencé dans la présente Documentation est régie par le contrat de licence utilisateur final applicable. CA est le fabricant de la présente Documentation. La présente Documentation étant éditée par une société américaine, vous êtes tenu de vous conformer aux lois en vigueur du Gouvernement des Etats-Unis et de la République française sur le contrôle des exportations des biens à double usage et aux autres réglementations applicables et ne pouvez pas exporter ou réexporter la documentation en violation de ces lois ou de toute autre réglementation éventuellement applicable au sein de l'Union Européenne. Toutes les marques déposées, marques de services, ainsi que tous les noms de marques et logos cités dans le présent document demeurent la propriété de leurs détenteurs respectifs. Copyright © 2008 CA. Tous droits réservés. Produits CA référencés Ce document contient des références aux produits CA suivants : Advantage™ Ingres® BrightStor® ARCserve® Backup for Laptops & Desktops BrightStor® CA-1® Tape Management BrightStor® CA-Dynam®/B Backup for VM BrightStor® CA-Dynam®/TLMS Tape Management BrightStor® CA-Vtape™ Virtual Tape System BrightStor® Enterprise Backup BrightStor® High Availability BrightStor® Storage Resource Manager BrightStor® VM:Tape® Agent pour Novell Open Entreprise Server de CA ARCserve® Backup pour Linux Agent for Open Files de CA ARCserve® Backup pour NetWare Agent for Open Files de CA ARCserve® Backup pour Windows Agent client pour FreeBSD de CA ARCserve® Backup Agent client pour Linux de CA ARCserve® Backup Agent client pour Mainframe Linux de CA ARCserve® Backup Agent client pour NetWare de CA ARCserve® Backup Agent client pour UNIX de CA ARCserve® Backup Agent client pour Windows de CA ARCserve® Backup Option Entreprise pour AS/400 de CA ARCserve® Backup Option Entreprise pour Open VMS de CA ARCserve® Backup CA ARCserve® Backup pour Windows Agent pour IBM Informix de CA ARCserve® Backup pour Windows Agent pour Lotus Domino de CA ARCserve® Backup pour Windows Agent pour Microsoft Data Protection Manager de CA ARCserve® Backup pour Windows Agent pour Microsoft Exchange de CA ARCserve® Backup pour Windows Agent pour Microsoft SharePoint de CA ARCserve® Backup pour Windows Agent pour Microsoft SQL Server de CA ARCserve® Backup pour Windows Agent pour Oracle de CA ARCserve® Backup pour Windows Agent pour Sybase de CA ARCserve® Backup pour Windows Agent pour VMware de CA ARCserve® Backup pour Windows Option de récupération après sinistre de CA ARCserve® Backup pour Windows Option disque à disque/bande de CA ARCserve® Backup pour Windows Module Entreprise de CA ARCserve® Backup pour Windows Option Entreprise pour IBM 3494 de CA ARCserve® Backup pour Windows Option Entreprise pour SAP R/3 pour Oracle de CA ARCserve® Backup pour Windows Option Entreprise pour StorageTek ACSLS de CA ARCserve® Backup pour Windows Option Image de CA ARCserve® Backup pour Windows Service de clichés instantanés de volumes Microsoft de CA ARCserve® Backup pour Windows Option NAS NDMP de CA ARCserve® Backup pour Windows Option de sauvegarde sans serveur de CA ARCserve® Backup pour Windows Option Storage Area Network (SAN) de CA ARCserve® Backup pour Windows Option pour bibliothèques de bandes de CA ARCserve® Backup pour Windows CA XOsoft™ Assured Recovery™ CA XOsoft™ Common Services™ eTrust® Antivirus eTrust® Firewall Unicenter® Network and Systems Management Unicenter® Software Delivery Unicenter® VM:Operator® Support technique Pour obtenir une assistance technique en ligne, ainsi que la liste complète des centres et de leurs coordonnées et heures d'ouverture, contactez notre service de support technique à l'adresse : http://www.ca.com/worldwide. Table des matières Chapitre 1 : Présentation de l'agent 9 Introduction ......................................................................................................................... 9 Administration des ordinateurs virtuels pour gérer les opérations de sauvegarde .......................... 10 Fonctionnement de VCB (VMware Consolidated Backup) ........................................................... 11 Limites de VCB ................................................................................................................... 14 Chapitre 2 : Installation de l'agent 15 Licence de l'agent pour VMware ............................................................................................ 15 Conditions requises pour l'installation..................................................................................... 16 Installation et configuration de l'agent ................................................................................... 16 Installation de l'agent avec l'administrateur de serveurs ........................................................... 17 Configuration de la sauvegarde des systèmes ESX Server à l'aide d'un système de proxy de sauvegarde ........................................................................................................................ 17 Remplissage de la base de données CA ARCserve Backup via l'outil de configuration ARCserve VMware ........................................................................................................................................ 23 Remplissage de la base de données CA ARCserve Backup à l'aide de l'utilitaire de ligne de commande ca_vcbpopulatedb ............................................................................................................... 27 Création d'un fichier de configuration de ca_vcbpopulatedb ................................................. 30 Exemples ..................................................................................................................... 33 Codes de retour de l'utilitaire ca_vcbpopulatedb................................................................. 34 Remplissage de la base de données ARCserve ......................................................................... 35 Désinstallation de l'agent ..................................................................................................... 36 Chapitre 3 : Sauvegarde et restauration de données 37 Exploration de volumes de sauvegarde................................................................................... 37 Modes de sauvegarde .......................................................................................................... 39 Sauvegarde des données ..................................................................................................... 41 Prise en charge par l'agent de l'utilitaire de vérification préalable.......................................... 43 Filtrage de données de sauvegarde d'ordinateurs virtuels.......................................................... 44 Exploration des sessions de restauration ................................................................................ 45 Restauration des données .................................................................................................... 47 Restauration des données de niveau fichier ....................................................................... 47 Restauration des données de niveau données brutes (ordinateur virtuel complet) ................... 50 Limites de la sauvegarde et de la restauration VCB .................................................................. 53 Table des matières vii Annexe A : Dépannage 57 Echec de l'opération de montage sur un ordinateur virtuel ........................................................ 57 Echec de l'opération de démontage au niveau de l'ordinateur virtuel........................................... 59 Echec de l'outil de configuration ARCserve VMware ou de l'utilitaire ca_vcbpopulatedb .................. 60 Index viii Manuel de l'agent pour VMware 63 Chapitre 1 : Présentation de l'agent Ce chapitre traite des sujets suivants : Introduction (page 9) Administration des ordinateurs virtuels pour gérer les opérations de sauvegarde (page 10) Fonctionnement de VCB (VMware Consolidated Backup) (page 11) Limites de VCB (page 14) Introduction CA ARCserve Backup est une solution de stockage complète destinée aux applications, aux bases de données, aux serveurs distribués et aux systèmes de fichiers. Elle fournit des fonctionnalités de sauvegarde et de restauration pour les bases de données, les clients de réseau et les applications cruciales pour l'entreprise. Parmi les agents offerts par CA ARCserve Backup, vous trouverez l'agent pour VMware de CA ARCserve Backup. VMware inclut un mécanisme appelé VMware Consolidated Backup (VCB), intégré avec VMware ESX Server et VMware VirtualCenter Server. VCB vous permet de protéger les fichiers et les données de votre ordinateur virtuel. VCB vous permet de décharger l'activité de sauvegarde des ordinateurs virtuels dans un système de proxy dédié, puis d'utiliser les fonctionnalités de sauvegarde et de restauration fournies par CA ARCserve Backup pour protéger les ordinateurs virtuels. Présentation de l'agent 9 Administration des ordinateurs virtuels pour gérer les opérations de sauvegarde Administration des ordinateurs virtuels pour gérer les opérations de sauvegarde L'agent vous permet de sauvegarder efficacement vos données dans les situations suivantes : Vous souhaitez optimiser l'utilisation des ressources dans un système ESX Server. Remarque : L'application VMware ESX Server permet de gérer les ressources du système, de stockage et du réseau dans plusieurs environnements d'ordinateurs virtuels. Vous ne souhaitez pas développer d'agent de sauvegarde sur vos ordinateurs virtuels. Votre environnement comprend un réseau SAN (Storage Area Network) ou un stockage iSCSI et des ordinateurs virtuels résidant sur un réseau SAN ou sur un numéro d'unité logique de stockage iSCSI. Vous devez restaurer des données de niveau fichier ou données brutes (ordinateur virtuel complet). VCB vous permet d'effectuer les tâches administratives suivantes : Prendre un cliché d'un ordinateur virtuel et monter ou exporter les données de sauvegarde vers un ou plusieurs systèmes de proxy de sauvegarde, puis supprimer la charge du système ESX Server Effectuer des sauvegardes et des restaurations de niveau fichier d'un ordinateur virtuel exécutant n'importe quel système d'exploitation Windows pris en charge par VMware Effectuer des sauvegardes et des restaurations de niveau données brutes (ordinateur virtuel complet) d'un ordinateur virtuel qui exécute tout système d'exploitation pris en charge par VMware Effectuer des sauvegardes sans réseau local, si les ordinateurs virtuels se trouvent sur un réseau SAN Effectuer une sauvegarde d'un ordinateur virtuel, quelque soit son état d'alimentation Réduire les tâches administratives en centralisant la gestion des sauvegardes sur des systèmes de proxy de sauvegarde Vous n'avez pas besoin de déployer des agents sur les ordinateurs virtuels. Remarque : Cette fonctionnalité requiert l'installation de l'agent client pour Windows de CA ARCserve Backup sur le système de proxy de sauvegarde. 10 Manuel de l'agent pour VMware Fonctionnement de VCB (VMware Consolidated Backup) Fonctionnement de VCB (VMware Consolidated Backup) L'agent vous permet d'effectuer des sauvegardes d'ordinateurs virtuels de niveau données brutes (ordinateur virtuel complet) et fichier à l'aide du système de proxy de sauvegarde. Le schéma suivant présente l'architecture réseau pour la sauvegarde d'images ou de fichiers d'un ordinateur virtuel à l'aide d'un système de proxy de sauvegarde. Présentation de l'agent 11 Fonctionnement de VCB (VMware Consolidated Backup) Lorsque vous déployez cette architecture dans votre environnement, tenez compte des remarques suivantes : Microsoft .NET Framework version 2.0 ou supérieure doit être exécuté sur le système de proxy de sauvegarde. Si l'ordinateur virtuel se trouve sur un LUN SAN, le LUN doit être partagé entre le système ESX Server et le système de proxy de sauvegarde et doit posséder le même numéro d'unité logique.. Le numéro d'unité logique du système de proxy de sauvegarde ne doit pas être signé. Remarque : Pour obtenir les dernières informations sur cette configuration, reportez-vous à la documentation VMware VCB. La méthode de sauvegarde de niveau données brutes (ordinateur virtuel complet) crée une copie de tous les fichiers du disque et de configuration associés à un ordinateur virtuel particulier pour vous permettre de restaurer l'ordinateur virtuel complet. Vous pouvez utiliser cette méthode pour les opérations de récupération après sinistre. La méthode de sauvegarde de niveau fichier crée une copie de chaque fichier contenu sur le disque d'un ordinateur virtuel ; cela peut inclure tous les fichiers. Vous pouvez utiliser cette méthode pour des situations nécessitant la restauration de fichiers corrompus ou supprimés par accident. 12 Manuel de l'agent pour VMware Fonctionnement de VCB (VMware Consolidated Backup) Lorsque vous soumettez un job de sauvegarde, vous pouvez effectuer une sauvegarde de niveau données brutes (ordinateur virtuel complet) ou fichier de l'ordinateur virtuel. Vous devez spécifier le serveur principal ou secondaire sur lequel exécuter le job. Important : Pour effectuer des sauvegardes de niveau fichier d'un ordinateur virtuel, vous devez installer un système d'exploitation Windows pris en charge par VMware sur cet ordinateur. Lorsque le job est en cours d'exécution, le serveur principal ou secondaire communique avec l'agent client pour Windows exécuté sur le système de proxy de sauvegarde. L'agent client pour Windows capture ensuite un cliché de l'ordinateur virtuel, puis monte ou exporte le cliché sur le système de proxy de sauvegarde situé par défaut dans le répertoire d'installation de l'agent client pour Windows. Remarque : Pour plus d'informations sur la modification du chemin d'accès au montage par défaut, consultez la rubrique Configuration de la sauvegarde des systèmes ESX Server à l'aide d'un système de proxy de sauvegarde. L'agent client pour Windows remplace ensuite le répertoire racine et crée les enregistrements de la base de données CA ARCserve Backup de la même façon que lorsque la sauvegarde est prise directement sur l'ordinateur virtuel. Ce comportement vous garantit la possibilité d'effectuer des restaurations de niveau fichier vers l'emplacement d'un ordinateur virtuel d'origine. Informations complémentaires : Configuration de la sauvegarde des systèmes ESX Server à l'aide d'un système de proxy de sauvegarde (page 17) Présentation de l'agent 13 Limites de VCB Limites de VCB Lorsque vous utilisez VCB sur votre environnement, considérez les limites suivantes : Vous ne pouvez pas effectuer la sauvegarde d'ordinateurs virtuels avec des disques virtuels physiquement compatibles RDM (Raw Device Maps, cartes d'unités brutes), avec des disques indépendants permanents et non permanents. Pour sauvegarder les ordinateurs virtuels stockés sur une unité logique de stockage SAN, le LUN doit être accessible au système de proxy de sauvegarde et posséder le même numéro d'unité logique. Le numéro d'unité logique du système de proxy de sauvegarde ne doit pas être signé. Remarque : Pour obtenir les dernières informations sur cette configuration, reportez-vous à la documentation VMware VCB. Pour effectuer la sauvegarde d'un fichier ou d'un répertoire, un système d'exploitation Windows pris en charge par VMware doit être exécuté sur l'ordinateur virtuel. VCB prend en charge jusqu'à 60 montages de volumes d'ordinateurs virtuels concurrents. Exemples : Montage de volumes VMware concurrents 60 ordinateurs virtuels avec un lecteur C:\ 30 ordinateurs virtuels avec deux volumes d'ordinateurs virtuels : un lecteur C:\ et un lecteur D:\ Remarque : Pour plus d'informations sur l'installation et la configuration, ainsi que sur les limites d'utilisation de VCB, reportez-vous au manuel d'utilisation de VMware Virtual Machine Backup Guide sur le site Web de VMware. 14 Manuel de l'agent pour VMware Chapitre 2 : Installation de l'agent Ce chapitre traite des sujets suivants : Licence de l'agent pour VMware (page 15) Conditions requises pour l'installation (page 16) Installation et configuration de l'agent (page 16) Installez l'agent avec l'Administrateur de serveurs (page 17) Configuration de la sauvegarde des systèmes ESX Server à l'aide d'un système de proxy de sauvegarde (page 17) Remplissage de la base de données CA ARCserve Backup via l'outil de configuration ARCserve VMware (page 23) Remplissage de la base de données CA ARCserve Backup à l'aide de l'utilitaire de ligne de commande ca_vcbpopulatedb (page 27) Remplissage de la base de données ARCserve (page 35) Désinstallation de l'agent (page 36) Licence de l'agent pour VMware L'agent pour VMware de CA ARCserve Backup nécessite l'obtention d'une licence. Vous devez enregistrer une licence d'agent VMware CA ARCserve Backup pour chaque système de serveur ESX exécuté dans votre environnement VMware. Les licences de l'agent sont enregistrées sur le serveur principal ou autonome de CA ARCserve Backup. Exemple de licence Votre environnement est constitué de trois systèmes de serveur ESX et vous souhaitez protéger les ordinateurs virtuels des systèmes de serveur ESX à l'aide du mécanisme de proxy de sauvegarde. Vous devez enregistrer trois licences de l'agent pour VMware de CA ARCserve Backup sur le serveur principal ou autonome de CA ARCserve Backup. Installation de l'agent 15 Conditions requises pour l'installation Conditions requises pour l'installation Avant d'effectuer l'installation, vous devez remplir les conditions suivantes : Votre système remplit les conditions minimales requises pour l'installation de l'agent. Reportez-vous au fichier Readme pour consulter la liste des conditions requises. Assurez-vous d'avoir les droits d'administrateur. Vous devez connaître le nom et le mot de passe du système sur lequel vous installez l'agent. Vérifiez que Microsoft .NET Framework version 2 ou supérieure est installé et en cours d'exécution dans votre environnement. Installation et configuration de l'agent Vous pouvez installer l'agent selon deux méthodes : Installer l'agent pendant que vous installez CA ARCserve Backup. L'agent suit la procédure d'installation standard pour les composants du système, les agents et les options de CA ARCserve Backup. Installer l'agent après avoir installé CA ARCserve Backup. L'Administrateur de serveurs vous permet d'installer et de désinstaller l'agent à n'importe quel moment après l'installation de CA ARCserve Backup. Remarque : Pour plus d'informations, reportez-vous à la section Installation de l'agent à l'aide de l'Administrateur de serveurs (page 17). Pour installer et configurer l'agent, assurez-vous de procéder comme suit : 1. Suivez les procédures d'installation de CA ARCserve Backup présentées dans le manuel d'implémentation. Remarque : Pour installer l'agent, vous devez sélectionner le type d'installation Serveur principal ou Serveur autonome. L'agent ne prend pas en charge les installations de serveur membre. 2. Installez la licence de l'agent pour VMware de CA ARCserve Backup sur le serveur principal ou autonome de CA ARCserve Backup. 3. Effectuez les tâches de configuration décrites dans la rubrique Configuration de la sauvegarde des systèmes ESX Server à l'aide d'un système de proxy de sauvegarde (page 17). 16 Manuel de l'agent pour VMware Installation de l'agent avec l'administrateur de serveurs Installation de l'agent avec l'administrateur de serveurs L'agent suit la procédure d'installation standard pour les composants du système, les agents et les options de CA ARCserve Backup. Toutefois, si vous n'avez pas installé l'agent lors de l'installation de CA ARCserve Backup, vous pouvez utiliser l'Administrateur de serveurs pour ce faire. Installation de l'agent avec l'Administrateur de serveurs 1. Connectez-vous au serveur principal ARCserve. Dans la console du gestionnaire CA ARCserve Backup, cliquez sur Administrateur de serveurs dans le menu Démarrage rapide. L'administrateur de serveur apparaît. 2. Dans l'arborescence des répertoires du domaine, cliquez avec le bouton droit sur le serveur principal et sélectionnez Installer/Désinstaller des options dans le menu contextuel. La boîte de dialogue Installation/Désinstallation d'options apparaît. 3. Activez la case à cocher à côté de l'agent pour VMware et cliquez sur OK. CA ARCserve Backup installe l'agent. 4. Au terme de l'installation, vous devez effectuer les tâches de configuration décrites dans la rubrique Configuration de la sauvegarde des systèmes ESX Server à l'aide d'un système de proxy de sauvegarde (page 17). Configuration de la sauvegarde des systèmes ESX Server à l'aide d'un système de proxy de sauvegarde Cette rubrique décrit la configuration de votre environnement pour effectuer la sauvegarde d'images et de fichiers d'ordinateurs virtuels à l'aide d'un système de proxy de sauvegarde. Pour configurer la sauvegarde des systèmes ESX Server à l'aide d'un système de proxy de sauvegarde : 1. Installez ESX Server. Pour plus d'informations sur la configuration requise pour ESX Server, reportez-vous au manuel d'installation de VMware ESX Server sur le site Web de VMware. Remarque : Pour gérer vos serveurs ESX via VMware VirtualCenter, vous devez installer et configurer VirtualCenter Server lors de l'installation de l'infrastructure virtuelle. Installation de l'agent 17 Configuration de la sauvegarde des systèmes ESX Server à l'aide d'un système de proxy de sauvegarde 2. Installez VCB sur le système de proxy de sauvegarde avec les conditions d'environnement suivantes : Windows 2003 Server (32 bits) doit être le système d'exploitation exécuté sur le système de proxy de sauvegarde. Si les ordinateurs virtuels à sauvegarder se trouvent sur un réseau SAN, le système de proxy de sauvegarde doit pouvoir accéder au LUN de stockage SAN avec le même numéro d'unité logique. Le numéro d'unité logique du système de proxy de sauvegarde ne doit pas être signé. Remarque : Pour plus d'informations sur l'installation, la configuration et les restrictions de VCB, consultez le manuel Virtual Machine Backup Guide sur le site Web de VMware. 3. Pour configurer la sauvegarde des ordinateurs virtuels via un système de proxy de sauvegarde VCB à l'aide d'un système ESX Server, vous devez configurer l'un des protocoles de communication suivants : Important : Pour configurer la sauvegarde d'un système de proxy VCB à l'aide d'un système VirtualCenter Server, reportez-vous à l'étape 4. https Pour utiliser https en tant que protocole de communication entre le système ESX Server et le système de proxy de sauvegarde, vous devez copier le certificat SSL auto-généré du système ESX Server vers le système de proxy de sauvegarde, puis installer le certificat sur ce dernier. Remarque : https est le protocole de communication par défaut utilisé par l'outil de configuration ARCserve VMware et l'utilitaire ca_vcbpopulatedb. https permet la communication CA ARCserve Backup entre le système de proxy de sauvegarde VCB et le système ESX Server ou le système VirtualCenter Server. Vous pouvez accéder au certificat SSL (nommé rui.crt) depuis le répertoire suivant du système ESX Server : /etc/vmware/ssl/rui.crt Pour installer le certificat SSL, cliquez avec le bouton droit de la souris sur l'objet, puis sélectionnez Installer dans le menu contextuel. Remarque : Le nom d'hôte affecté dans le certificat SSL doit correspondre au nom du système ESX Server spécifié lors de l'exécution de l'utilitaire de ligne de commande ca_vcbpopulatedb. Si le nom d'hôte ne correspond pas ou s'il ne figure pas dans le certificat SSL, le message suivant apparaît : "Certificat de serveur incorrect. Le nom du certificat CN ne correspond pas à la valeur spécifiée". Sélectionnez Oui pour continuer. 18 Manuel de l'agent pour VMware Configuration de la sauvegarde des systèmes ESX Server à l'aide d'un système de proxy de sauvegarde http Pour utiliser http en tant que protocole de communication entre le système de proxy de sauvegarde et le système ESX Server, vous devez configurer le protocole http sur le système ESX Server, comme décrit ci-dessous dans le fichier config.xml placé dans /etc/vmware/hostd/config.xml. a. Dans la balise <http>, recherchez la balise <proxy Database>. b. Ajoutez le texte suivant à la balise <proxy Database> : <server id="1"> <namespace> /sdk </namespace> <host> localhost </host> <port> 8085 </port> </server> c. Supprimez le texte suivant : <redirect id="2"> /sdk </redirect> d. Redémarrez le service de gestion du kit SDK de l'infrastructure VMware en exécutant la commande suivante : # service mgmt-vmware restart Remarque : Pour plus d'informations, consultez la documentation SDK d'infrastructure virtuelle sur le site Web de VMware. Passez à l'étape 5. Installation de l'agent 19 Configuration de la sauvegarde des systèmes ESX Server à l'aide d'un système de proxy de sauvegarde 4. Pour configurer la sauvegarde des ordinateurs virtuels via un système de proxy de sauvegarde VCB à l'aide d'un système VirtualCenter Server, vous devez configurer l'un des protocoles de communication suivants : https Pour utiliser https en tant que protocole de communication entre le système VirtualCenter Server et le système de proxy de sauvegarde, vous devez copier le certificat SSL auto-généré du système VirtualCenter Server vers le système de proxy de sauvegarde, puis installer le certificat sur ce dernier. Remarque : https est le protocole de communication par défaut utilisé par l'outil de configuration ARCserve VMware et l'utilitaire ca_vcbpopulatedb. https permet la communication CA ARCserve Backup entre le système de proxy de sauvegarde VCB et le système ESX Server ou le système VirtualCenter Server. Vous pouvez accéder au certificat SSL (nommé rui.crt) depuis le répertoire suivant du système ESX Server : C:\Documents and Settings\All Users\Application Data\VMware\VMware VirtualCenter\SSL\rui.crt Pour installer le certificat SSL, cliquez avec le bouton droit de la souris sur l'objet, puis sélectionnez Installer dans le menu contextuel. Remarque : Le nom d'hôte affecté dans le certificat SSL doit correspondre au nom du système VirtualCenter Server spécifié lors de l'exécution de l'utilitaire de ligne de commande ca_vcbpopulatedb. Si le nom d'hôte ne correspond pas ou s'il ne figure pas dans le certificat SSL, le message suivant apparaît : "Certificat de serveur incorrect. Le nom du certificat CN ne correspond pas à la valeur spécifiée". Sélectionnez Oui pour continuer. 20 Manuel de l'agent pour VMware Configuration de la sauvegarde des systèmes ESX Server à l'aide d'un système de proxy de sauvegarde http Pour utiliser http en tant que protocole de communication entre le système de proxy de sauvegarde et le système VirtualCenter Server, vous devez configurer le protocole http sur le système VirtualCenter Server, comme décrit ci-dessous dans le fichier vpxd.cfg sous "C:\Documents and Settings\All Users\Application Data\VMware\VMware VirtualCenter\vpxd.cfg"; a. Dans la balise <http>, recherchez la balise <proxy Database>. b. Ajoutez le texte suivant à la balise <proxy Database> : <server id="1"> <namespace> /sdk </namespace> <host> hôtelocal </host> <port> -2 </port> </server> c. Supprimez le texte suivant : <redirect id="1"> /sdk </redirect> d. Redémarrez le service VMware VirtualCenter Server : Vous pouvez le faire via le panneau de configuration des services. Remarque : Pour plus d'informations, reportez-vous au manuel VMware VCB Backup Guide sur le site Web de VMware. Passez à l'étape 5. 5. Installez l'agent client CA ARCserve Backup pour Windows sur le système de proxy de sauvegarde. Installation de l'agent 21 Configuration de la sauvegarde des systèmes ESX Server à l'aide d'un système de proxy de sauvegarde 6. Sur le système de proxy de sauvegarde, ouvrez l'Editeur du registre Windows et accédez à la clé de registre suivante : HKEY_LOCAL_MACHINE\SOFTWARE\ComputerAssociates\CA ARCserve Backup\ClientAgent\Parameters Créez une nouvelle valeur de chaîne et spécifiez le nom de valeur suivant : VMwareAgentBaseMountPath Modifiez la valeur de la chaîne de façon à ce qu'elle indique le chemin d'accès vers l'emplacement où vous souhaitez que l'agent monte temporairement l'ordinateur virtuel pendant l'opération de sauvegarde, comme indiqué dans l'exemple suivant : c:\mnt Remarque : Si vous ne créez pas cette paire de valeurs clés, l'agent la crée pour vous lors de l'exécution du job de sauvegarde VMware. L'agent définit le chemin d'installation par défaut pour l'agent client pour Windows en tant que chemin d'accès au montage pour vos opérations de sauvegarde. Par exemple : C:\Program Files\CA\ARCserve Backup Client Agent for Windows Important : Pour effectuer des sauvegardes brutes (ordinateur virtuel complet) des ordinateurs virtuels, vous devez vérifier que vous disposez d'un espace disque suffisant dans le volume spécifié en temps que chemin de montage pour vos opérations de sauvegarde. 7. Exécutez l'outil de configuration ARCserve VMware pour remplir la base de données CA ARCserve Backup en informations sur l'environnement VMware. En option, vous pouvez remplir la base de données ARCserve via l'utilitaire de ligne de commande ca_vcbpopulatedb. Important : Les ordinateurs virtuels du système ESX Server doivent être en cours d'exécution lorsque vous exécutez cet utilitaire. Si les ordinateurs virtuels ne sont pas en cours d'exécution, cet utilitaire ne remplira pas la base de données CA ARCserve Backup en informations sur les ordinateurs virtuels. Un nom d'hôte et une adresse IP doivent être affectés à tous les ordinateurs virtuels et les derniers outils de VMware doivent y être installés. 22 Manuel de l'agent pour VMware Remplissage de la base de données CA ARCserve Backup via l'outil de configuration ARCserve VMware Remplissage de la base de données CA ARCserve Backup via l'outil de configuration ARCserve VMware L'outil de configuration ARCserve VMware est un utilitaire permettant de remplir la base de données CA ARCserve Backup à l'aide des informations sur les ordinateurs virtuels de ESX Server. Cet outil est intégré à un utilitaire de ligne de commande appelé ca_vcbpopulatedb, qui s'exécute en arrière-plan pour remplir la base de données ARCserve à l'aide des informations sur les ordinateurs virtuels. L'outil de configuration vous permet de remplir la base de données CA ARCserve Backup à l'aide des informations ci-dessous : les noms de proxy de sauvegarde ; les noms des systèmes ESX Server ou VirtualCenter Server ; les noms d'hôtes d'ordinateurs virtuels ; les noms de volumes contenus dans des ordinateurs virtuels sur des systèmes Windows. Après avoir installé l'agent, vous devez remplir la base de données CA ARCserve Backup en informations sur vos systèmes d'ordinateurs virtuels. Pour ce faire, vous devez exécuter l'outil de configuration ARCserve VMware sur le système de proxy de sauvegarde. Remarque : Si vous n'effectuez pas cette tâche, vous ne pourrez pas utiliser le gestionnaire de sauvegarde pour explorer les ordinateurs virtuels de votre environnement. Vous devez effectuer cette tâche régulièrement. Pour plus d'informations, reportez-vous à la section Quand remplir la base de données ARCserve (page 35). Pour remplir la base de données CA ARCserve Backup via l'outil de configuration ARCserve VMware : 1. Assurez-vous que les ordinateurs virtuels des systèmes ESX Server sont en cours d'exécution. Remarque : Si ce n'est pas le cas, l'utilitaire ca_vcbpopulatedb ne remplira pas la base de données CA ARCserve Backup et vous ne pourrez pas explorer et sauvegarder les ordinateurs virtuels avec précision dans les systèmes ESX Server. Installation de l'agent 23 Remplissage de la base de données CA ARCserve Backup via l'outil de configuration ARCserve VMware 2. Pour démarrer l'outil de configuration ARCserve VMware, accédez au répertoire de l'agent client pour Windows sur le système de proxy. Par défaut, l'agent client pour Windows réside dans le répertoire suivant : C:\Program Files\CA\ARCserve Backup Client Agent for Windows Double-cliquez sur VCBUI.exe. L'outil de configuration ARCserve VMware s'ouvre. 24 Manuel de l'agent pour VMware Remplissage de la base de données CA ARCserve Backup via l'outil de configuration ARCserve VMware 3. Renseignez les champs suivants : Détails sur le serveur principal ARCserve Les options ci-dessous s'appliquent à votre serveur principal : Serveur (nom ou IP) : permet de spécifier le nom ou l'adresse IP du système principal. Nom d'utilisateur ARCserve : permet de spécifier le nom d'utilisateur, avec droits CAROOT, du système principal CA ARCserve Backup. Mot de passe : permet de spécifier le mot de passe associé au nom d'utilisateur ARCserve. Détails sur le système VirtualCenter Server ou ESX Server Les options ci-dessous s'appliquent à l'infrastructure virtuelle VMware de votre environnement : Serveur (nom or IP) : permet de spécifier le nom du système ESX Server ou VirtualCenter Server. Nom d'utilisateur : permet de spécifier le nom de l'utilisateur du système ESX Server ou VirtualCenter Server avec droits d'administrateur. Mot de passe : permet de spécifier le mot de passe associé au nom d'utilisateur du système ESX Server ou VirtualCenter Server. Protocole (facultatif) : permet de spécifier le protocole de communication entre le système de proxy de sauvegarde et le système ESX Server ou VirtualCenter Server. Remarque : Si vous omettez cet argument, l'utilitaire considère que https est le protocole de communication à utiliser. Installation de l'agent 25 Remplissage de la base de données CA ARCserve Backup via l'outil de configuration ARCserve VMware Divers Spécifiez les options diverses ci-dessous, pour remplir la base de données ARCserve : Monter Si l'option Monter est activée, l'outil de configuration remplit la base de données à l'aide des ordinateurs virtuels en cours d'exécution qui se trouvent uniquement sur l'unité de stockage d'unité logique iSCSI/SAN. Si cette option est activée, l'outil de configuration ignore les ordinateurs virtuels du système ESX Server ou VirtualCenter Server qui se trouvent sur un support de stockage autre que l'unité logique iSCSI/SAN. Remarque : Si vous exécutez l'outil de configuration avec l'option Monter activée, le processus est plus long car il effectue une opération de montage et de démontage pour chaque ordinateur virtuel. Supprimer la configuration Permet de supprimer les ordinateurs virtuels disponibles dans la base de données pour un système ESX Server ou VirtualCenter Server sur le système de proxy de sauvegarde spécifié. Debug Permet d'enregistrer un journal de débogage détaillé. Le journal est crée dans le répertoire d'installation de l'agent client pour Windows. Par défaut, le chemin d'accès de ce répertoire est le suivant : C:\Program Files\CA\ARCserve Backup Client Agent for Windows Remarque : Le nom du journal est ca_vcbpopulatedb.log. 4. Cliquez sur le bouton Exécuter. L'outil de configuration ARCserve VMware remplit la base de données ARCserve. Remarque : Le champ Résultats affiche les résultats de l'exécution. Pour afficher le journal détaillé des informations, ouvrez le fichier journal intitulé ca_vcbpopulatedb.log situé dans le répertoire d'installation de l'agent client pour Windows. Informations complémentaires : Codes de retour de l'utilitaire ca_vcbpopulatedb (page 34) Remplissage de la base de données ARCserve (page 35) 26 Manuel de l'agent pour VMware Remplissage de la base de données CA ARCserve Backup à l'aide de l'utilitaire de ligne de commande ca_vcbpopulatedb Remplissage de la base de données CA ARCserve Backup à l'aide de l'utilitaire de ligne de commande ca_vcbpopulatedb L'utilitaire ca_vcbpopulatedb est un outil de collecte de données vous permettant de remplir la base de données CA ARCserve Backup en informations sur ce qui suit : les noms de proxy de sauvegarde ; les noms des systèmes ESX Server ou VirtualCenter Server ; les noms d'hôtes d'ordinateurs virtuels ; les noms de volumes contenus dans des ordinateurs virtuels sur des systèmes Windows. Après avoir installé l'agent, vous devez remplir la base de données CA ARCserve Backup en informations sur vos systèmes d'ordinateurs virtuels. Pour ce faire, vous devez exécuter l'utilitaire ca_vcbpopulatedb sur le système de proxy ou sur tout autre système Windows 2003 (32 bits) sur lequel est installé l'agent client de CA ARCserve Backup pour Windows. Remarque : Si vous n'effectuez pas cette tâche, vous ne pourrez pas utiliser le gestionnaire de sauvegarde pour explorer les ordinateurs virtuels de votre environnement. Vous devez effectuer cette tâche régulièrement. Pour plus d'informations, consultez la rubrique Périodes d'exécution de l'utilitaire ca_vcbpopulatedb (page 35). Pour remplir la base de données CA ARCserve Backup à l'aide de l'utilitaire de ligne de commande ca_vcbpopulatedb : 1. Assurez-vous que les ordinateurs virtuels des systèmes ESX Server sont en cours d'exécution. Remarque : Si ce n'est pas le cas, l'utilitaire ca_vcbpopulatedb ne remplira pas la base de données CA ARCserve Backup et vous ne pourrez pas explorer et sauvegarder les ordinateurs virtuels avec précision dans les systèmes ESX Server. Installation de l'agent 27 Remplissage de la base de données CA ARCserve Backup à l'aide de l'utilitaire de ligne de commande ca_vcbpopulatedb 2. Accédez au système de proxy de sauvegarde, ouvrez une fenêtre de ligne de commande, puis exécutez l'utilitaire ca_vcbpopulatedb. Important : Vous devez exécuter cet utilitaire sur le système de proxy de sauvegarde ou sur tout autre système Windows 2003 (32 bits) sur lequel est installé l'agent client de CA ARCserve Backup pour Windows. L'utilitaire ca_vcbpopulatedb est stocké sur le répertoire de l'agent client pour Windows. Par défaut, l'agent client pour Windows réside dans le répertoire suivant : C:\Program Files\CA\ARCserve Backup Client Agent for Windows 3. Vous pouvez exécuter cet utilitaire selon deux méthodes. Choisissez l'une des méthodes suivantes pour exécuter cet utilitaire : exécuter la commande en utilisant les arguments décrits dans la syntaxe suivante : ca_vcbpopulatedb -Primary <PrimaryServerName> -carootUser <ARCserve caroot User> -carootPass <ARCserve caroot password> [-vcb <VCBMachineName>] -esxServer <ESXServerName> -esxUser <ESXAdmin> esxUserPass <ESXAdminPassword> [-proto <https/http>] [-vcbMountableVM] [delProxydb] [-silent] [-debug] -Primary <PrimaryServerName> Indique le nom ou adresse IP du système CA ARCserve Backup principal. -carootUser <ARCserve caroot User> Indique le nom d'utilisateur, avec les droits CAROOT, du système CA ARCserve Backup principal. -carootPass <ARCserve caroot Password> Indique le mot de passe correspondant au nom d'utilisateur. (Facultatif) -vcb <VCBMachineName> Indique le nom ou adresse IP du système de proxy de sauvegarde VCB. Remarque : Si vous omettez cet argument, l'utilitaire considère que le nom actuel de l'ordinateur sera utilisé en tant que nom de l'ordinateur VCB. -esxserver <ESXServerName> Indique le nom du système ESX Server ou VirtualCenter Server qui contient les ordinateurs virtuels de l'unité logique iSCSI/SAN. -esxUser <ESXAdmin> Indique le nom de l'utilisateur du système ESXServer ou VirtualCenter Server avec droits d'administrateur. 28 Manuel de l'agent pour VMware Remplissage de la base de données CA ARCserve Backup à l'aide de l'utilitaire de ligne de commande ca_vcbpopulatedb -esxUserPass <ESXAdminPassword> Indique le mot de passe de l'utilisateur ESXAdmin. (Facultatif) -proto <https/http> Indique le protocole de communication entre le système de proxy de sauvegarde et le système ESX Server ou VirtualCenter Server. Remarque : Si vous omettez cet argument, l'utilitaire considère que https est le protocole de communication à utiliser. -DelProxydb Supprime tous les ordinateurs virtuels disponibles dans la base de données pour un système ESX Server ou VirtualCenter Server sur le système de proxy de sauvegarde spécifié. -VCBMountableVM Propose les options ci-dessous : Si vous exécutez l'utilitaire de ligne de commande ca_vcbpopulatedb avec ce commutateur, vous devez l'exécuter sur le système de proxy de sauvegarde. Sans ce commutateur, vous devez exécuter l'utilitaire ca_vcbpopulatedb sur le système proxy de sauvegarde ou sur tout autre système Windows 2003 (32 bits) sur lequel est installé l'agent client pour Windows de CA ARCserve Backup. Si ce commutateur est spécifié en tant que paramètre, l'utilitaire remplit la base de données avec les ordinateurs virtuels en cours d'exécution qui résident uniquement sur l'unité de stockage LUN iSCSI/SAN. Grâce à ce commutateur, l'utilitaire ignore les ordinateurs virtuels de l'ESX Server qui résident sur tout média de stockage autre que l'unité logique iSCSI/SAN. Nous vous conseillons d'exécuter l'utilitaire de ligne de commande ca_vcbpopulatedb avec ce commutateur lorsque des ordinateurs virtuels d'un ESX Server résident sur divers médias de stockage, tels que le disque local d'une unité de stockage ESX Server, LUN SAN, NAS/NFS ou iSCSI. Si ce commutateur est inclus, l'utilitaire remplit la base de données du serveur principal de CA ARCserve Backup uniquement d'informations provenant d'ordinateurs virtuels en cours d'exécution qui résident sur l'unité de stockage LUN iSCSI/SAN. Remarque : Si vous exécutez cet utilitaire avec le commutateur VCBMountableVM, son exécution est plus longue car il effectue une opération de montage et de démontage de chaque ordinateur virtuel en cours d'exécution. -Silent Empêche l'utilitaire d'imprimer des messages sur la console de ligne de commande. Installation de l'agent 29 Remplissage de la base de données CA ARCserve Backup à l'aide de l'utilitaire de ligne de commande ca_vcbpopulatedb -Debug Demande à l'utilitaire d'écrire un journal de débogage détaillé. Le journal est crée dans le répertoire d'installation de l'agent client pour Windows. Par défaut, le chemin d'accès de ce répertoire est le suivant : C:\Program Files\CA\ARCserve Backup Client Agent for Windows Remarque : Le nom du journal est ca_vcbpopulatedb.log. exécuter la commande en utilisant les arguments décrits dans la syntaxe suivante : Remarque : Pour pouvoir utiliser cette syntaxe, vous devez créer un fichier de configuration. Pour plus d'informations, consultez la rubrique Création d'un fichier de configuration de ca_vcbpopulatedb (page 30). ca_vcbpopulatedb –config <config_file_name> <config_file_name> Indique le nom du fichier de configuration de ca_vcbpopulatedb. 4. Exécutez la commande. L'utilitaire ca_vcbpopulatedb remplit la base de données CA ARCserve Backup en informations sur les ordinateurs virtuels en cours d'exécution sur votre environnement. Informations complémentaires : Codes de retour de l'utilitaire ca_vcbpopulatedb (page 34) Remplissage de la base de données ARCserve (page 35) Création d'un fichier de configuration de ca_vcbpopulatedb Vous créez un fichier de configuration avec des détails sur le serveur principal de CA ARCserve Backup, le nom de l'utilisateur principal de CA ARCserve Backup, etc. L'utilitaire ca_vcbpopulatedb utilise les informations spécifiées dans le fichier de configuration pour remplir la base de données CA ARCserve Backup. Pour créer un fichier de configuration de ca_vcbpopulatedb : 1. Ouvrez une application d'édition de texte, telle que Bloc-notes. Enregistrez le fichier de configuration .cfg dans le même répertoire que l'utilitaire ca_vcbpopulatedb. 30 Manuel de l'agent pour VMware Remplissage de la base de données CA ARCserve Backup à l'aide de l'utilitaire de ligne de commande ca_vcbpopulatedb 2. Complétez les arguments en utilisant la syntaxe suivante : -Primary <PrimaryServerName> -carootUser <ARCserve caroot User> -carootPass <ARCserve caroot password> [-vcb <VCBMachineName>] -esxServer <ESXServerName> -esxUser <ESXAdmin> -esxUserPass <ESXAdminPassword> [-proto <https/http>] [vcbMountableVM] [-delProxydb] [-silent] [-debug] -Primary <PrimaryServerName> Indique le nom ou adresse IP du système CA ARCserve Backup principal. -carootUser <ARCserve caroot User> Indique le nom d'utilisateur, avec les droits CAROOT, du système CA ARCserve Backup principal. -carootPass <ARCserve caroot Password> Indique le mot de passe correspondant au nom d'utilisateur. (Facultatif) -vcb <VCBMachineName> Indique le nom ou adresse IP du système de proxy de sauvegarde VCB. Remarque : Si vous omettez cet argument, l'utilitaire considère que le nom actuel de l'ordinateur sera utilisé en tant que nom de l'ordinateur VCB. -esxserver <ESXServerName> Indique le nom du système ESX Server ou VirtualCenter Server qui contient les ordinateurs virtuels de l'unité logique iSCSI/SAN. -esxUser <ESXAdmin> Indique le nom de l'utilisateur du système ESXServer ou VirtualCenter Server avec droits d'administrateur. -esxUserPass <ESXAdminPassword> Indique le mot de passe de l'utilisateur ESXAdmin. (Facultatif) -proto <https/http> Indique le protocole de communication entre le système de proxy de sauvegarde et le système ESX Server ou VirtualCenter Server. Remarque : Si vous omettez cet argument, l'utilitaire considère que https est le protocole de communication à utiliser. -DelProxydb Supprime tous les ordinateurs virtuels disponibles dans la base de données pour un système ESX Server ou VirtualCenter Server sur le système de proxy de sauvegarde spécifié. Installation de l'agent 31 Remplissage de la base de données CA ARCserve Backup à l'aide de l'utilitaire de ligne de commande ca_vcbpopulatedb -VCBMountableVM Propose les options ci-dessous : Si vous exécutez l'utilitaire de ligne de commande ca_vcbpopulatedb avec ce commutateur, vous devez l'exécuter sur le système de proxy de sauvegarde. Sans ce commutateur, vous devez exécuter l'utilitaire ca_vcbpopulatedb sur le système proxy de sauvegarde ou sur tout autre système Windows 2003 (32 bits) sur lequel est installé l'agent client pour Windows de CA ARCserve Backup. Si ce commutateur est spécifié en tant que paramètre, l'utilitaire remplit la base de données avec les ordinateurs virtuels en cours d'exécution qui résident uniquement sur l'unité de stockage LUN iSCSI/SAN. Grâce à ce commutateur, l'utilitaire ignore les ordinateurs virtuels de l'ESX Server qui résident sur tout média de stockage autre que l'unité logique iSCSI/SAN. Nous vous conseillons d'exécuter l'utilitaire de ligne de commande ca_vcbpopulatedb avec ce commutateur lorsque des ordinateurs virtuels d'un ESX Server résident sur divers médias de stockage, tels que le disque local d'une unité de stockage ESX Server, LUN SAN, NAS/NFS ou iSCSI. Si ce commutateur est inclus, l'utilitaire remplit la base de données du serveur principal de CA ARCserve Backup uniquement d'informations provenant d'ordinateurs virtuels en cours d'exécution qui résident sur l'unité de stockage LUN iSCSI/SAN. Remarque : Si vous exécutez cet utilitaire avec le commutateur VCBMountableVM, son exécution est plus longue car il effectue une opération de montage et de démontage de chaque ordinateur virtuel en cours d'exécution. -Silent Empêche l'utilitaire d'imprimer des messages sur la console de ligne de commande. -Debug Demande à l'utilitaire d'écrire un journal de débogage détaillé. Le journal est crée dans le répertoire d'installation de l'agent client pour Windows. Par défaut, le chemin d'accès de ce répertoire est le suivant : C:\Program Files\CA\ARCserve Backup Client Agent for Windows Remarque : Le nom du journal est ca_vcbpopulatedb.log. 3. Enregistrez et fermez le fichier de configuration. Informations complémentaires : Codes de retour de l'utilitaire ca_vcbpopulatedb (page 34) 32 Manuel de l'agent pour VMware Remplissage de la base de données CA ARCserve Backup à l'aide de l'utilitaire de ligne de commande ca_vcbpopulatedb Exemples Vous trouverez ci-dessous des exemples de syntaxe pour la commande ca_vcbpopulatedb : Exécutez la commande suivante pour remplir les détails de l'ordinateur virtuel de l'ESX Server portant le nom d'hôte ESXServer1 dans la base de données ARCserver1 du serveur ARCserve sous l'ordinateur proxy VCB VCBProxy1 via le protocole HTTP avec l'indicateur de débogage défini : ca_vcbpopulatedb.exe -Primary ARCserver1 -carootUser caroot -carootPass ca123 -vcb VCBProxy1 -esxServer ESXServer1 -esxUser root -esxUserPass rootpasswd proto http -debug Exécutez la commande suivante pour supprimer tous les détails de l'ordinateur virtuel de l'ESX Server portant le nom d'hôte ESXServer1 de la base de données ARCserver1 du serveur ARCserve disponible sous l'ordinateur proxy VCB VCBProxy1 avec l'indicateur de débogage non défini : ca_vcbpopulatedb.exe -Primary ARCserver1 -carootUser caroot -carootPass ca123 -vcb VCBProxy1 -esxServer ESXServer1 -esxUser root -esxUserPass rootpasswd delProxydb Exécutez la commande suivante pour remplir les détails de l'ordinateur virtuel de l'ESX Server portant le nom d'hôte ESXServer1 dans la base de données ARCserver1 du serveur ARCserve, uniquement l'ordinateur virtuel montable à l'intérieur de l'ordinateur proxy VCB VCBProxy1 avec l'indicateur de débogage défini : ca_vcbpopulatedb.exe -Primary ARCserver1 -carootUser caroot -carootPass ca123 -vcb VCBProxy1 -esxServer ESXServer1 -esxUser root -esxUserPass rootpasswd vcbMountableVM -debug Installation de l'agent 33 Remplissage de la base de données CA ARCserve Backup à l'aide de l'utilitaire de ligne de commande ca_vcbpopulatedb Codes de retour de l'utilitaire ca_vcbpopulatedb L'utilitaire ca_vcbpopulatedb génère des codes de retour écrits sur un journal appelé ca_vcbpopulatedb.log. Une fois l'exécution de l'utilitaire ca_vcbpopulatedb terminée, le journal est créé dans le répertoire d'installation de l'agent client pour Windows. L'utilitaire ca_vcbpopulatedb génère les codes de retour suivants : 0 Indique que l'opération a bien été effectuée. 1 Indique qu'un argument incorrect a été spécifié. 2 Indique qu'un échec d'authentification de l'utilisateur du domaine CA ARCserve Backup est survenu. 3 Indique qu'une erreur d'authentification de l'utilisateur du système ESX Server ou VirtualCenter Server s'est produite. 4 Indique l'échec de la connexion au système ESX Server ou VirtualCenter Server. 5 Indique qu'une erreur d'opération sur la base de données s'est produite. 6 Indique qu'une erreur de création XML s'est produite. 7 Indique que Microsoft .NET version 2.0 ou supérieure n'est pas installé sur votre environnement. 8 Indique que plusieurs instances de ca_vcbpopulatedb sont en cours d'exécution. 9 Indique qu'une erreur inconnue s'est produite. 34 Manuel de l'agent pour VMware Remplissage de la base de données ARCserve Remplissage de la base de données ARCserve Il est recommandé de remplir régulièrement la base de données ARCserve à l'aide de l'outil de configuration ARCserve VMware ou de l'utilitaire de ligne de commande ca_vcbpopulatedb afin de garantir que la base de données CA ARCserve Backup contient des informations à jour concernant les ordinateurs virtuels et les volumes d'un système ESX Server. Si vous installez CA ARCserve Backup sur le système de proxy de sauvegarde et que ce dernier est un serveur principal ou membre, vous pouvez utiliser le planificateur des jobs génériques pour exécuter régulièrement l'utilitaire ca_vcbpopulatedb. Pour plus d'informations sur le programmateur de jobs génériques, consultez le Manuel d'administration. En outre, vous devez remplir la base de données ARCserve juste après les événements suivants : Vous avez activé des ordinateurs virtuels qui étaient éteints la dernière fois que vous avez rempli la base de données ARCserve. Vous avez ajouté ou supprimé de nouveaux volumes à partir d'un ordinateur virtuel Windows et ce dernier était en cours d'exécution la dernière fois que vous avez rempli la base de données ARCserve. vous avez supprimé ou déplacé des ordinateurs virtuels d'un système ESX Server ; Remarque : Il n'est pas nécessaire de remplir à nouveau la base de données ARCserve si les ordinateurs virtuels d'un système ESX Server sont migrés vers un autre système via VMotion. Installation de l'agent 35 Désinstallation de l'agent Désinstallation de l'agent L'agent pour VMware est configuré pour un serveur principal et un serveur autonome ARCserve. Vous devez utiliser l'Administrateur de serveurs de CA ARCserve Backup pour désinstaller les agents et options de ce type. Remarque : L'agent pour VMware n'apparaît pas dans les fenêtres, le panneau de configuration ou l'application Ajout/Suppression de programmes. Désinstallation de l'agent 1. Connectez-vous au serveur principal ARCserve. Dans la console du gestionnaire CA ARCserve Backup, cliquez sur Administrateur de serveurs dans le menu Démarrage rapide. L'administrateur de serveurs apparaît. 2. Dans l'arborescence des répertoires du domaine, cliquez avec le bouton droit sur le serveur principal et sélectionnez Installer/Désinstaller des options dans le menu contextuel. La boîte de dialogue Installation/Désinstallation d'options apparaît. 3. Désactivez la case à cocher à côté de l'agent pour VMware et cliquez sur OK. CA ARCserve Backup désinstalle l'agent. 36 Manuel de l'agent pour VMware Chapitre 3 : Sauvegarde et restauration de données Ce chapitre traite des sujets suivants : Exploration de volumes de sauvegarde (page 37) Modes de sauvegarde (page 39) Sauvegarde des données (page 41) Filtrage de données de sauvegarde d'ordinateurs virtuels (page 44) Exploration des sessions de restauration (page 45) Restauration des données (page 47) Limites de la sauvegarde et de la restauration VCB (page 53) Exploration de volumes de sauvegarde Le gestionnaire de sauvegarde vous permet de visualiser les informations concernant les systèmes de proxy de sauvegarde, les systèmes ESX Server ou VirtualCenterServer et les ordinateurs virtuels dans une structure d'arborescence après le remplissage de la base de données CA ARCserve Backup à l'aide de l'outil de configuration ARCserve VMware. Lorsque l'ordinateur virtuel exécute un système d'exploitation Windows pris en charge par VMware, vous pouvez parcourir les volumes de cet ordinateur virtuel. Sauvegarde et restauration de données 37 Exploration de volumes de sauvegarde L'écran suivant illustre la fenêtre Gestionnaire de sauvegarde affichant l'onglet Source. L'objet Systèmes VMware VCB est développé pour afficher les noms des systèmes VMware VCB, des systèmes de proxy de sauvegarde, des systèmes ESX Server ou VirtualCenter Server et des volumes d'ordinateurs virtuels contenus dans le système d'exploitation Windows. Lorsque vous soumettez un job de sauvegarde, CA ARCserve Backup vous invite à fournir le nom d'utilisateur et le mot de passe du système ESX Server ou VirtualCenter Server. CA ARCserve Backup valide vos informations d'identification à l'exécution. Au niveau de l'ordinateur virtuel, vous pouvez explorer en mode données brutes (ordinateur virtuel complet) ou fichier. Pour explorer un ordinateur virtuel au niveau fichier, vous devez y installer un système d'exploitation Windows pris en charge par VMware. Les modes de navigation se présentent comme suit : – Ordinateurs virtuels Windows : mode fichier ou mode données brutes (ordinateur virtuel complet) – Ordinateurs virtuels non Windows : mode données brutes (ordinateur virtuel complet) uniquement 38 Manuel de l'agent pour VMware Modes de sauvegarde Modes de sauvegarde L'écran suivant illustre la fenêtre Gestionnaire de sauvegarde affichant l'onglet Source. L'objet Systèmes VMware VCB est sélectionné et développé jusqu'au niveau des ordinateurs virtuels. Lorsque vous sélectionnez et cliquez avec le bouton droit de la souris sur un ordinateur virtuel Windows, le menu contextuel s'ouvre comme illustré ci-dessous : Pour spécifier un mode de sauvegarde pour le job, sélectionnez Options locales dans le menu contextuel. La boîte de dialogue Mode de sauvegarde s'ouvre, comme suit : Sauvegarde et restauration de données 39 Modes de sauvegarde La boîte de dialogue Mode de sauvegarde vous permet de spécifier un mode de sauvegarde pour le job. Vous pouvez effectuer la sauvegarde de données stockées sur un ordinateur virtuel à l'aide des options suivantes : Mode fichier Ce mode vous permet d'effectuer les actions suivantes : Sauvegarder les fichiers et répertoires d'un ordinateur virtuel exécutant un système d'exploitation Windows pris en charge par VMware Exécuter des sauvegardes complètes, incrémentielles et différentielles Restaurer des données de niveau de précision fichier Traiter plusieurs flux de données simultanément en utilisant l'option multiflux Filtrer des données à l'aide de l'option Filtre Remarque : Pour plus d'informations sur le filtrage des données de sauvegarde, consultez le Manuel d'administration ou l'aide en ligne. Important : Le temps écoulé nécessaire pour effectuer la sauvegarde de niveau fichier d'un ordinateur virtuel complet est supérieur au temps écoulé nécessaire pour effectuer la sauvegarde de niveau données brutes (ordinateur virtuel complet) du même ordinateur virtuel. Mode données brutes Ce mode vous permet d'effectuer les actions suivantes : Effectuer des sauvegardes complètes uniquement d'images d'ordinateurs virtuels complets Traiter plusieurs flux de données simultanément en utilisant l'option multiflux Remarque : Le mode données brutes ne vous permet pas de restaurer des données de niveau de précision fichier ni de filtrer des données brutes (ordinateur virtuel complet). Lors de l'exécution, les filtres appliqués à des sauvegardes en mode données brutes (ordinateur virtuel complet) sont ignorés. 40 Manuel de l'agent pour VMware Sauvegarde des données Sauvegarde des données Le processus de sauvegarde de données est identique à celui de sauvegarde de n'importe quel fichier, volume ou noeud. Remarque : Pour plus d'informations sur les limites de la sauvegarde avec VCB, consultez la rubrique Limites de la sauvegarde et de la restauration VCB (page 53). Pour sauvegarder des données : 1. Ouvrez le gestionnaire de sauvegarde et sélectionnez l'onglet Source. L'arborescence des répertoires sources du gestionnaire de sauvegarde apparaît. 2. Développez l'objet Systèmes VMware VCB. Les systèmes de proxy de sauvegarde, les systèmes ESX Server ou VirtualCenter Server, les ordinateurs virtuels et les volumes d'ordinateurs virtuels situés sur des plates-formes Windows prises en charge par VMware de l'environnement s'affichent. 3. Sélectionnez les objets à sauvegarder. Vous pouvez sélectionner des volumes, un noeud complet ou une combinaison de ces éléments en tant que source. Cliquez avec le bouton droit de la souris sur les objets à sauvegarder et sélectionnez Options locales dans le menu contextuel. La boîte de dialogue Mode de sauvegarde s'affiche. 4. Sélectionnez Mode fichier ou Mode données brutes, puis cliquez sur OK. Remarque : Pour plus d'informations sur les modes de sauvegarde, consultez la rubrique Modes de sauvegarde (page 39). CA ARCserve Backup applique le mode de sauvegarde. 5. Pour filtrer les données de sauvegarde d'un ordinateur virtuel, cliquez avec le bouton droit de la souris sur l'ordinateur virtuel, puis sélectionnez Filtre dans le menu contextuel. Remarque : Pour plus d'informations sur les filtres, consultez la rubrique Filtrage de données de sauvegarde d'ordinateurs virtuels (page 44). Important : Si le mode de sauvegarde spécifié est Mode données brutes et si vous spécifiez des filtres, CA ARCserve Backup ne filtre pas les données de sauvegarde de l'ordinateur virtuel. Sauvegarde et restauration de données 41 Sauvegarde des données 6. Pour préciser l'emplacement de stockage du job de sauvegarde, cliquez sur l'onglet Destination ou Stockage intermédiaire. Remarque : Pour plus d'informations sur la spécification d'une destination ou sur l'utilisation du stockage intermédiaire pour la sauvegarde de données, consultez le Manuel d'administration ou l'aide en ligne. Pour utiliser le multiflux pour transmettre des données de sauvegarde, activez la case à cocher Multiflux. 7. Pour préciser les options de planification pour le travail, cliquez sur l'onglet Planification. Remarque : Pour plus d'informations sur les options de planification des jobs, consultez le Manuel d'administration ou l'aide en ligne. 8. Pour appliquer les filtres globaux, cliquez sur le bouton Filtre de la barre d'outils. La boîte de dialogue Filtre s'ouvre. Remarque : Pour plus d'informations sur le filtrage de données d'ordinateurs virtuels, consultez la rubrique Filtrage de données de sauvegarde d'ordinateurs virtuels (page 44). Pour plus d'informations sur la spécification de filtres, dans la boîte de dialogue Filtre, cliquez sur le bouton Aide. 9. Cliquez sur le bouton Démarrer de la barre d'outils pour soumettre le job. La boîte de dialogue Informations sur l'agent et la sécurité s'affiche. Vous devez fournir les informations d'identification du système ESX Server ou VirtualCenter Server et du système de proxy de sauvegarde pour soumettre le job, comme indiqué dans l'illustration suivante : 10. Sélectionnez le serveur concerné et cliquez sur le bouton Sécurité dans la boîte de dialogue Informations sur l'agent et la sécurité. La boîte de dialogue Sécurité s'affiche. 42 Manuel de l'agent pour VMware Sauvegarde des données 11. Dans les champs Nom d'utilisateur et Mot de passe, saisissez vos informations d'identification, puis cliquez sur OK. Remarque : CA ARCserve Backup ne prend pas en charge la connexion aux systèmes dont les mots de passe dépassent 23 caractères. Si le mot de passe du système auquel vous tentez de vous connecter contient plus de 23 caractères, vous devez modifier le mot de passe du système de l'agent de manière à ce qu'il comporte au maximum 23 caractères, avant de pouvoir vous connecter. CA ARCserve Backup applique vos informations de sécurité et la boîte de dialogue Soumission du job s'affiche. 12. Remplissez les champs de la boîte de dialogue Soumission du job, puis cliquez sur OK. Remarque : Pour plus d'informations sur la soumission de jobs, dans la boîte de dialogue Soumission du job, cliquez sur le bouton Aide. CA ARCserve Backup soumet alors le job. Remarque : Pour plus d'informations sur l'affichage de l'état de jobs et sur d'autres tâches associées aux jobs, consultez le Manuel d'administration ou l'aide en ligne. Informations complémentaires : Fonctionnement de VCB (VMware Consolidated Backup) (page 11) Exploration de volumes de sauvegarde (page 37) Limites de la sauvegarde et de la restauration VCB (page 53) Prise en charge par l'agent de l'utilitaire de vérification préalable L'utilitaire de vérification préalable (PFC) vous permet d'effectuer des vérifications vitales sur le serveur et les agents CA ARCserve Backup pour identifier les conditions susceptibles d'entraîner l'échec des jobs de sauvegarde. Lors des sauvegardes de l'agent pour VMware, l'utilitaire PFC vérifie l'état de l'agent client pour Windows en cours d'exécution sur le système de proxy de sauvegarde. Il ne vérifie pas l'état des ordinateurs virtuels spécifiés pour la sauvegarde sur le système ESX Server ou VirtualCenter Server. Remarque : Pour plus d'informations sur l'utilitaire de vérification préalable, consultez le Manuel d'administration. Sauvegarde et restauration de données 43 Filtrage de données de sauvegarde d'ordinateurs virtuels L'utilitaire de vérification préalable effectue les vérifications suivantes sur les sauvegardes VMware ESX Server lors des scénarios suivants : Un job de sauvegarde est soumis au moyen de l'agent. L'agent client pour Windows est exécuté sur le système de proxy VCB. Le message suivant s'affiche : Remarque : Le nœud cible <Nom/IP du système de proxy VCB> est un système de proxy VCB VMware. L'utilitaire de vérification préalable vérifie l'état de l'agent client sur le serveur de proxy VCB Proxy VMware. Il ne vérifie pas l'état des ordinateurs virtuels que vous avez sélectionnés pour la sauvegarde sur VMware ESX Server. Un job de sauvegarde est soumis au moyen de l'agent. L'agent client pour Windows n'est pas exécuté sur le système de proxy VCB. Le message suivant s'affiche : Problèmes : Impossible de se connecter à l'agent client sur <Nom/IP du système de proxy VCB>. Vérifiez que l'agent client est exécuté sur <Nom/IP du système de proxy VCB>. Remarque : Le nœud cible <Nom/IP du système de proxy VCB> est un système de proxy VCB VMware. L'utilitaire de vérification préalable vérifie l'état de l'agent client sur le serveur de proxy VCB Proxy VMware. Il ne vérifie pas l'état des ordinateurs virtuels que vous avez sélectionnés pour la sauvegarde sur VMware ESX Server. Filtrage de données de sauvegarde d'ordinateurs virtuels Si l'ordinateur virtuel exécute un système d'exploitation Windows pris en charge par VMware et si vous effectuez une sauvegarde en mode fichier, vous pouvez filtrer les données de sauvegarde de cet ordinateur virtuel. Ce mécanisme vous permet d'effectuer les tâches suivantes : La sauvegarde uniquement de données placées sur l'ordinateur virtuel en fonction, par exemple, du modèle de fichier, de la plage de dates, d'une date modifiée, de la taille du fichier, etc. La sauvegarde sélective de fichiers, de dossiers ou des deux dans un volume sélectionné. L'application globale ou locale à vos jobs de sauvegarde de critères de filtrage. Remarque : Un filtre global est appliqué à tous vos jobs de sauvegarde tandis qu'un filtre local est appliqué uniquement à l'ordinateur virtuel sélectionné. 44 Manuel de l'agent pour VMware Exploration des sessions de restauration Pour filtrer des données de sauvegarde d'ordinateurs virtuels : 1. Ouvrez la fenêtre Gestionnaire de sauvegarde et recherchez l'ordinateur virtuel à filtrer. 2. Effectuez l'une des actions suivantes : Pour appliquer des filtres globaux à l'opération de sauvegarde, dans la fenêtre Gestionnaire de sauvegarde, cliquez sur le bouton Filtre de la barre d'outils. Pour appliquer des filtres locaux à l'opération de sauvegarde, cliquez avec le bouton droit de la souris sur l'objet Ordinateur virtuel et sélectionnez Filtre dans le menu contextuel. La boîte de dialogue Filtre s'ouvre. 3. Spécifiez les filtres requis pour effectuer le job de sauvegarde. Pour plus d'informations sur le filtrage des données, cliquez sur le bouton Aide dans la boîte de dialogue Filtre. Informations complémentaires : Sauvegarde des données (page 41) Exploration des sessions de restauration Vous restaurez les données contenues dans un ordinateur virtuel en utilisant le même processus que pour une restauration à partir d'un autre serveur physique. Remarque : Pour plus d'informations sur la restauration des données, consultez le manuel d'administration ou l'aide en ligne. Toutefois, la restauration de données depuis un ordinateur physique présente les limites suivantes : Vous pouvez restaurer les sauvegardes de niveau fichier (mode fichier) à leur emplacement d'origine ou un emplacement différent. Remarque : Pour restaurer des fichiers à leur emplacement d'origine sur un ordinateur virtuel, vous devez y installer l'agent client pour Windows. Vous pouvez restaurer des sauvegardes de niveau données brutes (ordinateur virtuel complet) uniquement sur un emplacement différent. Sauvegarde et restauration de données 45 Exploration des sessions de restauration L'écran suivant représente le gestionnaire de restauration avec l'onglet Source affiché. L'option Restauration par session est sélectionnée. Une session est mise en surbrillance dans l'arborescence des répertoires Restauration par session. La section sur les propriétés de session de la fenêtre Gestionnaire de restauration affiche les informations suivantes sur les données de sauvegarde VMware : Proxy VMware Indique le nom du système de proxy de sauvegarde utilisé pour effectuer la sauvegarde de cet ordinateur virtuel. VMware ESX Server Indique le nom du système ESX Server ou VirtualCenter Server sur lequel était exécuté l'ordinateur virtuel lorsque le job de sauvegarde a été soumis. Nom de l'hôte Indique le nom d'hôte de l'ordinateur virtuel concerné par le job de sauvegarde. Méthode de la session Indique le type de la méthode de sauvegarde utilisée lors de la sauvegarde de l'ordinateur virtuel (par exemple, Données brutes et Fichier). 46 Manuel de l'agent pour VMware Restauration des données Restauration des données Lorsque vous effectuez la sauvegarde d'un ordinateur virtuel via CA ARCserve Backup sur le système de proxy de sauvegarde, vous pouvez restaurer les types de données suivants : Sauvegardes de niveau fichier (page 47) Sauvegardes de niveau données brutes (ordinateur virtuel complet) (page 50) Informations complémentaires : Limites de la sauvegarde et de la restauration VCB (page 53) Restauration des données de niveau fichier Vous pouvez restaurer les données de niveau fichier sauvegardées sur un ordinateur virtuel lorsqu'un fichier est corrompu ou supprimé par erreur. Lorsque vous restaurez des données de sauvegarde brutes de niveau fichier, considérez ce qui suit : Pour restaurer des données sauvegardées via l'agent pour VMware, la version actuelle de l'agent client pour Windows doit être installée sur le système de destination. Vous restaurez les données de sauvegarde de niveau fichier en utilisant le même processus que pour la restauration d'un fichier d'agent Windows. Pour plus d'informations sur la restauration de données, consultez le Manuel d'administration. Sauvegarde et restauration de données 47 Restauration des données Pour restaurer des données de niveau fichier : 1. Ouvrez le gestionnaire de restauration, cliquez sur l'onglet Source, puis sélectionnez la méthode Restauration par session dans la liste déroulante. 2. Naviguez jusqu'au volume souhaité et sélectionnez la session à restaurer, comme illustré dans l'écran ci-dessous : 48 Manuel de l'agent pour VMware Restauration des données 3. Cliquez sur l'onglet Destination. Pour restaurer les fichiers vers leur emplacement d'origine, activez la case à cocher Restaurer les fichiers vers leur emplacement d'origine. Pour restaurer des fichiers à leur emplacement d'origine, vous devez installer l'agent client pour Windows sur l'ordinateur virtuel. Si vous ne l'installez pas, vous pouvez restaurer les données à n'importe quel emplacement, puis copier manuellement sur l'ordinateur virtuel à l'aide d'un partage en réseau de systèmes de fichiers. Important : Pour restaurer des sessions de sauvegarde VMware vers un autre emplacement, vous devez exécuter l'agent client pour Windows sur l'autre système et ce dernier doit apparaître sous l'objet Systèmes Windows. Si vous tentez de restaurer des données vers un système qui ne figure pas sous l'objet Systèmes Windows, le job de restauration échoue. Pour restaurer des données vers un autre emplacement sur un système local exécutant un système d'exploitation Windows 32 bits, indiquez un nom d'hôte fictif et la véritable adresse IP du système sous l'objet Système Windows, dans l'onglet Destination du gestionnaire de restauration. Ensuite, vous pouvez spécifier le système local comme destination et soumettre le job de restauration. Si les données de sauvegarde ont été créées à partir d'une sauvegarde d'ordinateur virtuel complet, CA ARCserve Backup ne prend pas en charge l'option Restaurer les fichiers vers leur emplacement d'origine. Pour plus d'informations, consultez la rubrique Restauration de données de niveau données brutes (ordinateur virtuel complet) (page 50). 4. Cliquez sur l'onglet Planification et sélectionnez une planification à partir de la liste déroulante Méthode de répétition. 5. Cliquez sur le bouton Soumettre de la barre d'outils pour soumettre le job de restauration. La boîte de dialogue Informations sur l'agent et la sécurité s'affiche. Pour soumettre le job, vous devez fournir les informations d'identification concernant le système sur lequel vous restaurez des données. 6. Dans les champs Nom d'utilisateur et Mot de passe, saisissez vos informations d'identification, puis cliquez sur OK. CA ARCserve Backup applique vos informations de sécurité et la boîte de dialogue Soumission du job s'affiche. Sauvegarde et restauration de données 49 Restauration des données 7. Remplissez les champs de la boîte de dialogue Soumission du job, puis cliquez sur OK. Remarque : Pour plus d'informations sur la soumission de jobs, cliquez sur le bouton Aide dans la boîte de dialogue Soumission du job. CA ARCserve Backup soumet alors le job. Remarque : Pour plus d'informations sur l'affichage de l'état de jobs et sur d'autres tâches associées aux jobs, consultez le Manuel d'administration ou l'aide en ligne. Informations complémentaires : Limites de la sauvegarde et de la restauration VCB (page 53) Restauration des données de niveau données brutes (ordinateur virtuel complet) Lorsque le système d'exploitation exécuté sur l'ordinateur virtuel n'est pas un système d'exploitation Windows pris en charge par VMware, vous devez effectuer la sauvegarde de niveau données brutes (ordinateur virtuel complet) de cet ordinateur virtuel. Vous pouvez utiliser ce type de restauration à des fins de récupération après sinistre. Lorsque vous restaurez des données de sauvegarde de niveau données brutes (ordinateur virtuel complet), considérez ce qui suit : Pour restaurer des données sauvegardées via l'agent pour VMware, la version actuelle de l'agent client pour Windows doit être installée sur le système de destination. Vous pouvez afficher les sessions de sauvegarde de niveau données brutes (ordinateur virtuel complet) dans une structure arborescente constituée de répertoires au niveau de l'ordinateur virtuel et effectuer une restauration complète de l'ordinateur virtuel vers un autre emplacement. 50 Manuel de l'agent pour VMware Restauration des données Vous ne pouvez pas restaurer des données de sauvegarde de niveau données brutes (ordinateur virtuel complet) ayant déjà été sauvegardées à partir d'un ordinateur virtuel Windows ou non Windows de niveau de précision fichier. Le gestionnaire de restauration affiche les détails de niveau session comme indiqué dans l'écran ci-dessous : . CA ARCserve Backup ignore les filtres appliqués à des opérations de restauration de niveau données brutes (ordinateur virtuel complet). Remarque : Pour plus d'informations, consultez la rubrique Limites de la sauvegarde et de la restauration VCB (page 53). Sauvegarde et restauration de données 51 Restauration des données Pour restaurer des données de niveau données brutes (ordinateur virtuel complet) : 1. Ouvrez la fenêtre Gestionnaire de restauration, cliquez sur l'onglet Source, puis sélectionnez l'option Restauration par session dans la liste déroulante. Parcourez les sessions et sélectionnez celle au niveau données brutes (ordinateur virtuel complet) que vous souhaitez restaurer. 2. Pour restaurer les données de sauvegarde sur le système de proxy de sauvegarde ou sur n'importe quel système Windows sur lequel est installé l'agent client pour Windows de CA ARCserve Backup, cliquez sur le bouton Soumettre de la barre d'outils. Important : Pour restaurer des sessions de sauvegarde VMware vers un autre emplacement, vous devez exécuter l'agent client pour Windows sur l'autre système et ce dernier doit apparaître sous l'objet Systèmes Windows. Si vous tentez de restaurer des données vers un système qui ne figure pas sous l'objet Systèmes Windows, le job de restauration échoue. Pour restaurer des données vers un autre emplacement sur un système local exécutant un système d'exploitation Windows 32 bits, indiquez un nom d'hôte fictif et la véritable adresse IP du système sous l'objet Système Windows, dans l'onglet Destination du gestionnaire de restauration. Ensuite, vous pouvez spécifier le système local comme destination et soumettre le job de restauration. Remarque : Pour plus d'informations sur la soumission de jobs, consultez le Manuel d'administration. 3. Copiez les données de sauvegarde restaurées de niveau données brutes (ordinateur virtuel complet) sur le système ESX Server d'origine. 52 Manuel de l'agent pour VMware Limites de la sauvegarde et de la restauration VCB 4. Une fois que le répertoire de sauvegarde de l'ordinateur virtuel se trouve sur le système ESX Server d'origine (où se trouvait l'ordinateur virtuel) ou sur un système de serveur distant, vous pouvez utiliser l'utilitaire de ligne de commande vcbrestore fourni par VMware pour restaurer l'ordinateur virtuel. Toutefois, avant d'exécuter cet utilitaire, vous devez mettre à jour le fichier de configuration nommé backuptools.conf et stocké dans le répertoire suivant : /etc/vmware Syntaxe: vcbRestore -s <backup_directory> Exemples : L'exemple suivant présente la syntaxe requise pour restaurer l'ordinateur virtuel d'un répertoire local (/home/VM/WIN_VM1) vers le système ESX Server : vcbRestore -s /home/VM/WIN_VM1 L'exemple suivant présent la syntaxe requise pour restaurer l'ordinateur virtuel d'un serveur distant (host_name.ca.com) vers le système ESX Server local : vcbRestore -s scp://root@host_name.ca.com:/home/VM/WIN_VM1 Remarque : La sauvegarde doit être une sauvegarde par images d'un ordinateur virtuel complet. Elle doit inclure le dossier de l'ordinateur virtuel contenant tous les fichiers de ressources et de configuration pour cet ordinateur (par exemple, \vmfs\volumes\Nom volume\dossier ordinateur virtuel). Limites de la sauvegarde et de la restauration VCB Les limites suivantes concernent les opérations de sauvegarde et de restauration VCB : Dans un ordinateur virtuel, vous ne pouvez pas explorer jusqu'au niveau fichier. L'utilitaire ca_vcbpopulatedb remplit la base de données CA ARCserve Backup d'informations jusqu'au niveau volume. Les ordinateurs virtuels du système ESX Server doivent être en cours d'exécution lorsque vous exécutez l'utilitaire ca_vcbpopulatedb. Si ce n'est pas le cas, l'utilitaire ca_vcbpopulatedb ne remplira pas la base de données CA ARCserve Backup de données précises et vous ne pourrez pas explorer les ordinateurs virtuels avec précision dans les systèmes ESX Server. Sauvegarde et restauration de données 53 Limites de la sauvegarde et de la restauration VCB Après avoir ajouté, supprimé ou modifié des volumes dans un ordinateur virtuel ou un ordinateur virtuel dans un système ESX Server, vous devez exécuter l'utilitaire ca_vcbpopulatedb. Un échec peut entraîner des données de volume de l'ordinateur virtuel incorrectes dans la base de données CA ARCserve Backup et des jobs de sauvegarde erronés lors de l'exécution. Vous ne pouvez pas exécuter des sauvegardes et des restaurations VCB à l'aide de commandes telles que ca_backup et ca_restore. Vous devez utiliser le gestionnaire de sauvegarde et le gestionnaire de restauration pour effectuer des sauvegardes et des restaurations de proxy de sauvegarde VCB. Vous ne pouvez pas utiliser la méthode Restauration par média pour restaurer des données de sauvegarde de niveau fichier et données brutes (ordinateur virtuel complet). Il n'existe aucune prise en charge de la cohérence de niveau application lors de la sauvegarde de données à l'aide d'un système de proxy de sauvegarde VCB. Pour protéger les données de niveau application, vous pouvez créer des scripts de pré/post-exécution personnalisés qui vous permettent de conserver les données de niveau application dans un état cohérent. Vous pouvez utiliser les scripts personnalisés en tant que scripts pré-gel et postdécongélation. Pour plus d'informations sur les scripts pré-gel et postdécongélation, consultez le manuel Virtual Machine Backup Guide de VMware. L'utilitaire de comparaison ne prend pas en charge la comparaison de sessions de sauvegarde VMware. A la place, lorsque vous tentez d'effectuer une opération de comparaison sur des sessions VMware, CA ARCserve Backup effectue une opération d'analyse. 54 Manuel de l'agent pour VMware Limites de la sauvegarde et de la restauration VCB L'agent ne prend pas en charge les options de sauvegarde globales cidessous : – Suppression des fichiers après la sauvegarde – Nouvel essai d'ouverture de fichier Remarque : Pour en savoir plus sur les options de sauvegarde globale, reportez-vous au manuel d'administration. En raison des limites du mappage physique et logique des volumes dans la base de données CA ARCserve Backup, l'utilitaire de fusion ne prend pas en charge la fusion séquentielle. Si vous devez fusionner des données concernant les sessions VMware dans la base de données CA ARCserve Backup, vous pouvez fusionner les données de catalogue. Informations complémentaires : Sauvegarde des données (page 41) Restauration des données de niveau fichier (page 47) Restauration des données de niveau données brutes (ordinateur virtuel complet) (page 50) Sauvegarde et restauration de données 55 Annexe A : Dépannage Ce chapitre traite des sujets suivants : Echec de l'opération de montage sur un ordinateur virtuel (page 57) Echec de l'opération de démontage au niveau de l'ordinateur virtuel (page 59) Echec de l'outil de configuration ARCserve VMware ou de l'utilitaire ca_vcbpopulatedb (page 60) Echec de l'opération de montage sur un ordinateur virtuel Valide sur les plates-formes Windows. Symptôme : Une opération de montage au niveau des données brutes (ordinateur virtuel complet) ou au niveau fichier a échoué. Solutions: Pour effectuer une opération de montage au niveau des données brutes (ordinateur virtuel complet) ou au niveau fichier, VCB capture d'abord un cliché d'un ordinateur virtuel, puis exporte les fichiers vers le système de proxy de sauvegarde. Différents motifs peuvent être à l'origine de ce problème et différentes actions permettent d'y remédier. Raison 1 : L'espace disponible sur le volume de disque du système de proxy de sauvegarde est insuffisant. Action 1 : Nettoyez le disque ou indiquez le chemin d'accès au montage d'un autre volume ayant assez d'espace. Raison 2 : Le serveur ESX est arrêté. Action 2 : Si le serveur ESX sur lequel réside l'ordinateur virtuel est arrêté, tentez de résoudre le problème. Dépannage 57 Echec de l'opération de montage sur un ordinateur virtuel Motif 3 : L'ordinateur virtuel est devenu temporairement impossible à monter. Action 3 : Exécutez l'utilitaire vcbMounter de l'ordinateur virtuel sur le système de proxy de sauvegarde s'il est temporairement impossible de démonter l'ordinateur virtuel. Vous pouvez exécuter cet utilitaire via la ligne de commande, en explorant le répertoire où est installé le cadre d'applications VMware VCB. Pour afficher la syntaxe de l'utilitaire, dans la ligne de commande, saisissez ce qui suit : vcbMounter -help Si l'utilitaire vcbMounter ne parvient par à monter l'ordinateur virtuel spécifié, le problème provient peut-être du cadre d'applications VMware VCB. Redémarrez le système de proxy de sauvegarde et soumettez de nouveau le job de sauvegarde sur l'ordinateur virtuel. Motif 4 : La source de sauvegarde comprenait des ordinateurs virtuels dont le mode du disque est spécifié comme Indépendant (Permanent/Non permanent). Action 4 : Effacez ou supprimez le paramètre du mode disque Indépendant pour tous les disques associés à l'ordinateur virtuel. Motif 5 : La tâche a été soumise avec des informations d'identification utilisateur de système VMware ESX Server ou VirtualCenter Server incorrectes. Les informations d'identification étaient spécifiées dans la boîte de dialogue Informations sur l'agent et la sécurité. Action 5 : Soumettez de nouveau le job de sauvegarde sur l'ordinateur virtuel, avec les informations d'identification correctes. Vous devez fournir des informations d'identification valides pour le système VMware ESX Server ou VirtualCenter Server, ainsi que pour le système de proxy de sauvegarde, dans la boîte de dialogue Informations sur l'agent et la sécurité. 58 Manuel de l'agent pour VMware Echec de l'opération de démontage au niveau de l'ordinateur virtuel Motif 6 : Un ordinateur virtuel n'est plus disponible dans l'environnement VMware. Action 6 : Exécutez l'outil de configuration ARCserve VMware ou l'utilitaire ca_vcbpopulatedb pour remplir la base de données CA ARCserve Backup à l'aide des informations mises à jour concernant votre environnement VMware. Echec de l'opération de démontage au niveau de l'ordinateur virtuel Valide sur les plates-formes Windows. Symptôme : Une opération de démontage sur un ordinateur virtuel échoue après une opération de montage réussie. Solution : Une opération de démontage peut échouer pour les raisons suivantes : Le chemin d'accès au montage est incorrect. Un mode de montage incorrect a été spécifié, par exemple, Fichier ou Données brutes (ordinateur virtuel complet). Certains fichiers catalogue ont été supprimés lors du montage. L'utilisateur a supprimé ou tenté de supprimer le cliché de montage VCB. L'ordinateur virtuel est déplacé à l'aide de VMotion vers un autre système ESX Server pendant l'opération de sauvegarde. Pour résoudre ce problème, vous devez supprimer manuellement le cliché de montage VCB de l'ordinateur virtuel à l'aide du client VI. Si l'opération de suppression échoue, redémarrez l'ordinateur virtuel et supprimez à nouveau le cliché de montage VCB pour l'ordinateur virtuel. Pour visualiser les informations du journal sur les opérations de montage et de démontage, affichez le fichier nommé Mount_jnl.log et stocké dans le répertoire d'installation de l'agent client. Dépannage 59 Echec de l'outil de configuration ARCserve VMware ou de l'utilitaire ca_vcbpopulatedb Echec de l'outil de configuration ARCserve VMware ou de l'utilitaire ca_vcbpopulatedb Valide sur les plates-formes Windows. Symptôme : L'outil de configuration ARCserve VMware ou l'utilitaire ca_vcbpopulatedb échoue. Le message d'erreur suivant s'affiche dans le champ Résultats de l'outil de configuration ARCserve VMware. .NET version >= introuvable. Sortie de ca_vcbpopulatedb. Remarque : Ce message s'affiche dans la fenêtre d'invite de commande lors de l'exécution de l'utilitaire ca_vcbpopullatedb à l'aide de l'invite de commande Windows. Solution : Cette erreur se produit si Microsoft .NET Framework, Version 2.0 ou supérieure, n'est pas détecté sur le système de proxy de sauvegarde. 60 Manuel de l'agent pour VMware Echec de l'outil de configuration ARCserve VMware ou de l'utilitaire ca_vcbpopulatedb Pour y remédier, procédez comme suit : 1. Vérifiez que Microsoft .NET Framework, Version 2.0 ou supérieure, est installé et en cours d'exécution sur le système de proxy de sauvegarde.. 2. Ouvrez une invite de commande .NET et accédez au répertoire d'installation de l'agent client pour Windows. Par défaut, l'agent client pour Windows réside dans le répertoire suivant : C:\Program Files\CA\ARCserve Backup Client Agent for Windows Exécutez la commande suivante : regasm vcb_com.dll (Facultatif) Si vous ne trouvez pas l'invite de commande .NET, effectuez les étapes suivantes : a. Ouvrez une ligne de commande Windows et accédez au répertoire suivant : C:\WINDOWS\Microsoft.NET\Framework b. Une fois dans ce répertoire, accédez au répertoire supérieur à Microsoft .NET Framework Version 2.0. Par exemple : C:\WINDOWS\Microsoft.NET\Framework\v2.0.50727 c. Exécutez la commande suivante : regasm <Client Agent for Windows installation directory>\Vcb_com.dll Une fois l'exécution terminée et réussie, la sortie suivante s'affiche dans l'invite de commande .NET ou l'invite de commande Windows : Microsoft (R) .NET Framework Assembly Registration Utility 2.0.50727.42 Copyright (C) Microsoft Corporation 1998-2004. Tous droits réservés. Types enregistrés avec succès. Dépannage 61 Index A R administration des ordinateurs virtuels • 10 agent désinstallation • 36 install • 16, 17 licence • 15 Utilitaire de vérification préalable • 43 assistance • 5 assistance clientèle • 5 assistance technique • 5 remplissage de la base de données ARCserve utilisation de la ligne de commande • 27 utilisation de l'outil de configuration ARCserve VMware • 23 Restauration des données données de niveau fichier • 47 niveau données brutes (ordinateur virtuel complet) • 50 C ca_vcbpopulatedb, utilitaire arguments • 27 Codes de retour • 34 exécuter • 35 Codes de retour • 34 Conditions requises pour l’installation • 16 Configurer l’agent • 16 création d'un fichier de configuration • 30 S sauvegarde de l'ordinateur virtuel • 11 sauvegarde des données • 41 U utilisation du système de proxy de sauvegarde • 17 Utilitaire de vérification préalable • 43 F filtrage de données de sauvegarde • 44 I Installer standard • 16 utilisation de l'administrateur de serveurs • 17 L licence • 15 Limites de VCB • 14 M modes de sauvegarde mode données brutes • 39 mode fichier • 39 P Parcourir restauration de sessions • 45 volumes de sauvegarde • 37 Index 63