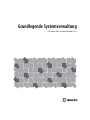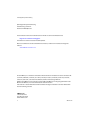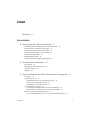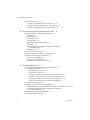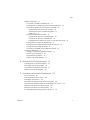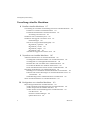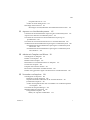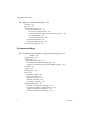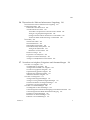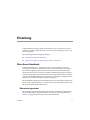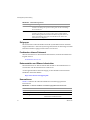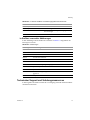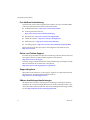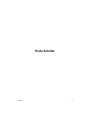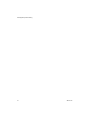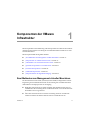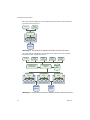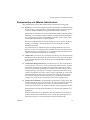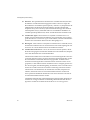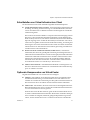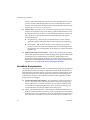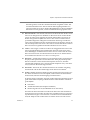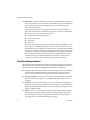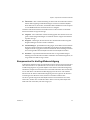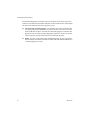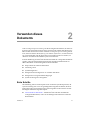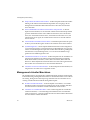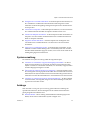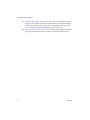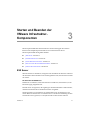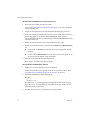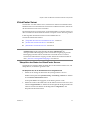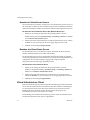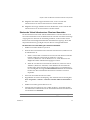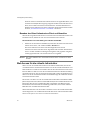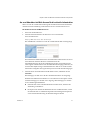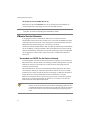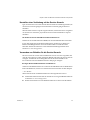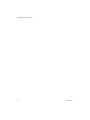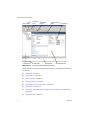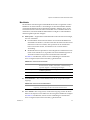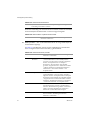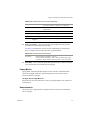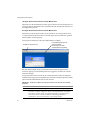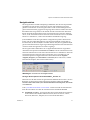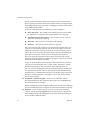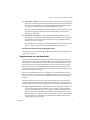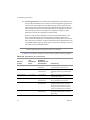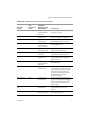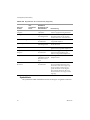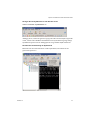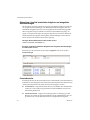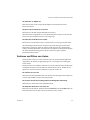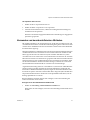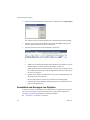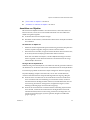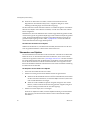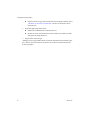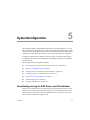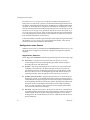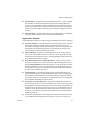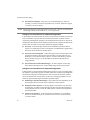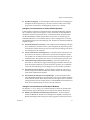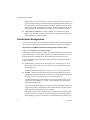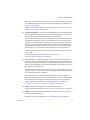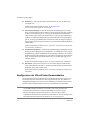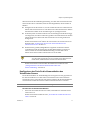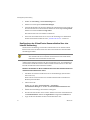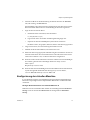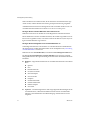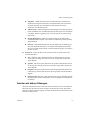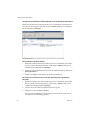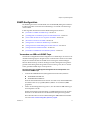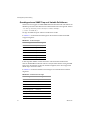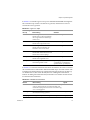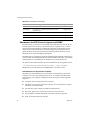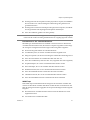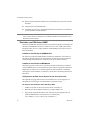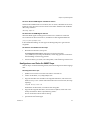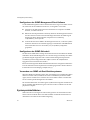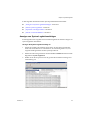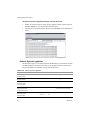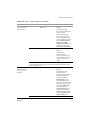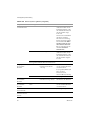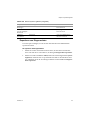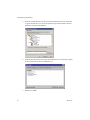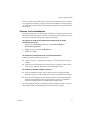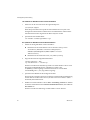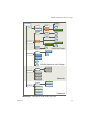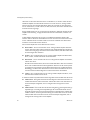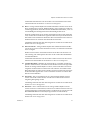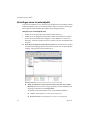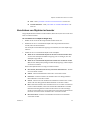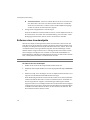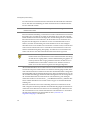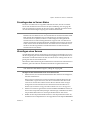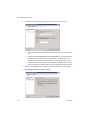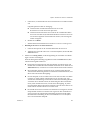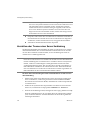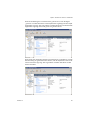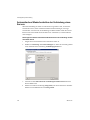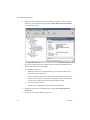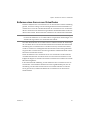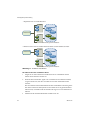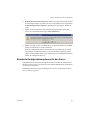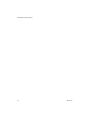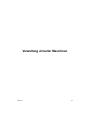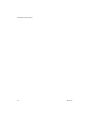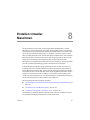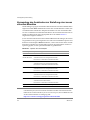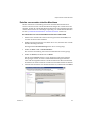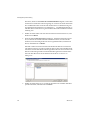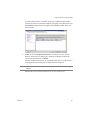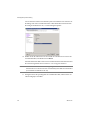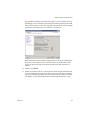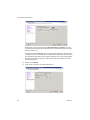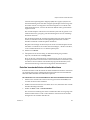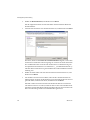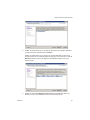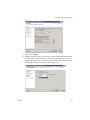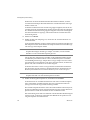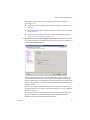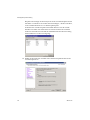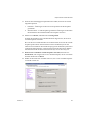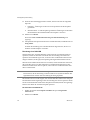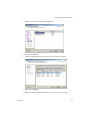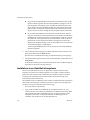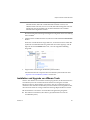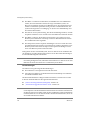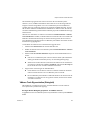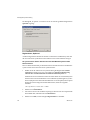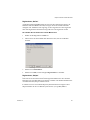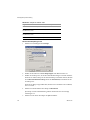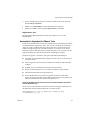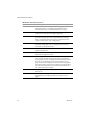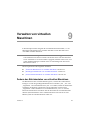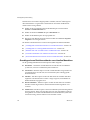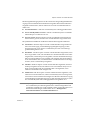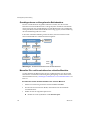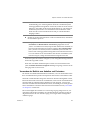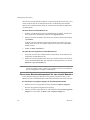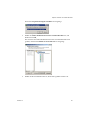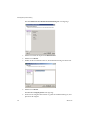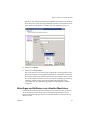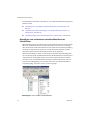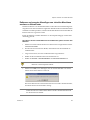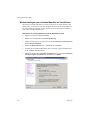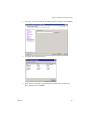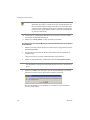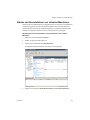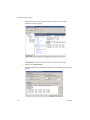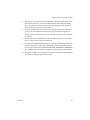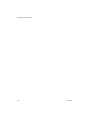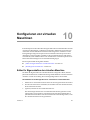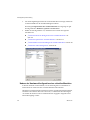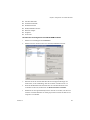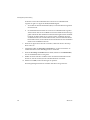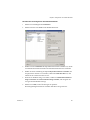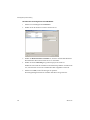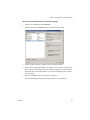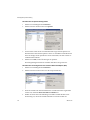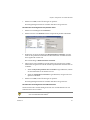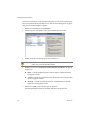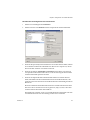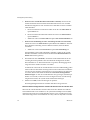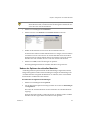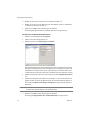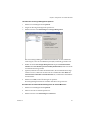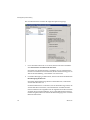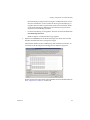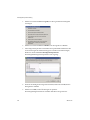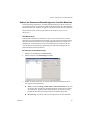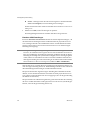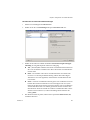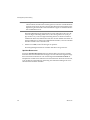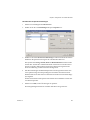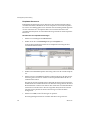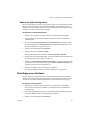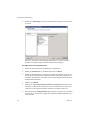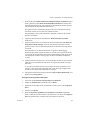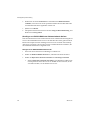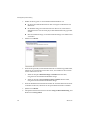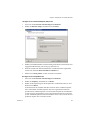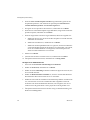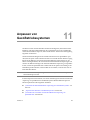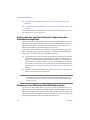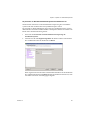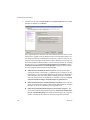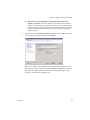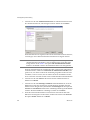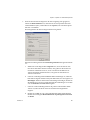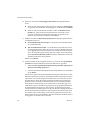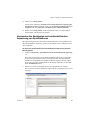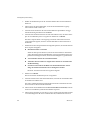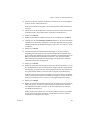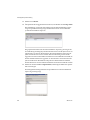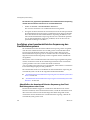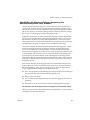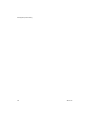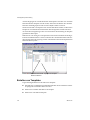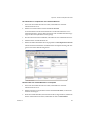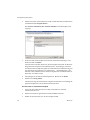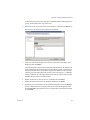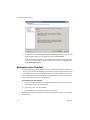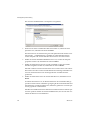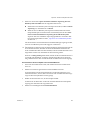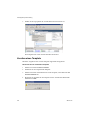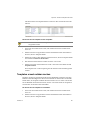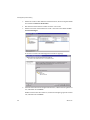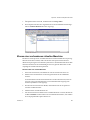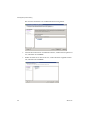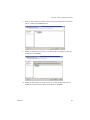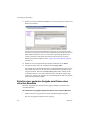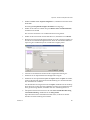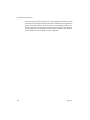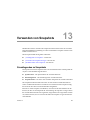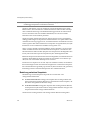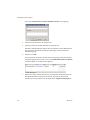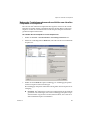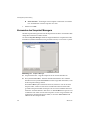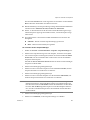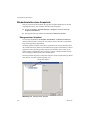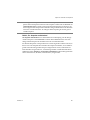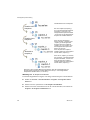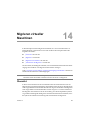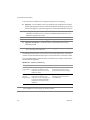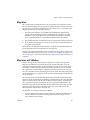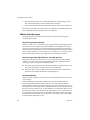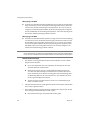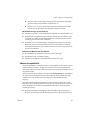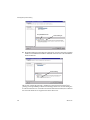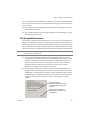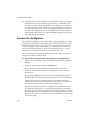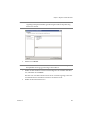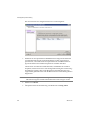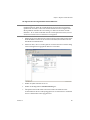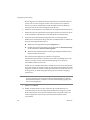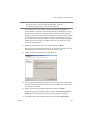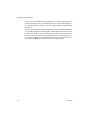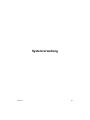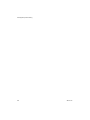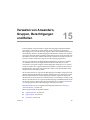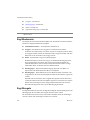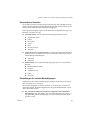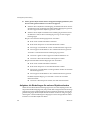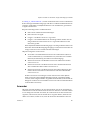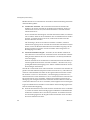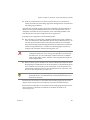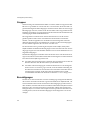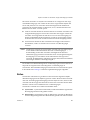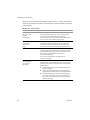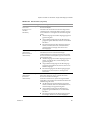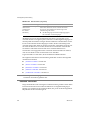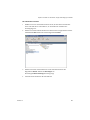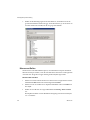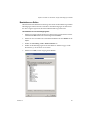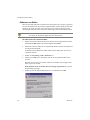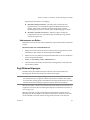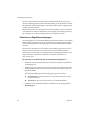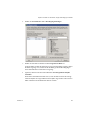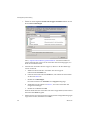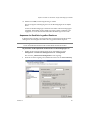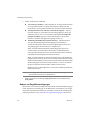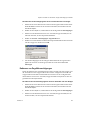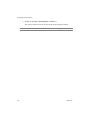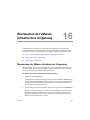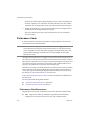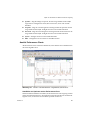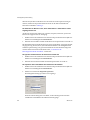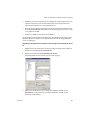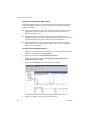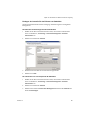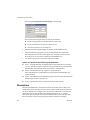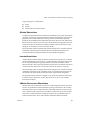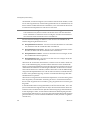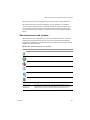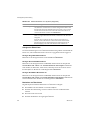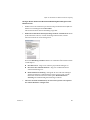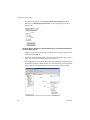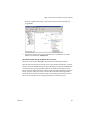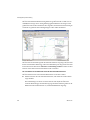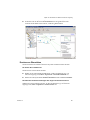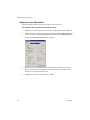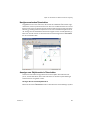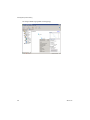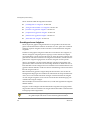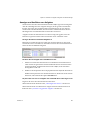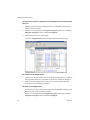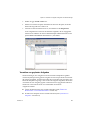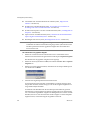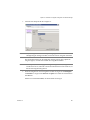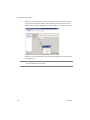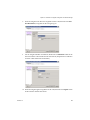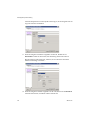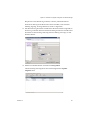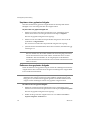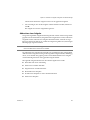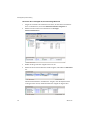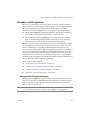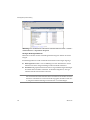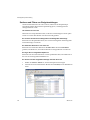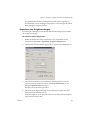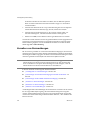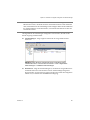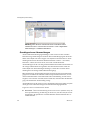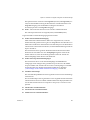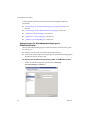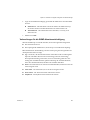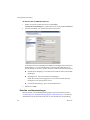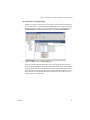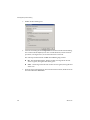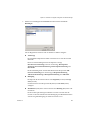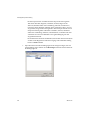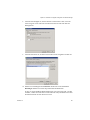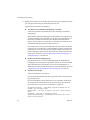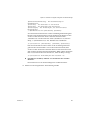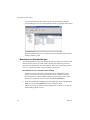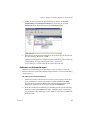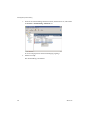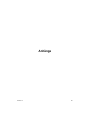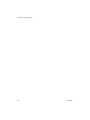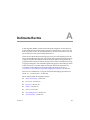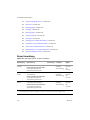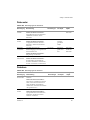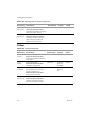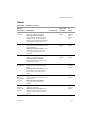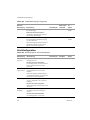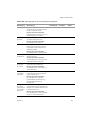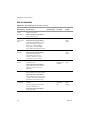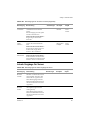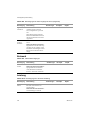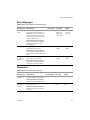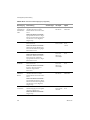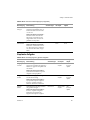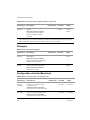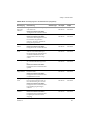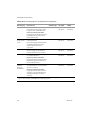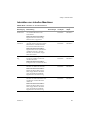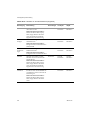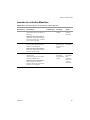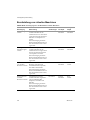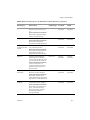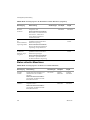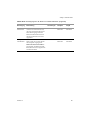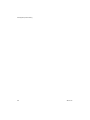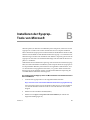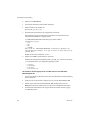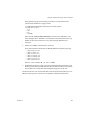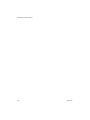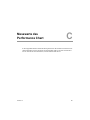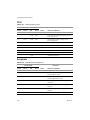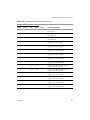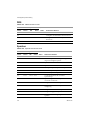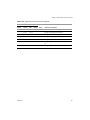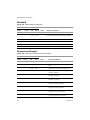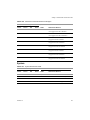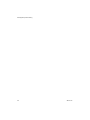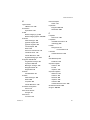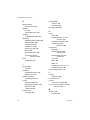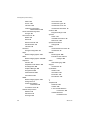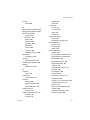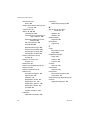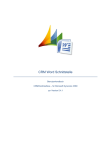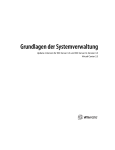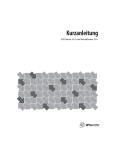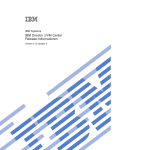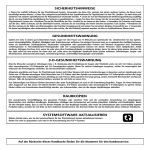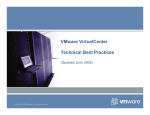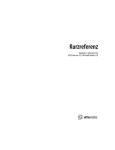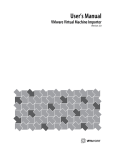Download Grundlegende Systemverwaltung
Transcript
Grundlegende Systemverwaltung ESX Server 3.0.1 und VirtualCenter 2.0.1 Grundlegende Systemverwaltung Grundlegende Systemverwaltung Überarbeitung: 20061027 Element: VI-DEU-Q406-313 Die aktuellsten technischen Dokumentationen finden Sie auf unserer Website unter: http://www.vmware.com/support/ Hier finden Sie auch die neuesten Produkt-Updates. Wenn Sie Kommentare zu dieser Dokumentation haben, senden Sie Ihr Feedback an folgende Adresse: [email protected] © 2006 VMware, Inc. Alle Rechte vorbehalten. Geschützt durch mindestens eines der US-Patente Nr. 6.397.242, 6.496.847, 6.704.925, 6.711.672, 6.725.289, 6.735.601, 6.785.886, 6.789.156, 6.795.966, 6.880.022, 6.961.941, 6.961.806 und 6.944.699; Patente im Zulassungsverfahren. VMware, das VMware-Logo und Design, Virtual SMP und VMotion sind eingetragene Marken oder Marken der VMware, Inc. in den USA und/oder anderen Ländern. Alle anderen in diesem Dokument erwähnten Bezeichnungen und Namen sind unter Umständen markenrechtlich geschützt. VMware, Inc. 3145 Porter Drive Palo Alto, CA 94304 www.vmware.com 2 VMware, Inc. Inhalt Einleitung 11 Erste Schritte 1 Komponenten der VMware Infrastruktur 17 Zwei Methoden zum Management virtueller Maschinen 17 Komponenten von VMware Infrastructure 19 Virtual Infrastructure Client Schnittstellen 21 Optionale Komponenten von VirtualCenter 21 Verwaltete Komponenten 22 Funktionskomponenten 24 Komponenten für die Zugriffsberechtigung 25 2 Verwenden dieses Dokuments 27 Erste Schritte 27 Management virtueller Maschinen 28 Systemverwaltung 29 Anhänge 29 3 Starten und Beenden der VMware Infrastruktur- Komponenten 31 ESX Server 31 VirtualCenter Server 33 Überprüfen des Starts des VirtualCenter Servers 33 Neustart des VirtualCenter-Servers 34 Beenden des VirtualCenter-Servers 34 Virtual Infrastructure Client 34 Starten des Virtual Infrastructure Client und Anmelden 35 Beenden des Virtual Infrastructure Client und Abmelden 36 Web Access für die virtuelle Infrastruktur 36 An- und Abmelden bei Web Access für die virtuelle Infrastruktur 37 VMware, Inc. 3 Grundlegende Systemverwaltung VMware Service-Konsole 38 Verwenden von DHCP für die Service-Konsole 38 Herstellen einer Verbindung mit der Service-Konsole 39 Verwenden von Befehlen für die Service-Konsole 39 4 Verwenden des Virtual Infrastructure Client 41 Übersicht über den Virtual Infrastructure Client 41 Menüleiste 43 Popup-Menüs 45 Konsolenmenü 45 Navigationsleiste 47 Registerkarten der Inventaransicht 49 Symbolleiste 52 Statusleiste, kürzlich bearbeitete Aufgaben und ausgelöste Alarmmeldungen 53 Fensterbereiche 54 Sortieren und Filtern von Listen 55 Verwenden von benutzerdefinierten Attributen 57 Auswählen und Anzeigen von Objekten 58 Auswählen von Objekten 58 Überwachen von Objekten 60 Ausführen von Aktionen auf Objekte 60 5 Systemkonfiguration 63 Host-Konfigurierung für ESX Server und VirtualCenter 63 Konfigurieren eines Servers 64 Registerkarte „Hardware“ 64 Registerkarte „Software“ 65 Anzeigen von Informationen zur Netzwerkkonfiguration 66 Anzeigen von Informationen zur Speicherkonfiguration 66 Anzeigen von Informationen zur Sicherheitskonfiguration 67 Anzeigen von Informationen zu ESX Server-Befehlen 67 VirtualCenter-Konfiguration 68 Konfigurieren der VirtualCenter-Kommunikation 70 Konfigurieren des Ports für die Kommunikation des VirtualCenter-Servers 71 Konfigurieren der VirtualCenter-Kommunikation über eine Internet-Verbindung 72 Konfigurierung der virtuellen Maschine 73 Arbeiten mit aktiven Sitzungen 75 4 VMware, Inc. Inhalt SNMP-Konfiguration 77 Verwenden von MIBs mit SNMP-Traps 77 Grundlegendes zu SNMP-Trap und -Variable Definitionen 78 Überwachen des ESX Server-Computers mit SNMP 80 Informationen zum physischen Computer 80 Informationen zu den virtuellen Maschinen 81 SNMP-Traps 81 Einrichten von ESX Server-SNMP 82 Installieren des ESX Server-SNMP-Moduls 82 Installieren des ESX Server-MIB-Moduls 82 Konfigurieren des ESX Server-Agents von der Service-Konsole 82 Konfigurieren von Zielen für SNMP-Traps 83 Konfigurieren der SNMP-Management-Client-Software 84 Konfigurieren der SNMP-Sicherheit 84 Verwenden von SNMP mit Gast-Betriebssystemen 84 Systemprotokolldateien 84 Anzeigen von System-Logdateieneinträgen 85 Externe System-Logdateien 86 Exportieren Diagnosedaten 89 Erfassen von Protokolldateien 91 6 Verwalten des VI Client-Inventars 93 Grundlegendes zu VI Client-Objekten 94 Hinzufügen eines Inventarobjekts 98 Verschieben von Objekten im Inventar 99 Entfernen eines Inventarobjekts 100 7 Verwalten von Servern in VirtualCenter 101 Server-Übersicht 101 Grundlegendes zu Server-Status 103 Hinzufügen eines Servers 103 Herstellen oder Trennen einer Server-Verbindung 106 Automatisches Wiederherstellen der Verbindung eines Servers 108 Entfernen eines Servers aus einem Cluster 109 Entfernen eines Servers aus VirtualCenter 111 Erweiterte Konfigurationsoptionen für den Server 113 VMware, Inc. 5 Grundlegende Systemverwaltung Verwaltung virtueller Maschinen 8 Erstellen virtueller Maschinen 117 Verwendung des Assistenten zur Erstellung einer neuen virtuellen Maschine 118 Erstellen von normalen virtuellen Maschinen 119 Erstellen benutzerdefinierter virtueller Maschinen 125 Zuordnung einer SAN-LUN 134 Installation eines Gast-Betriebssystems 136 Installation und Upgrade von VMware Tools 137 Einschränkungen 138 VMware Tools Eigenschaften (Dialogfeld) 139 Registerkarte „Optionen“ 140 Registerkarte „Geräte“ 141 Registerkarte „Skripts“ 141 Registerkarte „Info“ 143 Automatische Upgrades für VMware Tools 143 9 Verwalten von virtuellen Maschinen 145 Ändern des Betriebsstatus von virtuellen Maschinen 145 Grundlegendes zu Betriebszuständen von virtuellen Maschinen 146 Grundlegendes zu vorübergehenden Betriebsstatus 148 Manuelles Ein- und Ausschalten einer virtuellen Maschine 148 Verwenden der Befehle zum Anhalten und Fortsetzen 149 Planen eines Betriebsstatuswechsels für eine virtuelle Maschine 150 Hinzufügen und Entfernen von virtuellen Maschinen 153 Hinzufügen von vorhandenen virtuellen Maschinen zu VirtualCenter 154 Entfernen und erneutes Hinzufügen von virtuellen Maschinen aus bzw. zu VirtualCenter 155 Wiederhinzufügen einer virtuellen Maschine zu VirtualCenter 156 Starten und Herunterfahren von virtuellen Maschinen 159 10 Konfigurieren von virtuellen Maschinen 163 Editor für Eigenschaften der virtuellen Maschine 163 Ändern der Hardware-Konfiguration einer virtuellen Maschine 164 Ändern der Optionen der virtuellen Maschine 175 Ändern der Ressourcen-Einstellungen der virtuellen Maschine 181 CPU-Ressourcen 181 Erweiterte CPU-Einstellungen 182 Speicher-Ressourcen 184 6 VMware, Inc. Inhalt Festplatten-Ressourcen 186 Ändern der Audio-Konfiguration 187 Hinzufügen neuer Hardware 187 Hinzufügen von DVD/CD-ROM- oder Diskettenlaufwerk-Geräten 190 11 Anpassen von Gast-Betriebssystemen 195 Vorbereiten der benutzerdefinierten Anpassung des Gastebetriebssystems 196 Anpassen eines Windows-Gast-Betriebssystems 196 Verwenden des Assistenten zur benutzerdefinierten Anpassung von Spezifikationen 203 Verwenden des Assistenten für das Klonen von virtuellen Maschinen 207 Ausführen einer benutzerdefinierten Anpassung des Gast-Betriebssystems 208 Abschließen der benutzerdefinierten Anpassung des Gast-Betriebssystems unter Linux 208 Abschließen der benutzerdefinierten Anpassung des Gast-Betriebssystems unter Windows 209 12 Arbeiten mit Templates und Klonen 211 Grundlegendes zu Templates 211 Erstellen von Templates 212 Bearbeiten einer Template 216 Bereitstellen von virtuellen Maschinen aus Templates 217 Löschen eines Template 220 Templates erneut nutzbar machen 221 Klonen einer vorhandenen virtuellen Maschine 223 Erstellen einer geplanten Aufgabe zum Klonen einer virtuellen Maschine 226 13 Verwenden von Snapshots 229 Grundlegendes zu Snapshots 229 Beziehung zwischen Snapshots 230 Snapshots und andere Aktivitäten in der virtuellen Maschine 231 Erstellen eines Snapshots 231 Ändern des Festplattenmodus zum Ausschließen von virtuellen Festplatten von Snapshots 233 Verwenden des Snapshot Managers 234 Wiederherstellen eines Snapshots 236 Übergeordneter Snapshot 236 Befehl „Zu Snapshot zurückkehren“ 237 VMware, Inc. 7 Grundlegende Systemverwaltung 14 Migrieren virtueller Maschinen 239 Übersicht 239 Migration 241 Migration mit VMotion 241 VMotion-Anforderungen 242 Gemeinsam genutzter Speicher 242 Gemeinsam genutzte VMFS-Volumes oder NAS-Speicher 242 CPU-Kompatibilität 242 Netzwerkanforderungen 244 VMotion-Kompatibilität 245 CPU-Kompatibilitätsmasken 247 Assistent für die Migration 248 Systemverwaltung 15 Verwalten von Anwendern, Gruppen, Berechtigungen und Rollen 257 Zugriffselemente 258 Zugriffsregeln 258 Hierarchisches Vererben 259 Einstellungen für mehrere Berechtigungen 259 Aufgaben, die Einstellungen für mehrere Objekte erfordern 260 Anwender 261 Gruppen 264 Berechtigungen 264 Rollen 265 Erstellen von Rollen 268 Klonen von Rollen 270 Bearbeiten von Rollen 271 Entfernen von Rollen 272 Umbenennen von Rollen 273 Zugriffsberechtigungen 273 Zuweisen von Zugriffsberechtigungen 274 Anpassen der Suchliste in großen Domänen 277 Ändern von Zugriffsberechtigungen 278 Entfernen von Zugriffsberechtigungen 279 8 VMware, Inc. Inhalt 16 Überwachen der VMware Infrastructure Umgebung 281 Überwachen der VMware Infrastructure Umgebung 281 Leistungsdiagramme 282 Performance Chart-Ressourcen 282 Ansicht Performance Charts 283 Auswählen von Optionen aus der Performance-Tabelle 283 Anzeigen von gestapelten Diagrammen 286 Festlegen der Intervalle für das Erfassen von Statistiken 287 Ändern der Stufen für die Erfassung von Statistiken 288 Übersichten 288 Globale Übersichten 289 Inventarübersichten 289 VMotion-Ressourcen-Maps 289 Übersichtselemente und -Symbole 291 Anzeigen der Übersichten 292 Bearbeiten von Übersichten 292 Drucken von Maps 297 Exportieren von Übersichten 298 Navigieren zwischen Übersichten 299 Anzeigen von Objektmenüs in Übersichten 299 17 Verwalten von Aufgaben, Ereignissen und Alarmmeldungen 301 Verwalten von Aufgaben 301 Grundlegendes zu Aufgaben 302 Anzeigen und Ausführen von Aufgaben 303 Verwalten von geplanten Aufgaben 305 Umplanen einer geplanten Aufgabe 312 Entfernen einer geplanten Aufgabe 312 Abbrechen einer einer Aufgabe 313 Verwalten von Ereignissen 315 Anzeigen aller Ereignismeldungen 315 Anzeigen von ausgewählten Ereignismeldungen 317 Sortieren und Filtern von Ereignismeldungen 318 Exportieren von Ereignismeldungen 319 Verwalten von Alarmmeldungen 320 Grundlegendes zu Alarmmeldungen 322 Vorbereitungen für Alarmbenachrichtigungen in E-Mail-Nachrichten 324 Vorbereitungen für die SNMP-Alarmbenachrichtigung 325 Erstellen von Alarmmeldungen 326 Bearbeiten von Alarmmeldungen 334 Entfernen von Alarmmeldungen 335 VMware, Inc. 9 Grundlegende Systemverwaltung Anhänge A Definierte Rechte 339 Alarm-Verwaltung 340 Datacenter 341 Der Datastore 341 Ordner 342 Global 343 Host-Configuration 344 Server-Inventar 346 Lokale Vorgänge für Server 347 Netzwerk 348 Leistung 348 Berechtigungen 349 Ressource 349 Geplante Aufgabe 351 Sitzungen 352 Konfiguration virtueller Maschinen 352 Interaktion von virtuellen Maschinen 355 Inventar der virtuellen Maschine 357 Bereitstellung von virtuellen Maschinen 358 Status virtueller Maschinen 360 B Installieren der Sysprep-Tools von Microsoft 363 C Messwerte des Performance Chart 367 CPU 368 Festplatte 368 DRS 370 Speicher 370 Netzwerk 372 Ressourcen-Gruppe System 373 Stichwortverzeichnis 10 372 375 VMware, Inc. Einleitung In dieser Einleitung wird der Inhalt des Basishandbuchs für Systemadministratoren beschrieben, außerdem werden Hinweise auf technische und Schulungsressourcen von VMware® gegeben. Diese Einleitung enthält die folgenden Themen: „Über dieses Handbuch“ auf Seite 11 „Technischer Support und Schulungsressourcen“ auf Seite 13 Über dieses Handbuch In diesem Basishandbuch für Systemadministratoren wird beschrieben, wie Sie die Client-Komponenten der virtuellen Infrastruktur starten und beenden, die VMware Infrastrukturumgebung erstellen, die generierten Informationen über die Komponenten überwachen und verwalten sowie Rollen und Berechtigungen für Anwender und Anwendergruppen in der VMware Infrastrukturumgebung einrichten. Außerdem werden in diesem Handbuch Informationen über die Verwaltung, Erstellung und Konfiguration der virtuellen Maschinen im Datacenter gegeben. Dieses Handbuch enthält auch kurze Einführungen in die verschiedenen Aufgaben, die Sie im System ausführen können, sowie Querverweise auf die Dokumentation, in der alle Aufgaben detailliert beschrieben sind. Überarbeitungsverlauf Dieses Handbuch wird bei jedem Release des Produkts oder falls erforderlich überarbeitet. Ein überarbeitete Version kann kleine oder größere Änderungen enthalten. Tabelle P-1 zeigt den Überarbeitungsverlauf dieses Handbuchs. VMware, Inc. 11 Grundlegende Systemverwaltung Tabelle P-1. Überarbeitungsverlauf Überarbeitung Beschreibung 20060615 Versionen ESX Server 3.0 und VirtualCenter 2.0 von VMware Infrastructure 3 Grundlagen der Systemverwaltung. Dies ist die erste Auflage dieses Handbuchs. 20060921 Versionen ESX Server 3.0.1 und VirtualCenter 2.0.1 von VMware Infrastructure 3 Grundlagen der Systemverwaltung. Diese Auflage enthält kleine Änderungen bei dem virtuelle Maschinen-Template, dem Assistenten zur Erstellung einer neuen virtuellen Maschine und bei den Informationen zur Migration. Zielgruppe Die Informationen in diesem Handbuch sind für Systemadministratoren mit Erfahrungen mit Windows- oder Linux-Systemen gedacht, die mit der Technologie virtueller Maschinen und den Vorgängen in Datacenters vertraut sind. Feedback zu diesem Dokument Wenn Sie Kommentare zu dieser Dokumentation haben, senden Sie Ihr Feedback an folgende Adresse: [email protected] Dokumentation zur VMware Infrastruktur Die Dokumentation zur VMware Infrastruktur besteht aus der Dokumentation zu VirtualCenter und der Dokumentation zu ESX Server. An der folgenden Adresse haben Sie Zugang zu den aktuellsten Versionen dieses Handbuchs und anderer Bücher: http://www.vmware.com/support/pubs Konventionen Tabelle P-2 erläutert die in diesem Handbuch verwendeten typografischen Konventionen. Tabelle P-2. In diesem Handbuch verwendete typografische Konventionen 12 Stil Elemente Blau (nur online) Querverweise und E-Mail-Adressen Blau fettgedruckt (nur online) Links Schwarz fettgedruckt Elemente der Benutzeroberfläche z. B. Namen von Schaltflächen und Menüelemente VMware, Inc. Einleitung Tabelle P-2. In diesem Handbuch verwendete typografische Konventionen Stil Elemente Nicht-Proportionalschrift Befehle, Dateinamen, Verzeichnisse und Pfade Nicht-Proportionalschrift, fett Anwendereingabe Kursiv Dokumenttitel, Glossarbegriffe und gelegentliche Hervorhebungen < Name > Variablen- und Parameternamen In Grafiken verwendete Abkürzungen In den Abbildungen dieses Handbuchs werden die in Tabelle P-3 aufgeführten Abkürzungen verwendet. Tabelle P-3. Abkürzungen Abkürzung Beschreibung VC VirtualCenter VI Virtual Infrastructure Client Server VirtualCenter Server database VirtualCenter-Datenbank hostn Verwalteter VirtualCenter Server VM# Virtuelle Maschinen auf einem verwalteten Server user# Anwender mit Zugriffsgenehmigung dsk# Speicherfestplatte des verwalteten Servers Datastore Speicher des verwalteten Servers SAN Datastore vom Typ Storage Area Network, der für verwaltete Server freigegeben ist tmplt Template Technischer Support und Schulungsressourcen In den folgenden Abschnitten werden die zur Verfügung stehenden technischen Hilfsmaterialien beschrieben. VMware, Inc. 13 Grundlegende Systemverwaltung Frei wählbare Unterstützung Nutzen Sie das VMware Technologienetzwerk (VMTN), um sich je nach Bedarf Hilfswerkzeuge und technische Informationen herunterzuladen: Produktinformationen – http://www.vmware.com/products/ Technologische Informationen – http://www.vmware.com/vcommunity/technology Dokumentation – http://www.vmware.com/support/pubs VMTN Wissensbasis – http://www.vmware.com/support/kb Diskussionsforen – http://www.vmware.com/community Anwendergruppen – http://www.vmware.com/vcommunity/usergroups.html Weitere Informationen über das VMware Technologienetzwerk finden Sie unter http://www.vmtn.net. Online- und Telefon-Support Im Online-Support können Sie technische Unterstützung anfordern, Ihre Produkt- und Vertragsdaten abrufen und Ihre Produkte registrieren. Besuchen Sie http://www.vmware.com/support. Im Telefon-Support erhalten Kunden mit entsprechenden Support-Verträgen schnelle Hilfe bei Problemen der Prioritätsstufe 1. Besuchen Sie http://www.vmware.com/support/phone_support.html. Support-Angebote Hier finden Sie Informationen, wie die Support-Angebote von VMware Ihnen bei der Meisterung Ihrer Aufgaben helfen können. Besuchen Sie http://www.vmware.com/support/services. VMware Ausbildungsdienstleistungen Die VMware Kurse umfassen umfangreiche Praxisübungen, Fallbeispiele und Kursmaterialien, die zur Verwendung als Referenz-Tools bei der praktischen Arbeit vorgesehen sind. Weitere Informationen über VMware Ausbildungsdienstleistungen finden Sie unter http://mylearn1.vmware.com/mgrreg/index.cfm. 14 VMware, Inc. Erste Schritte VMware, Inc. 15 Grundlegende Systemverwaltung 16 VMware, Inc. 1 Komponenten der VMware Infrastruktur 1 Dieses Kapitel bietet eine Einführung in die Komponenten der VMware Infrastruktur und die Vorgänge bei der Verwaltung der virtuellen Maschinen mit ESX Server oder VirtualCenter Server. Dieses Kapitel enthält die folgenden Themen: „Zwei Methoden zum Management virtueller Maschinen“ auf Seite 17 „Komponenten von VMware Infrastructure“ auf Seite 19 „Schnittstellen von Virtual Infrastructure Client“ auf Seite 21 „Optionale Komponenten von VirtualCenter“ auf Seite 21 „Verwaltete Komponenten“ auf Seite 22 „Funktionskomponenten“ auf Seite 24 „Komponenten für die Zugriffsberechtigung“ auf Seite 25 Zwei Methoden zum Management virtueller Maschinen Der Virtual Infrastructure Client (VI Client) ist eine flexible, konfigurierbare Verwaltungslösung für virtuelle Maschinen. Für die Verwaltung der virtuellen Maschinen stehen Ihnen zwei Hauptoptionen zur Verfügung: Direkt über einen ESX-Server (einen einzelnen oder Standalone-Host), der ausschließlich für die Verwaltung dieser virtuellen Maschinen sowie der darauf installierten Ressourcen vorgesehen ist. Über einen VirtualCenter Server für die Verwaltung mehrerer virtueller Maschinen und deren auf mehrere ESX-Serverhosts verteilte Ressourcen. VMware, Inc. 17 Grundlegende Systemverwaltung Die unten stehende Abbildung veranschaulicht die Komponenten in der virtuellen Infrastruktur eines ESX-Servers. Client der virtuellen Infrastruktur VI Client Host-Agent VM VM VM ESX Server-Host Datastore Abbildung 1-1. Komponenten der VMware Infrastruktur mit einem ESX-Server Die unten stehende Abbildung veranschaulicht die Komponenten in der virtuellen Infrastruktur eines VirtualCenter Servers. Client der virtuellen Infrastruktur VI Client Client der virtuellen Infrastruktur VirtualCenter License Server VirtualCenter Agent VM VM VirtualCenter Server VirtualCenter Agent VM VM ESX Server-Host VM VC database VirtualCenter Agent VM VM ESX Server-Host Datastore Client der virtuellen Infrastruktur Client der virtuellen Infrastruktur VM VM ESX Server-Host Shared datastore Abbildung 1-2. Komponenten der VMware Infrastruktur mit einem VirtualCenter Server 18 VMware, Inc. Kapitel 1 Komponenten der VMware Infrastruktur Komponenten von VMware Infrastructure Zum Ausführen der VMware Infrastrukturumgebung benötigen Sie Folgendes: ESX Server – Die Virtualisierungsplattform, die zum Erstellen virtueller Maschinen als eine Gruppe von Konfigurations- und Festplattendateien verwendet wird, die zusammen sämtliche Funktionen einer physischen Maschine ausführen. Über ESX Server können Sie die virtuellen Maschinen ausführen, Betriebssysteme installieren, Anwendungen ausführen und die virtuellen Maschinen konfigurieren. Zur Konfiguration gehört das Identifizieren der Ressourcen auf der virtuellen Maschine, beispielsweise von Speichergeräten. Der Server enthält eine Ressourcen-Verwaltungs- und Service-Konsole, die Bootstrapping-, Verwaltungs- und weitere Dienste zur Verwaltung der virtuellen Maschinen bereitstellt. Auf jedem ESX-Server steht Ihnen für die Verwaltungsfunktionen ein Virtual Infrastructure Client zur Verfügung. Wenn der ESX-Server ein beim VirtualCenterManagement-Server registrierter Server ist, steht Ihnen ein Virtual Infrastructure Client mit VirtualCenter-Funktionen zur Verfügung. VirtualCenter – Ein Service, der zur zentralen Verwaltung von in einem Netzwerk befindlichen VMware ESX Server Hosts dient. VirtualCenter steuert die Vorgänge in den virtuellen Maschinen und den Hosts der virtuellen Maschinen (den ESX Server Hosts). VirtualCenter Management-Server (VirtualCenter Server) – Der arbeitende Kern von VirtualCenter. VirtualCenter Server ist ein einzelner Windows-Dienst, der nach der Installation automatisch ausgeführt wird. Als Windows-Dienst läuft VirtualCenter Server permanent im Hintergrund und führt seine Überwachungs- und Verwaltungsaktivitäten auch dann aus, wenn keine Virtual Infrastructure Client angeschlossen sind und kein Anwender an dem Computer angemeldet ist, auf dem sich der Dienst befindet. Der Dienst muss einen Netzwerkzugang für alle verwalteten Server besitzen und selbst für den Netzwerkzugang von sämtlichen Maschinen verfügbar sein, auf denen der Virtual Infrastructure Client ausgeführt wird. VirtualCenter-Datenbank – Ein dauerhafter Speicherbereich, um den Status aller virtuellen Maschinen, Server und Anwender, die in der VirtualCenter-Umgebung verwaltet werden, festzuhalten. Die VirtualCenter-Datenbank kann auf dem VirtualCenter Server selbst oder auf einem anderen Computer gespeichert werden. Die Datenbank wird während der Installation von VirtualCenter installiert und konfiguriert. Wenn Sie auf den ESX-Server direkt über einen Virtual Infrastructure Client zugreifen (statt über einen VirtualCenter Server und den dazu gehörigen Virtual Infrastructure Client), verwenden Sie keine VirtualCenter-Datenbank. VMware, Inc. 19 Grundlegende Systemverwaltung Datastore – Die Speicherbereiche für Dateien der virtuellen Maschinen, die beim Erstellen der virtuellen Maschinen angegeben werden. In Datastores liegen die Besonderheiten verschiedener Speicheroptionen „verdeckt“ vor (beispielsweise der VMFS-Volumes auf lokalen SCSI-Serverfestplatten, der Fibre-Channel-SANFestplatten-Arrays, der NAS-Arrays (Network Attached Storage) oder der iSCSISAN-Festplatten-Arrays). Außerdem stellen sie ein einheitliches Modell für verschiedene Speicherprodukte bereit, die für virtuelle Maschinen erforderlich sind. VirtualCenter Agent – Diese Software ist auf jedem verwalteten Server vorhanden, erfasst, kommuniziert und führt die vom VirtualCenter Server empfangenen Aktionen aus. VirtualCenter Agent wird installiert, wenn dem VirtualCenterInventar zum ersten Mal ein ESX Server-Host hinzugefügt wird. Host-Agent – Diese Software ist auf jedem verwalteten Server vorhanden, erfasst, kommuniziert und führt die vom Virtual Infrastructure Client empfangenen Aktionen aus. Sie wird als Teil der ESX Server-Installation installiert. VirtualCenter-Lizenz-Server – Server, der Software-Lizenzen speichert, die für die meisten Vorgänge in VirtualCenter und ESX Server erforderlich sind, beispielsweise zum Einschalten einer virtuellen Maschine. VirtualCenter und ESX Server unterstützen zwei Lizenzierungsmodi: Lizenz-Server-basiert und Server-basiert. Im Server-basierten Lizenzierungsmodus werden die Lizenzdateien auf einzelnen ESX-Servern gespeichert. Im Lizenz-Serverbasierten Lizenzierungsmodus werden die Lizenzen auf einem Lizenz- Server gespeichert, wodurch diese Lizenzen für mehrere Server verfügbar gemacht werden. Es ist möglich, eine Mischumgebung auszuführen, in der sowohl die Serverbasierte als auch die Lizenz-Server-basierte Lizenzierung zum Einsatz kommt. VirtualCenter sowie Funktionen, die VirtualCenter erfordern, beispielsweise VMotion, müssen im lizenz-server-basierten Modus lizenziert werden. ESX Server-spezifische Funktionen können im Lizenz-Server-basierten oder aber im serverbasierten Modus lizenziert werden. Vollständige Informationen zum Installieren dieser Komponenten finden Sie im Installations- und Upgrade-Handbuch. Vollständige Informationen über die Konfiguration von ESX Server finden Sie im Handbuch der Server-Konfiguration. 20 VMware, Inc. Kapitel 1 Komponenten der VMware Infrastruktur Schnittstellen von Virtual Infrastructure Client Der Virtual Infrastructure Client enthält die folgenden Schnittstellenoptionen: Virtual Infrastructure Client (VI Client) – Eine notwendige Komponente für die Erstellung, Verwaltung und Überwachung von virtuellen Maschinen, deren Ressourcen und deren Hosts. Außerdem wird der Konsolenzugriff auf virtuelle Maschinen bereitgestellt. Der VI Client wird auf einem Windows-Computern mit Netzwerkzugang zu Ihren ESX Server- oder VirtualCenter-Installationen installiert. Auf der Benutzeroberfläche werden je nach Server, mit dem Sie verbunden sind, leicht unterschiedliche Optionen angezeigt. Zwar werden alle Aktivitäten in VirtualCenter vom VirtualCenter Server ausgeführt, doch müssen Sie für die Überwachung, Verwaltung und Steuerung des Servers den Virtual Infrastructure Client verwenden. Ein einzelner VirtualCenter Server oder ESX-Server kann mehrere gleichzeitig verbundene Virtual Infrastructure Client unterstützen. Web Access für die virtuelle Infrastruktur (VI-Web Access) – Eine InternetSchnittstelle, über die Sie die grundlegende Verwaltung und Konfiguration der virtuellen Maschine ausführen können sowie Konsolenzugriff auf virtuelle Maschinen erhalten. Die Schnittstelle wird mit ESX Server installiert. Ähnlich wie der Virtual Infrastructure Client kann Web Access für die virtuelle Infrastruktur direkt mit einem ESX-Server oder über VirtualCenter verwendet werden. Weitere Informationen finden Sie im Web Access-Handbuch für Administratoren. VMware Service-Konsole – Eine Befehlszeilenoberfläche zur Konfiguration von ESX Server. Normalerweise wird diese nur von Mitarbeitern des Technischen Supports von VMware verwendet. Optionale Komponenten von VirtualCenter Folgende Zusatzfunktionen von VirtualCenter sind verfügbar: VMotion – Eine Funktion, die es Ihnen ermöglicht, aktive virtuelle Maschinen ohne Betriebsunterbrechung von einem ESX Server auf einen anderen zu verschieben. Sie erfordert eine Lizenzierung auf dem Quell- und auf dem Zielserver. Der VirtualCenter Server koordiniert zentral sämtliche VMotion-Aktivitäten. VMware HA – Eine Funktion, die einen Cluster mit Hochverfügbarkeit aktiviert. Beim Herunterfahren eines Servers werden alle virtuellen Maschinen auf dem Server sofort auf anderen Servern neu gestartet. Wenn Sie den Cluster für HA aktivieren, geben Sie die Gesamtanzahl der Server an, die Sie wiederherstellen können möchten. Wenn Sie die Anzahl der zulässigen Server-Ausfälle mit 1 angeben, behält HA genügend Kapazitäten im gesamten Cluster, um den Ausfall eines Servers zu tolerieren. Alle aktiven virtuellen Ma- VMware, Inc. 21 Grundlegende Systemverwaltung schinen auf dem betreffenden Server können auf den verbleibenden Servern neu gestartet werden. Standardmäßig können Sie eine virtuelle Maschine nicht einschalten, wenn dadurch die erforderliche Failover-Kapazität überschritten würde. Siehe Handbuch zum Ressourcen-Management. VMware DRS – eine Funktion, die zur Verbesserung der Ressourcen-Zuweisung auf allen Servern und Ressourcen-Pools beiträgt. VMware DRS erfasst Ressourcennutzungsinformationen für alle Server und virtuellen Maschinen im Cluster und gibt in einer der beiden folgenden Situationen Empfehlungen (oder migriert virtuelle Maschinen): Startplatzierung – Wenn Sie eine virtuelle Maschine im Cluster erstmals einschalten, platziert DRS diese oder gibt eine entsprechende Empfehlung. Lastausgleich – DRS versucht, die Ressourcen-Auslastung im gesamten Cluster zu verbessern, indem virtuelle Maschinen automatisch migriert werden (VMotion) oder eine Empfehlung für die Migration virtueller Maschinen gegeben wird. SDK-Paket für VMware Infrastruktur – APIs für die Verwaltung der virtuellen Infrastruktur und Dokumentation zur Beschreibung dieser APIs. Das SDK enthält auch die Web Service-Schnittstelle für VirtualCenter, WSDL (Web Services Description Language) und Beispieldateien. Es ist über einen externen Link verfügbar. Wenn Sie das SDK-Paket herunterladen möchten, finden Sie entsprechende Informationen unter http://www.vmware.com/support/developer. Verwaltete Komponenten VirtualCenter überwacht und verwaltet verschiedene Komponenten der virtuellen und physischen Infrastruktur. Mit einigen Komponenten können bei Bedarf Hunderte virtuelle Maschinen und andere Objekte organisiert werden. Diese können ihrem Zweck entsprechend umbenannt werden, beispielsweise können sie nach Abteilungen des Unternehmens, Standorten oder Funktionen benannt werden. Folgende verwaltete Komponenten sind verfügbar: 22 Virtuelle Maschinen und Templates – Eine virtualisierte x86-PC-Umgebung, in der ein Gast-Betriebssystem und eine zugeordnete Softwareanwendung ausgeführt werden können. Auf einem verwalteten Servercomputer können mehrere virtuelle Maschinen gleichzeitig betrieben werden. Templates sind ein Typ von virtueller Maschine mit einem speziellen Verwendungszweck. Server – Die Hauptkomponente, auf der sämtliche virtuelle Maschinen basieren. Wenn der Virtual Infrastructur Client mit einem VirtualCenter Server verbunden ist, können viele Server vorhanden sein. Wenn der Virtual Infrastructure Client mit einem ESX-Server verbunden ist, kann nur ein einzelner Server vorhanden sein. VMware, Inc. Kapitel 1 Komponenten der VMware Infrastruktur HINWEIS Wenn sich VirtualCenter auf einen Server bezieht, ist damit die physische Maschine gemeint, auf der die virtuellen Maschinen ausgeführt werden. Alle virtuellen Maschinen in der VMware Infrastrukturumgebung befinden sich physisch auf ESX Server-Hosts. Mit dem Begriff Server ist in diesem Handbuch der ESX Server-Host gemeint, auf dem virtuelle Maschinen gespeichert sind. Ressourcen-Pools – Eine Struktur, über die sich die Kontrolle über die Ressourcen eines Servers delegieren lässt. Mit Hilfe von Ressourcen-Pools werden alle Ressourcen in einem Cluster aufgeteilt. Sie können mehrere Ressourcen-Pools als direkte untergeordnete Objekte eines Servers oder Clusters erstellen und entsprechend konfigurieren. Delegieren Sie dann deren Steuerung an andere Personen oder Unternehmen. Bei den verwalteten Ressourcen handelt es sich um die CPU und den Speicher eines Servers oder Clusters. Virtuelle Maschinen werden in Ressourcen-Pools ausgeführt und beziehen ihre Ressourcen aus diesen. Cluster – Eine Gruppe von ESX Server-Hosts mit freigegebenen Ressourcen und einer freigegebenen Management-Schnittstelle. Wenn Sie einem Cluster einen Server hinzufügen, werden die Ressourcen des Servers zu einem Teil der ClusterRessourcen. Der Cluster verwaltet die Ressourcen aller Server. Weitere Informationen finden Sie im Handbuch zum Ressourcen-Management. Datastores – Virtuelle Entsprechungen von Kombinationen der zugrunde liegenden physischen Speicherressourcen im Datacenter. Diese physischen SpeicherRessourcen können von der lokalen SCSI-Festplatte des Servers, den FibreChannel-SAN-Festplatten-Arrays, den iSCSI-SAN-Festplatten-Arrays oder NASArrays (Network Attached Storage) stammen. Netzwerke – Netzwerke, die virtuelle Maschinen in der virtuellen Umgebung untereinander oder mit dem äußeren physischen Netzwerk verbinden. Ordner – Behälter, mit denen Objekte gruppiert und hierarchisch organisiert werden. Dieses Verfahren ist nicht nur bequem, sondern stellt auch eine natürliche Struktur bereit, über die Sie Berechtigungen erteilen können. Es gibt drei Typen von Ordnern, die jeweils andere Ordner (des gleichen Typs) und genau einen anderen Objekttyp enthalten können. Dabei handelt es sich um folgende Objekte: Datacenters Virtuelle Maschinen (die Templates beinhalten) Berechnungs-Ressourcen (einschließlich Server und Cluster) Die Ordner des Datacenter bilden eine Hierarchie direkt unter dem Stammknoten und ermöglichen es Anwendern, ihre Datacenters auf beliebige Weise zu gruppieren. In jedem Datacenter gibt es eine Hierarchie aus Ordnern mit virtuellen Maschinen und/oder Templates und eine Hierarchie aus Ordnern mit Servern und Clustern. VMware, Inc. 23 Grundlegende Systemverwaltung Datacenters – Anders als ein Ordner, mit dem ein spezieller Objekttyp organisiert wird, ist ein Datacenter eine Ansammlung aller Objekttypen, die zum Arbeiten in einer virtuellen Infrastruktur erforderlich sind: Server, virtuelle Maschinen, Netzwerke und Datastores. In einem Datacenter gibt es vier getrennte Hierarchien. Da es nicht möglich ist, Netzwerke oder Datastores in Ordnern zu platzieren, sind diese vier Hierarchien jedoch stets „flache“ (nicht hierarchische) Listen: Virtuelle Maschinen (und Templates) Server (und Cluster) Netzwerke Datastores Datacenters dienen zugleich als Namespace-Begrenzung für diese Objekte. So ist es nicht möglich, zwei Objekte (beispielsweise zwei Server) mit demselben Namen in demselben Datacenter zu speichern, doch können sich zwei Objekte mit demselben Namen in verschiedenen Datacenters befinden. Wegen der Namespace-Eigenschaft ist VMotion zwischen zwei beliebigen kompatiblen Servern innerhalb eines Datacenter zulässig, jedoch können selbst ausgeschaltete virtuelle Maschinen nicht zwischen Servern in verschiedenen Datacenters verschoben werden. Das Verschieben eines gesamten Servers zwischen zwei Datacenters ist zulässig. Funktionskomponenten Die Funktionskomponenten dienen der Überwachung und Verwaltung von Aufgaben. Diese Komponenten sind über eine Leiste mit Navigationsschaltflächen im Virtual Infrastructure Client verfügbar. Folgende Optionen stehen zur Verfügung: 24 Inventare – Eine Ansicht aller Objekte, die in VirtualCenter überwacht werden. Bei den überwachten Objekten handelt es sich um Datacenters, Ressourcen-Pools, Cluster, Netzwerke, Datastores, Templates, Server und virtuelle Maschinen. Geplante Aufgaben – Eine Liste mit Aktivitäten und ein Planungsinstrument für diese Aktivitäten. Diese Option ist ausschließlich über den VirtualCenter Server verfügbar. Ereignisse – Eine Liste aller Ereignisse, die in der VirtualCenter-Umgebung auftreten. Mit der Option Navigation können Sie alle Ereignisse anzeigen. Mit einem objektspezifischen Bedienfeld können Sie gezielt die Ereignisse anzeigen, die sich auf dieses Objekt beziehen. Admin – Eine Liste von Konfigurationsoptionen auf Umgebungsebene. Die Verwaltungsoption stellt eine Konfigurationsberechtigung für Rollen, Sitzungen, Lizenzen, Diagnose und System-Logdateien bereit. Bei einer Verbindung mit einem ESX-Server wird nur die Rollenoption angezeigt. VMware, Inc. Kapitel 1 Komponenten der VMware Infrastruktur Übersichten – Eine visuelle Darstellung des Status und der Struktur der VMware Infrastrukturumgebung und der Beziehungen zwischen verwalteten Objekten. Dazu zählen Server, Netzwerke, virtuelle Maschinen und Datastores. Diese Option ist ausschließlich über den VirtualCenter Server verfügbar. Durch Ihre Aktivitäten auf dem Virtual Infrastructure Client werden verschiedene Informationslisten erzeugt und verfolgt: Aufgaben – Diese Aktivitäten werden manuell geplant oder initiiert. Durch Aufgaben werden Ereignismeldungen zu sämtlichen mit der Aufgabe verbundenen Aspekten erzeugt. Ereignisse – Meldungen, die die Aktivität der virtuellen Infrastruktur angeben. Ereignismeldungen sind im Produkt vordefiniert. Alarmmeldungen – Spezielle Benachrichtigungen, die als Reaktion auf bestimmte Ereignisse auftreten. Manche Alarmmeldungen sind durch die Standardeinstellung des Produkts vorgegeben. Sie können zusätzliche Alarmmeldungen erstellen und auf ausgewählte Inventarobjekte oder alle Inventarobjekte anwenden. Protokolle – Gespeicherte Referenzinformationen zu ausgewählten Ereignismeldungen. Protokolle sind im Produkt vordefiniert. Sie können konfigurieren, ob ausgewählte Protokolle erzeugt werden. Komponenten für die Zugriffsberechtigung Jeder Benutzer meldet sich über den Virtual Infrastructure Client an einem VirtualCenter oder einem ESX-Server an. Jeder Benutzer wird am Server als Anwender mit Rechten und Berechtigungen für ausgewählte Objekte in der VMware Infrastrukturumgebung identifiziert, beispielsweise für Datacenters und virtuelle Maschinen. Der VirtualCenter Server selbst besitzt volle Rechte und Berechtigungen für alle Server und virtuellen Maschinen in der VMware Infrastrukturumgebung. Der Server gibt nur die Aktionen und Anfragen eines Benutzers weiter, die dieser Anwender ausführen darf. Der Server gewährt Zugriff auf alle Objekte auf dem Virtual Infrastructure Client, Datacenters, Ordner oder virtuelle Maschinen. Dazu weisen Sie jedem Objekt eine Rolle und einen Anwender (oder eine Gruppe) zu. VMware, Inc. 25 Grundlegende Systemverwaltung Einzelne Berechtigungen werden über den Virtual Infrastructure Client zugewiesen, indem ein Anwender und eine Rolle kombiniert werden und dieses Paar einem Objekt auf dem Virtual Infrastructure Client zugewiesen wird: 26 Anwender und Anwendergruppen – Für VirtualCenter werden Anwender und Anwendergruppen über die Windows-Domäne oder die Active Directory-Datenbank erstellt und verwaltet. Anwender und Anwendergruppen werden mit dem gleichen Prozess, mit dem auch Berechtigungen zugewiesen werden, bei VirtualCenter registriert oder auf einem ESX-Server erstellt und registriert. Rollen – Ein Satz von Zugriffsrechten und Berechtigungen. Es gibt ausgewählte Standardrollen. Sie können auch Rollen erstellen und jeder Rolle Kombinationen von Berechtigungen zuweisen. VMware, Inc. 2 Verwenden dieses Dokuments 2 Unter Grundlegende Systemverwaltung werden die Aufgaben beschrieben, die zum Konfigurieren des Virtual Infrastructure Client (VI Client) und virtueller Maschinen ausgeführt werden müssen. Bevor Sie den Abschnitt Grundlegende Systemverwaltung durchlesen, lesen Sie zunächst die Einführung in die VMware Infrastruktur, um eine Übersicht zur Systemarchitektur und den physischen und virtuellen Geräten zu erhalten, aus denen sich ein VMware Infrastruktur-System zusammensetzt. In dieser Einführung wird eine Übersicht über den Inhalt des vorliegenden Handbuchs gegeben, sodass Sie die benötigten Informationen schneller auffinden können. In diesem Handbuch werden die folgenden Themen behandelt: Komponenten der VMware Infrastruktur Verwaltungs-Tools Systemkonfiguration Management und Konfiguration von virtuellen Maschinen Management von Zugriff und Berechtigungen Systemverwaltung und -management Erste Schritte Die Einführung umfasst sieben Kapitel. Darin werden die Systemkomponenten, die Systemverwaltungstools sowie die grundlegenden Aufgaben beschrieben, die beim Konfigurieren des Virtual Infrastructure Client ausgeführt werden müssen. Der Einführungsteil enthält die folgenden Kapitel: VMware, Inc. Verwenden dieses Dokuments – Enthält eine Übersicht über den Inhalt des vorliegenden Handbuchs, sodass Sie die benötigten Informationen schnell auffinden können. 27 Grundlegende Systemverwaltung Komponenten der VMware Infrastruktur – In diesem Kapitel erhalten Sie eine Einführung in die VMware Infrastruktur-Komponenten und -Vorgänge, die das Management virtueller Maschinen über ESX Server oder einen VirtualCenter Server betreffen. Starten und Beenden der VMware Infrastruktur- Komponenten – In diesem Kapitel wird beschrieben, wie die einzelnen VMware Infrastrukturkomponenten gestartet und beendet werden. Dazu zählen der ESX-Server, der VirtualCenter Server, der Virtual Infrastructure Client, Virtual Infrastructure Web Access, der VirtualCenter Server-Agent, der VirtualCenter-Lizenz-Server und die VMware Service-Konsole. Verwenden des Virtual Infrastructure Client – In diesem Kapitel werden das spezifische Layout und die Navigation für den Virtual Infrastructure Client erläutert. Systemkonfiguration – Dieses Kapitel enthält Informationen zum Konfigurieren von Verwaltungsoptionen, zu VirtualCenter Server-Einstellungen sowie zum Verwalten von Host-Konfigurationsoptionen. Darüber hinaus bietet es grundlegende Informationen zur Systemkonfiguration, z. B. wie auf Protokolldateien zugegriffen und wie SNMP eingerichtet wird. Verwalten des Inventars von VI Client – In diesem Kapitel wird das Ausführen von Aufgaben mit Objekten in der VMware Infrastrukturumgebung beschrieben. Dazu zählen Ordner, Datacenters, Cluster, Ressourcen-Pools, Netzwerke und Datastores. Diese Objekte unterstützen Sie beim Verwalten und Organisieren der überwachten und verwalteten Server und virtuellen Maschinen. Verwalten von Servern in VirtualCenter – In diesem Kapitel wird beschrieben, wie Aufgaben für verwaltete Server ausgeführt werden. Management virtueller Maschinen Die Ausführungen zur Verwaltung der virtuellen Maschinen umfassen sieben Kapitel, in denen Ihnen ein grundlegendes Verständnis zu virtuellen Maschinen sowie zu deren Verwaltung, Konfiguration und Anpassung vermittelt wird. Der Abschnitt zur Verwaltung virtueller Maschinen enthält die folgenden Kapitel: 28 Erstellen virtueller Maschinen – In diesem Kapitel wird erläutert, wie virtuelle Maschinen mit dem Assistenten zur Erstellung einer neuen virtuellen Maschine und durch Klonen vorhandener virtueller Maschinen erstellt werden. Verwalten von virtuellen Maschinen – Hier werden Aufgaben für virtuelle Maschinen beschrieben, u. a. das Hinzufügen und Entfernen einer virtuellen Maschine zu einem bzw. von einem Virtual Infrastructure Client und das Einschalten und Ausschalten virtueller Maschinen. VMware, Inc. Kapitel 2 Verwenden dieses Dokuments Konfigurieren von virtuellen Maschinen – In diesem Kapitel wird beschrieben, wie die vorhandenen virtuellen Maschinen bearbeitet und konfiguriert werden. Außerdem werden leistungsfähige Konfigurationsoptionen für virtuelle Maschinen besprochen. Verwenden von Snapshots – In diesem Kapitel wird erläutert, wie der Gesamtstatus der virtuellen Maschine mit Hilfe der Snapshots-Funktion erfasst wird. Arbeiten mit Templates und Klonen – In diesem Kapitel werden das Erstellen von Templates sowie das Erstellen und Bereitstellen neuer virtueller Maschinen mit Hilfe von Templates behandelt. Migrieren virtueller Maschinen – In diesem Kapitel wird das Migrieren bzw. Verschieben einer virtuellen Maschine von einem Server auf einen anderen beschrieben. Anpassen von Gast-Betriebssystemen – In diesem Kapitel wird erklärt, wie die Identitäts- und Netzwerkeinstellungen des Gast-Betriebssystems der virtuellen Maschine benutzerdefiniert angepasst werden, sodass sofort mit der Arbeit in der Zielumgebung begonnen werden kann. Systemverwaltung Der Abschnitt zur Systemverwaltung enthält die folgenden Kapitel: Verwalten von Anwendern, Gruppen, Berechtigungen und Rollen – In diesem Kapitel wird beschrieben, wie der Zugriff auf VMware Infrastruktur-Inventarobjekte verwaltet wird. Außerdem wird erklärt, wie Anwender, Gruppen, Rollen und Berechtigungen konfiguriert werden. Überwachen der VMware Infrastructure Umgebung – In diesem Kapitel werden die Leistungsüberwachungsaspekte für die Daten des Virtual Infrastructure Client behandelt, die auf dem Virtual Infrastructure Client berücksichtigt werden müssen. Außerdem wird die Übersichtsfunktion des Virtual Infrastructure Client erläutert. Verwalten von Aufgaben, Ereignissen und Alarmmeldungen – In diesem Kapitel wird beschrieben, wie Aufgaben, Ereignisse und Alarmmeldungen erstellt, konfiguriert und verwendet werden. Anhänge Zum Abschnitt Grundlegende Systemverwaltung gehören diese drei Anhänge mit speziellen Informationen, die beim Konfigurieren der VMware Infrastrukturumgebung möglicherweise hilfreich sind: VMware, Inc. Definierte Rechte – Dieser Anhang enthält Tabellen mit Berechtigungen und Rollen, die im VMware Infrastruktur-System verfügbar sind. 29 Grundlegende Systemverwaltung 30 Installieren der Sysprep- Tools von Microsoft – Hier wird beschrieben, wie die Sysprep-Tools von Microsoft auf der VirtualCenter-Server-Maschine installiert werden. Das Installieren der Sysprep-Tools ist erforderlich, wenn Sie ein Windows-Gast-Betriebssystem benutzerdefiniert anpassen möchten. Messwerte des Performance Chart – Dieser Anhang enthält Tabellen mit den Messungsoptionen für die einzelnen auf einem Server überwachten Ressourcen. VMware, Inc. 3 Starten und Beenden der VMware InfrastrukturKomponenten 3 Dieses Kapitel enthält Informationen über das Starten und Stoppen der VMware Infrastructure Hauptkomponenten ESX Server und VirtualCenter Server. Dieses Kapitel enthält die folgenden Themen: „ESX Server“ auf Seite 31 „VirtualCenter Server“ auf Seite 33 „Virtual Infrastructure Client“ auf Seite 34 „Web Access für die virtuelle Infrastruktur“ auf Seite 36 „VMware Service-Konsole“ auf Seite 38 ESX Server Wenn Sie ESX Server installieren, erfolgt der Start im Rahmen des Neustarts während der Installation. Wenn der ESX-Server heruntergefahren wird, müssen Sie ihn manuell neu starten. So starten Sie den ESX-Server Drücken Sie am Gehäuse, in dem der ESX-Server installiert ist, die Netztaste, bis der Einschaltvorgang eingeleitet wird. Der ESX-Server wird gestartet, die zugehörigen virtuellen Maschinen werden erkannt, und die normalen ESX Server-Funktionen werden ausgeführt. Sie können jeden von VirtualCenter verwalteten ESX-Server ausschalten bzw. neu starten. Beim Ausschalten eines verwalteten Servers wird dessen Verbindung mit dem VirtualCenter Server getrennt, er wird jedoch nicht aus dem Inventar entfernt. VMware, Inc. 31 Grundlegende Systemverwaltung So starten Sie den ESX-Server neu oder beenden ihn 1 Starten Sie einen Virtual Infrastructure Client. Unter „Konfigurieren der VirtualCenter-Kommunikation“ auf Seite 70 finden Sie weitere Informationen. 2 Zeigen Sie das Inventarfenster und die entsprechenden ESX Server-Hosts an. 3 Wenn eine Verbindung mit einem VirtualCenter Server besteht, zeigen Sie für das Inventar Folgendes an: das Fenster Server und Cluster. Wählen Sie den entsprechenden Root-Ordner (standardmäßig mit Server und Cluster bezeichnet) oder Unterordner aus. 4 Wählen Sie im Inventarfenster den entsprechenden ESX-Server aus. 5 Wählen Sie im Hauptmenü bzw. im Kontextmenü Neustart oder Herunterfahren aus. 6 Bei Auswahl von Neustart wird der ESX-Server heruntergefahren und neu gestartet. Bei Auswahl von Herunterfahren wird der ESX-Server heruntergefahren. Sie müssen das System manuell wieder einschalten. Geben Sie einen Grund für das Herunterfahren an. Diese Angabe wird dem Protokoll hinzugefügt. So beenden Sie den ESX-Server manuell 1 Melden Sie sich bei der ESX-Server-Service-Konsole an. Weitere Informationen zum Zugreifen auf die Service-Konsole finden Sie unter „Herstellen einer Verbindung mit der Service-Konsole“ auf Seite 39. 2 Führen Sie den Befehl zum Herunterfahren aus. Beispiel: : shutdown -h now Der ESX-Server wird ordnungsgemäß heruntergefahren. Wenn dieser Vorgang abgeschlossen ist, wird eine Meldung ausgegeben, die besagt, dass das System jetzt ausgeschaltet werden kann. 3 32 Drücken Sie die Netztaste, und das System wird ausgeschaltet. VMware, Inc. Kapitel 3 Starten und Beenden der VMware Infrastruktur- Komponenten VirtualCenter Server VirtualCenter verwaltet mehrere Server, auf denen sich mehrere virtuelle Maschinen befinden können. Um Aktivitäten mit VirtualCenter ausführen zu können, müssen Sie den Virtual Infrastructure Client verwenden. Der VirtualCenter Server wird gestartet, wenn Sie den Windows-Computer starten, auf dem er installiert ist. Bei einem Neustart dieses Computers wird er auch neu gestartet. In den folgenden Abschnitten wird das Starten und Beenden von VirtualCenter-Elementen erläutert: „Überprüfen des Starts des VirtualCenter Servers“ auf Seite 33 „Neustart des VirtualCenter-Servers“ auf Seite 34 „Beenden des VirtualCenter-Servers“ auf Seite 34 HINWEIS Wenn VirtualCenter installiert ist, wird allen Anwendern der Gruppe Administratoren für die lokale Maschine die Rolle Administrator mit uneingeschränkten Berechtigungen in der VirtualCenter-Umgebung zugewiesen. Berechtigungen für alle anderen VirtualCenter-Anwender müssen von einem VirtualCenter-Administrator festgelegt werden. Weitere Informationen finden Sie unter „Zuweisen von Zugriffsberechtigungen“ auf Seite 274. Überprüfen des Starts des VirtualCenter Servers VirtualCenter ist ein Dienst. Rufen Sie daher die Liste der Windows-Dienste auf, und überprüfen Sie, ob der Dienst gestartet wurde. So überprüfen Sie, ob der VirtualCenter Server ausgeführt wird 1 Öffnen Sie die Anzeige der Dienste für die jeweilige Windows-Version. Wählen Sie beispielsweise Systemsteuerung > Verwaltung > Dienste aus. Klicken Sie auf VMware Infrastructure Server. In der Spalte Status wird angegeben, ob der Dienst gestartet wurde. 2 Klicken Sie mit der rechten Maustaste auf den VMware Infrastructure Server, und wählen Sie Eigenschaften aus. Klicken Sie im Dialogfeld für die Eigenschaften der VMware VirtualCenter-Dienste auf die Registerkarte Allgemeines, und überprüfen Sie den Dienststatus. VMware, Inc. 33 Grundlegende Systemverwaltung Neustart des VirtualCenter-Servers Der VirtualCenter Server-Dienst wird gestartet, wenn die Maschine gestartet wird, auf der er installiert ist. Wenn Sie den VirtualCenter Server-Dienst manuell beendet haben oder ihn aus beliebigen Gründen starten müssen, führen Sie die folgenden Schritte aus. So starten Sie den VirtualCenter Server über Windows-Dienste neu 1 Öffnen Sie die Anzeige der Dienste für die jeweilige Windows-Version. Wählen Sie beispielsweise Systemsteuerung > Verwaltung > Dienste aus. Klicken Sie auf VMware Infrastructure Server. 2 Klicken Sie mit der rechten Maustaste auf VMware Infrastructure Server, wählen Sie Start aus, und warten Sie, bis der Startvorgang abgeschlossen wurde. 3 Schließen Sie das Dialogfeld Eigenschaften. Beenden des VirtualCenter-Servers Der VirtualCenter Server ist ein Windows-Dienst. Sie können den Dienst über die Windows-Benutzeroberfläche auswählen und beenden. Der VirtualCenter Server muss im Allgemeinen nicht beendet werden. Es empfiehlt sich ein ständiger Betrieb des VirtualCenter Servers. Durch den ständigen Betrieb wird sichergestellt, dass alle Überwachungsvorgänge und sonstigen Aufgaben entsprechend den Anforderungen ausgeführt werden. So beenden Sie den VirtualCenter Server 1 Öffnen Sie die Anzeige der Dienste für die jeweilige Windows-Version. Wählen Sie beispielsweise Start > Systemsteuerung > Verwaltung > Dienste aus. Klicken Sie auf VMware VirtualCenter Service. 2 Klicken Sie mit der rechten Maustaste auf den VMware VirtualCenter Server, wählen Sie Beenden aus, und warten Sie, bis der Vorgang abgeschlossen wurde. 3 Schließen Sie das Dialogfeld Eigenschaften. Virtual Infrastructure Client Über den Virtual Infrastructure Client erfolgt die Anmeldung bei einem VirtualCenter Server oder bei einem ESX-Server. Beide Server unterstützen mehrere Anmeldungen von Virtual Infrastructure Client. Der Virtual Infrastructure Client kann auf einer beliebigen Maschine installiert werden, die über Netzwerkzugang auf den VirtualCenter Server bzw. einen ESX-Server verfügt. Standardmäßig sind Administratoren berechtigt, sich bei einem VirtualCenter Server anzumelden. Administratoren sind wie folgt definiert: 34 VMware, Inc. Kapitel 3 Starten und Beenden der VMware Infrastruktur- Komponenten Mitglieder der lokalen Gruppe Administratoren, wenn es sich bei dem VirtualCenter Server nicht um einen Domain Controller handelt. Mitglieder der Gruppe Administratoren für die Domäne, wenn es sich bei dem VirtualCenter Server um einen Domain Controller handelt. Starten des Virtual Infrastructure Client und Anmelden Der Virtual Infrastructure Client stellt die Schnittstellen sowohl zum ESX-Server als auch zum VirtualCenter Server dar. Beim Starten des VI Client weist dieser eine einzige Ausgangsseite auf. Wenn Sie die Anmeldung ausführen, werden auf dem Virtual Infrastructure Client lediglich die Merkmale und Funktionen angezeigt, die für den entsprechenden Servertyp verfügbar sind, bei dem Sie sich angemeldet haben. So starten Sie eine Client-Sitzung der virtuellen Infrastruktur 1 Melden Sie sich beim Windows-System an. 2 Wenn Sie den Virtual Infrastructure Client das erste Mal starten, melden Sie sich als Administrator an. a Wenn es sich bei dem verwalteten Server nicht um einen Domain Controller handelt, melden Sie sich entweder als <Name des lokalen Servers>\<Benutzer> oder als <Benutzer> an, wobei <Benutzer> ein Mitglied der lokalen Administratorengruppe sein muss. b Wenn der verwaltete Server ein Domain Controller ist, müssen Sie sich als <Domäne>\<Benutzer> anmelden, wobei <Domäne> für den Namen der Domäne steht, deren Controller der verwaltete Server ist, und <Benutzer> muss ein Mitglied der Gruppe Domänenadministratoren für die betreffende Domäne sein. Ein solcher Betrieb eines Domain Controllers wird nicht empfohlen. 3 Starten Sie den Virtual Infrastructure Client. 4 Doppelklicken Sie auf eine Verknüpfung, oder wählen Sie die Anwendung über Start > Programme > VMware > Client der virtuellen VMware Infrastruktur 2 aus. 5 Melden Sie sich beim gewünschten Server an. 6 Geben Sie den Servernamen ein, bzw. wählen Sie ihn aus, und geben Sie Ihren Anwendernamen und Ihr Kennwort für den betreffenden Server ein. Klicken Sie zum Fortfahren auf Anmelden. HINWEIS VMware, Inc. In der Pull-Down-Liste Server werden nur bereits eingegebene Server aufgeführt. 35 Grundlegende Systemverwaltung Wenn Sie sich das erste Mal bei dem VirtualCenter Server angemeldet haben, wird ein leerer Inventarbildschirm angezeigt. Fügen Sie ein Datacenter und einen Server hinzu, um mit dem Überwachen und Verwalten der virtuellen Maschinen mit Hilfe des Virtual Infrastructure Client zu beginnen. Weitere Informationen finden Sie unter „Verwalten des Inventars von VI Client“ auf Seite 93. Beenden des Virtual Infrastructure Client und Abmelden Wenn Sie die ausgeführten Aktivitäten von VirtualCenter nicht mehr überwachen oder bearbeiten müssen, melden Sie sich vom Virtual Infrastructure Client ab. So beenden Sie eine Client-Sitzung der virtuellen Infrastruktur 1 Klicken Sie auf das Feld zum Schließen (X) in der Ecke des Fensters für den Virtual Infrastructure Client, oder wählen Sie Datei > Beenden aus. Der Virtual Infrastructure Client wird heruntergefahren. Der Virtual Infrastructure Client wird beim Server abgemeldet. Die normalen Aktivitäten des Servers werden weiterhin im Hintergrund ausgeführt. Alle geplanten Aufgaben werden gespeichert und vom VirtualCenter Server ausgeführt. HINWEIS Durch das Schließen eines Virtual Infrastructure Client wird der Server nicht beendet. Web Access für die virtuelle Infrastruktur Web Access für die virtuelle Infrastruktur ist die Internet-Schnittstelle, über die Sie virtuelle Maschinen verwalten können. Web Access für die virtuelle Infrastruktur wird beim Installieren von ESX Server installiert. Wie mit dem Virtual Infrastructure Client kann mit Hilfe von Web Access für die virtuelle Infrastruktur eine direkte Verbindung mit einem ESX-Server oder mit VirtualCenter hergestellt werden. Die Funktionen von Web Access für die virtuelle Infrastruktur sind eine Teilmenge der Funktionen auf dem Virtual Infrastructure Client. Die Konsole von Web Access für die virtuelle Infrastruktur bietet einen Remote-MKS (Mouse-Keyboard-Screen, Maus-Tastatur-Bildschirm) für die virtuellen Maschinen. Sie können mit dem auf einer virtuellen Maschine ausgeführten Gast-Betriebssystem kommunizieren und eine Remote-Verbindung mit der Maus, der Tastatur und dem Bildschirm der virtuellen Maschine herstellen. Weitere Informationen zum Verwenden von Web Access für die virtuelle Infrastruktur zum Konfigurieren von virtuellen Maschinen für ESX Server und VirtualCenter finden Sie im Virtual Infrastructure Web Access-Administratorhandbuch. 36 VMware, Inc. Kapitel 3 Starten und Beenden der VMware Infrastruktur- Komponenten An- und Abmelden bei Web Access für die virtuelle Infrastruktur Web Access für die virtuelle Infrastruktur greift mit Hilfe einer Internet-Schnittstelle und einer Internet-Verbindung auf den ESX-Server bzw. VirtualCenter Server zu. So melden Sie sich bei VI Web Access an 1 Starten Sie den Web-Browser. 2 Geben Sie die Internetadresse der ESX-Server- bzw. VirtualCenter Server-Installation ein: https://<Name des Hosts oder Servers>/ui Die Anmeldeseite von Web Access für die virtuelle Infrastruktur wird angezeigt. Die Anmeldeseite enthält Felder für den Anwendernamen und das Kennwort. Dieser Anwendername und dieses Kennwort sind identisch mit den Anmeldeinformationen, die Sie bei Verbindungen mit dem Virtual Infrastructure Client angeben. Darüber hinaus wird durch dieselben Berechtigungen bestimmt, ob ein Anwender Objekte anzeigen und bearbeiten kann. Web Access für die virtuelle Infrastruktur verfügt über kein eigenes Konzept für Anwender oder Berechtigungen. 3 Geben Sie Ihren Anwendernamen und Ihr Kennwort ein, und klicken Sie auf Anmelden. Die Homepage von Web Access für die virtuelle Infrastruktur wird angezeigt. Nachdem Anwendername und Kennwort von VI-Web Access akzeptiert wurden, wird die Homepage von VI-Web Access angezeigt. Die Homepage von VI-Web Access enthält folgende Elemente: VMware, Inc. Informationen zu den virtuellen Maschinen auf dem Server, mit dem eine Verbindung vorhanden ist. Die Option zum Abrufen der Detailseite für eine virtuelle Maschine, auf der Sie Informationen zu virtuellen Komponenten und Konfigurationsoptionen sowie eine Zusammenfassung der aktuellen Ereignisse finden. 37 Grundlegende Systemverwaltung So melden Sie sich bei VI-Web Access ab Klicken Sie auf den Link Abmelden, der sich in der Ecke jeder Seite befindet. Sie werden aufgefordert zu bestätigen, dass Sie sich abmelden möchten. HINWEIS Wenn Sie Remote-Client-Geräte über Web Access für die virtuelle Infrastruktur betreiben, wird deren Verbindung beim Abmelden getrennt. VMware Service-Konsole In Vorgängerversionen von ESX Server stellte die Service-Konsole eine der Schnittstellen zu ESX-Servern dar. Seit ESX Server 3 sind viele der Befehle nicht mehr vorhanden. Die Service-Konsole wird normalerweise in Zusammenarbeit mit einem Mitarbeiter des Technischen Supports von VMware verwendet. Stattdessen wird die VMWare Infrastruktur mit Hilfe des VMware Infrastruktur-SDKs auf der Grundlage von Skripts bearbeitet. Der Virtual Infrastructure Client stellt die primäre Schnittstelle für Aktivitäten dar, die nicht auf Skripts beruhen, einschließlich des Konfigurierens, Überwachens und Verwaltens der virtuellen Maschinen und Ressourcen. Verwenden von DHCP für die Service-Konsole Es wird empfohlen, statische IP-Adressen für die Service-Konsole zu verwenden. Sie können die Service-Konsole für die Verwendung von DHCP konfigurieren, wenn der DNS-Server den Server-Namen der Service-Konsole der dynamisch generierten IP-Adresse zuordnen kann. Wenn der DNS-Server den Server-Namen nicht der DHCP-generierten IP-Adresse zuordnen kann, müssen Sie selbst die numerische IP-Adresse der Service-Konsole bestimmen. Ein weiterer Aspekt, der bei der Verwendung von DHCP zu beachten ist, besteht darin, dass sich die numerische IP-Adresse ändern kann, wenn die DHCP-Leases ablaufen oder das System neu gestartet wird. Aus diesem Grunde rät VMware davon ab, DHCP für die Service-Konsole zu verwenden, es sei denn, Ihr DNS-Server kann Server-Namen übersetzen. VORSICHT Verwenden Sie keine dynamischen Adressen (DHCP-Adressen), wenn Sie den der Service-Konsole zugewiesenen Netzwerkadapter gemeinsam mit virtuellen Maschinen nutzen. ESX Server erfordert eine statische IP-Adresse für die Service-Konsole, wenn ein Netzwerkadapter gemeinsam genutzt wird. 38 VMware, Inc. Kapitel 3 Starten und Beenden der VMware Infrastruktur- Komponenten Herstellen einer Verbindung mit der Service-Konsole Egal, ob Sie die Service-Konsole lokal oder über eine Remote-Verbindung betreiben, Sie müssen sich mit einem gültigen Anwendernamen und einem gültigen Kennwort anmelden. Wenn Sie direkt auf den Computer zugreifen können, auf dem ESX Server ausgeführt wird, können Sie sich bei der physischen Konsole auf dem betreffenden Computer anmelden. So melden Sie sich bei der ESX Server-Service-Konsole an Drücken Sie die Tastenkombination Alt+F2, um den Anmeldebildschirm aufzurufen. Je nach den festgelegten Sicherheitseinstellungen für den ESX-Server können Sie Remote-Verbindungen mit der Service-Konsole mit Hilfe von SSH oder Telnet herstellen. Weitere Informationen zu den Sicherheitseinstellungen finden Sie im Handbuch zur Server-Konfiguration. Verwenden von Befehlen für die Service-Konsole Die Service-Konsole wird mit einer modifizierten Version von Linux ausgeführt, und viele der unter Linux bzw. UNIX verfügbaren Befehle sind auch in der Service-Konsole verfügbar. Ausführliche Verwendungshinweise für die meisten Befehle in der Service-Konsole sind auf Handbuchseiten bzw. Man pages verfügbar. So zeigen Sie die Handbuchseite für einen Befehl an Geben Sie an der Befehlszeile der Service-Konsole den Befehl man und anschließend den Namen des Befehls ein, für den Sie weitere Informationen aufrufen möchten. Beispiel: : man <Befehl> Weitere Informationen zu Befehlen finden Sie in den folgenden Ressourcen: Ausführliche Informationen über die auf ESX Server bezogenen Befehle finden Sie im Handbuch zur Server-Konfiguration. Weitere Informationen zu Linux-Befehlen finden Sie in einem Linux-Handbuch. VMware, Inc. 39 Grundlegende Systemverwaltung 40 VMware, Inc. 4 Verwenden des Virtual Infrastructure Client 4 In diesem Kapitel werden das Layout und die Navigation für den Virtual Infrastructure Client beschrieben. Darüber hinaus enthält es Informationen zum Konfigurieren von Verwaltungsoptionen, VirtualCenter Server-Einstellungen sowie zur Verwaltung von Server-Konfigurationsoptionen. Dieses Kapitel umfasst die folgenden Abschnitte: „Übersicht über den Virtual Infrastructure Client“ auf Seite 41 „Sortieren und Filtern von Listen“ auf Seite 55 „Verwenden von benutzerdefinierten Attributen“ auf Seite 57 „Auswählen und Anzeigen von Objekten“ auf Seite 58 Übersicht über den Virtual Infrastructure Client Der Virtual Infrastructure Client passt sich an den Server an, mit dem er verbunden ist. Wenn der Virtual Infrastructure Client mit einem VirtualCenter Server verbunden ist, zeigt der Virtual Infrastructure Client alle für die VMware Virtual Infrastructure Umgebung verfügbaren Optionen an. Dies erfolgt auf Grundlage der konfigurierten Lizenzierung und der Berechtigungen des Anwenders. Wenn der Virtual Infrastructure Client mit einem ESX-Server verbunden ist, zeigt der Virtual Infrastructure Client die Optionen für die Verwaltung eines einzelnen Servers an. Das Standardlayout für den Virtual Infrastructure Client ist ein Fenster mit einer Menüleiste, einer Navigationsleiste, einer Symbolleiste, einer Statusleiste, einem Fensterbereich und Popup-Menüs. VMware, Inc. 41 Grundlegende Systemverwaltung Symbol- Navigations- Schaltfläche Menüs leiste leiste Konsole Inventarfenster Statusleiste Inventar-Register Popup-Menü karten Statusfenster Informationsfenster Abbildung 4-1. Layout des Virtual Infrastructure Client Die Bereiche des Virtual Infrastructure Client werden in den folgenden Abschnitten beschrieben: 42 „Menüleiste“ auf Seite 43 „Popup-Menüs“ auf Seite 45 „Konsolenmenü“ auf Seite 45 „Navigationsleiste“ auf Seite 47 „Registerkarten der Inventaransicht“ auf Seite 49 „Symbolleiste“ auf Seite 52 „Statusleiste, kürzlich bearbeitete Aufgaben und ausgelöste Alarmmeldungen“ auf Seite 54 „Fensterbereiche“ auf Seite 54 VMware, Inc. Kapitel 4 Verwenden des Virtual Infrastructure Client Menüleiste Die Menüleiste stellt den Zugriff auf alle Befehle bereit und ist vergleichbar mit den Menüleisten in anderen Windows-Anwendungen. In den untenstehenden Tabellen werden alle Menüelemente dieser fünf Menüs aufgeführt. Abhängig davon, ob der Virtual Infrastructure Client mit einem VirtualCenter Server oder einem ESX-Server verbunden ist, sind unterschiedliche Menüelemente verfügbar. Auf der Menüleiste sind die folgenden Optionen verfügbar: Menü „Datei“ – Vergleichbar mit dem Menü Datei in den meisten Anwendungen, mit zwei Ausnahmen: Das Menü Datei umfasst kein Druckmenü. Verwenden Sie die Bildschirmdruckfunktion in Windows, um einen Screenshot des Fensters für den Virtual Infrastructure Client zu erstellen, oder exportieren Sie die VirtualCenterDaten in ein anderes Format, und drucken Sie sie aus einer anderen Anwendung. Ein Menüelement zum Speichern ist nicht verfügbar. Der Virtual Infrastructure Client ist mit einem Browser vergleichbar. Die meisten Bearbeitungen durch Anwender sind beim Anzeigen der VirtualCenter-Daten dauerhaft. In Tabelle 4-1 sind Elemente, die nur bei einer Verbindung mit VirtualCenter Server verfügbar sind, durch ein Sternchen (*) gekennzeichnet. Tabelle 4-1. Elemente im Menü Datei Datei > Neu > Virtuelle Maschine | Host hinzufügen* | Cluster* | Ressourcen-Pool | Ordner* | Datacenter* | Alarmmeldung* | Geplante Aufgabe* | Genehmigung hinzufügen Datei > Exportieren > Ereignisse exportieren* | Liste exportieren | Lizenzen | Grafiken exportieren* Datei > Bericht > Host-Übersicht | Performance Datei > Beenden Menü Bearbeiten – Hier werden Menüelemente für das ausgewählte Objekt angezeigt. Tabelle 4-2. Elemente im Menü Bearbeiten Bearbeiten > Umbenennen | Entfernen | Spezifikationen für die benutzerdefinierte Anpassung | Einstellungen für den Virtual Infrastructure Client Menü Ansicht – Hier wird gesteuert, welche Fenster angezeigt werden. In diesem Menü ist eine Option zum Auswählen einer der Navigationsschaltflächen verfügbar. In Tabelle 4-3 sind Elemente, die nur bei einer Verbindung mit VirtualCenter Server verfügbar sind, durch ein Sternchen (*) gekennzeichnet. VMware, Inc. 43 Grundlegende Systemverwaltung Tabelle 4-3. Elemente im Menü Ansicht Ansicht > Symbolleiste | Statusleiste | Inventar | Geplante Aufgaben* | Ereignisse | Verwaltung | Übersichten* | Filtern Wenn eine Verbindung zum VirtualCenter Server besteht, werden die Ansichten für Inventarobjekte im Menü Ansicht > Inventar in Gruppen aufgeteilt. Tabelle 4-4. Menü Ansicht > Optionen unter Inventar Ansicht > Inventar > Server & Cluster | Virtuelle Maschinen & Templates | Netzwerke | Datastores Menü „Inventar“ – Hier werden Menüelemente für das ausgewählte Objekt im Inventarfenster angezeigt. In Tabelle 4-5 sind Elemente, die nur bei einer Verbindung mit VirtualCenter Server verfügbar sind, durch ein Sternchen (*) gekennzeichnet. Tabelle 4-5. Elemente im Menü „Inventar“ 44 Inventar > Datacenter > Neuer Ordner | Neuer Cluster | Host hinzufügen | Entfernen | Umbenennen Inventar > Virtuelle Maschine > Anschalten | Ausschalten | Anhalten | Zurücksetzen | Gast herunterfahren | Gast in Standby-Modus versetzen | Gast neu starten | Snapshot | Migrieren | Klonen | In Template klonen | In Template konvertieren | Konsole öffnen | Strg+Alt+Entf gesendet | Frage beantworten | Performance melden | VMware installieren | Einstellungen bearbeiten | Umbenennen | Aus Inventar entfernen | Von Festplatte löschen Inventar > Templates* > Anschalten | Ausschalten | Anhalten | Zurücksetzen | Gast herunterfahren | Gast neu starten | Snapshot | Migrieren | Klonen | In Template klonen | In Template konvertieren | Konsole öffnen | Strg+Alt+Entf gesendet | Frage beantworten | Performance melden | VMware installieren | Einstellungen bearbeiten | Umbenennen | Aus Inventar entfernen | Von Festplatte löschen Inventar > Host > Neue virtuelle Maschine | Verbinden* | Trennen* | In den Wartungsmodus wechseln | Herunterfahren | Neustart | Zusammenfassung melden | Performance melden | Erweiterte Einstellungen | Entfernen* | Dateien der virtuellen Maschinen verlagern Inventar > Cluster* > Host hinzufügen | Neue virtuelle Maschine | Neuer Ressourcen-Pool | Einstellungen bearbeiten | Entfernen | Umbenennen VMware, Inc. Kapitel 4 Verwenden des Virtual Infrastructure Client Tabelle 4-5. Elemente im Menü „Inventar“ (fortgesetzt) Inventar > Ressourcen-Pool > Neue virtuelle Maschine | Neuer Ressourcen-Pool | Performance melden* | Entfernen | Umbenennen Inventar > Datastore* > Datastore durchsuchen | Umbenennen | Entfernen | Aktualisieren Inventar > Netzwerk* > Entfernen Inventar > Genehmigung > Hinzufügen | Löschen | Eigenschaften Inventar > Alarmmeldung* > Eigenschaften | Entfernen Inventar > Geplante Aufgabe* > Ausführen | Entfernen | Eigenschaften Menü „Verwaltung“ – Hier werden Konfigurationsoptionen für die gesamte virtuelle Infrastrukturumgebung angezeigt. In Tabelle 4-6 sind Elemente, die nur bei einer Verbindung mit VirtualCenter Server verfügbar sind, durch ein Sternchen (*) gekennzeichnet. Tabelle 4-6. Elemente im Menü Verwaltung Verwaltung > Benutzerdefinierte Attribute* | VMware VirtualCenter-Einstellungen* | Rolle | Sitzung* | Meldung des Tages bearbeiten* | Diagnoseinformationen erfassen* | Legacy-Templates* Menü Hilfe – Hier werden die Online-Hilfeoptoinen, Link zur VMware-Website sowie Informationen zur Produktversion angezeigt. Popup-Menüs Popup-Menüs stellen den direkten Zugriff auf eine Vielzahl von Menüelementen bereit. Popup-Menüs sind in den meisten Objekten im Inventarfenster und im Informationsfenster verfügbar. So zeigen Sie ein Popup-Menü an Klicken Sie mit der rechten Maustaste auf das ausgewählte Objekt, oder drücken Sie Umschalt+F10. Konsolenmenü Die Konsole einer eingeschalteten virtuellen Maschine ist über einen verbundenen Server verfügbar. VMware, Inc. 45 Grundlegende Systemverwaltung So zeigen Sie die Konsole für die virtuelle Maschine an Klicken Sie auf die Schaltfläche Inventarnavigation, klicken Sie im Inventarfenster auf eine angeschaltete virtuelle Maschine, und klicken Sie dann im Informationsfenster auf die Registerkarte Konsole. So zeigen Sie die Konsole für die virtuelle Maschine an Klicken Sie auf der Navigationsleiste auf das Symbol für das Anzeigen der Konsole. Aus dem Virtual Infrastructure Client wird eine Kopie des Konsolenfensters geöffnet. Weitere Menüs werden angezeigt. Im Popup-Konsolenfenster sind weitere Menüelemente verfügbar. Zusätzliches Konsolenmenü In der Meldungszeile wird die Anzahl der aktiven Verbindungen auf dieser virtuellen Maschine angezeigt. Bei allen Verbindungen mit der virtuellen Maschine werden die gleichen Informationen angezeigt. In der Meldungszeile wird angegeben, ob andere die virtuelle Maschine anzeigen. Im Popup-Fenster für die Konsole für die virtuelle Maschine werden die folgenden Menüelemente angezeigt. Die eingebettete Konsole umfasst ähnliche Optionen, enthält jedoch nicht alle Menüelemente der externen Konsole. Tabelle 4-7. Elemente im Menü des Popup-Fensters für die Konsole der virtuellen Maschine 46 Datei > Beenden Ansicht > Automatische Größenanpassung | Größe anpassen | Gast an Fenstergröße anpassen VM > Anschalten | Ausschalten | Anhalten | Zurücksetzen | Gast herunterfahren | Gast neu starten | Snapshot | Migrieren | Klonen | In Template klonen | In Template konvertieren | Konsole öffnen | Strg+Alt+Entf gesendet | Frage beantworten | Performance melden | VMware installieren | Einstellungen bearbeiten | Umbenennen | Aus Inventar entfernen | Von Festplatte löschen VMware, Inc. Kapitel 4 Verwenden des Virtual Infrastructure Client Navigationsleiste Die Navigationsleiste enthält Verknüpfungsschaltflächen, über die die entsprechende Symbolleiste und das Fenster in das Fenster für den Virtual Infrastructure Client geladen werden können. In der Navigationsleiste werden zusammenhängende Aufgaben und Informationen gruppiert und angezeigt. Nach dem Auswählen einer Schaltfläche bleibt diese ausgewählt, um die aktuelle Ansicht zu kennzeichnen. Die Schaltflächen stellen die Funktionsbereiche des Virtual Infrastructure Client dar. Abhängig davon, ob der Virtual Infrastructure Client mit einem VirtualCenter Server oder einem ESX-Server verbunden ist, werden unterschiedliche Schaltflächen angezeigt. Jede Schaltfläche auf der Navigationsleiste verfügt über ein primäres Informationsfenster und zugeordnete Registerkarten. Die Inventarschaltfläche verfügt über ein Inventarfenster, in dem Sie Objekte auswählen können. Für jedes ausgewählte Objekt gibt es im Informationsfenster eigene zugeordnete Registerkarten. Diese Informationen werden in einem der folgenden zwei Fenster angezeigt: Die Navigationsleiste enthält Shortcuts zu allgemeinen Bereichen für zugeordnete Aktivitäten. Die Optionen lauten Inventar und Admin, wenn der Virtual Infrastructure Client mit einem ESX-Server oder einem VirtualCenter Server verbunden ist. Wenn der Virtual Infrastructure Client mit einem VirtualCenter Server verbunden ist, sind zusätzliche Optionen verfügbar: Elemente in den Pulldown-Menüs Geplante Aufgaben, Ereignisse, und Übersichten und Inventar (Hosts und Cluster, virtuelle Maschinen & Templates, Netzwerke und Datastores). Abbildung 4-2. Shortcuts auf der Navigationsleiste So zeigen Sie die Optionen für die Schaltfläche „Inventar“ an Klicken Sie auf den Pfeil auf der Navigationleistenschaltfläche des Inventars, um eine Beziehung zu den Inventargruppenoptionen herzustellen. Wählen Sie Ansicht > Inventar > Hosts und Cluster (oder Virtuelle Maschinen und Templates, Netzwerke oder Datastores. Unter „Verwalten des Inventars von VI Client“ auf Seite 93 finden Sie Informationen über die Unterschiede zwischen den Ansichten für die Schaltfläche Inventar. Schaltfläche „Inventar“ – Eine Ansicht aller überwachten Objekte in VirtualCenter. Zu den überwachten Objekten zählen Datacenters, Ressourcen-Pools, Cluster, Netzwerke, Datastores, Templates, Server und virtuelle Maschinen. VMware, Inc. 47 Grundlegende Systemverwaltung Mit der Inventarschaltfläche werden ein Inventarfenster und ein Informationsfenster angezeigt. Das Informationsfenster enthält eine Reihe von Registerkarten. Welche Registerkarten angezeigt werden, ist abhängig von dem im Inventarfenster ausgewählten Inventarobjekt. Es gibt vier unterschiedliche Ansichten für die Inventarschaltfläche: Hosts und Cluster – Hier wird die Inventarhierarchie aller Inventarobjekte mit Ausnahme von Templates, Netzwerken und Datastores angezeigt. Virtuelle Maschinen und Templates – Hier wird eine Liste der virtuellen Maschinen und Templates angezeigt. Netzwerke – Hier wird eine Liste der Netzwerke angezeigt. Datastores – Hier wird die Liste der Datastores angezeigt. Alle vier Inventaroptionen werden in zwei Unterbereiche aufgeteilt: das Inventarfenster und das Informationsfenster. Mit dieser Inventaroption werden alle Objekte in VirtualCenter angezeigt, beispielsweise Ordner, Datacenters, Server, Cluster, Ressourcen-Pools und virtuelle Maschinen. Wenn eine Verbindung mit einem ESX-Server besteht, werden mit der Inventaroption alle Objekte im ESX-Server angezeigt, beispielsweise Server, Ressourcen-Pools und virtuelle Maschinen. Sie können Aktionen ausführen und angeben, indem Sie in einem der beiden Unterbereiche Objekte auswählen. Es gibt vier unterschiedliche Inventaransichten. Diese beziehen sich jeweils auf einige der acht Inventarobjekte: Server, Cluster, Ordner, Datacenters, virtuelle Maschinen und Templates, Ressourcen-Pools, Netzwerke und Datastores. Alle vier Ansichten verfügen über einen Stammknoten und lassen Ordner unter dem Stammknoten (die nur andere Ordner und Datacenters enthalten können) und Datacenters zu. Unterhalb der Datacenters wird die Hierarchie in Netzwerke, Datastores, virtuelle Maschinen und Templates sowie Server, Cluster und Ressourcen-Pools aufgeteilt. Schaltfläche „Geplante Aufgaben“ – Eine Liste von Aktivitäten und ein Planungsinstrument für diese Aktivitäten. Diese Option ist ausschließlich über den VirtualCenter Server verfügbar. Mit den Schaltflächen Geplante Aufgaben undEreignisse (nur bei einer Verbindung mit einem VirtualCenter Server verfügbar) wird ein Informationsfenster angezeigt. 48 Ereignisse – Eine Liste aller Ereignisse, die in der VirtualCenter-Umgebung auftreten. Mit der Option Navigation können Sie alle Ereignisse anzeigen. Mit einem objektspezifischen Bedienfeld können Sie gezielt die Ereignisse anzeigen, die sich auf dieses Objekt beziehen. VMware, Inc. Kapitel 4 Verwenden des Virtual Infrastructure Client Schaltfläche „Admin“ – Eine Liste von Konfigurationsoptionen auf Umgebungsebene. Die Verwaltungsoption stellt eine Konfigurationsberechtigung für Rollen, Sitzungen, Lizenzen, Diagnose und System-Logdateien bereit. Bei einer Verbindung mit einem ESX-Server wird nur die Rollenoption angezeigt. Mit der Verwaltungsschaltfläche werden eine Reihe von Informationsfenstern auf Registerkarten angezeigt. Diese Registerkarten enthalten eine Auswahl von Konfigurationsoptionen. Schaltfläche „Übersichten“ – Eine grafische Darstellung des Status und der Struktur der virtuellen Infrastrukturumgebung. Dazu zählen Server, Netzwerke, virtuelle Maschinen und Datastores. Diese Option ist ausschließlich über den VirtualCenter Server verfügbar. Die Schaltfläche Übersichten (nur bei einer Verbindung mit einem VirtualCenter Server verfügbar) zeigt ein Inventarfenster und ein Topologiefenster an. So ändern Sie die Darstellung der Navigationsleiste Klicken Sie mit der rechten Maustaste auf die Navigationsleiste, und wählen Sie die gewünschte Option aus. Registerkarten der Inventaransicht Sie können auf die allgemeine Anzeige von Daten und Aktivitäten über das Informationsfenster im Fenster für den Virtual Infrastructure Client zugreifen. Das Informationsfenster ist die zentrale Ansicht für alle Überwachungsaktivitäten. Über das Informationsfenster können Sie Informationen zu Status, Ressourcennutzung und Performance der Server, virtuellen Maschinen und Datacenters anzeigen. Im Informationsfenster können Sie außerdem geplante Aufgaben, verfügbare Templates und eine Liste der Ereignisse anzeigen. Die Übersichtsfunktion steht auch zur Verfügung, wenn der Virtual Infrastructure Client mit einem VirtualCenter Server verbunden ist. Unter „Überwachen der VMware Infrastructure Umgebung“ auf Seite 281 erhalten Sie Informationen zur Übersichtsfunktion. Nach dem Entfernen eines Objekts aus dem Inventar bleiben das Protokoll und der Ereignisverlauf erhalten, bis sie über Paging-Verfahren bereinigt werden. Die Daten werden für einen bestimmten Zeitraum gespeichert. Ältere Daten werden dabei gelöscht. VMware, Inc. Verwaltungsregisterkarten – Unterfunktionen der Verwaltungsschaltfläche. Bei den Verwaltungsregisterkarten handelt es sich um Fenster, in denen Konfigurationsinformationen zum dem Server angezeigt werden, mit dem der Virtual Infrastructure Client verbunden ist. Die Optionen auf der Registerkarte lauten Rollen und System-Logdateien. Wenn der Virtual Infrastructure Client mit einem VirtualCenter Server verbunden ist, wird außerdem eine Registerkarte für Sitzungen und Lizenzen angezeigt. 49 Grundlegende Systemverwaltung Inventarregisterkarten – Unterfunktionen der Schaltfläche Inventar. Bei den Inventarregisterkarten handelt es sich um Fenster, in denen aufgabenbezogene Informationen zu dem ausgewählten Inventarobjekt angezeigt werden. Jedes Inventarobjekt verfügt über eigene Registerkarten. Die Registerkartenoptionen lauten wie folgt: Übersicht, Datacenters, Virtuelle Maschinen, Hosts, Migrationen, Ressourcenzuweisung, Performance, Konfiguration, Aufgaben & Ereignisse, Alarmmeldungen, Konsole, Berechtigungen und Übersichten. Wenn Sie auf die Inventarschaltfläche auf der Navigationsleiste klicken, wird rechts auf dem Bildschirm ein Informationsfenster angezeigt. Wenn Sie im Inventarfenster ein Objekt (Server, virtuelle Maschine, Ordner, Datacenter, Cluster, Ressourcen-Pool) auswählen, werden im Informationsfenster Registerkarten zum ausgewählten Objekt angezeigt. Diese Daten werden weiter angezeigt, bis Sie auf eine andere Inventarschaltfläche klicken. HINWEIS Sie können zum Anzeigen von Informationen zu Ereignissen Navigationsleiste oder die Registerkarten im Informationsfenster verwenden. In Tabelle 4-8 werden die verfügbaren Fenster und ihre Quellzuordnung aufgeführt. Tabelle 4-8. Registerkarten der Inventaransicht Name des Fensters ESX-Server oder VirtualCenter Server Schaltfläche, Registerkarte oder Umschaltfläche Beschreibung Admin Beide Navigationsleisten- Führt ausgewählte Konfigurations- schaltfläche: optionen und Informationen auf. Registerkarte im Inventarfenster Führt die konfigurierten Alarm- Alarmmeldungen VirtualCenter meldungen für das ausgewählte Objekt auf. Alarmmeldungen VirtualCenter Umschaltfläche Führt die ausgelösten Alarme für das ausgewählte Objekt auf. Konfiguration Beide Registerkarte im Inventarfenster Stellt den Zugriff zum Konfigurieren des ausgewählten Servers bereit. Konsole Beide Registerkarte im Inventarfenster Zeigt eine Remote-Steuerung für die direkte Interaktion mit der virtuellen Maschine an. Über die Remote- Steuerung können Sie bestimmte Aktionen auf der virtuellen Maschine ausführen. Datacenters VirtualCenter Registerkarte im Inventarfenster Führt die Datacenters auf, die unter dem ausgewählten Ordner zusammengefasst sind. 50 VMware, Inc. Kapitel 4 Verwenden des Virtual Infrastructure Client Tabelle 4-8. Registerkarten der Inventaransicht (fortgesetzt) Name des Fensters ESX-Server oder VirtualCenter Server Schaltfläche, Registerkarte oder Umschaltfläche Datastores VirtualCenter Navigationsleistenschaltfläche: Datastores Beschreibung Stellt den Zugriff für die Verwaltung von Datastores bereit. Ereignisse ESX Server Registerkarte im Inventarfenster Führt die Ereignismeldungen zum Status des ausgewählten Objekts auf. Hosts Beide Registerkarte im Inventarfenster Führt die dem ausgewählten Inventarobjekt zugewiesenen Server auf. Inventar Beide Navigations- Stellt Zugriff zum Verwalten aller Inventarobjekte bereit. leistenschaltfläche: Hosts und Cluster Lizenzen VirtualCenter Registerkarte im Verwaltungsfenster Führt die auf dem Lizenz-Server konfigurierten Lizenzen auf. Übersichten VirtualCenter Navigationsleistenschaltfläche: Zeigt die Beziehungen zwischen den ausgewählten Inventarobjekten an. Migrationen VirtualCenter Registerkarte im Inventarfenster Führt die für den ausgewählten Cluster vorgeschlagenen oder ausgeführten Migrationen auf. Netzwerke VirtualCenter Navigations- Stellt Zugriff zum Verwalten von Netzwerken bereit. leistenschaltfläche: Netzwerke Performance Beide Registerkarte im Inventarfenster Zeigt die Performance Charts für den ausgewählten Server oder die Ressourcen der virtuellen Maschine an. In den Charts für Datacenters und Server werden kombinierte Diagramme mit der Auslastung der einzelnen Ressourcen angezeigt. Berechtigungen Beide Registerkarte im Inventarfenster Führt die Anwender und Anwendergruppen auf, die über Berechtigungen für das ausgewählte Objekt verfügen, sowie die zugewiesene Ebene der Genehmigung. Ressourcen-Zuwei sung VirtualCenter Registerkarte im Inventarfenster Führt die Ressourcenverteilung für den ausgewählten Server auf: CPU, Speicher. Rollen Beide Registerkarte im Verwaltungsfenster Stellt Zugriff zum Konfigurieren von Anwenderrollen bereit. VMware, Inc. 51 Grundlegende Systemverwaltung Tabelle 4-8. Registerkarten der Inventaransicht (fortgesetzt) Name des Fensters ESX-Server oder VirtualCenter Server Schaltfläche, Registerkarte oder Umschaltfläche Navigationsleisten- Beschreibung Geplante Aufgaben VirtualCenter Sitzungen VirtualCenter Registerkarte im Verwaltungsfenster Führt die Client-Sitzungen der virtuellen Infrastruktur auf, die mit dem VirtualCenter Server verbunden sind. Zusammenfassung Beide Registerkarte im Inventarfenster Zeigt eine Liste der Daten für das ausgewählte Objekt an. System-Logdateien Beide Registerkarte im Verwaltungsfenster Führt ausgewählte Protokolldateien für die Server auf. Aufgaben VirtualCenter Umschaltfläche Führt die kürzlich bearbeiteten Aufgaben für das ausgewählte Objekt auf. Aufgaben & Ereignisse VirtualCenter Registerkarte im Inventarfenster Führt die fertig gestellten Aufgaben und die Ereignismeldungen zum Status des ausgewählten Objekts auf. Templates VirtualCenter Navigationsleistenschaltfläche: Virtuelle Maschinen u. Templates Stellt Zugriff zum Verwalten von Templates bereit. Virtuelle Maschinen Beide Registerkarte im Inventarfenster Führt die virtuellen Maschinen auf, die dem ausgewählten Datacenter oder einem Server und einer Gruppe zugewiesen wurden. Um hierauf zuzugreifen, klicken Sie auf die Registerkarte Virtuelle Maschinen. Die virtuellen Maschinen in der Gruppe werden angezeigt. schaltfläche: Stellt Zugriff zum Erstellen und Verwalten von geplanten Aufgaben bereit. Symbolleiste Die Symbolleiste enthält Schaltflächen für die am häufigsten ausgeführten Aktionen. 52 VMware, Inc. Kapitel 4 Verwenden des Virtual Infrastructure Client So zeigen Sie eine Symbolleiste an oder blenden sie aus Wählen Sie Ansicht > Symbolleisten aus. Abhängig davon, welcher Navigationsvorgang und welches Inventarobjekt ausgewählt wurde, werden unterschiedliche Schaltflächen auf der Symbolleiste angezeigt. Einige Symbolleistenoptionen sind in Abhängigkeit des ausgewählten Objekts deaktiviert. So ändern Sie die Darstellung der Symbolleiste Klicken Sie mit der rechten Maustaste auf die Symbolleiste, und wählen Sie die gewünschte Option aus. VMware, Inc. 53 Grundlegende Systemverwaltung Statusleiste, kürzlich bearbeitete Aufgaben und ausgelöste Alarmmeldungen Die Statusleiste wird unten im Fenster angezeigt. Sie enthält Symbole zum Anzeigen von ausgelösten Alarmmeldungen oder kürzlich bearbeiteten Aufgaben. Mit der Schaltfläche Aufgaben können Sie zurzeit ausgeführte oder kürzlich fertig gestellte aktive Aufgaben anzeigen. Außerdem wird ein Fortschrittsbalken angezeigt, der angibt, zu welchem Prozentsatz eine Aufgabe abgeschlossen wurde. Die Fenster für kürzlich bearbeitete Aufgaben und ausgelöste Alarmmeldungen werden unten im Fenster für den Virtual Infrastructure Client angezeigt. So zeigen Sie die Statusleiste an oder blenden sie aus Wählen Sie Ansicht > Statusleiste aus. So zeigen sie kürzlich bearbeitete Aufgaben oder ausgelöste Alarmmeldungen an oder blenden sie aus Klicken Sie auf der Statusleiste auf das Symbol Aufgaben oder auf das Symbol Alarmmeldungen. Fensterbereiche Im Zentrum der Seite für den Virtual Infrastructure Client befindet sich ein Fensterbereich. In den meisten Ansichten gibt es einen rechten und einen linken Bereich: im Inventarfenster und im Informationsfenster. Die Größe der Fenster kann angepasst werden. 54 Inventarfenster – Zeigt eine hierarchische Liste von Objekten der virtuellen Infrastruktur an, wenn auf der Navigationsleiste auf die Schaltfläche Inventar oder Übersichten geklickt wird. Informationsfenster – Zeigen Listen und Diagramme an. Abhängig von dem Element, das auf der Navigationsschaltfläche oder der Schaltfläche Inventar ausgewählt wurde, wird das Informationsfenster in Registerkarten aufgeteilt. VMware, Inc. Kapitel 4 Verwenden des Virtual Infrastructure Client So wählen Sie ein Objekt aus Klicken Sie einmal auf das entsprechende Objekt im Inventarfenster oder im Informationsfenster. So öffnen oder schließen Sie ein Fenster Klicken Sie auf den Pfeil auf der Menüleiste des Fensters. Wenn das Fenster ausgeblendet ist, wird die Menüleiste des Fensters an der Seite des Fensters für den Virtual Infrastructure Client angezeigt. So ändern Sie die Größe eines Fensters Klicken Sie auf eine Seite des Fensters, und ziehen Sie es auf die gewünschte Größe. Alle Einstellungen für die Fenster werden für alle Client-Sitzungen der virtuellen Infrastruktur gespeichert. Wenn Sie mehrere Client-Sitzungen der virtuellen Infrastruktur mit unterschiedlichen Anwendernamen ausführen, werden die Einstellungen der zuletzt beendeten Sitzung für die nächste Client-Sitzung der virtuellen Infrastruktur übernommen. Sortieren und Filtern von Listen Sie können alle Listen im VI Client sortieren, indem Sie auf die Spaltenkopfbezeichnung klicken. Ein Dreieck im Spaltenkopf gibt an, ob aufsteigend oder absteigend sortiert wurde. Sie können eine Liste auch filtern, indem Sie sie sortieren und nur bestimmte Elemente einschließen. Ein Filter wird mit Hilfe eines Schlüsselworts sortiert. Wählen Sie die Spalten aus, in denen nach dem Schlüsselwort gesucht werden soll. So sortieren Sie eine Liste Klicken Sie auf eine Spaltenüberschrift, um die Liste nach Einträgen in dieser Spalte zu sortieren. Die aktuelle Auswahl wird nicht geändert. So wechseln Sie zwischen aufsteigender und absteigender Reihenfolge Klicken Sie auf das Dreieck in der Spaltenüberschrift. So wählen Sie Elemente in einer Liste aus Klicken Sie auf ein Element. Drücken Sie die Umschalttaste oder die STRG-Taste, um mehrere Elemente auszuwählen. Alle Listen können sortiert werden. VMware, Inc. 55 Grundlegende Systemverwaltung So zeigen Sie Spalten in einer Liste an oder entfernen sie Klicken Sie mit der rechten Maustaste auf die Spaltenüberschrift, und wählen Sie den Spaltennamen aus der Liste aus. So filtern Sie die Listenansicht 1 Klicken Sie auf den Pfeil, um eine Liste der Attribute anzuzeigen, aus denen Sie auswählen können. Im Filterfeld können Sie direkt Text eingeben und so Suchkriterien angeben. Das Filterfeld unterstützt keine booleschen Ausdrücke und Sonderzeichen, und es wird nicht zwischen Groß- und Kleinschreibung unterschieden. 2 Klicken Sie auf OK, um nur die virtuellen Maschinen anzuzeigen, die den Kriterien entsprechen. Klicken Sie auf Löschen, um den Filter zu ändern. HINWEIS Zwischen den Tastenanschlägen gibt es ein Intervall von einer Sekunde. Wenn Sie den Text eingeben und eine Sekunde warten, beginnt die Suche automatisch. Sie müssen nicht auf OK klicken oder die Eingabetaste drücken. Die Liste wird abhängig davon aktualisiert, ob das Filtern aktiviert oder deaktiviert ist. Wenn Sie beispielsweise auf der Registerkarte Virtuelle Maschinen arbeiten, die Liste gefiltert haben und der gefilterte Text Eingeschaltet lautet, bezieht sich die Liste nur auf virtuelle Maschinen, deren Status auf Eingeschaltet festgelegt wurde. Wenn der Status einer dieser virtuellen Maschinen geändert wird, werden sie aus der Liste entfernt. Wenn Sie neue virtuelle Maschinen hinzufügen, werden diese ebenfalls gefiltert. Die Filterung wird für die Anwendersitzung beibehalten. So entfernen Sie einen Filter Klicken Sie auf Löschen, oder löschen Sie den entsprechenden Eintrag im Filterfeld, und klicken Sie dann auf OK. Der Virtual Infrastructure Client zeigt die vollständige Liste der verfügbaren Elemente an. So wählen Sie Spalten aus, die nach dem Filterschlüsselwort durchsucht werden sollen Klicken Sie mit der rechten Maustaste in das Feld Enthält, und wählen Sie die entsprechenden Spaltenbezeichnungen aus bzw. heben Sie die Auswahl auf. Beim Filtern werden Elemente eingeschlossen, nicht ausgeschlossen. Wenn das Schlüsselwort in einer der ausgewählten Spalten gefunden wird, wird die Zeile für das Element in der Liste hinzugefügt. 56 VMware, Inc. Kapitel 4 Verwenden des Virtual Infrastructure Client So exportieren Sie eine Liste 1 Wählen Sie die zu exportierende Liste aus. 2 Wählen Sie Datei > Exportieren > Liste exportieren. 3 Geben Sie einen Dateinamen ein, wählen Sie im Dialogfeld einen Dateityp aus, und klicken Sie auf Speichern. Die Datei wird mit dem angegebenen Dateinamen und Dateityp am angegebenen Speicherort gespeichert. Verwenden von benutzerdefinierten Attributen Bei Attributen handelt es sich um die Ressourcen, die für alle verwalteten Server und virtuellen Maschinen in der virtuelle Infrastrukturumgebung überwacht und verwaltet werden. Status und Betriebszustand von Attributen werden in den unterschiedlichen Inventarfenstern angezeigt. Mit benutzerdefinierten Attributen können Sie benutzerspezifische Metainformationen virtuellen Maschinen und verwalteten Servern zuordnen. Wenn Sie Attribute erstellt haben, legen Sie den Wert des Attributs auf jeder virtuellen Maschine bzw. jedem verwalteten Server fest. Dieser Wert wird in VirtualCenter und nicht auf der virtuellen Maschine oder auf dem verwalteten Server gespeichert. Mit dem neuen Attribut können Sie Informationen zu den virtuellen Maschinen und verwalteten Servern filtern. Wenn Sie das benutzerdefinierte Attribut nicht mehr benötigen, entfernen Sie es. Bei einem benutzerdefinierten Attribut handelt es sich immer um eine Zeichenfolge. Angenommen, Ihnen liegt eine Liste von Produkten vor, die Sie nach Außendienstmitarbeitern sortieren möchten. Erstellen Sie ein benutzerdefiniertes Attribut für den Namen des Außendienstmitarbeiters (Name). Fügen Sie das benutzerdefinierte Attribut Name als Spalte in einer der Listenansichten hinzu. Fügen Sie jedem Produkt den entsprechenden Namen hinzu. Klicken Sie auf die Spaltenüberschrift Name, um die Einträge alphabetisch zu sortieren. Benutzerdefinierte Attribute sind nur dann verfügbar, wenn eine Verbindung mit einem VirtualCenter Server besteht. So fügen Sie ein benutzerdefiniertes Attribut hinzu 1 Wählen Sie Verwaltung > Benutzerdefinierte Attribute aus. Diese Option ist nicht verfügbar, wenn nur eine Verbindung mit einem ESX-Server besteht. VMware, Inc. 57 Grundlegende Systemverwaltung 2 Fügen Sie ein benutzerdefiniertes Attribut hinzu, und klicken Sie auf Hinzufügen. Das Attribut wird der Liste der Merkmale der virtuellen Maschine hinzugefügt. 3 Klicken Sie zum Ändern des Attributnamens in das Feld Name, und geben Sie dann den gewünschten Namen für das Attribut ein. 4 Geben Sie die Werte für das benutzerdefinierte Attribut ein. a Wählen Sie (in der übergeordneten Hierarchieebene) das Objekt aus, das die Objekte enthält, auf die das Attribut angewendet werden soll. Wenn Sie beispielsweise Attributwerte für verwaltete Server eingeben möchten, wählen Sie das Datacenter und die Registerkarte Hosts aus, um eine Liste der Server anzuzeigen. b Klicken Sie bei jedem verwalteten Server bzw. jeder virtuellen Maschine auf die Spalte für das neue Attribut. Im Informationsfenster wird das neue Attribut im Titel hinzugefügt. c Geben Sie den entsprechenden Attributwert für jeden verwalteten Server bzw. jede virtuelle Maschine ein. Auswählen und Anzeigen von Objekten In diesem Abschnitt werden häufig verwendete Windows-Vorgehensweisen beschrieben, die Auswirkungen auf den Virtual Infrastructure Client haben. Themen zur Navigation werden in den folgenden Abschnitten behandelt: 58 „Auswählen von Objekten“ auf Seite 59 VMware, Inc. Kapitel 4 Verwenden des Virtual Infrastructure Client „Überwachen von Objekten“ auf Seite 60 „Ausführen von Aktionen auf Objekte“ auf Seite 61 Auswählen von Objekten Bei VirtualCenter-Objekten handelt es sich um Datacenters, Netzwerke, Datastores, Ressourcen-Pools, Cluster, Server und virtuelle Maschinen. Das Auswählen eines Objekts ermöglicht Folgendes: Sie können den Status des Objekts anzeigen. Die Menüs werden aktiviert, und Sie können Aktionen für das Objekt auswählen und ausführen. So wählen Sie ein Objekt aus 1 Klicken Sie auf die entsprechende Option auf der Navigationsleiste, beispielsweise Inventar, Geplante Aufgaben, Ereignisse, Admin oder Übersichten. 2 Wenn Sie Inventar auswählen, navigieren Sie durch die Hierarchie im Inventarfenster, bis Sie das Symbol für ein Objekt gefunden haben. Klicken Sie darauf. Nach dem Auswählen eines Objekts, wird die Objektbezeichnung im Inventarfenster ausgefüllt, und das Informationsfenster wird mit den Daten des ausgewählten Objekts aktualisiert. So zeigen Sie ein Objektmenü an Wählen Sie das gewünschte Objekt aus, und wählen Sie dann die gewünschte Aktion in der Menüleiste aus. Sie können auch mit der rechten Maustaste auf das Objekt klicken. Es wird ein Popup-Menü mit den für das Objekt verfügbaren Aktionen angezeigt. Für jeden Objekttyp, beispielsweise Datacenter, Server oder virtuelle Maschine, werden im Informationsfenster entsprechende Registerkarten angezeigt. Beispiel: Wenn Sie einen verwalteten Server im Inventarfenster in einem VirtualCenter Server auswählen und eine Verbindung zu VirtualCenter besteht, werden im Informationsfenster die Registerkarten Übersicht, Virtuelle Maschinen, Ressourcenzuweisung, Performance, Konfiguration, Aufgaben & Ereignisse, Alarmmeldungen, Berechtigungen und Übersichten angezeigt. Wenn Sie das Inventarfenster auswählen und eine Verbindung mit einem ESXServer besteht, werden im Informationsfenster die Registerkarten Übersicht, Virtuelle Maschinen, Ressourcenzuweisung, Performance, Konfiguration, Anwender & Anwendergruppen, System-Logdateien, Ereignisse und Berechtigungen angezeigt. VMware, Inc. 59 Grundlegende Systemverwaltung Wenn Sie ein Datacenter auswählen, werden im Informationsfenster die Registerkarten Virtuelle Maschinen, Hosts, Aufgaben & Ereignisse, Alarmmeldungen, Berechtigungen und Übersichten angezeigt. Das Inventarfenster und das Informationsfenster verwenden die gleiche Auswahlliste. Wenn Sie ein Objekt in einem Fenster auswählen, wird die Auswahl in dem anderen Fenster aufgehoben. Menüaktionen, die auf der Menüleiste oder in einem Popup-Menü ausgewählt werden, werden auf das gerade ausgewählte Objekt angewendet. Wenn kein Objekt ausgewählt wurde, sind keine Menüaktionen verfügbar. Popup-Menüs können nur für ein ausgewähltes Objekt angezeigt werden. Unter „Popup-Menüs“ auf Seite 45 finden Sie weitere Informationen über Popup-Menüoptionen. So ändern Sie den Namen eines Objekts Wählen Sie ein Element aus, und drücken Sie dann F2, oder klicken Sie auf den Text eines ausgewählten Elements. Geben Sie den neuen Namen ein. Überwachen von Objekten Der Virtual Infrastructure Client überwacht VirtualCenter- oder ESX Server-Aktivitäten. Damit ein Server von VirtualCenter überwacht werden kann, muss er beim VirtualCenter Server registriert werden. Unter „Hinzufügen eines Servers“ auf Seite 103 finden Sie weitere Informationen über das Hinzufügen von Objekten zu einem VirtualCenter Server. Wenn ein ESX-Server nicht bei einem VirtualCenter Server registriert wurde, können Sie ebenfalls mit Hilfe des Virtual Infrastructure Client eine direkte Verbindung mit dem ESX-Server herstellen. So überprüfen Sie den Status eines Objekts 1 Starten Sie den Virtual Infrastructure Client. 2 Klicken Sie auf die gewünschte Schaltfläche auf der Navigationsleiste. 3 Wenn Sie auf die Schaltfläche Inventar oder Übersichten klicken, durchsuchen Sie die Listen im Inventarfenster, um einzelne Objekte wie Server, Datacenters und virtuelle Maschinen anzuzeigen. Wenn Sie auf die Schaltfläche Geplante Aufgaben, Ereignisse oder Admin klicken, werden im Informationsfenster die geplanten Aufgaben, Ereignisse und Verwaltungsassistenten für die Auswahl angezeigt. Klicken Sie auf das Objekt, um es anzuzeigen. Wenn Sie ein Objekt auswählen, wird die Objektbezeichnung im Inventarfenster blau angezeigt, und das Informationsfenster wird mit den Daten des Objekts aktualisiert. 60 VMware, Inc. Kapitel 4 Verwenden des Virtual Infrastructure Client 4 Klicken Sie auf die gewünschte Registerkarte im Informationsfenster. Die Daten für das ausgewählte Objekt und die ausgewählte Registerkarte werden angezeigt. Klicken Sie ggf. auf die verschiedenen Registerkarten, um die Informationen zum Objekt anzuzeigen. Ausführen von Aktionen auf Objekte In diesem Abschnitt wird nur das grundlegende Verfahren zum Ausführen von Aufgaben im Virtual Infrastructure Client beschrieben. Dieser Abschnitt enthält keine Informationen zu einzelnen Einstellungen und Bedingungen. Im Kapitel oder Handbuch zu der jeweiligen Aufgabe finden Sie weitere Informationen. Zum Anzeigen eines Objekts muss Ihnen für dieses Objekt die entsprechende Genehmigung zugewiesen worden sein. Welche Aktion Sie für das Objekt ausführen können, hängt von den Rechten ab, die Ihrem Anwendernamen und Ihrer Gruppe zugewiesen wurden. Es gibt drei Möglichkeiten zum Ausführen von Aktionen für Objekte in VirtualCenter: Auswählen der Aktion aus der Menüleiste oben im VirtualCenter-Fenster. Weitere Informationen finden Sie unter „Menüleiste“ auf Seite 43. Auswählen der Aktion aus dem Popup-Menü für das Objekt oder über eine Schaltfläche. Im untenstehenden Verfahren wird das Auswählen der Aktion aus dem Objektmenü oder über eine Schaltfläche beschrieben. Planen der Aktion über das Fenster Geplante Aufgaben. Unter „Verwalten von geplanten Aufgaben“ auf Seite 305 finden Sie weitere Informationen über das Planen von Aufgaben. So führen Sie eine Aktion auf einem Objekt der virtuellen Infrastruktur aus 1 Starten Sie den Virtual Infrastructure Client. 2 Stellen Sie eine Verbindung mit dem entsprechenden Server her. 3 Wenn Sie ein Objekt zum Anzeigen oder Ausführen einer Aktion markieren möchten, wählen Sie die entsprechende Inventaransicht aus, navigieren Sie in der Hierarchie im Inventarfenster, bis Sie das gewünschte Symbol sehen, und klicken Sie dann darauf. Objekte können im Inventarfenster oder im Informationsfenster ausgewählt werden. Wenn sich das Objekt nicht in der Ansicht befindet: VMware, Inc. Überprüfen Sie, dass Sie am richtigen Server angemeldet sind. 61 Grundlegende Systemverwaltung 4 5 Fügen Sie den Server ggf. dem VirtualCenter-Steuerungsbereich hinzu. Unter „Verwalten von Servern in VirtualCenter“ auf Seite 101 finden Sie weitere Informationen. Wenn ein Objekt ausgewählt wurde: Wählen Sie ein Menüelement im Hauptmenü aus. Klicken Sie mit der rechten Maustaste auf das Objekt, und wählen Sie dann eine Option im Popup-Menü aus. Folgen Sie den Anweisungen. Abhängig von der ausgewählten Aktion wird die Ansicht im Informationsfenster geändert, oder ein Assistent fordert Sie auf, die für diese Aktion erforderlichen Informationen einzugeben. 62 VMware, Inc. 5 Systemkonfiguration 5 Dieses Kapitel enthält grundlegende Informationen zur Systemkonfiguration, z. B. wie auf Protokolldateien zugegriffen wird, wie Firewalls eingerichtet werden und wie SNMP eingerichtet wird. Einige dieser Themen werden in separaten Kapiteln oder Dokumenten ausführlich erläutert. Wenn dies der Fall ist, sind entsprechende Verweise angegeben. In einigen der Themen dieses Kapitels werden einmalig vorzunehmende Konfigurationsaufgaben beschrieben. Die betreffenden Einstellungen können jedoch bei Bedarf geändert werden. Dieses Kapitel enthält die folgenden Themen: „Host-Konfigurierung für ESX Server und VirtualCenter“ auf Seite 63 „VirtualCenter-Konfiguration“ auf Seite 68 „Konfigurieren der VirtualCenter-Kommunikation“ auf Seite 70 „Konfigurierung der virtuellen Maschine“ auf Seite 73 „Arbeiten mit aktiven Sitzungen“ auf Seite 75 „SNMP-Konfiguration“ auf Seite 77 „Systemprotokolldateien“ auf Seite 84 Host-Konfigurierung für ESX Server und VirtualCenter ESX-Server werden über den Virtual Infrastructure Client konfiguriert und verwaltet. Einige Server-bezogene Konfigurationen beziehen sich nur auf VirtualCenter. Andere Host-Konfigurationen gelten sowohl für Standalone-Host als auch für Szenarien mit Servern, die in VirtualCenter registriert sind. VMware, Inc. 63 Grundlegende Systemverwaltung Im Handbuch zur Server-Konfiguration werden die auszuführenden Aufgaben zum Konfigurieren von Netzwerk-, Speicher- und Sicherheitseinstellungen für ESX-Server beschrieben. Außerdem bietet es Übersichten, Empfehlungen und Begriffserklärungen, um Ihnen das Verständnis dieser Aufgaben zu erleichtern. Es wird erläutert, wie ein ESX-Server bereitgestellt wird, um Ihren Ansprüchen gerecht zu werden. Bevor Sie das Handbuch der Server-Konfigurierung durchlesen, machen Sie sich mit der Einführung in die virtuelle Infrastruktur vertraut, in der Sie eine Übersicht über die Systemarchitektur sowie über die physischen und virtuellen Geräte erhalten, aus denen sich ein System einer virtuellen Infrastruktur zusammensetzt. In diesem Abschnitt werden die Optionen bei der Host-Konfigurierung und der Inhalt des Handbuchs zur Server-Konfiguration zusammenfassend erläutert, sodass Sie die erforderlichen Informationen leichter finden können. Konfigurieren eines Servers Wählen Sie einen Server sowie die Registerkarte Konfiguration für den Server aus. Auf der Registerkarte Konfiguration werden alle verfügbaren Konfigurationsoptionen angezeigt. Registerkarte „Hardware“ Auf der Registerkarte Hardware werden die folgenden Konfigurationsoptionen angezeigt: 64 Prozessoren – Zeigt die Prozessorinformationen des Servers an, wie Typ, Geschwindigkeit, Hersteller. Im Dialogfeld Eigenschaften können Sie HyperThreading aktivieren oder deaktivieren. Speicher – Zeigt die Speicherkonfiguration des Servers an, unter anderem den verfügbaren Gesamtspeicher, die Speichermengen für das Serversystem, die Speichermengen für die virtuellen Maschinen und die Speichermengen für die ESX Server-Service-Konsole. Im Dialogfeld Eigenschaften können Sie die Speichermenge festlegen, die für die ESX Server-Service-Konsole reserviert ist. Speicher (SCSI, SAN, NFS) – Zeigt die Speicher-Volumes an, die für den Server konfiguriert wurden, sowie Einzelheiten zu jedem Speichergerät. Dazu gehören Volume-Etiketten, Dateisystemtyp, Block-Größe, Erweiterungen und Kapazität. In den Dialogfeldern Aktualisieren, Entfernen, Speicher hinzufügen und Eigenschaften können Sie die Volume-Eigenschaften ändern, Erweiterungen hinzufügen, Pfade verwalten, Festplatten- oder LUN-Datastores hinzufügen und NFS-Datastores (Network File System) hinzufügen. Netzwerk – Zeigt die Netzwerke an, die derzeit mit dem Server verbunden sind. In den Dialogfeldern Aktualisieren, Netzwerk hinzufügen, Entfernen und Eigenschaften können Sie Ports und Netzwerkadapter konfigurieren sowie Verbindungstypen für die virtuelle Maschine des Servers, VMkernel und für die ServiceKonsole definieren. VMware, Inc. Kapitel 5 Systemkonfiguration Speicheradapter – Zeigt die Speicheradapterkonfiguration an, z. B. den Gerätetyp, die SAN-ID, LUN-ID, den Pfad und die Kapazität. In den Dialogfeldern Neu scannen, LUNs ausblenden und Eigenschaften können Sie nach neuen Speichergeräten oder VMFS-Volumes suchen, die LUN-Informationen für den jeweiligen markierten Speicheradapter ausblenden und den VMotion-Konfigurationsstatus anzeigen. Netzwerkadapter – Zeigt Informationen zum Netzwerkadapter an, einschließlich Gerätetyp, Geschwindigkeit, vSwitch und Netzwerkidentifikation. Registerkarte „Software“ Auf der Registerkarte Software werden die folgenden Konfigurationsoptionen angezeigt: Lizenzierte Funktion – Zeigt den aktuellen Lizenzierungsstatus in der virtuellen Infrastrukturumgebung an. Dazu zählen Lizenzquellen, Lizenz-Server oder Lizenzdatei, Lizenztyp und Add-On-Lizenzierung, z. B. VMotion oder HA. In den Dialogfeldern für die Bearbeitung können Sie Lizenzquelle, Lizenztypen und Lizenzierung für zusätzliche Funktionen angeben. DNS und Routing – Zeigt DNS- und Routing-Informationen an. Dazu zählen Server-Name und -Domäne, DNS-Server, die an den Server angeschlossen sind, Suchdomänen und Standard-Gateways. Im Dialogfeld Eigenschaften können Sie diese Identifikationselemente angeben. Hoch-/Herunterfahren von virtuellen Maschinen – Zeigt eine Liste virtueller Maschinen auf dem Server an und ob diese hoch- oder heruntergefahren sind. Im Dialogfeld Eigenschaften können Sie konfigurieren, wann die jeweilige virtuelle Maschine auf dem Server ein- oder ausgeschaltet wird. Die Optionen umfassen unter anderem das Starten oder Anhalten zu bestimmten Zeitpunkten in Relation zum Ein- und Ausschalten des Servers. Sicherheitsprofil – Zeigt die Firewall-Informationen für eingehende und ausgehende Verbindungen an. Im Dialogfeld Eigenschaften können Sie Bedingungen für den Remote-Zugriff definieren. Dazu zählen Shell-Typ, SNMP und mehrere zugeordnete Clients, Server und Agents, Kommunikations-Ports für eingehende und ausgehende Verbindungen und Protokolle. Zuweisung von System-Ressourcen – Zeigt die Einstellungen für die Ressourcen-Zuweisung des Servers an. Dazu zählen Speicher- und CPU-Nutzung. In den Dialogfeldern für die Bearbeitung können Sie den CPU-Anteil und Speicheranteil konfigurieren, der für die Server-Nutzung reserviert ist. Im Dialogfeld zum Umschalten zwischen Einfach/Erweitert können Sie die Ressourcen-Pools und CPU des Servers sowie den für ausgewählte Server-Funktionen reservierten Speicheranteil konfigurieren. Ausführliche Informationen zum Konfigurieren und Verwenden der Ressourcen von virtuellen Maschinen finden Sie im Handbuch zum Ressourcen-Management. VMware, Inc. 65 Grundlegende Systemverwaltung Erweiterte Einstellungen – Zeigt eine Liste von Einstellungen an, deren Verwendung von VMware nur dann empfohlen wird, wenn der Technische Support von VMware Sie dazu anleitet. HINWEIS Weitere Informationen zum Konfigurieren von Netzwerk-, Speicher- und Sicherheitseinstellungen finden Sie im Handbuch zur Server-Konfiguration. Anzeigen von Informationen zur Netzwerkkonfiguration In den Kapiteln mit Informationen zu ESX Server-Netzwerken wird Ihnen ein konzeptuelles Verständnis zu physischen und virtuellen Netzwerken vermittelt. Zudem werden die grundlegenden Aufgaben zum Konfigurieren der ESX-Server- Netzwerkverbindungen beschrieben und weiterführende Aspekte und Aufgaben für Netzwerke erläutert. Der Abschnitt zu Netzwerken enthält die folgenden Kapitel: Netzwerk – In diesem Kapitel erhalten Sie eine Einführung zu Netzwerkkonzepten sowie Anleitungen zu den am häufigsten auszuführenden Aufgaben beim Einrichten des Netzwerks für den ESX-Server. Erweiterte Netzwerkaufgaben – In diesem Kapitel werden erweiterte Netzwerkaufgaben beschrieben, beispielsweise das Einrichten von MAC-Adressen, das Bearbeiten von virtuellen Switches und Ports sowie das DNS-Routing. Darüber hinaus erhalten Sie Tipps, wie Sie die Effizienz der Netzwerkkonfiguration steigern können. Netzwerkszenarien und Problemlösungen – In diesem Kapitel werden allgemeine Netzwerkkonfigurations- und Problemlösungsszenarien beschrieben. Anzeigen von Informationen zur Speicherkonfiguration In den Kapiteln zu den Speichereinstellungen für ESX Server wird ein grundlegendes Verständnis von Speichervorgängen vermittelt. Außerdem werden die grundlegenden erforderlichen Aufgaben zum Konfigurieren und Verwalten des Speichers für ESXServer beschrieben und das Einrichten von Raw Device Mapping erläutert. Der Abschnitt zu Speichereinstellungen enthält die folgenden Kapitel: 66 Einführung in Speichereinstellungen – Hier erhalten Sie eine Einführung in die Speichertypen, die für den ESX-Server konfiguriert werden können. Konfigurieren des Speichers – In diesem Kapitel wird erläutert, wie der lokale SCSI-Speicher, der Fibre-Channel-Speicher und der iSCSI-Speicher konfiguriert werden. Darüber hinaus werden der VMFS-Speicher und der netzwerkgestützte Speicher behandelt. Verwalten des Speichers – In diesem Kapitel wird erläutert, wie vorhandene Datastores und die Dateisysteme, aus denen sich Datastores zusammensetzen, verwaltet werden. VMware, Inc. Kapitel 5 Systemkonfiguration Raw Device Mapping – In diesem Kapitel werden das Raw Device Mapping, das Konfigurieren dieses Speichertyps sowie das Verwalten von Raw Device Mappings durch das Einrichten von Multipathing, Failover usw. erläutert. Anzeigen von Informationen zur Sicherheitskonfiguration In den Kapiteln zur ESX Server-Sicherheit werden Sicherheitsmaßnahmen erläutert, die von VMware in ESX Server integriert wurden. Außerdem werden Maßnahmen beschrieben, mit denen Sie den ESX-Server vor Sicherheitsrisiken schützen können. Zu diesen Maßnahmen zählen das Einrichten von Firewalls, die Ausnutzung der Sicherheitsfunktionen von virtuellen Switches sowie das Konfigurieren von Anwenderauthentifizierungen und -berechtigungen. Der Abschnitt zur Sicherheit enthält die folgenden Kapitel: Sicherheit für ESX Server-Systeme – Hier erhalten Sie eine Einführung in die ESX Server-Funktionen, mit denen Sie eine sichere Umgebung für Ihre Daten gewährleisten können. Zudem erhalten Sie eine Übersicht zum Systemdesign und dessen Auswirkungen auf die Sicherheit. Sichern einer ESX Server-Konfiguration – In diesem Kapitel wird erläutert, wie Firewall-Ports für ESX-Server und VMware VirtualCenter konfiguriert werden, wie mit Hilfe von virtuellen Switches und VLANs die Netzwerkisolierung für virtuelle Maschinen sichergestellt wird und wie der iSCSI-Speicher gesichert wird. Authentifizierung und Anwenderverwaltung – In diesem Kapitel wird das Einrichten von Anwendern, Gruppen, Berechtigungen und Rollen erläutert, mit denen der Zugriff auf ESX-Server und VirtualCenter gesteuert wird. Außerdem werden die Verschlüsselung und das Delegieren von Anwendern beschrieben. Sicherheit der Service-Konsole – In diesem Kapitel werden die in die ServiceKonsole integrierten Sicherheitsfunktionen erläutert. Zudem wird das Konfigurieren dieser Funktionen beschrieben. Sicherheitsbereitstellungen und -empfehlungen – In diesem Kapitel werden einige Beispielbereitstellungen veranschaulicht, sodass Sie sich mit den Aspekten vertraut machen können, die Sie beim Einrichten einer eigenen ESX Server-Bereitstellung beachten müssen. Darüber hinaus werden Maßnahmen beschrieben, mit denen Sie virtuelle Maschinen noch weiter absichern können. Anzeigen von Informationen zu ESX Server-Befehlen Das Handbuch zur Server-Konfiguration enthält Anhänge, in denen Sie spezielle Informationen finden, die beim Konfigurieren eines ESX-Servers hilfreich sein können: VMware, Inc. Befehle zur technischen Unterstützung für ESX Server – In diesem Kapitel werden die Befehle für die ESX Server-Konfiguration aufgeführt, die über eine Befehlszeilen-Eingabeaufforderung wie SSH ausgegeben werden können. Diese 67 Grundlegende Systemverwaltung Befehle sind zwar für Sie verfügbar, Sie sollten sie jedoch nicht als API ansehen, auf deren Grundlage Sie Skripts erstellen können. Diese Befehle können geändert werden, und VMware unterstützt keine Anwendungen und Skripts, die sich auf Befehle für die ESX Server-Konfiguration stützen. In diesem Anhang finden Sie die Entsprechungen dieser Befehle für den VMware Virtual Infrastructure Client. Verwenden von vmkfstools – In diesem Kapitel wird das Dienstprogramm vmkfstools behandelt, mit dem Sie Verwaltungs- und Migrationsaufgaben für iSCSI-Datenträger ausführen können. VirtualCenter-Konfiguration In verschiedenen Gruppen von Dialogfeldern mit Eigenschaften und Einstellungen können Sie Anpassungen an der entsprechenden VirtualCenter-Umgebung vornehmen. So können Sie die VMware VirtualCenter-Konfiguration anzeigen lassen Wählen Sie Verwaltung > Server-Einstellungen. Änderungen an dieser Einstellung werden nur auf den aktuellen VirtualCenter Server angewendet. Wenn Sie sich abmelden und bei einem anderen VirtualCenter Server anmelden, gelten diese Einstellungen für den betreffenden VirtualCenter Server. Auf den im Dialogfeld angezeigten Registerkarten können Sie folgende Konfigurationen vornehmen: Lizenz-Server – Spezifizieren Sie den Lizenz-Server, und geben Sie an, ob ein Host-Lizenz-Server ersetzt wird, wenn der Server zum VirtualCenter-Inventar hinzugefügt wird. Weitere Informationen finden Sie im Installations- und und Upgrade-Handbuch. Statistik – Geben Sie die Erfassungsintervalle, die Thread-Begrenzung für Statistikerfassung und die Statistikerfassungsstufe an. Gibt die Thread-Anzahl für die Erfassung von Leistungsstatistiken von verwalteten Servern an. Gibt den Detaillierungsgrad für die Erfassung von Leistungsstatistiken an. Zulässige Werte sind „Minimal“, „Normal“ und „Vollständig“. Die Standardeinstellung lautet Vollständig. Gibt das Intervall (in Sekunden) an, in dem VirtualCenter überprüft, ob geplante Aufgaben ausgeführt werden können oder Alarmmeldungen ausgelöst werden sollen. Die Standardeinstellung lautet 5 Sekunden. Überprüft, ob alle VirtualCenter bekannten Anwender und Anwendergruppen zurzeit in Windows vorhanden sind. Wenn beispielsweise Anwender Schmidt Berechtigungen zugewiesen sind und der Anwendername im Folgenden in der 68 VMware, Inc. Kapitel 5 Systemkonfiguration Domäne in Schmidt2 geändert wird, wird von VirtualCenter daraus geschlossen, dass Schmidt nicht mehr vorhanden ist, und die Berechtigungen für diesen Anwender werden entfernt. Weitere Informationen finden Sie im Abschnitt „Festlegen der Intervalle für das Erfassen von Statistiken“ auf Seite 287. Laufzeiteinstellungen – Sehen Sie sich die eindeutigen Laufzeiteinstellungen für die VirtualCenter-Installation an. Diese Umfassen die eindeutige VirtualCenterID-Nummer und die TCP/IP-Port-Nummer von VirtualCenter. Generiert eindeutige MAC-Adressen und UUIDs für virtuelle Maschinen. In einigen Fällen können mehrere Instanzen von VirtualCenter in einem Unternehmen ausgeführt werden. Jeder dieser VirtualCenter Server muss über eine eigene eindeutige ID verfügen. Standardmäßig wird ein ID-Wert nach dem Zufallsprinzip generiert. Dieser Wert kann jedoch bearbeitet werden. Die einzige Anforderung besteht darin, dass es sich um eine eindeutige Zahl von 0 bis 63 handeln muss. Gibt den Port an, über den ein VirtualCenter-Client Daten an den VirtualCenter Server sendet. Weitere Informationen finden Sie unter „Konfigurieren der VirtualCenter-Kommunikation“ auf Seite 70. Active Directory – Geben Sie Folgendes an: das Active Directory-Zeitlimit, die maximale Anzahl von Anwendern und Gruppen, die im Dialogfeld Genehmigung hinzufügen angezeigt werden können, und die Häufigkeit, mit der eine Synchronisierung und Validierung der VirtualCenter bekannten Anwender und Anwendergruppen durchgeführt wird. Gibt die maximale Anzahl von Anwendern und Anwendergruppen aus der markierten Domäne an, die von VirtualCenter gespeichert werden. Geben Sie 0 (null) ein, um keine Obergrenze anzugeben. Gibt in Sekunden an, wie lange das Durchsuchen der markierten Domäne in VirtualCenter höchstens dauern darf. Das Durchsuchen von sehr großen Domänen kann viel Zeit in Anspruch nehmen. Dieser Wert muss größer als 0 (null) sein. Weitere Informationen finden Sie im Abschnitt Kapitel 15, „Verwalten von Anwendern, Gruppen, Berechtigungen und Rollen“, auf Seite 257. E-Mail – Geben Sie den SMTP-Server und das E-Mail-Konto an. Weitere Informationen finden Sie unter „Verwalten von Ereignissen“ auf Seite 315. SNMP – Geben Sie die SNMP-Internetadressen der Empfänger, die Ports und Community-Zeichenfolgen an. Weitere Informationen finden Sie unter „SNMP-Konfiguration“ auf Seite 77. VMware, Inc. 69 Grundlegende Systemverwaltung Web-Service – Geben Sie die HTTP- und HTTPS-Ports an, die der Web-Service verwenden soll. Weitere Informationen finden Sie unter „Konfigurieren der VirtualCenter-Kommunikation“ auf Seite 70. Timeout-Einstellungen – Geben Sie die Timeout-Einstellungen für die Verbindung des Virtual Infrastructure Client für normale Vorgänge und lange Vorgänge an. Das normale Zeitlimit gibt an, wie lange (in Sekunden) der VirtualCenterClient auf eine Antwort des VirtualCenter Servers wartet, bis das Zeitlimit überschritten wird. Die Standardeinstellung lautet 30 Sekunden. Das lange Zeitlimit gibt an, wie lange (in Sekunden) der VirtualCenter-Client bei langen Vorgängen auf eine Antwort des VirtualCenter Servers wartet. Die Standardeinstellung lautet 120 Sekunden. Weitere Informationen finden Sie unter „Starten des Virtual Infrastructure Client und Anmelden“ auf Seite 35. Protokollierungsoptionen – Geben Sie den Detaillierungsgrad und den Protokollumfang an, der während des normalen Betriebs von VirtualCenter erfasst wurde. Die Einstellung 1 gibt die ausführliche Protokollierung an. Wird für die erweiterte Fehlerbeseitigung und Problemlösung verwendet. Verwenden Sie dieses Feld nur dann, wenn Sie eine entsprechende Anweisung vom Technischen Support von VMware erhalten. Weitere Informationen finden Sie unter „Systemprotokolldateien“ auf Seite 84. Datenbank – Geben Sie das Kennwort an, das für den Zugriff auf die VirtualCenter-Datenbank erforderlich ist, und die maximale Anzahl von Datenbankverbindungen, die erstellt werden sollen. Weitere Informationen finden Sie unter „Verwenden von MIBs mit SNMP-Traps“ auf Seite 77. Konfigurieren der VirtualCenter-Kommunikation Der VirtualCenter Server und der ESX-Server empfangen Datenübertragungen vom Virtual Infrastructure Client über Port 902. Vergewissern Sie sich, dass dieser ordnungsgemäß konfiguriert ist, bevor Sie eine Verbindung zwischen dem Virtual Infrastructure Client und dem VirtualCenter Server oder dem ESX-Server herstellen. HINWEIS Die hier beschriebenen Vorgehensweisen sind für die Kommunikation mit einem ESX Server nicht verfügbar. ESX Server verwendet nur Port 902. Sie können die Port-Nummer, die ESX Server für die Kommunikation mit einem Virtual Infrastructure Client oder VirtualCenter Server verwendet, nicht ändern. Ausführliche Informationen zu Sicherheit, Kommunikation und Port-Konfiguration bei einem ESX-Server finden Sie im Handbuch zur Server-Konfiguration. 70 VMware, Inc. Kapitel 5 Systemkonfiguration Wenn eine Firewall die Verbindungsherstellung zwischen dem Virtual Infrastructure Client und dem Server verhindert, haben Sie drei Möglichkeiten, dieses Problem zu beheben: Konfigurieren Sie die Firewall so, dass der Virtual Infrastructure Client über Port 902 mit dem VirtualCenter Server oder ESX Server kommunizieren kann. Weitere Informationen erhalten Sie in den Anleitungen zur jeweiligen Firewall. Sie können jedoch auch einen anderen Port als 902 festlegen und die Firewall ggf. so konfigurieren, dass dieser andere Port geöffnet wird. Dabei müssen Sie auf dem Virtual Infrastructure Client und dem VirtualCenter Server den gleichen Port konfigurieren. Weitere Informationen zum Ändern der Port-Nummer am VirtualCenter Server finden Sie unter „Konfigurieren des Ports für die Kommunikation des VirtualCenter Servers“ auf Seite 71. Wenn keine der genannten Möglichkeiten ausgeführt werden kann und die vorhandene Firewall die Übertragung des Web-Datenverkehrs an den Server zulässt, können Sie eine Web-Standardverbindung zwischen dem Virtual Infrastructure Client und dem VirtualCenter Server herstellen. VORSICHT Wenn Sie mit Hilfe dieser Option einen Kommunikationskanal zwischen dem VirtualCenter Server und dem Virtual Infrastructure Client öffnen, funktioniert die VirtualCenter-Konsole nicht. Weitere Informationen zum Einrichten des Website-Ports finden Sie unter „Konfigurieren der VirtualCenter-Kommunikation über eine Internet-Verbindung“ auf Seite 72. Konfigurieren des Ports für die Kommunikation des VirtualCenter Servers Für die Kommunikation ist standardmäßig Port 902 zugewiesen. Dies gilt jedoch nur für die Kommunikation zwischen einem Virtual Infrastructure Client und einem VirtualCenter Server. Versuchen Sie nicht, die Port-Nummer für die Kommunikation zwischen einem Virtual Infrastructure Client und einem ESX Server zu ändern. HINWEIS Die Port-Nummer sollte nur in Ausnahmefällen geändert werden. So ändern Sie die Standard-Port-Nummer 1 Starten Sie den Virtual Infrastructure Client, und melden Sie sich beim VirtualCenter Server an. Weitere Informationen finden Sie unter „Verwenden des Virtual Infrastructure Client“ auf Seite 41. VMware, Inc. 71 Grundlegende Systemverwaltung 2 Wählen Sie Verwaltung > Server-Einstellungen aus. 3 Klicken Sie auf die Option Laufzeiteinstellungen. 4 Geben Sie die Nummer des Ports ein, über den der Virtual Infrastructure Client mit dem VirtualCenter Server kommuniziert. Klicken Sie auf die Option Fertig stellen. Klicken Sie auf die Schaltfläche Fertig stellen. Die Nummer des Ports muss kleiner als 64000 sein. 5 Starten Sie den VirtualCenter Server neu, um die Änderungen zu übernehmen. Weitere Informationen finden Sie unter „VirtualCenter Server“ auf Seite 33. Konfigurieren der VirtualCenter-Kommunikation über eine Internet-Verbindung Sie können eine Verbindung zwischen dem VirtualCenter Server und dem Virtual Infrastructure Client zu beiden Seiten einer Firewall auch über eine Standard-WebVerbindung herstellen. VORSICHT Wenn Sie mit Hilfe dieser Option einen Kommunikationskanal zwischen dem VirtualCenter Server und dem Virtual Infrastructure Client öffnen, funktioniert die VirtualCenter-Konsole nicht. Ändern Sie die Website-Portadresse für den VirtualCenter Server, um Verbindungen zwischen dem Virtual Infrastructure Client und dem VirtualCenter Server über eine Firewall mit Hilfe eines Web-Tunnels herzustellen. So öffnen Sie mit Hilfe von IIS einen Web-Port zwischen dem VirtualCenter Server und dem Virtual Infrastructure Client 1 Installieren Sie auf dem VirtualCenter Server den IIS-Manager (Internet Information Services). Diese Software wird normalerweise zusammen mit dem Microsoft WindowsBetriebssystem installiert. 2 Aktivieren Sie IIS. Wählen Sie z. B. Start > Systemsteuerung > Verwaltung > Internetdienste-Manager aus. Wählen Sie Internet-Informationsdienste aus. 72 3 Öffnen Sie im IIS-Manager das Windows-Dialogfeld. 4 Erweitern Sie den Knoten <Server-Name>. Klicken Sie mit der rechten Maustaste auf Standard-Website. Wählen Sie Eigenschaften > Registerkarte Website aus. 5 Legen Sie die Port-Nummer für den VirtualCenter-Dienst fest. VMware, Inc. Kapitel 5 Systemkonfiguration 6 Geben Sie im Block mit der Beschreibung der Website den Wert des TCP-Ports oder, falls zulässig, des SSL-Ports ein. Standardmäßig ist dem nicht sicheren TCP-Website-Port der Wert 80 zugewiesen. Dem sicheren SSL-Website-Port ist standardmäßig der Wert 443 zugewiesen. 7 Legen Sie das Verzeichnis dll fest. a Erstellen Sie dieses Verzeichnis, falls erforderlich: C:\inetpub\wwwroot\vpx\ b Legen Sie für dieses Verzeichnis Ausführungsberechtigungen fest. c Kopieren Sie die Datei VmdbHttpProxy.dll in dieses Verzeichnis. Die Datei ist unter \Programme\VMware\VMware VirtualCenter gespeichert. 8 Vergewissern Sie sich, dass die Änderung übernommen wurde. 9 Schließen Sie die Standard-Website, und starten Sie sie neu. 10 Führen Sie diesen Vorgang bei jeder Aktualisierung der VirtualCenter-Version aus. Geben Sie beim Starten des Virtual Infrastructure Client die Adresse der VirtualCenter Server-Website so ein, wie diese im Feld Server aufgelistet ist. Wenn Sie mit dem sicheren Web-Port oder einem anderen nicht standardmäßigen Port arbeiten, geben Sie den vollständigen Namen ein: http:<server name>:<port>. Beispiel: http:vcserver:443. Wenn Sie über den standardmäßigen nicht sicheren Website-Port kommunizieren, ist jede der folgenden Kombinationen zulässig: http:<Server-Name>, <Server-Name>80 oder http:<Server-Name>:80. Konfigurierung der virtuellen Maschine In verschiedenen Gruppen von Dialogfeldern mit Eigenschaften und Einstellungen können Sie Anpassungen an dem entsprechenden Element der virtuellen Maschine vornehmen. So zeigen Sie die Ressourcen einer virtuellen Maschine an Markieren Sie eine virtuelle Maschine. Klicken Sie auf die Registerkarte Zusammenfassung. Lesen Sie den Abschnitt Ressourcen auf der Registerkarte Zusammenfassung. VMware, Inc. 73 Grundlegende Systemverwaltung Neben den Datastores und Netzwerken, die der markierten virtuellen Maschine zugeordnet werden, sind die aktuelle CPU-Nutzung und Speicherauslastung aufgeführt. Ausführliche Informationen zum Konfigurieren und Verwenden der Ressourcen von virtuellen Maschinen finden Sie im Handbuch zum Ressourcen-Management. So zeigen Sie die virtuellen Maschinen auf einem Server an Markieren Sie einen Server. Klicken Sie auf die Registerkarte Virtuelle Maschinen. Dieses enthält eine Liste aller virtuellen Maschinen, die auf dem ausgewählten verwalteten Server ausgeführt werden, sowie den Prozentsatz der Ressourcen, der der jeweiligen virtuellen Maschine zugewiesen ist. So zeigen Sie die Konfiguration einer virtuellen Maschine an Vollständige Informationen zum Erstellen von virtuellen Maschinen und Bearbeiten der Konfiguration virtueller Maschinen finden Sie in den Kapiteln unter „Verwaltung virtueller Maschinen“ auf Seite 115. Markieren Sie eine virtuelle Maschine, und wählen Sie Einstellungen bearbeiten aus. Das Dialogfeld Eigenschaften der virtuellen Maschine wird angezeigt. In diesem Dialogfeld können Sie die folgenden Konfigurationselemente der virtuellen Maschine bearbeiten: Hardware – Fügt Hardware-Elemente zur virtuellen Maschine hinzu oder entfernt diese: Speicher CPU Diskettenlaufwerk CD-/DVD-Laufwerk: Netzwerkadapter SCSI-Controller Festplatte Serielle Schnittstelle Parallele Schnittstelle Ethernet-Adapter SCSI-Gerät 74 Optionen – Auf dieser Registerkarte sind einige allgemeine Einstellungen für die virtuelle Maschine, während eines Betriebszustandswechsels auszuführende Aktionen sowie Maßnahmen zur Fehlerbeseitigung während eines Prozesses aufgelistet. VMware, Inc. Kapitel 5 Systemkonfiguration Allgemein – Enthält den Namen der virtuellen Maschine, den Pfad und Namen der Konfigurationsdatei der virtuellen Maschine, den Standort der virtuellen Maschine, das Gast-Betriebssystem und die Version des installierten Gast-Betriebssystems. VMware Tools – Enthält Energiesteuereinstellungen für die Energiesymbole in der Symbolleiste der virtuellen Maschine und eine Option zum Ausführen von Skripts, mit der angegeben wird, wann ein VMware Tool-Skript ausgeführt wird. Energie-Management – Mit dieser Option können Sie die Reaktion der virtuellen Maschine angeben, wenn sich das Gast-Betriebssystem im StandbyModus befindet. Erweitert – Enthält Einstellungen für die Protokollierung, das Masking der CPU und die Maskennutzung sowie zusätzliche Konfigurationsparameter, die nur verwendet werden sollten, wenn der Technische Support von VMware Sie dazu anweist. Ressourcen – Ändert die Ressourcen-Anteile auf dem verwalteten Server der virtuellen Maschine. CPU – Mit dieser Option können Sie die CPU-Anteile der Ressourcenzuweisung, Reservierung und Grenzwert für die ausgewählte virtuelle Maschine angeben. Speicher – Mit dieser Option können Sie die Speicheranteile der Ressourcenzuweisung, Reservierung und Grenzwert für die ausgewählte virtuelle Maschine angeben. Festplatte – Mit dieser Option können Sie die Festplattenanteile der Ressourcenzuweisung und den Anteilswert für die ausgewählte virtuelle Maschine angeben. Erweiterte CPU – Mit dieser Option können Sie das Hyper-Threading und die Planungsaffinität für die CPU angeben, die die ausgewählte virtuelle Maschine ausführt. Arbeiten mit aktiven Sitzungen Wenn der Virtual Infrastructure Client mit einem VirtualCenter Server verbunden ist, können Sie eine Liste der Anwender anzeigen, die derzeit beim Server angemeldet sind. Diese Option ist nicht verfügbar, wenn der Virtual Infrastructure Client mit einem ESX-Server verbunden ist. VMware, Inc. 75 Grundlegende Systemverwaltung So zeigen Sie die derzeit bei einem VirtualCenter Server angemeldeten Anwender an Klicken Sie auf einem mit einem VirtualCenter Server verbundenen Virtual Infrastructure Client in der Navigationsleiste auf die Option Admin. Klicken Sie anschließend auf die Registerkarte Sitzungen. So beenden Sie eine aktive Sitzung 1 Klicken Sie auf einem mit einem VirtualCenter Server verbundenen Virtual Infrastructure Client in der Navigationsleiste auf die Option Admin. Klicken Sie anschließend auf die Registerkarte Sitzungen. 2 Klicken Sie mit der rechten Maustaste auf die zu schließende Sitzung. Wählen Sie Sitzung beenden aus. 3 Klicken Sie auf OK, um das Beenden der Sitzung zu bestätigen. So senden Sie eine Nachricht an alle bei der aktiven Sitzung angemeldeten Anwender 1 Klicken Sie auf einem mit einem VirtualCenter Server verbundenen Virtual Infrastructure Client in der Navigationsleiste auf die Option Admin. Klicken Sie anschließend auf die Registerkarte Sitzungen. 2 Geben Sie Ihren Text direkt im Feld Nachricht des Tages ein. 3 Klicken Sie auf die Schaltfläche Ändern. Der Text wird als Meldung an alle Anwender der aktiven Sitzung und an neue Anwender bei der Anmeldung gesendet. 76 VMware, Inc. Kapitel 5 Systemkonfiguration SNMP-Konfiguration Der SNMP-Agent steuert eine Datenbank, die als SNMP-MIB (Management Information Base) bezeichnet wird und eine Standardmenge von Statistik- und Steuerungswerten enthält. In den folgenden Abschnitten wird die SNMP-Konfiguration erläutert: „Verwenden von MIBs mit SNMP-Traps“ auf Seite 77 „Grundlegendes zu SNMP-Trap und -Variable Definitionen“ auf Seite 78 „Überwachen des ESX Server-Computers mit SNMP“ auf Seite 80 „Einrichten von ESX Server-SNMP“ auf Seite 82 „Konfigurieren von Zielen für SNMP-Traps“ auf Seite 83 „Konfigurieren der SNMP-Management-Client-Software“ auf Seite 84 „Konfigurieren der SNMP-Sicherheit“ auf Seite 84 „Verwenden von SNMP mit Gast-Betriebssystemen“ auf Seite 84 Verwenden von MIBs mit SNMP-Traps VirtualCenter ermöglicht Ihnen das Konfigurieren von SNMP-Traps der Version 1 für Alarmbenachrichtigungen zu Ereignissen, die in VirtualCenter auftreten. Verwenden Sie jedoch weiterhin die ESX Server-MIBs für serverbezogene Alarmmeldungen. Die hier definierten Traps werden in der Regel an andere Management-Programme gesendet. Diese Management-Programme müssen in der Lage sein, die von VirtualCenter gesendeten SNMP-Traps zu interpretieren. So konfigurieren Sie das Management-Programm für die Interpretation von VirtualCenter-SNMP-Traps 1 Laden Sie die MIB-Definitionen (Management Information Base) herunter: VMWARE-ROOT-MIB.mib VMWARE-TRAPS-MIB.mib Wenn das Standardinstallationsverzeichnis verwendet wird, sind die MIB-Definitionsdateien unter C:\Programme\VMware\VMware VirtualCenter\MIBS gespeichert. 2 Ändern Sie das Management-Programm so, dass die VMware-MIBs einbezogen und interpretiert werden. Weitere Informationen zum Hinzufügen von MIB-Definitionen zum Programm finden Sie in der Dokumentation des betreffenden Management-Programms. Ein technischer Hinweis mit einer Beschreibung der MIB-Definitionen befindet sich unter www.vmware.com/pdf/vc_dbviews_11.pdf. VMware, Inc. 77 Grundlegende Systemverwaltung Grundlegendes zu SNMP-Trap und -Variable Definitionen Sie können zwei Gruppen von SNMP-MIB-Definitionen herunterladen. Die Struktur der SNMP-Traps für den Virtual InfrastructureClient befindet sich unter folgender Adresse: .iso.dod.org.internet.private.enterprise.vmware.vmwTraps. (.1.3.6.1.4.1.6876.50.). Der Typ der SNMP-Traps für VMware VirtualCenter ist 201. In Tabelle 5-1 werden die ID-Zuordnungen für die einzelnen VirtualCenter-MIBGruppen aufgelistet. Tabelle 5-1. ID-Zuordnungen ID-Zuordnungen Bezeichnung 1.3.6.1.4.1.6876.50.301 vpxdTrapType 1.3.6.1.4.1.6876.50.302 vpxdHostName 1.3.6.1.4.1.6876.50.303 vpxdVMName 1.3.6.1.4.1.6876.50.304 vpxdOldStatus 1.3.6.1.4.1.6876.50.305 vpxdNewStatus 1.3.6.1.4.1.6876.50.306 vpxObjValue In den folgenden Tabellen werden die Stamm- und Primärunterstrukturen für VMware-SNMP-MIBs beschrieben. Derzeit weist jede Unterstruktur eine eigene MIBDatei auf. In den Tabellen werden die Variablen aufgelistet, die in den Gruppen der SNMP-Traps verwendet werden. In Tabelle 5-2 werden die Definitionszuordnungen aus VMWARE-ROOT-MIB.mib aufgelistet. Tabelle 5-2. Definitionszuordnungen 78 Bezeichnung ID-Zuordnungen vmware enterprises 6876 vmwSystem vmware 1 vmwVirtMachines vmware 2 vmwResources vmware 3 vmwProductSpecific vmware 4 vmwTraps vmware 50 vmwOID vmware 60 vmwExperimental vmware 700 VMware, Inc. Kapitel 5 Systemkonfiguration In Tabelle 5-3 werden die Typen von Traps aus VMWARE-TRAPS-MIB.mib aufgelistet. Die ersten fünf Traps werden vom ESX-Server generiert, und die letzte wird vom VirtualCenter Server generiert. Tabelle 5-3. Typen von Traps Bezeichnung der Trap Beschreibung Variablen vmPoweredOn Diese wird gesendet, wenn eine virtuelle Maschine aus dem angehaltenen oder ausgeschalteten Zustand eingeschaltet wird. vmID, vmConfigFile vmPoweredOff Diese wird gesendet, wenn eine virtuelle Maschine ausgeschaltet wird. vmID, vmConfigFile vmHBLost Diese wird gesendet, wenn eine virtuelle Maschine eine Abnahme des Heartbeats eines Gasts feststellt. vmID, vmConfigFile vmHBDetected Diese wird gesendet, wenn eine virtuelle Maschine den Heartbeat des Gasts erkennt oder wieder empfängt. vmID, vmConfigFile vmSuspended Diese wird gesendet, wenn eine virtuelle Maschine angehalten wird. vmID, vmConfigFile vpxdTrap Diese wird gesendet, wenn der Status einer Entität geändert wurde. vpxdTrapType, vpxdHostName, vpxdVMName, vpxdOldStatus, vpxdNewStatus, vpxdObjValue In Tabelle 5-4 werden die Variablen und Parameter beschrieben, die in dem vom Client der virtuellen VMware Infrastruktur definierten SNMP-Traps verwendet werden. Alle Variablen sind schreibgeschützt. Das Feld für den Datentyp bezieht sich auf den Typ von SNMP-Version 1, der durch die SMI (Structure of Management Information, Struktur der Management-Informationen) beschrieben wird. Zudem sind alle Variablen und Parameter erforderlich. Tabelle 5-4. Variablen und Parameter Variable Beschreibung Syntax vmID Die ID der betroffenen virtuellen Maschine, die die Trap generiert. Wenn die ID der virtuellen Maschine nicht vorhanden ist (beispielsweise bei einer Ausschalt-Trap), wird -1 zurückgegeben. INTEGER vmConfigFile Die Konfigurationsdatei der betroffenen virtuellen Maschine, die die Trap generiert. DisplayString vpxdTrapType Der Typ der Trap in den vorhergehenden Traps. DisplayString VMware, Inc. 79 Grundlegende Systemverwaltung Tabelle 5-4. Variablen und Parameter Variable Beschreibung Syntax vpxdHostName Der Name des Servers in den vorhergehenden Traps. DisplayString vpxdVMName Der Name der virtuellen Maschine in den vorhergehenden Traps. DisplayString vpxdOldStatus Der alte Status in den vorhergehenden Traps. DisplayString vpxdNewStatus Der neue Status in den vorhergehenden Traps. DisplayString vpxdObjValue Der aktuelle Objektwert in den vorhergehenden Traps. DisplayString Überwachen des ESX Server-Computers mit SNMP Im Lieferumfang von ESX Server ist ein SNMP-Agent enthalten, mit dem Sie den Zustand des physischen Computers, auf dem ESX-Server ausgeführt wird, sowie den Zustand der darauf betriebenen virtuellen Maschinen überwachen können. Dieser Agent beruht auf Net-SNMP und weist Erweiterungen auf, durch die ESX Serverspezifische Daten unterstützt werden können. Hintergrundinformationen zu NetSNMP finden Sie unter net-snmp.sourceforge.net. Der SNMP-Agent von ESX Server kann auf eine beliebige Management-Software angewendet werden, die eine MIB (Management Information Base) im SMIv1-Format laden und kompilieren sowie Meldungen von SNMPv1-Traps interpretieren kann. Die VMware-Unterstruktur befindet sich in der SNMP-Hierarchie an folgender Position: .iso.org.dod.internet.private.enterprises.vmware (.1.3.6.1.4.1.6876). SNMP kann mit oder ohne ESX Server-MIB-Elemente verwendet werden. Informationen zum physischen Computer Mit SNMP-get-Variablen können Sie eine Vielzahl von Elementen des physischen Computers sowie die Verwendung der Ressourcen von virtuellen Maschinen überwachen. Einige der wichtigsten verfügbaren Informationstypen sind im Folgenden aufgelistet: 80 Anzahl der CPUs auf dem physischen Computer CPU-Ressourcen auf dem physischen Computer, die von bestimmten virtuellen Maschinen verwendet werden Auf dem physischen Computer installierter RAM-Speicher Physischer Speicher, der von der Service-Konsole verwendet wird Von bestimmten virtuellen Maschinen verwendeter physischer Speicher Nicht verwendeter physischer Speicher VMware, Inc. Kapitel 5 Systemkonfiguration Nutzungsdaten für die Festplatten auf dem physischen Computer, einschließlich der Anzahl der Lese- und Schreibzugriffe und der Menge der gelesenen und geschriebenen Daten Nutzungsdaten zu den Netzwerkadaptern des physischen Computers, einschließlich der gesendeten und empfangenen Datenpakete und Kilobytes Status des VMkernel (geladen oder nicht geladen) HINWEIS Wenn für die Variable, die anzeigt, ob der VMkernel geladen ist, Nein festgelegt ist, müssen alle für andere Variablen gemeldeten Werte als ungültig angesehen werden. Informationen zu den virtuellen Maschinen Mit SNMP-get-Variablen können Sie eine Reihe von Informationen zu bestimmten virtuellen Maschinen überwachen, die auf dem Computer ausgeführt werden. Einige der wichtigsten verfügbaren Informationstypen sind im Folgenden aufgelistet: Pfad zur Konfigurationsdatei der virtuellen Maschine Gast-Betriebssystem, das auf der virtuellen Maschine ausgeführt wird Menge des Speichers, für dessen Verwendung die virtuelle Maschine konfiguriert ist Status des Netzschalters der virtuellen Maschine: Ein oder Aus Status des Gast-Betriebssystems: Ein oder Aus (ausgeführt oder nicht ausgeführt) Festplattenadapter, die von der virtuellen Maschine erkannt werden Netzwerkadapter, die von der virtuellen Maschine erkannt werden Diskettenlaufwerke, die von der virtuellen Maschine erkannt werden Status des Diskettenlaufwerks: Verbunden oder Nicht verbunden CD-ROM-Laufwerke, die von der virtuellen Maschine erkannt werden Status des DVD-ROM-Laufwerks: Verbunden oder Nicht verbunden SNMP-Traps Fünf SNMP-Traps melden Ihnen kritische Ereignisse auf bestimmten virtuellen Maschinen. Die betroffenen virtuellen Maschinen werden anhand von ID-Nummer und Pfad der Konfigurationsdatei angegeben. Die Traps benachrichtigen Sie über folgende Ereignisse: Einschalten einer virtuellen Maschine oder Fortsetzen des Betriebs aus einem angehaltenen Status Ausschalten einer virtuellen Maschine VMware, Inc. 81 Grundlegende Systemverwaltung Erkennen einer Heartbeat-Abnahme im Gast-Betriebssystem durch die virtuelle Maschine. Anhalten einer virtuellen Maschine Feststellen des Starts bzw. der Wiederaufnahme des Heartbeat im Gast-Betriebssystem durch die virtuelle Maschine HINWEIS VMware Tools müssen im Gast-Betriebssystem installiert sein, damit die Traps unterstützt werden, die einen Abfall bzw. eine Wiederaufnahme des Heartbeat im GastBetriebssystem feststellen. Einrichten von ESX Server-SNMP ESX Server-SNMP stellt ein Modul dar, das in einen Daemon geladen werden kann, der auf dem Net-SNMP-Paket basiert. Es wird für Version 5.0.9.2.30E.19 des Pakets kompiliert. Diese Version von Net-SNMP ist standardmäßig in der VMware-ServiceKonsole installiert. Installieren des ESX Server-SNMP-Moduls Die VMware-spezifischen SNMP-Module werden beim Installieren von ESX Server automatisch installiert. ESX Server-Komponenten werden bei einer Neuinstallation standardmäßig in SNMP aktiviert, und VMware-Traps sind immer aktiviert. Installieren des ESX Server-MIB-Moduls Nach dem Upgrade von ESX Server müssen Sie manuelle Änderungen vornehmen, weil das MIB-Modul nur in Neuinstallationen, jedoch nicht in Upgrades enthalten ist. Möglicherweise müssen Sie auch Änderungen nach dem Installieren von Management-Agents von Drittanbietern vornehmen, weil der Status der Konfiguration nicht bekannt ist. Konfigurieren des ESX Server-Agents von der Service-Konsole Die folgenden Vorgänge müssen nach einer Installation bzw. einem Upgrade von Management-Anwendungen von Drittanbietern ausgeführt werden. So aktivieren bzw. deaktivieren Sie ESX Server-MIB 1 Melden Sie sich bei der Service-Konsole als Root-Anwender an. 2 Bearbeiten Sie die Konfigurationsdatei /etc/snmp/snmpd.conf. 3 Fügen Sie die folgende Zeile hinzu, bzw. entfernen Sie die folgende Zeile, um VMware-MIB-Elemente zu aktivieren bzw. zu deaktivieren: dlmod SNMPESX /usr/lib/vmware/snmp/libSNMPESX.so 82 VMware, Inc. Kapitel 5 Systemkonfiguration So lassen Sie die SNMP-Agents automatisch starten Sie können den SNMP-Daemon so einrichten, dass er startet, sobald ESX Server bootet, indem Sie sich an der Service-Konsole als Root-Anwender anmelden und den Befehl chkconfig ausführen: chkconfig snmpd on So starten Sie die SNMP-Agents manuell Wenn der SNMP-Agent manuell gestartet werden muss, melden Sie sich bei der Service-Konsole als Root-Anwender an, und führen Sie den folgenden Befehl aus: /etc/rc.d/init.d/snmpd start In der Standardeinstellung wird der Agent als Hintergrundprozess gestartet und ausgeführt. So aktivieren und deaktivieren Sie Traps 1 Bearbeiten Sie die Datei config.xml. Der Konfigurationsparameter snmp/generateTraps in der Datei /etc/vmware/host/config.xml bestimmt, ob eine Trap generiert werden muss. Standardmäßig wird eine Trap generiert. 2 Starten Sie vmware_hostd neu, um zu überprüfen, ob die Änderung wirksam wird. Konfigurieren von Zielen für SNMP-Traps VMware-Traps werden für die Ziele generiert, die in der Konfigurationsdatei festgelegt sind. So konfigurieren Sie Traps 1 Melden Sie sich an der Service-Konsole als Root-Anwender an. 2 Ändern Sie die Datei /etc/snmp/snmpd.conf. 3 Fügen Sie mit Hilfe eines Texteditors die folgende Zeile hinzu, und ersetzen Sie dabei mercury.solar.com durch den Namen des Servers im Netzwerk, der Traps empfängt. trapsink mercury.solar.com Wiederholen Sie diese Zeile, um mehrere Ziele anzugeben. 4 Fügen Sie die folgende Zeile hinzu, und ersetzen Sie public durch einen Community-Namen Ihrer Wahl: trapcommunity public. Nur ein Vorkommen dieser Zeile ist zulässig. 5 VMware, Inc. Speichern Sie die Änderungen. 83 Grundlegende Systemverwaltung Konfigurieren der SNMP-Management-Client-Software Um die SNMP-Management-Software mit dem ESX Server-Agent verwenden zu können, führen Sie die erforderlichen Schritte aus, um Folgendes zu erreichen: Geben Sie in der Management-Software den ESX Server-Computer als SNMPbasiertes, verwaltetes Gerät an. Richten Sie die entsprechenden Community-Namen in der Management-Software ein. Diese müssen mit den in der Masterkonfigurationsdatei des SNMP-Agents festgelegten Werten übereinstimmen, beispielsweise rocommunity, trapcommunity und trapsink. Laden Sie die ESX Server-MIBs in die Management-Software, sodass die Symbolnamen für die ESX Server-Variablen angezeigt werden können. Die MIB-Dateien sind auf dem ESX Server im Verzeichnis /usr/lib/vmware/snmp/mibs gespeichert. Konfigurieren der SNMP-Sicherheit Das ESX Server-SNMP-Paket verfolgt den einfachsten Ansatz hinsichtlich der SNMPSicherheit in der Standardkonfiguration. Es wird eine einzige Community mit schreibgeschütztem Zugriff eingerichtet. Dies wird durch den Konfigurationsparameter rocommunity in der Konfigurationsdatei snmpd.conf für den snmpd daemon angegeben. Sie müssen diese Datei ändern. Weitere Erweiterungen des SNMP-Sicherheitsmechanismus ermöglichen Administratoren das Einrichten eines komplizierteren Genehmigungsschemas. Weitere Informationen finden Sie auf der Manpage snmpd.conf(5). Verwenden von SNMP mit Gast-Betriebssystemen Wenn mit SNMP Gast-Betriebssysteme oder Anwendungen auf virtuellen Maschinen überwacht werden sollen, installieren Sie in den Gast-Betriebssystemen die SNMPAgents, die Sie normalerweise zu diesem Zweck verwenden würden. Auf dem ESXServer ist keine spezielle Konfiguration erforderlich. Die virtuellen Maschinen verwenden eigene virtuelle Hardwaregeräte. Installieren Sie auf der virtuellen Maschine keine Agents zum Überwachen von Hardware auf dem physischen Computer. Systemprotokolldateien Neben den Listen von Ereignissen und Alarmen generiert der Virtual Infrastructure Client sortierte Protokolle. Diese Protokolle enthalten zusätzliche Informationen zu Aktivitäten in der VMware Infrastrukturumgebung. 84 VMware, Inc. Kapitel 5 Systemkonfiguration In den folgenden Abschnitten werden Systemprotokolldateien beschrieben: „Anzeigen von System-Logdateieneinträgen“ auf Seite 85 „Externe System-Logdateien“ auf Seite 86 „Exportieren von Diagnosedaten“ auf Seite 89 „Erfassen von Protokolldateien“ auf Seite 91 Anzeigen von System-Logdateieneinträgen In den folgenden zwei Vorgehensweisen wird das Zugreifen auf und das Anzeigen von System-Logdateien beschrieben. So zeigen Sie System-Logdateieneinträge an 1 Zeigen Sie auf dem Virtual Infrastructure Client, der mit einem VirtualCenter Server oder einem ESX-Server verbunden ist, das Verwaltungsfenster an, und zeigen Sie die Registerkarte mit dem Systemprotokoll an. 2 Klicken Sie in der Navigationsleiste auf die Schaltfläche Admin. Klicken Sie auf die Registerkarte System-Logdateien. 3 Wählen Sie in der Drop-Down-Liste das gewünschte Protokoll und den gewünschten Eintrag aus. VMware, Inc. 85 Grundlegende Systemverwaltung So durchsuchen Sie ausgewählte Einträge und listen diese auf 1 Wählen Sie für das Protokoll, dessen Anzeige gefiltert werden soll, die Optionen Ansicht > Filtern aus, um die Filteroptionen aufzurufen. 2 Geben Sie Text in das Datenfeld ein. Klicken Sie auf Löschen, um das Datenfeld zu leeren. Externe System-Logdateien Der Technische Support von VMware kann für die Behebung von Problemen mit dem Produkt eine Reihe von Dateien anfordern. In der folgenden Tabelle werden zusätzliche Protokolldateien beschrieben, die Sie vielleicht brauchen. . Tabelle 5-5. Externe System-Logdateien Komponente Betriebssystem Dateiname Position ESX Server 2.xDienstprotokoll ESX Server vmware-serverd.log /var/log/vmware/ ESX Server 3.xDienstprotokoll ESX Server hostd.log /var/log/vmware/ Agent-Protokoll für den Virtual Infrastructure Client ESX Server vpxa.log /var/log/vmware/vpx/ Installationsprotokoll für den Virtual Infrastructure Client Windows Dienstprotokoll für den Virtual Infrastructure Client Windows 86 Server für den Virtual Infrastructure Client temp_dir\viclient-x.log Temp-Verzeichnis x(=0, 1, ... 9) VMware, Inc. Kapitel 5 Systemkonfiguration Tabelle 5-5. Externe System-Logdateien (fortgesetzt) Komponente Betriebssystem Dateiname Position Protokolle für die Konsole für die virtuelle Maschine Windows vmware-<Benutzername><PID>.log Temp-Verzeichnis Beispiel: C:\Dokumente und Einstellungen\<Benutze rname>\Lokale Einstellungen\Temp Der Pfad zu dieser Datei wird im Dialogfeld Info angezeigt. Wählen Sie in einer Konsole Hilfe> Info über Client der virtuellen VMware Infrastruktur, und suchen Sie im Abschnitt Zusätzliche Informationen. Linux ui-<PID>.log Temp-Verzeichnis Beispiel: /tmp/vmware<Benutzername>/ Der Pfad zu dieser Datei wird im Terminal angezeigt, wenn Sie die Konsole starten. Wenn bei einem Remote-Virtual Infrastructure Client Probleme mit der VMware Virtual Machine Console auftreten, senden Sie eine Support-Anforderung und diese Protokolldatei ein. Installationsprotokoll für die Konsole für die virtuelle Maschine Windows VMInst.log Temp-Verzeichnis Beispiel: C:\Dokumente und Einstellungen\ <Benutzername>\Lokale Einstellungen\Temp. Der Ordner Lokale Einstellungen ist in der Standardeinstellung ausgeblendet. Um seinen Inhalt anzuzeigen, öffnen Sie das Verzeichnis Arbeitsplatz, wählen Sie Extras> Ordneroptionen, klicken Sie auf die Registerkarte Ansicht, und wählen Sie die Option Alle Dateien und Ordner anzeigen aus. Linux VMware, Inc. VMInst.log /etc/vmware/ 87 Grundlegende Systemverwaltung Tabelle 5-5. Externe System-Logdateien (fortgesetzt) Komponente Betriebssystem Dateiname Position Protokoll für die virtuelle Maschine Windows vmware.log Dieses befindet sich in demselben Verzeichnis wie die Konfigurationsdatei (.vmx) der virtuellen Maschine, auf der die Probleme aufgetreten sind. Der Pfad zur Protokolldatei der aktiven virtuellen Maschine wird im Dialogfeld Info angezeigt. Wählen Sie in einer Konsole Hilfe > Info über Client der virtuellen VMware Infrastruktur aus, und suchen Sie im Abschnitt Zusätzliche Informationen. Linux vmware.log Dieses befindet sich in demselben Verzeichnis wie die Konfigurationsdatei (.vmx) der virtuellen Maschine, auf der die Probleme aufgetreten sind. Führen Sie das Supportskript aus, oder speichern Sie die Protokolldatei, bevor Sie die ausgefallene virtuelle Maschine erneut starten. Ereignisprotokoll der virtuellen Maschine Windows event-<Pfad zur Konfigurationsdatei> .vmx.log Dieses befindet sich auf dem von der virtuellen Maschine verwalteten Server. C:\Programme\VMware\VM ware Virtual Infrastructure\ vmserverdRoot\eventlog Linux /var/log/vmware Kernel Core-Datei der virtuellen Maschine ESX Server vmkernel-core.<Datum> und vmkernel-log.<date> /root-Verzeichnis nach dem Neustart der Maschine. Konfigurationsdatei der virtuellen Maschine Windows und Linux .vmx Dieses befindet sich auf dem von der virtuellen Maschine verwalteten Server. Protokoll der Service-Konsole ESX Server Verfügbarkeitsbericht zur ServiceKonsole ESX Server 88 /var/log/messages VMware, Inc. Kapitel 5 Systemkonfiguration Tabelle 5-5. Externe System-Logdateien (fortgesetzt) Komponente Betriebssystem VMkernelMeldungen ESX Server Dateiname Position /var/log/vmkernel in der Service-Konsole VMkernel-Warnungen und -Verfügbarkeitsbericht ESX Server /var/log/vmkernel in der Service-Konsole VMkernelWarnhinweis ESX Server /var/log/vmkwarning in der Service-Konsole Exportieren von Diagnosedaten Es ist eine Option verfügbar, mit der Sie alle oder Teile Ihrer Protokolldateidaten exportieren können. So exportieren Sie Diagnosedaten 1 Öffnen Sie auf dem Virtual Infrastructure Client, der mit einem VirtualCenter Server oder ESX-Server verbunden ist, das Dialogfeld Diagnosedaten speichern. 2 Klicken Sie auf die Schaltfläche Admin, klicken Sie auf die Registerkarte SystemLogdateien, wählen Sie das zu exportierende Protokoll aus der Pull-Down-Liste aus, und klicken Sie in der Verwaltungs-Taskleiste auf die Schaltfläche Diagnosedaten exportieren. VMware, Inc. 89 Grundlegende Systemverwaltung 90 3 Wenn der Virtual Infrastructure Client mit dem VirtualCenter Server verbunden ist, geben Sie den Server an, dessen Protokoll Sie exportieren möchten, und den Speicherort für die Protokolldateien. 4 Wenn der Virtual Infrastructure Client mit einem ESX-Server verbunden ist, geben Sie das Verzeichnis für die Protokolldateien an. 5 Klicken Sie auf OK. VMware, Inc. Kapitel 5 Systemkonfiguration Eine Datei mit den ausgewählten Daten wird erstellt und mit dem Skript vm-support im angegebenen Verzeichnis gespeichert. Wenn Sie keine Dateierweiterung angeben, wird als Standard eine Textdatei verwendet. Die Datei enthält den Typ, die Zeit und die Beschreibung. Erfassen von Protokolldateien Der Technische Support von VMware kann eine Reihe von Dateien anfordern, um Sie bei einem Problem unterstützen zu können. Im folgenden werden Skriptprozesse zum Generieren und Sammeln einiger dieser Dateien beschrieben. So legen Sie die ausführliche VirtualCenter-Protokollierung im Virtual Infrastructure Client fest 1 Klicken Sie auf Verwaltung. Klicken Sie auf Server-Einstellungen > Protokollierungsoptionen. 2 Wählen Sie im Popup-Menü Ausführlich aus. 3 Klicken Sie auf OK. So sammeln Sie Protokolldateien für die virtuelle Infrastruktur Wählen Sie eine der folgenden Optionen aus: Um die viclient-*.log-Dateien anzuzeigen, wechseln Sie in das Verzeichnis %temp%. Wenn Sie den Virtual Infrastructure Client auf dem Computer mit dem VirtualCenter Server ausführen, laden Sie das Protokollbündel herunter. So sammeln Sie ESX Server-VMkernel-Dateien Wenn der VMkernel ausfällt, wird normalerweise für eine Weile eine Fehlermeldung angezeigt, und die virtuelle Maschine wird anschließend neu gestartet. Wenn Sie beim Konfigurieren der virtuellen Maschine eine Partition mit einem VMware-Hauptspeicherausdruck angegeben haben, generiert der VMkernel ebenfalls einen Hauptspeicherausdruck und ein Fehlerprotokoll. Schwerwiegendere Probleme im VMkernel können dazu führen, dass der Computer ohne Fehlermeldung oder Hauptspeicherausdruck nicht mehr reagiert. VMware, Inc. 91 Grundlegende Systemverwaltung So sammeln Sie ESX Server-Service-Konsole-Dateien 1 Führen Sie an der Service-Konsole das folgende Skript aus: /usr/bin/vm-support Dieses Skript sammelt und verpackt alle relevanten ESX Server-System- und Konfigurationsinformationen und ESX Server-Protokolldateien. Anhand dieser Informationen kann das aufgetretene Problem analysiert werden. 2 Speichern Sie die erhaltene Datei: esx-<Datum>-<eindeutige Nummer>.tgz So sammeln Sie ESX Server-Dienst-Protokolldateien 1 2 Öffnen Sie die folgende Datei in einem Texteditor: Bearbeiten Sie auf einem Windows-Server die Datei config.ini im Verzeichnis C:\Dokumente und Einstellungen\Alle Anwender\Anwendungsdaten\VMware\VMware Virtual Infrastructure\. Bearbeiten Sie auf einem Linux-Host /etc/vmware/config. Fügen Sie der Datei die folgenden Zeilen hinzu: vmauthd.logEnabled = TRUE log.vmauthdFileName = "vmauthd.log" Dadurch wird die Datei vmauthd.log erstellt. Auf einem Windows-Server wird diese Datei standardmäßig unter C:\Windows\system32 oder C:\WINNT\system32 angezeigt. Auf einem Linux-Server wird die Datei standardmäßig unter /var/log/vmware angezeigt. 3 Speichern und schließen Sie die Konfigurationsdatei. Das Protokoll ist auf einem Linux-Server aktiviert. Sie können die Protokollierung für den VMware Authorization Service (auf Linux-Servern als vmware-authd bezeichnet) manuell aktivieren. 4 Wählen Sie auf einem Windows-Server Start > Verwaltung > Dienste aus. Klicken Sie mit der rechten Maustaste auf VMware Authorization Service, und wählen Sie Neu starten aus. Dadurch wird die Protokollierung auf dem Windows-Server aktiviert. 92 VMware, Inc. 6 Verwalten des Inventars von VI Client 6 In diesem Kapitel wird das Verwalten von Objekten in der VMware Infrastrukturumgebung beschrieben. Dazu zählen Ordner, Datacenters, Cluster, Ressourcen-Pools, Netzwerke und Datastores. Diese Objekte unterstützen Sie beim Verwalten und Organisieren der überwachten und verwalteten Server und virtuellen Maschinen. HINWEIS Die Ansichten und verfügbaren Funktionen variieren in Abhängigkeit davon, ob der Virtual Infrastructure Client mit einem VirtualCenter Server oder mit einem ESXServer verbunden ist. Soweit nicht anders angegeben, beziehen sich Prozesse, Aufgaben und Beschreibungen auf beide Arten von Verbindungen für den Virtual Infrastructure Client. Dieses Kapitel beschreibt die Vorgehensweisen zum Hinzufügen oder Entfernen von Inventarobjekten. Außerdem enthält es Verweise auf die Dokumentationen, in denen diese Objekte und die damit verbundenen Vorgänge detailliert beschrieben werden. Jedes im Virtual Infrastructure Client enthaltene Objekt befindet sich an einer bestimmten Stelle der Gesamthierarchie. Die jeweilige Position eines Objekts wird von den Funktionen des Objekts bestimmt. Dieses Kapitel enthält die folgenden Themen: „Grundlegendes zu VI Client-Objekten“ auf Seite 94 „Hinzufügen eines Inventarobjekts“ auf Seite 98 „Verschieben von Objekten im Inventar“ auf Seite 99 „Entfernen eines Inventarobjekts“ auf Seite 100 VMware, Inc. 93 Grundlegende Systemverwaltung Grundlegendes zu VI Client-Objekten Die Beziehungen zwischen unterschiedlichen Objekten können auf mehrere Arten angezeigt werden: Anzeigen mit der Funktion Übersichten – zeigt die Beziehungen der Inventarobjekte in grafischer Form an. Klicken auf ein Objekt im Inventar – zeigt eine Liste mit Registerkarten, auf denen miteinander in Beziehung stehende Objekte angezeigt werden. Beispiel: Einem Datastore ist eine Registerkarte Virtuelle Maschinen zugeordnet, auf dem alle virtuellen Maschinen, die diesen Datastore nutzen, aufgelistet sind. Außerdem ist eine Registerkarte Hosts vorhanden, auf der die Hosts, die Zugriff auf den Datastore haben, aufgelistet sind. Durch Auswählen von Inventar > Hosts und Cluster – wird die Gruppe von virtuellen Maschinen, die auf einem bestimmten Host bzw. in einem bestimmten Cluster oder Ressourcen-Pool ausgeführt werden, angezeigt. Jedes Objekt verfügt über eine Registerkarte, auf der alle ihm zugeordneten oder in ihm enthaltenen virtuellen Maschinen angezeigt werden. Allerdings wird in der Ansicht Hosts und Cluster keine vollständige Liste der verfügbaren virtuellen Maschinen und Templates angezeigt. Nur mit der Option Inventar > Virtuelle Maschinen und Templates werden alle virtuellen Maschinen und Templates angezeigt. In dieser Ansicht können sie virtuelle Maschinen in beliebigen Ordnerhierarchien anordnen. Der Virtual Infrastructure Client kann entweder direkt mit einem ESX-Server oder über einen VirtualCenter Server indirekt mit einem ESX Server verbunden werden. Der VI Client zeigt nur die für den verbundenen Servertyp jeweils geeigneten Funktionen. Beispiel: Wenn der VI Client mit einem ESX Server verbunden ist, werden die Funktionen für Cluster nicht angezeigt. Die folgende Abbildung enthält eine Liste der Objekte in einer VMware Infrastructure Umgebung. Die Objekte sind hierarchisch geordnet. Templates, Netzwerke und Datacenters werden in jeweils in eigenen Inventarfenstern angezeigt. Alle anderen Objekte werden im Inventarfenster Hosts und Cluster angezeigt. Alle vier Fenster sind mit dem Root-Ordner verknüpft. 94 VMware, Inc. Kapitel 6 Verwalten des Inventars von VI Client Host Root-Ordner folder folder VM folder datacenter folder Cluster Ressourcen-Pool Host VM Host VM VM Datacenter Cluster Ressourcen-Pool Ressourcen-Pool VM VM Host Hosts und Cluster Template folder Datacenter Template VM Template VM VM Virtuelle Maschinen und Vorlagen Netzwerk folder Datacenter Netzwerk Netzwerk Netzwerk Netzwerk Netzwerke Datastore folder Datastore Datacenter Datastore Datastore Datastore Datastores Abbildung 6-1. Hierarchie im Virtual Infrastructure Client VMware, Inc. 95 Grundlegende Systemverwaltung Wenn der VI Client mit einem ESX Server verbunden ist, ist der Host selbst die Root. Enthaltene Objekte sind dann der Root-Ressourcen-Pool des Hosts, untergeordnete Ressourcen-Pools und virtuelle Maschinen. Wenn der VI Client nur mit einem ESX Server verbunden ist, werden Cluster, Ordner, Datacenter, Netzwerke und Datastores nicht im Inventar angezeigt. Einige Objekte dienen nur als organisatorische Strukturen. Mit ihnen können Sie Ihre Objekte nach Abteilung, Gruppe, Funktionsbereich im Unternehmen, Standort usw. ordnen. Andere Objekte begrenzen eine Gruppe von enthaltenen Objekten. Beispiel: Ein VMotion Failover kann nur innerhalb eines Clusters und nicht zwischen Clustern auftreten. Außerdem kann ein VMotion Failover auch nur innerhalb eines Datacenters und nicht zwischen Datacenters auftreten. Dies sind die Objekte des Virtual Infrastructure Clients: Root-Ordner – Nur in VirtualCenter Server. Untergeordnete Objekte sind Datacenters oder Unterordner. Der Root-Ordner wird standardmäßig für jeden VirtualCenter Server festgelegt. Sie können seinen Namen ändern, aber den Ordner nicht neu hinzufügen oder entfernen. Ordner – Nur in VirtualCenter Server. Untergeordnete Objekte sind Datacenters, Hosts, Cluster, virtuelle Maschinen und Unterordner. Datacenters – Nur in VirtualCenter Server. Untergeordnete Objekte sind Ordner, Cluster oder Hosts. Ein Datacenter enthält Cluster, Hosts und virtuelle Maschinen. Alle mit verwalteten Hosts und virtuellen Maschinen durchgeführten Aktionen werden auf ihr jeweiliges Datacenter angewendet. In einem Datacenter können Sie virtuelle Maschinen unabhängig von Ihren Hosts überwachen und verwalten und VMotion auf sie anwenden. Sie können keine Migration zwischen Datacenters durchführen. Cluster – Nur in VirtualCenter Server. Untergeordnete Objekte sind Hosts, virtuelle Maschinen und Ressourcen-Pools. In einem lizenzierten System können Sie die folgenden Cluster-Funktionen aktivieren: 96 VMware HA – Ermöglicht VirtualCenter das Migrieren und Neustarten einer virtuellen Maschine bei einem Hostausfall. VMware HA selbst wird selbst nicht als ein Inventarobjekt aufgeführt, aber es ermöglicht das Anzeigen des ClusterObjekts. VMware DRS – Überwacht die VirtualCenter-Umgebung, gibt Startplatzierungsempfehlungen sowie Migrationsempfehlungen für virtuelle Maschinen und ermöglicht VirtualCenter das automatische Platzieren und Migrieren virtueller Maschinen auf Hosts, um eine optimale Nutzung der Cluster-Ressourcen zu erzielen. VMware DRS selbst wird selbst nicht als ein Inventarobjekt aufgeführt, aber es ermöglicht das Anzeigen des Cluster-Objekts. VMware, Inc. Kapitel 6 Verwalten des Inventars von VI Client Ausführliche Informationen zum Verwenden von Virtual Infrastructure ClientClustern finden Sie im Handbuch zum Ressourcen-Management. Hosts – Untergeordnete Objekte sind virtuelle Maschinen oder Ressourcen-Pools. Hosts sind ESX Server-Systeme. Die Bezeichnung „Host“ bezieht sich auf die Virtualisierungsplattform, die der Host für die virtuellen Maschinen bildet. „Host“ ist standardmäßig der Oberbegriff für einen selbstständigen ESX Server. Wenn der VirtualCenter Server mit dem Virtual Infrastructure Client verbunden wird, werden alle in VirtualCenter registrierten ESX Server-Systeme der Einfachheit halber als Hosts bezeichnet. Direkt mit dem Virtual Infrastructure Client verbundene ESX-Server werden als Standalone-Hosts bezeichnet. Vollständige Informationen über die Konfiguration von ESX Server finden Sie im Handbuch zur Server-Konfiguration. Ressourcen-Pools – Untergeordnete Objekte sind virtuelle Maschinen und Ressourcen-Pools. Sie sind sowohl auf ESX Server-Hosts, als auch über VirtualCenter Server verfügbar. Ein Ressourcen-Pool des Virtual Infrastructure Client dient zum Zuweisen von CPU-Leistung und Arbeitsspeicher des Hosts an die auf dem Host befindlichen virtuellen Maschinen. Ausführliche Informationen zum Verwenden von Ressourcen-Pools des Virtual Infrastructure Client finden Sie im Handbuch zum Ressourcen-Management. Virtuelle Maschinen – Befinden sich auf einem Host, verwenden virtuelle Festplatten in einem Datastore, sind einem Cluster oder Ressourcen-Pool zugeordnet. Können als untergeordnete Objekte von Hosts, Clustern oder Ressourcen-Pools aufgelistet werden. Können zwischen Hosts oder Clustern verschoben werden. Beim Hinzufügen zu einem Cluster oder Ressourcen-Pool müssen Sie einen spezifischen Ziel-Host angeben oder es muss sich bereits ein solcher im Cluster oder Ressourcen-Pool befinden. Netzwerke – Nur in VirtualCenter Server. Untergeordnete Objekte von Datacenters. Netzwerke werden erkannt, wenn Hosts zur VMware Infrastructure Umgebung hinzugefügt werden. Vollständige Informationen über die Konfiguration von ESX Server finden Sie im Handbuch zur Server-Konfiguration. Datastores – Nur in VirtualCenter Server. Untergeordnete Objekte von Datacenters. Datastores werden erkannt, wenn Hosts zur VMware Infrastructure Umgebung hinzugefügt werden. Dabei werden sowohl lokale, als auch im SAN oder NAS befindliche Datastores erkannt (bezogen auf den verwalteten Host). Vollständige Informationen über die Konfiguration von ESX Server finden Sie im Handbuch der Server-Konfiguration. VMware, Inc. 97 Grundlegende Systemverwaltung Hinzufügen eines Inventarobjekts Jedes Inventarobjekt kann nur zu seinem entsprechenden hierarchisch übergeordneten Objekt hinzugefügt werden. In den übergeordneten Menüs werden nur zulässige Objekte aufgelistet. Dabei bestehen die folgenden Zusammengehörigkeiten: So fügen Sie ein Inventarobjekt hinzu 1 Wählen Sie im VI Client die entsprechende Inventaransicht aus. 2 Markieren Sie das geeignete übergeordnete Symbol im Inventarfenster. Wählen Sie aus dem Popup-Menü, Neues <Objekt>, wobei <Objekt> ein Ordner, ein Datacenter, ein Cluster, ein Ressourcen-Pool, ein Host oder eine virtuelle Maschine sein kann. Wenn das neue Objekt ein Ordner oder Datacenter ist, wird ein ein neues Symbol zum Inventar hinzugefügt. Beispiel: Ein neues Datacenter wird zur Hierarchie hinzugefügt. Geben Sie einen sinnvollen Namen an. Wenn das Objekt ein Cluster, Ressourcen-Pool, Host oder eine virtuelle Maschine ist, wird ein Assistent angezeigt. Beantworten Sie die Bildschirmmeldungen und klicken Sie auf Fertig stellen. Zusätzliche Informationen finden Sie im entsprechenden Handbuch: 98 Cluster – Siehe Handbuch zum Ressourcen-Management. Ressourcen-Pool – Siehe Handbuch zum Ressourcen-Management. VMware, Inc. Kapitel 6 Verwalten des Inventars von VI Client Host – Siehe „Verwalten von Servern in VirtualCenter“ auf Seite 101. Virtuelle Maschine – Siehe „Verwalten von virtuellen Maschinen“ auf Seite 145. Verschieben von Objekten im Inventar Einige Objekte können manuell zwischen Ordnern, Datacenters, Ressourcen-Pools und Hosts verschoben werden. So verschieben Sie ein Objekt mit Drag & Drop 1 Wählen Sie im VI Client die entsprechende Inventaransicht aus. 2 Markieren Sie das zu verschiebende Objekt in der entsprechenden Inventaransicht, indem Sie darauf klicken. Um das Objekt wird ein Rahmen angezeigt. Dies bedeutet, dass das Objekt ausgewählt ist. 3 Ziehen Sie das zu verschiebende Objekt auf das Zielobjekt. Wenn das zu verschiebende Objekt auf das Ziel verschoben werden darf, wird um das Zielobjekt ein Rahmen angezeigt, um zu bestätigen, dass das Zielobjekt ausgewählt ist. Wenn das zu verschiebende Objekt nicht auf das Ziel verschoben werden darf, wird ein Nullsymbol (durchgestrichene Null) angezeigt, und das Objekt wird nicht verschoben. Die Inventarobjekte können wie folgt verschoben werden: VMware, Inc. Root-Ordner, Root-Host (ESX Server), Netzwerke und Datastores – können nicht verschoben werden. Ordner – können innerhalb eines Datacenters verschoben werden. Datacenter – können in Ordner auf derselben oder einer übergeordneten Hierarchieebene verschoben werden. Cluster – können zwischen Ordnern und innerhalb von Datacenters auf derselben oder einer übergeordnete Hierarchieebene verschoben werden. Host –Wenn der Host über einen VirtualCenter Server verwaltet wird und sich in einem Cluster befindet, müssen alle auf dem Host befindlichen virtuellen Maschinen heruntergefahren werden und der Host muss in den Wartungsmodus versetzt werden, bevor er aus dem Cluster verschoben werden kann. Ein Host kann zwischen Clustern und Datacenters verschoben werden. Ressourcen-Pools – können zu anderen Ressourcen-Pools und Ordnern verschoben werden. 99 Grundlegende Systemverwaltung 4 Virtuelle Maschinen – können zu anderen Ressourcen-Pools, Clustern, Ordnern, Datacenters oder Hosts verschoben werden. Wenn eine virtuelle Maschine nicht zu einem Host, sondern zu einem anderen Objekt hinzugefügt werden soll, müssen Sie einen Ziel-Host angeben. Korrigieren Sie nötigenfalls die Voraussetzungen. Wenn Sie die Maustaste nach dem Ziehen loslassen, wird das Objekt entweder an die neue Position verschoben oder eine Fehlermeldung weist darauf hin, welche Bedingungen erfüllt werden müssen, um das Verschieben zu erlauben. Entfernen eines Inventarobjekts Wenn Sie ein Objekt (zum Beispiel einen Ordner, ein Datacenter, einen Cluster oder einen Ressourcen-Pool) entfernen, entfernt VirtualCenter alle untergeordneten Inventarobjekte (zum Beispiel in diesem Objekt enthaltene Datacenters, Cluster, Hosts und virtuelle Maschinen). Alle zugeordneten Aufgaben und Alarmmeldungen werden ebenfalls entfernt. Zugewiesene Prozessor- und Migrationslizenzen werden auf den Status Verfügbar zurückgesetzt. Die auf einem verwalteten Host befindlichen virtuellen Maschinen verbleiben nach dem Entfernen des Hosts aus dem Inventar auf dem Host, werden jedoch nicht mehr von VirtualCenter verwaltet. HINWEIS Die Option Entfernen löscht keine virtuellen Maschinen aus deren Datastore. So entfernen Sie ein Inventarobjekt: 1 Wählen Sie im VI Client die entsprechende Inventaransicht aus. 2 Markieren Sie das Objekt. Wählen Sie aus dem Popup-Menü die Option Entfernen aus. 3 Klicken Sie auf Ja, um zu bestätigen, dass Sie das Objekt entfernen möchten, und folgen Sie erforderlichenfalls den Bildschirmanweisungen. Nach dem Bestätigen entfernt VirtualCenter alle Cluster, Hosts und virtuellen Maschinen innerhalb des Datacenter aus dem verwalteten Inventar. Außerdem werden alle zugeordneten Aufgaben, Alarmmeldungen und Ereignisse entfernt. Zugewiesene Prozessor- und Migrationslizenzen werden auf den Status Verfügbar zurückgesetzt. Die auf einem verwalteten Host befindlichen virtuellen Maschinen verbleiben nach dem Entfernen des Hosts aus dem Inventar auf dem Host. Der Root-Ordner kann nicht entfernt werden. 100 VMware, Inc. 7 Verwalten von Servern in VirtualCenter 7 In diesem Kapitel wird beschrieben, wie Sie Server von VirtualCenter verwalten lassen können. Weitere Informationen zur Konfigurationsverwaltung von Servern finden Sie im Handbuch zur Server-Konfiguration. HINWEIS Die Ansichten und verfügbaren Funktionen variieren in Abhängigkeit davon, ob der Virtual Infrastructure Client mit einem VirtualCenter Server oder mit einem ESX Server verbunden ist. Soweit nicht anders angegeben, beziehen sich Prozesse, Aufgaben und Beschreibungen auf beide Arten von Verbindungen für den Virtual Infrastructure Client. Dieser Abschnitt enthält Folgendes: „Server-Übersicht“ auf Seite 101 „Grundlegendes zu Server-Status“ auf Seite 103 „Hinzufügen eines Servers“ auf Seite 103 „Herstellen oder Trennen einer Server-Verbindung“ auf Seite 106 „Automatisches Wiederherstellen der Verbindung eines Servers“ auf Seite 108 „Entfernen eines Servers aus einem Cluster“ auf Seite 109 „Entfernen eines Servers aus VirtualCenter“ auf Seite 111 „Erweiterte Konfigurationsoptionen für den Server“ auf Seite 113 Server-Übersicht Ein Server ist eine Virtualisierungsplattform, ein ESX-Server, der virtuelle Maschinen unterstützt. Ein verwalteter VirtualCenter Server ist ein ESX-Server, der bei VirtualCenter registriert ist. Das Verwalten eines Servers erfolgt über den Virtual InfrastrucVMware, Inc. 101 Grundlegende Systemverwaltung ture Client. Dieser Virtual Infrastructure Client kann entweder direkt mit einem ESXServer oder über eine Verbindung mit einem VirtualCenter Server indirekt mit ESXServern verbunden werden. HINWEIS ESX Server unterstützt maximal fünf direkte, parallele Verbindungen mit Virtual Infrastructure Client. Wenn eine direkte Verbindung von ESX-Servern mit dem Virtual Infrastructure Client hergestellt wird, verwalten Sie sie einzeln als Standalone-Server. Der überwiegende Teil der Funktionen für die Server-Konfiguration und die Konfiguration von virtuellen Maschinen ändert sich nicht. Funktionen, für die mehrere Server erforderlich sind, beispielsweise die Migration mit VMotion von einer virtuellen Maschine zu einer anderen, sind über die Verbindung mit einem Standalone-Server nicht verfügbar. Wenn ESX Server Server mit Hilfe von VirtualCenter verwaltet werden, werden sie über einen mit einem VirtualCenter Server verbundenen Virtual Infrastructure Client zur VMware Infrastrukturumgebung hinzugefügt. Verwaltete Server sind in Datacenter, Ordner oder Cluster unter dem Stammknotenordner hierarchisch organisiert. VORSICHT Wenn eine Verbindung eines ESX-Servers mit einem VirtualCenter Server besteht und Sie einen Virtual Infrastructure Client für die direkte Verwaltung des ESX-Servers angefügt haben, wird eine Fehlermeldung ausgegeben, Sie können jedoch mit dem Vorgang fortfahren. Dies kann auf dem Server zu Konflikten führen, insbesondere wenn der Server Teil eines Clusters ist. Daher wird von einer solchen Vorgehensweise dringend abgeraten. Alle virtuellen Maschinen auf verwalteten Servern werden automatisch erkannt und in VirtualCenter importiert. Wenn mehrere verwaltete Server hinzugefügt werden, erkennt der VirtualCenter Server sämtliche zwischen den virtuellen Maschinen vorliegenden Namenskonflikte und gibt eine Benachrichtigung an den Systemadministrator aus, der die virtuellen Maschinen ggf. umbenennen kann. Konfigurieren Sie die Anzeigenamen der virtuellen Maschinen. Der Name kann bis zu 80 Zeichen lang sein und alphanumerische Zeichen sowie Unterstrich- ( _ ) und Bindestrichzeichen (-) enthalten. Der Name virtueller Maschinen muss zudem in einer Gruppe von virtuellen Maschinen eindeutig sein. Wenn der VirtualCenter Server eine Verbindung mit einem verwalteten Server herstellt, erfolgt dies mit den entsprechenden Anwenderberechtigungen. Der einzelne Anwender des Virtual Infrastructure Client muss nicht unbedingt ein Administrator für den verwalteten Server sein. Weitere Informationen zum Einrichten von Anwendern auf dem Virtual Infrastructure Client finden Sie unter „Zuweisen von Zugriffsberechtigungen“ auf Seite 274. 102 VMware, Inc. Kapitel 7 Verwalten von Servern in VirtualCenter Grundlegendes zu Server-Status Für einen verwalteten Server ausgeführte Aktionen erfordern, dass der verwaltete Server einen bestimmten Status aufweist. Bei jeder Ausführung eines Vorgangs für einen verwalteten Server ändert sich der Server-Status. Während des Statuswechsels wird im Statusfeld ein Begriff angezeigt, der den Wechsel beschreibt. HINWEIS Zwischen dem Trennen der Verbindung mit einem verwalteten Server und dem Entfernen des verwalteten Servers vom VirtualCenter Server besteht ein Unterschied. Beim Trennen der Verbindung eines verwalteten Servers wird dieser nicht aus VirtualCenter Server entfernt, sondern es werden lediglich vorübergehend alle VirtualCenter Server-Überwachungsaktivitäten ausgesetzt. Der verwaltete Server und die zugeordneten virtuellen Maschinen verbleiben in dem Inventar des VirtualCenter Servers. Durch das Entfernen eines verwalteten Servers werden der verwaltete Server und alle zugeordneten virtuellen Maschinen aus dem Inventar des VirtualCenter Servers entfernt. Hinzufügen eines Servers Virtuelle Maschinen sind auf verwalteten Servern im Netzwerk vorhanden. Server werden der Umgebung der VMware Infrastruktur hinzugefügt. Der VirtualCenter Server erkennt alle virtuellen Maschinen auf dem verwalteten Server und fügt diese der Umgebung der VMware Infrastruktur hinzu. Wenn Sie eine direkte Verbindung des Virtual Infrastructure Client mit einem ESX Server herstellen, gelten die in diesem Abschnitt beschriebenen Vorgehensweisen nicht. HINWEIS Stellen Sie beim Hinzufügen oder Entfernen von Hosts sicher, dass NFS-Mounts aktiv sind. Wenn keine NFS-Mounts reagieren, schlägt der Vorgang fehl. So fügen Sie dem VirtualCenter Server einen Server hinzu 1 Stellen Sie sicher, dass ein Kommunikationskanal über eine Firewall verfügbar ist, falls dies erforderlich ist. Wenn sich ein verwalteter Server in der VirtualCenter-Umgebung hinter einer Firewall befindet, vergewissern Sie sich, dass der verwaltete Server mit dem VirtualCenter Server und mit allen anderen Servern über Port 902 oder einen sonstigen konfigurierten Port kommunizieren kann. Weitere Informationen finden Sie im Handbuch für Installation und Upgrade und im Handbuch der Server-Konfiguration. 2 Klicken Sie auf der Navigationsleiste auf die Schaltfläche Inventar. Erweitern Sie das Inventar entsprechend den jeweiligen Anforderungen, und klicken Sie auf das entsprechende Datacenter bzw. den entsprechenden Ordner oder Cluster. 3 Wählen Sie das entsprechende Datacenter bzw. den entsprechenden Cluster aus, und klicken Sie im Hauptmenü bzw. im Popup-Menü auf die Option Neuer Host. VMware, Inc. 103 Grundlegende Systemverwaltung 4 Geben Sie die Verbindungseinstellungen für den verwalteten Server ein. a Geben Sie im Feld für den Server-Namen den Namen des verwalteten Servers ein. b Geben Sie den Anwendernamen und das Kennwort für ein Anwenderkonto mit Administratorrechten auf dem ausgewählten verwalteten Server ein. VirtualCenter verwendet zum Anmelden am System das Root-Konto und erstellt anschließend ein spezielles Anwenderkonto. Mit Hilfe dieses Kontos führt VirtualCenter anschließend die gesamte künftige Authentifizierung aus. 104 5 Klicken Sie auf Weiter, um die Angaben für die Host-Übersicht zu bestätigen. 6 Hinzufügen des Servers zu einem Cluster: VMware, Inc. Kapitel 7 Verwalten von Servern in VirtualCenter a Geben Sie an, wie mit den Ressourcen-Pools auf dem Server verfahren werden soll. Folgende Optionen stehen zur Verfügung: 7 8 Sie können alle virtuellen Maschinen des Servers in den Root-Ressourcen-Pool des Clusters platzieren. Sie können einen neuen Ressourcen-Pool für die virtuellen Maschinen des Servers erstellen. Der Standardname des Ressourcen-Pools wird vom Server-Name abgeleitet. Überschreiben Sie den Text, um einen eigenen Namen anzugeben. b Klicken Sie auf Weiter. c Weitere Informationen finden Sie im Handbuch zum Ressourcen-Management. Hinzufügen des Servers zu einem Datacenter: a Geben Sie den Speicherort der virtuellen Maschinen des Servers an. b Treffen Sie eine Auswahl in der Liste von Inventarobjekten, die im Feld Auswahl enthalten ist. Klicken Sie auf Fertig stellen, um die Fertigstellung des Assistenten zum Hinzufügen von Hosts zu bestätigen. Wenn das Dialogfeld vollständig ausgefüllt ist und Sie auf Weiter klicken, führt VirtualCenter folgende Schritte aus: VMware, Inc. Durchsucht das Netzwerk nach dem angegebenen verwalteten Server und ermittelt alle virtuellen Maschinen auf dem verwalteten Server. Wenn Sie auf Abbrechen klicken, wird der Server aus dem VirtualCenter-Inventar entfernt. Eine Verbindung mit dem verwalteten Server wird hergestellt. Wenn der Assistent keine Verbindung mit dem verwalteten Server herstellen kann, wird dieser nicht zum Inventar hinzugefügt. Es wird überprüft, ob der verwaltete Server noch nicht verwaltet wird. Wenn er bereits von einem anderen VirtualCenter Server verwaltet wird, zeigt VirtualCenter eine Meldung an. Wenn der Assistent eine Verbindung mit dem verwalteten Server herstellen kann, die Verbindung mit dem VirtualCenter Server jedoch unterbrochen wird, wird der Server hinzugefügt, ist jedoch nicht verbunden. Dies ist beispielsweise der Fall, wenn der Server bereits von einem anderen VirtualCenter Server verwaltet wird. Die Anzahl der Prozessoren auf dem verwalteten Server wird gelesen, und die entsprechende Anzahl von Lizenzen wird zugewiesen. Die Anzahl der Prozessoren wird in der VirtualCenter-Datenbank gespeichert und bei jedem Herstellen einer Verbindung mit dem verwalteten Server sowie bei jedem Start von VirtualCenter überprüft. 105 Grundlegende Systemverwaltung HINWEIS Die Prozessor-Packages neuer Prozessoren verfügen über jeweils zwei CPU-Cores. In Systemen mit Dual-Core-Prozessoren muss ESX Server 2.5.2 oder eine höhere Version ausgeführt werden. VirtualCenter-Lizenzen werden nach Paaren von Prozessor-Packages ausgestellt, nicht nach Prozessor-Cores. Wenn im System zwei Dual-Core-Prozessoren oder zwei Single-Core-Prozessoren betrieben werden, ist daher eine einzige VirtualCenter-Dual-Prozessor-Lizenz erforderlich. Überprüft, ob die Version des verwalteten Servers unterstützt wird. Falls sie nicht unterstützt wird und die Version des verwalteten Servers aufgerüstet werden kann, fordert VirtualCenter Sie auf, ein Upgrade durchzuführen. Vorhandene virtuelle Maschinen werden importiert. Herstellen oder Trennen einer Server-Verbindung Sie haben die Möglichkeit, die Verbindung mit einem verwalteten Server zu trennen und wiederherzustellen, der von einem bestimmten VirtualCenter Server verwaltet wird. In diesem Abschnitt wird beschrieben, wie eine Verbindung mit einem verwalteten Server wiederhergestellt wird. HINWEIS Zwischen dem Trennen der Verbindung mit einem verwalteten Server und dem Entfernen des verwalteten Servers aus VirtualCenter besteht ein Unterschied. Beim Trennen der Verbindung eines verwalteten Servers wird dieser nicht aus VirtualCenter entfernt, sondern es werden lediglich vorübergehend alle VirtualCenter-Überwachungsaktivitäten ausgesetzt. Der verwaltete Server und die zugeordneten virtuellen Maschinen verbleiben in der VirtualCenter-Inventar. Durch das Entfernen eines verwalteten Servers werden der verwaltete Server und alle zugeordneten virtuellen Maschinen aus der VirtualCenter-Bestandsliste entfernt. So stellen Sie eine Verbindung mit einem verwalteten Server her bzw. trennen diese Verbindung 1 Klicken Sie für einen Virtual Infrastructure Client, der mit einem VirtualCenter Server verbunden ist, auf der Navigationsleiste auf die Schaltfläche Inventar. Erweitern Sie das Inventar nach Bedarf, und klicken Sie auf den entsprechenden verwalteten Server. 2 Wählen Sie das Symbol für den entsprechenden verwalteten Server im Inventarfenster aus, und wählen Sie im Popup-Menü Verbinden bzw. Trennen aus. 3 Wenn Sie die Verbindung trennen, bestätigen Sie den Vorgang. Klicken Sie auf Ja. Wenn der Verbindungsstatus des verwalteten Hosts mit VirtualCenter geändert wird, werden die Status der virtuellen Maschinen auf diesem Host gemäß den Änderungen aktualisiert. 106 VMware, Inc. Kapitel 7 Verwalten von Servern in VirtualCenter Wenn die Verbindung des verwalteten Hosts getrennt wird, wird der Begriff „getrennt“ in runden Klammern an den Objektnamen angehängt und das Objekt abgeblendet angezeigt. Alle zugeordneten virtuellen Maschinen werden ebenfalls abgeblendet angezeigt und auf die gleiche Art gekennzeichnet. Wenn wieder eine Verbindung mit dem verwalteten Server vorhanden ist, wird die Kennzeichnung des getrennten Status entfernt, und der Objektname wird wieder schwarz formatiert angezeigt. Alle zugeordneten virtuellen Maschinen werden ebenso bezeichnet. VMware, Inc. 107 Grundlegende Systemverwaltung Automatisches Wiederherstellen der Verbindung eines Servers Wenn die Verbindung mit einem verwalteten Server getrennt wurde, versucht der VirtualCenter Server, diese wiederherzustellen. Sie können festlegen, wie lange VirtualCenter versuchen soll, die Verbindung wiederherzustellen. Wenn der Virtual Infrastructure Client direkt mit einem ESX-Server verbunden ist, ist diese Funktion nicht verfügbar. So konfigurieren Sie das automatische Wiederherstellen der Verbindung mit dem verwalteten Server 108 1 Zeigen Sie im Virtual Infrastructure Client das Inventar an. 2 Wählen Sie Verwaltung > Server-Einstellungen aus. Wenn der Assistent geöffnet wird, wählen Sie den Listeneintrag Verbindungsoptionen aus. 3 Geben Sie im Feld Schwellwert für Verbindungsneuaufbau mit Server einen Wert in Minuten ein. 4 Klicken Sie auf den Listeneintrag Fertig stellen, um den Assistenten zu beenden. Klicken Sie anschließend erneut auf Fertig stellen. VMware, Inc. Kapitel 7 Verwalten von Servern in VirtualCenter Entfernen eines Servers aus einem Cluster Server können aus einem Cluster entfernt werden, indem Sie in dem Inventar bzw. der Listenansicht ausgewählt und in dem Inventar an eine neue Position gezogen werden (entweder in einen Ordner als Standalone-Server, oder in einen anderen Cluster). Wenn ein Server aus einem Cluster entfernt wird, werden die von ihm bereitgestellten Ressourcen von den Gesamtressourcen des Clusters abgezogen. Die auf dem Server bereitgestellten virtuellen Maschinen werden, je nach ihrem derzeitigen Status, entweder auf andere Server innerhalb des Clusters migriert oder verbleiben auf dem Server und werden aus dem Cluster entfernt. Server können erst aus einem Cluster entfernt werden, wenn alle darauf befindlichen virtuellen Maschinen ausgeschaltet sind, und der Server sich im Wartungsmodus befindet. Vollständige Informationen über Cluster finden Sie im Handbuch zum RessourcenManagement. So entfernen Sie einen Server aus einem Cluster 1 Zeigen Sie auf einem mit einem VirtualCenter Server verbundenen Virtual Infrastrucutre Client das Inventar an. 2 Stellen Sie vor dem Entfernen des VirtualCenter Agents vom verwalteten Host sicher, dass eine Verbindung zum verwalteten Host besteht. 3 Schalten Sie alle virtuellen Maschinen auf dem Server aus. VMware, Inc. 109 Grundlegende Systemverwaltung 4 Wählen Sie das Symbol für den entsprechenden verwalteten Server im Inventarfenster aus, und wählen Sie im Popup-Menü In den Wartungsmodus wechseln aus. Klicken Sie auf Ja. Das Server-Symbol ändert sich, und dem Namen wird in runden Klammern der Begriff „Wartungsmodus“ hinzugefügt. 5 Verschieben Sie den Server: a Wählen Sie den Server im Inventarfenster aus, und ziehen Sie ihn mit der Maus an den neuen Speicherort. Der Server kann in einen anderen Cluster oder in ein anderes Datacenter verschoben werden. Wenn die neue Position ausgewählt wurde, wird der Name des Clusters bzw. Datacenter mit einem blauen Feld umrandet. b Lassen Sie die Maustaste los. VirtualCenter verschiebt den Server an den neuen Speicherort. 110 6 Markieren Sie den Server, und wählen Sie im Popup-Menü Wartungsmodus beenden aus. 7 Starten Sie die virtuellen Maschinen ggf. neu. VMware, Inc. Kapitel 7 Verwalten von Servern in VirtualCenter Entfernen eines Servers aus VirtualCenter Durch das Entfernen eines verwalteten Servers aus VirtualCenter wird die Verbindung getrennt, und Überwachungs- und Verwaltungsfunktionen für den betreffenden verwalteten Server sowie alle virtuellen Maschinen des verwalteten Servers werden beendet. Der verwaltete Server und die ihm zugeordneten virtuellen Maschinen werden aus dem Inventar entfernt. Historische Daten verbleiben in der VirtualCenter-Datenbank. HINWEIS Entfernen Sie verwaltete Server, während diese verbunden sind, sofern dies möglich ist. Durch das Entfernen von verwalteten Hosts mit getrennten Verbindungen wird VirtualCenter Agent nicht vom verwalteten Host entfernt. Zwischen dem Entfernen des verwalteten Servers und dem Trennen der Verbindung des verwalteten Servers mit VirtualCenter besteht ein Unterschied. Beim Trennen der Verbindung eines verwalteten Servers wird dieser nicht aus VirtualCenter entfernt, sondern es werden nur vorübergehend alle VirtualCenter-Überwachungsaktivitäten ausgesetzt. Der verwaltete Server und die zugeordneten virtuellen Maschinen verbleiben in dem VirtualCenter-Inventar. Durch das Entfernen eines verwalteten Servers aus VirtualCenter werden nicht die virtuellen Maschinen des verwalteten Servers bzw. des Datastores entfernt. Es wird lediglich der Zugriff von VirtualCenter auf den verwalteten Server und dessen virtuelle Maschinen aufgehoben. In der untenstehenden Abbildung wird das Entfernen eines verwalteten Servers aus VirtualCenter veranschaulicht. Beachten Sie im hier angeführten Beispiel, dass die Verbindung zwischen dem VirtualCenter Server und dem entfernten verwalteten Server getrennt wird, während die Dateien des verwalteten Servers im Datastore erhalten bleiben. VMware, Inc. 111 Grundlegende Systemverwaltung 1. Registrierter Host und virtuelle Maschinen Host A VM1 VM1.dsk VM2 VM2.dsk VirtualCenter Host B VM3 VM3.dsk VM4.dsk VM4 Gemeinsam genutzter Datastore 2. Entfernen sie den Host. Die virtuellen Maschinen bleiben auf dem Datastore des Hosts. Host A VM1 VirtualCenter VM1.dsk VM2 VM2.dsk Host B VM3 VM3.dsk VM4.dsk VM4 Gemeinsam genutzter Datastore Abbildung 7-1. Entfernen eines Servers So entfernen Sie einen verwalteten Server 1 Zeigen Sie von einem mit einem VirtualCenter Server verbundenen Virtual Infrastructure Client das Inventar an. 2 Wenn Sie den VirtualCenter Agent vom verwalteten Server entfernen möchten, vergewissern Sie sich, dass der verwaltete Server einen verbundenen Status aufweist. Der verwaltete Server kann beim Entfernen einen verbundenen oder einen getrennten Status aufweisen. Wenn jedoch ein verwalteter Server im getrennten Status entfernt wird, wird dabei nicht der VirtualCenter Agent vom verwalteten Server entfernt. 3 112 Schalten Sie alle virtuellen Maschinen auf dem Server aus. VMware, Inc. Kapitel 7 Verwalten von Servern in VirtualCenter 4 Wenn der Server Teil eines Clusters ist, wählen Sie im Inventarfenster das Symbol für den entsprechenden verwalteten Server aus, und wählen Sie im Popup-Menü In den Wartungsmodus wechseln aus. Bestätigen Sie den Vorgang. Klicken Sie auf Ja. 5 Wählen Sie im Inventarfenster das Symbol des entsprechenden verwalteten Servers aus, und wählen Sie im Popup-Menü Entfernen aus. 6 Klicken Sie auf Ja, um den verwalteten Server zu entfernen. Klicken Sie auf Nein, um den verwalteten Server nicht zu entfernen. Wenn Sie auf Ja klicken, entfernt VirtualCenter den verwalteten Server und die zugeordneten virtuellen Maschinen aus der VirtualCenter-Umgebung. VirtualCenter weist anschließend allen zugeordneten Prozessor- und Migrationslizenzen wieder den verfügbaren Status zu. Erweiterte Konfigurationsoptionen für den Server Ausführliche Informationen zum Konfigurieren und Verwenden der Funktionen für die Ressourcenzuweisung wie VMware HA und VMware DRS finden Sie im Handbuch zum Ressourcen-Management. Vollständige Informationen über die Konfiguration von Servern finden Sie im Handbuch zur Server-Konfiguration. VMware, Inc. 113 Grundlegende Systemverwaltung 114 VMware, Inc. Verwaltung virtueller Maschinen VMware, Inc. 115 Grundlegende Systemverwaltung 116 VMware, Inc. 8 Erstellen virtueller Maschinen 8 Der Virtual Infrastructure Client (VI Client) gibt Ihnen die Möglichkeit, virtuelle Maschinen so schnell und einfach wie möglich bereitzustellen und zu verwalten. Der Virtual Infrastructure Client stellt eine einfache und flexible Benutzeroberfläche bereit, auf der Sie per manueller Konfiguration, aus Templates oder durch Klonen vorhandener virtueller Maschinen neue virtuelle Maschinen erstellen können. Alle virtuellen Maschinen werden mit einem Assistenten erstellt, der Sie durch die Schritte zum Erzeugen einer vollständigen und funktionierenden virtuellen Maschine führt. Wenn Sie eine virtuelle Maschine erstellen, müssen Sie in den Haupt- oder Popup-Menüs auch den spezifischen Erstellungstyp für die virtuelle Maschine auswählen. In diesem Kapitel wird die Erstellung virtueller Maschinen mit dem Assistenten zur Erstellung einer neuen virtuellen Maschine und durch Klonen einer vorhandenen virtuellen Maschine beschrieben. Der Assistent leitet Sie durch die erforderlichen Schritte zum Definieren einer virtuelle Maschine. Dieses Kapitel enthält Informationen über das Festlegen von Parametern auf der Grundlage des verwendeten Gast-Betriebssystems und der zugewiesenen Ressourcen. Nach der Erstellung der virtuellen Maschine müssen Sie das Gast-Betriebssystem und die VMware Tools installieren. Dieses Kapitel umfasst die folgenden Abschnitte: „Verwendung des Assistenten zur Erstellung einer neuen virtuellen Maschine“ auf Seite 118 „Installation eines Gast-Betriebssystems“ auf Seite 136 „Installation und Upgrade von VMware Tools“ auf Seite 137 Sie können die in diesem Kapitel beschriebenen Aktivitäten nur ausführen, wenn Sie ausreichende Berechtigungen für die Server-Maschine besitzen. VMware, Inc. 117 Grundlegende Systemverwaltung Verwendung des Assistenten zur Erstellung einer neuen virtuellen Maschine Den Erstellungsvorgang für virtuelle Maschinen können Sie auf unterschiedliche Weise beginnen. Im Menü Datei > Neu können Sie eine neue virtuelle Maschine erstellen, eine virtuelle Maschine anhand eines Template bereitstellen oder eine virtuelle Maschine aus einer vorhandenen virtuellen Maschine klonen. Im Inventarfenster können Sie ein Objekt auswählen und in seinem Popup-Menü die in der Tabelle Tabelle 8-1 aufgelisteten Aufgaben ausführen. Je nach Auswahl sehen Sie leicht unterschiedliche Bildschirmdarstellungen, die auf den ausgewählten Prozess genau abgestimmt sind. Alle nicht zutreffenden Optionen sind deaktiviert. Zum Beispiel ist Klonen deaktiviert, wenn in dem Inventar keine virtuelle Maschinen vorhanden sind. In allen Fällen ist jedoch die größtmögliche Anzahl von Optionen gegeben, um eine optimale Flexibilität zu gewährleisten. Tabelle 8-1. Optionen für Inventarobjekte Inventarobjekt Option im Popup-Menü Virtuelle Maschine Diese virtuelle Maschine klonen Ordner für virtuelle Maschine Neue virtuelle Maschine erstellen Virtuelle Maschine aus Template bereitstellen Klonen einer vorhandenen virtuellen Maschine Server Neue virtuelle Maschine erstellen Virtuelle Maschine aus Template bereitstellen Klonen einer vorhandenen virtuellen Maschine Cluster Neue virtuelle Maschine erstellen Virtuelle Maschine aus Template bereitstellen Klonen einer vorhandenen virtuellen Maschine Ressourcen-Pool Neue virtuelle Maschine erstellen Virtuelle Maschine aus Template bereitstellen Klonen einer vorhandenen virtuellen Maschine Der Datastore Neue virtuelle Maschine erstellen Virtuelle Maschine bereitstellen Klonen einer vorhandenen virtuellen Maschine Template HINWEIS 118 Virtuelle Maschine aus diesem Template bereitstellen Bevor Sie die virtuelle Maschine erstellen, lesen Sie die Installationshinweise für das Gast-Betriebssystem, das Sie auf dieser installieren möchten. Diese Informationen finden Sie im Installationshandbuch für das Gast-Betriebssystem, das im Hilfemenü oder auf der VMware Website zur Verfügung steht: http://www.vmware.com/support/guestnotes/doc/index.html VMware, Inc. Kapitel 8 Erstellen virtueller Maschinen Erstellen von normalen virtuellen Maschinen Mit dem Assistenten zur Erstellung einer neuen virtuellen Maschine können Sie Clustern oder Servern neue virtuelle Maschinen hinzufügen. Der normale Pfad wird abgekürzt, da über die virtuelle Maschinen-Konfiguration einige Annahmen getroffen werden. Informationen zur vollständigen Anpassung von virtuelle Maschinen finden Sie unter „Erstellen benutzerdefinierter virtueller Maschinen“ auf Seite 125. So erstellen Sie eine neue virtuelle Maschine über den normalen Pfad 1 Klicken Sie im VirtualCenter-Client in der Navigationsleiste auf Inventar, und erweitern Sie das Inventar bei Bedarf. 2 Wählen Sie in dem Inventar den verwalteten Server aus, dem Sie die neue virtuelle Maschine hinzufügen möchten. Die Registerkarte Zusammenfassung für den Server wird angezeigt. 3 Wählen Sie Datei > Neu > Virtuelle Maschine. Der Assistent zur Erstellung einer neuen virtuellen Maschine wird angezeigt. 4 Wählen Sie Normal, und klicken Sie auf Weiter. Mit der Option Normal wird der Vorgang abgekürzt, indem einige Optionen übersprungen werden, die selten von den Standardeinstellungen abweichen sollen. Mit den folgenden Schritten wird die Installation mit dem normalen Pfad beschrieben. Im nächsten Abschnitt wird der benutzerdefinierte Pfad beschrieben. 5 Geben Sie den Namen für eine virtuelle Maschine ein, und klicken Sie auf Weiter. VMware, Inc. 119 Grundlegende Systemverwaltung Der Name, den Sie im Feld Name der virtuellen Maschine eingeben, wird in dem Inventar des VirtualCenter-Clients angezeigt. Er wird auch als Name der Dateien der virtuellen Maschine verwendet. Der Name kann bis zu 80 Zeichen lang sein und alphanumerische Zeichen sowie Unterstrich- ( _ ) und Bindestrichzeichen (-) enthalten. Dieser Name muss im gesamten Datacenter und innerhalb des Ordners eindeutig sein. 6 Wählen Sie einen Ordner oder das Stammverzeichnis eines Datacenter aus, und klicken Sie auf Weiter. 7 Wenn die Option Ressourcen-Pool verfügbar ist, markieren Sie den RessourcenPool, in dem Sie die virtuelle Maschine ausführen möchten, erweitern Sie die Struktur, bis Sie den richtigen Ressourcen-Pool gefunden haben, markieren Sie diesen, und klicken Sie auf Weiter. Mit Hilfe von Ressourcen-Pools können Sie Ihre Rechen-Ressourcen auf einem oder mehreren Servern verwalten, indem Sie diese in einer sinnvollen Hierarchie einrichten. Virtuelle Maschinen und untergeordnete Ressourcen-Pools nutzen die Ressourcen der übergeordneten virtuellen Maschine gemeinsam. Weitere Informationen über Ressourcen-Pools finden Sie im Handbuch zum RessourcenManagement. 8 120 Wählen Sie einen Datastore aus, in dem Sie die Dateien der virtuellen Maschine speichern möchten, und klicken Sie auf Weiter. VMware, Inc. Kapitel 8 Erstellen virtueller Maschinen Sie sollten einen Datastore auswählen, der für die virtuelle Maschine und alle zugehörigen Dateien der virtuellen Festplatte groß genug ist. Für ESX Server wird der Datastore auf diesem Server konfiguriert, einschließlich VMFS-, NAS- und iSCSI-Volumes. 9 Wählen Sie unter Gast-Betriebssystem (Microsoft Windows, Linux, Novell NetWare, Solaris oder eine andere) aus, wählen Sie im Pull-Down-Menü die Version aus, und klicken Sie auf Weiter. Dieses ist das Betriebssystem für die virtuelle Maschine. Ihre Auswahl sollte sich an der geplanten Verwendung der virtuellen Maschine orientieren. HINWEIS Wenn Sie ein Linux-Betriebssystem installieren, verwenden Sie den LSILogicAdapter. Details finden Sie im Installationshandbuch für das Gast-Betriebssystem. VMware, Inc. 121 Grundlegende Systemverwaltung Vom Assistenten wird das Gast-Betriebssystem nicht installiert. Der Assistent zur Erstellung einer neuen virtuellen Maschine wählt anhand dieser Informationen die richtigen Standardwerte aus, z. B. den benötigten Speicher. 10 Wählen Sie in der Pull-Down-Liste die Anzahl der virtuellen Prozessoren in der virtuellen Maschine, und klicken Sie auf Weiter. Zum Einschalten des SMP ist eine Lizenz erforderlich. Weitere Informationen über die Lizenzierung finden Sie im Installations- und und Upgrade-Handbuch. HINWEIS Die Seite Virtuelle CPUs wird nicht angezeigt, wenn der Server nur einen einzelnen Prozessor besitzt oder das Gast-Betriebssystem SMP nicht unterstützt (z. B. NetWare und Windows NT 4.0). 11 122 Konfigurieren Sie die Speichergröße der virtuellen Maschine, indem Sie die Anzahl der Megabyte auswählen. VMware, Inc. Kapitel 8 Erstellen virtueller Maschinen Die empfohlenen Mindest- und Höchstwerte hängen vom Gast-Betriebssystem ab. Unabhängig vom Gast-Betriebssystem beträgt die minimale Speichergröße 4 MB. Der Höchstwert hängt vom Server ab, liegt jedoch bei ESX Server 3.0 bei 16384 MB (16 GB). Die Speichergröße muss ein Vielfaches von 4 MB sein. Diese drei Beträge werden durch die farbigen Dreiecke entlang des Schiebereglers dargestellt, wie im Schlüssel des Assistenten erläutert. Sie können den Schieberegler auch ziehen oder die Anzahl mit den Pfeilen nach oben und unten auswählen. 12 Klicken Sie auf Weiter. 13 Wählen Sie die Netzwerke aus, zu denen Sie eine Verbindung herstellen möchten, sowie die entsprechenden Optionen, indem Sie die Anzahl der Netzwerkadapter (NICs) für Verbindungen und die Namen der Netzwerke auswählen und zudem entscheiden, ob die Verbindungen beim Einschalten hergestellt werden sollen. VMware, Inc. 123 Grundlegende Systemverwaltung Deaktivieren Sie das Kontrollkästchen Beim Einschalten verbinden, wenn der virtuelle Netzwerkadapter beim Einschalten der virtuellen Maschine nicht angebunden werden soll. Im Pull-Down-Menü Netzwerk sind die Portgruppen aufgelistet, die für die Verwendung durch die virtuelle Maschine auf dem Server konfiguriert sind. Wenn für die virtuelle Maschine keine Portgruppen konfiguriert sind, wird ein Dialogfeld mit einem Warnhinweis angezeigt, und Sie können keine virtuellen Netzwerkkarten konfigurieren. 124 14 Klicken Sie auf Weiter. 15 Legen Sie die Größe der virtuellen Festplatte fest. VMware, Inc. Kapitel 8 Erstellen virtueller Maschinen Geben Sie die Festplattengröße in Megabyte (MB) oder Gigabyte (GB) ein. Die Standardeinstellung lautet 4 GB. Der verfügbare Speicherplatz auf dem ausgewählten VMFS-Volume wird aufgelistet. Sie können Festplatten von 1 MB bis 2 TB (2048 GB) konfigurieren, wobei Sie die Werte für MB oder GB in ganzen Zahlen angeben müssen. Die virtuelle Festplatte sollte für das Gast-Betriebssystem und die gesamte zu installierende Software groß genug sein. Berücksichtigen Sie auch das zukünftige Wachstum der Daten. Die maximale Kapazität der virtuellen Festplatte können Sie später nicht mehr ändern, doch können Sie über das Dialogfeld Eigenschaften der virtuellen Maschine zusätzliche virtuelle Festplatten installieren. Beispielsweise benötigen Sie im Dateisystem mit der virtuellen Festplatte für die Installation von Windows Server 2003 und Anwendungen, z. B. Microsoft Office, in der virtuellen Maschine etwa 1 GB freien Speicherplatz. 16 Klicken Sie auf Weiter. 17 Überprüfen Sie auf der Seite Fertig zur Weiterbearbeitung die gewählten Optionen, und klicken Sie auf Fertig stellen. Bevor Sie die neue virtuelle Maschine verwenden können, müssen Sie die virtuelle Festplatte partitionieren und formatieren und anschließend ein Gast-Betriebssystem und VMware Tools installieren. Das Installationsprogramm des Betriebssystems kann die Partitionierungs- und Formatierungsschritte selbst durchführen. Erstellen benutzerdefinierter virtueller Maschinen In diesem Abschnitt werden die Schritte des benutzerdefinierten Pfades im Assistenten zur Erstellung einer neuen virtuellen Maschine beschrieben. Der benutzerdefinierte Pfad bietet mehr Flexibilität und zahlreichere Optionen. So erstellen Sie eine neue virtuelle Maschine über den benutzerdefinierten Pfad 1 Klicken Sie im VirtualCenter-Client in der Navigationsleiste auf Inventar, und erweitern Sie das Inventar bei Bedarf. 2 Wählen Sie in dem Inventar den verwalteten Server aus, dem Sie die neue virtuelle Maschine hinzufügen möchten. 3 Wählen Sie Datei > Neu > Virtuelle Maschine. Der Assistent zur Erstellung einer neuen virtuellen Maschine wird angezeigt. Das Menü im linken Fenster weicht von dem Menü im Assistenten für die normale Konfiguration der virtuellen Maschine ab. VMware, Inc. 125 Grundlegende Systemverwaltung 4 Wählen Sie Benutzerdefiniert, und klicken Sie auf Weiter. Mit den folgenden Schritten wird die Installation mit dem benutzerdefinierten Pfad beschrieben. 5 Geben Sie den Namen für eine virtuelle Maschine ein, und klicken Sie auf Weiter. Der Name, den Sie im Feld Name der virtuellen Maschine eingeben, wird in dem Inventar des VirtualCenter-Clients angezeigt. Er wird auch als Name der Dateien der virtuellen Maschine verwendet. Der Name kann bis zu 80 Zeichen lang sein und alphanumerische Zeichen sowie Unterstrich- ( _ ) und Bindestrichzeichen (-) enthalten. Dieser Name muss im gesamten Datacenter und innerhalb des Ordners eindeutig sein. 6 Wählen Sie einen Ordner oder das Stammverzeichnis eines Datacenter aus, und klicken Sie auf Weiter. 7 Um den Ressourcen-Pool auszuwählen, in dem Sie die virtuelle Maschine ausführen möchten, erweitern Sie die Struktur, bis Sie den richtigen Ressourcen-Pool gefunden haben, markieren Sie diesen, und klicken Sie auf Weiter. Mit Hilfe von Ressourcen-Pools können Sie Ihre Rechen-Ressourcen auf einem oder mehreren Servern verwalten, indem Sie diese in einer sinnvollen Hierarchie einrichten. Virtuelle Maschinen und untergeordnete Ressourcen-Pools nutzen die Ressourcen der übergeordneten virtuellen Maschine gemeinsam. 126 VMware, Inc. Kapitel 8 Erstellen virtueller Maschinen 8 Wählen Sie einen Datastore aus, in dem Sie die Dateien der virtuellen Maschine speichern möchten, und klicken Sie auf Weiter. Wählen Sie einen Datastore aus, der für die virtuelle Maschine und alle zugehörigen Dateien der virtuellen Festplatte groß genug ist. Für ESX Server wird der Datastore auf diesem Server konfiguriert, einschließlich VMFS-, NAS- und iSCSI-Volumes. 9 VMware, Inc. Wählen Sie unter Gast-Betriebssystem die Betriebssystemfamilie (Microsoft Windows, Linux, Novell NetWare, Solaris oder eine andere) aus. 127 Grundlegende Systemverwaltung 10 Wählen Sie im Pull-Down-Menü die Version aus. Vom Assistenten wird das Gast-Betriebssystem nicht installiert. Der Assistent zur Erstellung einer neuen virtuellen Maschine wählt anhand dieser Informationen die richtigen Standardwerte aus, z. B. den benötigten Speicher. 11 Klicken Sie auf Weiter. 12 Wählen Sie in der Pull-Down-Liste die Anzahl der virtuellen Prozessoren in der virtuellen Maschine, und klicken Sie auf Weiter. HINWEIS Die Seite Anzahl der virtuellen CPUs wird nicht angezeigt, wenn der Server nur einen einzelnen Prozessor besitzt oder das Gast-Betriebssystem SMP nicht unterstützt (z. B. NetWare und Windows NT 4.0). 13 Konfigurieren Sie die Speichergröße der virtuellen Maschine, indem Sie die Anzahl der Megabyte auswählen. Die empfohlenen Mindest- und Höchstwerte hängen vom Gast-Betriebssystem ab. Unabhängig vom Gast-Betriebssystem beträgt die minimale Speichergröße 4 MB. Der Höchstwert hängt vom Server ab, liegt jedoch bei ESX Server 3.0 bei 16384 MB (16 GB). Die Speichergröße muss ein Vielfaches von 4 MB sein. 128 VMware, Inc. Kapitel 8 Erstellen virtueller Maschinen 14 Klicken Sie auf Weiter. 15 Wählen Sie die Netzwerke aus, mit denen Sie eine Verbindung herstellen möchten, sowie die entsprechenden Optionen, indem Sie die Anzahl der NICs für Verbindungen und die Namen der Netzwerke auswählen und zudem entscheiden, ob die Verbindungen beim Einschalten hergestellt werden sollen. VMware, Inc. 129 Grundlegende Systemverwaltung Deaktivieren Sie das Kontrollkästchen Beim Einschalten verbinden, wenn der virtuelle Netzwerkadapter beim Einschalten der virtuellen Maschine nicht angebunden werden soll. Im Pull-Down-Menü Netzwerk sind die Portgruppen aufgelistet, die für die Verwendung durch die virtuelle Maschine auf dem Server konfiguriert sind. Wenn für die virtuelle Maschine keine Portgruppen konfiguriert sind, wird ein Dialogfeld mit einem Warnhinweis angezeigt, und Sie können keine virtuellen Netzwerkkarten konfigurieren. 16 Klicken Sie auf Weiter. 17 Wählen Sie den SCSI-Adaptertyp aus, den Sie mit der virtuellen Maschine verwenden möchten. In der virtuellen Maschine werden zwei IDE- und ein SCSI-Adapter installiert. Der IDE-Adapter ist immer ATAPI. Beim SCSI-Adapter können Sie zwischen BusLogic oder LSI Logic-SCSI-Adapter wählen. HINWEIS Wenn Sie eine virtuelle Maschine mit LSI Logic erstellen und eine virtuelle Festplatte hinzufügen, die BusLogic-Adapter verwendet, wird die virtuelle Maschine von der zusätzlichen Festplatte gebootet. Auf der Seite E/A-Adaptertypen auswählen ist die Standardeinstellung für das Gast-Betriebssystem bereits markiert. Ältere Gast-Betriebssysteme verwenden standardmäßig den BusLogic-Adapter. Der LSI Logic-Adapter weist eine verbesserte Performance auf, funktioniert auch besser mit SCSI-Geräten, die keine Festplatten sind, und ist in Windows Server 2003 integriert. Sie können den Treiber von der LSI Logic-Website herunterladen. Einzelheiten über den Treiber und das auf dieser virtuellen Maschine zu installierende GastBetriebssystem finden Sie im Installationshandbuch für das Gast-Betriebssystem. HINWEIS Die Auswahl des SCSI-Adapters hat keinen Einfluss darauf, ob Sie als virtuelle Festplatte eine IDE- oder eine SCSI-Festplatte verwenden. 18 Wählen Sie den Typ der Festplatte aus, und klicken Sie auf Weiter. Sie können Daten zu virtuellen Maschinen auf einer neuen virtuellen Festplatte, einer vorhandenen virtuellen Festplatte oder einer zugeordneten SAN-LUN (Storage Area Network-Logical Unit Number) speichern. Eine virtuelle Festplatte besteht aus einer oder mehreren Dateien im Dateisystem, die dem Gast-Betriebssystem als einzelne Festplatte angezeigt werden. Diese Festplatten können zwischen den einzelnen Servern verschoben werden. Durch Zuordnung einer SAN-LUN erhält die virtuelle Maschine direkten Zugriff auf dieses SAN, wodurch Sie vorhandene SAN-Befehle für die Speicherverwaltung der Festplatte verwenden können. 130 VMware, Inc. Kapitel 8 Erstellen virtueller Maschinen Einzelheiten über die SAN-LUN-Konfigurierung finden Sie im Handbuch zur SAN-Konfiguration. 19 Wenn Sie eine neue virtuelle Festplatte erstellen möchten, wechseln Sie zu Schritt 19. Wenn Sie eine vorhandene virtuelle Festplatte verwenden möchten, wechseln Sie zu Schritt 23. Wenn Sie eine zugeordnete SAN-LUN erstellen möchten, wechseln Sie zu „Zuordnung einer SAN-LUN“ auf Seite 134. Wenn Sie eine neue virtuelle Festplatte erstellen möchten, müssen Sie die Größe der virtuellen Festplatte auswählen, für die Festplatte einen Datastore-Speicherort angeben und auf Weiter klicken. Geben Sie die Festplattengröße in Megabyte (MB) oder Gigabyte (GB) ein. Die Standardeinstellung lautet 4 GB. Der verfügbare Speicherplatz auf dem ausgewählten VMFS-Volume wird aufgelistet. Sie können Festplatten von 1 MB bis 2 TB (2048 GB) konfigurieren, wobei Sie die Werte für MB oder GB in ganzen Zahlen angeben müssen. Die virtuelle Festplatte sollte für das Gast-Betriebssystem und die gesamte zu installierende Software groß genug sein. Berücksichtigen Sie auch das zukünftige Wachstum der Daten. Die maximale Kapazität der virtuellen Festplatte können Sie später nicht mehr ändern, doch können Sie über das Dialogfeld Eigenschaften der virtuellen Maschine zusätzliche virtuelle Festplatten installieren. VMware, Inc. 131 Grundlegende Systemverwaltung Beispielsweise benötigen Sie im Dateisystem mit der virtuellen Festplatte für die Installation von Windows Server 2003 und Anwendungen, z. B. Microsoft Office, in der virtuellen Maschine etwa 1 GB freien Speicherplatz. Sie können eine virtuelle Festplatte in demselben Datastore wie die virtuelle Maschine verwenden oder einen Datastore an einem anderen Ort auswählen. Suchen Sie einen Datastore mit Hilfe der Schaltfläche Durchsuchen. Das Dialogfeld Nach Datastore suchen wird angezeigt. 20 132 Wählen Sie den Node des virtuellen Geräts und den Festplattenmodus für die virtuelle Festplatte aus. VMware, Inc. Kapitel 8 Erstellen virtueller Maschinen 21 22 Wenn Sie den Unabhängigen Festplattenmodus wählen, aktivieren Sie eine der folgenden Optionen: a Dauerhaft – Änderungen werden sofort und permanent auf die Festplatte geschrieben. b Nicht-dauerhaft – Auf die Festplatte geschriebene Änderungen werden beim Herunterfahren oder Wiederherstellen des Snapshots verworfen. Klicken Sie auf Weiter, und klicken Sie auf Fertig stellen. Sie haben die Erstellung einer virtuellen Maschine abgeschlossen, die die neue virtuelle Festplatte verwendet. Bevor Sie die neue virtuelle Maschine verwenden können, müssen Sie die virtuelle Festplatte partitionieren und formatieren und ein Gast-Betriebssystem und VMware Tools installieren. Das Installationsprogramm des Betriebssystems führt eventuell die Partitionierungs- und Formatierungsschritte selbst durch. Weitere Informationen finden Sie im Installationshandbuch für das Gast-Betriebssystem. 23 Wenn Sie eine vorhandene virtuelle Festplatte verwenden, klicken Sie auf Durchsuchen, und navigieren Sie zu der virtuellen Festplatte, die Sie verwenden möchten. Klicken Sie auf Weiter. 24 Wählen Sie den Node des virtuellen Geräts aus, der von der virtuellen Festplatte verwendet werden soll. VMware, Inc. 133 Grundlegende Systemverwaltung 25 26 Wenn Sie den Unabhängigen Modus wählen, aktivieren Sie eine der folgenden Optionen: a Dauerhaft – Änderungen werden sofort und permanent auf die Festplatte geschrieben. b Nicht-dauerhaft – Auf die Festplatte geschriebene Änderungen werden beim Herunterfahren oder Wiederherstellen des Snapshots verworfen. Klicken Sie auf Weiter. Das Fenster Neue virtuelle Maschine fertig zur Weiterbearbeitung wird angezeigt. 27 Überprüfen Sie die Optionen für Ihre neue virtuelle Maschine, und klicken Sie auf Fertig stellen. Sie haben die Erstellung einer virtuellen Maschine abgeschlossen, die eine vorhandene virtuelle Festplatte verwendet. Zuordnung einer SAN-LUN Statt die Daten einer virtuellen Maschine in einer Datei der virtuellen Festplatte zu speichern, können Sie die Daten auch direkt unter Verwendung einer SAN-LUN speichern. Diese Methode eignet sich, wenn Sie in den virtuellen Maschinen Anwendungen ausführen, die die physische Speichergeräteeigenschaften kennen müssen. Wenn Sie einem VMFS-Volume eine LUN zuordnen, erstellt VirtualCenter eine Datei, die auf die Raw-LUN weist. Durch Kapseln von Festplatteninformationen in einer Datei kann VirtualCenter die LUN sperren, sodass nur eine virtuelle Maschine unter dieser schreiben kann. HINWEIS Diese Datei besitzt eine .vmdk-Erweiterung, doch enthält die Datei nur Festplatteninformationen, die die Zuordnung zur LUN im ESX Server-System beschreiben. Die eigentlichen Daten werden unter Verwendung der LUN gespeichert. Mit VirtualCenter ist es nicht möglich, eine virtuelle Maschine anhand eines Template bereitzustellen und die zugehörigen unter Verwendung einer LUN zu speichern. Wenn Sie eine virtuelle Maschine anhand eines Template bereitstellen, können Sie zugehörige Daten in einer Datei der virtuellen Festplatte speichern. So weisen Sie eine SAN-LUN zu 134 1 Wählen Sie auf der Seite Festplatte auswählen die Option Zugeordnete SAN-LUN aus. 2 Klicken Sie auf Weiter. VMware, Inc. Kapitel 8 Erstellen virtueller Maschinen 3 Wählen Sie eine LUN für die Raw-Festplatte aus. 4 Klicken Sie auf Weiter. 5 Wählen Sie einen Datastore aus, dem Sie die LUN zuordnen möchten. 6 Klicken Sie auf Weiter. 7 Wählen Sie einen Kompatibilitätsmodus aus, d. h. physisch oder virtuell. VMware, Inc. 135 Grundlegende Systemverwaltung Im physischen Kompatibilitätsmodus kann das Gast-Betriebssystem auf die Hardware direkt zugreifen. Physische Kompatibilität ist geeignet, wenn Sie SAN-kompatible Anwendung in der virtuellen Maschine einsetzen. LUNs, die für die physische Kompatibilität konfiguriert sind, können jedoch nicht geklont oder in ein Template umgewandelt werden. Sie können auch nicht migriert werden, wenn für die Migration die Festplatte kopiert werden muss. Im virtuellen Kompatibilitätsmodus kann die virtuelle Maschine VMwareSnapshots und andere erweiterte Funktionen verwenden. Bei virtueller Kompatibilität kann sich die LUN wie eine virtuelle Festplatte verhalten, sodass Sie die Funktionen wie Festplattenmodi verwenden können. Wenn Sie die Festplatte klonen, in ein Template umwandeln oder migrieren (wenn bei der Migration die Festplatte kopiert wird), wird der Inhalt der LUN in eine Datei der virtuellen Festplatte (.vmdk) kopiert. Auf den folgenden Bildschirmen werden je nach Auswahl unterschiedliche Optionen angeboten. 8 Auf der Seite Erweiterte Optionen spezifizieren können Sie den Node des virtuellen Geräts ändern und auf Weiter klicken. Die Seite Neue virtuelle Maschine fertig zur Weiterbearbeitung wird angezeigt. 9 Überprüfen Sie die Optionen für die neue virtuelle Maschine, und klicken Sie auf Fertig stellen. Sie haben die Erstellung einer virtuellen Maschine mit einer virtuellen Festplatte abgeschlossen, die einer LUN zugeordnet ist. Installation eines Gast-Betriebssystems Eine neue virtuelle Maschine ist wie ein physischer Computer mit einer leeren Festplatte. Sie können eine virtuelle Festplatte erst verwenden, nachdem Sie diese partitioniert und formatiert und ein Betriebssystem installiert haben. Das Installationsprogramm des Betriebssystems führt eventuell die Partitionierungs- und Formatierungsschritte selbst durch. Die Installation eines Gast-Betriebssystems auf Ihrer virtuellen Maschine entspricht im Wesentlichen der Installation auf einem physischen Computer. Die grundlegenden Schritte für ein typisches Betriebssystem sind wie folgt: 136 1 Starten Sie VMware VirtualCenter. 2 Legen Sie die Installations-CD-ROM für das Gast-Betriebssystem ein, oder erstellen Sie unter Verwendung der Installations-CD-ROM eine ISO-Image-Datei. Verwenden Sie den Editor für Einstellungen der virtuellen Maschine, um das CD-ROM-Laufwerk der virtuellen Maschine mit der ISO-Image-Datei zu verbinden, und schalten Sie die virtuelle Maschine ein. VMware, Inc. Kapitel 8 Erstellen virtueller Maschinen HINWEIS Unter Umständen müssen Sie die Boot-Reihenfolge im BIOS der virtuellen Maschine ändern, damit die virtuelle Maschine zunächst versucht, vom CD/DVD-Gerät zu booten, bevor sie versucht, über andere Startgeräte zu booten. Drücken Sie dazu die Taste F2, wenn Sie beim Hochfahren der virtuellen Maschine dazu aufgefordert werden. Bei Verwendung eines ISO-Images benötigen Sie weniger Zeit als bei Verwendung einer CD-ROM. 3 Schalten Sie die virtuelle Maschine ein, indem Sie auf die Schaltfläche Einschalten klicken. Wenn eine virtuelle Maschine eingeschaltet ist, wird in dem Inventar neben dem Symbol der virtuellen Maschine ein grüner Pfeil nach rechts angezeigt, und die Optionen im Fenster Befehle ändern sich, wie in der folgenden Abbildung dargestellt: 4 Folgen Sie den Anweisungen des Betriebssystemherstellers. Informationen über das Anpassen eines Gast-Betriebssystems finden Sie unter „Anpassen von Gast-Betriebssystemen“ auf Seite 195. Installation und Upgrade von VMware Tools VMware Tools besteht aus einer Reihe von Dienstprogrammen, die die Performance des Gast-Betriebssystems der virtuellen Maschine und die Verwaltung der virtuellen Maschine verbessern. Die Installation von VMware Tools im Gast-Betriebssystem ist unerlässlich. Zwar kann das Gast-Betriebssystem ohne VMware Tools ausgeführt werden, doch müssen Sie dann auf wichtige Funktionen und einige Bequemlichkeit verzichten. Bei der Installation von VMware Tools installieren Sie gleichzeitig Folgendes: VMware, Inc. Den VMware Tools-Dienst (oder vmware-guestd bei Wahl von Linux als Gast-Betriebssystem). 137 Grundlegende Systemverwaltung Eine Reihe von VMware-Gerätetreibern, einschließlich eines SVGA-Bildschirmtreibers, des Netzwerktreibers vmxnet für einige Gast-Betriebssysteme, des BusLogic-SCSI-Treibers für einige Gast-Betriebssysteme, des Speichersteuerungstreibers zur effizienten Speicherzuweisung zwischen virtuellen Maschinen, des Synchronisierungstreibers zur Stilllegung von I/O für Consolidated Backup und des VMware-Maustreibers. Die VMware Tools Systemsteuerung, über die Sie Einstellungen ändern, virtuelle Festplatten verkleinern sowie virtuelle Geräte anschließen und abtrennen können. Eine Reihe von Skripts, die Sie beim Automatisieren von Vorgängen im GastBetriebssystem unterstützen. Die Skripts werden bei Betriebszustandswechseln der virtuellen Maschine ausgeführt. Eine Komponente, die das Kopieren und Einfügen von Text zwischen dem Gastund dem Betriebsystem auf einem verwalteten Server in Microsoft Windows-GastBetriebssystemen unterstützt. Die Option zum Kopieren und Einfügen wird in Linux-Gast-Betriebssystemen nicht unterstützt. Konfigurieren Sie das Gast-Betriebssystem, bevor Sie VMware Tools installieren oder neu installieren. Auf diese Weise können VMware Tools die korrekte Mauskonfiguration und Modulkonfiguration bestimmen. HINWEIS Wenn das Gast-Betriebssystem bei der Installation von VMware Tools installiert, aber nicht richtig konfiguriert wird, funktioniert die Installation von VMware Tools nicht fehlerfrei. Die kann zum Absturz des Gast-Betriebssystems führen. Einschränkungen Für VMware Tools gelten folgende Einschränkungen: Das Verkleinern von Festplatten wird nicht unterstützt. Unter Microsoft Windows NT funktionieren die Standardskripts zum Anhalten und Wiederaufnehmen nicht. Die Maustreiberinstallation schlägt in früheren X Windows-Versionen als 4.2.0 fehl. In diesem Abschnitt finden Sie die folgenden Informationen: „VMware Tools Eigenschaften (Dialogfeld)“ auf Seite 139 „Automatische Upgrades für VMware Tools“ auf Seite 143 a HINWEIS 138 Wenn Sie VMware Tools in der virtuellen Maschine nicht installiert haben, können Sie die Optionen zum Herunterfahren und Neustarten nicht nutzen. Sie können nur die Energieoptionen verwenden. Wenn Sie das Gast-Betriebssystem herunterfahren möchten, fahren Sie es in der Konsole für die virtuelle Maschine herunter, bevor Sie die virtuelle Maschine ausschalten. VMware, Inc. Kapitel 8 Erstellen virtueller Maschinen Die Installationsprogramme der VMware Tools für die Gast-Betriebssysteme Windows, Linux, FreeBSD und NetWare sind in ESX Server als ISO-Image-Dateien integriert. Eine ISO-Image-Datei wird vom Gast-Betriebssystem als CD-ROM angesehen und sogar in Windows Explorer als eingelegte CD-ROM angezeigt. Verwenden Sie keine wirkliche CD-ROM für die Installation von VMware Tools. Sie müssen auch kein CD-ROM-Image herunterladen und keine physische CD-ROM dieser ImageDatei brennen. Wenn Sie aus dem Menü von VMware VirtualCenter Virtuelle Maschine > VMware Tools installieren auswählen, verbindet VMware VirtualCenter die erste virtuelle CDROM der virtuellen Maschine temporär mit der ISO-Image-Datei, die das VMware Tools-Installationsprogramm für Ihr Gast-Betriebssystem enthält. Sie können mit dem Installationsvorgang beginnen. So installieren Sie VMware Tools oder führen ein Upgrade durch 1 Schalten Sie in VirtualCenter die virtuelle Maschine ein. 2 Wählen Sie beim Start des Gast-Betriebssystems Virtuelle Maschinen > VMware Tools installieren. 3 Klicken Sie in der virtuellen Maschine auf Ja, um den Install Shield Wizard zu starten. 4 Falls Sie im Gast-Betriebssystem Autostart aktiviert haben (die Standardeinstellung für Windows-Betriebssysteme), wird ein Dialogfeld angezeigt. Wenn Autostart nicht aktiviert ist, führen Sie das VMware Tools- Installationsprogramm aus. Klicken Sie auf Start > Ausführen, und geben Sie D:\setup.exe ein, wobei D: Ihr erstes virtuelles CD-ROM-Laufwerk ist. Folgen Sie den Anweisungen auf dem Bildschirm. Unter Windows Server 2003 wird der SVGA-Treiber automatisch installiert und nach einem Neustart vom Gast-Betriebssystem verwendet. Die Gast-Betriebssysteme Windows 2000 und Windows XP müssen nach der Installation von VMware Tools neu gebootet werden, um den neuen Treiber verwenden zu können. VMware Tools Eigenschaften (Dialogfeld) Bei Installation von VMware Tools in der virtuellen Maschine wird das VMware Tools-Symbol im Systembereich angezeigt. So zeigen Sie das Dialogfeld „Properties“ von VMware Tools an Doppelklicken Sie im Gast-Betriebssystem im Systembereich auf das Symbol VMware Tools. VMware, Inc. 139 Grundlegende Systemverwaltung Das Dialogfeld „Properties“ von VMware Tools wird mit der geöffneten Registerkarte Optionen angezeigt. Registerkarte „Optionen“ Auf dieser Registerkarte können Sie die Zeit zwischen dem Gast-Betriebssystem und der Service-Konsole synchronisieren und VMware Tools in der Taskleiste anzeigen. So synchronisieren Sie die Zeit zwischen dem Gast-Betriebssystem und der Service-Konsole Der Gast-Dienst kann einmal pro Minute das Datum und die Uhrzeit im Gast-Betriebssystem mit der Zeit im Service-Konsole synchronisieren. 1 Wählen Sie in der VMware Tools Systemsteuerung die Registerkarte Andere (Optionen bei einem Linux-Gast), und wählen Sie Uhrzeitsynchronisierung zwischen der virtuellen Maschine und dem Host-Betriebssystem aus. Zudem kann der Gast-Dienst das Datum und die Uhrzeit im Gast-Betriebssystem mit dem Service-Konsole in Reaktion auf verschiedene Systemereignisse synchronisieren (beispielsweise beim Wiederaufnehmen von der Festplatte). Diese Option können Sie in der Konfigurationsdatei deaktivieren, indem Sie Folgendes einstellen: time.synchronize.resume.disk = FALSE 140 2 Klicken Sie auf Übernehmen. 3 Um VMware Tools in der Taskleiste anzuzeigen, aktivieren Sie das entsprechende Kontrollkästchen, und klicken Sie auf Übernehmen. 4 Klicken Sie auf OK, um das Dialogfeld Eigenschaften zu schließen. VMware, Inc. Kapitel 8 Erstellen virtueller Maschinen Registerkarte „Geräte“ Auf der Registerkarte Geräte können Sie eine Liste aller entfernbaren Geräte (z. B. Disketten- und DVD-ROM-Laufwerke) anzeigen, die für die virtuelle Maschine verfügbar sind. Außerdem wird angezeigt, ob diese angeschlossen oder abgetrennt sind. Alle aufgelisteten Geräte können angeschlossen oder abgetrennt werden. So schließen Sie ein Gerät an die virtuelle Maschine an 1 Wählen Sie die Registerkarte Geräte aus. 2 Aktivieren Sie das Kontrollkästchen neben dem Gerät, das Sie anschließen möchten. 3 Klicken Sie auf Übernehmen. 4 Klicken Sie auf OK, um das Dialogfeld Eigenschaften zu schließen. Registerkarte „Skripts“ Über VMware Tools können Sie bei Änderungen des Betriebsstatus der virtuellen Maschine (d. h. beim Einschalten, Ausschalten, Anhalten oder Wiederaufnehmen der virtuellen Maschine) Skripts ausführen lassen. In VMware Tools ist ein Standard-Skript für jeden Betriebsstatus integriert. Diese Skripts befinden sich im Gast-Betriebssystem unter C:\Programme\VMware VMware, Inc. 141 Grundlegende Systemverwaltung Tabelle 8-2. Skripts für VMware Tools . Aufgabe Standard-Skript Anhalten des Gast-Betriebssystems suspend-vm-default.bat Wiederaufnehmen des Gast-Betriebssystems resume-vm-default.bat Herunterfahren des Gast-Betriebssystems poweroff-vm-default.bat Einschalten des Gast-Betriebssystems poweron-vm-default.bat So lösen Sie Skriptereignis aus 1 Klicken Sie auf die Registerkarte Skripts. 2 Wählen Sie im Pull-Down-Menü Skriptereignis einen Betriebsstatus aus. 3 Wählen Sie ein Skript aus, das Sie dem betreffenden Ereignis zuordnen möchten. Wenn Sie ein anderes Skript als das Standard-Skript auswählen möchten, klicken Sie auf Benutzerdefiniertes Skript, dann auf Durchsuchen, und wählen Sie das neue Skript aus. Wenn Sie ein Skript ausgewählt haben, können Sie es bearbeiten oder ausführen, um es zu testen. 4 Klicken Sie zum Bearbeiten eines Skripts auf Bearbeiten. Das Skript wird im Standard-Editor geöffnet. Nehmen Sie dort notwendige Änderungen vor. 5 142 Klicken Sie zum Testen des Skripts auf Jetzt ausführen. VMware, Inc. Kapitel 8 Erstellen virtueller Maschinen 6 Um die Ausführung des Skripts zu verhindern, deaktivieren Sie das Kontrollkästchen Skript verwenden. 7 Klicken Sie auf Übernehmen, um Ihre Einstellungen zu speichern. 8 Klicken Sie auf OK, um das Dialogfeld Eigenschaften zu schließen. Registerkarte „Info“ Die Registerkarte Info enthält Informationen über VMware Tools, z. B. die Build-Nummer. Automatische Upgrades für VMware Tools In ESX Server 3 können VMware Tools und virtuelle Hardware gleichzeitig für mehrere virtuelle Maschinen aufgerüstet werden, ohne von der Konsole für die virtuelle Maschine aus mit der virtuellen Maschine zu kommunizieren zu müssen. Diese neue Funktion ermöglicht Upgrades von früheren Releases von VMware Tools und virtueller Hardware für eine oder mehrere virtuelle Maschinen. Der Anwender, der das Upgrade ausführt, muss über die entsprechende Genehmigung verfügen. Für Massen-Upgrades von VMware Tools gelten folgende Einschränkungen: Es können nur virtuelle Maschinen aufgerüstet werden, die von VirtualCenter 2 verwaltet werden. Massen-Upgrades sind nur für Linux und Microsoft Windows 2000 und höher verfügbar. FreeBSD, Netware und Windows NT werden nicht unterstützt. Bei der virtuellen Festplatte muss es sich um ein VMFS-3-Volume handeln. Virtuelle Maschinen müssen ausgeschaltet sein. Da das Befehlszeilen-Tool für Massen-Upgrades als Teil der VirtualCenter 2-Server-Installation installiert und auf dem VirtualCenter Server ausgeführt wird, führt die aufrüstende Person nur Microsoft Windows aus. So führen Sie Massen-Upgrades für Tools und virtuelle Hardware für mehrere virtuelle Maschinen aus Dieses Tool ist im VirtualCenter-Installationsverzeichnis verfügbar und kann nur an der Befehlszeile mit den folgenden Optionen verwendet werden: vmware-vmupgrade.exe -u user [-p password] [-n vmname] [-h host] [-m maxpowerons] [-s] [-q] VMware, Inc. 143 Grundlegende Systemverwaltung Tabelle 8-3. Befehlszeilenoptionen 144 Option Beschreibung -u user Gibt einen Anwender mit ausreichenden Berechtigungen für die virtuelle Zielmaschine an, einschließlich VirtualMachine.Config.*, VirtualMachine.Interact.* und VirtualMachine.Provisioning.* -p password Gibt ein Kennwort für die Befehlszeile an. Wird dieses ausgelassen, werden Sie vom Tool sofort zur Eingabe aufgefordert. -n vmname Der Name der aufzurüstenden virtuellen Maschine. Dieser Name entspricht dem Anzeigenamen einer virtuellen Maschine. Geben Sie mehrere virtuelle Maschinen mit mehreren -n-Parametern an. Die -n-Option wird ignoriert, wenn -h angegeben ist. -h host Versucht, alle virtuellen Maschinen auf einem bestimmten Server aufzurüsten. Schlägt fehl, wenn der angegebene Server nicht die Version ESX 3.0 oder höher aufweist. -m maxpowerons Schalten Sie auf einem Server jeweils nur immer diese Gesamtanzahl virtueller Maschinen ein. -o port Gibt den Port auf dem VirtualCenter Server an, falls ein anderer als der Standard-Port konfiguriert wurde. -t maxpowerontime Wenn das Upgrade der Tools für eine virtuelle Maschine geplant wurde, wird die virtuelle Maschine eingeschaltet und der Installationsvorgang für die Tools ausgeführt. In den meisten Fällen wird die Maschine vom Gast-Betriebssystem nach dem Abschluss des Vorgangs automatisch heruntergefahren. Dieser Parameter ermöglicht es Anwendern, für Fälle, in denen das Gast-Betriebssystem die Maschine nicht selbst herunterfahren kann, die maximale Einschaltdauer für eine virtuelle Maschine festzulegen. -s Überspringt die Tools und führt nur die Aufrüstung der virtuellen Hardware aus. -q Ausführung im Hintergrund. Erzeugt beim Herunterfahren keine Statusmeldungen oder Meldungen über den Abschluss von Vorgängen. VMware, Inc. 9 Verwalten von virtuellen Maschinen 9 In diesem Kapitel werden Aufgaben für virtuelle Maschine beschrieben, u. a. das Hinzufügen und Entfernen einer virtuellen Maschine und das Einschalten und Ausschalten virtueller Maschinen. HINWEIS Die Ansichten und verfügbaren Funktionen variieren in Abhängigkeit davon, ob der Virtual Infrastructure Client mit einem VirtualCenter Server oder mit einem ESX Server verbunden ist. Soweit nicht anders angegeben, beziehen sich Prozesse, Aufgaben und Beschreibungen auf beide Arten von Verbindungen für den Virtual Infrastructure Client. Dieses Kapitel umfasst die folgenden Abschnitte: „Ändern des Betriebsstatus von virtuellen Maschinen“ auf Seite 145 „Hinzufügen und Entfernen von virtuellen Maschinen“ auf Seite 153 „Starten und Herunterfahren von virtuellen Maschinen“ auf Seite 159 Ändern des Betriebsstatus von virtuellen Maschinen Der Betriebsstatus einer virtuellen Maschine gibt an, ob diese aktiv und funktionstüchtig ist. Es sind drei grundlegende Betriebsstatus vorhanden: „Ein“, „Aus“ und „Angehalten“. Um in den Betriebsstatus „Ein“ zu wechseln, können Sie die Maschine einschalten, die Maschine zurücksetzen oder die Aktivitäten aus dem Status „Angehalten“ wieder aufnehmen. Um in den Betriebsstatus „Aus“ zu wechseln, können Sie die Maschine ausschalten oder alle Aktivitäten der virtuellen Maschine anhalten. Jeder Betriebsstatus einer virtuellen Maschine wirkt sich auf das GastBetriebssystem der virtuellen Maschine anders aus. VMware, Inc. 145 Grundlegende Systemverwaltung Darüber hinaus sind mehrere Zugriffspunkte vorhanden, über die Änderungen an diesen Betriebsstatus vorgenommen werden können. Sie können den Betriebszustandswechsel wie folgt ändern: Wählen Sie die virtuelle Maschine und die Betriebsoption aus dem Menü Inventar > Virtuelle Maschine aus Wählen Sie im Bereich Befehle die Option Einschalten aus. Wählen Sie die Betriebsoption im Popup-Menü aus. Planen Sie einen Betriebszustandswechsel mit Hilfe der Schaltfläche Geplante Aufgaben in der Navigationsleiste. Die Themen zum Betriebsstatus werden in den folgenden Abschnitten behandelt: „Grundlegendes zu Betriebszuständen von virtuellen Maschinen“ auf Seite 146 „Grundlegendes zu vorübergehenden Betriebsstatus“ auf Seite 148 „Manuelles Ein- und Ausschalten einer virtuellen Maschine“ auf Seite 148 „Verwenden der Befehle zum Anhalten und Fortsetzen“ auf Seite 149 „Planen eines Betriebsstatuswechsels für eine virtuelle Maschine“ auf Seite 150 Grundlegendes zu Betriebszuständen von virtuellen Maschinen Zu den grundlegenden Betriebszustandsoptionen zählen Folgende: 146 Einschalten – Schaltet die virtuelle Maschine ein und fährt das Gast-Betriebssystem hoch, wenn ein Gast-Betriebssystem installiert ist. Ausschalten – Mit dieser Option wird die virtuelle Maschine ausgeschaltet. Die virtuelle Maschine versucht nicht, das Gast-Betriebssystem ordnungsgemäß herunterzufahren. Anhalten – Mit dieser Option werden die Aktivitäten der virtuellen Maschine angehalten. Alle Transaktionen werden so lange ausgesetzt, bis ein Befehl zur Wiederaufnahme ausgegeben wird. Wieder aufnehmen – Mit dieser Option werden die Aktivitäten der virtuellen Maschine wieder aufgenommen, und der Betriebszustand Angehalten wird verlassen. Zurücksetzen – Mit dieser Option wird das Gast-Betriebssystem heruntergefahren und neu gestartet. Dieser Vorgang hängt davon ab, dass das Betriebssystem heruntergefahren wird. Wenn das Herunterfahren bei diesem Betriebssystem nicht automatisch erfolgt, müssen VMware Tools installiert werden. VMware, Inc. Kapitel 9 Verwalten von virtuellen Maschinen Mit den folgenden Energieoptionen werden zusätzlich zu den grundlegenden Betriebsvorgängen für virtuelle Maschinen Funktionen ausgeführt. Damit diese Funktionen ausgeführt werden können, müssen VMware Tools auf der virtuellen Maschine installiert sein: Gast herunterfahren – Fährt das Gast-Betriebssystem ordnungsgemäß herunter. Gast in Standby-Modus versetzen – Hält das Gast-Betriebssystem an und führt Anhalte-Skripts von VMware Tools aus. Gast neu starten– Mit dieser Option wird das Gast-Betriebssystem heruntergefahren und neu gestartet, ohne dass die virtuelle Maschine ausgeschaltet wird. Die Symbolleistenschaltflächen für Betriebszustände haben folgende Funktionen: Ausschalten – Mit dieser Option wird die virtuelle Maschine ausgeschaltet. Bei einem Ausschaltvorgang wird ein Bestätigungsdialogfeld angezeigt, in dem darauf hingewiesen wird, dass das Gast-Betriebssystem evtl. nicht ordnungsgemäß heruntergefahren wird. Einschalten – Mit dieser Option wird eine virtuelle Maschine eingeschaltet, wenn diese ausgeschaltet wurde, oder der Betrieb der virtuellen Maschine wird wieder aufgenommen, und ein Skript wird ausgeführt, wenn die virtuelle Maschine angehalten wurde und VMware Tools installiert und verfügbar sind. Wenn VMWare Tools nicht installiert sind, wird der Betrieb der virtuellen Maschine wieder aufgenommen, und es wird kein Skript ausgeführt. Anhalten– Mit dieser Option wird die virtuelle Maschine angehalten, ohne dass ein Skript ausgeführt wird (wenn VMware Tools nicht installiert sind), bzw. ein Skript wird ausgeführt und die virtuelle Maschine wird angehalten, wenn VMware Tools installiert und verfügbar sind. Zurücksetzen– Mit dieser Option wird die virtuelle Maschine angehalten, wenn VMware Tools nicht installiert ist, und das Gast-Betriebssystem wird neu gestartet, wenn VMware Tools installiert und verfügbar sind. Bei einem Zurücksetzvorgang wird ein Bestätigungsdialogfeld angezeigt, in dem darauf hingewiesen wird, dass das Gast-Betriebssystem nicht ordnungsgemäß heruntergefahren wird. HINWEIS VMware, Inc. Die jeweilige Form des Betriebsstatusvorgangs kann so geändert werden, dass das Gast-Betriebssystem heruntergefahren bzw. nicht heruntergefahren wird und Skripts ausgeführt bzw. nicht ausgeführt werden. Zum Konfigurieren von Betriebsstatuseinstellungen wählen Sie den Server > Konfiguration > Hoch-/Herunterfahren von virtuellen Maschinen aus. 147 Grundlegende Systemverwaltung Grundlegendes zu vorübergehenden Betriebsstatus Für eine virtuelle Maschine ausgeführte Aktionen erfordern, dass die virtuelle Maschine in bestimmten Betriebsstatus vorliegt. Bei jedem Ausführen eines Betriebsstatusvorgangs für eine virtuelle Maschine wird der Betriebsstatus der virtuellen Maschine gewechselt, und alle anderen Befehle sind so lange gesperrt, bis die Ausführung des ersten Befehls abgeschlossen wurde. In der unten stehenden Abbildung werden die Status, die Statuswechsel und die Statuswechselbefehle für virtuelle Maschinen aufgelistet. Ausgeschaltet Einschalten Entfernen Ausschalten Eingeschaltet Fortsetzen Anhalten Status Angehalten Befehl Abbildung 9-1. Betriebszustandswechsel für virtuelle Maschinen Manuelles Ein- und Ausschalten einer virtuellen Maschine Vor dem Wechseln des Betriebsstatus für eine virtuelle Maschine muss die virtuelle Maschine der virtuellen Infrastrukturumgebung hinzugefügt werden. Weitere Informationen finden Sie unter „Hinzufügen und Entfernen von virtuellen Maschinen“ auf Seite 153. So ändern Sie manuell den Betriebsstatus einer virtuellen Maschine 1 Klicken Sie auf der Navigationsleiste auf die Schaltfläche Inventar. 2 Erweitern Sie das Inventar nach Bedarf, und markieren Sie die betreffende virtuelle Maschine. 3 Wählen Sie eine der folgenden Optionen aus: 148 Klicken Sie auf der Symbolleiste auf die Betriebsoption. VMware, Inc. Kapitel 9 Verwalten von virtuellen Maschinen HINWEIS Mit der Schaltfläche Ausschalten auf der Symbolleiste wird das System standardmäßig „hart“ heruntergefahren. Wenn das Gast-Betriebssystem ordnungsgemäß heruntergefahren werden soll, klicken Sie mit der rechten Maustaste, und wählen Sie die entsprechende Option aus, oder fahren Sie das Betriebssystem direkt vom Gast herunter. Das Verhalten der Schaltfläche zum Ein- und Ausschalten kann einzeln pro virtuelle Maschine festgelegt werden. Klicken Sie mit der rechten Maustaste auf die virtuelle Maschine, und wählen Sie eine Betriebsoption aus. HINWEIS Im Popup-Menü für eine virtuelle Maschine sind zwei Optionen verfügbar: Ausschalten und Herunterfahren. Ausschalten (gelegentlich auch als „hartes“ Ausschalten bezeichnet) entspricht dem Abziehen des Netzkabels an einer physischen Maschine und ist immer verfügbar. Beim Herunterfahren (bzw. „weichen“ Ausschalten) wird ein Gast-Betriebssystem mit Hilfe von VMware Tools ordnungsgemäß heruntergefahren. In bestimmten Situationen, z. B. wenn VMware Tools nicht installiert sind oder das Gast-Betriebssystem nicht mehr reagiert, schlägt das Herunterfahren möglicherweise fehl. Wenn eine Option derzeit nicht verfügbar ist, wird sie abgeblendet dargestellt und kann nicht ausgewählt werden. Nach dem Auswählen der Betriebsoption werden vom Virtual Infrastructure Client in Kürzlich bearbeitete Aufgaben Meldungen angezeigt, in denen auf die Übergangsmodi verwiesen wird. Verwenden der Befehle zum Anhalten und Fortsetzen Die Anhalte- und Wiederaufnahmefunktion ist hilfreich, wenn Sie den aktuellen Status Ihrer virtuellen Maschine speichern und später mit diesem Status weiterarbeiten wollen. Sobald die virtuelle Maschine fortgesetzt und weitere Aktionen durchgeführt werden, können Sie nicht mehr zu dem Status zurückkehren, in dem sich die virtuelle Maschine zum Zeitpunkt des Anhaltens befand. Erstellen Sie einen Snapshot, wenn Sie den Status der virtuellen Maschine beibehalten möchten, um beliebig oft zu einem gleichen Status zurückkehren zu können. Weitere Informationen finden Sie unter „Verwenden von Snapshots“ auf Seite 229. Die Geschwindigkeit des Anhalte- bzw. Fortsetzungsvorgangs hängt davon ab, wie viele Daten während des Ausführens der virtuellen Maschine geändert wurden. Im Allgemeinen dauert der erste Anhaltevorgang etwas länger als die nachfolgenden Anhaltevorgänge. VMware, Inc. 149 Grundlegende Systemverwaltung Wenn Sie eine virtuelle Maschine anhalten, wird eine Datei mit der Erweiterung .vmss erstellt. In dieser Datei ist der komplette Status der virtuellen Maschine enthalten. Wenn Sie die virtuelle Maschine fortsetzen, wird ihr Status mit Hilfe der VMSS-Datei wiederhergestellt. So halten Sie eine virtuelle Maschine an 1 Wird die virtuelle Maschine gerade im Vollbildmodus ausgeführt, können Sie in den Fenstermodus zurückkehren, indem Sie auf Strg+Alt drücken. 2 Klicken Sie auf der Symbolleiste des Clients der virtuellen VMware Infrastruktur auf Anhalten. Wenn der Client der virtuellen VMware Infrastruktur den Anhaltevorgang abschließt, kann der Client der virtuellen VMware Infrastruktur auf sichere Weise beendet werden. 3 Wählen Sie Datei > Beenden aus. So setzen Sie eine angehaltene virtuelle Maschine fort 1 Starten Sie den Client der virtuellen VMware Infrastruktur, und wählen Sie eine angehaltene virtuelle Maschine aus. 2 Klicken Sie auf der Symbolleiste des Clients der virtuellen VMware Infrastruktur auf die Schaltfläche Power On, oder wählen Sie im Popup-Menü bzw. im Fenster Befehle die Option Einschalten aus. HINWEIS Alle Anwendungen, die zum Zeitpunkt des Anhaltens der virtuellen Maschine gerade ausgeführt wurden, werden jetzt ausgeführt, und zwar mit dem Inhalt, der zum Zeitpunkt des Anhaltens vorhanden war. Planen eines Betriebsstatuswechsels für eine virtuelle Maschine Je nach Ihren Berechtigungen können Sie eine geplante Aufgabe erstellen, um den Betriebsstatus der virtuellen Maschine auf dem Virtual Infrastructure Client zu ändern. So erstellen Sie eine geplante Aufgabe, die den Betriebsstatus ändert 1 Klicken Sie in der Navigationsleiste auf die Schaltfläche Geplante Aufgaben. Die Liste der geplanten Aufgaben wird angezeigt. 2 150 Klicken Sie mit der rechten Maustaste, und wählen Sie den Befehl Neue geplante Aufgabe aus, oder wählen Sie Datei > Neu > Geplante Aufgabe aus. VMware, Inc. Kapitel 9 Verwalten von virtuellen Maschinen Das Fenster Zu planende Aufgabe auswählen wird angezeigt. 3 Wählen Sie Ändern des Betriebsstatus einer virtuellen Maschine aus, und klicken Sie auf OK. Der Assistent zum Ändern des Betriebsstatus einer virtuellen Maschine wird geöffnet, und die Seite Wählen Sie eine Entität aus wird angezeigt. 4 VMware, Inc. Wählen Sie die virtuelle Maschine aus, deren Status geändert werden soll. 151 Grundlegende Systemverwaltung Die Seite Wählen Sie eine Betriebszustandsänderung aus wird angezeigt. 5 Klicken Sie auf eine der Optionen für Betriebsstatus. 6 Klicken Sie auf Weiter. 7 Wählen Sie die virtuelle Maschine aus, deren Betriebszustand gewechselt wird. 8 Klicken Sie auf Weiter. Der Bildschirm Aufgabe planen wird angezeigt. 9 152 Weisen Sie der Aufgabe einen Namen zu, geben Sie eine Beschreibung ein, und planen Sie die Aufgabe. VMware, Inc. Kapitel 9 Verwalten von virtuellen Maschinen Klicken Sie zum Aufrufen des Kalenders auf Später, und klicken Sie auf den DropDown-Pfeil, um aus dem angezeigten Kalender ein Datum auszuwählen. Ein roter Kreis gibt das heutige Datum, ein dunkler Kreis das Ausführungsdatum an. 10 Klicken Sie auf Weiter. 11 Klicken Sie auf Fertig stellen. Der Virtual Infrastructure Client fügt die Aufgabe der Liste der geplanten Aufgaben hinzu und führt sie zum geplanten Zeitpunkt aus. Zur Zeit der Ausführung der Aufgabe überprüft der Virtual Infrastructure Client zunächst, ob der Anwender, der die Aufgabe erstellt hat, immer noch über die Genehmigung zum Fertigstellen der Aufgabe verfügt. Wenn die festgelegten Berechtigungen nicht ausreichend sind, wird eine Meldung generiert, und die Aufgabe wird nicht ausgeführt. Hinzufügen und Entfernen von virtuellen Maschinen Virtuelle Maschinen können demVirtual Infrastructure Client über ihre verwalteten Server hinzugefügt werden. Sie können aus dem Steuerungsbereich des Virtual Infrastructure Client und optional auch aus dem Speicher ihres verwalteten Servers entfernt werden. VMware, Inc. 153 Grundlegende Systemverwaltung In den folgenden Abschnitten wird erläutert, wie virtuelle Maschinen hinzugefügt und entfernt werden: „Hinzufügen von vorhandenen virtuellen Maschinen zu VirtualCenter“ auf Seite 154 „Entfernen und erneutes Hinzufügen von virtuellen Maschinen aus bzw. zu VirtualCenter“ auf Seite 155 „Wiederhinzufügen einer virtuellen Maschine zu VirtualCenter“ auf Seite 156 Hinzufügen von vorhandenen virtuellen Maschinen zu VirtualCenter Beim Hinzufügen eines verwalteten Servers zum Virtual Infrastructure Client erkennt dieser alle virtuellen Maschinen auf dem betreffenden verwalteten Server und fügt diese zum Inventar auf dem Virtual Infrastructure Client hinzu. Wenn die Verbindung mit einem verwalteten Server getrennt ist, werden die bereits erkannten virtuellen Maschinen weiterhin für den Virtual Infrastructure Client aufgelistet. Wenn die Verbindung mit einem verwalteten Server getrennt und wiederhergestellt wird, werden alle an den virtuellen Maschinen für den betreffenden verwalteten Server vorgenommenen Änderungen ermittelt, und auf dem Virtual Infrastructure Client wird die Liste der virtuellen Maschinen aktualisiert. Wenn beispielsweise Node3 entfernt und Node4 hinzugefügt wird, wird der neuen Liste der virtuellen Maschinen Node4 hinzugefügt, und Node3 wird als verwaist angezeigt. Abbildung 9-2. Eine verwaiste virtuelle Maschine 154 VMware, Inc. Kapitel 9 Verwalten von virtuellen Maschinen Entfernen und erneutes Hinzufügen von virtuellen Maschinen aus bzw. zu VirtualCenter Durch das Entfernen von virtuellen Maschinen aus dem Inventar wird deren Registrierung beim Server und VirtualCenter aufgehoben. Die Dateien der virtuellen Maschinen verbleiben am selben Speicherort, und die virtuelle Maschine kann erneut mit Hilfe des Datastore-Browsers registriert werden. Durch das Entfernen virtueller Maschinen von der Festplatte hingegen werden diese vollständig gelöscht. So entfernen Sie eine virtuelle Maschine aus VirtualCenter, jedoch nicht aus dem Datastore 1 Klicken Sie auf dem Virtual Infrastructure Client in der Navigationsleiste auf die Schaltfläche Inventar. 2 Erweitern Sie das Inventar nach Bedarf, und markieren Sie die betreffende virtuelle Maschine. 3 Vergewissern Sie sich, dass die virtuelle Maschine ausgeschaltet ist. 4 Wählen Sie die virtuelle Maschine im Inventarfenster aus. 5 Wählen Sie Inventar > Virtuelle Maschine > Aus Inventar entfernen aus. VORSICHT Wenn Sie Bearbeiten > Entfernen auswählen, wird die virtuelle Maschine von der Festplatte entfernt. 6 Klicken Sie auf OK, um zu bestätigen, dass die virtuelle Maschine vom Virtual Infrastructure Client entfernt werden soll. Der Virtual Infrastructure Client entfernt die Verweise auf die virtuelle Maschine, und deren Zustand wird nicht mehr verfolgt. HINWEIS Durch den Befehl Aus Inventar entfernen wird die virtuelle Maschine nur vom Virtual Infrastructure Client entfernt. Dabei wird die virtuelle Maschine nicht aus dessen Datastore entfernt. VMware, Inc. 155 Grundlegende Systemverwaltung Wiederhinzufügen einer virtuellen Maschine zu VirtualCenter Wenn Sie eine virtuelle Maschine von einem VI-Client-Server, jedoch nicht aus dem Datastore des verwalteten Servers entfernt haben und ihn nun dem Virtual Infrastructure Client wieder hinzufügen möchten, führen Sie den Assistenten zur Erstellung einer neuen virtuellen Maschine aus. So fügen Sie eine virtuelle Maschine wieder zu VirtualCenter hinzu 156 1 Klicken Sie auf die Schaltfläche Inventar. 2 Klicken Sie auf die Registerkarte Zusammenfassung. 3 Wählen Sie einen Server aus, und starten Sie den Assistenten zur Erstellung einer neuen virtuellen Maschine. 4 Wählen Sie Benutzerdefiniert aus, und klicken Sie auf Weiter. 5 Arbeiten Sie die einzelnen Bildschirme des Assistenten wie beim Erstellen einer neuen virtuellen Maschine durch. 6 Klicken Sie im Bildschirm Festplatte auswählen auf das Optionsfeld Vorhandene virtuelle Festplatte verwenden und anschließend auf Weiter. VMware, Inc. Kapitel 9 Verwalten von virtuellen Maschinen 7 Navigieren Sie zur vorhandenen virtuellen Festplatte, und klicken Sie auf Weiter. 8 Navigieren Sie zu einem Datastore. 9 Wenn Sie eine kompatible virtuelle Festplatte gefunden haben, markieren Sie diese, und klicken Sie auf Öffnen. VMware, Inc. 157 Grundlegende Systemverwaltung VORSICHT Gehen Sie beim Anfügen von virtuellen Festplatten an virtuelle Maschinen mit Sorgfalt vor. Wenn Sie an eine virtuelle Maschine die falsche virtuelle Festplatte anfügen, kann dies unvorhersehbare Konsequenzen nach sich ziehen. Bei der ersten virtuellen Festplatte muss es sich um eine Systemfestplatte handeln, von der die virtuelle Maschine gestartet werden kann. 10 Arbeiten Sie die verbleibenden Bildschirme des Assistenten wie beim Erstellen einer neuen virtuellen Maschine durch. 11 Klicken Sie auf Fertig stellen, um den Assistenten zu beenden. So entfernen Sie eine virtuelle Maschine vom Virtual Infrastructure Client und aus dem Datastore 1 Klicken Sie auf dem Virtual Infrastructure Client in der Navigationsleiste auf die Schaltfläche Inventar. 2 Erweitern Sie das Inventar nach Bedarf, und markieren Sie die betreffende virtuelle Maschine. 3 Vergewissern Sie sich, dass die virtuelle Maschine ausgeschaltet ist. 4 Wählen Sie Popup-Menü der virtuellen Maschine auf Von Festplatte löschen. HINWEIS Dadurch werden alle Dateien für die ausgewählte virtuelle Maschine entfernt, einschließlich der Konfigurationsdatei und der Dateien auf der virtuellen Festplatte. 5 Klicken Sie auf OK, um zu bestätigen, dass die virtuelle Maschine vom Virtual Infrastructure Client und aus dem Datastore entfernt werden soll. Die virtuelle Maschine wird vollständig aus dem Datastore des Virtual Infrastructure Client entfernt. 158 VMware, Inc. Kapitel 9 Verwalten von virtuellen Maschinen Starten und Herunterfahren von virtuellen Maschinen Sie können die virtuelle Maschine so konfigurieren, dass sie automatisch hochgefahren und heruntergefahren wird. Sie können diese Funktion jedoch auch deaktivieren. Darüber hinaus können Sie die Standardzeitplanung sowie die Startreihenfolge für bestimmte virtuelle Maschinen beim Starten des System-Servers festlegen. So konfigurieren Sie das Hochfahren und Herunterfahren von virtuellen Maschinen 1 Klicken Sie auf die Schaltfläche Inventar. 2 Wählen Sie eine Server-Maschine aus. 3 Klicken Sie auf die Registerkarte Konfiguration. Konfigurationsinformationen für den Server werden angezeigt. 4 VMware, Inc. Klicken Sie auf den Link Hoch-/Herunterfahren von virtuellen Maschinen. 159 Grundlegende Systemverwaltung Die Informationen zum Hochfahren und Herunterfahren von virtuellen Maschinen werden angezeigt. 5 Klicken Sie auf Eigenschaften. Das Dialogfeld Hochfahren und Herunterfahren von virtuellen Maschinen wird geöffnet. 160 VMware, Inc. Kapitel 9 Verwalten von virtuellen Maschinen 6 Wenn Sie das automatische Starten und Beenden von virtuellen Maschinen zulassen möchten, klicken Sie auf das Kontrollkästchen am oberen Rand des Dialogfelds, und geben Sie für die Standard-Einschaltverzögerung und die StandardAusschaltverzögerung eine Zeit in Sekunden ein. 7 Wenn das Betriebssystem nach einer kurzen Verzögerung gestartet werden soll, geben Sie im Feld Standard-Einschaltverzögerung eine Verzögerungszeit ein. Dadurch erhalten VMware Tools bzw. das startende System Zeit zum Ausführen von Skripts. 8 Klicken Sie auf das Kontrollkästchen, wenn das Betriebssystem sofort nach dem Start von VMware Tools gestartet werden soll. 9 Geben Sie anschließend die Reihenfolge an, in der die virtuellen Maschinen beim Systemstart gestartet werden sollen. Verschieben Sie die virtuellen Maschinen in der Anzeige mit Hilfe der Schaltflächen Nach oben, Nach unten und Bearbeiten. Die virtuellen Maschinen werden in umgekehrter Reihenfolge heruntergefahren. 10 VMware, Inc. Klicken Sie auf OK, um das Dialogfeld zu schließen, nachdem Sie die Bearbeitung der Systemeinstellungen abgeschlossen haben. 161 Grundlegende Systemverwaltung 162 VMware, Inc. 10 Konfigurieren von virtuellen Maschinen 10 In diesem Kapitel werden der Editor für Eigenschaften der virtuellen Maschine und der Assistent zum Hinzufügen von Hardware beschrieben. Mit diesen Tools können Sie vorhandene virtuelle Maschinen bearbeiten und konfigurieren. Außerdem werden leistungsfähige Konfigurationsoptionen für virtuelle Maschinen besprochen. Diese Aktivitäten werden ausgeführt, nachdem Sie die virtuelle Maschine erstellt und das Gast-Betriebssystem installiert haben. Zum Ausführen der in diesem Kapitel beschriebenen Aktivitäten benötigen Sie ausreichende Berechtigungen. Dieses Kapitel enthält die folgenden Themen: „Editor für Eigenschaften der virtuellen Maschine“ auf Seite 163 „Hinzufügen neuer Hardware“ auf Seite 187 Editor für Eigenschaften der virtuellen Maschine Der Editor für Eigenschaften der virtuellen Maschine ermöglicht es Ihnen, beinahe jedes beim Erstellen einer virtuellen Maschine gewählte Merkmal zu ändern. In diesem Abschnitt wird die Verwendung dieses leistungsfähigen Editors beschrieben. So bearbeiten Sie die Konfiguration einer vorhandenen virtuellen Maschine 1 Klicken Sie im Virtual Infrastructure Client auf der Navigationsleiste auf Inventar. 2 Erweitern Sie die Inventar nach Bedarf, und markieren Sie die virtuelle Maschine, die Sie bearbeiten möchten. 3 (Optional) Schalten Sie die virtuelle Maschine aus. Die meisten Eigenschaften einer virtuellen Maschine können geändert werden, während diese ausgeschaltet ist, jedoch können Sie den Eigenschafteneditor in jedem Betriebsstatus öffnen. Viele der Steuerelemente sind schreibgeschützt, wenn die virtuelle Maschine nicht ausgeschaltet ist. VMware, Inc. 163 Grundlegende Systemverwaltung 4 Um das Dialogfeld Eigenschaften der virtuellen Maschine anzuzeigen, klicken Sie im Fenster Befehle auf den Link Einstellungen bearbeiten. Das Dialogfeld Eigenschaften der virtuellen Maschine wird angezeigt. Es gibt drei Registerkarten: Hardware, Optionen und Ressourcen. 5 Wählen Sie eine Registerkarte aus, und fahren Sie mit einem der folgenden Abschnitte fort: „Ändern der Hardware-Konfiguration einer virtuellen Maschine“ auf Seite 164 „Ändern der Optionen der virtuellen Maschine“ auf Seite 175 „Ändern der Ressourcen-Einstellungen der virtuellen Maschine“ auf Seite 181 „Ändern der Audio-Konfiguration“ auf Seite 187 Ändern der Hardware-Konfiguration einer virtuellen Maschine In diesem Abschnitt wird beschrieben, wie Sie die Konfiguration vorhandener virtueller Hardware-Geräte auf einer virtuellen Maschine ändern können. Mit diesem Assistenten können Sie Hardware auf der virtuellen Maschine hinzufügen, bearbeiten oder entfernen. Der Status des Geräts, z. B. Bearbeitet oder Hinzufügen, wird neben der Hardware-Liste in runden Klammern angegeben. Folgende Geräte können hinzugefügt werden: 164 VMware, Inc. Kapitel 10 Konfigurieren von virtuellen Maschinen Serielle Schnittstelle Parallele Schnittstelle Diskettenlaufwerk DVD/CD-ROM-Laufwerk Ethernet-Adapter Festplatte SCSI-Gerät So ändern Sie die Konfiguration des DVD/CD-ROM-Laufwerks 1 Klicken Sie auf die Registerkarte Hardware. 2 Klicken Sie in der Hardware-Liste auf das DVD/CD-ROM-Laufwerk. 3 Nehmen Sie für die virtuelle Maschine die notwendigen Änderungen am Gerätestatus, an der Verbindung oder am Node des virtuellen Geräts vor. 4 Wenn das DVD-ROM-Laufwerk beim Start der virtuellen Maschine nicht verbunden werden soll, deaktivieren Sie Beim Einschalten verbinden. 5 Markieren Sie das Optionsfeld Physisches Laufwerk verwenden, um das Laufwerk der virtuellen Maschine mit einem physischen Laufwerk auf dem ServerComputer zu verbinden. VMware, Inc. 165 Grundlegende Systemverwaltung Sie können auf ein Client-CD-ROM-Gerät oder ein Server-CD-ROM-Gerät zugreifen. Es gibt zwei Typen des DVD/CD-ROM-Zugriffs: a Verwenden Sie den Durchstellmodus (Raw) nur für den Remote-Zugriff auf ein Client-Gerät. b Per ATAPI-Emulation können Sie auf ein Server-CD-ROM-Gerät zugreifen. Auf das lokale oder Server-CD-ROM-Gerät wird im Emulationsmodus zugegriffen. Der Modus Durchstellen kann nicht für den Zugriff auf das CD-ROMLaufwerk auf dem lokalen Server genutzt werden. Auf Remote-CD-Laufwerken können Sie nur schreiben oder brennen, wenn Sie dafür den Modus Durchstellen nutzen, doch im Emulationsmodus können Sie eine CD-ROM in einem Server-CD-ROM-Gerät lesen. 6 Wenn Sie ein physisches Laufwerk verwenden, wählen Sie dieses in der DropDown-Liste aus. 7 Andernfalls wählen Sie ISO-Image verwenden aus, um das Laufwerk der virtuellen Maschine mit einer ISO-Image-Datei zu verbinden. 8 Wenn Sie ISO-Image verwenden aktiviert haben, klicken Sie auf Durchsuchen, um zur betreffenden Datei zu navigieren. 9 Wählen Sie unter Node des virtuellen Geräts im Pull-Down-Menü den Geräteknoten aus, den das Laufwerk in der virtuellen Maschine verwendet. 10 Klicken Sie auf OK, um Ihre Änderungen zu speichern. Das Dialogfeld Eigenschaften der virtuellen Maschine wird geschlossen. 166 VMware, Inc. Kapitel 10 Konfigurieren von virtuellen Maschinen So ändern Sie die Konfiguration des Diskettenlaufwerks 1 Klicken Sie auf die Registerkarte Hardware. 2 Klicken Sie in der Liste Gerät auf das Diskettenlaufwerk. 3 Wählen Sie unter Gerätestatus die Option Beim Einschalten verbinden aus, um die virtuelle Maschine beim Einschalten mit dem Diskettenlaufwerk zu verbinden. 4 Wählen Sie unter Verbindung die Option Physisches Laufwerk verwenden, um ein physisches Laufwerk zu verwenden, wählen Sie Client oder Host aus, und wählen Sie das Laufwerk in der Liste aus. 5 Wenn Sie ein Disketten-Image verwenden, wählen Sie Vorhandenes DiskettenImage verwenden oder Neues Disketten-Image erstellen, und navigieren Sie zum gewünschten Disketten-Image. 6 Klicken Sie auf OK, um Ihre Änderungen zu speichern. Das Dialogfeld Eigenschaften der virtuellen Maschine wird geschlossen. VMware, Inc. 167 Grundlegende Systemverwaltung So ändern Sie die Konfiguration des SCSI-Geräts 1 Klicken Sie auf die Registerkarte Hardware. 2 Wählen Sie in der Hardware-Liste das SCSI-Gerät aus. 3 Wählen Sie Beim Einschalten verbinden aus, um diese virtuelle Maschine beim Einschalten mit dem SCSI-Gerät des Servers zu verbinden. 4 Wählen Sie unter Verbindung das gewünschte physische Gerät aus. Wählen Sie unter Node des virtuellen Geräts den Knotenpunkt für virtuelle Geräte aus, unter dem das Gerät in der virtuellen Maschine aufgeführt werden soll. 5 Klicken Sie auf OK, um Ihre Änderungen zu speichern. Das Dialogfeld Eigenschaften der virtuellen Maschine wird geschlossen. 168 VMware, Inc. Kapitel 10 Konfigurieren von virtuellen Maschinen So ändern Sie die Konfiguration der virtuellen Festplatte 1 Klicken Sie auf die Registerkarte Hardware. 2 Klicken Sie in der Liste Hardware auf die entsprechende Festplatte. 3 Ändern Sie den Node des virtuellen Geräts im Pull-Down-Menü. 4 Wenn Sie den unabhängigen Modus verwenden möchten, auf den sich Snapshots nicht auswirken, aktivieren Sie das Kontrollkästchen. Wählen Sie dann den dauerhaften oder nicht-dauerhaften Modus aus, um die Dauerhaftigkeit der Änderungen festzulegen. 5 Klicken Sie auf OK, um Ihre Änderungen zu speichern. Das Dialogfeld Eigenschaften der virtuellen Maschine wird geschlossen. VMware, Inc. 169 Grundlegende Systemverwaltung So ändern Sie die Speicherkonfiguration 1 Klicken Sie auf die Registerkarte Hardware. 2 Klicken Sie in der Hardware-Liste auf Speicher. 3 Passen Sie die Größe des der virtuellen Maschine zugewiesenen Speichers an. Der Bereich des unterstützten Speichers reicht von 128 MB bis 16.384 MB und ist nicht auf den physischen Speicher des Servers beschränkt, auf dem sich die virtuelle Maschine befindet. 4 Klicken Sie auf OK, um Ihre Änderungen zu speichern. Das Dialogfeld Eigenschaften der virtuellen Maschine wird geschlossen. So ändern Sie die Konfiguration des virtuellen Ethernet-Adapters (NIC) 170 1 Klicken Sie auf die Registerkarte Hardware. 2 Klicken Sie in der Hardware-Liste auf die entsprechende NIC. 3 Wenn die virtuelle NIC beim Einschalten der virtuellen Maschine angebunden werden soll, wählen Sie Beim Einschalten verbinden aus. 4 Wählen Sie unter Netzwerkverbindung im Pull-Down-Menü die Netzwerkbezeichnung aus, die für die virtuelle Maschine verwendet werden soll. VMware, Inc. Kapitel 10 Konfigurieren von virtuellen Maschinen 5 Klicken Sie auf OK, um Ihre Änderungen zu speichern. Das Dialogfeld Eigenschaften der virtuellen Maschine wird geschlossen. So ändern Sie die Konfiguration des parallelen Ports 1 Klicken Sie auf die Registerkarte Hardware. 2 Klicken Sie in der Liste Hardware auf die entsprechende parallele Schnittstelle. 3 Deaktivieren Sie das Kontrollkästchen Beim Einschalten verbinden, wenn das Gerät mit der parallelen Schnittstelle beim Einschalten der virtuellen Maschine nicht angebunden werden soll. Die Voreinstellung ist Beim Einschalten verbinden. 4 5 Aktivieren Sie unter Verbindung ein Optionsfeld, um eine physische parallele Schnittstelle anzugeben oder um den virtuellen parallelen Port mit einer Datei zu verbinden. a Wenn Sie Physischen parallelen Port verwenden ausgewählt haben, wählen Sie die Schnittstelle aus der Pull-Down-Liste. b Wenn Sie Ausgabedatei verwenden ausgewählt haben, navigieren Sie zum Speicherort der Datei. Klicken Sie auf OK, um Ihre Änderungen zu speichern. Das Dialogfeld Eigenschaften der virtuellen Maschine wird geschlossen. So ändern Sie die Konfiguration des SCSI-Controllers Sie können die SCSI-Controller-Konfiguration für eine virtuelle Maschine nur auf einem ESX Server-Server ändern. VORSICHT Wenn Sie den SCSI-Controller-Typ ändern, kann dies zu einem Boot-Fehler einer virtuellen Maschine führen. VMware, Inc. 171 Grundlegende Systemverwaltung Sie können auch festlegen, ob der SCSI-Bus freigegeben wird. Je nach Typ der Freigabe können virtuelle Maschinen desselben Servers oder auf solche beliebiger Server gleichzeitig auf die virtuelle Festplatte zugreifen. 1 Klicken Sie auf die Registerkarte Hardware. 2 Klicken Sie in der Liste Gerät auf den entsprechenden SCSI-Controller. 3 Wählen Sie in der Liste den Typ des SCSI-Controllers aus. VORSICHT Wenn Sie den SCSI-Controller-Typ ändern, kann dies zu einem BootFehler einer virtuellen Maschine führen. 4 5 Wählen Sie in der Liste Gemeinsame Verwendung des SCSI-Busses den Typ der Freigabe aus: Keine – Virtuelle Festplatten können nicht für andere virtuelle Maschinen freigegeben werden. Virtuell – Virtuelle Festplatten können für virtuelle Maschinen auf demselben Server freigegeben werden. Physisch – Virtuelle Festplatten können für virtuelle Maschinen auf beliebigen Servern freigegeben werden. Klicken Sie auf OK, um Ihre Änderungen zu speichern. Das Dialogfeld Eigenschaften der virtuellen Maschine wird geschlossen. 172 VMware, Inc. Kapitel 10 Konfigurieren von virtuellen Maschinen So ändern Sie die Konfiguration des seriellen Ports 1 Klicken Sie auf die Registerkarte Hardware. 2 Klicken Sie in der Liste Hardware auf die entsprechende serielle Schnittstelle. 3 Wenn Sie die Option Physischen seriellen Port verwenden aktiviert haben, wählen Sie im Pull-Down-Menü die Schnittstelle auf dem Server-Computer aus, die für diesen seriellen Anschluss verwendet werden soll. 4 Wenn Sie die Option Ausgabedatei verwenden aktiviert haben, navigieren Sie zum Speicherort der Datei auf dem Server, in der Sie die Ausgabe der virtuellen seriellen Schnittstelle speichern möchten. 5 Wenn Sie die Option Benannten Kommunikationskanal verwenden aktiviert haben, übernehmen Sie den Standardnamen des Kommunikationskanals, oder geben Sie in der Liste Name des Kommunikationskanals einen beliebigen anderen Namen ein. Bei einem seriellen Kommunikationskanal für eine virtuelle Maschine auf einem ESX Server-Server für einen Linux-Server geben Sie /tmp/<socket> oder einen anderen UNIX-Socket-Namen Ihrer Wahl ein. Entscheiden Sie sich dann, ob Sie zwei virtuelle Maschinen miteinander oder eine virtuelle Maschine mit einer Anwendung auf dem Server verbinden. VMware, Inc. 173 Grundlegende Systemverwaltung 6 7 Wenn Sie zwei virtuelle Maschinen miteinander verbinden, müssen Sie eine serielle Schnittstelle als benannten Kommunikationskanal auf zwei virtuellen Maschinen konfigurieren: einer virtuellen Server-Maschine und einer virtuellen Client-Maschine. a Bei der virtuellen Server-Maschine wählen Sie in der Liste Nahes Ende die Option Server aus. b Bei der virtuellen Client-Maschine wählen Sie in der Liste Nahes Ende die Option Client aus. c Wählen Sie in der Liste Fernes Ende die Option Eine virtuelle Maschine aus. Wenn Sie eine Verbindung mit einer Anwendung auf dem Server herstellen, wählen Sie in der Liste Nahes Ende die Option Server oder Client aus. Wenn Sie dieses Ende der Verbindung zuerst hochfahren möchten, sollten Sie Server auswählen. a Wählen Sie in der Liste Fernes Ende die Option Eine Anwendung aus. Standardmäßig ist die serielle Schnittstelle verbunden, sobald Sie die virtuelle Maschine einschalten. Sie können das Kontrollkästchen Beim Einschalten verbinden deaktivieren (optional). 8 Entscheiden Sie unter I/O-Modus, ob Sie diese serielle Schnittstelle für die Verwendung des Interrupt-Modus oder des Poll-Modus konfigurieren möchten. Der Poll-Modus ist vor allem für Entwickler vorgesehen, die Debugging-Werkzeuge über einen seriellen Anschluss verwenden. Im Poll-Modus verbraucht die virtuelle Maschine einen unverhältnismäßig großen Anteil an der CPU-Zeit. Dadurch verlangsamen sich Host und andere Gast-Betriebssysteme. Um eine möglichst gute Performance von Anwendungen auf dem Server zu erzielen, aktivieren Sie das Kontrollkästchen CPU-Daten im ProgrammierModus anzeigen. So wird die virtuelle Maschine dazu gezwungen, den InterruptModus zu verwenden, wodurch Prozessorzeit abgetreten wird, wenn die einzige Aufgabe darin besteht, die virtuelle serielle Schnittstelle abzufragen. 9 Klicken Sie auf OK, um Ihre Änderungen zu speichern. Das Dialogfeld Eigenschaften der virtuellen Maschine wird geschlossen. So ändern Sie die Konfiguration des virtuellen Prozessors oder der virtuellen CPU Wenn sich die virtuelle Maschine auf einem ESX Server-Host befindet und VMware Virtual SMP für ESX Server installiert ist, das symmetrische Multiprozessoren (SMP) unterstützt, können Sie eine virtuelle Maschine mit bis zu vier virtuellen Prozessoren oder CPUs konfigurieren. Virtual SMP kann Two-Way oder Four-Way SMP verwenden. 174 VMware, Inc. Kapitel 10 Konfigurieren von virtuellen Maschinen VORSICHT Nicht alle Gast-Betriebssysteme unterstützen SMP, und die meisten, bei denen dies der Fall ist, erfordern bei einer Änderung der Anzahl der Prozessoren oder CPUs eine Neuinstallation. 1 Klicken Sie auf die Registerkarte Hardware. 2 Klicken Sie in der Liste Hardware auf Virtueller Prozessor oder CPU. 3 Wählen Sie die Zahl der Prozessoren für die virtuelle Maschine aus. Sie müssen über VMware Virtual SMP für ESX Server verfügen, wenn Sie mehrere virtuelle Prozessoren oder CPUs für die virtuelle Maschine einsetzen möchten. Wenn kein VMware Virtual SMP für ESX Server installiert ist, kann die virtuelle Maschine nur einen virtuellen Prozessor oder eine virtuelle CPU besitzen. 4 Klicken Sie auf OK, um Ihre Änderungen zu speichern. Das Dialogfeld Eigenschaften der virtuellen Maschine wird geschlossen. Ändern der Optionen der virtuellen Maschine Auf der Registerkarte Optionen können Sie die Einstellungen Allgemeines, Betrieb, Energie-Management und Erweiterte Einstellungen festlegen. Die Einstellungen der virtuellen Maschine ermöglichen die Definition von Aktionen, die in verschiedenen Zuständen der virtuellen Maschine auftreten. So ändern Sie die allgemeinen Einstellungen 1 Klicken Sie auf die Registerkarte Optionen. 2 Um die allgemeinen Optionen anzuzeigen, klicken Sie in der Liste Einstellungen auf Allgemeines. Der Name der virtuellen Maschine wird im Feld Name der virtuellen Maschine angezeigt. Wenn Sie den Namen ändern, werden die Namen von Dateien auf der virtuellen Maschine oder des zugeordneten Verzeichnisses nicht geändert. VMware, Inc. 175 Grundlegende Systemverwaltung 3 Wählen Sie das Arbeitsverzeichnis der virtuellen Maschine aus. 4 Wählen Sie in der Liste Gast-Betriebssystem das Betriebssystem aus. Wählen Sie im Pull-Down-Menü die Version aus. 5 Klicken Sie auf OK, um Ihre Änderungen zu speichern. Das Dialogfeld Eigenschaften der virtuellen Maschine wird geschlossen. So ändern Sie die Betriebszustandsoptionen 1 Klicken Sie auf die Registerkarte Optionen. 2 Sehen Sie sich die Energieoptionen an. 3 Klicken Sie in der Liste Einstellungen auf Betrieb. Die Stopp-Schaltfläche auf der Symbolleiste kann zum Ausschalten der virtuellen Maschine oder Herunterfahren des Gast-Betriebssystems konfiguriert werden. Die Schaltfläche zum Zurücksetzen auf der Symbolleiste kann zum Zurücksetzen der virtuellen Maschine oder Neustarten des Gast-Betriebssystems konfiguriert werden. 4 Wählen Sie die gewünschten Aktionen in den Listen unter Energiesteuerelemente aus. 5 (Optional) Konfigurieren Sie VMware Tools-Skripts so, dass sie automatisch ausgeführt werden, wenn Sie den Betriebsstatus der virtuellen Maschine ändern, indem Sie unter VMware Tools-Skripts ausführen die entsprechenden Optionen markieren. HINWEIS 6 Für virtuelle Maschinen von ESX Server gibt es keine Skripts zum Fortsetzen und Unterbrechen des Betriebs virtueller Maschinen. Klicken Sie auf OK, um Ihre Änderungen zu speichern. Das Dialogfeld Eigenschaften der virtuellen Maschine wird geschlossen. 176 VMware, Inc. Kapitel 10 Konfigurieren von virtuellen Maschinen So ändern Sie die Energie-Management-Optionen 1 Klicken Sie auf die Registerkarte Optionen. 2 Zeigen Sie die Energie-Management-Optionen an. 3 Klicken Sie in der Liste Einstellungen auf Energie-Management. Durch Gast-Energie-Management können Sie bestimmen, wie die virtuelle Maschine reagiert, wenn das Gast-Betriebssystem (BS) auf Standby geschaltet wird. 4 Wählen Sie unter Gast-Energie-Management die Option Virtuelle Maschine anhalten oder Gast-Betriebssystem in Standby-Modus führen, und lassen Sie die virtuelle Maschine eingeschaltet. 5 (Optional) Wenn Sie sich dafür entschieden haben, die virtuelle Maschine eingeschaltet zu lassen, wählen Sie im Netzwerk der virtuellen Maschine Wake-onLAN für Datenverkehr über virtuelle Maschine aus, indem Sie das Kontrollkästchen aktivieren. 6 Klicken Sie auf OK, um Ihre Änderungen zu speichern. Das Dialogfeld Eigenschaften der virtuellen Maschine wird geschlossen. So ändern Sie die erweiterten Einstellungen für die virtuelle Maschine 1 Klicken Sie auf die Registerkarte Optionen. 2 Sehen Sie sich die erweiterten Optionen an. 3 Klicken Sie in der Liste Einstellungen auf Erweitert. VMware, Inc. 177 Grundlegende Systemverwaltung Der Ausschnitt Erweitert wird mit den folgenden Optionen angezeigt: a Um in den Fehlersuchmodus zu wechseln, aktivieren Sie das Kontrollkästchen Informationen zur Fehlersuche aktivieren. Sie können eine virtuelle Maschine so ausführen, dass sie zusätzliche Informationen zur Fehlersuche zusammenstellt, die dem technischen Support von VMware bei der Behebung von Problemen von Nutzen sind. b Um die Beschleunigung zu deaktivieren, aktivieren Sie das Kontrollkästchen Beschleunigung deaktivieren. Sie können die Beschleunigung aktivieren und deaktivieren, während die virtuelle Maschine aktiv ist. In seltenen Fällen kann es vorkommen, dass Sie den Eindruck gewinnen, die virtuelle Maschine sei blockiert, wenn innerhalb der virtuellen Maschine Software installiert oder ausgeführt wird. Im Allgemeinen tritt dieses Problem zu Beginn der Programmausführung auf. In vielen Fällen können Sie dieses Problem umgehen, indem Sie zeitweise die Beschleunigung in der virtuellen Maschine deaktivieren. 178 VMware, Inc. Kapitel 10 Konfigurieren von virtuellen Maschinen Diese Einstellung verlangsamt die Leistung der virtuellen Maschine. Verwenden Sie sie deshalb nur, um das Problem mit der Programmausführung zu umgehen. Wenn bei dem Programm keine Probleme mehr auftreten, deaktivieren Sie Beschleunigung deaktivieren. Sie können das Programm dann möglicherweise beschleunigt ausführen. c Um die Protokollierung zu ermöglichen, aktivieren Sie das Kontrollkästchen Protokollierung aktivieren. Mit dieser Option wird die Datenerfassung ausgelöst. 4 Klicken Sie auf Erweitert, um die Maske anzuzeigen, die die für diese virtuelle Maschine erforderlichen CPU-Leistungswerte angibt. Anhand dieser Maske und des Gast-Betriebssystems ermittelt VirtualCenter, ob ein Ziel-Server für die Migration oder Migration mit VMotion geeignet ist. Weitere Informationen über VMotion-Kompatibilität und CPU-Masken finden Sie unter „Migration mit VMotion“ auf Seite 241. VMware, Inc. 179 Grundlegende Systemverwaltung 5 Klicken Sie auf die Schaltfläche Legende, um die Legende für das Dialogfeld anzuzeigen. 6 Klicken Sie auf die Schaltfläche Schließen, um die Legende zu schließen. 7 Um Konfigurationsparameter nach Bedarf für experimentelle Funktionen oder nach Anweisungen des technischen Supports zu ändern oder hinzuzufügen, klicken Sie auf die Schaltfläche Konfigurationsparameter. Das Dialogfeld Konfigurationsparameter wird angezeigt. 8 Wenn Sie die Konfiguration abgeschlossen haben, klicken Sie auf OK, um das Dialogfeld zu schließen. 9 Klicken Sie auf OK, um Ihre Änderungen zu speichern. Das Dialogfeld Eigenschaften der virtuellen Maschine wird geschlossen. 180 VMware, Inc. Kapitel 10 Konfigurieren von virtuellen Maschinen Ändern der Ressourcen-Einstellungen der virtuellen Maschine Im Dialogfeld Eigenschaften der virtuellen Maschine können Sie die Server-Ressourcen-Zuweisung für die ausgewählte virtuelle Maschine einstellen. Auf dieser Registerkarte können Sie CPU-, Speicher-, Festplatten- und erweiterte CPU-Ressourcen ändern. Weitere Informationen zu Ressourcen finden Sie im Handbuch zum RessourcenManagement. CPU-Ressourcen Im Bedienfeld CPU-Ressourcen können Sie Prozessorressourcen für eine virtuelle Maschine zuweisen und dabei Reservierungen, Grenzen und Anteile angeben. Einige dieser Informationen können Sie auch auf der Registerkarte Ressourcen-Pools des Hauptfensters im Virtual Infrastructure Client bearbeiten. Das kann sinnvoll sein, wenn Sie Ressourceneinstellungen gleichzeitig mit anderen Einstellungen der virtuellen Maschine bearbeiten möchten. So ändern Sie die CPU-Einstellungen 1 Klicken Sie auf die Registerkarte Ressourcen. 2 Klicken Sie in der Liste Einstellungen auf CPU. 3 Wählen Sie einen Anteilswert aus. Dieser stellt eine relative Metrik für die Zuweisung der CPU-Kapazität dar. VMware, Inc. Shares – Die Werte Gering, Normal, Hoch und Benutzerdefiniert werden mit der Summe aller Anteile aller virtuellen Maschinen auf dem Server und der Service-Konsole verglichen. Mit Symbolwerten für die Anteilszuweisung können Sie deren Konvertierung in numerische Werte konfigurieren. Reservierung – Garantierte CPU-Zuweisung für diese virtuelle Maschine. 181 Grundlegende Systemverwaltung Grenze – Höchstgrenze für die CPU-Zuweisung dieser virtuellen Maschine. Wählen Sie Unbegrenzt, um keine Höchstgrenze festzulegen. Weitere Informationen über Anteilswerte finden Sie im Handbuch zum RessourcenManagement. 4 Klicken Sie auf OK, um Ihre Änderungen zu speichern. Das Dialogfeld Eigenschaften der virtuellen Maschine wird geschlossen. Erweiterte CPU-Einstellungen Im Fenster Erweiterte CPU-Ressourcen können Sie einfache Optionen festlegen, z. B. das Planen der Verarbeitung durch die virtuelle Maschine für physische ProzessorCores und Hyper-Threads. Dieses Bedienfeld wird für virtuelle Maschinen in DRSClustern oder im Fall von Servern mit nur einem Prozessor-Core und ohne HyperThreading nicht angezeigt. HINWEIS Die Hyper-Threading-Technologie ermöglicht es einem einzelnen physischen Prozessor, das Verhalten zweier logischer Prozessoren anzunehmen. Der Prozessor kann zwei unabhängige Anwendungen gleichzeitig ausführen. Obwohl das HyperThreading die Leistung eines Systems nicht verdoppelt, kann es leistungssteigernd wirken, indem es Leerlauf-Ressourcen besser ausnutzt. Detaillierte Informationen über Hyper-Threading und seine Verwendung in der VMware Infrastruktur finden Sie im Handbuch zum Ressourcen-Management (wählen Sie Hilfe > Handbücher). VMware ESX Server verwaltet die Prozessorplanung im Allgemeinen auch dann gut, wenn das Hyper-Threading aktiviert ist. Die Einstellungen auf dieser Seite sind nur für die Feineinstellung betriebswichtiger virtueller Maschinen nützlich. Die Option Gemeinsamer Zugriff auf Hyper-Threading bietet detaillierte Kontrolle darüber, ob eine virtuelle Maschine für einen Anteil an einem physischen ProzessorCore geplant werden soll (dabei wird davon ausgegangen, dass das Hyper-Threading auf dem Server aktiviert ist). Die Option Planen der Affinität ermöglicht eine genaue Kontrolle über die Verteilung der CPUs virtueller Maschinen auf die physischen Cores des Servers (und die HyperThreads, sofern das Hyper-Threading aktiviert ist). 182 VMware, Inc. Kapitel 10 Konfigurieren von virtuellen Maschinen So ändern Sie die erweiterten CPU-Einstellungen 1 Klicken Sie auf die Registerkarte Ressourcen. 2 Wählen Sie in der Liste Einstellungen die Option Erweiterte CPU aus. 3 Wählen Sie im Pull-Down-Menü den Modus Gemeinsamer Zugriff auf HyperThreading aus. Folgende Optionen stehen zur Verfügung: 4 VMware, Inc. Alle – (Standard) Die virtuellen CPUs dieser virtuellen Maschine können sich die Cores mit anderen virtuellen CPUs dieser oder anderer virtueller Maschinen frei teilen. Keine – Die virtuellen CPUs dieser virtuellen Maschine verwenden einen Prozessor-Core bei entsprechender Planung exklusiv. Der andere HyperThread des Cores wird angehalten, während diese virtuelle Maschine den Core benutzt. Intern – Auf einer virtuellen Maschine mit genau zwei virtuellen Prozessoren können diese beiden virtuellen Prozessoren einen physischen Core (nach Ermessen des ESX Server-Planers) gemeinsam nutzen, doch verwendet diese virtuelle Maschine einen Core niemals gemeinsam mit einer anderen virtuellen Maschine. Wenn die Anzahl der auf dieser virtuellen Maschine vorhandenen Prozessoren nicht 2 ist, ist diese Einstellung identisch mit der Einstellung Keine. Die Affinität können Sie planen, indem Sie das Optionsfeld Für Prozessor (en) ausführen aktivieren. 183 Grundlegende Systemverwaltung HINWEIS Diese Option ist nicht zulässig, wenn die virtuelle Maschine sich in einem DRSCluster befindet, und ihre Werte werden gelöscht, wenn eine virtuelle Maschine auf einen neuen Server migriert wird. Der Wert dieser Option liegt allein in der Optimierung der Performance einer bestimmten Gruppe von virtuellen Maschinen auf demselben Server. Die Kontrollkästchen für die einzelnen Prozessoren stellen physische Cores dar, wenn das Hyper-Threading deaktiviert ist, oder aber logische Cores (zwei pro physischem Core), wenn das Hyper-Threading aktiviert ist. Wenn Sie alle Kontrollkästchen aktivieren, bedeutet dies nicht, dass Sie eine Affinität anwenden. Sie müssen mindestens so viele Prozessoraffinitäten bereitstellen, wie in der virtuellen Maschine virtuelle CPUs vorhanden sind. 5 Klicken Sie auf OK, um Ihre Änderungen zu speichern. Das Dialogfeld Eigenschaften der virtuellen Maschine wird geschlossen. Speicher-Ressourcen Im Fenster Speicher-Ressourcen können Sie Speicher-Ressourcen für eine virtuelle Maschine zuweisen und dabei Reservierungen, Grenzen und Anteile angeben. Einige dieser Informationen können Sie auch auf der Registerkarte Ressourcen-Pools im Hauptfenster auf dem Virtual Infrastructure Client bearbeiten. Das kann sinnvoll sein, wenn Sie Ressourceneinstellungen gleichzeitig mit anderen Einstellungen der virtuellen Maschine bearbeiten möchten. 184 VMware, Inc. Kapitel 10 Konfigurieren von virtuellen Maschinen So ändern Sie die Speichereinstellungen 1 Klicken Sie auf die Registerkarte Ressourcen. 2 Wählen Sie in der Liste Einstellungen die Option Speicher aus. 3 Wählen Sie im Fenster Ressourcen-Zuweisung im Pull-Down-Menü eine relative Metrik für die Speicherzuweisung für alle virtuellen Maschinen aus. Die Symbolwerte Gering, Normal, Hoch und Benutzerdefiniert werden mit der Summe aller Anteile aller virtuellen Maschinen auf dem Server und der ServiceKonsole verglichen. Mit Symbolwerten für die Anteilszuweisung können Sie deren Konvertierung in numerische Werte konfigurieren. 4 Mit dem Schieberegler im Bedienfeld Speicher-Zuweisung können Sie die reservierte Speichermenge und die Speichergrenze einstellen. Sie können auch mit Hilfe der Pfeile nach oben oder nach unten die Anzahl der zuzuweisenden Megabyte angeben. Weitere Informationen über Speicherwerte finden Sie im Handbuch auf der Seite zum Thema Speichern. 5 Klicken Sie auf OK, um Ihre Änderungen zu speichern. Das Dialogfeld Eigenschaften der virtuellen Maschine wird geschlossen. VMware, Inc. 185 Grundlegende Systemverwaltung Festplatten-Ressourcen Im Bedienfeld Festplatten-Ressourcen können Sie den virtuellen Festplatten dieser virtuellen Maschine E/A-Bandbreite der Server-Festplatte zuweisen. Die FestplattenE/A ist eine serverabhängige Ressource und kann nicht clusterübergreifend abgerufen wer- den. Durch die CPU- und Speicher-Ressourcen wird die Performance der virtuellen Maschine jedoch viel wahrscheinlicher eingeschränkt als durch FestplattenRessourcen. So ändern Sie die Festplatteneinstellungen 1 Klicken Sie auf die Registerkarte Ressourcen. 2 Wählen Sie in der Liste Einstellungen die Option Festplatte aus. In diesem Dialogfeld können Sie die Server-Festplatten-Zuweisung für diese virtuelle Maschine einstellen. 3 Wählen Sie im Bedienfeld Speicher-Zuweisung in der Liste die virtuelle Festplatte aus. 4 Klicken Sie in das Feld Anteil. Im Pull-Down-Menü können Sie den Wert für die Zuweisung einer Anzahl von Anteilen an der Festplattenbandbreite für die virtuelle Maschine ändern. Der Wert für den Anteil stellt die relative Metrik für die Steuerung der Festplattenbandbreite für alle virtuellen Maschinen dar. Die Werte Gering, Normal, Hoch und Benutzerdefiniert werden mit der Summe aller Anteile aller virtuellen Maschinen auf dem Server und der Service-Konsole verglichen. Mit Symbolwerten für die Anteilszuweisung können Sie deren Konvertierung in numerische Werte konfigurieren. 5 Klicken Sie auf OK, um Ihre Änderungen zu speichern. Das Dialogfeld Eigenschaften der virtuellen Maschine wird geschlossen. 186 VMware, Inc. Kapitel 10 Konfigurieren von virtuellen Maschinen Ändern der Audio-Konfiguration Ob die virtuelle Maschine mit Ton ausgestattet ist, hängt vom Gast-Betriebssystem ab. Wenn sich die virtuelle Maschine in ESX Server befindet und Sie Windows XP verwenden, ist Sound verfügbar. Wenn Sie als Gast-Betriebssystem jedoch Windows 2000 oder 2003 verwenden, ist kein Sound verfügbar. So ändern Sie die Audio-Konfiguration 1 Klicken Sie im VirtualCenter-Client auf der Navigationsleiste auf Inventar. 2 Erweitern Sie das Inventar nach Bedarf, und markieren Sie die betreffende virtuelle Maschine. 3 Um das Dialogfeld Eigenschaften der virtuellen Maschine anzuzeigen, klicken Sie auf der Registerkarte Zusammenfassung auf Eigenschaften bearbeiten, oder wählen Sie Bearbeiten > Eigenschaften aus. 4 Klicken Sie auf die Registerkarte Hardware. 5 Klicken Sie in der Liste Gerät auf Audio. Die Voreinstellung unter Gerätestatus ist Beim Einschalten verbinden. 6 Deaktivieren Sie das Kontrollkästchen, wenn die Soundkarte beim Einschalten der virtuellen Maschine nicht aktiviert werden soll. 7 Wählen Sie Standard-Host-Soundkarte verwenden aus, um die Standard-Soundkarte des Servers zu verwenden, oder wählen Sie Host-Soundkarte festlegen, und wählen Sie in der Liste eine Soundkarte aus. 8 Klicken Sie auf OK, um Ihre Änderungen zu speichern. Das Dialogfeld Eigenschaften der virtuellen Maschine wird geschlossen. Hinzufügen neuer Hardware Mit dem Assistenten zum Hinzufügen von Hardware können Sie der virtuellen Maschine Hardware hinzufügen. Die hinzugefügte virtuelle Hardware wird in der Hardwareliste im Assistenten für die Eigenschaften der virtuellen Maschine angezeigt. So starten Sie den Assistenten 1 Klicken Sie im VirtualCenter-Client auf der Navigationsleiste auf Inventar. Erweitern Sie das Inventar nach Bedarf, und markieren Sie die betreffende virtuelle Maschine. 2 Um das Dialogfeld Eigenschaften der virtuellen Maschine anzuzeigen, klicken Sie im Fenster Befehle auf den Link Einstellungen bearbeiten. 3 Klicken Sie auf die Registerkarte Hardware. VMware, Inc. 187 Grundlegende Systemverwaltung 4 Klicken Sie auf Hinzufügen, um den Assistenten zum Hinzufügen von Hardware zu starten. Führen Sie die Schritte in den folgenden Abschnitten aus, um der virtuellen Maschine verschiedene Typen virtueller Hardware hinzuzufügen. So fügen Sie einen seriellen Port hinzu 188 1 Starten Sie den Assistenten zum Hinzufügen von Hardware. 2 Wählen Sie Serieller Port aus, und klicken Sie dann auf Weiter. 3 Wählen Sie den Medientyp aus, auf den die virtuelle Schnittstelle zugreifen soll: verwenden Sie eine physische serielle Schnittstelle auf dem Server, legen Sie die Ausgabe in eine Datei fest, oder stellen Sie eine Verbindung mit einem benannten Kommunikationskanal her. 4 Klicken Sie auf Weiter. 5 Wenn Sie die Option Physischen seriellen Port verwenden auf dem Server aktiviert haben, wählen Sie in der Pull-Down-Liste die Schnittstelle auf dem ServerComputer aus, die für diesen seriellen Anschluss verwendet werden soll. 6 Wenn Sie die Option Ausgabe in Datei aktiviert haben, navigieren Sie zu der Datei auf dem Server, in der Sie die Ausgabe der virtuellen seriellen Schnittstelle speichern möchten. VMware, Inc. Kapitel 10 Konfigurieren von virtuellen Maschinen 7 Wenn Sie die Option Mit benanntem Kommunikationskanal verbinden aktiviert haben, geben Sie im Feld Name des Kommunikationskanals den Namen eines Kommunikationskanals ein, und wählen Sie in den Pull-Down-Menüs das nahe oder ferne Ende des Kommunikationskanals aus. Die Optionen für das nahe Ende sind Client oder Server. Die Optionen für das ferne Ende sind ein Prozess oder eine virtuelle Maschine. Standardmäßig ist die serielle Schnittstelle verbunden, sobald Sie die virtuelle Maschine einschalten. 8 (Optional) Sie können das Kontrollkästchen Beim Einschalten verbinden deaktivieren. 9 (Optional) Deaktivieren Sie im I/O-Modus das Kontrollkästchen CPU-Daten im Programmier-Modus anzeigen, wenn Sie diese serielle Schnittstelle so konfigurieren möchten, dass sie nicht den Poll-Modus, sondern den Interrupt-Modus verwendet. Der Poll-Modus ist vor allem für Entwickler vorgesehen, die DebuggingWerkzeuge über einen seriellen Anschluss verwenden. Im Programmier-Modus ver- braucht die virtuelle Maschine einen unverhältnismäßig großen Anteil an der CPU-Rechenzeit. Dadurch verlangsamen sich Host und andere Gast-Betriebssysteme. 10 (Optional) Die beste Performance von Anwendungen auf dem Server erzielen Sie, indem Sie das Kontrollkästchen CPU-Daten im Programmier-Modus anzeigen aktivieren. So wird die virtuelle Maschine dazu gezwungen, den Interrupt-Modus zu verwenden, wodurch CPU-Zeit abgetreten wird, wenn die einzige Aufgabe darin besteht, die virtuelle serielle Schnittstelle abzufragen. 11 Überprüfen Sie die Informationen im Fenster Fertig zur Weiterbearbeitung, und klicken Sie auf Fertig stellen. So fügen Sie einen parallelen Port hinzu 1 Starten Sie den Assistenten zum Hinzufügen von Hardware. 2 Wählen Sie Paralleler Port, und klicken Sie auf Weiter. 3 Markieren Sie einen physischen parallelen Port auf dem Server oder Ausgabe in Datei. 4 Klicken Sie auf Weiter. 5 Wenn Sie Physischen parallelen Port auf dem Host verwenden ausgewählt haben, wählen Sie die Schnittstelle aus der Pull-Down-Liste. Wenn Sie Ausgabe in Datei ausgewählt haben, navigieren Sie zum Speicherort der Datei. VMware, Inc. 189 Grundlegende Systemverwaltung 6 Deaktivieren Sie unter Gerätestatus das Kontrollkästchen Beim Einschalten verbinden, wenn das Gerät mit der parallelen Schnittstelle beim Einschalten der virtuellen Maschine nicht angebunden werden soll. 7 Klicken Sie auf Weiter. 8 Überprüfen Sie die Informationen im Fenster Fertig zur Weiterbearbeitung, und klicken Sie auf Fertig stellen. Hinzufügen von DVD/CD-ROM- oder Diskettenlaufwerk-Geräten Über den Virtual Infrastructure Client können Sie einer virtuellen Maschine Zugriff auf ein CD- oder Diskettenlaufwerk-Gerät von der Maschine des Clients geben. Dadurch könnten Sie beispielsweise durch Einlegen einer CD in das Laufwerk eines Desktopoder Laptop-Computers, ein Programm in einer virtuellen Maschine installieren, die auf einem Remote-ESX-Server ausgeführt wird. So fügen Sie ein DVD/CD-ROM-Laufwerk hinzu 1 Starten Sie den Assistenten zum Hinzufügen von Hardware. 2 Wählen Sie DVD/CD-ROM-Laufwerk aus, und klicken Sie dann auf Weiter. 3 Wählen Sie Physisches Laufwerk verwenden oder ISO-Image verwenden. a 190 Wenn Sie Physisches Laufwerk verwenden ausgewählt haben, wählen Sie als Gerätespeicherort Client oder Server aus. Wählen Sie das Laufwerk, das Sie verwenden möchten, aus der Pull-Down-Liste aus. VMware, Inc. Kapitel 10 Konfigurieren von virtuellen Maschinen Wählen Sie Durchstellen, und geben Sie mit Hilfe des Kontrollkästchens an, ob Sie eine exklusive Verbindung mit der virtuellen Maschine herstellen möchten, oder wählen Sie ATAPI-Emulation. b Wenn Sie die Option ISO-Image verwenden gewählt haben, geben Sie den Pfad und den Dateinamen der Image-Datei ein, oder klicken Sie auf Durchsuchen, um zu der Datei zu wechseln. 4 Wenn das DVD-ROM-Laufwerk beim Start der virtuellen Maschine nicht verbunden werden soll, deaktivieren Sie Beim Einschalten verbinden. 5 Klicken Sie auf Weiter. 6 Geben Sie den vom Laufwerk in der virtuellen Maschine verwendeten Node des virtuellen Geräts an, und klicken Sie auf Weiter. 7 Überprüfen Sie die Informationen im Fenster Fertig zur Weiterbearbeitung, und klicken Sie auf Fertig stellen oder auf Zurück, wenn Sie die Informationen ändern möchten. So fügen Sie ein Diskettenlaufwerk hinzu 1 Starten Sie den Assistenten zum Hinzufügen von Hardware. 2 Wählen Sie Diskettenlaufwerk, und klicken Sie dann auf Weiter. VMware, Inc. 191 Grundlegende Systemverwaltung 3 192 Wählen Sie den Typ des zu verwendenden Diskettenmediums aus: Ein physisches Diskettenlaufwerk für den Gastzugriff auf die Diskette auf dem Server. Ein Disketten-Image, das heißt eine Datei auf dem Server, in der Daten in demselben Format wie auf einem physischen Diskettenlaufwerk gespeichert werden. Ein leeres Disketten-Image, um ein leeres Disketten-Image zu erstellen und zu verwenden. 4 Klicken Sie auf Weiter. 5 Wenn Sie die Option Physisches Diskettenlaufwerk verwenden ausgewählt haben, wählen Sie als Gerätestandort Client oder Server, und wählen Sie das Laufwerk aus der Pull-Down-Liste aus. a Wenn Sie die Option Disketten-Image verwenden aktiviert haben, navigieren Sie zum betreffenden Disketten-Image. b Wenn Sie die Option Leeres Disketten-Image erstellen aktiviert haben, navigieren Sie zum betreffenden Disketten-Image. 6 Wenn das Diskettenlaufwerk beim Einschalten der virtuellen Maschine mit dieser verbunden werden soll, aktivieren Sie die Option Beim Einschalten verbinden. 7 Klicken Sie auf Weiter. 8 Überprüfen Sie die Informationen im Fenster Fertig zur Weiterbearbeitung, und klicken Sie auf Fertig stellen. VMware, Inc. Kapitel 10 Konfigurieren von virtuellen Maschinen So fügen Sie einen Ethernet-Adapter (NIC) hinzu 1 Starten Sie den Assistenten zum Hinzufügen von Hardware. 2 Wählen Sie Ethernet-Adapter, und klicken Sie auf Weiter. 3 Wählen Sie im Bedienfeld Netzwerkverbindung ein benanntes Netzwerk mit einer angegebenen Bezeichnung oder ein Legacy-Netzwerk aus. 4 Wenn die virtuelle NIC beim Einschalten der virtuellen Maschine angebunden werden soll, wählen Sie Beim Einschalten verbinden aus. 5 Klicken Sie auf Fertig stellen, um den Assistenten zu beenden. So fügen Sie eine Festplatte hinzu 1 Starten Sie den Assistenten zum Hinzufügen von Hardware. 2 Wählen Sie Festplatte, und klicken Sie auf Weiter. 3 Wählen Sie den Speichertyp für die Festplatte der virtuellen Maschine aus, und klicken Sie auf Weiter. Sie können Daten der virtuellen Maschine auf einer neuen virtuellen Festplatte, einer vorhandenen virtuellen Festplatte oder einer zugeordneten SAN-LUN speichern. Eine virtuelle Festplatte wird als einzelne Festplatte des Gast-Betriebssystems angezeigt und besteht aus einer oder mehreren Dateien im Server-Dateisystem. Virtuelle Festplatten können innerhalb des Servers oder zwischen Servern problemlos kopiert oder verschoben werden. VMware, Inc. 193 Grundlegende Systemverwaltung 4 Wenn Sie Neue virtuelle Festplatte erstellen ausgewählt haben, geben Sie die Festplattenkapazität ein, und wählen Sie als Speicheroption Zusammen mit virtueller Maschine speichern oder Datastore angeben aus. 5 Navigieren Sie zum Speicherort des Datastores, und klicken Sie auf Weiter. 6 Wenn Sie eine vorhandene Festplatte ausgewählt haben, navigieren Sie zum Dateipfad der Festplatte, und klicken Sie auf Weiter. 7 Wenn Sie Zugeordnete SAN-LUN ausgewählt haben, führen Sie Folgendes aus: a Wählen Sie die LUN aus, die Sie für die Raw-Festplatte verwenden möchten, und klicken Sie auf Weiter. b Wählen Sie einen Datastore, und klicken Sie auf Weiter. c Wählen Sie den Kompatibilitätsmodus aus: physisch, um dem Gast-Betriebssystem den direkten Zugriff auf die Hardware zu ermöglichen, oder virtuell, um es der virtuellen Maschine zu ermöglichen, VMware-Snapshots und andere erweiterte Funktionen zu verwenden. 8 Klicken Sie auf Weiter. 9 Geben Sie den Node des virtuellen Geräts an, und klicken Sie auf Weiter. 10 Überprüfen Sie die Informationen, und klicken Sie auf Fertig stellen. So fügen Sie ein SCSI-Gerät hinzu 1 Starten Sie den Assistenten zum Hinzufügen von Hardware. 2 Wählen Sie SCSI-Gerät, und klicken Sie auf Weiter. 3 Wählen Sie unter Verbindung im Pull-Down-Menü das physische Gerät aus, das Sie verwenden möchten. 4 Wählen Sie Beim Einschalten verbinden aus, um diese virtuelle Maschine beim Einschalten mit dem SCSI-Gerät des Servers zu verbinden. 5 Wählen Sie unter Node des virtuellen Geräts den Knotenpunkt für virtuelle Geräte aus, unter dem das Gerät in der virtuellen Maschine aufgeführt werden soll. Sie können auch das Kontrollkästchen aktivieren, um anzugeben, dass das virtuelle Gerät auf die gleiche Weise wie das physische Gerät eingerichtet wird. 6 194 Überprüfen Sie die Informationen im Fenster Fertig zur Weiterbearbeitung, und klicken Sie auf Fertig stellen. VMware, Inc. 11 Anpassen von Gast-Betriebssystemen 11 Sie haben nun eine virtuelle Maschine erstellt und konfiguriert. Jetzt können Sie die Identitäts- und Netzwerkeinstellungen des Gast-Betriebssystems der virtuellen Maschine benutzerdefiniert anpassen, sodass direkt mit der Arbeit in der Zielumgebung begonnen werden kann. Sie können die Einstellungen für die virtuelle Maschine in einer Spezifikation speichern, die Sie später wieder aufrufen und erneut verwenden können. Diesen Vorgang führen Sie mit Hilfe des Assistenten für benutzerdefinierte Anpassungen aus. Sie haben zwei Möglichkeiten, den Assistenten für benutzerdefinierte Anpassungen aufzurufen: mit Hilfe des Managers für die benutzerdefinierte Anpassung von Spezifikationen, mit dem Sie Spezifikationen erstellen und für die spätere Verwendung in der Datenbank speichern können, und mit Hilfe des Assistenten, wenn Sie eine neue virtuelle Maschine klonen. HINWEIS Die benutzerdefinierte Anpassung des Gast-Betriebssystems stellt einen optionalen Schritt im Klonprozess dar. In diesem Kapitel wird beschrieben, wie Sie mit dem Manager für die benutzerdefinierte Anpassung von Spezifikationen Gast-Betriebssysteme benutzerdefiniert anpassen. Dieses Kapitel umfasst die folgenden Abschnitte: „Vorbereiten der benutzerdefinierten Anpassung des Gastebetriebssystems“ auf Seite 196 „Anpassen eines Windows-Gast-Betriebssystems“ auf Seite 196 „Verwenden des Assistenten zur benutzerdefinierten Anpassung von Spezifikationen“ auf Seite 203 VMware, Inc. 195 Grundlegende Systemverwaltung „Verwenden des Assistenten für das Klonen von virtuellen Maschinen“ auf Seite 207 „Ausführen einer benutzerdefinierten Anpassung des Gast-Betriebssystems“ auf Seite 208 Weitere Details über das Installieren eines Gast-Betriebssystems finden Sie im Installationshandbuch für Gast-Betriebssysteme. Vorbereiten der benutzerdefinierten Anpassung des Gastebetriebssystems Wenn Sie eine neue virtuelle Maschine aus einem Template bereitstellen oder eine vorhandene virtuelle Maschine klonen, können Sie das neue Gast-Betriebssystem benutzerdefiniert anpassen. Der Assistent zur benutzerdefinierten Anpassung des GastBetriebssystems führt Sie durch die Konfigurationsoptionen. Führen Sie vor dem Ausführen des Assistenten zur benutzerdefinierten Anpassung des Gast-Betriebssystems folgenden Vorgang aus, wenn Sie eine benutzerdefinierte Anpassung des Gast-Betriebssystems durchführen möchten: Vergewissern Sie sich, dass Ihr System die Anforderungen in Bezug auf die benutzerdefinierte Anpassung des Gast-Betriebssystems erfüllt. Wenn Sie planen, ein Windows-Gast-Betriebssystem benutzerdefiniert anzupassen, müssen Sie die erforderlichen Komponenten installieren, die eine benutzerdefinierte Anpassung eines Windows-Gast-Betriebssystems unterstützen. Ausführliche Informationen hierzu finden Sie in Anhang B, „Installieren der Sysprep- Tools von Microsoft“, auf Seite 363. Installieren Sie die erforderlichen Komponenten auf der Windows-Maschine, auf der der VirtualCenter-Server installiert ist. HINWEIS Nach dem Bereitstellen und benutzerdefinierten Anpassen nicht-volumelizenzierter Versionen von Windows XP oder Windows 2003 müssen Sie das Microsoft-Betriebssystem auf der neuen virtuellen Maschine möglicherweise erneut aktivieren. Anpassen eines Windows-Gast-Betriebssystems Der Prozess der benutzerdefinierten Anpassung ist je nach Gast-Betriebssystem, das auf der neuen virtuellen Maschine verwendet werden soll, unterschiedlich. Führen Sie die folgenden Schritte durch, um ein Windows 2000-, Windows XP Professional- oder Windows Server 2003-Gast-Betriebssystem benutzerdefiniert anzupassen, während Sie ein Template bereitstellen oder eine virtuelle Maschine klonen. 196 VMware, Inc. Kapitel 11 Anpassen von Gast-Betriebssystemen So passen Sie ein Windows-Gast-Betriebssystem benutzerdefiniert an Sie können den Assistenten zur benutzerdefinierten Anpassung des Gast-Betriebssystems nicht über ein Menü oder eine Symbolleistenoption starten. Der Assistent zur benutzerdefinierten Anpassung des Gast-Betriebssystems wird indirekt über den Assistenten zum Bereitstellen von Templates oder den Assistenten zum Klonen einer virtuellen Maschine gestartet. 1 Starten Sie den Assistenten zur benutzerdefinierten Anpassung des Gast-Betriebssystems. 2 Geben Sie auf der Seite Registrierungsdaten den Namen und das Unternehmen der virtuellen Maschine ein. Klicken Sie auf Weiter. Diese Angaben sind rein informativ. Sie haben keinen Einfluss auf die Funktionen der virtuellen Maschine. Im Feld Name können Sie den Namen einer Person, eines Anwenders oder einer Anwendergruppe eingeben. VMware, Inc. 197 Grundlegende Systemverwaltung 3 Geben Sie auf der Seite Computer-Name den Computer-Namen für die virtuelle Maschine an. Klicken Sie auf Weiter. Der Computer-Name ist der Name, der an eine bestimmte Instanz eines Gast-Betriebssystems vergeben wird. Das Betriebssystem verwendet diesen Namen, um sich selbst im Netzwerk zu identifizieren. In Windows-Systemen wird er als der Computer-Name bezeichnet. In den meisten anderen Betriebssystemen wird er als Host-Name bezeichnet. Dabei handelt es sich nicht um den Namen der virtuellen Maschine, der zuvor im Assistenten zum Bereitstellen von Templates oder im Assistenten zum Klonen einer virtuellen Maschine angegeben wurde. Sie können den Computer-Namen folgendermaßen angeben: 198 Indem Sie einen bestimmten Namen zuweisen – Der Name darf alphanumerische Zeichen, Unterstriche (_) und Bindestriche (-) enthalten. Er darf keine Punkte (.) oder Leerzeichen enthalten und darf nicht ausschließlich aus Ziffern bestehen. Um einen mit Sicherheit eindeutigen Namen zu erstellen und somit das Auftreten von Konflikten zu vermeiden, markieren Sie Einen nummerischen Wert anfügen, um Eindeutigkeit zu gewährleisten. Indem Sie den Namen der virtuellen Maschine verwenden – Der ComputerName, den VirtualCenter erstellt, ist identisch mit dem Namen der virtuellen Maschine, in der das Gast-Betriebssystem ausgeführt wird. Indem Sie auf Eingabeaufforderungen für einen Namen reagieren – Der Virtual Infrastructure Client übernimmt für den Assistenten zum Bereitstellen von virtuellen Maschinen eine Eingabeaufforderung für den ComputerNamen, nachdem Sie alle Schritte im Assistenten abgeschlossen haben. VMware, Inc. Kapitel 11 Anpassen von Gast-Betriebssystemen 4 Indem Sie eine benutzerdefinierte Anwendung zum Erstellen eines Namens verwenden – Der Virtual Infrastructure Client ruft eine benutzerdefinierte Anwendung auf, die auf dem VirtualCenter Server gespeichert ist, um einen Namen zu erstellen. Wenn Sie diese Option auswählen, müssen Sie den absoluten Pfad der benutzerdefinierten Anwendung im zugehörigen Textfeld eingeben. Geben Sie auf der Seite Windows-Lizenz den Windows-Lizenzschlüssel für das neue Gast-Betriebssystem an. Klicken Sie auf Weiter. Wenn Sie ein Windows Server-Betriebssystem benutzerdefiniert anpassen, markieren Sie den entsprechenden Lizenzmodus: pro Sitz oder pro Server. Wenn Sie pro Server auswählen, geben Sie die maximale Anzahl gleichzeitiger Verbindungen an, die der Server akzeptieren soll. VMware, Inc. 199 Grundlegende Systemverwaltung 5 Geben Sie auf der Seite Administratorkennwort das Administratorkennwort für die virtuelle Maschine ein, und bestätigen Sie dieses. Klicken Sie auf Weiter. Wenn Sie kein Kennwort eingeben, fordert Sie der Virtual Infrastructure Client auf, zu bestätigen, dass Administratorbenutzer kein Kennwort eingeben müssen. HINWEIS Wenn Sie ein neues Administratorkennwort angeben und das Template oder virtuelle Maschine unter Windows, die als Quelle fungiert, bereits über eines verfügt, müssen Sie in Schritt 11 die Option Alle Anwenderkonten löschen markieren. Andernfalls wird das alte Administratorkennwort nicht geändert. Wenn Sie sich beim Booten der virtuellen Maschine automatisch als Administrator anmelden möchten, wählen Sie Automatisch als Administrator anmelden, und geben Sie an, wie oft die automatische Anmeldung ausgeführt werden soll. Dies ist hilfreich, wenn Sie wissen, dass Sie mehrere Neustarts durchführen werden, bevor sich andere Anwender normal auf der virtuelle Maschine anmelden können. 200 6 Geben Sie auf der Seite Zeitzone die Zeitzone für die virtuelle Maschine an. Klicken Sie auf Weiter. 7 Geben Sie auf der Seite Einmaliges Ausführen sämtliche Befehle ein, die Sie im Rahmen des ersten Starts für die neue virtuelle Maschine ausführen möchten. Klicken Sie nach Eingabe eines jeden Befehls auf Hinzufügen. Mit den Optionen Löschen und Verschieben können Sie die Ausführungsreihenfolge für die Befehle erstellen. Wenn die Befehlsliste vollständig ist, klicken Sie auf Weiter. 8 Wenn alle Netzwerkschnittstellen von VirtualCenter automatisch über einen DHCP-Server konfiguriert werden sollen, markieren Sie auf der Seite Netzwerk die Option Normal. Klicken Sie auf Weiter. VMware, Inc. Kapitel 11 Anpassen von Gast-Betriebssystemen 9 Wenn die VirtualCenter Konfiguration für Ihre Umgebung nicht geeignet ist, wählen Sie Benutzerdefiniert aus, markieren Sie die anzupassende Netzwerkschnittstellenkarte (NIC), und klicken Sie auf Anpassen, um zusätzliche Spezifikationen vorzunehmen. Das Dialogfeld mit den Netzwerkeigenschaften wird geöffnet. Nehmen Sie im Dialogfeld mit den Netzwerkeigenschaften die folgenden Schritte vor: VMware, Inc. a Wählen Sie auf der Registerkarte Allgemein aus, ob Sie automatisch eine IP-Adresse über DHCP erhalten möchten, oder geben Sie die IP-Adressen manuell ein. Wählen Sie auch aus, ob Sie automatisch eine DNS-ServerAdresse über DHCP erhalten möchten, oder geben Sie die DNS-ServerAdressen manuell ein. b Geben Sie auf der Registerkarte DNS die DNS-Verbindungen an, indem Sie DNS-Suffixe eingeben. Klicken Sie für jedes DNS-Suffix, das Sie eingeben, auf Hinzufügen. Wenn Sie mehrere DNS-Verbindungen hinzufügen, können Sie die Reihenfolge, in der eine virtuelle Maschine die Verbindungen verwenden soll, mit Nach oben und Nach unten angeben. c Geben Sie auf der WINS-Registerkarte die primäre und sekundäre WINSAdresse an, indem Sie die IP-Adressen manuell in die Eingabefelder eingeben. d Klicken Sie auf OK, um zum vorhergehenden Dialogfeld zurückzukehren. Klicken Sie im Dialogfeld Benutzerdefinierte Anpassungen des Netzwerks auf Weiter. 201 Grundlegende Systemverwaltung 10 11 Führen Sie auf der Seite Arbeitsgruppe oder Domäne die folgenden Schritte durch: Wenn Sie einer Arbeitsgruppe beitreten möchten, wählen Sie Arbeitsgruppe aus, geben Sie den Namen der Arbeitsgruppe ein, und klicken Sie auf Weiter. Wenn Sie einer Domäne beitreten möchten, wählen Sie Windows-ServerDomäne aus, geben Sie den Anwendernamen eines Anwenders an, der Computer zur Windows-Domäne hinzufügen darf, und geben Sie das Kennwort des Anwenders an. Klicken Sie auf Weiter. Wählen Sie auf der Seite Betriebssystemoptionen die folgenden Optionen für das Gast-Betriebssystem aus: Neue Sicherheits-ID (SID) erzeugen – Erzeugt eine neue Sicherheits-ID für die virtuelle Maschine. Alle Anwenderkonten löschen – Löscht alle alten Anwenderkonten, die im System gefunden werden. Wenn Sie in Schritt 5 ein neues Administratorkennwort angegeben haben und das Template oder virtuelle Maschine unter Windows, die als Quelle fungiert, bereits über eines verfügt, müssen Sie jetzt die Option Alle Anwenderkonten löschen markieren. Andernfalls wird das alte Administratorkennwort nicht geändert. Klicken Sie auf Weiter. 12 (Optional) Führen Sie die folgenden Schritte aus, um auf der Seite Spezifikation speichern die benutzerdefinierten Optionen als XML-Datei zu speichern: a Wählen Sie Diese Spezifikationen der benutzerspezifischen Anpassung zur späteren Verwendung speichern aus. b Geben Sie den Pfad und den Dateinamen für die Spezifikation an, und klicken Sie auf Weiter. VirtualCenter speichert die benutzerdefinierten Konfigurationsparameter in einer XML-Datei. Später können Sie diese vordefinierten benutzerspezifischen Parameter importieren, wenn Sie ein Template bereitstellen oder eine vorhandene virtuelle Maschine klonen. Wenn die benutzerspezifischen Einstellungen in einer Datei gespeichert sind, werden das Administratorkennwort der virtuellen Maschine unter Windows und das Kennwort des Administrators der Domäne ggf. in verschlüsseltem Format in der XML-Datei gespeichert. Die gespeicherten Dateien für die benutzerdefinierte Anpassung sind wegen der Verschlüsselung für jeden VirtualCenter Server und für jede Version von VirtualCenter eindeutig. Sie müssen die Dateien für die benutzerdefinierte Anpassung für jeden VirtualCenter Server neu erstellen. Die Verschlüsselung wird zwischen Upgrade-Versionen auf demselben VirtualCenter Server beibehalten. Das heißt, Sie können dieselben Dateien für Upgrades von VirtualCenter verwenden. 202 VMware, Inc. Kapitel 11 Anpassen von Gast-Betriebssystemen 13 Klicken Sie auf Fertig stellen. VirtualCenter schließt den Assistenten zur benutzerdefinierten Anpassung des Gast-Betriebssystems und kehrt zurück zum Assistenten zum Bereitstellen von Templates oder zum Assistenten zum Klonen einer virtuellen Maschine. 14 Klicken Sie auf Fertig stellen, um die virtuelle Maschine aus einem Template bereitzustellen oder den Klon zu erstellen. Verwenden des Assistenten zur benutzerdefinierten Anpassung von Spezifikationen Die folgende Vorgehensweise unterstützt Sie beim Einrichten einer Spezifikation für die benutzerdefinierte Anpassung, mit der Sie anschließend ein Gast-Betriebssystem anpassen können. So starten Sie den Assistenten zur benutzerdefinierten Anpassung des GastBetriebssystems 1 Wählen Sie Bearbeiten > Spezifikationen für die benutzerdefinierte Anpassung aus. Das Fenster des Managers für die benutzerdefinierte Anpassung von Spezifikationen wird angezeigt. Hier können Sie die Eigenschaften einer Spezifikation einsehen sowie Spezifikationen erstellen, bearbeiten, kopieren, löschen, importieren oder exportieren. Aktualisieren Sie die Anzeige, indem Sie auf die Schaltfläche Aktualisieren klicken. 2 Klicken Sie auf das Symbol Neu, um eine neue Spezifikation zu erstellen. Der Assistent zur benutzerdefinierten Anpassung des Gast-Betriebssystems wird angezeigt. VMware, Inc. 203 Grundlegende Systemverwaltung 3 Wählen Sie das Betriebssystem der virtuellen Zielmaschine aus dem PulldownMenü aus. 4 Aktivieren Sie das Kontrollkästchen, wenn eine benutzerdefinierte SysprepAntwortdatei erstellt werden soll. 5 Geben Sie einen Namen für die neue benutzerdefinierte Spezifikation und ggf. eine Beschreibung ein. Klicken Sie auf Weiter. 6 Geben Sie den Namen des Besitzers und des Unternehmens ein, um dieses Exemplar des Gast-Betriebssystems zu registrieren. Klicken Sie auf Weiter. Die Seite Computer-Name wird angezeigt. Auf dieser Seite können Sie einen Computernamen angeben, um diese virtuelle Maschine in einem Netzwerk zu bezeichnen. 7 Markieren Sie eines der Optionsfelder für folgende Optionen, um einen Namen für den Computer anzugeben: Bestimmten Namen verwenden Wenn Sie diese Option aktivieren, müssen Sie einen Namen im Textfeld eingeben. Aktivieren Sie das Kontrollkästchen, wenn Sie eine Zahl an einen Computernamen anhängen möchten, um dessen Eindeutigkeit zu gewährleisten. Verwenden des Namens der virtuellen Maschine Auffordern des Anwenders zur Angabe eines Namens im Assistenten für die Bereitstellung Generieren eines Namens mit Hilfe einer benutzerdefinierten Anwendung, die mit dem VirtualCenter Server konfiguriert wurden Bei dieser Auswahl müssen Sie ein Argument angeben. 8 Klicken Sie auf Weiter. Die Lizenz-Seite für das Betriebssystem wird geöffnet. 9 Geben Sie auf der Lizenz-Seite die Produkt-ID ein, wenn für die virtuelle Maschine Lizenzdaten erforderlich sind. Für einige virtuelle Maschinen sind möglicherweise keine Lizenzdaten erforderlich. Lassen Sie in diesem Fall die Felder leer. 204 10 Aktivieren Sie das Kontrollkästchen für Server-Lizenzdaten verwenden, wenn Sie ein Server-Gast-Betriebssystem benutzerdefiniert anpassen. 11 Aktivieren Sie entweder pro Sitz oder pro Server, geben Sie die maximale Anzahl von Verbindungen für den Server-Lizenzmodus ein, und klicken Sie auf Weiter. VMware, Inc. Kapitel 11 Anpassen von Gast-Betriebssystemen 12 Geben Sie im Fenster Administratorkennwort ein Kennwort ein, und bestätigen Sie dieses für das Administratorkonto. Wenn Sie kein Kennwort eingeben, wird ein Dialogfeld mit einem Warnhinweis angezeigt. 13 Aktivieren Sie das Kontrollkästchen, wenn Sie sich automatisch als Administrator anmelden möchten, und wählen Sie die Anzahl der Anmeldungen aus. 14 Klicken Sie auf Weiter. 15 Wählen Sie im Pull-Down-Menü eine Zeitzone aus, und klicken Sie auf Weiter. 16 Geben Sie auf der Seite Einmaliges Ausführen Befehle aus, die beim erstmaligen Anmelden eines Anwenders ausgeführt werden sollen. Mit Hilfe der Navigationsschaltflächen können Sie Befehle hinzufügen, löschen oder nach oben bzw. unten verschieben. 17 Klicken Sie auf Weiter. 18 Geben Sie die Netzwerkschnittstellen-Einstellungen an, wenn die SoftwareEinstellungen für die einzelnen Netzwerkschnittstellen benutzerdefiniert angepasst werden sollen. Markieren Sie das Optionsfeld für normale Einstellungen, um DHCP für alle Netzwerkschnittstellen zu aktivieren, bzw. markieren Sie das Optionsfeld für benutzerdefinierte Einstellungen, um die einzelnen Netzwerkschnittstellen manuell zu konfigurieren. 19 Klicken Sie auf Weiter. 20 Wählen Sie auf der Seite Arbeitsgruppe oder Domäne die Art und Weise aus, in der die virtuelle Maschine am Netzwerk teilnimmt, markieren Sie das Optionsfeld für Arbeitsgruppe, und geben Sie einen Arbeitsgruppennamen ein, oder markieren Sie das Optionsfeld für Windows-Server-Domäne, und geben Sie die Domäne ein. Wenn Sie sich für letztere Option entscheiden, müssen Sie auch einen Anwendernamen und ein Kennwort für ein Anwenderkonto eingeben, das über die Berechtigung zum Hinzufügen eines Computers zur angegebenen Domäne verfügt. 21 Klicken Sie auf Weiter. 22 Wählen Sie auf der Seite Betriebssystemoptionen die Option Neue Sicherheits-ID (SID) erzeugen aus, um eine neue SID zu erzeugen. Sie können aber auch Alle Anwenderkonten löschen auswählen, um alle Anwenderkonten zu entfernen, einschließlich Administrator. Wählen Sie die zweite Option aus, wenn Sie das Administratorkennwort ändern und die auf einem Template beruhende virtuelle Maschine über ein Administratorkennwort verfügt, das nicht leer ist. VMware, Inc. 205 Grundlegende Systemverwaltung 23 Klicken Sie auf Weiter. 24 Überprüfen Sie die eingegebenen Informationen, und klicken Sie auf Fertig stellen. Die Spezifikation wird auf der Seite Manager für die benutzerdefinierte Anpassung von Spezifikationen angezeigt. Damit können Sie nun ein Gast-Betriebssystem benutzerdefiniert anpassen. Die gespeicherten Dateien für die benutzerdefinierte Anpassung sind wegen der Verschlüsselung eindeutig für jeden VirtualCenter-Server und für jede Version von VirtualCenter. Sie müssen die Dateien für die benutzerdefinierte Anpassung für jeden VirtualCenter-Server neu erstellen. Die Verschlüsselung wird zwischen Upgrade-Versionen auf demselben VirtualCenter-Server beibehalten. Das heißt, Sie können dieselben Dateien für Upgrades von VirtualCenter verwenden. Wenn Sie jedoch VirtualCenter deinstallieren und später eine Neuinstallation ausführen, können Kennwörter aus der früheren Installation nicht mehr entschlüsselt werden. 25 Klicken Sie auf die Schaltfläche Eigenschaften, um die Eigenschaften einer Spezifikation anzuzeigen. Das Dialogfeld für die Eigenschaften der Spezifikation zur benutzerdefinierten Anpassung wird angezeigt. 206 VMware, Inc. Kapitel 11 Anpassen von Gast-Betriebssystemen 26 Klicken Sie auf OK, um das Dialogfeld zu schließen. 27 Klicken Sie auf das Symbol Bearbeiten, um den Assistenten zur benutzerdefinierten Anpassung des Gast-Betriebssystems erneut anzuzeigen und die Informationen für die Spezifikation zu ändern. 28 Klicken Sie auf das Symbol Kopieren, um eine Kopie der Spezifikation mit der Bezeichnung „Kopie von <spec name>“ zu erstellen, die im SpezifikationsManager angezeigt wird. 29 Wenn Sie eine Spezifikation löschen möchten, markieren Sie diese, und klicken Sie auf das Symbol Löschen. Die Spezifikation wird aus dem Spezifikations-Manager gelöscht. 30 Wenn Sie eine vorhandene Spezifikation in den Manager importieren möchten, klicken Sie auf das Symbol Importieren, und wählen Sie die Spezifikation im Dialogfeld Durchsuchen aus. 31 Wenn Sie eine Spezifikation exportieren möchten, klicken Sie auf das Symbol Exportieren, und wählen Sie unter Speichern unter einen Speicherort aus. 32 Klicken Sie auf die Schaltflächen zum Maximieren, Minimieren und Schließen, um die Anzeigegröße des Spezifikations-Managers zu ändern oder diesen zu beenden. Verwenden des Assistenten für das Klonen von virtuellen Maschinen Sie verfügen noch über eine weitere Möglichkeit, nach Abschluss des BereitstellungsAssistenten auf den Assistenten zur benutzerdefinierten Anpassung des Gast-Betriebssystems zuzugreifen. Hier können Sie eine gespeicherte Spezifikation für die benutzerdefinierte Anpassung laden. Sie können auswählen, ob die Spezifikation von der lokalen Festplatte oder vom Server geladen werden soll. Wenn Sie angeben, dass keine gespeicherte Spezifikation geladen werden soll, wird der Assistent mit leeren Feldern geöffnet. Gehen Sie wie folgt vor, eine neue virtuelle Maschine einzurichten. Verwenden Sie die im vorherigen Abschnitt eingerichtete Spezifikation wie beim Einrichten einer virtuellen Maschine in der folgenden Vorgehensweise. Weitere Informationen zum Ausführen des Assistenten für benutzerdefinierte Anpassungen finden Sie unter „Anpassen eines Windows-Gast-Betriebssystems“ auf Seite 196. VMware, Inc. 207 Grundlegende Systemverwaltung So laden Sie eine gespeicherte Spezifikation zur benutzerdefinierten Anpassung mit Hilfe des Assistenten zum Klonen von virtuellen Maschinen 1 Wählen Sie Inventar > Virtuelle Maschine > Klonen aus. Der Assistent zum Klonen von virtuellen Maschinen wird geöffnet. 2 Navigieren Sie durch die Seiten des Assistenten, bis Sie auf die Seite Optionen für die benutzerdefinierte Anpassung des Gast-Betriebssystems gelangen. Mit Hilfe dieser Seite können Sie eine benutzerdefinierte Anpassung mit Hilfe des Assistenten für benutzerdefinierte Anpassung oder mit einer vorhandenen Spezifikation zur benutzerdefinierten Anpassung ausführen, die Sie aus der Liste des Spezifikations-Managers auswählen. Ausführen einer benutzerdefinierten Anpassung des Gast-Betriebssystems Die abschließenden Schritte der benutzerdefinierten Anpassung werden ausgeführt, wenn die neue virtuelle Maschine das erste Mal gestartet wird. Im Rahmen dieses Prozesses kann die Maschine mehrmals neu gestartet werden. Der Prozess der benutzerdefinierten Anpassung wird erst nach dem Start des Gast-Betriebssystem abgeschlossen, die Finalisierungsskripts werden ausgeführt und die Anmeldeseite wird geöffnet. Wenn auf der neuen virtuellen Maschine beim Starten Anpassungsfehler festgestellt werden, werden diese durch den Protokollierungsmechanismus des Gast-Betriebssystems gemeldet. Unter Linux werden diese Fehler in der Datei /var/log/vmware/customization.log protokolliert. Unter Windows werden diese in das Anwendungsereignisprotokoll geschrieben. Die erforderlichen Schritte zum Abschließen der benutzerdefinierten Anpassung des Gast-Betriebssystems werden in den folgenden Abschnitten behandelt: „Abschließen der benutzerdefinierten Anpassung des Gast- Betriebssystems unter Linux“ auf Seite 208 „Abschließen der benutzerdefinierten Anpassung des Gast-Betriebssystems unter Windows“ auf Seite 209 Abschließen der benutzerdefinierten Anpassung des GastBetriebssystems unter Linux Für eine benutzerdefiniert angepasste virtuelle Linux-Maschine ist kein weiterer Neustart erforderlich, und sie kann betrieben werden, sobald die Anmeldeseite nach dem ersten Start erreicht wurde. Wenn Konfigurationsfehler festgestellt werden, werden diese im Konsolenfenster der virtuellen Maschine angezeigt, während das Gast-Betriebssystem gestartet wird. 208 VMware, Inc. Kapitel 11 Anpassen von Gast-Betriebssystemen Abschließen der benutzerdefinierten Anpassung des Gast-Betriebssystems unter Windows Wenn eine benutzerdefiniert angepasste virtuelle Maschine zum ersten Mal eingeschaltet wird, werden in seinem Gast-Betriebssystem eine Reihe von Skripts ausgeführt, die den Prozess der benutzerdefinierten Anpassung und Konfiguration abschließen. Je nach Typ des Gast-Betriebssystemtyps können zusätzliche Neustarts erforderlich sein, die von den Skripts automatisch ausgeführt werden. Im Rahmen des Prozesses der benutzerdefinierten Anpassung werden Skripts installiert, die auf der virtuellen Zielmaschine einmalig ausgeführt werden, wenn sie nach dem Erstellen oder Klonen zum ersten Mal eingeschaltet bzw. gestartet wird. Diese Skripts stellen den Prozess der benutzerdefinierten Anpassung durch die Ausführung abschließender Konfigurationsvorgänge für das Gast-Betriebssystem fertig. Nach dem erstmaligen Einschalten wird eine benutzerdefiniert angepasste virtuelle Windows-Maschine automatisch zweimal neu gestartet, um den Konfigurationsprozess abzuschließen. Sie wird betriebsfähig, wenn die Anmeldeseite nach dem zweiten Neustart angezeigt wird. Dieser Prozess kann einige Minuten dauern, je nach Geschwindigkeit und Last auf dem Server. Wenn während des abschließenden Konfigurationsprozesses Fehler auftreten, werden die Ereignisse in der Ereignisdatenbank des Gast-Betriebssystems protokolliert. Wenn Sie diese Fehler anzeigen möchten, wählen Sie im Windows-Startmenü die Optionen Start > Programme > Verwaltung > Ereignisanzeige aus. Wenn für den Abschluss des Konfigurationsprozesses erforderliche Informationen nicht korrekt sind, wird das Gast-Betriebssystem beim Starten der neuen virtuellen Maschine angehalten, und es wird so lange gewartet, bis Sie die richtigen Informationen eingegeben haben. Beispiele für falsche Informationen: Der Computer-Name ist nicht eindeutig. Der Computer-Name muss eindeutig für das Netzwerk sein, in dem die Maschine bereitgestellt wird. Der Product Key ist falsch. Der Anwender hat die Mitgliedschaft in einer Domäne angegeben, die nicht vorhanden ist. Der DHCP-Server für das Netzwerk wird nicht ordnungsgemäß ausgeführt. So bestimmen Sie, ob das System auf eine Eingabe von Informationen wartet Öffnen Sie die Konsole der virtuellen Maschine und überprüfen Sie, ob das System auf eine Eingabe von Informationen wartet. VMware, Inc. 209 Grundlegende Systemverwaltung 210 VMware, Inc. 12 Arbeiten mit Templates und Klonen 12 In diesem Kapitel werden das Erstellen von Templates und das Klonen von virtuellen Maschinen beschrieben. Dieses Kapitel umfasst die folgenden Abschnitte: „Grundlegendes zu Templates“ auf Seite 211 „Erstellen von Templates“ auf Seite 212 „Bearbeiten eines Template“ auf Seite 216 „Bereitstellen von virtuellen Maschinen aus Templates“ auf Seite 217 „Löschen eines Template“ auf Seite 220 „Templates erneut nutzbar machen“ auf Seite 221 „Erstellen einer geplanten Aufgabe zum Klonen einer virtuellen Maschine“ auf Seite 226 Grundlegendes zu Templates Bei einem Template handelt es sich um eine Momentaufnahme einer virtuellen Maschine, die als Masterkopie zum Erstellen und Bereitstellen von neuen virtuellen Maschinen verwendet werden kann. Dieses Image umfasst normalerweise ein angegebenes Betriebssystem und eine Konfiguration, die virtuelle Entsprechungen zu Hardwarekomponenten bereitstellt. Normalerweise umfasst ein Template ein installiertes Gast-Betriebssystem und eine Reihe von Anwendungen. Templates sind gleichzeitig mit virtuellen Maschinen auf allen Ebenen in der Domäne des Template und der virtuellen Maschine vorhanden. Sie können Gruppen von virtuellen Maschinen und Templates in beliebigen Ordern organisieren und eine Vielzahl VMware, Inc. 211 Grundlegende Systemverwaltung von Berechtigungen auf virtuelle Maschinen und Templates anwenden. Aus virtuellen Maschinen können Templates erstellt werden, ohne hierzu die Dateien der virtuellen Maschine vollständig kopieren und ein neues Objekt erstellen zu müssen. Sie können mit Hilfe von Templates neue virtuelle Maschinen erstellen, indem Sie das Template als virtuelle Maschine bereitstellen. Die bereitgestellte virtuelle Maschine wird nach ihrer Fertigstellung in den vom Anwender bei der Erstellung des Template gewählten Ordner kopiert. Markieren Sie zum Anzeigen von Templates das Datacenter und wählen Sie die Registerkarte Virtuelle Maschinen. Von hier aus können alle virtuellen Maschinen und Templates für das Datacenter angezeigt werden. Virtuelle Maschinen und Templates haben unterschiedliche Symbole. Symbol für eine virtuelle Symbol für ein Template Maschine Maschine Erstellen von Templates Es gibt drei Möglichkeiten zum Erstellen eines Template: 212 Mit Hilfe einer vorhandenen virtuellen Maschine. Bei diesem Verfahren wird die ursprüngliche virtuelle Maschine konvertiert. Klonen einer virtuellen Maschine in ein Template. Klonen eines vorhandenen Template. VMware, Inc. Kapitel 12 Arbeiten mit Templates und Klonen So erstellen Sie ein Template aus einer virtuellen Maschine 1 Starten Sie den Virtual Infrastructure Client, und melden Sie sich beim VirtualCenter-Server an. 2 Klicken Sie auf der Tastleiste auf die Schaltfläche Inventar. Im Inventarfenster und im Informationsfenster werden Informationen zu verwalteten Datacenters, Servern, Ressourcen-Pools und virtuellen Maschinen angezeigt. Die Inventar-Symbolleiste wird angezeigt. 3 Erweitern Sie das Inventar nach Bedarf, und wählen Sie eine virtuelle Maschine aus. 4 Schalten Sie die virtuelle Maschine aus. 5 Klicken Sie im Bereich Befehle oder im Popup-Menü auf In Template konvertieren. VirtualCenter kennzeichnet die virtuelle Maschine als Template und zeigt die Aufgabe im Ausschnitt Aktuelle Aufgaben an. So klonen Sie eine virtuelle Maschine in ein Template 1 Starten Sie den Virtual Infrastructure Client, und melden Sie sich beim VirtualCenter-Server an. 2 Klicken Sie in der Navigationsleiste auf die Schaltfläche Inventar, um das Inventarfenster anzuzeigen. 3 Wenn die virtuelle Maschine, die Sie klonen möchten, eingeschaltet ist, klicken Sie mit der rechten Maustaste darauf, und klicken Sie dann auf Ausschalten. VMware, Inc. 213 Grundlegende Systemverwaltung 4 Klicken Sie mit der rechten Maustaste auf die virtuelle Maschine, und klicken Sie anschließend auf In Template klonen. Der Assistent zum Klonen einer virtuellen Maschine in einem Template wird angezeigt. 5 Weisen Sie dem neuen Template einen Namen und eine Beschreibung zu, und klicken Sie dann auf Weiter. Geben Sie einen sinnvollen Namen ein, der das Template beschreibt. Als Beschreibung können Sie beispielsweise das Betriebssystem, Anwendungen, Versionen und den Zweck des Template angeben. Der Name kann bis zu 80 Zeichen lang sein und alphanumerische Zeichen sowie Unterstriche ( _ ) und Bindestriche (-) enthalten. Er sollte außerdem für kein anderes Template oder virtuelle Maschine im Datacenter verwendet werden. 6 Überspringen Sie die Seite für den Zielspeicherort. Klicken Sie auf Weiter. 7 Klicken Sie auf Fertig stellen. VirtualCenter zeigt das Inventarfenster Aufgaben zur Information an und fügt das geklonte Template der Liste im Informationsfenster hinzu. So klonen Sie ein vorhandenes Template 214 1 Starten Sie den Virtual Infrastructure Client, und melden Sie sich beim VirtualCenter-Server an. 2 Klicken Sie auf der Navigationsleiste auf die Schaltfläche Inventar. 3 Wählen Sie das Datacenter aus, das das Template enthält. VMware, Inc. Kapitel 12 Arbeiten mit Templates und Klonen Im Fenster für das Datacenter werden die virtuellen Maschinen und Templates angezeigt, die dem Datacenter zugeordnet sind. 4 Klicken Sie mit der rechten Maustaste auf das Template, und wählen Sie Klonen aus. Der Assistent zum Klonen in ein Template wird geöffnet. 5 Weisen Sie dem neuen Template einen Namen und eine Beschreibung zu, und klicken Sie dann auf Weiter. Geben Sie einen sinnvollen Namen und eine kurze Beschreibung des Template ein. Als Beschreibung können Sie beispielsweise das Betriebssystem, Anwendungen, Versionen und den Zweck des Template angeben. Der Name kann bis zu 80 Zeichen lang sein und alphanumerische Zeichen sowie Unterstriche ( _ ) und Bindestriche (-) enthalten. Er sollte außerdem für kein anderes Template oder virtuelle Maschine im Datacenter verwendet werden. 6 Wählen Sie den Server oder Cluster aus, und klicken Sie auf Weiter. 7 Wählen Sie einen Datastore für das Template. Klicken Sie auf Weiter. 8 Markieren Sie ein Optionsfeld, um die virtuellen Festplatten im Format Normal für die virtuelle Maschine zu belassen oder um die virtuellen Festplatten in das Format Kompakt zu komprimieren und so den Speicher zu minimieren. Klicken Sie auf Weiter. VMware, Inc. 215 Grundlegende Systemverwaltung 9 Überprüfen Sie im Fenster Fertig zur Weiterbearbeitung die Informationen zu der neuen virtuellen Maschine, und klicken Sie dann auf Fertig stellen. Sie können das neue Template erst verwenden, wenn der Klonvorgang abgeschlossen ist. VirtualCenter fügt das geklonte Template der Liste auf der Registerkarte Virtuelle Maschinen hinzu. Bearbeiten eines Template In einigen Fällen möchten Sie möglicherweise ein Template bearbeiten (beispielsweise, um ein Upgrade für eine Anwendung durchzuführen). Templates selbst können jedoch nicht bearbeitet werden. Sie müssen das Template in eine virtuelle Maschine konvertieren und können diese dann bearbeiten. Anschließend konvertieren Sie die bearbeitete virtuelle Maschine wieder in ein Template. So bearbeiten Sie das Template 1 Wenn Sie die Eigenschaften eines Template bearbeiten möchten, konvertieren Sie das Template in eine virtuelle Maschine. 2 Bearbeiten Sie die virtuelle Maschine. 3 Konvertieren Sie die virtuelle Maschine in ein Template. Mit Hilfe des unten beschriebenen Verfahrens können Sie den Namen eines Template direkt ändern. 216 VMware, Inc. Kapitel 12 Arbeiten mit Templates und Klonen So ändern Sie den Namen eines Template 1 Klicken Sie auf dem VirtualCenter-Client auf die Schaltfläche Inventar. 2 Wählen Sie das Datacenter aus, das das Template enthält. 3 Wählen Sie die Registerkarte Virtuelle Maschinen aus. 4 Klicken Sie auf das Template. Klicken Sie nochmals auf das Template. 5 Der Name der virtuellen Maschine wird nun als Feld angezeigt, das bearbeitet werden kann. 6 Ändern Sie den Namen, und klicken Sie dann an eine Stelle außerhalb des Felds. Bereitstellen von virtuellen Maschinen aus Templates Durch diese Vorgehensweise wird eine virtuelle Maschine anhand eines vorhandenen Template bereitgestellt. So stellen Sie eine virtuelle Maschine über ein Template bereit 1 Starten Sie den Virtual Infrastructure Client, und melden Sie sich beim VirtualCenter-Server an. 2 Klicken Sie auf der Tastleiste auf die Schaltfläche Inventar. Im Inventarfenster und im Informationsfenster werden Informationen zu verwalteten Datacenters, Servern, Ressourcen-Pools und virtuellen Maschinen angezeigt. Die Inventar-Symbolleiste wird angezeigt. 3 Wählen Sie das Datacenter mit dem Template aus, und klicken Sie auf die Registerkarte Virtuelle Maschinen. Im Fenster für das Datacenter werden die virtuellen Maschinen und Templates angezeigt, die dem Datacenter zugeordnet sind. 4 VMware, Inc. Klicken Sie mit der rechten Maustaste auf das Template, und wählen Sie dann Virtuelle Maschine über dieses Template bereitstellen aus. 217 Grundlegende Systemverwaltung Der Assistent zum Bereitstellen von Templates wird geöffnet. 5 Weisen Sie der neuen virtuellen Maschine einen Namen zu, wählen Sie einen Speicherort aus, und klicken Sie dann auf Weiter. Der Name kann bis zu 80 Zeichen lang sein und alphanumerische Zeichen sowie Unterstriche ( _ ) und Bindestriche (-) enthalten. Er sollte außerdem für kein anderes Template oder virtuelle Maschine im Datacenter verwendet werden. 6 Wählen Sie auf der Seite Host / Cluster den Server aus, auf dem das Template gespeichert werden soll, und klicken Sie dann auf Weiter. 7 Wählen Sie einen Ressourcen-Pool aus (falls zutreffend), in dem die virtuelle Maschine ausgeführt werden soll, und klicken Sie dann auf Weiter. Mit Hilfe von Ressourcen-Pools können Ressourcen in einem Server oder Cluster hierarchisch verwaltet werden. Virtuelle Maschinen und untergeordnete Ressourcen-Pools nutzen die Ressourcen der übergeordneten virtuellen Maschine gemeinsam. 8 Wählen Sie einen Datastore für die virtuelle Maschine aus, und klicken Sie auf Weiter. Sie wählen den Datastore aus, in dem die Dateien für die virtuelle Maschine gespeichert werden sollen. Er sollte daher groß genug für die virtuelle Maschine und alle Dateien der virtuellen Festplatte sein, damit diese gemeinsam an einem Speicherort gespeichert werden können. Mit Hilfe der Schaltfläche Erweitert können Sie einzelne Dateien an anderen Speicherorten speichern. Klicken Sie auf die Schaltfläche Basis, um zur Seite zum Auswählen des Datastores zurückzukehren. 218 VMware, Inc. Kapitel 12 Arbeiten mit Templates und Klonen 9 Führen Sie auf der Seite Option für benutzerdefinierte Anpassung des GastBetriebssystems auswählen eine der folgenden Aktionen aus: Wenn Sie das Gast-Betriebssystem nicht anpassen möchten, wählen Sie Keine Anpassung aus, und klicken Sie auf Weiter. Wenn Sie das Gast-Betriebssystem anpassen möchten, klicken Sie auf die entsprechende Option. Sie können das Gast-Betriebssystem mit dem Assistenten zur benutzerdefinierten Anpassung des Gast-Betriebssystems anpassen oder eine vorhandene Anpassungsspezifikation verwenden. Weitere Anweisungen finden Sie unter „Anpassen von Gast-Betriebssystemen“ auf Seite 195. Auf dieser Seite des Assistenten können auch Fehlermeldungen angezeigt werden, wenn das Gast-Betriebssystem nicht angepasst werden kann. 10 Überprüfen Sie im Fenster Fertig zur Weiterbearbeitung die Informationen für die neue virtuelle Maschine, aktivieren Sie das Kontrollkästchen Einschalten der neuen virtuellen Maschine nach dem Erstellen, wenn die virtuelle Maschine sofort eingeschaltet werden soll, und klicken Sie dann auf Fertig stellen. Wenn Sie auf Fertig stellen geklickt haben, können Sie die virtuelle Maschine erst verwenden oder bearbeiten, wenn diese Aufgabe abgeschlossen ist. Dies kann einige Minuten dauern. Die virtuelle Maschine wird dem Datastore hinzugefügt. So konvertieren Sie ein Template in eine virtuelle Maschine 1 Starten Sie den VirtualCenter-Client, und melden Sie sich beim VirtualCenterServer an. 2 Klicken Sie auf der Navigationsleiste auf die Schaltfläche Inventar. Im Inventarfenster und im Informationsfenster werden Informationen zu verwalteten Datacenters, Servern, Ressourcen-Pools und virtuellen Maschinen angezeigt. Die Inventar-Symbolleiste wird angezeigt. 3 Wählen Sie das Datacenter aus, das das Template enthält. Im Fenster für das Datacenter werden die virtuellen Maschinen und Templates angezeigt, die dem Datacenter zugeordnet sind. 4 VMware, Inc. Klicken Sie auf die Registerkarte Virtuelle Maschinen. 219 Grundlegende Systemverwaltung 5 Wählen Sie im Popup-Menü In virtuelle Maschine konvertieren aus. Das Template wird in eine virtuelle Maschine konvertiert. Löschen eines Template Mit dieser Vorgehensweise wird das Template abgemeldet und gelöscht. So löschen Sie ein vorhandenes Template 220 1 Klicken Sie auf die Schaltfläche Inventar. 2 Markieren Sie das entsprechende Template. 3 Klicken Sie mit der rechten Maustaste auf das Template, und wählen Sie Aus Inventar entfernen aus. 4 Bestätigen Sie das Entfernen das Template aus der VirtualCenter-Datenbank. Klicken Sie auf OK. VMware, Inc. Kapitel 12 Arbeiten mit Templates und Klonen Alle Nicht-Datastore-Template-Dateien werden aus dem VirtualCenter-Inventar entfernt. So löschen Sie ein Template von der Festplatte: VORSICHT Nach dem Löschen eines Template von einem Host kann sie nicht wiederhergestellt werden. 1 Starten Sie den VirtualCenter-Client, und melden Sie sich beim VirtualCenterServer an. 2 Klicken Sie in der Navigationsleiste auf die Schaltfläche Inventar und markieren den Host, der das Template enthält. 3 Klicken Sie mit der rechten Maustaste auf den Datastore, der das Template enthält und wählen Sie Datastore durchsuchen. 4 Durchsuchen Sie die Datastore-Ordner nach der .vmtx.-Datei. 5 Klicken Sie mit der rechten Maustaste auf die .vmtx-Datei und wählen Sie Von Festplatte löschen. Das Template wird von der Festplatte gelöscht und kann nicht wiederhergestellt werden. Templates erneut nutzbar machen Templates sind Hosts zugeordnet und die einzige Möglichkeit, Templates nach dem Entfernen und Hinzufügen eines Hosts erneut nutzbar zu machen oder anzumelden, besteht darin, das Template mit Hilfe des Datastore-Browsers zu suchen. Verwenden Sie anschließend den Inventarassistenten, um die .vmtx-Datei wieder als Template in VirtualCenter zu benennen und anzumelden. So machen Sie ein Template erneut nutzbar: 1 Starten Sie den VirtualCenter-Client, und melden Sie sich beim VirtualCenterServer an. 2 Klicken Sie in der Navigationsleiste auf die Schaltfläche Inventar und markieren den Host, der das Template enthält. VMware, Inc. 221 Grundlegende Systemverwaltung 3 Klicken Sie mit der rechten Maustaste auf den Datastore, der das Template enthält und wählen Sie Datastore durchsuchen. 4 Durchsuchen Sie die Datastore-Ordner nach der .vmtx.-Datei. 5 Klicken Sie mit der rechten Maustaste auf die .vmtx-Datei und wählen Sie Zum Inventar hinzufügen. Es wird der Assistent zum Hinzufügen eines Inventars angezeigt. 6 Geben Sie den Namen einer Template-Maschine ein, wählen Sie einen Speicherort aus, und klicken Sie auf Weiter. Wählen Sie einen Host oder Cluster aus, auf dem das Template gespeichert werden soll, und klicken Sie auf Weiter. 222 VMware, Inc. Kapitel 12 Arbeiten mit Templates und Klonen 7 Überprüfen Sie Ihre Auswahl, und klicken Sie auf Fertig stellen. 8 Das Template wird beim Host angemeldet und wird anschließend auf der Registerkarte Virtuelle Maschine des Hosts angezeigt. Klonen einer vorhandenen virtuellen Maschine Ein Klon ist eine Kopie einer virtuellen Maschine mit benutzerdefinierter Anpassung. Wenn Sie einen Klon erstellen, stellt VirtualCenter eine Option für die benutzerdefinierte Anpassung des Gast-Betriebssystems dieser virtuellen Maschine bereit. Den neuen Klon können Sie auf einem beliebigen Server im gleichen Datacenter wie die ursprüngliche virtuelle Maschine platzieren. So klonen Sie eine virtuelle Maschine 1 Starten Sie VirtualCenter, und melden Sie sich am VirtualCenter-Server an. 2 Klicken Sie im Inventarfenster in der Navigationsleiste auf die Schaltfläche Inventar. Im Inventarfenster und im Informationsfenster werden die Datastores, Ressourcen-Pools, Server und Informationen zur virtuellen Maschine angezeigt. Die Inventar-Symbolleiste wird angezeigt. 3 Erweitern Sie das Inventar nach Bedarf, und markieren Sie die als Quelle verwendete virtuelle Maschine. 4 Schalten Sie die virtuelle Maschine aus. 5 Um den Assistenten zum Klonen einer virtuellen Maschine zu starten, klicken Sie im Bereich Befehle auf den Link In neue virtuelle Maschine klonen, oder wählen Sie im Popup-Menü die Option Klonen aus. VMware, Inc. 223 Grundlegende Systemverwaltung Der Assistent zum Klonen von virtuellen Maschinen wird geöffnet. 224 6 Geben Sie den Namen einer virtuellen Maschine ein, wählen Sie einen Speicherort aus, und klicken Sie auf Weiter. 7 Wählen Sie einen Server oder Cluster aus, auf dem der Klon ausgeführt werden soll, und klicken Sie auf Weiter. VMware, Inc. Kapitel 12 Arbeiten mit Templates und Klonen 8 Wenn Sie einen Cluster auswählen, müssen Sie einen bestimmten Server in diesem Cluster wählen und auf Weiter klicken. 9 Wählen Sie einen Ressourcen-Pool aus, in dem der Klon ausgeführt werden soll, und klicken Sie auf Weiter. 10 Wählen Sie den Speicherort des Datastores aus, in dem Sie die Dateien der virtuellen Maschine speichern möchten, und klicken Sie auf Weiter. VMware, Inc. 225 Grundlegende Systemverwaltung 11 Klicken Sie auf die Schaltfläche Erweitert, um weitere Optionen zu erhalten, und klicken Sie auf Weiter. Die Seite Option für die benutzerdefinierte Anpassung des Gast-Betriebssystems auswählen wird angezeigt. Sie können das Gast-Betriebssystem mit dem Assistenten benutzerdefiniert anpassen oder eine vorhandene Anpassungsspezifikation verwenden. Sie können auf die benutzerspezifische Anpassung auch verzichten. Weitere Informationen finden Sie unter „Anpassen von Gast-Betriebssystemen“ auf Seite 195. 12 Markieren Sie das entsprechende Optionsfeld, und klicken Sie auf Weiter. 13 Überprüfen Sie Ihre Auswahl, und klicken Sie auf Fertig stellen. Auf der Seite Neue virtuelle Maschine fertig zur Weiterbearbeitung können Sie das Kontrollkästchen aktivieren, um die neue virtuelle Maschine nach deren Erstellung einzuschalten. Wenn Sie auf Fertig stellen geklickt haben, können Sie die virtuelle Maschine erst verwenden oder bearbeiten, wenn diese Aufgabe abgeschlossen ist. Wenn bei der Aufgabe eine virtuelle Festplatte erstellt wird, können dabei mehrere Minuten vergehen. Erstellen einer geplanten Aufgabe zum Klonen einer virtuellen Maschine Mit dieser Vorgehensweise erstellen Sie eine geplante Aufgabe zum Klonen einer virtuellen Maschine. So erstellen Sie eine geplante Aufgabe zum Klonen einer virtuellen Maschine 1 Klicken Sie in der Navigationsleiste auf die Schaltfläche Geplante Aufgaben. Die Liste der geplanten Aufgaben wird angezeigt. 226 VMware, Inc. Kapitel 12 Arbeiten mit Templates und Klonen 2 Wählen Sie Datei > Neu > Geplante Aufgaben aus, oder klicken Sie auf die Schaltfläche Neu. Das Dialogfeld Zu planende Aufgabe auswählen wird angezeigt. 3 Wählen Sie im Pull-Down-Menü die Option Klonen einer virtuellen Maschine, und klicken Sie auf OK. Der Assistent zum Klonen von virtuellen Maschinen wird geöffnet. 4 Wählen Sie die zu klonende virtuelle Maschine aus, und klicken Sie auf Weiter. 5 Befolgen Sie im Assistenten die gleichen Schritte wie in der vorherigen Aufgabe, bei der Sie eine virtuelle Maschine geklont haben. Nach der Seite Benutzerdefinierte Anpassung des Gast-Betriebssystems wird die Seite Aufgabe planen. 6 Geben Sie im Textfeld einen Namen und die Aufgabenbeschreibung ein. 7 Markieren Sie das Optionsfeld für die Häufigkeit der Aufgabe. 8 Markieren Sie das Optionsfeld für Jetzt oder Später. Wenn Sie Später auswählen, geben Sie die Zeit und das Datum für die Bereitstellung der virtuellen Maschine ein, und klicken Sie auf Weiter. Um den Kalender anzuzeigen, klicken Sie auf Später, und klicken Sie auf den DropDown-Pfeil, um aus dem angezeigten Kalender ein Datum auszuwählen. Ein roter Kreis gibt das heutige Datum, ein dunkler Kreis das Ausführungsdatum an. 9 Überprüfen Sie die Informationen auf der Seite Neue virtuelle Maschine fertig zur Weiterbearbeitung, und klicken Sie auf Fertig stellen. Optional können Sie das Kontrollkästchen aktivieren, um die neue virtuelle Maschine nach der Erstellung einzuschalten. VMware, Inc. 227 Grundlegende Systemverwaltung VirtualCenter fügt die neue Aufgabe der Liste der geplanten Aufgaben hinzu und stellt diese zur festgelegten Zeit fertig. Zur Zeit der Ausführung der Aufgabe überprüft VirtualCenter zunächst, ob der Anwender, der die Aufgabe erstellt hat, immer noch über die Genehmigung zum Fertigstellen der Aufgabe verfügt. Wenn die Genehmigungsebenen sind akzeptabel sind, sendet VirtualCenter eine Meldung an das Protokoll, und die Aufgabe wird nicht ausgeführt. 228 VMware, Inc. 13 Verwenden von Snapshots 13 Mit Hilfe der VMware VirtualCenter-Snapshots können Sie den Status der virtuellen Maschine beibehalten und beliebig oft zu ihm zurückkehren. Snapshots sind eine neue Funktion in ESX Server 3. Dieses Kapitel enthält die folgenden Abschnitte: „Grundlegendes zu Snapshots“ auf Seite 229 „Verwenden des Snapshot Managers“ auf Seite 234 „Wiederherstellen eines Snapshots“ auf Seite 236 Grundlegendes zu Snapshots Ein Snapshot erfasst den kompletten Status der virtuellen Maschine zum Zeitpunkt des Snapshots. Dies beinhaltet folgende Status: Speicherstatus – Der Speicherinhalt der virtuellen Maschine Einstellungsstatus – Die Einstellungen der virtuellen Maschine Festplattenstatus – Der Status aller virtuellen Festplatten der virtuellen Maschine Die Snapshot-Funktion bezieht sich immer auf eine einzelne virtuelle Maschine. In einem virtuellen Maschinenteam wird durch das Aufzeichnen eines Snapshots lediglich der Status der aktiven virtuellen Maschine festgehalten. Wenn Sie zu einem Snapshot zurückkehren, versetzen Sie alle diese Elemente in den Zustand, in dem sie zum Zeitpunkt der Aufzeichnung des Snapshots vorlagen. Wenn die virtuelle Maschine beim Start angehalten, eingeschaltet oder ausgeschaltet werden soll, stellen Sie sicher, dass sie sich beim Erstellen des Snapshots im gewünschten Zustand befindet. VMware, Inc. 229 Grundlegende Systemverwaltung HINWEIS Snapshots von Raw-Festplatten, RDM-Festplatten mit physischen Modi oder unabhängigen Festplatten werden nicht unterstützt. Snapshots sind hilfreich, wenn Sie wiederholt zu einem bestimmten Status zurückkehren müssen, aber nicht mehrere virtuelle Maschinen erstellen möchten. Mit Snapshots erstellen Sie Sicherungs- und Wiederherstellungspositionen in einem linearen Prozess. Sie können auch eine Grundlinie beibehalten, bevor Sie eine virtuelle Maschine in einer Prozessstruktur platzieren. Snapshots können während eines linearen oder iterativen Prozesses als Wiederherstellungspunkte fungieren, beispielsweise beim Installieren von Update-Paketen oder während eines Verzweigungsprozesses, z. B. beim Installieren verschiedener Versionen eines Programms. Durch das Aufzeichnen von Snapshots wird gewährleistet, dass jede Installation von einer identischen Grundlinie aus begonnen wird. Mehrere Snapshots bezieht sich auf die Fähigkeit, mehrere Snapshots von ein und derselben virtuellen Maschine aufzuzeichnen. Wenn Sie Snapshots von mehreren virtuellen Maschinen erstellen möchten (beispielsweise Snapshots für alle Mitglieder eines Teams), müssen Sie einen separaten Snapshot für jedes Teammitglied erstellen. Mehrfache Snapshots sind nicht einfach eine neue Möglichkeit, virtuelle Maschinen zu speichern. Mit mehrfachen Snapshots können Sie eine Vielzahl von Positionen speichern, um viele verschiedene Arbeitsprozesse zu sichern. Sie können zwar Snapshots bis zu einer Tiefe von 32 Ebenen erstellen, mit zunehmender Tiefe benötigen Sie aber mehr Zeit zum Übergeben bzw. Löschen dieser Snapshots. Die erforderliche Zeit steigt direkt proportional zur (übernommenen oder gelöschten) Datenmenge und der Größe des RAM-Speichers der virtuellen Maschine. Beziehung zwischen Snapshots Die Beziehung zwischen Snapshots entspricht der zwischen über- und untergeordneten Elementen: In einem linearen Prozess verfügt jeder Snapshot über ein übergeordnetes Element und ein untergeordnetes Element, mit Ausnahme des letzten Snapshots, der über keine untergeordneten Elemente verfügt. In der Prozessstruktur verfügt jeder Snapshot über ein übergeordnetes Element, ein Snapshot kann jedoch über mehrere untergeordnete Elemente verfügen. Viele Snapshots haben keine untergeordneten Elemente. Sie können auf ein übergeordnetes oder untergeordnetes Element zurückgreifen. 230 VMware, Inc. Kapitel 13 Verwenden von Snapshots Snapshots und andere Aktivitäten in der virtuellen Maschine Beachten Sie beim Erstellen von Snapshots die anderen Aktivitäten, die gerade auf der virtuellen Maschine ausgeführt werden und deren mögliche Auswirkungen, wenn Sie zu diesem Snapshot zurückkehren. Grundsätzlich ist es am Besten, wenn Sie den Snapshot dann erstellen, wenn gerade kein Datenaustausch zwischen einer Anwendung der virtuellen Maschine und anderen Computern stattfindet. Die Wahrscheinlichkeit, dass Probleme auftreten ist am größten, wenn die virtuelle Maschine gerade Daten mit einem anderen Computer austauscht, insbesondere in einer Produktionsumgebung. Wenn Sie beispielsweise einen Snapshot aufzeichnen, während von einem Server im Netzwerk eine Datei auf die virtuelle Maschine heruntergeladen wird, wird mit dem Herunterladen der Datei fortgefahren, und der entsprechende Download-Fortschritt wird an den Server gemeldet. Wenn Sie dann zum Snapshot zurückkehren, wird der Datenaustausch zwischen der virtuellen Maschine und dem Server gestört und die Übertragung der Datei schlägt fehl. Probleme können beispielsweise auch dann auftreten, wenn Sie einen Snapshot erstellen, während eine Anwendung auf der virtuellen Maschine eine Transaktion an eine Datenbank auf einem separaten Computer überträgt. Wenn Sie zu diesem Snapshot zurückkehren (vor allem dann, wenn die Transaktion bereits begonnen hat, aber noch nicht abgeschlossen ist) führt dies sehr wahrscheinlich zu Störungen innerhalb der Datenbank. Erstellen eines Snapshots Das Erstellen eines Snapshots ist ein synchroner Vorgang. Alle Anwendervorgänge in Bezug auf die virtuelle Maschine werden für diesen Zeitraum aus Gründen der Snapshotund Datenkonsistenz blockiert. Die erforderliche Zeit zum Aufzeichnen des Snapshots hängt von der Menge der Daten und der Last auf dem Server ab. Durchschnittlich dauert die Erstellung eines Snapshots mindestens zwischen 30 und 40 Sekunden. Snapshots können im eingeschalteten, ausgeschalteten oder angehaltenen Zustand der virtuellen Maschine erstellt werden. Wenn Sie eine virtuelle Maschine gerade anhalten, warten Sie, bis der Anhaltevorgang abgeschlossen ist, bevor Sie einen Snapshot erstellen. Sie müssen die virtuelle Maschine ausschalten, bevor Sie einen Snapshot erstellen, wenn diese über mehrere Festplatten in verschiedenen Festplattenmodi verfügt. Wenn Sie beispielsweise über eine Konfiguration für einen bestimmten Zweck verfügen, welche die Verwendung einer unabhängigen Festplatte erforderlich macht, müssen Sie die virtuelle Maschine vor dem Erstellen eines Snapshots ausschalten. So erstellen Sie einen Snapshot 1 Wählen Sie Inventar > Virtuelle Maschine > Snapshot > Snapshot erstellen aus. Sie können auch auf die Schaltfläche zum Erstellen eines Snapshots dieser virtuellen Maschine klicken, oder Sie klicken mit der rechten Maustaste auf die virtuelle Maschine und klicken dann auf Snapshot > Snapshot erstellen. VMware, Inc. 231 Grundlegende Systemverwaltung Das Fenster Snapshot einer virtuellen Maschine erstellen wird angezeigt. 2 Geben Sie einen Namen für den Snapshot ein. 3 (Optional) Geben Sie eine Beschreibung des Snapshots ein. Mit Hilfe von Beschreibungen können die Unterschiede zwischen ähnlich benannten Snapshots verdeutlicht werden. Beschreibungen werden im SnapshotManager angezeigt. 4 Klicken Sie auf OK. Ein Popup-Menü mit einem Fortschrittsfeld wird angezeigt. Wenn der Snapshot erfolgreich aufgezeichnet wurde, wird er im Feld Kürzlich bearbeitete Aufgaben am unteren Rand von VirtualCenter aufgelistet. 5 232 Klicken Sie auf die virtuelle Zielmaschine, um Aufgaben und Ereignisse für die betreffende Maschine anzuzeigen, oder klicken Sie, während die virtuelle Maschine noch ausgewählt ist, auf die Registerkarte Aufgaben und Ereignisse. VMware, Inc. Kapitel 13 Verwenden von Snapshots Ändern des Festplattenmodus zum Ausschließen von virtuellen Festplatten von Snapshots Bevor Sie mit dem Ändern des Festplattenmodus beginnen, müssen Sie die virtuelle Maschine ausschalten und alle vorhandenen Snapshots löschen. Beim Löschen eines Snapshots werden die vorhandenen Daten auf der Snapshot-Festplatte auf die übergeordnete Festplatte übernommen. So schließen Sie eine Festplatte von einem Snapshot aus 1 Wählen Sie Inventar > Virtuelle Maschine > Einstellungen bearbeiten aus. 2 Klicken Sie auf die Registerkarte Hardware, und wählen Sie die auszuschließende Festplatte aus. 3 Wählen Sie unter Modus die Option Unabhängig aus. Unabhängige Festplatten werden in Snapshots nicht mit einbezogen. Bei unabhängigen Festplatten stehen Ihnen die folgenden Persistenzoptionen zur Verfügung: VMware, Inc. Dauerhaft – Die Änderungen werden sofort und dauerhaft auf die Festplatte geschrieben. Alle Änderungen, die an einer unabhängigen Festplatte im persistenten Modus vorgenommen werden, bleiben erhalten, auch wenn Sie zu dem betreffenden Snapshot zurückkehren. 233 Grundlegende Systemverwaltung 4 Nicht-dauerhaft – Änderungen an der Festplatte werden beim Ausschalten bzw. Zurückkehren zu diesem Snapshot verworfen. Klicken Sie auf OK. Verwenden des Snapshot Managers Mit dem Snapshot-Manager können Sie alle Snapshots für die aktive virtuelle Maschine überprüfen und mit diesen direkt arbeiten. Das Fenster Snapshot-Manager enthält die folgenden Bereiche: Snapshot-Hierarchie, Detailbereich, Befehlsschaltflächen, Navigationsbereich und „You Are Here“-Symbol. Abbildung 13-1. Snapshot-Manager Snapshot-Hierarchie – Zeigt alle Snapshots für die virtuelle Maschine an. Das Symbol You Are Here – Stellt den aktuellen Betriebsstatus der virtuellen Maschine dar. Das Symbol You Are Here ist immer ausgewählt und sichtbar, wenn Sie den Snapshot-Manager öffnen. Das You Are Here-Symbol stellt einen Status dar, bei dem es sich nie um einen Snapshot selbst, sondern um den Status virtueller Maschinen nach dem übergeordneten Snapshot handelt. Ein Snapshot ist stets eine feststehende Statusaufnahme der virtuellen Maschine. Der Status von You Are Here kann operativ und veränderlich sein. Selbst wenn Sie einen Snapshot von einer ausgeschalteten oder angehaltenen virtuellen Maschine erstellen, ist der Status You Are Here nicht identisch mit dem Snapshot selbst. 234 VMware, Inc. Kapitel 13 Verwenden von Snapshots Der Status You Are Here kann weder angesteuert noch markiert werden. You Are Here stellt immer den aktuellen und aktiven Status dar. Befehlsschaltflächen – Der Snapshot Manager verfügt über drei Befehlsschaltflächen im linken Fenster: Öffnen Sie die Seite, Löschen und Alle löschen. Details – In diesem Bereich werden der Name und die Beschreibung des ausgewählten Snapshots angezeigt. Diese Felder sind leer, wenn kein Snapshot ausgewählt wurde. Navigationsbereich – Dieser Bereich enthält Schaltflächen zum Verlassen des Dialogfelds. Schließen – Hiermit wird der Snapshot-Manager geschlossen. Hilfe – Hiermit wird das Hilfesystem geöffnet. So verwenden Sie den Snapshot-Manager 1 Wählen Sie Inventar > Virtuelle Maschine > Snapshot > Snapshot-Manager aus. 2 Klicken Sie im Snapshot-Manager auf einen Snapshot, um diesen auszuwählen. 3 Um auf einen Snapshot zurückzugreifen, klicken Sie auf die Schaltfläche Öffnen Sie die Seite, um die virtuelle Maschine auf den Status eines des betreffenden Snapshots zurückzusetzen. Mit Hilfe des Befehls Öffnen Sie die Seite können Sie den Status eines beliebigen Snapshots wiederherstellen. 4 Klicken Sie im Bestätigungs-Dialogfeld auf Ja. 5 Klicken Sie zum Löschen eines Snapshots auf die Schaltfläche Löschen, um den Snapshot dauerhaft aus VirtualCenter zu entfernen. 6 Klicken Sie im Bestätigungs-Dialogfeld auf Ja. 7 Klicken Sie zum Löschen aller Snapshots auf die Schaltfläche Alle löschen, um sämtliche Snapshots dauerhaft aus VirtualCenter zu entfernen. HINWEIS Durch Auswahl von Löschen werden die Snapshot-Daten in das übergeordnete Element übernommen, und anschließend wird der ausgewählte Snapshot entfernt. Durch Auswahl von Alle löschen werden alle unmittelbar vor dem aktuellen Status You Are Here liegenden Snapshots auf die Basisfestplatte übernommen, und alle vorhandenen Snapshots für die betreffende virtuelle Maschine werden entfernt. 8 Klicken Sie im Bestätigungs-Dialogfeld auf Ja. 9 Klicken Sie auf Schließen, um den Snapshot-Manager zu schließen. VMware, Inc. 235 Grundlegende Systemverwaltung Wiederherstellen eines Snapshots VMware VirtualCenter bietet Ihnen die folgenden Snapshot-Methoden, um auf den ursprünglichen Status einer virtuellen Maschine zurückzugreifen: Das Menü Inventar > Virtuelle Maschine > Snapshot enthält den Befehl Zu Snapshot zurückkehren. Der Snapshot-Manager enthält eine Schaltfläche Öffnen Sie die Seite. Übergeordneter Snapshot Um zwischen den Befehlen Zu Snapshot zurückkehren und Öffnen Sie die Seite unterscheiden zu können, müssen Sie sich zunächst bewusst machen, welche Bedeutung der übergeordnete Snapshot hat. Der übergeordnete Snapshot ist die zuletzt gespeicherte Version des aktuellen Status der virtuellen Maschine. Wenn Sie erst kürzlich einen Snapshot erstellt haben, ist dieser gespeicherte Status der übergeordnete Snapshot des aktuellen Status. Wenn Sie zu einem Snapshot zurückkehren oder zu diesem wechseln, wird der betreffende Snapshot zum übergeordneten Element des aktuellen Status. Der übergeordnete Snapshot ist immer der Snapshot, der im Snapshot-Manager direkt über dem You Are Here-Symbol angezeigt wird. Übergeordneter Snapshot Abbildung 13-2. Übergeordneter Snapshot 236 VMware, Inc. Kapitel 13 Verwenden von Snapshots HINWEIS Der übergeordnete Snapshot ist nicht immer der Snapshot, den Sie zuletzt erstellt haben. Wenn Sie beispielsweise heute einen Snapshot erstellen und anschließend mit Öffnen Sie die Seite zu einem gestern aufgezeichneten Snapshot wechseln, ist der heute aufgezeichnete Snapshot nicht mehr das übergeordnete Element des aktuellen Status der virtuellen Maschine. Als übergeordneter Snapshot gilt nun der gestern erstellte Snapshot. Befehl „Zu Snapshot zurückkehren“ Zu Snapshot zurückkehren ist im Wesentlichen eine Verknüpfung, um den übergeordneten Snapshot von You Are Here zu öffnen. Dieser Befehl aktiviert sofort den übergeordneten Snapshot des aktuellen Status der virtuellen Maschine. Der aktuelle Festplatten- und Speicherstatus werden aufgehoben und der Zustand, in dem sie sich zum Zeitpunkt der Aufnahme des Snapshots befanden, wird wiederhergestellt. Wenn der übergeordnete Snapshot aufgenommen wurde, während die virtuelle Maschine ausgeschaltet war, wird die eingeschaltete virtuelle Maschine durch Wählen der Option Snapshot > Zu Snapshot zurückkehren in diesen übergeordneten Status zurückversetzt, das heißt, in den Zustand „Ausgeschaltet“. VMware, Inc. 237 Grundlegende Systemverwaltung Virtuelle Maschine ohne Snapshots Erstellen eines Snapshots Erstellen eines Snapshots Wechseln zu snapshot_a Der neue Snapshot (snapshot_a) ist nun der übergeordnete Snapshot des Status „You are here“. Der übergeordnete Snapshot des Status „You are here“ st der übergeordnete Snapshot der virtuellen Maschine. Wenn Sie einen Snapshot im Status „snapshot_a“ erstellen, wird „snapshot_a“ der übergeordnete Snapshot des neuen Snapshots (snapshot_b), und „snapshot_b“ ist der übergeordnete Snapshot des Status „You are here“. Wenn Sie jetzt einen Snapshot erstellen, basiert der neue Snapshot auf dem Status „snapshot_b“. . Wenn Sie zu „snapshot_a“ wechseln, wird „snapshot_a“ der übergeordnete Snapshot des Status „You are here“. Wenn Sie jetzt einen Snapshot erstellen, basiert der neue Snapshot auf dem Status „snapshot_a“. Wenn Sie zu einer virtuellen Maschine zurückkehren, kehrt die virtuelle Maschine zum übergeordneten Snapshot der virtuellen Maschine zurück (d. h. zum übergeordneten Snapshot des aktuellen Status „You are here“). Abbildung 13-3. Zu Snapshot zurückkehren Es sind drei Möglichkeiten verfügbar, zum übergeordneten Snapshot zurückzukehren: 238 Wählen Sie Inventar > Virtuelle Maschine > Snapshot > Zu Snapshot zurückkehren aus. Klicken Sie in der Symbolleiste auf Zu Snapshot zurückkehren. Klicken Sie mit der rechten Maustaste auf die virtuelle Maschine, und wählen Sie Snapshot > Zu Snapshot zurückkehren aus. VMware, Inc. 14 Migrieren virtueller Maschinen 14 In diesem Kapitel wird das Migrieren beschrieben, d. h. das Verschieben einer virtuellen Maschine von einem Server auf einen anderen. Dieses Kapitel umfasst die folgenden Abschnitte: „Übersicht“ auf Seite 239 „Migration“ auf Seite 241 „Migration mit VMotion“ auf Seite 241 „Assistent für die Migration“ auf Seite 248 Der Anwender, der die Migration initiiert, muss auf beiden Maschinen über die Genehmigung zum Ausführen von Migrationen mit VMotion verfügen. Unter „Verwalten von Anwendern, Gruppen, Berechtigungen und Rollen“ auf Seite 257 erhalten Sie Informationen zu Berechtigungen. HINWEIS Wenn Sie eine virtuelle Maschine kopieren, wird tatsächlich eine neue virtuelle Maschine erstellt. Es handelt sich dabei nicht um eine Form von Migration. Übersicht In dieser Version können Sie eine virtuelle Maschine auf einem ESX-Server mit der Migrationsprogrammierschnittstelle im angehaltenen Status migrieren. Das Migrieren einer ausgeschalteten virtuellen Maschine wird als Migration bezeichnet. Das Migrieren einer eingeschalteten virtuellen Maschine wird als Migration mit VMotion bezeichnet. Die Migration mit VMotion ist für die Verwendung zwischen kompatiblen Systemen vorgesehen und ermöglicht die Migration virtueller Maschinen ohne Ausfallzeit, erfordert jedoch eine VMotion-Lizenzierung und eine bestimmte Konfiguration. VMware, Inc. 239 Grundlegende Systemverwaltung In VirtualCenter 2 stehen Ihnen zwei Migrationsoptionen zur Verfügung: Migration – Das Verschieben einer ausgeschalteten oder angehaltenen virtuellen Maschine (Konfigurationsdateien, aber keine Festplattenverschiebung). Sie können während der Migration optional Konfigurations- und Festplattendateien verlagern. HINWEIS Das Migrieren angehaltener virtueller Maschinen wird nur von ESX Server 3.0 unterstützt. Mit ESX Server 2.x erstellte virtuelle Maschinen müssen vor der Migration ausgeschaltet werden. HINWEIS Virtuelle Maschinen müssen in freigegebenem Speicher nicht verfügbar sein. Migration mit VMotion – Verschieben einer virtuellen Maschine im eingeschalteten Zustand. HINWEIS Für virtuelle Maschinen muss eine Form von freigegebenem Speicher verfügbar sein, z. B. SAN, iSCSI oder NAS. Virtuelle Maschinen können zwischen Servern in demselben Datacenter verschoben werden. Virtuelle Maschinen können nicht zwischen Datacenters verschoben werden. In der folgenden Tabelle werden die VMotion-Funktionen für virtuelle Gastmaschinen mit 32 und 64 Bit aufgeführt. Tabelle 14-1. VMotion-Unterstützung HINWEIS 240 Virtuelle Gastmaschinen mit 32 Bit Virtuelle Gastmaschinen mit 64 Bit VMotion (eingeschaltet) Volle Unterstützung bei VMotionkompatiblen 32-Bit-CPUs UND 64-Bit-CPUs (Intel-nach-Intel oder AMD-nach-AMD). Volle Unterstützung bei VMotionkompatiblen 64-Bit-CPUs (Intelnach-Intel oder AMD-nach-AMD). Kalte Migration (ausgeschaltet) Volle Unterstützung innerhalb unterstützter 32-Bit-CPUs und 64-Bit-CPUs, kann unabhängig von etwaigen CPU-Inkompatibilitäten eingeschaltet werden (Intel-nachAMD OK). Volle Unterstützung bei VMotionkompatiblen 64-Bit-CPUs (Intelnach-AMD OK). Die Migration mit VMotion kann nicht zum Migrieren von virtuellen Maschinen mit Raw-Festplatten zum Clustering verwendet werden. VMware, Inc. Kapitel 14 Migrieren virtueller Maschinen Migration Die zu migrierende virtuelle Maschine muss ausgeschaltet oder angehalten werden, bevor Sie mit dem Migrationsvorgang beginnen. Mit einer Migration besitzen Sie auch die Option, die zugeordneten Festplatten zwischen den Servern zu verschieben. Eine Migration besteht aus den folgenden Schritten: 1 Die Konfigurationsdateien, einschließlich der NVRAM-Datei (BIOS-Einstellungen), der Protokolldateien und der Anhaltedatei für angehaltene virtuelle Maschinen, sowie die Festplatten der virtuellen Maschine werden vom QuellServer in den dem Ziel-Server zugeordneten Speicherbereich verschoben. 2 Die virtuelle Maschine wird dem neuen Server zugeordnet (bei diesem registriert). 3 Nach Abschluss der Migration wird die alte Version der virtuellen Maschine auf dem Quell-Server gelöscht. Wenn während der Migration Fehler auftreten, werden die virtuellen Maschinen auf ihre ursprünglichen Status und Speicherorte zurückgesetzt. Sie können virtuelle Maschinen manuell verschieben oder eine geplante Aufgabe zum Ausführen der Migration einrichten. Unter „Verwalten von Aufgaben, Ereignissen und Alarmmeldungen“ auf Seite 301 finden Sie weitere Informationen über das Planen von Aufgaben. Migration mit VMotion VMotion ermöglicht die Fortsetzung der Arbeitsprozesse während der gesamten Migration mit VMotion. Der gesamte Zustand der virtuellen Maschine sowie die zugehörige Konfigurationsdatei werden bei Bedarf auch dann auf den neuen Server verschoben, wenn die Datenspeicherung am gleichen Speicherort im SAN verbleibt. Die zugeordnete virtuelle Festplatte verbleibt am gleichen Speicherort im SAN-Speicher, der von beiden Servern gemeinsam genutzt wird. Wenn die Konfigurationsdatei auf den alternativen Server migriert wurde, wird die virtuelle Maschine auf dem neuen Server ausgeführt. Die Statusinformationen enthalten den aktuellen Speicherinhalt und sämtliche Informationen, die die virtuelle Maschine definieren und identifizieren. Zum Speicherinhalt zählen Transaktionsdaten und die Teile des Betriebssystems und der Anwendungen, die sich gerade im Speicher befinden. Die im Status gespeicherten Definitions- und Identifizierungsinformationen enthalten alle den Hardware-Elementen der virtuellen Maschine zugeordneten Daten, z. B. BIOS, Geräte, CPU, MAC-Adressen für die Ethernet-Karten, Chipsatz-Status, Register usw. Die Migration mit VMotion verläuft in drei Stufen: 1 VMware, Inc. Wenn die Migration mit VMotion angefordert wird, überprüft VirtualCenter, ob sich die vorhandene virtuelle Maschine gegenüber dem derzeitigen Server in einem stabilen Status befindet. 241 Grundlegende Systemverwaltung 2 Die Statusinformationen zur virtuellen Maschine (d. h. Speicher, Register und Netzwerkverbindungen) werden auf den Ziel-Server kopiert. 3 Die virtuelle Maschine nimmt die Aktivitäten auf dem neuen Server wieder auf. Wenn während der Migration Fehler auftreten, werden die virtuellen Maschinen auf ihre ursprünglichen Status und Speicherorte zurückgesetzt. VMotion-Anforderungen Für die Konfiguration für VMotion muss jeder Server im Cluster die folgenden Anforderungen erfüllen. Gemeinsam genutzter Speicher Stellen Sie sicher, dass die verwalteten Server ein gemeinsames Plattenspeichersystem verwenden. Gemeinsam genutzter Speicher befindet sich im Allgemeinen in einem Storage Area Network (SAN), er kann jedoch auch über gemeinsam genutzte iSCSIund NAS-Speicher implementiert werden. Zusätzliche Informationen über SAN finden Sie im VMware Handbuch zur SAN-Konfiguration, im Handbuch zur Server-Konfiguration finden Sie Informationen über weitere gemeinsame Plattenspeichersysteme. Gemeinsam genutzte VMFS-Volumes oder NAS-Speicher Konfigurieren Sie alle verwalteten Server so, dass sie gemeinsam genutzte VMFSVolumes verwenden oder in einem NAS-Speicher gespeichert werden. Bei der Verwendung von gemeinsam genutzten VMFS-Volumes: Platzieren Sie die Festplatten aller virtuellen Maschinen auf VMFS-Volumes, auf die sowohl der Quell- als auch der Ziel-Server zugreifen kann. Stellen Sie sicher, dass das VMFS-Volume zum Speichern aller virtuellen Festplatten für die virtuellen Maschinen ausreichend groß ist. CPU-Kompatibilität Stellen Sie sicher, die Quell- und Ziel-Server über einen kompatiblen Satz von Prozessoren verfügen. VMotion überträgt den laufenden Architekturstatus einer virtuellen Maschine zwischen zugrunde liegenden VMware ESX Server-Systemen. Für die VMotionKompatibilität ist es daher erforderlich, dass die Prozessoren des Ziel-Servers die Ausführung mit den Anweisungen wieder aufnehmen können, die denen entsprechen, die die Prozessoren des Quell-Servers vor dem Anhalten verwendet haben. Die ProzessorTaktfrequenzen und Cache-Größen sowie die Anzahl der Prozessor-Cores können variieren, doch müssen die Prozessoren aus derselben Anbieterklasse (Intel oder AMD) und derselben Prozessorfamilie (P3, P4 oder Intel Core) stammen, um mit der Migration mit VMotion kompatibel zu sein. 242 VMware, Inc. Kapitel 14 Migrieren virtueller Maschinen Prozessorfamilien wie z. B. Intel Xeon und AMD Opteron werden von den Prozessoranbietern definiert. Sie können verschiedene Prozessorversionen aus derselben Familie unterscheiden, indem Sie das Prozessormodell, das „Schrittping Level“ und erweiterte Funktionen vergleichen: In den meisten Fällen sind unterschiedliche Prozessorversionen innerhalb derselben Familie ähnlich genug, um Kompatibilität zu bewahren. In manchen Fällen haben die Prozessoranbieter innerhalb einer Prozessorfamilie signifikante Änderungen an der Architektur vorgenommen, z. B. an den SSE3- und SSE4-Anweisungen und Nx/XD-CPU-Sicherheitsfunktionen. VMware erkennt standardmäßig Abweichungen bei SSE3, SSE4 und Nx/XD als inkompatibel, um die Laufstabilität von virtuellen Maschinen nach Migrationen mit VMotion sicherzustellen. Die CPU-Spezifikationen der Server-Hardware geben normalerweise an, ob die CPUs über die SSE3-, SSE4- und Nx/XD-Funktionen verfügen, die Auswirkungen auf die VMotion-Kompatibilität haben. Wenn die Spezifikationen eines Servers oder der CPUFunktionen unbekannt sind, kann das startfähige VMware Dienstprogramm zum Identifizieren der CPU (zum Download mit ESX Server verfügbar) verwendet werden, um einen Server zu booten und zu bestimmen, ob seine CPUs über Funktionen wie SSE3, SSE4 und NX/XD verfügen. HINWEIS VMware arbeitet in Partnerschaft mit CPU- und Hardwareanbietern, um die VMotion-Kompatibilität mit einer möglichst breiten Palette von Prozessoren zu gewährleisten. Zusätzliche Informationen finden Sie in der VMware Wissensbasis. Überlegungen zu Nx/XD Die NX-Technologie (No eXecute) von AMD und die XD-Technologie (eXecute Disable) von Intel haben den gleichen Zweck in Bezug auf die Sicherheit: das Markieren von Speicherseiten als „nur Daten“, um Angriffe durch bösartige Software und Pufferüberlaufangriffe zu verhindern. Die folgenden Betriebssysteme unterstützen NX und XD: Windows Server 2003 (SP1), Windows* XP (SP2), Windows Vista, RHEL4, RHEL 3 (Update 3), SUSE 10, SUSE Linux 9.2, Solaris 10, Linux-Kernel 2.6.6 oder höher (oder 2.4-Kernel mit Patch). VMware, Inc. In ESX Server 3.0 ist die NX- und XD-Technologie standardmäßig für alle GastBetriebssysteme, sie diese Technologien nutzen können, zugänglich. (Dabei wird standardmäßig der Sicherheitsaspekt auf Kosten einiger Kompatibilitätsaspekte überbetont). Hosts, die zuvor unter ESX Server 2.x kompatibel waren, sind nach dem Upgrade auf ESX Server 3.0 möglicherweise inkompatibel, wenn Sie den NX-Anforderungen nicht entsprechen. Die Kompatibilität kann jedoch mit VM-spezifischen CPU-Kompatibilitätsmasken, die in der VMotion CPU-Kompatibilitätsmatrix angegeben werden, wieder hergestellt werden. 243 Grundlegende Systemverwaltung Überlegungen zu SSE3 In den Prozessorfamilien Intel P4 und AMD Opteron legt VMware eine Einschränkung zwischen Prozessoren, die die SSE3-Anweisungen unterstützen, und Prozessoren fest, die die SSE3-Anweisungen nicht unterstützen, da es sich um Anweisungen auf Anwendungsebene handelt, die die Virtualisierungsebene umgehen und zu Instabilitäten der Anwendung führen können, wenn nach einer Migration mit VMotion Übereinstimmungsprobleme auftreten. Überlegungen zu SSE4 In den Prozessorfamilien Intel P4 und Intel Core legt VMware eine Einschränkung zwischen Prozessoren, die die SSE4-Anweisungen unterstützen, und Prozessoren, die die SSE4-Anweisungen nicht unterstützen, fest, da es sich um Anweisungen auf Anwendungsebene handelt, die die Virtualisierungsebene umgehen und zu Instabilitäten der Anwendung führen können, wenn nach einer Migration mit VMotion Übereinstimmungsprobleme auftreten. VMware arbeitet durch Partnerschaften mit Prozessor- und Hardwareanbietern an der Gewährleistung der VMotion-Kompatibilität mit einer möglichst breiten Palette von Prozessoren. Zusätzliche Informationen finden Sie in der VMware Wissensbasis. HINWEIS Netzwerkanforderungen 1 Für VMotion ist ein Gigabit-Ethernet-Netzwerk erforderlich, um eine schnelle Migration sicherzustellen: Es wird ein dediziertes Netzwerk empfohlen, um den Speicherstatus der virtuellen Maschine sicherzustellen. VMotion erfordert ein privates 1-Gigabit-Ethernet-Migrationsnetzwerk zwischen allen VMotion-fähigen verwalteten Servern. Wenn VMotion für einen verwalteten Server aktiviert ist, konfigurieren Sie ein eindeutiges Netzwerkkennungsobjekt für den verwalteten Server, und verbinden Sie dieses mit dem privaten Migrationsnetzwerk. Zu Demonstrationszwecken können zwei Server mit verbundenen GigEKarten verwendet werden. 2 Virtuelle Maschinen müssen auf die gleichen Subnets auf den Quell- und Ziel-ESX Server-Hosts zugreifen können. 3 Netzwerkbezeichnungen für die einzelnen virtuellen NICs müssen über die ESX Server-Konfigurationseinstellungen erstellt werden: 244 Netzwerkbezeichnungen sind in allen Datacenters global. VMware, Inc. Kapitel 14 Migrieren virtueller Maschinen VMotion ordnet virtuelle Maschinen anhand der Netzwerkbezeichnungen automatisch den entsprechenden virtuellen NICs zu. Für ESX Server 2.x-Server können Netzwerkbezeichnungen über die Webbasierte VMware Management-Schnittstelle konfiguriert werden. Mindestanforderungen für das Netzwerk Mindestens zwei NICs, wobei mindestens eine GigE-NIC für VMotion dediziert ist. Dedizieren Sie zur Optimierung der Sicherheit die GigE-NIC für VMotion, und verwenden Sie VLANs, um den Datenverkehr der virtuellen Maschine und der Verwaltung auf die andere NIC aufzuteilen. Kombinieren Sie zur Optimierung der Verfügbarkeit die beiden NICs in einem Bond, und teilen Sie den Datenverkehr mit VLANS auf mindestens drei Netzwerke auf (mindestens eins für virtuelle Maschinen, eines für die Service-Konsole und eines für VMotion). Best-Practices-Methoden für das Netzwerk Eine dedizierte NIC für die Service-Konsole (10/100 oder GigE). Eine dedizierte NIC für VMotion (GigE). Mindestens eine NIC für virtuelle Maschinen (10/100 oder GigE). VMotion-Kompatibilität Für die Kompatibilität von VMotion müssen sowohl der Quell- als auch der Ziel-Server bestimmte Kriterien erfüllen. Als Ziel-Server können Server und vollautomatische DRS-Cluster eingesetzt werden. Nicht-automatisierte Cluster können ebenfalls als Ziel ausgewählt werden. Wenn Sie einen Server auswählen, werden im Fenster Kompatibilität am unteren Rand des Assistenten für die Migration Informationen über die Kompatibilität des ausgewählten Servers oder Clusters mit der Konfiguration der virtuellen Maschine angezeigt. Wenn die virtuelle Maschine kompatibel ist, ist das Fenster leer. Wenn die virtuelle Maschine nicht mit den konfigurierten Netzwerken oder Datastores des Hosts oder des Cluster kompatibel ist, werden im Kompatibilitätsfenster Warn- und/oder Fehlermeldungen angezeigt: VMware, Inc. Bei Warnmeldungen ist die Migration dennoch möglich. Oft ist die Migration dennoch sinnvoll und Sie können die Migration trotz der Warnungen fortsetzen. 245 Grundlegende Systemverwaltung Kompatibilitätsfenster Warnmeldungen Bei Fehlermeldungen ist die Migration unmöglich, wenn sich unter den gewählten Zielhosts keine fehlerfreien Zielhosts befinden. In diesem Fall ist die Schaltfläche Weiter deaktiviert. Fehlermeldung Bei Clustern werden die Netzwerk- und Datastore-Konfigurationen bei der Überprüfung auf Kompatibilitätsprobleme berücksichtigt. Bei Servern wird die Konfiguration des einzelnen Servers verwendet. Ein Problem kann darin bestehen, dass VMotion für einen oder beide Server möglicherweise nicht aktiviert ist. 246 VMware, Inc. Kapitel 14 Migrieren virtueller Maschinen Die Auswirkungen einer bestimmten Server-Funktion auf die Kompatibilität hängen davon ab, ob sie von ESX Server für virtuelle Maschinen angezeigt oder vor diesen verborgen werden: Für virtuelle Maschinen angezeigte Funktionen sind nicht kompatibel, wenn keine Übereinstimmung besteht. Für virtuelle Maschinen nicht angezeigte Funktionen sind unabhängig von Übereinstimmungen kompatibel. CPU-Kompatibilitätsmasken VirtualCenter vergleicht die CPU-Funktionen von zwei Servern, um zu bestimmen, ob Migrationen mit VMotion zugelassen werden sollen oder nicht. Eine neue Funktion in VirtualCenter 2.0, die als CPU-Kompatibilitätsmaske bezeichnet wird, ermöglicht für jede virtuelle Maschine erweiterte Anpassungen der CPU-Funktionen, die die virtuelle Maschine für die CPU-Kompatibilität bei einer Migration mit VMotion erfordern sollte. HINWEIS Das Bearbeiten der CPU-Kompatibilitätsmaske einer virtuellen Maschine wird nur von ESX Server 3.0 unterstützt. VMware legt Standardwerte für die CPU-Kompatibilitätsmasken fest, um die Laufstabilität von virtuellen Maschinen nach einer Migration mit VMotion sicherzustellen. Änderungen an diesen Standardmasken werden selten und nur mit äußerster Umsicht von VMware vorgenommen, wenn neue CPU-Funktionen eingeführt werden und ESX Server aktualisiert wird, um sie für virtuelle Maschinen anzuzeigen oder vor diesen zu verbergen. Wenn in einigen Fällen eine Auswahl zwischen der CPU-Kompatibilität und Funktionen des Gast-Betriebssystems besteht (z. B. NX/XD), stellt VMware Kontrollkästchen zum Konfigurieren einzelner virtueller Maschinen in den erweiterten Einstellungen der virtuellen Maschine bereit. Erweiterte Änderungen am virtuellen Server der virtuellen Maschine können von Entwicklern verwendet werden. Sie können zwischen Nx/xD-Sicherheitsfunktionen und höchster VMotion-Kompatibilität auswählen Bearbeiten Sie die Maske für zukünftige CPU-Funktionen auf der Bit-Ebene. VMware, Inc. 247 Grundlegende Systemverwaltung In anderen Fällen und bei komplexeren Anforderungen (für die Verwendung mit bestimmten Anweisungen von VMware oder durch CPU- und Betriebssystementwickler vorgesehen, die die Eigenschaften von virtuellen CPUs steuern müssen). VMware stellt auch einen Mechanismus zum manuellen Bearbeiten der CPUKompatibilitätsmasken bereit, die von einer virtuellen Maschine verwendet werden. Das manuelle Bearbeiten der CPU-Kompatibilitätsmasken ohne entsprechende Dokumentation und Tests wird NICHT empfohlen und kann zu nicht unterstützten Konfigurationen führen. Assistent für die Migration Der Assistent für die Migration leitet Sie durch den Vorgang der Migration virtueller Maschinen zwischen Hosts. Sowohl auf dem Quell- als auch auf dem Ziel-Server muss VMotion aktiviert sein. Wenn als Ziel ein Cluster verwendet wird, muss dieser mindestens einen gültigen Ziel-Server enthalten, d. h., auf mindestens einem Server im Cluster muss VMotion aktiviert sein. Insbesondere bei DRS-Clustern ist es jedoch günstiger, wenn auf allen Servern eines Clusters VMotion aktiviert ist. Die Menüoptionen unterscheiden sich je nachdem, ob Sie eine Migration oder eine Migration mit VMotion ausführen, leicht. So migrieren Sie eine ausgeschaltete oder angehaltene virtuelle Maschine 1 Klicken Sie im VirtualCenter-Client in der Navigationsleiste auf die Schaltfläche Inventar. 2 Wählen Sie im Popup-Menü die Option Migrieren aus. Der Assistent für das Migrieren einer virtuellen Maschine wird gestartet. 3 Wählen Sie den Ziel-Server oder -Cluster für die Migration dieser virtuellen Maschine aus. Etwaige Kompatibilitätsprobleme werden im Fenster Kompatibilität angezeigt. Beheben Sie dieses Problem, oder wählen Sie einen anderen Server oder Cluster aus. Mögliche Ziele sind Server und DRS-Cluster mit einer beliebigen Automatisierungsebene. Wenn bei einem Cluster DRS nicht aktiviert ist, wählen Sie einen bestimmten Server im Cluster aus, und nicht den Cluster selbst. Wenn der Assistent über Drag & Drop aufgerufen wird, wird das Fenster zum Auswählen des Ziel-Servers bzw. -Clusters übersprungen, falls es sich bei dem Drag & Drop-Ziel um einen Standalone-Host oder einen Pool handelt, der einem Standalone-Host zugewiesen wurde. Wenn das Verschiebungsziel ein Cluster oder der Pool eines Clusters ist, wird das Fenster zum Auswählen des Ziel-Servers oder -Clusters angezeigt. 248 VMware, Inc. Kapitel 14 Migrieren virtueller Maschinen HINWEIS 4 Beim Verschieben einer virtuelle Maschine von dem Server, auf dem sich die zugehörigen Snapshots befinden, geht der Zugriff auf diese Snapshots möglicherweise verloren. Klicken Sie auf Weiter. HINWEIS Der Bereich zum Auswählen des Ressourcen-Pools im Assistenten überprüft die Kompatibilität und zeigt ggf. Warnungen oder Fehler an. 5 Wählen Sie den Ziel-Ressourcen-Pool für die Migration der virtuellen Maschine aus, und klicken Sie auf Weiter. Die Seite zum Auswählen des Ressourcen-Pools wird nicht angezeigt, wenn eine virtuelle Maschine in einen Ressourcen-Pool verschoben wurde. 6 VMware, Inc. Wählen Sie den Ziel-Datastore aus. 249 Grundlegende Systemverwaltung Die vom neuen Ziel aus verfügbaren Datastores werden aufgelistet. 7 Markieren Sie das Optionsfeld zum Beibehalten der Konfigurationsdateien der virtuellen Maschine und der virtuellen Festplatten an ihren gegenwärtigen Speicherorten, oder markieren Sie das Optionsfeld zum Verschieben der Konfigurationsdateien und virtuellen Festplatten der virtuellen Maschine. VirtualCenter verschiebt die virtuelle Maschine, einschließlich der virtuellen Festplatten, auf den neuen Server. Auf der Registerkarte Ereignisse werden Ereignismeldungen angezeigt. Die auf der Registerkarte Zusammenfassung angezeigten Daten geben den Status und den Betriebszustand während der gesamten Migration an. HINWEIS 250 Sie können nur ausgeschaltete und angehaltene virtuelle Maschinen verlagern. Mit VMotion migrierte virtuelle Maschinen können nicht verlagert werden. 8 Klicken Sie auf Weiter. 9 Überprüfen Sie die Zusammenfassung, und klicken Sie auf Fertig stellen. VMware, Inc. Kapitel 14 Migrieren virtueller Maschinen So migrieren Sie eine eingeschaltete virtuelle Maschine HINWEIS Bevor Sie beginnen, trennen Sie sämtliche mit der virtuellen Maschine verbundenen Peripheriegeräte ab. Wenn die virtuelle Maschine ein physisches Gerät auf dem Quell-Server verwendet, ist das Gerät auf dem Ziel-Server nicht verfügbar. Diese Inkompatibilität verhindert die Verwendung von VMotion. Wenn die virtuelle Maschine z. B. von einem CD-ROM-Laufwerk auf dem Quell-Server liest, kann sie auf dieses Laufwerk nicht vom Ziel-Server aus zugreifen. 1 Klicken Sie im Virtual Infrastructure Client in der Navigationsleiste auf die Schaltfläche Inventar. Erweitern Sie das Inventar nach Bedarf, und markieren Sie die betreffende virtuelle Maschine. 2 Stellen Sie sicher, dass sowohl der Quell- als auch der Ziel-Server VMotion-fähig sind und den gleichen freigegebenen Datastore verwenden. 3 Wählen Sie jeden einzelnen Server aus. 4 Wählen Sie die Registerkarte Zusammenfassung aus. 5 Überprüfen Sie das Feld VMotion aktiviert und den Abschnitt Datastore. Im Feld VMotion aktiviert sollte Ja angegeben sein. In den Datastores auf beiden Servern sollte derselbe Name angegeben sein. VMware, Inc. 251 Grundlegende Systemverwaltung Bei der Migration mit VMotion kann eine eingeschaltete virtuelle Maschine nur auf den oder vom Server migriert werden, wenn auf einem Server VMotion aktiviert ist. VMotion-Schnittstellen werden mit Hilfe der Netzwerkkonfigurationsoptionen für den Server konfiguriert und aktiviert. 6 Öffnen Sie das Inventarfenster, und wählen Sie das entsprechende Datacenter aus. 7 Klicken Sie in der Navigationsleiste auf die Option Inventar. Erweitern Sie das Inventar nach Bedarf, und markieren Sie die betreffende virtuelle Maschine. 8 Starten Sie den Assistenten für das Migrieren einer virtuellen Maschine. Wählen Sie im Inventarfenster die gewünschte virtuelle Maschine aus. Führen Sie dann eine der folgenden Aktionen aus: Wählen Sie im Popup-Menü die Option Migrieren aus. Klicken Sie im Informationsfenster auf der Registerkarte Zusammenfassung auf die Schaltfläche Auf neuen Host migrieren. Ziehen Sie die virtuelle Maschine auf den eigenständigen Standalone-Host, Cluster oder Ressourcen-Pool. Der Assistent für die Migration mit VMotion wird gestartet. Virtuelle Maschinen können auch in Ressourcen-Pools für beliebige Server oder Cluster verschoben werden. In diesem Fall überspringt der Assistent die Auswahlseite für Ressourcen-Pools. Im Fall, dass die virtuellen Maschinen in einen Ressourcen-Pool auf dem gleichen Server oder Cluster verschoben werden, wird der Assistent für die Migration nicht aufgerufen. Stattdessen werden virtuelle Maschinen dem neuen Ressourcen-Pool neu zugewiesen, wobei die Zugangssteuerung für den neuen Pool festgelegt werden muss. HINWEIS Wenn mehrere virtuelle Maschinen ausgewählt sind und der Assistent per Drag & Drop aufgerufen wird, müssen sich alle virtuellen Maschinen im gleichen Betriebsstatus befinden. Andernfalls wird eine Fehlermeldung angezeigt und der Assistent angehalten. 9 Klicken Sie auf Weiter. 10 Wählen Sie einen Ziel-Server oder -Cluster für die virtuelle Maschine aus. Als Ziele können Server und vollautomatische DRS-Cluster eingesetzt werden. Nicht-automatisierte Cluster können ebenfalls als Ziel ausgewählt werden. Sie werden aufgefordert, einen Server in dem nicht-automatisierten Cluster auszuwählen. 252 VMware, Inc. Kapitel 14 Migrieren virtueller Maschinen HINWEIS Wenn der Assistent durch Drag & Drop aufgerufen wird, wird das Fenster Ziel-Server oder -Cluster auswählen übersprungen, sofern das Verschiebungsziel kein nicht-automatisierter Cluster ist. Wenn Sie einen Server auswählen, werden im Abschnitt Kompatibilität am unteren Rand des Assistenten Informationen über die Kompatibilität des ausgewählten Servers oder Clusters mit der Konfiguration der virtuellen Maschine angezeigt. Wenn die virtuelle Maschine kompatibel ist, ist das Fenster leer. Wenn die virtuelle Maschine mit den konfigurierten Netzwerken oder Datastores des Servers oder Clusters nicht kompatibel ist, wird eine Warnmeldung angezeigt. Ein Problem kann darin bestehen, dass VMotion für einen oder beide Server möglicherweise nicht aktiviert ist. 11 Wählen Sie einen Ressourcen-Pool aus, und klicken Sie auf Weiter. Die Seite zum Auswählen des Ressourcen-Pools wird nicht angezeigt, wenn eine virtuelle Maschine in einen Ressourcen-Pool verschoben wurde. 12 Wählen Sie eine Prioritätsebene für die Migration aus. 13 Legen Sie die Priorität der Migration fest, um sicherzustellen, dass auf dem Quellund dem Ziel-Server genügend CPU-Ressourcen vorhanden sind, um die Migration ausführen zu können. 14 Klicken Sie auf die entsprechende Schaltfläche und dann auf Weiter. Sobald alle Optionen ausgewählt wurden, wird die Seite Fertig zur Weiterbearbeitung mit einer Zusammenfassung der aktivierten Optionen angezeigt. 15 VMware, Inc. Überprüfen Sie die Seite, und klicken Sie auf die Schaltfläche Fertig stellen. 253 Grundlegende Systemverwaltung Wenn Sie auf die Schaltfläche Fertig stellen klicken, wird eine Aufgabe erstellt, die den Migrationsprozess der virtuellen Maschine startet. Während der Migration der virtuellen Maschine verfügen Sie nur über eingeschränkten Zugriff auf deren Funktionen. Wenn Sie Optionen ändern möchten, klicken Sie auf die Schaltfläche Zurück, um im Assistenten seitenweise zurückzugehen, oder klicken Sie auf einen der Links im linken Ausschnitt, um zu einer bestimmten Seite zurückzuwechseln. Wenn Sie auf einen Link klicken, werden die nachfolgenden Links, die diesem folgen, auf den nicht besuchten Status für Seiteneinträge zurückgesetzt, und Sie müssen mit der Schaltfläche Weiter seitenweise durch den Assistenten blättern. 254 VMware, Inc. Systemverwaltung VMware, Inc. 255 Grundlegende Systemverwaltung 256 VMware, Inc. 15 Verwalten von Anwendern, Gruppen, Berechtigungen und Rollen 15 In diesem Kapitel werden Anwender, Gruppen, Berechtigungen und Rollen behandelt. VirtualCenter- und ESX-Server geben mit Hilfe von den Anwendern zugewiesenen Berechtigungen an, worauf die Anwender zugreifen dürfen. Anhand der Kombination aus Anwendername, Kennwort und Berechtigungen authentifizieren VirtualCenter- und ESXServer einen Anwender und den genehmigten Zugriff und autorisieren den Anwender zum Durchführen von Aktivitäten. Auf dem VirtualCenter- und ESX-Server sind Listen der autorisierten Anwender und der ihnen zugewiesenen Berechtigungen gespeichert. Berechtigungen definieren grundlegende individuelle Rechte, die für das Ausführen von Aktionen und Lesen von Eigenschaften erforderlich sind. ESX Server und VirtualCenter verwenden Gruppen von Berechtigungen oder Rollen, um zu steuern, welche Anwender oder Gruppen auf bestimmte Objekte von VMware Infrastructure zugreifen dürfen. ESX Server und VirtualCenter stellen voreingestellte Rollen bereit. Sie können auch neue Rollen erstellen. Die auf einem ESX-Server zugewiesenen Berechtigungen und Rollen entsprechen nicht den Berechtigungen und Rollen, die auf einem VirtualCenter Server zugewiesen wurden. Wenn Sie auf einem ESX-Server Berechtigungen und Rollen zugewiesen haben und diesen ESX-Server des Inventars eines VirtualCenter Servers hinzufügen, werden nur die über den VirtualCenter Server zugewiesenen Berechtigungen und Rollen erkannt. Wenn Sie den ESX-Server aus dem Inventar des VirtualCenter Servers entfernen, werden die zuvor festgelegten ESX-Server-Berechtigungen und -Rollen verwendet. Eine umfassende Liste der verfügbaren Berechtigungen finden Sie in Anhang A, „Definierte Rechte“, auf Seite 339. Dieses Kapitel enthält die folgenden Themen: „Zugriffselemente“ auf Seite 258 „Zugriffsregeln“ auf Seite 258 „Anwender“ auf Seite 261 VMware, Inc. 257 Grundlegende Systemverwaltung „Gruppen“ auf Seite 264 „Berechtigungen“ auf Seite 264 „Rollen“ auf Seite 265 „Zugriffsberechtigungen“ auf Seite 273 HINWEIS Sie müssen sich in der Ansicht Admin befinden, damit das Menü Admin > Rollen aktiviert wird. Zugriffselemente Der Zugriff auf VMware Infrastruktur-Objekte und -Aktivitäten wird durch eine Kombination aus folgenden Elementen ermöglicht: Anmeldeinformationen – Anwendername und Kennwort. Gruppen – Eine Methode zum Gruppieren von einzelnen Anwendern. Sie können Anwender leichter verwalten, wenn Sie sie Gruppen zuordnen. Wenn Sie Gruppen erstellen, können Sie eine Rolle auf die Gruppe anwenden, und diese Rolle wird an alle Anwender in der Gruppe vererbt. Rollen – Eine definierte Gruppe von Berechtigungen. Bei Rollen handelt es sich um eine Gruppe von definierten Berechtigungen, die den Zugriff einzelner Anwender oder Gruppen auf bestimmte Objekte der VMware Infrastruktur steuern. ESX Server und VirtualCenter stellen voreingestellte Rollen bereit. Sie können auch neue Rollen erstellen. Berechtigungen – Eine bestimmte Berechtigung entspricht einer Reihe von Operationen oder Methoden für eine Klasse von Objekten. Berechtigungen – Die Kombination aus einer Rolle und einem Anwender- oder Gruppennamen, die einem Inventarobjekt der VMware Infrastruktur zugewiesen werden. Die Rolle und ein Anwender- oder Gruppenname ergeben ein Paar. Dieses Paar wird einem VMware Infrastructure-Objekt zugewiesen. Normalerweise wird das Rollen- und Anwenderpaar an die untergeordneten Elemente in der Inventarhierarchie übertragen. Das Paar wird als Berechtigung bezeichnet. Zugriffsregeln Im Folgenden finden Sie eine Liste der allgemeinen Regeln, die beim Konfigurieren der Berechtigungen für Anwender und Gruppen beachtet werden sollten. Die Anwender müssen sich nicht ab- und wieder anmelden, damit die Änderungen wirksam werden. Alle Änderungen werden sofort wirksam. 258 VMware, Inc. Kapitel 15 Verwalten von Anwendern, Gruppen, Berechtigungen und Rollen Hierarchisches Vererben Das Vererben wird durch Genehmigungsregeln festgelegt und nicht allgemein angewendet. Für ein Unterobjekt definierte Berechtigungen überschreiben immer die von übergeordneten Objekten übernommenen Berechtigungen. Im Bezug auf Berechtigungen gibt es in der Hierarchie die folgenden drei Typen von Elementen. Sie lauten wie folgt: Verwaltete Entität – Für diese können Berechtigungen definiert werden. Datacenters Cluster Hosts Ressourcen-Pools Templates Verwandt mit einer verwalteten Entität – Hierfür können keine Berechtigungen definiert werden, der Zugriff wird jedoch von der Entität übernommen, mit der eine Beziehung besteht. Beispiele: Virtuelle Maschinen Ordner Netzwerke Datastores Globale Entität – Diese erhalten die Berechtigungen immer vom Stammknoten. Beispiele: Benutzerdefinierte Felder Lizenzen Statistikintervalle Rollen Sitzungen Einstellungen für mehrere Berechtigungen Objekte können über mehrere Berechtigungen verfügen, mindestens jedoch eine für jeden Anwender bzw. jede Gruppe. Wenn Sie Berechtigungen anwenden, werden sie in der Hierarchie von oben nach unten überschrieben. Wenn Berechtigungen für die gleiche Entität definiert werden, sind mehrere Fälle möglich: VMware, Inc. Ein Anwender ist Mitglied von mehreren Gruppen mit unterschiedlichen Berechtigungen. Für jedes Objekt, über dessen Berechtigungen die Gruppe verfügt, gelten die gleichen Berechtigungen, als wären sie dem Anwender direkt gewährt worden. 259 Grundlegende Systemverwaltung Für das gleiche Objekt wurden mehrere Gruppenberechtigungen definiert, und der Anwender gehört mindestens zwei dieser Gruppen an: Wenn für dieses Objekt keine Genehmigung ausdrücklich für diesen Anwender definiert wurde, werden dem Anwender alle Berechtigungen zugewiesen, die den Gruppen für dieses Objekt zugewiesen wurden. Wenn für dieses Objekt ausdrücklich eine Genehmigung für diesen Anwender definiert wurde, hat diese Genehmigung Vorrang vor allen Gruppenberechtigungen. Beispiel 1: Erweitern der Berechtigungen eines Anwenders Rolle 1 kann virtuelle Maschinen einschalten. Rolle 2 kann Snapshots von virtuellen Maschinen erstellen. Der Gruppe A wird die Rolle 1 in der virtuellen Maschine zugewiesen. Der Gruppe B wird die Rolle 2 in der virtuellen Maschine zugewiesen. Anwender 1 wird keine bestimmte Genehmigung zugewiesen: Anwender 1 gehört zu den Gruppen A und B und meldet sich an. Anwender 1 kann VM einschalten und Snapshots erstellen. Beispiel 2: Einschränken der Berechtigungen eines Anwenders Rolle 1 kann virtuelle Maschinen einschalten. Rolle 2 kann Snapshots von virtuellen Maschinen erstellen. Der Gruppe A wird die Rolle 1 im übergeordneten Ordner der virtuellen Maschine zugewiesen. Der Gruppe B wird die Rolle 2 in der virtuellen Maschine zugewiesen. Die Read-Only-Berechtigung von Anwender 1 wird in der virtuellen Maschine entfernt: Anwender 1 kann Snapshots erstellen, aber VM nicht einschalten. Aufgaben, die Einstellungen für mehrere Objekte erfordern Stellen Sie beim Einrichten der Berechtigungen sicher, dass alle Objekttypen mit den entsprechenden Berechtigungen für jede spezielle Aktion eingerichtet sind. Für einige Operationen ist eine Zugriffsgenehmigung im Root-Ordner erforderlich, und die Zugriffsberechtigungen für das Objekt müssen bearbeitet werden. Für einige Vorgänge sind Zugriffs- oder Durchführungsberechtigungen in einem übergeordneten Ordner und einem verwandten Objekt erforderlich. 260 VMware, Inc. Kapitel 15 Verwalten von Anwendern, Gruppen, Berechtigungen und Rollen In Anhang A, „Definierte Rechte“, auf Seite 339 finden Sie eine Liste der vordefinierten Rollen und zugeordneten Berechtigungen. Mit diesen vordefinierten Rollen können Sie ermitteln, welche Rollen- und Objektkombination zum Ausführen der gewünschten Aufgabe erforderlich ist. Beispiel 3: Hinzufügen einer virtuellen Maschine Rolle 3 kann virtuelle Maschinen hinzufügen. Rolle 4 hat nur Lesezugriff. Gruppe C wird Rolle 3 auf Server 1 zugewiesen. Gruppe C wird außerdem Rolle 4 für den übergeordneten Ordner oder das übergeordnete Datacenter für die Server 1 zugeordneten Datastores und Netzwerke gewährt. Diese Objekte übernehmen ihre Berechtigungen vom übergeordneten Ordner oder Datacenter. Wenn beide Berechtigungen festgelegt werden, können Anwender der Gruppe C dem Server eine virtuelle Maschine hinzufügen. Beispiel 4: Delegieren von Ressourcen Verwenden von Standardrollen für Resource Pool Administrator (Ressourcen-Pool-Administrator), Virtual Machine User (Anwender einer virtuellen Maschine) und Read Only (Anwender mit Leseberechtigung) Weisen Sie Anwender 1 die Rolle Ressourcen-Pool-Administrator für Ressourcen-Pool A zu. Weisen Sie Anwender 1 die Rolle Anwender einer virtuellen Maschine auf allen virtuellen Maschinen in Ressourcen-Pool A zu. Weisen Sie Anwender 1 die Rolle Anwender mit Leseberechtigung für den Ordner oder das Datacenter mit den Datastores und Netzwerken für Ressourcen-Pool A zu. Da Ressourcen-Pools Auswirkungen auf eine Vielzahl von Inventarobjekten haben, müssen Sie unterschiedliche Berechtigungen für ausgewählte Objekte zuweisen, damit Aufgaben effektiv ausgeführt werden können (in diesem Fall das Delegieren von Ressourcen in einem Ressourcen-Pool an die virtuellen Maschinen in diesem Ressourcen-Pool). Anwender Bei einem Anwender handelt es sich um ein Individuum, das für die Anmeldung an einem ESX-Server oder bei VirtualCenter autorisiert ist. ESX Server-Anwender werden in zwei Kategorien unterteilt: Anwender, die auf den ESX-Server über VirtualCenter zugreifen, und Anwender, die auf den ESX-Server zugreifen können, indem Sie sich direkt vom VI Client, VI Web Access, über den Client eines Drittanbieters oder eine VMware, Inc. 261 Grundlegende Systemverwaltung Befehlszeile beim Server anmelden. Die Anwender in diesen beiden Kategorien haben unterschiedliche Quellen: VirtualCenter Anwender – Bei autorisierten Anwendern für VirtualCenter handelt es sich um die Anwender in der Windows-Domänenliste, auf die von VirtualCenter verwiesen wird, oder um lokale Windows-Anwender auf dem VirtualCenter-Server. Es ist in VirtualCenter nicht möglich, Anwender manuell zu erstellen, zu entfernen oder zu ändern. Wenn Sie die Anwenderliste oder Anwenderkennwörter ändern möchten, verwenden Sie hierzu die Tools, mit denen Sie normalerweise die Windows-Domäne verwalten. Alle Änderungen, die Sie an der Windows-Domäne vornehmen, werden in VirtualCenter angezeigt. Da Sie Anwender in VirtualCenter nicht direkt verwalten können, wird in der Benutzeroberfläche keine Anwenderliste angezeigt. Die Änderungen werden nur sichtbar, wenn Sie Anwender zum Konfigurieren von Berechtigungen auswählen. Anwender mit direktem Zugriff – Anwender, die zum direkten Arbeiten auf einem ESX-Server autorisiert sind, werden der internen Anwenderliste standardmäßig bei der Installation oder nach der Installation von einem Systemadministrator hinzugefügt. Wenn Sie sich beim Server als Administrator anmelden, können Sie eine Reihe von Verwaltungsaktivitäten für diese Anwender ausführen, z. B. Kennwörter, Gruppenmitgliedschaften, Berechtigungen usw. ändern. Außerdem können Sie Anwender hinzufügen und entfernen. Obwohl die von einem ESX-Server und VirtualCenter verwalteten Listen scheinbar die gleichen Anwender enthalten (beispielsweise den Anwender devuser), sollten diese Anwender als unterschiedliche Anwender mit dem gleichen Namen betrachtet werden. Die Attribute von devuser in VirtualCenter, d. h. Berechtigungen, Kennwörter usw., unterscheiden sich von den Attributen von devuser auf dem ESX-Server. Wenn Sie sich bei VirtualCenter als devuser anmelden, verfügen Sie möglicherweise über die Genehmigung zum Anzeigen und Löschen von Dateien aus einem Datastore. Wenn Sie sich bei einem ESX-Server als devuser anmelden, ist dies möglicherweise nicht möglich. Es gibt zwei Methoden zum Erstellen von Anwendern und Anwendergruppen in der VMware Infrastrukturumgebung: 262 Wenn der Virtual Infrastructure Client mit einem VirtualCenter Server verbunden ist, werden Anwender und Anwendergruppen mit Hilfe der Standardmethoden für Windows-Domänen oder Active Directory definiert. Sie erstellen Anwender und Anwendergruppen für den Zugriff auf den VirtualCenter Server nicht über den Virtual Infrastructure Client. VMware, Inc. Kapitel 15 Verwalten von Anwendern, Gruppen, Berechtigungen und Rollen Wenn der Virtual Infrastructure Client mit einem ESX-Server verbunden ist, werden Anwender und Anwendergruppen über die Registerkarte Anwender und Anwendergruppen definiert. Anwender und Anwendergruppen, die bei einer Verbindung mit einem ESX-Server definiert werden, gelten nur für diesen ESX-Server. Sie sind nicht in der Liste der verfügbaren Anwender für eine VirtualCenter Server-Verbindung enthalten, auch wenn der ESX-Server bei dem VirtualCenter Server registriert ist. Jeder ESX-Server verfügt über zwei StandardAnwender: Der Anwender root verfügt über vollständige Administratorrechte. Administratoren verwenden diesen Anwendernamen und das entsprechende Kennwort, um sich über den Virtual Infrastructure Client bei einem ESX-Server anzumelden. Root-Anwender dürfen alle Steuerungsaktivitäten auf dem ESX-Server ausführen, auf dem sie angemeldet sind, u. a. Ändern von Berechtigungen, Erstellen von Gruppen und Anwendern, Arbeiten mit Ereignissen usw. WARNUNG Informieren Sie sich im Kapitel zu Authentifizierung und Anwenderverwaltung im Handbuch der Server-Konfiguration über Root-Anwender und den ESX-Server, bevor Sie Änderungen am Root-Anwender vornehmen. Wenn Sie hier Fehler machen, kann dies schwerwiegende Konsequenzen für den Zugriff haben. Beim Anwender vpxuser handelt es sich um eine VirtualCenter-Entität mit RootBerechtigungen auf dem ESX-Server, die das Verwalten von Aktivitäten für diesen Server zulassen. Der Anwender vpxuser wird erstellt, wenn ein ESX-Server mit VirtualCenter verbunden wird. Er ist nur auf dem ESX-Server vorhanden, wenn der Server über VirtualCenter verwaltet wird. VORSICHT Ändern Sie vpxuser und die entsprechenden Berechtigungen nicht. Andernfalls kann es zu Problemen beim Arbeiten mit dem ESX-Server in VirtualCenter kommen. Informationen zum Erstellen von Anwendern und Anwendergruppen für die Verwendung mit einem VirtualCenter Server finden Sie in der Microsoft-Dokumentation. Informationen zum Erstellen von Anwendern und Anwendergruppen für die Verwendung mit ESX Server finden Sie im Abschnitt zu Sicherheit im Handbuch der Server-Konfiguration. VMware, Inc. 263 Grundlegende Systemverwaltung Gruppen Sie können einige Anwenderattribute effektiv verwalten, indem Sie Gruppen erstellen. Bei einer Gruppe handelt es sich um einen Satz von Anwendern, die Sie mit Hilfe von gemeinsamen Regeln und Berechtigungen verwalten möchten. Wenn Sie einer Gruppe Berechtigungen zuweisen, werden sie für alle Anwender in der Gruppe übernommen. Durch die Verwendung von Gruppen können Sie den Zeitaufwand zum Einrichten des Genehmigungsmodells erheblich reduzieren. Die Gruppenlisten in VirtualCenter und auf einem ESX-Server werden aus den gleichen Quellen erstellt wie die Anwenderlisten. Wenn Sie über VirtualCenter arbeiten, wird die Gruppenliste aus der Windows-Domäne aufgerufen. Wenn Sie direkt bei einem ESX-Server angemeldet sind, wird die Liste der Anwendergruppen aus einer Tabelle aufgerufen, die vom Server verwaltet wird. Der VirtualCenter Server gewährt Zugriff auf jedes Inventarobjekt, indem jedem Objekt eine Rolle mit definierten Berechtigungen und ein Anwender oder eine Anwendergruppe zugewiesen wird. Bei Rollen handelt es sich um einen definierten Satz von Zugriffsberechtigungen. Einzelne Berechtigungen werden über den VirtualCenter Server oder den ESX-Server zugewiesen, indem ein Anwender und eine Rolle zusammengefasst werden und dieses Paar einem Inventarobjekt zugewiesen wird. Anwender und Anwendergruppen werden für den VirtualCenter Server über die Windows-Domäne oder die Active Directory-Datenbank erstellt. Anwender und Anwendergruppen werden für den ESX-Server auf der Registerkarte Anwender und Anwendergruppen erstellt, wenn eine direkte Verbindung mit dem ESX-Server besteht. Ein VirtualCenter Server kann keine Anwender und Anwendergruppen anzeigen, die für einen und auf einem ESX-Server erstellt wurden. Weitere Informationen finden Sie im Handbuch zur Server-Konfiguration. Berechtigungen Für ESX Server und VirtualCenter wird eine Genehmigung als Zugriffsrolle definiert, die aus einem Anwender und der ihm zugewiesenen Rolle für ein Objekt besteht, z. B. eine virtuelle Maschine und oder ein ESX-Server. Berechtigungen gewähren Anwendern das Recht, bestimmte Aktivitäten auszuführen und bestimmte Objekte auf einem ESX-Server oder, wenn die Anwender in VirtualCenter arbeiten, alle VirtualCenterManaged Objects zu verwalten. Um beispielsweise den Speicher für einen ESX-Server zu konfigurieren, müssen Sie über Berechtigungen zum Konfigurieren von Servern verfügen. 264 VMware, Inc. Kapitel 15 Verwalten von Anwendern, Gruppen, Berechtigungen und Rollen Die meisten Anwender von VirtualCenter und ESX Server verfügen nur über eingeschränkte Berechtigungen zum Ändern der dem Server zugeordneten Objekte. ESX Server stellt jedoch für zwei Anwender umfassende Zugriffsrechte und Berechtigungen für alle virtuellen Objekte wie Datastores, Server, virtuelle Maschinen und Ressourcen-Pools bereit: root und vpxuser. Als Root-Anwender können Sie auf einem ESX-Server einzelnen Anwendern oder Gruppen Berechtigungen zuweisen. Diese Anwender und Gruppen werden der Anwender- und Gruppenliste des ESX-Servers auf zwei Arten hinzugefügt. Sie können standardmäßig bei der Installation von ESX Server hinzugefügt werden. Sie können dem Server auch nach der Installation manuell hinzugefügt werden. In VirtualCenter können Sie allen Anwendern und Gruppen in der WindowsDomänenliste, auf die von VirtualCenter verwiesen wird, Berechtigungen zuweisen. HINWEIS VirtualCenter registriert alle ausgewählten Anwender oder Anwendergruppen in einer Windows-Domäne beim das Zuweisen von Berechtigungen. Standardmäßig werden allen Anwendern, die Mitglieder der WindowsAdministratorgruppe auf dem VirtualCenter-Server sind, die gleichen Zugriffsberechtigungen wie Anwendern mit der Administratorrolle zugewiesen. Anwender, die Mitglieder der Administratorgruppe sind, können sich anmelden und verfügen dann über vollständigen Zugriff. Das Verfahren zum direkten Konfigurieren von Berechtigungen auf einem ESX-Server entspricht der Vorgehensweise zum Konfigurieren von Berechtigungen in VirtualCenter. Die Liste der Berechtigungen ist für ESX Server und VirtualCenter gleich. In der Tabelle unter Anhang A werden die Zugriffsberechtigungen aufgeführt. Rollen VirtualCenter und ESX Server gewähren nur den Anwendern Zugriff auf Objekte, denen Berechtigungen für das Objekt zugewiesen wurden. Wenn Sie einem Anwender oder einer Anwendergruppe Berechtigungen für das Objekt zuweisen, fassen Sie den Anwender oder die Gruppe mit einer Rolle zu einem Paar zusammen. Bei einer Rolle handelt es sich um einen vordefinierten Satz von Berechtigungen. VirtualCenter- und ESX-Server stellen Standardrollen bereit: Systemrollen – Systemrollen sind dauerhaft, und die diesen Rollen zugeordneten Berechtigungen können nicht geändert werden. Beispielrollen – Beispielrollen werden als Hilfe für die Anwender als Richtlinien und Vorschläge bereitgestellt. Diese Rollen können geändert oder entfernt werden. VMware, Inc. 265 Grundlegende Systemverwaltung Sie können auch vollkommen neue Rollen erstellen. Tabelle 15-1 führt die Standardrollen auf, die mit einem Anwender zusammengefasst und einem Objekt zugewiesen werden können. Tabelle 15-1. Standardrollen Rolle Rollentyp No Access User (Anwender ohne Zugriffsberechtigung) System Read Only User (Anwender mit Leseberechtigung) System Administrator System Beschreibung der Anwenderrechte Kann das zugeordnete Objekt nicht anzeigen oder ändern. Die Registerkarten auf dem VI Client, die einem Objekt zugewiesen sind, werden ohne Inhalt angezeigt. Dies ist die Standardrolle für alle Anwender mit Ausnahme der Anwender in der Administratorengruppe. Anzeigen des Status und der Details zu dem Objekt. Anzeigen aller Registerkartenbereiche im VI Client mit Ausnahme der Konsolenregisterkarte. Über Menüs und Symbolleisten können keine Aktionen ausgeführt werden. Alle Berechtigungen für alle Objekte. Hinzufügen, Entfernen und Festlegen von Zugriffsberechtigungen und Berechtigungen für alle VirtualCenter-Anwender und alle virtuellen Objekte in der VMware Infrastrukturumgebung. Dies ist die Standardrolle für alle Mitglieder der Administratorgruppe. Virtual Machine User (Anwender von virtuellen Maschinen) 266 Beispiel Führt nur Aktionen auf virtuellen Maschinen aus. Interaktion mit virtuellen Maschinen, jedoch kein Ändern der Konfiguration der virtuellen Maschine. Dies beinhaltet folgende Status: Alle Berechtigungen für die Berechtigungsgruppe für geplante Aufgaben. Ausgewählte Berechtigungen für die Berechtigungsgruppen für globale Elemente und virtuelle Maschinen. Keine Berechtigungen für die Berechtigungsgruppen für Ordner, Datacenter, Datastore, Netzwerk, Server, Ressourcen, Alarmmeldungen, Sitzungen, Performance und Berechtigungen. VMware, Inc. Kapitel 15 Verwalten von Anwendern, Gruppen, Berechtigungen und Rollen Tabelle 15-1. Standardrollen (fortgesetzt) Rolle Rollentyp Beschreibung der Anwenderrechte Virtual Machine Power User (Power User von virtuellen Maschinen) Beispiel Ausführen von Aktionen für virtuelle Maschinen und Ressourcen-Objekte. Resource Pool Administrator (Ressourcen-PoolAdministrator) Datacenter Administrator (DatacenterAdministrator) VMware, Inc. Interaktion mit und Ändern der meisten Konfigurationseinstellungen für virtuelle Maschinen, Erstellen von Snapshots und Planen von Aufgaben. Dies beinhaltet folgende Status: Beispiel Alle Berechtigungen für die Berechtigungsgruppen für geplante Aufgaben. Ausgewählte Berechtigungen für die Berechtigungsgruppen für globale Elemente, Datastores und virtuelle Maschinen. Keine Berechtigungen für Berechtigungsgruppen für Ordner, Datacenter, Netzwerk, Server, Ressourcen, Alarmmeldungen, Sitzungen, Performance und Berechtigungen. Ausführen von Aktionen für Datastores, Server, virtuelle Maschinen, Ressourcen und Alarmmeldungen. Stellt die Delegation von Ressourcen bereit und wird den Ressourcen-Pool-Inventarobjekten zugewiesen. Dies beinhaltet folgende Status: Beispiel Alle Berechtigungen für die Berechtigungsgruppen für Ordner, virtuelle Maschine, Alarmmeldungen und geplante Aufgaben. Ausgewählte Berechtigungen für die Berechtigungsgruppen für globale Elemente, Datastore, Ressourcen und Berechtigungen. Keine Berechtigungen für die Berechtigungsgruppen für Datacenter, Netzwerk, Server, Sitzungen und Performance. Ausführen von Aktionen für globale Elemente, Ordner, Datacenters, Datastores, Server, virtuelle Maschinen, Ressourcen und Alarmmeldungen. Einrichten von Datacenters, jedoch mit eingeschränkter Möglichkeit zur Interaktion mit virtuellen Maschinen. Dies beinhaltet folgende Status: Alle Berechtigungen für Berechtigungsgruppen für Ordner, Datacenter, Datastore, Netzwerk, Ressourcen, Alarmmeldungen und geplante Aufgaben. Ausgewählte Berechtigungen für Berechtigungsgruppen für globale Elemente, Server und virtuelle Maschinen. Keine Berechtigungen für die Berechtigungsgruppen für Sitzungen, Performance und Berechtigungen. 267 Grundlegende Systemverwaltung Tabelle 15-1. Standardrollen (fortgesetzt) Rolle Rollentyp Beschreibung der Anwenderrechte Virtual Machine Administrator (Administrator für virtuelle Maschinen) Beispiel Ausführen von Aktionen für globale Elemente, Ordner, Datacenters, Datastores, Server, virtuelle Maschinen, Ressourcen, Alarmmeldungen und Sitzungen. Dies beinhaltet folgende Status: Alle Berechtigungen für alle Berechtigungsgruppen, mit Ausnahme von Berechtigungen. Alle Rollen lassen in der Standardeinstellung das Planen von Aufgaben zu. Die Anwender können nur Aufgaben planen, über deren Ausführungsberechtigungen sie zum Zeitpunkt des Erstellens verfügen. Mit den Funktionen zum Bearbeiten von Rollen im VI Client können Sie Berechtigungen erstellen, die den Anforderungen der Anwender entsprechen. Wenn Sie den mit VirtualCenter verbundenen VI Client zum Verwalten der ESX-Server verwenden, können Sie in VirtualCenter weitere Rollen auswählen. Auf die direkt auf einem ESX-Server erstellten Rollen kann in VirtualCenter nicht zugegriffen werden. Sie können mit diesen Rollen nur arbeiten, wenn Sie sich direkt aus dem VI Client beim Server anmelden. Es gibt eine Reihe von Aktivitäten, die Sie für Rollen durchführen können. Die möglichen Aktivitäten im Zusammenhang mit Rollen werden in den folgenden Abschnitten beschrieben: HINWEIS „Erstellen von Rollen“ auf Seite 268 „Klonen von Rollen“ auf Seite 270 „Bearbeiten von Rollen“ auf Seite 271 „Entfernen von Rollen“ auf Seite 272 „Umbenennen von Rollen“ auf Seite 273 Änderungen an Berechtigungen und Rollen werden sofort wirksam, auch wenn die betroffenen Anwender angemeldet sind. Erstellen von Rollen Einige Standardrollen sind vorkonfiguriert und können nicht geändert werden. Wenn in bestimmten Situationen eine andere Kombination von Zugriffsberechtigungen benötigt wird, erstellen Sie eine zusätzliche Rolle, oder passen Sie die bereitgestellten Beispielrollen an Ihre Anforderungen an. 268 VMware, Inc. Kapitel 15 Verwalten von Anwendern, Gruppen, Berechtigungen und Rollen So erstellen Sie eine Rolle 1 Melden Sie sich am Virtual Infrastructure Client, der mit einem VirtualCenter Server oder ESX-Server verbunden ist, als Anwender mit Administratorberechtigungen an. 2 Klicken Sie auf dem Virtual Infrastructure Client in der Navigationsleiste auf die Schaltfläche Admin. Klicken Sie auf die Registerkarte Rollen. 3 Klicken Sie mit der rechten Maustaste auf das Informationsfenster der Registerkarte Rollen. Wählen Sie Hinzufügen aus. Das Dialogfeld Rolle hinzufügen wird angezeigt. 4 VMware, Inc. Geben Sie einen Namen für die neue Rolle ein. 269 Grundlegende Systemverwaltung 5 Wählen Sie die Berechtigungen für die neue Rolle aus, und klicken Sie auf die gewünschten Elemente. Klicken Sie ggf. auf die Pluszeichen (+), um die Listen zu erweitern. Klicken Sie auf OK, um den Vorgang abzuschließen. Klonen von Rollen Sie können eine vorhandene Rolle kopieren, sie umbenennen und später bearbeiten. Wenn Sie eine Kopie erstellen, wird die neue Rolle nicht automatisch auf den gleichen Anwender bzw. die gleiche Gruppe und die gleichen Objekte angewendet. So klonen Sie eine Rolle 1 Klicken Sie auf dem Virtual Infrastructure Client in der Navigationsleiste auf die Schaltfläche Admin. Klicken Sie auf die Registerkarte Rollen. 2 Klicken Sie zum Auswählen der zu duplizierenden Rolle in der Liste Rollen auf das Objekt. 3 Wählen Sie zum Klonen der ausgewählten Rolle Verwaltung > Rolle > Klonen aus. Ein Duplikat der Rolle wird der Rollenliste hinzugefügt. Der Name lautet Kopie von <rolename>. 270 VMware, Inc. Kapitel 15 Verwalten von Anwendern, Gruppen, Berechtigungen und Rollen Bearbeiten von Rollen Beim Bearbeiten einer Rolle können Sie einige oder alle der für diese Rolle ausgewählten Berechtigungen ändern. Danach werden diese neuen Berechtigungen auf alle Anwender oder Gruppen angewendet, die der bearbeiteten Rolle zugeordnet sind. So bearbeiten Sie eine Genehmigungsrolle 1 Klicken Sie auf dem Virtual Infrastructure Client in der Navigationsleiste auf die Schaltfläche Admin. Klicken Sie auf die Registerkarte Rollen. 2 Klicken Sie zum Auswählen der zu bearbeitenden Rolle in der Liste Rollen auf das Objekt. 3 Wählen Sie Verwaltung > Rolle > Rolle bearbeiten aus. 4 Wählen Sie die Berechtigungen für die neue Rolle aus. Klicken Sie ggf. auf die Pluszeichen (+), um die Listen zu erweitern. 5 Klicken Sie auf OK, um den Vorgang abzuschließen. VMware, Inc. 271 Grundlegende Systemverwaltung Entfernen von Rollen Wenn Sie eine Rolle entfernen und diese keinen Anwendern oder Gruppen zugeordnet ist, wird die Definition aus der Liste der möglichen Rollen entfernt. Wenn Sie eine Rolle entfernen, die einem Anwender oder einer Gruppe zugeordnet ist, können Sie alle Zuweisungen entfernen oder sie durch eine Zuweisung zu einer anderen Rolle ersetzen. VORSICHT Stellen Sie sicher, dass Ihnen die Auswirkungen auf die Anwender bekannt sind, bevor Sie alle Zuweisungen entfernen oder ersetzen. So entfernen Sie eine vorhandene Rolle 1 Klicken Sie auf dem Virtual Infrastructure Client in der Navigationsleiste auf die Schaltfläche Admin. Klicken Sie auf die Registerkarte Rollen. 2 Klicken Sie zum Auswählen der zu entfernenden Rolle in der Liste der Rollen auf das entsprechende Objekt. Sie können mehrere Rollen auswählen, indem Sie die STRG-Taste oder die Umschalttaste drücken. 3 Wählen Sie Verwaltung > Rolle > Entfernen aus. 4 Klicken Sie auf OK, um zu bestätigen, dass Sie die ausgewählte Rolle löschen möchten. Die Rolle wird aus der Liste entfernt und kann Anwendern oder Gruppen nicht mehr zugewiesen werden. Wenn die Rolle einem Anwender oder einer Gruppe zugewiesen ist, wird eine Warnmeldung angezeigt. 5 272 Wählen Sie eine der Optionsfeldoptionen aus, und klicken Sie auf OK. VMware, Inc. Kapitel 15 Verwalten von Anwendern, Gruppen, Berechtigungen und Rollen Folgende Optionen stehen zur Verfügung: Rollenzuweisungen entfernen – Mit dieser Option werden alle konfigurierten Paare aus Anwendern/Gruppen und Rollen auf dem Server entfernt. Wenn einem Anwender oder einer Gruppe keine weiteren Berechtigungen zugewiesen wurden, gehen alle Berechtigungen verloren. Betroffene Anwender zuweisen zu – Mit dieser Option werden alle konfigurierten Paare aus Anwender/Gruppe und Rolle der ausgewählten neuen Rolle zugewiesen. Umbenennen von Rollen Rollen können wie die meisten anderen Objekte der VMware Infrastruktur umbenannt werden. So benennen Sie eine vorhandene Rolle um 1 Klicken Sie auf dem Virtual Infrastructure Client in der Navigationsleiste auf die Schaltfläche Admin. Klicken Sie auf die Registerkarte Rollen. 2 Klicken Sie zum Auswählen der umzubenennenden Rolle in der Liste der Rollen auf das entsprechende Objekt. 3 Wählen Sie Verwaltung > Rolle > Umbenennen aus. 4 Geben Sie den neuen Namen ein. Drücken Sie die Eingabetaste, oder klicken Sie auf ein anderes Objekt. Zugriffsberechtigungen Ermitteln Sie für jedes Objekt in der Hierarchie der VMware Infrastruktur die Berechtigungen für alle VirtualCenter-Anwender und Gruppen. HINWEIS Mehrere Anwender können gleichzeitig von mehreren Virtual Infrastructure Client auf den VirtualCenter Server zugreifen. VMware Infrastruktur verhindert nicht explizit, dass Anwender mit dem gleichen Anmeldenamen und dem gleichen Kennwort auf die VMware Infrastrukturumgebung zugreifen und darin Aktionen durchführen. Wenn Sie Anwender vom ESX-Server entfernen möchten, finden Sie Informationen zur Vorgehensweise und zu den Auswirkungen im Kapitel zu Sicherheit im Handbuch zur Server-Konfiguration. Wenn Sie Anwender aus der VirtualCenter-Domäne entfernen, verlieren sie ihre Berechtigungen für alle Objekte in der VMware Infrastruktur und können sich nicht wieder anmelden. Anwender, die derzeit angemeldet sind und aus der Domäne VMware, Inc. 273 Grundlegende Systemverwaltung entfernt werden, behalten ihre VMware Infrastrukturberechtigungen nur bis zum nächsten Validierungszeitraum (die Standardeinstellung ist alle 24 Stunden). Einzelne Berechtigungen oder Berechtigungen, die im Rahmen einer anderen Gruppe gewährt wurden, sind nicht betroffen. Wenn Sie den Namen eines Anwenders in der Domäne ändern, wird der vorhandene Anwendername im VMware Infrastruktursystem ungültig. Das Gleiche gilt für Gruppen, allerdings erst, wenn der VirtualCenter Server neu gestartet wurde. Zuweisen von Zugriffsberechtigungen Nach dem Definieren von zusätzlichen Rollen und nach dem Erstellen von Anwendern und Anwendergruppen müssen Sie die Anwender und Anwendergruppen und die Rollen mit den zugewiesenen Berechtigungen den entsprechenden Inventarobjekten zuweisen. Informationen zum Erstellen von Anwendern und Anwendergruppen für die Verwendung mit einem VirtualCenter Server finden Sie in der Microsoft-Dokumentation. Informationen zum Erstellen von Anwendern und Anwendergruppen für die Verwendung mit ESX Server finden Sie im Abschnitt zu Sicherheit im Handbuch der Server-Konfiguration. So weisen Sie einem Anwender oder einer Gruppe Berechtigungen zu 1 Melden Sie sich am Virtual Infrastructure Client als Anwender mit Administratorberechtigungen an. 2 Klicken Sie im Virtual Infrastructure Client in der Navigationsleiste auf die Schaltfläche Inventar. Erweitern Sie das Inventar nach Bedarf, und markieren Sie das betreffende Objekt. Den folgenden Objekten können Berechtigungen zugewiesen werden: 3 274 In VirtualCenter – Ordner, Datacenters, Cluster, Ressourcen-Pools, Server, virtuelle Maschinen In ESX Server – Ressourcen-Pools, der Server, virtuelle Maschinen. Markieren Sie die gewünschten Objekte, und klicken Sie auf die Registerkarte Berechtigungen. VMware, Inc. Kapitel 15 Verwalten von Anwendern, Gruppen, Berechtigungen und Rollen 4 Wählen Sie Inventarmenü > Neu > Berechtigung hinzufügen. 5 Wählen Sie eine Rolle im Pull-Down-Menü Zugewiesene Rolle aus. In diesem Menü werden alle diesem Server zugewiesenen Rollen angezeigt. Wenn die Rolle angezeigt wird, werden die für die Rolle gewährten Berechtigungen unter dem Rollentitel zur Information angezeigt. 6 (Optional) Aktivieren Sie das Kontrollkästchen Auf untergeordnete Objekte anwenden. Wenn dieses Kontrollkästchen aktiviert ist, wird die Rolle auch auf alle untergeordneten Objekte des ausgewählten Inventarobjekts angewendet. In den meisten Fällen sollte dieses Kontrollkästchen aktiviert werden. VMware, Inc. 275 Grundlegende Systemverwaltung 7 Öffnen Sie das Dialogfeld Anwender oder Gruppen auswählen. Klicken Sie auf die Schaltfläche Hinzufügen. Unter „Anpassen der Suchliste in großen Domänen“ auf Seite 277 finden Sie weitere Informationen zu der Liste der Anwender und Anwendergruppen, aus denen Sie auswählen können. 8 Geben Sie den Anwender oder die Gruppe an, dem bzw. der diese Rolle zugewiesen werden soll. a Wählen Sie die Domäne des Anwenders oder der Gruppe im Pull-Down-Menü Domäne aus. b Geben Sie einen Namen im Feld Suchen ein, oder wählen Sie einen Namen aus der Liste Name aus. c Klicken Sie auf Hinzufügen. Der Name wird der Liste Anwender bzw. Gruppen hinzugefügt. d Wiederholen Sie die Schritte a bis Schritt c, um weitere Anwender oder Gruppen hinzuzufügen. e Klicken Sie anschließend auf OK. Wenn Sie den Namen eines Anwenders oder einer Gruppe kennen, können Sie ihn manuell im Feld Name eingeben. 9 276 Stellen Sie sicher, dass die Anwender und Gruppen den richtigen Berechtigungen zugewiesen wurden, und klicken Sie auf OK. VMware, Inc. Kapitel 15 Verwalten von Anwendern, Gruppen, Berechtigungen und Rollen 10 Klicken Sie auf OK, um die Aufgabe fertig zu stellen. Der Server fügt die Genehmigung der Liste der Berechtigungen für das Objekt hinzu. In der Liste der Berechtigungen werden alle Anwender und Anwendergruppen aufgeführt, denen Rollen für das Objekt zugewiesen wurden. Außerdem wird angegeben, wo in der VirtualCenter-Hierarchie die Rolle zugewiesen wurde. Anpassen der Suchliste in großen Domänen In Domänen mit tausenden von Anwendern oder Gruppen können Sie die Sucheinstellungen für das Dialogfeld Anwender oder Gruppen auswählen anpassen. HINWEIS Diese Vorgehensweise bezieht sich nur auf VirtualCenter-Anwenderlisten. ESX Server-Anwenderlisten können nicht auf diese Weise durchsucht werden. So passen Sie die Suchparameter für Anwender und Anwendergruppen an 1 Wählen Sie im mit einem VirtualCenter Server verbundenen VI Client Management > VirtualCenter Management Server – Konfiguration. Der Assistent „VirtualCenter-Konfiguration“ wird angezeigt. 2 VMware, Inc. Wenn der Assistent angezeigt wird, klicken Sie in der Liste auf Active Directory. 277 Grundlegende Systemverwaltung 3 Ändern Sie die Werte nach Bedarf: Active Directory-Zeitlimit – Gibt in Sekunden an, wie lange das Durchsuchen der ausgewählten Domäne in VirtualCenter höchstens dauern darf. Das Durchsuchen von sehr großen Domänen kann viel Zeit in Anspruch nehmen. „Abfragelimit aktivieren“ und Wert „Anwender & Gruppen“ – Gibt die maximale Anzahl von Anwendern und Anwendergruppen aus der ausgewählten Domäne an, die von VirtualCenter im Dialogfeld Anwender oder Gruppen auswählen angezeigt werden. Deaktivieren Sie das Kontrollkästchen, wenn keine Abfragegrenze angezeigt werden soll. Validierung und Validierungszeitraum aktivieren – Gibt den Zeitraum zwischen den Überprüfungen der Berechtigungen (in Minuten) an. VirtualCenter überprüft, ob alle VirtualCenter bekannten Anwender und Anwendergruppen zurzeit in Windows vorhanden sind. Wenn Anwender Schmidt beispielsweise Berechtigungen zugewiesen wurden und der Anwendername in der Domäne in Schmidt2 geändert wurde, geht VirtualCenter davon aus, dass Schmidt nicht mehr vorhanden ist, und entfernt die Berechtigungen für diesen Anwender. Wenn Anwender Schmidt aus der Domäne entfernt wird, sind alle Berechtigungen irrelevant. Dies gilt, bis ein neuer Anwender mit dem Namen Schmidt der Domäne hinzugefügt wird. Der neue Anwender mit diesem Namen erhält alle Berechtigungen des alten Anwenders Schmidt, es sei denn, Sie löschen mit dieser Option den alten Anwender Schmidt aus dem System. Deaktivieren Sie das Kontrollkästchen, wenn Sie die Validierungsfunktionen deaktivieren möchten. HINWEIS Berechtigungen werden immer beim Starten des Servers überprüft. Dies ist auch der Fall, wenn der Server deaktiviert ist. 4 Klicken Sie auf den Listeneintrag Fertig stellen. Klicken Sie anschließend auf Fertig stellen. Ändern von Zugriffsberechtigungen Wenn ein Paar aus Anwender/Gruppe und einer Rolle für ein Inventarobjekt festgelegt wurde, können Sie nur Änderungen an der Rolle für den Anwender bzw. die Gruppe und an dem Kontrollkästchen Übertragen vornehmen. Sie können die Genehmigungseinstellung entfernen. Unter „Entfernen von Zugriffsberechtigungen“ auf Seite 279. 278 VMware, Inc. Kapitel 15 Verwalten von Anwendern, Gruppen, Berechtigungen und Rollen So ändern Sie die Genehmigungsrolle für einen Anwender oder eine Gruppe 1 Klicken Sie im Virtual Infrastructure Client in der Navigationsleiste auf die Schaltfläche Inventar. Erweitern Sie das Inventar nach Bedarf, und markieren Sie das betreffende Objekt. 2 Wählen Sie das Objekt aus, und klicken Sie auf die Registerkarte Berechtigungen. 3 Klicken Sie zum Markieren des Paars aus Anwender/Gruppe und Rolle, das Sie entfernen möchten, auf das entsprechende Element. 4 Wählen Sie Inventar > Berechtigungen > Eigenschaften aus. 5 Wählen Sie aus dem Pull-Down-Menü die entsprechende Rolle für den Anwender oder die Gruppe aus. Klicken Sie auf OK. 6 Um die Berechtigungen auf die untergeordneten Elemente des zugewiesenen Objekts des Inventars zu übertragen, klicken Sie auf das Kontrollkästchen Übertragen. Entfernen von Zugriffsberechtigungen Durch das Entfernen einer Genehmigung für einen Anwender oder eine Gruppe wird der Anwender bzw. die Gruppe nicht aus der Liste der verfügbaren Anwender und Gruppen entfernt. Die Rolle wird ebenfalls nicht aus der Liste der verfügbaren Elemente entfernt. Das Paar aus Anwender/Gruppe und Rolle wird jedoch aus dem ausgewählten Inventarobjekt entfernt. So entfernen Sie eine Genehmigungsrolle für einen Anwender oder eine Gruppe 1 Klicken Sie im Virtual Infrastructure Client in der Navigationsleiste auf die Schaltfläche Inventar. Erweitern Sie das Inventar nach Bedarf, und markieren Sie das betreffende Objekt. 2 Wählen Sie das Objekt aus, und klicken Sie auf die Registerkarte Berechtigungen. 3 Klicken Sie zum Markieren des Paars aus Anwender/Gruppe und Rolle, das Sie ändern möchten, auf das entsprechende Element. VMware, Inc. 279 Grundlegende Systemverwaltung 4 Wählen Sie Inventar > Berechtigungen > Löschen aus. Der VMware Infrastructure Server entfernt die Genehmigungseinstellung. HINWEIS 280 Es gibt keinen weiteren Warnhinweis, dass die Genehmigung entfernt wird. VMware, Inc. 16 Überwachen der VMware Infrastructure Umgebung 16 In diesem Kapitel werden die Leistungsüberwachungsaspekte für die Daten des Virtual Infrastructure Client behandelt. Außerdem wird die Übersichtsfunktion des Virtual Infrastructure Client erläutert. Dieses Kapitel enthält die folgenden Themen: „Überwachen der VMware Infrastructure Umgebung“ auf Seite 281 „Performance Charts“ auf Seite 282 „Übersichten“ auf Seite 288 Überwachen der VMware Infrastructure Umgebung Wenn Sie VirtualCenter Server hinzugefügt und virtuelle Maschinen erstellt und eingeschaltet haben, müssen Sie die Umgebung anpassen und überwachen. In diesem Abschnitt werden einige verfügbare Optionen erläutert. So überwachen Sie die virtuelle Infrastrukturumgebung 1 Wählen Sie das Datacenter aus. Sie können unter der Reihe der Registerkarten auf die Schaltfläche Aufgaben oder auf die Schaltfläche Ereignisse klicken. Sie können dann einzelne Aufgaben oder Ereignisse auswählen, um im Ausschnitt Details am unteren Rand des Fensters zusätzliche Informationen anzuzeigen. 2 Um nur Ereignisse anzuzeigen, klicken Sie in der Navigationsleiste auf Ereignisse. Bei der Auswahl von Ereignissen werden Alarmmeldungen oder Informationsmeldungen angezeigt. Sie können sie in eine Datei exportieren, indem Sie auf Ereignisse exportieren klicken. Weitere Informationen finden Sie in der OnlineHilfe zum Virtual Infrastructure Client. VMware, Inc. 281 Grundlegende Systemverwaltung Wenn Sie die virtuelle Infrastrukturumgebung erweitern oder neu strukturieren möchten, empfiehlt es sich manchmal, eine Übersicht über Server und virtuelle Maschinen, Server und Speicher-Geräte oder andere Informationen anzuzeigen. 3 Wählen Sie das Element aus, für das Sie mehr Informationen anzeigen möchten, und klicken Sie auf die Registerkarte Übersichten. Der Virtual Infrastructure Client zeigt eine Übersicht an, die Sie nach Bedarf anpassen können. Performance Charts In diesem Abschnitt werden die Leistungsüberwachungsaspekte für die Daten des Virtual Infrastructure Client behandelt. HINWEIS Die Ansichten und verfügbaren Funktionen variieren in Abhängigkeit davon, ob der Virtual Infrastructure Client mit einem VirtualCenter Server oder mit einem ESX Server verbunden ist. Soweit nicht anders angegeben, beziehen sich Prozesse, Aufgaben und Beschreibungen auf beide Arten von Verbindungen für den Virtual Infrastructure Client. Die Registerkarte Performance ist verfügbar, wenn Sie einen Cluster, einen RessourcenPool, einen Server oder eine virtuelle Maschine im Inventarfenster auswählen. Auf dieser Registerkarte wird die Ressourcen-Leistung des ausgewählten Objekts in grafischer und in Listenform angegeben. In Performance-Ansichten werden Grafiken für Ressourcen angezeigt, die speziell für das ausgewählte Inventarobjekt gelten. Für ESX Servers-Systeme, die direkt mit einem Virtual Infrastructure Client verbunden sind, werden auf den Performance-Registerkarten beschränkte statistische Informationen angezeigt. Die vollständigen Diagrammfunktionen können Sie nutzen, wenn der ESX-Server vom VirtualCenter Server verwaltet wird. Unter„Messwerte des Performance Chart“ auf Seite 367 finden Sie eine Referenzliste der Messwerte. Dieses Kapitel enthält die folgenden Themen: „Performance Chart-Ressourcen“ auf Seite 282 „Ansicht Performance Charts“ auf Seite 283 Performance Chart-Ressourcen Folgende Ressourcen werden in den Performance Charts überwacht und gemeldet: 282 CPU – Zeigt die CPU-Nutzung in MHz des ausgewählten Inventarobjektes. Verfügbar für Cluster, Ressourcen-Pool, Server und virtuelle Maschine. VMware, Inc. Kapitel 16 Überwachen der VMware Infrastructure Umgebung Speicher – Zeigt die Menge an Speicher, die dem ausgewählten Inventarobjekt zugeordnet ist. Verfügbar für Cluster, Ressourcen-Pool, Server und virtuelle Maschine. Festplatte – Zeigt die zusammengefasste Leistungsstatistik des Speichers für das ausgewählte Inventarobjekt. Verfügbar für Server und virtuelle Maschine. Netzwerk – Zeigt die zusammengefasste Leistungsstatistik des Netzwerks für das ausgewählte Inventarobjekt. Verfügbar für Server und virtuelle Maschine. System – Verfügbar für Server und virtuelle Maschine. DRS – Verfügbar für Cluster und Server mit DRS-Clustern. Ansicht Performance Charts Alle Performance Charts weisen eine Tabelle auf, in der die Ressourcen und Messwerte des Chart aufgeführt sind. Abbildung 16-1. Inventar > Virtuelle Maschine > Registerkarte „Performance“ Auswählen von Optionen aus der Performance-Chart Sie können mehrere Elemente auswählen, die im Performance Chart angezeigt werden sollen. Sie können die Ressource, den Zeitraum und gemessene Ressourcen-Elemente angeben sowie, ob das Chart als Excel-Datei exportiert werden soll. VMware, Inc. 283 Grundlegende Systemverwaltung Wenn Sie für jede überwachte Ressource auf einem Server Messoptionen anzeigen möchten, finden Sie entsprechende Informationen in den Messwerttabellen für Performance-Tabellen in Anhang C. So wählen Sie die Ressource aus, deren Performance in Performance Charts angezeigt werden soll Als Ressourcen-Optionen stehen CPU, Speicher, Festplatte, Netzwerk, System und Ressourcen-Gruppen-CPU zur Verfügung. 1 Wählen Sie im Virtual Infrastructure Client das entsprechende Inventarobjekt aus. Klicken Sie auf die Registerkarte Performance. 2 Nehmen Sie im Pull-Down-Menü für die Ressourcen-Optionen Ihre Auswahl vor. Die Zeitrahmenoptionen für die Performance Charts sind Echtzeit, Vergangene Stunde, Vergangener Tag, Woche, Monat, Jahr und Benutzerdefiniert. Die Verfügbarkeit der einzelnen Optionen hängt vom gemessenen Element ab. Diese können konfiguriert werden. Weitere Informationen finden Sie unter „So ändern Sie die Erfassungsintervalle für Statistiken“ auf Seite 287. So legen Sie den Zeitraum für die Performance Charts fest 1 Wählen Sie im Virtual Infrastructure Client das entsprechende Inventarobjekt aus. Klicken Sie auf die Registerkarte Performance. 2 Nehmen Sie im Pull-Down-Menü für die Zeitoptionen Ihre Auswahl vor. So exportieren Sie eine XLS-Datei der Performance-Chart-Daten 1 Wählen Sie im Virtual Infrastructure Client das entsprechende Inventarobjekt aus. Klicken Sie auf die Registerkarte Performance. 2 Klicken Sie auf den Link Diagramm exportieren. Das Dialogfeld Leistung exportieren wird angezeigt. Wenn Sie mehrere Kategorien auswählen, werden die Diagramme auf unterschiedlichen Arbeitsblättern derselben Datei hinzugefügt. 284 VMware, Inc. Kapitel 16 Überwachen der VMware Infrastructure Umgebung 3 Markieren Sie die gewünschten Optionen. Klicken Sie auf das Diagramm, das Sie exportieren möchten. Geben Sie einen Dateinamen und einen Speicherort an. Geben Sie die Größe der zu exportierenden Datei an. 4 Wenn die ausgewählte Diagrammoption Unteroptionen aufweist, klicken Sie auf die Schaltfläche Erweitert, und nehmen Sie in der angezeigten Liste Ihre Auswahl vor. Klicken Sie auf OK. 5 Klicken Sie auf OK, um den Export abzuschließen. Als Diagrammoptionen stehen Liniendgrafik bzw. Stapelbalkengrafik, in der Gruppe gefundene Ressourcen-Objekte sowie spezielle Messwerte für die ausgewählte Ressource zur Verfügung. So geben Sie die gemessenen Elemente in der Anzeige eines Performance Chart an 1 Wählen Sie im Virtual Infrastructure Client das entsprechende Inventarobjekt aus. Klicken Sie auf die Registerkarte Performance. 2 Klicken Sie auf den Link Leistungsindikatoren ändern. Das Dialogfeld Performance Chart anpassen wird angezeigt. 3 VMware, Inc. Klicken Sie nach Bedarf auf die anzuzeigenden Elemente. Klicken Sie auf Übernehmen, um die Änderung anzuzeigen. Klicken Sie auf OK, um die Änderung zu übernehmen. 285 Grundlegende Systemverwaltung Anzeigen von gestapelten Diagrammen Stapelbalkengrafiken stellen eine weitere Möglichkeit dar, die statistischen Informationen anzuzeigen. Beachten Sie Folgendes, wenn Sie die Option für Stapelbalkengrafiken auswählen: In der Liste der Messwerte kann nur ein Element ausgewählt werden. In einem Stapelbalkengrafiken kann nicht mehr als ein Messwert für eine Reihe von Objekten angezeigt werden. Stapelbalkengrafiken für einzelne virtuelle Maschinen sind nur für Server verfügbar. In diesen Diagrammen enthält die Liste des Objekts den Server und alle virtuellen Maschinen, die auf diesem Server derzeit vorhanden sind. Nicht alle Metriken sind für gestapelte Diagramme für virtuelle Maschinen sinnvoll. Messwerte, die nicht zutreffen, werden in der Liste der auswählbaren Messwerte nicht angegeben. So zeigen Sie die Stapelbalkengrafik an 286 1 Wählen Sie im Virtual Infrastructure Client das entsprechende Inventarobjekt aus. Klicken Sie auf die Registerkarte Performance. 2 Klicken Sie auf den Link Leistungsindikatoren ändern. 3 Klicken Sie auf eine der Optionen Liniendgrafik, Stapelbalkengrafik oder Stapelbalkengrafik (pro VM). 4 Klicken Sie auf Übernehmen, um die Ergebnisse anzuzeigen. 5 Klicken Sie auf OK, um die Ergebnisse zu übernehmen. VMware, Inc. Kapitel 16 Überwachen der VMware Infrastructure Umgebung Festlegen der Intervalle für das Erfassen von Statistiken Sie können die Zeitelemente für die Verfolgung und Erfassung der Leistungsdaten konfigurieren. So ändern Sie die Erfassungsintervalle für Statistiken 1 Wählen Sie in dem Virtual Infrastructure Client, der mit einem VirtualCenter Server verbunden ist, Verwaltung > Client-Einstellungen der virtuellen Infrastruktur aus. 2 Klicken Sie auf den Link Statistik. 3 Entfernen oder erstellen Sie ein neues Erfassungsintervall. 4 Klicken Sie auf OK. So erstellen Sie eine neue Testperiode für Statistiken 1 Wählen Sie in dem Virtual Infrastructure Client, der mit einem VirtualCenter Server verbunden ist, Verwaltung > Client-Einstellungen der virtuellen Infrastruktur aus. 2 Klicken Sie auf den Link Statistik. 3 Klicken Sie im Fenster VirtualCenter Konfiguration auf den Link Statistik und dann auf Hinzufügen. VMware, Inc. 287 Grundlegende Systemverwaltung Das Dialogfeld Gruppenintervall hinzufügen wird angezeigt. Für ein neues Erfassungsintervall ist Folgendes erforderlich: Die neue Testperiode muss ein Vielfaches der letzten sein Die neue Testdauer muss länger als die letzte sein Der neue Testname muss eindeutig sein 4 Geben Sie eine Erfassungshäufigkeit ein. Wählen Sie die Maßeinheit aus. 5 Geben Sie die Erfassungsgröße ein, d. h. die Datenmenge, die während des Erfassungszeitraums für die Statistik gespeichert wird, bevor die alten Daten durch die neuen ersetzt werden. Wählen Sie die Maßeinheit aus. 6 Um die neue Testperiode zu beenden, klicken Sie auf OK. Ändern der Stufen für die Erfassung von Statistiken Stufe 1 – Einfache Metriken, einschließlich der durchschnittlichen Verwendung von CPU, Speicher, Festplatte und Netzwerk; Systembetriebszeit und Heartbeat; DRS-Metriken. Statistiken für Geräte sind in Stufe 1 nicht enthalten. Stufe 2 – Alle Metriken für CPU-, Speicher-, Festplatten- und Netzwerkindikatoren; Systembetriebszeit und Heartbeat; DRS-Metriken und Gerätestatistiken. Stufe 3 – Alle Metriken für alle Indikatorgruppen. Die maximalen und minimalen Rollup-Typen werden ausgeschlossen. Stufe 4 – Alle Metriken, die von VirtualCenter unterstützt werden. Übersichten Die Übersichtsfunktion des Virtual Infrastructure Client bietet eine visuelle Veranschaulichung der Beziehungen zwischen den virtuellen und den physischen Ressourcen, die in VirtualCenter verfügbar sind. Übersichten der Elemente in VirtualCenter sind in dem Inventar über die Übersichten-Registerkarten für Server, virtuelle Maschinen, Netzwerke und Datastores (Inventarübersichten) bzw. über die Schaltfläche Übersichten in der Navigationsleiste (Globale Übersichten) verfügbar. 288 VMware, Inc. Kapitel 16 Überwachen der VMware Infrastructure Umgebung Es gibt drei Typen von Übersichten: Global Inventar VMotion-Ressourcen-Übersichten Globale Übersichten Auf globalen Übersichten können Sie über die Schaltfläche in der großen Symbolleiste zugreifen. Sie bietet eine umfassende Übersicht über die Beziehungen zwischen allen physischen und virtuellen Elementen in der gesamten VirtualCenter-Umgebung. Indem Sie die Kontrollkästchen am Rande des Inventars aktivieren oder deaktivieren, können Sie sehen, welche Cluster oder Server die höchsten Nutzungsgrade aufweisen, welche Netzwerke die stärksten potenziellen Probleme aufweisen und welche Speichergeräte verwendet (bzw. nicht verwendet) werden. Für Inventarübersichten und globale Übersichten sind physische, virtuelle und benutzerdefinierte Übersichtstypen vorhanden. Durch sie werden Informationen auf VirtualCenter-Ebene für globale Übersichten eingeschränkt und gefiltert. Inventarübersichten Auf Inventarübersichten können Sie über die Inventaransicht zugreifen. Es werden die relevanten Beziehungen zwischen Server, virtueller Maschine, Netzwerk und Speicher für das ausgewählte Element angezeigt. Dadurch wird leicht verständlich, welche Elemente betroffen oder an das fragliche Element angeschlossen sind. Diese Übersichten werden für Ordner, Datacenters, Cluster, Ressourcen-Pools und Server angezeigt. Für Inventarübersichten und globale Übersichten sind physische, virtuelle und benutzerdefinierte Übersichtsstypen vorhanden. Durch sie werden Informationen auf elementspezifischer Ebene für die Inventarübersichten eingeschränkt und gefiltert. Die Registerkarte Übersichten ist verfügbar, wenn Sie im Inventarfenster der Navigationsleiste Ordner, Datacenters, Cluster, Ressourcen-Pools, Server oder virtuelle Maschinen auswählen. VMotion-Ressourcen-Übersichten VMotion-Ressourcen-Übersichten werden nur auf den Registerkarten für die in dem Inventar ausgewählten virtuellen Maschinen angezeigt. Zusätzlich zu den visuellen Darstellungen der einer virtuellen Maschine zugeordneten Ressourcen (Server, Datastores und Netzwerke) zeigen diese Übersichten, welche Server im Cluster oder Datacenter einer virtuellen Maschine als Migrationsziel für eine virtuelle Maschine verwendet werden können. Zwar ist die VMotion-Übersicht letztlich nicht dafür VMware, Inc. 289 Grundlegende Systemverwaltung entscheidend, ob VMotion möglich ist, doch liefert sie Informationen darüber, welche Server stark ausgelastet sind, welche mit den gleichen Ressourcen verbunden sind, mit denen auch die virtuelle Zielmaschine verbunden ist, sowie welche eine mit der virtuellen Zielmaschine kompatible CPU und Software aufweisen. HINWEIS Die Ansichten und verfügbaren Funktionen variieren in Abhängigkeit davon, ob der Virtual Infrastructure Client mit einem VirtualCenter Server oder mit einem ESX Server verbunden ist. Übersichten sind nur verfügbar, wenn der Virtual Infrastructure Client mit einem VirtualCenter Server verbunden ist. Die Übersicht berücksichtigt vier Kriterien, wenn der Server als Kandidat für die VMotion-Migration gekennzeichnet wird: Kompatibilität des Datastores – Der Server muss mit allen Datastores verbunden sein, mit denen auch die virtuelle Maschine verbunden ist. Kompatibilität des Netzwerkes – Der Server muss mit allen Netzwerken verbunden sein, mit denen auch die virtuelle Maschine verbunden ist. Kompatibilität der Software – Der Server muss über Software verfügen, die mit der virtuellen Maschine kompatibel ist. Kompatibilität der CPU – Der Server muss über eine CPU verfügen, die mit der virtuellen Maschine kompatibel ist. Wenn eines der vier Kriterien nicht erfüllt ist, wird der Server mit einem roten X markiert, um die fehlende Eignung zu kennzeichnen. Wenn die Ursache der fehlenden Eignung in der Inkompatibilität des Netzwerkes/des Datastores besteht, kann der Anwender diese Informationen aus dem Mangel an Rändern, die diesen Server und die Netzwerke und Datastores verbinden, erkennen. Wenn die Ursache der fehlenden Eignung in der Inkompatibilität der CPU oder der Software besteht, werden die Informationen in einer QuickInfo angezeigt, wenn der Anwender den Mauszeiger über dem betreffenden Server platziert. Wenn ein Server aufgrund aller vier Kriterien kompatibel ist, wird er mit einem grünen Kreis dargestellt. Je nach aktueller Auslastung des Servers variiert die Intensität des Kreises. Stark ausgelastete Server sind blass, gering ausgelastete Server sind satt grün dargestellt. In manchen Fällen dauert es einige Sekunden, bis die Übersicht die Lade-, CPU- und Software-Informationen abgerufen hat. Der Status des Informationsabrufs durch die Übersicht wird in der linken unteren Ecke der Übersicht angezeigt. Wenn die Informationen empfangen wurden, wird die Übersicht aktualisiert. Beim Empfang der Informationen kann daher ein Server, der wie ein guter VMotion-Kandidat wirkt (und grün gekennzeichnet ist), zu einem schlechten Kandidaten werden (und dann rot gekennzeichnet sein). 290 VMware, Inc. Kapitel 16 Überwachen der VMware Infrastructure Umgebung Wenn der Informationsabruf zu lange dauert, können Sie den Vorgang abbrechen. Die VMotion-Übersicht stellt keine endgültige Aussage darüber dar, ob VMotion zwischen einer virtuellen Maschine und einem Ziel-Server möglich ist. Jedoch wird versucht, Informationen darüber bereitzustellen, ob VMotion möglich sein könnte; wenn dies nicht der Fall ist, darüber, wie ein Administrator dieses Problem beheben könnte. Übersichtselemente und -Symbole Alle Übersichten weisen Elemente auf, die je nach Inventarelement und Aufruf der Übersicht über die Registerkarte Inventar oder die Navigationsleistenschaltfläche ausgewählt werden können. Die Elemente der VMware Infrastructure Map sind in der folgenden Tabelle beschrieben: Tabelle 16-1. Übersichtselemente und -Symbole Attribut Beschreibung Serversymbol. Ein Server, der die VMotion-Migration unterstützt. Ein Server, der die VMotion-Migration nicht unterstützt. Symbol für eine virtuelle Maschine. Netzwerksymbol. Datastore-Symbol. Übersichtsabschnitt Miniaturansicht der gesamten Übersicht. Abschnitt zum Zuordnen von Beziehungen Abschnitt, der angezeigt wird, wenn für das ausgewählte Inventarobjekt mehrere Übersichtstypen verfügbar sind. Bietet Auswahlmöglichkeiten für den Typ der anzuzeigenden Ressourcen-Übersicht. VMware, Inc. 291 Grundlegende Systemverwaltung Tabelle 16-1. Übersichtselemente und -Symbole (fortgesetzt) Attribut Beschreibung Aktualisierungslink Übersichten werden nicht automatisch aktualisiert, da das Hinzufügen oder Entfernen von Elementen zu Unterbrechungen führen könnte. Um die Übersicht anhand des aktuellen Status des Inventars neu zu ordnen und die Übersichtsansicht auf das Übersichts-Informationsfenster zu zentrieren, klicken Sie auf den Link Aktualisieren. Inventarfenster Wenn Sie die Auswahl über die Inventar-Navigationsleiste vornehmen, bleibt ein ausgewähltes Element markiert, um den Fokus der Übersicht anzugeben. Wenn Sie die Auswahl über die Übersichts-Navigationsleiste vornehmen, werden alle Elemente in dem Inventar mit einem Kontrollkästchen aufgelistet. Sie können beliebige Inventarelemente für die Berücksichtigung in der Übersicht aktivieren oder deaktivieren. Anzeigen der Übersichten Pro Übersichtsfenster gibt es zwei Übersichtsansichten. Eine größeren Ansicht füllt das Fenster aus, und eine Miniaturansicht wird an ein vorgegebenes Fenster angepasst. So zeigen Sie globale Übersichten an Klicken Sie in der Navigationsleiste auf die Schaltfläche Übersichten. So zeigen Sie Inventarübersichten an Klicken Sie in der Navigationsleiste auf Inventar, und aktivieren Sie die Optionen Inventar-Hosts und -Cluster oder Virtuelle Maschinen und Templates. Wählen Sie einen Ordner, ein Datacenter, einen Cluster, einen Ressourcen-Pool oder ein ServerInventarobjekt aus. Klicken Sie auf die Registerkarte Übersichten. So zeigen Sie VMotion-Übersichten an Klicken Sie in der Navigationsleiste auf Inventar, und aktivieren Sie die Optionen Inventar-Hosts und -Cluster oder Virtuelle Maschinen und Templates. Markieren Sie eine virtuelle Maschine. Klicken Sie auf die Registerkarte Übersichten. Bearbeiten von Übersichten Folgende Optionen sind beim Bearbeiten von Übersichten verfügbar: 292 Einschließen oder Ausschließen von Inventarobjekten Wechseln der Orientierung, auf Server zentriert oder auf virtuelle Maschine zentriert Einzoomen oder Auszoomen Wechseln des Bereichs der angezeigten Übersicht VMware, Inc. Kapitel 16 Überwachen der VMware Infrastructure Umgebung So zeigen Sie den Inhalt einer Übersicht mit Beziehungszuordnungen an oder blenden ihn aus 1 Wählen Sie im Virtual Infrastructure Client das entsprechende Inventarobjekt aus. Klicken Sie auf die Registerkarte Übersichten. Alle Inventarelemente sind standardmäßig ausgewählt. 2 Wählen Sie im Pull-Down-Menü „Beziehung zuordnen“ ein Element aus: Wenn Sie die Maustaste loslassen, wird die Änderungen übernommen, und die Übersicht wechselt zur neuen Konfiguration. Das Fenster Beziehung zuordnen enthält zwei vordefinierte Übersichten und eine variable Option: 3 VMware, Inc. Host-Ressourcen – Zeigt Server-zentrierte physische Beziehungen an. Ressourcen der virtuellen Maschine – Zeigt auf virtuellen Maschinen zentrierte Beziehungen an. Benutzerdefinierte Zuordung – Ermöglicht die Auswahl einer beliebigen anderen Kombination von Beziehungen als der auf Server und virtuelle Maschinen zentrierten Versionen. In der Option Benutzerdefinierte Zuordung sind standardmäßig alle Beziehungen markiert. Aktivieren Sie die Kontrollkästchen, die unter Host-Optionen oder Optionen für virtuelle Maschinen verfügbar sind. 293 Grundlegende Systemverwaltung Die Übersichtsauflistung wird in Benutzerdefinierte Zuordnung geändert. Klicken Sie auf Beziehungen übernehmen, um die Anzeige der Übersicht zu aktualisieren. So zeigen Sie den Inhalt einer globalen Übersicht mit Inventarkontrollkästchen an oder blenden ihn aus 1 Klicken Sie auf dem Virtual Infrastructure Client in der Navigationsleiste auf die Schaltfläche Übersichten. 2 Markieren Sie die Inventarelemente, die in der Übersicht berücksichtigt werden sollen, bzw. heben Sie die Markierung entsprechend auf. Standardmäßig werden bei der Markierung oder Aufhebung der Markierung auch die Elemente unter dem Objekt markiert, bzw. ihre Markierung wird aufgehoben. In der Übersicht werden die Objekte automatisch entfernt oder hinzugefügt. 294 VMware, Inc. Kapitel 16 Überwachen der VMware Infrastructure Umgebung Wenn Sie auf Elemente klicken, werden diese in der Übersicht angezeigt oder ausgeblendet. 3 Aktualisieren Sie die Übersicht, um die neue Liste von Elementen zu ordnen. Klicken Sie auf den Link Aktualisieren. So zoomen Sie die Ansicht der Übersicht ein oder aus Klicken Sie in das Fenster Übersicht, und ziehen Sie den Mauszeiger darüber. Wenn Sie eine Übersicht einzoomen oder auszoomen, erkennt VirtualCenter, wenn die Übersicht nicht auf den Bildschirm passt. Wenn die Übersicht zu groß für den Bildschirm ist, können Sie den Zoomgrad ändern, indem Sie die Größe des Anzeigefensters im Fenster Übersicht ändern. Im Fenster Übersicht gibt ein Teilmengenfeld den sichtbaren Teil der gesamten Übersicht an. Durch Ändern der Größer dieses Teilmengenfeldes ändern Sie den Zoomgrad. Sie können nur bis z einem bestimmten Punkt einzoomen, aber auszoomen können Sie, bis die gesamte Übersicht in das Fenster passt. VMware, Inc. 295 Grundlegende Systemverwaltung Die Übersicht enthält ein Bereichsanzeigefeld. Die große Übersicht wechselt zur ausschließlichen Anzeige des im Anzeigefeld angegebenen Bereichs. Die Images in der großen Übersicht werden verkleinert oder vergrößert, um die Informationen anzeigen zu können. In größeren Netzwerkumgebungen ist dies stärker bemerkbar. Die Übersicht wird im Hintergrund des Informationsfensters angezeigt. Die Übersicht besitzt eine bestimmte Skalierung, und in manchen Fällen passt die gesamte Übersicht nicht in das Fenster. Die Fenster Übersicht und Beziehung zuordnen werden aus ihrer Position rechts oben im Informationsfenster nicht verschoben. So verschieben Sie die Übersicht innerhalb des Informationsfensters Die Übersicht kann auf zwei unterschiedliche Weisen verschoben werden: Klicken Sie in den Text des Informationsfensters, und ziehen Sie mit dem Mauszeiger darüber. Der Standardzeiger wechselt von einem Pfeil zu einer Hand. Die Übersicht wechselt die Richtung je nach Mausbewegung. Wenn die Übersicht größer als der Rahmen des Informationsfensters ist, werden Bildlaufleisten angezeigt. 296 VMware, Inc. Kapitel 16 Überwachen der VMware Infrastructure Umgebung Sie können auch in die Übersicht Übersicht klicken. Die größere Übersicht wechselt mit der Mitte an die Position, auf die Sie geklickt haben. Drucken von Übersichten Sie können die derzeit sichtbare Übersicht auf jedem normalen Drucker drucken. So drucken Sie eine Übersicht Sie können auf zweierlei Weise drucken: Wählen Sie in einem beliebigen Bildschirm, auf dem ein beliebiger Typ von Übersicht angezeigt wird, Datei > Exportieren > Übersichten drucken aus. Klicken Sie in der Symbolleiste Globale Übersichten auf die Schaltfläche Drucken. So ändern Sie die Druckeinstellungen oder zeigen eine Druckvorschau an Wählen Sie in einem beliebigen Fenster, in dem ein beliebiger Typ von Übersicht angezeigt wird, Datei > Exportieren > Druckvorschau aus. VMware, Inc. 297 Grundlegende Systemverwaltung Exportieren von Übersichten Sie können jede Übersicht als JPG-Datei speichern oder exportieren. So exportieren Sie eine Grafik des Performance Chart 1 Wählen Sie im Virtual Infrastructure Client das entsprechende Inventarobjekt aus. 2 Klicken Sie in der Navigationsleiste auf die Schaltfläche Global Übersichten, und klicken Sie in der Taskleiste Übersichten auf die Schaltfläche Grafik exportieren. Das Dialogfeld Als Bild speichern wird angezeigt. 298 3 Markieren Sie die gewünschten Optionen. Klicken Sie auf das Format für den Export. Geben Sie einen Dateinamen und einen Speicherort an. Wählen Sie die Größe der zu exportierenden Datei aus. 4 Schließen Sie den Export ab. Klicken Sie auf OK. VMware, Inc. Kapitel 16 Überwachen der VMware Infrastructure Umgebung Navigieren zwischen Übersichten Doppelklicken Sie in einer Übersicht, die Sie über die Schaltfläche Übersichten aufgerufen haben, auf ein Symbol für einen Server oder eine virtuelle Maschine. Der Virtual Infrastructure Client wechselt zu diesem Symbol in dem Inventar und zeigt für dieses Element ggf. die Registerkarte Übersichten an. Im unten stehenden Beispiel wurde in der Anzeige über die Schaltfläche Übersichten doppelt auf eine virtuelle Maschine geklickt. Die Ansicht wechselt zu den Informationen auf der Registerkarte Übersichten für die virtuelle Maschine. Anzeigen von Objektmenüs in Übersichten Übersichten unterstützen Popup-Menüs für Inventarobjekte. Die Funktionen für Server, virtuelle Maschinen, Netzwerke und Datastores können in jedem beliebigen Übersichtsfenster ausgeführt werden. So zeigen Sie ein Inventarobjektmenü an Klicken Sie im Fenster Übersichten mit der rechten Maustaste auf ein beliebiges Symbol. VMware, Inc. 299 Grundlegende Systemverwaltung Das entsprechende Popup-Menü wird angezeigt. 300 VMware, Inc. 17 Verwalten von Aufgaben, Ereignissen und Alarmmeldungen 17 In diesem Kapitel werden Aufgaben, Ereignisse und Alarmmeldungen beschrieben. Dieses Kapitel enthält die folgenden Themen: „Verwalten von Aufgaben“ auf Seite 301 „Verwalten von Ereignissen“ auf Seite 315 „Verwalten von Alarmmeldungen“ auf Seite 320 Verwalten von Aufgaben In diesem Abschnitt wird das Anzeigen und Planen von Aufgaben in VirtualCenter beschrieben. Bei Aufgaben handelt es sich um geplante Aktivitäten. Diese Aktivitäten werden geplant oder manuell initiiert. Durch Aufgaben werden Ereignismeldungen zu sämtlichen mit der Aufgabe verbundenen Aspekten erzeugt. Es gibt zwei Arten von Aufgaben: Eine ungeplante Aufgabe, die sich aus dem Ausführen einer längeren Operation ergeben kann, z. B. das Hinzufügen eines Servers. Eine geplante Aufgabe, die Sie so einrichten, dass sie zu einem späteren Zeitpunkt ausgelöst wird. HINWEIS VMware, Inc. Die Ansichten und verfügbaren Funktionen variieren in Abhängigkeit davon, ob der Virtual Infrastructure Client mit einem VirtualCenter Server oder mit einem ESX Server verbunden ist. Soweit nicht anders angegeben, beziehen sich Prozesse, Aufgaben und Beschreibungen auf beide Arten von Verbindungen für den Virtual Infrastructure Client. Die Option Aufgaben ist nicht verfügbar, wenn der Virtual Infrastructure Client mit einem ESX-Server verbunden ist. Es wird jedoch das Fenster für kürzlich bearbeitete Aufgaben unten im Fenster des Virtual Infrastructure Client angezeigt. 301 Grundlegende Systemverwaltung Dieser Abschnitt enthält die folgenden Abschnitte: „Grundlegendes zu Aufgaben“ auf Seite 302 „Anzeigen und Ausführen von Aufgaben“ auf Seite 303 „Verwalten von geplanten Aufgaben“ auf Seite 305 „Umplanen einer geplanten Aufgabe“ auf Seite 312 „Entfernen einer geplanten Aufgabe“ auf Seite 312 „Abbrechen einer Aufgabe“ auf Seite 313 Grundlegendes zu Aufgaben Mit der Option für geplante Aufgaben können Sie ausgewählte VirtualCenter-Aufgaben zu bestimmten Zeiten ausführen. Sie können sie sofort, später oder wiederholt ausführen. Geplante Aufgaben werden zusätzlich zu manuell initiierten Aufgaben ausgeführt. Erstellen Sie eine geplante Aufgabe mit Hilfe des Assistenten für neue Aufgaben, in dem die verfügbaren Aufgabenoptionen angezeigt werden. Wenn Sie eine Option ausgewählt haben, zeigt der Assistent die Seiten an, die für die Art der geplanten Aufgabe relevant sind. Der Assistent für neue Aufgaben wird beendet, wenn Sie den Zeitpunkt für die Aufgabe festgelegt haben. Sie können Aufgaben auch neu planen. Wenn es zu Konflikten zwischen manuell initiierten Aufgaben und geplanten Aufgaben kommt, führt VirtualCenter die zuerst fällige Aktivität aus. Wenn sich eine virtuelle Maschine nicht im richtigen Status zum Ausführen einer manuell initiierten oder geplanten Aktivität befindet, sendet VirtualCenter eine Meldung an das Protokoll und führt die Aufgabe nicht aus. Beim Erstellen einer geplanten Aufgabe überprüft VirtualCenter, dass Sie über die benötigten Berechtigungen zum Ausführen der Aktionen für die entsprechenden Datacenters, Server und virtuelle Maschinen verfügen. Nach dem Erstellen der Aufgabe wird die Aufgabe ausgeführt, auch wenn Sie nicht mehr über die Berechtigung zum Ausführen der Aufgabe verfügen. Wenn ein Objekt aus VirtualCenter entfernt wird, werden alle zugeordneten Aufgaben ebenfalls entfernt. Ereignisse werden zu Beginn und beim Beenden der Aufgaben im Ereignisprotokoll aufgezeichnet. Alle beim Ausführen der Aufgabe auftretenden Fehler werden ebenfalls im Ereignisprotokoll aufgezeichnet. VORSICHT Planen Sie nicht das gleichzeitige Ausführen von mehreren Aufgaben für das gleiche Objekt. Dies kann zu unerwarteten Ergebnissen führen. 302 VMware, Inc. Kapitel 17 Verwalten von Aufgaben, Ereignissen und Alarmmeldungen Anzeigen und Ausführen von Aufgaben Sie können eine Liste der einem bestimmten Inventarobjekt zugewiesenen Aufgaben oder die vollständige Liste der Aufgaben anzeigen, die das gesamte VirtualCenterInventar zugewiesen sind. Aufgaben umfassen Aktivitäten wie das An- und Ausschalten einer virtuellen Maschine, das Klonen einer virtuellen Maschine oder das Hinzufügen einer virtuellen Maschine zu einem Ressourcen-Pool. Aufgaben werden auf dem ESX-Server nur dann verfolgt oder geplant, wenn der ESX-Server registriert und mit einem VirtualCenter Server verbunden wurde. So zeigen Sie kürzlich bearbeitete Aufgaben an Klicken Sie im Virtual Infrastructure Client, der mit einem ESX-Server oder einem VirtualCenter Server verbunden ist, unten links im Fenster des Virtual Infrastructure Client auf die Umschaltfläche Aufgaben. So führen Sie eine Aufgabe auf einem ESX-Server aus 1 Klicken Sie auf dem mit einem ESX-Server verbundenen Virtual Infrastructure Client auf der Navigationsleiste auf die Schaltfläche Inventar. Erweitern Sie das Inventar bei Bedarf, und klicken Sie dann auf das Objekt, für das die Aktion durchgeführt werden soll. 2 Wählen Sie im Hauptmenü oder im Popup-Menü für das Objekt die Aktivität aus. Wählen Sie beispielsweise eine virtuelle Maschine aus, klicken Sie mit der rechten Maustaste, und wählen Sie die Option Einschalten aus. So planen Sie eine Liste von Aufgaben auf einem ESX-Server oder zeigen sie an Fügen Sie den Server dem VirtualCenter-Inventar hinzu. Weitere Informationen finden Sie unter „Hinzufügen eines Servers“ auf Seite 103. Weitere Informationen zum Planen einer Aufgabe auf einem VirtualCenter Server finden Sie unter „Verwalten von geplanten Aufgaben“ auf Seite 305. VMware, Inc. 303 Grundlegende Systemverwaltung So zeigen Sie eine Liste von abgeschlossenen Aufgaben auf einem VirtualCenter Server an 1 Klicken Sie auf dem Virtual Infrastructure Client auf Inventar, und klicken Sie dann auf den Root-Ordner. 2 Klicken Sie auf die Registerkarte Aufgabe & Ereignisse. Klicken Sie im Fenster Aufgaben & Ereignisse auf die Schaltfläche Aufgaben. 3 Klicken Sie im Fenster auf eine Aufgabe. Im Fenster Aufgabendetails werden detaillierte Informationen angezeigt. So sortieren Sie die Aufgabenliste 1 Zeigen Sie auf dem Virtual Infrastructure Client das Inventarfenster an, wählen Sie das gewünschte Objekt aus, und öffnen Sie das Fenster Aufgaben & Ereignisse. 2 Klicken Sie auf den Spaltentitel. So können Sie zwischen aufsteigender und absteigender Sortierreihenfolge wechseln. So filtern Sie die Aufgabenliste 304 1 Erweitern Sie auf dem Virtual Infrastructure Client bei Bedarf das Inventar, und klicken Sie dann auf das gewünschte Objekt. 2 Klicken Sie auf die Registerkarte Aufgabe & Ereignisse. Klicken Sie im Fenster Aufgaben & Ereignisse auf die Schaltfläche Aufgaben. VMware, Inc. Kapitel 17 Verwalten von Aufgaben, Ereignissen und Alarmmeldungen 3 Wählen Sie ggf. Ansicht > Filtern aus. 4 Klicken Sie auf den Listenpfeil, und klicken Sie dann auf die Spalte, die bei der Filtersuche eingeschlossen werden soll. 5 Geben Sie im Feld ein Schlüsselwort ein, und drücken Sie die Eingabetaste. In der Aufgabenliste werden nur die Elemente aufgeführt, die das eingegebene Schlüsselwort enthalten. Im unten stehenden Beispiel enthalten Elemente in den Spalten Name und Grund das Filterkennwort „Einschalten“. Verwalten von geplanten Aufgaben Sie können festlegen, dass Aufgaben zu einem bestimmten Zeitpunkt ausgeführt werden. Bei jeder Option für geplante Aufgaben wird der entsprechende Assistent für die Aufgabe ausgeführt, und im letzten Schritt des Assistenten wird eine Option zum Planen des Zeitpunkts angezeigt. Unten werden die Aufgaben aufgeführt, die mit dem Assistenten für neue Aufgaben geplant werden können. Im angegebenen Dokument erhalten Sie weitere Informationen zum Abschließen der einzelnen Aufgabenassistenten: Ändern des Betriebsstatus einer virtuellen Maschine (siehe„Ändern des Betriebsstatus von virtuellen Maschinen“ auf Seite 145) Erstellen eines Templates für eine virtuelle Maschine (siehe „Erstellen von Templates“ auf Seite 212) VMware, Inc. 305 Grundlegende Systemverwaltung Verschieben einer virtuellen Maschine mit VMotion (siehe „Migration mit VMotion“ auf Seite 241) Erstellen einer virtuellen Maschine (siehe „Verwendung des Assistenten zur Erstellung einer neuen virtuellen Maschine“ auf Seite 118) Erstellen eines Snapshots von einer virtuellen Maschine (siehe „Grundlegendes zu Snapshots“ auf Seite 229) Anpassen einer virtuellen Maschine (siehe „Vorbereiten der benutzerdefinierten Anpassung des Gastebetriebssystems“ auf Seite 196) Hinzufügen eines Servers (siehe „Hinzufügen eines Servers“ auf Seite 103) HINWEIS Alle Operationen können als geplante Aufgaben über die Programmierschnittstelle der VMware Infrastruktur festgelegt werden. Jedoch kann nur ein Teil aller Operationen Teil einer geplanten Aufgabe über den Virtual Infrastructure Client sein. So erstellen Sie eine geplante Aufgabe 1 Klicken Sie auf einem mit einem VirtualCenter Server verbundenen Virtual Infrastructure Client auf der Navigationsleiste auf die Option Geplante Aufgaben. Die aktuelle Liste der geplanten Aufgaben wird angezeigt. 2 Klicken Sie auf der Symbolleiste auf Neu, oder wählen Sie Datei > Neu > Geplante Aufgaben aus. 3 Klicken Sie auf das Pull-Down-Menü, und wählen Sie die entsprechende Option aus. Klicken Sie auf Weiter. 4 Geben Sie die aufgabenspezifischen Informationen ein. Im Assistenten für neue Aufgaben wird eine Reihe von Seiten angezeigt. Diese entsprechen den Seiten, die Sie anzeigen, wenn Sie die Aufgabe ausgehend vom ausgewählten Objekt ausführen. Im Abschnitt oder Handbuch für die einzelnen Optionen finden Sie genauere Informationen zu den Aufgaben. Die meisten geplanten Prozesse unterscheiden sich von manuell ausgeführten Aufgaben nur dahingehend, dass Sie die virtuelle Maschine, den Server oder das Datacenter für die Aufgabe sowie den Zeitpunkt angeben müssen, zu dem die Aufgabe ausgeführt werden soll. 306 VMware, Inc. Kapitel 17 Verwalten von Aufgaben, Ereignissen und Alarmmeldungen 5 HINWEIS Geben Sie den Zeitpunkt für die Aufgabe an. Für jede Aufgabe kann nur ein Zeitplan festgelegt werden. Wenn Sie mehrere Häufigkeitstypen festlegen möchten, müssen Sie weitere Aufgaben einrichten. Die Standardeinstellung für die Häufigkeit und die geplante Zeit ist Jetzt. Die Aufgabe beginnt, wenn Sie das Erstellen der Aufgabe abschließen. HINWEIS Der Zeitpunkt, zu dem eine geplante Aufgabe ausgeführt wird, hängt vom VirtualCenter Server, und nicht vom lokalen Virtual Infrastructure Client ab, auf dem Sie die Aufgabe konfigurieren. 6 Wenn die Aufgabe nur einmal ausgeführt werden soll, legen Sie die Häufigkeit auf Ein Mal fest. Legen Sie die Startzeit auf Später fest. Geben Sie eine Uhrzeit im Feld Zeit ein. Klicken Sie auf den Pfeil Datum, um den Kalender anzuzeigen. VMware, Inc. 307 Grundlegende Systemverwaltung 7 Klicken Sie auf die Pfeile nach rechts und nach links, um weitere Monate anzuzeigen. Klicken Sie auf den Monat, und treffen Sie in der Liste eine Auswahl. Klicken Sie auf das Jahr, und klicken Sie auf die Pfeile nach oben und nach unten. Wenn Sie auf das Datum klicken, übernimmt der Kalender das neue Datum und wird geschlossen. HINWEIS 308 Die festgelegte Uhrzeit bezieht sich auf den VirtualCenter Server, und nicht auf den Virtual Infrastructure Client. VMware, Inc. Kapitel 17 Verwalten von Aufgaben, Ereignissen und Alarmmeldungen 8 Wenn die Aufgabe nach dem Start ausgeführt werden soll, klicken Sie auf Nach dem Hochfahren, und geben Sie die Verzögerung ein. 9 Um die Aufgabe stündlich auszuführen, klicken Sie auf Stündlich. Geben Sie die Startzeit nach der vollen Stunde und das Intervall ein (beispielsweise 15 Minuten nach der vollen Stunde alle acht Stunden). 10 Wenn die Aufgabe täglich ausgeführt werden soll, klicken Sie auf Täglich. Geben Sie die Startzeit und das Intervall ein. VMware, Inc. 309 Grundlegende Systemverwaltung Geben Sie beispielsweise 14:30 und jeden vierten Tag an, um die Aufgaben alle vier Tage um 14:30 Uhr auszuführen. 11 Wenn die Aufgabe wöchentlich ausgeführt werden soll, klicken Sie auf Wöchentlich. Geben Sie die Startzeit, den Wochentag und das Intervall ein. Beispiel: Dienstag und Donnerstag, 8:00 Uhr, alle zwei Wochen. Sie können mehrere Wochentage auswählen. 12 310 Wenn die Aufgabe monatlich ausgeführt werden soll, klicken Sie auf Monatlich. Geben Sie die Startzeit, das Datum und das Intervall ein. VMware, Inc. Kapitel 17 Verwalten von Aufgaben, Ereignissen und Alarmmeldungen Beispiel: Der zweite Donnerstag im Monat, 11:00 Uhr, jeden dritten Monat. Wenn Sie für den Tag einen höheren Wert als 28 auswählen, wird eine Warnmeldung angezeigt, da einige Monate 29, 30 oder 31 Tage haben. 13 Mit dem letzten Tag des Monats wird die letzte Woche des Monats ausgewählt, in der der Tag vorkommt. Wenn Sie den letzten Montag des Monats auswählen und der Monat an einem Sonntag endet, liegt der letzte Montag sechs Tage vor dem Ende des Monats. 14 Klicken Sie zum Beenden des Assistenten auf Fertig stellen. VirtualCenter fügt die Aufgabe der Liste auf der Registerkarte Geplante Aufgaben hinzu. VMware, Inc. 311 Grundlegende Systemverwaltung Umplanen einer geplanten Aufgabe Nach dem Erstellen einer geplanten Aufgabe können Sie den Zeitpunkt und die Häufigkeit sowie weitere Eigenschaften der Aufgabe ändern. So planen Sie eine geplante Aufgabe um 1 Klicken Sie auf einem mit einem VirtualCenter Server verbundenen Virtual Infrastructure Client in der Navigationsleiste auf die Option Aufgaben. Die Liste der geplanten Aufgaben wird angezeigt. 2 Klicken Sie zum Auswählen der entsprechenden Aufgabe aus der Liste in der Symbolleiste auf Eigenschaften. Der Assistent zum Ändern der entsprechenden Aufgabe wird angezeigt. 3 Gehen Sie mit der Schaltfläche Weiter durch den Assistenten, und nehmen Sie ggf. Änderungen vor. HINWEIS Die Berechnung und Ausführung von geplanten Aufgaben richtet sich nach der Zeitzone und der Zeit, die auf dem VirtualCenter Server festgelegt sind. Wenn sich der Virtual Infrastructure Client und der VirtualCenter Server in unterschiedlichen Zeitzonen befinden, ist der Aufgabenplan um die Differenz zwischen den Zeitzonen des VirtualCenter Servers und des Virtual Infrastructure Client verschoben. Entfernen einer geplanten Aufgabe Durch das Entfernen einer geplanten Aufgabe werden alle zukünftigen Instanzen der Aufgabe entfernt. Der Verlauf der bereits erfolgten Ausführungen der Aufgabe bleibt in der VirtualCenter-Datenbank. HINWEIS Das Entfernen einer Aufgabe unterscheidet sich vom Abbrechen einer Aufgabe. Beim Abbrechen einer Aufgabe wird eine gerade ausgeführte Aufgabe beendet, unabhängig davon, ob sie manuell oder geplant gestartet wurde. Beim Entfernen einer Aufgabe werden zukünftige Instanzen einer geplanten Aufgabe entfernt. So entfernen Sie eine geplante Aufgabe 1 Klicken Sie auf einem mit einem VirtualCenter Server verbundenen Virtual Infrastructure Client auf der Navigationsleiste auf die Option Geplante Aufgaben. Die Liste der geplanten Aufgaben wird angezeigt. 2 312 Wählen Sie die gewünschte Aufgabe in der Liste aus. Wählen Sie Inventar > Geplante Aufgaben > Entfernen aus. VMware, Inc. Kapitel 17 Verwalten von Aufgaben, Ereignissen und Alarmmeldungen VirtualCenter entfernt die Aufgabe aus der Liste der geplanten Aufgaben. 3 Um zu bestätigen, dass Sie die Aufgabe wirklich entfernen möchten, klicken Sie auf OK. Die Aufgabe wird aus der Aufgabenliste gelöscht. Abbrechen einer Aufgabe Nur gerade ausgeführte Aufgaben können abgebrochen werden. Und nur ausgewählte (geplante oder manuell initiierte) Aufgaben können abgebrochen werden, während sie ausgeführt werden. Damit Sie eine Aufgabe abbrechen können, während sie ausgeführt wird, müssen Sie dem Server, auf dem die Aufgabe ausgeführt wird, die richtigen Berechtigungen zugewiesen haben. HINWEIS Das Abbrechen ist nicht zulässig, wenn es sich bei einem oder beiden der betroffenen Server um ESX Server Version 2.0.1 handelt. Das Abbrechen einer Aufgabe unterscheidet sich vom Entfernen einer Aufgabe. Beim Abbrechen einer Aufgabe wird eine gerade ausgeführte Aufgabe beendet, unabhängig davon, ob sie manuell oder geplant gestartet wurde. Beim Entfernen einer Aufgabe werden zukünftige Instanzen einer geplanten Aufgabe entfernt. Die folgenden Aufgaben können nach dem Starten abgebrochen werden: Herstellen einer Server-Verbindung Klonen einer virtuellen Maschine Migrieren einer virtuellen Maschine Bereitstellen eines Template Erstellen eines Template aus einer virtuellen Maschine Klonen eines Template VMware, Inc. 313 Grundlegende Systemverwaltung So brechen Sie eine Aufgabe ab, die zurzeit ausgeführt wird 1 Zeigen Sie auf einem Virtual Infrastructure Client, der mit einem VirtualCenter Server verbundenen ist, das Fenster Kürzlich bearbeitete Aufgaben an. 2 Klicken Sie unten rechts im Inventarfenster auf Anzeigen aktivieren/deaktivieren. 3 Wählen Sie die gewünschte Aufgabe in der Liste aus. 4 Klicken Sie mit der rechten Maustaste auf die Aufgabe, und wählen Sie Abbrechen aus. VirtualCenter beendet das Ausführen der Aufgabe, setzt die Objekte in ihren vorherigen Status zurück, und kennzeichnet die Aufgabe als abgebrochen. 314 VMware, Inc. Kapitel 17 Verwalten von Aufgaben, Ereignissen und Alarmmeldungen Verwalten von Ereignissen Bei einem Ereignis handelt es sich um eine Aktion, die für den VirtualCenter Server oder den ESX-Server von Bedeutung ist. Jedes Ereignis löst eine Ereignismeldung aus. Alle Ereignismeldungen werden in der Datenbank des VirtualCenter Servers archiviert. Sie haben zwei Möglichkeiten zum Anzeigen von Ereignismeldungen: Mit der Option Ereignisse auf der Navigationsleiste. Hier können Sie alle Ereignisse anzeigen, die auf dem VirtualCenter Server aufgetreten sind. Über eine der Registerkarten Ereignisse für alle Objekte unter der Schaltfläche Inventar. Auf diesen Registerkarten werden nur die Ereignisse für das ausgewählte Datacenter, den Server oder die virtuelle Maschine angezeigt. Die letzten Ereignisse werden am Ende einer Liste angezeigt, die durchlaufen werden kann. Die Meldungen werden in Typen kategorisiert: Information, Fehler oder Warnhinweis. Die Meldungen sind ebenfalls farbkodiert. Im Beschreibungsbereich des Fensters wird eine Zusammenfassung der Ereignismeldung angezeigt. Eine detailliertere Version einer ausgewählten Ereignismeldung wird im Bereich Ereignisdetails im Fenster angezeigt. Normalerweise gibt der Eintrag unter Ereignisdetails den Server oder die virtuelle Maschine an, auf dem bzw. der das Ereignis aufgetreten ist, und enthält eine Beschreibung der durchgeführten Aktion. Bei dem Objekt des Ereignisses handelt es sich um einen Link zur Ereignisseite des jeweiligen Objekts. Dieser Abschnitt enthält Folgendes: „Anzeigen aller Ereignismeldungen“ auf Seite 315 „Anzeigen von ausgewählten Ereignismeldungen“ auf Seite 317 „Sortieren und Filtern von Ereignismeldungen“ auf Seite 318 „Exportieren von Ereignismeldungen“ auf Seite 319 Anzeigen aller Ereignismeldungen Die Registerkarte Ereignisse ist verfügbar, wenn Sie ein Objekt eines Ressourcen-Pools, eines Servers oder einer virtuellen Maschine im Inventarfenster auswählen. Diese Ansicht der Ereignisse ist auch verfügbar, wenn der Virtual Infrastructure Client mit einem ESX-Server verbunden ist. HINWEIS VMware, Inc. Wenn der Virtual Infrastructure Client mit einem VirtualCenter Server verbunden ist, sind die Registerkarten für Ereignisse und Aufgaben zusammengefasst. 315 Grundlegende Systemverwaltung Abbildung 17-1. Mit ESX Server verbundener Virtual Infrastructure Client > Inventar > Virtuelle Maschine > Registerkarte Ereignisse So zeigen Sie Ereignisdetails an Klicken Sie im Fenster Inventar auf die Registerkarte Ereignisse. Klicken Sie auf ein Ereignis. Im Feld Ereignisdetails werden zusätzliche Informationen zum Ereignis angezeigt: Bei Ereignissen handelt es sich um Meldungen zu den Aktivitäten des Virtual Infrastructure Client. Ereignismeldungen sind im Produkt vordefiniert. Protokolle sind gespeicherte Informationen zu ausgewählten Ereignismeldungen. Protokolle sind im Produkt vordefiniert. Sie können konfigurieren, ob ausgewählte Protokolle erstellt werden oder nicht. HINWEIS Die Ansichten und verfügbaren Funktionen variieren in Abhängigkeit davon, ob der Virtual Infrastructure Client mit einem VirtualCenter Server oder mit einem ESX-Server verbunden ist. Soweit nicht anders angegeben, beziehen sich Prozesse, Aufgaben und Beschreibungen auf beide Arten von Verbindungen. 316 VMware, Inc. Kapitel 17 Verwalten von Aufgaben, Ereignissen und Alarmmeldungen Anzeigen von ausgewählten Ereignismeldungen Für jedes Objekt im Inventarfenster gibt es im Informationsfenster eine Registerkarte Ereignisse. Bei jedem angezeigten Ereignis handelt es sich um einen objektspezifischen Teilsatz aller Server-Ereignisse. So zeigen Sie die Ereignismeldungen und Ereignisdetails für ein Objekt an 1 Klicken Sie auf dem Virtual Infrastructure Client, der mit einem VirtualCenter Server oder einem ESX-Server verbunden ist, in der Navigationsleiste auf die Schaltfläche Inventar. Erweitern Sie ggf. das Inventar. 2 Wählen Sie im Inventarfenster einen Ordner, Cluster, Ressourcen-Pool, Server oder eine virtuelle Maschine aus. Wenn Sie einen Server auswählen, werden die Ereignismeldungen für alle virtuellen Maschinen auf diesem Server im Ereignisprotokoll erfasst. 3 Klicken Sie auf die Registerkarte Ereignisse. 4 Klicken Sie auf das Ereignis. Im Feld Ereignisdetails wird eine ausführliche Meldung mit Links zu den entsprechenden Objekten angezeigt. 5 Klicken Sie auf eines der blau hervorgehobenen Elemente im Feld Ereignisdetails. Die Ansicht wird geändert, und es wird das ausgewählte verknüpfte Objekt angezeigt. VMware, Inc. 317 Grundlegende Systemverwaltung Sortieren und Filtern von Ereignismeldungen Sie können alle Elemente in der Liste sortieren, indem Sie auf die Spaltenkopfbezeichnung klicken. Ein Dreieck im Spaltenkopf gibt an, ob aufsteigend oder absteigend sortiert wurde. So sortieren Sie eine Liste Klicken Sie auf eine Spaltenüberschrift, um die Liste nach Einträgen in dieser Spalte erneut zu sortieren. Die aktuelle Auswahl wird nicht geändert. So wechseln Sie zwischen aufsteigender und absteigender Reihenfolge Klicken Sie auf die Spaltenüberschrift, um zwischen aufsteigender und absteigender Sortierreihenfolge zu wechseln. So wählen Sie Elemente in einer Liste aus Klicken Sie auf ein Element. Halten Sie die STRG-Taste oder die Umschalttaste gedrückt, und klicken Sie, um mehrere Elemente im Ereignisbereich zu markieren. So zeigen Sie nur ausgewählte Spalten an Klicken Sie mit der rechten Maustaste auf eine Spaltenüberschrift, und wählen Sie in der Liste die anzuzeigenden Datenfelder aus. So durchsuchen Sie ausgewählte Einträge und listen diese auf 318 1 Wählen Sie Ansicht > Filtern aus, um die Filteroptionen anzuzeigen. 2 Geben Sie Text in das Datenfeld ein. Klicken Sie auf Löschen, um das Datenfeld zu leeren. VMware, Inc. Kapitel 17 Verwalten von Aufgaben, Ereignissen und Alarmmeldungen Die Spalteneinträge, die dem Suchbegriff entsprechen, werden angezeigt. In diesem Beispiel wird der Suchbegriff „Einschalten“ in den Einträgen der Spalten Beschreibung und Aufgabe gefunden. Exportieren von Ereignismeldungen Es ist eine Option verfügbar, mit der Sie alle oder Teile Ihrer Ereignisprotokolldateidaten exportieren können. So exportieren Sie die Ereignisdatei 1 Wählen Sie auf dem mit einem VirtualCenter Server verbundenen Virtual Infrastructure Client Datei > Exportieren > Ereignisse exportieren aus. 2 Geben Sie den Zeitraum und den Typ für die zu exportierenden Meldungen ein. 3 Geben Sie einen Dateinamen, einen Dateityp und einen Speicherort für die exportierte Datei an. Klicken Sie auf die Schaltfläche Durchsuchen, um das Dialogfeld Speichern unter anzuzeigen. Die Datei wird als Textdatei gespeichert. 4 Aktivieren Sie das Optionsfeld Typ, um den Fehlertyp anzugeben, der in der exportierten Datei enthalten sein soll. Sie können angeben, ob von Anwendern oder vom System generierte Ereignisse eingeschlossen werden sollen. VMware, Inc. 319 Grundlegende Systemverwaltung Sie können entweder alle Anwender auswählen, oder mit Hilfe der Optionen Diese Anwender und Durchsuchen eine bestimmte Gruppe von Anwendern zusammenstellen. 5 Geben Sie den Zeitraum für die zu exportierenden Ereignisse ein. Die Optionen sind die Datumsbereiche Stunden, Tage, Wochen, Monate und Von/Bis. 6 Geben Sie die Anzahl der Ereignisse an, die exportiert werden sollen, d. h. entweder alle Ereignisse, oder eine bestimmte Anzahl von Ereignissen. 7 Klicken Sie auf OK, um eine Datei mit den ausgewählten Daten zu erstellen. VirtualCenter erstellt eine Datei aus den ausgewählten Daten mit der angegeben Dateierweiterung und speichert die Datei am angegebenen Speicherort. Wenn Sie keine Dateierweiterung angeben, wird als Standard eine Textdatei verwendet. Die Datei enthält Typ, Zeit und Beschreibung. Verwalten von Alarmmeldungen Bei Alarmmeldungen handelt es sich um besondere Benachrichtigungen, die bei bestimmten Ereignissen angezeigt werden. Manche Alarmmeldungen sind durch die Standardeinstellung des Produkts vorgegeben. Sie können zusätzliche Alarmmeldungen erstellen und auf ausgewählte Inventarobjekte oder alle Inventarobjekte anwenden. HINWEIS Die Ansichten und verfügbaren Funktionen variieren in Abhängigkeit davon, ob der Virtual Infrastructure Client mit einem VirtualCenter Server oder mit einem ESX Server verbunden ist. Die Option Alarmmeldungen ist nicht verfügbar, wenn der Virtual Infrastructure Client mit einem ESX-Server verbunden ist. In diesem Abschnitt werden folgende Themen behandelt: „Grundlegendes zu Alarmmeldungen“ auf Seite 322 „Vorbereitungen für Alarmbenachrichtigungen in E-Mail-Nachrichten“ auf Seite 324 „Vorbereitungen für die SNMP-Alarmbenachrichtigung“ auf Seite 325 „Erstellen von Alarmmeldungen“ auf Seite 326 „Bearbeiten von Alarmmeldungen“ auf Seite 334 „Entfernen von Alarmmeldungen“ auf Seite 335 Auf der Registerkarte Alarmmeldungen im Inventarfenster wird eine Liste der Alarme für das ausgewählte Objekt angezeigt, die bei bestimmten Ereignissen ausgelöst werden. Alarmmeldungen können auf Server und virtuelle Maschinen angewendet werden und werden in den übergeordneten Entitäten definiert, z. B. in Ordnern oder Ressourcen-Pools. 320 VMware, Inc. Kapitel 17 Verwalten von Aufgaben, Ereignissen und Alarmmeldungen HINWEIS Alarmmeldungen können nur über den VirtualCenter Server konfiguriert werden. Bei ESX Server-Hosts, die direkt mit einem Virtual Infrastructure Client verbunden sind, ist die Funktion für Alarmmeldungen nicht verfügbar. Wenn Sie die Funktionen für Alarmmeldungen verwenden möchten, verwalten Sie den ESX-Server über den VirtualCenter Server. Die Registerkarte Alarmmeldungen verfügt über zwei Ansichten, die über Schaltflächen angezeigt werden können: Alarmmeldungen – Zeigt ausgelöste Alarme für das ausgewählte Inventarelement an. Abbildung 17-2. Mit einem VirtualCenter Server verbundener Virtual Infrastructure Client > Inventar Hosts und Cluster > Host > Registerkarte Alarmmeldungen > Schaltfläche Alarmmeldungen Definitionen – Zeigt die Alarmmeldungen an, mit denen das ausgewählte Inventarelement überwacht wird. Wenn das in einer Alarmmeldung konfigurierte Ereignis eintritt, wird der Alarm ausgelöst, und der Server führt die konfigurierte Aktion aus (z. B. Senden einer E-Mail-Benachrichtigung). VMware, Inc. 321 Grundlegende Systemverwaltung Abbildung 17-3. Mit einem VirtualCenter Server verbundener Virtual Infrastructure Client > Inventar Hosts und Cluster > Host > Registerkarte Alarmmeldungen > Schaltfläche Definitionen Grundlegendes zu Alarmmeldungen Alarme senden Benachrichtigungsmeldungen, wenn auf Servern oder virtuellen Maschinen ausgewählte Ereignisse eintreten. Die Alarmmeldungen geben die Statusebenen eines Objekts oder einer Gruppen von Objekten in der Hierarchie an. Alarmmeldungen können auf allen Hierarchieebenen definiert werden u. a. für Ordner, Datacenters, Cluster, Ressourcen-Pools, Server und virtuelle Maschinen. Alarmmeldungen werden von übergeordneten Ebenen übernommen und können auf der untergeordneten Ebene nicht geändert oder überschrieben werden. Wenn Sie einem Objekt neue Alarmmeldungen hinzufügen, werden diese auch den Alarmmeldungen für alle untergeordneten Ebenen hinzugefügt. Beim Erstellen einer Alarmmeldung überprüft VirtualCenter die Anwenderberechtigungen zum Ausführen der Aktionen auf den entsprechenden Datacenters, Servern und virtuellen Maschinen. Nach dem Erstellen der Alarmmeldung wird der Alarm ausgelöst, auch wenn der Anwender, der ihn erstellt hat, nicht mehr über die Berechtigung zum Erstellen der Alarmmeldung verfügt. Alarmmeldungen werden auf Server oder virtuelle Maschinen angewendet. Für jeden Alarm gibt es ein auslösendes Ereignis und eine Benachrichtigungsmethode. Es gibt zwei Arten von Auslösern für Alarme: 322 Prozentsatz – Überwacht die Nutzung des Server-Prozessors (oder der CPU), die Server-Speichernutzung, die Nutzung des Prozessors (oder der CPU) der virtuellen Maschine, den Speicher der virtuellen Maschine und den Heartbeat der virtuellen Maschine. VMware, Inc. Kapitel 17 Verwalten von Aufgaben, Ereignissen und Alarmmeldungen Die Optionen für den Auslöser lauten Liegt über (Prozent) und Liegt unter (Prozent). Die Standardüberwachung des Heartbeat der virtuellen Maschine ist auf Liegt unter festgelegt. Die Standardüberwachung für alle anderen Prozentsatzoptionen ist auf Liegt über festgelegt. Status – Überwacht den Status des Servers und der virtuellen Maschine. Die Auslöseoptionen lauten wie folgt: Ist (Status) und Ist nicht (Status). Es gibt eine Reihe von Benachrichtigungstypen bei Alarmen: Senden einer E-Mail-Benachrichtigung SMTP sendet eine E-Mail-Nachricht. SMTP muss eingerichtet sein, wenn die E-Mail-Nachricht gesendet wird. Es gibt zwei Möglichkeiten zum Einrichten von SMTP: über VirtualCenter oder über Microsoft Outlook Express. Das Einrichten in VirtualCenter ist nicht immer erforderlich, wenn die SMTP-Einstellung in Outlook Express korrekt ist. Der VirtualCenter-Server generiert die Betreffszeile und den Text der E-MailNachricht. Der Anwender muss nur die Empfänger eingeben. Geben Sie die E-Mail-Adresse an, an die die Nachricht gesendet werden soll. Trennen Sie mehrere Empfänger durch Komma oder Semikolon. Senden einer Trap für Benachrichtigungen Der VirtualCenter Server ist der Standardempfänger für SNMP-Benachrichtigungen. Zum Anzeigen einer gesendeten Trap ist ein Viewer für SNMPTraps erforderlich. Der VirtualCenter Server muss zum Empfangen von SNMPTraps konfiguriert sein. Weitere Informationen finden Sie im Abschnitt „Vorbereitungen für die SNMP-Alarmbenachrichtigung“ auf Seite 325. Ausführen eines Skripts Der Anwender-Skript-Befehl und seine Argumente müssen in einer Zeichenfolge formatiert sein. Das Anwender-Skript wird als getrennter Prozess ausgeführt und blockiert keine VirtualCenter Server-Prozesse. Beim Ausführen nimmt das Skript jedoch Ressourcen auf dem VirtualCenter Server-Computer in Anspruch, z. B. Prozessor und Speicher. Anhalten der virtuellen Maschine Ausschalten der virtuellen Maschine Zurücksetzen der virtuellen Maschine VMware, Inc. 323 Grundlegende Systemverwaltung In den folgenden Abschnitten werden die bei Alarmen verfügbaren Aktionen beschrieben: „Vorbereitungen für Alarmbenachrichtigungen in E-Mail-Nachrichten“ auf Seite 324 „Vorbereitungen für die SNMP-Alarmbenachrichtigung“ auf Seite 325 „Erstellen von Alarmmeldungen“ auf Seite 326 „Bearbeiten von Alarmmeldungen“ auf Seite 334 „Entfernen von Alarmmeldungen“ auf Seite 335 Vorbereitungen für Alarmbenachrichtigungen in E-Mail-Nachrichten Wenn Sie SMTP-Benachrichtigungen in E-Mail-Nachrichten senden möchten, gehen Sie wie folgt vor: Definieren Sie die SMTP- und E-Mail-Adresseninformationen. Geben Sie die E-Mail-Adressen der Empfänger ein, die die Benachrichtigung beim Erstellen des Alarms erhalten sollen. So definieren Sie die Adressinformationen für SMTP- und E-Mail-Nachrichten 1 324 Wählen Sie auf dem Virtual Infrastructure Client Verwaltung > Server-Einstellungen > E-Mail aus. VMware, Inc. Kapitel 17 Verwalten von Aufgaben, Ereignissen und Alarmmeldungen 2 3 Legen Sie für die Benachrichtigung per E-Mail den SMTP-Server und den SMTPPort fest: SMTP-Server – Der DNS-Name oder die IP-Adresse des SMTP-Gateways, der für das Senden von E-Mail-Nachrichten verwendet werden soll. Absenderkonto – Die E-Mail-Adresse des Absenders, z. B. mail_server datacenter.com. Klicken Sie auf OK. Vorbereitungen für die SNMP-Alarmbenachrichtigung Wenn Sie SNMP-Traps verwenden möchten, müssen Sie Folgendes konfigurieren: Den VirtualCenter Server. Den empfangenden SNMP-Server, der die Traps von VirtualCenter empfängt. Beim Erstellen einer Alarmmeldung wird nur eine Trap ausgelöst und gesendet. Die Alarmparameter lauten wie folgt: Typ – Der Status, den VirtualCenter für den Alarm überwacht. Es sind folgende Optionen vorhanden: Host-Prozessor-Auslastung (oder CPU-Auslastung), Host-Speicherauslastung, Host-Status, Prozessor-Auslastung (oder CPU-Auslastung) der virtuellen Maschine, Speicherauslastung der virtuellen Maschine, Status der virtuellen Maschine, Heartbeat der virtuellen Maschine. Name – Der Name des Servers oder der virtuellen Maschine, auf dem bzw. der der Alarm ausgelöst wird. Alter Status – Der Alarmstatus, bevor der Alarm ausgelöst wurde. Neuer Status – Der Alarmstatus beim Auslösen des Alarms. Objektwert – Der Objektwert beim Auslösen des Alarms. VMware, Inc. 325 Grundlegende Systemverwaltung So definieren Sie die SNMP-Informationen 1 Wählen Sie auf dem Virtual Infrastructure Client Datei > VirtualCenter-Einstellungen aus, und klicken Sie auf die Registerkarte Erweitert. 2 Geben Sie die SNMP- bzw. E-Mail-Adressinformationen ein. Sie können maximal vier Empfänger für SNMP-Traps konfigurieren. Sie müssen in der Reihenfolge 1, 2, 3 und 4 konfiguriert werden. Für jede SNMP-Trap ist ein entsprechender Server-Name, ein Port und eine Community erforderlich. Beispiel: Internetadresse Empfänger – Der DNS-Name und die IP-Adresse des SNMPEmpfängers. Empfänger-Port – Die Port-Nummer des Empfängers. Wenn der Port-Wert nicht angegeben wird, verwendet VirtualCenter den Standard-Port. Der Standard-Port ist 902. 3 Community-Zeichenfolge – Der Community-Bezeichner. Klicken Sie auf OK. Erstellen von Alarmmeldungen Wenn Sie E-Mail- oder SNMP-Benachrichtigungen verwenden möchten, lesen Sie „Vorbereitungen für Alarmbenachrichtigungen in E-Mail-Nachrichten“ auf Seite 324, und definieren Sie die Adressinformationen vor dem Erstellen der Alarmmeldung. 326 VMware, Inc. Kapitel 17 Verwalten von Aufgaben, Ereignissen und Alarmmeldungen So erstellen Sie eine Alarmmeldung 1 Klicken Sie auf einem Virtual Infrastructure Client, der mit einem VirtualCenter Server verbunden ist, auf die Schaltfläche Inventar. Erweitern Sie das Inventar bei Bedarf, klicken Sie auf das gewünschte Objekt, klicken Sie auf die Registerkarte Alarmmeldungen, und klicken Sie dann auf die Schaltfläche Definitionen. 2 Wählen Sie Datei > Neu > Alarmmeldung aus. Wenn Sie mit einem Ordner, Datacenter oder Cluster beginnen, können Sie im Eigenschaftendialogfeld für die Alarmmeldung auswählen, ob die Alarmmeldung für einen Server oder eine virtuelle Maschine erstellt werden soll. Wenn Sie mit einem Ressourcen-Pool, Server oder einer virtuellen Maschine beginnen, ist Host überwachen bzw. Virtuelle Maschine überwachen bereits ausgewählt, und die andere Option ist ausgeblendet. VMware, Inc. 327 Grundlegende Systemverwaltung 3 Wählen Sie den Alarmtyp aus. 4 Geben Sie auf der Registerkarte Allgemeines einen Namen für die Alarmmeldung, das zu überwachende Objekt (Server oder virtuelle Maschine) und die Auslöserpriorität an, und legen Sie fest, ob der Alarm aktiviert werden soll. Die Auslöserprioritäten können auf Rot oder Grün festgelegt werden: 5 328 Rot – Die Standardeinstellung. Hierbei werden rot kategorisierte Alarme zuerst ausgelöst, dann gelbe und zuletzt grüne. Grün – Grün kategorisierte Alarme werden zuerst ausgelöst, dann gelbe und zuletzt rote. Wenn Sie einen Alarm definieren, aber nicht aktivieren möchten, deaktivieren Sie das Kontrollkästchen Aktivieren. VMware, Inc. Kapitel 17 Verwalten von Aufgaben, Ereignissen und Alarmmeldungen 6 Klicken Sie auf die Registerkarte Auslöser und dann auf die Schaltfläche Hinzufügen. Auf der Registerkarte Auslöser sind vier Pull-Down-Menüs verfügbar: Auslösertyp Die aufgeführten Optionen beziehen sich auf den Server oder die virtuelle Maschine. Bei Server-Alarmmeldungen lauten die Optionen wie folgt Host-Prozessor-Auslastung (oder CPU-Auslastung), Host-Speicherauslastung, Host-Netzwerkauslastung, Host-Festplattenauslastung und Host-Status. Bei Alarmmeldungen für virtuelle Maschinen lauten die Optionen VMProzessor-Auslastung (CPU-Auslastung), VM-Speicherauslastung, VM-Netzwerkauslastung, VM-Festplattenauslastung und VM-Status. Bedingung Die Optionen für Prozentsatzauslöser sind Liegt über (Prozent) und Liegt unter (Prozent). Für Statusauslöser sind die Optionen Ist (Status) und Ist nicht (Status) verfügbar. Warnhinweis (Gelb) Status oder Prozentsatz und Warnung (Rot) Status oder Prozentsatz Die Prozentsatzoptionen liegen im Bereich zwischen 5 Prozent und 100 Prozent in 5 Prozent-Schritten. Bei einer Bedingung zum Beenden handelt es sich um eine gelbe Bedingung mit einem Prozentsatz von n. VMware, Inc. 329 Grundlegende Systemverwaltung Die Statusoptionen der virtuellen Maschine entsprechen den folgenden Aktivitäten: Erstellen, Migrieren, Verbinden, Trennen, Migrieren mit VMotion, Wiederherstellen einer Verbindung, Entfernen, Zurücksetzen, Fortsetzen, Starten, Beenden, Anhalten, nicht verbunden, Anfang, verwaist, ausgeschaltet, eingeschaltet und angehalten. Die Statusoptionen des Servers entsprechen den folgenden Aktivitäten: Verbinden, Trennen, Wiederherstellen einer Verbindung, Entfernen, Herunterfahren, verbunden und nicht verbunden. Der Status zum Beenden ist eine gelbe Bedingung mit dem ausgewählten Zustand. Die Farben für die Zustände zum Beenden/Von und den neuen Zustand/nach werden auf der Registerkarte Aktionen festgelegt. Die Standardeinstellung lautet Von Gelb nach Rot. 7 330 Optional können Sie mehrere Bedingungen für das Ereignis festlegen, das eine Alarmmeldung auslöst. Klicken Sie auf Hinzufügen. Geben Sie die Parameter für die Bedingungen ein. VMware, Inc. Kapitel 17 Verwalten von Aufgaben, Ereignissen und Alarmmeldungen 8 Geben Sie die Häufigkeit an, mit der Berichte erstellt werden sollen, wenn der Alarm ausgelöst wird. Geben Sie einen Wert für Toleranz und einen Wert für Häufigkeit ein. 9 Geben Sie die Aktion an, die beim Auslösen des Alarms ausgeführt werden soll. 10 Klicken Sie auf die Registerkarte Aktionen. Klicken Sie auf die Schaltfläche Hinzufügen. Klicken Sie auf das entsprechende Kontrollkästchen. Es gibt vier unterschiedliche Ebenenänderungen: Von Grün nach Gelb, von Gelb nach Rot, von Rot nach Gelb und von Gelb nach Grün. Für jeden Wechsel zwischen den Ebenen können Sie eine Aktion zuweisen. VMware, Inc. 331 Grundlegende Systemverwaltung 11 Wählen Sie die Aktion aus, die beim Auslösen des Ereignisses ausgeführt werden soll, und geben Sie die entsprechenden Informationen ein. Folgende Optionen stehen zur Verfügung: Verschicken einer E-Mail-Benachrichtigung verschicken Geben Sie im Feld Wert die E-Mail-Adresse des Empfängers der Benachrichtigung ein. SMTP sendet eine Benachrichtigung per E-Mail. SMTP muss eingerichtet sein, wenn die E-Mail-Nachricht gesendet wird. Es gibt zwei Möglichkeiten zum Einrichten von SMTP: über VirtualCenter oder über Microsoft Outlook Express. Das Einrichten in VirtualCenter ist nicht immer erforderlich, wenn die SMTP-Einstellung in Outlook Express korrekt ist. Der VirtualCenter-Server generiert die Betreffszeile und den Text der E-MailNachricht. Der Anwender muss nur die Empfänger eingeben. Geben Sie die E-Mail-Adresse an, an die die Nachricht gesendet werden soll. Trennen Sie mehrere Empfänger durch Komma oder Semikolon. Weitere Informationen finden Sie im Abschnitt „Vorbereitungen für Alarmbenachrichtigungen in E-Mail-Nachrichten“ auf Seite 324. Senden einer Benachrichtigungs-Trap Der VirtualCenter Server ist der Standardempfänger für SNMP-Benachrichtigungen. Zum Anzeigen einer gesendeten Trap ist ein Viewer für SNMPTraps erforderlich. Der VirtualCenter Server muss zum Empfangen von SNMP-Traps konfiguriert sein. Weitere Informationen finden Sie im Abschnitt „Vorbereitungen für die SNMP-Alarmbenachrichtigung“ auf Seite 325. Ausführen eines Skripts Geben Sie den Pfad für das Skript an. Der Anwender-Skript-Befehl und seine Argumente müssen in einer Zeichenfolge formatiert sein. Das Anwender-Skript wird in anderen Prozessen ausgeführt und blockiert das Ausführen des VirtualCenter Servers nicht. Das Skript nimmt jedoch Server-Ressourcen wie Prozessor und Speicher in Anspruch. {Ereignisbeschreibung} – Vollständig formatierte Meldung für das Ereignis, das den Alarm auslöst {Entitätsname} – Der Name der Entität, auf der der Alarm ausgelöst wurde {Alarmname} – Der Name des ausgelösten Alarms {Auslösezusammenfassung} – Zusammengefasste Informationen zu dem Alarm mit Auslösewerten 332 VMware, Inc. Kapitel 17 Verwalten von Aufgaben, Ereignissen und Alarmmeldungen {DeklarationZusammenfassung} – Eine Zusammenfassung der Alarmdeklaration {AlterStatus} – Der Alarmstatus vor dem Auslösen {NeuerStatus} – Der Alarmstatus nach dem Auslösen {Entitätsobjekt} – Das Inventarobjekt, das den Alarm auslöst Beispielskripts: „c:\MeinAlarmProzess.bat {Entitätsname} {Alarmname}“ Zwei alarmauslösende Parameter werden an die Rückgabedatei übergeben. Bei dem ersten Namen handelt es sich um den Namen der Entität, bei dem zweiten um den Namen des Alarms. Wenn der Name der Entität „MeineEntität“ und der Name des Alarms „MeinAlarm“ ist, lautet das Skript „c:\MeinAlarmProzess.bat MeineEntität MeinAlarm“. „d:\tools\alarm.exe '{Entitätsname}' '{Alarmname}' {NeuerStatus}“ Drei alarmauslösende Parameter werden an die Ausführungsdatei übergeben. Bei dem ersten handelt es sich um den Namen der Entität, beim zweiten um den Alarmnamen und beim dritten um den Alarmstatus nach dem Auslösen. Wenn der Name der Entität Meine Dummy VM, der Alarmname Mein Testalarm und der neue Status Rot ist, lautet das Skript wie folgt: „d:\tools\alarm.exe ‘Meine Dummy VM’ Mein Testalarm’ rot“ Einschalten, Ausschalten, Anhalten oder Zurücksetzen der virtuellen Maschine Dies bezieht sich nur auf Alarmmeldungen für virtuelle Maschinen. 12 VMware, Inc. Klicken Sie zum Fertigstellen der Alarmmeldung auf OK. 333 Grundlegende Systemverwaltung VirtualCenter überprüft die Konfiguration der Alarmmeldung und fügt die Alarmmeldung der Liste der Alarmmeldungen für das ausgewählte Objekt hinzu. Die Spalte Definiert in gibt an, an welcher Stelle der Inventarhierarchie die Alarmmeldung definiert wurde. Bearbeiten von Alarmmeldungen Alarmmeldungen können geändert werden, Sie müssen sie jedoch auf der Hierarchieebene bearbeiten, auf der sie erstellt wurden. Eine einfache Änderung besteht im Aktivieren oder Deaktivieren der Alarmmeldung. Wenn eine Alarmmeldung deaktiviert ist, wird auf dem Symbol in der Alarmliste ein X angezeigt. So bearbeiten Sie eine vorhandene Alarmmeldung 1 Klicken Sie auf einem mit einem VirtualCenter Server verbundenen Virtual Infrastructure Client auf der Navigationsleiste auf die Schaltfläche Inventar. Erweitern Sie das Inventar bei Bedarf, klicken Sie auf die Registerkarte Alarmmeldungen, und klicken Sie dann auf die Schaltfläche Definitionen. 2 Wenn die zu ändernde Alarmmeldung am aktuellen Speicherort nicht definiert ist, klicken Sie in der Spalte Definiert in auf das verknüpfte Objekt. VirtualCenter zeigt das Fenster Alarmmeldungen für das Objekt an, in dem die Alarmmeldung definiert wurde. 334 VMware, Inc. Kapitel 17 Verwalten von Aufgaben, Ereignissen und Alarmmeldungen 3 Wählen Sie die zu bearbeitende Alarmmeldung aus. Wählen Sie Inventar > Alarmmeldung > Einstellungen bearbeiten aus. Der Eintrag in der Spalte Definiert in für die Alarmmeldung muss Diesem Objekt lauten. 4 Bearbeiten Sie die allgemeinen Einstellungen, die Auslöser oder die Aktionen für die Alarmmeldung. Klicken Sie auf OK. VirtualCenter überprüft die Konfiguration der Alarmmeldung und bearbeitet die Alarmmeldung des ausgewählten Objekts. Unter „Erstellen von Alarmmeldungen“ auf Seite 326finden Sie weitere Informationen. Entfernen von Alarmmeldungen Entfernen Sie Alarmmeldungen aus dem Objekt, in dem sie definiert wurden. Sie können sie nicht aus einem untergeordneten Objekt entfernen, das die Alarmmeldung übernommen hat. So entfernen Sie eine Alarmmeldung 1 Klicken Sie auf einem Virtual Infrastructure Client, der mit einem VirtualCenter Server verbunden ist, in der Navigationsleiste auf die Schaltfläche Inventar. Erweitern Sie das Inventar bei Bedarf, klicken Sie auf die Registerkarte Alarmmeldungen, und klicken Sie dann auf die Schaltfläche Definitionen. 2 Wenn die zu ändernde Alarmmeldung am aktuellen Speicherort nicht definiert ist, klicken Sie in der Spalte Definiert in auf das verknüpfte Objekt. VirtualCenter zeigt das Fenster Alarmmeldungen für das Objekt an, in dem die Alarmmeldung definiert wurde. VMware, Inc. 335 Grundlegende Systemverwaltung 3 Wenn Sie die Alarmmeldung entfernen möchten, markieren Sie sie, und wählen Sie Inventar > Alarmmeldung > Entfernen aus. Es wird ein Popup-Fenster mit einer Bestätigung angezeigt. 4 Klicken Sie auf Ja. Die Alarmmeldung wird entfernt. 336 VMware, Inc. Anhänge VMware, Inc. 337 Grundlegende Systemverwaltung 338 VMware, Inc. A Definierte Rechte A In den folgenden Tabellen werden die Standardrechte aufgelistet, die mit einem Anwender kombiniert und einem Objekt zugeordnet werden können, wenn sie für eine Rolle ausgewählt werden. In den Tabellen steht VC für den VirtualCenter Server und HC für den Host-Client, einen Standalone-ESX-Server. Stellen Sie beim Einrichten der Berechtigungen sicher, dass alle Objekttypen mit den entsprechenden Berechtigungen für jede spezielle Aktion eingerichtet sind. Für einige Vorgänge sind neben dem Zugriff auf das bearbeitete Objekt auch Zugriffsberechtigungen für den Root-Ordner oder den übergeordneten Ordner erforderlich. Für einige Vorgänge sind Zugriffs- oder Durchführungsberechtigungen in einem übergeordneten Ordner und einem verwandten Objekt erforderlich. Weitere Informationen zum Anwenden von Berechtigungen auf Inventarobjekte finden Sie in Kapitel 15, „Verwalten von Anwendern, Gruppen, Berechtigungen und Rollen“, auf Seite 257. Eine Liste mit vordefinierten, in Gruppen unterteilten Berechtigungen finden Sie in Tabelle 15-1, „Standardrollen“, auf Seite 266. Dieser Anhang enthält die folgenden Themen: „Alarm-Verwaltung“ auf Seite 340 „Datacenter“ auf Seite 341 „Datastore“ auf Seite 341 „Ordner“ auf Seite 342 „Global“ auf Seite 343 „Host-Konfiguration“ auf Seite 344 „Server-Inventar“ auf Seite 346 VMware, Inc. 339 Grundlegende Systemverwaltung „Lokale Vorgänge für Server“ auf Seite 347 „Netzwerk“ auf Seite 348 „Berechtigungen“ auf Seite 349 „Leistung“ auf Seite 348 „Berechtigungen“ auf Seite 349 „Geplante Aufgabe“ auf Seite 351 „Sitzungen“ auf Seite 352 „Konfiguration virtueller Maschinen“ auf Seite 352 „Interaktion von virtuellen Maschinen“ auf Seite 355 „Inventar der virtuellen Maschine“ auf Seite 357 „Bereitstellung von virtuellen Maschinen“ auf Seite 358 „Status virtueller Maschinen“ auf Seite 360 Alarm-Verwaltung Tabelle A-1. Berechtigungen für die Alarm-Verwaltung Name der Berechtigung Kombination mit Objekt Gültig für Objekt Nur auf VC Übergeordnetes Objekt für Alarmmeldung Alle Elemente des Inventars Nur auf VC Übergeordnetes Objekt für Alarmmeldung Alle Elemente des Inventars Nur auf VC Übergeordnetes Objekt für Alarmmeldung Alle Elemente des Inventars Beschreibung Verwendung Alarmmeldung erstellen1 Erstellt eine neue Alarmmeldung. Alarmmeldung löschen Löscht eine vorhandene Alarmmeldung. Element der Benutzerschnittstelle – Popup-Menü Registerkarte Alarmmeldung, Menü Datei Element der Benutzerschnittstelle – Popup-Menü Registerkarte Alarmmeldung, Menü Datei Alarmmeldung ändern Ändert die Eigenschaften einer vorhandenen Alarmmeldung. Element der Benutzerschnittstelle – Popup-Menü Registerkarte Alarmmeldung, Menü Datei 1 Beim Erstellen von Alarmmeldungen mit einer benutzerdefinierten Aktion wird die Berechtigung zur Durchführung der Aktion überprüft, wenn der Anwender die Alarmmeldung erstellt. 340 VMware, Inc. Anhang A Definierte Rechte Datacenter Tabelle A-2. Berechtigungen für Datacenter Name der Berechtigung Beschreibung Auswirkungen Kombination mit Objekt Gültig für Objekt Datacenter erstellen Erstellt ein neues Datacenter. Nur auf VC Datacenter Ordner des Datacenter Datacenter löschen Entfernt ein Datacenter. Nur auf VC Datacenter und übergeordnetes Objekt Datacenters Datacenter verschieben Verschiebt ein Datacenter. Nur auf VC Datacenter, Quelle und Ziel Datacenter, Ordner des Datacenter Nur auf VC Datacenter Datacenters Element der Benutzeroberfläche – Popup-Menü Inventar, Symbolleistenschaltfläche und Datei > Neues Datacenter Element der Benutzeroberfläche –Popup-Menü Inventar, Inventar > Datacenter > Entfernen, Bearbeiten > Entfernen Die Berechtigung muss für Quelle und Ziel vorhanden sein. Element der Benutzeroberfläche – Drag & Drop vom Inventar Datacenter umbenennen Ändert den Namen eines Datacenter. Element der Benutzeroberfläche – Inventarobjekt, Popup-Menü des Inventars, Bearbeiten > Umbenennen, Inventar > Datacenter > Umbenennen Datastore Tabelle A-3. Berechtigungen für Datastore Name der Berechtigung Beschreibung Auswirkungen Kombination mit Objekt Gültig für Objekt Datastore durchsuchen Durchsucht Dateien in einem Datastore. HC und VC Datastores Datastores HC und VC Datastores Datastores Element der Benutzeroberfläche – Fügen Sie ein vorhandenes Laufwerk hinzu, suchen Sie nach Dateien auf einem CD-ROM- oder Diskettenmedium bzw. auf Geräten mit seriellen oder parallelen Ports Datastore löschen VMware, Inc. Entfernen eines Datastores Element der Benutzeroberfläche – Popup-Menü für Inventar-Datastore, Bearbeiten > Entfernen, Inventar > Datastore > Entfernen 341 Grundlegende Systemverwaltung Tabelle A-3. Berechtigungen für Datastore (fortgesetzt) Name der Berechtigung Beschreibung Auswirkungen Kombination mit Objekt Gültig für Objekt Löscht eine Datei im Datastore. HC und VC Datastores Datastores HC und VC Datastores Datastores Beschreibung Auswirkungen Kombination mit Objekt Gültig für Objekt Ordner erstellen Erstellt einen neuen Ordner. Nur auf VC Ordner Ordner Ordner löschen Löscht einen Ordner. Nur auf VC Ordner und übergeordnetes Objekt Ordner Nur auf VC Ordner, Quelle und Ziel Ordner Nur auf VC Ordner Ordner DatastoreDatei löschen Datastore umbenennen Element der Benutzeroberfläche – Symbolleistenschaltfläche und PopupMenü des Datastore-Browsers Umbenennen eines Datastores Element der Benutzeroberfläche – Schaltfläche Ändern im Dialogfeld Eigenschaften, Popup-Menü der Registerkarte Host-Übersicht Ordner Tabelle A-4. Ordnerberechtigungen Name der Berechtigung Ordner verschieben Element der Benutzeroberfläche – Taskleisten-Schaltfläche, Menü Datei, Popup-Menü Element der Benutzeroberfläche – Menü Datei, Popup-Menü Verschiebt einen Ordner. Die Berechtigung muss für Quelle und Ziel vorhanden sein. Element der Benutzeroberfläche – Drag & Drop von Inventar Ordner umbenennen 342 Ändert den Namen eines Ordners. Element der Benutzeroberfläche – Textfeld von InventarausschnittObjekt, Popup-Menü, Menü Datei VMware, Inc. Anhang A Definierte Rechte Global Tabelle A-5. Globale Berechtigungen Kombination mit Objekt Gültig für Objekt Name der Berechtigung Beschreibung Auswirkungen Aufgabe abbrechen Bricht eine ausgeführte oder in der Warteschlange gespeicherte Aufgabe ab. HC und VC Beliebiges Objekt Inventarobjekt mit Bezug zur Aufgabe Nur auf VC Beliebiges Objekt RootOrdner HC und VC Beliebiges Objekt RootOrdner HC und VC Alle Objekte Alle Inventarobjekte Nur auf VC Alle Objekte RootOrdner Nur auf VC Alle Objekte Alle Inventarobjekte Element der Benutzeroberfläche – Popup-Menü für Ausschnitt Aktuelle Aufgaben, Popup-Menü Aufgaben & Ereignisse. Derzeit können Klonen und In Template klonen abgebrochen werden. Diagnose Ruft eine Liste von Diagnosedateien, einen Protokolltitel, Binärdateien oder ein Diagnosebündel ab. Element der Benutzeroberfläche – Datei > Exportieren > Diagnosedaten exportieren, Registerkarte Verw.-SystemLogdateien Lizenzen Zeigt die installierten Lizenzen an, fügt Lizenzen hinzu oder entfernt sie. Element der Benutzeroberfläche – Registerkarte Lizenzen, Konfiguration > Lizenzierte Funktionen Ereignis protokollieren Protokolliert ein benutzerdefiniertes Ereignis für eine bestimmte verwaltete Entität. Element der Benutzeroberfläche – Beim Herunterfahren oder Neustarten eines Servers sollte nach Gründen gefragt werden. Benutzerdefinierte Eigenschaften verwalten Benutzerdefinierte Eigenschaften festlegen VMware, Inc. Fügt benutzerdefinierte Felder für eine verwaltete Entität hinzu, entfernt sie oder benennt sie um. Element der Benutzeroberfläche – Verwaltung > Benutzerdefinierte Attribute Zeigt benutzerdefinierte Felder an, erstellt oder entfernt sie. Element der Benutzeroberfläche – Die definierten Felder werden in jeder Liste angezeigt und können dort bearbeitet werden. 343 Grundlegende Systemverwaltung Tabelle A-5. Globale Berechtigungen (fortgesetzt) Name der Berechtigung Einstellungen Gültig für Objekt Beschreibung Auswirkungen Kombination mit Objekt Liest und ändert VC-Laufzeit- Konfigurationseinstellungen. Nur auf VC Alle Objekte RootOrdner Nur auf VC Alle Objekte RootOrdner Element der Benutzeroberfläche – Verwaltung > Menü Datei für VMware VirtualCenter-Einstellungen VC-Server Bereitet einen VMotion-Sendevorgang bzw. einen VMotion-Empfangsvorgang vor oder initiiert ihn. Dieser Berechtigung sind keine Benutzeroberflächenelemente auf dem Virtual Infrastructure Client zugeordnet. Host-Konfiguration Tabelle A-6. Berechtigungen für die Host-Konfiguration Name der Berechtigung Beschreibung Auswirkungen Kombination mit Objekt Gültig für Objekt Erweiterte Konfiguration Legt erweiterte Optionen in der ServerKonfiguration fest. HC und VC Hosts Hosts HC und VC Hosts Hosts Nur auf VC Hosts Hosts HC und VC Hosts Hosts Element der Benutzeroberfläche – Host-Konfiguration > Erweiterte Einstellungen, Popup-Menü der Inventarhierarchie SNMP-Einstellungen ändern Mit dieser Option lässt sich ein SNMPAgent bearbeiten, neu starten und beenden. Dieser Berechtigung sind keine Benutzeroberflächenelemente auf dem Virtual Infrastructure Client zugeordnet. Verbindung Ändert den Verbindungsstatus eines Servers („Verbunden“ oder „Nicht verbunden“). Element der Benutzeroberfläche – Klicken Sie mit der rechten Maustaste auf den Server. HyperThreading Aktiviert und deaktiviert HyperThreading in der CPU-Planung des Servers. Element der Benutzeroberfläche – Host-Konfiguration > Prozessoren 344 VMware, Inc. Anhang A Definierte Rechte Tabelle A-6. Berechtigungen für die Host-Konfiguration (fortgesetzt) Name der Berechtigung Wartung Beschreibung Auswirkungen Kombination mit Objekt Gültig für Objekt Aktiviert und deaktiviert den Wartungsmodus für den Server, fährt den Server herunter und startet ihn neu. HC und VC Hosts Hosts HC und VC Hosts Hosts HC und VC Hosts Hosts HC und VC Hosts Hosts HC und VC Hosts Hosts HC und VC Hosts Hosts HC und VC Hosts Hosts Element der Benutzeroberfläche – Popup-Menü Host, Inventar > Host > In den Wartungsmodus wechseln Speicherkonfiguration Legt die konfigurierte Reservierung des Servicekonsolenspeichers fest. Element der Benutzeroberfläche – Host-Konfiguration > Speicher Internet-Dienst Aktiviert und deaktiviert InternetDienste, die von der Service-Konsole bereitgestellt werden, beispielsweise SSH, Telnet, SNMP. Element der Benutzeroberfläche – Host-Konfiguration > Sicherheitsprofil Netzwerkkonfiguration Konfiguriert Netzwerk, Firewall und VMotion-Netzwerk. Element der Benutzeroberfläche –Host-Konfiguration > Netzwerk, Netzwerkadapter, DNS und Routing Einstellungen für SystemRessourcen Aktualisiert die Konfiguration der System-Ressourcen-Hierarchie. Konfiguration von Speicherpartitionen Verwaltet VMFS-Datastore- und Diagnosepartitionen. Sucht neue Speichergeräte. Verwaltet iSCSI. Element der Benutzeroberfläche – Host-Konfiguration > Zuweisung von System-Ressourcen Element der Benutzeroberfläche – Host- Konfiguration > Speicher, Speicheradapter, Datastore-PopupMenü der Registerkarte HostKonfiguration Konfiguration des automatischen Startens von virtuellen Maschinen VMware, Inc. Ändert die Reihenfolge des automatischen Startens und des automatischen Beendens von virtuellen Maschinen auf einem einzelnen Server. Element der Benutzeroberfläche – Host- Konfiguration > Hoch-/ Herunterfahren von virtuellen Maschinen 345 Grundlegende Systemverwaltung Server-Inventar Tabelle A-7. Berechtigungen für die Server-Inventar Name der Berechtigung Beschreibung Auswirkungen Kombination mit Objekt Gültig für Objekt Server zu Cluster hinzufügen Fügt einen Server zu einem vorhandenen Cluster hinzu. Nur auf VC Hosts Cluster StandaloneServer hinzufügen Fügt einen Standalone-Host hinzu. Nur auf VC Hosts Datacenters, ServerOrdner Nur auf VC Cluster Datacenters, ServerOrdner Nur auf VC Cluster und übergeordnet es Objekt Cluster, Server Nur auf VC Cluster Cluster Nur auf VC Cluster, Quelle und Ziel Cluster, ServerOrdner Element der Benutzeroberfläche – Popup-Menü Inventar Element der Benutzeroberfläche – Symbolleistenschaltfläche, PopupMenü des Inventars, Inventar > Datacenter > Host hinzufügen, Datei > Neu > Host hinzufügen, Popup-Menü der Registerkarte Host Cluster erstellen Erstellt einen neuen Cluster. Cluster löschen Löscht einen Cluster oder einen Standalone-Host. Element der Benutzeroberfläche – Symbolleistenschaltfläche, Popup-Menü des Inventars, Inventar > Datacenter > Neuer Cluster, Datei > Neu > Cluster Element der Benutzeroberfläche – Popup-Menü Inventar, Bearbeiten > Entfernen, Inventar > Cluster > Entfernen Cluster ändern Mit dieser Option lassen sich die Eigenschaften eines Clusters ändern. Element der Benutzeroberfläche – Popup-Menü des Inventars, Inventar > Cluster > Einstellungen bearbeiten, Registerkarte Zusammenfassung Cluster verschieben Verschiebt ein Cluster zwischen Ordnern. Die Berechtigung muss für Quelle und Ziel vorhanden sein. Element der Benutzeroberfläche – Inventarhierarchie 346 VMware, Inc. Anhang A Definierte Rechte Tabelle A-7. Berechtigungen für die Server-Inventar (fortgesetzt) Name der Berechtigung Server verschieben Kombination mit Objekt Gültig für Objekt Nur auf VC Server, Quelle und Ziel Cluster, ServerOrdner Nur auf VC Cluster und übergeordnet es Objekt Cluster, ServerOrdner Nur auf VC Cluster Cluster Beschreibung Auswirkungen Verschieben einer Gruppe von vorhandenen Servern in einen Cluster Die Berechtigung muss für Quelle und Ziel vorhanden sein. Element der Benutzeroberfläche – Drag & Drop in der Inventarhierarchie Server aus Cluster entfernen Entfernt einen Server in einem Cluster oder einem StandaloneHost. Element der Benutzeroberfläche – Drag & Drop in dem Inventar aus einem Cluster, Popup-Menü, Inventar > Host > Entfernen Cluster umbenennen Benennt einen Cluster um. Element der Benutzeroberfläche – einfaches Klicken auf das Inventar, Popup-Menü der Inventarhierarchie, Inventar > Cluster > Umbenennen Lokale Vorgänge für Server Tabelle A-8. Berechtigungen für lokale Vorgänge für Server Name der Berechtigung Virtuelle Maschine erstellen Beschreibung Auswirkungen Kombination mit Objekt Gültig für Objekt Erstellen einer neuen virtuellen Maschine von einem Entwurf auf einer Festplatte, ohne dass diese auf dem Server registriert wird Nur auf HC Root-Ordner Root-Ordner Nur auf HC Root-Ordner Root-Ordner Dieser Berechtigung sind keine Benutzeroberflächenelemente auf dem Virtual Infrastructure Client zugeordnet. Virtuelle Maschine löschen Löscht eine virtuelle Maschine auf der Festplatte (registriert oder nicht registriert). Dieser Berechtigung sind keine Benutzeroberflächenelemente auf dem Virtual Infrastructure Client zugeordnet. VMware, Inc. 347 Grundlegende Systemverwaltung Tabelle A-8. Berechtigungen für lokale Vorgänge für Server (fortgesetzt) Name der Berechtigung Agent installieren Beschreibung Auswirkungen Kombination mit Objekt Gültig für Objekt Installiert und deinstalliert verschiedene Agents auf einem Server, beispielsweise vpxa und aam. Nur auf HC Root-Ordner Root-Ordner Nur auf HC Root-Ordner Root-Ordner Dieser Berechtigung sind keine Benutzeroberflächenelemente auf dem Virtual Infrastructure Client zugeordnet. Benutzergruppen verwalten Verwaltet lokale Konten auf einem Server. Element der Benutzeroberfläche – Registerkarte Anwender und Gruppen (diese ist nur verfügbar, wenn eine direkte Anmeldung des Virtual Infrastructure Client beim Server erfolgt) Netzwerk Tabelle A-9. Netzwerkberechtigungen Name der Berechtigung Netzwerk löschen Beschreibung Auswirkungen Kombination mit Objekt Gültig für Objekt Entfernen eines Netzwerks HC und VC Datacenter Datacenters Element der Benutzeroberfläche – Popup-Menü des Inventarnetzwerks, Bearbeiten > Entfernen, Inventar > Netzwerk > Entfernen Leistung Tabelle A-10. Berechtigungen für die Alarm-Verwaltung Name der Berechtigung Intervalle ändern Beschreibung Auswirkungen Kombination mit Objekt Gültig für Objekt Erstellt, entfernt und aktualisiert Intervalle zum Sammeln von Leistungsdaten. Nur auf VC Root-Ordner Root-Ordner Element der Benutzeroberfläche – VC-Einstellungen > Statistik 348 VMware, Inc. Anhang A Definierte Rechte Berechtigungen Tabelle A-11. Berechtigungen für Berechtigungen Name der Berechtigung Genehmigung ändern Kombination mit Objekt Gültig für Objekt HC und VC Beliebiges Objekt und übergeordnetes Objekt Alle Elemente des Inventars HC und VC Beliebiges Objekt RootOrdner HC und VC Beliebiges Objekt RootOrdner Beschreibung Verwendung Definiert eine oder mehrere Genehmigungsregeln für eine Entität bzw. aktualisiert Regeln, wenn diese für einen bestimmten Anwender oder eine bestimmte Gruppe der Entität bereits vorhanden sind. Element der Benutzeroberfläche – Popup-Menü der Registerkarte Berechtigungen, Inventar > Menü Berechtigungen Rolle ändern Aktualisiert den Namen und/oder die Berechtigungen einer Rolle. Element der Benutzeroberfläche – Popup-Menü der Registerkarte Rollen, Symbolleistenschaltfläche, Menü Datei Rollenberechtigungen neu zuweisen Zuweisen aller Berechtigungen einer Rolle zu einer anderen Rolle Element der Benutzeroberfläche – Optionsfeld des Dialogfelds Rolle löschen und zugehöriges Menü Ressource Tabelle A-12. Ressourcenberechtigungen Name der Berechtigung Beschreibung Auswirkungen Kombination mit Objekt Gültig für Objekt Empfehlung anwenden Weist den Server an, eine vorgeschlagene VMotion anzuwenden. Nur auf VC Cluster Cluster HC und VC RessourcenPools RessourcenPools Element der Benutzeroberfläche – Registerkarte Cluster-Migrationen Virtuelle Maschine zu Pool zuweisen VMware, Inc. Weist virtuelle Maschinen einem Ressourcen-Pool zu. Element der Benutzeroberfläche – Assistent zum Erstellen virtueller Maschinen 349 Grundlegende Systemverwaltung Tabelle A-12. Ressourcenberechtigungen (fortgesetzt) Name der Berechtigung Beschreibung Auswirkungen Kombination mit Objekt Gültig für Objekt Migrieren außerhalb des laufenden Betriebs Migrieren der Ausführung einer virtuellen Maschine zu einem bestimmten Ressourcen-Pool oder Server Nur auf VC Virtuelle Maschinen Virtuelle Maschinen HC und VC RessourcenPools, Cluster RessourcenPools, Cluster HC und VC RessourcenPools und übergeordnetes Objekt RessourcenPools HC und VC RessourcenPools und übergeordnetes Objekt RessourcenPools Nur auf VC Virtuelle Maschinen Virtuelle Maschinen HC und VC RessourcenPools, Quelle und Ziel RessourcenPools Element der Benutzeroberfläche – Popup-Menü des Inventars, Registerkarte Zusammenfassung für die VM, Inventar > VM > Migrieren, Drag & Drop Pool erstellen Erstellt einen neuen Ressourcen-Pool. Element der Benutzeroberfläche – Menü Datei, Popup-Menü, Registerkarte Zusammenfassung, Registerkarte Ressourcen Pool löschen Löscht einen Ressourcen-Pool. Element der Benutzeroberfläche – Bearbeiten > Entfernen, Inventar > Ressourcen-Pool > Entfernen, Popup-Menü des Inventars, Registerkarte Ressourcen Pool bearbeiten Ändert die Zuweisungen eines Ressourcen-Pools. Element der Benutzeroberfläche – Inventar > Ressourcen-Pool > Entfernen, Registerkarte Ressourcen Migrieren bei laufendem Betrieb Migrieren der Ausführung einer virtuellen Maschine zu einem bestimmten Ressourcen-Pool oder Server Element der Benutzeroberfläche – Popup-Menü des Inventars, Registerkarte Zusammenfassung für die VM, Inventar > VM > Migrieren, Drag & Drop Pool verschieben Verschiebt einen Ressourcen-Pool. Die Berechtigung muss für Quelle und Ziel vorhanden sein. Element der Benutzeroberfläche – Drag & Drop 350 VMware, Inc. Anhang A Definierte Rechte Tabelle A-12. Ressourcenberechtigungen (fortgesetzt) Name der Berechtigung VMotion abfragen Beschreibung Auswirkungen Kombination mit Objekt Gültig für Objekt Untersuchen der allgemeinen VMotion-Kompatibilität einer virtuellen Maschine mit einer Reihe von Servern Nur auf VC Root-Ordner Root-Ordner HC und VC RessourcenPools RessourcenPools Element der Benutzeroberfläche – Erforderlich beim Aufrufen des Migrations-Assistenten für eine eingeschaltete VM, um die Kompatibilität zu überprüfen. Pool umbenennen Benennt einen Ressourcen-Pool um. Element der Benutzeroberfläche – Bearbeiten > Umbenennen, Inventar > Ressourcen-Pool > Umbenennen, einfacher Mausklick, PopupMenü Geplante Aufgabe Tabelle A-13. Berechtigungen für geplante Aufgaben Name der Berechtigung Aufgaben erstellen1 Kombination mit Objekt Gültig für Objekt Nur auf VC Alle Inventarobjekte Alle Inventarobjekte Nur auf VC Alle Inventarobjekte Alle Inventarobjekte Nur auf VC Alle Inventarobjekte Alle Inventarobjekte Beschreibung Auswirkungen Plant eine Aufgabe. Die Berechtigungen zum Ausführen der geplanten Aktion zum geplanten Zeitpunkt sind erforderlich. Element der Benutzeroberfläche – Symbolleistenschaltfläche Geplante Aufgaben und Popup-Menü Aufgabe löschen Entfernen einer geplanten Aufgabe aus der Warteschlange Element der Benutzeroberfläche – Popup-Menü Geplante Aufgaben, Inventar > Geplante Aufgabe > Entfernen, Bearbeiten > Entfernen Aufgabe ändern Neukonfigurieren der Eigenschaften der geplanten Aufgabe Element der Benutzeroberfläche – Inventar > Geplante Aufgaben > Bearbeiten, Popup-Menü der Registerkarte Geplante Aufgaben VMware, Inc. 351 Grundlegende Systemverwaltung Tabelle A-13. Berechtigungen für geplante Aufgaben (fortgesetzt) Name der Berechtigung Beschreibung Auswirkungen Aufgabe ausführen Sofortiges Ausführen der geplanten Aufgabe Nur auf VC Kombination mit Objekt Gültig für Objekt Alle Inventarobjekte Alle Inventarobjekte Element der Benutzeroberfläche – Popup-Menü Geplante Aufgaben, Inventar > Geplante Aufgabe > Ausführen 1 Zum Erstellen und Ausführen einer Aufgabe (nach Bedarf) ist die Genehmigung zum Aufrufen der zugeordneten Aktion erforderlich. Beispielsweise sind für Alarmmeldungen Berechtigungen für einen Ordner erforderlich, Alarmmeldungen für Objekte in diesem Ordner zu erstellen. Sitzungen Tabelle A-14. Sitzungsberechtigungen Name der Berechtigung Beschreibung Auswirkungen Kombination mit Objekt Gültig für Objekt Globale Meldung Legt die globale Meldung beim Anmelden fest. Nur auf VC Root-Ordner RootOrdner Nur auf VC Root-Ordner RootOrdner Element der Benutzeroberfläche – Registerkarte Sitzungen, Verwaltung > Meldung des Tages bearbeiten Sitzung beenden Erzwingt die Abmeldung eines oder mehrerer angemeldeter Anwender. Element der Benutzeroberfläche – Registerkarte Sitzungen Konfiguration virtueller Maschinen Tabelle A-15. Berechtigungen für virtuelle Maschinen Name der Berechtigung Beschreibung Auswirkungen Kombination mit Objekt Gültig für Objekt Vorhandene Festplatte hinzufügen Fügt eine virtuelle Festplatte hinzu, die sich auf eine vorhandene virtuelle Festplatte bezieht HC und VC Virtuelle Maschinen Virtuelle Maschinen HC und VC Virtuelle Maschinen Virtuelle Maschinen Element der Benutzeroberfläche – Konfiguration der virtuellen Maschine Neue Festplatte hinzufügen Fügt eine virtuelle Festplatte hinzu, die eine neue virtuelle Festplatte erstellt. Element der Benutzeroberfläche – Konfiguration der virtuellen Maschine 352 VMware, Inc. Anhang A Definierte Rechte Tabelle A-15. Berechtigungen für virtuelle Maschinen (fortgesetzt) Name der Berechtigung Gerät hinzufügen oder entfernen Erweitert Kombination mit Objekt Gültig für Objekt HC und VC Virtuelle Maschinen Virtuelle Maschinen HC und VC Virtuelle Maschinen Virtuelle Maschinen HC und VC Virtuelle Maschinen Virtuelle Maschinen HC und VC Virtuelle Maschinen Virtuelle Maschinen HC und VC Virtuelle Maschinen Virtuelle Maschinen HC und VC Virtuelle Maschinen Virtuelle Maschinen HC und VC Virtuelle Maschinen Virtuelle Maschinen HC und VC Virtuelle Maschinen Virtuelle Maschinen Beschreibung Auswirkungen Fügt Geräte hinzu (außer Festplatten) oder entfernt sie. Element der Benutzeroberfläche –Konfiguration der virtuellen Maschine Ändert Werte in „extraConfig“. Element der Benutzeroberfläche – Assistent für die Konfiguration virtueller Maschinen > Registerkarte Optionen > Erweitert > Schaltfläche Konfigurationsparameter Anzahl CPUs ändern Ändert die Anzahl der virtuellen CPUs. FestplattenLease Weist Festplatten eine Lease für VMware Consolidated Backup zu. Element der Benutzeroberfläche – Konfiguration der virtuellen Maschine Dieser Berechtigung sind keine Benutzeroberflächenelemente auf dem Virtual Infrastructure Client zugeordnet. Arbeitsspeicher Ändert die Menge des Speichers, der der virtuellen Maschine zugewiesen ist. Element der Benutzeroberfläche – Konfiguration der virtuellen Maschine > Speicher Geräteeinstellungen ändern Ändert die Eigenschaften eines vorhandenen Geräts. Element der Benutzeroberfläche – Konfiguration der virtuellen Maschine > SCSI/IDE-Node-Auswahl Physisches Gerät1 Fügt Raw Disk Mapping oder ein SCSIPass-Through-Gerät hinzu oder entfernt die Zuordnung bzw. das Gerät. Element der Benutzeroberfläche – Konfiguration der virtuellen Maschine > Raw Disk Mapping hinzufügen/ entfernen Festplatte entfernen VMware, Inc. Entfernt ein virtuelles Festplattengerät. Element der Benutzeroberfläche – Konfiguration der virtuellen Maschine > Festplatte (jedoch kein Raw Disk Mapping) 353 Grundlegende Systemverwaltung Tabelle A-15. Berechtigungen für virtuelle Maschinen (fortgesetzt) Name der Berechtigung Umbenennen Kombination mit Objekt Gültig für Objekt HC und VC Virtuelle Maschinen Virtuelle Maschinen HC und VC Virtuelle Maschinen Virtuelle Maschinen Beschreibung Auswirkungen Benennt eine virtuelle Maschine um oder ändert die zugeordneten Anmerkungen für eine virtuelle Maschine. Element der Benutzeroberfläche – Konfiguration der virtuellen Maschine, Popup-Menü des Inventars, Menü Datei, Menü Inventar Gastinformationen zurücksetzen Löscht Variablen für Gastinformationen. Ressource Ändern der Ressourcen-Konfiguration für eine Gruppe von VM-Nodes in einem bestimmten Ressourcen-Pool HC und VC Virtuelle Maschinen Virtuelle Maschinen Einstellungen Ändert die allgemeinen Einstellungen für virtuelle Maschinen. HC und VC Virtuelle Maschinen Virtuelle Maschinen HC und VC Virtuelle Maschinen Virtuelle Maschinen Dieser Berechtigung sind keine Benutzeroberflächenelemente auf dem Virtual Infrastructure Client zugeordnet. Element der Benutzeroberfläche – Konfiguration der virtuellen Maschine > Registerkarte Optionen (außer Name der virtuellen Maschine) Upgrade der virtuellen Hardware durchführen 1 Aktualisiert die virtuelle Hardware der virtuellen Maschine von einer früheren Version von VMware. Element der Benutzeroberfläche – Popup-Menü, Menü Datei (wird nur angezeigt, wenn die VMX-Datei eine niedrigere Konfigurationsnummer aufweist) Wenn dieser Parameter festgelegt wird, werden alle anderen Berechtigungen zum Ändern von Raw Devices überschrieben, einschließlich des Verbindungsstatus. 354 VMware, Inc. Anhang A Definierte Rechte Interaktion von virtuellen Maschinen Tabelle A-16. Interaktion von virtuellen Maschinen Name der Berechtigung Frage beantworten Kombination mit Objekt Gültig für Objekt HC und VC Virtuelle Maschinen Virtuelle Maschinen HC und VC Virtuelle Maschinen Virtuelle Maschinen HC und VC Virtuelle Maschinen Virtuelle Maschinen HC und VC Virtuelle Maschinen Virtuelle Maschinen HC und VC Virtuelle Maschinen Virtuelle Maschinen Beschreibung Auswirkungen Behebt Probleme beim Statuswechsel von virtuellen Maschinen oder Laufzeitfehler. Element der Benutzeroberfläche – Registerkarte Zusammenfassung, Menü Inventar, Popup-Menü Konsoleninteraktion Interagiert mit der virtuellen Maus, der virtuellen Tastatur und dem virtuellen Bildschirm der virtuellen Maschine; ruft Screenshot-Informationen ab. Element der Benutzeroberfläche – Registerkarte Konsole, Symbolleistenschaltfläche, Inventar > Virtuelle Maschine > Konsole öffnen, PopupMenü des Inventars Geräteverbind ung Ändert den Verbindungsstatus der trennbaren virtuellen Geräte einer virtuellen Maschine. Element der Benutzeroberfläche – Konfiguration der virtuellen Maschine Ausschalten Schaltet eine eingeschaltete virtuelle Maschine aus, fährt Gäste herunter. Element der Benutzeroberfläche – Element des Menüs Datei, PopupMenü, Popup-Menü im Konsolenmenü, Symbolleistenschaltfläche, Registerkarte Zusammenfassung Einschalten Schaltet eine ausgeschaltete virtuelle Maschine ein, nimmt den Betrieb einer angehaltenen virtuellen Maschine wieder auf. Element der Benutzeroberfläche – Element des Menüs Datei, PopupMenü, Popup-Menü im Konsolenmenü, Symbolleistenschaltfläche, Registerkarte Zusammenfassung VMware, Inc. 355 Grundlegende Systemverwaltung Tabelle A-16. Interaktion von virtuellen Maschinen (fortgesetzt) Name der Berechtigung Zurücksetzen Kombination mit Objekt Gültig für Objekt HC und VC Virtuelle Maschinen Virtuelle Maschinen HC und VC Virtuelle Maschinen Virtuelle Maschinen HC und VC Virtuelle Maschinen Virtuelle Maschinen HC und VC Virtuelle Maschinen Virtuelle Maschinen HC und VC Virtuelle Maschinen Virtuelle Maschinen Beschreibung Auswirkungen Setzt die virtuelle Maschine zurück, startet den Gast neu. Element der Benutzeroberfläche – Element des Menüs Datei, PopupMenü, Popup-Menü im Konsolenmenü, Symbolleistenschaltfläche, Registerkarte Zusammenfassung CD-Medien festlegen Ändert das Backing eines CD-ROM-Geräts. Element der Benutzeroberfläche – Konfiguration der virtuellen Maschine > DVD/CD-ROM Diskettenmedien festlegen Ändert das Backing eines Diskettenlaufwerks. Anhalten Hält eine eingeschaltete virtuelle Maschine an, versetzt Gäste in den Standby-Modus. Element der Benutzeroberfläche – Konfiguration der virtuellen Maschine Element der Benutzeroberfläche – Element des Menüs Datei, PopupMenü, Popup-Menü im Konsolenmenü, Symbolleistenschaltfläche, Registerkarte Zusammenfassung Tools installieren Richtet das CD-Installationsprogramm für VMware Tools als CD-ROM für das Gast-Betriebssystem ein oder hebt die Einrichtung auf. Element der Benutzeroberfläche – Element des Menüs Datei, PopupMenü, Popup-Menü im Konsolenmenü 356 VMware, Inc. Anhang A Definierte Rechte Inventar der virtuellen Maschine Tabelle A-17. Berechtigungen für das Inventar der virtuellen Maschine Name der Berechtigung Erstellen Kombination mit Objekt Gültig für Objekt HC und VC Übergeordnete Ordner Ordner für virtuelle Maschine HC und VC Virtuelle Maschine und übergeordnete Ordner Virtuelle Maschinen Nur auf VC Virtuelle Maschinen, übergeordnete Ordner Virtuelle Maschinen, übergeordnete Ordner für virtuelle Maschinen Beschreibung Auswirkungen Erstellt eine neue virtuelle Maschine und weist Ressourcen für ihre Ausführung zu. Element der Benutzeroberfläche – Menü Datei, Popup-Menü, Registerkarte Zusammenfassung – Links für Neue virtuelle Maschine Löschen Löscht eine virtuelle Maschine, entfernt optional zugrunde liegende Dateien von der Festplatte. Element der Benutzeroberfläche – Menü Datei, Popup-Menü, Registerkarte Zusammenfassung Verschieben Verlagert eine virtuelle Maschine in der Hierarchie. Die Berechtigung muss für Quelle und Ziel vorhanden sein. Element der Benutzeroberfläche – Drag & Drop in der Inventarhierarchie in der Ansicht Virtuelle Maschinen und Templates VMware, Inc. 357 Grundlegende Systemverwaltung Bereitstellung von virtuellen Maschinen Tabelle A-18. Berechtigungen für das Bereitstellen virtueller Maschinen Name der Berechtigung Festplattenzugriff zulassen Kombination mit Objekt Gültig für Objekt - Virtuelle Maschinen Virtuelle Maschinen - Virtuelle Maschinen Virtuelle Maschinen HC und VC Virtuelle Maschinen RootOrdner HC und VC Virtuelle Maschinen RootOrdner Beschreibung Auswirkungen Öffnet eine Festplatte auf einer virtuellen Maschine für den zufallsbasierten Lese- und Schreibzugriff. Wird meist für das RemoteEinrichten von Festplatten verwendet. Dieser Berechtigung sind keine Benutzeroberflächenelemente auf dem Virtual Infrastructure Client zugeordnet. Schreibgeschützten Festplattenzugriff zulassen Öffnet eine Festplatte auf einer virtuellen Maschine für den zufallsbasierten Lesezugriff. Wird meist für das Remote-Einrichten von Festplatten verwendet. Dieser Berechtigung sind keine Benutzeroberflächenelemente auf dem Virtual Infrastructure Client zugeordnet. Datei-Download von virtuellen Maschinen zulassen Liest Dateien, die einer virtuellen Maschine zugeordnet sind, einschließlich VMX, Festplatten, Protokollen und NVRAM. Dieser Berechtigung sind keine Benutzeroberflächenelemente auf dem Virtual Infrastructure Client zugeordnet. Datei-Upload von virtuellen Maschinen zulassen Schreibt Dateien, die einer virtuellen Maschine zugeordnet sind, einschließlich VMX, Festplatten, Protokollen und NVRAM. Dieser Berechtigung sind keine Benutzeroberflächenelemente auf dem Virtual Infrastructure Client zugeordnet. 358 VMware, Inc. Anhang A Definierte Rechte Tabelle A-18. Berechtigungen für das Bereitstellen virtueller Maschinen (fortgesetzt) Name der Berechtigung Klonen Kombination mit Objekt Gültig für Objekt Nur auf VC Virtuelle Maschinen Virtuelle Maschinen Nur auf VC Virtuelle Maschinen Virtuelle Maschinen Nur auf VC Virtuelle Maschinen Virtuelle Maschinen Nur auf VC Virtuelle Maschinen Virtuelle Maschinen Nur auf VC Virtuelle Maschinen Virtuelle Maschinen Nur auf VC Virtuelle Maschinen Virtuelle Maschinen Beschreibung Auswirkungen Klont eine vorhandene virtuelle Maschine und weist Ressourcen zu. Element der Benutzeroberfläche – Menü Datei, Popup-Menü, Registerkarte Zusammenfassung Template klonen Klont ein Template. Element der Benutzeroberfläche – Menü Datei, Popup-Menü, Registerkarte Virtuelle Maschinen Template von virtueller Maschine erstellen Erstellen eines neuen Template von einer virtuellen Maschine Anpassen Führt eine benutzerdefinierte Anpassung des Gast-Betriebssystems einer virtuellen Maschine ohne Verschieben der VM durch. Element der Benutzeroberfläche – Menü Datei, In Template klonen..., Popup-Menü, Elemente der Registerkarte Zusammenfassung Element der Benutzeroberfläche – Assistent zum Klonen von virtuellen Maschinen: Benutzerdefinierte Anpassung des GastBetriebssystems Template bereitstellen Erstellen einer neuen virtuellen Maschine aus einem Template Element der Benutzeroberfläche – Menü Datei, Template bereitstellen, Elemente im Popup-Menü, Registerkarte Virtuelle Maschinen Als Template markieren Kennzeichnet eine vorhandene, ausgeschaltete VM als Template. Element der Benutzeroberfläche – Menü Datei, In Template konvertieren..., Elemente im PopupMenü, Registerkarte Virtuelle Maschinen, Registerkarte Zusammenfassung VMware, Inc. 359 Grundlegende Systemverwaltung Tabelle A-18. Berechtigungen für das Bereitstellen virtueller Maschinen (fortgesetzt) Name der Berechtigung Kombination mit Objekt Gültig für Objekt Nur auf VC Virtuelle Maschinen Virtuelle Maschinen Nur auf VC Root-Ordner RootOrdner Nur auf VC Root-Ordner RootOrdner Beschreibung Auswirkungen Als virtuelle Maschine markieren Kennzeichnet ein vorhandenes Template als VM. Technische Daten für benutzerdefinierte Anpassung ändern Erstellt, ändert und löscht Spezifikationen für die benutzerdefinierte Anpassung. Technische Daten für benutzerdefinierte Anpassung lesen Zeigt die im System definierten Spezifikationen für die benutzerdefinierte Anpassung an. Element der Benutzeroberfläche – Menü Datei, In virtuelle Maschine konvertieren..., Elemente im Popup-Menü, Registerkarte Virtuelle Maschinen Element der Benutzeroberfläche – Manager für die benutzerdefinierte Anpassung von Spezifikationen Element der Benutzeroberfläche – Bearbeiten > Spezifikationen für die benutzerdefinierte Anpassung Status virtueller Maschinen Tabelle A-19. Berechtigungen für den Status von virtuellen Maschinen Name der Berechtigung Snapshot erstellen Kombination mit Objekt Gültig für Objekt HC und VC Virtuelle Maschinen Virtuelle Maschinen HC und VC Virtuelle Maschinen Virtuelle Maschinen Beschreibung Auswirkungen Erstellt einen neuen Snapshot vom aktuellen Status der virtuellen Maschine. Element der Benutzeroberfläche – Popup-Menü, Symbolleistenschaltfläche, Menü Inventar Snapshot entfernen Entfernt einen Snapshot aus dem Snapshot-Verlauf. Element der Benutzeroberfläche – Popup-Menü, Symbolleistenschaltfläche, Menü Inventar 360 VMware, Inc. Anhang A Definierte Rechte Tabelle A-19. Berechtigungen für den Status von virtuellen Maschinen (fortgesetzt) Name der Berechtigung Snapshot umbenennen Kombination mit Objekt Gültig für Objekt HC und VC Virtuelle Maschinen Virtuelle Maschinen HC und VC Virtuelle Maschinen Virtuelle Maschinen Beschreibung Auswirkungen Benennt diesen Snapshot durch Zuweisen eines neuen Namens und/ oder einer neuen Beschreibung um. Dieser Berechtigung sind keine Benutzeroberflächenelemente auf dem Virtual Infrastructure Client zugeordnet. Zu Snapshot zurückkehren Setzt die virtuelle Maschine auf den Status zurück, der in einem bestimmten Snapshot vorgelegen hat. Element der Benutzeroberfläche – Popup-Menü, Symbolleistenschaltfläche, Menü Inventar, Registerkarte Virtuelle Maschinen VMware, Inc. 361 Grundlegende Systemverwaltung 362 VMware, Inc. B Installieren der SysprepTools von Microsoft B Wenn Sie planen, ein Windows-Gast-Betriebssystem anzupassen, müssen Sie erst die Sysprep-Tools von Microsoft auf dem VirtualCenter-Server-Computer installieren. Microsoft bietet die Sysprep-Tools auf den Installations-CD-ROMs für Windows 2000, Windows XP und Windows 2003. Darüber hinaus kann Sysprep 1.1 von der MicrosoftWebsite bezogen werden. Zum Ausführen einer Windows-Anpassung müssen Sie die Sysprep-Tools entweder vom Installationsdatenträger oder mit Hilfe des Downloadpakets 1.1 installieren. Während der benutzerdefinierten Anpassung sucht VirtualCenter nach dem SysprepPaket, das dem betreffenden Gast-Betriebssystem entspricht. Wenn die Sysprep-Tools im entsprechenden Betriebssystemverzeichnis nicht gefunden werden können, wird von VirtualCenter im angegebenen Verzeichnis \1.1 gesucht. Wenn VirtualCenter keine Sysprep-Tools gefunden werden, wird die benutzerdefinierte Anpassung der virtuellen Windows-Maschine nicht fortgesetzt. So installieren Sie die Sysprep-Tools von Microsoft über einen Download von der Microsoft-Website 1 Laden Sie das Sysprep-Paket von der folgenden Website herunter: http://www.microsoft.com/windows2000/downloads/tools/sysprep/default.asp Auch wenn die Sysprep-Version auf Windows 2000 verweist, ist eine Installation sowohl unter Windows XP Professional als auch unter Windows Server 2003 möglich. 2 Klicken Sie zum Fortfahren auf Next (Weiter). 3 Klicken Sie auf I agree to accept the terms and conditions (Ich stimme den allgemeinen Bedingungen zu). VMware, Inc. 363 Grundlegende Systemverwaltung 4 Klicken Sie auf Download. 5 Speichern Sie die Datei auf der lokalen Festplatte. 6 Führen Sie Microsoft Installer aus: Q257813_w2k_spl_x86_en.exe 7 Extrahieren Sie die Dateien in das angegebene Verzeichnis. Die folgenden Sysprep-Unterstützungsverzeichnisse wurden während des VirtualCenter-Installationsvorgangs erstellt: C:\<PROFILFÜRALLEBENUTZER>\Anwendungsdaten\VMware\VMware VirtualCenter\sysprep ...\1.1\ ...\2k\ ...\xp\ ...\svr2003\ Dabei steht für <PROFILFÜRALLEBENUTZER> normalerweise \Dokumente und Einstellungen\Alle Anwender\. Dies gilt in Fällen, in denen auch vpxd.cfg gefunden wird. Wählen Sie das Unterverzeichnis 1.1 aus. 8 Klicken Sie auf OK, um die Dateien zu erweitern. Nachdem Sie die Dateien aus Q257813_w2k_spl_x86_en.exe in das Verzeichnis \1.1 extrahiert haben, muss Folgendes angezeigt werden: ...\1.1\docs\ ...\1.1\samples\ ...\1.1\tools\ ...\1.1\contents.txt So installieren Sie die Sysprep-Tools von Microsoft von einer WindowsBetriebssystem-CD 364 1 Legen Sie die Windows-Betriebssystem-CD in das CD-ROM-Laufwerk ein (häufig das Laufwerk D:). 2 Suchen Sie im CD-Verzeichnis \Support\Tools nach der Datei DEPLOY.CAB. 3 Öffnen und erweitern Sie die Datei DEPLOY.CAB mit Hilfe eines Tools wie Winzip.exe oder eines anderen Tools, das Microsoft CAB-Dateien unterstützt. 4 Extrahieren Sie die Dateien in das entsprechende Verzeichnis für das SysprepGast-Betriebssystem. VMware, Inc. Anhang B Installieren der Sysprep- Tools von Microsoft Die folgenden Sysprep-Unterstützungsverzeichnisse wurden während des VirtualCenter-Installationsvorgangs erstellt: C:\<PROFILFÜRALLEBENUTZER>\Anwendungsdaten\VMware\VMware VirtualCenter\sysprep ...\1.1\ ...\2k\ ...\xp\ ...\svr2003\ Dabei steht für <PROFILFÜRALLEBENUTZER> normalerweise \Dokumente und Einstellungen\Alle Anwender\. Dort befindet sich auch die Datei vpxd.cfg. Wählen Sie das Unterverzeichnis aus, das dem jeweiligen Betriebssystem entspricht. 5 Klicken Sie auf OK, um die Dateien zu erweitern. Nach dem Extrahieren der Dateien aus DEPLOY.CAB wird Folgendes angezeigt: ...\<Gast>\deptool.chm ...\<Gast>\readme.txt ...\<Gast>\setupcl.exe ...\<Gast>\setupmgr.exe ...\<Gast>\setupmgx.dll ...\<Gast>\sysprep.exe ...\<Gast>\unattend.doc Dabei ist <Gast> entweder 2k, xp oder svr2003. 6 Wiederholen Sie diesen Vorgang, um Sysprep-Dateien für jedes der Windows-GastBetriebssysteme (Windows 2000, Windows XP oder Windows 2003) zu extrahieren, das mit Hilfe von VirtualCenter benutzerdefiniert angepasst werden soll. Sie können nun eine neue virtuelle Maschine mit einem unterstützten Windows-GastBetriebssystem anpassen, wenn Sie eine vorhandene virtuelle Maschine klonen. VMware, Inc. 365 Grundlegende Systemverwaltung 366 VMware, Inc. C Messwerte des Performance Chart C In der folgenden Tabelle werden die Messoptionen für die einzelnen auf einem Server überwachten Ressourcen aufgelistet. In den Tabellen steht VC für den VirtualCenter Server und HC für den Host-Client, einen Standalone-ESX-Server. VMware, Inc. 367 Grundlegende Systemverwaltung CPU Tabelle C-1. CPU-Performance Chart Inventar Cluster R-Pool VM Ressource Server Name Gemessenes Element CPU-Performance Chart VC VC H VC H VC H Prozentuale CPU-Nutzung in Bezug auf das Erfassungsintervall VC H VC H CPU-Nutzung in MHz in Bezug auf das Erfassungsintervall VC H Reservierte CPU-Kapazität VC H CPU-Zeit im Wartezustand VC H CPU-Zeit im Bereitschaftszustand VC H Aufgewendete CPU-Zeit für Systemprozesse VC H Zusätzliche CPU-Zeit VC H Garantierte CPU-Zeit Festplatte Tabelle C-2. Festplattenleistungs-Diagramm Inventarobjekt Cluster R-Pool VM Ressource Server Name Gemessenes Element Festplattenleistungs-Diagramm 368 VC H VC H Datenmenge, die in dem Zeitraum von der Festplatte gelesen wurde VC H VC H Datenmenge, die in dem Zeitraum auf die Festplatte geschrieben wurde VC H VC H Zusammengefasste Speicher-Leistungsstatistiken VC H VC H Anzahl der Festplattenschreibvorgänge im Zeitraum VC H VC H Anzahl der Festplattenlesevorgänge im Zeitraum VC H VC H Abtastzahl für Ressourcen-Gruppen-CPU VMware, Inc. Anhang C Messwerte des Performance Chart Tabelle C-2. Festplattenleistungs-Diagramm (fortgesetzt) Inventarobjekt Cluster VMware, Inc. R-Pool Ressource VM Server Name Gemessenes Element VC H VC H Planungslimit für Ressourcen-Gruppen-CPU über 1 Minute VC H VC H Planungslimit für Ressourcen-Gruppen-CPU über 5 Minuten VC H VC H Planungslimit für Ressourcen-Gruppen-CPU über 15 Minuten VC H VC H Höchstwert für den Betrieb für RessourcenGruppen-CPU über 1 Minute VC H VC H Höchstwert für den Betrieb für RessourcenGruppen-CPU über 5 Minuten VC H VC H Höchstwert für den Betrieb für RessourcenGruppen-CPU über 15 Minuten VC H VC H Durchschnitt für den Betrieb für RessourcenGruppen-CPU über 1 Minute VC H VC H Durchschnitt für den Betrieb für RessourcenGruppen-CPU über 5 Minuten VC H VC H Durchschnitt für den Betrieb für RessourcenGruppen-CPU über 15 Minuten VC H VC H Höchstwert für Aktivität für RessourcenGruppen-CPU über 1 Minute VC H VC H Höchstwert für Aktivität für RessourcenGruppen-CPU über 5 Minuten VC H VC H Höchstwert für Aktivität für RessourcenGruppen-CPU über 15 Minuten VC H VC H Durchschnitt für Aktivität für RessourcenGruppen-CPU über 1 Minute VC H VC H Durchschnitt für Aktivität für RessourcenGruppen-CPU über 5 Minuten VC H VC H Durchschnitt für Aktivität für RessourcenGruppen-CPU über 15 Minuten 369 Grundlegende Systemverwaltung DRS Tabelle C-3. DRS-Performance Chart Inventarobjekt Cluster R-Pool VM Ressource Server Name Gemessenes Element DRS VC Verfügbare, für DRS effektive CPU-Ressourcen VC Verfügbare, für DRS effektive SpeicherRessourcen VC Tolerierbare Anzahl der DRS-Ausfälle Speicher Tabelle C-4. Speicher-Performance-Chart Inventarobjekt Cluster R-Pool VM Ressource Server Name Gemessenes Element Speicher-Performance-Chart VC VC VC H VC H Prozentuale Speicherauslastung in Bezug auf den insgesamt verfügbaren Speicher VC VC H VC H VC H Speicher null VC VC H Speicherstatus VC VC H Freier Speicherplatz im Speicher-Heap VC H Reservierte Speicherkapazität VC VC H VC H VC H Garantierte Speichermenge VC VC H VC H VC H Von der Speicherkontrolle verwendete Speichermenge VC VC H VC Speichermenge, die von der Speicherkontrolle verwendet werden kann VC H VC Menge des nicht reservierten Speichers Menge des nicht reservierten Speichers durch Auslagerung VC VC H VC H VC H Menge des aktiv verwendeten Speichers VC VC H VC H VC H Menge des freigegebenen Speichers VC H Menge des durch Auslagerung verwendeten Speichers VC 370 VMware, Inc. Anhang C Messwerte des Performance Chart Tabelle C-4. Speicher-Performance-Chart (fortgesetzt) Inventarobjekt Cluster VC VC VMware, Inc. Ressource R-Pool VM Server Name Gemessenes Element VC VC H Speichermenge, die ausgelagert werden kann VC H VC H Menge des ausgelagerten Speichers VC VC H Menge des wieder verfügbar gemachten Speichers VC VC H Menge des ausgelagerten Speichers VC H VC H VC H Menge des Speichers, der einen Overhead darstellt VC H Menge des Speichers, der dem Heap zugewiesen ist VC H Menge des gemeinsam verwendeten Speichers 371 Grundlegende Systemverwaltung Netzwerk Tabelle C-5. Netzwerkleistungs-Diagramm Inventarobjekt Cluster R-Pool VM Ressource Server Name Gemessenes Element Netzwerkleistungs-Diagramm VC H VC H Zusammengefasste Netzwerkleistungs-Statistik VC H VC H Im Zeitraum empfangene Datenmenge VC H VC H Im Zeitraum übertragene Datenmenge VC H VC H Anzahl der im Zeitraum übertragenen Pakete VC H VC H Anzahl der im Zeitraum empfangenen Pakete Ressourcen-Gruppe Tabelle C-6. Performance Chart für Ressourcen-Gruppen Inventarobjekt Cluster R-Pool VM Ressource Server Name Gemessenes Element Performance Chart für Ressourcen-Gruppen-CPU 372 VC H VC H Abtastzeitraum für Ressourcen-GruppenCPU VC H VC H Abtastzahl für Ressourcen-Gruppen-CPU VC H VC H Planungslimit für Ressourcen-GruppenCPU über 1 Minute VC H VC H Planungslimit für Ressourcen-GruppenCPU über 5 Minuten VC H VC H Planungslimit für Ressourcen-GruppenCPU über 15 Minuten VC H VC H Höchstwert für den Betrieb für RessourcenGruppen-CPU über 1 Minute VC H VC H Höchstwert für den Betrieb für RessourcenGruppen-CPU über 5 Minuten VC H VC H Höchstwert für den Betrieb für RessourcenGruppen-CPU über 15 Minuten VC H VC H Durchschnitt für den Betrieb für Ressourcen-Gruppen-CPU über 1 Minute VMware, Inc. Anhang C Messwerte des Performance Chart Tabelle C-6. Performance Chart für Ressourcen-Gruppen Inventarobjekt Cluster R-Pool Ressource VM Server Name Gemessenes Element VC H VC H Durchschnitt für den Betrieb für Ressourcen-Gruppen-CPU über 5 Minuten VC H VC H Durchschnitt für den Betrieb für Ressourcen-Gruppen-CPU über 15 Minuten VC H VC H Höchstwert für Aktivität für RessourcenGruppen-CPU über 1 Minute VC H VC H Höchstwert für Aktivität für RessourcenGruppen-CPU über 5 Minuten VC H VC H Höchstwert für Aktivität für RessourcenGruppen-CPU über 15 Minuten VC H VC H Durchschnitt für Aktivität für RessourcenGruppen-CPU über 1 Minute VC H VC H Durchschnitt für Aktivität für RessourcenGruppen-CPU über 5 Minuten VC H VC H Durchschnitt für Aktivität für RessourcenGruppen-CPU über 15 Minuten System Tabelle C-7. System-Performance-Chart Inventarobjekt Cluster R-Pool VM Ressource Server Name Gemessenes Element System-Performance-Chart VC H VC H VC H Heartbeat-Rate in diesem Zeitraum VC H VMware, Inc. Anzahl der Sekunden seit dem Systemstart Ressourcen-CPU-Nutzung 373 Grundlegende Systemverwaltung 374 VMware, Inc. Stichwortverzeichnis A Speicher 170 Abbrechen geplante Aufgabe 313 Abmelden Virtual Infrastructure Client 36 virtuelle Festplatte 169 Web Access für die virtuelle Infrastruktur 37 Aktive Sitzungen 75 beenden 76 Nachrichten senden 76 Alarmmeldungen 25, 322 326 bearbeiten 334 E-Mail-Benachrichtigung 322 entfernen 335 Registerkarte 50 SMTP-Benachrichtigung vorbereiten 324 SNMP-Benachrichtigung vorbereiten 325 Ändern Betriebsstatus von virtuellen Maschinen 145 CPU-Konfiguration 174 Diskettenlaufwerk 167 Ethernet-Adapter 170 paralleler Port 171 Port-Nummer 71 Symbolleiste 147 virtuelle Maschinen 149 Anmelden Virtual Infrastructure Client 35 Web Access für die virtuelle Infrastruktur 37 Anwender 261 Anwendergruppen zugreifen 14 Anzeigen Aufgaben 303 Diagramme 286 Ereignismeldungen 315 ESX Server-Befehle 67 Performance Charts 283 Server-Netzwerkkonfiguration 66 Speicherinformationen 66 Übersichten 292 VirtualCenter-Ereignisse 317 Audio SCSI-Gerät 168 konfigurieren 187 Aufgaben 25 abbrechen 313 serieller Port 173 anzeigen 303 SCSI-Controller 171 VMware, Inc. Zugriffsberechtigungen 278 Anforderungen VMotion 242 Anhalten Benachrichtigungsoption 323 375 Grundlegende Systemverwaltung Navig 50 verwalten 301 Ausschalten Benachrichtigungsoption 323 Symbolleiste 147 Automatische Upgrades VMware Tools 143 Berechtigungen 258, 264 Einstellungen 259 Registerkarte 50 Zugriff 273 Betriebsstatus virtuelle Maschinen 145, 150 B vorübergehend 148 BusLogic-SCSI-Adapter in virtueller Maschine 130 Bearbeiten Alarmmeldungen 334 C Rollen 271 Templates 216 Übersichten 292 Beenden aktive Sitzungen 76 Cluster 23 gemeinsam genutzter Speicher 242 Server entfernen 108 CPU ändern 174 erweiterte Einstellungen 182 Virtual Infrastructure Client 36 VirtualCenter Server 34 Befehle Service-Konsole 39 Benachrichtigung Alarmoptionen 322 Option zum Ausführen von Skripts 323 SNMP-Trap 323 Benachrichtigungsoption E-Mail 324 SMTP 324 SNMP 325 virtuelle Maschine anhalten 323 virtuelle Maschine ausschalten 323 virtuelle Maschine zurücksetzen 323 Benutzerdefiniert virtuelle Maschinen 125 Kompatibilität 247 Konfiguration 174 CPUs mit SNMP überwachen 80 D Datacenters 24 Datastores 23 DHCP 38 Diagramme anzeigen 286 Leistung 282 Diskettenlaufwerk ändern 167 Diskettenlaufwerk-Geräte hinzufügen 190 Drucken Übersichten 297 DVD/CD-ROMs ändern 165 hinzufügen 190 376 VMware, Inc. Stichwortverzeichnis E Eigenschaften VMware Tools 139 Einschalten Symbolleiste 147 E-Mail Benachrichtigung Typ 322 Benachrichtigungsoption 324, 325 Entfernen Alarmmeldungen 335 geplante Aufgabe 312 geplante Aufgaben 312 Inventarobjekte 100 Rollen 272 Server aus VirtualCenter 111 verwaltete Server 112 Ethernet-Adapter ändern 170 Exportieren Ereignisse 89, 319 Übersichten 298 F Festplatte Ressourcen 186 Festplatten mit SNMP überwachen 81 unabhängig 233 Firewall Konfigurieren der Kommunikation 70 Fortsetzen virtuelle Maschinen 149 virtuelle Maschinen 153 Zugriffsberechtigungen 279 Ereignisse 24, 25, 318 ausgewählte anzeigen 317 exportieren 89, 319 Meldungen anzeigen 315 Navigationsleiste 50 Registerkarte 50 Erfassen Protokolldateien 91 Erstellen Alarmmeldungen 326 Gast-Betriebssystem installieren 136 Geplante Aufgabe entfernen 312 Info 24 umplanen 312 Geplante Aufgaben abbrechen 313 entfernen 312 Übersicht 302 Rollen 268 umplanen 312 Templates 212 verwalten 305 virtuelle Maschinen 118 Erweiterte Konfiguration Server 113 ESX Server-Befehle anzeigen 67 ESX-Server neu starten 32 VMware, Inc. G virtuelle Maschine klonen 226 Globale Übersichten 289 Gruppen 258, 264 377 Grundlegende Systemverwaltung H Handbuchseiten Service-Konsole 39 Hardware neu 187 virtuelle Maschinen 164 Heartbeat mit SNMP überwachen 82 Hinzufügen Diskettenlaufwerk-Geräte 190 DVD/CD-ROMs 190 Inventarobjekte 98 paralleler Port 189 serieller Port 187, 188 Inventarobjekte entfernen 100 verschieben 99 ISO-Image-Datei 166 K Klonen Rollen 270 virtuelle Maschinen in einem Template 213 vorhandene Templates 214 vorhandene virtuelle Maschinen 223 Konfigurieren Audio 187 Server 103 Hardware der virtuellen Maschine 164 virtuelle Maschinen 153 vorhandene virtuelle Maschinen 154 Hosts Registerkarte 50 Kommunikation über eine Firewall 70 Server 64 SMTP 324 SNMP 77 I Image-Dateien ISO 166 Installieren Gast-Betriebssystem 136 VMware Tools 137 Internet-Verbindung Port-Konfiguration 72 Inventar Navigationsleiste 50 Registerkarten Übersicht 50 Übersichten 289 VirtualCenter 24 Inventarobjekt hinzufügen 98 378 VirtualCenter Server-Port 71 virtuelle Maschinen 163 Konsole (Registerkarte) 50 L Leistung Diagramme 282 Lizenz-Server 20 Löschen vorhandene Template 220 LSI Logic-SCSI-Adapter in virtueller Maschine 130 M Migration 240 Assistent 248 VMware, Inc. Stichwortverzeichnis N R Name der virtuellen Maschine 120, 126 Navigationsleiste Regeln Zugriff 258 Registerkarten Admin 49 Ressource Festplatte 186 Ressourcen CPU 181 Übersicht 47 Navigieren Übersichten 299 Netzwerk mit SNMP überwachen 81 Netzwerkanforderungen VMotion 244 Netzwerke 23 Neustart ESX-Server 32 VirtualCenter 34 O Optionen virtuelle Maschinen 175 Ordner 23 Performance Charts 282 Speicher 184 Ressourcen-Einstellungen virtuelle Maschinen 181 Ressourcen-Pools 23 Rollen 258, 265 bearbeiten 271 entfernen 272 erstellen 268 klonen 270 P Standard 266 Paralleler Port ändern 171 umbenennen 273 hinzufügen 189 Performance Registerkarte 50 Performance Charts Ressourcen 282 Performance Charts anzeigen 283 Planen Betriebsstatus 150 Port-Konfiguration Internet-Verbindung 72 VirtualCenter Server 71 Protokolldateien erfassen 91 Protokolle 25 Prozentsatz Alarmmeldungstyp 322 VMware, Inc. S SAN-LUN zuordnen 134 SCSI-Controller ändern 171 Serieller Port ändern 173 hinzufügen 187, 188 Server 22 aus Clustern entfernen 108 aus VirtualCenter entfernen 111 erweiterte Konfiguration 113 hinzufügen 103 Info 101 konfigurieren 64 379 Grundlegende Systemverwaltung Status 103 Lizenz-Server 20 trennen 106 VirtualCenter Agent 20 verbinden 106 VirtualCenter Server 19 Verbindung automatisch wiederherstellen 108 Server-Netzwerkkonfiguration anzeigen 66 Service-Konsole 38 Befehle 39 DHCP 38 DHCP verwenden 38 Handbuchseiten 39 verbinden 39 Sicherheit anzeigen Konfiguration 67 Skript Benachrichtigungsoption 323 SMTP Benachrichtigungsoption 324, 325 Snapshots erstellen 231 Festplattenmodus ändern 233 Grundlegendes 229 Snapshot Manager 234 übergeordnet 236 VirtualCenter-Datenbank 19 Sortieren 318 Ereignismeldungen 318 Speicher ändern 170 mit SNMP überwachen 80 Ressourcen 184 Speicherinformationen anzeigen 66 Starten Virtual Infrastructure Client 35 VirtualCenter 33 Statistik Erfassungstufe 288 Intervalle für das Erfassen festlegen 287 Status Alarmmeldungstyp 322 Stoppen VirtualCenter 33 Symbolleiste Anhalten 147 Ausschalten 147 wiederherstellen 236 zurückkehren 237 SNMP Benachrichtigungsoption 323 Konfigurieren 77 Position der VMwareUnterstruktur 80 und VMware Tools 82 Software-Komponenten Datastore 20 ESX Server 19 Host-Agent 20 380 Einschalten 147 Zurücksetzen 147 T Templates 22 bearbeiten 216 erstellen 212 in eine virtuelle Maschine konvertieren 219 virtuelle Maschinen bereitstellen 217 VMware, Inc. Stichwortverzeichnis Trennen Server 106 U Übergeordnete Snapshots 236 Übergeordneter Snapshot 236 Übersichten 25, 288 anzeigen 292 bearbeiten 292 drucken 297 Elemente 291 exportieren 298 global 289 Inventar 289 navigieren 299 VMotion-Ressourcen 289 Überwachen VI-Umgebung 281 Umplanen geplante Aufgaben 312 Unabhängige Festplatten 233 Upgrade VMware Tools 139 beenden 36 starten 35 VirtualCenter Inventar 24 neu starten 34 starten 33 stoppen 33 VirtualCenter Server beenden 34 Konfiguration anzeigen 68 Virtuelle Maschine Assistent 118 Protokolle 89 starten 159 Virtuelle Maschinen anhalten 149 aus Templates bereitstellen 217 benutzerdefiniert erstellen 125 Betriebsstatus 145 Betriebsstatus planen 150 Eigenschafteneditor 163 entfernen 153 erweiterte Einstellungen 177 V fortsetzen 149 Verbinden Server 106 Verschieben Inventarobjekte 99 Verwalten Aufgaben 301 herunterfahren 159 geplante Aufgaben 305 virtuelle Maschinen 145 Verwaltete Server entfernen 112 Virtual Infrastructure Client 34 abmelden 36 hinzufügen 153 Konfiguration anzeigen 73 konfigurieren 163 manuell ein- und ausschalten 148 mit SNMP überwachen 81 Optionen 175 Ressourcen-Einstellungen 181 verwalten 145 vorhandene hinzufügen 154 wieder hinzufügen 156 anmelden 35 VMware, Inc. 381 Grundlegende Systemverwaltung virtuelle Maschinen Klonen 223 Virtueller SCSI-Adapter, BusLogic oder LSI Logic 130 VI-Web Access 21 VMotion 21, 240, 241 Anforderungen 242 Anforderungen für gemeinsam genutzten Speicher 242 Best-Practices-Methoden für das Netzwerk 245 Vorbereitung SNMP-Benachrichtigung 325 W Web Access für die virtuelle Infrastruktur 36 abmelden 37 anmelden 37 Wiederherstellen Snapshots 236 Wissensbasis CPU-Anforderungen 242 Kompatibilität 245 zugreifen 14 Netzwerkanforderungen 244 Z Ressourcen-Übersichten 289 Zugriff Berechtigungen 273 Überlegungen zu Nx/XD 243 Überlegungen zu SSE3 244 VMware Authorization Service Protokoll 92 VMware Community-Foren zugreifen 14 VMware DRS 22 VMware Hochverfügbarkeit (HA) 21 VMware SDK 22 VMware Service-Konsole 21 VMware Tools automatische Upgrades 143 Eigenschaften 139 installieren 137 Registerkarte „Geräte“ 141 Registerkarte „Info“ 143 Regeln 258 Zugriffsberechtigungen ändern 278 entfernen 279 zuweisen 274 Zuordnen SAN-LUN 134 Zurückkehren Snapshots 237 Zurücksetzen Benachrichtigungsoption 323 Symbolleiste 147 Zusammenfassung (Registerkarte) 50 Zuweisen Zugriffsberechtigungen 274 Registerkarte „Optionen“ 140 Registerkarte „Skripts“ 141 und SNMP 82 Upgrade durchführen 139 Vorbereiten SMTP-Benachrichtigung 324 382 VMware, Inc.