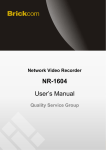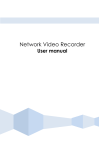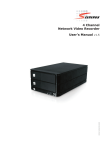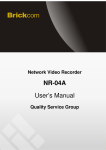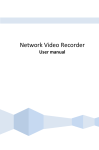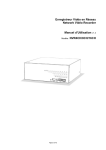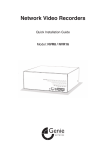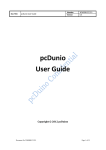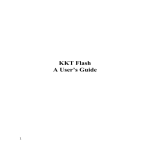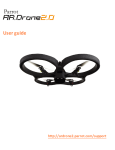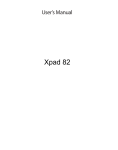Download ST-NVR4CH ST-NVR8CH ST-NVR16CH USER`S MANUAL
Transcript
ST-NVR4CH ST-NVR8CH ST-NVR16CH USER’S MANUAL Safety Precautions Notice: Please do not place the NVR under direct sunlight or near heat source. Please do not install equipment in a moist environment or place with dust or soot exposure. Please keep equipment installed horizontally, or install equipment in a stable place. Please install the device in a well-ventilated area, and do not block the vents of the NVR. Please only use the original power supply. There are no internal user serviceable parts. It is highly recommended to protect the NVR and any other critical equipment with an uninterruptable power supply (UPS) with power conditioning. II Network Video Recorder Contents Contents Safety Precautions ..................................................................................... II 1 Outline and Features .............................................................................. 1 1.1 Outline ............................................................................................. 1 1.2 Function Features: ........................................................................ 1 2 NVR Appearance .................................................................................. 3 2.1 The Front Panel .............................................................................. 3 2.1.1 The Front Panel................................................................... 3 2.2 Rear Panel ...................................................................................... 4 2.2.1 Rear Panel ........................................................................... 4 2.3 Mouse Instructions ........................................................................ 4 2.4 Input Method Introduction ........................................................ 5 3 Connecting NVR .................................................................................... 6 3.1 Hard Disk Installation .................................................................... 6 3.2 Device Connection ..................................................................... 7 4 NVR Startup ............................................................................................... 8 4.1 System Initialization....................................................................... 8 4.2 Preview Interface ......................................................................... 8 5 NVR Menu .............................................................................................. 10 5.1 Menu Options .............................................................................. 10 5.2 Main Menu Navigation ............................................................. 12 5.3 Main Menu ................................................................................... 12 5.3.1 System Management..................................................... 13 5.3.1.1 Common Setup .................................................... 13 5.3.1.2 Network Setup ...................................................... 14 5.3.1.3 User Management ............................................... 15 5.3.2 Channel Management ................................................. 15 5.3.2.1 Channel Configuration ...................................... 16 5.3.2.2 Preview Configuration ........................................ 17 5.3.2.3 Encoding Parameters ......................................... 17 5.3.2.4 Video Configuration ........................................... 18 5.3.3 Record Management .................................................... 19 5.3.3.1 Record Setup ........................................................ 19 5.3.3.2 Record Playback ................................................. 20 5.3.4 Alarm Management ...................................................... 22 5.3.4.1 Motion Detection ................................................. 22 5.3.4.2 Alarm Input ............................................................ 23 5.3.5 System Maintain............................................................... 24 III Network Video Recorder Contents 5.3.5.1 HDD Manage ........................................................ 25 5.3.5.2 Device Upgrade................................................... 25 5.3.5.3 Restore Defaults.................................................... 26 5.3.5.4 Log Info ................................................................... 27 5.3.5.5 Version Information.............................................. 28 5.4 PTZ Controls .................................................................................. 29 5.5 Shut Down..................................................................................... 30 5.6 Quick adding function .............................................................. 31 5.7 Remote device ........................................................................... 32 6 Appendix ............................................................................................... 34 6.1 Q&A................................................................................................ 34 6.2 Mobile Apps ................................. Error! Bookmark not defined. IV 1 Outline and Features 1.1 Outline The item is a high-performance network DVR, characterizing local previewing, multi-picture division displaying & local real-time storage of recorded files. It supports shortcut operating of mouse and remote managing and controlling. It has two ways of storage--Front storage & client-side storage. Front-end monitoring points can be located anywhere on the network without geographical restrictions. Combined with other front-end equipment such as network cameras, network video server network, professional video surveillance system software to form a powerful safety monitoring network, in its network deployment system, focal point and monitoring points simply connect a network cable, no need to lay monitor video cable, audio cable etc. from center to monitoring points, easy construction, low cabling costs and low maintenance costs. 1.2 Function Features: ●H.264 video condensed format, Supports 1080P/720P/D1 resolution network camera input. ●G.711U audio condensed format. ●Windows-style user interface, embedded real-time Linux3.0 operating system. ●Supports simultaneous preview, recording, play back, and backup. ●Supports dual stream. ●USB2.0 support for backup, software upgrading, and mouse operation. 1 Network Video Recorder Function Real-time Outline and Feature Function Brief Introduction Two video outputs, VGA & HDMI. Record H.264 compression, motion and timing recording. Storage Supports SATA II Hard Drives. Playback Backup Network Operation Mouse Operation Pan-tilt Control Supports 1~4 channel playback and network multi-channel play back. Supports NVR backup to USB memory sticks, portable hard drive or a network backup to a local disk. Support for remote/local client access. Supports USB mouse operation, easily and quickly set system parameters. Though Onvif protocol 2 2 NVR Appearance 2.1 The Front Panel 2.1.1 The Front Panel No. Button or indicator light 1 Indicator light 2 Channel button 3 Function Depicts the current status of the NVR Select single channel full screen display Multi-channel preview Switch and display to 4,9,or16 channel 4 Direction button 5 USB2.0 Menu navigation button Connect mouse or USB memory stick for backup and control 3 Network Video Recorder NVR Appearance 2.2 Rear Panel 2.2.1 Rear Panel No. Interface 1 HDMI Connect HDMI display device 2 VGA Connect VGA display device to a computer display interface, for LAN/WAN connection Ethernet 3 4 5 6 Connection instructions RJ-45 Alarm terminals Three sets of alarm input,1 alarm output Power supply interface DC12V, use provided power supply interface Power switch On/Off r ddddddddiddiadisdisplayer 2.3 Mouse Instructions Mouse instruction Operate the NVR through the mouse, and scroll wheel. displayer 如电脑显示器 Mouse actions Function Click left mouse button 1. Select one of the options; 2. Insertion cursor, enter or modify the value of a parameter. 1. When the interface is not locked, right click for system menu pop-up; 2. When interface is locked, right click on real-time preview interface for the login pop-up. Click right mouse button Double-click the mouse left button mouse movements 1. When in the preview multiple channels interface, double-click to maximize a selected channel; 2. Select the menu or menu item. Mouse drag Drag progress bar to playback video. Slide mouse scroll wheel 1.Time setting; 2.Select the drop-down menu values; 4 Network Video Recorder NVR Appearance 2.4 Input Method Introduction Click〖XXX〗with left mouse button to change input method, “←”is to delete mistyped symbols. Input methods include lower-case English, capital English & numbers. Capital English Input Number Input 5 3 Connecting the NVR 3.1 Hard Disk Installation Hard Disk Installation: ⑴Loosen the screw on the cover, to open the case. ⑵ Align the four holes of the HDD with the holes on the bottom of the chassis. ⑶ Hold the hard disk with one hand, and turn over the chassis; secure the HDD with screws at the indicated position. 6 Network Video Recorder Connecting NVR ⑷ After the HDD is mounted, turn over the chassis, connect the SATA power and Data Cables. ⑷finally, replace the cover and tighten the case screws. Note: 1. It is recommended to use Security Grade HDDs for longer service life and reliability. 2. Before replacing the hard disk, please shut off the power first and allow several minutes to discharge any remaining charge. 3. Always use anti-static protective equipment when working with electronics. 3.2 Device Connection Use a VGA or HDMI cable to transmit the NVR signal to the display. If it is a controllable PTZ, use UTP wire to connect the RS485 A cable and RS485 B cable to the corresponding RS485 interface on the NVR. 7 Network Video Recorder Connecting NVR 4 NVR Startup 4.1 System Initialization After connecting the NVR to a display, plug in the mouse, power cable and turn on the power switch on the rear panel, then start up the NVR. The system initialization interface is as shown in Picture 4-1: Picture 4-1 4.2 Preview Interface After the system is fully booted, it will enter into the default preview interface, shown in Picture 4-2. Picture 4-2 8 Network Video Recorder NVR Startup After the device starts up, the default setting is to preview in multi-screen display mode. Products with different channels will have a different amount of split screens to display. On the preview interface, you can set the appropriate date and time. On the bottom left of the screen, it shows the recording status of each video channel or alarm status icon. : this icon means monitoring channel is recording; : this icon means monitoring channel is in motion detection. 9 5 NVR Menu 5.1 Menu Options After the system is ready, right click the mouse button in the preview interface and it will pop up a system login interface, shown in Picture 5-1. Then select a user name, enter the user password, select the system language and click on the login button to login to the system (the default username is admin, password is admin); Picture 5-1 After logging into the system and returning to the preview interface, click the right mouse button and it will pop up the Menu Options, shown in Picture 5-2. Then you can select options of the Main Menu, the Main Screen Switch, Playback, PTZ Control and System Shutdown. In addition, you can set the channel display as follows: single-screen display, four-screen display, eight-screen display, nine-screen display, and sixteen-screen display. 10 Network Video Recorder NVR Menu Picture 5-2 Single-screen Display: Select one channel to display from CH1~CH16. Four-screen Display: Divided into four groups to display (CH1~CH4、 CH5~CH8、CH9 ~CH12、CH13~CH16). Eight-screen Display: Divided into two groups to display (CH1~CH8、 CH9 ~CH16). Night-screen Display: Divided into two groups to display (CH1~CH9、 CH10~CH16). Sixteen-screen Display: Display all channels (CH1 ~CH16). Main Menu: Click and enter the main menu. PTZ Control: Click and enter the PTZ Control menu, see chapter 5.4. Playback: Click and enter the playback interface, see chapter 5.3.3.2. Channel Settings: Click and enter the current channel configuration menu.(Detailed operation as 5.3.2.1) Shut Down: Logout the current user, restart the device and shut down the device. Remote Device: Click and enter the remote device configuration menu.(Detailed operation as 5.7) Motion Detection: Click and enter the current channel’s motion detection settings menu.(Detailed operation as 5.3.4.1) 11 Network Video Recorder NVR Menu 5.2 Main Menu Navigation Common System Network User CH Setup REC Setup Preview REC Setup Enc Param Channel Video Config REC Setup Main Record Play back Menu Motion Detect Alarm Alarm In HDD Upgrade Maintain Default Logout Version 5.3 Main Menu Main menu is divided into five parts, including system management, channel management, video management, alarm management and system maintenance, as shown in Picture 5-3. 12 Network Video Recorder NVR Menu Picture 5-3 5.3.1 System Management 5.3.1.1 Common Setup Click “Common” in system management interface, then interface of common setup will be out. As followed picture 5-4 shows: Picture 5-4 System Time:System date and time of the NVR. Language:English & Chinese. Default language is English. Record Mode:Overwrite automatically, ie., The NVR will record over the oldest files once it is full. Device ID:Reserved. Video Standard:PAL or NTSC. 13 Network Video Recorder NVR Menu Resolution: Optional resolution: 1024×768 、 1280×720 、 1280×1024 、 1920×1080. Default resolution is 1280×720. It will be valid only after the NVR reboots with changes saved. Standby Time: Default standby time is 30 minutes. And standby time range is: 1 to 120 minutes. Default: Restore all specifications or parameters of common setup to be the factory default specifications. Save:To save specifications or parameters of common setup. Refresh:Return to the previous interface. 5.3.1.2 Network Setup Click “Network” in system management interface, to change basic network settings. That interface is As follows in picture 5-5: Picture 5-5 IP Address:IP address of the NVR. Subnet Mask:Subnet mask of the NVR. Default Gateway:Default gateway of the NVR. TCP Port:Reserved. RTSP Port:RTSP data port of NVR. HTTP Port:Port for accessing by IE browser. Primary DNS:It is usually offered by your local ISP. Your IP address of the domain name server is entered here. Secondary DNS:Back up DNS server. Broadcast:Reserved. MAC Address:MAC address of the NVR. Default:Restore all network parameters to default. Save:Save parameters of the common setup interface. 14 Network Video Recorder NVR Menu Refresh:Return to the previous menu. 5.3.1.3 User Management Click “User” in system management interface, to manage the user accounts for the NVR. As follows in picture 5-6 shows: Picture 5-6 User List:List added users. “admin” is super user/administrator, and we cannot change its privilege, but only its password. Other general users have no privilege of adding, modifying or deleting. Privilege : Privilege list of users. It includes PTZ control, playback, parameter setup, query log, advanced configuration, channel management, query parameter, backup /shut down/ logout. Add : To add a new user, which can be only done by super administrator--admin. Click “Add”, then enter user name and password, select privilege and save the parameters. Modify:To change information of users, which can be only done by super administrator--admin. First, choose a user, click “modify”, then enter old password and new password, modify privilege, and finally save the parameters. Delete : To delete user, which can be only done by super administrator--admin. Return:Return to the previous interface. 5.3.2 Channel Management Click “Channel” icon, to configure the NVR Channel config. It includes 4 sub-menus: channel setup, preview, encode parameter and Video Config. As follows in picture 5-7: 15 Network Video Recorder NVR Menu Picture 5-7 5.3.2.1 Channel Configuration Click “Ch setup” to configure the NVR’s channel mapping as shows in Picture 5-8: Picture 5-8 Channel:Channel choice of NVR. There are 2 choices: one is for only one channel, and another is for all channels. Vender Type:Onvif protocol. Preview Stream:Sub-stream is defaulted. Double stream should be set for IPC. Encode modes of both streams must be H.264 for normal preview. Resolution of sub-stream can be D1 or CIF mode. Protocol:TCP. User Name:User name for IP CAM login. Use the credentials for direct IP camera connections. 16 Network Video Recorder NVR Menu Password:Password to log into the IPC. (If default password is not admin, please change to the correct password.) IP Address:IP address of IPC that will be added in the NVR. Port:Port for accessing IPC. Default port is 8999. Enable:Enable switch. This function will ‘Activate’ a channel; it does not delete the current channels settings when disabled. Search: Click “Search”, NVR can search for IPC which support ONVIF in the same LAN. The IPC that is searched will be listed. Double click any IPC in the list, and the related channel info will populate. PgUP/PgDn:To check all searched IPC by choosing PgUp/PgDn. Save:To save current parameters. Return:Return to the previous interface. 5.3.2.2 Preview Configuration Click “Preview Config” in channel management interface, then the interface of preview config will be displayed. It includes boot preview and image preview config. As followed in picture 5-9: Picture 5-9 Boot Preview:Supports image preview of window 1, 4, 6, 8, 9 and 16. Preview Config:To set channel for preview. To show which window is supported for preview channel. Default:Restore all parameters of the preview config to default. Save:Save parameters of preview config interface. Return:Back to previous menu. 5.3.2.3 Encoding Parameters This menu allows you to modify the specific encoding parameters for a specific channel. 17 Network Video Recorder NVR Menu Picture 5-10 Channel:Select the target channel number Enc Mode:Standard H.264. Resolution:This is the primary recorded stream of the IP camera, generally include D1/720P/1080P etc, the type of sub-stream resolution includes D1/VGA/CIF. Frame Rate:Modify the recorded framerate to optimize the system. Stream type:Select video stream or audio stream. Bit Rate: Setting the bitrate can be used to manage local bandwith resources. Higher bitrates result in higher quality video, but can affect network latency. Default:Recover all the encoding parameter to default values. Save:Save the parameters on preview configuration menu. Return:Return to last management menu. 5.3.2.4 Video Configuration Video configuration menu, As shown in Figure 5-11. Picture 5-11 18 Network Video Recorder NVR Menu Channel: Select the Channel number. Bright: Brightness adjustment. Contrast: Contrast adjustment. Saturation: Saturation adjustment. Color: Color adjustment. Default: Recover all the video configuration parameters to default values. Save: Save configured parameters. Return: Return to last management menu. 5.3.3 Record Management It includes 2 sub-menus: record setup and playback. As follows in picture 5-12: Picture 5-12 5.3.3.1 Record Setup Click “Record Setup” under recording management interface to reach record setup interface. As follows picture 5-13 shows: 19 Network Video Recorder NVR Menu Picture 5-13 Channel:Select a channel to record. There are 2 choices: single channel and all channels. Enable : Selecting enables a desired Channel. Default enable is closed. Week:Select a certain day in a week or every day to record. All Day:Record the whole day. Default set is 24/7. Period:If not all day record, then any four periods can be set to customize the recording schedule. Default:Restore parameters of record setup to default. Save:Save parameters. Cancel:Cancel the set parameters of current interface. 5.3.3.2 Record Playback Click “record playback” under record management to skip to record playback interface, as pictured below 5-14: 20 Network Video Recorder NVR Menu Picture 5-14 You can check record files according to date, time, channel and record mode. If there are record files, they will be listed after being checked. If there are not, then no record will be shown in this period. Channel No.:Select channel that you are going to check. Type: Select the video type. The selectable video type contains “All type”, “Timing video” and “Detection video”. Start time/ End time:Please pay attention that you cannot check files beyond a 24 hour period. Record file list shows information of recorded files. Back up:Insert a USB disk, and select a record file, then you can backup the file. The file type is “avi”. Search : Set conditions for searching, and click “Search” to find recorded files. Number:Listed number of record files. They are listed chronologically. Start time:Time for recorded files. Size:File size of the recordings. PgUp/ PgDn:Each page of record list contains 21 record files. You can choose PgUp or PgDn to check all recorded files. Multi-channel Playback : At most 4 channels can be chosen for playback at the same time. Play:Choose a certain record file, and click “Play” to start play. Or double click the record file to play. During process of playback (one-channel or multi-channel playback), when you move the mouse to image area, the search bar and playback progress bar will be hidden automatically. Playback Control Bar You can choose play, pause or fast forward under the playback control bar. 21 Network Video Recorder NVR Menu Playback Progress Bar : Current play progress will be shown in playback interface. You can click on the bar at any time to view records of that time. If you choose multi-channel playback, and there is no record in a certain channel, then this channel will not play any record. Play:Play in a normal speed. Pause:To stop current record playback. Fast Forward:Fast forward paly mode. Choices are as followed: 1×、 2×、4×、8×、16×. 1× is normal speed. Close:Exit the record playback interface. 5.3.4 Alarm Management Click “ Alarm” icon under main OSD interface, and click “Alarm in”. As followed picture 5-15 shows: Picture 5-15 5.3.4.1 Motion Detection Click the “Motion Detection” icon to enter the motion detection configuration menu. As shown in Figure 5-16. 22 Network Video Recorder NVR Menu Picture 5-16 Channel No : Select the motion detection channel. 2 option are available: Single and All), for the Single channel, you need to choose the particular channel. Switch Link : Turn on or off the motion detection function. Sensitivity:6 values can be set for the sensitivity. Buzzer on The system will trigger the buzzer alarm when motion detect. Buzzer time:Set the buzzer alarm duration. Record channel: Select the target video channel, and the system will trigger the video signal of the selected channel. Record time:Set the trigger duration. Default : Recover all the alarm setting parameters to the default values. Save:Save the set parameters of the current menu. Cancel:Don’t save the set parameters of current menu. 5.3.4.2 Alarm Input Click “Alarm in” icon to enter alarm setup interface, as follows in picture 5-17 below: 23 Network Video Recorder NVR Menu Picture 5-17 Alarm Input:Choose the channel of Alarm Input. Switch Link: Turn on the Alarm input function. Alarm Out:Set the channel Alarm Out,default setting is closed. Alarm Time:Set the time of Alarm Output. Default:Recover the setting of alarm to default value. Save:Save the settings of current interface. Cancel:Cancel the settings of current interface. 5.3.5 System Maintain Left-click the Maintenance icon in the main menu, please refer to Picture 5-18 below, including 5 submenu items, HDD, Default, Upgrade, Log info, Version. Picture 5-18 24 Network Video Recorder NVR Menu 5.3.5.1 HDD Manage HDD manage inteface, as shown in Picture 5-19. Picture 5-19 If the devices has connected to the HDD successfully, the HDD manage list will show the information of the HDD(s). If the system detects that you do not need to format the hard disk, the HDD status will display as “normal”; otherwise an HDD format will be needed. HDD No.: The number of HDD(s) that are connected to the system. State:Detects the current working status of HDD, you could use only that displays “normal”; After formatting is completed, you need to restart NVR, the status displays "in use". Total Capacity:The total available HDD capacity, the single HDD capacity cannot exceed the maximum capacity: 4TB. Residual Capacity:Display the residual capacity of the current HDD; Device Type:SATA. Refresh:Refresh HDD information in the list; Format:Format the HDD, select the HDD that needs to be formatted first, and then click the "Format" button, pop-up warning dialog "formatting will result in the selected HDD recording data loss, confirm that you want to continue?", If confirmed ok to format then click on the "OK" button, otherwise click "Cancel". Return:Return to the former management interface. Note: After formatting the HDD, you need to restart the device. 5.3.5.2 Device Upgrade Left-click the Device Upgrade button in the menu of system maintain, will switch to the interface of Device Upgrade, as shown in Picture 5-20: 25 Network Video Recorder NVR Menu Picture 5-20 If the device has detected upgrade files in the USB disk, the related information of the upgrade package (number, name, size, date) will be displayed. USB disk Upgrade steps: Copy the upgrade file (named should be the format update_nvr.tgz) to the root directory of USB disk, connect the disk to the device's USB port, if it did not display the upgrade file in the list, please refresh the interface (If the upgrade package still cannot be searched out, please check whether the USB connection with the USB disk, and also check whether the upgrade file name is correct). After the upgrade file appears, select the upgrade file, click the "upgrade" button to upgrade; if you don't want to upgrade, click cancel to return. Note: During the upgrading process, please do not turn off the power or take off the USB disk. After the upgrading, your system will restart automatically. (This process will take about 3 to 5 minutes.) Here, we advise you to restore factory Settings after upgrading. 5.3.5.3 Restore Defaults Under the system maintenance menu, please click “restore default”, and then switch to the interface of “restore default”. As shown in Picture 5-21: 26 Network Video Recorder NVR Menu Picture 5-21 According to user selection, you can set the parameters of restore default for “General Settings”, “User manage”, “Channel configuration”, “Record Setup” and “Alarm Input”. 5.3.5.4 Log Info Under the system maintenance menu, please click “Log Info”, and then switch to the interface of “Log Info”. As shown in Picture 5-22: Picture 5-22 View System Logs to access the logs and search for the events on one day for a specified time. Type:Select the type of information you are requesting Start Time/End Time:Enter the time to find the log info Search:Search for logs according to criteria 27 Network Video Recorder NVR Menu PgUp/PgDn:You can view all logs through the PgUp/PgDn Clear:Clear all information Return:Return to the previous menu Specific Steps:Enter the log search menu, set search parameters, click the Search button to begin search, if logs matching the search criteria are found, it will be displayed in a list, to view all logs through PgUp/PgDn button. 5.3.5.5 Version Information To view system Version information, Enter into the Main menu, shown in Picture 5-23, by clicking Main Menu>Maintain>Vision Info. Picture 5-23 Users can find system version, including serial No., model number, system version, Version Date. Serial No.:Shows the serial Number of the NVR. Model number: Model Number of the main board. Version:System version number. Date:Program creation date. 28 Network Video Recorder NVR Menu 5.4 PTZ Controls Select a channel preview window, click the right mouse button and click PTZ control options, the preview screen will switch to the single-channel display, and PTZ control interface appears in the lower left corner, as shown in Picture 5-24: Picture 5-24 Adjusts the movement speed of the PTZ, (click middle button of the wheel to set speed) Directional Buttons controls the movements and directions of the PTZ. Zoom, focus, iris can be adjust by increase "+", reducing the "-" button. Presets position: Can select certain Presets to Configure Preset or Call Preset, Clear Preset, range from 1 - 255. Presets point: Click the Presets button, the pop-up screen shown in Picture 5-25 will display, you can view the setting status of presets from 1-255; Picture 5-25 Cruise Settings: Set the cruise, and related presets setting of cruise, including dwell time and cruising speed. Shown in Picture 5-26 and Picture 5-27; 29 Network Video Recorder NVR Menu Picture 5-26 Stay Time: Stay time on the Preset. Picture 5-27 Cruise speed:Speed for Cruise. Start Cruise:Start Cruise, and patrol in fixed path. Auto Scan:Clear all preset points. Notice: the NVR supports a maximum of 255 preset points, however, it is also affected by the PTZ Camera itself, for different PTZ Cameras, the number of preset points supported could vary. 5.5 Shut Down Shut down the system interface. Therefore, the system can be 30 Network Video Recorder NVR Menu canceled, restarted, and shut down, Picture 5-28: Picture 5-28 Logout:Logout the current user, switch to user login interface. Reboot:Reboot the device. Shut down:Shut down the device. 5.6 Quick adding function At the preview menu, for the channel of unconnected IP Camera, you can quickly click the “+” icon to add the camera as shown in picture 5-29 and 5-30. Picture 5-29 31 Network Video Recorder NVR Menu Picture 5-30 Device search: Search the IP address of the IPC client device. Filter: Filter the display of the searched device list. Add: Click “search”, the NVR can search the IPC device which supports the Onvif protocol in the same LAN (local area network); the searched IPC devices can be displayed in the list. Select any IPC device in the list, click “Add”, the selected IPC information can be automatically added to the particular channel, then click “Save” to complete. Return: Return to the previous menu. 5.7 Remote device Right click the “Remote device” option at the preview menu, to enter the remote device management menu as shown in picture 5-31: Picture 5-31 Device search: Search the IPC devices supported with Onvif protocol. 32 Network Video Recorder NVR Menu Add: Click , The “√” icon will appear which indicates you have selected the IPC device of this column. If the “Device Added” list is not full, click the “Add” button and you can put this device to the “Device Added” list. Select All: Click the “Select All” to select all available channels, and group into the ‘Device Added’ List. Filter: Filter the display of the searched devices. Delete: Delete the selected IPC device at the “Device Added” list. Click the icon to quickly delete the device. Manual Add: If the “Added device” list is not full, click “Manual Add” to pop up the channel setting menu and manually add the IPC. Select All: Click “Select All” which below the “Device Added” list table can select all the IPC devices, and click the “Select All” again to cancel the selection. Then if you click “Delete”, all selected IPC devices can be deleted. Confirm: Accept changes. Return: Return to last menu. 33 6 Appendix 6.1 Q&A 1. What to do if my NVR will not detect the hard drive? Answer: If the system does not detect the HDD, please check the SATA data / power connections of the HDD to see if they are connected properly. The HDD may also need to be formatted if this is the first deployment. 2. What do I do, if we have lost the administrator password? Answer: In certain circumstances, ST engineers may be able to reset the password of the NVR, contact Securitytronix Tech support for more information. 3. Can I use a computer HDD for the NVR? Answer: The SATA HDDs for computers typically will be compatible, but it is highly recommended to use CCTV grade HDDs for increased read/write capacity and reliability. 4. Can I playback while still recording? Answer: Yes. The device can perform playback/streaming/preview, all while maintaining recording. 5. Why can’t I login into the NVR using the client software? Answer: Check the LAN connection for continuity, performing a command line ping test can rule out physical layer disconnects. Also make sure you are trying to access the NVR using the correct port information/ user name and password information. 6. Why can’t I find any recording information when I playback? Answer: Double check the search criteria to confirm the correct playback file request. It is also worth noting to check the system time for accuracy. Lastly, check to see if the HDD is in operating condition. 34 6.2 Mobile Apps To view the NVR’s video stream from a mobile device (locally or remotely) follow these 3 simple steps. STEP 1. Download ‘FREE IP’ from either the Google Play store, or Apple’s app store. When signing in for the first time, you will need to create a new account. The created account will store the server list for easy account migration to other mobile devices. STEP 2. Connect your NVR to the internet, and enable ‘FREE IP’ from the P2P menu STEP 3 From your mobile device with ‘FREE IP’ add a new device, and either enter the P2P serial number or scan the QR code on the NVR to automatically configure, and connect. FOR ADDITIONAL SUPPORT, PLEASE CONTACT 1-800-688-9282, AND PRESS 3 FOR SUPPORT, AND 2 FOR CCTV DEPT. 35