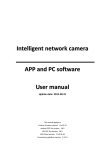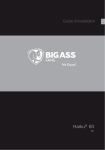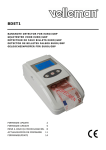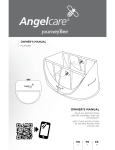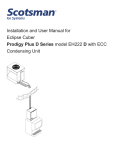Download IP Camera
Transcript
Caméra réseau intelligente APP et logiciel PC Manuel d’utilisation Mis à jour : 2015-08-31 Ce manuel s’applique à Version firmware du produit:13.0.0.53 Version Android COT Pro:V8.3 Version IOS COT Pro:V8.2 Client CMS version:1.0.0.18.34 Version plateforme de surveillance IE :1.0.0.5 Déclaration Ce manuel est susceptible de contenir des descriptions techniques inexactes ou des erreurs d’impression, ainsi si votre problème n’est pas abordé dans ce manuel ou si vos soucis techniques ne sont pas résolus, merci de contacter notre service technique pour une assistance plus poussée. Nous mettrons régulièrement à jour ce contenu suivant les améliorations apportées. Précaution 1. Environnement d’installation Evitez de placer l’appareil dans un environnement exposé aux rayons du soleil, aux fortes températures et à l’humidité. L’appareil n’est pas étanche, s’il est en contact avec de l’eau, veuillez l’éteindre. N’utilisez pas l’appareil dans un environnement humide. Le taux d’humidité recommandé est : inférieur à 95%RH Utilisez l’appareil aux températures recommandées : -10℃ ~ +50 ℃ Veuillez installer l’appareil comme indiqué, sur une surface plane. 2. Envoi et transport Nous concevons et testons notre packaging. Il est recommandé de transporter ou déplacer les appareils dans leurs packagings d’origine. Veuillez éviter de transporter l’appareil d’un endroit où la température est très basse vers un endroit où la température est très forte et vice-versa, afin d’éviter la formation d’humidité pouvant affecter la durée de vie de l’appareil. Evitez de déplacer l’appareil quand il est allumé afin de ne pas endommager les composants internes. Attention : 1. 2. 3. Vérifiez la tension de sortie de la prise secteur avant de brancher l’appareil. Evitez les chocs et les chutes afin de ne pas endommager l’appareil. Ne touchez pas directement l’objectif avec vos doigts. Si vous devez nettoyer l’objectif, veuillez utiliser de l’alcool et un tissu propre. 4. N’exposez pas l’appareil directement à la lumière du soleil afin d’éviter les dommages sur le capteur photographique. 5. Evitez d’utiliser l’appareil dans des environnements où il peut être exposé à la lumière émise par un laser car ses rayons peuvent endommager le capteur photographique et l’objectif. Si vous devez utiliser l’appareil dans de telles circonstances, évitez toute exposition directe de l’objectif aux rayons laser. 6. S’il y a des disfonctionnements, veuillez contacter votre revendeur locale ou centre de service. Nous n’endossons aucune responsabilité concernant tout problème dû à des modifications ou réparations non-autorisées. Table des matières 1. MANUEL D’UTILISATION DE L’APP ................................................................................................... 2 1.1. TELECHARGEMENT DE L’APP........................................................................................................... 2 1.2. CREER UN COMPTE ET SE CONNECTER ............................................................................................... 2 1.3. INTRODUCTION DE L’INTERFACE DE L’APP .......................................................................................... 3 1.4. UTILISATION DE L’APP ................................................................................................................... 3 1.4.1. Ajouter des appareils ......................................................................................................................... 3 1.4.2. Introduction de l’interface de l’appareil ............................................................................................. 5 1.4.3. Introduction de l’interface de visionnage (orientation de l’écran : portrait) ...................................... 6 1.4.4. Interface de visionnage (orientation de l’écran : paysage) ............................................................... 10 1.4.5. Introduction des réglages de l’appareil ............................................................................................ 12 1.4.5.1. Information de l’appareil ............................................................................................................. 12 1.4.5.2. Réglages date et heure ................................................................................................................ 12 1.4.5.3. Réglages Media ........................................................................................................................... 13 1.4.5.4. Réglages de sécurité.................................................................................................................... 13 1.4.5.5. Réglages réseau........................................................................................................................... 14 1.4.5.6. Réglages d’alarme ....................................................................................................................... 15 1.4.5.7. Réglages d’enregistrement .......................................................................................................... 16 1.4.5.8. Réglages de stockage .................................................................................................................. 16 1.4.5.9. Redémarrer ................................................................................................................................. 16 1.4.5.10. Réinitialisation............................................................................................................................. 16 1.4.5.11. Mise à jour de l’appareil .............................................................................................................. 16 1.5. NAVIGATION ............................................................................................................................. 16 1.5.1. Centre personnel ............................................................................................................................. 17 1.5.2. Ma Caméra....................................................................................................................................... 17 1.5.3. Lecture ............................................................................................................................................. 18 1.5.4. Visionnage des captures d’écran ...................................................................................................... 19 1.5.5. Rapports d’alarme ............................................................................................................................ 19 1.5.6. Menu alarme ................................................................................................................................... 19 1.5.7. Réglages ........................................................................................................................................... 19 1.5.8. Aide .................................................................................................................................................. 20 1.5.9. A propos ........................................................................................................................................... 20 1.5.10. Se déconnecter ........................................................................................................................... 20 1.5.11. Quitter ......................................................................................................................................... 20 1 1. Manuel d’utilisation de l’APP 1.1. Téléchargement de l’APP 1 Pour Android, veuillez rechercher « COT Pro » sur le Google Play, téléchargez et installez le fichier APK (ou connectez-vous au site www.cotapp.com pour télécharger le fichier). 2 Pour iOS, veuillez rechercher « COT Pro » sur l’App Store, téléchargez et installez l’app. Note: Veuillez noter qu’il y aura certaines autorisations de base à donner pour que l’app fonctionne normalement. Fonctions de base comme autoriser l’accès au microphone quand vous utilisez l’application. Ce manuel prend seulement pour référence l’application Android, ceci dit l’application iOS est très similaire. 1.2. Créer un compte et se connecter Pour la première utilisation et pour pouvoir utiliser l’app, vous devrez enregistrer un compte. Vous pouvez enregistrer un compte avec votre numéro de téléphone ou votre adresse e-mail. Pour les utilisateurs qui possèdent déjà un compte, veuillez-vous connecter en entrant votre numéro de téléphone, votre adresse e-mail ou votre identifiant et votre mot de passe. 1) Inscription avec numéro de téléphone : appuyez sur « inscription nouvel utilisateur » -> choisissez « S’inscrire par téléphone », appuyez sur suivant -> sélectionnez le pays correspondant à votre numéro de téléphone, appuyez sur suivant -> Entrez le code de vérification que vous recevrez par SMS et appuyez sur suivant -> configurez le mot de passe de votre compte -> L’inscription du compte est réussie. 2) Inscription avec votre e-mail : appuyez sur « inscription nouvel utilisateur » -> choisissez « S’inscrire par e-mail », appuyez sur suivant -> Entrez votre adresse e-mail, configurez le mot de passe de votre compte et connectez-vous -> L’inscription du compte est réussie. 2 3) Mot de passe oublié : Si vous avez oubliez votre mot de passe, vous pouvez le récupérer par e-mail ou via votre numéro de téléphone. Suivez les étapes de la boite de dialogue pour récupérer et réinitialiser votre mot de passe. Veuillez conserver précieusement votre mot de passe et ne le révélez pas aux personnes non-autorisées. 1.3. Introduction de l’interface de l’APP Vous trouverez ci-dessous l’interface de l’app à votre première connexion. Glissez vers la droite pour accéder aux options de navigation de base. 1.4. Utilisation de l’APP 1.4.1. Ajouter des appareils A la première utilisation, veuillez glisser vers le bas pour rafraichir la liste des appareils. L’application vous indiquera si vous pouvez d’ores et déjà ajouter un appareil. Si ce n’est pas le cas, vous pouvez ajouter un appareil via « Smart Wifi » ou en « Manuel ». Pour choisir, appuyez sur le signe « + » en haut à droite de l’écran. 1) Option Smart Wifi : Etape 1 : Branchez l’adaptateur électrique à la prise secteur et appuyez sur le bouton de réinitialisation de l’appareil pendant 3 à 5 secondes, vous entendrez en son « whoosh » venant de l’appareil indiquant que la réinitialisation est réussie. Etape 2 : Connectez votre téléphone ou tablette au même réseau wifi que l’appareil. Etape 3 : Appuyez sur « + » en haut à droite de l’écran pour entrer dans la fonction « Smart Wifi », vous devez entendre un son « Di-Di » venant de l’appareil, appuyez sur « suivant », sélectionnez le nom du réseau wifi de votre routeur, entrer le mot de passe wifi et appuyez sur « suivant ». Etape 4 : Entrez l’ID de l’appareil et le mot de passe de l’appareil (mot de passe par défaut : 3 123), vous entendrez un son « boom » venant de l’appareil. NOTE: Retournez à la liste des appareils et glissez vers le bas pour rafraichir. Si rien ne se passe alors que vous avez entendu le « boom », il peut s’agir d’un problème de connexion wifi. Si l’installation de l’appareil est réussie, vous verrez apparaitre à l’écran un message indiquant qu’un nouvel équipement a été trouvé. Entrez l’ID et le mot de passe de l’appareil pour le connecter, l’ajout de l’appareil est réussi. Note: N’utilisez pas le câble Ethernet si vous configurez la connexion de la caméra via « Smart Wifi ». 2) Option Manuelle : Branchez le câble Ethernet à l’appareil (l’autre extrémité du câble doit être branchée au routeur). Entrez l’ID et le mot de passe de l’appareil, le mot de passe par défaut est 123 (il est fortement recommandé de changer le mot de passe par défaut), appuyez sur enregistrer. L’ajout manuel de l’appareil est réussi. 4 1.4.2. Introduction de l’interface de l’appareil ① ② ③ ④ ⑤ ⑥ ① Affichage de l’état de l’appareil, l’icône bleu indique que l’appareil est en ligne, l’icône gris indique que l’appareil est hors ligne. ② Capture d’écran de l’appareil : Appuyez pour vous connecter à l’appareil et entrer dans l’interface de contrôle de la vidéo. ③ Nom de la caméra : Vous pouvez personnaliser le nom de la caméra. ④ Bouton éditer : Appuyez pour éditer le nom de l’appareil et le mot de passe. L’application dispose d’un mot de passe administrateur et d’un mot de passe invités, ne révélez pas le mot de passe administrateur à des personnes non-autorisées sauf en cas de nécessité. Veuillez ne pas appuyer sur supprimer à moins que la suppression de l’appareil de l’application soit nécessaire. ⑤ Bouton de réglages de l’appareil : Appuyez pour accéder aux options de l’appareil. ⑥ Bouton d’activation/désactivation : l’icône indique que l’appareil est activé. l’icône ⑦ indique que l’appareil est désactivé, En mode invités, les personnes non-autorisées ne peuvent modifier les réglages de l’appareil. 5 ⑧ Appareil bloqué ou erreur de mot de passe. 1.4.3. Introduction de l’interface de visionnage (orientation de l’écran : portrait) 1) Interface de contrôle en mode portrait, tournez votre téléphone ou tablette pour changer l’orientation de l’écran : ① ⑨ ② ③ ⑧ ④ ⑤ ⑥ ⑦ ① Nombre de spectateurs : Indique le nombre de spectateurs connectés à l’appareil. Jusqu’à 5 utilisateurs peuvent visionner la vidéo en même temps, excepté pour les appareils connectés sur réseau mobile. ② Ecran de vidéo surveillance : Glissez pour orienter l’objectif de la caméra. ③ Bouton mode plein écran : Appuyez pour passer en mode plein écran. ④ Liste des captures d’écran de la caméra : Les captures d’écran sont listées ici. ⑤ Bouton interphone : Appuyez pour passer en mode interphone pour adresser un 6 message via la sortie audio de l’appareil, appuyez à nouveau pour quitter le mode interphone. ⑥ Capture d’écran : Appuyez pour prendre une capture d’écran qui sera listée dans la liste des captures d’écran. ⑦ Bouton muet : Appuyez pour couper la prise de son de l’appareil depuis votre téléphone ou tablette. ⑧ Bouton de changement de résolution HD / SD / LD : résolution HD 720P (1280 x 720), résolution SD (640 x 360), résolution LD (320 x 180). ⑨ Heure : Heure système de l’appareil. 7 2) Interface en mode portrait, glissez vers la gauche pour afficher l’interface listant les appareils d’alarme sans-fil : ① ② ④ ⑤ 8 ③ ⑥ ⑦ Configuration du codage pour les équipements d’alarme sans-fil : ① Depuis l’interface en mode portrait, glissez vers la gauche pour voir la liste des équipements d’alarme sans-fil. ② Appuyez sur « Association de capteur », un message de confirmation apparait à l’écran, appuyez sur « OK ». ③ L’appareil associe le code RF, déclenchez le capteur RF (capteurs de porte magnétique, PIR, détecteurs de fumée et gaz). ④⑤⑥ Association du code RF avec l’appareil réussie, veuillez entrer le nom du capteur (vous pouvez aussi utiliser le nom part défaut) et l’associer (ou pas) à un niveau de préréglage. Appuyez sur « OK » pour enregistrer le code. ⑦ L’opération a été effectuée avec succès. ① ② 9 ③ ④ Configuration du codage pour le contrôle à distance avec télécommande sans-fil : ① Appuyez sur « Association à distance », un message de confirmation apparait à l’écran, appuyez sur « OK ». ② L’appareil associe le code RF, déclenchez le signal RF en appuyant sur la télécommande. ③Association du code RF avec l’appareil réussie, veuillez entrer le nom de la télécommande (vous pouvez aussi utiliser le nom par défaut), appuyez sur « OK » pour enregistrer le code. ④L’opération a été effectuée avec succès. 1.4.4. Interface de visionnage (orientation de l’écran : paysage) ⑧ ⑨ ① ② ③ ④ 10 ⑤ ⑥ ⑦ ① Bouton de changement de résolution HD / SD / LD : résolution HD 720P (1280 x 720), résolution SD (640 x 360), résolution LD (320 x 180). ② Bouton muet : Appuyez pour couper la prise de son de l’appareil depuis votre téléphone ou tablette. ③ Capture d’écran : Appuyez pour prendre une capture d’écran. ④ Bouton interphone : Appuyez pour passer en mode interphone pour adresser un message via la sortie audio de l’appareil, appuyez à nouveau pour quitter le mode interphone. ⑤ Bouton d’enregistrement vidéo : Appuyez pour commencer un enregistrement, appuyez à nouveau pour arrêter l’enregistrement. Les enregistrements seront stockés sur votre téléphone ou tablette. ⑥ Sortir du mode plein écran :Appuyez pour sortir du mode plein écran. ⑦ Raccrocher :Appuyez pour retourner à la liste des caméras. ⑧ Information sur le flux vidéo :Vitesse des taux de transfert du flux vidéo. ⑨ Icône de préréglages : Appuyer pour accéder à un préréglage de l’appareil. Appuyez sur un des 5 icônes pour configurer ou appliquer un préréglage de positionnement de l’appareil. Configurations des préréglages : L’appareil supporte 5 préréglages de position. Appuyez sur un des 5 icônes de préréglage pour afficher la boite de dialogue : Réglages de préréglage :Enregistrez la position actuelle de l’appareil comme préréglage. Voir préréglage :Appuyez pour voir la position préréglée de l’appareil. 11 1.4.5. Introduction des réglages de l’appareil Dans l’interface des réglages de l’appareil vous trouverez : Information Appareil, Date et Heure, Réglages Média, Réglages de Sécurité, Réglages Réseau, Réglages Alarme, Réglages Enregistrement, Réglages stockage, Redémarrer, Réinitialiser, Mise à Jour de l’Appareil. 1.4.5.1. Information de l’appareil Information de l’appareil affiche la version du firmware, la version uBoot, la version kernel et la version racine. 1.4.5.2. Réglages date et heure Les réglages de la date et de l’heure permettent de configurer la date et l’heure de l’appareil ainsi que le fuseau horaire. Le réglage par défaut est affiché en dessus du menu déroulant que vous pouvez ajuster pour régler l’appareil. Appuyez sur « OK » pour confirmer les réglages. 12 1.4.5.3. Réglages Media Il y a trois options dans les réglages média : 1) Image Reverse : Activez cette option pour renverser l’image si la caméra est montée la tête en bas. 2) Volume : Ajustez le volume de la sortie audio de l’appareil. 3) Format Vidéo : Suivant votre équipement, choisissez entre 50Hz ou 60Hz et voyez quelle fréquence de rafraichissement d’images est la mieux adaptée. La différence entre les deux fréquences affecte le processus de codage et décodage, ainsi vous devez choisir une fréquence en fonction de votre équipement. 1.4.5.4. Réglages de sécurité 1) Modifier le mot de passe administrateur : Changer le mot de passe administrateur de l’appareil. Il est recommandé de changer le mot de passe administrateur régulièrement, particulièrement si le mot de passe par défaut est utilisé. 2) Modifier le mot de passe invités : Configurer ou changer le mot de passe invités. Le mot de passe invités n’autorise que les actions suivantes : a. Voir le flux vidéo en temps réel b. Contrôler l’orientation de l’objectif c. Utiliser la fonction interphone d. Configurer ou changer le nom de l’appareil 13 1.4.5.5. Réglages réseau Choisissez entre une connexion Ethernet ou Wifi pour l’appareil. Pour la connexion Ethernet, branchez le câble à la caméra et au routeur. Entrez l’ID et le mot de passe de l’appareil et vérifiez l’état d’appareil. Pour la connexion Wifi choisissez le réseau de votre routeur et entrez le mot de passe wifi. Attendez 2 à 3 minutes que la connexion s’établisse et que la liste des appareils s’actualise. Si l’état de l’appareil montre qu’il est hors ligne, veuillez réinitialiser l’appareil et procédez à nouveau aux étapes indiquées ci-dessus. Si l’appareil est toujours hors ligne, veuillez vérifier les réglages suivant sur votre routeur : (si le problème persiste, contactez notre assistance technique) a. b. c. d. e. f. g. h. i. j. k. WPA/WPA2 utilisant AES et non TKIP. Désactivez le QOS dans le mode AP. Liste noir de connexion wifi. Le mot de passe du routeur ne doit comporter que des lettres ou des chiffres. Si le filtrage MAC est activé, désactivé le. Vérifiez et regardez si ARP est activé. Empêcher le réglage GI pour les routeurs coréens. Vérifiez s’il y a des équipements électroniques pouvant causer des interférences. Actuellement, l’appareil ne prend en charge que les signaux Wifi 2.4Ghz. Gardez l’appareil dans un rayon de 15 mètres par rapport au routeur. Vérifiez la bande passante. 14 1.4.5.6. Réglages d’alarme 1) Détection de mouvement : Déclenche l’alarme de l’appareil si des mouvements sont détectés par le microprocesseur de l’appareil. *La détection de mouvements peut déclencher des fausses alarmes suivant la sensibilité. 2) Détection PIR : Le capteur infrarouge déclenchera l’alarme de l’appareil pour toute activité humaine. 3) Entrée/Sortie d’alarme câblée : Pour les capteurs de sécurité câblés. Activez et désactivez pour contrôler les ports d’alarmes câblées. 4) Alarme vocale : Quand l’environnement sous surveillance atteint un certain niveau sonore, l’alarme de l’appareil se déclenche. L’appareil prendra une capture d’écran 640x480 et l’enverra à l’adresse e-mail désignée. 5) Alarme TEMPERATURE et HUMIDITE :Déclenche l’alarme si la température dépasse ou descend en dessous du niveau configuré. Pour utiliser cette alarme vous devez configurer les niveaux de température. 6) Recevoir des messages d’alarme : Activez ou désactivez les notifications d’alarme. 7) ID de notification d’alarme : jusqu’à 5 comptes peuvent recevoir des notifications d’alarme. Ajoutez ou supprimez un compte pouvant recevoir les notifications. 8) Notifications d’alarme par e-mail :Recevoir une capture d’écran à l’adresse indiquée quand l’alarme est déclenchée. 9) Sonnette : Activez ou désactiver la sonnette d’alarme. La sonnette d’alarme peut être réglée sur 1 à 3 minutes. 15 1.4.5.7. Réglages d’enregistrement Trois modes d’enregistrement vidéo : Enregistrement Manuel, Enregistrement d’Alarme et Enregistrement Programmés. Attention : Il est recommandé d’utiliser des cartes Micro SD de Classe 4 ou supérieure pour assurer une meilleure qualité d’enregistrement vidéo. Options de fichier vidéo recommandées : Résolution vidéo standard, résolution 640x360. 1) Enregistrement Manuel : Enregistrement Manuel pendant 24 heures. Les fichiers seront automatiquement écrasés quand il n’y a plus de place sur la carte mémoire. 2) Enregistrement d’Alarme : Commencez un enregistrement de 1 à 3 minutes sur déclenchement de l’alarme. 3) Enregistrement Programmés : Programmez des temps d’enregistrements journaliers. 1.4.5.8. Réglages de stockage Affiche l’espace disponible sur la carte Micro SD. Formatez la carte Micro SD. 1.4.5.9. Redémarrer Redémarrez l’appareil. 1.4.5.10. Réinitialisation Restaurer les paramètres d’usine de l’appareil. 1.4.5.11. Mise à jour de l’appareil Option de mise à jour de l’appareil. S’il y a une mise à jour du firmware disponible, quand vous appuyez sur l’icône un message s’affiche pour télécharger et mettre à jour. S’il n’y a pas de mise à jour, un message affichera la version installée sur l’appareil. Note: En mettant à jour le firmware, l’appareil redémarra et sera temporairement hors ligne. Si vous rencontrez un problème ou que l’appareil ne redémarre pas, contactez l’assistance technique. 1.5. Navigation La boite à outils comprend les options suivantes : Centre Personnel, Ma Caméra, Lecture, Voir les captures d’écran, Rapports d’alarme, Menu Alarme, Réglages, Aide, A propos, Déconnexion, Quitter. 16 1.5.1. Centre personnel Appuyez sur l’icône pour entrer dans « Mes informations ». Vous aurez les détails concernant l’ID du compte, l’adresse e-mail et le numéro de téléphone. Vous pouvez changer le mot de passe du compte. 1) Ma boite mail : Si le compte n’est pas lié à une adresse e-mail, vous pouvez le faire via cette option. Si le compte est déjà lié à une adresse e-mail, elle sera indiquée ici. Vous pouvez supprimer ou modifier l’adresse e-mail. 2) Mon numéro de téléphone : Si le compte n’est pas lié à un numéro de téléphone, vous pouvez le faire via cette option. Si le compte est déjà lié à un numéro de téléphone, il sera indiqué ici. Vous pouvez supprimer ou modifier le numéro de téléphone. 3) Modifier le mot de passe : Option pour modifier le mot de passe du compte. 1.5.2. Ma Caméra Appuyez sur « Ma Caméra » pour entrer dans la liste des appareils. 17 1.5.3. Lecture Appuyez sur l’icône de lecture et sélectionnez l’appareil dont vous voulez lire les fichiers. Choisissez entre les vidéos carte Micro SD ou les vidéos manuelles avec la date et l’heure du fichier. 1) Vidéo carte Micro SD : Ce sont les vidéos enregistrées en enregistrement manuel (24 heures en boucle), enregistrement d’Alarme (enregistrements activés quand l’alarme est déclenchée) et enregistrement programmés. Appuyez sur le fichier que vous voulez lire, la résolution vidéo en lecture est de 640 HD. Note: Il est recommandé d’utiliser une carte Micro SD de Classe 4 ou supérieure avec cet appareil. La carte micro SD doit être formatée en FAT32, si ce n’est pas le cas formatez-la comme il convient. 18 2) Vidéos manuelles : Choisissez cette option pour lire les vidéos stockées sur votre téléphone ou tablette. 1.5.4. Visionnage des captures d’écran Toutes les captures d’écrans sont stockées et peuvent être lues via l’interface de visionnage. Appuyez sur une image pour l’afficher en plein écran et éditer l’image. Pour supprimer une image, appuyez et maintenez pendant environ 3 secondes. 1.5.5. Rapports d’alarme Affiche les rapports d’alarme. Les informations comprennent l’ID de l’appareil, les détails de l’alarme, l’heure de l’alarme et type de déclenchement d’alarme. Appuyez sur l’option en haut à droite pour effacer les rapports d’alarme. 1.5.6. Menu alarme 1) Intervalle d’alarme (en secondes) : 1-90 secondes ajustable (Android) 1-60 secondes (IOS). 2) Liste Bloquée : Entrer l’ID du compte pour empêcher la réception des notifications d’alarme. 1.5.7. Réglages L’interface des réglages système comprend : Vibreur, Sonnerie entrant, Vibreur alarme, Sonnerie alarme, Icône barre de notification, options de démarrage automatique. 19 1) Vibreur/Sonnerie entrant : Déclenche le vibreur ou la sonnerie du téléphone ou de la tablette pour la vidéo conférence. Cette option utilise la caméra du téléphone et n’est pas pris en charge l’appareil PTZ. 2) Vibreur/Sonnerie alarme : Déclenche le vibreur ou la sonnerie du téléphone ou de la tablette quand l’alarme de l’appareil est déclenchée. Vous pouvez choisir les sonneries disponibles par défaut sur votre appareil mobile. 3) Sonnerie entrant/alarme : Configurez les sonneries par défaut de votre téléphone ou tablette ou celles présentes sur la carte Micro SD. Vous pouvez aussi sélectionner le mode silencieux pour votre téléphone ou tablette. 4) Icône barre de notifications : Activez ou désactivé les bannières de notifications qui s’affichent sur le téléphone ou la tablette. 5) Démarrage automatique : Activez ou désactivez le démarrage automatique de l’app quand le téléphone ou la tablette sont réinitialisés. 1.5.8. Aide Instruction d’utilisation et FAQs. 1.5.9. A propos Version de l’app et mise à jour. 1.5.10. Se déconnecter Se déconnecter du compte. 1.5.11. Quitter Quitter l’app. 20