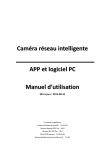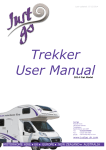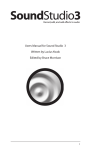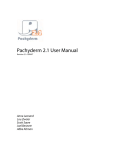Download CoT Pro (Camera of Things) IP Camera Manual
Transcript
Intelligent network camera APP and PC software User manual Update date: 2015-08-31 This manual applies to Product firmware version:13.0.0.53 Android COT Pro version:V8.3 IOS COT Pro version:V8.2 CMS Client version:1.0.0.18.34 IE monitoring platform version:1.0.0.5 Declaration This manual might contain some technical description inaccuracy or printing errors thus if your problem is not indicated within this manual or if your technical issues are not resolved, please contact our technical department for your relevant issue. Updated contents of our improved functions or enhancements will be posted regularly. Caution 1. installation environment Refrain storage of the device in high temperature or moisture environment and avoid direct sunlight. The device is not waterproof thus please switch off the device upon contact with water. Do not use the device in a moist and wet environment. Recommended humidity range is (below 95%RH). Do use the device within the recommended temperature range (-10℃ ~ +50 ℃). Please mount the device on a flat surface as indicated. 2. Freight and Cargo Transfer Our packaging is designed and tested. Transport or transfer the devices with the original packaging are recommended. Please avoid transferring the device between high and low temperature or vice versa to avoid moisture from affecting the lifespan of the device. Refrain from moving powered on device as it might damage the internal components. caution: 1. Confirm the power voltage before plugging the device to power socket. 2. Refrain knocking or dropping the device from high grounds as it might damage the device. 3. Do not contact with the image optical sensor directly. If required cleansing to the optical component, please use alcohol and clean cloth. 4. Avoid device from direct contact from sunlight as it will cause damage to the device imaging sensor. 5. Avoid from operating the device under laser equipment environment as exposure to laser beam will cause damage to the device imaging sensor and lens. If required to operate the device under such circumstances, device imaging direct contact must be refrain with laser beam exposure. 6. If there is malfunction to the device, please contact your local store or service center. We will not be responsible for any problems caused by unauthorized modification or repair. Content 1.APP USER MANUAL ............................................................................................................................... 1 1.1.APP DOWNLOAD ................................................................................................................................ 1 1.2.ACCOUNT REGISTRATION AND LOG-IN...................................................................................................... 1 1.3.APP INTERFACE INTRODUCTION ............................................................................................................. 2 1.4.USING THE APP ................................................................................................................................... 2 1.4.1.Adding devices ......................................................................................................................................... 2 1.4.2.Device interface introduction .................................................................................................................. 4 1.4.3.Video monitoring interface introduction (vertical screen) ...................................................................... 5 1.4.4.Video monitoring interface introduction (across screen) ........................................................................ 8 1.4.5.Device Setting introduction ................................................................................................................... 10 1.4.5.1.Device Info .......................................................................................................................................... 10 1.4.5.2.Date and Time .................................................................................................................................... 10 1.4.5.3.Media Settings .................................................................................................................................... 11 1.4.5.4.Security Setting ................................................................................................................................... 11 1.4.5.5.Network Setting .................................................................................................................................. 12 1.4.5.6.Alarm Setting ...................................................................................................................................... 13 1.4.5.7.Record Setting ..................................................................................................................................... 14 1.4.5.8.Storage Setting .................................................................................................................................... 14 1.4.5.9.Rebooting the device .......................................................................................................................... 14 1.4.5.10.Restore factory setting ...................................................................................................................... 14 1.4.5.11.Device Update ................................................................................................................................... 14 1.5.NAVIGATION PAGE ............................................................................................................................. 14 1.5.1.Personal Center...................................................................................................................................... 15 1.5.2.My Camera............................................................................................................................................. 15 1.5.3.Playback ................................................................................................................................................. 16 1.5.4.View Snapshot ....................................................................................................................................... 17 1.5.5.Alarm Logs ............................................................................................................................................. 17 1.5.6.Alarm Menu ........................................................................................................................................... 17 1.5.7.Settings .................................................................................................................................................. 17 1.5.8.Help ....................................................................................................................................................... 17 1.5.9.About ..................................................................................................................................................... 17 1.5.10.Sign Out ............................................................................................................................................... 17 1.5.11.Exit ....................................................................................................................................................... 17 1. APP user manual 1.1. APP Download 1 ) For Android APP, please search ‘COT Pro’ on Google Play, download and install the APK file. (or log in website www.cotapp.com to download.) 2 ) For IOS APP, please search COT Pro on App Store, download and install the APP. Note: Please note that there will be some basic permission that will affect the use of the APP. Basic functions like usage of microphone will be required to be turn on when using the APP. This manual is only referred for Android APP instruction which may be similar for IOS use. 1.2. Account Registration and log-in For first time user, you will be required to register an account for the usage of the device APP. You can register your account with Mobile number, email address. For user with an account, please log in with your mobile number, email address or Account ID number and password. 1) Register with mobile phone: click ‘new user register’ -> choose ‘register by phone’, click next -> select the corresponding country of your mobile phone number, enter your phone number, click next -> Fill in the received verification code which you will receive via SMS then click next -> set your account password and log in with your password -> Account registration with mobile number is successful. 2) Register with your email: click ‘new user register’ -> choose ‘register by email ’, click next -> Enter your email address and set your account password and log in with your password-> Account registration with email is successful. 1 3) Forgot account password: If you forgot your account password, you can retrieve the password by email or mobile phone. Follow the prompted steps to retrieve and reset your password. Please store your password and do not reveal to unauthorized personnel. 1.3. APP Interface Introduction Below will be the APP interface when you first log in with your account. Slide the screen to the right for the primary APP navigation options. 1.4. Using the APP 1.4.1. Adding devices For first time user, please slide the screen downward to refresh the device list. It will either prompt if there are any new devices that can added to the APP. Otherwise you can add the devices to the APP via “Smart Wifi” or “Manual”. To choose this, please click the “+” sign on the top right screen. 1) Smart Wifi Option: Step 1: Plug in the power adaptor to socket and press the reset button available on the device for approximately 3~5 seconds till Whoosh sound is heard from the device. (Reset to the Device is successful). Step 2: Connect mobile phone or tablets to the same Wifi router for the device Wifi connection. Step 3: Click ”+” in the top right corner to enter “Smart Wifi” function, ensure that Di-Di sound can be heard from the device, Click ”Next”, select the Wifi router name and enter the Wifi password then click ”Next’”. Step 4: Key in the Device ID and password (Default password is 123) when “Boom” sound can be heard from the device. 2 NOTE: Please go back to the Device page and slide down to refresh the list if nothing happens after “Boom” sound is heard. This might be due to the Wifi connection. If installation of the device is successful, a pop up “Found new equipment” will appear on the screen. Key in the Device ID and Default password, adding device is successful. Note: Do not use the Ethernet cable if using the Smart Wifi option to connect the device to the internet connection. 2) Manual Option: Plug in the Ethernet cable to the device (with one end to the router.) Fill in the Device ID and Default password “123” (Strongly recommend changing the default password), click save. Manual adding of device is successful. 3 1.4.2. Device Interface Introduction ① ② ③ ④ ⑤ ⑥ ① Device status display, blue icon represents online, gray icon represents offline. ② Device Screenshot: Click to connect to the device, enter the video control interface. ③ Camera Nickname: Support personalized device name. ④ Edit button: Click to re-edit device name, password; the APP has administrator or guest password hence please be cautious and do not reveal the administrator password to unauthorized personnel unless required. Please do not click delete unless removal of the device from the APP is required. ⑤ Device Settings button: Click for Device interface options. ⑥ Arm / disarm button: device in disarmed status ⑦ ⑧ , click on icon to arm the device Guest mode, unauthorized to change any setting to the device; Device blocked or password error. 4 ; 1.4.3. Video monitoring interface introduction (vertical screen) 1) Vertical screen control interface, slide image screen to control the device rotation: ① ⑨ ② ③ ⑧ ④ ⑤ ⑥ ⑦ ① Number of viewers: Shows the number of viewers connected to the device currently; supports up to five user simultaneously except for the Mobile Phone Network Device. ② Video monitoring screen: Slide to control the Pan & Tilt of the device. ③ Full Screen button: Click for full screen viewing mode. ④ Camera Screenshot list: Capture screenshot images will be listed here. ⑤ Intercom button: Press for intercom mode to send voice message for output from the device, press again to exit the intercom mode. ⑥ Screenshot: Click to capture current screen which will be list in the screenshot list. ⑦ Mute button: Click to mute the device for your mobile or tablet devices. Click the icon to turn on or off the sound from the device. ⑧ HD / SD / LD switch button: HD resolution 720P (1280 * 720), SD resolution (640 * 360), LD resolution (320 * 180). ⑨ Device Time: The current device system time. 5 2) Under vertical screen interface, left slide for the wireless alarm device list interface: ① ② ④ ⑤ 6 ③ ⑥ ⑦ Wireless alarm equipment Learning Code operation: ① From the vertical screen interface, left slide for the wireless alarm component list. ② Click”Sensor Matching” , prompt learning code confirmation click ”ok”. ③ Device pairing RF coding mode actives, trigger RF sensor (Magnetic door sensor, PIR, Smoke and Gas Detectors) . ④⑤⑥ Pairing RF code with Device successfully, please enter sensor name, you also can use the default name, and pair with a preset level (or no binding preset level). Click “ok” to save code. ⑦ Sensor code pairing with Device operation successful. ① ② 7 ③ ④ Wireless remote controller learning code operation: ① Click “Remote Matching” , prompt learning code confirmation click ”ok” ② Device pairing RF coding mode actives press RF remote control to trigger signal. ③ Pairing RF code with Device successfully, please enter sensor name, you also can use the default name, Click “ok” to save code. ④ Sensor code pairing with Device operation successful. 1.4.4. Video monitoring interface (Horizontal Screen) ⑧ ⑨ ⑥ ⑦ ② ③ ① ⑤ ④ ① HD / SD / LD switch button: Three optional resolution 720P (1280 * 720), SD resolution (640 * 360), LD resolution (320 * 180). 8 ② Mute button:Click to mute the device via your mobile or tablet devices. Click icon to turn on or off the sound from the device. ③ Screenshot:Capture screen images. ④ Intercom button: Press for intercom mode to send voice message for output from the device, press again to exit the intercom mode. ⑤ Phone video recording button: Click to activate mobile or tablet video recording. Click again to stop recording. Video recording will be stored in your mobile or tablet memory. ⑥ Exit full screen:Click to exit full screen. ⑦ Hang up:Click to return to “My camera” list interface. ⑧ Streaming Display:Video streaming data speed rate. ⑨ Preset icon: Click for Device preset list. Click 1-5 icon to setup or preset device position. Preset Settings: The device can support five presets memory position function; click anyone of the preset icon to prompt dialog box: Setting preset:Store preset current position of the device. View preset:Click to view preset position of the device. 1.4.5. Device Settings Introduction Device interface options include the following content: Device Info, Date and Time, Media Settings, Security Settings, Network Settings, Alarm Settings, Record Settings, Storage Settings, 9 Reboot, Reset, Device Update. 1.4.5.1. Device Info Device Info shows the current firmware version number、uBoot Version、Kernel Version and roots Version. 1.4.5.2. Date and Time Settings “Date and Time” option allows setting to device’s current time and time zone. The default time setting is display at the bottom and sliding each options enable adjustments to the device. Click “ok” to correspond the settings to the device. 1.4.5.3. Media Settings Three options of Media settings to choose from: 1) Image Reverse: Choose this option for image upright or reverse for Device. 10 2) Volume: Adjustable Device output volume 3) Video Format: In accordance to the required, choose between 50Hz or 60Hz adjustment and troubleshoot the device images if any. Differences between the 2 frequencies are the coding and decoding process, image frequency thus please adjust accordingly to your device. 1.4.5.4. Security Settings 1) Modify Admin Pwd: Changing Administrator device password. Recommend to change administrator device password regularly especially if device is still using the default password. 2) Modify Guest Pwd: Setting or changing to device password for guest. Guest password for device is only permitted to the following: a. View Live Stream Video b. Control the rotational view of the device c. Two-way audio intercom d. Setting or changing the device name 1.4.5.5. Network Settings Choose between Ethernet or Wifi connection for the device. For Ethernet connection, plug one end of the cable to the device from the router. Enter device ID and password. Go to device list and refresh the APP and check the device status. 11 For Wifi connection please choose the router for the device connection and key in the password for the router. Wait for 2 to 3 mins for the connection and refresh device list. If the status shows offline, please reset the device and follow the above steps for Wifi connection. If device is offline, please check your router to ensure if settings as follows: (Contact our technical support if problems still exist) a. b. c. d. e. f. g. h. i. j. k. WPA/WPA2 and using AES and not TKIP Turn off the QOS in AP mode Wifi Connection Blacklist Router password is in only alphabets and numerical text only. Turn off the Mac Filter if enabled Check to see if ARP is on Forbid GI setting for Korean router If any other electronic devices is causing signal interference. Currently, device only supports 2.4Ghz Wifi signal. Please maintain device from router distance of not more than 15 meters. Please ensure adequate bandwidth 1.4.5.6. Alarm Settings 1) Motion Detection: Trigger device alarm if any detection is read by the device CPU. *Motion Detection may cause false alarm depending on the device sensitivity. 2) PIR Detection: Infrared sensor to human activity will trigger alarm of device. 3) Wired alarm input, wired alarm output: For wired security sensors. Switch on / off options to control ports for wired alarm sensors. 4) Voice Alarm: When surrounding environment decibel reaches certain level, the device 12 will trigger the alarm of the device. Device will capture one 640*480 image to a designated email account. 5) TEMP and HUM alarm:Trigger alarm if temperature level goes above or below the designated level. Settings to the require temperature level. 6) Receive alarm message: Enable or disable the APP push alarm notifications from the device. 7) Alarm push ID: Up to 5 accounts for push notification alarm. View the accounts receiving notifications from the device or delete accounts for push notifications. 8) Alarm push Email:Receive one capture screen shot to the email address if device alarm is triggered. 9) Buzzer: On/Off device buzzer alarm sound. Setting from 1 to 3 mins for alarm buzzer. 1.4.5.7. Record Settings Three recording video modes: Manual recording, Alarm recording, Scheduled recording. Attention: Recommend Class4 above TF card, to ensure better video recording. Recommended video file options: Standard definition video resolution, resolution 640*360. 1) Manual Recording: Manual recording for 24hrs. Video file will automatically cover the first file when TF card capacity is used up. 2) Alarm Recording: Start recording with options of 1 to 3 mins when alarm is triggered from the device. 3) Scheduled Recording: Set daily scheduled recording timing. 13 1.4.5.8. Storage Settings View TF card and remaining TF card capacity. Format TF card setting. 1.4.5.9. Reboot Reboot and restart the device. 1.4.5.10. Reset Restore factory settings for device. 1.4.5.11. Device Update Device update option. If there is upgraded firmware, when you click on this icon, pop up window will prompt you to download and upgrade. If no upgraded is required, it will show the device version. Note: Upgrading the device firmware version will cause the device to reboot and device will temporarily be offline. If unsure or device does not boot up, please contact technical service operator for service and support. 1.5. Navigation page Tool box interface includes the following options: Personal Center, My Camera, Playback, View Snapshot, Alarm Logs, Alarm Menu, Settings, Help, About, Sign Out, Exit. 1.5.1. Personal Center Click the icon to enter into “My Information” interface. Details for current login ID, email address, mobile number information are shown with option to modify account ID password. 1) My mailbox: ID account not paired with an email address can be conducted within this option. If an email address is paired with the account, it will be indicated here. Option to delete or amendments to email address can also be conducted here. 14 2) My phone number: ID account not paired with mobile number can be conducted within this option. If mobile number is paired with the account, it will be indicated here. Option to delete or amendments to mobile number can also be conducted here. 3) Modify password: Option to modify account password. 1.5.2. My Camera Click My Camera to enter into camera device list interface. 1.5.3. Playback Click on Playback icon and select the device for video playback. Choose between TF Card Video or Manual Video with the date and time of the file for playback. 15 1) TF Card Video: Video recording based on Manual Recording (24hours round clock recording), Alarm Recording (Recording activated when alarm of device is triggered) and Scheduled Recording (Preset daily recording time). Click on file required for playback, video playback resolution will be 640 HD resolutions. Note: It is highly recommended Class 4 and above TF card for use with the device. TF card require to be FAT32 format if not please format to required TF card format. 2) Manual Video: Choose this option to view video recording stored in mobile or tablet. 1.5.4. View Snapshot All capture screen shot are store and can be viewed within the video monitoring mode. Click for full screen viewing with electronic enhancement to photo is supported. To delete photo, press and hold for approximate 3 seconds. 16 1.5.5. Alarm Logs View Alarm log to the device. Information includes device ID, alarm details: time of alarm, type of component that triggers the alarm. Clear alarm log, click on top right option to delete. 1.5.6. Alarm Menu 1) Alarm Interval (seconds): 1-90 seconds adjustable (Android) 1-60 seconds (IOS). 2) Blocking List: Enter the account ID to stop notification. 1.5.7. Settings System settings interface include the following: Vibrate, Incoming Ring, Alarm Vibrate, Alarm Ring, Incoming Ring, Alarm Ring, Notification Bar Icon, Automatically Start options. 1) Vibrate/Incoming Ring: Triggers mobile or tablet device to vibrate or ring to initiate video conferencing mode. This option is used with Mobile Phone Network Camera and does not support the PTZ device. 2) Alarm Vibrate/Alarm Ring: Triggers mobile or tablet vibration or ringtone alarm when device alarm system is triggered. Choose from various ringtones available be default of your device. 3) Incoming Ring/ Alarm Ring: Set various ringtones by default from mobile or tablet default tones or tones stored with the device SD (TF) card. Selection to mute ring notifications for mobile devices or tablet. 4) Notification Bar Icon: Turn on / off option of notification window shown via mobile phone or tablet. 5) Automatically Start: Turn on / off options for APP to start automatically when reset of mobile phone or tablet. 1.5.8. Help Common operation instructions and FAQs. 1.5.9. About APP Version & Updates. 1.5.10. Sign Out Sign out from current account ID. 1.5.11. Exit Exit APP. 17