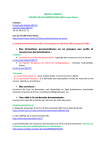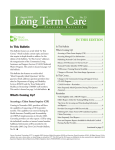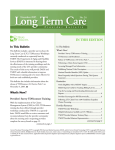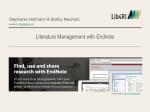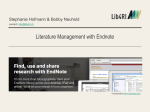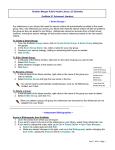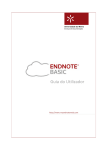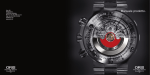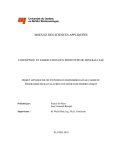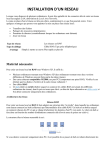Download La gestion bibliographique avec EndNote X4
Transcript
La gestion bibliographique avec EndNote X4 David Fournier-Viger Conseiller en documentation Téléphone : (819) 762-0931 poste 1100 Bibliothèque Cégep-Université Abitibi-Témiscamingue Plan de l’atelier Introduction Fonctionnalités de base Entrer des références dans EndNote Gérer des références Utiliser EndNote avec Word Autres fonctionnalités EndNote Web En savoir plus… Exercices Quelles utilisations ? Editer / exporter des références en utilisant des styles spécifiques correspondant aux normes d ’écritures des revues. Générer une bibliographie Intégrer des citations en provenance de la base de références pendant la rédaction d’un texte (sous Word) Définition générale Qu’est-ce qu’un logiciel de gestion de références bibliographiques ? = outil spécialisé permettant de gérer des fichiers de références bibliographiques issus du travail de recherche, dans le cadre d’une base de données (base de références). Exemples de logiciels EndNote, Reference Manager, Procite (on peut emprunter les logiciels à la bibliothèque) Comparaison entre les logiciels Vocabulaire Quelques notions à connaître pour utiliser EndNote : Bibliothèque EndNote («Library») • = base de données contenant l ’ensemble des références destinées à composer une liste bibliographique. Référence • = chaque enregistrement de la base est une référence et correspond à la notice décrivant un document donné. Vocabulaire Type de référence («Reference Type») • = chaque type de document : article de revue, ouvrage, chapitre d ’ouvrage, thèse… correspond à un type particulier de référence, dotée d’un ensemble de champs propres à décrire ce type de document (données communes : auteur, ou spécifiques : université de soutenance pour une thèse). • Sous EndNote X4 : Plus de 40 types de référence prédéfinis. Vocabulaire Champs =chaque notice ou enregistrement est constituée de champs (« Fields »), contenant des données de même type (nom d ’auteur, titre, titre de l’article…) et variant selon la catégorie de document (ouvrage, revue…) Plus de 40 champs possibles pour chaque type de référence Principaux types de référence Journal Article Book Book section Manuscript Edited book Magazine article Newspaper article Conference Proceedings Thesis Report Personal communication Computer programm Audiovisual material Film or broadcast Artwork Map Web page Blog …etc. Accès à EndNote 1-Logiciel installé dans les laboratoires d’informatique et sur le serveur d’application : Programmes> Applications générales >EndNote >EndNote program 2- Téléchargement - logiciel EndNote X4 - avec son code d'usager de la Bibliothèque 3- Accès à EndNote Web Comment créer une bibliothèque EndNote ? Comment créer une bibliothèque EndNote ? Menu File > New **Note : Lors de la création de la base de données, deux éléments apparaissent dans le dossier : - une icône de démarrage du programme (nomdelabase.enl) - un dossier contenant les données associées (nomdelabase.data) Toujours conserver les deux éléments dans le même dossier. Introduction à l’interface EndNote Créer une nouvelle référence (entrer les données à la main) Choisir un style bibliographique (menu abrégé) Fonctions Word Recherche de références Fonctions d’importations et d’exportations Introduction à l’interface EndNote Introduction à l’interface EndNote Fermeture du logiciel Utilisation possible de raccourcis avec le clavier Fermeture d’une fenêtre EndNote Fonctionnalités de base Avoir une nouvelle bibliothèque EndNote : Menu File > New Entrer une référence à la main dans un bordereau de saisie : Menu References > New reference Ouvrir une bibliothèque EndNote existante : Menu File > Open Bibliotheque qui s’ouvre par défaut : Menu Edit > Preferences > Libraries > Add open libraries Déterminer les champs qui s’affichent par défaut : Menu Edit > Preferences > Display fields Trier les références : cliquer sur l’en-tête du champs désiré Entrer des références manuellement Menu References > New Reference Icone pour passer d’une référence à l’autre En refermant la fenêtre de création de notice, celle-ci s’enregistre automatiquement Pour modifier une référence : doublecliquer sur la référence ou sélectionner la référence et choisir le Menu Reference > Edit References ** N.B. : le champ « File Attachements» peut être utilisé pour télécharger une version électronique d’un document : Bouton droit de la souris > File Attachments > Attach File Entrer avec le clavier l’information désirée dans chacun des champs Entrer des références manuellement Entrer des références manuellement Utiliser le menu déroulant pour choisir le bon type de référence Entrer des références manuellement Avec le bouton droit de la souris, possibilité de joindre un fichier informatique Entrer des références manuellement Avec le bouton droit de la souris, possibilité de vérifier si le texte intégral se trouve dans plusieurs ressources numériques : Digital Object Identifier, PubMed, ISI Web of Sciences Entrer des références manuellement Pour enregistrer une référence… Entrer des références Quelques règles de saisie manuelle : Auteur(s) et éditeur(s) • 1 auteur par ligne • Nom, Prénom (séparés par une virgule) ou initiale avec un point « . » • Ouvre anonyme : laisser le champ auteur à blanc • pour une collectivité auteur, saisir une virgule après le nom (pas d’autre virgule à l’intérieur). Entrer des références Année • en principe, les 4 nombres de l ’année Titres • entrer le titre sans ponctuation et sans utiliser la touche Enter pendant la saisie. Titre et sous-titre dans le même champ (séparation par « : ») Nom de revue • entrer toujours le titre en entier • géré en lien avec la liste des termes / noms de revues • champ Alternate Journal (pour forme abrégée) Entrer des références Pages • ne pas mettre p. ou pp., c’est géré par EndNote • formulation complète : 330-339 ou abrégée : 330-9 Edition • le texte du champ Edition n’est pas modifié par EndNote pour la production de la bibliographie. Saisir ce champ de la façon dont on veut que cela apparaisse dans la bibliographie. Entrer des références Dates • EndNote ne reformate pas les dates, les entrer comme on veut qu’elles apparaissent Short Title • pour entrer des versions abrégées de titres normaux (citations dans le texte, citations de base de page) Keywords (liste ) • les séparateurs reconnus sont = ; \ et retour chariot Affichage des notices Choisir un style bibliographique préexistant : Menu Edit > Output Styles > Open Style Manager (cocher les styles intéressants) Créer un style : Menu Edit >Output Styles > New Style (remplir chacun des champs) Modifier un style : Edit > Output Styles > Open style Manager > (double cliquer sur le style en question et parcourir chacun des champs) ** Pour que l’affichage ultérieur des enregistrements soit en français il faut porter attention aux champs «Author lists et Editor lists » **Style APA adapté pour l’UQAT Installer les styles téléchargés dans le dossier « styles » d'EndNote (exemple : C:\Program Files\EndNote\Styles) Chercher sur Internet de nouveaux styles bibliographique Entrer des références Alimentation automatique de la bibliothèque 1. Importation directe depuis certaines interfaces (EBSCO, SCOPUS…) Ce type d’importation est le plus rapide et le plus simple L’Importation indirecte s'effectue par l'entremise de filtres d'importation. En général Il faut en premier lieu enregistrer dans un fichier en format texte (.txt) les références sauvegardées, puis les importer à l'aide du filtre d'importation de la base de données consultée. Commande à executer dans Endnote : Menu File > Import 2. N.B. Tous les nouveaux filtres doivent normalement être déposés sur le disque dur de votre poste de travail dans le sous-dossier Filters du dossier EndNote ( C / Program Files / EndNote X4/ Filters ) Entrer des références 3. Interrogation de bases de données distantes directement depuis EndNote par les fichiers de connexion et le rapatriement des références dans la bibliothèque EndNote (par un protocole spécifique appelé Z39.50) Pour cela, utiliser le Menu Tools > Online Search >New Search ou regarder dans le bande gauche de l’écran le lien Online Search N.B. : La recherche dans les bases de données commerciales ne fonctionne pas avec la recherche directe car la bibliothèque n'est pas abonnée à ce service. La demande d'un mot de passe est un indice certain de l'impossibilité d'interroger une base de données car seules certaines bases comme PUBMED, qui sont gratuites sur le WEB, permettent une telle recherche. Cette fonction sert surtout à chercher dans les catalogue de bibliothèques qui eux, sont gratuits sur le WEB. Importation directe SCOPUS Pendant l’opération de transfert des notices, le logiciel EndNote doit être ouvert Importation directe de références dans ScienceDirect EBSCO Pendant l’opération de transfert des notices, le logiciel EndNote doit être ouvert À la fin de l’importation, EndNote affiche uniquement les références qui viennent de s’ajouter Cliquer sur « All References pour revoir la totalité des références OCLC via le bouton « Obtenir » Pendant l’opération de transfert des notices, le logiciel EndNote doit être ouvert Importation indirecte OCLC Pour les bases OCLC l’importation de références avec l’interface française cause problème. Utiliser l’interface en anglais Importation indirecte OCLCOCLC Importation indirecte Importation indirecte Menu File > Import Importation indirecte C’est l’option « Other Filters » qui permet de choisir le filtre spécifique à une base de données Importation indirecte dans PubMed Importation indirecte dans PubMed Après avoir enregistré le fichier contenant les notices pertinentes, allez dans EndNote : File/ Import/File Le filtre d’importation dans EndNote = PubMed (NLM) Importation indirecte Significations de certains filtres (dans Import option) Explication des filtres pour les bases de données / INRS EndNote Library : Ce filtre importe une bibliothèque EndNote dans une autre EndNote Import : Ce filtre importe les fichiers textes (.txt) sauvegardés à partir de bases de données ou de catalogues de bibliothèques ou encore exportés d’EndNote avec le format EndNote Tab-delimited : ce filtre importe les fichiers dans lesquels les champs sont séparés pas des caractères de tabulation Interrogation de bases de données distantes directement depuis EndNote Choisir une base Choisir un champ Écrire des mots clés Interrogation de bases de données distantes directement depuis EndNote Pour amorcer la recherche utiliser la commande suivante : Menu Tools > OnlineSearch >New Search Choisir une base et lancer la recherche A l ’issue de la requête, les références s ’affichent (toutes ou celles dont on a demandé la visualisation) Interrogation de bases de données distantes directement depuis EndNote Intégrer les résultats à sa bibliothèque EndNote Noircir les références et utiliser le menu de copie des références avec le bouton droit de la souris: Ou encore cliquer sur le bouton Options de l’interface de recherche : Interrogation de bases de données distantes directement depuis EndNote Filtre de connexion pour le catalogue de l’UQAT Installer les connections téléchargées dans le dossier « Connections » d'EndNote (exemple : C:\Program Files\EndNote\Connections) Gérer des références Rechercher des références Menu Tools > Search library ou boite de recherche rapide : 1. 2. 3. Il faut tenir compte des accents Pas de troncature, d’opérateurs de proximité et d’opérateurs booléens à l’intérieur des cases En recherche rapide, plus d’un mot dans une case signifie une recherche d’expression Gérer des références Rechercher des références Menu Tools > Search library Choisir un champ et un type de recherche Références repérées par la recherche Lancer la recherche Mots recherchés Gérer des références Visualiser / Masquer / effacer des références sélectionnées Pour visualiser : sélectionner les références + Menu References > Show Selected References Pour masquer : sélectionner les références + Menu References > Hide Selected References Pour trouver des doublons : Menu References > Find Duplicates Pour effacer une référence : Edit > Cut ou Edit > Clear Gestion des types de référence Types de référence = Journal article, Book, Web Page, Thesis… Pour gérer les types de référence comme changer le type par défaut, modifier les types existants, créer de nouveaux types il faut utiliser la commande suivante: Menu Edit > Preferences > Reference Types Bouton Modify Reference Types Faire des modifications dans la fenêtre présentant les champs pour chaque type de référence Utiliser EndNote avec Word Cite While You Write : le principe EndNote permet, au cours de la rédaction d’un texte sous Word, de citer automatiquement une référence en faisant appel à la bibliothèque concernée; le logiciel permet aussi de générer une bibliographie avec Word Utiliser EndNote avec Word Utilisations des raccourcis Définir les paramètres de la bibliographie Insérer la citation noircie dans un document Word Retourner à un document Word précédemment ouvert Important : avoir le style bibliographique désiré dans le menu déroulant Utiliser EndNote avec Word Réinstaller la barre d’outils EndNote dans Word Dans Word Voir le Menu Outils > EndNote (Office 2003) ou encore l’onglet EndNote (Office 2007 et 2010) et les différentes options : Choix du bon style bibliographique dans Word Utiliser EndNote avec Word Insérer des citations Dans Word : EndNote >Insert Citation> Inserted selected citation OU Dans Word, choisir EndNote> Insert Citation> Find Citation(s), puis Insert Si EndNote n’est pas ouvert, toujours dans le logiciel Word : EndNote > Go to Endnote À l’intérieur du logiciel EndNote il faut sélectionner (noircir) la référence à insérer dans Word Insertion de références dans un document WORD étapes par étapes Ouvrez un document Word et positionnez le curseur à l’endroit où vous voulez insérer les références. Cliquez sur l’oglet EndNote X4 dans la barre de menu Allez dans EndNote en cliquant sur Assurez-vous d’avoir le même style bibliographique APA dans la bibliothèque EndNote + le document Word. Sélectionnez la référence et cliquez sur le bouton Insert Citations Utiliser EndNote avec Word Produire une bibliographie La bibliographie peut être générée automatiquement au fur et à mesure de l’insertion des citations dans le texte. Dans WORD utiliser la commande suivante : EndNote > Bibliography >Format Bibliography > Instant Formatting Pour modifier le contenu d’une citation : Positionner le curseur dans la citation et choisir l’option Edit Citation Utiliser EndNote avec Word Produire une bibliographie 1-Dans EndNote cliquez une seule fois sur la première référence de la base (référence noircie) 2-Toujours dans EndNote choisir le style bibliographique qui servira à la mise en forme de la bibliographie : Utiliser EndNote avec Word Produire une bibliographie 3-Dans le menu Edit choisir Select All 4-Toujours dans le menu Edit choisir Copy Formatted : Utiliser EndNote avec Word Produire une bibliographie 5-Démarrez un nouveau document Word 6-Dans Word utilisez la fonction Coller : 7-La bibliographie se génère automatiquement : Fonction «Groups » Cette nouvelle fonction permet de créer des sousensembles de références sans modifier le contenu de la base de données originale. 1. Créer un groupe : Menu Groups > Create group Nommer le groupe Faites une recherche : Menu References > Search References Faites ensuite CTRL+A pour sélectionner les références ajoutés Ajouter les références au groupe : Menu Groups > Add References To > choisir le groupe en question. 2. 3. 4. 5. Fonction «Groups » Créer un groupe Créer un « Smart Group » Ajouter des références à un groupe Fonction «Smart Groups » Cette nouvelle fonction permet de créer des groupes basés sur des critères de recherche précis 1- Créer un « Smart groups » : Menu Groups > Create Smart Group 2- Lancer une recherche. Les références répondants aux critères de recherche vont se copier automatiquement dans le groupe créé : Création de groupes dans EndNote Meta Groups : il permet de fusionner, de combiner plus d’un groupe pour former un seul groupe. Transfert de fichiers EXCEL dans une base ENDNOTE 1-Enregister le document EXCEL en format .TXT 2- Ouvrir le document .TXT 3- Écrire tout en haut du document : * Journal Article 4- Il ne doit pas avoir de tabulations après * Journal Article 5- Il ne doit avoir que * Journal Article écrit sur la première ligne. 6- Dans le document .TXT chacun des champs en haut des colonnes doit s’écrire exactement comme dans EndNote. Exemple : Author Year Title 7- Toujours dans le fichier .TXT il faut faire une tabulation entre chaque champs. 8- Dans ENDNOTE, sous le Menu File il faut choisir l’onglet Import 9-Quand on importe en format .TXT, il faut choisir « Tab delimited ». EndNote Web S’inscrire à EndNote Web : www.myendnoteweb.com Tutoriel sur EndNote Web : www.endnoteweb.com/training FAQ sur EndNote Web : http://scientific.thomson.com/support/faq/wok3new /endnoteweb/ Recherche directe à même EndNote Web Gérer des références avec EndNote Web Importation directe de références à partir d’une base de données Importation indirecte de références Création d’une bibliographie et plus… Interopérabilité EndNote WebEndNote X4 Cliquer sur « Configure » Par la suite on va vous demander vos identifications EndNote Web Préalable pour l’interopérabilité entre les 2 logiciels : Avoir un compte EndNote Web déjà créé Interopérabilité EndNote WebEndNote X4 Transfert de références d’EndNote Web à EndNote X3 Transfert de références d’ EndNote X3 à EndNote Web Lancer le transfert EndNote Web S’inscrire à EndNote Web : www.myendnoteweb.com Tutoriel sur EndNote Web : www.endnoteweb.com/training FAQ sur EndNote Web : http://scientific.thomson.com/support/faq/wok3new /endnoteweb/ Pour en savoir plus… -Tutoriels pour EndNote produit par Thomson - Manuel d'utilisation d'EndNote X3 / UQTR - Tutoriel de l’Université Laval sur EndNote X - Logiciels de gestion bibliographique / UDM - EndNote / UQAM -EndNote / UQO - EndNote / UQTR -EndNote / UQAR - EndNote / INRS EndNote et le Programme de développement des compétences informationnelles (PDCI) Création de références dans un logiciel de gestion bibliographique / (UQTR) Création d'une bibliographie dans WORD à partir du logiciel EndNote / Démonstration (UQTR) EndNote pas à pas (UQAM) Enrichissement des références dans EndNote à l'aide de fiche de lecture / Démonstration (UQTR) EndNote et le Programme de développement des compétences informationnelles (PDCI) Exportation directe de références dans le logiciel EndNote à partir de ScienceDirect / Démonstration (UQTR) Importation de fichier dans EndNote à partir du catalogue UQ / Démonstration (UQTR) Importation de références dans le logiciel EndNote / Démonstration (UQTR) Insertion automatique de références à l'intérieur d'un texte lors de la rédaction / Démonstration (UQTR)