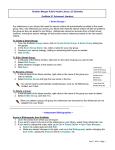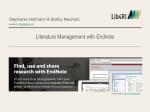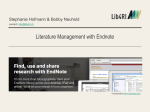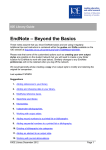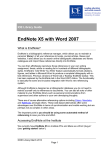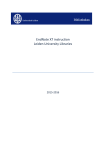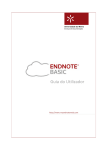Download DIVISION OF LIBRARY SERVICES EndNote X7 Mac User Manual
Transcript
DIVISION OF LIBRARY SERVICES EndNote X7 Mac User Manual part 3 Contents Using an External Drive to Hold you EndNote Library ............................................ 2 Syncing your EndNote Library ................................................................................ 2 Syncing with EndNote Online .............................................................................. 2 How to delete duplicate records after syncing with EndNote Online ....................... 4 Syncing your EndNote Library on a 2nd computer ................................................... 5 Sharing Records with Colleagues ............................................................................... 5 Copy and Email Records from your EndNote Library ............................................. 5 Creating a compressed Library File ..................................................................... 5 Restoring a compressed Library File ................................................................... 6 Document Groups ............................................................................................... 7 Sharing Groups Using EndNote Online ...................................................................... 8 To Create a New Group to Share: .......................................................................... 8 How to Share a Group ............................................................................................ 8 Importing Records From a Colleague’s Shared Group ........................................... 8 Adding Records to a Colleague’s Shared Group .................................................... 9 CSU’s licence allows you to use EndNote on more than one computer, you can do this a couple of different ways. Using an External Drive to Hold you EndNote Library 1. Create a Research directory on a USB Flash Drive 2. Keep your working Word files and EndNote library in that directory. 3. Always use the files in the Research directory on your flash drive. You can then copy that entire directory to another source to back it up. Only using the files on the USB prevents accidents like over-writing the most recent library with an older one, and stops you from ‘breaking’ links between EndNote and Word files if you move them to different directories. Syncing your EndNote Library EndNote allows you to have your Library available to you on multiple computers. You can sync your Library with EndNote’s online facility, EndNote Online, and subsequently sync the library with another computer, ensuring you have the same content available in your library, including attachments, on different computers you may use to do your research and writing. This service is provided as part of the CSU EndNote subscription. WARNING! You can only sync one EndNote Library with EndNote Online. If you already have an EndNote Online account, your existing EndNote Online Library will be copied to your desktop library and your desktop EndNote library will be copied to your EndNote Online account. Syncing with EndNote Online To sync with EndNote Online, you need to create an EndNote Online account. You can do this by going to the Sync Preferences in the EndNote Software 1. Click on Edit 2. Click on Preferences 3. Select ‘Sync ‘ in the list on the left 4. If you already have an EndNote Online account, enter your details, if not, click on “Enable Sync” 2 5. You will then be asked to complete an online form, after doing so, you will have and EndNote Online account 6. Check that your Email address and Password are entered correctly in the Sync Preferences window To sync your EndNote Library: 1. Ensure you have your Library open and created a copy of your library that is saved separately (just in case!) 2. Click on Tools 3. Click on Sync (EndNote will prompt you at this point to create a backup of your library if you haven’t already) 4. Your Library will now be copied across to your EndNote Online account, with any references in your EndNote Online account brought into your desktop library. This may result in duplicates in both Libraries. 7. If you have a large library, this may take a while, but you can continue working with your EndNote Library as the syncing process will occur in the background 3 How to delete duplicate records after syncing with EndNote Online If you already had an EndNote Online account, the EndNote Libraries have been copied both ways, so you may now have duplicate records in your desktop library. To identify duplicate records in your Library (this can be done at anytime) 1. Select All References in the My Library pane 2. Click on References 3. Click on Find Duplicates 4. If any duplicates are found, a window will appear asking you which record to keep. At this point, click on Cancel at the top right of the window 5. You will now be presented with a the contents of the Duplicate Records folder with 2nd copies of the records highlighted in blue 4 6. Hit the delete key on your keyboard 7. Empty your Trash 8. To delete the duplicate records from your EndNote Online library, click on the Sync button Online library. This will removed the deleted records from your EndNote Syncing your EndNote Library on a 2nd computer These instructions assume you have already created and synced a library on another machine. Make a note of the name of the library. 1. Open EndNote on the second computer (Mac or Windows). 2. Click File 3. Click New 4. Create a new library with the same name as the original synced library. 5. Click the Sync button. 6. Type your existing EndNote Online login and password into the EndNote Online Account Credentials fields 7. Click OK Sharing Records with Colleagues Copy and Email Records from your EndNote Library You can save an EndNote library or group within your Library that will to a single compressed file that will include the records and any attachments. You can then email this file a copy to a colleague who can then expand the file and import it into their own EndNote library Creating a compressed Library File 1. Open the library in EndNote. 5 2. From the File menu, select Compressed Library (.enlx) to display a Compressed Library dialog. 3. Use the radio buttons to determine these options: Specify whether you want to Create a compressed library or to Create & Email the library. ( You will need to have a built in email program to use Create & Email. If you’re using Gmail or Hotmail, you will need to use Create and then attach the file manually to your outgoing email.) Specify whether you want to save file attachments with the library or not. Specify whether you want to save all references to the compressed library, only the selected (highlighted) references, or only the references in a specific group or group set. 4. Click OK to display a file dialog. 5. Save the compressed library (default name is Sample_Library_X6.enlx) to a folder on your hard drive. You can rename the file name but you cannot use the following characters.\, /, : , *, ? , " , < , > , | . If you selected the Create & Email option, EndNote will launch your default email system, create a new email, and attach the compressed library file to the email. Enter additional information to the email, such as a recipient, subject, and message. Click the Send button. Restoring a compressed Library File 1. Save the compressed Library onto your computer – your Desktop is fine. 2. Double click on the compressed Library icon 3. You will be asked where you wish to save your new EndNote files. 4. When the file has been restored Open EndNote. You can now either Open the file using File > Open > Open Library and selecting the .enl file that was created when the compressed Library was restored. Alternatively you can import the restored Library directly into your own EndNote Library by using File > Import > File. Select the .enl file that was created when the Library was restored. Make sure that you select to Import Library and decide whether you want to import duplicates. Click on Import. 6 Document Groups In addition to Groups, Groups Sets and Smart Groups, EndNote X7 also automatically creates a new group for each open document that has EndNote references in it. Document groups will show up in the group window under the ‘All References’ group. They are identified by a Word document icon next to the name of the document. Next to the document name the number of references used in the document is listed (see below). This group is useful for sharing references in a document with colleagues as the references in the group can be copied to a new library and thus shared. To share these references with a colleague: 1. 2. 3. 4. 5. Select the appropriate document group Click on a reference in the group Click on ‘Edit’, ‘Select All’ to select all of the references in the group Click on ‘References’, ‘Copy References To’ and select ‘New Library’ Save the Library with a distinctive name (giving it the same name as the document would help identify the library) 6. With the new library opened, click on ‘File’, ‘Compressed Library (.enlx)’. This will merge the data folder with the library file for easy distribution to colleagues 7. To email the library, within the Compressed Library settings, select ‘Create & Email’. You can choose to include any attached PDFs or to send only the reference data. Please note that including PDFs in your shared library may constitute a breach of Copyright law. 7 Sharing Groups Using EndNote Online EndNote Online allows users to collaborate with the Share Groups feature. You may wish to share an existing group or create a new group to share. To access EndNote Online, go to www.myEndNoteweb.com and use the email address and password you used to sync your Library. To Create a New Group to Share: 1. 2. 3. 4. 5. 6. Logon to your EndNote Online library Click on Organize - then Manage My Groups Select New Group and name it Select the citations you would like to add into the New Group Click on the arrow from the drop-down Add To Group menu Add your references to the selected group How to Share a Group: 1. In EndNote Online, click on Organize and then on Manage My Groups 2. The Manage My Groups window opens and shows the groups you have created and their status 3. Select the Share column; check the square box to the left of the group you wish to share and choose the Manage Sharing button 4. Click on start Sharing this Group 5. The add email addresses window opens; add email addresses for those you wish to share your group with 6. Select the button to allow the person to Read Only or Read & Write 7. Click Apply When your group has been shared, it will appear in the list in EndNote Online and your desktop Library like this Importing Records From a Colleague’s Shared Group 8 A shared group from a colleague will appear at the bottom of your Library in EndNote Online, but will not be synced with your desktop library. To move these references into your Library 1. Click on the shared Group 2. Select the references you wish to add to your Library, you can choose All references or select specific ones 3. At the top of the page, select the group you wish to add the references to, it can be an existing group or a New Group The next time your desktop EndNote Library is synced with EndNote Online, these records will be added. You will not see other’s shared groups in your desktop library. Adding Records to a Colleague’s Shared Group To add records to a shared group from your Library 1. In EndNote Online, select the records you wish to share 2. At the top of the page, select the shared group you wish to add them to TIP! Although you can share a record with a colleague, you will not be able to share attachments using this method. Alternatives - email the PDF to a colleague, or send them a compressed file of your EndNote Group with attachments included. 9