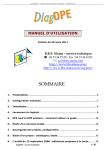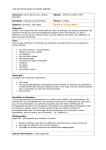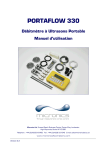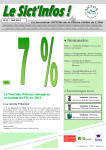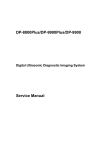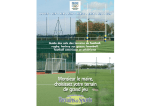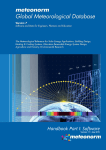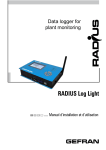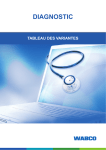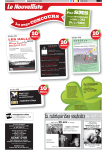Download Guide de démarrage rapide de DiagDPE
Transcript
Guide de prise en main (édition : 04/03/2011) GUIDE DE PRISE EN MAIN Démarrage, installation (première utilisation) Version du 28 janvier 2011 B.B.S. Slama – service technique : 04.73.34.73.20 - Fax : 04.73.34.10.03 : [email protected] www.bbs-slama.com http://www.bbs-slama.com/support/ SOMMAIRE 1. 2. 3. 4. 5. 6. 7. 7.1. 7.2. 7.3. 8. 9. 10. 11. 12. 13. 14. Un logiciel évalué ...................................................................................................... 2 Installation .................................................................................................................. 3 Lancement du logiciel............................................................................................... 5 Choix du type de DPE............................................................................................... 6 Étude d’un nouveau projet ...................................................................................... 7 Sauvegarde des projets, configuration.................................................................. 9 La saisie d’un projet dans le cadre du DPE pour l’existant ........................... 11 Les catalogues....................................................................................................... 11 L’étude des bâtiments......................................................................................... 12 Le diagnostic – les améliorations ..................................................................... 20 La saisie d’un projet dans le cadre du DPE d’un bâtiment neuf .................. 26 Les impressions........................................................................................................ 37 L’impression de l’étiquette énergétique ......................................................... 40 Les impressions normalisées - le rapport paramétrable.............................. 41 L’analyse rapide des projets .............................................................................. 42 Les mises à jour.................................................................................................... 44 Questions / réponses ........................................................................................... 47 1 Guide de prise en main (édition : 04/03/2011) 1. Un logiciel évalué La procédure d’évaluation lancée par BBS SLAMA en vue de l’évaluation du logiciel DiagDPE est arrivée à son terme avec l’avis favorable rendu qui nous a été transmis le 15 septembre 2009 par l’Adème et le ministère de l’Écologie. DiagDPE est le premier logiciel de diagnostic thermique qui bénéficie de cette évaluation. PENSEZ À DUPLIQUER RÉGULIÈREMENT VOTRE TRAVAIL SUR UN SUPPORT INDÉPENDANT (CLEF USB, CD, ETC) ! 2 Guide de prise en main (édition : 04/03/2011) 2. Installation Remarques préalables: Pour que l’installation puisse être correctement effectuée, vous devez posséder tout les droits de lecture et d’écriture pour le répertoire sur lequel le logiciel va être installé. Par ailleurs, l’installation ne peut fonctionner dans un environnement à droits limités, c’est-à-dire qu’elle ne peut être réalisée qu’en mode administrateur. Version multiposte : un certain nombre d’éléments supplémentaires doivent être installés. Reportez-vous aux instructions données sur notre site : http://www.bbsslama.com/NouveauSite/support/installation/index.php Pour installer le logiciel DiagDPE, insérez le CDROM dans le lecteur de CD. Vous obtenez la fenêtre d’accueil suivante: 3 Guide de prise en main (édition : 04/03/2011) La zone Mes informations vous permet de vérifier que vos coordonnées sont correctes et que nous vous avons bien fourni les modules demandés : La zone Informations sur le logiciel vous intéressera surtout si vous réinstallez un jour le logiciel : elle vous permettra alors de contrôler les dernières modifications ou corrections apportées à DiagDPE. Si la fenêtre d’installation n’apparaît pas automatiquement, affichez le contenu du CD-ROM et double-cliquez sur « SetupDiagDPE.exe » pour l’afficher. Cliquez sur <Installer>. Vous obtenez l’écran suivant: Vous choisissez alors les éléments à installer ; les éléments déjà installés vous sont rappelés dans la partie supérieure de 4 Guide de prise en main (édition : 04/03/2011) l’écran. Application DiagDPE: c’est le logiciel proprement dit. Pilote de clé de protection Rainbow: vous pouvez vous dispenser de l’installer si cet élément est déjà présent sur votre ordinateur. PDF Creator 9.0 permet la création des fichiers aux formats les plus courants dont le format PDF. Il n’est toutefois pas indispensable au fonctionnement du logiciel DiagDPE. Notez que l’environnement Vista n’autorise pas le fonctionnement de PDF Creator. En plus de ces éléments, Adobe Reader peut être nécessaire, par exemple pour visualiser certaines pages d’aide. Une vérification du fonctionnement vous est proposée. Cliquez ensuite sur <Installer> pour lancer l’installation des éléments choisis. Lorsque l’installation est terminée, vous pouvez quitter l’écran d’accueil et retirer le CD. 3. Lancement du logiciel Avant de lancer le logiciel DiagDPE, vous devez connecter votre clé de protection. Pour cela, éteignez votre ordinateur. Connectez la clef, selon le modèle, à un port USB ou au port parallèle (vous pouvez brancher votre imprimante parallèle sur la clef). Puis relancez votre ordinateur. Le lancement du logiciel se fait en cliquant sur l’icône ajoutée sur le bureau par le programme d’installation, ou en lançant par n’importe quel autre moyen l’exécutable DiagDPE.exe du 5 Guide de prise en main (édition : 04/03/2011) répertoire choisi pour l’installation. Vous obtenez l’écran d’accueil: Vous pouvez à présent commencer à étudier un projet. 4. Choix du type de DPE Vous pouvez dès maintenant choisir le type de DPE étudié : calcul pour un bâtiment existant ou calcul pour un bâtiment neuf (arrêté du 21 septembre 2007). Pour cela vous utiliserez la liste déroulante prévue à cet effet dans la barre de menu : 6 Guide de prise en main (édition : 04/03/2011) 5. Étude d’un nouveau projet À ce stade, la procédure utilisée est la même, que vous traitiez un DPE pour bâtiment neuf ou un DPE pour un bâtiment existant. Pour étudier un nouveau projet, cliquez sur le bouton « Nouveau»: Vous obtenez la fenêtre suivante: Vous choisissez, à l’aide des commandes de Windows [1], le répertoire où doit être enregistré le projet. Vous pouvez modifier le nom de projet ([2]) proposé par défaut, mais ne changez pas l’extension cwd, sans quoi votre projet serait inutilisable. 7 Guide de prise en main (édition : 04/03/2011) Vous définissez ensuite, dans la partie gauche de l’écran, les caractéristiques administratives de votre projet, par exemple: Remarquez dès maintenant le bouton Envoyer au SAV qui vous permettra en cas de problème de nous transmettre un projet récalcitrant. Vous renseignez l’ensemble des champs nécessaires à l’identification de votre projet. Bien entendu, vous pourrez ultérieurement modifier les données introduites. La notion de projet est liée à un site géographique; vous pouvez définir plusieurs bâtiments, individuels ou collectifs, dans le cadre d’un même projet. Remarquez le système d’onglets, qui vous permet de saisir également les informations complémentaires (propriétaire, diagnostiqueur, …). 8 Guide de prise en main (édition : 04/03/2011) 6. Sauvegarde des projets, configuration Votre projet est sauvegardé dans le répertoire de travail, que vous pouvez modifier en cliquant sur le premier bouton de la zone « Configuration ». Vous pouvez également sauvegarder le projet courant à un autre emplacement en utilisant l’option « Enregistrer sous » du menu « Fichier ». Les sauvegardes se font via le bouton « disquette », que vous trouverez sur tous les écrans de DiagDPE, ou par le biais des sauvegardes automatiques que vous pouvez activer dans l’écran « Configurer ». Mais attention: la sauvegarde n’est complète et définitive que lorsque vous quittez le logiciel en ayant validé les modifications. Rappelez-vous également que panne d’ordinateur, virus et surtension ne peuvent anéantir votre travail si vous l’avez sauvegardé sur un support mobile: CD, disque externe, mémoire USB à 4,99 euros… Lorsque vous reviendrez dans DiagDPE, le dernier projet sélectionné sera automatiquement réactivé. Si vous avez perdu un projet et ne le trouvez plus sur le disque, pas de panique ! Commencez par regarder s’il ne figure pas dans la liste des projets récemment ouverts, dans la partie droite de la page d’accueil: 9 Guide de prise en main (édition : 04/03/2011) Pour sélectionner un projet et en faire le projet courant, double-cliquez sur son nom. Si votre projet ne figure pas dans cette liste, essayez l’outil «Rechercher»: Vous devez effectuer trois opérations pour effectuer la recherche: choisir « Projets récents » ou « Tous les projets » [1], choisir le chemin dans lequel vous voulez chercher les projets (ici l’ensemble du disque dur) [2], et finalement lancer l’opération en cliquant sur le bouton «Recherche» [3]. Le module de recherche vous donne alors la liste des projets. 10 Guide de prise en main (édition : 04/03/2011) 7. La saisie d’un projet dans le cadre du DPE pour l’existant 7.1. Les catalogues À l’intérieur d’un même projet, vous allez définir les bâtiments faisant l’objet de l’étude. Vous disposez également de la possibilité de renseigner les catalogues: Le catalogue des améliorations: il est accessible par le de la page d’accueil. Une banque de données bouton vous est proposée, et ce catalogue peut être modifié ou enrichi par vous-même. Pour ajouter une amélioration, positionnez-vous sur une ligne au moyen de la souris: Puis appuyez sur la touche <Inser>. Ou bien, pour insérer une ligne en fin de tableau, positionnez-vous sur la dernière ligne et appuyez sur la touche de flèche descendante. Les améliorations pourront être ensuite utilisées pour le 11 Guide de prise en main (édition : 04/03/2011) diagnostic. Les tarifs énergétiques: vous accédez à cette feuille de données par la page principale des bâtiments. Vous pouvez utiliser le tarif par défaut fourni avec le logiciel, ou créer votre propre tarif. Chaque projet sera enregistré avec le tarif qui a servi à le traiter. Les catalogues des parois et des menuiseries: les parois et les menuiseries peuvent être saisies forfaitairement au niveau du bâtiment, mais vous pouvez effectuer un calcul détaillé au moyen des catalogues, accessibles depuis la page principale des bâtiments, page dont l’utilisation est précisée ci-dessous. L’utilisation du catalogue des parois, qui requiert quelques connaissances de thermique, est détaillée dans le manuel d’utilisation de DiagDPE. 7.2. L’étude des bâtiments Dans un projet, il est possible de créer un ou plusieurs bâtiments. Pour étudier un projet, utilisez le bouton « DPE existant » du menu d’accueil. 12 Guide de prise en main (édition : 04/03/2011) Vous obtenez l’écran des bâtiments: L’écran est divisé en quatre parties: [1] L’arborescence de l’étude. Cette zone reproduit la structure de l’étude en cours. [2] La zone de saisie graphique. Si vous n’en avez pas l’usage, vous pouvez agrandir la zone d’arborescence et la lui superposer (voir ci-dessous). [3] La zone de résultats, fonctionnant par un système d’onglets. Vous n’avez pas à intervenir sur cette zone non modifiable. [4] La zone de saisie: c’est ici que vous allez saisir les caractéristiques des bâtiments: surface, ventilation, caractéristiques de l’enveloppe, … 13 Guide de prise en main (édition : 04/03/2011) Nous nous plaçons ici dans le cadre d’une saisie non graphique, au clavier. Il est légitime dans ce cas de vouloir utiliser la totalité de l’écran de façon à faire apparaître une partie plus importante de l’arborescence, aux dépens de la zone de saisie graphique. La manipulation peut être effectuée sur un tableau vide ou lorsqu’une étude est déjà en cours. Repérez le bouton « Zoom » parmi les icônes de la partie gauche: Le zoom fait disparaître la fenêtre de saisie graphique au bénéfice de l’arborescence: 14 Guide de prise en main (édition : 04/03/2011) Nous allons donc nous intéresser à la saisie non graphique du bâtiment. Pour commencer, jetons un œil à la liste des tarifs énergétiques, accessible depuis le bouton de la barre supérieure: Vous obtenez ainsi la feuille des tarifs applicables: Notez tout d’abord que l’on considère ici des tarifs réglementaires propres au DPE, et qui évoluent beaucoup plus rarement que les tarifs réels des fournisseurs d’énergie. Personne ne vous reprochera sans doute de préférer travailler avec les tarifs actuels, mais il ne s’agit pas d’une disposition réglementaire. D’ailleurs, les textes réglementaires relatifs au 15 Guide de prise en main (édition : 04/03/2011) DPE ne font pas intervenir l’évolution dans le temps des tarifs énergétiques, ce qui introduira forcément un biais, quel que soit le tarif utilisé. Le nom du tarif est entré sur la première ligne, puis chaque tarif est décrit avec un prix unitaire et éventuellement un coût d’abonnement (pour accéder à la suite du tableau utilisez la barre de défilement située sur la droite): C’est également ici que vous trouverez les prix de rachat du kWh. Les boutons de la barre supérieure vous permettent de reprendre le dernier tarif disponible au moment de la sortie du logiciel, ou d’utiliser la banque de données (commune à tous les projets) pour stocker un tarif afin de le réutiliser dans d’autres projets au moyen du bouton « Reprise banque ». Revenons à l’écran des bâtiments: 16 Guide de prise en main (édition : 04/03/2011) Les boutons de la barre de gauche vous permettent respectivement de lancer la saisie d’une maison individuelle, d’un bâtiment collectif, d’un « petit tertiaire », d’un bâtiment tertiaire ou d’un bâtiment public concerné par l’arrêté du 7 décembre 2007. Le « petit tertiaire » est semblable dans sa structure à la maison individuelle, tandis que le « bâtiment tertiaire » est semblable au collectif. Nous allons nous placer dans le cas d’un bâtiment collectif, un peu plus complexe que celui de la maison individuelle. En cliquant sur le bouton «bâtiment collectif», vous activez la fenêtre de droite: Vous saisissez dans ce cadre les caractéristiques globales du bâtiment. La suite de la saisie dépend du type de chauffage choisi : individuel ou collectif. Si vous avez choisi un chauffage individuel, revenez cliquer sur « Immeuble », situé sous l’élément 17 Guide de prise en main (édition : 04/03/2011) « Bâtiment » dans l’arborescence de la fenêtre de gauche. Vous déterminez ainsi l’activation d’un nouveau bouton: En cliquant sur ce bouton, vous passez au stade suivant de l’arborescence: saisie logement par logement, puis saisie du système de chauffage et si nécessaire du système d’eau chaude individuelle. Si vous avez choisi un chauffage collectif, cliquez sur l’élément « Chauffage » qui est apparu juste au-dessous de « Immeuble » dans l’arborescence, puis sur le bouton « Système de chauffage » à présent actif: La zone de saisie est activée et vous pouvez commencer à 18 Guide de prise en main (édition : 04/03/2011) entrer votre système: Remarquez en passant le bouton d’agrandissement de la fenêtre, qui permet d’étendre la zone de saisie. Toute la saisie du bâtiment est basée sur le même principe arborescent: lorsque le logement sera saisi, vous pourrez entrer les parois de son enveloppe, puis les portes et fenêtres situées sur ces parois et éventuellement les vérandas chauffées (ainsi si nécessaire que les systèmes de chauffage et d’eau chaude sanitaire). La saisie d’une maison individuelle comprend une étape de moins, puisque le stade « logement » est confondu avec le niveau « bâtiment ». De la même façon la saisie d’un « petit tertiaire » ou d’un bâtiment recevant du public comprend une étape de moins que la saisie d’un bâtiment collectif. Lorsque votre saisie est terminée, ou même en cours de saisie, vous pouvez utiliser les onglets de la partie droite pour obtenir des informations détaillées sur les résultats obtenus, par exemple un synopsis des consommations avant et après travaux (reportez-vous au chapitre suivant pour la gestion des améliorations): 19 Guide de prise en main (édition : 04/03/2011) 7.3. Le diagnostic – les améliorations Pour obtenir un diagnostic, il faut avoir choisi une option autre que « Pas d’améliorations » au niveau des données générales du bâtiment (c’est la dernière question du tableau). Après avoir terminé la saisie du bâtiment, vous pouvez obtenir un premier calcul en cliquant sur le bouton « Améliorations »: Vous obtenez le tableau général des améliorations calculées pour le bâtiment: 20 Guide de prise en main (édition : 04/03/2011) Dans chaque domaine (murs, planchers, plafonds, fenêtres, portes, ventilation, chauffage, ECS), le logiciel sélectionne les améliorations offrant le meilleur temps de retour et calcule le bilan global de toutes les améliorations proposées. Les améliorations sélectionnées sont présentées en gras. Si aucune amélioration n’est disponible dans un ou plusieurs domaines, le logiciel le signale. Dans le cas présent, vous voyez que deux améliorations ont été sélectionnées dans le domaine « Murs ». La barre d’onglets vous permet de naviguer entre les domaines pour lesquels des améliorations efficaces ont été trouvées (ici les murs, la ventilation et le système de chauffage). Le bilan global de l’ensemble d’améliorations retenu est calculé dynamiquement dans la partie supérieure de l’écran. Un temps de retour est également indiqué pour chaque amélioration (pour chaque ligne du tableau): il s’agit des temps de retour de chaque amélioration prise isolément mais bien 21 Guide de prise en main (édition : 04/03/2011) entendu l’avantage financier réellement lié à une amélioration ne peut être compris qu’en liaison avec les autres améliorations apportées au bâtiment: si des travaux d’isolation massifs font chuter en flèche les besoins de chauffage, un changement de chaudière simultané n’est pas forcément intéressant même si le temps de retour associé est faible. Dans un tel cas il est bon de procéder par essais successifs, en s’aidant de la variation dynamique du temps de retour global. Notez également que le calcul des temps de retour ne prend pas en compte les tarifs des abonnements. Après avoir parcouru les tableaux pour voir quelles améliorations propose le logiciel, vous pouvez décider de conserver les propositions ou d’en modifier tout ou partie. Pour cela il faut cliquer sur la première colonne (portant le code) et non sur la deuxième colonne portant l’indicateur de . choix Dans chaque sous-domaine, une seule amélioration est appliquée: si vous sélectionnez une amélioration portant sur les portes, l’amélioration précédemment sélectionnée et qui portait également sur les portes se trouve neutralisée. Les améliorations de la banque de données BBS fournies avec le logiciel respectent les conditions nécessaires à l’obtention d’un crédit d’impôt (renforcement minimal de la résistance pour les parois et les menuiseries). Lorsque vous avez parcouru les onglets (parois, menuiseries, ventilation, chauffage, eau chaude sanitaire) et choisi vos améliorations, validez. Vous obtenez le message suivant: 22 Guide de prise en main (édition : 04/03/2011) Le bouton « Oui » lance alors le recalcul. Les améliorations sont affectées à tous les éléments pour lesquelles elles sont pertinentes. Dans la majorité des cas vous pouvez alors valider votre étude, mais parfois vous ne souhaiterez pas qu’une amélioration soit apportée à TOUS les éléments du bâti. Par exemple: L’amélioration, que vous souhaitez appliquer aux fenêtres simple vitrage du premier niveau, a été également affectée à la fenêtre de l’étage, déjà sérieusement isolée. Il faut donc la supprimer, ce qui s’obtient en plaçant la ligne en surbrillance: 23 Guide de prise en main (édition : 04/03/2011) puis en appuyant sur la touche « Suppr ». De la même façon vous pouvez vouloir améliorer un élément spécifique du bâti, sans pour autant étendre l’amélioration à l’ensemble de la construction. Pour cela positionnez-vous au début de la ligne du tableau des améliorations: Vous pouvez à présent décrire l’amélioration, ou aller la choisir parmi toutes les améliorations pertinentes pour cet élément du bâti; le temps de retour est calculé pour chacune d’elles: Pour vous aider dans le choix des améliorations, une synthèse 24 Guide de prise en main (édition : 04/03/2011) du diagnostic est disponible via le bouton « Analyse ». Vous ouvrez ainsi une fenêtre qui vous permet de visualiser les principaux résultats du calcul (remarquez aussi la barre d’onglets en haut de la fenêtre) : 25 Guide de prise en main (édition : 04/03/2011) 8. La saisie d’un projet dans le cadre du DPE d’un bâtiment neuf Le DPE d’un bâtiment neuf est basé sur une fiche de synthèse (alias fiche de contrôle) au format XML, préalablement créée par un logiciel de calcul réglementaire RT 2005, par exemple Clima-Win 2005. Dans ce cas la saisie à effectuer est fortement réduite. Pour étudier le DPE dans le cadre d’un bâtiment neuf, vous commencez par sélectionner DPE neuf sur la page de démarrage : Mais cela ne suffit pas. Car si après avoir sélectionné cette option vous cliquez sur DPE neuf, vous obtenez un écran vide. Pour effectuer l’étude, il vous faut disposer de la fiche de contrôle au format XML fournie par le logiciel avec lequel a été effectuée l’étude RT 2005. Pour charger la fiche de contrôle cliquez sur le bouton correspondant de la page d’accueil : 26 Guide de prise en main (édition : 04/03/2011) DiagDPE permet de récupérer la fiche de contrôle issue de n’importe quel logiciel de calcul réglementaire RT 2005. Prenons (totalement au hasard, bien sûr) l’exemple d’une étude effectuée avec Clima-Win. Trois cas peuvent se présenter : Soit un projet DiagDPE a été créé à partir d’un projet Clima-Win. C’est une possibilité que vous offre Clima-Win dans sa propre fenêtre DiagDPE : Clima-Win vous propose ensuite d’ouvrir le logiciel DiagDPE, mais vous pourrez bien entendu utiliser l’étude DPE ainsi créée indépendamment, ou même la transférer sur une autre machine. Par ce procédé, vous récupérez la totalité de l’étude, composants compris (alors qu’en passant par la fiche de synthèse, qui ne répertorie pas les composants, vous devrez saisir à nouveau parois et menuiseries). Prenez simplement soin de ne pas vous emmêler dans les sauvegardes lorsque vous effectuez une copie de secours de vos projets ! Rappelons à ce propos que les projets Clima-Win 27 Guide de prise en main (édition : 04/03/2011) portent l’extension cw5 et les projets DiagDPE portent l’extension cwd. Soit l’étude RT 2005 a été effectuée avec le même ordinateur (mais vous n’avez pas demandé à Clima-Win la création directe d’un projet DPE). Dans ce cas, vous retrouverez les fiches de contrôle dans le dossier Mes documents/Climawin 2005/Fiches de contrôle/RT2005, par exemple : Le tableau des bâtiments va ressembler à ceci : 28 Guide de prise en main (édition : 04/03/2011) Vous retrouvez bien l’arborescence du bâtiment et le calcul global. Cependant cette arborescence ne descend que jusqu’au groupe, car la récupération des données est limitée à ce que peut fournir la fiche de synthèse. Pour obtenir les résultats par appartement ou par unité, il vous faut saisir leurs caractéristiques : Pour commencer, positionnez-vous sur la ligne du bâtiment à traiter. Puis allez à la ligne Forme de l’étude du DPE dans le tableau de droite et choisissez Étude détaillée : 29 Guide de prise en main (édition : 04/03/2011) Puis positionnez-vous sur le plus bas niveau d’arborescence (le groupe) et cliquez sur l’icône Unité : 30 Guide de prise en main (édition : 04/03/2011) Vous saisissez alors les caractéristiques générales de l’unité : 31 Guide de prise en main (édition : 04/03/2011) Cliquez ensuite sur la première cellule de la première ligne du tableau des parois : 32 Guide de prise en main (édition : 04/03/2011) Renseignez les champs, et validez en arrivant en bout de ligne. Vous pouvez alors saisir la ligne suivante : autre paroi, ou menuiserie portée par la paroi. Soit la fiche de contrôle vous a été transmise par un confrère, et dans ce cas vous irez naturellement la chercher sur le support où vous l’avez enregistrée. Puis vous procéderez comme dans le cas où la fiche de contrôle a été créée avec Clima-Win. Cependant tous les fichiers portant l’extension XML ne sont pas des fiches de contrôle valides. Par exemple, les exportations NBDM de Clima-Win débouchent également sur la création d’un fichier XML. 33 Guide de prise en main (édition : 04/03/2011) Les fiches de contrôle de Clima-Win portent toutes la mention Controle2005 ou Synthese2005 avant l’extension, comme cidessus. Une fois la fiche de contrôle sélectionnée, vous pouvez saisir les caractéristiques générales du projet, puis passer à l’étude du bâtiment en cliquant sur DPE neuf dans la page d’accueil : Malheureusement, certains logiciels de calcul réglementaire produisent des fiches de contrôle non conformes. Dans une certaine mesure, DiagDPE peut corriger les anomalies, mais nous ne pouvons rien faire lorsque la fiche est clairement incomplète. Si la fiche de contrôle n’est pas exploitable, le logiciel vous le signale donc : Si la fiche de contrôle est valide, vous obtenez l’écran principal des bâtiments : 34 Guide de prise en main (édition : 04/03/2011) C’est la traduction en termes de DPE de l’étude réglementaire : bâtiments et locaux ont été récupérés depuis la fiche de synthèse. Il vous faut encore, cependant, saisir à nouveau les composants, puisque ceux-ci sont absents de la fiche de synthèse (inconvénient qui disparaît dans le cas d’une exportation directe du projet depuis Clima-Win). Vous pouvez à présent imprimer le DPE : l’impression est obtenue directement en utilisant le bouton prévu à cet effet. Mais vous pouvez également jeter un œil sur la fiche de synthèse : Vous pouvez alors au moyen du bouton de défilement et des liens hypertexte contrôler la saisie et les résultats de l’étude réglementaire : 35 Guide de prise en main (édition : 04/03/2011) Remarquez également dans la barre d’icônes le bouton qui vous permet d’imprimer la fiche de contrôle. Revenons à l’écran du bâtiment. Vous remarquez encore un bouton, c’est celui qui permet de recharger la fiche de contrôle : Il fonctionne exactement comme le bouton Fiche RT de l’écran d’accueil et vous permet de récupérer la fiche de contrôle lorsque celle-ci a été modifiée par le logiciel réglementaire depuis votre dernière intervention sur DiagDPE. N’oubliez pas de sauvegarder la fiche de contrôle (en plus du fichier .cwd) lorsque vous archivez votre étude. 36 Guide de prise en main (édition : 04/03/2011) 9. Les impressions Nous nous placerons ici dans le cadre du DPE existant ; en DPE neuf, le fonctionnement est analogue, mais globalement plus simple (voyez au paragraphe précédent pour l’impression de la fiche de contrôle). Vous accédez aux impressions par l’intermédiaire de l’option « Imprimer » puis « Dossier d’impression » de l’étude des bâtiments, ou bien par le bouton de la barre supérieure: Notre propos concerne pour le moment les impressions classiques, le bouton « Word » sert à obtenir les impressions normalisées. Une nouvelle fenêtre apparaît. Vous pouvez alors choisir les impressions demandées au moyen de cases à cocher. Imaginons par exemple que vous vouliez imprimer le dossier DPE des deux premiers logements: commencez par vous positionner sur le premier logement. La liste des pages imprimables apparaît dans la partie droite de la fenêtre: 37 Guide de prise en main (édition : 04/03/2011) Vous remarquez que les cases des cinq pages d’impression disponibles actuellement sont cochées. Vous pouvez décocher une à une les pages autres que la première (« Dossier DPE »), puisque vous ne souhaitez pas les sortir. Si vous lanciez l’impression maintenant, vous n’obtiendriez rien ! Car il faut également marquer la case à cocher en regard des deux premiers logements: Vous pouvez alors cliquer sur « Imprimer », ce qui lance l’aperçu avant impression. Pour obtenir l’impression, vous cliquez ensuite sur le bouton « Imprimante »: 38 Guide de prise en main (édition : 04/03/2011) Les paramètres d’impression peuvent être définis en allant dans le menu d’accueil, puis en cliquant sur le bouton « Configurer Diag-DPE » (ou via le menu Fichier – Configuration); l’onglet Impressions permet alors de choisir la police utilisée, la date imprimée, … ; tandis que l’onglet Personnalisation des en-têtes d’impression vous permettra de faire apparaître vos coordonnées et un logo (dans l’exemple cidessus, l’image qui en tient lieu est d’ailleurs trop haute et créerait probablement des ennuis en bas de page). Si le bouton « Word » n’apparaît pas, c’est que vous n’avez pas coché la case Générer des impressions au format RTF, toujours au niveau de la configuration des impressions. Vous pouvez grâce à cette option créer des documents lisibles par tout traitement de texte reconnaissant le format RTF. 39 Guide de prise en main (édition : 04/03/2011) 10. L’impression de l’étiquette énergétique L’étiquette énergétique destinée à l’affichage, obligatoire depuis le 1er janvier 2011, peut être imprimée à partir du dossier d’impression, dans le cadre d’une étude pour l’existant : Le bouton vous permet de choisir l’emplacement où sera stockée l’étiquette énergétique. Lorsque l’impression est lancée, DiagDPE crée deux fichiers JPG à l’emplacement sélectionné : 40 Guide de prise en main (édition : 04/03/2011) 11. Les impressions normalisées - le rapport paramétrable Le logiciel DiagDPE vous offre la possibilité d'obtenir une impression normalisée de votre rapport grâce à des modèles Word (fichiers .dot) fournis avec le logiciel. Pour cela cliquez sur le bouton Impression à partir des modèles Word dans l'écran des bâtiments: 41 Guide de prise en main (édition : 04/03/2011) Le modèle correspondant à votre étude est alors utilisé comme base et vous obtenez un document qui peut être lu par tout traitement de texte reconnaissant le format .doc. Ce document peut être modifié à votre convenance, dans certaines limites (voyez le manuel d’utilisation détaillé). 12. L’analyse rapide des projets DiagDPE vous propose une visualisation aisée des résultats d’une série de projets étudiés. Pour cela partez du menu d’accueil et cliquez sur le bouton Statistiques : Vous pouvez alors chercher l’ensemble des projets étudiés disponibles à un certain emplacement, dans un répertoire ou sur un disque complet : 42 Guide de prise en main (édition : 04/03/2011) Le bouton Rechercher lance une nouvelle fenêtre, qui vous donne la liste des études enregistrées : Le bouton Analyser lance alors la récupération des calculs des projets : Lorsque des résultats sont effectivement disponibles, le bouton de développement (sur la gauche) vous permet de choisir le bâtiment ou le logement intéressant et d’en obtenir l’analyse graphique: 43 Guide de prise en main (édition : 04/03/2011) Remarquez la présence de la barre d’onglets dans la partie supérieure de la fenêtre. Quant à l’exportation Excel proposée, elle ne nécessite qu’un simple clic. Excel est automatiquement ouvert avec les principaux résultats du calcul. 13. Les mises à jour Dans le cadre d’un contrat de maintenance, la mise à jour du logiciel est obtenue à partir du bouton 44 du menu d’accueil : Guide de prise en main (édition : 04/03/2011) Vous ouvrez par ce moyen la fenêtre de mise à jour : Le bouton lance la connexion au site de BBS Slama. 45 Guide de prise en main (édition : 04/03/2011) Vous pouvez alors les éléments qui ont été modifiés depuis la dernière mise à jour. Il peut arriver que cette procédure ne fonctionne pas : Quelques problèmes peuvent survenir lorsque DiagDPE est installé sur un serveur. Dans ce cas vous pouvez utiliser le bouton de connexion : et changer le mode Si votre ordinateur n’est pas connecté à Internet, vous pouvez télécharger la mise à jour à partir de notre site (www.bbs-slama.com, zone de téléchargement), puis la transférer d’une machine à une autre. Pour cette opération un mot de passe vous sera demandé, que nous vous fournirons par retour de courriel dans le cadre de votre contrat de maintenance. Et bien entendu nous sommes toujours en mesure de vous faire parvenir un nouveau CD. 46 Guide de prise en main (édition : 04/03/2011) 14. Questions / réponses Q: Je traite un DPE neuf et DiagDPE n’accepte pas la fiche de contrôle que l’on m’a transmise. R: Envoyez-nous le fichier XML incriminé. Certains logiciels de RT 2005 créent des fiches de contrôle incorrectes (janvier 2011). Nous sommes parfois en mesure d’effectuer une correction manuelle. B.B.S. Slama – service technique : 04.73.34.73.20 - Fax : 04.73.34.10.03 : [email protected] www.bbs-slama.com http://www.bbs-slama.com/support/ 47