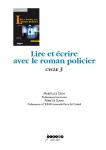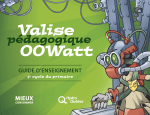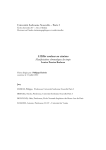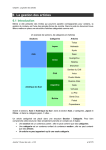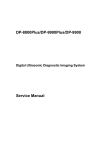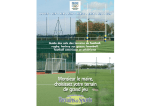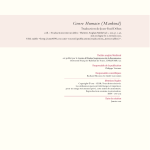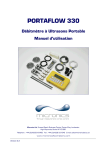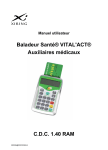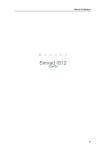Download Manuel d`utilisation de DiagDPE
Transcript
DiagDPE – manuel d’utilisation (édition : 29/03/2011) MANUEL D’UTILISATION Version du 29 mars 2011 B.B.S. Slama – service technique : 04.73.34.73.20 - Fax : 04.73.34.10.03 : [email protected] http://www.bbs-slama.com/ http://www.bbs-slama.com/support/ SOMMAIRE 1. Présentation ................................................................................................................... 6 2. Configuration minimale ............................................................................................. 7 3. Installation ..................................................................................................................... 8 4. Lancement du logiciel................................................................................................. 9 5. DPE neuf et DPE existant – comment utiliser ce guide ............................... 10 6. Étude d’un nouveau projet ..................................................................................... 10 7. Sauvegarde des projets, configuration.............................................................. 11 8. Saisie d’un projet : catalogues, étude................................................................ 12 9. L’arrêté du 15 septembre 2006 : bâtiments proposés à la vente............ 14 DiagDPE – manuel d’utilisation 1 / 87 DiagDPE – manuel d’utilisation (édition : 29/03/2011) 10. L’arrêté du 3 mai 2007 : bâtiments proposés à la location ................... 15 11. L’arrêté du 7 décembre 2007 : bâtiments publics..................................... 16 12. Étude des bâtiments ............................................................................................. 16 Quelques remarques .......................................................................................................................................................21 Le traitement des réseaux de chaleur ..................................................................................................................23 13. Le diagnostic – les améliorations .................................................................... 23 14. Impressions ............................................................................................................. 29 Paramètres d’impression..............................................................................................................................................33 Impressions personnalisées – le rapport paramétrable ............................................................................34 Modification des modèles .............................................................................................................................................36 L’impression de l’étiquette énergétique..............................................................................................................37 15. Le DPE pour un bâtiment neuf .......................................................................... 38 Le problème de l’étude détaillée ..............................................................................................................................41 Impression et mise à jour de la fiche de contrôle .........................................................................................44 16. L’analyse rapide des projets.............................................................................. 45 17. La saisie graphique ............................................................................................... 46 Définition de la forme du bâti ....................................................................................................................................52 Préférences – paramétrage de la fenêtre graphique ...................................................................................53 Suppression d’une menuiserie ..................................................................................................................................53 Assignation des éléments du bâti............................................................................................................................54 18. Mises à jour .............................................................................................................. 56 19. Envoi d’un projet au service technique BBS ................................................ 57 20. Mise à jour en ligne des informations personnelles ................................. 59 21. Exemple d’utilisation des tableurs : saisie des parois ............................. 60 21.1. Banques et catalogues ..................................................................................... 60 21.2. Les outils ............................................................................................................... 63 21.3. Création d’une nouvelle paroi dans un tableau vide ............................ 63 DiagDPE – manuel d’utilisation 2 / 87 DiagDPE – manuel d’utilisation (édition : 29/03/2011) 21.4. Saisie des caractéristiques globales de la paroi .................................... 65 21.5. Saisie des données complémentaires de la paroi.................................. 65 21.6. Saisie des composants de la paroi .............................................................. 65 21.7. Saisie d’un matériau tabulé ........................................................................... 66 21.8. Les valeurs calculées par DiagDPE.............................................................. 67 21.9. La gestion des parois........................................................................................ 68 21.9.1. Insertion d’une nouvelle paroi ................................................................. 68 21.9.2. Duplication d’une paroi ............................................................................... 69 21.9.3. Suppression d’une paroi ............................................................................. 69 21.9.4. Communication entre le projet et la banque de données .............. 70 21.9.5. Reprise d’une paroi de la banque au moment de la saisie du nom de la paroi.............................................................................................................................. 71 22. Les différents types de saisie dans l’existant ............................................. 73 Remarques ............................................................................................................................................................................73 22.1. Saisie des systèmes en maison individuelle............................................ 74 22.2. Saisie des systèmes en immeuble collectif .............................................. 75 22.2.1. Étude globale................................................................................................... 75 22.2.1.1. Chauffage collectif, avec ou sans comptage individuel, et eau chaude collective ................................................................................................................ 75 22.2.1.2. Chauffage collectif, avec ou sans comptage individuel, et eau chaude individuelle ............................................................................................................ 76 22.2.1.3. Chauffage individuel et eau chaude collective ............................... 76 22.2.1.4. Chauffage et eau chaude individuels ................................................. 77 22.2.2. Étude par lots .................................................................................................. 77 22.2.2.1. Chauffage collectif, avec ou sans comptage individuel, et eau chaude collective ................................................................................................................ 77 DiagDPE – manuel d’utilisation 3 / 87 DiagDPE – manuel d’utilisation (édition : 29/03/2011) 22.2.2.2. Chauffage collectif, avec ou sans comptage individuel, et eau chaude individuelle ............................................................................................................ 78 22.2.2.3. Chauffage individuel et eau chaude collective ............................... 78 22.2.2.4. Chauffage et eau chaude individuels ................................................. 79 22.3. Saisie des systèmes pour le petit tertiaire............................................... 79 22.4. Saisie des systèmes en immeuble tertiaire ............................................. 80 22.4.1. Étude globale................................................................................................... 80 22.4.1.1. Chauffage collectif, avec ou sans comptage individuel, et eau chaude collective ................................................................................................................ 80 22.4.1.2. Chauffage collectif, avec ou sans comptage individuel, et eau chaude individuelle ............................................................................................................ 80 22.4.1.3. Chauffage individuel, et eau chaude collective.............................. 81 22.4.1.4. Chauffage et eau chaude individuels ................................................. 81 22.4.2. Étude par lots .................................................................................................. 82 22.4.2.1. Chauffage collectif, avec ou sans comptage individuel, et eau chaude collective ................................................................................................................ 82 22.4.2.2. Chauffage collectif, avec ou sans comptage individuel, et eau chaude individuelle ............................................................................................................ 82 22.4.2.3. Chauffage individuel et eau chaude collective ............................... 83 22.4.2.4. Chauffage et eau chaude individuels ................................................. 83 22.5. 23. Saisie des systèmes pour les établissements recevant du public... 84 Questions / réponses ........................................................................................... 84 DiagDPE – manuel d’utilisation 4 / 87 DiagDPE – manuel d’utilisation (édition : 29/03/2011) LE LOGICIEL DIAGDPE DE BBS SLAMA BÉNÉFICIE D’UN RAPPORT D’ÉVALUATION FAVORABLE. La procédure d’évaluation lancée par BBS SLAMA en vue de l’évaluation du logiciel DiagDPE est arrivée à son terme avec l’avis favorable rendu qui nous a été transmis le 15 septembre 2009 par l’Adème et le ministère de l’Écologie. DiagDPE est le premier logiciel de diagnostic thermique qui ait bénéficié de cette évaluation. DiagDPE – manuel d’utilisation 5 / 87 DiagDPE – manuel d’utilisation (édition : 29/03/2011) 1. Présentation Le logiciel DiagDPE fait partie de la gamme de la société BBS Slama, qui développe depuis 1985 des modules de calculs thermiques, climatiques, aérauliques, hydrauliques, ... DiagDPE traite les éléments suivants suivants : Calcul des performances énergétiques pour les logements destinés à la vente ou à la location suivant les dispositions de l’arrêté du 15 septembre 2006 complété par l’arrêté du 3 mai 2007. Ces arrêtés sont une conséquence logique de la directive 2002/91/CE du Parlement Européen et du Conseil du 16 décembre 2002 sur la performance énergétique des bâtiments, paru au Journal Officiel des Communautés Européennes le 4 janvier 2003. Ils utilisent la méthode 3CL, basée sur les algorithmes de l'ADEME. Dans le cadre de l’extension de la norme aux bâtiments neufs (arrêté du 21 septembre 2007), utilisation de la fiche de synthèse créée par le moteur du CSTB lors d’un calcul de RT 2005 effectué avec tout logiciel de calcul réglementaire (ou plus précisément : tout autre logiciel de calcul réglementaire éditant des fiches de synthèse valides). Éditions visées par l’arrêté du 7 décembre 2007 relatif à l’affichage du diagnostic de performance énergétique dans les bâtiments publics. Édition de l’étiquette énergétique destinée à l’affichage, obligatoire depuis le 1er janvier 2011. Dispositions de l’arrêté du 11 octobre 2010 (complément à l’arrêté du 15 septembre 2006), portant sur les réseaux de chaleur. Dernières dispositions relatives au crédit d’impôt. Arrêté du 21 mars 2011 modifiant l'arrêté du 15 septembre 2006 relatif au diagnostic de performance énergétique pour les bâtiments proposés à la vente en France métropolitaine (cet arrêté fixe les tarifs réglementaires à utiliser pour le calcul de DPE). DiagDPE – manuel d’utilisation 6 / 87 DiagDPE – manuel d’utilisation (édition : 29/03/2011) 2. Configuration minimale DiagDPE n’est pas un logiciel très exigeant. Il fonctionne sur tout ordinateur récent, compatible PC, muni d’un système d’exploitation de type Windows XP ou plus récent (nous ne sommes plus en mesure de garantir le fonctionnement avec Windows 2000). Bien qu’actuellement (février 2011) DiagDPE puisse fonctionner en 1024 x 768, La résolution d’écran minimale recommandée est de 1152 x 864. CONFIGURATION MATÉRIELLE Processeur Disque dur Mémoire (RAM) Écran Système d'exploitation Minimale Conseillée PC 1 GHz 250 Mo disponibles 512 Mo SVGA Couleur (1280 x 768) PC 1,8 GHz 500 Mo disponibles 1 Go SVGA Couleur (1280 x 768) WINDOWS XP/Vista/7 WINDOWS XP/Windows 7 À l’heure actuelle, le logiciel DiagDPE ne fait l’objet d’aucune adaptation spécifique pour les malvoyants. Contactez-nous si vous avez des besoins dans ce domaine. DiagDPE – manuel d’utilisation 7 / 87 DiagDPE – manuel d’utilisation (édition : 29/03/2011) 3. Installation Remarques préalables: Pour que l’installation puisse être correctement effectuée, vous devez posséder tout les droits de lecture et d’écriture pour le répertoire sur lequel le logiciel va être installé. Par ailleurs, l’installation ne peut fonctionner dans un environnement à droits limités, c’est-à-dire qu’elle ne peut être réalisée qu’en mode administrateur. Version multiposte : un certain nombre d’éléments supplémentaires doivent être installés. Reportez-vous aux instructions données sur notre site : http://www.bbsslama.com/NouveauSite/support/installation/index.php. Pour installer le logiciel DiagDPE, insérez le CD-ROM dans le lecteur de CD. Vous obtenez la fenêtre d’accueil suivante : Si cette fenêtre n’apparaît pas automatiquement, affichez le contenu du CDROM au moyen de l’explorateur et doublecliquez sur SetupDiagDPE.exe. Cliquez sur <Installer>. Vous obtenez l’écran suivant : DiagDPE – manuel d’utilisation 8 / 87 DiagDPE – manuel d’utilisation (édition : 29/03/2011) Vous choisissez alors les éléments à installer ; les éléments déjà installés vous sont rappelés dans la partie supérieure de l’écran. Application DiagDPE: c’est le logiciel proprement dit. Pilote de clé de protection Rainbow: vous pouvez vous dispenser de l’installer si cet élément est déjà présent sur votre ordinateur. PDF Creator 9.0 permet la création des fichiers aux formats les plus courants dont le format PDF. Il n’est toutefois pas indispensable au fonctionnement du logiciel DiagDPE. Notez que l’environnement Vista n’autorise pas le fonctionnement de PDF Creator. En plus de ces éléments, Adobe Reader peut être nécessaire, par exemple pour visualiser certaines pages d’aide. Une vérification du fonctionnement vous est proposée. Cliquez ensuite sur <Installer> pour lancer l’installation des éléments choisis. Lorsque l’installation est terminée, vous pouvez quitter l’écran d’accueil et retirer le CD. 4. Lancement du logiciel Avant de lancer le logiciel DiagDPE, vous devez connecter votre clé de protection. Pour cela, éteignez votre ordinateur. Connectez la clef, selon le modèle, à un port USB ou au port parallèle (vous pouvez brancher votre imprimante parallèle sur la clef). Puis relancez votre ordinateur. Le lancement du logiciel se fait en cliquant sur l’icône ajoutée sur le bureau par le programme d’installation, ou en lançant par n’importe quel autre moyen l’exécutable DiagDPE.exe du répertoire choisi pour l’installation. Vous obtenez l’écran d’accueil : DiagDPE – manuel d’utilisation 9 / 87 DiagDPE – manuel d’utilisation (édition : 29/03/2011) 5. DPE neuf et DPE existant – comment utiliser ce guide Dans le cadre d’un DPE pour un bâtiment existant, vous devez effectuer la saisie des bâtiments et éventuellement définir précisément vos parois et/ou vos menuiseries. Vous vous intéresserez sans doute également au calcul des améliorations, et tous les chapitres, à l’exception de celui précisément dédié au DPE neuf, vous concernent. Le DPE pour un bâtiment neuf est beaucoup plus simple, puisqu’il n’y a pas de calcul. Il n’y a pas non plus de saisie graphique, et vous pouvez vous contenter de consulter les chapitres Étude d’un nouveau projet, Sauvegarde et configuration, et bien sûr DPE neuf. 6. Étude d’un nouveau projet Nous allons ici parcourir les différentes étapes de la création d’une maison individuelle dans le cadre d’un DPE existant. Le processus de création de projet est identique dans le cadre d’un DPE neuf. Pour étudier un nouveau projet, commencez par choisir le type de DPE convenable (dans notre cas DPE existant) au moyen de la petite flèche de défilement située dans la barre de menu, puis attaquez-vous au bouton la zone Projet de cette même barre de menu : Nouveau projet situé dans Avant toute autre chose, le logiciel vous demande dans quel répertoire et sous quel nom vous souhaitez enregistrer le projet. Vous obtenez la fenêtre suivante : DiagDPE – manuel d’utilisation 10 / 87 DiagDPE – manuel d’utilisation (édition : 29/03/2011) Par défaut le répertoire proposé est le sous-répertoire « Projets » du répertoire où a été installé DiagDPE. Vous pouvez changer ce répertoire, et vous choisissez également le nom du projet (par exemple : MaisonRiom.cwd), mais ne changez pas l’extension « .cwd ». La notion de projet est liée à un site géographique ; vous pouvez définir plusieurs bâtiments, individuels ou collectifs, dans le cadre d’un même projet. 7. Sauvegarde des projets, configuration Votre projet est sauvegardé dans le répertoire de travail, que vous pouvez modifier en cliquant sur le bouton Configurer DiagDPE. Vous pouvez également sauvegarder le projet courant à un autre emplacement en utilisant l’option Enregistrer sous du menu. , que vous trouverez sur tous les écrans de Les sauvegardes se font avec le bouton DiagDPE, ou par le biais des sauvegardes automatiques que vous pouvez activer dans la fenêtre Configurer. Mais attention: la sauvegarde n’est complète et définitive que lorsque vous quittez le logiciel en ayant validé les modifications. Rappelez-vous également que panne d’ordinateur, virus et surtension ne peuvent anéantir votre travail si vous l’avez sauvegardé sur un support mobile: CD, disque externe, mémoire USB… Lorsque vous reviendrez dans DiagDPE, le dernier projet sélectionné sera automatiquement réactivé. DiagDPE – manuel d’utilisation 11 / 87 DiagDPE – manuel d’utilisation (édition : 29/03/2011) Revenons à l’étude de notre nouveau projet: vous saisissez, dans la fenêtre d’accueil, l’ensemble des caractéristiques générales communes à tous les bâtiments, sur le modèle suivant: Remarquez le système d’onglets, qui vous permet de saisir également les informations sur les intervenants: propriétaire, diagnostiqueur, … 8. Saisie d’un projet : catalogues, étude À l’intérieur d’un même projet, vous allez définir les bâtiments faisant l’objet de l’étude. Vous disposez également de la possibilité de renseigner les catalogues. Le catalogue des améliorations est accessible à partir de l’écran d’accueil : Une banque de données vous est proposée, qui peut être modifiée ou enrichie par vousmême, dans la limite des possibilités de calcul offertes par la méthode 3CL. Pour ajouter une amélioration, positionnez-vous sur une ligne au moyen de la souris : DiagDPE – manuel d’utilisation 12 / 87 DiagDPE – manuel d’utilisation (édition : 29/03/2011) Puis appuyez sur la touche <Inser>. Ou bien, pour insérer une ligne en fin de tableau, positionnez-vous sur la dernière ligne et appuyez sur la touche de flèche descendante. Les améliorations pourront être ensuite utilisées pour le diagnostic. Si vous éprouvez des difficultés à naviguer dans les tableurs BBS, nous vous conseillons de continuer votre saisie sans vous soucier pour l’instant du catalogue des améliorations. Un exemple d’utilisation des tableurs est donné en annexe (catalogue des parois, accessible depuis les bâtiments). Les autres catalogues concernent : Les tarifs énergétiques : cette feuille de données est accessible à partir de l’écran des bâtiments. Nous en traiterons dans le chapitre « Étude des bâtiments ». Les parois et les menuiseries : les parois et les menuiseries peuvent être saisies forfaitairement au niveau du bâtiment, mais vous pouvez effectuer un calcul détaillé au moyen des catalogues, accessibles depuis la page principale des bâtiments, dont l’utilisation est précisée ci-dessous. L’utilisation du catalogue des parois, qui requiert quelques connaissances de thermique, est détaillée en annexe. Les générateurs : Il s’agit d’une banque Edibatec. Les générateurs de la banque ne sont pas utilisés pour le calcul de base, qui s’effectue à partir des valeurs forfaitaires de la méthode 3CL. Ils peuvent simplement être utilisés en tant qu’améliorations. DiagDPE – manuel d’utilisation 13 / 87 DiagDPE – manuel d’utilisation (édition : 29/03/2011) 9. L’arrêté du 15 septembre 2006 : bâtiments proposés à la vente Les dispositions de l’arrêté du 15 septembre 2006 se rapportent aux bâtiments proposés à la vente. Note aux utilisateurs de Clima-Win : aux termes de l’article 2, les maisons individuelles comportent au plus deux logements. Cette définition est différente de celle utilisée pour la RT 2005, où les maisons individuelles sont constituées d’un seul logement. Pour les maisons individuelles construites à partir du 1er janvier 1948, vous devez effectuer un calcul utilisant une méthode conventionnelle (ici la méthode 3CL). Pour les maisons individuelles construites avant le 1er janvier 1948, vous pouvez effectuer un calcul utilisant une méthode conventionnelle (ici la méthode 3CL), ou bien entrer directement les consommations de chauffage, d’eau chaude et éventuellement de refroidissement sur trois ans, aux conditions prévues par l’article 3 de l’arrêté. Pour les bâtiments collectifs à usage d’habitation pour lesquels le propriétaire du bien mis en vente n’est pas propriétaire de l’ensemble du bâtiment ou effectue une mise en copropriété: Pour les bâtiments pourvus d’un mode commun de chauffage ou de production d’eau chaude, les consommations du bâtiment sur trois années sont saisies par l’utilisateur (article 6) . Vous saisissez ensuite les coefficients de répartition des charges de chauffage et d’eau chaude sanitaire appliqués au lot (ce sera la notion de « millièmes » dans DiagDPE). Lorsqu’un complément individuel existe, il faut ajouter à ces chiffres les consommations moyennes des logements sur trois ans pour la partie individuelle. Pour les bâtiments dont les lots sont dotés de dispositifs individuels de chauffage et de production d’eau chaude (articles 8 et 9), les consommations sont calculées suivant une méthode conventionnelle (ici la méthode 3CL). Cependant, pour des bâtiments construits avant le 1er janvier 1948, il est possible de remplacer ce calcul par une saisie des consommations moyennes sur trois ans (article 12). Pour les bâtiments collectifs à usage principal d’habitation proposés globalement à la vente, vous devez effectuer un calcul utilisant une méthode conventionnelle (ici la méthode 3CL). Cependant, pour des bâtiments construits avant le 1er janvier 1948, ainsi que pour tous les bâtiments dotés d’une installation commune de chauffage ou d’eau chaude sanitaire, il est possible de remplacer ce calcul par une saisie des consommations moyennes sur trois ans (article 12). Pour les bâtiments à usage principal autre que d’habitation, vous devez effectuer un calcul utilisant une méthode conventionnelle. Dans tous les cas, même si vous utilisez la saisie des consommations sur trois ans, vous devez décrire le bâtiment; le logiciel vous donnera alors, en plus des consommations estimées, la valeur des consommations calculées, ce qui est en particulier utile dans le cas où vous ne connaissez pas la répartition des factures entre le chauffage et l’eau chaude. DiagDPE – manuel d’utilisation 14 / 87 DiagDPE – manuel d’utilisation (édition : 29/03/2011) 10. L’arrêté du 3 mai 2007 : bâtiments proposés à la location Pour les maisons individuelles achevées à compter du 1er janvier 1948, vous devez effectuer un calcul utilisant une méthode conventionnelle (ici la méthode 3CL). Pour les maisons individuelles (bâtiments comportant au plus deux logements) construites avant le 1er janvier 1948, vous entrerez directement les consommations de chauffage, d’eau chaude et éventuellement de refroidissement sur trois ans, aux conditions prévues par l’article 3 de l’arrêté. Si le diagnostic est établi avant le 1er juillet 2008 pour le compte d’un propriétaire possédant plus de 500 logements, les estimations de consommations peuvent être réalisées sur la base d’une seule année de facturation ou de comptage. Cette disposition diffère sensiblement de celle prévue par l’arrêté du 15 septembre 2006 pour les logements proposés à la vente. L’arrêté du 3 mai 2007 impose de saisir les consommations réelles, et ne fait aucune référence à une méthode de calcul alternative qui peut pourtant se révéler nécessaire. Dans l’attente de nouvelles dispositions, DiagDPE offre la possibilité d’utiliser ici aussi la méthode 3CL. Pour un bâtiment ou un lot de bâtiments à usage principal d’habitation, pourvu d’un mode commun de chauffage et d’eau chaude, et pour lequel n’a pas été réalisé de diagnostic de performance énergétique à l’immeuble, les consommations doivent être saisies par l’utilisateur (et comprendre, le cas échéant, les consommations du complément individuel). Pour un lot pourvu d’un chauffage individuel et situé dans un bâtiment pour lequel n’a pas été réalisé de diagnostic de performance énergétique et achevé avant le 1er janvier 1948, les consommations doivent être saisies par l’utilisateur ou, si elles ne sont pas connues, calculées suivant une méthode conventionnelle qui sera pour nous la méthode 3CL. Pour un lot pourvu d’un chauffage individuel et situé dans un bâtiment pour lequel n’a pas été réalisé de diagnostic de performance énergétique et achevé à partir du 1er janvier 1948, les consommations doivent être calculées suivant une méthode conventionnelle qui sera pour nous la méthode 3CL. Pour l’ensemble d’un bâtiment collectif à usage principal d’habitation, on utilise les ratios d’énergies finales. Dans le cas d’un bâtiment achevé avant le 1er janvier 1948, si le diagnostic est établi avant le 1er juillet 2008 pour le compte d’un propriétaire possédant plus de 500 logements, les estimations de consommations peuvent être réalisées sur la base d’une seule année de facturation ou de comptage. Pour un lot de bâtiment collectif pour lequel un diagnostic de performance énergétique a été établi pour l’ensemble du bâtiment, on utilise les ratios annuels d’énergie finale résultant du diagnostic précédent. (NB : cette disposition présente la particularité de conduire au même niveau de performance pour tous les logements du bâtiment) DiagDPE – manuel d’utilisation 15 / 87 DiagDPE – manuel d’utilisation (édition : 29/03/2011) 11. L’arrêté du 7 décembre 2007 : bâtiments publics Les consommations sont saisies soit par usage (chauffage, eau chaude sanitaire, éclairage, bureautique, ascenseurs, autres usages), soit par énergie. 12. Étude des bâtiments Dans un projet, il est possible de créer un ou plusieurs bâtiments. Pour commencer utilisez le bouton Calcul du DPE du menu principal : Vous obtenez l’écran des bâtiments : L’écran est divisé en quatre parties: [1] L’arborescence de l’étude. Cette zone reproduit la structure de l’étude en cours. [2] La zone de saisie graphique. Si vous n’en avez pas l’usage, vous pouvez agrandir la zone d’arborescence et la lui superposer (voir ci-dessous). DiagDPE – manuel d’utilisation 16 / 87 DiagDPE – manuel d’utilisation (édition : 29/03/2011) [3] La zone de résultats, fonctionnant par un système d’onglets. Vous n’avez pas à intervenir sur cette zone non modifiable. [4] La zone de saisie: c’est ici que vous allez saisir les caractéristiques des bâtiments : surface, ventilation, caractéristiques de l’enveloppe, … Nous nous plaçons ici dans le cadre d’une saisie non graphique, au clavier. Il est légitime dans ce cas de vouloir utiliser la totalité de l’écran de façon à faire apparaître une partie plus importante de l’arborescence, aux dépens de la zone de saisie graphique. Vous pouvez supprimer la fenêtre graphique en utilisant la case à cocher que vous trouverez dans la fenêtre Configurer, accessible depuis le menu d’accueil. Mais vous pouvez aussi agir sur la fenêtre graphique directement depuis l’écran des bâtiments. La manipulation peut être effectuée sur un tableau vide ou lorsqu’une étude est déjà en cours. Repérez le bouton Zoom en haut et à gauche de la page : Il fait disparaître la fenêtre de saisie graphique au bénéfice de l’arborescence. Il est également possible d’agrandir la fenêtre graphique; nous examinerons cette possibilité dans le chapitre consacré à la saisie graphique. Nous allons donc nous intéresser à la saisie non graphique du bâtiment. Les boutons de la barre de gauche vous permettent respectivement de lancer la saisie d’une maison individuelle, d’un bâtiment collectif, d’un « petit tertiaire », d’un bâtiment tertiaire classique et d’un bâtiment dit « ERP » (= Établissement Recevant du Public) soumis à l’arrêté du 7 décembre 2007. Un « petit tertiaire » est un bâtiment tertiaire composé d’une seule unité : il y a entre le « petit tertiaire » et le « bâtiment tertiaire » le même rapport qu’entre la maison individuelle et l’immeuble collectif. En cas de doute, utilisez le « bâtiment tertiaire », qui vous permettra d’effectuer n’importe quelle étude hors de l’habitat. Nous allons nous placer dans le cas d’une maison individuelle avec chauffage individuel, puis nous examinerons les particularités de la saisie d’un bâtiment collectif. La saisie d’un « petit tertiaire » ou d’un ERP est analogue à celle d’une maison individuelle ; la saisie d’un « bâtiment tertiaire » est analogue à celle d’un bâtiment collectif. DiagDPE – manuel d’utilisation 17 / 87 DiagDPE – manuel d’utilisation (édition : 29/03/2011) Vous cliquez donc ici sur le bouton caractéristiques générales: « Maison individuelle ». Vous obtenez l’écran des Vous saisissez dans ce cadre les caractéristiques globales du bâtiment, si nécessaire en vous aidant du système d’aide disponible soit au moyen de la touche <F1>, soit par l’intermédiaire du bouton situé dans le coin nord-ouest de l’écran. Puis vous devez saisir le système de chauffage. Pour cela allez cliquer sur la ligne Chauffage dans l’arborescence de gauche ; vous déterminez ainsi l’activation d’un nouveau bouton : DiagDPE – manuel d’utilisation 18 / 87 DiagDPE – manuel d’utilisation (édition : 29/03/2011) Vous saisissez ainsi votre système de chauffage, toujours en vous aidant si nécessaire du système d’aide : Et ainsi de suite: vous renseignez de la même façon le système d’eau chaude (le cas où le sanitaire grâceau bouton bâtiment ne possède pas de système d’eau chaude sanitaire n’est pas prévu par les arrêtés). Puis vous revenez cliquer sur « Maison » : Remarquez le bouton , qui vous permet de supprimer un élément saisi par erreur (sa fonction la plus courante est cependant de faciliter la saisie d’un projet sur Les boutons « Mur », « Plancher », « Plafond » et « Véranda » sont activés et vous pouvez à présent commencer la saisie des éléments de l’enveloppe. NB : En collectif, la saisie des éléments de l’enveloppe (murs, planchers, plafonds, vérandas) dépend de la forme de vente ou de location (que vous indiquez dans les données générales du bâtiment): pour une vente par lots, cette saisie est effectuée au niveau de chaque logement; pour une vente globale, c’est au niveau de l’immeuble que cette saisie a lieu (voir l’annexe II pour les schémas de saisie envisageables). Si vous passez d’une saisie globale à une saisie par lots, vous ne retrouverez donc plus les parois saisies précédemment. Vous constatez que deux boutons ne sont pas activés. Il s’agit des boutons « Portes » et « Fenêtres ». En effet, une menuiserie ne peut être saisie indépendamment, mais doit être associée à une paroi support. Vous devez donc préalablement vous positionner sur la paroi devant recevoir la menuiserie. Les boutons activés : DiagDPE – manuel d’utilisation « Fenêtres » et « Portes » sont alors 19 / 87 DiagDPE – manuel d’utilisation (édition : 29/03/2011) Lorsque votre saisie est terminée, ou même en cours de saisie, vous pouvez utiliser les onglets du tableau de droite pour obtenir un synopsis des résultats : DiagDPE – manuel d’utilisation 20 / 87 DiagDPE – manuel d’utilisation (édition : 29/03/2011) Quelques remarques Copier/coller DiagDPE dispose d’une fonction de « copier/coller » qui vous permet de dupliquer aisément n’importe quel élément de l’arborescence. Supposons par exemple que le mur non isolé décrit dans le projet témoin porte une menuiserie qui ressemble beaucoup à la « fenêtre chambres bas », portée par le mur isolé. Vous commencez par vous positionner sur « fenêtre chambre bas » dans l’arborescence, puis vous actionnez le bouton droit de la souris (vous pouvez également utiliser le bouton « Copier » situé à gauche de l’écran) : Vous sélectionnez « Copier », puis vous allez vous positionner sur le support devant recevoir l’élément à copier (l’élément au-dessous duquel l’élément à copier doit venir se placer dans l’arborescence) : ici ce sera « Mur non isolé »; la copie s’effectue alors au moyen du bouton droit : Si vous recopiez une paroi, un logement… en bref n’importe quel élément possédant des descendants, celui-ci sera bien entendu recopié avec la totalité de ses descendants. Le bouton « couper » peut servir à changer l’ordre des fenêtres dans une paroi, ou à rectifier l’ordre des logements dans un immeuble : la différence entre le « copier/coller » et le « couper/coller » est que dans le second cas l’élément source n’est pas conservé ; il ne s’agit pas d’une véritable copie mais d’un simple transfert. Le « couper/coller » peut également être réalisé en utilisant le « Faire glisser – déplacer » (drag and drop), c’est-àdire en « attrapant » un élément pour le déposer à un autre emplacement dans l’arborescence. Accès rapide aux catalogues Vous pouvez à n’importe quel stade de la saisie aller consulter, modifier et compléter les tarifs énergétiques, les catalogues des parois, des menuiseries et des améliorations. Vous pouvez également consulter les banques Edibatec de générateurs. Pour cela vous utiliserez les boutons de la barre supérieure : DiagDPE – manuel d’utilisation 21 / 87 DiagDPE – manuel d’utilisation (édition : 29/03/2011) Ne déduisez pas les surfaces de menuiseries de celles des parois les portant. Le logiciel effectue lui-même cette opération. Si une menuiserie reçoit plus de parois qu’elle n’en peut porter (compte tenu de sa surface), le nom de la paroi est affiché en rouge. En collectif, le type de chauffage et le type d’eau chaude sanitaire déterminent la suite de la saisie. En fonction du système choisi au début de la saisie de l’immeuble (individuel ou collectif), le chauffage et l’eau chaude sanitaire seront définis au niveau de l’immeuble ou au niveau des logements. Dans le cas d'un chauffage collectif avec comptage individuel, le calcul des besoins de chauffage se fait par appartement: dans ce cas le système de chauffage est saisi au niveau de l’immeuble, mais la majorité des données nécessaires au calcul sont entrées au niveau du logement et non plus globalement pour le bâtiment. Prise en compte du solaire La réglementation ne prend en compte le solaire que pour l’eau chaude sanitaire. C’est donc à ce niveau que seront saisies les caractéristiques de l’appoint solaire s’il existe. Utilisation de la méthode 3CL La méthode 3CL est une méthode rigoureuse, mais qui utilise des valeurs forfaitaires lorsque les valeurs précises ne sont pas connues. Obligatoirement, l’écart moyen attendu entre les résultats et la réalité variera en sens inverse de la précision avec laquelle est connu le bâtiment. Saisissez donc le bâtiment avec toute la rigueur possible, et n’utilisez les valeurs forfaitaires que contraint et forcé, lorsque réellement vous ne connaissez pas la valeur exacte (par exemple pour le coefficient U des parois) ; vous diminuerez ainsi fortement l’incertitude obligatoire sur les résultats. Saisie des vérandas La réglementation ne concerne que les espaces chauffés. Seules les vérandas chauffées doivent donc être saisies. Signification des cellules de couleur situées sur la droite de l’arbre de saisie Ces cellules reflètent l’énergivoracité du logement avant et après améliorations, et sont en correspondance directe avec le schéma qu’il est possible d’afficher au moyen de l’onglet « Schéma DPE ». DiagDPE – manuel d’utilisation 22 / 87 DiagDPE – manuel d’utilisation (édition : 29/03/2011) Le traitement des réseaux de chaleur Les dispositions de l’arrêté du 11 octobre 2010 fixent les contenus en CO2 à prendre en compte pour un certain nombre de réseaux de chaleur. Vous pouvez les récupérer au moyen du bouton CO2 : 13. Le diagnostic – les améliorations Pour obtenir un diagnostic, il faut avoir choisi l’option « Calcul des temps de retour » au niveau des données générales de l’immeuble (c’est la dernière question du tableau). Avant de passer au calcul des améliorations, vous pouvez vérifier le tarif utilisé. Cliquez sur le bouton de la barre supérieure : Vous obtenez la liste des tarifs applicables: DiagDPE – manuel d’utilisation 23 / 87 DiagDPE – manuel d’utilisation (édition : 29/03/2011) NB : Il s’agit ici des tarifs réglementaires utilisés pour le DPE. Ils sont mis à jour lors de l’édition du texte réglementaire correspondant, et non à chaque changement de tarif d’un fournisseur d’énergie. Créés en 2006, les tarifs réglementaires n’ont été mis à jour qu’en 2011. Le nom du tarif est entré sur la première ligne, puis chaque tarif est décrit avec un prix unitaire et éventuellement un coût d’abonnement : Les boutons de la barre supérieure vous permettent de reprendre un tarif réglementaire (2006 ou 2011), ou d’utiliser la banque de données (commune à tous les projets) pour stocker un tarif afin de le réutiliser dans d’autres projets au moyen du bouton « Transfert » approprié. Nous supposons donc que la saisie du bâtiment est terminée. Vous pouvez obtenir un premier calcul en cliquant sur le bouton « Améliorations » : Vous obtenez le tableau général des améliorations calculées pour le bâtiment : DiagDPE – manuel d’utilisation 24 / 87 DiagDPE – manuel d’utilisation (édition : 29/03/2011) Dans chaque domaine (murs, planchers, plafonds, fenêtres, portes, ventilation, chauffage, eau chaude sanitaire), le logiciel sélectionne les améliorations offrant le meilleur temps de retour (éventuellement aucune) et calcule le bilan global de toutes les améliorations proposées. Les améliorations sélectionnées sont présentées en gras. Si aucune amélioration n’est disponible dans un ou plusieurs domaines (c’est le cas ici pour les planchers, les plafonds, les fenêtres, les portes et l’eau chaude sanitaire), le logiciel le signale. Dans le cas présent, vous voyez que deux améliorations ont été sélectionnées dans le domaine « Murs ». La barre d’onglets vous permet de naviguer entre les domaines pour lesquels des améliorations efficaces ont été trouvées (ici les murs, la ventilation et le système de chauffage). Le bilan global de l’ensemble d’améliorations retenu est calculé dynamiquement dans la partie supérieure de l’écran. Un temps de retour est également indiqué pour chaque amélioration (pour chaque ligne du tableau) : il s’agit du temps de retour de chaque amélioration prise isolément mais bien entendu l’avantage financier réellement lié à une amélioration ne peut être compris qu’en liaison avec les autres améliorations apportées au bâtiment : si des travaux d’isolation massifs font chuter en flèche les besoins de chauffage, un changement de chaudière simultané n’est pas forcément intéressant même si le temps de retour associé est faible. Dans un tel cas il est bon de procéder par essais successifs, en s’aidant de la variation dynamique du temps de retour global. Après avoir parcouru les tableaux pour voir quelles améliorations propose le logiciel, vous pouvez décider de conserver les propositions ou d’en modifier tout ou partie. C’est la deuxième colonne du tableau qui est utilisée à cet effet : Pour changer le statut d’une amélioration (sélectionnée ou non sélectionnée), cliquez sur le champ Code correspondant (et non sur le champ P). DiagDPE – manuel d’utilisation 25 / 87 DiagDPE – manuel d’utilisation (édition : 29/03/2011) Dans chaque sous-domaine, une seule amélioration est appliquée: si vous sélectionnez une amélioration portant sur les portes, l’amélioration précédemment sélectionnée et qui portait également sur les portes se trouve neutralisée. Les améliorations fournies avec le logiciel (la banque de données) respectent les conditions nécessaires à l’obtention d’un crédit d’impôt (renforcement minimal de la résistance pour les parois et les menuiseries). Lorsque vous avez parcouru les onglets (parois, menuiseries, ventilation, chauffage, eau chaude sanitaire) et choisi vos améliorations, validez. Vous obtenez le message suivant : Le bouton Oui lance alors le calcul. Les améliorations sont affectées à tous les éléments pour lesquels elles sont pertinentes. Dans la majorité des cas vous pouvez alors valider votre étude, mais parfois vous ne souhaiterez pas qu’une amélioration soit apportée à TOUS les éléments du bâti. Par exemple : L’amélioration, que vous souhaitez appliquer aux fenêtres simple vitrage du premier niveau, a été également appliquée à la fenêtre de l’étage, déjà isolée. Il faut donc la supprimer, ce qui s’obtient en plaçant la ligne en surbrillance : puis en appuyant sur la touche Suppr. De la même façon vous pouvez vouloir améliorer un élément spécifique du bâti, sans pour autant étendre l’amélioration à l’ensemble de la construction. Pour cela positionnezvous au début de la ligne du tableau des améliorations : DiagDPE – manuel d’utilisation 26 / 87 DiagDPE – manuel d’utilisation (édition : 29/03/2011) Vous pouvez à présent décrire l’amélioration, ou aller la choisir parmi toutes les améliorations pertinentes pour cet élément du bâti; le temps de retour est calculé pour chacune d’elles : Dans le cas particulier des fenêtres, vous pouvez saisir manuellement le U de la nouvelle menuiserie. Il faut pour cela effectuer une saisie manuelle (en entrant le code au lieu de cliquer sur Reprise d’une amélioration de la banque) et choisir comme sous-domaine « Très haute performance ». Pour déterminer les améliorations les plus pertinentes pendant cette phase, nous vous conseillons de vous placer sur l’onglet « Schéma DPE » ; vous visualisez ainsi en temps réel l’effet sur le bilan global de toute modification apportée au système d’améliorations choisi : DiagDPE – manuel d’utilisation 27 / 87 DiagDPE – manuel d’utilisation (édition : 29/03/2011) Notez encore que la variation du coût de l’abonnement induit par une amélioration ou un ensemble d’améliorations n’est pas pris en compte dans le calcul. Pour vous aider dans le choix des améliorations, une synthèse du diagnostic est disponible via le bouton « Analyse » : La barre d’onglets vous donne alors accès à plusieurs histogrammes et schémas permettant de contrôler facilement les résultats du diagnostic : DiagDPE – manuel d’utilisation 28 / 87 DiagDPE – manuel d’utilisation (édition : 29/03/2011) Pour les systèmes de chauffage et d’ECS, c’est une performance relative qui est considérée et ces résultats doivent être considérés avec prudence. Ainsi, un chauffage électrique avec programmateur pourra obtenir 20/20 (parce qu’il est impossible de l’améliorer en tant que chauffage électrique) et être avantageusement remplacé par une chaudière gaz à 17/20. Il y a une question à trancher à propos des améliorations : c’est celle du coût. En effet, dans le catalogue chaque amélioration est caractérisée par un prix minimal et un prix maximal, et il faut opérer un choix à l’intérieur de cette fourchette. Pour cela, vous disposez du bouton « Correction prix » : Vous ouvrez ainsi une fenêtre qui vous permet de régler le prix nominal : Vous pouvez décider d’affecter par défaut ce même facteur aux futures études, par exemple s’il s’agit d’un choix « régional » dû à un coût local élevé de la construction. Le coefficient (en haut à droite) est calculé par rapport à la valeur moyenne; vous pouvez naviguer entre le prix minimal et le prix maximal, ou même, comme ici, au-delà du maximum. Bien entendu, vous conservez la possibilité de modifier manuellement le prix de toutes les améliorations qui n’obéiraient pas scrupuleusement à cette règle. 14. Impressions Nous allons, à titre d’exemple, nous intéresser aux impressions disponibles dans le cadre de l’étude des bâtiments. L’impression des catalogues fonctionne de manière analogue, la phase de choix des pages à imprimer étant simplement réduite voire inexistante. DiagDPE – manuel d’utilisation 29 / 87 DiagDPE – manuel d’utilisation (édition : 29/03/2011) Vous accédez aux impressions par l’intermédiaire de l’option « Imprimer » puis « Dossier d’impression » de l’étude des bâtiments, ou bien par le bouton Imprimer de la barre supérieure (le bouton Word permet de sortir les impressions à format modifiable pour le DPE existant ; nous en traiterons plus loin) : Une nouvelle fenêtre apparaît. Vous pouvez alors choisir les impressions demandées au moyen de cases à cocher. Imaginons par exemple que vous vouliez imprimer les résultats du diagnostic des deux premiers logements: commencez par vous positionner sur le premier logement. La liste des pages imprimables apparaît dans la partie droite de la fenêtre : Remarquez en bas de page le bouton qui permet une exportation des pages au format XML, ainsi que l’option d’exportation de l’étiquette DPE, dons nous traiterons plus loin. Vous constatez que les cases des cinq types d’impressions disponibles actuellement dern, puisque vous ne souhaitez pas les sortir. Si vous lanciez l’impression maintenant, vous n’obtiendriez rien ! Car il faut également marquer la case à cocher en regard du premier logement: DiagDPE – manuel d’utilisation 30 / 87 DiagDPE – manuel d’utilisation (édition : 29/03/2011) Vous procédez ensuite de même avec le deuxième logement, et vous pouvez alors cliquer sur « Imprimer », ce qui lance l’aperçu avant impression. La première page demandée apparaît, et vous disposez d’une barre d’outils garnie d’une série de boutons : 1 2 3 4 5 6 7 8 9 10 11 12 13 Bouton 1 : sortie du module d’impression. Bouton 2 : lancement de l’impression (voir plus bas). Bouton 3 : création d’une impression en RTF, pouvant donc être lue par tous les traitements de texte reconnaissant ce format. Si ce bouton n’apparaît pas, c’est que vous n’avez pas coché la case Impressions au format RTF dans la partie Impressions de la fenêtre « Configurer DiagDPE » accessible à partir du menu d’accueil : DiagDPE – manuel d’utilisation 31 / 87 DiagDPE – manuel d’utilisation (édition : 29/03/2011) Bouton 4 : ils permet d’afficher ou de masquer les vignettes dans la partie gauche de la page. Cette fonction est utile en particulier lorsque le dossier d’impression comporte un grand nombre de pages (le nombre total de pages est indiqué dans la barre de titre): DiagDPE – manuel d’utilisation 32 / 87 DiagDPE – manuel d’utilisation (édition : 29/03/2011) Boutons 5 à 8 : navigation entre les pages choisies: première page, page précédente, page suivante, dernière page. Boutons 9 à 11 : agrandissement et réduction de la page (zoom). Boutons 12 et 13 : adaptation de la page à l’écran. Pour obtenir l’impression, vous cliquez ensuite sur le bouton « Imprimante ». Paramètres d’impression Les paramètres d’impression peuvent être définis en allant dans la page d’accueil, puis en cliquant sur le « Configurer DiagDPE » bouton ; l’onglet « Impressions » permet alors de choisir les paramètres: Ne choisissez pas une police trop large, vous risqueriez d’obtenir des impressions incomplètes. Remarquez la zone Impressions au format RTF. Vous devez cocher cette case si vous souhaitez récupérer les impressions sur un traitement de texte reconnaissant le format RTF. La zone En-têtes vous permet de choisir le texte qui sera imprimé sur chaque page d’impression; vous pouvez choisir d’y faire apparaître ou non le nom de votre société, un texte supplémentaire à votre convenance, et vous décidez aussi de la date devant apparaître au bas de chaque page: date du jour, pas de date, ou bien date du projet (celle qui est définie dans les données générales du projet). Dans le cas présent, vous obtiendrez en haut de page: et en bas de page, le nom du projet et le nom du tableau imprimé sont accompagnés de la date choisie – ici la date du jour: Vous pouvez également personnaliser les en-têtes au moyen de l’onglet Personnalisation des en-têtes d’impression : DiagDPE – manuel d’utilisation 33 / 87 DiagDPE – manuel d’utilisation (édition : 29/03/2011) L’image BMP choisie apparaîtra en tête de chaque page, le cas échéant avec les coordonnées du diagnostiqueur : Impressions personnalisées – le rapport paramétrable Le logiciel DiagDPE vous offre la possibilité de personnaliser votre rapport de DPE existant grâce à des modèles Word (fichiers .dot) fournis avec le logiciel. Pour cela cliquez sur le bouton Impression à partir des modèles Word dans l'écran des bâtiments : DiagDPE – manuel d’utilisation 34 / 87 DiagDPE – manuel d’utilisation (édition : 29/03/2011) Le modèle correspondant à votre étude est alors utilisé comme base et vous obtenez un document qui peut être lu par tout traitement de texte reconnaissant le format .doc. Ce document peut être modifié à votre convenance. Par ailleurs, rappelez-vous que les impressions « classiques » (celles obtenues en cliquant sur Imprimer) peuvent également être éditées au format RTF. Vous utiliserez pour cela le bouton « Word » lorsque vous obtenez l’aperçu avant impression : c’est le même bouton, mais avec une fonction différente. Revenons à l’impression à partir des modèles Word, à partir donc de l’écran des bâtiments. En cliquant sur le bouton et de paramétrage : vous provoquez l’ouverture d’une fenêtre de choix Vous commencez par choisir [1] les éléments à imprimer (ici les logements, en individuel vous choisiriez de la même façon les bâtiments à imprimer). Puis vous choisissez entre une impression complète et une impression partielle ([2]). La ligne [3] vous permet de sauvegarder le fichier Word résultant dans le répertoire de votre choix. Nous disons bien : le fichier Word et non pas le modèle. Le bouton de parcours [4] vous permet de choisir le répertoire où se trouve le modèle à utiliser pour l’impression : cette fonction est utile dans le cas où vous utilisez alternativement plusieurs modèles de base (par exemple avec des en-têtes différents). Le logiciel déterminera ensuite automatiquement, à l’intérieur du répertoire choisi, le type de support (2a, 2b, 2c, ...) à utiliser dans le cadre de l’impression en cours. DiagDPE – manuel d’utilisation 35 / 87 DiagDPE – manuel d’utilisation (édition : 29/03/2011) Modification des modèles Si vous souhaitez modifier une fois pour toutes la présentation des impressions normalisées, vous devez agir sur les fichiers .dot fournis avec le logiciel. Ces fichiers se nomment Modele6a.dot, Modele6b.dot, etc. Lors de l’installation, ils sont enregistrés dans le sous-répertoire Word du répertoire d’installation de DiagDPE : Les documents .dot ne s’ouvrent pas aussi facilement que des fichiers .doc. Le double clic depuis l’explorateur ne fonctionne pas (il ouvre le fichier .dot en tant que document et non en tant que modèle). Il faut ouvrir votre traitement de texte et appeler le fichier .dot par la méthode classique. DiagDPE – manuel d’utilisation 36 / 87 DiagDPE – manuel d’utilisation (édition : 29/03/2011) Vous pouvez modifier les textes fournis par BBS, mais il ne faut en aucun cas supprimer ou ajouter des champs, sans quoi le module ne pourrait plus fonctionner : Modèle valide (noms de champs et couleur modifiés) Modèle initial Modèle non valide (des lignes ont été supprimées) Si vous réinstallez le logiciel, le module d’installation détectera la présence des modèles dans le sous-répertoire Word et ils ne seront pas écrasés. Nous vous recommandons cependant d’en établir dans tous les cas une copie de sauvegarde dans un répertoire extérieur à celui de DiagDPE. L’impression de l’étiquette énergétique L’étiquette énergétique destinée à l’affichage, obligatoire depuis le 1er janvier 2011, peut être imprimée à partir du dossier d’impression, dans le cadre d’une étude pour l’existant : DiagDPE – manuel d’utilisation 37 / 87 DiagDPE – manuel d’utilisation (édition : 29/03/2011) Le bouton vous permet de choisir l’emplacement où sera stockée l’étiquette énergétique. Lorsque l’impression est lancée, DiagDPE crée deux fichiers JPG à l’emplacement sélectionné : 15. Le DPE pour un bâtiment neuf Pour étudier le DPE dans le cadre d’un bâtiment neuf, vous commencez par sélectionner DPE neuf sur la page de démarrage : Mais cela ne suffit pas. Car si après avoir sélectionné cette option vous cliquez sur DPE neuf, vous obtenez un écran vide. Pour effectuer l’étude, il vous faut disposer de la fiche de contrôle (= fiche de synthèse) au format XML fournie par le logiciel avec lequel a été effectuée l’étude RT 2005. DiagDPE – manuel d’utilisation 38 / 87 DiagDPE – manuel d’utilisation (édition : 29/03/2011) Pour charger la fiche de contrôle cliquez sur le bouton correspondant de la page d’accueil : DiagDPE permet de récupérer la fiche de contrôle issue de n’importe quel logiciel de calcul réglementaire RT 2005. Prenons l’exemple d’une étude effectuée avec Clima-Win. Trois cas peuvent se présenter : Soit un projet DiagDPE a été créé à partir d’un projet Clima-Win. C’est une possibilité que vous offre Clima-Win dans sa propre fenêtre DPE neuf : Clima-Win vous propose ensuite d’ouvrir le logiciel DiagDPE, mais vous pourrez bien entendu utiliser l’étude ainsi créée indépendamment, ou même la transférer sur une autre machine. Prenez simplement soin de ne pas vous emmêler dans les sauvegardes lorsque vous effectuez une copie de secours de vos projets, notamment si vous décidez d’affecter des noms différents au projet Clima-Win d’une part, et au projet Diag-DPE d’autre part, par exemple Bâtiment.cw5 et Bâtiment DPE.cwd. L’avantage de ce procédé, c’est que vous récupérez la totalité de l’étude, composants compris, tandis que le passage par la fiche de synthèse efface les parois et les menuiseries, que vous devez donc saisir une nouvelle fois dans le cadre de DiagDPE. DiagDPE – manuel d’utilisation 39 / 87 DiagDPE – manuel d’utilisation (édition : 29/03/2011) Soit l’étude RT 2005 a été effectuée avec le même ordinateur. Dans ce cas, vous retrouverez les fiches de contrôle dans le dossier Mes documents/Climawin 2005/Fiches de contrôle/RT2005, par exemple : Soit la fiche de contrôle vous a été transmise par un confrère, et dans ce cas vous irez naturellement la chercher sur le support où vous l’avez enregistrée. Cependant tout ce qui brille n’est pas or, et tous les fichiers portant l’extension XML ne sont pas des fiches de contrôle valides. Par exemple, les exportations NBDM de Climawin débouchent également sur la création d’un fichier XML. Une fois la fiche de contrôle sélectionnée, vous pouvez saisir les caractéristiques générales du projet, puis passer à l’étude du bâtiment en cliquant sur DPE neuf dans la page d’accueil : Malheureusement, certains logiciels de calcul réglementaire produisent des fiches de contrôle non conformes. Dans une certaine mesure, DiagDPE peut corriger les anomalies, mais nous ne pouvons rien faire lorsque la fiche est clairement incomplète. Si la fiche de contrôle n’est pas exploitable, le logiciel vous le signale donc : DiagDPE – manuel d’utilisation 40 / 87 DiagDPE – manuel d’utilisation (édition : 29/03/2011) Si la fiche de contrôle est valide, vous obtenez l’écran principal des bâtiments : C’est la traduction en termes de DPE de l’étude réglementaire. Vous n’avez rien à saisir au niveau du bâtiment, tous les champs sont en lecture seule puisque la saisie doit être identique à celle utilisée pour la RT 2005. Le problème de l’étude détaillée Vous retrouvez bien l’arborescence du bâtiment et le calcul global. Cependant cette arborescence ne descend que jusqu’au groupe, car la récupération des données est limitée à ce que peut fournir la fiche de synthèse. Pour obtenir les résultats par appartement ou par unité, il vous faut saisir leurs caractéristiques : Pour commencer, positionnez-vous sur la ligne du bâtiment à traiter. Puis allez à la ligne Forme de l’étude du DPE dans le tableau de droite et choisissez Étude détaillée : DiagDPE – manuel d’utilisation 41 / 87 DiagDPE – manuel d’utilisation (édition : 29/03/2011) Puis positionnez-vous sur le plus bas niveau d’arborescence (le groupe) et cliquez sur l’icône Unité : Vous saisissez alors les caractéristiques générales de l’unité : DiagDPE – manuel d’utilisation 42 / 87 DiagDPE – manuel d’utilisation (édition : 29/03/2011) Cliquez ensuite sur la première cellule de la première ligne du tableau des parois : Renseignez les champs, et validez en arrivant en bout de ligne. Vous pouvez alors saisir la ligne suivante : autre paroi, ou menuiserie portée par la paroi. DiagDPE – manuel d’utilisation 43 / 87 DiagDPE – manuel d’utilisation (édition : 29/03/2011) Impression et mise à jour de la fiche de contrôle L’impression du DPE est obtenue directement en utilisant le bouton prévu à cet effet. Mais vous pouvez également jeter un oeil sur la fiche de contrôle : Vous pouvez alors au moyen du bouton de défilement et des liens hypertexte contrôler la saisie et les résultats de l’étude réglementaire : Remarquez également dans la barre d’icônes le bouton qui vous permet d’imprimer la fiche de contrôle. Revenons à l’écran du bâtiment. Vous remarquez encore un bouton, c’est celui qui permet de recharger la fiche de contrôle : Il fonctionne exactement comme le bouton Fiche RT de l’écran d’accueil et vous permet de récupérer la fiche de contrôle lorsque celle-ci a été modifiée par le logiciel réglementaire depuis votre dernière intervention sur DiagDPE. DiagDPE – manuel d’utilisation 44 / 87 DiagDPE – manuel d’utilisation (édition : 29/03/2011) N’oubliez pas de sauvegarder la fiche de contrôle (en plus du fichier .cwd) lorsque vous archivez votre étude. 16. L’analyse rapide des projets DiagDPE vous offre une visualisation aisée des résultats d’une série de projets étudiés. Pour cela partez du menu d’accueil et cliquez sur le bouton Statistiques : Vous pouvez alors chercher l’ensemble des projets étudiés disponibles à un certain emplacement, dans un répertoire ou sur un disque complet : Le bouton Rechercher lance une nouvelle fenêtre, qui vous donne la liste des études enregistrées : Le bouton Analyser lance alors la récupération des calculs des projets : DiagDPE – manuel d’utilisation 45 / 87 DiagDPE – manuel d’utilisation (édition : 29/03/2011) Lorsque des résultats sont effectivement disponibles, le bouton de développement (sur la gauche) vous permet de choisir le bâtiment ou le logement intéressant et d’en obtenir l’analyse graphique : Remarquez la présence de la barre d’onglets dans la partie supérieure de la fenêtre. Quant à l’exportation Excel proposée, elle ne nécessite qu’un simple clic ; Excel est automatiquement ouvert avec les principaux résultats du calcul. 17. La saisie graphique DiagDPE vous permet d’effectuer une saisie semi-graphique des éléments du bâti pour une maison individuelle et seulement dans ce cas. Dans le cadre du DPE, une saisie graphique totalement intégrée n’aboutirait guère qu’à semer la confusion dans une saisie qui n’est pas très complexe. Nous avons donc préféré développer un outil de visualisation 3D muni de procédures de saisie simplifiées. Pour utiliser cette fonction il faut le notifier au logiciel lors de la saisie des caractéristiques globales du bâtiment : DiagDPE – manuel d’utilisation 46 / 87 DiagDPE – manuel d’utilisation (édition : 29/03/2011) Le bâtiment est dès cet instant dessiné dans la fenêtre graphique, et un mur, un plancher et un plafond sont créés afin d’assurer la cohérence entre la partie graphique et l’arborescence: Le dessin évolue en fonction des caractéristiques saisies: par défaut c’est une forme simple, rectangulaire, qui est adoptée, mais vous pouvez constater que cette représentation est mise au goût du jour si vous optez ultérieurement pour une forme en L ou en U (champ Forme du bâtiment, en position 26 dans la copie d’écran ci-dessus). Finissez-en avec la saisie des données générales de la maison, vous allez à présent pouvoir passer à la saisie des composants, mais auparavant n’oubliez pas de renseigner les branches Chauffage et Eau chaude de l’arborescence, qui ne seront pas saisies graphiquement ! Vous souhaiterez peut-être agrandir la fenêtre graphique. Nous avons vu dans le chapitre « Étude des bâtiments » comment la faire disparaître. Pour lui faire recouvrir la fenêtre de l’arborescence, c’est le même principe, vous utilisez le bouton situé dans le coin gauche de la fenêtre graphique : DiagDPE – manuel d’utilisation 47 / 87 DiagDPE – manuel d’utilisation (édition : 29/03/2011) NB : Vous disposez également d’une autre possibilité pour gérer la taille de l’arborescence; vous utiliserez cette option lorsque vous effectuerez une saisie graphique, soit parce que vous ne voulez pas faire disparaître totalement la zone de saisie graphique, soit parce que vous voulez au contraire étendre cette même zone graphique afin de faciliter la saisie. La manipulation peut être effectuée sur un tableau vide ou lorsqu’une étude est déjà en cours. Repérez la barre de séparation entre l’arborescence et la zone graphique : Puis amenez le curseur de la souris exactement sur la barre, de façon à ce qu’il change d’apparence : Pressez alors le bouton gauche et, sans le relâcher, faites glisser le curseur vers le bas jusqu’à l’endroit où vous voulez étendre l’arborescence. La zone occupée par la partie graphique est alors adaptée à vos besoins (la barre de défilement située au centre de l’écran vous permet de naviguer dans l’arborescence si celle-ci n’est plus totalement affichée). Vous pouvez effectuer la même opération avec la barre verticale qui sépare la fenêtre graphique de la zone de saisie. Nous sommes maintenant prêts pour effectuer une saisie graphique dans les conditions optimales. Allez cliquer dans la zone graphique, par exemple sur la toiture. Vous entrez en mode « Sélection » (par opposition au mode « Création ») : DiagDPE – manuel d’utilisation 48 / 87 DiagDPE – manuel d’utilisation (édition : 29/03/2011) L’arborescence et la zone de saisie ont été positionnées sur la paroi correspondante. Les parois ont été créées avec des valeurs par défaut, ce qui veut dire qu’il faut en compléter la saisie dans la fenêtre en mode texte de la partie droite de l’écran. Vous renseignez ainsi le plafond, le plancher et le mur (nous supposerons pour l’instant que nous avons affaire à une maison individuelle bornée par un mur unique et qu’il n’y a pas lieu de saisir de nouvelles parois opaques). Il faut maintenant saisir les menuiseries. Vous pouvez procéder en mode texte, bien sûr, et vous contenter d’utiliser l’outil graphique comme une simple fenêtre de visualisation. Mais il est également possible de les positionner directement sur le schéma: pour commencer, cliquez sur le mur dessiné de façon à le sélectionner. Puis, pour plus de commodité, faites tourner le schéma de la maison : pour cela positionnez-vous quelque part sur le dessin du bâti, puis appuyez sur le bouton droit et, en maintenant votre pression, déplacez la souris dans la direction souhaitée, et répétez l’opération jusqu’à obtenir une vue acceptable de la face sur laquelle vous voulez insérer des ouvrants : DiagDPE – manuel d’utilisation 49 / 87 DiagDPE – manuel d’utilisation (édition : 29/03/2011) Vous pouvez également agrandir ou réduire le dessin en utilisant la roulette de la souris. Les ouvrants vont maintenant pouvoir être insérés au moyen des boutons de la partie verticale de l’iconostase. Pour insérer par exemple une fenêtre, il suffit de cliquer sur le bouton Fenêtre. Vous passez alors en mode « Création ». Amenez la souris sur le mur support et cliquez à nouveau pour déposer la menuiserie à l’endroit souhaité. La menuiserie est alors créée dans l’arborescence, avec des valeurs par défaut que vous pouvez corriger dans la fenêtre de droite : Vous pouvez placer de la même façon portes, fenêtres de toit (« velux ») et vérandas. Il faut simplement se rappeler quelques petites limitations: Un ouvrant ne peut se superposer, même partiellement, à un autre ouvrant. Cela va de soi pour les portes et les menuiseries, c’est un peu moins naturel pour les vérandas. Mais il faut se rappeler que seules les vérandas chauffées sont prises en compte pour le calcul de DPE, et les menuiseries séparant la véranda du corps de bâtiment ne doivent donc pas être saisies, même graphiquement, puisqu’elles ne font que séparer un espace chauffé d’un autre espace chauffé. Pour la même raison, il n’est pas possible de définir des fenêtres de toit si elles donnent sur un espace non chauffé (combles perdus). Tout dépend ici de la façon dont a été renseigné le champ « Nombre de niveaux » dans les caractéristiques globales de la maison : DiagDPE – manuel d’utilisation 50 / 87 DiagDPE – manuel d’utilisation (édition : 29/03/2011) Les fenêtres de toit ne sont intégrables que pour des bâtiments à combles habités (un niveau et demi ou deux niveaux et demi). D’autres contrôles pourront être ajoutés dans l’avenir, en fonction de la demande majoritaire des utilisateurs: par exemple, contrôle de la position des ouvrants en fonction des mitoyennetés indiquées dans les caractéristiques globales. Le schéma n’est pas directement imprimable, mais vous pouvez à tout moment le sauvegarder au format JPG grâce au bouton « Capture de la zone de saisie » : Il y a aussi des boutons bien intéressants, ce sont « Coloration selon les « Coloration selon le confort solaire », qui vous permettent performances » et d’embrasser d’un seul coup d’œil les performances du bâti : DiagDPE – manuel d’utilisation 51 / 87 DiagDPE – manuel d’utilisation (édition : 29/03/2011) Ici les éléments faibles sont les menuiseries. Vous pouvez revenir à la représentation normale en cliquant de nouveau sur « Coloration selon les performances ». Définition de la forme du bâti Du point de vue des textes réglementaires, il n’est pas nécessaire de connaître la forme exacte du bâtiment : il suffit de savoir si l’immeuble est « en S », « en L », « allongé », etc. Dans le cadre de la saisie graphique, vous pouvez décrire un peu plus précisément les dimensions au moyen du bouton d’un bâtiment en « S »: DiagDPE – manuel d’utilisation « Paramétrage du bâti ». Par exemple, dans le cas 52 / 87 DiagDPE – manuel d’utilisation (édition : 29/03/2011) Il n’y a pas actuellement (février 2011) de corrélation forte entre la partie graphique et la saisie en mode texte. La surface totale du bâtiment, définie dans les caractéristiques générales, n’est pas affectée par les modifications apportées aux dimensions saisies ici. Préférences – paramétrage de la fenêtre graphique Un certain nombre de paramètres peuvent être définis au moyen du bouton Propriétés de la zone graphique : Vous accédez ainsi à la fenêtre des paramètres graphiques, où vous pouvez effectuer quelques réglages: Les références éventuelles à GLScene (onglet Copyrights) se rapportent à un composant externe utilisé par BBS et ne vous concernent donc pas directement. En fait le seul paramètre que vous puissiez régler est la couleur du fond, ce qui est très utile si vous souhaitez diminuer la consommation d’encre lors de l’impression des dessins (les dessins ne peuvent être imprimés directement, mais vous pouvez les exporter suivant la procédure exposée supra). Suppression d’une menuiserie Lorsque vous utilisez le module graphique, une menuiserie ne peut être supprimée depuis le tableur en mode texte, vous devez impérativement la supprimer à l’intérieur même de la fenêtre graphique. Rien de plus simple d’ailleurs : tout d’abord, il faut être en mode « Sélection ». Si vous êtes en mode « Création », la touche « Échap » ou un simple clic dans l’arborescence vous ramène en mode « Sélection ». Ensuite, il suffit de vous positionner sur la porte ou la fenêtre que vous souhaitez supprimer et de faire « Bouton droit » puis « Supprimer » (ou d’utiliser la touche « Suppr » du clavier) : DiagDPE – manuel d’utilisation 53 / 87 DiagDPE – manuel d’utilisation (édition : 29/03/2011) Assignation des éléments du bâti Dans le cas où le bâti n’est pas constitué d’un seul type de mur, il faut établir des correspondances au niveau du dessin. Nous utilisons pour cela la notion de groupe, dans une acception qui n’a rien à voir avec le sens attribué à ce même terme en RT 2005. Un groupe est un nœud de l’arborescence correspondant à une paroi opaque. Lorsque le bâtiment est saisi, DiagDPE maintient la cohérence avec la partie graphique en créant un mur, un plancher et un plafond : Trois groupes apparaissent donc ici dans l’arborescence. Mais il est possible que cette configuration de base ne corresponde pas à la réalité, et notamment que l’enveloppe comporte deux murs de structures différentes. Dans ce cas il vous faut indiquer sur le dessin quelle partie de l’enveloppe doit être affectée à un nouveau groupe : il faut ajouter dans l’arborescence un deuxième mur. Placez-vous en mode « Sélection », puis allez cliquer sur la partie de l’enveloppe concernée : DiagDPE – manuel d’utilisation 54 / 87 DiagDPE – manuel d’utilisation (édition : 29/03/2011) La sélection simultanée de plusieurs panneaux comme ci-dessus ne désarçonnera pas le thermicien adroit : maintenez simplement la touche Ctrl enfoncée tout en cliquant sur les zones à ajouter à la sélection. Puis cliquez sur le bouton droit de la souris et choisissez « Assigner à un nouveau groupe ». La section de paroi sélectionnée automatiquement dans l’arborescence : est attribuée à un nouveau groupe, créé Vous pouvez ensuite vous positionner sur une autre section de paroi et décider de l’affecter également au nouveau type de mur (= au nouveau groupe). La manipulation est identique, c’est encore le bouton droit qui est utilisé : DiagDPE – manuel d’utilisation 55 / 87 DiagDPE – manuel d’utilisation (édition : 29/03/2011) 18. Mises à jour Le logiciel DiagDPE vous offre la possibilité de télécharger automatiquement les mises à jour disponibles via Internet. Pour cela, choisissez le bouton menu principal. Vous obtenez l’écran suivant : Le bouton Mettre à jour DiagDPE du lance la connexion au site de BBS Slama. Vous pouvez alors mise à jour. DiagDPE – manuel d’utilisation les éléments qui ont été modifiés depuis la dernière 56 / 87 DiagDPE – manuel d’utilisation (édition : 29/03/2011) Il peut arriver que cette procédure ne fonctionne pas : Quelques problèmes peuvent survenir lorsque DiagDPE est installé sur un serveur. Dans ce cas vous pouvez utiliser le bouton le mode de connexion : et changer Si votre ordinateur n’est pas connecté à Internet, vous pouvez télécharger la mise à jour à partir de notre site (www.bbs-slama.com, zone de téléchargement), puis la transférer d’une machine à une autre. Pour cette opération un mot de passe vous sera demandé, que nous vous fournirons par retour de courriel dans le cadre de votre contrat de maintenance. Et bien entendu nous sommes toujours en mesure de vous faire parvenir un nouveau CD. . NB : Conservez soigneusement les CD qui vous sont envoyés. Comme tout logiciel, DiagDPE est soumis à une constante évolution, il intègre notamment les corrections réglementaires, et des différences mineures peuvent apparaître sur les résultats d’une version à l’autre. Il est donc préférable de préserver les anciennes versions, de façon à pouvoir reprendre l’étude d’un projet dans des conditions identiques quelques années plus tard. 19. Envoi d’un projet au service technique BBS En cas de problème avec le logiciel, il est possible que notre service technique vous demande de lui faire parvenir votre projet par courriel. Pour cela, la méthode la plus simple DiagDPE – manuel d’utilisation 57 / 87 DiagDPE – manuel d’utilisation (édition : 29/03/2011) consiste à utiliser le système d’envoi automatique : cliquez sur le bouton la page d’accueil : de Une nouvelle fenêtre apparaît ; vous remplissez les champs de façon à nous permettre de traiter au mieux votre projet : DiagDPE – manuel d’utilisation 58 / 87 DiagDPE – manuel d’utilisation (édition : 29/03/2011) Puis cliquez sur « Envoyer ». Si vous disposez d’une connexion Internet active, un courriel contenant une copie de votre projet nous parviendra. 20. Mise à jour en ligne des informations personnelles Cette fonction vous sera utile dans plusieurs cas : lorsque vous faites l’acquisition d’un nouveau module, par exemple, ou lorsque vous changez d’adresse, vous pouvez mettre à jour DiagDPE en vous connectant à notre serveur. Cliquez sur le bouton Initialiser de la section Configuration : Vous obtenez l’écran suivant : Choisissez me connecter au serveur de BBS Slama puis informations seront mises à jour. DiagDPE – manuel d’utilisation . Vos 59 / 87 DiagDPE – manuel d’utilisation (édition : 29/03/2011) 21. Exemple d’utilisation des tableurs : saisie des parois Lorsque vous entrez dans le catalogue des parois, vous obtenez le tableau suivant : L'écran des parois du projet se décompose en quatre parties : les caractéristiques générales : données essentielles caractéristiques des parois du projet ; les données complémentaires : caractéristiques des parois particulières (comme les planchers sur terre-plein, sur vide sanitaire ou encore sur sous-sol non chauffé) ; les données des composants : caractéristiques des différentes couches composant la paroi (données utilisées lors d'une saisie détaillée de la paroi) ; les caractéristiques déterminées : valeurs calculées par DiagDPE à partir des différentes informations saisies. 21.1. Banques et catalogues Le logiciel fait une distinction importante entre les banques et les catalogues. Les banques sont communes à tous les projets, les catalogues propres à un projet. Vous DiagDPE – manuel d’utilisation 60 / 87 DiagDPE – manuel d’utilisation (édition : 29/03/2011) pouvez naviguer de la banque au catalogue au moyen de l’onglet situé sous le tableau des caractéristiques générales. La saisie d’une paroi est identique dans l’un et l’autre cas. DiagDPE est fourni avec une banque pré-renseignée, que vous pouvez compléter par la suite (attention toutefois à ne pas écraser vos modifications lors d’une réinstallation du logiciel). Nous verrons comment récupérer une paroi de la banque au niveau d’un projet et, réciproquement, comment stocker dans la banque une paroi que vous avez créée dans un projet, et dont vous voulez vous réserver l’usage pour des projets ultérieurs. Si à un certain moment de votre travail avec DiagDPE vous ne trouvez que des tableaux vides en guise de banques de données, c’est probablement parce que le répertoire des banques de données ne coïncide pas avec l’endroit où elles sont installées sur le disque ; voyons cela de plus près : Lorsque vous installez (ou réinstallez) DiagDPE, le logiciel d’installation vous demande dans quel répertoire vous souhaitez installer : Vous pouvez fort bien modifier ce répertoire, par exemple si vous avez l’habitude de placer vos logiciels sur le disque « D », rien ne vous interdit de choisir : « D:\Logiciels\BBS\DiagDPE ». Les banques de parois et d’améliorations sont alors copiées dans un sous-répertoire « Banques », qui sera donc dans ce cas « D:\Logiciels\BBS\DiagDPE\Banques ». Pour que les banques de données soient disponibles, il faut impérativement que ce sousrépertoire d’installation coïncide avec le répertoire « Banques de données » défini dans la configuration de DiagDPE (boîte de dialogue accessible par l’icône DiagDPE » de la page d’accueil) : DiagDPE – manuel d’utilisation « Configurer 61 / 87 DiagDPE – manuel d’utilisation (édition : 29/03/2011) Rien ne vous empêche de stocker plusieurs banques de données à des emplacements différents sur le disque; vous pouvez ainsi utiliser une banque de données personnelle qui ne sera pas écrasée lors d’une réinstallation. Cette façon de travailler nécessite cependant une bonne connaissance du fonctionnement de Windows. DiagDPE – manuel d’utilisation 62 / 87 DiagDPE – manuel d’utilisation (édition : 29/03/2011) 21.2. Les outils Ces outils génériques forment la barre d’icônes supérieure. ICÔNE NOM FONCTION AIDE Accéder à la page d’aide concernant la donnée en cours de saisie SORTIR Quitter la phase en cours – Enregistrer et revenir au menu général de DiagDPE ENREGISTRER Sauvegarder les données dans leur état de saisie actuel IMPRIMER DE BANQUE VERS BANQUE CONDITIONS D’ACCÈS Imprimer le tableau en cours Copier la paroi depuis la banque de données vers le catalogue du projet Copier la paroi depuis le catalogue du projet vers la banque de données Être positionné sur la banque de données des parois Être positionné sur les parois du projet 21.3. Création d’une nouvelle paroi dans un tableau vide Vous cliquez sur la première ligne vierge dans le tableur, et vous vous retrouvez positionné sur le premier champ, en l’occurrence l’inclinaison de la paroi. Les instructions de saisie apparaissent en bas de l’écran. DiagDPE – manuel d’utilisation 63 / 87 DiagDPE – manuel d’utilisation (édition : 29/03/2011) Vous choisissez l’inclinaison de la paroi, soit par clic de souris soit en utilisant la barre d’espacement. Puis vous passez au champ suivant, en validant par la touche <Entrée>, et vous saisissez la méthode de définition utilisée: Quatre méthodes sont disponibles : Détaillée : vous décrivez les différents composants qui constituent la paroi afin de réaliser le calcul du coefficient U ; DiagDPE – manuel d’utilisation 64 / 87 DiagDPE – manuel d’utilisation (édition : 29/03/2011) Globale : vous saisissez directement les données caractéristiques de la paroi; méthode à utiliser lorsque la paroi a déjà été calculée et lorsque ses coefficients (U, masse et épaisseur) sont connus ; Spécifique : méthode détaillée avec saisie supplémentaire des échanges superficiels ; DPE: méthode utilisant les tableaux de la méthode 3CL pour le calcul du coefficient de transmission U, et n’imposant pas la saisie des différentes couches composant la paroi. 21.4. Saisie des caractéristiques globales de la paroi C’est le nom de la paroi qui vous est ensuite demandé. Vous pouvez à ce stade entrer directement le nom, mais vous pouvez également dupliquer une paroi existante ou, si vous travaillez sur le catalogue d’un projet, reprendre une paroi de la banque de données. Pour l’utilisation de ces deux possibilités, voir plus loin le paragraphe « La gestion des parois ». Vous continuez ensuite la saisie : U, épaisseur, masse. Parfois la saisie est bloquée, car la caractéristique à saisir est calculée par le logiciel. Par exemple, dans le cadre d’une saisie détaillée ou d’une saisie par la méthode DPE, le U de la paroi est calculé par le logiciel et ne peut être saisi: 21.5. Saisie des données complémentaires de la paroi Cette saisie ne présente pas de difficultés particulières. En cas d’hésitation, vous pouvez appeler l’aide contextuelle soit au moyen de la touche <F1>, soit grâce à l’icône située dans le coin supérieur gauche. La saisie s’effectue soit directement au clavier (pour les données numériques ou les champs alphanumériques), soit au moyen d’une série de boutons (pour les caractéristiques prenant leurs valeurs dans une liste). En général une valeur par défaut est suggérée. 21.6. Saisie des composants de la paroi Dans le cadre d’une saisie détaillée, vous devez définir les différentes couches de la paroi. Il faut pour cela cliquer dans le cadre inférieur droit, puis sur le champ « Nature » de la première ligne : DiagDPE – manuel d’utilisation 65 / 87 DiagDPE – manuel d’utilisation (édition : 29/03/2011) Vous pouvez saisir différents types de composants : Un matériau classique est défini par son épaisseur et sa conductivité thermique (lambda). Vous aurez le choix entre la base de données tabulées (issue des règles Th-U) et votre banque de données personnelle. Un matériau composite est défini par son épaisseur et sa résistance thermique (R). Vous aurez le choix entre la base de données tabulées (issue des règles Th-U) et votre banque de données personnelle. Les ponts thermiques structurels sont définis par leur longueur et leur coefficient de transmission linéique () (pour les ponts thermiques structurels linéaires) ou par leur nombre et leur coefficient de transmission ponctuel (Χ) (pour les ponts thermiques structurels ponctuels). Vous aurez le choix entre la base de données tabulées (issue des règles Th-U) et votre banque de données personnelle. SAISISSEZ SYSTÉMATIQUEMENT LES COUCHES DE L'INTÉRIEUR VERS L'EXTÉRIEUR. L’ordre des couches est notamment primordial pour les parois chauffantes et les parois pourvues d’une lame d’air. 21.7. Saisie d’un matériau tabulé Un matériau classique est saisi par son épaisseur et sa conductivité thermique (lambda). Un matériau composé est saisi par sa résistance. Vous sélectionnez la NATURE du matériau parmi les différents choix proposés par DiagDPE. Vous obtenez alors le message suivant : DiagDPE – manuel d’utilisation 66 / 87 DiagDPE – manuel d’utilisation (édition : 29/03/2011) Pour accéder aux valeurs tabulées (issues des règles Th-U – fascicule 2), sélectionnez le bouton [Valeurs tabulées – Règles ThU]. Vous obtenez alors la fenêtre suivante : Vous naviguez dans l’arborescence des matériaux au moyen des petits interrupteurs « + » et « - », qui permettent de développer ou de replier une branche. Lorsqu’un matériau est sélectionné, ses caractéristiques thermiques apparaissent dans le tableau de droite. Il ne vous reste alors plus qu’à sortir par le bouton « Valider » pour récupérer ces caractéristiques. Vous saisissez ensuite l’épaisseur. La suite dépend du type de matériau: pour un matériau simple vous saisissez sa conductivité thermique Lambda (en W/(m.K)). Pour un matériau composite, d’épaisseur fixe (brique, parpaing…), vous saisissez sa résistance thermique en m².K/W (rapport de l’épaisseur à la conductivité thermique). 21.8. Les valeurs calculées par DiagDPE Au terme de la saisie détaillée de la paroi, différentes données sont automatiquement déterminées (calculées) par DiagDPE. Elles apparaissent dans le cadre à droite de la fenêtre: DiagDPE – manuel d’utilisation 67 / 87 DiagDPE – manuel d’utilisation (édition : 29/03/2011) Dans le cadre de DiagDPE, ces valeurs ne sont fournies qu’à titre purement indicatif: elles présenteront un réel intérêt si le logiciel est relié un jour aux autres produits de la gamme BBS Slama. 21.9. La gestion des parois Vous disposez de différentes options vous permettant de gérer les éléments du catalogue ou de la banque de données : insertion d’une nouvelle paroi ; duplication d’une paroi ; suppression d’une paroi ; copie d’une paroi depuis le catalogue du projet vers la banque de données générale ; copie d’une paroi depuis la banque de données générale vers le catalogue du projet. 21.9.1. Insertion d’une nouvelle paroi Vous pouvez à tout moment insérer une ligne dans la liste des parois à l'endroit où vous le souhaitez. Pour cela, positionnez-vous SUR LA LIGNE AVANT LAQUELLE vous souhaitez réaliser l'insertion : Insertion avant cette ligne Vous indiquez ensuite <INSER> au clavier : DiagDPE – manuel d’utilisation 68 / 87 DiagDPE – manuel d’utilisation (édition : 29/03/2011) Une nouvelle ligne a été créée. 21.9.2. Duplication d’une paroi Pour dupliquer une paroi, vous commencez par créer une nouvelle paroi. Vous saisissez sa NATURE (mur, plafond ou plancher) et la MÉTHODE DE SAISIE : Utilisez alors le bouton . Vous obtenez alors la liste des parois déjà saisies, il ne vous reste plus qu’à choisir la paroi à dupliquer et à cliquer sur [OK]. La nouvelle paroi est alors créée avec l'ensemble des caractéristiques de la paroi dupliquée. 21.9.3. Suppression d’une paroi Pour supprimer une paroi, positionnez-vous sur la ligne de la paroi à effacer : DiagDPE – manuel d’utilisation 69 / 87 DiagDPE – manuel d’utilisation (édition : 29/03/2011) Indiquez ensuite <SUPPR> au clavier pour effacer la ligne. La ligne correspondant à la paroi est supprimée : Attention : la paroi sera également supprimée dans l’ensemble des logements où elle est utilisée, et même si vous la recréez par la suite, vous ne retrouverez pas automatiquement dans les composants de chaque logement. 21.9.4. Communication entre le projet et la banque de données Pour copier une paroi du projet vers la banque de données (l’opération inverse s’effectue de manière exactement similaire), positionnez-vous sur la paroi que vous souhaitez copier dans la banque : DiagDPE – manuel d’utilisation 70 / 87 DiagDPE – manuel d’utilisation (édition : 29/03/2011) Cliquez ensuite l'icône correspondante : . La paroi est directement copiée dans la banque de données Les caractéristiques complémentaires et éventuellement les caractéristiques des couches sont également transférées vers la banque. 21.9.5. Reprise d’une paroi de la banque au moment de la saisie du nom de la paroi Cette opération ne présente aucune difficulté: vous cliquez simplement sur le bouton « Recopie d’une paroi depuis la banque de données ». DiagDPE – manuel d’utilisation 71 / 87 DiagDPE – manuel d’utilisation (édition : 29/03/2011) Puis vous sélectionnez la paroi dans la liste des éléments de la banque (seules les parois présentant la même inclinaison que la paroi en cours de saisie vous sont proposées) : La paroi choisie est reprise de la banque avec toutes ses caractéristiques (y compris les données complémentaires et éventuellement les caractéristiques des couches). DiagDPE – manuel d’utilisation 72 / 87 DiagDPE – manuel d’utilisation (édition : 29/03/2011) 22. Les différents types de saisie dans l’existant La structure de l’arborescence de saisie d’un bâtiment est déterminée par le type d’étude (maison individuelle, bâtiment collectif, petit tertiaire composé d’une seule unité, bâtiment tertiaire avec plusieurs unités), par le type de vente ou de location (globale ou par lots), par le type de chauffage (individuel, collectif avec ou sans comptage) et par le type d’eau chaude sanitaire (individuelle ou collective). Dans le neuf, la structure de l’arborescence est déterminée en amont par le logiciel de calcul réglementaire et ce n’est pas un élément sur lequel vous pouvez intervenir. Remarques 1) Lorsque la réglementation l’autorise ou l’impose (voir les paragraphes 8 et 9), vous pouvez utiliser les consommations relevées à la place des consommations calculées, le choix s’effectuant au niveau du champ « Calcul du DPE » ; par exemple, dans le cadre d’une maison individuelle : Cependant, l’utilisation de cette option ne dispense pas de décrire le bâtiment et la saisie est inchangée, à ceci près que lors de la saisie du système de chauffage et du système d’eau chaude vous devrez entrer les consommations relevées, par exemple dans le cas ci-dessus : DiagDPE – manuel d’utilisation 73 / 87 DiagDPE – manuel d’utilisation (édition : 29/03/2011) 2) En chauffage collectif, la présence d’un appoint individuel ne modifie pas l’organisation générale de la saisie. De la même façon, la présence d’un système de production solaire, de plusieurs chaudières pour le chauffage ou l’eau chaude, etc., ne modifient pas la structure de la saisie. Par exemple : 22.1. Saisie des systèmes en maison individuelle Le système de chauffage, le système d’eau chaude sanitaire et les composants sont saisis au niveau de la maison. DiagDPE – manuel d’utilisation 74 / 87 DiagDPE – manuel d’utilisation (édition : 29/03/2011) 22.2. Saisie des systèmes en immeuble collectif 22.2.1. Étude globale 22.2.1.1. Chauffage collectif, avec ou sans comptage individuel, et eau chaude collective Les systèmes collectifs de chauffage et d’eau chaude sont décrits au niveau du bâtiment. L’enveloppe est décrite globalement, au niveau du bâtiment. Les logements sont décrits un par un. Pas de description de l’enveloppe pour chaque logement. DiagDPE – manuel d’utilisation 75 / 87 DiagDPE – manuel d’utilisation (édition : 29/03/2011) 22.2.1.2. Chauffage collectif, avec ou sans comptage individuel, et eau chaude individuelle L’eau chaude individuelle est décrite au niveau de chaque logement : Chauffage collectif décrit au niveau de l’immeuble Saisie globale de l’enveloppe au niveau de l’immeuble Saisie de l’eau chaude sanitaire individuelle au niveau de chaque logement 22.2.1.3. Chauffage individuel et eau chaude collective L’eau chaude sanitaire et l’enveloppe sont saisies au niveau du bâtiment. Le système de chauffage individuel est saisi au niveau de chaque logement. DiagDPE – manuel d’utilisation 76 / 87 DiagDPE – manuel d’utilisation (édition : 29/03/2011) 22.2.1.4. Chauffage et eau chaude individuels L’enveloppe est saisie au niveau du bâtiment. Les systèmes de chauffage et d’eau chaude sont saisis au niveau de chaque logement. 22.2.2. Étude par lots 22.2.2.1. Chauffage collectif, avec ou sans comptage individuel, et eau chaude collective Chauffage et eau chaude collectifs décrits au niveau de l’immeuble Enveloppe décrite au niveau de chaque logement DiagDPE – manuel d’utilisation 77 / 87 DiagDPE – manuel d’utilisation (édition : 29/03/2011) 22.2.2.2. Chauffage collectif, avec ou sans comptage individuel, et eau chaude individuelle Chauffage décrit au niveau de l’immeuble Eau chaude individuelle et enveloppe décrites au niveau de chaque logement 22.2.2.3. Chauffage individuel et eau chaude collective Eau chaude sanitaire décrite au niveau de l’immeuble Chauffage individuel et enveloppe décrits au niveau de chaque logement DiagDPE – manuel d’utilisation 78 / 87 DiagDPE – manuel d’utilisation (édition : 29/03/2011) 22.2.2.4. Chauffage et eau chaude individuels Chauffage individuel, eau chaude individuelle et enveloppe décrits au niveau de chaque logement 22.3. Saisie des systèmes pour le petit tertiaire Pour le petit tertiaire, la totalité de la saisie est effectuée au niveau global, il n’y a pas de subdivision. DiagDPE – manuel d’utilisation 79 / 87 DiagDPE – manuel d’utilisation (édition : 29/03/2011) 22.4. Saisie des systèmes en immeuble tertiaire 22.4.1. Étude globale 22.4.1.1. Chauffage collectif, avec ou sans comptage individuel, et eau chaude collective Chauffage collectif, ECS collective et enveloppe saisis au niveau du bâtiment Pas de saisie de l’enveloppe au niveau des unités 22.4.1.2. Chauffage collectif, avec ou sans comptage individuel, et eau chaude individuelle Chauffage collectif et enveloppe saisis au niveau du bâtiment ECS individuelle saisie au niveau des unités DiagDPE – manuel d’utilisation 80 / 87 DiagDPE – manuel d’utilisation (édition : 29/03/2011) 22.4.1.3. Chauffage individuel, et eau chaude collective ECS collective et enveloppe saisies au niveau du bâtiment Chauffage individuel saisi au niveau de chaque unité 22.4.1.4. Chauffage et eau chaude individuels Enveloppe saisie au niveau du bâtiment Chauffage et ECS individuels saisis au niveau de chaque unité DiagDPE – manuel d’utilisation 81 / 87 DiagDPE – manuel d’utilisation (édition : 29/03/2011) 22.4.2. Étude par lots 22.4.2.1. Chauffage collectif, avec ou sans comptage individuel, et eau chaude collective Chauffage et ECS collectifs saisis au niveau du bâtiment Saisie de l’enveloppe au niveau de chaque unité 22.4.2.2. Chauffage collectif, avec ou sans comptage individuel, et eau chaude individuelle Chauffage collectif saisi au niveau du bâtiment ECS individuelle et enveloppe saisies au niveau de chaque unité DiagDPE – manuel d’utilisation 82 / 87 DiagDPE – manuel d’utilisation (édition : 29/03/2011) 22.4.2.3. Chauffage individuel et eau chaude collective ECS collective saisie au niveau du bâtiment Chauffage individuel et enveloppe saisis au niveau de chaque unité 22.4.2.4. Chauffage et eau chaude individuels Chauffage individuel, ECS individuelle et enveloppe saisis au niveau de chaque unité DiagDPE – manuel d’utilisation 83 / 87 DiagDPE – manuel d’utilisation (édition : 29/03/2011) 22.5. Saisie des systèmes pour les établissements recevant du public Pour le les bâtiments recevant du public, la totalité de la saisie est effectuée au niveau global, il n’y a pas de subdivision. 23. Questions / réponses Q : Depuis que j’ai lancé une impression Word avec DiagDPE, tous mes documents sont truffés de hiéroglyphes. R : C’est à notre connaissance le seul et unique cas où un logiciel BBS peut affecter le fonctionnement d’autres programmes. Ce problème surgit lorsqu’une impression basée sur les modèles Word est brutalement interrompue (par l’utilisateur ou par un problème logiciel) alors qu’un autre document est ouvert. Le code source apparaît alors à la place des liens hypertexte et balises diverses : Pour résoudre ce problème, il faut modifier l’option appelée « Codes de champ » dans votre traitement de texte ; par exemple, pour Windows XP, cela donne : DiagDPE – manuel d’utilisation 84 / 87 DiagDPE – manuel d’utilisation (édition : 29/03/2011) puis Décochez la case Codes de champ et sortez par OK. Votre document retrouvera sa forme naturelle. Dans le cas général, c’est-à-dire lorsque le traitement n’est pas interrompu accidentellement, DiagDPE est en mesure de vérifier que l’option Codes de champ est inactive et cet incident ne peut se produire. DiagDPE – manuel d’utilisation 85 / 87 DiagDPE – manuel d’utilisation (édition : 29/03/2011) Q : Le DPE est plus favorable avec un mur sur circulation isolé qu’avec un mur non isolé ! R : Le U utilisé est différent lorsque le mur est isolé (0,6 contre 2,0 en janvier 2007). Cependant la méthode 3CL considère que le coefficient de réduction de température (b) est plus faible lorsque la paroi est isolée: globalement, c'est logique, bien que cela pose un problème lorsque la partie isolée ne représente qu'une petite fraction du total des parois intérieures donnant sur la circulation commune. Le résultat en apparence paradoxal est que pour une paroi dont le U a été calculé dans le catalogue, le DPE est plus favorable si l'on indique " Paroi non isolée " que si l'on indique " Paroi isolée ". Ne vous laissez pas leurrer par cette contradiction apparente, indiquez bien " Paroi isolée " si elle l'est et votre calcul sera conforme à la norme 3CL. Q : Qu’appelez-vous petit tertiaire ? R : Cette notion a été introduite pour faciliter la saisie et n’a pas d’équivalent réglementaire. Il s’agit d’un bâtiment tertiaire qui, comme une maison individuelle, peut être étudié sans être décomposé en unités. Si vous avez un doute, utilisez le bouton « Tertiaire » ordinaire, il conviendra dans tous les cas. Q : Où puis-je indiquer que mon bâtiment n’est pas muni d’un système d’eau chaude sanitaire ? R : Nulle part. Ce cas n’est pas prévu par les arrêtés. Q : Où puis-je indiquer que mon bâtiment n’est pas chauffé ? R : Le DPE n’est pas exigible pour un logement à la vente qui ne dispose pas de système de chauffage fixe ou qui n’a pas d’autre moyen de chauffage qu’une cheminée à foyer ouvert. Q : Comment prendre en compte une chaudière individuelle au fioul en immeuble collectif ? R : Ce cas (rare, il est vrai) n’est pas prévu par les arrêtés. Q : Pourquoi le coût de l’eau chaude augmente-t-il lorsque j’applique une amélioration ne portant que sur le chauffage ? R : Si l’eau chaude sanitaire utilise la même énergie que le chauffage, le coût de l’abonnement est réparti entre le chauffage et l’ECS au prorata des consommations. Lorsque la consommation de chauffage diminue, la part de l’abonnement affectée à l’ECS se trouve ainsi mécaniquement augmentée. DiagDPE – manuel d’utilisation 86 / 87 DiagDPE – manuel d’utilisation (édition : 29/03/2011) Q : Pourquoi les améliorations systématiquement rejetées ? portant sur les vitrages sont-elles R : En règle générale, un certain nombre d’améliorations n’ont pas un bon temps de retour et sont à la limite de la rentabilité financière. C’est en particulier le cas pour les changements de menuiseries, examinés en dehors de tout critère acoustique. Par ailleurs, les approximations de la méthode 3CL conduisent à rejeter fréquemment d’autres améliorations, par exemple l’installation de chaudières bois. Q : Les valeurs de consommations considérablement des valeurs réelles. calculées par DiagDPE diffèrent R : Des écarts de 50% dans l’un et l’autre sens ne sont pas rares, en effet. La méthode 3CL est très simplifiée. Mais même une méthode de calcul extrêmement détaillée ne pourrait prendre en compte de manière satisfaisante le comportement des occupants. Q : La fiche de contrôle qui m’a été transmise est rejetée par DiagDPE. R : Certains logiciels de calcul réglementaire produisent des fiches non valides. Transmettez-nous la fiche de contrôle : nous pourrons peut-être la « bricoler ». DiagDPE – manuel d’utilisation 87 / 87